- Уроки ретуши в фотошопе для начинающих
- Что такое ретушь и цветокоррекция фото » PhotoCasa
- Делаем ретушь портрета в Фотошоп / Фотошоп-мастер
- Художественная ретушь фотографии. • Photooliya.com
- ПОРТРЕТНАЯ РЕТУШЬ: часть 3 — этапы beauty-ретуши
- Простая программа для ретуши фотографий
- Важность ретуши фотографий
- Что такое ретуши фотографий?
- Категории и процедуры ретуши фотографий
- Product Photo Методы ретуши для увеличения продаж Когда дело доходит до ретуширования изображений, нет необходимости в длительном вступлении. Мы также не будем беспокоиться об обсуждении основных изменений изображений, потому что мы уже рассмотрели этот вопрос в других главах этого руководства, и мы предполагаем, что вы следуете общим рекомендациям. Если нет, вы можете оказаться в следующих главах, где мы освещаем: Как создать свою собственную фотостудию продукта (включая необходимое вам оборудование) Как использовать свой смартфон для фотографий продуктов, если это все, что у вас есть Как придать форму свету Как добавить тени Как сфотографировать продукты с высокой отражающей способностью Как снять белый фон Как научиться снимать призрачный манекен Если вы сталкиваетесь с термином, вы не узнайте, обратитесь к нашему глоссарию по ретуши. Вместо этого в этой главе основное внимание уделяется более продвинутым методам, широко классифицированным как ретуширование. Мы познакомим вас с популярными вариантами ретуширования для трех распространенных способов съемки одежды: flat на манекене или вешалке на модели Давайте сосредоточимся конкретно на ретуши одежды (разделенной на легкие, средние и тяжелые уровни), прежде чем закончить обсуждение модели ретуши кожи. Примечание: это не практические рекомендации; это исследование того, что такое ретушь и что она может сделать для вас. Мы обсудим лучшие практики, но, как и в фотографии, многие решения по ретушированию зависят от эстетики вашего бренда. Наружная одежда может требовать естественного внешнего вида, в то время как люксовые бренды предпочитают более гламурный внешний вид. Мы не будем пытаться принимать эти решения за вас; мы просто предоставим вам варианты и объясним, почему каждый маршрут может быть предпочтительным. В Pixelz мы отредактировали более 15 миллионов изображений для ведущих брендов, ритейлеров и коммерческих фотостудий.Принципы, которые мы обсуждаем здесь, основаны на нашем опыте, но не должны восприниматься как представитель наших клиентов. Все высказанные мнения являются нашими собственными. Ретушь для одежды Принципы ретуши для одежды в основном одинаковы, независимо от того, стреляете ли вы по квартире, на вешалке, манекене или на модели. Ваши самые большие проблемы — чистота и форма. Сколько бы времени ни занимал стилист на подготовке, образцы не будут идеальными. Когда вы снимаете сэмплы, ваши фотографии не будут идеальными прямо из камеры. Ваш стилист может решить некоторые проблемы с помощью подготовки фотосессии продукта, закрепления и продуманной аранжировки, но что вы делаете, если ткань слишком ровная, цвет не соответствует или одна нога длиннее другой? Ретуширование может решить проблемы, которые не могут быть решены в студии (а также упростить многие, которые могут). Давайте посмотрим на некоторые распространенные процессы ретуши, с разбивкой по уровням.Мы также поговорим о двух методах, которые выходят за рамки категоризации базового уровня: симметрия призрачные манекены Легкая ретушь: процесс устранения неполадок
- Средняя ретушь: процесс низко висящих фруктов
- Интенсивная ретушь: процесс детализации изображения
- Симметрия
- Невидимый / Призрачный манекен
- Модель Ретушь и обрезка кожи
- Как сделать ретушь ваших изображений
- Что такое ретуши фотографий?
- Что такое ретуши фотографий | Компьютер Hindi Notes
Уроки ретуши в фотошопе для начинающих
При работе с изображениями, нужно знать, как их можно исправить или улучшить. Чаще всего требуются простые манипуляции, чтобы картинка преобразилась. Рекомендуем запомнить каждый лайфхак, а еще лучше — отточить на практике.
При работе с изображениями никогда не используйте инструмент «Ластик»/Eraser Tool. Если сотрете часть изображения, то не сможете его восстановить, когда понадобится. Будете переделывать работу снова, а это потеря времени.
Когда нужно стереть часть изображения, создайте слой-маску и закрасить ненужные области черным цветом при помощи кисти. Вернуть стертые части изображения можно той же кистью, только белого цвета.
Как создавать маски в PhotoshopУбрать фон с картинки можно множеством способов, рассмотрим четыре из них. Если у вас контрастное изображение на однородном (белом или сером) фоне, можно воспользоваться инструментом «Волшебная палочка»/Magic Wand Tool
В настройках инструмента нужно указать значение допуска (чем выше значение, тем больше будет область выделения), кликнуть по фону и затем залить его черным цветом (если вы используете маски).
Это самый простой и быстрый способ убрать фон с картинки, однако часто инструмент действует очень грубо. Если у вырезанного объекта получились рваные края, стоит пройтись по ним мягкой кистью.
Как пользоваться инструментом «Волшебная палочка»/Magic WandЕсли объект, который вы хотите вырезать, очень сложный (например, дерево), или фон не является однородным, то на помощь придут каналы. Чтобы удалить часть изображения, нужно перейти во вкладку «Каналы»/Channels, выбрать самый контрастный из них, отключить лишние, продублировать контрастный канал, а затем включить инструмент
Очень важно действовать аккуратно: если затемните слой слишком сильно, вы рискуете потерять части изображения. Затем нужно выделить объект, щелкнув по значку канала с зажатым Ctrl, и создать маску (при необходимости инвертируйте выделение, выбрав инструмент «Прямоугольная область»/Rectangular Marquee Tool и щелкнув по выделенной области правой кнопкой мыши).
Чтобы выделять максимально точно, внимательно рассмотрите слой: возможно, некоторые части изображения стоит осветлить или затемнить с помощью инструмента
Третий инструмент — «Выделение и маска»/Select and Mask. Выберите выделение в качестве активного инструмента, и в панели наверху увидите кнопку
Инструмент «Перо»/Pen Tool наверняка порадует тех, кто раньше работал в программе Adobe Illustrator, — функции инструмента в Photoshop очень похожи. С пером ваша задача — прорисовать контур вырезаемого объекта максимально точно, расставляя опорные точки. Если вырисовываете изгиб, не ставьте точку сразу, а зажмите клавишу мыши — вы увидите, насколько гибкие формы можно вырезать пером. Затем просто закройте контур и залейте его черным, если используете маску. Если нет, то просто вырежьте на свой страх и риск.
Портретная ретушь — это целое направление, которое невозможно рассмотреть в одной статье. Мы покажем несколько приемов, которые помогут подкорректировать фотографию человека.
Недостатки кожи в виде прыщиков, родинок или морщин можно убрать фильтром Camera Raw. В фильтре есть инструмент «Удаление точек»/Spot Removal, с помощью которого и осуществляется коррекция. Отрегулируйте размер корректируемой области, щелкните по месту, которое нужно исправить, а затем выберите максимально похожий участок кожи, только без изъянов. Так шаг за шагом постепенно избавитесь от несовершенств.
Похожие приемы ретуши применяются и при редактировании изображений продуктов для визуализаций с едой: точно так же, как вы избавляетесь от морщинок, нужно убрать все помятости на булочке гамбургера или темные пятна на банане.
Фильтр Camera Raw для ретуши кожиПохожими на «Удаление точек»/Spot Removal свойствами обладает инструмент «Восстанавливающая кисть», но действует он не столь аккуратно, как Camera Raw. Более того, при помощи фильтра можно снова подкорректировать изображение, если вам что-то потребуется вернуть (вдруг вы случайно замазали культовую родинку Синди Кроуфорд!).
Чтобы быстро выровнять текстуру кожи, советуем установить плагин Nik Collection — он бесплатный. В нем много средств для обработки изображения, например, «Динамическое смягчение кожи». Когда применяете фильтр, он становится отдельным слоем в Photoshop — это очень удобно, особенно когда перестарался и сделал кожу ненатуральной. Чтобы исправить ситуацию, достаточно уменьшить прозрачность слоя с коррекцией.
Как быстро улучшить текстуру кожи в PhotoshopИспользовать чужие изображения в коммерческих целях — противозаконно и банально некрасиво, но что делать, когда макет и изображения еще не утверждены? Пока клиент будет выбирать идеальную фотографию рукопожатия для раздела о партнерстве, вы рискуете потратить весь лимит изображений на Shutterstock, а сдавать макет с неприглядными копирайтами несолидно.
Чтобы быстро убрать отметки фотобанка с изображения, выделите нужную область инструментом «Лассо»/Lasso Tool, щелкните правой кнопкой мыши и выберите «Выполнить заливку»/Fill. В настройках заливки выставьте параметр «С учетом содержимого»/Content-Aware и наслаждайтесь результатом.
Как убрать копирайты с фотографииЭто очень простой прием, который не дает идеального результата, но бывает очень полезен для иллюстрации макета дизайна или подбора референсов. Только не забудьте потом честно скачать все утвержденные изображения с фотобанка — мы уважаем авторские права!
Кривые в Photoshop — это один из наиболее действенных и часто используемых способов настройки контрастности, затемнения или осветления изображения. Чтобы в полной мере освоить инструмент, придется потратить некоторое время на эксперименты, но основные приемы работы с кривыми можно выучить сразу.
Если вы хотите осветлить или затемнить изображение, то можете как воздействовать на кривую целиком (тогда все тона картинки будут изменяться), так и перемещать узловые точки, влияя на количество самых темных и самых светлых участков.
Осветление и затемнение фотографии кривымиВ инструменте можно также переключаться между цветовыми каналами (выпадающий список в окне настроек). Когда воздействуете на кривую определенного цветового канала, вы меняете передачу цветов на изображении. Это помогает добавить фотографии нужный оттенок или, наоборот, избавиться от лишнего.
Не забывайте о существовании масок, ведь вы можете изменить не все изображение целиком, а только его часть. Для этого важно создавать слой с кривыми не с помощью сочетания Ctrl+M, а с помощью панели корректирующих слоев, которая находится в правом нижнем углу. Тогда «Кривые»/Curves станут отдельным слоем в Photoshop, и появятся они сразу со своей маской (если ее нет, то всегда можно создать).
Как редактировать изображения при помощи кривых и масокПолностью изменить цвет объекта можно при помощи инструмента «Цветовой тон-Насыщенность»/Hue-Saturation. Когда вы создадите корректирующий слой, появится окно с разноцветной полосой цветовых тонов. Воздействуя на нее, можно полностью изменить цвет объекта. Также не забывайте о масках, позволяющих осуществлять коррекцию лишь на некоторых частях изображения.
Если же вам нужно перекрасить однородный по цвету и текстуре объект (например, иконку), сделать это проще в «Параметрах наложения»/Blending Options, выбрав нужный оттенок в разделе «Наложение цвета»/Color Overlay.
Как перекрасить иконку в PhotoshopКак правило, «Рамка»/Crop Tool используется для простого кадрирования, и мало кто обращает внимание на неприглядный значок портфеля наверху, в панели настроек инструмента. Эта функция инструмента
Обратите внимание, стоит ли у вас галочка возле настройки «С учетом содержимого»/Content-Aware. Если галочки нет, Photoshop просто обрежет вашу картинку, а если есть, то программа попытается достроить изображение, опираясь на информацию в файле.
Зачем нужна настройка «С учетом содержимого»/Content-AwareГрадиенты очень часто используются дизайнерами для коррекции фотографий, заливки или затемнения части изображения. Создать красивый градиент легко, главное найти правильный инструмент. Чаще всего пользуются градиентом, найденным на панели инструментов слева, — но это очень рискованная идея, так как все манипуляции происходят непосредственно с изображением и обратить изменения будет уже нельзя.
Гораздо лучше или создать градиент из меню слоев или же обратиться к параметрам наложения (в них также есть функция наложения градиента). Когда слой с градиентом создан, вам остается лишь подобрать нужные оттенки или выбрать их из предустановленных в программе, а также уменьшить или увеличить прозрачность градиента, его угол и стиль.
Как создать градиент в PhotoshopНикакие уроки ретуши не помогут за один день стать гуру в области фотокоррекции — это отдельная, сложная и интересная профессия. Но если вам некогда познавать все тонкости работы с Photoshop, а стилизовать фотографию нужно срочно, на помощь придут различные плагины. К примеру, уже упомянутый нами Nik Collection. В нем вы найдете различные варианты обработки фото, и в каждом из них — регулируемые настройки.
Возможности плагина Nik CollectionМы разобрали несколько лайфхаков, которые помогут с коррекцией изображений, но все это лишь вершина айсберга. Если хотите научиться профессиональной ретуши и манипуляциям с фото или попробовать себя в matte-painting, без знающего наставника и основательного подхода к обучению не обойтись.
На курсе «Рекламная графика» вы познакомитесь с основами профессиональной работы в Photoshop, узнаете, как работать с 3D, создавать красивые пейзажи для кино и сочные визуализации для фуд-кампаний, а также поймете, как создаются рекламные изображения для автомобилей и других товаров.
Курс «Рекламная графика и технический дизайн»
Этот курс для дизайнеров, знающих и умеющих работать в фотошопе, которые хотят поднять уровень своих работ до международного, освоив технологию фотореалистичной иллюстрации.
- Живая обратная связь с преподавателями
- Неограниченный доступ к материалам курса
- Стажировка в компаниях-партнёрах
- Дипломный проект от реального заказчика
- Гарантия трудоустройства в компании-партнёры для выпускников, защитивших дипломные работы
Что такое ретушь и цветокоррекция фото » PhotoCasa
Мы делаем фотографии каждый день, особенно селфи или портретные снимки на основную камеру. Некоторые фотографии сразу получаются идеальными, а некоторые так и просят доработки. Например, ярко выраженные проблемные участки кожи в обычной жизни могут быть практически незаметны, а на фото бросаются в глаза. Также в большинстве случаев фотографии получаются блеклые, и уже не кажутся такими крутыми, как задумывались. В этой статье мы расскажем, как улучшить фотографию с помощью ретуши и цветокоррекции. Для этого будем использовать программу Movavi фоторедактор.Как сделать ретушь фото
Ретушь – корректировка лица на фотографии. Она позволяет исправить проблемные участки кожи и довести фотографию до идеала. Чтобы использовать ретушь на своей фотографии, скачайте и установите Movavi фоторедактор. Добавьте фото в программу, нажав кнопку “Открыть файл”, или просто перетащив изображение в окно редактора.
Перейдите во вкладку “Ретушь”. Справа от фотографии расположены инструменты для ретуши фото. Среди них: работа с кожей, глазами, ртом, инструменты для изменения цвета волос или формы лица.

Наиболее часто используемые инструменты – “Выравнивание кожи”, “Устранение недостатков” и “Устранение блеска”. Они позволяют скрыть все проблемные участки на лице, такие как прыщи, родинки или морщины, а также убрать блеск кожи. Принцип работы у всех инструментов похож.
1. Выберите инструмент справа в меню, например, устранение недостатков;
2. Укажите толщину кисти, используя ползунок;
3. Проведите указателем мыши по проблемному участку, либо просто кликните по нему. Результат будет виден сразу. Подробнее о том, как сделать ретушь фото https://www.movavi.ru/support/how-to/photo-retouching.html.
Как сделать цветокоррекцию
Чтобы сделать изображение более привлекательным, можно повысить яркость, контраст и насыщенность. Для этого выберите в фоторедакторе Movavi инструмент “Улучшение фото”. Справа появится множество настроек, экспериментируя с которыми вы добьетесь отличного результата. Просто передвигайте ползунки и смотрите на получающийся результат. Чтобы вернуть настройку в начальное положение дважды кликните по ползунку или нажмите кнопку “Сброс”. Если вы не уверены в своих силах, доверьте работу программе, нажав “Автоулучшение”.

Итоги
Фотографии не всегда получаются идеальными. Иногда они требуют доработки. В статье мы рассказали, как сделать портрет лучше с помощью инструментов “Ретушь” и “Улучшение фото” в фоторедакторе Movavi. Скачайте бесплатную пробную версию программы, чтобы улучшить свои фото https://www.movavi.ru/photo-editor/
Делаем ретушь портрета в Фотошоп / Фотошоп-мастер
В данном уроке вы научитесь создавать модную ретушь модели в Adobe Photoshop. Вы увидите процесс создания замечательного эффекта натуральной кожи без использования дорогих плагинов и фильтров.
Заключительный результат

Детали урока:
Программа: Adobe Photoshop CS2+
Сложность: Для начинающих
Время выполнения: 10-15 минут
В качестве работы была выбрана данная фотография модели.
Шаг 1. Откройте загруженное изображение модели. Запомните, что не все изображения девушек подходят для ретуши. Вы должны выбрать изображение в высоком разрешении, кожа модели не должна быть слишком гладкой, либо размытой, на ней должны выделяться поры. Для примера, каким должно быть изображение модели, автор привел ниже следующее.

Создайте новый слой поверх слоя с моделью, Ctrl+Shift+N, выберите инструмент Spot Healing Brush Tool  (J) (Инструмент «Точечная восстанавливающая кисть») и включите опцию «Sample All Layers» («Образец со всех слоев») на панели настроек инструмента. Благодаря этому, мы затронем только те участки изображения, которые нам необходимы, в крайнем случае, все можно вернуть обратно. Настройте инструмент, как показано ниже.
(J) (Инструмент «Точечная восстанавливающая кисть») и включите опцию «Sample All Layers» («Образец со всех слоев») на панели настроек инструмента. Благодаря этому, мы затронем только те участки изображения, которые нам необходимы, в крайнем случае, все можно вернуть обратно. Настройте инструмент, как показано ниже.

Нажимайте по одному клику мыши в тех местах, где необходимо избавиться от дефектов кожи. Изменяйте размер кисти инструмента, в зависимости от размера пятна. Помните, что данным инструментом можно исправить далеко не все дефекты, поэтому вы можете использовать так же и иные, такие как Clone Stamp Tool  (S) (Инструмент «Штамп»), Patch Tool
(S) (Инструмент «Штамп»), Patch Tool  (J) (Инструмент «Заплатка») и другие для ретуши в дальнейшем. Для модели, у которой кожа не имеет большого количества дефектов, как ту, которую использовал автор, вполне подойдет инструмент Spot Healing Brush Tool
(J) (Инструмент «Заплатка») и другие для ретуши в дальнейшем. Для модели, у которой кожа не имеет большого количества дефектов, как ту, которую использовал автор, вполне подойдет инструмент Spot Healing Brush Tool  (J) (Инструмент «Точечная восстанавливающая кисть»). Не старайтесь сделать кожу идеальной, просто немного уберите лишнее. На изображении ниже можно увидеть результат работы автора.
(J) (Инструмент «Точечная восстанавливающая кисть»). Не старайтесь сделать кожу идеальной, просто немного уберите лишнее. На изображении ниже можно увидеть результат работы автора.


Шаг 2. Нажмите одновременно Ctrl+Shift+Alt+E, для объединения слоев в один, который появится сверху всех слоев. Выберите фильтр Filter — Sharpen — Smart Sharpen (Фильтр — Усиление резкости — «Умная» резкость).

Настройте фильтр следующим образом: Эффект 30%, Радиус 1,0 пикс.
Результат.

Данный шаг не является обязательным и зависит от резкости изображения модели. Если она выглядит очень грубой, вы можете смягчить ее, прежде чем приступать к следующему шагу.
Шаг 3. Снова объедините все слои, как вы это сделали в начале второго шага. Перед началом, снова просмотрите все участки кожи на предмет дефектов, иначе после применения следующего фильтра эффект будет ужасным. Выберите фильтр Filter — Other — Custom (Фильтр — Другие — Заказная)

Если для вашего изображение необходимо немного подправить яркость, вы можете сделать это, заполнив поле «Offset» («Сдвиг»), либо оставить его пустым.

Результат.

Если результат вас не удовлетворил, вы можете уменьшить эффект с помощью команды Edit — Fade: Custom (Редактирование — Ослабить: Заказная).

В Палитре слоев, внизу, нажмите на команду  «Добавить слой-маску», для создания маски слоя. Затем, уберите, с помощью черной, мягкой кисти, излишки резкости в области волос, глаз и бровей, губ и зубов.
«Добавить слой-маску», для создания маски слоя. Затем, уберите, с помощью черной, мягкой кисти, излишки резкости в области волос, глаз и бровей, губ и зубов.


Шаг 4. Далее, мы будем создавать корректирующие слои. Выберите следующий корректирующий слой Layer — New Adjustment Layer — Selective Color (Слой — Новый корректирующий слой — Выборочная коррекция цвета), настройте его, в соответствии с примером на изображении ниже.


Результат создания корректирующего слоя.

Шаг 5. Создайте следующий корректирующий слой: Layer — New Adjustment Layer — Photo Filter (Слой — Новый корректирующий слой — Фотофильтр).


Результат добавления корректирующего слоя.

Шаг 6. Создайте два корректирующих слоя Layer — New Adjustment Layer — Color Balance (Слой — Новый корректирующий слой — Цветовой баланс), настройки каждого смотрите ниже.



Результат создания двух корректирующих слоев «Цветовой баланс».

Шаг 7. Если вы выбрали изображение другой модели, то вы еще можете поработать с корректирующими слоями, чтобы добиться желаемого результата. Теперь мы немного осветлим темную зону шеи модели. Создайте новый слой поверх всех слоев, выберите инструмент Brush Tool (B)  (Инструмент «Кисть»), кисть белого цвета, мягкая, и немного закрасьте место, указанное на изображении ниже.
(Инструмент «Кисть»), кисть белого цвета, мягкая, и немного закрасьте место, указанное на изображении ниже.

Измените режим наложения нового слоя, в Палитре слоев, на Soft Light (Мягкий свет), Непрозрачность 100%.

Шаг 8. На этом этапе мы осветлим лицо. Создайте новый слой поверх всех, выберите инструмент Brush Tool  (B) (Инструмент «Кисть»), кисть белого цвета, мягкая, и проведите ей в области лба, с непрозрачностью кисти 40%, между бровями, под левым глазом и под губами с непрозрачностью 100%, под правым глазом с непрозрачностью 30%, над губами с непрозрачностью кисти 70%.
(B) (Инструмент «Кисть»), кисть белого цвета, мягкая, и проведите ей в области лба, с непрозрачностью кисти 40%, между бровями, под левым глазом и под губами с непрозрачностью 100%, под правым глазом с непрозрачностью 30%, над губами с непрозрачностью кисти 70%.

Измените режим наложения слоя на Soft Light (Мягкий свет), Непрозрачность 60%.

Шаг 9. Создайте новый слой, с помощью инструмента Brush Tool (B) (Инструмент «Кисть»), кисть мягкая, цвет #c6828d, подрумяньте щеки нашей модели. Затем, измените режим наложения слоя на Soft Light (Мягкий свет), Непрозрачность 100%.
(B) (Инструмент «Кисть»), кисть мягкая, цвет #c6828d, подрумяньте щеки нашей модели. Затем, измените режим наложения слоя на Soft Light (Мягкий свет), Непрозрачность 100%.


Шаг 10. Добавим тени на лице. Создайте новый слой. Выберите светло серый цвет #c7bdb9 и проведите инструментом Brush Tool (B) (Инструмент «Кисть») по краям лица модели, как показано на изображении ниже.
(B) (Инструмент «Кисть») по краям лица модели, как показано на изображении ниже.

Измените режим наложения слоя на Multiply (Умножение), Непрозрачность 30%.

Шаг 11. Чтобы подчеркнуть красивые губы создайте новый слой, выберите цвет #b45f6d, проведите кистью по губам, как показано на изображении ниже.

Измените режим наложения слоя на Soft Light (Мягкий свет), Непрозрачность 50%.

Шаг 12. Чтобы осветлить зубы, по старой схеме создайте новый слой и проведите мягкой кистью белого цвета по зубам.

Режим наложения слоя измените на Soft Light (Мягкий свет), Непрозрачность слоя 30%.

Шаг 13. Создайте новый слой. Снова воспользуйтесь мягкой кистью, цвет #b37c76. Проведите кистью в зоне век, как показано на изображении ниже.

Измените режим наложения слоя на Linear Burn (Линейный затемнитель), Непрозрачность 30%.

Шаг 14. На заключительном этапе создайте новый слой, нажмите Ctrl+Shift+N, Режим выберите «Перекрытие», Непрозрачность 100%, выберите опцию «Выполнить заливку нейтральным цветом режима «Перекрытие» (серым 50%)».

С помощью следующих инструментов Burn Tool  (O) (Инструмент «Затемнитель») и Dodge Tool
(O) (Инструмент «Затемнитель») и Dodge Tool  (O) (Инструмент «Осветлитель»), со следующими настройками, Диапазон Средние тона, Экзпозиция 40-50%, мы подчеркнем черты лица модели. Выбрав инструмент Dodge Tool
(O) (Инструмент «Осветлитель»), со следующими настройками, Диапазон Средние тона, Экзпозиция 40-50%, мы подчеркнем черты лица модели. Выбрав инструмент Dodge Tool  (O) (Инструмент «Осветлитель») проведите кистью для усиления яркости по следующим зонам лица: переносица, подбородок, лоб, кожа над и под глазами, участок под носом, белая оболочка глаз (если имеются значительные покраснения).
(O) (Инструмент «Осветлитель») проведите кистью для усиления яркости по следующим зонам лица: переносица, подбородок, лоб, кожа над и под глазами, участок под носом, белая оболочка глаз (если имеются значительные покраснения).
Инструмент Burn Tool  (O) (Инструмент «Затемнитель») применим для затемнения некоторых участком, таких как: бока носа, радужная оболочка глаз, веки, ресницы, в особенности их кончики. Имейте ввиду, что все затемнения и осветления зависят от исходного изображения модели, от того, как падает свет и тень на лицо. Результат, полученный автором, вы можете посмотреть на изображении ниже.
(O) (Инструмент «Затемнитель») применим для затемнения некоторых участком, таких как: бока носа, радужная оболочка глаз, веки, ресницы, в особенности их кончики. Имейте ввиду, что все затемнения и осветления зависят от исходного изображения модели, от того, как падает свет и тень на лицо. Результат, полученный автором, вы можете посмотреть на изображении ниже.


Заключительный результат

При увеличении отдельных участков

До и после

Мы надеемся, вам понравился урок по созданию натуральной кожи лица. Если вам есть что сказать, задать вопрос, не стесняйтесь — напишите нам в комментариях! Так же ждем ваших работ.
Автор: EntheosWeb.
Художественная ретушь фотографии. • Photooliya.com
Итак , давайте разберёмся, что же такое художественная ретушь фотографии…Недавно на своей странице в ВК я провела опрос на эту тему специально сделав его открытым, что бы была возможность посмотреть, как на него ответят люди, не имеющие отношения к фотографическому миру и профессионалы: те, кто является фотографом и возможно даже даёт уроки по обработке. Так же я сделала репост в свою новую группу, что бы увидеть как можно больше комментариев на эту тему. Результат был немного неожиданным…более того, абсолютно не предсказуемым!
Цель опроса была не обсудить КАЧЕСТВО конкретной работы, но понять видят ли и понимают ли люди,что на фотографии всё таки была произведена ретушь!!! Опрос показал, что к сожалению даже не все фотографы (правда единицы) смогли увидеть, что над картинкой всё таки работал фотограф-ретушёр!!! Там был ещё вопрос: видна ли работа колориста( но это отдельная тема). Некоторые ответили,что не понимают разницу в работе: обычная фотография и фотография с ретушью…ну это наверное тоже объяснимо…
ЧТО ЖЕ ТАКОЕ РЕТУШЬ? Ретушь (франц. retouche, от retoucher — подрисовывать, подправлять) – это художественная обработка изображения с целью его улучшения, стилизации, исправления дефектов. Вот так всё просто! Это не «голая» фотография (на профессиональном языке фотографа-«исходник»), а фото над которым произведена дополнительная работа в различных редакторах (Lightroom, Photoshop ,Capture One Pro)
Более того, существует совершенно отдельная профессия -ретушёр! Да,да…именно…Это значит,что сам фотограф,не всегда обрабатывает свои фотографии,но отдаёт их в руки, того самого человека, который обладает такими навыками…И внимание!!!Не бесплатно! это стоит дополнительных средств!Поэтому в своем опросе я не спроста задала именно такой вопрос: в чём разница фотографа и фотографа-ретушёра? как раз таки в этом: фотограф- человек, снимающий, делающий сам кадр, а ретушер, может довести картинку почти до идеала, при условии, что он мастер своего дела!
Вот пример моих работ не только как фотографа,но и как ретушёра ДО / ПОСЛЕ
Это может быть детальная ретушь портрета Так же работа с фоном, коррекция цвета
Или же это добавление деталей, бликов и художественных акцентов на фотографии
А часто ли вы размышляете о работе фотографа-ретушёра, как о профессии во-первых, достаточно трудоёмкой и трудозатратной; во-вторых, как о профессии сугубо художественной направленности? Вряд ли…(отвечу я за вас) 😉 Обычно в понимании многих людей (думаю даже большинства) это профессия под кодовым названием «щёлк, щёлк»…а что ещё нужно? пришёл, отщелкал часик и потом отдал фотографии, всё очень леГко! Возможно такое мнение появилось не спроста, так как многие, к сожалению, сталкивались именно с таким подходом работы фотографа.Чему я очень сожалею, прямо скажу, печалька….😥
Не буду говорить за всех, но большинство моих коллег, всё таки люди очень ответственные, любящее своё дело и тратящих на обработку не малое количество времени. Почему пишу именно про обработку, ретушь фотографии? Все просто: потому что это реально не видимая работа, это так сказать бОльшая часть айсберга, которую невозможно оценить в полной мере… Да, конечно сейчас уже люди намного больше понимают в качестве фотографии, и ретушь конечно заметят, особенно когда получают фотографии в обычной цветокоррекции и несколько, в той самой художественной ретуши…. Но сколько усилий, времени сидения за компьютером провёл фотограф-ретушёр оценить всё таки вряд ли смогут…От того и вопросы из серии : «А почему так дорого?» Да вот поэтому!!! Час который провел с вами фотограф, бегая, прыгая веселя вашего не улыбающегося, (возможно даже не очень довольного мужа) поправляя вам причёску и помогающего вам совладать с непоседами детками, это только ЧАС работы , который вы смогли созерцать…НО!! !это не всё…далеко не всё!
Дальше нужно перекинуть гигабайты фотографий на компьютер, отобрать из этого множества лучшие, сесть за обработку, а потом загрузить всю работу в интернет ,что бы передать через файлообменник (как вариант). А это, поверьте, ну ооочень не просто, так время на это уходит не мало!!! Поэтому цена за часовую съёмку понятие очень расплывчатое, так как час всё таки не буквальный. Это лишь ограничение по времени на саму съёмку, так как за два часа фотограф сделает уже на 100-200 фотографий больше, соответственно добавив себе на именно такое количество дополнительной работы (той невидимой, что он проводит за компьютером.)🖥
Если читая этот пост, вы думаете:» чего жалуется человек, вон сколько людей по-настоящему тяжело работающих…», да конечно! так и есть, и я вовсе не имею даже намека, на мысль «ну пожалейте меня»… Я счастливый человек, невероятно влюблённый в свою профессию.
Цель статьи, объяснить благоразумному читателю, во-первых: что такая профессия, как ретушёр существует! и во-вторых : что не может такая работа стоить дёшево, понимаете, ну не может!!! Небольшая цена за фотосессию, в которой заявлена художественная ретушь фотографии говорит о том, что либо фотограф совсем не ценит своё время, либо он только начинает развиваться и возможно, хотел бы наработать портфолио…Всё!!! Других вариантов не знаю. Художественная ретушь фотографии- это настоящее ремесло, работа творческой направленности, где необходим индивидуальный подход, буквально к каждому снимку, а это то, что всегда ценилось!!!
Если есть свои мысли и соображения по этому поводу делитесь, буду рада обсудить с вами…Уверена,что среди моих читателей, обязательно найдутся люди, понимающие эту тему на 100%.( по крайне мере мои коллеги не дадут соврать, многие из них подпишутся под каждым словом 📝😀)
ПОРТРЕТНАЯ РЕТУШЬ: часть 3 — этапы beauty-ретуши

Часть 3. Этапы beauty-ретуши
В следующих выпусках:
Часть 4. Типы дефектов и ошибки при ретуши
Часть 5. Упражнения для разработки руки на планшете
Я решила поменять местами две части статей и прежде, чем говорить об ошибках ретуши и типах дефектов изображения, сначала рассказать о beauty-ретуши. Если кто-то не успел прочитать прошлую часть про ретушь портрета и пока немного работал со слоями – ничего страшного, но лучше сначала прочитать Часть 2, а потом вернуться к этой главе.
Итак, начнем…
О съемке: фотография, на примере которой сегодня мы будем разбирать beauty-ретушь, это финальный кадр фотосессии Silver Lining для британского онлайн-журнала Beauty Rebel Magazine. Мы снимали её в сентябре 2016 года с командой стилистов и моей подругой и моделью Катей Назаровой. Работа над последним образом была быстрой, потому что заканчивался световой день и другие кадры, перед этим, заняли больше времени, чем планировалось. Заранее я подготовила эскизы-раскадровки и чётко держала в голове план действия и композицию. Солнечный свет дал жёсткий светотеневой рисунок, но естественный контраст был ниже перед закатом, чем в середине дня. Световая схема – промежуточное положение между светом «бабочка» (фронтальный beauty-свет) и «петля» (фронтальный свет со смещением в сторону). Чтобы ярко-голубое небо полностью стало фоном, я взяла нижний ракурс съёмки. Ассистент держал красную прозрачную плёнку, сделанную из обычной офисной папки для документов, таким образом, чтобы она закрывала часть Катиного лица и создавала цветовой контраст с очками для плаванья и макияжем. Главная особенность beauty-кадров в том, что лицо и макияж должны быть безупречными. Если в портрете есть место для более естественного вида человеческой кожи, то съёмки макияжа и причёски требуют соответствующей визуальной чистоты изображения. Т. е., такие съёмки не о человеке, а об образе, о «красоте», поэтому в постобработке больше перфекционизма. Но я всё равно стараюсь сохранить вид кожи живым, помня при этом, что чем ярче и необычнее макияж, тем идеальнее должно быть состояние кожи на финальном кадре.
*все фотографии увеличиваются для просмотра деталей и выполненных действий
Световая схема:

1. Анализ исходного изображения. Открываем фотографию в конвертере Camera RAW. Вот так выглядит оригинальный файл: яркие цвета; есть небольшая недодержка по экспозиции в лице и тенях, чтобы не потерять детали на белом воротнике блузки; хороший контраст; в оттенке кожи преобладает розовый, особенно в центральной части лица, от меняющегося предзакатного солнца, а ближе к краям лицо становится заметно теплее, потому как, скорее всего, визажист применила в этой области бронзирующую пудру. Цвет неба через отражения добавляет в тени на блузке и по контуру лица приятный холодный оттенок.

2. Контраст и коррекция цвета. Я делю цветокоррекцию на два этапа: 1) максимальные поправки вношу в конвертере, потому что полным объём информации позволяет более гибко настраивать баланс белого, оттенок и отдельные цвета. 2) позже в Photoshop, я слегка скорректирую оттенок кожи (обычно это сводится к добавлению или ослаблению одного из цветов – красного или жёлтого), более подробно я расскажу об этом чуть позже по ходу обработки. Я не использую при съёмке дополнительные инструменты для точной передачи цвета, потому что доверяю изображению откалиброванного монитора и руководствуюсь интуитивным впечатлением от снимка – для творческих съёмок это вполне допустимо, но для съёмки, например, каталога одежды с целью воспроизвести цвета максимально точно я бы перестраховалась и взяла с собой серую или цветную карту.
2.1. Обработку фотографии я начну с настроек цвета и коррекции освещенных участков. Открываю вкладку Basic. Экспериментируя, выбираю более тёплые значения баланса белого Temperature (5050) и оттенка Tint (-2, чтобы немного компенсировать розовый цвет на лице).

2.2. Далее перехожу к коррекции экспозиции и «вытягиваю» самые освещенные участки, в данном случае, воротник блузки. Чтобы проверить, есть ли в этой зоне пересвет с потерей информацией, я выполняю одно из двух действий:
1) я могу навести курсор (он примет вид лупы) на «подозрительные» участки и посмотреть на значения RGB в верхнем правом углу, под цветной гистограммой. Зная, что числу 255 соответствует абсолютный белый цвет, т. е., отсутствие информации в светах, я понимаю, что на зона воротника приближается к полному пересвету, но все-таки сохраняет часть данных – я вижу значения R: 251, G: 251, B: 252.

2) второй способ проверить пересветы – это одновременно удерживать нажатыми клавишу Alt и курсор на шкале Highlights – изображение станет чёрным, а участки пересвета будут отмечены красным цветом.

Сдвигая ползунок влево, т. е., затемняя зоны пересвета, восстанавливаю их. Проверив пересветы, я вижу, что они есть на лбу в виде отдельных точек — бликующих частиц пудры или другого средства — и отражают прямой солнечный свет – в итоге их я и буду компенсировать, работая со шкалой Highlights и установлю значение -47. «Погасив» пересветы, я увеличу значение Exposure до +0.40.

2.3. Теперь перейду к настройке насыщенности цветов. Опытном путём я проверила, что шкала Vibrance деликатнее, чем Saturation, поэтому значение первой (Vibrance) увеличиваю до +18, а значение второй (Saturation) уменьшаю до -19 – изображение побледнело и стало спокойнее.

2.4. Далее иду во вторую вкладку Tone Curve для настройки контраста по точкам, используя функцию Point.

2.5. По визуальным ощущениям цвет неба сильно вибрирует, «выталкивая» модель из кадра, я немного «пригашу» его интенсивность во вкладке HSL/Grayscale, выбрав значение для Blues -13.

На этом заканчиваю работу в конвертере, проверяю вид изображения «до и после» и открываю его в Photoshop.

3. Общая ретушь. На этом этапе я изучаю изображение, полностью просматривая его при масштабе 100%.
3.1. Сочетанием клавиш Ctrl+J дублирую слой Background и даю новому слою имя «Общая ретушь». Сохраняю PSD файл на компьютер. Во время просмотра фотографии с помощью трёх инструментов –
Простая программа для ретуши фотографий
Программа для ретуши фотографий на русском языке, которая экономит ваше время
Даже профессионалы с многолетним опытом редко могут получить идеальные снимки с первого щелчка. Постобработка – такая же привычная часть работы фотографа, как и съёмка. Но, согласитесь, никто не откажется от возможности упростить себе эту задачу. На помощь фотолюбителям приходит ФотоМАСТЕР. Это, пожалуй, лучшая программа для ретуши фото, которая столь же проста в освоении, насколько функциональна. Редактор дает возможность быстро и при этом качественно отретушировать снимки на любом этапе обработки.
Базовые настройки – в автоматическом режиме
В первичной обработке нуждаются почти все снимки, особенно, если они сделаны в RAW-формате. Коррекция яркости, контраста, насыщенности и цветового баланса – обязательные этапы. ФотоМАСТЕР сводит базовые настройки в две простые команды. Редактор определяет «слабые места» на фото и тут же исправляет их. Если вам нужно выправить цветовую палитру снимка, избавиться от слишком тёплых или холодных тонов – поставьте галочку возле опции «Цвет». Если же фото кажется слишком светлым или тёмным, воспользуйтесь командой «Освещение».
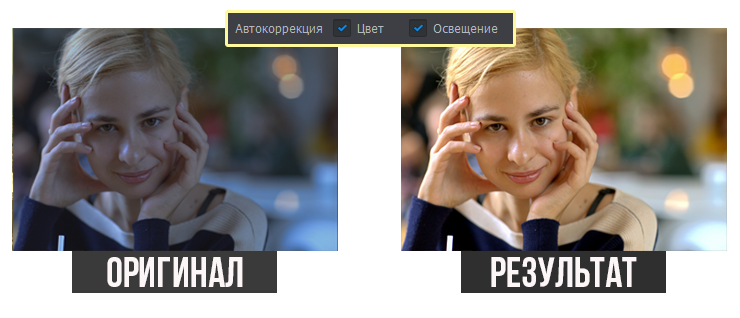
К фотографиям в формате RAW у ФотоМАСТЕРА особый подход. Как только вы загрузите снимок, редактор предложит несколько режимов автокоррекции. Вы увидите профиль с общим улучшением, а также несколько вариантов на «особый случай». Для пейзажей программа подготовила настройки с более высокой насыщенностью цветов – вы в один клик подчеркнете живописность захваченной в кадр природы. Для портретов ФотоМАСТЕР заготовил более сдержанные настройки, которые сохраняют естественный тон лица и объёмность.
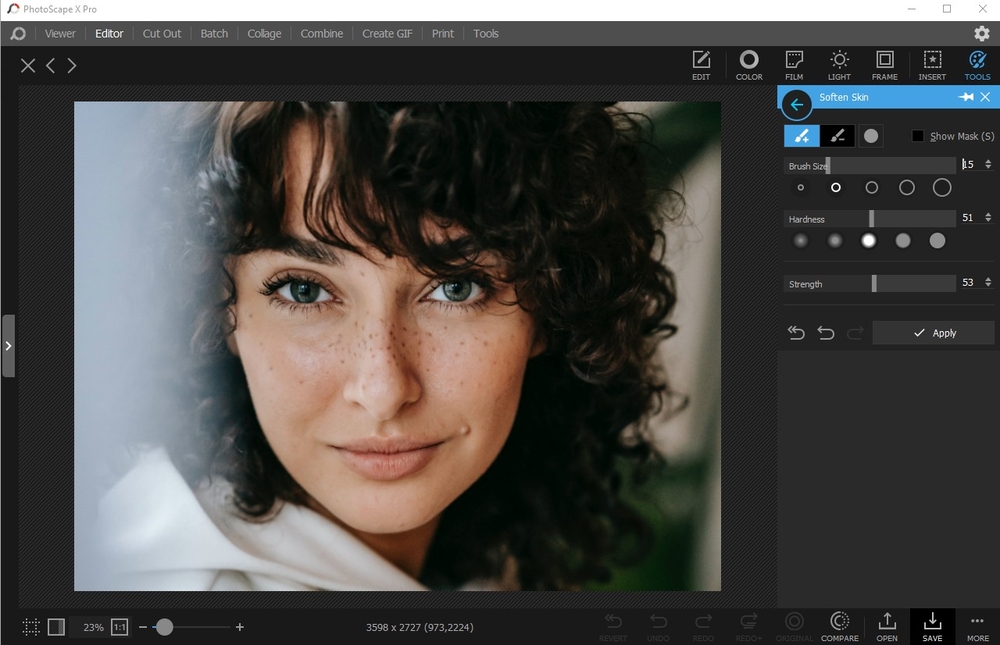
Если композиция фотографии оставляет желать лучшего, поэкспериментируйте с кадрированием. Используйте готовые пропорции или обозначьте их вручную. Для большего удобства включите отображение сетки. Эта функция выручит, если потребуется исправить заваленный горизонт на фото. Прокрутите ползунок на шкале вправо или влево, в зависимости от того, в какую сторону «наклонился» горизонт, и сохраните результат, кликнув «Применить».
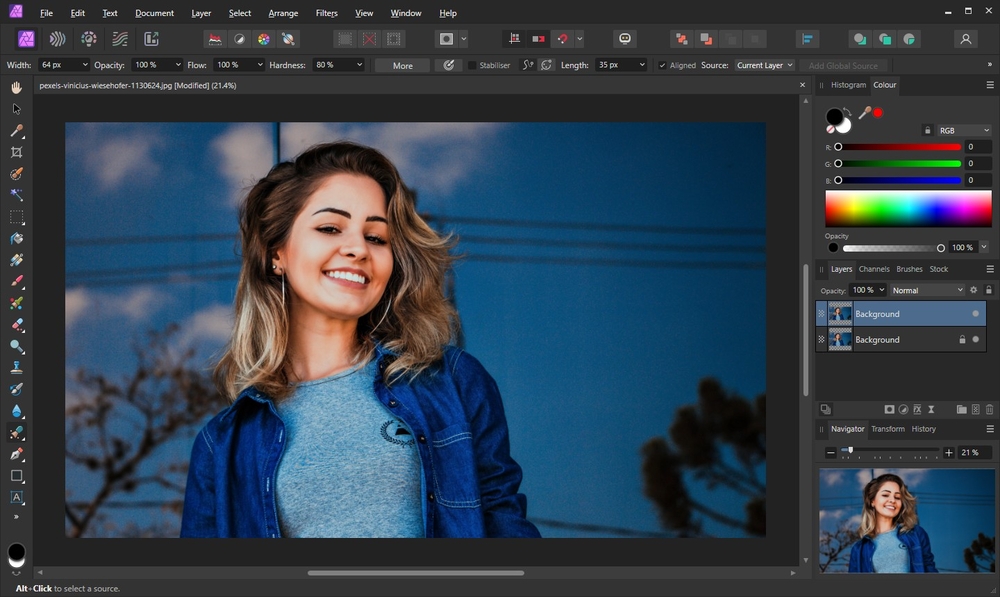
Вы получите достойный результат, потратив всего пару минут на обработку фотографий. Однако, в программе для ретуши фотографий гораздо больше возможностей для эффектных преображений!
Проверенные инструменты для глубокой ретуши
Иногда снимок требует тщательного подхода к редактированию. Съёмка при неправильном или сложном освещении, лишние объекты внутри кадра, дефекты кожи на портретах – все эти недостатки не исчезают по волшебному клику. Однако, ФотоМАСТЕР и для таких серьёзных случаев предлагает удобные и простые решения.
Удобная работа с цветом
Набор опций для улучшения тона позволит без труда скорректировать баланс тёмных и светлых участков на снимке, убрать блики и улучшить общую цветовую палитру. Настраивайте экспозицию, устраняйте засветки и добавляйте объём изображению, просто меняя положение ползунков. Программа предлагает достаточно широкий диапазон настроек, что особенно хорошо будет заметно при работе с RAW-фотографиями.
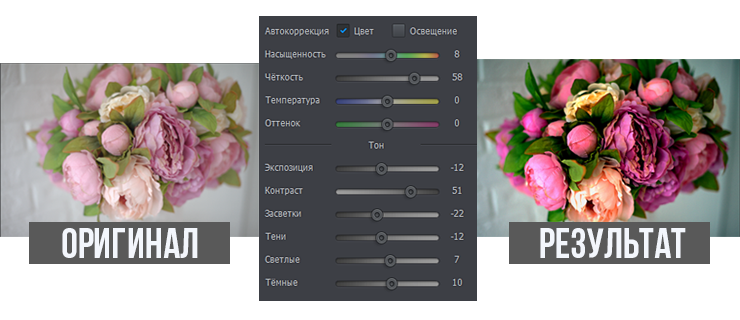
Для экспериментов с цветом, воспользуйтесь инструментами из одноимённой вкладки. В ФотоМАСТЕРЕ вы сможете работать с конкретными оттенками спектра, меняя их по своему вкусу. При этом настройки других цветов останутся без изменений. Опция идеально подойдёт для создания на фото цветового акцента. Подчеркните синеву ясного неба или зелень травы на пейзаже, выделите лицо модель на портрете, сделав ярче оттенок глаз или губ.
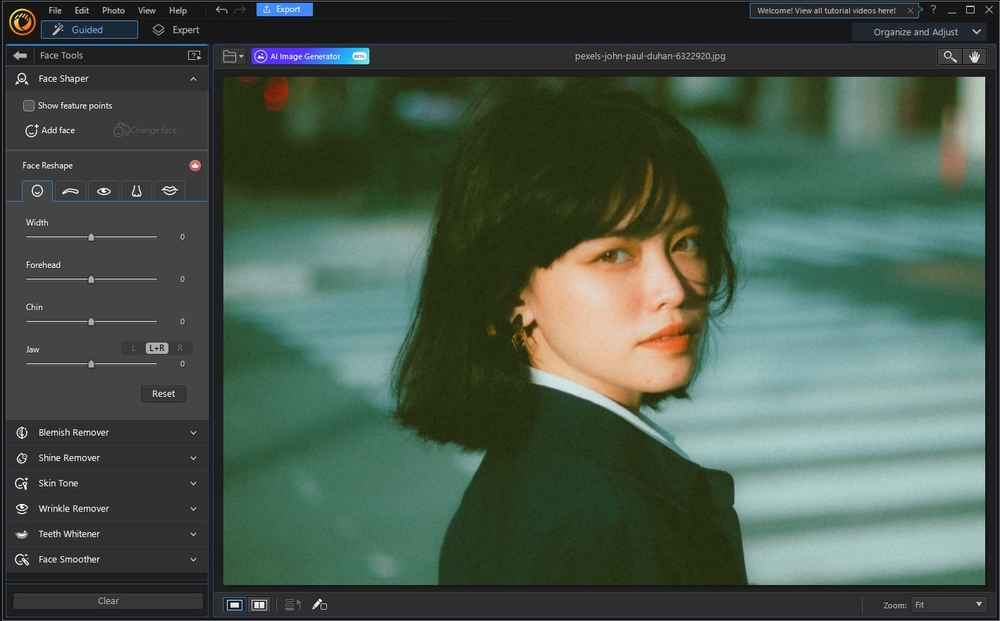
Кривые: любимый инструмент профессионалов
Обратившись к функции «Кривые», вы найдете ряд пресетов, которые в одно нажатие повысят яркость или контраст фото. Вы можете легко добавить снимку атмосферности, тонировав его в холодных или тёплых оттенках.
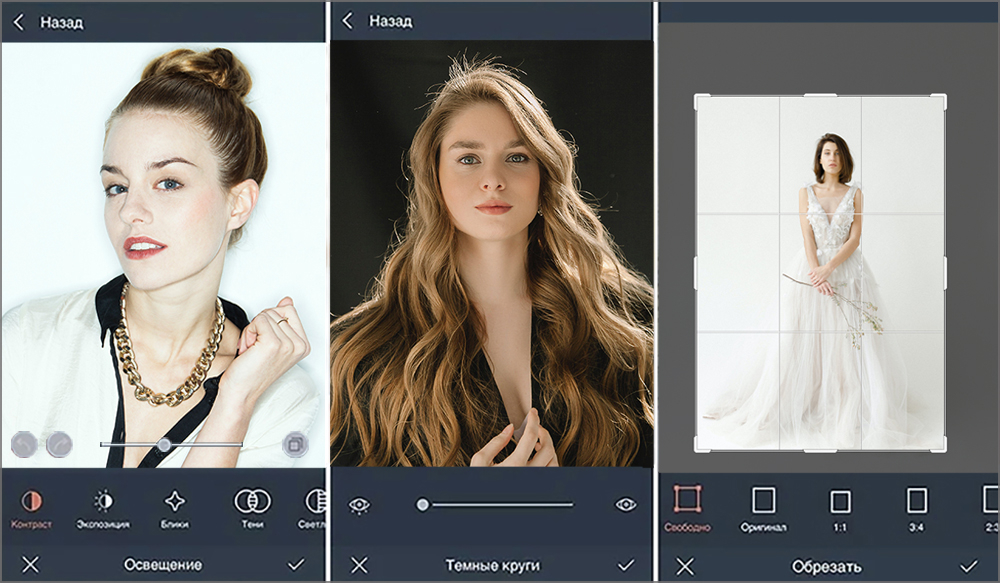
ФотоМАСТЕР предлагает управлять кривыми на красном, синем, зелёном и RGB каналах. Это открывает перед вами безграничные возможности по улучшению цветопередачи снимка. Создайте несколько ключевых точек на оси и подберите настройки, которые будут идеально соответствовать вашей задумке.
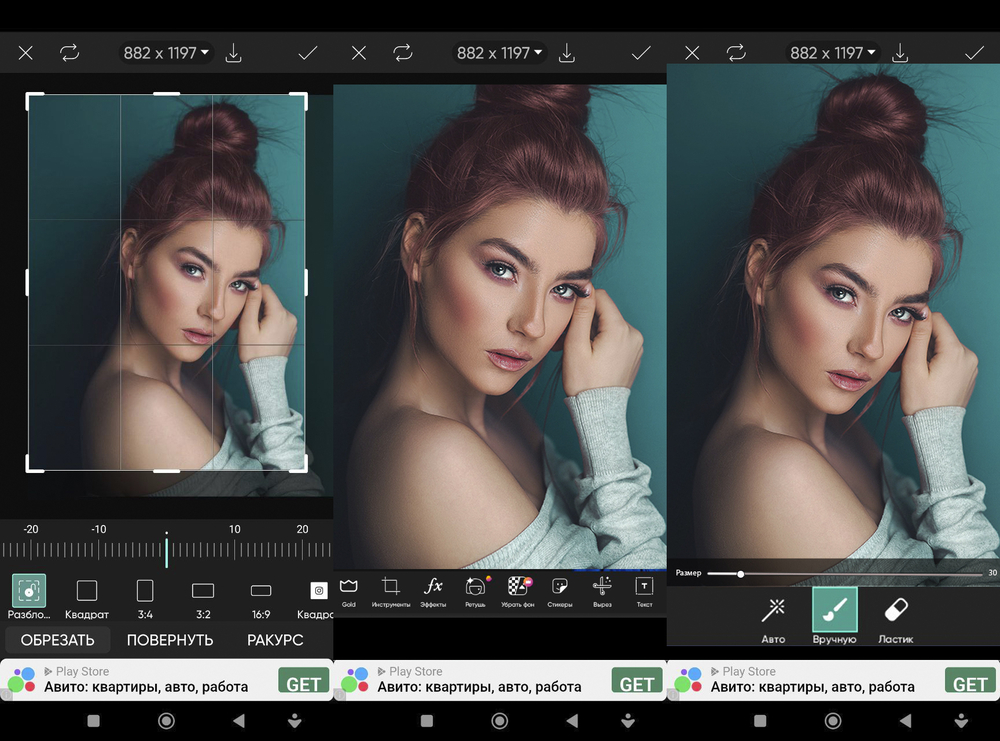
Попрощайтесь с дефектами на фото
Высыпания, шелушения, неровности кожи и тёмные круги под глазами больше не испортят ваши портреты. ФотоМАСТЕР содержит целый арсенал инструментов для недеструктивного удаления недостатков с фото. Взяв на вооружение штамп, корректирующую и восстанавливающую кисти, вы легко преобразите снимок до неузнаваемости.
Восстанавливающая кисть
Инструмент идеально подойдёт для борьбы с мелкими недостатками, вроде пятнышек на коже, крошечных бликов или ворсинок на одежде.
Отрегулируйте размер кисти, выберите оптимальную степень растушевки и кликнете по проблемному участку – программа устранит недостаток моментально.
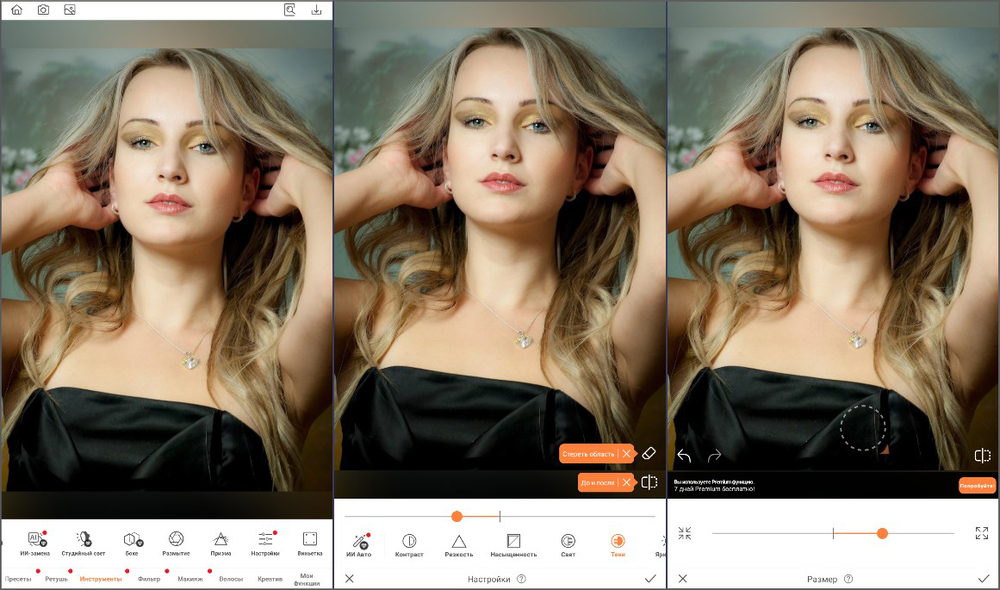
Штамп
Вы можете без труда удалить нежелательный объект, даже если он достаточно крупный. Закрасьте кистью область с «лишним» предметом и выберите зону для источника штампа.
Дополнительно вы можете использовать эту опцию программы для ретуши старых фотографий, удаляя царапины и загибы с оцифрованных снимков, а также восстанавливая повреждённые участки.
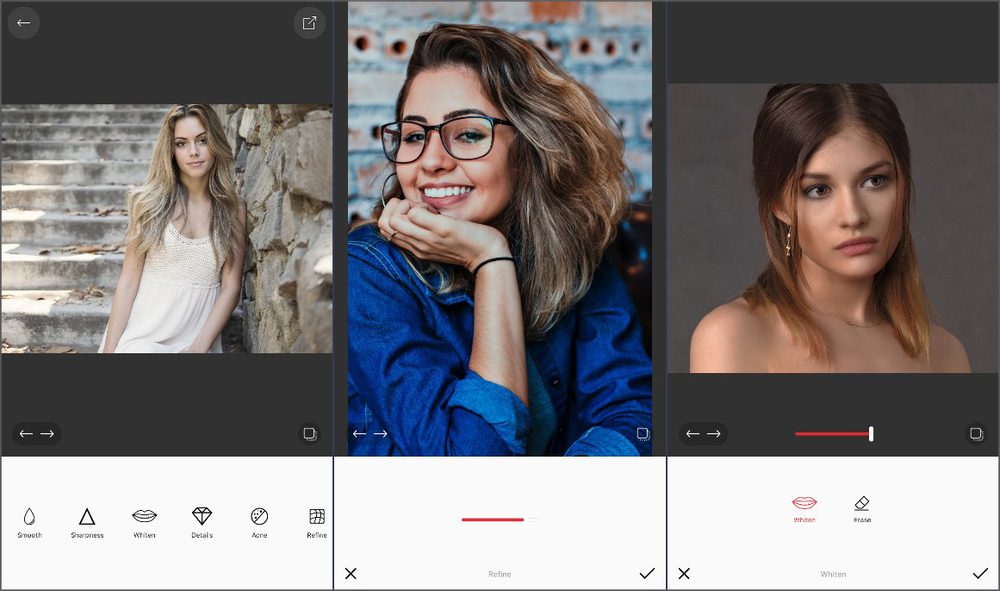
Корректирующая кисть
Этот инструмент позволяет выделить отдельную область на фото и преобразить её, не затронув остальные участки снимка. Вы сможете добавить на портрет лёгкий макияж, изменить цвет волос или сделать взгляд более выразительным, повысив резкость и насыщенность.
Также корректирующая кисть поможет в борьбе с засвеченными или затемнёнными фотографиями.
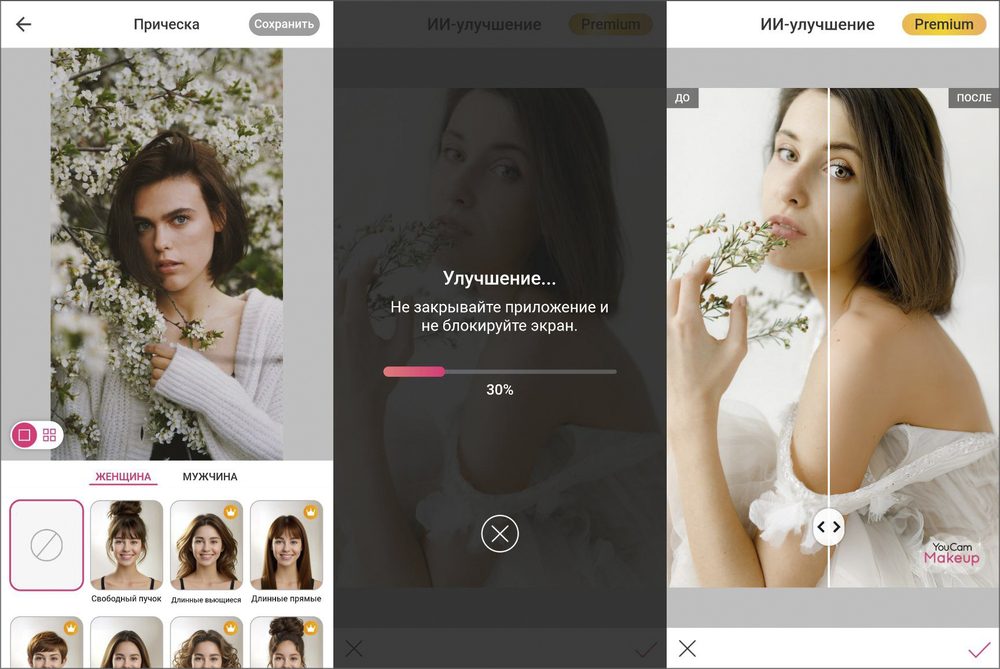
Это лишь часть возможностей редактора – ФотоМАСТЕР позволяет преображать фото с помощью спецэффектов, создавать потрясающие стилизации и художественные композиции. Узнать подробнее вы можете, пройдя по ссылке.
Скачайте редактор, и вы научитесь значительно экономить время на обработке фотографий, а результат при этом будет поражать качеством и профессиональностью!
Важность ретуши фотографий
Что такое ретуши фотографий?
Всякий раз, когда вы работаете с продуктами, изображениями моделей, натуральными изображениями и т. Д., Сервис ретуши фотографий является очень важной частью. Используя профессиональную ретушь фотографий , можно значительно улучшить красоту любого изображения и повысить гламурность изделий.
Таким образом, мы можем выполнять любые виды дефектов продукта и восстановления поврежденных областей с удалением объектов, добавлением объектов, сохраняя первоначальную форму, чтобы увеличить гламур.
Категории и процедуры ретуши фотографий
Цифровая ретушь фотографий может быть разных категорий. Например, пыль, пятна, царапины и т. Д. Удаляются с поверхности продукта.
Поскольку некоторые дополнительные объекты используются в кадре изображения или в качестве опоры для съемки, сохраняя форму продукта, перспективу, необходимо удалить эти дополнительные объекты. Например:
Различные виды удаления продуктов поддержки
- Удаление клея
- Снятие стойки
- Снятие зажима
- Удаление строки
- Кукла / Манекен удаление
- Удаление шаблоноввыполнены, чтобы сделать продукт видимым
Product Photo Методы ретуши для увеличения продаж
Когда дело доходит до ретуширования изображений, нет необходимости в длительном вступлении. Мы также не будем беспокоиться об обсуждении основных изменений изображений, потому что мы уже рассмотрели этот вопрос в других главах этого руководства, и мы предполагаем, что вы следуете общим рекомендациям.
Если нет, вы можете оказаться в следующих главах, где мы освещаем:
- Как создать свою собственную фотостудию продукта (включая необходимое вам оборудование)
- Как использовать свой смартфон для фотографий продуктов, если это все, что у вас есть
- Как придать форму свету
- Как добавить тени
- Как сфотографировать продукты с высокой отражающей способностью
- Как снять белый фон
- Как научиться снимать призрачный манекен
Если вы сталкиваетесь с термином, вы не узнайте, обратитесь к нашему глоссарию по ретуши.
Вместо этого в этой главе основное внимание уделяется более продвинутым методам, широко классифицированным как ретуширование. Мы познакомим вас с популярными вариантами ретуширования для трех распространенных способов съемки одежды:
- flat
- на манекене или вешалке
- на модели
Давайте сосредоточимся конкретно на ретуши одежды (разделенной на легкие, средние и тяжелые уровни), прежде чем закончить обсуждение модели ретуши кожи.
Примечание: это не практические рекомендации; это исследование того, что такое ретушь и что она может сделать для вас.
Мы обсудим лучшие практики, но, как и в фотографии, многие решения по ретушированию зависят от эстетики вашего бренда.
Наружная одежда может требовать естественного внешнего вида, в то время как люксовые бренды предпочитают более гламурный внешний вид.
Мы не будем пытаться принимать эти решения за вас; мы просто предоставим вам варианты и объясним, почему каждый маршрут может быть предпочтительным.
В Pixelz мы отредактировали более 15 миллионов изображений для ведущих брендов, ритейлеров и коммерческих фотостудий.Принципы, которые мы обсуждаем здесь, основаны на нашем опыте, но не должны восприниматься как представитель наших клиентов. Все высказанные мнения являются нашими собственными.
Ретушь для одежды
Принципы ретуши для одежды в основном одинаковы, независимо от того, стреляете ли вы по квартире, на вешалке, манекене или на модели. Ваши самые большие проблемы — чистота и форма.

Сколько бы времени ни занимал стилист на подготовке, образцы не будут идеальными.
Когда вы снимаете сэмплы, ваши фотографии не будут идеальными прямо из камеры.
Ваш стилист может решить некоторые проблемы с помощью подготовки фотосессии продукта, закрепления и продуманной аранжировки, но что вы делаете, если ткань слишком ровная, цвет не соответствует или одна нога длиннее другой?
Ретуширование может решить проблемы, которые не могут быть решены в студии (а также упростить многие, которые могут).
Давайте посмотрим на некоторые распространенные процессы ретуши, с разбивкой по уровням.Мы также поговорим о двух методах, которые выходят за рамки категоризации базового уровня:
- симметрия
- призрачные манекены
Легкая ретушь: процесс устранения неполадок
Легкая ретушь фокусируется на очистке, что означает удаление и замену нежелательные детали. В этом сценарии нужно принять несколько эстетических решений, и вы, по сути, выполняете ремонт.


До и после ретуширования джинсовых ног, чтобы стереть складки, вызванные стилем для удара по лодыжке манекен.
Почти всегда следует удалять свидетельства о проблемах с укладкой, износом и конструкцией. Это означает удаление пыли, шпилек, неопрятных швов и незакрепленных нитей. Это также означает удаление тяжелых складок, таких как упаковочные складки, или складок из стиля (например, если штанина была укорочена стилистом со складкой на средней ноге).
Легкая ретушь также включает в себя воссоздание областей после удаления небольших подпорок, таких как вешалки, проволочные руки или вырезы манекен.
Когда использовать легкую ретушь
Если у вас скромный бюджет, вы должны выполнять этот уровень ретуши.Показывать кому-то изношенный образец с торчащими из плеч иголками — это не совсем точное представление о вашем продукте.
Средняя ретушь: процесс низко висящих фруктов
Средняя ретушь также фокусируется на очистке, но также начинает переходить к сглаживанию формы.
Вы делаете все, что делали на светлом уровне, а также принимаете более субъективные / эстетические решения для проактивного улучшения вашего имиджа.


До и после ретуши для устранения складок, вызванных неправильной посадкой; обратите внимание на область подмышек и плеч.
Например, вы по-прежнему убираете складки на упаковках, но теперь вы также удаляете складки и складки, вызванные неправильной укладкой или стайлингом. Например, если продукт слишком плотно прилегает к манекену и складки неровные на противоположных сторонах тела, вы можете уменьшить складки путем ретуширования.
Вы также сосредоточены на внешней форме.
Форма — это одна из самых важных частей изображений продуктов одежды, потому что это демонстрация соответствия. Использование ретуши для сглаживания краев предмета одежды, устранения небольших выпуклостей из-за несовершенной посадки, является отличным способом улучшить представление вашего продукта.
Когда использовать среднюю ретушь
Мы рекомендуем этот уровень ретуши в большинстве случаев. Вы получаете полную очистку от легкой ретуши, а также улучшения, относящиеся практически ко всем изображениям продукта. Если у вас есть особые проблемы, которые не решены на этом уровне, вы можете повысить ставку до тяжелой ретуши.
Интенсивная ретушь: процесс детализации изображения
Интенсивная ретушь фокусируется на таких деталях, как затенение, отпечатки и согласованность.
Опять же, вы делаете все, что делали на среднем уровне, добавляя дополнительную ретушь.


Использование силуэтов для ретуширования может создать чрезвычайно согласованную форму.
Обратите внимание, что сильно отредактированное изображение — это не то, на что вы смотрите и говорите: «Вау, это выглядит пластично!» Это не тяжелая ретушь, это плохая ретушь.
Ни в коем случае никто не должен смотреть на один из ваших продуктов изображения и думать, что это подделка. Это сразу убивает ваш авторитет у зрителя, и без доверия нет продажи.
Чтобы объяснить тяжелую ретушь, давайте подумаем об этом с точки зрения складок, всегда одной из самых больших проблем, решаемых с помощью ретуши.
На уровне тяжелой ретуши вы не просто убираете явные складки; Вы также уменьшаете жесткие тени, контраст и блики, вызванные складками. Это более тонкий подход, который может улучшить изображения со сложными тканями, такими как ламинированные куртки.
Иногда могут появляться нежелательные отпечатки, которые создают путаницу в отношении того, что является частью одежды и что вызвано внешними факторами. Например, прозрачная ткань может показать видимые очертания манекенов, нижнего белья, сосков и карманов.Ретуширование может устранить эти отвлекающие факторы.
Ретушь также может обеспечить согласованность формы краевых линий, таких как манжеты рукавов, манжеты для брюк, пояса и подол.
Под последовательной формой я подразумеваю что-то вроде всегда изгибаться, изгибаться или оставаться прямым.
Последовательность приятна для глаз и показывает внимание к деталям, что повышает доверие клиентов.
Симметрия
Многие человеческие стандарты красоты основаны на симметрии; Например, многочисленные исследования доказали, что более симметричные лица считаются более красивыми.
Почему это важно? Потому что это намекает на психологическое предпочтение симметрии вашими клиентами (и, вероятно, даже вами!).


До и после ретуши для обеспечения симметричной формы на изображениях продуктов.
Когда симметричная одежда, как и большинство жакетов, платьев, топов и брюк, сфотографирована асимметрично, она выглядит неряшливо.
Иногда это создает выраженный наклон или ухудшает качество конструкции.Это особенно заметно на изображениях продуктов, снятых на манекенах или вешалках, где нет никаких предполагаемых человеческих движений, заставляющих неровности казаться естественными.
Симметрию можно применять при ретушировании, задавая рекомендации и применяя их ко всем категориям продуктов.
Например, для верхней одежды, такой как куртка, мы будем:
- Установить вертикальную ось
- Соответствовать высоте основных точек, таких как плечи, подмышки, рукава, подол
- Соответствовать ширине рукавов
- Соответствовать зазору между рукавами и torso
Обеспечение симметрии с помощью ретуширования — это одна из самых полезных вещей, которую вы можете сделать для создания последовательной, привлекательной презентации, и мы рекомендуем ее независимо от уровня ретуши.
Невидимый / Призрачный манекен
Мы рассмотрели эффект невидимого манекена, ранее известный как призрачный манекен, но об этом стоит упомянуть еще раз.
Вкратце, невидимый манекен — это технология постпроизводства, которая объединяет две или более фотографии для создания одного изображения без манекена. Его преимущество состоит в том, что он демонстрирует фигуру на фигуре и показывает больше продукта, чем это возможно, в то же время сводя к минимуму отвлекающие факторы.
Невидимый манекен — хороший вариант для предприятий розничной торговли, которые нуждаются в изображениях на фигуре, но не хотят, чтобы манекены были на их изображениях, или чтобы использовать увеличенный бюджет для моделей.
Говоря о моделях…
Модель Ретушь и обрезка кожи
Я обнаружил, что если вы начнете разговор о ретушировании («Знаешь, фотошоп») с кем-то за пределами фотоиндустрии, 9 раз из 10 они прыгают Прямо к изображению тела, рекламе и пагубным последствиям нереальных ожиданий для женщин.
Мы не обсуждаем форму тела здесь.
Это правильное обсуждение, которое мы подробно рассмотрели в другом месте, но эта статья о ретушировании кожи.
Мы не касаемся жира или структуры костей.
Прежде чем мы углубимся в различную эстетику, связанную с родинками, оттенками кожи и мешками под глазами, давайте кратко поговорим о иногда упускаемом из вида аспекте обработки модельных изображений: кадрировании.
Обрезка: без лица или без лица?
Если у вас есть изображения продуктов модели, которые являются топами или всем телом, вы можете рассмотреть возможность устранения некоторых головных болей простым способом их обрезания.
Традиционная обрезка для модельных изображений находится в верхней части головы.Ведь красивое лицо помогает продавать товар.

Обрезка части лица модели влияет на права использования, кастинг, фокусировку на продукт и ретуширование.
Однако последовательное обрезание по другой оси, например, под глазами, под носом или под ртом, имеет свои преимущества.
1. Права на использование
Многие модели и агентства открыты для предоставления прав на безликие изображения на более длительный срок, чем изображения с изображением лица.
Это довольно просто: изображение, на котором модель не может быть идентифицирована, не так ценно, как изображение, на котором они могут.
Обратите внимание, что права на использование изображений могут быть сложными. Если это не указано непосредственно в вашей версии модели, не думайте, что вы можете обрезать лицо модели и использовать его навсегда.
2. Литье моделей
При литье моделей можно использовать более широкую сеть, если вы сосредоточены на пригонке и не должны заботиться о лице. Это может означать нахождение лучшей формы тела и более низкие показатели.
3. Направленность продукта
Глаза привлекают внимание. Если лицо модели на странице, люди неизбежно будут привлечены к этому лицу.Если они смотрят в лицо, они не смотрят на ваш продукт. Обрезка под глазами, и вы сохраните больше внимания к продукту.
4. Упрощение ретуширования
Поскольку лицо не обнаружено и, естественно, привлекает пристальное внимание, на него затрачивается непропорциональное количество времени на ретуширование по сравнению с другими частями модели. Если вы обрезаете большую часть лица, вам не придется иметь дело с развевающимися волосами, мешками под глазами, или же с прыщами, веснушками и общими пятнами на коже.
Независимо от того, где вы решили обрезать изображения моделей ваших продуктов, вы должны быть последовательными.Вам также придется решить, какой стиль ретуширования вы хотите использовать для остальной части кожи модели.
Ретуширование кожи: Know Thyself

Ретушь кожи — это понимание эстетики вашего бренда и сохранение его верности. Дело не в том, «сколько» вы хотите ретушировать, а в том, чтобы убедиться, что выполняемая вами ретушь усиливает ваш бренд.
Для сравнения давайте рассмотрим два различных стиля ретуширования кожи:
- Natural
- Classic
Они требуют одинакового уровня усилий и, следовательно, обойдутся вам примерно одинаково, если вы наймете профессиональный ретушер или услугу.
Натуральная ретушь кожи — здесь сегодня или здесь навсегда?

Естественная ретушь оставляет большинство родинок и веснушек, потому что они являются постоянным свойством кожи модели.
Если вы бренд одежды для улицы и гордитесь тем, что отлично выглядите, когда падаете и пачкаетесь, вы не хотите, чтобы лицо вашей модели выглядело так, как в рекламе косметики.
Основополагающим принципом естественной ретуши является то, что чем меньше, тем лучше.
Вы ретушируете, чтобы убрать отвлекающие факторы, но если вы зайдете слишком далеко, вы фактически создаете отвлекающие факторы, становясь явно недостоверными.Естественная ретушь должна быть тонкой.
Что нужно и что нельзя делать
Узнайте, что можно и чего нельзя делать при ретушировании кожи.
Две основные части ретуширования кожи:
- Тон и текстура кожи
- Метки и пятна


Обратите внимание на бедра модели. Тон лица был взят, а остальная часть кожи обработана, чтобы соответствовать.
Эффективный подход к тону кожи заключается в простом выравнивании его по всему телу.Никто не загорает равномерно, и когда модель весь день стоит под ярким светом, циркуляция становится плохой, а конечности краснеют (особенно руки).
Если выбрать нейтральную область, например лицо, а затем отрегулировать тон в другом месте в соответствии с этой ссылкой, получится более привлекательная фотография.
Когда я говорю «пятна», я имею в виду прыщи, родинки, синяки, царапины, родимые пятна, веснушки и другие следы на коже. Естественная ретушь фокусируется на уменьшении, а не на удалении, обычно следуя временному правилу против постоянного:
Это здесь сегодня или здесь навсегда?
Отвечая на этот вопрос, вы узнаете, что делать с дефектом, если вы следуете естественным принципам ретуши.
Прыщи и синяки являются временными. Если вы удаляете их, вы принципиально не меняете скин вашей модели. У них обычно нет этих отметок.
С другой стороны, шрам или родимое пятно является постоянной частью модели. Такие пятна, если они не настолько заметны, чтобы отвлекать, остаются верными характеру вашей модели.
Запустите это правило поверх скина вашей модели, и то, что казалось неопределенным и субъективным, становится гораздо более простым стандартом.
- мурашки по коже? Временно ушел.
- Веснушки? Постоянно, сохраняйте их.
Классическая ретушь кожи — удаление пятен, смягчение и гладкость кожи

Классическая ретушь удаляет большинство родинок, веснушек и других дефектов.
Вы когда-нибудь смотрели фильм на новом телевизоре высокой четкости, и у вас было такое «слишком реальное» чувство? Где картинка настолько четкая и плавная, что на самом деле выглядит хуже, как, например, последний голливудский блокбастер со спецэффектами — мыльная опера?
Классическая ретушь поможет вам избежать подобных ощущений при съемке вашего продукта.
Невероятно высокое разрешение камер и мощное освещение позволяют создавать фотографии, которые отражают ожидания аудитории относительно того, каким должно быть изображение продукта.
Классическая ретушь обычно не беспокоит выравнивание тона кожи, если нет заметных отличий. Скорее, вся кожа смягчается и разглаживается, чтобы создать идеальную кожу, ожидаемую от модели обложки.
Большинство пятен удаляются при классической ретуши, например, веснушки и выпуклые родинки, но не все.Хорошо оставить менее заметные родинки или веснушки, чтобы сохранить ощущение знакомства.
Опять же, вы никогда не захотите зайти так далеко, чтобы изображение выглядело поддельным.
Как сделать ретушь ваших изображений
Теперь, когда вы понимаете, что может делать ретушь, следующий вопрос — как сделать ваши ретушь рентабельными.
В основном есть два варианта:
- внутрифирменный
- аутсорсинг
внутрикорпоративный означает, что вы делаете это самостоятельно, нанимаете постоянных ретушеров или нанимаете фрилансеров.Все три варианта являются трудоемкими, дорогими и плохо масштабируются (сезонные побеги вызывают частые узкие места). Они, однако, обычно дают вам жесткий контроль и хорошее общение.
Традиционный аутсорсинг предлагает более низкие цены и больший масштаб, но с риском нестабильного качества и плохой связи. Если вы выберете неправильное решение по аутсорсингу, оно потратит ваше время и ресурсы, фактически не улучшив качество.
Outsourced Options
Pixelz — это профессиональное решение по ретушированию, которое дает вам возможность контролировать и передавать информацию о внутреннем редактировании через полностью разработанную веб-платформу и профессиональную поддержку.
План, такой как Pixelz PRO, предлагает варианты ретуши для конкретного продукта, время выполнения заказа на следующее утро и цены, начиная с менее чем доллара за изображение. Вы можете попробовать Pixelz из 10 бесплатных ретушированных изображений на ваш выбор.
Что такое ретуши фотографий | Компьютер Hindi Notes
Что такое Photo Retouching
Редактирование изображений को Графическое программное обеспечение या Программное обеспечение для фотографий के रूप में जाना जाता है, editor редактор изображений एक программное обеспечение किसी है जो किसी изображение, изображение को अन्य को को редактировать या манипулировать करने के लिए उपयोग उपयोग किया जाता है। शक्तिशाली लोकप्रिय और शक्तिशाली редактор изображений में से एक Adobe Photoshop है।
feature функция ретуши आपको изображения है बदलकर बहुत सारे काम करने की सुविधा है है | है कंपोजीशन को इंप्रूव करने के इसमें गलतियों गलतियों भागों भागों भागों सही किया पिक्चर एलिमेंट्स एलिमेंट्स को सृजनात्मक तरीके है है है | आइटम्स को जोड़ा या घटाया जाता है | резкость या размытие है जाता है या मल्टीपल इमेजेस मर्ज Ret Ret Ret Ret Ret Ret Ret Ret Ret Ret Ret Ret हैं हैं हैं हैं हैं हैं हैं हैं

Редактирование изображений में изображения, цифровые фотографии, традиционные фотохимические фотографии или иллюстрации हों गया традиционное аналоговое редактирование изображений Ретушь фотографий photographs लिए में जाना है, фотографии लिए साथ करने के photographs аэрография brush उपकरणों का उपयोग उपयोग के के के साथ साथ साथ साथ साथ साथ से सॉफ़्टवेयर प्रोग्राम्स, जिन्हें व्यापक रूप से Векторные графические редакторы, растровые графические редакторы और 3D моделисты में Сгруппированные साथ जा सकता है, वे उपकरण हैं जिनके साथ जिनके пользовательские изображения उपयोग उपयोग, वृद्धि और परिवर्तन कर सकता है। эскиз को कंप्यूटर कला को sent sent sent sent sent sent editing editing editing editing editing editing editing editing editing editing editing
Инструменты для ретуширования фотографий
- Штамп-штамп
- Штамп для выкройки
- Кисть для исцеления
- Патч
- Замена цвета
Почему стоит выбрать услугу ретуши GEI?
Качество является нашей основной задачей при ретушировании командной работы. Наша экспертная команда по имиджевому имиджу всегда готова помочь вам. Плюс, посвященный сохранению качества фото.
При недостатке времени на редактирование Graphics Expert India поможет уложиться в самые суровые сроки. Прежде всего, мы предоставляем самый быстрый сервис по ретуши с быстрой обратной связью.Также эксперт и опытная команда помогают завершить проект.
Не думайте о цене, потому что в GEI предоставляют услуги ретуши по самой доступной цене на рынке. Если у какого-либо клиента есть тысяча партий фотографии или более, не стоит беспокоиться о бюджете. Клиенты получат наши услуги по ретуши по самой низкой цене со скидкой до 50% на оптовый заказ.
Редактировать и улучшать
Графический редактор нашего эксперта тщательно анализирует каждое изображение и обращается к вашей фотографии в целом.В отличие от некоторых сервисов, которые оставляют ваше изображение ненастоящим и фальшивым. Мы обязательно сохраним ощущение вашей фотографии и обеспечим целостность.
Мы начнем с исправления освещения, контрастности и цвета, а затем перейдем к решению любого количества отдельных проблем. Кроме того, разглаживают морщины, исчезают прыщи и пятна, устраняют покраснения и помогают тонизировать кожу ваших предметов. Но это только начало! Наши передовые методы могут помочь улучшить и продемонстрировать ваши лучшие функции, применяя цифровую косметику, изменить форму частей тела и прическу вашей фотографии.
Вывести ваше изображение на новый уровень
Наш профессиональный графический редактор может обрабатывать изображения любого размера и формата.Однако для достижения наилучших результатов мы предпочитаем работать с несжатыми изображениями высокого разрешения. Обычно, чем больше размер вашего изображения изменяется или сжимается, тем больше качество теряется. Однако, хотя мы все еще можем заставить его выглядеть хорошо, вы никогда не получите информацию, содержащуюся в потерянных пикселях.
Преимущества выбора нас в качестве партнера по ретуши фотографий —
- Прежде всего, мы лучшая ретушь на внештатном рынке, и самое приятное в том, что цена на ретуширование самая низкая, дешевая и доступная.
- Ретушь фотографии с эксклюзивным стилем и может помочь нам с примером для вашей ретуши.
- Все фотографии обрабатываются мотивированными и опытными специалистами по ретуши.
- Команда GEI поддерживает трехэтапный контроль качества с экспертной ретушью перед доставкой окончательного заказа.
- Более того, можете изменить редактирование, если ретуширование не соответствовало вашим ожиданиям.
- Кроме того, сохраняйте конфиденциальность изображения клиентов и никогда не используйте их изображения без разрешения.
- Graphics Expert India — поставщик услуг онлайн-ретуширования, где клиент может разместить заказ 24 × 7.
Photo Retouching Services Цена
Graphic Experts Индия всегда готова предоставить высококачественные услуги ретуширования Photoshop по самой низкой цене. Следовательно, цена зависит от количества и сложности работы. Кроме того, мы всегда верим в качество и никогда не идем на компромисс.
Цены на прайс-лист ретуши фотографий начинаются с 1 доллара США.79 и более в зависимости от сложности фотографий. Тем не менее, стоимость может увеличиться в зависимости от вашего спроса. Однако, когда вы заказываете большую часть изображения, вы получаете скидку на общую стоимость, которая эквивалентна дешевым и доступным расценкам на внештатную ретушь.
Как работает наш онлайн-сервис ретуширования фотографий
- Сначала запросите расценки на изображения, которые необходимо ретушировать до
- Затем получите электронное письмо с цитатой в течение 30 минут.
- Убедитесь, что мы начали работу по ретуши.
- Выполните работу в течение 6-24 часов.
- В результате вы сможете расширить свой бизнес с помощью ретуши фотографий и привлечь своих клиентов фотографиями.
Какие фотографии подходят для ретуширования заданий?
Наши работы по ретушированию ориентированы на устранение любых дефектов на ваших изображениях. И вы можете отправить нам любой тип изображений для улучшения. Будь то JPEG, PSD, CR2, с низким или высоким разрешением, это не имеет значения. Людям, у которых есть швейная промышленность, ювелирная компания, модный дом, обувь, игрушки, косметика, часы и другая деловая индустрия, нужно много фотографий для продвижения своего маркетинга.Поэтому все эти типы фотографий требуют ретуширования заданий.
Самое главное, разрешение изображения влияет на качество. Чаще всего фотография с низким разрешением не считается стандартной. Тем не менее, наши специалисты по Photoshop способны получить наилучший результат в любых условиях.
Попробуйте лучшую обработку фотографий
Наш графический редактор специализируется на работе как с обычными, так и с неортодоксальными изображениями. Независимо от того, является ли ваша фотография простым портретом или тщательно продуманной рекламной съемкой, мы обязательно уделим ей внимание, необходимое для того, чтобы выделить каждую мельчайшую деталь и сделать ее идеальной.Хотите увидеть качество нашей работы? Мы настолько уверены в наших результатах, что бесплатно предоставим вам первые две услуги по ретуши фотографий в нашем графическом редакторе с самым высоким рейтингом!
Не ждите. Свяжитесь с нами, чтобы начать работу над вашим профессиональным проектом по редактированию фотографий уже сегодня! Попробуйте нас сейчас …
.