- Как отправить фото по электронной почте
- Как отправить фото по электронной почте
- Как отправить фото на электронный адрес 🚩 отправить по адресу 🚩 Интернет-софт
- Картинки электронной почты (30 фото) ⭐ Забавник
- Как отправить фото по электронной почте (скриншот, картинку)
- Как отправить фото по электронной почте с помощью разных почтовых серверов? :: SYL.ru
- как отправить фото по электронной почте.
Как отправить фото по электронной почте
Автор КакПросто!
Интернет предоставляет пользователям массу возможностей для общения с друзьями, родными и коллегами. Электронная почта занимает, пожалуй, первое место среди всех сервисов сети. В электронный конверт можно вложить любые фотографии вашей семьи и отправить близким. Сделать это довольно просто.

Статьи по теме:
Инструкция
Чтобы отправить фотографию по электронной почте, кроме доступа в интернет, вам необходимо иметь собственный адрес электронной почты (e-mail) и связанный с ним почтовый ящик, через который обмен почтой и будет происходить. Если у вас еще нет собственного электронного адреса и почтового ящика, для начала вам придется зарегистрировать его на свое имя на любом из серверов (mail.ru, yandex.ru или другом). Предположим, что у вас уже зарегистрирован почтовый ящик на общедоступном почтовике интернета – mail.ru. Войдите в свою почту и в верхней строке кликните по вкладке «Написать». Перед вами откроется страничка «Новое письмо».Заполните строку «Кому», указав в ней электронный адрес на который вы хотите отправить письмо. Адрес можно написать, а можно выбрать из адресной книги, которая откроется, если кликнуть левой кнопкой мыши на подчеркнутое слово «Кому» перед адресной строкой.
Затем сделайте один клик мышью по вкладке «Прикрепить файл». В открывшемся окне вам нужно найти папку с фотографиями, которые вы хотите отправить по электронной почте.
Например, искомые фотографии лежат у вас в папке «Фото» на диске D вашего компьютера. Тогда в открывшемся окне кликните один раз по вкладке «Компьютер», затем сделайте два клика по вкладке «Локальный диск (D:)», далее два клика по папке «Фото».
Выделите нужную фотографию, кликнув по ней один раз. Имя файла встанет в строку с названием «Имя файла» внизу окошка.
После этого кликайте один раз по вкладке «Открыть» в правом нижнем углу окна и выделенная фотография начнет загружаться на страничке вашего электронного письма.
После окончания загрузки фото кликните на вкладку «Отправить» в нижнем левом углу страницы и ваше письмо с прикрепленным фото отправиться по указанному адресу.
Если вам необходимо отправить несколько фотографий, а объем почтового ящика ограничен, то придется адаптировать фотографии для электронной почты, т.е. сжать их. Для начала выберите нужные фотографии и загрузите их на страничку с письмом.
Внизу окошка с фотографиями появится строка с надписью «Фотографии не будут адаптированы для интернета Изменить». Пока фото грузятся, кликните на слово «Изменить». Откроется окошко, в котором пометьте кружок перед строкой «Сжимать большие фотографии» и поставьте «Флажок» перед строкой «Применить к уже прикрепленным фотографиям».
Затем жмите на вкладку «Готово» и загруженные фотографии начнут сжиматься, т.е. будут адаптированы для интернета.
Видео по теме
Источники:
- как отправить фотки через емаил почту
Совет полезен?
Статьи по теме:
www.kakprosto.ru
Как отправить фото по электронной почте
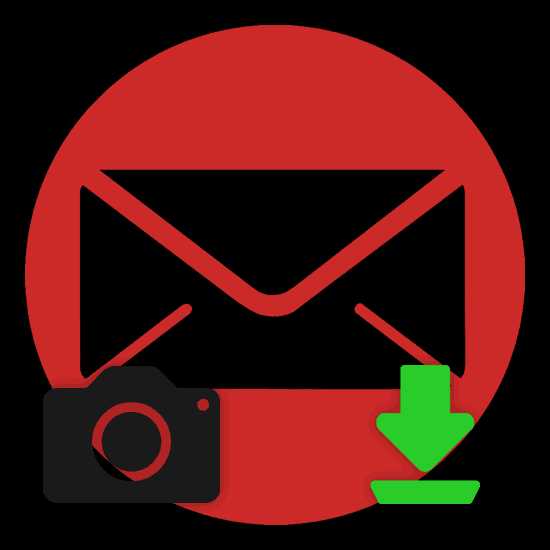
Пользователи сети интернет вне зависимости от степени активности часто сталкиваются с необходимостью отправки каких-либо медиафайлов, включая фотографии. Как правило, для этих целей отлично подойдет любой наиболее популярный почтовый сервис, зачастую имеющий минимальные отличия от прочих аналогичных ресурсов.
Отправка фотографий по электронной почте
В первую очередь внимания заслуживает то, что каждый современный почтовый сервис имеет стандартный функционал по загрузке и последующей отправке каких-либо документов. При этом непосредственно сами фотографии расцениваются сервисами как обычные файлы и отправляются соответствующим образом.
Помимо сказанного, важно обратить на внимание на такой фактор, как вес фотографий в процессе загрузки и пересылки. Любой документ при добавлении в сообщение автоматически загружается на ваш аккаунт и требует соответствующее количество места. Так как любая отправленная почта перемещается в специальную папку, можно удалить все пересланные письма, освободив тем самым некоторое количество свободного пространства. Наиболее актуальной проблема свободного места является в случае использования ящика от компании Google. Далее мы еще коснемся этой особенности.
В отличие от подавляющего большинства различных сайтов почта позволяет загружать, отправлять и просматривать фотографии практически в любом существующем формате.
Прежде чем перейти к дальнейшему материалу, обязательно ознакомьтесь с процессом отправки писем с помощью различных почтовых сервисов.
Читайте также: Как отправить письмо по электронной почте
Яндекс Почта
Сервисы от Яндекс, как известно, предоставляют пользователям функционал не только отправки и получения писем, но и возможность загрузки изображений. В частности, это относится к сервису Яндекс Диск, выступающему основным местом хранения данных.
В случае этого электронного ящика файлы, добавляемые к отправляемым сообщениям, не занимают лишнего пространства на Яндекс диске.
Читайте также: Как создать почту Яндекс
- Откройте главную страницу Яндекс Почты и при помощи главного навигационного меню перейдите на вкладку «Входящие».
- Теперь в верхней центральной области экрана найдите и воспользуйтесь кнопкой
- В левом нижнем углу рабочей области редактора сообщений нажмите по иконке с изображением скрепки и всплывающей подсказкой «Прикрепить файлы с компьютера».
- При помощи стандартного проводника операционной системы Windows перейдите к графическим документам, которые необходимо прикрепить к подготавливаемому сообщению.
- Дождитесь окончания загрузки картинки, время которой напрямую зависит от размеров фотографии и скорости вашего интернет-соединения.
- При необходимости вы можете скачать или удалить из письма загруженную фотографию.
- Заметьте, что после удаления изображение все еще можно будет восстановить.
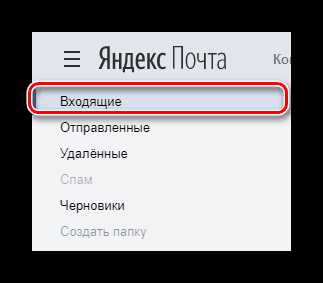
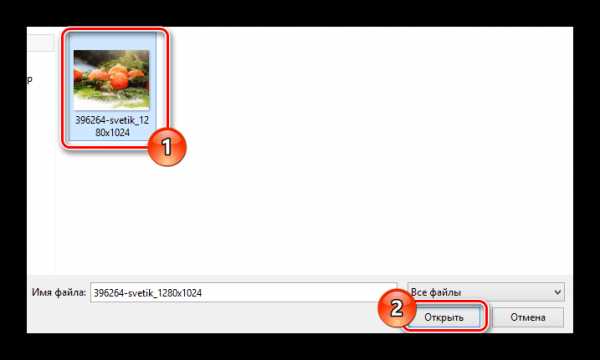
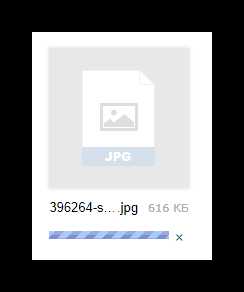
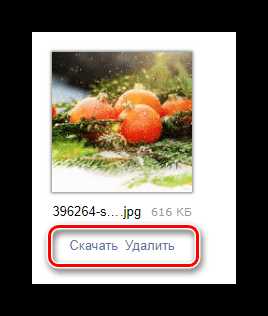
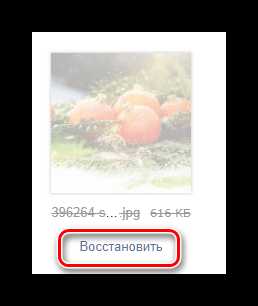
Вдобавок к описанной инструкции добавления графических документов к сообщению, важно сделать оговорку на то, что электронный ящик от Яндекс позволяет использовать внедрение фотографий непосредственно в содержимое почты. Однако для этого вам потребуется заранее подготовить файл, залив его на любое удобное облачное хранилище и получив прямую ссылку.
- Заполнив основное поле и строки с адресом отправителя, на панели инструментов для работы с письмом кликните по значку со выплывающей подсказкой
- В открывшемся окне в текстовое поле вставьте заранее подготовленную прямую ссылку на картинку и кликните по кнопке «Добавить».
- Обратите внимание, что загруженная картинка будет некорректно отображаться в случае использования изображения с высоким разрешением.
- Если добавленная картинка должна гармонично сочетаться с остальным содержимым, вы можете без ограничений применить к ней те же параметры, что и к тексту.
- Сделав все в соответствии с инструкцией, воспользуйтесь кнопкой «Отправить» для пересылки письма.
- У получателя изображение будет выглядеть по-разному, в зависимости от выбранного вами способа загрузки фотографии.
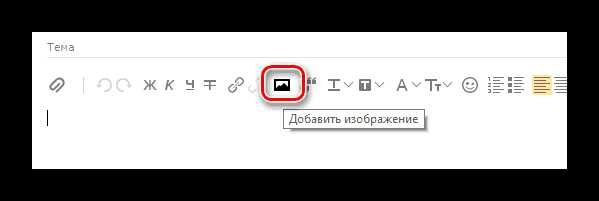
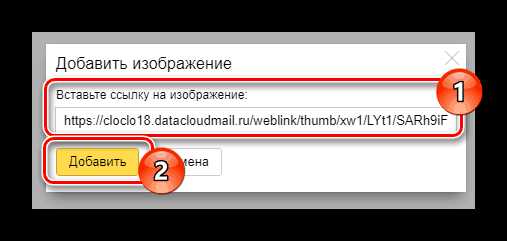
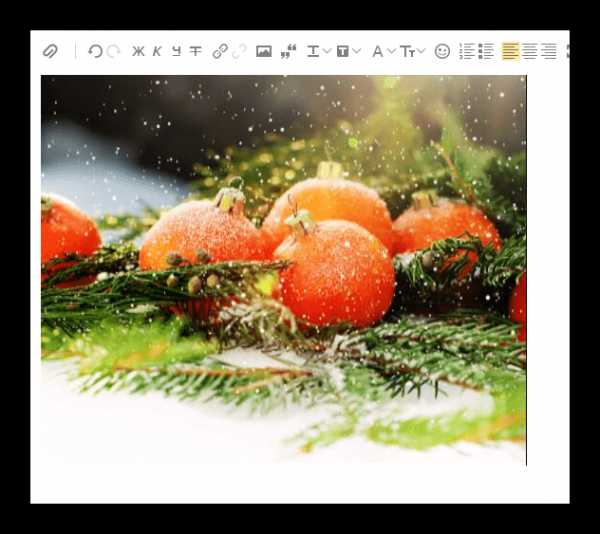
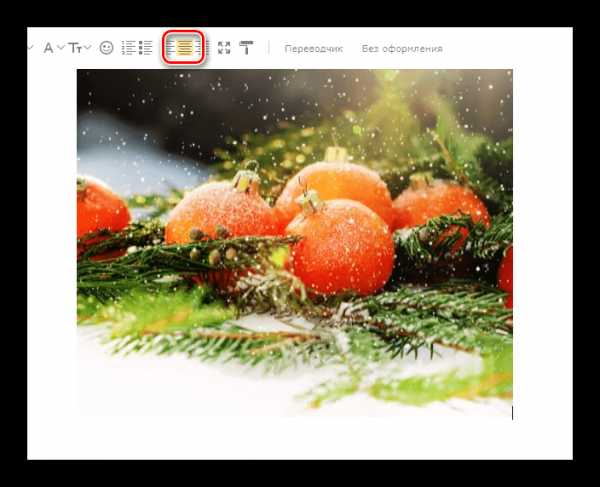
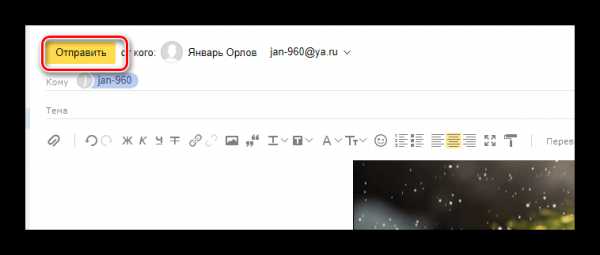
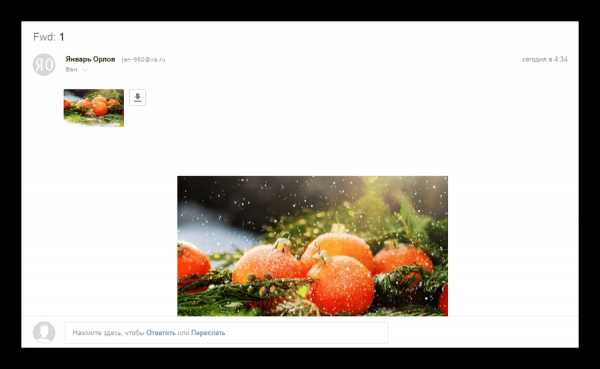
Если вас не устраивают рассмотренные возможности, можете попробовать вставить ссылку текстом. Пользователь, конечно, не увидит фото, но сможет его самостоятельно открыть.
Подробнее: Как отправить изображение в Яндекс.Почте
На этом можно закончить с функционалом прикрепления графических файлов к сообщениям на сайте почтового сервиса от Яндекс.
Mail.ru
Сервис для работы с письмами от Мэил.ру, точно так же, как и Яндекс, не требует от пользователя траты излишнего свободного пространства на предлагающемся диске. При этом непосредственно саму привязку изображений вполне можно выполнить несколькими методами, независящими друг от друга.
Читайте также: Как создать электронный ящик Mail.ru
- Открыв главную страницу почтового сервиса от Mail.ru, перейдите на вкладку «Письма» с помощью верхнего навигационного меню.
- С левой стороны от основного содержимого окна найдите и воспользуйтесь кнопкой «Написать письмо».
- Заполните основные поля, руководствуясь известными данными о получателе.
- На вкладке, расположенной ниже ранее упомянутых полей, кликните по ссылке «Прикрепить файл».
- Используя стандартный проводник Виндовс, укажите путь к прикрепляемому изображению.
- Дождитесь окончания загрузки картинки.
- После того, как фото будет загружено, оно автоматически прикрепиться к письму и будет выступать вложением.
- По необходимости вы можете избавиться от картинки, воспользовавшись кнопкой «Удалить» или «Удалить все».
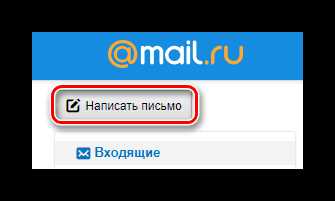
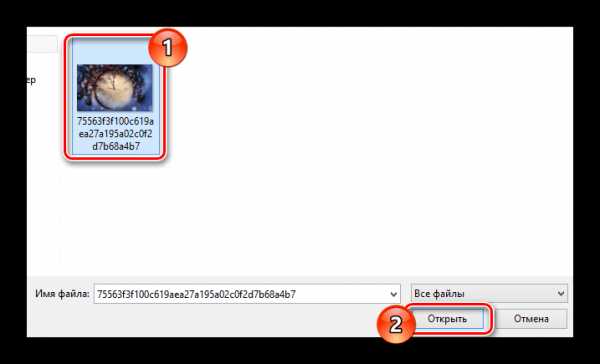
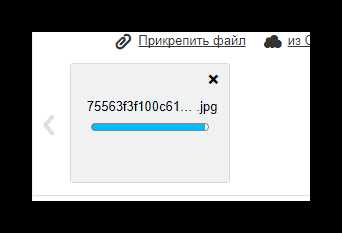

Сервис Mail.ru позволяет не только добавлять графические файлы, но и редактировать их.
- Для внесения изменений кликните по прикрепленному изображению.
- На нижней панели инструментов выберите кнопку «Редактировать».
- После этого вы будете автоматически перенаправлены к специальному редактору с некоторым количеством полезных возможностей.
- Завершив процесс внесения изменений, кликните по кнопке «Готово» в правом верхнем углу экрана.
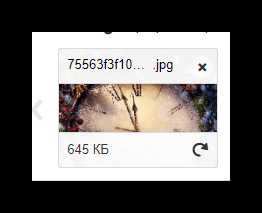
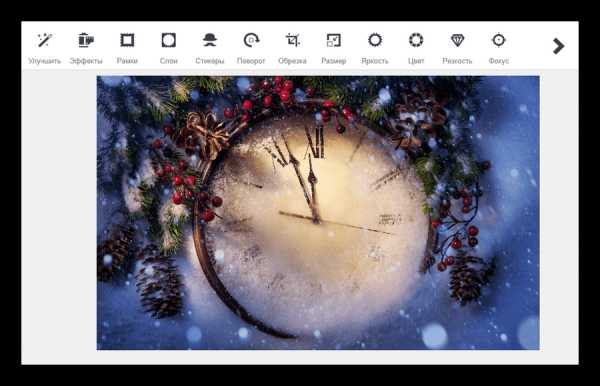
Вследствие внесения корректировок в графический документ, его копия будет автоматически помещена на облачное хранилище. Чтобы прикрепить какое-либо фото с облачного хранилища вам потребуется выполнить предопределенный порядок действий.
Читайте также: Облако Mail.ru
- Находясь в редакторе письма под полем «Тема» кликните по ссылке «Из Облака».
- В открывшемся окне перейдите к директории с нужным файлом.
- Отыскав нужную картинку, установите на ней галочку выделения и кликните по кнопке «Прикрепить».
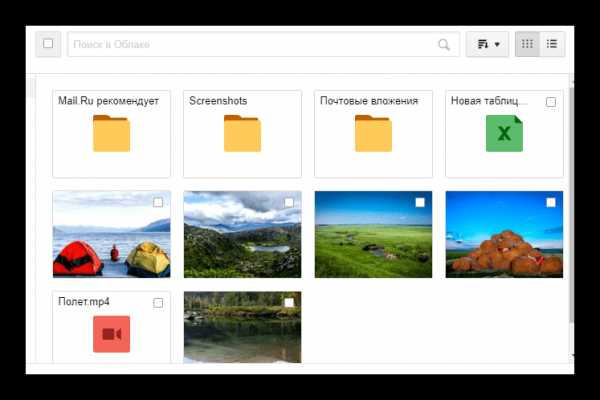
Если вы редактировали графический документ, то он был помещен в папку «Почтовые вложения».
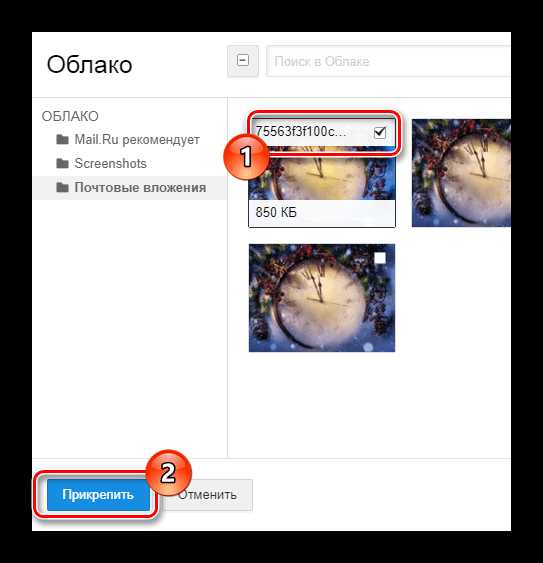
Вдобавок к уже сказанному стоит обратите ваше внимание на то, что можно также использовать фото из других ранее сохраненных писем.
- На ранее рассмотренной панели кликните по ссылке «Из Почты».
- В открывшемся обозревателе найдите нужное изображение.
- Установите выделение напротив прикрепляемого графического файла и воспользуйтесь кнопкой «Прикрепить».
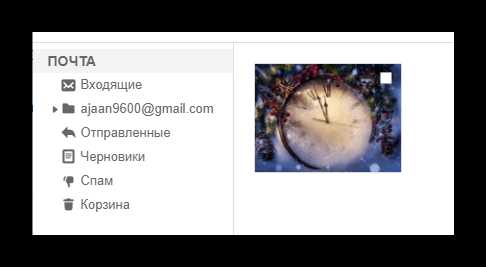
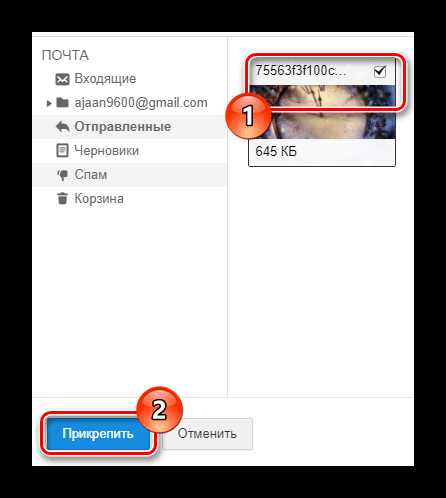
Дополнительно к описанным выше методам можно воспользоваться панелью инструментов в редакторе сообщения.
- В текстовом редакторе на панели инструментов щелкните по кнопке «Вставить картинку».
- Через проводник Виндовс загрузите фотографию.
- После выгрузки изображение будет помещено в редактор и может быть отредактировано в соответствии с вашими личными предпочтениями.
- Окончательно завершив процесс прикрепления графических документов к сообщению, щелкните по клавише «Отправить».
- Пользователь, получивший такого рода сообщение, так или иначе сможет просматривать прикрепленные изображения.
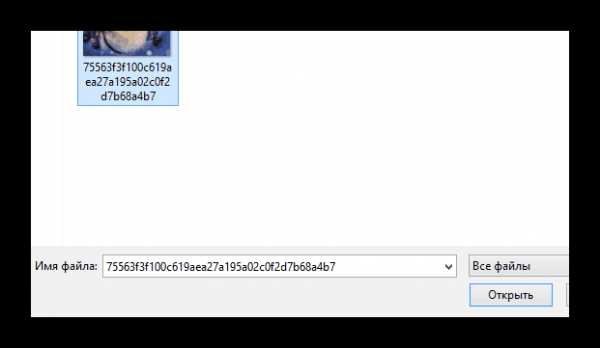

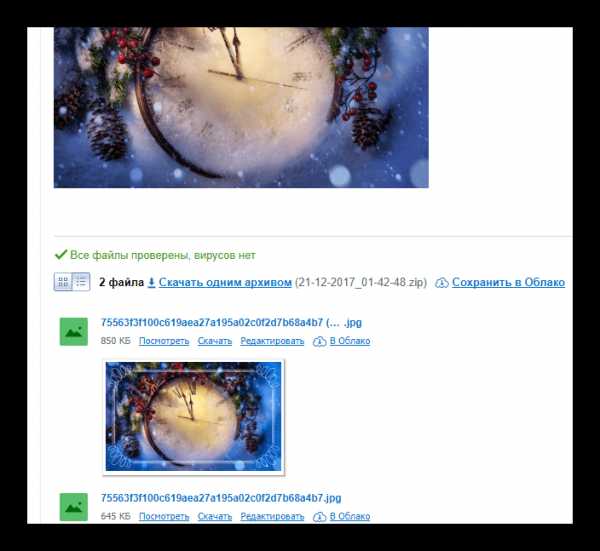
На этом основные возможности отправки картинок, предоставляемые почтовым сервисом от Mail.ru, заканчиваются.
Подробнее: Отправляем фото в письме Mail.ru
Gmail
Почтовый сервис от компании Google работает несколько не так, как другие аналогичные ресурсы. Более того, в случае данной почты вам так или иначе придется использовать свободное пространство на Гугл Диске, так как любые сторонние файлы, прикрепляемые к сообщениям, загружаются непосредственно в это облачное хранилище.
Читайте также: Как создать почту Gmail
- Откройте начальную страницу почтового сервиса Gmail и в правом меню кликните по кнопке «Написать».
- Каждый этап работы при любой раскладе происходит через внутренний редактор сообщений. Для достижения максимального удобства в работе рекомендуем пользоваться его полноэкранной версией.
- Заполнив основные поля с темой и адресом получателя, на нижней панели инструментов кликните по иконке с изображением скрепки и всплывающей подсказкой «Прикрепить файлы».
- Используя базовый проводник операционной системы, укажите путь к добавляемой картинки и кликните по кнопке «Открыть».
- После того, как начнется загрузка фотографии, вам требуется дождаться завершения данного процесса.
- Впоследствии картинку можно удалить из прикреплений к письму.
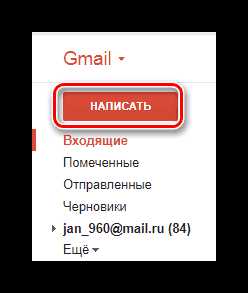

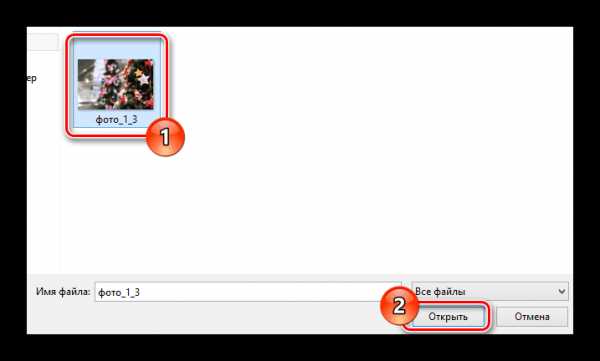
Безусловно, как и в случае любого другого аналогичного ресурса, почтовый сервис Gmail предоставляет возможность внедрения изображения в текстовое содержимое.
Загружаемые описанным далее способом документы добавляются непосредственно на ваше облачное хранилище. Будьте внимательны!
Читайте также: Google Диск
- На панели инструментов щелкните по иконке с камерой и всплывающей подсказкой «Добавить фото».
- В открывшемся окне на вкладке «Загрузка» кликните по кнопке «Выбрать фотографии для загрузки» и через проводник выберите нужный графический файл.
- Также вы можете перетащить прикрепляемую картинку в область отмеченную пунктирной рамкой.
- Далее начнется непродолжительная по времени закачка фото.
- По завершении выгрузки графический файл автоматически будет перемещен в рабочую область редактора сообщения.
- При необходимости вы можете изенить некоторые свойства картинки, щелкнув по документу в рабочей области.
- Теперь, выполнив все рекомендации и получив ожидаемый результат, можно воспользоваться кнопкой «Отправить» для пересылки сообщения.
- У людей, получивших сообщение, каждая прикрепленная фотография будет отображаться так же, как это выглядело в редакторе сообщений.
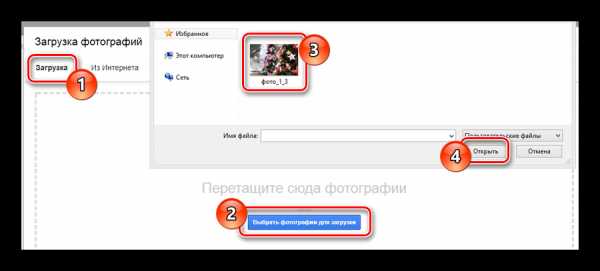
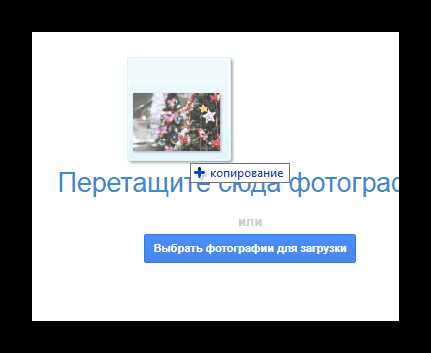
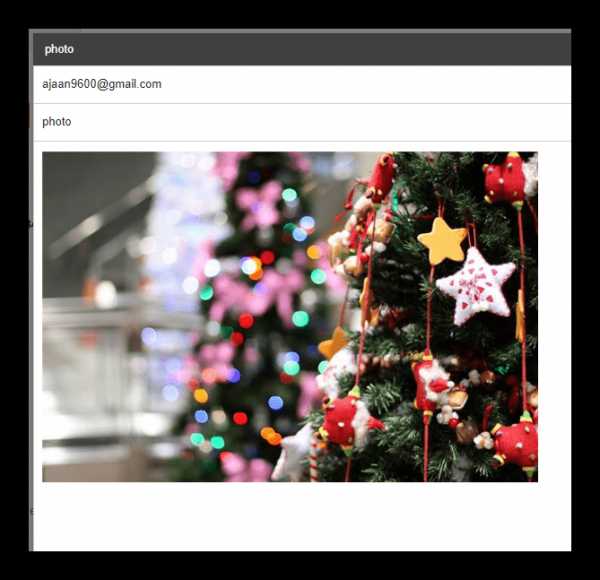
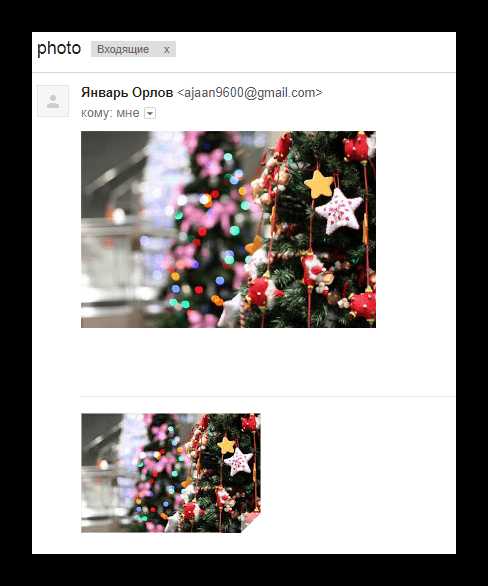
Вы можете использовать неограниченное количество изображений, прикрепляемых к письму вне зависимости от предпочтительного способа.
Обратите внимание, что если в будущем возникнет необходимость удаления всех отправленных фото, вы сможете это сделать в облачном хранилище Google Drive. Но помните, копии писем в любом случае будут в наличии у получателей.
Rambler
Электронный ящик от Rambler хотя и не пользуется широкой популярностью, все же предоставляет довольно удобный в использовании интерфейс. В частности это касается возможности создания новых сообщений и прикрепления фотографий.
Читайте также: Как создать почту Rambler
- Перейдите на главную страницу рассматриваемого почтового сервиса и в верхней части экрана кликните по кнопке «Написать письмо».
- Заранее подготовьте основное текстовое содержимое создаваемого письма, укажите адреса получателей и тему.
- На нижней панели найдите и воспользуйтесь ссылкой «Прикрепить файл».
- Через проводник ОС Виндовс откройте папку с добавляемыми графическими файлами и нажмите кнопку «Открыть».
- Теперь картинки начнут загружаться во временное хранилище.
- После успешной загрузки, вы можете удалить один или несколько графических документов.
- В завершение нажмите кнопку «Отправить письмо» для пересылки сообщения с картинками.
- Каждый получатель отправленного письма получит сообщение в котором будут представлены все прикрепленные графические файлы с возможностью скачивания.
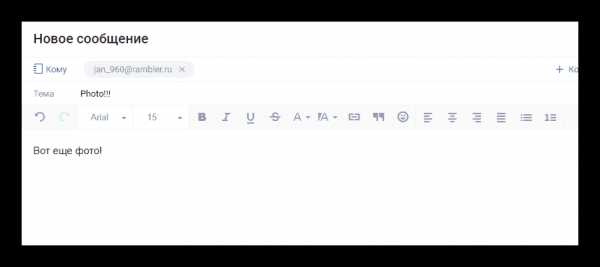
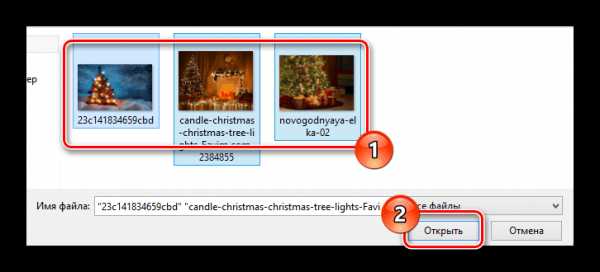
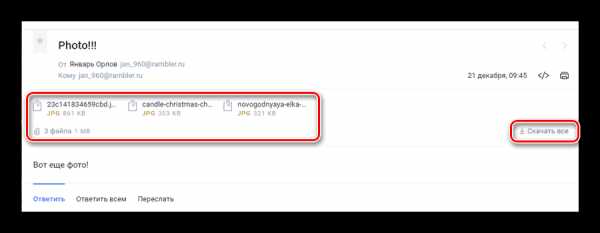
Обратите внимание, что этот сервис на данный момент времени имеет всего одну возможность прикрепления изображений. При этом каждую картинку можно будет только скачать, без возможности предварительного просмотра.
Завершая статью, стоит сделать оговорку на то, что любой почтовый сервис так или иначе предоставляет функционал для добавления изображений. Однако удобство использования таких возможностей, а также сопутствующие ограничения зависят исключительно от разработчиков сервиса и не могут быть расширены вами как пользователем.
Мы рады, что смогли помочь Вам в решении проблемы.Опишите, что у вас не получилось. Наши специалисты постараются ответить максимально быстро.
Помогла ли вам эта статья?
ДА НЕТlumpics.ru
Как отправить фото на электронный адрес 🚩 отправить по адресу 🚩 Интернет-софт
Вам понадобится
- личный электронный ящик и файл с фотографией
Инструкция
Прежде всего, необходимо зарегистрировать собственный почтовый ящик. Затем, с помощью полученных данных, войти в свой почтовый ящик.После этого нужно создать новое электронное письмо, в котором мы и отправим фотографию. На фото, в красном прямоугольнике выделены кнопки, которые необходимо нажимать. Для начала нажмите кнопку «Написать письмо». Через несколько секунд перед вами откроется новая страница. В появившемся окне вы увидите несколько полей. Рядом с каждым полем написаны подсказки о том, что необходимо вписать в эти строки. Сначала заполняем строку «Кому». Здесь мы пишем адрес того человека, которому хотим отправить фотографию. Например: [email protected]
В следующем поле «Тема», указываем тему письма. Это поле не обязательно для заполнения, но оно поможет адресату быстрее понять от кого и с чем это письмо. В этой строке можно, например, указать: Фотографии крестницы для Васи.
Для того чтобы добавить в наше письмо фотографию, нажимаем кнопку «Прикрепить». После нажатия, появится окно. В этом окне необходимо выбрать вашу фотографию, после чего нажать «Открыть».
Через несколько секунд, в случае успешного прикрепления фотографии, вы увидите то же, что изображено на картинке. Это будет означать то, что ваша фотография уже находится в письме и ее можно отправлять.
В поле, под прикрепленной фотографией, можно написать текст письма, комментарии к фотографии, пожелания и прочее. Это не является обязательным, но людям приятнее получать письма в которых что-то написано, к тому же, «пустое» письмо можно принять за СПАМ (рекламные рассылки) и удалить. Поэтому, в поле для текста, лучше указать: что в этом письме, для кого и зачем.
После того, как вы успешно проделали все пункты: заполнили адрес, обозначили тему, прикрепили фотографию, написали комментарии – можно отправлять. Отправляется письмо, нажатием кнопки «Отправить». В случае успешной отправки, вы увидите окошко с надписью: «ваше письмо было успешно отправлено по адресу [email protected]» Если вы не уверены в адресе получателя, или просто хотите перестраховаться – нажмите кнопку «Сохранить». В этом случае выше письмо сохранится в программе. Если вам потребуется отправить его вновь, его не нужно будет писать еще раз.
Остальные почтовые сервисы в сети Интернет работают по тому же принципу. Различаться они могут расположением кнопок, оформлением и названием некоторых кнопок.
www.kakprosto.ru
Картинки электронной почты (30 фото) ⭐ Забавник
Об электронной почте сейчас наверное знает каждый второй человек в мире. А первое электронное письмо было отправлено еще в далеком 1971 году. Тогда же и был впервые применен знак @ в адресате.

Много значков почты

Большое письмо

Письма на синем фоне

Письмо в конверте
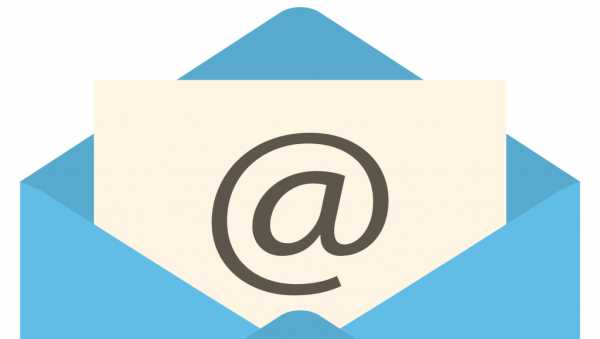
Письмо в синем конверте


Письмо и стрелка

Регистрация электронной почты на google


Электронная почта
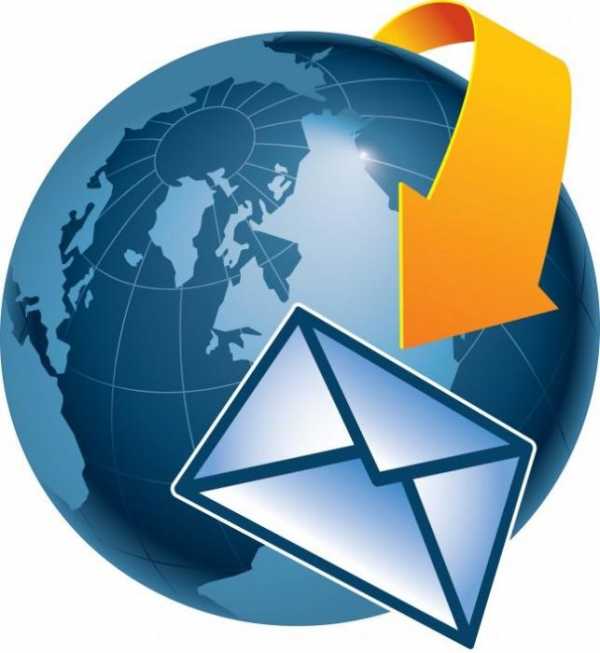
Конверт летит вокруг земли

Письмо в конвертике

Письмо в конверте и стрелка
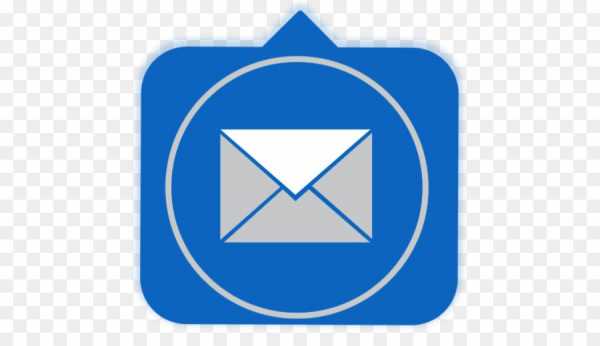
Синее письмо

Много писем летит вокруг земли

Много писем в воздухе

Электронные обращения

Электронная почта

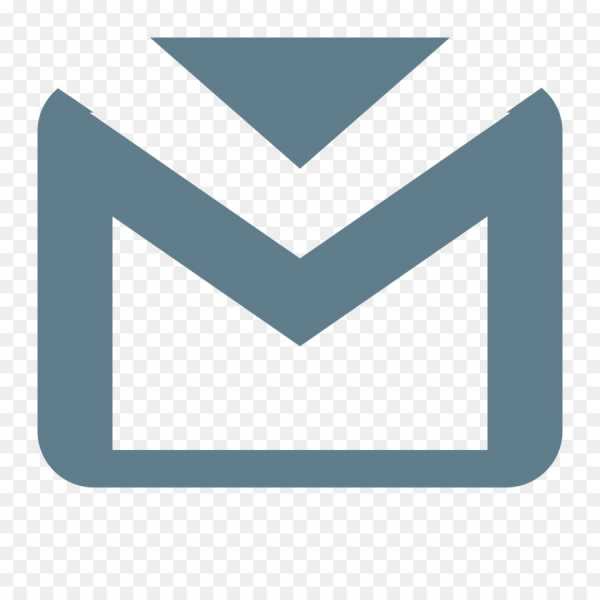
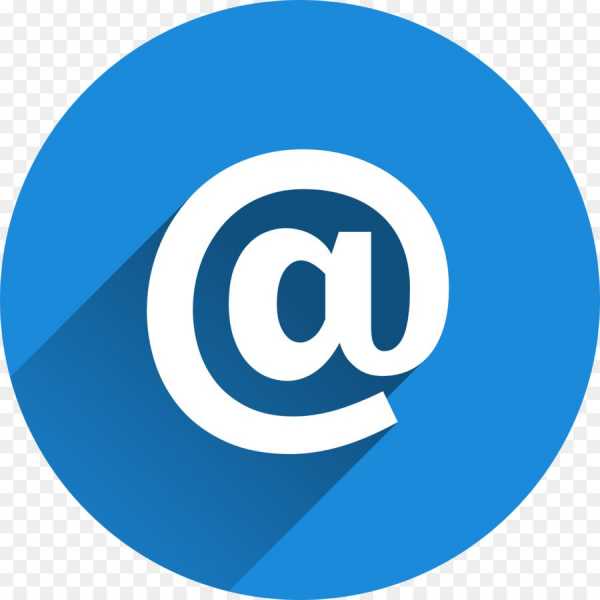
Знак @ на синем фоне




Конверт с маркой

Значок @ на белом фоне


Письмо сложено самолетиком


Человек нажимает на кнопку почта
zabavnik.club
Как отправить фото по электронной почте (скриншот, картинку)
Иногда текст письма по e-mail не всегда способен наглядно отобразить какие-либо события, личность, проект и прочие объекты повествования. И тут, конечно, на помощь приходят фотографии и изображения. Прочитал, увидел — полный порядок: уже имеется полное представление, о чём или о ком идёт речь. А ведь иногда пользователям и просто хочется поделиться классными картинками с друзьями через электронную почту.
Эта статья расскажет вам, как отправить фото по электронной почте Gmail, Yandex, Mail.ru, которое хранится на компьютере или в файловом хранилище сервиса. Также из неё вы узнаете о том, как загружать и подготавливать картинки и фотографии к отправке.
Подготовка скриншотов и фото
Загрузка изображений из Интернета
Предположим, вам очень понравилась на каком-то сайте какая-то картинка, и вы хотите переслать её по почте другу/подруге.
В таком случае первым делом, эту самую картинку нужно «перетянуть» на диск своего компьютера. Выполняется эта нехитрая процедура так:
Совет! Перед загрузкой создайте новую папку под изображения и дайте ей «объясняющее» название. Например, «foto_for_email» (фото для почты) или что-то в этом стиле. Так вы уже точно не перепутаете директории и не отправите адресату что-нибудь другое.
1. Разверните изображение в полном масштабе (как правило, эта функция приводится в действие щелчком левой кнопки мыши или специальной опцией непосредственно на сайте).
2. Наведите курсор на изображение. Нажмите правую кнопку мыши.
3. В выпавшем списке клацните команду «Сохранить как… ».
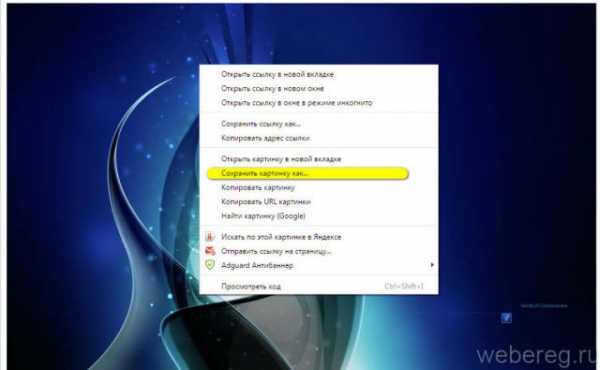
4. В появившемся системном окне щёлкните папку, созданную под картинки.
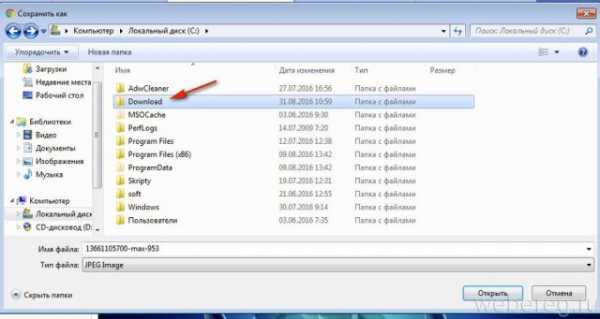
5. В строке «Имя файла» наберите своё название картинки.
6. Кликните кнопку «Открыть».
7. Дождитесь завершения загрузки.
Если требуется скачать несколько картинок, повторно выполните данную инструкцию. Но не забудьте в ходе загрузки указывать одну и ту же папку. Иначе вам придётся потом искать изображения в других директориях.
Скриншоты
Или скрины — незаменимая вещь, в тех случаях, когда требуется продемонстрировать техподдержке какого-либо сервиса или товарищу неполадку, произошедшую в системе или программе. Или напротив, предоставить инструкцию к действию. Ведь всё-таки лучше «подкрепить» прочитанную информацию наглядной картинкой, согласитесь.
Делается и сохраняется скриншот на ПК при помощи специальных утилит — Clip2Net, FastStone Capture, IrfanView и др. Многие из них распространяются бесплатно. Установить и запустить их в системе не составляет особенного труда.
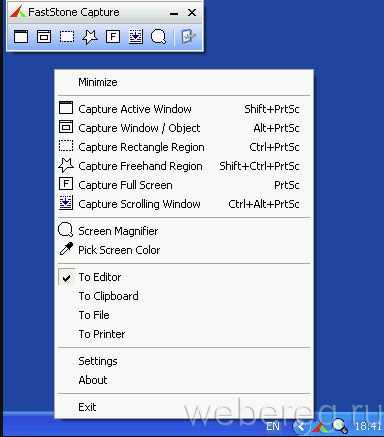
Алгоритм их использования сводится к следующему:
- Запустите утилиту.
- Активируйте функцию «Захват области изображения» (в FastStone Capture она называется Capture Rectangle Region).
- Выделите необходимую область дисплея и сделайте снимок.
- Сохраните скрин, выберите формат (в зависимости от того, в каком виде хотите скинуть файл — JPEG, PNG).
Архивация изображений
Многие пользователи задаются вопросом: «А сколько фото можно в письме послать по e-mail?». На почтовых сервисах ограничения по объёму прикрепляемых файлов (в частности, изображений) разные — не более 10, 20, 30 Мб и т.д.
Но какие бы требования не были на e-mail, если вы решили отослать картинок очень много, имеет смысл уменьшить их объём посредством архивирования. Эта процедура не только позволит обойти ограничения по объёму, но и ещё сократит время загрузки файлов на сервер почты.
Внимание! Перед выполнением нижеследующей инструкции убедитесь в том, что на ПК установлена программа-архиватор — WinRAR, ZIP, 7-Zip или др. Посмотреть список проинсталлированных программ можно в системе: Пуск → Панель управления → Программы → Программы компоненты.
Чтобы заархивировать картинки, выполните следующее:
Примечание. Архивация выполняется в программе WinRAR.
1. Откройте папку с файлами, подготовленными к отправке.
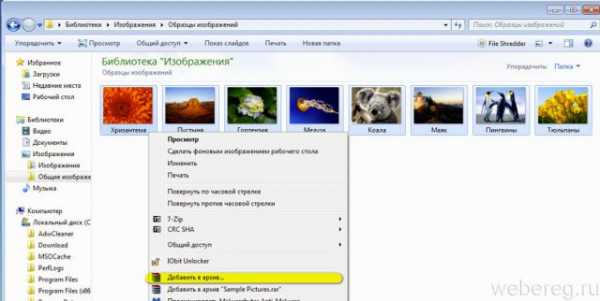
2. Выделите их: нажмите комбинацию клавиш «CTRL + A».
3. Наведите курсор на одну из выделенных картинок, нажмите правую кнопку.
4. В системном меню клацните «Добавить в архив… ».
5. Дайте название архиву (поле «Имя… »).
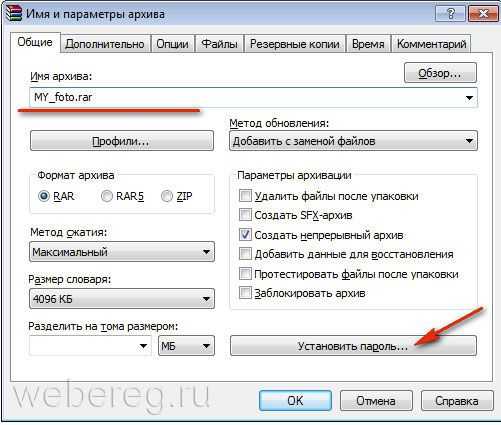
Совет! Если вы решили передать конфиденциальную информацию, защите доступ к архиву паролем. В панели настроек архивации нажмите кнопку «Установить… » и задайте ключ. А затем по телефону или через мессенджер сообщите адресату пароль от архива.
6. Щёлкните «OK».
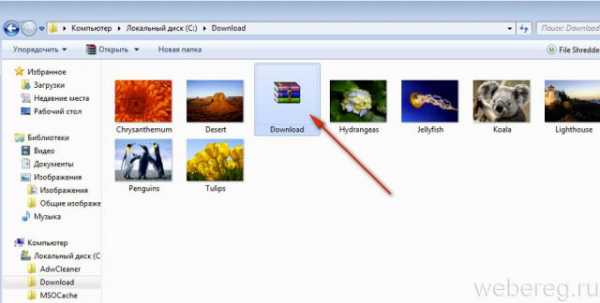
7. По окончании операции в этой же папке появится архив с картинками. В таком виде «весить» они уже будут меньше — как минимум, на 10-20% от исходного объёма.
Как прикрепить картинки к письму?
Процессы загрузки отдельных изображений и архива с изображениями ничем не отличаются друг от друга. Также чтобы отправить фото по электронной почте, в независимости от используемого сервиса, необходимо выполнить практически идентичный набор действий.
Mail.ru
1. Откройте раздел «Почта», нажмите «Написать письмо».
2. Заполните форму для отправки письма (подробно об этой процедуре читайте здесь).
3. После того как подготовите текст послания:
Чтобы загрузить изображения с диска ПК:
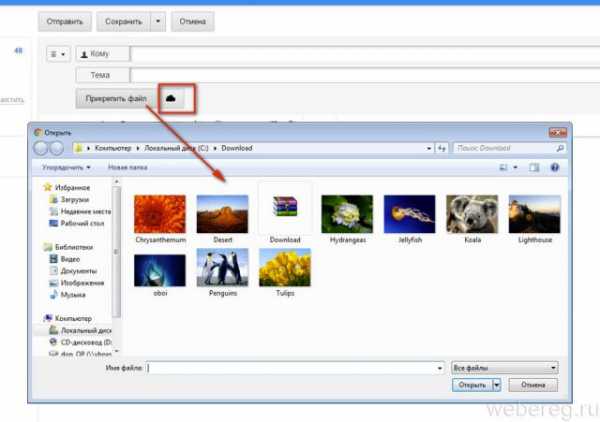
- щёлкните «Прикрепить файл»;
- кликом мышки выберите картинку, нажмите «Открыть».
Для загрузки контента с хранилища:
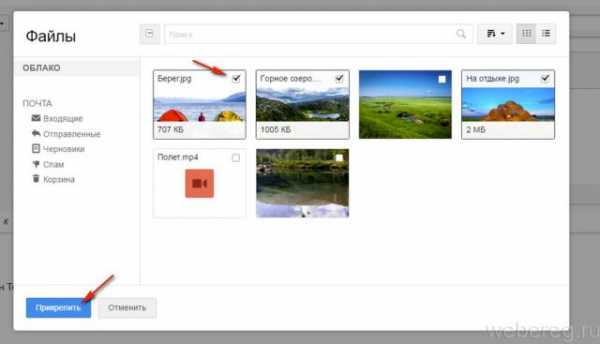
- кликните рядом с кнопкой значок «облако»;
- в дополнительной панели выберите файлы/архив;
- нажмите «Прикрепить».
Yandex.ru
- Под полем для ввода текста письма клацните «Прикрепить файлы».
- В окне Windows перейдите в папку с подготовленными фото или архивом, выделите объекты кликом мышки.
- Нажмите «Открыть».
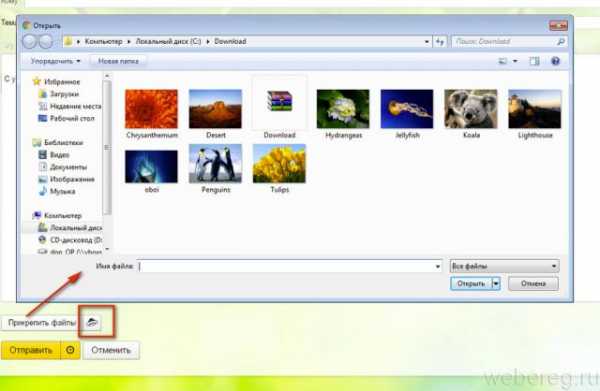
Чтобы скинуть файлы из Яндекс.Диск щёлкните значок «летающая тарелка». Затем в панели «Мой диск» выберите изображения (выделите их щелчком) и клацните «Прикрепить».
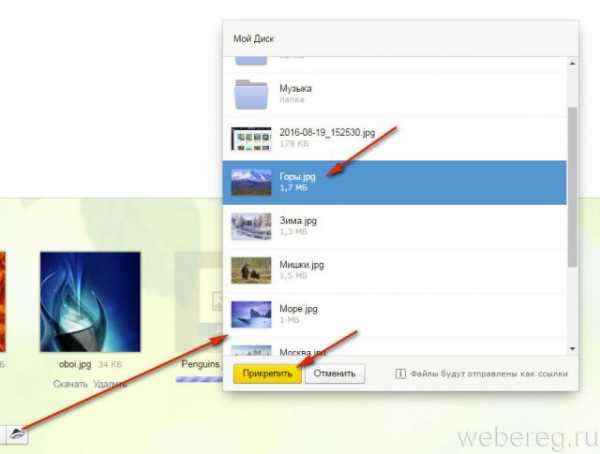
Gmail
1. В аккаунте сервиса щёлкните кнопку «Написать».
2. Оформите сообщение (укажите адрес получателя, заголовок, напечатайте и отредактируйте текст).
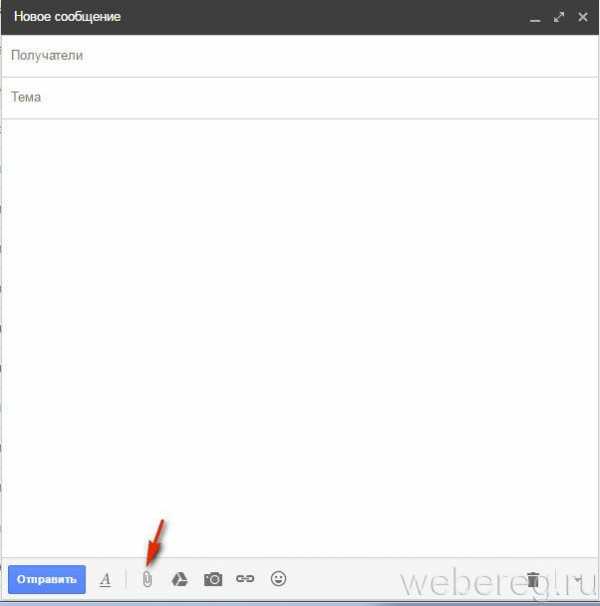
3. Чтобы закачать фото с ПК, в нижней панели нажмите кнопку «скрепка».
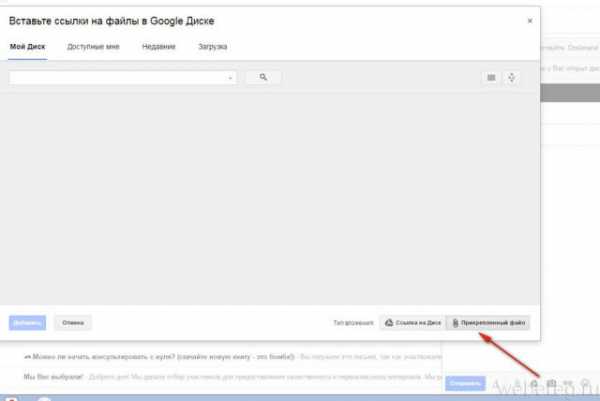
Если же необходимо отправить картинки с Google.Диск клацните соседнюю кнопку (логотип сервиса). Отметьте кликом мышки необходимые файлы и нажмите «Добавить».
Полезные советы по загрузке картинок с ПК
1. Если в папке много картинок, чтобы не ошибиться с выбором, щёлкните в правой части верхней панели системного окна иконку «картинка» (Изменить представление) и установите посредством ползунка режим отображения «Огромные значки» или «Крупные… ».
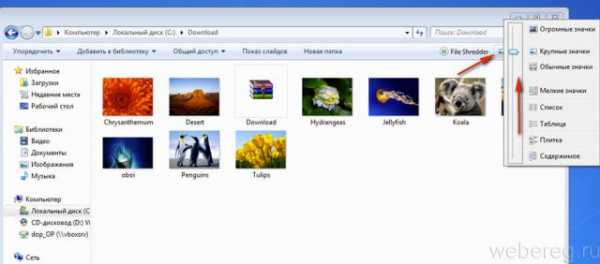
2. Если требуется выбрать несколько картинок в директории, чтобы многократно не выполнять операцию загрузки, сделайте следующее:
- удерживая клавишу «Ctrl», кликом левой кнопки отметьте изображения, которые нужно отослать адресату;
- кликните «Отправить» (они все сразу загрузятся на сервер).
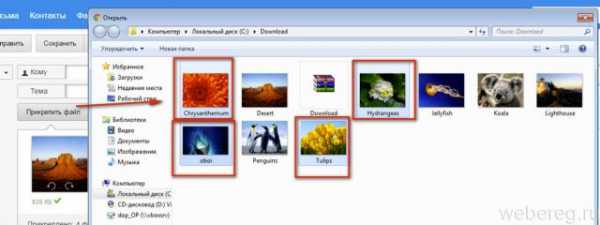
3. Чтобы загрузить группу фотографий, которые расположены рядом с друг другом:
удерживая клавишу Shift, щелчком мыши выделите первое фото группы и последнее;
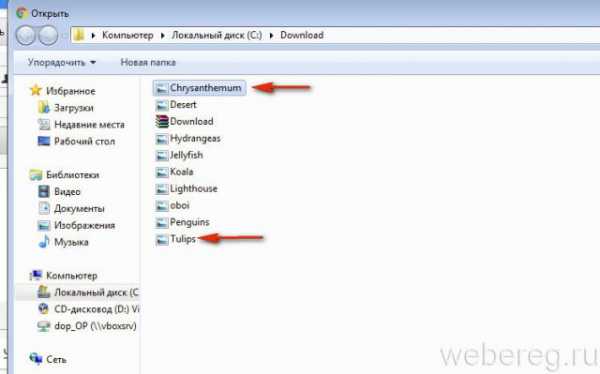
клацните «Открыть»;
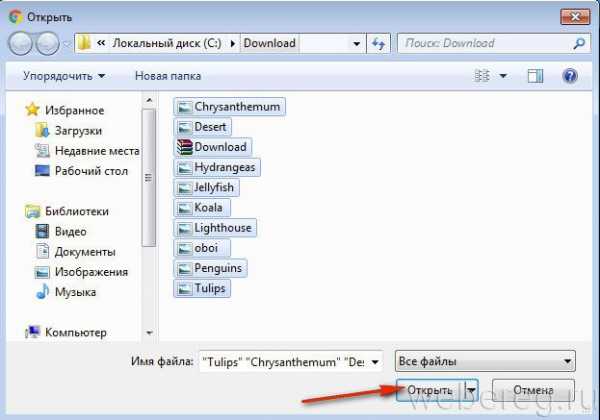
дождитесь завершения закачки выбранной группы картинок на почтовый сервис.
Комфортного вам пользования e-mail! Если хотите узнать о том, как рассылать письма по почте, прочтите эту статью.
Возникли сложности? Напишите об этом в комментариях и мы постараемся вам помочь.
А если статья оказалась вам полезной, не забудьте поставить лайк!
webereg.ru
Как отправить фото по электронной почте с помощью разных почтовых серверов? :: SYL.ru
Как отправить фото по электронной почте Rambler.ru
 Для начала зайдите на сайт почты, в нашем случае — на Rambler.ru, введите ваши логин и пароль. После успешного входа на страничку вашей почты в левом верхнем углу выберите «Написать». После нажатия у вас появится новое окно, в котором надо будет вписать адрес электронной почты получателя письма («Кому») и тему письма. Под темой есть кнопка «Прикрепить файл». Нажимаете на нее. Открывается новое окно, где вам нужно будет найти необходимое для отправки фото, нажать на него и в правом нижнем углу этого окна кликнуть на «Открыть». Файл начнет автоматически загружаться. Подождите, пока фото полностью не загрузится. Все, что вам необходимо будет сделать в финале – это просто нажать на «Отправить» в левом верхнем углу почты. Все, операция успешно завершена!
Для начала зайдите на сайт почты, в нашем случае — на Rambler.ru, введите ваши логин и пароль. После успешного входа на страничку вашей почты в левом верхнем углу выберите «Написать». После нажатия у вас появится новое окно, в котором надо будет вписать адрес электронной почты получателя письма («Кому») и тему письма. Под темой есть кнопка «Прикрепить файл». Нажимаете на нее. Открывается новое окно, где вам нужно будет найти необходимое для отправки фото, нажать на него и в правом нижнем углу этого окна кликнуть на «Открыть». Файл начнет автоматически загружаться. Подождите, пока фото полностью не загрузится. Все, что вам необходимо будет сделать в финале – это просто нажать на «Отправить» в левом верхнем углу почты. Все, операция успешно завершена!Как отправить фото по электронной почте Ukr.net
Итак, вы на сайте почты. В левом верхнем углу вводите логин и пароль и входите. Слева нажимаете на «Написать письмо». Заполняете поля «Кому» и «Тема». Далее идет пункт «Прикрепить». После нажатия на «Файл» откроется новое окно, где вы сможете выбрать подходящее фото для дальнейшей его отправки. Кликаете на фото, чтобы оно выделилось, и нажимаете снизу на «Открыть». Все, файл в процессе загрузки. После успешной загрузки файла, в левом верхнем углу выбираете «Отправить». Ваше фото успешно отправлено!

Как отправить фото по электронной почте Mail.ru
Войдя на сайт почты Mail.ru, проходите авторизацию. Создаете письмо и после заполнения всех полей (адрес и тема), в левом верхнем углу нажимаете на «Прикрепить файл». Точно так же, как и на других почтовых серверах, откроется новое окошко, в котором выбираете фото, выделяете его и выполняете функцию «Открыть». После того как фотография загрузится, в левом нижнем углу выбираете команду «Отправить». Поздравляю, ваше фото было успешно отправлено!
Как отправить фото по электронной почте Gmail.com
Заходите на свой почтовый сервер, проходите авторизацию и в левом верхнем углу кликаете на «Написать». После этого у вас в правом нижнем углу появится новое небольшое окошко с названием «Новое сообщение». Выбираете получателя и вводите тему письма. Внизу у вас будет заглавная буква «А» и значок «скрепка». Проведите курсором мыши вправо по ним и у вас откроются дополнительные значки. Одним из них будет знак «фотоаппарат». После того, как вы нажмете на него, появится окошко с кнопкой «Выберите файл». Выбираете фото, выделяете его и нажимаете «Открыть». Начинается загрузка. Все, нажимаете «Отправить».
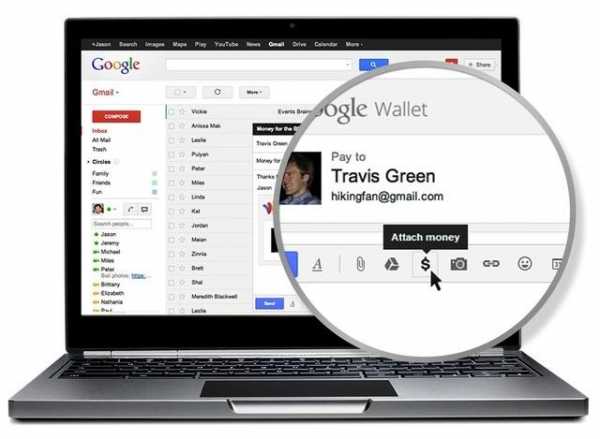
Как отправить документы по электронной почте
Электронная почта – это универсальная вещь! С ее помощью можно не только переписываться с дальними родственниками: очень удобно использовать email в деловых целях. Отправлять документы по электронной почте так же легко, как и фото, причем принцип выполнения операций один и тот же. Точно так же заходите на свою почту, выбираете «Написать письмо», только вместо того, чтобы кликать на картинку на своем компьютере, вам необходимо будет выделить необходимый для отправки документ и опять-таки нажать «Открыть». Файл загрузится, а вам останется отправить письмо. Также у вас есть возможность отправить письмо по почте, прикрепляя абсолютно разные типы файлов, что очень удобно.
www.syl.ru
как отправить фото по электронной почте.
1)Чтобы отправить фотографию по электронной почте, кроме доступа в интернет, вам необходимо иметь собственный адрес электронной почты (e-mail) и связанный с ним почтовый ящик, через который обмен почтой и будет происходить. Если у вас еще нет собственного электронного адреса и почтового ящика, для начала вам придется зарегистрировать его на свое имя на любом из серверов (mail.ru, yandex.ru или другом) . 2)Предположим, что у вас уже зарегистрирован почтовый ящик на общедоступном почтовике интернета – mail.ru. Войдите в свою почту и в верхней строке кликните по вкладке «Написать» . Перед вами откроется страничка «Новое письмо» . Заполните строку «Кому» , указав в ней электронный адрес на который вы хотите отправить письмо. Адрес можно написать, а можно выбрать из адресной книги, которая откроется, если кликнуть левой кнопкой мыши на подчеркнутое слово «Кому» перед адресной строкой. 3)Затем сделайте один клик мышью по вкладке «Прикрепить файл» . В открывшемся окне вам нужно найти папку с фотографиями, которые вы хотите отправить по электронной почте. 4)Например, искомые фотографии лежат у вас в папке «Фото» на диске D вашего компьютера. Тогда в открывшемся окне кликните один раз по вкладке «Компьютер» , затем сделайте два клика по вкладке «Локальный диск (D:)», далее два клика по папке «Фото» . Выделите нужную фотографию, кликнув по ней один раз. Имя файла встанет в строку с названием «Имя файла» внизу окошка. После этого кликайте один раз по вкладке «Открыть» в правом нижнем углу окна и выделенная фотография начнет загружаться на страничке вашего электронного письма. 5)После окончания загрузки фото кликните на вкладку «Отправить» в нижнем левом углу страницы и ваше письмо с прикрепленным фото отправиться по указанному адресу. 6)Если вам необходимо отправить несколько фотографий, а объем почтового ящика ограничен, то придется адаптировать фотографии для электронной почты, т. е. сжать их. Для начала выберите нужные фотографии и загрузите их на страничку с письмом. Внизу окошка с фотографиями появится строка с надписью «Фотографии не будут адаптированы для интернета Изменить» . Пока фото грузятся, кликните на слово «Изменить» . Откроется окошко, в котором пометьте кружок перед строкой «Сжимать большие фотографии» и поставьте «Флажок» перед строкой «Применить к уже прикрепленным фотографиям» . Затем жмите на вкладку «Готово» и загруженные фотографии начнут сжиматься, т. е. будут адаптированы для интернета. Как отправить фото по электронной почте <a rel=»nofollow» href=»http://www.kakprosto.ru/kak-68241-kak-otpravit-foto-po-elektronnoy-pochte» target=»_blank»>http://www.kakprosto.ru/kak-68241-kak-otpravit-foto-po-elektronnoy-pochte</a>
touch.otvet.mail.ru