- Как создать е-mail на телефоне / планшете Android? ТОП-3 почтовых клиента на смартфон
- Как создать почту Gmail: подробная инструкция и настройки
- Электронная почта Gmail вход и регистрация. Почта Google. Как создать аккаунт Google.
- Как создать почту Gmail за 15 минут: подробная инструкция и настройки
- Зачем заводить почтовый ящик Gmail
- Выбираем правильное название для электронного адреса
- Opera Mail
- Как получить электронную почту Gmail
- Создание и использование нескольких аккаунтов gmail
- Как войти и проверить свою почту
- Как переадресовать письма со старых ящиков
- Foxmail
- Настройки
- Пароли для приложений
- Как установить Gmail на телефон или планшет
- Вход в другие сервисы Google
- Чем отличается корпоративная почта от обычной и как ее создать
- Присоединение контактов
- Как создать детский аккаунт Google
- 10 практических советов по использованию почтового сервиса от Google
- Как я использую электронную почту Gmail
- 1. Очищаю папку “Входящие”.
- 2. Отмечаю важные письма.
- 3. Использую “Ярлыки”.
- 4. Отмечаю как прочитанное автоматические письма.
- 5. В папке “Входящие” сначала вывожу непрочитанные письма.
- 6. Активно использую поиск.
- 7. Очень удобно пользоваться электронной почтой Gmail через мобильный телефон.
- 8. Все вложенные файлы открываю непосредственно в Gmail.
- 9. Использую готовые ответы.
- 10. Горячие клавиши.
- Как я использую электронную почту Gmail
- Как создать учетную запись Sony и зарегистрировать свое устройство
- Создание шаблона сообщения электронной почты
- Как создать учетную запись электронной почты в cPanel — Служба электронной почты
- Создание псевдонима электронной почты в Wodify — Wodify
- Как создать групповое письмо в Gmail: пошаговое руководство
- Пошаговое руководство • Teacher’s Tech
- Как создать список рассылки из Facebook?
- Руководство по электронной почте для новичков
- 1. Определите потребность в электронном письме.
- 2. Задокументируйте требования этой кампании.
- 3. Сделайте копию электронной почты и найдите произведение искусства.
- 4. Добавьте копию и рисунок в шаблон.
- 5. Настроить отслеживание и добавить на почту.
- 6. Проверьте свою электронную почту и внесите правки.
- 7. Заполните контрольный список электронной почты.
- 8. Отправьте электронное письмо.
- 9. Используйте данные, чтобы пересмотреть тактику.
- Промыть и повторить
Как создать е-mail на телефоне / планшете Android? ТОП-3 почтовых клиента на смартфон
Каждый человек в 2020 году должен обладать собственным аккаунтом gmail.com для комфортного пользования смартфоном. Даже желательно иметь личную, запасную и рабочую почту, чтобы разделять разные сферы жизни. В любом случае, начинать никогда не поздно, поэтому мы подскажем, как создать е-mail на телефоне. Неважно, это первый адрес электронной почты Google или просто новый ящик.
Что такое Gmail на Android?
Gmail – это оригинальный клиент почтового приложения от Google. Сегодня это самый популярный в мире сервис, позволяющий своим пользователям создавать электронные ящики. Основная задача – получение писем, которые нужны для подтверждения регистраций, платежей. Еще их используют для переписки с другими пользователями и уведомлений о различных изменениях на сайтах. Без почтового ящика на большинстве сервисов даже зарегистрироваться нельзя. Еще Gmail создает Google-аккаунт для доступа ко всем продуктам корпорации, которых около 10 на смартфонах Android.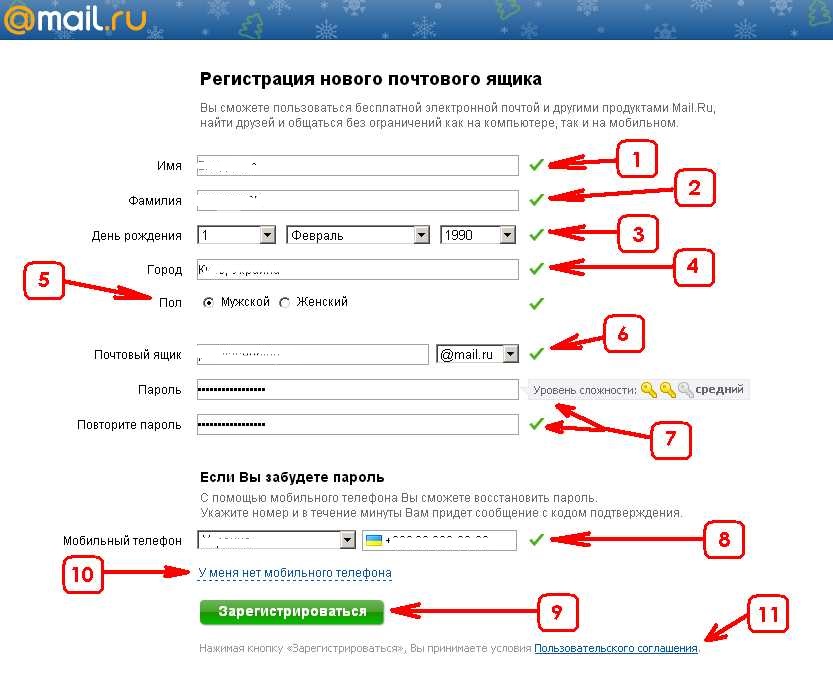
Читайте также: Как удалить Gmail на Android?
Как создать электронную почту на телефоне Android?
Установить электронную почту на телефон операционная система Android предложит еще на стадии первого включения и настройки устройства. Однако, тогда можно было пропустить данный этап, ведь добавить аккаунт на смартфонах Xiaomi, Samsung и других можем в любой момент.
Как создать email от Google на Android:
- Открываем стандартное приложение «Настройки».
- Переходим в раздел «Аккаунты».
- Жмем на вариант «Добавить аккаунт».
- Из списка выбираем «Google».
- После непродолжительной проверки видим страницу «Вход», снизу жмем на «Создать аккаунт» и выбираем «Для себя».
- Вводим имя и фамилию.

- Указываем дату рождения.
- Выбираем название электронного ящика.
- Придумываем надежный пароль: с большими буквами, не менее 8 символов и с цифрами.
- Подтверждаем выбор и принимаем условия использования.
Чтобы полноценно пользоваться почтой, нужно выполнить настройку почты на планшете, смартфоне или другом личном устройстве, но на данном этапе ящик уже создан.
Как открыть почту Gmail на телефоне?
Существует 2 способа, как пользоваться электронной почтой на телефоне Android: через веб-интерфейс или с помощью специального приложения. Оба метода заслуживают место в жизни активного пользователя, но отдельная программа немного удобнее.
Как открыть электронную почту на телефоне Android:
- Ищем приложение с изображением письма в бело-красном стиле.
- После запуска, вводим телефон или название ящика и пароль (нужно только при первом открытии).

Как проверить электронную почту на телефоне через веб-сайт:
- В любом браузере: Гугл Хром, Опера или другом нажимаем на ссылку или копируем адрес https://mail.google.com/mail/u/0/?pli=1#inbox и вставляем в адресную строку.
- Указываем данные для входа.
Как настроить почту Gmail на Android?
В целом сразу после регистрации можем пользоваться почтой. Однако, есть несколько практически обязательных или просто полезных настроек электронной почты на Android.
Как настроить электронную почту на телефоне Samsung и др.:
- Открываем приложение «Почта» или «Gmail».
- Практически сразу на новой почте появится просьба защитить аккаунт, где указываем номер телефона и/или резервную почту.
- Нажимаем на 3 точки в левом верхнем углу и открываем раздел «Настройки».
- Выбираем опцию «Общие настройки».

- Переходим в раздел «Настройки уведомлений» и устанавливаем наиболее подходящий вариант оповещений.
- Возвращаемся назад и выбираем пункт с названием почты.
- Листаем до раздела «Синхронизация Gmail» и обязательно его включаем (если он неактивен).
- Возвращаемся в начало страницы и переходим в раздел «Управление аккаунтом Google». Здесь очень много настроек, поэтому рекомендуем просмотреть все доступные и подобрать оптимальные.
Если речь идет о том, как настроить корпоративную почту на Android, то параметров еще больше. Здесь важно включить двухэтапную авторизацию, шифрование данных, установить подпись под сообщения и решить, как поступать с чатами и видеовызовами.
ТОП-3 почтовых клиента для Android:
Не только Gmail предлагает электронную почту, есть и другие почтовые клиенты.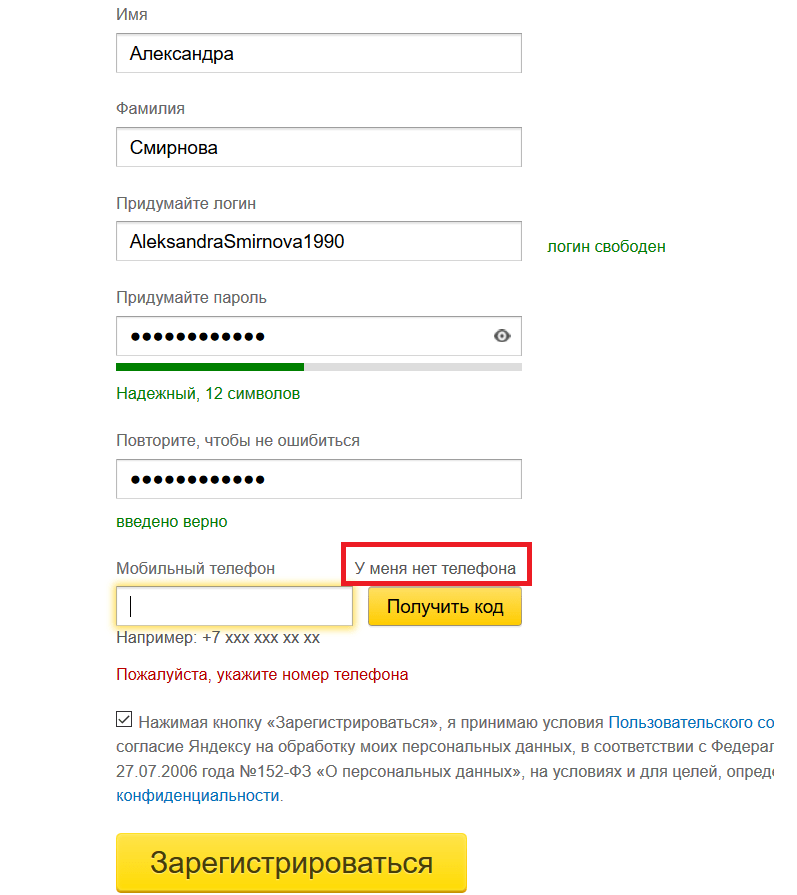 Лучшие среди них, не считая Google, следующие 3 варианта.
Лучшие среди них, не считая Google, следующие 3 варианта.
Microsoft Outlook
Почтовый клиент на Android работает с 2014 года. Программа является укороченной версией десктопной версией, в которой остались только главные функции. Главное преимущество сервиса – возможность работать с разными почтовыми ящиками и быстро управлять сообщениями. Процесс чистки производится всего одним движением руки. Также поддерживает прикрепление файлов, синхронизируется с облаками и т. п.
Mail.Ru
Приложение от Mail.Ru получило удобный и простой интерфейс для управления несколькими аккаунтами и простым переключением между ними. Все контакты имеют собственный аватар для простой навигации, а при написании появляются подсказки. Еще приложение поддерживает управление жестами, а также выдает 10 Гб бесплатного хранилища на облаке.
Хоть мы настройку почты mail.ru на Android и не рассматриваем в этой статье, но в целом принцип практически идентичен. Отличаются только названия разделов и оформление.
Яндекс.Почта
Удобный сервис с возможностью группировки писем по разным критериям, а также упрощенной системой отправки файлов. Главный плюс приложения – отличная интеграция с прочими инструментами компании Яндекс. К сожалению, бесплатно выделяют только 3 Гб памяти, но его легко расширить до 10 Гб путем установки Яндекс.Диск.
Это все необходимые сведения для комфортного старта в работе с электронными почтами. Есть подробная инструкция по регистрации, входе, настройке и даже выбор из альтернативных клиентов.
Robot
Нужна помощь?
Задать вопрос
Как создать почту Gmail: подробная инструкция и настройки
Здравствуйте, для того, чтобы воспользоваться всеми сервисами от крупной компании Google, нужно обязательно создать почту Gmail. Особенно, если работаете фрилансером, то наличие такого почтового ящика является только плюсом для работы с зарубежными биржами фриланса.
Ни один смартфон на операционной системе Android невозможно использовать без такой учетной записи. Как получить такой адрес и настроить его, сегодня разберем в статье.
Как получить такой адрес и настроить его, сегодня разберем в статье.
Зачем нужно создавать почту на Gmail?
Создав такой почтовый аккаунт, помимо отправки и получение писем, вам предоставляется доступ к большому списку сервисов компании Гугл. Вот несколько из них:
- Google Диск — это облачное хранение данных, а также есть возможность делиться файлами и делать резервные копии. После создания почтового аккаунта, сразу доступно 15 Гб бесплатно.
- Документы, таблицы и презентация – полный офисный пакет приложений, с помощью них легко работать с документами, различными расчетами в таблицах, а также легко можно создать презентацию для своего проекта.
- Google Play — это один из самых больших каталогов приложений и игр для мобильных устройств на операционной системе Android.
- Blogger – сеть блогов, который можно легко создать без особых усилий.
- Google Keep – записная книжка, которая всегда под рукой.
- Календарь – очень интересный и популярных календарь во всем мире, позволяет создавать расписание встреч, а также различных напоминаний.

- Hangouts – сервис для видео встреч, звонки, чат, все для общения.
- Translate – переводчик, легко переводит с любого из 30 известных ему языков мира.
- Google Analytics – веб – мастерская, в которой находиться полная информация о продвижении, посещении сайта.
- AdWords – сервис контекстной рекламы, привлеките новых клиентов или заработайте на рекламе.
- YouTube – видеосервис, с большим количеством видеоконтента.
- Контакты – сервис для хранения контактов в смартфоне.
- Фото – сервис работы и хранения фотографий.
И это только небольшой список всех продуктов этой компании.
Продукты компании GoogleУбедились? Так давайте приступим к созданию.
Как создать электронную почту Gmail на компьютере?
Для того, чтобы создать новую почту, открываем браузер, далее открываем главную поисковую страницу Google. В правом верхнем углу браузера, нажимаем кнопку Войти.
Регистрация почтового аккаунта GmailДалее находим кнопку “Создать аккаунт”.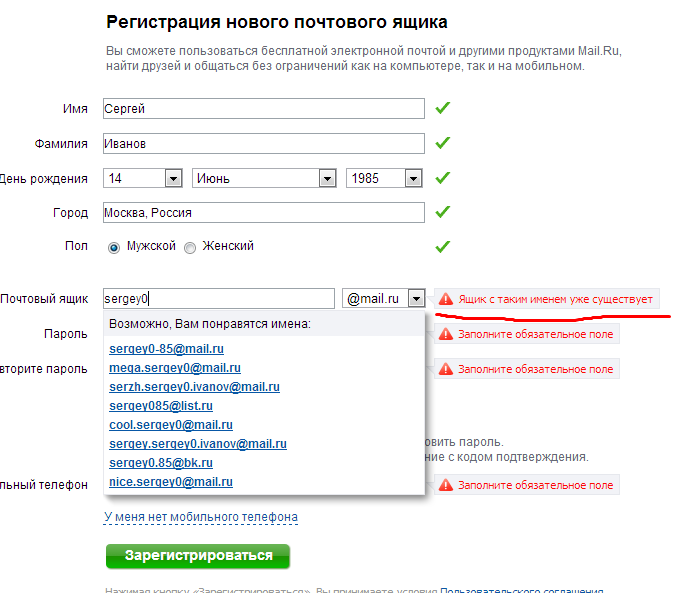
Нужно выбрать для каких целей вам нужен аккаунт:
- Для себя – доступ ко всем сервисам компании.
- Для управления бизнесом – доступ только к основным сервисам, для организации работы компании.
Я выбираю для себя, далее заполняем анкету для регистрации на сайте.
Заполняем анкету для регистрации на GmailУказываем фамилию, имя и можем получить бесплатный электронный адрес вида: имя пользователя@gmail.com, но также можно использовать уже ранее созданный почтовый аккаунт других сервисов.
Совет: имя пользователя должно быть уникальным! Поэтому используйте свои фамилия, имя, плюс знаменательные даты или числа из дня рождения, но помните адрес будет состоять именно из этого имени, поэтому постарайтесь сделать его запоминающимся и легким в написании.
Для этого нажимаем “Использовать текущий адрес электронной почты” и в строку ввода пишем свой уже рабочий адрес почты.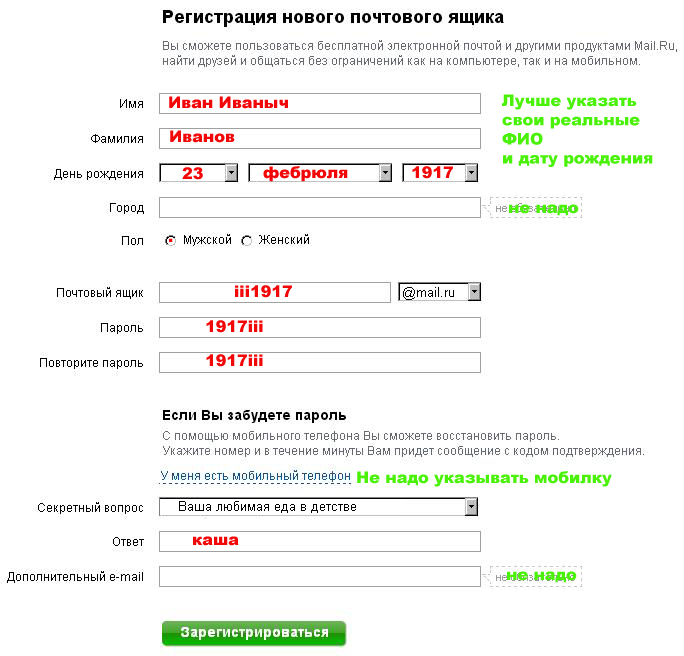 Например, это может быть адрес от электронной почты Яндекс.
Например, это может быть адрес от электронной почты Яндекс.
Я же буду получать новый адрес от Гугл и вам тоже рекомендую, все-таки, заводить отдельные адреса для разных почтовых сервисов.
Придумываем пароль и нажимаем кнопку “Далее”.
Пароль обязательно должен быть не менее 8 символов, в нем обязательно используйте буквы, цифры и специальные символы.
На следующем шаге можно указать номер телефона, для возможности использования звонков и других возможностей, но не обязательно, т.е зарегистрировать почтовый аккаунт можно и без номера телефона.
Также указываем резервный адрес электронной почты, заполняя это поле, вы всегда сможете восстановить пароль.
Заполняем остальные поля, день рождения и пол, нажимаем “Далее”.
Продолжаем заполнять анкетуЕсли указываете номер телефона, то нужно указать как можно будет его использовать, нажав на кнопку “Другие варианты”.
Настройки номера телефона на GmailВыберите подходящий вариант и нажмите готово.
На следующем шаге, читаем условия использования, конфиденциальности и нажимаем кнопку “Другие варианты”.
Настройки конфиденциальности на GmailМожно сразу настроить некоторые настройки персонализации, такие как:
- История приложений и веб-поиска – можно сохранять или не сохранять историю.
- Персонализация рекламы – показывать рекламу по вашим интересам или нет.
- История YouTube – сохранять историю просмотров или нет.
- История местоположений – сохранять историю или нет.
После того, как все настроили, нажимаем кнопку “Принимаю”.
Все готово, электронный адрес на gmail.com создан.
Вход в почтовый аккаунт GmailДля перехода в почтовый ящик, нажимаем кнопку “Почта”, в верхнем правом углу.
Затем нужно сделать первые настройки, выбрать вид:
- По умолчанию.
- Обычный.
- Компактный.
Затем команда Google приветствует нас письмом, где предлагает завершить настройки аккаунта Google.
Настройки аккаунта Google
Все настройки почты можно выполнить в пункте “Настройки”. Это кнопка в правом верхнем углу, в виде шестеренки
. Настройки аккаунта GoogleПосле создания почтового ящика, делаем первоначальные настройки:
- Выберите тему.
- Изучите как пользоваться почтой Gmail.
- Сделайте импорт адресов и почты.
- Установите приложение Gmail.
- Измените фото профиля.
Тема для почтового аккаунта
Первым пунктом настройки почтового аккаунта, компания Google предлагает выбрать визуальное оформление, а именно тему.
Для этого выбираем кнопку “Настройки”, пункт “Тема”.
Тема для почтового аккаунтаТакже в качестве фона для электронной почты, можно установить свои фотографии или картинки. Внизу есть специальная кнопка “Мои фото”.
Выбор темыИмпорт адресов и почты
Следующим шагом можно сделать импорт адресов и почты. Это очень удобно, так как одним шагом, мы можем перенести все данные с другого почтового аккаунта в новый.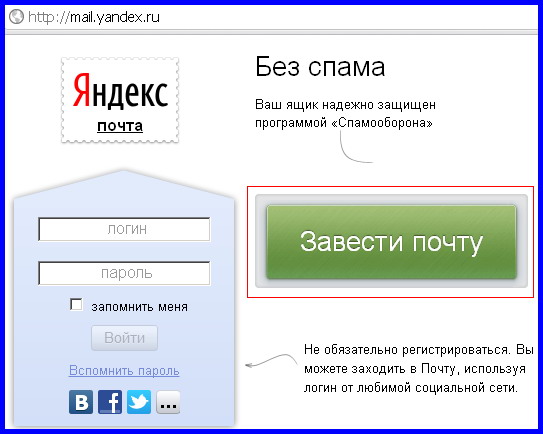 А также настроить переадресацию со старых адресов на новый.
А также настроить переадресацию со старых адресов на новый.
Нажимаем кнопку “Импорт адресов и почты”, далее указываем адрес электронной почты и нажимаем продолжить.
Импорт адресов и почтыЕще импорт можно настроить, перейдя в пункт “Настройки”, далее опять Настройки, раздел Аккаунт и импорт, выбрать. Импортировать почту и контакты.
Аккаунт и импортНастройки “Аккаунт и импорт”А для создания переадресации открываем Настройки, далее Аккаунт и импорт, далее Получать почту из других аккаунтов.
Создание переадресации писемУказываем электронный адрес старого почтового аккаунта, нажимаем далее.
Настройка переадресации писемИмпортировать письма двумя способами:
- Связать аккаунты с помощью Gmailify — это для тех, кто, будет продолжать использовать старый аккаунт, т.е. можно будет получать и отправлять письма, при этом использовать только один почтовый сервис.
- Импортировать письма с другого аккаунта – подойдет для тех, кто хочет просто получать всю почтовую рассылку со старого аккаунта.

Подпись
В конце каждого письма, можно сделать подпись, написать вручную или создать шаблон, который автоматически будет указан на каждом отправляемом письме. Открываем “Настройки”, далее пункт Общие.
Подпись письма на GmailДалее в специальном поле ввода, создаем свою подпись и нажимаем сохранить в самом низу страницы.
Безопасность
Внимание, всегда нужно уделять безопасности своего аккаунта, так как для регистрации на разных сайтах, указываем электронную почту, поэтому потеряв доступ к ней, есть вероятность потерять доступ и другим сервисами сайтам.
Сразу настройте пункт “Изменить параметры восстановления пароля”, в настройках.
Изменение параметров восстановления пароляДалее включите двухэтапную аутентификацию или полностью ограничьте вход только с помощью телефона. Но если сделать вход только по телефону, потеряв телефон, вы также потеряете доступ к почтовому аккаунту.
Двухэтапная аутентификацияЯ же рекомендую включать именно двухэтапную аутентификацию, вводите пароль и подтверждаете вход с помощью телефона.
Нажимайте кнопку начать, введите пароль и код подтверждения, который будет отправлен на смартфон.
Обнаружены проблемы безопасностиВажно: при смене номера телефона, не забудьте его открепить от аккаунта.
Также, в настройках есть дополнительные рекомендации по защите аккаунта.
Проверка безопасностиФотография профиля на Gmail
Когда создаете почтовый аккаунт, то вам становятся доступны все сервисы компании Google и для авторизации в этих сервисах используется учетная запись почтового аккаунта. Поэтому изменив фотографию профиля, поменяется фотография и во всех этих сервисах.
Для этого нужно нажать по иконки профиля и выбрать маленькую кнопку в виде фотоаппарата.
Фотография профиля на GmailДалее выбираем фотографию на компьютере и нажимаем кнопку “Сделать главной фотографией профиля”.
Загрузка фотографии на GmailНа этом первоначальная настройка почтового ящика завершена.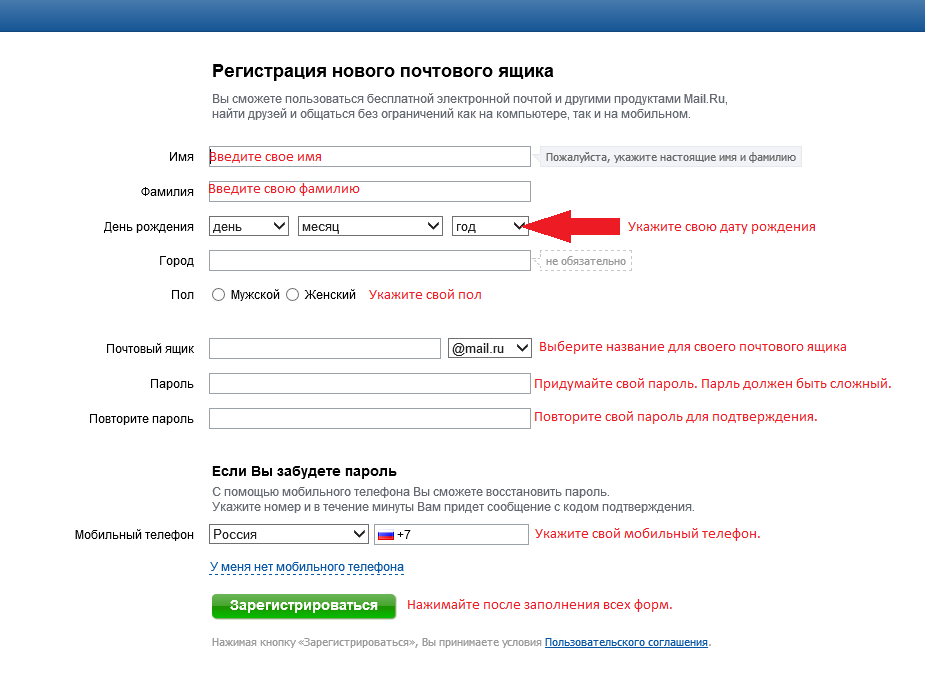
Сортировка писем по папкам
После настройки защиты и визуального оформления, важно сразу создать и настроить распределение писем, во избежание огромной “свалки” ненужных писем и нужных вместе.
Для этого справа рабочей области уже созданы папки для сортировки, вы можете их изменить, удалить или создать новые.
Сортировка писем по папкамНовые папки называются ярлыками, справа находим пункт “Создать ярлык”.
Создание ярлыков для сортировки писем на GmailВводим название ярлыка и нажимаем создать.
Новый ярлыкПосле создания ярлыка, есть возможность его настроить: выбрать цвет ярлыка, удалить, изменить, настроить видимость ярлыков.
Настройка ярлыкаДля перемещения письма, нужно его выбрать, далее нажать кнопку “Переместить” и указать куда именно переместить.
Перемещение писем из папки в папкуЕще для удобства сортировки существуют вкладки:
- Несортированное – помещаются все письма по умолчанию.
- Соцсети – письма из социальных сетей и других сайтов для общения.

- Промоакции – письма с рекламными рассылками.
- Оповещения – различные подтверждения писем, квитанции, счета.
- Форумы – сообщения, рассылки с различных форумов.
Настроить отображения этих вкладок можно через пункт Настройки, далее Папка “Входящие.”
Настройка вкладокВыбираем необходимые вкладки и нажимаем сохранить.
Вкладки для сортировки писемКак создать электронную почту на телефоне?
Для создания почтового аккаунта на смартфоне, скачиваем мобильное приложение Gmail из PlayMarket или приложение Gmail – почта от Google в AppStore, если у вас iPhone.
После установки, нажимаем кнопку “Войти”, далее “Добавить аккаунт”.
Мобильное приложение Gmail в PlayMarketМобильное приложение Gmail в AppStoreГотово, теперь почтовый ящик всегда у вас в кармане.
Как создать корпоративную почту на Gmail?
Корпоративная почта — это email-адреса, которые используются в компаниях и вместо @gmail.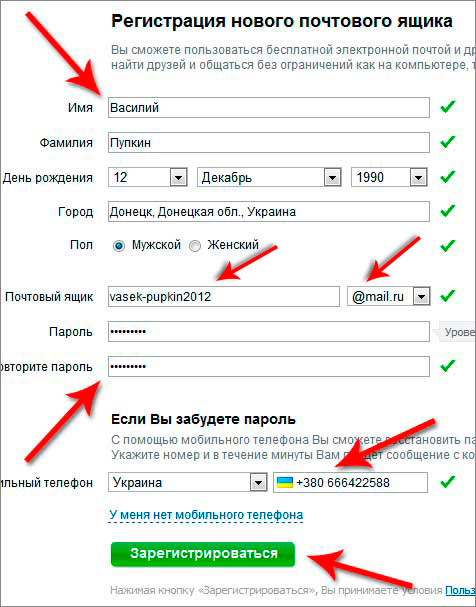 com можно подключить свой адрес сайта, например: имя пользователя@irinabuzikova.com.
com можно подключить свой адрес сайта, например: имя пользователя@irinabuzikova.com.
Такими адресами удобно управлять в рамках компании.
Все адреса подключены только к следующим продуктам компании: Gmail, Календарь, Документы Google, Сайты Google, Группы Google и Google Видео.
А также будет возможность работать с почтой офлайн, когда появиться сеть, письма будут отправлены. Видеозвонки и чаты, от 30 Гб облачного хранилища и больше в зависимости от тарифа.
Доступно три тарифа:
- Basic – 5.40$ за пользователя в месяц.
- Business – 10.8$ за пользователя в месяц.
- Enterprise – 25$ за пользователя в месяц.
Для создания такой почты, не нужно регистрироваться заново, достаточно открыть “Настройки”, далее “Аккаунты и импорт”, выбрать “Используете Gmail для работы?”
Настройка G SuiteНажимаем кнопку “Начать здесь”.
Создание корпоративной почты на gmailДалее заполняем анкету и начинаем пользоваться.
Заключение
Теперь с легкостью можете создать электронный ящик на Gmail, работать с почтой на компьютере, смартфоне, планшете. А также вам точно понадобиться почтовый аккаунт для установки различных приложений на свой смартфон.
Также не забудьте создать почтовый аккаунт на Яндексе, для того чтобы пользоваться всеми сервисами от этой компании Яндекс. До скорой встречи!
Электронная почта Gmail вход и регистрация. Почта Google. Как создать аккаунт Google.
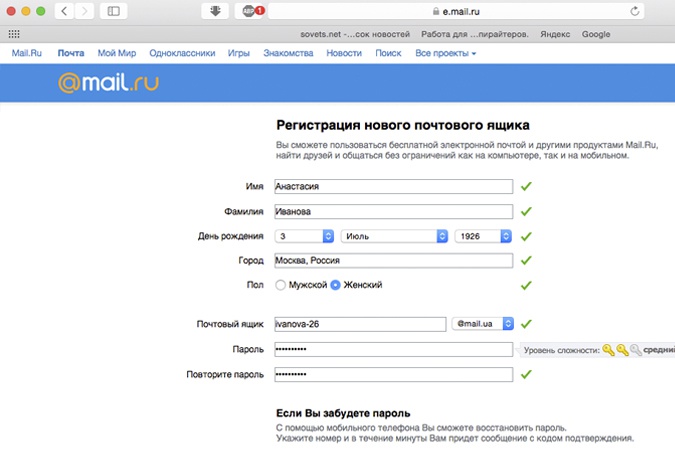
Электронная почта Gmail вход и регистрация. Почта Google. Как создать аккаунт Google.
Почта Google, на мой взгляд, одна из самых безопасных, удобных и быстрых в мире. Это ли не аргумент к тому, чтобы завести себе почтовый ящик на Google? Если вам этого мало, то можно добавить и то, что создав почтовый ящик на Google, вы получите доступ ко многим другим сервисам Google: Google Reader, Feedburner, YouTube, Blogger, Google сайты, группы Google и так далее…
Помимо всего прочего электронная почта Gmail имеет отличную спаморезку, которая вырезает спам и не вырезает нужные письма, например письмо активации регистрации. Электронная почта Gmail – это ключ ко всем сервисам Google, создав почтовый ящик на Google, вы тем самым создаете аккаунт Google.
Не забываем подписываться на RSS-ленту, twitter и на публичную страницу Вконтакте
Электронная почта Gmail вход и регистрация. Как создать аккаунт Google.
Содержание статьи:
Создание аккаунта Google
Я уже говорил о том, что аккаунт Google создается путем создания почтового ящика Google, мы просто регистрируемся на электронной почте Gmail и все, больше ничего не надо, просто запоминаем пароль и имя, которое мы придумали для почтового ящика Google.
И так, чтобы создать почту на Google следует перейти на главную страницу поисковой системы: http://google.ru и в верхнем меню выбрать пункт «Почта», мы попадаем на страницу регистрации почты Google. В правом верхнем углу есть кнопка «Создайте аккаунт», чтобы зарегистрировать почтовый ящик на электронной почте Gmail жмите на нее. Вам предложат заполнить форму, как показано на рисунке. Вводите имя и фамилию, дату рождения – если вы захотите заработать на сайте с помощью контекстной рекламы Google, то лучше сразу введите настоящие данные, потому что эта реклама оплачивается чеками и администрация Google может запросить фото вашего паспорта с личными данными.
Имя почтового ящика Google может состоять только из точек, цифр и букв латинского алфавита. Пароль от электронной почты Gmail может быть любым. Номер мобильного телефона при создании аккаунта Google вводить необязательно – это дополнительная мера по обеспечению безопасности ваших личных данных, так же как и запасной адрес электронной почты. После того, как вы заполнили все необходимые поля и добавили все нужные вам опции, вы создали: аккаунт Google, почтовый ящик в сервисе электронной почты Gmail и, кроме того, зарегистрировавшись в почте Google, вы создали аккаунт в социальной сети Google+. На следующем шаге можно добавить фото.
После того, как вы заполнили все необходимые поля и добавили все нужные вам опции, вы создали: аккаунт Google, почтовый ящик в сервисе электронной почты Gmail и, кроме того, зарегистрировавшись в почте Google, вы создали аккаунт в социальной сети Google+. На следующем шаге можно добавить фото.
И так, мы создали аккаунт на электронной почте Gmail и получили доступ ко всем сервисам Google, получили удобный и практичный почтовый ящик Google и аккаунт в социальной сети Google Plus, в которой можно продвигать сайт, а можно просто общаться с друзьями или смотреть видео с YouTube и слушать музыку.
Интерфейс почты Google
Начнем с того, что интерфейсов у почты Google три: мобильная почта Google, интерфейс для медленного соединения и обычный интерфейс почты Google.Мобильный интерфейс будет отображаться, если вы зайдете в аккаунт Google с мобильного телефона или смартфона, интерфейс для медленного соединения – это простой HTML макет без различных скриптов и библиотек, грузится и работает быстро, но выглядит не так красиво, как обычный интерфейс почты Google.
В центральной части выводятся новые письма, а слева меню электронной почты Gmail. Пять верхних пунктов предназначены для сортировки вашей почты по важности и значимости писем, а так же здесь вы можете посмотреть: какие письма вы отправляли, и написать черновик письма. В разделе «Круги» вы сможете увидеть людей, которые находятся в том или ином кругу Google и написать им сообщение. Сама по себе почта Google полностью интегрирована с социальной сетью Google+.
Меню Gmail
В разделе «Управление ярлыками» вы можете настроить то, какие ярлыки должны отображаться в меню электронной почты Gmail, а можете создать свой ярлык, если вам недостаточно уже созданных. Создав аккаунт Google, вы получаете не только почтовый ящик, но и бесплатный видео чат, текстовый чат и голосовой чат для общения с людьми, чьи контакты вы добавили. Вся основная работа с контактами и управление аккаунтом Google происходит в этом меню:
Настройки Gmail
Выбор типа интерфейса, темы и настройка электронной почты Gmail производится в правой верхней части:
Выбор интерфейса Gmail
Настройки все очень простые понятные.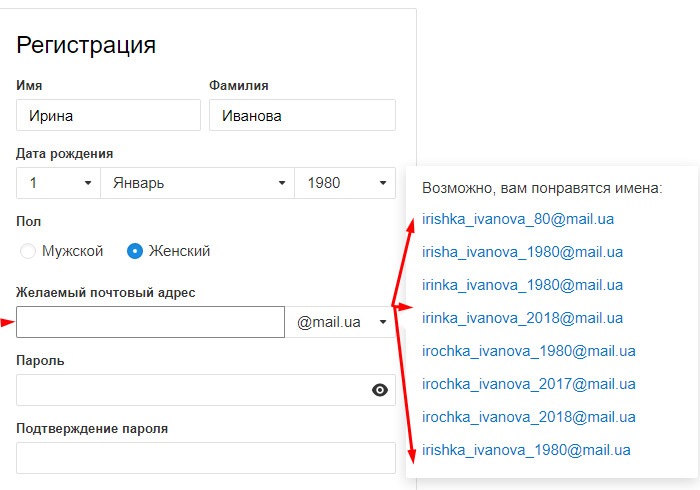 Все на русском языке и везде есть ссылка «Подробнее», в которой описан тот или иной пункт настроек.
Все на русском языке и везде есть ссылка «Подробнее», в которой описан тот или иной пункт настроек.
Настройка почты Gmail
Первая вкладка настроек Gmail посвящена общим настройкам здесь можно: настроить подпись к электронному письму, язык интерфейса электронной почты Gmail, размер страницы, вид используемого соединения с почтой Google, кодировку отправляемого письма в электронной почте Gmail и т.д. и т.п.
Настройки Gmail
Во вкладке «Ярлыки» можно настроить отображение ярлыков на главной странице электронной почты Gmail. На вкладке «Папка «Входящие»» настраивается фильтр входящих писем и отображение писем с высоким приоритетом, которые помечены как важные. Во вкладке «Аккаунты и импорт» вы можете импортировать или объединить другие почтовые ящики с почтовым ящиком почты Gmail. Перейдя по вкладке «Фильтр» вы можете настроить фильтр для каждого конкретного человека, который вам пишет на почту Google.
В пункте «Пересылка POP/IMAP» настраивается пересылка писем с почтового сервиса Gmail на другие почтовые сервисы, либо в почтовый клиент, который установлен на вашем компьютере. На вкладке «Чат» настраивается голосовой чат, видео чат и текстовый чат, которые предоставляются почтой Google. Во вкладке «Темы» можно выбрать тему для интерфейса электронной почты Gmail. А вкладка «Лаборатория» предоставляет доступ к функциям электронной почты Gmail, которые находятся еще в разработки.
На вкладке «Чат» настраивается голосовой чат, видео чат и текстовый чат, которые предоставляются почтой Google. Во вкладке «Темы» можно выбрать тему для интерфейса электронной почты Gmail. А вкладка «Лаборатория» предоставляет доступ к функциям электронной почты Gmail, которые находятся еще в разработки.
Все настройки электронной почты Gmail находятся в одном месте и рассортированы по своему функционалу, все предельно лаконично и понятно. И не требует каких-либо дополнительных объяснений, думаю, что настроить свой аккаунт Google у вас получится быстро, но если нет, то следующая публикация будет посвящена подробной настройки Gmail
На этом всё, спасибо за внимание, надеюсь, что был хоть чем-то полезен и до скорых встреч на страницах блога для начинающих вебразработчиков и вебмастеров ZametkiNaPolyah.ru. Не забываем комментировать и делиться с друзьями;)
Как создать почту Gmail за 15 минут: подробная инструкция и настройки
Gmail. com (джимеил или гмайл) – это крупнейший в мире сайт электронной почты. Принадлежит он поисковику Google и здесь можно бесплатно создать ящик, а также вместе с ним получить Гугл аккаунт. А, значит, и Диск, YouTube, Google Play, доступ к другим сервисам.
com (джимеил или гмайл) – это крупнейший в мире сайт электронной почты. Принадлежит он поисковику Google и здесь можно бесплатно создать ящик, а также вместе с ним получить Гугл аккаунт. А, значит, и Диск, YouTube, Google Play, доступ к другим сервисам.
1. Открываем сайт gmail.com. Нажимаем на «Создать аккаунт» внизу.
2. Заполняем форму с правой стороны.
Имя и фамилия. Здесь нужно указать свои данные, желательно настоящие. Ведь если вдруг у вас в будущем возникнут сложности со входом в ящик, то благодаря этой информации можно будет вернуть доступ. При желании эти данные потом можно будет скрыть.
Имя пользователя. Очень важное поле – это и будет название вашего ящика (логин). Оно должно состоять только из английских букв, также можно использовать цифры и точки. Его нужно просто придумать и напечатать.
Это и есть адрес электронной почты (e-mail), куда будут поступать письма. Именно его и нужно будет сказать человеку, чтобы он смог вам что-нибудь прислать.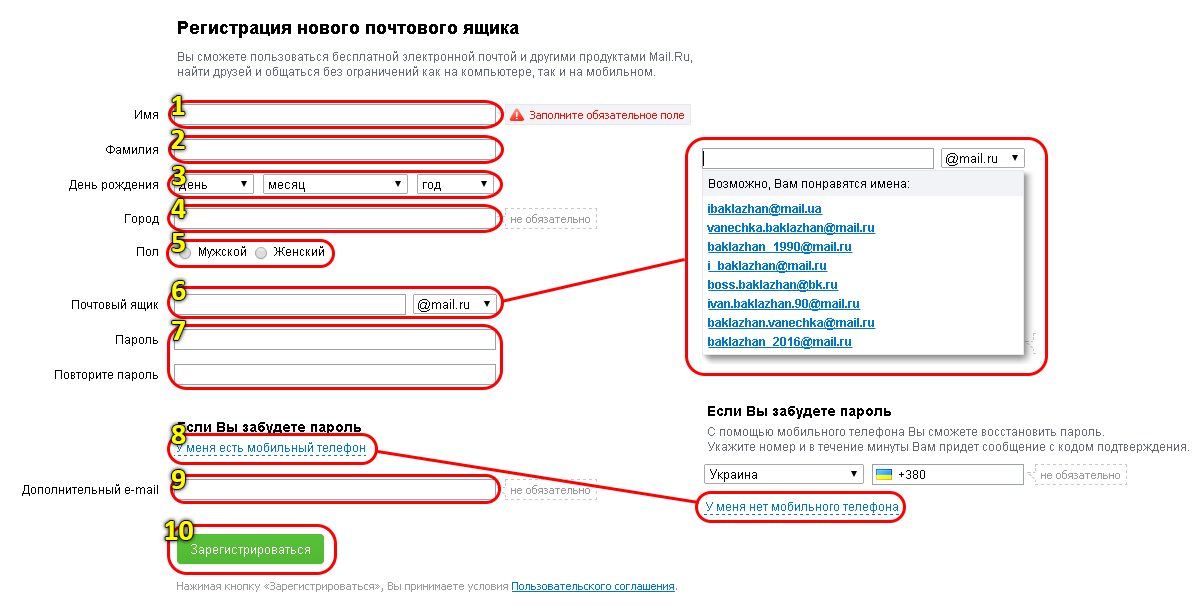
С выбором имени пользователя могут возникнуть проблемы. Дело в том, что каждый такой логин уникален – он принадлежит только одному человеку. И очень многие названия уже зарегистрированы, а, значит, выбрать их нельзя.
Допустим, я хочу получить логин umnik. Печатаю его в поле и нажимаю кнопку Enter на клавиатуре. Система такое имя не разрешает – говорит, слишком короткое.
Ладно, значит, дописываю еще пару букв и нажимаю Enter. Но Гуглу опять не нравится: оказывается, такое имя уже кем-то занято.
Чуть ниже система показывает логины, которые свободны для регистрации. Гугл их автоматически сложил из моего имени и фамилии, а также добавил что-то похожее на придуманное мною.
Можно выбрать любое из них. Но я советую еще немного потрудиться и подобрать что-то лучше – короче и проще для запоминания. Дело в том, что это название сменить уже будет нельзя.
Конечно, можно потом зарегистрировать другой ящик, настроить переадресацию писем на него из старого адреса. Но зачем такие сложности, если можно сразу выбрать нормальное название.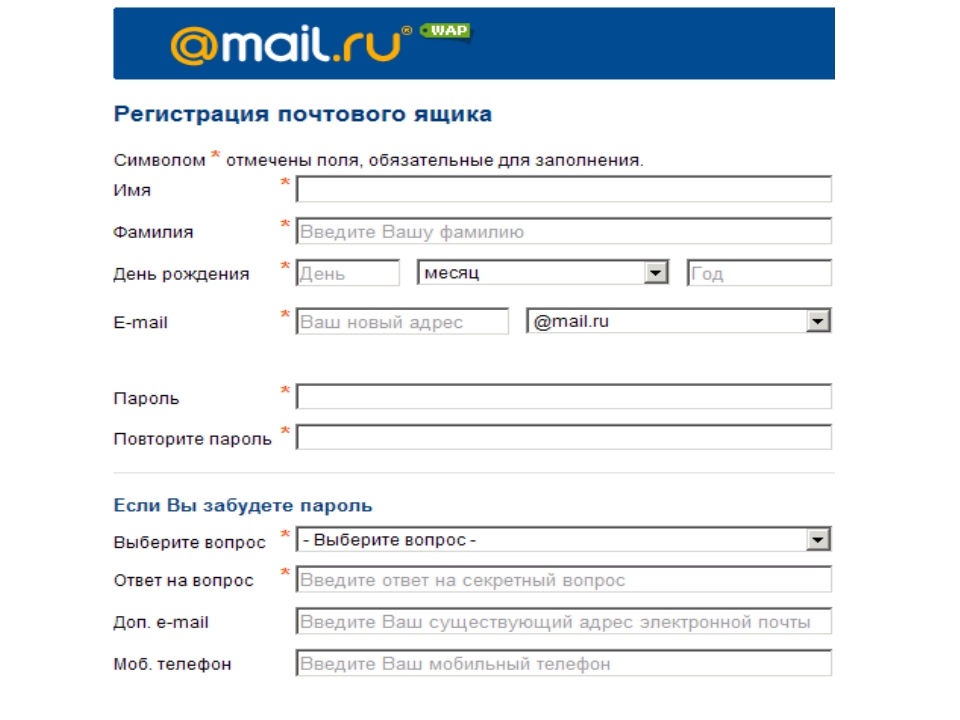
Чтобы упростить задачу, после ввода желаемого логина нажимайте на кнопку Enter и смотрите, что предлагает система. Она будет показывать разные свободные названия после каждого нажатия. Может, что-то и подойдет.
Если имя свободно для регистрации, то после нажатия на Enter, поле для его ввода не будет подсвечено красным.
Многие сначала не понимают, как важно иметь хороший адрес. Конечно, если почта нужна не для переписки, а для чего-то другого (регистрации в Google Play, например), то подойдет любое название. Но если вы планируете получать на нее письма, то адрес очень и очень важен.
В идеале он должен быть простым и не слишком длинным, таким, чтобы можно было продиктовать по телефону. Желательно все же без цифр и точек. И никаких «пупсиков», «красоток» и «кисочек»!
Весьма забавно, когда на визитке серьезного дядьки написано puzatik45.
Пароль и подтверждение пароля. Здесь нужно напечатать буквенно-числовой код, которым вы будете свой ящик открывать. В нем могут быть использованы только буквы английского алфавита и цифры, размер должен быть не менее восьми символов.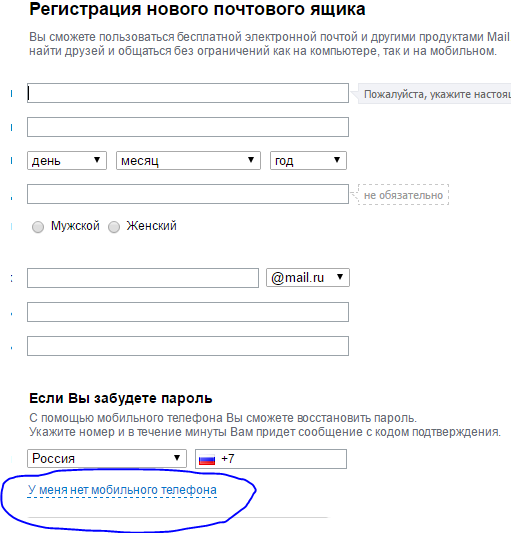 Очень желательно, чтобы буквы были разного регистра (и большие и маленькие) — так хакерам будет сложнее взломать ящик.
Очень желательно, чтобы буквы были разного регистра (и большие и маленькие) — так хакерам будет сложнее взломать ящик.
Обязательно запишите этот пароль в надежное место!
Проверено: забывается он моментально, а вот войти без него в свою почту вы просто-напросто не сможете.
Дата рождения, пол. Эти поля тоже обязательны для заполнения. Информация из них нигде использоваться не будет. Как и в случае с именем/фамилией, лучше указывать свои настоящие данные. Так будет проще вернуть доступ к ящику, если со входом возникнут проблемы.
Другая информация. Мобильный телефон, запасной адрес эл. почты и страна – эти данные можно не указывать.
3. После заполнения всех обязательных полей нажимаем «Далее». Если система не пускает, значит, какое-то поле заполнено не так, как надо. Оно будет подсвечено красным, а чуть ниже написано, что с ним не так.
4. Появится окошко, в котором будут написаны условия регистрации в почте gmail.com. Их нужно принять, иначе ящик вы не получите.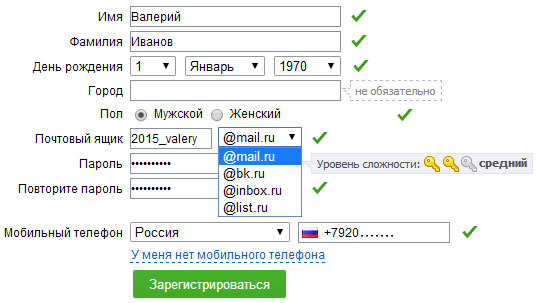
Кнопка «Принимаю» станет доступна только после того, как вы с ними ознакомитесь.
Вот и всё! Ящик зарегистрирован и Гугл с радостью сообщает его адрес. Записываем его в надежное место и нажимаем на «Перейти к сервису Gmail».
Сразу после этого откроется ваша новая почта.
Зачем заводить почтовый ящик Gmail
Gmail – бесплатный, многофункциональный и безопасный почтовый сервис от Google. Вместе с электронным адресом вы получаете доступ ко всем онлайн-продуктам:
- Гугл Диску. Сохраняйте, загружайте любые файлы. Копируйте ссылку и делитесь со всеми. Каждому пользователю бесплатно дают 15 Гб, дополнительное место нужно покупать.
- Документам и таблицам. Пишите резюме, статьи, составляйте отчеты, списки, бюджет прямо в режиме онлайн. Открывая доступ определенным людям, можно создать удаленный офис, не потратив и рубля.
- Google Play. Каталог приложений, игр со всего мира. Есть платные и бесплатные варианты.
- Blogger.
 Здесь можно завести блог без знаний программирования.
Здесь можно завести блог без знаний программирования. - Google Keep. Сохраняйте важные данные одним кликом.
- Календарь. Записи важных дел синхронизируются на любом устройстве.
- Google Hangouts. Звонки коллегам, друзьям, заказчикам.
- Google Translate. Перевод более чем с 30 языков мира.
- Google Search Console. Узнавайте информацию о ранжировании вашего сайта в поисковике.
- AdWords. Привлекайте трафик и клиентов с помощью контекстной рекламы.
Также вы сможете создать YouTube-канал за пару минут и стать видеоблогером.
Кроме этого, ни одним телефоном на Андроид невозможно пользоваться по-полной без Gmail.
Выбираем правильное название для электронного адреса
Как корабль назовешь, так он и поплывет – это связано и с почтой. Для бизнес-аккаунтов, интернет-маркетологов, фрилансеров лучше использовать настоящие имя и фамилию.
Если они заняты, как в моем случае, то используйте нижний интервал, точку, тире или цифры (год рождения, месяц и т.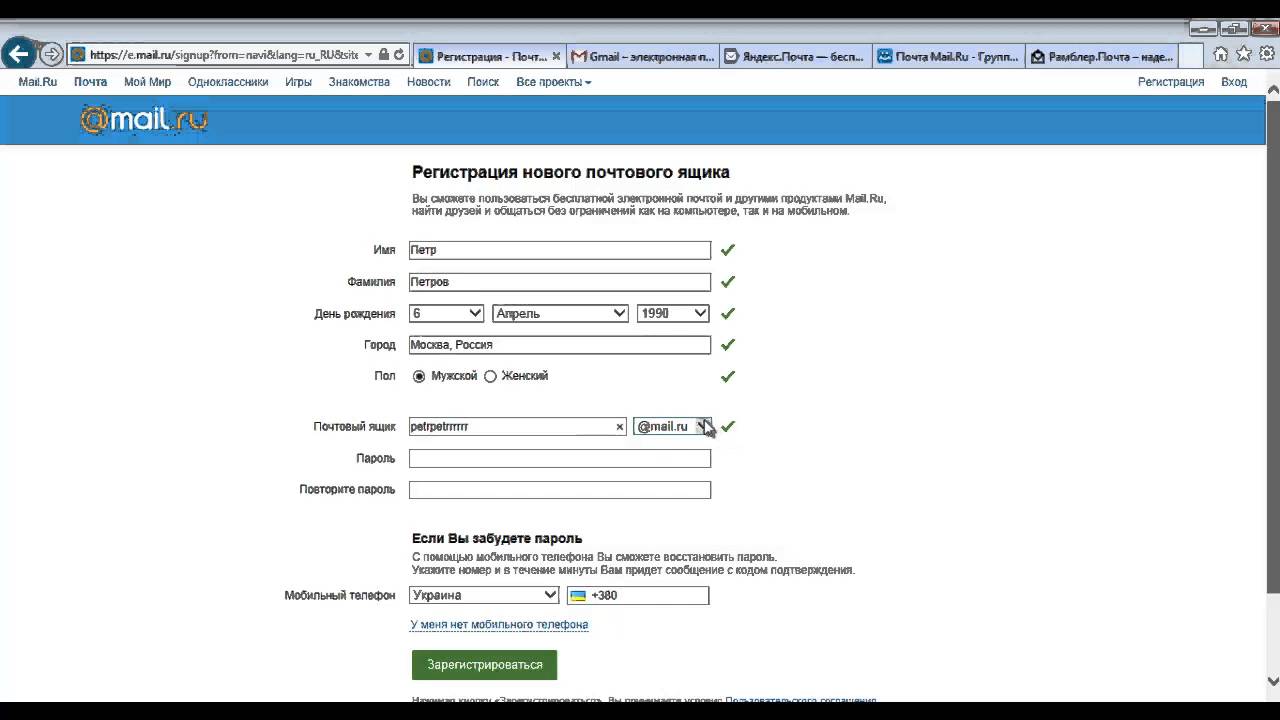 д.) Примеры хороших адресов или [email protected]
д.) Примеры хороших адресов или [email protected]
Узнать, как имя и фамилия пишутся правильно английскими буквами, поможет сервис Транслит-онлайн.
Ютуберам советую называть электронный адрес креативно и кратко, чтобы легко запоминался. Примеры: Snailkick, YuraReshaet и в подобном духе.
Opera Mail
Первоначально, это приложение было известно, как M2 и разрабатывалось компанией Opera Software. Вот почему оно было объединено с браузером Opera в версиях со 2-ой по 12-ую. Теперь же, после выпуска Opera 15, оно более не является встроенным компонентом браузера Opera. Теперь это совершенно новый, замечательный продукт, Opera Mail, который работает как на Windows, так и на OS X.
Приложение поддерживает менеджер контактов и спам-фильтр. Кроме того, оно поддерживает IMAP, POP3, Atom и RSS-ленты. Оно использует базу данных, в которой хранится оглавление всех данных. Так что чтение, маркировка и фильтрация писем делаются очень просто.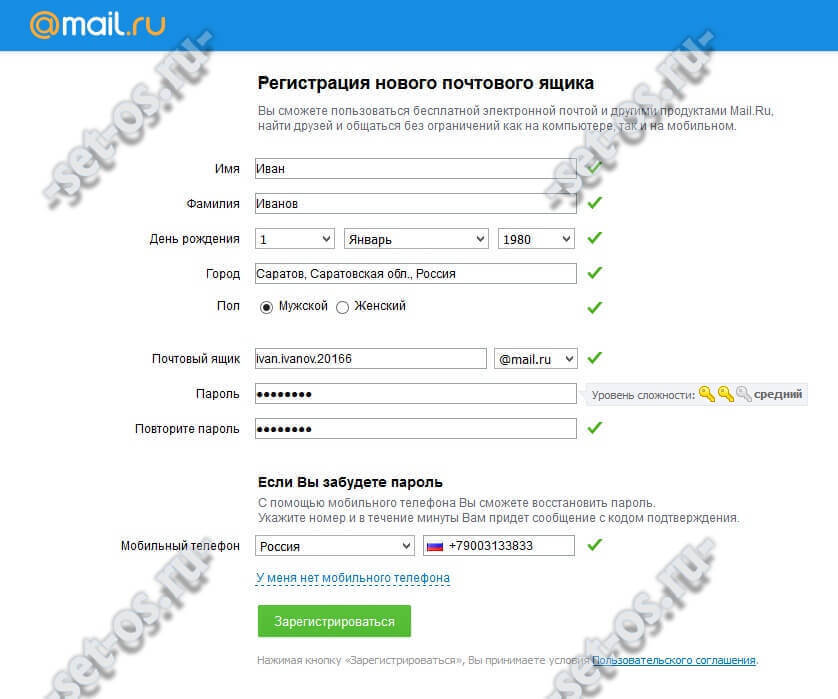 Вы можете читать несколько писем одновременно, благодаря использованию эффективных вкладок.
Вы можете читать несколько писем одновременно, благодаря использованию эффективных вкладок.
Беседы в Opera Mail позволят вам по-умному организовать вашу почту. Используя их, вы можете легко просматривать вашу предыдущую переписку, так что вы не потеряетесь в бесконечном потоке почты. А используя функцию маркировки, вы сможете быстро рассортировать свои сообщения. И наконец, в нее встроена функция чтения лент, которая оповестит вас обо всех новостях.
credit: softpedia.com
Как получить электронную почту Gmail
Шаг 1. Зайдите на стартовую страницу поиска Google, выберите вверху “Почта”. Можно набрать в поисковике “Gmail” или зайти из закладок.
Шаг 2. Зайти нам пока некуда, поэтому кликаем “Создать аккаунт” внизу.
Шаг 3. Вам предложат ввести данные:
- имя;
- фамилию;
- имя пользователя – название почтового ящика до @gmail.com, которое придумываете сами;
- пароль для входа – используйте буквы разного регистра, цифры, чтобы избежать взлома.

Можно нажать на зачеркнутый глаз рядом со строкой и убедиться, что вы оба раза верно ввели пароль.
Из-за популярности сервиса некоторые названия бывают заняты. В этом случае поможет только добавление других символов. Если не хотите приписывать к своей фамилии цифры, то воспользуйтесь точкой или укажите название в дательном падеже. Например, [email protected]
Шаг 4. Во избежание спама и фейковых профилей, Гугл попросит написать номер телефона. Не переживайте, никаких денег за SMS не возьмут. Вам придет код, который начинается с G. Ввести надо только цифры.
Шаг 5. Повторно укажите телефон и другой e-mail, чтобы восстановить пароль, если потеряете или забудете.
Шаг 6. Гугл спросит, хотите ли использовать номер телефона для онлайн-сервисов. По умолчанию он нужен для сообщений, видеозвонков, персональных рекламных предложений. Но можно это изменить, нажав “Другие варианты”.
Шаг 7. Здесь выбор зависит от ваших предпочтений. Остановитесь на втором варианте, если хотите обезопасить почту. Каждый раз при авторизации с вас будут просить код из SMS. Тем, кому нравятся все опции, подойдет последний ответ.
Здесь выбор зависит от ваших предпочтений. Остановитесь на втором варианте, если хотите обезопасить почту. Каждый раз при авторизации с вас будут просить код из SMS. Тем, кому нравятся все опции, подойдет последний ответ.
Кликните “Готово”, чтобы закончить регистрацию.
Шаг 8. Поздравляю! У вас получилось зарегистрироваться! Подождите немного, пока загрузится сервис.
Выберите оформление списка писем, которое больше всего по душе. Мне нравится версия “по умолчанию”, там сразу виден формат вложений.
Проще, когда показывают наглядно? Тогда посмотрите подробную видеоинструкцию.
Любуемся на интерфейс своего нового e-mail, настраиваем, читаем письма. Вам даны 15 Гб. Они расходуются на вложения, архив – в общем все, чем забит почтовый ящик.
Если создадите аккаунт в Google, получите почту в придачу. А Гугл Диск позволяет регистрироваться отдельно от Gmail.
Создание и использование нескольких аккаунтов gmail
Одним из плюсов gmail является то, что есть возможность использовать сразу несколько аккаунтов одновременно. Для этого необходимо сделать несколько последовательных операций:
Для этого необходимо сделать несколько последовательных операций:
- Войти в основной аккаунт gmail;
- Нажать на эмблему аккаунта в верхнем правом углу;
- Выбрать из списка строку «Добавить аккаунт»;
- Выбрать подходящую учетную запись, или выполнить регистрацию нового аккаунта;
- Аккаунт добавлен, и пользователь может использовать его в полном объёме.
Как войти и проверить свою почту
Шаг 1. Откройте главную страницу Гугла, кликните “Почта” вверху.
Шаг 2. В списке появится ваш e-mail, если вы заходили раньше, – кликните на него. Если он новый, но были старые, выберите “Сменить аккаунт”.
Шаг 3. Введите придуманный пароль, вход произойдет в считанные секунды.
Теперь можно проверить свою почту. Удалить ненужные письма, отметить важные и ответить на них.
В целях безопасности не забывайте выходить из профиля, если авторизуетесь с чужого компьютера или оставляете включенным без присмотра.
Как переадресовать письма со старых ящиков
Страшно потерять письма, контакты, которые остались на старом e-mail? Google позаботился и об этом. Вы можете импортировать письма или даже переадресовать их на Gmail за пару минут.
Шаг 1. Нужно войти в свой профиль. Кликнуть по винтику над письмами.
Шаг 2. Выбираем “Настройки” во всплывающем списке.
Шаг 3. Переходим на вкладку “Аккаунты и импорт”, прокручиваем до середины. Находим заветный пункт “Получать почту из других аккаунтов” и выбираем “Добавить”.
Шаг 4. В появившемся окошке укажите прежний электронный адрес, нажмите “Далее”.
Шаг 5. Нам предлагают 2 варианта:
- Синхронизация при помощи Gmailify нужна тем, кто собирается еще пользоваться старым e-mail. Вы его просто подключаете к Gmail и будете отправлять и получать корреспонденцию прямо с него.
- Если вы просто хотите сохранить сообщения, контакты, но пользоваться прежним e-mail не собираетесь, выбирайте импорт (POP3).
Когда приняли решение, переходите дальше.
Шаг 6. Вас перебросит на сайт предыдущего e-mail. Напишите пароль для авторизации и подтверждения импорта.
Шаг 7. Вы увидите страшные слова: протокол SMTP, доступ и удаление писем – соглашайтесь. Это разрешение на то, чтобы вы смогли с другого ящика работать с почтой без ограничений.
Шаг 8. Поздравляю! Теперь все сообщения вы сможете читать с одного сайта/приложения.
Если по каким-то причинам вы хотите перестать получать корреспонденцию с других почтовых ящиков, там же в настройках кликните “Отключить”.
После того, как вы объедините аккаунт с предыдущим e-mail, автоматически отключатся уведомления.
Foxmail
Простое и эффективное приложения для управления почтой в Windows. Foxmail имеет приятный интерфейс и множество полезных функций. Он сильно напоминает Outlook, только не такой загроможденный и тяжелый. Foxmail прошел настоящий «капитальный ремонт», получив «свежий и чистый» дизайн. Еще говорят, что он стал быстрее и отзывчивее чем раньше.
Смарт-функции, такие как интеграция блокнота в Foxmail позволяем вам записывать заметки во время работы, чтобы было легко организовывать нужную информацию. Кнопки для написания, ответа, удаления и пересылки сообщения расположены в верхней части папки Входящие и доступны для использования для следующего письма.
Основным недостатком программы является установщик, не доступный на Английском. Кроме того, для того, чтобы любые изменения вступили в силу, нужно перезапускать все приложение.
Настройки
В многофункциональности Gmail новички часто запутываются. Я решила показать основные настройки, которые пригодятся каждому.
Оформление
С унылым оформлением дальше работать тяжело. Даже компьютер десятилетней давности нравится больше с новой заставкой. Давайте же поставим красивую картинку на фон. Заходим: Настройки → Темы → Установить.
Из галереи выберите привлекательную на ваш взгляд картинку. Я так соскучилась по лету и зелени, что выбрала яркую траву. Можно загрузить свое изображение, кликнув “Мое фото”. Главное, чтобы оно было качественным. Чтобы закрепить результат, нажмите “Сохранить”.
Если изменений не произошло, перезагрузите страницу.
Теперь мой почтовый ящик радует глаз. Очередь за вами. Как часто вы меняете фон? Расскажите в комментариях.
Шаблонная подпись
Ведете деловую переписку и надоело постоянно ставить “С уважением”, “Всего доброго”? Тогда назначьте подпись, которая автоматически будет ставиться в конце любого сообщения. Для это надо перейти: Настройки → Общие → Подпись.
Не забудьте кликнуть “Сохранить изменения”, иначе все останется по-прежнему.
Безопасность
Двухэтапная аутентификация снизит вероятность взлома на 90 %. Для входа вы будете использовать пароль и код из SMS. Если проверяете сообщения с домашнего компьютера, можно определить его как “Надежный”, чтобы упростить процедуру.
Чтобы включить двухуровневую защиту, нужно зайти: Настройки → Аккаунты и импорт → Изменить параметры восстановления пароля.
Включите двухэтапную аутентификацию.
Вам расскажут про особенности этой функции. Кликните “Начать”.
Если же вы ранее авторизовались с телефона, то высветится его модель. На этот мобильный будет приходить информация о том, с какого IP и устройства посещали ваш профиль. Кликните “Отправить уведомление”.
Вам придет сообщение, введите код. Вы усложнили задачу мошенникам и теперь можете не бояться за свой профиль.
Обзор и инструкцию по настройкам вы найдете в этом ролике.
Сортировка писем по папкам
Google достаточно умен для того, чтобы раскидывать сообщения по категориям. Но случалось пару раз такое, когда письма от hh.ru и Pinterest залетали в спам. К тому же иметь свои папки удобнее. Специальную – под воспоминания, хобби, переписку с любимым человеком.
Чтобы сделать папку, кликните “Создать ярлык”.
Во всплывшем окошке дайте название и нажмите на кнопку “Создать”.
Кликните на значок со стрелкой, выберите внизу “Создать”.
Папка, то бишь ярлык, будет в левом меню ниже черновика.
Нажав на квадратик справа от ярлыка, вы можете поменять цвет значка, переименовать, удалить или даже скрыть его.
Показываю, как переместить письмо в любой ярлык.
Ставим напротив нужного письма галочку, нажав на квадратик слева. Кликаем на значок папки со стрелкой.
В открывшемся списке выбираем название ярлыка, куда хотим переместить.
Если все прошло успешно, то в нижнем левом углу появится надпись “Цепочке назначен ярлык”.
В этом видео показываю, как изменяются и удаляются папки.
Пароли для приложений
Вслед за установлением двухэтапной авторизации, любые приложения, использовавшие имя пользователя и пароль вашей странички google, прекратят работу. Будет появляться ошибка в виде сообщения: «Неверное имя пользователя или пароль». Чтобы они работали, как раньше, нужно сгенерировать и изменить пароли приложений. Чтобы сделать это и чтобы пароли были сохранённые, выполняем следующее (после двухэтапной аутентификации):
- кликайте «Создать пароли» или жмите на ссылку: https://accounts.google.com/IssuedAuthSubTokens ;
- на странице вводите понравившееся вам имя для пароля;
- жмите «Создать пароль». Мастер создания выдаст пароль. Он должен быть сохранённый вами, поскольку его больше невозможно будет найти. Он выдаётся исключительно один раз. Естественно, его позже можно будет изменить на придуманный лично. Его имя не имеет никакого значения. Он будет работать с любым приложением;
- затем вводите этот пароль в приложения, заменяя им имя пароля вашей Гугл-странички.
Пользуйтесь с удовольствием!
Как установить Gmail на телефон или планшет
По умолчанию на Андроид уже стоит почтовый клиент. Если его нет, то давайте скачаем приложение и заведем e-mail.
Заходим в Play Маркет.
Набираем в поиске “gmail” и нажимаем на первую позицию в списке с логотипом.
Жмем “Установить”. Ждем пару минут.
Когда скачается, запускаем прямо с Play Маркет кнопкой “Открыть”.
Я уже пользовалась приложением, поэтому мой e-mail сохранился. А вам, чтобы завести новый электронный адрес, нужно также указать логин, пароль, имя, фамилию.
Вход в другие сервисы Google
Зарегистрировавшись в почте, вы можете с этим логином и паролем заходить в любой сервис Google. Находясь в аккаунте почты Gmail в правом верхнем углу, нажимаете квадратик (показан красной стрелкой). Откроется окно со множеством кнопок (см. рис 5). Нажав нужную кнопку, вы попадете на самые популярные сервисы Google: Календарь, YouTube, Поиск, Карты. А, нажав ссылку Еще
, вы увидите, кнопки на другие сервисы Google, например, Документы. Смотрите также:
- Как зарегистрироваться в Фейсбуке, прямо сейчас
- Как зарегистрироваться в Skype
- Создание аккаунта на Яндексе
Чем отличается корпоративная почта от обычной и как ее создать
Корпоративная почта – это платные e-mail адреса со своим доменом вместо привычного @gmail.com. Например,
Вот еще какие фишки есть у рабочего почтового ящика:
- в два раза больше места;
- восстановление данных при потере;
- подключение до 50 аккаунтов к общей сети;
- доступ всех электронных адресов к Гугл Документам, таблицам, презентациям;
- видеочат и звонки прямо в почте;
- круглосуточная техподдержка;
- доступ к перепискам без интернета.
Пакет “Basic” стоит 5 $ в месяц, а “Enterprise” – 25 $. Если оплатить на год вперед, можно получить неплохую скидку.
Чтобы завести корпоративный почтовый ящик, не нужно регистрировать новый, переделайте старый в настройках. Ищите: Аккаунты и импорт → Используете для работы? → Подробнее.
Пробные две недели – бесплатно. Нужно лишь заполнить анкету о своем бизнесе. Кликните “Начать здесь”, чтобы оформить подписку.
Снова страничка с презентацией, и мы минуем ее с кнопкой “Далее”.
Далее отвечаете на вопросы о вашей компании: количестве сотрудников, виде деятельности и т. д. После этого вы автоматически получаете двухнедельный пакет “Basic”.
Вы можете выбрать старый электронный адрес или придумать новый. Если вы не покупали домен, то за него нужно заплатить отдельно.
Присоединение контактов
Почта от сервера Гугл содержит очень удобную функцию. Она даёт возможность создать, сохранять и зайти в необходимые контакты в специально созданной для этого адресной книге. Эта функция даёт вам возможность не засорять свою голову всеми адресами электронных почт своих собеседников. Кроме того, есть возможность зайти и внести в контакт дополнительную информацию. Например, номер мобильного, дату рождения, адрес проживания.
Если вы решили добавить контакт:
- В выпадающем меню сервера нажмите «Контакты».
- После того как покажется страничка с контактами, выберите «Новый контакт».
- Внесите туда имя и email того человека, которого нужно добавить. Не забывайте, что у вас есть возможность вписать и другую информацию. Любые изменения в gmail сохраняются автоматически.
Для того чтобы зайти и изменить данные о контакте:
- На линии левого меню настройки кликните «Мои контакты».
- Выберите контакт, в который желаете внести изменения.
- После этого, у вас есть возможность создать любые изменения в информации о контакте.
Также стоит отметить, что в случае, когда вы отправляете письмо на неизвестный системе электронный ящик, сервер gmail.com может автоматически поставить соответствующий адрес в ваши контакты. Выбрав в меню «Контакты», сможете легко добавить изменения в информации об этом контакте.
Как создать детский аккаунт Google
Мобильный телефон в руках ребенка сегодня уже не просто дорогая игрушка и повод похвастаться перед одноклассниками. Гаджеты позволяют родителям поддерживать связь с детьми, помогают школьникам учиться и развиваться в ногу со временем. О плюсах и минусах смартфона у ребенка (а также о том, как выбрать подходящее устройство) мы написали отдельный пост.
Однако купить чаду телефон (или отдать свой старый) — это только полдела. Гаджет нужно как следует настроить, и делать это лучше вам самим. В первую очередь потребуется завести ребенку учетную запись. На устройстве с Android это аккаунт Google — без него полноценно пользоваться телефоном не получится. Рассказываем, как его создать.
Как создать Google-аккаунт для ребенка на телефоне
В России пользоваться полностью отдельным аккаунтом Google можно только с 13 лет. Конечно, несложно обмануть систему, указав неправильную дату рождения. Но это не лучшее решение — таким образом вы нарушите правила использования сервисов Google, и если это обнаружится, аккаунт ребенка могут заблокировать.
Кроме того, создание отдельной детской учетной записи, привязанной к вашей, — это действительно удобно. Так у чада будет доступ ко всем необходимым сервисам, а управлять его аккаунтом будете вы.
Подготовка бывшего в употреблении смартфона
Если собираетесь отдать ребенку свой старый смартфон, то удобнее всего будет перед этим сбросить его к заводским настройкам. Во-первых, в этом случае на нем не останется ничего такого, чему не стоит попадать в детские руки. Во-вторых, память почистится. Для сброса надо сделать следующее:
- Откройте Настройки.
- Найдите пункт Система (обычно в самом конце списка).
- Внутри нажмите на Дополнительно.
- В развернувшемся списке выберите Сброс настроек.
- Нажмите Удалить все данные (сброс к заводским настройкам).
- Подтвердите удаление и далее следуйте указаниям системы.
Если вы почему-то не хотите сбрасывать смартфон, то сначала необходимо удалить с него вашу учетную запись. Хотя Android поддерживает несколько аккаунтов, на детском устройстве не должно быть никаких других учеток.
Если вы попытаетесь завести ребенку аккаунт Google на телефоне, где уже есть ваш, система выдаст соответствующее предупреждение и не даст продолжить. Так что удалить со смартфона все имеющиеся аккаунты Google в любом случае придется. Чтобы это сделать:
- Откройте Настройки.
- Выберите Аккаунты.
- Нажмите на свой аккаунт в списке и выберите Удалить аккаунт.
- Подтвердите удаление.
Создание нового аккаунта Google для ребенка
Теперь можно создать детский Google-аккаунт. Чтобы создать детскую учетку на уже бывшем в употреблении устройстве:
- Откройте Настройки.
- Перейдите в раздел Аккаунты и нажмите Добавить аккаунт.
- Выберите Google.
Новый смартфон (или сброшенный до заводских настроек) вам достаточно включить и подключить к мобильной сети или Wi-Fi. После того как система обновится, вам предложат синхронизировать данные (этот шаг лучше просто пропустить) и войти в аккаунт Google.
Дальнейшие шаги будут одинаковы и для нового, и для подержанного устройства. На странице входа в аккаунт Google:
- Нажмите Создать аккаунт.
- В выпадающем меню выберите Для ребенка.
- Нажмите Продолжить.
- Введите имя и фамилию ребенка и нажмите Далее.
- Укажите дату рождения и пол ребенка и нажмите Далее.
- Создайте для ребенка адрес электронной почты или введите уже существующий e-mail.
- Нажмите Далее.
- Задайте надежный уникальный пароль для детского аккаунта и нажмите Далее.
- Введите свой адрес электронной почты или телефон и нажмите Далее.
- Прочитайте условия использования сервисов Google, поставьте галочки, подтверждающие, что вы их принимаете и согласны на обработку данных, и нажмите Принимаю.
- Введите пароль от своего аккаунта, чтобы система убедилась, что учетку ребенку создаете действительно вы. После этого Google проверит ваши данные — на это может потребоваться некоторое время. Также вас могут попросить создать семейную группу, если у вас ее еще нет.
Готово! Теперь у ребенка есть аккаунт Google. Он может пользоваться им без ограничений, а вы сможете контролировать, что происходит с аккаунтом ребенка. Например, вы будете получать оповещения на почту, если кто-то войдет в детскую учетку с незнакомого устройства, попытается сбросить пароль и так далее.
Кроме того, с помощью семейной группы можно будет управлять покупками ребенка и делиться с ним играми, книгами и сериалами. О том, как правильно настроить семейную группу и другие важные функции на телефоне ребенка, у нас есть отдельный подробный пост.
Защищайте смартфон ребенка
Ну и, конечно, надо защитить устройство с помощью надежного мобильного антивируса и установить на нем приложение для родительского контроля. Если вы хотите с помощью одного приложения контролировать и смартфон ребенка, и его активность на компьютере, вам нужно универсальное решение, например Kaspersky Safe Kids.
10 практических советов по использованию почтового сервиса от Google
Привет! Сегодня я бы хотел поговорить про почтовый сервис Gmail (электронная почта от “Гугл”
). Наверняка, Вы уже знакомы с ним, лично я познакомился относительно недавно, около 4-х месяцев назад. До этого я “сидел” на Mail.ru, но после перехода на Gmail я понял, что последний – действительно лучший в мире. Почему? Об этом расскажу чуть ниже.Что же меня заставило перейти на другой почтовый сервис? Это красивая почта со своим доменом, то есть сейчас моя почта имеет следующий вид: [email protected]. Неплохо, да?
Да, конечно, такое можно сделать и в Яндексе, но я почему-то остановился на Gmail и ни сколько не жалею об этом. Зарегистрироваться на Gmail.com не составит труда, но все же я рекомендую Вам вместо обычной регистрации сразу сделать красивую почту с собственным доменным именем (как это сделать, я рассказывал тут).Как я использую электронную почту Gmail
1. Очищаю папку “Входящие”.
В папке “Входящие” у меня расположены только актуальные письма, которые требуют каких-то действий: ответить, проследить за какими-то действиями и т.п. Когда некоторое письмо становится неактуальной, я просто отправляю его в архив. Что такое архив? Это письма, которые не видны в папке “Входящие”, но доступны для поиска. Вот здесь расположена кнопка “Архивировать”:
Также письма, которые отправлены в “Архив” доступны через папку “Вся почта”. Таким образом, в папке “Входящие” у меня всегда чистота
. Если же Вы уверены, что какое-то конкретное письмо точно Вам никогда не пригодится, то вместо “Архивировать” смело можно нажать на кнопку “Удалить”.2. Отмечаю важные письма.
Некоторые письма требуют срочный ответ или крайне важны для меня. И в то время, когда я разбираю почту, первым делом захожу в папку “Помеченные”:
Пометить письмо очень просто: достаточно в правом верхнем углу нажать на “звездочку”:
Если для Вас одной звездочки мало, можете использовать кучу отметок. Чтобы их включить, нужно перейти в Настройки –> Общие –> Звезды:
3. Использую “Ярлыки”.
Например, в данный момент проходит марафони мне очень удобно собирать письма от каждого участника в отдельную папку. Что я для этого сделал?
- Открыл письмо от участника марафона, в правом верхнем углу нажал на стрелочку:
- Из списка выбрал “Фильтровать похожие письма”:
- В поле “От” вписал email участника марафона и нажал на кнопку “Создать фильтр в соответствии с этим запросом”:
- В строке “Применить ярлык” нажал на кнопку “Выберите ярлык…”:
- Уже там нажал на кнопку “Создать ярлык”:
- Дал название ярлыку (в моем случае я написал адрес сайта у данного участника) и нажал на кнопку “Создать”:
- Вот и все! Ярлык создан, теперь все письма от [email protected] автоматически будут попадать в папку pupkin.ru:
Таким образом Вы можете фильтровать письма по почтовому ящику, по теме и т.п.
К каждому ярлыку присвойте определенный цвет, тем самым наглядность увеличится в разы:
4. Отмечаю как прочитанное автоматические письма.
Часто приходят письма от бирж, типа GoGetLinks, Rotapost и другие. Они мне нужны, но мне не нравятся, когда они являются “непрочитанными письмами”. Для подобных писем от бирж я также создаю фильтры, просто в шаге 4 предыдущего пункта (см. выше), ставлю галочку напротив “Отметить как прочитанное” (ярлыков для данных писем я не создаю):
Также Вы можете некоторые письма “пропускать” мимо папки “Входящие” или вообще удалить.
Совет: обязательно научитесь пользоваться фильтрами, тем самым Вы сильно упростите себе жизнь при разборе почтового ящика.
5. В папке “Входящие” сначала вывожу непрочитанные письма.
По умолчанию в Gmail все письма сортируются по дате. Мне же гораздо удобнее, когда непрочитанные письма расположены в самом верху. Для этого просто нужно нажать на стрелочку справа от папки “Входящие” и ставлю галочку напротив “Сначала непрочитанные”:
6. Активно использую поиск.
Нужно собрать всю переписку с определенным адресатом? Не проблема! В Gmail сделать это очень просто. Просто вбиваете адрес почтового ящика нужного Вам человека и вуаля! , все письма от него перед Вашими глазами:
Очень сильно спасает, когда человек, с которым ты переписываешься, не использует историю сообщений в электронной почте. Потом еще удивляются, почему я не отвечаю на их письма? А я порою даже не помню, о чем я с этим человеком говорил. Честно, поиск очень полезен. Также ищу всякие ключевые слова и действительно нахожу нужные мне письма.
Также в Gmail очень радует, что все письма, которые являются ответами, собираются в цепочки писем (экономия места в списке писем и удобство слежки за историей).
7. Очень удобно пользоваться электронной почтой Gmail через мобильный телефон.
Вы с легкостью найдете приложение практически для любого телефона тут http://gmail.com/app. Или же можете пользоваться браузерной версией сайта Gmail, все равно очень удобно (почта “сужается” до размера экрана). Также очень много приложений выпускают сторонние разработчики. Например, на своем любимом iPhone я использую приложение Sparrow, который действительно очень удобен. На iPad же я пользуюсь почтой в браузере, все работает великолепно.
8. Все вложенные файлы открываю непосредственно в Gmail.
К письму приложили Word документ? Что я обычно делал: скачивал файл на компьютер, открывал его, после ознакомления чаще всего удалял. В Gmail же все очень просто: открываете документ прямо в браузере, избавляя себя от лишних телодвижений:
9. Использую готовые ответы.
Часто бывает так, что приходят однотипные письма и приходится отвечать одинаково. Для таких писем придуманы “Готовые ответы”. То есть, получив письмо, Вы просто выбираете нужный ответ из шаблонов:
Это экспериментальная функция, чтобы активировать данную возможность нужно зайти в настройки почты –> Лаборатория –> Шаблоны ответов –> Включить:
И вообще в этой “Лаборатории” можно включить очень много разных функций. Просмотрите их, возможно, Вы найдете что-то подходящее и интересное для себя.
10. Горячие клавиши.
Очень удобно, как и в любой программе, пользоваться “горячими клавишами”. Чтобы включить их, перейдите в настройки почты –> Общие –> Быстрые клавиши –> Включить:
- C – Новое сообщение.
- O – Открыть сообщение.
- E – Архивировать.
- R – Ответить.
- F – Переслать.
- Tab+Enter – Отправить.
- ? – Вызов справки по “горячим клавишам”.
Думаю, этих 10 советов достаточно, чтобы понять, что электронная почта Gmail действительно лучшая, да и эти советы, надеюсь, облегчат Вашу жизнь.
И напоследок рекомендую просмотреть довольно-таки необычное видео по использованию электронной почты Gmail:
[youtube]d9stAZhbfEE[/youtube]
Буду очень благодарен за ретвит, всего доброго!
Как создать учетную запись Sony и зарегистрировать свое устройство
Для регистрации своего устройства сначала’ вам необходимо создать учетную запись Sony.
Учетная запись Sony позволит вам:
- принимать предложения и участвовать в акциях
- получать расширенную поддержку путем регистрации и использования приложения Support By Sony
- связываться и встречаться с онлайн-сообществом Sony.
Нажмите здесь, чтобы перейти на страницу создания учетной записи
Как создать учетную запись Sony
- Прежде всего, введите достоверный адрес электронной почты
- Введите информацию о себе
- Выберите и подтвердите пароль. Выберите секретный вопрос и впишите ответ.
Секретный вопрос позволит вам разблокировать свою учетную запись в том случае, если вы забудете пароль.
- Настройте свои предпочтения для получения информации по электронной почте.
- Вы получите электронное письмо со ссылкой для активации своей учетной записи.
Для завершения регистрации откройте электронную почту и щелкните на ссылке. Ссылка активации действительна в течение 72 часов.
По истечении этого срока вам потребуется запросить другую ссылку активации. Здесь’ приведен пример электронного письма: - После активации своей учетной записи вы сможете зайти сюда
Регистрации устройства Sony в My Sony
- После входа’ в учетную запись вы’ сможете зарегистрировать свои устройства Sony.
Щелкните кнопкой мыши на [Зарегистрировать новое устройство (Register a new product)] в боковом меню или нажмите синюю кнопку.
- Введите информацию о своем устройстве. Если вы не уверены в названии модели или серийном номере, то можете ‘ использовать имеющиеся ссылки.
Tips:
- Рыночное название может отличаться от официального названия изделия (например, Alpha 7 = ILCE-7)
- Ввод даты покупки устройства поможет запомнить срок действия гарантии
- После ввода ‘ правильного названия устройства вам будет предложено ввести серийный номер, хотя это и не обязательно.
- После регистрации устройства вы ‘ сможете
- Оценить & свое устройство и оставить о нем отзыв
- Одним щелчком мыши можно будет получить доступ к странице устройства, на которой находятся
- Справочные руководства и & инструкции по эксплуатации
- Обновления прошивки и & программное обеспечение (в зависимости от изделия)
- Советы и & информация по поиску и устранению неисправностей
- Быстрый доступ одним щелчком мыши к странице ремонта службы поддержки Sony
- Простой просмотр обсуждений сообщества, касающихся вашего устройства
Создание шаблона сообщения электронной почты
Используйте шаблоны электронной почты для отправки сообщений, содержащих информацию, которая редко меняется от сообщения к сообщению. Составьте и сохраните сообщение как шаблон, а затем повторно используйте его, когда захотите. Новую информацию можно добавить до того, как шаблон будет отправлен в виде сообщения электронной почты.
В меню Home щелкните New E-mail .
Сочетание клавиш Чтобы создать сообщение электронной почты, нажмите CTRL + SHIFT + M.
В теле сообщения введите желаемое содержание.
В окне сообщения щелкните Файл > Сохранить как .
В диалоговом окне Сохранить как в списке Сохранить как тип щелкните Шаблон Outlook .
В поле Имя файла введите имя шаблона и нажмите Сохранить .
По умолчанию шаблоны сохраняются в следующем месте:
c: \ users \ имя пользователя \ appdata \ roaming \ microsoft \ templates
Дополнительные сведения об отправке сообщения электронной почты с использованием шаблона см. В разделе Отправка сообщения электронной почты на основе шаблона.
Как создать учетную запись электронной почты в cPanel — Служба электронной почты
Чтобы создать новую учетную запись электронной почты в cPanel, следуйте инструкциям ниже:
Для базовой темы cPanel
Для cPanel Retro Theme
Как создать учетную запись электронной почты в
cPanel Basic Theme :Учетные записи электронной почты Меню можно быстро получить с помощью ярлыков cPanel в учетной записи Namecheap.
2. Перейдите к кнопке + Создать :
3. Если у вас несколько доменов, выберите домен, с которым должна быть связана ваша учетная запись электронной почты, в раскрывающемся списке в правом верхнем углу и введите желаемый адрес электронной почты.
Можно либо установить пароль сразу: либо предоставить альтернативный адрес электронной почты (система отправит электронное письмо со ссылкой для настройки пароля).
Или укажите альтернативный адрес электронной почты (система отправит электронное письмо со ссылкой для настройки пароля, а также с уведомлениями и сообщениями для сброса пароля):
Нажмите + Создать , когда все будет установлено.
4. Чтобы войти в веб-почту, нажмите Проверить электронную почту рядом с нужной учетной записью электронной почты:
5. После этого вы увидите значки доступных интерфейсов веб-почты:
6. Не стесняйтесь выбирать любую доступную веб-почту.
Интерфейс веб-почты Horde :
Интерфейс веб-почты Roundcube :
Вы также можете получить доступ к веб-почте cPanel непосредственно в браузере, используя одну из следующих ссылок:
https: // yourdomain.com: 2096
https://yourdomain.com/webmail
http://webmail.yourdomain.com
ПРИМЕЧАНИЕ: Если вы используете ссылку http://webmail.yourdomain.com для входа в свою веб-почту cPanel , вы будете скорее всего, увидит «сломанный» интерфейс при доступе к почтовому клиенту Horde. Это происходит потому, что такая прокси-ссылка использует порт 80 для подключения, в то время как конфигурация cPanel по умолчанию для вышеупомянутых клиентов подразумевает порт 81.Это несоответствие может привести к ошибке подключения или поврежденному отображению веб-почты.
Как создать учетную запись электронной почты в
cPanel Retro Theme :К меню учетных записей электронной почты можно быстро получить доступ с помощью ярлыков cPanel в учетной записи Namecheap.
2. Перейдите к кнопке + Create :
3. Если у вас несколько доменов, выберите домен
вы хотите, чтобы ваша учетная запись электронной почты была связана с раскрывающимся списком
в правом верхнем углу и введите желаемый адрес электронной почты.
Нажмите + Создать , когда все будет установлено.
4. Чтобы войти в веб-почту, щелкните Проверить электронную почту рядом с соответствующей учетной записью электронной почты:
5. После этого вы увидите значки доступных интерфейсов веб-почты:
6. Не стесняйтесь выбирать любой доступ к веб-почте.
Интерфейс веб-почты Horde :
Интерфейс веб-почты Roundcube :
Вы также можете получить доступ к веб-почте cPanel непосредственно в браузере, используя одну из следующих ссылок:
https: // yourdomain.com: 2096
https://yourdomain.com/webmail
http://webmail.yourdomain.com
ПРИМЕЧАНИЕ: Если вы используете ссылку http://webmail.yourdomain.com для входа в свою веб-почту cPanel , вы, скорее всего, видят «сломанный» интерфейс при доступе к почтовому клиенту Horde. Это происходит потому, что такая прокси-ссылка использует порт 80 для подключения, в то время как конфигурация cPanel по умолчанию для вышеупомянутых клиентов подразумевает порт 81.Это несоответствие может привести к ошибке подключения или поврежденному отображению веб-почты.
Вот и все!
Нужна помощь? Обратитесь в нашу службу поддержки
Создание псевдонима электронной почты в Wodify — Wodify
Псевдоним электронной почты — это адрес электронной почты для пересылки, который вы можете создать из своей существующей учетной записи электронной почты.
- Чаще всего используется как способ заменить длинные или трудно запоминающиеся адреса электронной почты или создать дополнительный адрес электронной почты для спама или нежелательной почты.
- В большинстве случаев вы можете присвоить псевдониму определенные ярлыки, чтобы категоризировать электронные письма по мере их получения.
- В Wodify вы можете использовать псевдоним электронной почты для создания нового профиля вместо использования существующего профиля, привязанного к вашему адресу электронной почты. Это позволит отправлять сообщения из обеих учетных записей в один и тот же почтовый ящик.
В этой статье мы рассмотрим:
Использование псевдонимов электронной почты с Wodify
Gmail
Gmail предлагает чрезвычайно простые в использовании псевдонимы, и количество используемых псевдонимов не ограничено.Выполните следующие действия, чтобы начать использовать псевдоним для своей учетной записи Gmail:
- Псевдоним для Gmail можно создать, просто используя существующее имя пользователя, знак плюса «+» и любой дополнительный текст или числа.
- Электронные письма, отправленные в этом формате, будут доставлены прямо в вашу учетную запись Gmail.
- Например, сообщения, отправленные на [email protected] , доставляются на [email protected] .
- В Gmail вы можете настроить фильтры для автоматического перенаправления этих сообщений на другой адрес электронной почты, применив звездочку / метку.
Yahoo
Yahoo позволяет своим пользователям создавать дополнительные адреса электронной почты с общим почтовым ящиком. Создайте дополнительный адрес для Yahoo, выполнив следующие действия:
- Войдите в свою учетную запись Yahoo.
- Выберите настройки .
- Нажмите Учетные записи .
- Щелкните свой адрес электронной почты Yahoo.
- В разделе Дополнительный адрес электронной почты нажмите Создать адрес .
- Введите желаемое имя и нажмите Проверить доступность .
- Щелкните Выберите , выполните соответствующие запросы.
- Щелкните Перейти во входящие .
Outlook
Outlook позволяет своим пользователям создавать до десяти псевдонимов электронной почты, которые совместно используют один почтовый ящик. Создайте псевдоним Outlook, выполнив следующие действия:
- Войдите на сайт учетной записи Microsoft.
- Выберите Ваши данные.
- Выберите Управляйте своим адресом электронной почты для входа или номером телефона .
- Выберите Добавить электронную почту.
- Следуйте инструкциям на экране, чтобы настроить и проверить новый псевдоним.
Если вы выбрали «Добавить электронную почту», у вас есть возможность использовать адрес электронной почты, который у вас уже есть, или вы можете создать новый адрес электронной почты Outlook.com.
iCloud
iCloud позволяет своим пользователям создавать до трех уникальных псевдонимов электронной почты с общим почтовым ящиком.Создайте псевдоним iCloud, выполнив следующие действия:
- Войдите в iCloud Mail.
- Щелкните всплывающее меню Action на боковой панели, затем выберите Preferences .
- Нажмите Учетные записи .
- Нажмите Добавить псевдоним.
- Предоставьте запрашиваемую информацию:
- Псевдоним: Предоставленный вами текст становится адресом электронной почты ( псевдоним @ icloud.com). Псевдоним должен содержать от 3 до 20 символов.
- Полное имя: Указанное вами имя отображается в поле «От» электронного письма получателя.
- Метка: Почта iCloud использует метку для классификации сообщений, отправляемых в вашу учетную запись.
- Цвет метки: Сообщения появляются в папке «Входящие» с указанной цветной меткой.
- Щелкните OK, затем щелкните Done.
Hotmail / Windows Live
Как и Gmail, Windows Live Hotmail позволяет легко создавать псевдонимы электронной почты без дополнительной настройки:
- Псевдоним для Hotmail можно создать, просто используя существующее имя пользователя, знак плюса «+» и любой дополнительный текст или числа.
[email protected] - Электронные письма, отправленные в этом формате, будут доставлены прямо на вашу учетную запись Hotmail.
- Например, сообщения, отправленные на [email protected] , доставляются на [email protected] .
- В Hotmail вы можете настроить фильтры для автоматического перенаправления этих сообщений на другой адрес электронной почты, применив звездочку / метку.
Примечание : Не указан ли y нашего провайдера электронной почты в списке? В большинстве случаев простой поиск в Google может подсказать вам, как создать псевдоним через вашего провайдера электронной почты.
Если вам нужна дополнительная помощь с использованием псевдонимов электронной почты в Wodify, напишите нам по адресу [email protected] .
Как создать групповое письмо в Gmail: пошаговое руководство
Вы можете создать групповой адрес электронной почты в Gmail для одновременной отправки сообщений нескольким контактам. Это очень полезно для информационных бюллетеней, объявлений и даже профессиональных писем о продажах. Как правило, в Gmail есть два метода создания этого типа электронной почты.
- Используйте стандартные функции Gmail. Это совершенно бесплатно, но вы также не можете полностью контролировать ситуацию.
- Второй способ — использовать бесплатное и безопасное расширение Chrome, такое как Mailtrack, для создания групповой электронной почты — это быстрее и вы можете отслеживать ответы.
Мы подробно расскажем, как создать список рассылки в Gmail с помощью обоих этих методов.
Как создавать и отправлять групповые электронные письма, используя только Gmail
Достаточно легко создать список адресов в Gmail и отправить им всем электронное письмо.Но есть несколько вещей, которые вам следует знать:
- Вы увидите только одно отправленное письмо в своем почтовом ящике.
- Gmail ограничивает отправку писем до 500 в 24 часа для бесплатных учетных записей (2000 для Google Workspace — ранее G Suite — учетные записи)
- Достижение лимита может привести к приостановке отправки любых писем на день
Если вы достигнете предела, Google не просто отнимет у вашей группы привилегии электронной почты. В течение короткого времени вы вообще не сможете отправлять электронные письма любого типа.Это может нанести ущерб вашему рабочему процессу, когда вы разговариваете с потенциальными клиентами, поэтому лучше не превышать лимит электронной почты Gmail.
Лимиты рассчитываются для каждого 24-часового периода, а не для дней недели. Итак, если вы отправили 400 писем в среду вечером, вы не должны отправлять еще 200 в четверг утром.
Шаги по созданию списка рассылки Gmail просты. Вам нужно просмотреть свой список контактов для учетных записей электронной почты, которые вы хотите добавить, отредактировать получателей, а затем отправить электронное письмо группе.
Шаг 1. Создайте группу в Gmail
Первая часть списка рассылки в Gmail — это создание списка или группы контактов, которым вы хотите отправить электронную почту. Хотя Google предлагает управление контактами, его решение требует, чтобы вы покинули приложение Gmail, с которым он интегрируется ограниченным образом.
Наилучший способ создавать списки рассылки и управлять ими в самой Gmail — использовать функцию Mailtrack List List, которая предлагается бесплатно Mailtrack для Gmail.
Шаг второй: Добавьте контакты в группу
Открыв списки, вы можете использовать следующие параметры для управления ими:
Новый список: Выберите имя для своего списка контактов и добавьте контакты (сколько хотите).Это могут быть новые контакты или люди, с которыми вы связались раньше.
Для создания нового списка контактов:
- Нажмите Новый список .
- Дайте своему списку имя и добавьте адреса электронной почты в появившееся текстовое поле.
- Нажмите Создать список , чтобы создать список контактов.
Шаг третий: отредактируйте контакты и отправьте почту
Для редактирования существующего списка контактов:
- Выберите список, который вы хотите отредактировать.
- Щелкните Изменить список .
- Удалите контакты из списка контактов, щелкнув X рядом с их адресом электронной почты. Добавьте контакты, введя или скопировав / вставив их адрес электронной почты в текстовое поле.
- Нажмите Сохранить изменения .
После сохранения изменений вы можете выбрать свой список и нажать «Составить кампанию», чтобы отправить в список индивидуальную копию отслеживаемого сообщения с помощью Mailtrack Campaign.
Как профессионально отправлять групповые электронные письма
До сих пор мы рассмотрели, как начать рассылать групповое электронное письмо максимум 200 контактам из списков почтового отслеживания.Теперь есть другой способ сделать то же самое, если вы хотите начать из окна создания сообщений Gmail. Вам просто нужно превратить это в Кампанию.
Шаг первый: начать групповую кампанию
После того, как вы сгруппировали контакты, которые хотите добавить, вы можете нажать «Составить кампанию» из списка Mailtrack List.
Верхняя панель окна создания сообщения станет зеленой, что означает, что вы участвуете в кампании для группы рассылки. Вы можете добавить до 200 адресов электронной почты во время кампании Mailtrack, что также является максимумом за 24 часа.
Конечно, не забудьте закончить письмо хорошей темой и убедительным содержанием.
Шаг второй: отправьте групповое электронное письмо
Когда список рассылки и содержимое будут готовы, просто отправьте электронное письмо. Вы увидите всплывающее окно, подтверждающее, что вы хотите отправить групповое электронное письмо на количество адресов в вашем списке рассылки, и вы можете нажать «Отправить сейчас», чтобы подтвердить, или «Отмена», чтобы вернуться.
Шаг третий: Устройтесь поудобнее и соберите данные
До этого момента функциональность групповой электронной почты Mailtrack была аналогична Gmail.Но волшебство происходит после того, как вы нажмете кнопку «Отправить».
С Mailtrack Campaign каждый адрес электронной почты в группе получает свой собственный отслеживаемый адрес электронной почты. Когда вы нажимаете на свой почтовый ящик, вы увидите отдельные исходящие сообщения для всех, кто был в группе электронной почты. В отличие от этого Gmail показывает вам только одно исходящее письмо, которое представляет всю группу.
Стандартные функцииMailtrack теперь применяются к каждому адресу электронной почты в списке рассылки. Вы будете получать уведомления, когда ваши контакты откроют письмо.Каждое электронное письмо в группе также будет отображать одну или две зеленые галочки в вашем почтовом ящике. Первая галочка становится зеленой, чтобы убедиться, что отслеживание включено и письмо было отправлено, а вторая галочка становится зеленой, когда получатель открывает электронное письмо.
Для просмотра с высоты птичьего полета просто нажмите на свой почтовый ящик и пролистайте его, чтобы увидеть галочки. Кроме того, вы можете перейти на панель управления Mailtrack и просмотреть отчет обо всех отправленных и прочитанных сообщениях в группе. Mailtrack также может отслеживать переходы по ссылкам, что дает вам более полезную информацию.
Хотя могут быть разные способы создания списков рассылки в Gmail, они не предоставляют одинаковые данные после того, как вы нажмете «Отправить». Mailtrack может отслеживать, что происходит после того, как вы отправляете сообщение в свой список рассылки, чтобы вы знали, когда и как действовать позже.
Пошаговое руководство • Teacher’s Tech
За прошедшие годы Gmail стал одним из самых популярных почтовых сервисов. Имея около 1,5 миллиарда активных пользователей по всему миру, приложение явно опережает других поставщиков услуг электронной почты.Gmail вряд ли нуждается в представлении. Если вы когда-либо отправляли электронное письмо, скорее всего, вы отправляли его из учетной записи Gmail.
Общеизвестно, что Gmail может отправлять отдельные электронные письма, но не все, кто использует приложение, знают, что они могут создать список рассылки в Gmail и отправить одно и то же сообщение сотням получателей одновременно.
Некоторые пользователи ближе всего к отправке писем нескольким получателям вводят адреса электронной почты вручную и используют функции CC (копия) или BCC (скрытая копия).Этот процесс не только утомительный и трудоемкий, но и подвержен ошибкам.
Если вы часто рассылаете массовые электронные письма, особенно одной и той же группе получателей, вы найдете этот пост особенно полезным.
Список адресов электронной почтыв Gmail: почему это важно?
Ключевое преимущество создания списка рассылки состоит в том, что это экономит много времени и усилий.
Отправить электронное письмо одному человеку или организации довольно быстро и просто. Однако делать то же самое для нескольких получателей — это совсем другое дело.Время, необходимое для ввода каждого адреса при массовой рассылке электронных писем вручную, может усложнить задачу.
С помощью этой функции все, что вам нужно сделать, это добавить свой список адресов электронной почты в поле получателя и отправить электронное письмо. Все в списке получат электронное письмо в течение нескольких секунд, не добавляя вручную свои адреса электронной почты.
Создав список рассылки, вы попрощались с недостаточным использованием одной из наиболее эффективных функций Gmail. Повторная отправка одного и того же сообщения разным получателям вручную станет делом прошлого!
Шаги по созданию списка адресов электронной почты в Gmail
Подумайте об этом так: создание списка адресов электронной почты в Gmail похоже на создание группы в социальной сети.Вы можете отправить мгновенное сообщение всем участникам группы одновременно.
Создать списки адресов электронной почты в Gmail несложно. Весь процесс довольно прост, как показано ниже.
Шаг 1. Откройте страницу контактов Google.
Первый шаг — войти в свою учетную запись Gmail и запустить приложение «Google Контакты» из Google Apps. Другой способ получить доступ к контактам Google — посетить сайт https://contacts.google.com/ или щелкнуть здесь.
Шаг 2: Выберите ваши контакты
Список всех ваших контактов и их адресов электронной почты отображается на странице «Контакты».Выберите те, которые хотите добавить в список, установив флажок перед именем контакта.
Примечание: При этом нужно быть осторожным, потому что, если вы укажете неправильный контакт, они получат электронное письмо, которое не предназначено для них. С другой стороны, если вы не укажете кого-то, кто должен получить информацию, которую вы хотите отправить, он ее упустит.
Шаг 3. Создайте новую метку для списка
В списке значков вверху страницы «Контакты», прямо под полем поиска, щелкните значок «Ярлык» (он выглядит как тег).Появится раскрывающееся меню. Выберите вариант «Создать этикетку» (обычно последний вариант). Другие варианты предназначены для добавления контактов к уже существующему ярлыку.
Теперь введите имя для нового ярлыка (список рассылки). Это будет именем группы.
Вот и все! Вы успешно создали список адресов электронной почты в Gmail. И самое приятное то, что вы можете создать несколько списков для разных целей или групп, как вы сочтете нужным. Например, если у вас есть список из 250 контактов, вам не нужно использовать только этот список, а затем просматривать его, чтобы удалять или добавлять контакты каждый раз, когда вы хотите рассылать массовые электронные письма.
Вы можете создать список рассылки для своей семьи, коллег по работе, друзей, профессиональных партнеров, группы вдохновителей и других. Когда вам нужно отправить определенное сообщение каждой из этих групп, все, что вам нужно сделать, это выбрать группу из списка ярлыков и отправить их по электронной почте.
Отправка электронной почты в ваш список
Теперь, когда вы создали список рассылки, отправлять электронные письма нескольким получателям стало намного проще. Вот как это сделать:
- Войдите в свою учетную запись Gmail и нажмите кнопку «Написать».
- Введите название группы или ярлыка списка рассылки в поле «Кому» или поле адреса
- Составьте сообщение, как обычно.
- Когда вы готово, нажмите кнопку «Отправить», чтобы отправить массовое электронное письмо
Несколько замечаний к сведению
Если вы хотите создать список адресов электронной почты в Gmail, вам необходимо знать несколько рекомендаций и ограничений для этой функции.
- Во-первых, вы не можете отправлять электронные письма более чем 500 получателям за один день. У Google есть ежедневный лимит в 500 писем, чтобы предотвратить спам и другие вредные действия.
- Добавление большого количества контактов в список рассылки чревато ошибками и может занять много времени. Однако вам нужно сделать это только один раз, по крайней мере, для каждой созданной вами группы.
- Статистика и аналитика электронной почты важны для продавцов и маркетологов электронной почты. Это помогает им узнать, какие маркетинговые кампании по электронной почте работают или нет.Но когда вы создаете список адресов электронной почты в Gmail, приложение не отправляет вам никакой из этих жизненно важных отзывов. По этой причине эта функция Gmail лучше всего подходит для повседневного использования, а не для серьезных маркетинговых кампаний.
- Трудно автоматически связаться с получателями, которые не ответили на ваше массовое электронное письмо. Например, если вы отправили электронное письмо 100 людям и только 30 ответили, вам придется вручную просмотреть свой список и выбрать 70 получателей, которые не ответили, и выполнить последующие действия.Опять же, это дополняет предыдущее предложение: создавать список адресов электронной почты в Gmail только в том случае, если вы хотите использовать его для связи со своими контактами, но не в качестве маркетингового инструмента.
Как создать список рассылки из Facebook?
Независимо от вашего взгляда на социальные сети, когда дело доходит до маркетинга, есть одна платформа, которую нельзя игнорировать: Facebook.
Из всех социальных сетей у Facebook, безусловно, самое большое количество активных пользователей в мире. Вот скриншот самых популярных в мире сайтов социальных сетей, ранжированных по количеству пользователей:
Источник: Statista
Facebook имеет более 2.36 миллиардов активных пользователей в мире.
Из-за большого количества людей на сайте Facebook — отличный инструмент для маркетинга. Facebook может помочь вам добиться всего — от лидогенерации до реальных продаж.
Прочтите, чтобы узнать, как можно использовать этот канал в социальных сетях для создания списка адресов электронной почты.
Что такое список рассылки?
Список адресов электронной почты — это набор контактов (адресов электронной почты и имен получателей), которые вы собираете для отправки информационных и рекламных писем.Вы должны убедиться, что у вас есть явное разрешение от этих контактов, и лучший способ гарантировать это — подписаться на ваш список рассылки.
Список рассылки — это мощный инструмент, который можно использовать для достижения бизнес-целей. Хорошо составленный список адресов электронной почты — это пул горячих лидов, готовых купить ваш продукт.
Facebook — одна из лучших платформ для создания списка адресов электронной почты.
Как вы оцениваете ценность Facebook?
С более чем 2.3 миллиарда пользователей в месяц, Facebook — настоящая золотая жила, когда дело касается лидогенерации. Кроме того, этот гигант сети все еще растет со скоростью 500 пользователей в минуту.
Помимо впечатляющей статистики аудитории, Facebook обладает преимуществом мощного алгоритма, который помогает в проведении целевых кампаний, включая создание списка адресов электронной почты. Одно из преимуществ, которое вы обязательно оцените, когда дело доходит до создания списков, — это универсальность, которую предоставляет Facebook.
Как создать список рассылки на Facebook
Оптимизируйте свою страницу
Относитесь к своей странице Facebook, как ко всем другим своим цифровым активам, оптимизируя ее.Хотя главное — подключиться к вашим фанатам и поделиться информацией, вы также можете использовать свою страницу в качестве машины для привлечения потенциальных клиентов.
Некоторые из способов оптимизации страницы Facebook включают добавление ссылки на целевую страницу в разделе «О программе». Вы также можете сделать то же самое для своего изображения обложки, включив ссылку в описание, или вы можете добавить кнопку с призывом к действию, чтобы люди подписались на ваш список на своей фотографии на обложке.
Продвиньте свое предложение
Размещайте обновления целевой страницы и предложений в своей временной шкале.Для большего эффекта вы также можете продвигать его как спонсируемый пост.
Использовать функцию похожих аудиторий Facebook
Это функция, которая позволяет вам гипер-таргетировать определенную аудиторию, которая будет заинтересована в вашем предложении. Чтобы создать похожую аудиторию, вам нужно будет создать исходную аудиторию, на которой Facebook будет строить аналогичную аудиторию, вытягивая профили, похожие на профили в вашей исходной аудитории.
Поскольку эта похожая аудитория имеет черты, похожие на вашу аудиторию, они с большей вероятностью воспримут ваше предложение и подпишутся.
Беги конкурсы
Все любят конкурсы. Вот почему проведение конкурса на Facebook — отличный способ побудить людей подписаться на ваш список. Опять же, продвижение конкурса поможет вам охватить более широкую аудиторию.
Это действительно важно?
Лидогенерация — это источник жизненной силы любого бизнеса, поэтому возможность собирать лиды из крупнейшей в мире социальной сети имеет большое значение. Несмотря на негативные разговоры о Facebook в последние годы, это все еще самая популярная социальная сеть, и это факт, заслуживающий вашего внимания как маркетолога.
Что теперь?
Эти простые советы помогут вам быстро и без больших затрат создать список рассылки на Facebook. Независимо от того, к какой стороне вы относитесь, когда дело касается Facebook, одно можно сказать наверняка: нельзя игнорировать множество возможностей, которые он предоставляет маркетологам.
Дополнительные советы о том, как использовать возможности социальных сетей в маркетинге, можно найти в нашей публикации о том, как интегрировать электронный маркетинг с социальными сетями.
Руководство по электронной почте для новичков
Создание почтовой кампании с нуля может оказаться непростой задачей.В этом блоге мы расскажем об основных этапах реализации кампании по электронной почте. Мы поможем вам сориентироваться и спланировать шаги, которые необходимо выполнить, прежде чем вы нажмете кнопку «Отправить».
Во-первых, давайте рассмотрим все этапы процесса рассылки электронной почты.
- Определите потребность в электронном письме.
- Задокументируйте требования этой кампании.
- Сделайте копию электронной почты и найдите произведение искусства.
- Добавить копию и рисунок в шаблон.
- Настроить отслеживание и добавить в электронную почту.
- Проверьте свою электронную почту и внесите правки.
- Заполните контрольный список электронной почты.
- Отправьте письмо.
- Используйте данные, чтобы пересмотреть тактику.
1. Определите потребность в электронном письме.
Шаг 1 в этом процессе должен обращать внимание на то, что требуется электронное письмо. Это может произойти по-разному. Компания отправляет множество электронных писем, которые служат функциональным целям, и их потребность в них очевидна.Например, если вы разрешаете клиентам создавать профили в Интернете, вам нужно будет отправить им электронное письмо с подтверждением регистрации. Если они могут делать покупки на вашем сайте, вы должны отправить им квитанцию. Если вы думаете, что транзакционные электронные письма должны быть просто текстом и как можно меньше информации, подумайте еще раз! Загляните в наш блог о том, как максимально использовать свои транзакционные электронные письма.
Или у вас может быть идея для одноразового электронного письма. Возможно, вы хотите провести специальную рекламную кампанию или только что представили новую функцию или услугу.В любом случае вам нужно будет создать документ с требованиями, чтобы записать ваши цели и другие идеи дизайна для электронного письма. Это поможет вам создать больше кампаний в будущем и упростит коллективную работу над проектом.
2. Задокументируйте требования этой кампании.
Этот документ является руководством для вас (и вашей команды) по созданию электронного письма. Вы можете скачать наш шаблон документа с требованиями здесь. Заполнение этого руководства также может напомнить вам о некоторых из необходимых шагов.Начните с заполнения резюме для электронного письма, которое должно сразу дать людям понять, о чем идет речь.
Цель, вероятно, самая важная часть документа требований. Без четкой цели другим, работающим над проектом, трудно понять, правильно ли они поступают. По возможности, вашей целью должно быть конкретное действие, например: «Убедить получателя подписаться на наш веб-семинар» или «Убедить получателя купить конкретный наш продукт.«Включение аналитики электронной почты в вашу кампанию по электронной почте может помочь вам отслеживать, сколько людей на самом деле перешли по ссылке.
Заполните разделы «Тон, голос и лицо», чтобы помочь тем, кто пишет копию, добиться желаемого эффекта. Очень важно, кому вы пишете. Это письмо адресовано опытному пользователю или новичку? Убедитесь, что вы знаете свою аудиторию. Ознакомьтесь с распространенным в электронной почте мифом о тоне, если вам нужна отправная точка. Когда дело доходит до электронного маркетинга, персонализация является ключевым моментом.Также обратите внимание на адрес и имя «отправителя». Это письмо от вашего генерального директора или просто информационный бюллетень? Дайте понять, указав свое имя и адрес. Отметьте, к какому сегменту или списку будет отправлено это электронное письмо. Когда дело доходит до персонализации, нет ничего лучше, чем хорошо сегментированный список. У малого бизнеса или у тех, кто только начинает свой маркетинг по электронной почте, может быть только один список.
Тема сообщения — это очень важная часть электронного письма, некоторые маркетологи утверждают, что это наиболее важная часть .В конце концов, из-за неправильной темы письмо можно удалить еще до того, как оно откроется. Уделите достаточно времени своей теме, чтобы в итоге получилось что-то действительно интересное. Обратите внимание, какой шаблон будет использоваться для этого письма, если у вас их несколько.
Наконец, нам нужно детализировать контур. Здесь вы закладываете основу своего электронного письма. Куда пойдут изображения? Как они будут выглядеть? Сколько у вас будет копий и о чем они будут сообщать? Тщательно записав все это в документе с требованиями, вы убедитесь, что остальная часть команды, участвующая в создании этой кампании (или вы сами в будущем), будет разделять то же видение.Создавая план, помните о конечной цели электронного письма. Все в вашем электронном письме (тема, художественное произведение, копия и т. Д.) Должно работать для достижения этой цели.
3. Сделайте копию электронной почты и найдите произведение искусства.
Черновик копии электронного письма
Теперь, когда у вас есть четкое представление о цели вашего электронного письма, вы можете приступить к написанию копии. Мы могли бы написать тома о том, как создать отличную маркетинговую копию, но в этом руководстве для начинающих мы постараемся сделать его кратким. Вот несколько моментов, о которых следует помнить при написании копии:
- Придерживайтесь сути.По возможности делайте это коротко и сладко. Люди не собираются останавливаться, чтобы просто перечитать чепуху. Если у вас есть много ценного контента, не бойтесь затягивать.
- Обеспечьте ценность. Если вы отправляете только рекламные электронные письма (известные как продажи), люди быстро потеряют интерес. Постарайтесь предоставить им некоторую ценность, чтобы заинтересовать ваших читателей.
- Сделайте текст доступным для сканирования. Используйте маркированные списки, жирный шрифт, подчеркивание и курсив, чтобы упростить поиск наиболее важных частей электронного письма.Но не переусердствуйте с этим, иначе вы принесете больше вреда, чем пользы.
- Имейте четкий и мощный призыв к действию. Призыв к действию в письме должен представлять собой большую кнопку или ссылку, которая приближает получателя на один шаг к цели вашего письма. Например, если вы хотите, чтобы они подписались на ваш веб-семинар, ваша кнопка CTA может гласить: «Зарегистрируйтесь сейчас!» Убедитесь, что призыв к действию легко идентифицировать и хорошо виден. Здесь вы найдете несколько советов по созданию CTA!
- Сделайте это актуальным для вашей аудитории.Вы должны подумать о том, что нужно и чего хочет ваша аудитория. Сосредоточьтесь не на том, что вы пытаетесь продать, а на том, что нужно вашим читателям. Убедитесь, что контент полезен или важен для ваших читателей, и все будет хорошо.
- Настройте, если возможно. Если вы собрали имя и фамилию или другую личную информацию, используйте ее, чтобы придать письму индивидуальность. Когда читатель увидит их имя, они будут гораздо внимательнее отнесутся к вашему сообщению.
- Управляйте своим тоном.Дело не только в том, ЧТО вы говорите, но и в том, как вы это говорите. Иногда легкомысленный или юмористический тон может творить чудеса, но убедитесь, что вы используете его в нужных местах. Никто не хочет слышать ваши смешные анекдоты по электронной почте о том, почему сайт отключился на два часа.
- Тщательно исправьте. Когда у вас будет черновик, отредактируйте его несколько раз. Убедитесь, что грамматика и орфография безупречны. Также просмотрите свой документ с требованиями, чтобы убедиться, что вы охватили все, и ваша копия работает для достижения заявленной цели электронного письма.
Найти произведение
Возможно, вам понадобятся привлекательные иллюстрации, чтобы улучшить свою электронную почту. По возможности избегайте стоковых фотографий, так как они отвлекут некоторых читателей. Убедитесь, что изображения правильно вписываются в ваш шаблон. Добавление нескольких изображений может значительно увеличить ваш CTR, но не сходите с ума, так как это увеличит размер файла и снизит доставляемость. Мы рекомендуем, чтобы общий размер вашего электронного письма не превышал 102 КБ. Убедитесь, что изображение соответствует цели вашего электронного письма.
4. Добавьте копию и рисунок в шаблон.
Если вы разбираетесь в технологиях, это может быть очень простой шаг. Тем из вас, кто не использует код HTML, мы рекомендуем нанять профессионала или использовать визуальный редактор / конструктор электронной почты. Если у вас есть вопросы по коду, просмотрите наш список экспертов по электронной почте.
Адаптивный дизайн — важный фактор при написании электронного письма. Мы не можем сказать достаточно о важности того, чтобы ваша электронная почта выглядела великолепно на всех клиентах и устройствах.Адаптивный дизайн поможет вам контролировать внешний вид электронной почты на мобильных устройствах, гарантируя, что читатели на ходу не просто удалят ваш тщательно созданный контент. Если вы хотите попробовать свои силы в написании адаптивного электронного письма, ознакомьтесь с нашим руководством. Использование аналитики электронной почты (см. Ниже) поможет вам определить, нужен ли адаптивный дизайн вашей аудитории.
Нужен шаблон для вашей новой кампании?
5. Настроить отслеживание и добавить на почту.
Отслеживание ваших почтовых кампаний — самый простой способ количественно оценить успех этих кампаний.Посетите наш блог, посвященный началу работы с аналитикой, если вы хотите узнать больше о том, как реализовать расширенную аналитику и отчетность EOA. Ваш ESP может предлагать собственную аналитику, поэтому проверьте их сайт, чтобы узнать, какие у вас есть варианты.
Многим начинающим маркетологам электронной почты интересно, как работает аналитика электронной почты. Основная идея состоит в том, что изображение размером 1 × 1 пиксель или «пиксель отслеживания» добавляется непосредственно перед закрывающим тегом тела письма. Когда это изображение загружается устройством чтения, запрос изображения регистрируется сервером.Количество запросов (и многое другое) собирает аналитическая служба, которая затем может генерировать статистику по открываемости электронных писем, переходам по ссылкам и многому другому.
Фактически, наша расширенная аналитика также может отслеживать, как долго у пользователя открыто электронное письмо. Это называется оценкой «вовлеченности», и ее можно использовать для добавления контекста к другой статистике, такой как переходы по ссылкам и количество открытий. Чтобы узнать больше о взаимодействии с читателями, ознакомьтесь с нашей серией писем.
Собрав всю эту информацию, вы захотите просмотреть ее и использовать полученные сведения для пересмотра своей стратегии.Мы рассмотрим это более подробно на последнем шаге.
6. Проверьте свою электронную почту и внесите правки.
Этот шаг абсолютно необходим для вашего успеха как маркетолога. Если ваше электронное письмо выглядит как мусор, получатель, скорее всего, закроет его, даже не прочитав всю вашу тщательно созданную копию. Вы будете удивлены, насколько по-разному может выглядеть электронное письмо в разных клиентах. Gmail печально известен тем, что удаляет большинство стилей из заголовка электронного письма, в то время как Outlook печально известен тем, что уничтожает макеты после их рендеринга с помощью движка Word.
Мы специализируемся на тестировании электронной почты здесь, в компании Email on Acid, и теперь это стало проще, чем когда-либо. Фактически, самый простой и точный способ проверить вашу электронную почту — просто отправить ее на ваш адрес тестирования EOA. Мы возьмем код из электронного письма и обработаем его с помощью нашей коллекции различных почтовых клиентов, чтобы предварительно просмотреть, как он будет выглядеть в каждом из них. Вы просмотрите превью и легко сможете определить любые потенциальные проблемы , прежде чем они испортят успех вашей кампании.
Вам нужно будет разработать процесс выявления проблем с электронной почтой и их исправления, а затем еще раз протестировать, чтобы убедиться, что они устранены. Вы должны пройти финальный тест, который будет выглядеть идеально для каждого клиента (или каждого клиента, у которого высокий процент открытий), прежде чем выполнять окончательную отправку.
7. Заполните контрольный список электронной почты.
Как маркетолог по электронной почте, один из наихудших моментов, вызывающих наибольшую тревогу, — это осознание того, что вы отправили электронное письмо тысячам подписчиков с ошибкой.Если вы отправили письмо не в тот список, использовали неправильную ссылку в своем призыве к действию или упустили важную информацию, мы все были там. Мы все испытали эту панику.
Вот почему так важно никогда не останавливаться на достигнутом, проверяя свою работу. Момент, когда вы чувствуете себя комфортно, — это момент, когда что-то проскальзывает сквозь щели. Однако не всегда легко совмещать множество задач и проверять каждую мельчайшую деталь. Вот почему мы проделали за вас тяжелую работу и создали контрольный список перед развертыванием, который вы можете использовать перед каждой отправкой электронного письма.
8. Отправьте электронное письмо.
Теперь, когда вы создали свое электронное письмо, протестировали его, отредактировали и перепроверили все, пришло время отправлять! Но подожди. Вы должны убедиться, что отправляете в наиболее оптимальное время. В части 3 нашего руководства по оптимизации Open Rate это рассматривается более подробно.
9. Используйте данные, чтобы пересмотреть тактику.
Наконец, подождав несколько дней для накопления данных, вы захотите взглянуть на то, что вы узнали из этого послания.Аналитика — это ключ к пониманию того, что сработало, а что нет, и где у вас есть возможности для улучшения. Вот несколько ключевых вопросов, которые следует учитывать при пересмотре своей стратегии.
- Насколько успешным был ваш призыв к действию? Ваша тема письма? Внимательно следите за своими кампаниями по электронной почте, чтобы увидеть, насколько успешным является ваш маркетинговый текст, особенно ваш CTA и тема.
- Какие почтовые клиенты наиболее популярны среди ваших читателей? Это позволит вам узнать, на чем сосредоточить усилия по дизайну и тестированию.Эти клиенты должны каждый раз выглядеть идеально.
- Сколько ваших читателей используют мобильные устройства? Если у вас много мобильных читателей, убедитесь, что вы используете адаптивный дизайн, который отлично смотрится на мобильных устройствах.
- Как можно разделить свой список? Если вы можете разделить свой список (по типу клиентов, интересам, от того, как вы получили их электронную почту и т. Д.), Вы можете значительно улучшить свои маркетинговые усилия, обращаясь к ним гораздо более прямо и конкретно. Продавайте нужные продукты нужным людям, и вы добьетесь большого успеха.
- Кто меньше всего заинтересован в вашей электронной почте? Сегментирование этих пользователей позволит вам перенаправить их и попытаться снова привлечь их к своим письмам.
Промыть и повторить
Ну вот и все. Как только вы закончите свою первую кампанию, вы обнаружите, что переход от простой идеи к завершенной кампании становится все проще и легче. Вы начнете понимать, что работает, а что нет. На все ваши вопросы по электронной почте мы готовы помочь найти ответы и держать вас в курсе.Удачи и счастливого тестирования!
Автор: Алекс Ильхан
Родом из Англии, Алекс привносит свой опыт в разработке электронной почты вместе с бесконечным потоком чашек чая и британским цинизмом.Следуйте за ним в Twitter: @omgitsonlyalex.
Автор: Алекс Ильхан
Родом из Англии, Алекс привносит свой опыт в разработке электронной почты вместе с бесконечным потоком чашек чая и британским цинизмом.Следуйте за ним в Twitter: @omgitsonlyalex.
.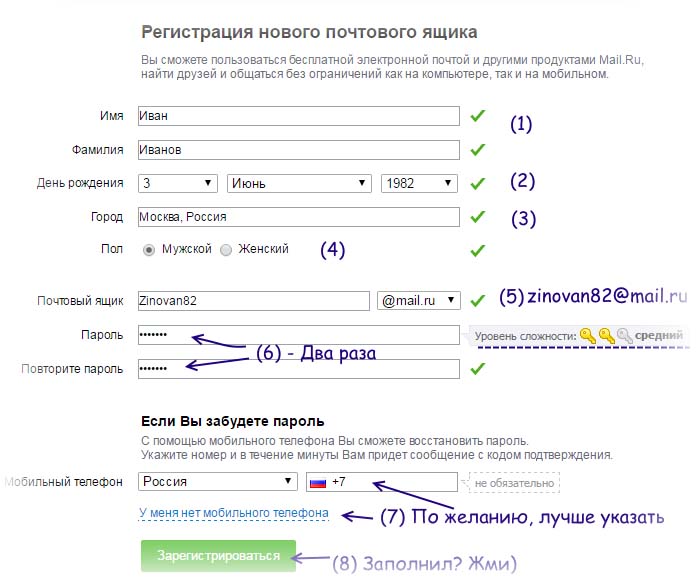
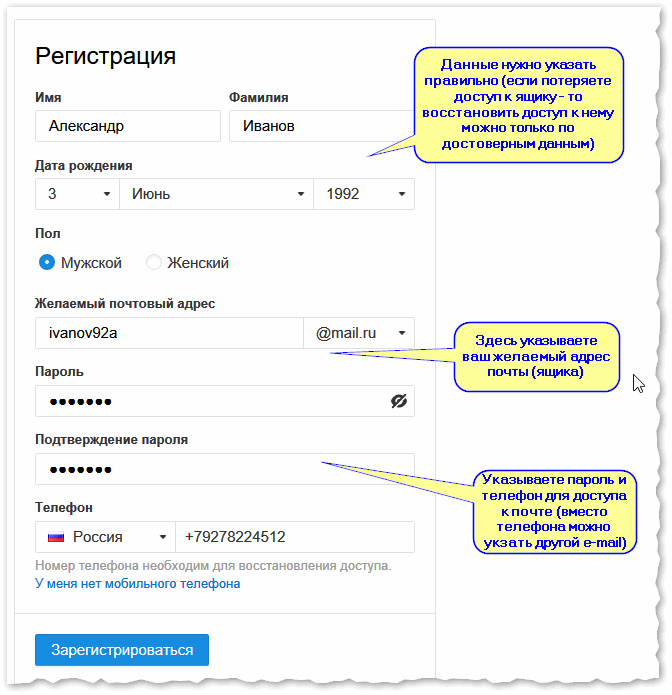
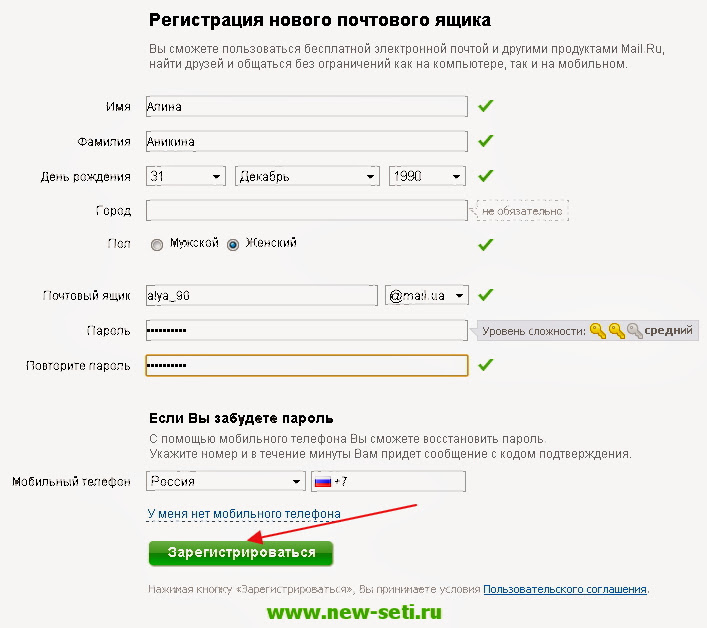


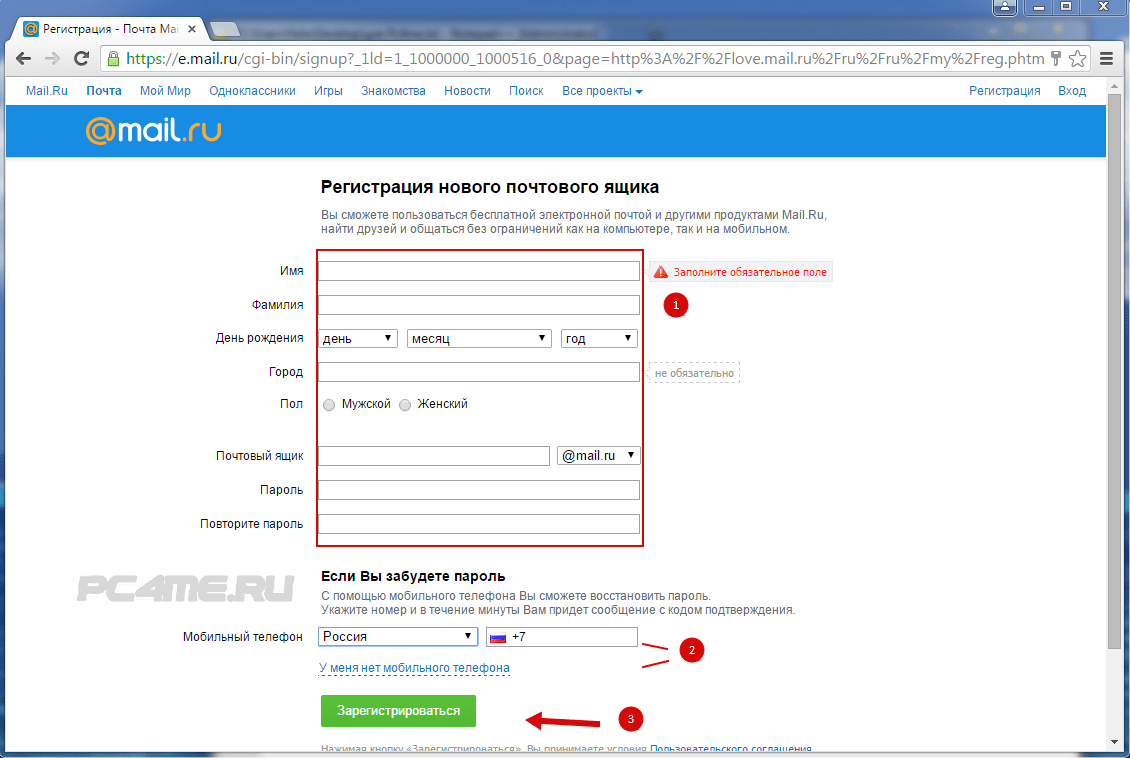
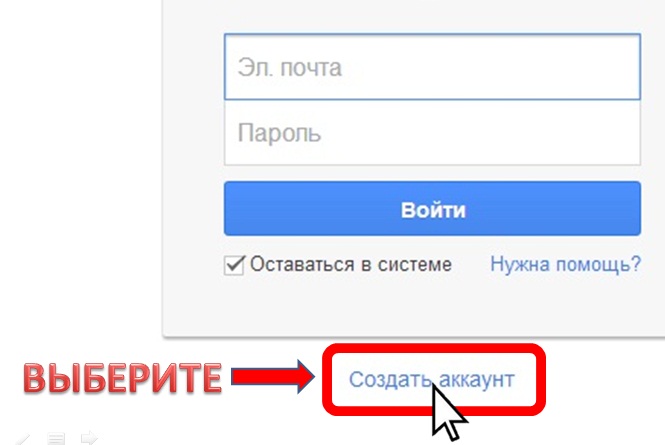 Здесь можно завести блог без знаний программирования.
Здесь можно завести блог без знаний программирования.