- Как легко отправить большой файл, 3 способа
- Сколько можно отправить мегабайт по маил. Как отправить большой файл по почте
- Как отправить видео по электронной почте?
- Передаем большой файл через интернет. Простые способы
- Как отправить файл с компьютера на электронную почту
- Как добавить несколько файлов к письму
- Как сохранить файл присланный по почте?
- Удаление отдельных фото или видео в инстаграм
- Как скачать файлы на флешку и отправлять их электронной почтой с USB-накопителя
- Цены на пункцию суставов
- Наши врачи
- Почему обращаются к нам?
- Читайте также
- Статьи
- Отправляем письмо с прикреплённым документом
- Отправляем письмо с прикреплённым документом
- Отправка писем с вложениями
- Как прикрепить файл к письму и отправить его
- Особенности передачи данных через интернет
- Как отправить EXE-файл почтой, или очередные искусственные препятствия
- Как отправить в Gmail файл, который Заблокирован в целях безопасности
- Как отправить документ по электронной почте
- Отправить файл как вложение электронной почты в Windows 7 через меню «Отправить»
- Как отправлять большие файлы по электронной почте
- Как отправлять большие файлы по электронной почте: пошаговое руководство
- Лучшие способы отправки больших файлов по электронной почте
- Как отправлять большие файлы через Gmail
- Как отправлять большие файлы по электронной почте Yahoo
- Как отправлять большие файлы через Outlook
- Упорядочивайте большие файлы электронной почты с помощью приложения Clean Email
- Заключение
- Как отправить видео по электронной почте: 4 простых шага
- Отправка видео по электронной почте подписчикам вашей рассылки
- Как отправить видео по электронной почте одному или нескольким получателям
- Причины, по которым вы не можете отправить видео по электронной почте
- Как отправлять видео по электронной почте с помощью GetResponse
- Как прикрепить папку к сообщению электронной почты в Outlook?
- Отправить файл новым подписчикам
Как легко отправить большой файл, 3 способа
Электронная почта является одним из самых массовых средств коммуникации. Им пользуются и серьезные организации для обмена документами, и простые пользователи для решения своих житейский проблем. Казалось бы, по электронной почте можно послать любой файл с любой информацией. А вот и нет! Несмотря на то, что многие почтовые сервера предлагают пользователям многогигабайтные хранилища для писем, они накладывают лимит по размеру на одно отдельное письмо. Обычно это в районе 10-20 мегабайт. И как, спросите вы, поступить с большим файлом, который не вписывается в этот формат? А очень просто.
1. Передаем файлы через Mozilla Send
Компания Mozilla представила новый бесплатный сервис для обмена большими файлами под названием Mozilla Send. С его помощью можно передать любой большой файл общим размером до 1 Гб.
Все что нужно сделать — зайти на сайт сервиса, нажать на кнопку «Select a file on your computer» и выбрать файл на диске.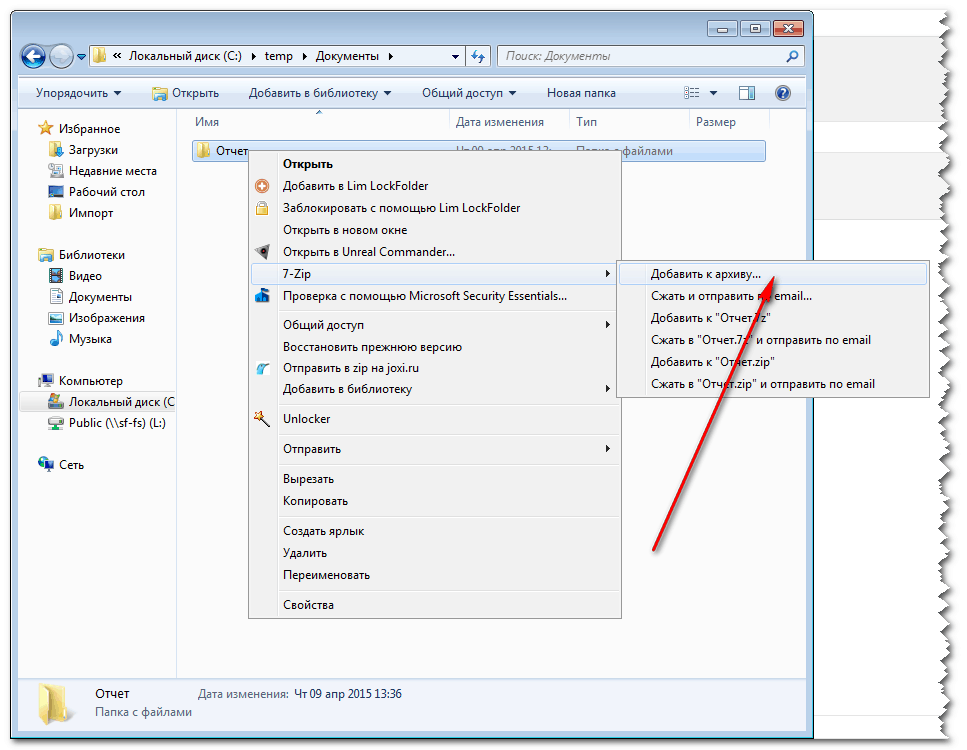
Он будет загружен на сервер, а по завершении вы увидите ссылку, которую надо передать получателю.
Помимо того, что файл будет автоматически удален через 24 часа или по завершению загрузки по ссылки, получить доступ к нему через сервер Mozilla Send так же не получится, так как все передаваевые таким образом файлы шифруются.
2. Используем облачное хранилище
2.1 Онлайн-клиент электронной почты от Google или Яндекс
Это, пожалуй, самый простой способ из рассматриваемых сегодня. Если вы пользуетесь почтой от Google или Яндекс, то просто зайдите в свою почту и создайте новой письмо.
В само письмо вложить файл больше 25 Мб не получится — ограничение почтового сервиса.
Это не страшно — сервис сам предложит загрузить файл в облачное хранилище и автоматически поместит ссылку на него в письмо. Так получатель сможет загрузить файл на свой компьютер с вашего облачного хранилища.
Если у получателя имеется такое же хранилище, какое было использовано отправителем, то он сможет загрузить файл в него — это займет считанные секунды.
После его программа синхронизации автоматически загрузит файл на локальный компьютер.
2.2 Передаем ссылку на файл в облаке
А что делать, если у вас нет аккаунтов на этих двух почтовых сервисах? Или вы хотите использовать для отправки письма локальный клиент электронной почты или другую программу обмена данными? Алгоритм похож и весьма прост. Необходимо загрузить файл в любое доступное облачное хранилище, получить публичную ссылку на него, а потом передать ссылку получателю любым удобным способом (хоть в письме, хоть через ICQ или Skype). Вот как это реализовано, например, в OneDrive.
Загружаем файл в хранилище и нажимаем на нем правую клавишу мыши. В меню выбираем опцию «Поделиться».
Теперь просто посылаем по электронной почте ссылку на файл средствами самого OneDrive. Разумеется, вы также можете отослать ссылку любым другим почтовым клиентом, тем же Outlook или Thunderbird.
Получателю файла даже необязательно входить в службу OneDrive! Те же функции вам предоставит любое облачное хранилище. Например, популярный DropBox или Яндекс.Диск.
Например, популярный DropBox или Яндекс.Диск.
3. Разделение файла на части
Чтобы отослать файл по обычной электронной почте, не прибегая к использованию онлайн-сервисами, придется разделить его на части с помощью архиватора. Для примера, воспользуемся программой 7-Zip — пожалуй самым лучшим на сегодня архиватором из числа бесплатных.
После установки программы в контекстном меню, появляющемся при нажатии правой клавиши мыши на файле, добавляются команды для работы с архиватором. Есть там и команда «Сжать и отправить по email…».
Используйте специальную опцию «Разбить на тома размером (в байтах)». Укажите размер частей в 10 Мб, как на рисунке. Если ограничение письма еще меньше, то разбейте файл на части поменьше, например, 1.4 Мб (как флопи-дискета) и шлите их разными письмами по два или три — как лимит позволит.
Если лимит письма на сервере, на котором у вашего адресата есть учетная запись, составляет 10 Мб, то разбивать файл вы должны на части не более 8-9 Мб.
Причина — при формировании письмо с вложением также добавляется различная техническая информация, которая также увеличивает размер сообщения. Если выбрать файл, размер которого будет равен лимиту, то общий размер письма будет превышать максимально допустимый и сервер его принять не сможет. Именно для этого следует снизить максимальный размер тона примерно на 10%, чтобы создать запас для технических данных.
При разбиении файла 7-Zip учитывайте, что не все форматы архива позволяют разбивать файл на части. Мне, например, потребовалось выбрать формат «tar». Только тогда разбиение файла на части состоялось без ошибок. Ну и разумеется, что ваш адресат должен иметь программу 7-Zip, чтобы обратно собрать полученный файл воедино!
# # #
Итак, самый простой и удобный способ отправки большого файла — воспользоваться сервисом Mozilla Send. Ссылку из него можно отправить по электронной почте. Так же можно воспользоваться облачным хранилищем сервиса Яндекс или Google.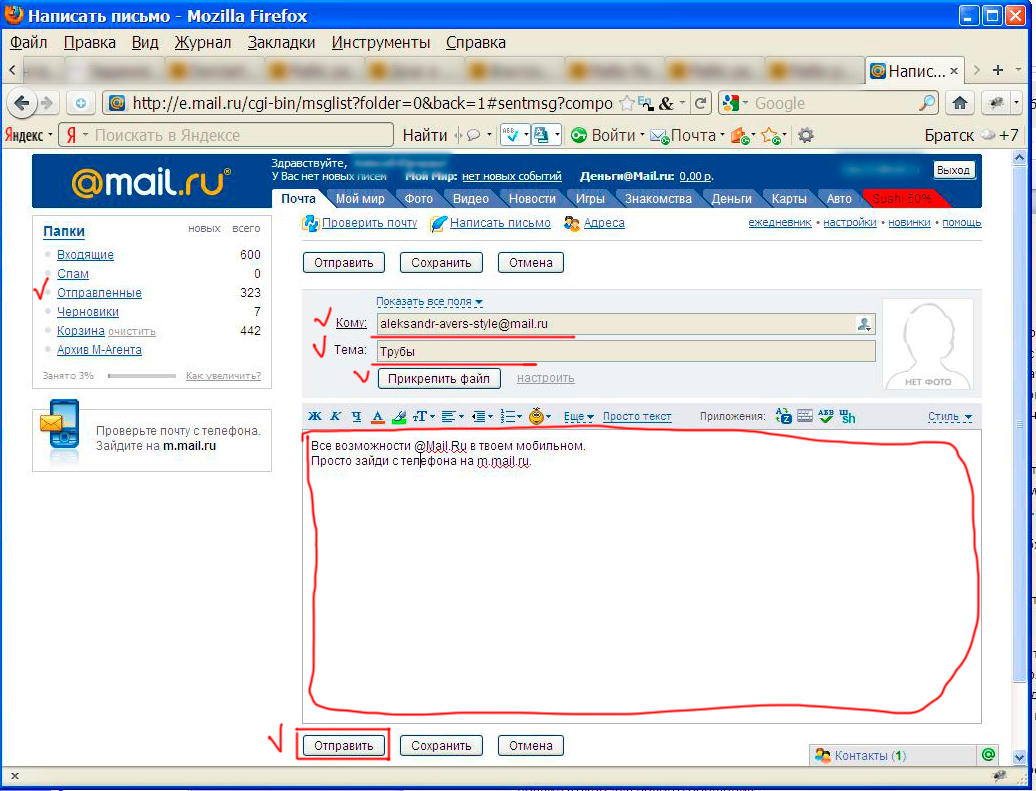 Чуть сложнее — загрузить файл в облачное хранилище: Dropbox, OneDrive, Google Drive или Яндекс.Диск и отослать адресату ссылку на него.
Чуть сложнее — загрузить файл в облачное хранилище: Dropbox, OneDrive, Google Drive или Яндекс.Диск и отослать адресату ссылку на него.
Способ с разбиением файла на части сопряжен с небольшими проблемами, которые возникнут с его сборкой у принимающей стороны. Зато он универсален и не привязывает вас к онлайн-сервисам.
Также стоит обратить внимание на лимиты облачных сервисов. Многие также используют лимиты на загружаемый файл. Некоторые сервисы запрещают загружать файлы более 3 или 10 гигабайт, а другие таких ограничений не вводят. Потому при использовании облачного хранилища необходимо узнать его лимиты и удостовериться в том, что передаваемый файл не превышает их.
Читайте также
Сколько можно отправить мегабайт по маил. Как отправить большой файл по почте
Инструкция
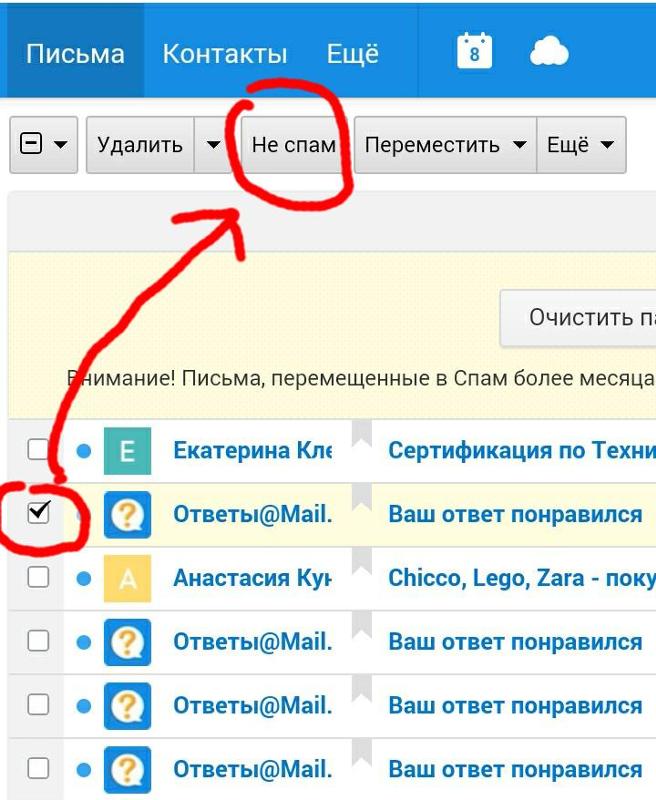
Ограничение сервиса mail.ru составляет 30Mb на одно письмо, у rambler.ru и yandex.ru оно равно 20Mb.
Создание многотомного архива. Многотомным архивом называется архив, который состоит из нескольких частей (файлов) одинакового размера, при этом размер части можно указать самостоятельно при создании архива. Таким образом, если создать многотомный архив с размером частей 20Mb, то его можно будет отправить несколькими письмами, используя любой из перечисленных выше почтовых сервисов, а потом разархивировать на другом компьютере.
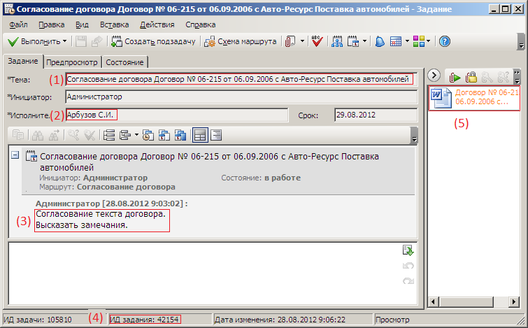 Для простоты последующего извлечения данных, архив можно сделать самораспаковывающимся, для этого установите галочку «Создать SFX-архив». При необходимости задайте ему имя и нажмите кнопку OK. Теперь файлы можно отправлять по электронной почте.
Для простоты последующего извлечения данных, архив можно сделать самораспаковывающимся, для этого установите галочку «Создать SFX-архив». При необходимости задайте ему имя и нажмите кнопку OK. Теперь файлы можно отправлять по электронной почте.Вам понадобится
- — компьютер
- — интернет
- — электронная почта
Инструкция
 Прежде всего, чтобы отправить файл по электронной почте, нужно создать письмо в котором мы и отправим этот файл. Для этого нажмите на кнопку «Написать письмо».
Прежде всего, чтобы отправить файл по электронной почте, нужно создать письмо в котором мы и отправим этот файл. Для этого нажмите на кнопку «Написать письмо».
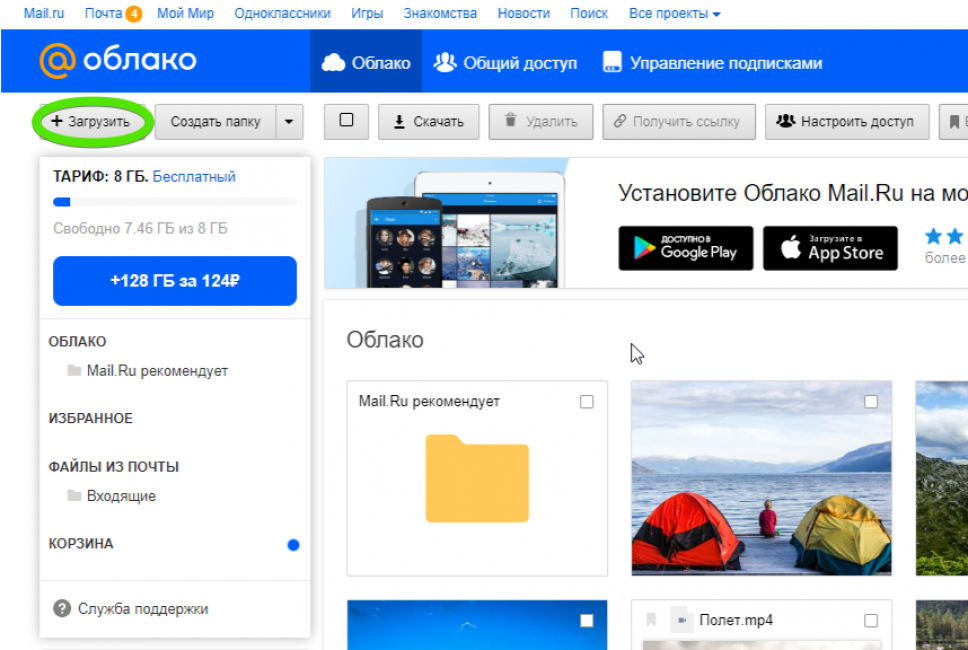 Однако именно электронная почта весьма популярна среди фрилансеров и бизнесменов, и часто приходится искать другие способы отправки друг другу крупных сообщений… Сегодня я хотел бы рассказать, как можно отправить большой файл по электронке? Для этого есть несколько способов!
Однако именно электронная почта весьма популярна среди фрилансеров и бизнесменов, и часто приходится искать другие способы отправки друг другу крупных сообщений… Сегодня я хотел бы рассказать, как можно отправить большой файл по электронке? Для этого есть несколько способов!Перед тем как отправить большой файл по электронной почте, я хотел бы объяснить, что рассказывать я буду про три способа. Давайте читать каких.
Способ № 1
Простейший и наверняка самый известный — это разделить файл на несколько частей до 25 МБ и отправлять их по частям. Но чтобы разделить информацию, а потом ее отправить, вам понадобится программа — архиватор. Заархивировав части файла, вы получите их в гораздо меньшем объеме, нежели в исходном варианте.
Для примера возьмем популярный архиватор 7zip — он, к тому же, и бесплатный. Нажмите на выбранный файл правой кнопкой и выберите пункт под названием «7zip – Добавить к архиву».
В появившемся окне указываем настройки архивирования.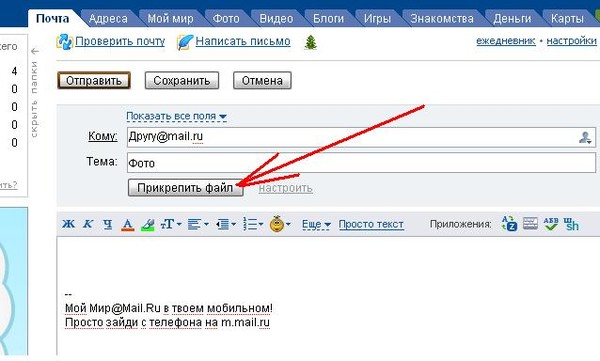
Здесь надо будет указать размер файла, который вы стремитесь получить. То есть, указав, например, 5М — значит, разделить файл по 5 Мегабайт на равные части.
Архиватор выдаст нам полученные заархивированные файлы 123.zip.001, 123.zip.002 и т. д . И каждый из них будет весить не более 5 Мб, как мы того и хотели. Теперь можно спокойно отравлять эти части одного целого по электронной почте.
Способ № 2
- Отправка не самого файла, а ссылки на него. Этот способ более прост, чем первый, да и времени занимает куда меньше…
- Чтобы им воспользоваться, вам нужно будет зайти на онлайн-сервис, который предоставляет возможность загрузки больших файлов и открыть к нему доступ.
Например, самый распространенный файлообменник называется rghost.ru. Вам даже не обязательно быть на нем зарегистрированным, чтобы отправить большой файл по электронке. Вам нужно просто загрузить туда свой файл и получить на него ссылку. А затем эту ссылку отправить тому адресату, для которого предназначается ваш файл.
А затем эту ссылку отправить тому адресату, для которого предназначается ваш файл.
Размер ящика на почтовом сервисе mail.ru – 30Мб на Yndex.ru .- 20Мб это означает, что вы являясь владельцем почтового ящика, можете принять или отправить почтовое вложение, только такого размера.
Сейчас вы научитесь, отсылать почтовые вложения, намного превышающие разрешенные размеры. И узнаете, как очень большие файлы загружать на специальные сервисы, а ссылкой на скачивание делиться по почте, со всеми желающими.
Воспользуемся программой WinRAR -архиватор. В открывшемся окне программы, нажимаем на надпись — Добавить.
В следующем окне – Имя и параметры архива заходим во вкладку – Файлы.
И жмем кнопку – Добавить. Добавляем наш большой файл и возвращаемся во вкладку – Общие.
В строке Имя архива пишем любое имя, чтобы быстрее найти его после распилки. Дальше выбираем метод сжатия – Обычный. Теперь нужно распилить наш большой файл, на несколько маленьких. В строке – Разделить на тома размером в байтах, указываем размер каждого тома в байтах.
Напомню для тех кто забыл 1Мб = 1 048 576 байт Если произвести простое арифметическое действие, мы узнаем что 20Мб =20 971 520байт. Необходимо учитывать, что размер письма может значительно увеличится, при перекодировке его для пересылки. Поэтому, я обычно указываю размер тома 15 000 000байт. Давайте здесь укажем такое же значение, и нажмем кнопку – ОК. Через некоторое время, получаем несколько пригодных, для пересылке по почте томов.
Отправляем каждый полученный том, отдельным письмом. Получателю останется только разархивировать их, в заранее созданную папку.
Кстати, довожу до вашего сведения, письмо с таким вложением, не принимается почтовым сервисом – gmail.com. Хотя отправить его оттуда, можно без проблем.
Описанный способ отправки годится, если отправить нужно, одно или два письма. И при условии, что исходник не превышает размер 100Мб. Представьте, сколько нужно отправить писем, при размере исходника – 1Гб
Если у вас возникнет желание, поделится с подписчиками своего блога книгой или видео уроком размер которых более 100Мб, лучше сделать это через специальный сервис.
Делается это так:
Заходим в Yandex.ru, через свой аккаунт, если его нет, регистрируемся. В верхнем меню находим вкладку – Народ http://narod.yandex.ru/ Заходим, добавляем свой файл, размер его может быть аж- 5Гб, получаем ссылку на скачивание и отправляем по почте всем желающим. Услуга бесплатная, скачивать можно минимум, в течение трех месяцев.
Подобный сервис есть и на mail.ru. В верхнем меню заходим во вкладку — Все проекты в выпадающем списке, жмем на надпись – Файлы и попадаем на сервис http://files.mail.ru/
Добавляем свой файл, здесь размер его ограничен 1Гб и получаем ссылку на скачивание.
Надеюсь теперь у Вас не будет проблем с отправкой больших файлов друзьям и подписчикам.
__
Пост создан при поддержке http://smolurist.ru , где вам окажут такие услуги, как срочная регистрации ООО в Смоленске.
Получайте самые на свой email:
Размера через интернет. На самом деле, здесь существует несколько способов. Все они по-своему хороши. Некоторые, правда, зависят от характеристик вашего подключения и получателя. Тем не менее, для нас это не помеха. Мы с вами постараемся охватить все способы, которые только можно принять во внимание.
Все они по-своему хороши. Некоторые, правда, зависят от характеристик вашего подключения и получателя. Тем не менее, для нас это не помеха. Мы с вами постараемся охватить все способы, которые только можно принять во внимание.
Через «Скайп»
Что ж, если вы думаете, как передать файл большого размера через интернет, то вы можете воспользоваться относительно удобным и быстрым методом. Например, если ваш друг находится в сети, а скорости Всемирной паутины у вас довольно быстрые, то можно попробовать совершить передачу через «Скайп».
Для этого достаточно просто перетащить необходимый объект в поле, где вы пишете сообщение, а затем дождаться ответа вашего собеседника. Он примет запрос, и отправка начнется. Правда, данный метод не особо популярен. Разные типы файлов передаются разное количество времени. Если вы собираетесь передавать около 10-15 Гб, а то и больше, то можно оставить данный вариант развития событий и вообще не вспоминать о нем.
Если вы думаете, как отправить файл большого размера своему собеседнику (например, фотографию или видео), то можете все-таки попробовать данный метод.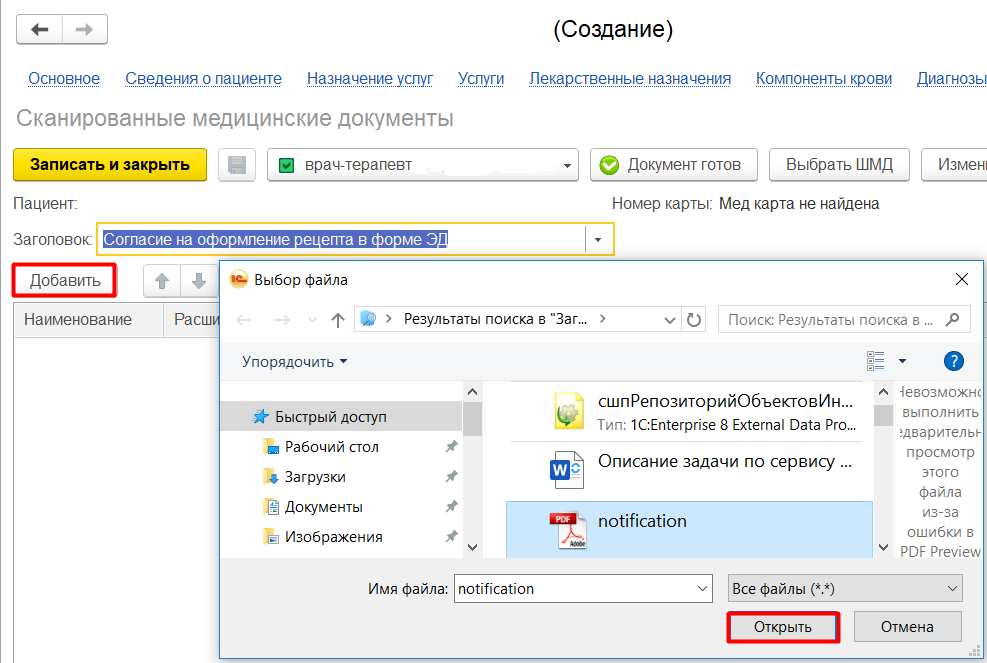 Когда дело касается игрушек или чего-нибудь другого — лучше воздержаться от него. Вместо этого мы предложим вам еще парочку способов.
Когда дело касается игрушек или чего-нибудь другого — лучше воздержаться от него. Вместо этого мы предложим вам еще парочку способов.
Архивация
Что ж, теперь стоит рассмотреть с вами и такой вариант, как архивирование. Он может помочь ответить вам, как передать файл большого размера через интернет. Причем вы можете сложить несколько документов в один архив. Это позволит осуществить передачу сразу нескольких объектов.
Дело все в том, что архивирование способно сжать размер передаваемых документов. После этого вы сможете, к примеру, загрузить полученный файл в электронное письмо и отправить его другу. Правда, здесь речь идет о документах средних размеров. То есть игру перекачивать бесполезно.
Просто выделите необходимые вам файлы, а затем нажмите правую кнопку мышки. Кликните на «Добавить в архив», а затем укажите желаемое имя итога, а также его месторасположение. Так можно комбинировать разные типы файлов в одном объекте. После завершения процесса загрузите полученный архив в «Скайп» или электронную почту. Вот и все. Правда, перечисленные способы чем-то схожи. Давайте же посмотрим более эффективные варианты.
Вот и все. Правда, перечисленные способы чем-то схожи. Давайте же посмотрим более эффективные варианты.
Файлообменник
Что ж, теперь давайте посмотрим с вами более интересный способ. Тем более что он является одним из популярнейших. Если вы думаете, как передать файл большого размера через интернет, то можете попробовать воспользоваться разнообразными файлоомбенниками.
Для того чтобы у пользователя была такая возможность, ему необходимо зарегистрироваться на специальном сайте «обменника». Наиболее популярны сейчас: «ДепозитФайлс», «Мега», «Рапидшара», «Лайтбит», «Турбобит». После того как вы определились, куда именно отправитесь, достаточно пройти небольшую регистрацию. Вы получите аккаунт, в котором появится возможность выкладывания документов во От вас потребуется всего лишь загрузить файл большого размера и получить ссылку доступа к нему. Далее адрес отправляете другу, и он скачивает документ.
Лучше всего перед «заливанием» воспользоваться архивированием данных.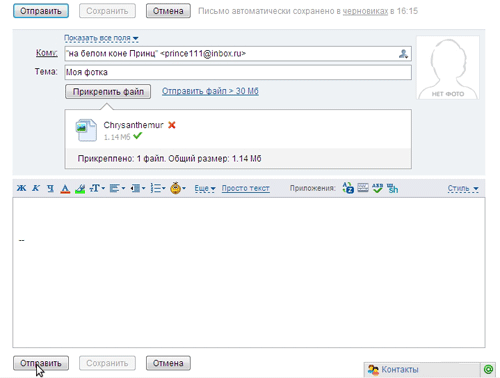 Это поможет ускорить процесс загрузки итогового документа и немного ужмет его. Иногда такой подход способен сэкономить 1-2 Гб.
Это поможет ускорить процесс загрузки итогового документа и немного ужмет его. Иногда такой подход способен сэкономить 1-2 Гб.
Правда, у такого метода существует ряд минусов. Первый — это куча рекламы при скачивании документа. От нее, к сожалению, никуда не денешься. Второй минус — это низкая скорость загрузки файла у друга при выборе бесплатного метода. Так что давайте посмотрим, что еще можно предпринять.
Облако
Еще один довольно интересный способ — это использование так называемых облачных сервисов для Например, вы можете использовать «Гугл». Файлы оттуда, как было замечено пользователями, скачиваются довольно быстро. Тем не менее, можно в качестве «места обучения» воспользоваться «Яндекс.Диском». Именно с ним мы сейчас и будем работать.
Если вы думаете, как отправить файл большого размера вашему другу, то можете вполне воспользоваться данным сервисом. Для этого придется зарегистрировать аккаунт, а затем «залить» туда необходимый нам объект. Как правило, здесь тоже существуют небольшие ограничения.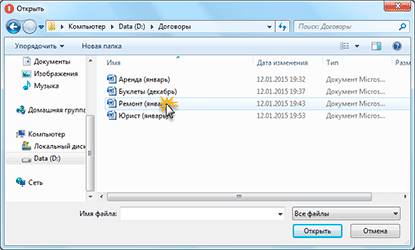 К примеру, бесплатно доступна большого размера, не превышающих 10 Гб. Для небольшой игрушки этого достаточно. Кроме того, вы не сможете хранить много документов. В каждом облаке существуют свои лимиты на общий объем. В принципе, за платные услуги вы сможете увеличить ограничение до 1 Тб.
К примеру, бесплатно доступна большого размера, не превышающих 10 Гб. Для небольшой игрушки этого достаточно. Кроме того, вы не сможете хранить много документов. В каждом облаке существуют свои лимиты на общий объем. В принципе, за платные услуги вы сможете увеличить ограничение до 1 Тб.
Когда загрузите документ, вы получите специальную ссылку. По ней файл смогут скачать ваши друзья и знакомые. Достаточно просто дать адрес скачивания. Ничего сложного. А вот то, насколько быстро осуществится передача на компьютер товарища, зависит уже от его интернета. Тем не менее, это еще не все способы. Давайте посмотрим, как быстро передать файл через интернет без облаков.
Специальные программы
Сейчас прогресс дошел до того, что у каждого пользователя есть возможность использования разнообразных сервисов для своих целей. Если вы задумались, как передать файл большого размера через интернет (до 5 Гб включительно), то можете воспользоваться интересной утилитой. Она называется «File Dropped».
Данный сервис представляет собой что-то вроде нашей привычной «Рапидшары». Только работать здесь в несколько раз проще. Тем более что вы не должны будете проходить регистрацию. Первым делом перейдите на главную страницу сайта. Перед вами появится окно, в котором вам сообщится, что отправка файлов больших размеров (до 5 Гб) осуществляется буквально в 2 шага. Первый — это загрузка документа на сервер, второй — получение итоговой ссылки для вас и ваших товарищей.
Нажмите «Upload». Теперь найдите необходимый документ и загрузите его. Когда процесс завершится, в специальном окошечке вы получите адрес, по которому можно обнаружить ваш файл. Далее можно скопировать его и передать друзьям. Они разберутся, как получить документ. Тем не менее, не всегда все так просто. Да и, постоянный обмен ссылками не всех устраивает. Таким образом, приходится думать, что же можно еще предпринять.
Торрент
Вот мы и добрались с вами, пожалуй, до самого популярного и распространенного метода, который позволит нам быстро передать и получить файлы больших размеров.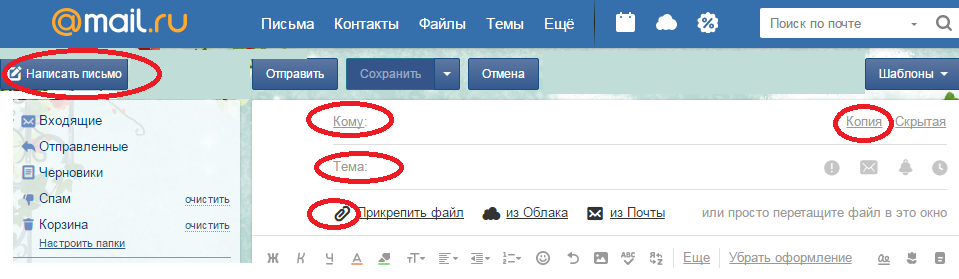 Это не что иное, как торрент. Дело все в том, что данному варианту мы уделим особое внимание. Разберем детально, как и что надо делать, чтобы получить максимальную эффективность.
Это не что иное, как торрент. Дело все в том, что данному варианту мы уделим особое внимание. Разберем детально, как и что надо делать, чтобы получить максимальную эффективность.
Вообще, сейчас именно данный метод используется повсеместно для передачи огромных и увесистых документов. Особенно популярны здесь профессиональные программы и новинки компьютерных игр. Скорость загрузки увеличивается вместе с количеством скачавших файл пользователей. То есть, вы можете не успеть даже глазами моргнуть, как документ уже окажется в операционной системе. Очень удобно и просто.
Для того чтобы у вас была возможность работать с торрентами, вам потребуется специальная программа. Во всемирной паутине можно найти несколько таких приложений. Мы опробуем в действии «Юторрент». Таким образом, начнем нашу работу.
Предварительная работа
Что ж, сейчас мы подготовим наш файл к отправке и, собственно говоря, к получению. Первым делом от нас потребуется скачать и установить программу-торрент.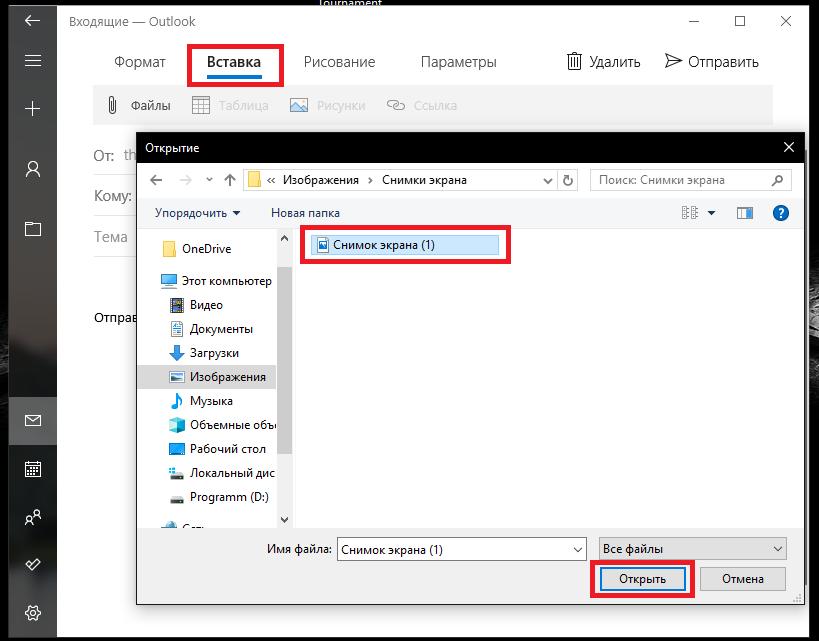 Как мы уже сказали, мы рассмотрим с вами «Юторрент». «Добываем» ее из всемирной паутины и ставим себе на компьютер. Теперь достаточно просто запустить приложение.
Как мы уже сказали, мы рассмотрим с вами «Юторрент». «Добываем» ее из всемирной паутины и ставим себе на компьютер. Теперь достаточно просто запустить приложение.
Вы окажетесь в программе, где сейчас в правой ее части нет ничего особенного. Именно там будут отображаться документы, которые мы «залили» и скачали. Давайте же поскорее начнем с вами работать. Нажмите на «файл», а затем «создать новый торрент». Перед вами откроется меню выбора объекта. Здесь вы можете или добавить конкретный документ, или папку. Для этой затеи существуют отдельные кнопки.
Далее, когда вы найдете необходимый файл, просто нажмите на «Создать и сохранить в…». Перед вами откроется окно, где стоит просто нажать «да», а затем выбрать место, куда поместится так называемый торрент-файл (с ним мы научимся работать далее). После того, как вы справитесь с данной задачей, можете переходить к следующему этапу.
Заставляем работать
Вот теперь мы с вами посмотрим, как передать файл большого размера через интернет при помощи только что созданного нами торрента. Снова запускаем клиент «Юторрент». Нажмите на «Файл», а затем щелкните по «Добавить новый торрент». Далее появится уже знакомое окно, в котором нам придется отыскать созданный ранее документ. Нашли? Тогда выделите его и нажмите на «Открыть».
Снова запускаем клиент «Юторрент». Нажмите на «Файл», а затем щелкните по «Добавить новый торрент». Далее появится уже знакомое окно, в котором нам придется отыскать созданный ранее документ. Нашли? Тогда выделите его и нажмите на «Открыть».
Посмотрите на окно программы. В правой его части появится строчка с именем вашего документа, а также надпись «Раздается». Это признак верных действий. Теперь щелкните по строке правой кнопкой мыши и выберите в открывшемся списке «Запустить принудительно». Все, что вам теперь нужно — это передать созданный маленький торрент-файл (который мы только что загружали) вашему другу. Он же сохранит его себе, а затем при помощи того же торрент-клиента совершит загрузку.
Для ленивых
Правда, если вы сами скачивали игру или программу при помощи торрент-трекера, то, скорее всего, наиболее удобным и быстрым вариантом будет являться следующий ход: находите адрес, с которого загружали торрент, а затем передаете ссылку другу.
В конечном итоге товарищ загрузит себе тот или иной документ быстрее, чем вы могли бы себе представить, особенно если речь идет об игрушке.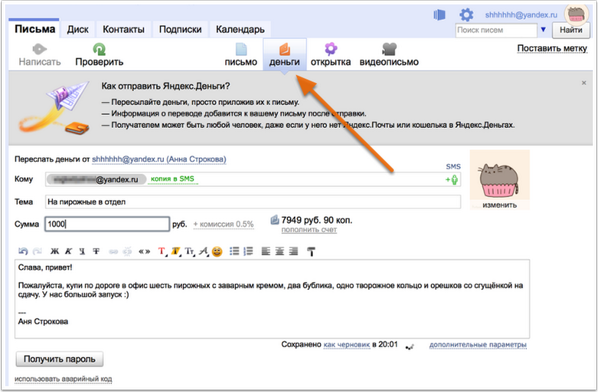 Каждый скачавший дает остальным немного скорости к скачиванию. За счет этого пользователи могут не ждать по несколько суток перед компьютером в ожидании результата.
Каждый скачавший дает остальным немного скорости к скачиванию. За счет этого пользователи могут не ждать по несколько суток перед компьютером в ожидании результата.
Итак отправить большой файл через интернет можно несколькими основными способами: через почтовый сервис (об этом мы поговорим чуть позже), используя файлообменники и посредством программ месенджеров (Skype, агент Mail.ru и т.д.). Сейчас рассмотрим последний способ, поскольку он является самым простым. Дело в том, что большинство программ-месенджеров, таких, например, как Skype, не устанавливают ограничения на передачу файлов другим пользователям. Таким образом, все, что вам нужно сделать — это связаться с человеком по Skype, щелкнуть правой кнопкой по его нику и выбрать пункт «Отправить файл», после чего приступить к его загрузке.
Как отправить по почте большой файл
Если же вы хотите воспользоваться для передачи данных именно почтой, то тут есть несколько вариантов и особенностей. Первое, следует оценить размер самого файла. Для отправки сравнительно небольших файлов (до 100 Мб), можно воспользоваться простым архиватором и разбивкой на несколько томов. А вот в том случае, если вы хотите объем данных 500 и более Мб, то тут вам лучше воспользоваться облачными хранилищами и файлообменными сервисами.
Для отправки сравнительно небольших файлов (до 100 Мб), можно воспользоваться простым архиватором и разбивкой на несколько томов. А вот в том случае, если вы хотите объем данных 500 и более Мб, то тут вам лучше воспользоваться облачными хранилищами и файлообменными сервисами.
Для начала рассмотрим первый вариант, допустим, вам требуется отправить файл большого размера через майл, и вы не хотите использовать облачные хранилища. В таком случае, запускаем программу Win Rar и в меню Файлы выберите «Добавить». Далее необходимо перейти во вкладку «Общие» и в строке «Разделить на тома размером» указать максимальный размер файлов, который допускается отправлять по почте (как правило, это 20-30 Мб). После того, как архивирование будет завершено, можно отправлять получившиеся тома по электронной почте.
Как отправить файл большого размера с помощью «облака»
Сравнительно недавно в сети Интернет появилось такое понятие как «облачное хранилище», фактически это удаленные сервера, где хранится информация различных пользователей. Если вы пользуетесь популярными почтовыми сервисами, такими как Яндекс, Mail.ru или Gmail, то вы всегда можете воспользоваться их облачными хранилищами для передачи большого количества данных. В целом, алгоритм передачи файлов во всех подобных сервисах сходный, поэтому мы рассмотрим, как отправить большой файл через Яндекс, а если вы решите воспользоваться другим сервисом, то действуйте по аналогии.
Если вы пользуетесь популярными почтовыми сервисами, такими как Яндекс, Mail.ru или Gmail, то вы всегда можете воспользоваться их облачными хранилищами для передачи большого количества данных. В целом, алгоритм передачи файлов во всех подобных сервисах сходный, поэтому мы рассмотрим, как отправить большой файл через Яндекс, а если вы решите воспользоваться другим сервисом, то действуйте по аналогии.
Итак, на начальном этапе вам необходимо зайти на сайт narod.yandex.ru (в почте Gmail достаточно выбрать кнопку Документы), авторизоваться через свой логин и пароль и нажать кнопку «Обзор» для загрузки файла. Далее ищем на компьютере то, что мы хотим передать, и загружаем его. После того, как процесс загрузки завершится, на экране появится ссылка, по которой этот файл можно скачать. Теперь копируем эту ссылку и отправляем по почте своему собеседнику, получателю остается только щелкнуть по ней, чтобы началось скачивание. Таким же образом можно отправить большой файл и через сервис mail.ru.
Как отправить большой файл через файлообменник
Кроме почтовых сервисов, существуют еще и специальные сайты, предназначенные исключительно для обмена данными (фото, видео, архивы и т.д.) между пользователями. Здесь алгоритм работы точно такой же, как при отправке с помощью облачных технологий почтовых сервисов, то есть: загружаем нужный файл, получаем ссылку, отправляем ее другому пользователю для скачивания. Однако преимуществом файлообменных ресурсов является то, что скорость загрузки и скачивания на них значительно выше.
Как отправить видео по электронной почте?
Давайте рассмотрим такую необычную ситуацию. Допустим, у вас есть видеозапись, которую вы хотели бы отправить своему знакомому или родственнику. Как это сделать? На самом деле самый простой способ — это загрузить ролик на тот же YouTube или в социальную сеть, выставить для него настройки приватности и отправить ссылку своему знакомому. Как только он ее получит, то может открыть в браузере и насладиться записью, не скачивая ролик на компьютер. Однако, многие пользователи все же не решаются выкладывать видео таким образом, особенно если речь идет, например, у пикантном ролике. В этом случае его лучше отправить по почте.
Как отправить видео по электронной почте?
Я буду использовать в качестве примера почту компании Яндекс. Скажу сразу, что по факту никакой разницы между почтовыми сервисами в данном плане просто нет, в чем вы можете сами убедиться. Итак, поехали.
Заходим на Яндекс, в правой части видим квадрат с надписью «Почта». Вводим свой логин и пароль.
Так мы оказались в своем почтовом ящике. В верхней части экрана есть значок «Написать», он-то нам и нужен — кликаем на него.
Далее пишем письмо своему другу, добавляем его почтовый адрес и не забываем написать тему разговора.
В нижней части экрана находится крупная кнопка «Прикрепить файл». Нажимаем на нее и прикрепляем наш файл.
Процесс, что называется, пошел.
Теперь видеоролик загружен, можете отправлять письмо адресату.
На этом процесс закончен.
Как отправить большой файл?
Размер прикрепляемого к письму файла составляет всего лишь 30 МБ. Если ваша видеозапись намного больше по размеру, тогда вы можете воспользоваться Яндекс.Диском. По сути, система все сделает за вас — вы точно также загружаете файл, как я показал в предыдущем случае, однако файл автоматически будем загружен на Яндекс.Диск, а ваш адресат вместе с письмом получит ссылку на скачивание файла.
В принципе, достаточно удобно, но здесь есть пара особенностей. Во-первых, на Яндекс.Диск вы можете загрузить файл, размер которого не превышает 2 ГБ. А во-вторых, хоть ссылку на данный файл будете видеть только вы и ваш знакомый, если она попадет в сеть, то ролик сможет скачать любой желающий. Не забывайте об этом.
И, как я говорил ранее, этот способ актуален и для других почтовых сервисов. Разница может заключаться только в допустимых размерах прикрепленного файла.
Передаем большой файл через интернет. Простые способы
Привет! Сегодня расскажу вам о нескольких простых способах, которыми можно передать файлы через интернет. Сейчас передавать файлы можно практически в каждой социальной сети, по электронной почте, или через разные мессенджеры. Это вообще не проблема. Думаю, вы уже пользуетесь каким-то способом. В этой статье я более подробно покажу как можно быстро передать большой файл. Правда, насколько быстро пройдет передача, зависит от вашего подключения к интернету и от подключения принимающей стороны. Хотя, и с этим сейчас особых проблем нет.
Если вам нужно быстро передать несколько фотографий, какой-то документ, архив на 20-30 Мб, то сделать это проще всего через электронную почту, или тот же Skype. Вы в любом случае (при любом размере файла) сможете использовать способы, которые я покажу ниже.
Мы рассмотрим несколько облачных сервисов, которые позволяют не только обмениваться файлами, но и хранить файлы. А еще, рассмотрим бесплатный сервис, который позволяет мгновенно передать файл через интернет. Причем, размер файла может быть до 50 Гб! Думаю, вам этого будет достаточно.
Каким бы способом вы не пользовались, если вам нужно передать много файлов (например, много фото, или видео), то советую все файлы положить в архив. Тогда вам нужно будет передать только один файл. Можете воспользоваться архиваторами WinRAR, или 7-Zip.
DropMeFiles – простой способ передать большой файл через интернет
Сервис бесплатный. Там даже не требуется регистрация. Можно передавать файлы размером до 50 Гб. Сразу после выгрузки файла, вы получите ссылку на его скачивание. Сможете отправить эту ссылку по электронной почте, или поделится в социальных сетях.
Единственный минус этого сервиса в том, что файл может хранится максимум 14 дней. Хотя, это логичною. Это сервис для обмена файлами, а не для их хранения. Если вам нужно хранить файлы, то смотрите ниже способ с использованием облачных хранилищ.
Переходим на сайт http://dropmefiles.com
Нажимаем на кнопку для загрузки файла, и выбираем файл, который хотим передать.
После загрузки файла вы увидите всю информацию по файлу. Так же, будет ссылка на файл. Там еще есть три переключателя, с помощью которых можно изменить время хранения файла, защитить его паролем (который появится возле ссылки на файл), и сменить тип пароля.
Так же, ниже будет форма, через которую можно быстро отправить ссылку на файл на необходимую электронную почту, или на номер мобильного телефона.
Пользователь, который перейдет по ссылке, сможет скачать файл, или сразу все файлы, если вы выгрузили несколько штук.
Если знаете еще какие-то подобные сервисы, то делитесь ими в комментариях.
Облачные хранилища – еще один способ для обмена файлами
Облачные хранилища позволяют нам хранить файлы, и получать к ним доступ с любого места и устройства, где есть доступ к интернету. С помощью облачных сервисов так же можно передавать файлы. Не важно, какой облачный сервис используете вы, все они работают по одному принципу: выгружаем необходимый файл, получаем ссылку, передаем ее другому человеку, и он скачивает данный файл, или сразу сохраняет его на свой диск в облаке.
Самые популярные облачные хранилища:
- Google Диск
- Яндекс.Диск
- Облако Mail.Ru
- Dropbox
- OneDrive
В зависимости от хранилища, вам бесплатно предоставляется определенный объем памяти для хранения файлов. Как правило, при необходимости, за небольшую плату вы можете купить дополнительный объем хранилища. Но у нас сегодня статья не о хранении файлов в облаке, а о быстрой передаче файлов через интернет. А для этих задач бесплатного пространства вам должно хватить.
Скорее всего, в какой-то из этих систем у вас уже есть зарегистрированный аккаунт. Если у вас например есть Яндекс почта, Gmail, или почта на Mail.Ru, то вы сразу получаете доступ к своему облаку. Заново регистрироваться не нужно.
Давайте рассмотрим процесс передачи файла через облако, на примере Google Диск.
Переходим по ссылке http://drive.google.com. Если вы уже пользовались этим сервисом, то сразу увидите свои файлы и папки, или кнопку с предложением перейти к Google Диск. Если же у вас нет аккаунта Google, то зарегистрируйтесь.
Все что нам нужно, это загрузить файл в облако, и передать ссылку на файл.
Нажмите на кнопку «Создать», и выберите «Загрузить файлы». Выберите необходимый файл (или несколько) на компьютере.
Ждем, пока файл будет загружен на диск. Нажимаем на него правой кнопкой мыши, и выбираем пункт «Включить доступ по ссылке».
Появится ссылка на файл, которую нужно скопировать, и отправить человеку, которому вы хотите предоставить возможность скачать файл.
Можно задать настройки доступа, если необходимо.
Другие облачные хранилища работают точно так же. Вы можете использовать любое облако, которое вам нравится больше всего, или в котором у вас уже есть учетная запись. Думаю, нет смысла делать подробную инструкцию по каждому облаку.
А как вы отправляете большие файлы через интернет? Делитесь своими советами в комментариях! Всего хорошего!
Как отправить файл с компьютера на электронную почту
Как добавить несколько файлов к письму
В одно письмо можно добавить несколько файлов любого типа. Это могут быть и фотографии, и документы, и музыка и даже видео.
Для этого вовсе необязательно посылать несколько писем – можно написать одно и добавить к нему всё, что хотим отправить. Происходит это так: пишем письмо, добавляем к нему один файл, затем, точно также, другой, третий и так далее.
А что делать, если их не одни-два, а больше десяти? Можно ли добавить папку целиком, а не каждый файл по отдельности?
К сожалению, отправить папку по электронной почте нельзя. Но ее можно заархивировать и прикрепить к письму.
Сделать это можно прямо в окошке, через которое добавляем файл для отправки. Щелкаем правой кнопкой мышки по папке, из списка выбираем 7-Zip или WinRAR и создаем архив.
Затем там же выбираем только что созданный архив, то есть щелкаем по нему два раза левой кнопкой мышки.
Архив, в котором находится нужная для пересылки папка, прикрепляется к письму. Остается только его отправить.
Подробнее об архивации можно узнать из вот этого урока.
Нюансы
Если Вы планируете отправить более трех файлов в одном письме, то хорошим тоном считается заархивировать их.
Например, я хочу переслать другу десять фотографий. Можно, конечно, отправить десять писем, в каждое из которых добавить по фото. Но это неудобно ни для меня, ни, тем более, для него. Поэтому я решаю послать одно письмо, к которому прикрепить все фотографии.
В этом случае правильнее будет положить их в отельную папку на самом компьютере, потом заархивировать ее и при отправке письма добавить получившийся архив.
В итоге отправится один файл, а не десять. Моему другу будет проще его скачать на компьютер и разархивировать, чем смотреть (скачивать) каждую фотографию по отдельности.
Перед пересылкой фотографий по электронной почте их следует сжимать (уменьшать размер).
Это больше, чем правило хорошего тона. Это необходимость! Но, к сожалению, многие пользователи об этом даже не догадываются.
Подробнее о том, зачем это нужно и как сделать, Вы узнаете из урока «Сжатие фото».
Как сохранить файл присланный по почте?
Некоторые пользователи задают вопрос как сохранить файл присланный по почте на компьютере или флешке.С помощью электронной почты многие присылали кому то, или получали сами, файл с фотографией или иной файл, например текстовый документ.
Перейдем сразу к делу если у вас яндекс почта то чтобы сохранить файл присланный вам по почте нажимаем на него левой кнопкой мыши и выбираем сохранить файл.
Ниже показаны изображения с разных компьютеров при сохранении файлов в яндекс почте.
После того как вы нажмете «скачать файл(лы)» они скачаются к вам на компьютер в папку Загрузки ваших документов (если у вас не настроена другая папка для загрузок). Для тех кто не знает папка загрузки, или в английском варианте Downloads расположена по пути:
{системная_буква}:\Users\{пользователь}\Downloads
{системная_буква} — буква диска на котором установлена операционная система, как правило это буква С
{пользователь} — ваше имя пользователя под которым вы зашли в операционную систему.
Визуально это выглядит проще, на примере windows 8.1, откроем мой компьютер
В Mac OS просто открываем Finder
В других системах электронной почты принцип действий аналогичен, например в google эта кнопка появляется после открытия письма справа вверху вложенных файлов
После того как файлы оказались у вас на компьютере, то остается записать их на любой удобный для вас носитель, диск, флешка или карта памяти.
Проявите внимательность и не торопитесь и все у вас получится.
Всем Удачи!
Comments powered by HyperComments
users-pc.ru
Удаление отдельных фото или видео в инстаграм
Возвращаясь к удалению ненужных фото или видео из Актуального, хочу добавить, что можно очистить как все данные сразу, так и отдельные файлы. Если вы хотите удалить какой-то конкретный раздел, необходимо выполнить следующие действия:
- Войти в свою учетную запись в инстаграм.
- Зажать выбранную иконку в разделе Актульного.
- Нажать на кнопку “Удалить” или “Delete”.
Вы также можете отсортировать данные в Актуальном, и с помощью функции “Редактировать” выбрать публикации, которые будут в открытом доступе для других пользователей инстаграм. Отобрать посты можно одним из следующих способов:
- Кликните на иконку с названием “Актуальное”, найдите нужною сторис и удалите ее, нажав на троеточие.
- Зажмите палец на иконке “Редактировать”, отметить с помощью галочки фото и видео, которые будут отображаться, и завершить действие кликнут на “Готово”.
Как скачать файлы на флешку и отправлять их электронной почтой с USB-накопителя
Электронная почта на протяжении фактически всей истории существования интернета предоставляет возможность пересылать любые цифровые документы, кроме вредоносных и исполняемых файлов. Такие объекты называются прикреплёнными или вложенными в письмо (или аттачмент, от англ. attachment — присоединение). Несмотря на наличие облачных хранилищ и сервисов для файлового обмена, большинство пользователей предпочитает передавать информацию с минимумом посредников — прямиком к адресату. Не все пользователи ПК знают, как с электронной почты скачать на флешку, работая на чужом компьютере (на работе, в интернет-кафе), и как перенести из почты на флешку. Рассмотрим, каким образом содержимое съёмного накопителя или определённые записанные на него объекты можно отправить коллеге и загрузить вложение на USB-носитель.
Узнайте, как скачать файлы на флешку или отправить их с накопителя с помощью электронной почтой
Отправляем письмо с прикреплённым документом
- Заходим на электронный ящик.
- Создаём новое письмо.
- Указываем его тему.
- Выбираем адресата из контактного листа или вводим адрес его почты.
- В тело e-mail добавляем комментарий, если нужно.
- Подключаем носитель к USB-порту, если ещё не сделали этого.
- Кликаем по пиктограмме, отвечающей за прикрепление материала.
После нажатия на кнопку, появится окно «Выберите файлы для отправки …». В обзоре выберите документ из флешки
- В диалоговом окне указываем путь к целевому приложению, расположенному на съёмном носителе.
- Жмём «Ввод» или «Открыть» после выделения целевого документа.
Окно закроется, а возле кнопки прикрепления появится пиктограмма и название объекта.
- Жмём по кнопке с названием «Отправить».
К получателю придет письмо вместе с высланными файлами
Приклеплённый материал можно открыть прямо в окне браузера для предварительного просмотра его содержимого с возможной потерей форматирования или загрузить его на компьютер.
Не забудьте в процессе выделения файлов, одновременно нажать кнопку Ctrl
Если аттачментов больше десятка, их запаковываем в архив при помощи архиватора (7z, WinRar) или при помощи файлового менеджера. Для этого выделяем все документы и/или каталоги, вызываем их контекстное меню и выбираем команду добавления к архиву.
Щелкаем по файлам правой кнопкой мыши и выбираем пункт «Добавить в архив»
ВАЖНО. Таким образом можно уменьшить объём пересылаемых данных, выбрав хорошую или высокую степень компрессии
Его отправка осуществляется описанным выше способом.
Скачиваем вложения на USB-flash
Получив входящее сообщение с вложением, да ещё за рабочим компьютером, многие задаются вопросом: «как с почты скачать на флешку прикреплённые файлы?». Выполняется это двумя способами.
Изменяем путь для хранения загружаемых данных в браузере, указав в качестве каталога свой накопитель или одну из его папок или же загружаем аттачмент на компьютер и копируем его на внешний носитель.
Как перенести из почты прямиком на флешку
Загрузка документов на USB-накопитель, минуя жёсткий диск компьютера, производится следующим образом.
- Идём в настройки интернет-обозревателя или настройки браузера.
Вкладка параметров браузера
- В качестве каталога для скачивания указываем своё устройство.
Укажите нужный путь скачанных материалов
- Открываем письмо с вложением.
- Жмём по пиктограмме со скрепкой.
- Кликаем «Скачать».
Теперь вы знаете, как скачать на флешку письмо с почты, минуя жёсткий диск. И сложностей в этом нет никаких.
Цены на пункцию суставов
Наши врачи
ЛИТВИНЕНКО Андрей Сергеевич
Травматолог ортопедВрач спортивной медициныСтаж: 17 лет
Записаться
СКРЫПОВА Ирина Викторовна
ФизиотерапевтреабилитологСтаж: 16 лет
Записаться
СИДЕНКОВ Андрей Юрьевич
Травматолог ортопед Врач спортивной медициныСтаж: 10 лет
Записаться
ЖЕЖЕРЯ Эдуард Викторович
Врач-ортопед вертеброневрологСтаж: 17 лет
Записаться
Почему обращаются к нам?
Без очередей
Не надо ждать мы работаем по предварительной записи
Все за один день
Прием врача, диагностика и лечение в день обращения
Снимем боль
Поможем снять боль всего за 1-2 визита к нам
Гарантируем
Профессиональный подход доступные цены и качество
Приём врача 0 руб!
При курсовом лечении все консультации бесплатны
Три варианта лечения
Подберем несколько вариантов, предложим оптимальное лечение
Читайте также
Статьи
- Чем опасны кибератаки на медучреждения
- Сетевой мониторинг — не мода, а необходимость
- Ситуация на российском рынке SOAR
Отправляем письмо с прикреплённым документом
- Заходим на электронный ящик.
- Создаём новое письмо.
- Указываем его тему.
- Выбираем адресата из контактного листа или вводим адрес его почты.
- В тело e-mail добавляем комментарий, если нужно.
- Подключаем носитель к USB-порту, если ещё не сделали этого.
- Кликаем по пиктограмме, отвечающей за прикрепление материала.
После нажатия на кнопку, появится окно «Выберите файлы для отправки …». В обзоре выберите документ из флешки
Окно закроется, а возле кнопки прикрепления появится пиктограмма и название объекта.
- Жмём по кнопке с названием «Отправить».
К получателю придет письмо вместе с высланными файлами
Приклеплённый материал можно открыть прямо в окне браузера для предварительного просмотра его содержимого с возможной потерей форматирования или загрузить его на компьютер.
Отправляем письмо с прикреплённым документом
- Заходим на электронный ящик.
- Создаём новое письмо.
- Указываем его тему.
- Выбираем адресата из контактного листа или вводим адрес его почты.
- В тело e-mail добавляем комментарий, если нужно.
- Подключаем носитель к USB-порту, если ещё не сделали этого.
- Кликаем по пиктограмме, отвечающей за прикрепление материала.
После нажатия на кнопку, появится окно «Выберите файлы для отправки …». В обзоре выберите документ из флешки
Окно закроется, а возле кнопки прикрепления появится пиктограмма и название объекта.
- Жмём по кнопке с названием «Отправить».
К получателю придет письмо вместе с высланными файлами
Приклеплённый материал можно открыть прямо в окне браузера для предварительного просмотра его содержимого с возможной потерей форматирования или загрузить его на компьютер.
Отправка писем с вложениями
В предыдущих разделах я показал, как отправлять письма в популярных сервисах. В этом разделе мы научимся прикреплять файлы к письму. Это могут быть документы, фотографии, музыка и другие файлы.
Все примеры мы рассмотрим на компьютере в браузере Google Chrome.
Один или несколько файлов
В Яндексе
1. Перейдите в ящик Яндекс по адресу mail.yandex.ru. Нажмите «Написать».
2. Заполните форму, как мы это делали . Чтобы прикрепить файл, щелкните по иконке скрепки справа от кнопки «Отправить».
3. Откроется окошко, через которое нужно выбрать файл.
4. Щелкните по файлу два раза левой кнопкой мыши, и он автоматически прикрепится к письму.
5. Чтобы добавить другие файлы, нажмите еще раз на значок скрепки. Откроется окошко для загрузки.
Их можно загружать по одному, а можно, зажав клавишу Ctrl, щелкать левой кнопкой мышки по каждому. Таким образом выделится сразу несколько элементов.
Кликните по кнопке «Открыть» и выделенные файлы прикрепятся к письму.
6. Щелкните «Отправить» и письмо с вложениями уйдет по адресу. Вот в каком виде оно поступит:
В Mail.ru
1. Перейдите в ящик по адресу e.mail.ru.
2. Нажмите на кнопку «Написать письмо» и заполните форму, как мы это делали .
Откроется окошко для выбора. Чтобы добавить один файл просто щелкните по нему два раза левой кнопкой мыши. А чтобы добавить несколько – удерживайте клавишу Ctrl и кликайте по каждому из них. Затем нажмите «Открыть».
Файлы успешно загрузились.
4. Кликните по кнопке «Отправить». Сообщение поступит вот в таком виде:
В Gmail.com
2. Снизу, напротив «Отправить», будет иконка скрепки – щелкните по ней.
3. Откроется окошко для выбора.
Кликните два раза левой кнопкой мыши по файлу для его загрузки. Или клавишей Ctrl и левой кнопкой выберите несколько файлов, а затем нажмите «Открыть».
4. Щелкните по «Отправить» и сообщение с вложением уйдет по адресу.
Вот в каком видео оно поступит:
Много файлов (папку)
В предыдущем пункте мы рассмотрели, как отправить один или несколько файлов. Сейчас я покажу, как переслать много файлов. Например, более 30 фотографий или большой пакет документов.
Чтобы не добавлять каждый файл отдельно их можно запаковать в архив. Тогда получится всего один файл, внутри которого будут находиться все нужные данные. Таким образом можно пересылать целые папки.
Мы рассмотрим архивацию (добавление в архив) двумя способами:
- через программу WinRaR
- через архиватор 7-Zip
Используйте ту программу, которая установлена на вашем компьютере.
Если нет ни одной, скачайте и установите 7-Zip с официального сайта. Это бесплатно.
WinRaR
Щелкните по папке с нужными файлами правой кнопкой мыши. Выберите пункт «Добавить в архив».
Откроется окошко с настройкой сжатия. Я рекомендую в пункте «Формат архива» установить переключатель на ZIP, так как этот формат будет открываться без дополнительных программ.
Также можете применить дополнительное сжатие в пункте «Метод сжатия», что немного уменьшит размера архива.
Нажмите OK, и архив будет создан рядом с папкой.
Если его открыть, внутри будет нужная папка с файлами. Теперь зайдите в ящик и прикрепите архив к письму, как мы это делали .
7-Zip
Откройте каталог с нужной папкой. Щелкните по ней правой кнопкой мыши, выберите 7-Zip – Добавить к архиву.
Появится окошко с настройками архивации:
- В пункте «Формат архива» рекомендую установить «zip», чтобы архив без проблем открылся на компьютере получателя.
- Чуть ниже можно задать уровень сжатия.
Полученный файл-архив отправьте по почте как обычный вложенный файл.
Как прикрепить файл к письму и отправить его
Допустим, я хочу, чтобы документ, который есть на моем компьютере, оказался на компьютере моего коллеги. Я знаю адрес его электронной почты, значит, могу со своего ящика написать письмо и прикрепить к нему файл.
Когда коллега зайдет в свою почту, он увидит новое сообщение, внутри которого будет документ. Его он сможет открыть прямо в почте или скачать на свой компьютер.
Технология пересылки файлов следующая:
- Открываем свой электронный ящик.
- Пишем письмо: указываем адрес почты получателя, тему и, если необходимо, печатаем сообщение.
- Нажимаем специальную кнопку для добавления файла.
- В открывшемся окошке выбираем файл с компьютера.
- Отправляем письмо, нажав на соответствующую кнопку.
Пример
1. Открываю свой электронный ящик и нажимаю на кнопку написания письма.
| Яндекс.Почта: | Mail.ru: | Gmail.com: |
2. Печатаю адрес того, кому хочу отправить файл, и указываю тему.
Текст можно и не набирать, ведь мне нужно только переслать файл. Но я его обычно печатаю: здороваюсь, объясняю, что именно пересылаю и почему.
3. Для прикрепления файла нажимаю на специальную кнопку вверху или внизу (над или под частью для ввода текста).
| Яндекс.Почта: | Mail.ru: | Gmail.com: |
4. Открывается небольшое окошко с файлами и папками моего компьютера. В нем я должен найти то, что хочу отправить.
Допустим, мне нужно переслать документ, который находится на моем компьютере в Локальном диске D в папке Договоры. Значит, в окошке открываю Локальный диск D:
И открываю папку Договоры:
Показываются файлы, которые есть в этой папке. Нахожу среди них тот, который хочу отправить, и щелкаю по нему два раза левой кнопкой мышки.
Окошко исчезает, а мой документ появляется над или под кнопкой прикрепления.
в Яндекс.Почте:
в Mail.ru:
в Gmail.com:
Это означает, что файл добавился к письму.
5. Для отправления письма нажимаю на кнопку «Отправить».
| в Яндекс.Почте: | в Mail.ru: | в Gmail.com: |
Сразу после этого мое сообщение с вложенным документом уйдет по указанному адресу. Вот как его увидит получатель:
Обратите внимание на иконку с изображением скрепки в конце. Таким образом почтовый сайт показывает, что внутри есть прикрепленный файл
Открыв письмо, получатель увидит и текст, и документ, которой сможет посмотреть или скачать на свой компьютер.
Особенности передачи данных через интернет
В первую очередь стоит понимать, что процесс в большинстве случаев займёт больше времени, чем если бы передача выполнялась через сторонний носитель (исключение составляют только пользователи со сверхскоростным интернетом). Также не забывайте, что скорость передачи будет напрямую зависеть от скорости интернета.
Способ 1: Google Drive
Это один из самых известных и распространённых облачных сервисов в мире, позволяющий обмениваться и хранить файлы в «облаке». К сожалению, пользователи бесплатной подписки имеют ограничения в виде только 15 гигабайт места на сервере, следовательно, отправить файл большего размера этим способом не получится.
Рассмотрим, как можно поделиться большим файлом, используя сервис Google Drive:
Способ 2: Яндекс Диск
Во многом похож на Google Drive за определёнными исключениями, например, здесь пользователю в бесплатное пользование предоставляется только 10 гигабайт. Также интерфейс между двумя сервисами сильно различается. Главной «фишкой» Яндекс Диска является наличие специального приложения, которое помогает ускорить загрузку крупных файлов (размером более 2 Гб) на виртуальный диск. Однако вы можете выполнять загрузку через веб-интерфейс сервиса, не скачивая сторонних программ.
Чтобы пользоваться Яндекс Диском вам нужно зарегистрироваться на сервисах Яндекса. Для этого, как и в случае с Google, достаточно только завести почту на Яндекс Почта. В рамках данной инструкции на процесс регистрации останавливаться не будем.
Рассмотрим, как загрузить файл на Диск, используя специальное приложение:
- Для начала вам нужно скачать и установить его к себе на компьютер. Нажмите на ссылку «Установить диск для Windows».
После скачивания установщика запустите его. Процедура установки стандартная. Вам нужно лишь прочитать лицензионное соглашение и нажимать «Далее».
После установки Яндекс Диска на компьютер, первый потребуется перезагрузить.
Теперь откройте «Проводник». В левой части вы можете видеть иконку Яндекс Диска. Вам нужно открыть его.
Яндекс Диск в данном случае откроется как обычная папка «Проводника». Сюда перенесите нужный файл. К сожалению, проследить процесс загрузки не получится, однако у вас на компьютере файлы уже будут в этой папке. На диск они должны будут загрузиться при нормальном интернете где-то за 30 минут или пару часов (зависит от размеров).
Также вы можете загружать файлы прямо из веб-интерфейса Яндекс Диска, не скачивая при этом никаких программ. Рассмотрим, как это сделать:
Перейдите на сайт Яндекс Диска
Обратите внимание на кнопку «Загрузить», что расположена в верхней левой части сайта.
К сожалению, с помощью данного способа можно только загрузить определённый файл или архив. Загрузка папок невозможна. В «Проводнике» Windows укажите файл, который требуется загрузить на Диск.
Дождитесь окончание загрузки. Загрузка может идти дольше, чем если бы вы использовали приложение, но при этом вы сможете проследить её ход.
Теперь, вне зависимости от того способа, который вы использовали для загрузки файлов на Диск, вам нужно отправить их другому пользователю. Сделать это можно следующим образом:
Способ 3: Почта
Некоторые почтовые сервисы тоже можно использовать в качестве своего рода облачных хранилищ, но они будут уступать им по функциональность, однако для выполнения задачи, рассматриваемой в этой статье это не помеха. Не все сервисы могут корректно работать с отправкой больших файлов, поэтому в качестве примера рассмотрим Gmail от Google.
Инструкция выглядит следующим образом:
- Войдите в свою почту. Нажмите на кнопку «Написать», что расположена в левом верхнем углу.
В поле «Кому» нужно написать e-mail пользователей, которым вы собираетесь отправить сообщение. Здесь можно указать несколько пользователей, а также свой e-mail, если отправляете сами себе.
«Тема» и поле ввода сообщения можно оставить пустыми.
Чтобы поделиться файлом с компьютера, нажмите на иконку скрепки в нижней части поля ввода сообщения.
Откроется «Проводник», где требуется выбрать файл для отправки.
Дождитесь окончания загрузки файла и нажмите на кнопку «Отправить».
Пользователь, получивший файл, сможет вносить в него изменения, сохранить на Google Drive или на свой компьютер. Для этого нужно воспользоваться соответствующими кнопками. Например, для скачивания на компьютер нужно нажать на иконку в виде стрелки вниз.
При скачивании потребуется также выбрать директорию, куда файл будет сохранён.
Способ 4: uTorrent
С помощью uTorrent’а можно скачивать не только пиратский контент с просторов интернета, но и передавать файлы между пользователями через интернет. К счастью, регистрироваться нигде не нужно, а скорость передачи у такого способа достаточно высокая. Единственное условие – на двух компьютерах должен быть установлен этот торрент-клиент, другой скорее всего не подойдёт.
Давайте рассмотрим, как передавать большие файлы при помощи программы uTorrent:
- Запустите программу, а также откройте «Проводник».
- Здесь нужно выбрать тот файл, который вы хотите передать другому пользователю или самому себе, но просто на другой компьютер. Перетащите этот файл в рабочую область торрент-трека.
Появится окно, где вам предлагается задать ссылку для файла. По умолчанию это будет имя файла. Если оно на кириллице, то рекомендуется изменить название на латинские символы. Для завершения работы со ссылкой нажмите на кнопку «Get Link».
В зависимости от размера файла, создание раздачи может занять определённое время. По истечению, которого вам придёт оповещение об успешном создании раздачи. Закройте это окошко, воспользовавшись иконкой крестика.
В разделе с раздачами вы увидите ваш файл, где вместо индикатора загрузки будет красная полоса с надписью «Seeding» или «Раздаётся». Нажмите по ней правой кнопкой мыши и выберите из контекстного меню вариант «Копировать Magnet-URL».
Этот адрес вам нужно отправить тому человеку, который должен получить файл. Вы также можете отправить его сами себе.
В этой инструкции вы только создали раздачу для вашего файла, но его ещё нужно и скачать, используя полученный Magnet-адрес:
- Откройте uTorrent на том компьютере, куда вам требовалось перекинуть данный файл.
- Нажмите по пункту «Файл» в верхнем меню.
- Из контекстного меню выберите вариант «Добавить по URL».
В открывшееся окно вставьте Magnet-адрес, который вы скопировали ранее и нажмите «Ок».
Начнётся скачивание файла. Вас попросят выбрать, куда его нужно сохранить.
Дождитесь завершение загрузки.
Способ 5: TeamViewer
Программа TeamViewer используется для удалённого управления компьютером другого пользователя, но с её помощью также совершать отправку файлов между компьютерами. Чтобы использовать этот вариант, вам потребуется установить программу как на ваш компьютер, так и на компьютер, принимающий файл.
Инструкция к этому способу выглядит следующим образом:
- Запустите программу на обоих компьютерах.
- В поле «ID партнёра» введите ID другого компьютера, на который требуется перекинуть файлы. ID-адрес можно посмотреть в поле «Ваш ID», что расположено в левой части окна программы.
- Поставьте маркер напротив пункта «Передача файлов».
- Нажмите «Подключиться».
Появится окно, где требуется ввести пароль, что будет сгенерирован на компьютере партнёра. После ввода нажмите «Вход в систему».
Откроется окно для передачи файлов, которое разделено на две области. В левой области по умолчанию отображён ваш компьютер, а в правой компьютер партнёра. В левой части выберите файл, который нужно отправить.
Выделите его при помощи клика мышью и нажмите на кнопку «Отправить» в верхней части окна или просто перетащите в соседнее окно.
Дождитесь окончания отправки.
Способ 6: «Домашняя группа»
В данном случае подразумевается создание чего-то похожего на локальную сеть. Оба компьютера должны быть подключены к одной сети (в идеале роутеру). «Домашняя группа» — это несколько компьютеров под управлением Windows, которые соединены между собой в сеть. Пользователь может передавать между ними файлы, используя интернет-подключение, плюс есть возможность передачи данных в оффлайн-режиме.
Давайте рассмотрим, как это делается:
- Изначально нужно открыть сам элемент «Домашняя группа». Проще всего это сделать через системную строку поиска, которая вызывается в Windows 10 при помощи нажатия на иконку лупы в «Панели задач».
- В строку поиска введите «Домашняя группа» и выберите первый же попавшийся вариант.
Откроется ознакомительное окно. Если у вас нет никаких «домашних групп», то вам будет предложено создать её. Нажмите на кнопку «Создать домашнюю группу».
В следующем окне просто кликните на «Далее». Здесь просто представлена ознакомительная информация.
Сейчас вам нужно выбрать элементы, которые будут доступны участникам «Домашней группы». Их можно оставить по умолчанию или отключить некоторые, если локальной сетью будут пользоваться какие-либо посторонние пользователи. Когда закончите с настройками нажмите «Далее».
Начнётся процесс получения всех разрешений. Нужно чтобы в это время были включены все компьютеры, находящиеся в локальной сети. Как правило, данный процесс не занимает много времени.
Откроется окно с паролем, который нужно будет использовать для внесения изменений в состав или какие-либо важные настройки самой «Домашней группы». Его рекомендуется куда-нибудь сохранить. Также вы можете распечатать его, воспользовавшись специальной кнопкой.
Теперь откройте «Проводник». Здесь вы можете видеть «Домашнюю группу» в левой части окна. Перейдите в папку, где находится папка или файл, которые требуется отправить на компьютер, входящий в состав «Домашней группы».
Кликните по ним правой кнопкой мыши и из контекстного меню выберите пункт «Домашняя группа (просмотр и изменение)».
Как видите, есть много способов перебросить файлы и папки большого размера через интернет. На самом деле существует ещё множество сервисов, позволяющих выполнить данную операцию, однако они очень схожи с уже рассмотренными вариантами.
Загрузка…Как отправить EXE-файл почтой, или очередные искусственные препятствия
Вот здесь я уже приводил пример излишней заботы о нашей безопасности. Лично меня такая забота очень сильно бесит. Если выбирать между безопасностью и свободой, то я всё-таки предпочёл бы свободу.
Но человечество развивается так, как развивается. Даже если большинство людей, как и я, предпочитают свободу, условия жизни в обществе нам диктует меньшинство. И это меньшинство решает, что нам можно, а что нельзя.
В частности, владельцы почтовых сервисов предоставляют нам бесплатную почту, но платой за эту бесплатность является безоговорочное принятие их правил. Например, если вы захотите отправить в письме по электронной почте какой-нибудь файл, то это может оказаться весьма затруднительным или даже невозможным.
Большой брат следит за тобой
Поскольку все разработчики и владельцы почтовых программ считают нас беспомощными недееспособными недоумками, которые не могут сами позаботиться о своей безопасности (к сожалению, часто так оно и есть), то они пытаются оградить нас от всех возможных опасностей, подстерегающих нас в Интернете.
В итоге полностью и всех оградить всё-равно не получается, а дееспособные и мыслящие (вроде меня))) люди получают дополнительные искусственные препятствия, которые очень сильно мешают в работе. В итоге, чтобы выполнить простейшее действие (например, отправить файл по почте), приходится тратить намного больше времени и сил, чем хотелось бы.
В чём, собственно, сложность? И вообще зачем я написал так много “букаф”, а к сути так и не подобрался?
Ну, во-первых, я люблю писать. А во-вторых, надо было сделать какое-то вступление, чтобы люди, далёкие от этого вопроса, узнали не только его решение, но и причины возникновения.
Итак, ближе к делу…
При отправке файлов по электронной почте в большинстве случаев неприятностей не возникает (когда вы отправляете фотографии или текстовые документы).
Но вот если вы решите отправить по почте программу (EXE-файл), то здесь вы можете столкнуться с неожиданностями, которые многих вгонят в недоумение или даже бешенство.
Например, при попытке отправить письмо с вложением ЕХЕ-файла через почтовый ящик от Гугла, вы увидите следующее:
То есть ваш вложенный файл ГУГЛ заблокировал и не загрузил, потому что посчитал его небезопасным. Сразу скажу, что здесь я пытаюсь отправить программу собственной разработки, которая ГАРАНТИРОВАННО не содержит вирусов.
Но суть в том, что почтовики все EXE-файлы считают потенциально опасными. Так что у вас не получится доказать, что вы не верблюд.
Если же, невзирая на предупреждение, вы нажмёте кнопку ОТПРАВИТЬ, то увидите другое предупреждение:
Да, Гугл так и быть, отправит ваше письмо, но без вложения! Однако смыслом отправки для вас является как раз таки отправка приложения (то есть вложения).
Так что же делать? Копировать вашу программу на флешку и по старинке отправлять в точку назначения с курьером? Но мы же, блин, живём в 21-м цифровом веке!
Решения, конечно, есть. Не все они одинаково хорошо применимы для разных почтовых систем. Но всё таки “не мытьём, так катаньем” вы сможете отправить EXE-файл по почте. Далее я расскажу о нескольких способах.
Как отправить EXE-файл по электронной почте
Итак, вот основные способы:
- Упаковать программу в архив (на современных почтовых сервисах почти никогда не помогает).
- Упаковать программу в архив с паролем (помогает, но не на всех почтовиках).
- Закачать архив с паролем на файлообменник, а по почте отправить ссылку на файл.
Итак, самый простой способ — это запаковать вашу программу в архив, и попытаться отправить по почте этот архив. Раньше это часто срабатывало. Однако почтовики постоянно совершенствуются (иногда не в ту сторону), и сегодня почти все почтовые сервисы умеют распаковывать или проверять архивы. Следовательно, они понимают, что в архиве находится EXE-файл и точно также блокируют отправку. Либо просто считают архив потенциально опасным, как и ЕХЕ-файл.
Поэтому лучше сразу попробовать второй способ — упаковать вашу программу в архив и установить пароль на архив. У разных архиваторов это делается по разному.
Как установить пароль на архив 7-Zip
Для примера приведу последовательность действий в архиваторе 7-Zip и для операционной системы Windows XP.
Итак, в Проводнике через контекстное меню выбираем
7-ZIP - ДОБАВИТЬ К АРХИВУ
Откроется окно, где вы можете задать разные параметры архива, в том числе и пароль. Для установки пароля в группе ШИФРОВАНИЕ в поле ВВЕДИТЕ ПАРОЛЬ задайте любой пароль и нажмите кнопку ОК (см. рис.).
После создания архива у вас в той же папке, где был ваш ЕХЕ-файл, появится файл имя_файла.zip. Вот его то теперь вы можете попробовать отправить по почте. Только не забудьте сообщить получателю письма пароль, который вы установили на архив, иначе он не сможет его открыть.
Большинство почтовых сервисов отправят такое письмо. Но не Гугл. Гугл по уровню маразма в области безопасности пошёл дальше остальных. Поэтому вы увидите всё то же сообщение о блокировке (см. рис. выше в начале статьи).
Если у вас есть ящик на другом сервисе, например, на Мэйле или Яндексе, то лучше не заморачиваться и отправить письмо с архивом через эти сервисы. Но если вы хотите отправить письмо именно через почту Гугла (например, это ваш рабочий ящик, который знают все ваши клиенты и вы не хотите использовать другую почту), то остаётся третий способ.
Как создать Гугл-Диск
Третий способ заключается в загрузке архива (лучше именно архива с паролем, а не просто файла) на какой-либо файлообменник и отправке ссылки на этот архив по почте.
В качестве файлообменника может быть, например, Яндекс.Диск, Облако от Мэйла, Гугл.Диск или что-то иное.
Поскольку не все пользователи могут пользоваться Мэйлом и Яндексом (например, на Украине эти сервисы заблокированы), то я приведу пример с Гугл.Диском.
Кратко расскажу, как создать Гугл.Диск.
Если у вас есть почта на Гугле, то наверняка есть и Гугл.Диск. Если нет, просто переходите по ссылке https://drive.google.com и создайте Гугл.Диск (вы должны быть авторизованы в почте Гугл).
Сначала вы увидите такую картину:
Здесь выбираете “Для личных целей” и нажимаете “Перейти к Google Диску”. После этого откроется страница, где нужно
ввести адрес вашего почтового ящика (ящик у вас уже должен быть, и это должен быть ящик на Гугле, то есть адрес должен
иметь вид: ваша_почта@gmail.com).
Нажимаете кнопку ДАЛЕЕ и при необходимости следуете инструкциям (возможно, придётся ввести пароль от вашего ящика).
Как загрузить файл на Гугл-Диск
Когда вы войдёте в Гугл-Диск, то вам надо будет загрузить ваш файл. Для этого надо щёлкнуть по меню СОЗДАТЬ в левом верхнем углу:
В открывшемся меню надо выбрать ЗАГРУЗИТЬ ФАЙЛЫ:
Откроется стандартное диалоговое окно Windows для выбора файла. Выбираете в этом окне нужный файл (в нашем примере это veslog.zip), и нажимаете кнопку ОТКРЫТЬ.
Когда файл загрузится, то в правом нижнем углу появится небольшое окно с надписью “Загрузка файла завершена”. Теперь ваш файл на Гугл.Диске, но он доступен только вам. Чтобы сделать его доступным для других, надо открыть доступ.
Для этого щёлкаем правой кнопкой мыши по имени файла, и в открывшемся меню выбираем “Открыть доступ”:
Появится окно, где вы можете назначить людей, для которых будет доступен этот файл, а также установить некоторые другие настройки доступа. Но нам ничего этого не надо — мы просто нажмём кнопку ГОТОВО:
В этом же окне можно было сразу скопировать ссылку на файл. Но для случая, когда у вашего файла уже открыт совместный доступ, расскажу, как получить ссылку на файл.
Для этого щёлкаем правой кнопкой мыши по имени файла, и в открывшемся меню выбираем “Копировать ссылку общего доступа”:
Теперь для вашего файла открыт доступ по ссылке и ссылка скопирована в буфер обмена.
Остаётся только создать письмо и вставить туда ссылку (комбинацией клавиш CTRL + V или через контекстное меню — ПРАВАЯ КНОПКА МЫШИ — ВСТАВИТЬ).
Ну что же, на этом всё. Надеюсь, эта статья поможет новичкам. Если для вас это было полезным — не забывайте делиться с друзьями в социальных сетях, а также пишите комментарии (благодарности приветствуются))).
И не забывайте подписываться на новости, чтобы не пропустить новые полезные статьи.
Если что-то ещё осталось непонятно — посмотрите видео:
ПРИМЕЧАНИЕ
Есть ещё один способ отправки “неотправляемых” файлов по почте. Но в Гугле он также не будет работать.
Этот способ заключается в изменении расширения файла. Например, можно заменить ЕХЕ на ВМР.
А при получении файла снова изменить расширение на ЕХЕ. Если для вас такие понятия как “расширение” неведомы,
то узнать об этом можно здесь.
Комментарии для сайта Cackle
Как отправить в Gmail файл, который Заблокирован в целях безопасности
Вы пытались отправить «RAR» архив через Gmail, но по какой-то странной причине, вам это не удалось? Резонно возникает вопрос, что нужно делать, чтобы осуществить отправку заблокированного файла? Почему происходит блокирование электронного письма с «RAR-архивом» в Gmail? Какая причина того, что параметрами безопасности «Google» заданы отдельные ограничения на отправку определенных видов файлов пользователей через Gmail»?
Содержание
Введение
Одним из основных критериев применения удаленной службы электронных писем является возможность отправки вложенных, прикрепленных к главному электронному сообщению, файлов или документов, для мгновенного обмена с получателем. Но зачастую, особенно в последнее время, осуществить такую отправку не всегда удается. И пользователи получают сообщение, что попытка отправить файл не удалась по соображениям безопасности.
Например, почтовый сервис «Gmail» не поддерживает форматы файлов, такие как «EXE», «DLL», «DMG», «VB», «CMD», «BAT», «JAR», «VBS2», «JSE», «PIF», «VXD», «JSE», «APK», «INS», «SCT», «MSI». Вы можете отправлять файлы архивов «RAR» и «ZIP», но даже эти два формата часто блокируются, если они содержат запрещенный тип файла. В этой статье мы покажем вам, как отправлять заблокированные файлы, используя в качестве примера электронное письмо с прикрепленным к нему файлом формата «RAR» в почтовой службе «Gmail».
Перейти к просмотру
🕵️ Как восстановить доступ к 📧🔓 Yandex, Yahoo, AOL, ICloud, Outlook почте без логина и пароля
Скорее всего, хоть раз вы пытались отправить «RAR» архив через службу «Gmail», но по какой-то странной причине, вам это не удалось. Резонно возникает вопрос, что нужно делать, чтобы осуществить отправку этого файла, ведь часто в архивах «RAR» пользователи обмениваются важной информацией. Блокирование электронного письма с «RAR-архивом» в службе «Gmail» происходит главным образом из-за внутренних правил, установленных в «Google». Параметрами безопасности «Google» заданы отдельные ограничения на отправку определенных видов файлов пользователей через приложение «Gmail», поэтому проблема не в архиве «RAR», а в его содержимом.
Заблокировано по соображениям безопасности
Если поисковый гигант «Google» действительно блокирует вашу отправку, тогда вы должны увидеть сообщение, в котором говорится о блокировке по соображениям безопасности. Это нормально, потому что, как указано выше, существует высокая вероятность того, что вы заблокированы из-за определенных файлов, присутствующих в архиве «RAR». В этой статье мы приведем пример сценария, в котором почтовая служба «Gmail» блокирует электронное письмо с, прикрепленным к нему, «RAR-файлом».
Как отправить заблокированные файлы в
«Gmail»В случае возникновения ситуации с блокировкой электронного сообщения, пользователи могут воспользоваться одним из трех вариантов действий, более подробно каждый из которых, мы рассмотрим далее:
- Удалить заблокированные файлы.
- Редактирование расширений заблокированных файлов.
- Поделиться файлами через облачное хранилище данных «OneDrive».
Удалить заблокированные файлы
Первый вариант предполагает, в случае возникновения системного сообщения почтовой службы «Gmail» о блокировании, извлечь содержимое архива «RAR» и удалить затронутые файлы, которые вызывают подозрение службы безопасности, если они не очень важны, и их отсутствие приемлемо для пользователя. После этого повторно отправьте письмо с файлом архива «RAR». После редактирования архива вы не столкнетесь с блокированием службы «Gmail», и ваше электронное письмо, с вложенными документами, будет отправлено.
Редактирование расширений заблокированных файлов
Второй вариант предлагает пользователям выполнить редактирование расширений файлов, которые не проходят внутреннюю проверку безопасности почтовой службы «Gmail».
Редактирование расширений файлов – это верный способ избежать блокировки любых файлов пользователя, и отправить их через службу электронных сообщений «Gmail» по вашему желанию. Однако перед таким действием, важно обменяться с принимающей стороной алгоритмом изменения расширений выбранных файлов, для их последующей успешной конвертации. Мы напоминаем об этом, потому что после того, как адресат получил архивный файл «RAR» через службу «Gmail», он должен будет вручную отредактировать измененные расширения файлов и вернуть их в нормальный режим.
Итак, откройте проводник файлов «Windows» и отыщите архив «RAR», который вам необходимо отправить по электронной почте. Щелкните его правой кнопкой мыши и извлеките вложенные файлы. Если какой-либо файл имеет то же расширение, что и неподдерживаемое почтовой службой отправки электронных сообщений «Gmail» (список расширений файлов мы упоминали ранее в нашей статье), щелкните их правой кнопкой мыши один за другим и, во всплывающем контекстном меню, выберите раздел «Переименовать».
Например, искомый файл называется «dogovor.exe», тогда переименуйте его в «dogovor.docx» или любой другой поддерживаемый формат файла. Потом заново создайте архивный «RAR» файл, содержащий переименованные файлы. Затем запустите процесс загрузки нового архива в сервис «Gmail» и выполните оправку электронного письма.
После получения архива, получатель-адресат, следуя заранее оговоренному алгоритму переименования расширений файлов, должен повторить процедуру предыдущего пользователя-отправителя. Щелкнуть правой кнопкой мыши на измененные файлы, выбрать в контекстном меню раздел «Переименовать», а затем изменить расширения файлов на исходные.
Весь процесс не требует дополнительных знаний и не занимает много времени, особенно если вы не отправляете большой объем файлов.
Поделиться файлами через облачное хранилище данных
«OneDrive»Перейти к просмотру
Как отключить, включить или полностью удалить Onedrive в Windows 10 💻🛑💥
Третий вариант задействует преимущества облачного хранилища данных «OneDrive», который позволяет обмениваться данными посредством предварительной загрузки их в сеть «Интернет». И обычно он прекрасно справляется со своими задачами. При выборе такого варианта нет необходимости редактировать содержимое «RAR» архива, а можно использовать любые файлы с их первоначальным родным расширением. Если вы используете операционную систему «Windows 10», то приложение «OneDrive» уже будет установлено по умолчанию. В противном случае, посетите магазин «Microsoft Store» и загрузите приложение.
Запустите приложение «OneDrive». Затем скопируйте «RAR-архив», который вы хотите переслать, из проводника файлов «Windows» в окно приложения «OneDrive», перейти к которому можно из проводника напрямую, или, дважды щелкнув иконку в области уведомлений для вызова нового окна приложения.
После завершения загрузки, щелкните правой кнопкой мыши архив «RAR» и, во всплывающем контекстном меню, выберите раздел «Поделиться ссылкой OneDrive».
В области уведомлений операционной системы «Windows» приложение «OneDrive» известит вас о том, что ссылка на выбранный файл готова и сохранена в буфер обмена.
Теперь «URL-адрес» загруженного архива отправьте получателю, используя любое приложение для передачи сообщений. Всякий раз, при нажатии на ссылку, получатель будет перенаправлен в облачное хранилище данных «OneDrive» для мгновенного скачивания архива при необходимости.
Заключение
Использование прогрессивных удаленных почтовых служб различных разработчиков, несомненно, уменьшает нагрузку на компьютерные устройства пользователей, снижает количество хранящихся на них данных, особенно на устройствах с малой емкостью запоминающих устройств, и предоставляет широкие возможности по доступу пользователя к своему электронному ящику из любого местоположения.
Однако собственные параметры безопасности почтовых сервисов могут ограничивать возможности пользователей в пересылке или мгновенном обмене важными данными.
Но применяя предложенные варианты обхода заявленных ограничений, пользователи смогут свободно отправлять в электронных сообщениях свои файлы без боязни их последующей блокировки.
Надеемся, данная статья поможет вам при отправке прикрепленных файлов в сервисе электронных сообщений «Gmail».
Перейти к просмотру
⚕️Восстановление писем 📧, контактов и профиля почты Mozilla Thunderbird
Перейти к просмотру
⚕️ Восстановление данных Outlook 📧 после сбоя, форматирования, удаления писем, контактов или pst
Как отправить документ по электронной почте
Файлы на вашем компьютере можно прикрепить к электронному письму и отправить друзьям одним нажатием кнопки — все, от деловых документов до праздничных снимков
Это руководство покажет вам, как прикрепить документ к электронному письму с помощью Gmail. Однако вы найдете эту информацию актуальной для большинства учетных записей электронной почты.
Вам понадобится:
- учетная запись электронной почты, настроенная и готовая к отправке и получению электронной почты
- документ, сохраненный на вашем компьютере.
Следуйте этим пошаговым инструкциям, чтобы отправить документ по электронной почте
Шаг 1: Войдите в свою учетную запись электронной почты, чтобы перейти на панель управления (первая страница) своей учетной записи электронной почты.
Шаг 2: Щелкните Написать . Вы также можете ответить на полученное письмо, дважды щелкнув его в списке полученных писем и выполнив те же действия.
Шаг 3: Открыв новое электронное письмо, введите адрес электронной почты получателя в поле «Кому».Затем введите заголовок своего электронного письма в поле «Тема» и введите свое сообщение.
Шаг 4: Щелкните значок скрепки в нижней части окна создания сообщения.
Шаг 5: Просмотрите свои папки Windows, пока не дойдете до документа, который хотите прикрепить к электронной почте. Выделите это, щелкнув по нему, а затем нажмите Открыть . Это добавит документ как вложение к вашему электронному письму.
Шаг 6: Вы можете сказать, что ваш документ был прикреплен к вашему электронному письму, по имени файла, отображаемому синим цветом в нижней части окна создания.
Шаг 7: Если вы хотите прикрепить другой документ, снова щелкните значок скрепки и повторите шаги 4 и 5 .
Шаг 8: Когда вы будете готовы отправить электронное письмо, нажмите Отправить .
Карен Максвелл (Karen Maxwell) — репетитор Digital Unite и эксперт / инструктор по доступности компьютеров.
Отправить файл как вложение электронной почты в Windows 7 через меню «Отправить»
Один из наиболее распространенных методов, используемых для отправки файлов в виде вложения электронной почты, — это выполнение из программы электронной почты; это может быть утомительно, так как вам нужно вручную выбрать вставку файлового вложения, затем перейти к папке на вашем компьютере, в которой находятся файлы, и затем добавить их (иногда по одному, если вы пытаетесь отправить электронное письмо несколько вложений).Как Windows Vista, Windows XP и некоторые более ранние версии, Windows 7 позволяет отправлять файлы по электронной почте намного проще и быстрее, как вы узнаете из этого руководства. И, в зависимости от ситуации, вы можете использовать тот или иной метод, оба будут работать нормально, но метод, описанный в этом руководстве, сэкономит вам время в 99% случаев!
Отправьте один или несколько файлов по электронной почте в Windows 7
Чтобы быстро прикрепить файл или несколько файлов одновременно к сообщению электронной почты, выполните следующие действия:
- Во-первых, в этом руководстве предполагается, что у вас уже есть электронное письмо. приложение, установленное на вашем компьютере (что обычно и бывает).Предполагая, что это так, начните с перехода к папке, в которой находятся файлы, которые вы хотите отправить по электронной почте (либо загрузите папку в проводнике Windows, либо — если файлы находятся на вашем рабочем столе — просто сверните все окна программы, чтобы увидеть эти файлы).
- Теперь, когда вы просматриваете файл или файлы, которые хотите отправить в сообщении электронной почты, выберите их: чтобы отправить один файл по электронной почте, просто щелкните его, чтобы выбрать его, а затем щелкните его правой кнопкой мыши; чтобы отправить по электронной почте несколько файлов в виде вложения, выберите все эти файлы одновременно, а затем щелкните один из них правой кнопкой мыши.
- В появившемся контекстном меню выберите подменю « Отправить на »; затем выберите « Получатель почты ».
- Как только вы это сделаете, Windows 7 откроет новое окно электронной почты в вашем почтовом клиенте по умолчанию с файлом, который вы выбрали, прикрепленным к этому электронному письму; все, что вам осталось сделать, это выбрать получателя электронной почты, при желании ввести другую строку темы (Windows 7 автоматически использует имя файла в качестве заголовка сообщения электронной почты), а также, при желании, ввести что-то в теле письма, чтобы другой человек знал, что вложение о.Если вы выбрали несколько файлов, их имена также будут указаны в теле письма.
Это самый быстрый способ отправки файлов в виде вложений электронной почты в Windows 7!
Отправить всю папку как вложение электронной почты
Совет : если вы щелкните правой кнопкой мыши папку и выберите « Отправить> Получатель почты », Windows 7 примет все файлы верхнего уровня внутри этой папки, и автоматически прикреплять их к сообщению электронной почты (другими словами, файлы внутри этой папки, которые не находятся во вложенной папке).
Совет № 2 : чтобы отправить всю папку, а также все файлы и подпапки, которые она содержит, как одно вложение электронной почты, просто сначала создайте сжатую папку (zip-файл), а затем щелкните правой кнопкой мыши, чтобы отправить полученный zip-файл по электронной почте. файл как вложение — он будет включать все, что есть в сообщении электронной почты!
наверх ↑Как отправлять большие файлы по электронной почте
Многие люди сталкивались с ужасным сообщением «Слишком большое вложение электронной почты» (или его разновидностью), которое заставляет вас переосмыслить отправляемое электронное письмо.Иногда созданный вами милый PowerPoint настолько огромен, что невозможно доставить его вашим клиентам через Outlook или веб-почту. Так как же отправлять большие файлы по электронной почте?
Электронная почтаимеет ограничения на размер файла (примерно 10-25 МБ), и даже с учетом последних достижений популярных клиентов и различных плагинов все еще есть ограничения на размер файла, которые вы можете достичь.
Продолжайте читать, и я покажу вам 4 шага, которые помогут вам понять , как отправлять большие файлы по электронной почте .
Как отправлять большие файлы по электронной почте — Совет 1. Сохраните повторноЭту проблему часто упускают из виду, но ее можно очень легко исправить, просто выбрав параметры в меню «Сохранить как». PDF — отличный пример, потому что существует множество различных предустановок, которые определяют размер конечного файла. Еще один отличный пример — изображения и видео. Они бывают разных форматов, но некоторые из них имеют большее сжатие, чем другие. При работе с изображениями лучше всего сохранять их в формате JPG, PNG или TIF; в других форматах сжатие практически отсутствует.Для видео наиболее популярным форматом максимального сжатия является h364. Сэкономьте время и сохраните заново, прежде чем идти дальше.
Как отправлять большие файлы по электронной почте — 2: изменитьИногда необходимо отредактировать файл, чтобы уменьшить его размер. Это может быть прекрасной возможностью пересмотреть свою работу и оптимизировать контент. Одна страница в PDF или PPT может значительно уменьшить размер, мало ли. При работе с изображениями и видео вы можете уменьшить разрешение до меньшего.Эти небольшие изменения могут существенно повлиять на размер файла.
Как отправлять большие файлы по электронной почте — 3: СжатьЗаархивируйте, заархивируйте, сожмите, как вы это называете. Если вы хотите, чтобы быстрое исправление уменьшило размер файла, это всегда правильный путь. Превратите 30 файлов в 1 файл или превратите файл размером 10 МБ в файл размером 6 МБ. В зависимости от исходного файла сжатие файла иногда может значительно уменьшить размер файла.
Как отправлять большие файлы по электронной почте — 4: SmartFile ItЕсли ничего не помогает, отправьте файл (или папки) через SmartFile.Существует НЕТ ограничения размера файла для файлов, которые вы загружаете или отправляете, так что это надежный вариант каждый раз. Отправьте файл размером 50 ГБ или 20 папок по 2 ГБ в каждой! Вам никогда не потребуется компрометировать тип файла, версию файла или сжатие файла. У получателя будет уникальный URL-адрес, по которому он сможет легко загрузить один или все отправленные вами файлы. Неограниченный размер файла — всегда отличный вариант для любого проекта, над которым вы работаете. Нажмите здесь, чтобы попробовать SmartFile бесплатно в течение 14 дней!
Эти 4 совета — простой способ начать оптимизацию файлов для электронной почты, не получив отказ из-за размера вложения.Теперь вы должны знать, как отправлять большие файлы по электронной почте! Иногда один из них делает трюк, а иногда это может быть их комбинация. Пока файлы доставлены, делайте все, что нужно! Обязательно расскажите всем своим коллегам несколько советов о том, как отправлять большие файлы по электронной почте!
Как отправлять большие файлы по электронной почте: пошаговое руководство
Лучшие способы отправки больших файлов по электронной почте
У вас есть важные документы, фотографии или видео для отправки, но почтовый сервер, который вы используете, продолжает говорить файл слишком большой.Как этого избежать? Это просто, вам нужно научиться отправлять большие файлы через вложение электронной почты, чтобы избежать сообщений об ошибках. Вот краткий обзор имеющихся у вас решений:
- Используйте облачные службы:
- Сожмите файл.
- Создайте ZIP-файл.
- Отправить вложение в отдельных частях.
Это наиболее эффективные способы отправки больших вложений электронной почты через любого используемого вами поставщика услуг электронной почты. Как правило, для успешной пересылки получателю требуется, чтобы размер файла не превышал 25 или 20 МБ.
Как отправлять большие файлы через Gmail
Попытка отправить файлы размером более 25 МБ по электронной почте кажется кошмаром, если вы не знаете, как отправлять большие файлы по электронной почте с помощью Gmail. Лучший способ отправить файлы размером более 25 МБ по электронной почте — загрузить документ, фотографию или видео на Google Диск. У вас есть два способа отправить его:
- В виде вложения
- В виде ссылки на Диск
Оба способа достаточно и их можно сделать, просто открыв Gmail на своем компьютере и составив сообщение.
Чтобы вставить документ, вам нужно:
- Щелкните значок Google Диска.
- Выберите файл.
- Выберите между «вложением» или «ссылкой на диск», чтобы Google знал, какую версию документа вы предпочитаете для отправки.
- Выберите «Вставить» и затем отправьте сообщение как обычно.
Как отправлять большие файлы по электронной почте Yahoo
Научиться отправлять файлы размером более 25 МБ на Yahoo проще, чем вы думаете. Мы собираемся пошагово рассказать вам, как отправлять большие файлы по электронной почте с помощью вашей учетной записи Yahoo.
- Откройте Yahoo! Отправьте письмо и создайте новое сообщение.
- Выберите значок скрепки для вложений.
- У вас будет четыре варианта на выбор.
- Выберите Google Диск или Dropbox, чтобы найти и отправить файл.
- После того, как вы щелкнете по нужному документу, вы вернетесь к черновику.
- Нажмите «ОК», чтобы разрешить всем, кто получает вашу почту, просматривать файл.
- Отправить как обычно.
Как отправлять большие файлы через Outlook
Если у вас есть учетная запись Outlook и вы пытаетесь отправить по электронной почте файл размером более 20 МБ, вы знаете, что получите сообщение об ошибке, сообщающее, что его размер слишком велик.Вот как можно избежать этой досадной ошибки.
Используйте ссылку для общего доступа из облачной службы
Если вы не используете OneDrive, вам нужно будет скопировать и вставить прямую ссылку на свой файл от поставщика услуг.
- Войдите в систему поставщика облачных услуг, например Google Drive или iCloud.
- Загрузите файл как обычно, если вы еще не выполнили этот шаг.
- Нажмите кнопку «Поделиться» со стрелкой, указывающей из квадрата.
- Скопируйте ссылку и при необходимости отредактируйте разрешения.
- Войдите в Outlook и создайте новое сообщение.
- Вставьте ссылку в документ и отправьте ее как обычно.
Если у вас есть OneDrive, вы будете действовать немного иначе.
- Войдите в OneDrive, чтобы загрузить файл.
- Снова войдите в Outlook и создайте новое сообщение.
- Щелкните символ скрепки, обозначающий создание вложения.
- Выберите параметр OneDrive и щелкните файл, который хотите отправить.
- После того, как вложение и сообщение будут на месте, отправьте сообщение по электронной почте как обычно.
Заархивировать или сжать размер вложения электронной почты
Другой способ пересылки документов размером более 20 МБ через Outlook — преобразовать их в zip-файл или сжать файл. Оба позволят вам сжать файл сразу, без необходимости пересылать его по частям или вообще не иметь возможности отправлять документы.
Пользователи Outlook, у которых есть учетная запись из-за компании, могут использовать SharePoint как способ пересылки документов.Все, что вам нужно сделать, это загрузить вложение на сервер SharePoint, затем скопировать и вставить ссылку в свое сообщение.
Упорядочивайте большие файлы электронной почты с помощью приложения Clean Email
Clean Email — это решение для очистки почтового ящика, которое поможет вам содержать ваш почтовый ящик в чистоте и порядке. Его функции «Интеллектуальные просмотры», «Автоматическая очистка» и «Быстрая очистка» избавят вас от чрезмерной обработки сотен сообщений, отправляемых вам каждую неделю. Если вы получаете массу больших сообщений, это приложение станет идеальным инструментом для поиска, упорядочивания и удаления их из папки «Входящие», чтобы избежать замедления работы сервера.
Функция «Smart Views» автоматически сортирует ваши сообщения и объединяет электронные письма размером более 10 МБ в отдельную папку. Папка «электронные письма размером более 10 МБ» позволит вам определить, какие сообщения необходимо удалить, чтобы освободить место, какие вложения электронной почты можно сохранить в облаке или на рабочем столе, а какие электронные письма необходимо сохранить без внешнего сохранения файла.
Заключение
Научиться отправлять большие файлы по электронной почте не должно быть сложной задачей.Эта статья призвана упростить для вас отправку вложений электронной почты с помощью этих простых шагов. Приложение Clean Email поможет вам упорядочить большие сообщения и вложения и легко получить к ним доступ в любое время.
Как отправлять большие файлы по электронной почте — Часто задаваемые вопросы
Почему я не могу отправлять большие файлы по электронной почте?
Отправка больших файлов по электронной почте может замедлить работу сервера и занять слишком много места в базе данных почтового провайдера. Это приводит к тому, что пользователи не смогут отправлять и получать сообщения в будущем.
Как отправить по электронной почте файл размером более 25 МБ?
В зависимости от вашего провайдера электронной почты существует множество способов отправки электронных писем размером более 25 МБ. Самый распространенный способ — обмен файлами.
Как я могу отправлять большие файлы через Gmail?
Самый простой и быстрый способ отправлять большие файлы через Gmail — использовать Google Диск. У вас есть возможность составить сообщение и таким образом прикрепить файл Google или перейти на Google Диск, чтобы поделиться исходным файлом непосредственно с получателем.
Как отправлять большие файлы PDF по электронной почте?
Большие файлы PDF необходимо сжать в программе сжатия перед отправкой по электронной почте. Другой вариант — отправить PDF-файл через службу обмена, например Dropbox или Google Drive.
Как отправлять большие видео файлы по электронной почте?
Если вы не можете уменьшить размер видео, попробуйте использовать облачный сервис. Некоторыми примерами облачных сервисов являются Google Диск и Outlook OneDrive. Они позволяют прикреплять файлы большего размера при создании нового сообщения.
Как отправить видео по электронной почте: 4 простых шага
Давайте поговорим о захватывающих видео. Если вы их не делаете, вы их смотрите. Люди уделяют видеоконтенту больше внимания, чем любому другому типу контента, и на то есть веская причина: видео просто более интересны.
Итак, неудивительно, что вы здесь, чтобы узнать, как отправить видео по электронной почте.
В этой статье мы рассмотрим все варианты, доступные при отправке видео по электронной почте.
Содержание
Отправка видео по электронной почте подписчикам вашей рассылки
Прикрепление видео к информационному бюллетеню по электронной почте делает его более интересным и запоминающимся.
Следующие данные из отчета Email Marketing Benchmarks подтверждают это.
Как меняется уровень вовлеченности, когда вы добавляете видео в свои электронные письмаЭто связано с тем, что подписчики с большей вероятностью будут смотреть видео, чем читать длинный информационный бюллетень или расширенную статью.
Вы можете встроить видео или создать миниатюру / изображение / GIF-изображение видео в электронном письме и добавить ссылку, перенаправляющую на внешний сайт, например, на вашу целевую страницу, YouTube или другой носитель, на котором они могут просмотреть ваше полное видео.
Вот пошаговый процесс отправки видео по электронной почте вашим подписчикам:
1. Загрузите видео на YouTube (или любой другой канал по вашему выбору)
Разместите видео на платформе видеохостинга, прежде чем отправлять его своим подписчикам по электронной почте.Есть несколько каналов, по которым вы можете делиться своими видео, но в рамках этого руководства мы покажем вам, как разместить ваши видео на YouTube, а затем отправить их по электронной почте своим подписчикам.
Перейдите на YouTube, нажмите «Загрузить видео» в правом верхнем углу страницы. Вы попадете на страницу загрузки.
Затем выберите файл, который вы хотите загрузить, и нажмите «ВЫБРАТЬ ФАЙЛ» для загрузки.
Вы сможете отслеживать процесс загрузки в строке состояния на экране.После загрузки видео добавьте к нему описания и теги.
Затем YouTube генерирует три варианта эскизов изображений, которые вы можете использовать в качестве основного изображения для вашего видео. Миниатюра — это первое, что ваши подписчики увидят в вашем информационном бюллетене по электронной почте, поэтому это должно быть привлекательное изображение.
Если у вас уже есть подтвержденный профиль и вам не нравятся какие-либо автоматически созданные значки YouTube, вы можете создать собственный значок. Рекомендуемый размер этих изображений — 1280 × 720 пикселей.
Чтобы загрузить миниатюру, нажмите кнопку «Пользовательская миниатюра».
Теперь, когда вы успешно загрузили видео, вы можете перейти на свою страницу YouTube, чтобы получить доступ к видео. На этом этапе вашему видео назначен уникальный URL-адрес, который потребуется для следующего шага.
2. Напишите электронное письмо и импортируйте в него эскиз или снимок экрана.
Напишите копию информационного бюллетеня, следуя веским советам копирайтеров, а затем вставьте эскиз / снимок экрана видео в тело электронного письма, как показано ниже.
Вы также можете сделать заполнитель в формате GIF. Это работает даже лучше, чем неподвижное изображение, чтобы стимулировать высокий уровень вовлеченности:
миниатюр в формате GIF часто работают лучше, чем изображения в электронных письмах, поскольку они позволяют подписчикам лучше понять, о чем ваше видео, и повышают вероятность того, что они нажмут на него, чтобы посмотреть.
3. Сделайте изображение интерактивным
Вам нужно сделать миниатюру GIF или изображение интерактивным, чтобы подписчики, нажимая на них, сразу переходили к вашему видео.
Но важно, чтобы у вашего поставщика услуг электронной почты была функция, которая позволяет вам это делать. Например, при отправке электронного письма через GetResponse у вас есть возможность включить ссылку на свое видео в миниатюру изображения или GIF.
( Совет: В GetResponse вы также можете встроить видео с YouTube без использования заполнителя — для быстрого обучения перейдите к разделу «Как отправлять видео по электронной почте с помощью GetResponse» в конце)
4. Отправьте тестовое электронное письмо
После выполнения шагов с 1 по 3 выше отправьте себе тестовое электронное письмо, чтобы убедиться, что все работает должным образом.Это в основном тот же процесс, что и отправка электронного письма в ваш список рассылки; просто отправьте письмо на свой личный адрес электронной почты и убедитесь, что все работает правильно и все готово.
Как отправить видео по электронной почте одному или нескольким получателям
Иногда вы просто хотите отправить свое видео одному или нескольким людям, а не списку адресов электронной почты из сотен или тысяч подписчиков.
А когда дело доходит до отправки видео нескольким получателям, вы можете использовать любую из популярных платформ электронной почты (например, Yahoo, Gmail и Outlook) для отправки видео.
Каждая почтовая платформа работает по-своему, но большинство из них могут помочь вам отправлять видео.
В этом разделе мы рассмотрим, как отправлять видео по трем популярным каналам рассылки:
- Gmail
- Outlook
- Yahoo Mail
Как отправить видео с помощью Gmail
Gmail — одна из самых популярных сегодня почтовых платформ.
У вас есть два варианта отправки видео через Gmail:
- прикрепите файл со своего Google Диска
- или прикрепите файл с устройства, которое вы используете для отправки электронной почты.
В обоих случаях Gmail автоматически преобразует ваше видео (если оно превышает 25 МБ) в ссылку на Google Диск, когда вы пытаетесь загрузить его в качестве вложения.
Посмотрите, как работают эти два метода, ниже:
1. Отправьте видео как вложение к электронному письму
Сначала откройте свою учетную запись Gmail.
Во-вторых, нажмите кнопку «Написать», чтобы создать новое электронное письмо.
Затем выберите «Прикрепить файлы» (небольшая скрепка), выберите видео, которое хотите отправить, и нажмите «Открыть».”
После прикрепления видео введите содержание электронного письма и нажмите «Отправить».
2. Отправить видео как вложение на Google Диск
Откройте свою учетную запись Gmail и нажмите кнопку «Написать», чтобы написать письмо.
Затем щелкните символ «Google Диск» на нижней панели инструментов электронного письма.
Наконец, выберите видео, которое хотите отправить, и нажмите «Вложение».
Ваше видео готово к отправке.
Как отправить видео с помощью Yahoo Mail
Имея учетную запись Yahoo, очень легко делиться своими или чужими интересными видео с друзьями или коллегами, включив их в сообщение электронной почты.
Существует два основных способа отправки видео с помощью Yahoo Mail. Вы можете поделиться ссылками на видео в электронном письме или отправить видео в виде вложения.
1. Поделитесь ссылкой на видео (если оно уже размещено в Интернете)
Если вы хотите поделиться видео на YouTube или в любом другом социальном приложении, вы можете просто поделиться видео, используя соответствующую ссылку.
Для этого откройте свою учетную запись Yahoo Mail и щелкните вкладку «Написать», чтобы создать новое сообщение. Затем вставьте веб-ссылку / URL-адрес видео, которое вы хотите отправить, во вкладку «Ссылка» внизу экрана и нажмите «Сохранить».Затем составьте сообщение и отправьте его.
Это все, что нужно.
2. Отправить видео как вложение
При этом вы должны помнить, что вы не можете прикреплять файлы размером более 25 МБ в Yahoo Mail. Лучше всего сжать большие видеофайлы перед их отправкой в виде вложений. Сжатие видео — довольно простой и легкий процесс, который мы подробно рассмотрим позже в этой статье.
Чтобы отправить видео в виде вложения, откройте свою учетную запись Yahoo Mail.Щелкните вкладку «Написать», чтобы написать новое сообщение.
Затем нажмите «Прикрепить файлы». Автоматически появляется ряд вариантов. Нажмите «Прикрепить файлы с компьютера» и выберите нужные видеофайлы. После этого вы можете отправить электронное письмо.
Вы можете отправлять столько видео, сколько хотите, если они не превышают установленный предел.
Как отправить видео с помощью Outlook
Процесс отправки видео с помощью Outlook не так сложен, как вы могли ожидать.
Это похоже на процесс, используемый Yahoo Mail или Gmail, и для его выполнения требуется немногим больше нескольких секунд.
В Outlook у вас есть два варианта отправки видео по электронной почте. Вы можете отправить свое видео:
- Как ссылку
- Или добавить видео в Outlook, вставив его как вложение.
1. Отправьте видео в электронном письме Outlook, отправив его в виде ссылки
Процесс отправки видео через Outlook довольно прост.
Просто выполните следующие действия, и все будет в порядке.
Щелкните «Новое сообщение» и вставьте веб-ссылку или URL-адрес видео, которое вы хотите отправить.Сделайте это, нажав на многоточие (три точки), где вы найдете вкладку «Дополнительные параметры форматирования».
Затем нажмите «Вставить гиперссылку», вставьте ссылку и нажмите «ОК».
Теперь ваше электронное письмо готово к отправке, а ваше видео надежно связано.
2. Добавьте видео в сообщения электронной почты Outlook, вставив его как вложение
Обратите внимание, что максимальный размер вложенного файла Outlook составляет 20 МБ, поэтому большинство видеофайлов слишком велико для отправки по электронной почте.Процедура связывания в первом варианте будет лучше, если вы отправляете большой файл.
Для сжатых файлов или небольших видеофайлов, однако, просто нажмите «Прикрепить», перейдите в «Обзор этого компьютера», выберите свое видео и загрузите его.
Теперь вы можете составить текст электронного письма и отправить его.
Можно ли сжать видео для отправки по электронной почте?
Бесспорно, самый большой недостаток видео — это огромный размер файла.
Более длинные видео с высоким разрешением приводят к увеличению размера файла. Это затрудняет прикрепление их к электронным письмам.
Но есть решение: при отправке больших видеофайлов у вас есть возможность сжать видео, чтобы они сохранили свое качество, но были меньше по размеру.
Есть несколько способов сжать видео перед отправкой по электронной почте:
- Создание zip-файла
- Как сделать видео короче и меньше с помощью iMovie на Mac
- Использование облачной службы
1.Создайте zip-файл
Один из наиболее распространенных способов сжатия видео — это его сжатие в zip-файл.
Файл уменьшится в размере, но это не повлияет на качество. Эта опция доступна как для пользователей Mac, так и для ПК.
Сначала щелкните правой кнопкой мыши видеофайл, который хотите отправить, если вы пользователь Windows.
Затем нажмите «Отправить» и «Сжатая (заархивированная) папка».
Для пользователей Mac: выберите «Сжать [имя]», и файл автоматически сжимается.
2. Сделайте видео короче и меньше с помощью iMovie на Mac
УстройстваMac часто поставляются с iMovie, инструментом для редактирования фильмов, поддерживаемым Apple.
С iMovie вы можете сделать видео короче, отправив только важные фрагменты. Это уменьшит размер файла. Вы также можете использовать опцию электронной почты, включенную в iMovie, чтобы отправить видео по электронной почте кому угодно.
Процесс довольно простой. Просто откройте iMovie и щелкните стрелку в верхнем левом углу строки меню.
Выберите часть видео, которую вы хотите отправить. Затем экспортируйте его, нажав «File-Share- Email». Наконец, выберите «маленький», чтобы уменьшить размер файла.
Ваше видео готово к отправке по электронной почте. iMovie откроет пустое электронное письмо с меньшим файлом, готовым к отправке.
3. Используйте облачный сервис
Dropbox и Google Диск призваны облегчить жизнь каждому.
Эти платформы, скорее всего, являются самым удобным способом отправки видеофайлов без изменения их качества.В Dropbox все, что вам нужно сделать, это загрузить видео в общую папку Dropbox, что дает всем, у кого есть доступ к папке, доступ к видео.
С помощью Google Drive вы загружаете видеофайл на свой диск и делитесь ссылкой на файл с кем угодно. Dropbox и Google Диск также дают вам возможность делиться ссылками на видеофайл по электронной почте с друзьями и семьей. Это так просто.
Причины, по которым вы не можете отправить видео по электронной почте
Время от времени, даже в лучшем из миров, вы можете столкнуться с некоторыми трудностями при отправке видео по электронной почте — обычно, когда вы пытаетесь отправить большие видеофайлы без предварительного их сжатия.
И часто бывает, что ваше видео превышает ограничение для любой платформы электронной почты, которую вы используете.
Yahoo Mail и Gmail имеют ограничение в 25 МБ, в то время как Outlook имеет пункт о размере файла 20 МБ. У вас возникнут проблемы с отправкой видео, если они превышают установленные лимиты. Также бывают случаи, когда возникают сбои в системе. В такие моменты вы, вероятно, заметите, что не только вы испытываете проблемы, и обычно это проходит через некоторое время.
Лучший способ убедиться, что вы всегда можете без проблем отправлять свои видео, — это сначала сжать их или загрузить в облачный сервис или платформу социальных сетей, чтобы вы могли просто отправлять ссылки.
Как отправлять видео по электронной почте с помощью GetResponse
Если вы используете GetResponse для своих маркетинговых кампаний по электронной почте, встроить видео в дизайн письма очень просто.
Когда вы найдете место, где ваше видео лучше всего подходит, просто перетащите блок «Видео» в макет:
Затем введите URL-адрес видео. Его можно разместить на YouTube или Vimeo.
После того, как вы ввели URL-адрес, видео автоматически загружается в электронное письмо, и на экране появляются параметры для настройки.
Вы всегда должны добавлять альтернативный текст к своим видео (и изображениям). Он появляется вместо видео (или изображения), когда оно не загружается. Напишите простое предложение, описывающее, что это за видео. Совет от профессионалов: Добавьте точку в конце замещающего текста, чтобы программа чтения с экрана знала, когда следует сделать паузу после прочтения его вслух.
Вы можете настроить форму и цвет кнопки воспроизведения, чтобы она соответствовала общему дизайну вашего шаблона электронной почты. Есть также много других параметров настройки, которые вы можете настроить, например ширину, отступы и выравнивание.Вы также можете скрыть видео на мобильных устройствах, чтобы его могли видеть только пользователи настольных компьютеров.
И вуаля! Видео встроено в вашу электронную почту.
Теперь вы можете отправить информационный бюллетень и позволить своим контактам насладиться великолепным видео-письмом, которое вы только что создали. Вы увидите, что уровень вовлеченности вырастет в кратчайшие сроки!
Заключение
Теперь, когда вы знаете все хитрости и уловки для отправки видео по электронной почте, держу пари, вам не терпится начать.
В этой статье мы подробно рассмотрели все лучшие способы отправки видео по электронной почте при сохранении их качества.
В качестве примечания: для предприятий лучший способ отправить видео по электронной почте — это встроить видео YouTube в средство создания электронной почты. Вы можете легко сделать это в GetResponse — подпишитесь на 30-дневную бесплатную пробную версию, чтобы попробовать!
Это также помогает привлечь трафик на вашу страницу YouTube. Та же стратегия работает для фрилансеров и консультантов. Однако для повседневной отправки видео нескольким контактам проще всего отправить видео с помощью облачной службы, такой как Google Drive или DropBox.
Как прикрепить папку к сообщению электронной почты в Outlook?
Как прикрепить папку к сообщению электронной почты в Outlook?
Обычно легко прикреплять по одному файлу в составное сообщение электронной почты с помощью функции Attach File . Но есть ли хитрый способ прикрепить все файлы в одну папку или всю папку в сообщении электронной почты? Да! Мы познакомим вас с некоторыми трюками, чтобы быстро прикрепить все файлы в одной папке или всю папку в сообщении электронной почты в Outlook.
Прикрепить папку к сообщению электронной почты со вставкой всех файлов как вложения в эту папку
Прикрепите папку к сообщению электронной почты с помощью функции «Получатель почты»
Прикрепите папку к сообщению электронной почты с помощью функции сжатия (архивирования) папок
Вкладка Office — включение редактирования и просмотра с вкладками в Office и упрощение работы …Kutools for Outlook — приносит 100 мощных расширенных функций в Microsoft Outlook
- Авто CC / BCC по правилам при отправке электронной почты; Автоматическая пересылка нескольких писем по правилам; Автоответчик без сервера обмена и другие автоматические функции…
- BCC Warning — показывать сообщение при попытке ответить всем, если ваш почтовый адрес находится в списке BCC; Напоминать, когда отсутствуют вложения, и другие функции напоминания …
- Ответить (все) со всеми вложениями в почтовой беседе; Отвечайте сразу на несколько писем; Автоматическое добавление приветствия при ответе; Автоматическое добавление даты и времени в тему … Инструменты для вложений
- : автоматическое отключение, сжатие всех, переименование всех, автоматическое сохранение всех … Быстрый отчет, подсчет выбранных писем, удаление повторяющихся писем и контактов…
- Более 100 дополнительных функций решат большинство ваших проблем в Outlook 2010-2019 и 365. Полные функции 60-дневная бесплатная пробная версия.
Прикрепить папку со вставкой всех файлов как вложения в эту папку
На самом деле функция Attach File может помочь вам прикрепить все файлы в папке для быстрого создания сообщений электронной почты.
Шаг 1. Создайте новое сообщение электронной почты:
- В Outlook 2007 щелкните файл > Новый > Почтовое сообщение .
- В Outlook 2010 и 2013 нажмите кнопку New Email в группе New на вкладке Home .
Шаг 2: В окне сообщения нажмите кнопку Attach File в группе Include на вкладке Insert .
Шаг 3: В диалоговом окне «Вставить файл» найдите папку, которую вы присоедините, и откройте ее. Затем выберите все файлы в этой папке.
Примечание. Вы можете одновременно нажать клавиши Ctrl и A , чтобы выбрать все файлы в этой папке.
Или вы можете выбрать все файлы в этой папке, удерживая клавишу Shift и щелкая первый и последний файлы.
Шаг 4: Нажмите кнопку Вставить .
Затем все файлы в выбранной папке вставляются в составное сообщение электронной почты как вложения. См. Следующий снимок экрана:
Примечание. Если в выбранной папке есть подпапки, эти подпапки вообще не будут прикреплены к составляющему сообщению электронной почты.Это означает, что этот метод отлично работает с папками без подпапок.
Прикрепите папку к сообщению электронной почты с помощью функции «Получатель почты»
Другой метод прикрепления всех файлов в папке в сообщениях электронной почты — это функция Отправить на почту .
Шаг 1: Найдите папку, которую вы будете прикреплять к сообщению электронной почты на своем компьютере.
Шаг 2. Щелкните папку правой кнопкой мыши, а затем щелкните Отправить на > Получатель почты в контекстном меню.
Затем все файлы в этой папке будут вложены в новое открывающее сообщение электронной почты как вложения. Щелкните, чтобы увидеть снимок экрана.
Примечание. Если в выбранной папке есть подпапки, эти подпапки не будут прикрепляться к новым открывающим сообщениям электронной почты.
Прикрепите папку к сообщению электронной почты с помощью функции сжатия (архивирования) папок
Если вам нужно прикрепить папку с подпапками, вам лучше попробовать эту функцию Отправить в сжатую (заархивированную) папку .
Шаг 1: Найдите папку, которую вы будете прикреплять к сообщению электронной почты на своем компьютере.
Шаг 2. Щелкните папку правой кнопкой мыши, а затем выберите Отправить на > Сжать (заархивировать) папку в контекстном меню.
Шаг 3. Дайте новому сжатому файлу .zip новое имя.
Шаг 4: Выберите и щелкните правой кнопкой мыши новый сжатый файл, а затем щелкните Отправить на > Получатель почты в контекстном меню.
Затем новый сжатый файл выбранной папки вставляется в новое открывающее сообщение электронной почты как вложение. Смотрите снимок экрана:
Kutools for Outlook — добавляет 100 расширенных функций в Outlook и делает работу намного проще!
- Авто CC / BCC по правилам при отправке электронной почты; Автоматическая пересылка нескольких писем по индивидуальному заказу; Автоответчик без сервера обмена и другие автоматические функции …
- BCC Warning — показывать сообщение при попытке ответить всем, если ваш почтовый адрес находится в списке BCC; Напоминать, когда отсутствуют вложения, и многое другое напоминает функции…
- Ответить (все) со всеми вложениями в почтовой беседе; Ответить на множество писем за секунды; Автоматическое добавление приветствия при ответе; Добавить дату в тему … Инструменты для вложений
- : управление всеми вложениями во всех сообщениях, автоматическое отключение, сжатие всех, переименование всех, сохранение всех … Быстрый отчет, подсчет выбранных сообщений …
- мощных нежелательных писем по индивидуальному заказу; Удаление повторяющихся писем и контактов … Позволяет вам работать в Outlook умнее, быстрее и лучше.
Отправить файл новым подписчикам
Эта страница теперь доступна на других языках.
английский Español Français Português Deutsch
Mailchimp предлагает два способа предоставить файл вашим контактам, когда они подписываются на ваши почтовые кампании. Поскольку мы не разрешаем прикреплять файлы, мы даем вам возможность загрузить свой отчет, MP3, видео или файлы другого типа непосредственно на наши серверы.Мы размещаем файлы для вас, поэтому вы можете ссылаться на файлы для загрузки в своей кампании.
Из этой статьи вы узнаете о двух способах отправки файла новым подписчикам.
Добавьте свой файл в последнее приветственное письмо
После того, как кто-то согласится получать ваши рассылки по электронной почте, вы можете отправить ему последнее приветственное письмо, чтобы подтвердить его подписку и поделиться эксклюзивным предложением или файлом.
Чтобы добавить файл в ваше последнее приветственное письмо, выполните следующие действия.
- Щелкните значок Аудитория .
- Щелкните Панель управления аудиторией .
- Если у вас более одной аудитории, щелкните раскрывающийся список Текущая аудитория и выберите ту, с которой хотите работать.
- Щелкните раскрывающийся список Управление аудиторией и выберите Формы регистрации .
- Выберите Конструктор форм .
- Выберите финальное приветственное письмо в раскрывающемся меню Формы и ответные сообщения в верхней части страницы.
- На вкладке Build it щелкните внутри пунктирных линий, чтобы открыть редактор.
- Введите текст, например «Загрузите бесплатную песню», и выделите его. Затем щелкните значок Link .
- В модальном окне Insert или Edit Link выберите File из раскрывающегося меню.
- Выберите или загрузите файл и нажмите Вставить .
- Когда ваш контент станет таким, каким вы хотите, нажмите Сохранить и закрыть , чтобы вернуться в Конструктор форм.
Чтобы проверить файл, добавленный в последнее приветственное письмо, вам нужно будет пройти процесс регистрации. Выберите Форма регистрации в раскрывающемся меню Формы и ответные электронные письма, чтобы найти URL-адрес вашей формы регистрации.
Добавьте свой файл в приветственную автоматизацию
Автоматизация приветственных сообщений — отличный способ поприветствовать новых подписчиков и помочь им узнать вас лучше.
Чтобы использовать автоматизацию приветственного сообщения для отправки файла новым подписчикам, выполните следующие действия.
- Щелкните значок Create .
- Щелкните Электронная почта .
- Нажмите Автоматически .
- Нажмите Приветствую новых подписчиков .
- Введите название кампании и выберите аудиторию.
- Нажмите Начать .
- Когда вы перейдете к шагу электронной почты, щелкните Дизайн электронной почты , чтобы изменить адрес электронной почты по умолчанию в автоматизации приветственного сообщения.
- На шаге Design добавьте содержимое и следуйте инструкциям по созданию ссылки на файл.
- Щелкните Сохранить и продолжить .
- Завершите настройку автоматизации и щелкните Начать рабочий процесс .
Когда следующий человек подпишется на ваши маркетинговые электронные письма, он получит ваше автоматическое письмо или серию писем со связанными файлами для загрузки.
Примечание
Настройки автоматизации напрямую связаны с аудиторией, которой вы отправляете.
 После его программа синхронизации автоматически загрузит файл на локальный компьютер.
После его программа синхронизации автоматически загрузит файл на локальный компьютер.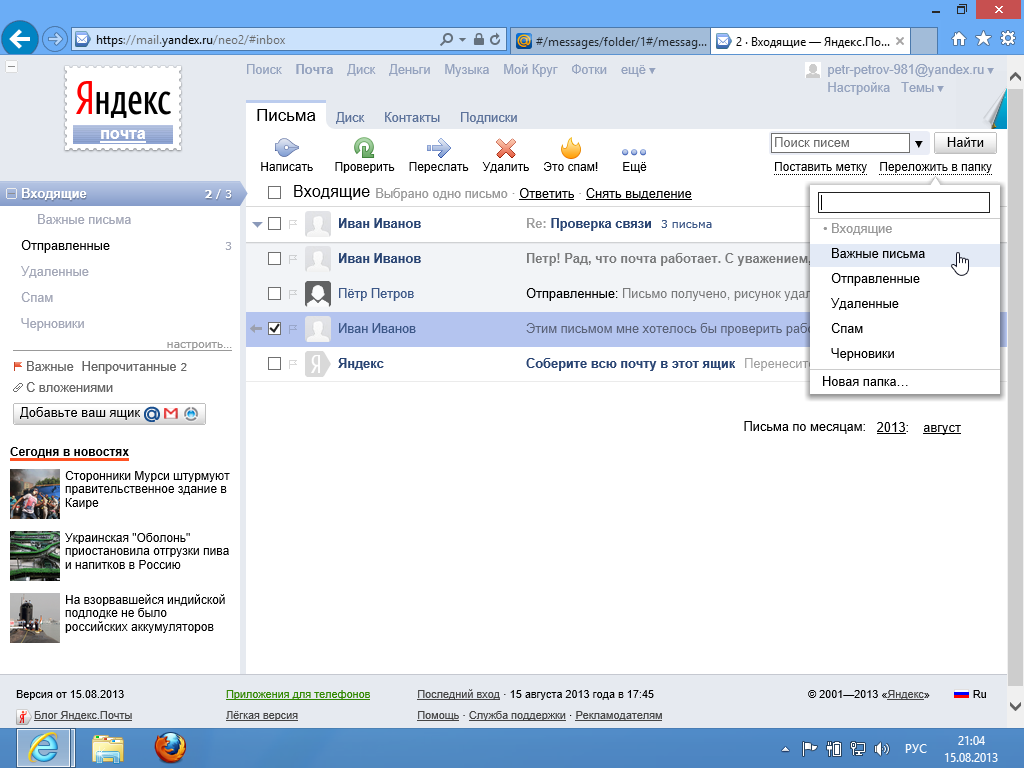 Причина — при формировании письмо с вложением также добавляется различная техническая информация, которая также увеличивает размер сообщения. Если выбрать файл, размер которого будет равен лимиту, то общий размер письма будет превышать максимально допустимый и сервер его принять не сможет. Именно для этого следует снизить максимальный размер тона примерно на 10%, чтобы создать запас для технических данных.
Причина — при формировании письмо с вложением также добавляется различная техническая информация, которая также увеличивает размер сообщения. Если выбрать файл, размер которого будет равен лимиту, то общий размер письма будет превышать максимально допустимый и сервер его принять не сможет. Именно для этого следует снизить максимальный размер тона примерно на 10%, чтобы создать запас для технических данных.