как сделать и опубликовать с телефона и ПК
Как написать статью в ВК с помощью новейшего редактора? Мы научим вас пользоваться всеми возможностями, которые помогут удивить аудиторию уникальным и притягательным контентом. Читайте наш обзор, чтобы вникнуть в тонкости управления и настройки – вы научитесь создавать крутые тексты и правильно их выкладывать!
Как написать текст?
Новый редактор появился в 2018 году и сразу же завоевал огромную популярность у пользователей – как у рядовых, так и администраторов, авторов пабликов. Ведь классный редактор позволяет написать статью нажатием нескольких кнопок!
Делать статьи в ВК может каждый – никаких сложностей этот процесс не вызывает. А если минимальные трудности остались, поможет наша статья. Вы найдете полезные советы, хитрости, инструкции! Приступаем?
С компьютера
Начнем с того, как опубликовать статью в ВК с компьютера:
- Войдите в социальную сеть под своим аккаунтом;


- Откройте вкладку «Новости» или перейдите на свою страничку;


- Найдите иконку с буквой «Т», обозначенную словом «Текст»;


- Откроется новая страница;
- В верхней части вы напишете заголовок;


- Ниже есть поле для ввода текста – вписывайте заметку, мысли, рассказ;
- Нажмите на иконку плюсика слева и выберите, что хотите добавить – фото, видео, музыку, опрос или разделение странички;


- Черновик сохраняется автоматически.
На верхней панели вы увидите еще три кнопки:
- «Мои». Отображается список черновиков статей и опубликованных, доступен быстрый поиск;
- «Публикации». Можно добавить изображение на обложку, получить ссылку на готовый вариант и кликнуть на кнопку сохранения;


- Не довольны результатом? Жмите на крестик, чтобы выйти без сохранения внесенных изменения.
С телефона
А теперь поговорим о том, как сделать статью в ВК с телефона, если компьютера под рукой нет.
- Войдите в приложение;
- Нажмите на иконку с тремя полосками в правом нижнем углу;


- а потом открыть профиль;


- Кликайте на строчку «Что у вас нового»;


- Или открывайте новости (левая крайняя иконка снизу) и вновь жмите на кнопку «Что нового»;


- Вводите текст в появившееся поле;
- На нижней панели есть буква «А», она позволяет выбрать фон из целого ряда шаблонов;


- Можно добавить фото или музыку, плейлист, видео или документ, место, опрос;


- При необходимости вставьте ссылку на другого человека;


- Выберите видимость записи и время публикации;


- Закончили? Жмите на иконку в виде самолетика (или стрелочки) в верхнем правом углу, чтобы отправить получившийся вариант.


Теперь вы сможете написать статью в ВК с телефона! Пора поговорить о настройках редактора, позволяющих сделать запись уникальной.
Форматирование
Прежде чем выложить статью в ВК, нужно поработать над ней. Мы начинаем с форматирования! Выделите фрагмент и получите возможность выбора следующего шрифта:


Форматирование текста доступно только с компьютерной (полной) версии.
Оформить статью в ВК по желанию несложно – любая часть записи поддается редактированию.
Изображения и видео
С помощью нашей инструкции вы смогли создать статью в ВК с телефона или с компьютера – пришла пора добавить туда визуальный контент.
Выше мы уже рассказывали о подобной возможности – чтобы вызвать дополнительное меню, нужно кликнуть на плюс, расположенный слева.


Вы можете загрузить:
Обратите внимание, фото и гифки доступны для загрузки с рабочего стола или из документов ВК, видеозаписи – только из альбомов ВК.
Обложка
Прежде чем написать и сохранить статью В Контакте, нужно выбрать обложку готовой статьи. Первая добавленная картинка автоматически станет обложкой – если вас это не устраивает, жмите на значок «Публикации» и выбирайте свой вариант.


Публикация и черновики
Нет проще вопроса, чем «Где публикуются статьи ВКонтакте»! Разумеется, на стене пользователя или группы, создавших статью. Чтобы написать статью на странице, необходимо:
- Кликнуть на иконку «Публикация» на верхней панели;
- Убедиться, что все поля заполнены;
- Нажать на иконку «Сохранить».


Если вы не довольны текущим результатом статьи, поработаем с черновиками:
- Жмите на строку «Мои» в верхней части экрана;
- Выбирайте вкладку «Черновики» и просматривайте сохраненные;


- Здесь же можно написать новый черновичок с помощью иконки «+».


Не публикуется: что делать?
Почему не публикуется статья в ВК, откуда берутся проблемы?
- Убедитесь, что вы добавили обложку;
- Проверьте, создан ли заголовок;
- Обязательно введите текст в основное поле.
Переходим к аналитике?
Статистика
Без анализа никуда – любое действие требует тщательного осмысления, это относится и к написанию статей. Кнопка «Статистика» появится после публикации в правом верхнем углу, рядом с иконкой «Редактировать».


Важно! Для просмотра статистики статьи необходимо соблюдение двух условий:
- Запись набрала не менее ста просмотров;
- В составе текста не менее ста слов.


Вы сможете увидеть интерактивный блок с пользовательскими данными:
- Количество людей, открывших;
- Пользователей, прочитавшие текст;
- Количество поделившихся;
- Процент полного прочтения;
- Процент прочтения трети и двух третей.
А зачем нужен редактор, чтобы написать статью ВК? Разбираемся!
Кто может воспользоваться?
Это отличный способ написать красиво оформленную статью, которая привлечет внимание пользователей и позволит увеличить охват. Кому пригодится возможность создания лонгридов?
- Тем, кто ведет полноценный блог и постит большие объемы информации;
- Группам с большим количеством подписчиков.


В чем уникальность подобного предложения? Лонгриды дают следующие преимущества:
- Любая статья может содержать медиа-контент;
- Обеспечено удобство чтения;
- Страница запускается моментально с минимальным потреблением трафика;
- Увеличение глубины чтения.
Написать статью может любой! Но как выбрать правильную тему для публикации? Давайте приведем несколько действенных примеров.
О чем написать на странице?
Сначала пробежимся по правилам, которые позволяют создать классную статью привлекающую внимание пользователей:
- Уникальность. Не копируйте и не переписывайте информацию, которая уже давно мозолит глаза подписчикам;
- Делите на абзацы – это упростит процесс чтения;
- Делайте цепляющий заголовок – это половина успеха;
- Используйте эмоциональный отклик – рассказывайте о своих чувствах, ощущениях, эмоциях;
- Обращайтесь к целевой аудитории, демонстрируйте готовность и желание получить отклик;
- Информативность и достоверность. Постите факты? Обязательно проверяйте их перед публикацией.


Несколько примеров тем, которые могут зацепить аудиторию:
- Ориентируйтесь на текущую дату и сделайте подборку событий, произошедших в этот день несколько лет назад;
- Создайте тематический плейлист или выборку видеороликов по определенной теме, дополните интересными фактами;
- Расскажите о себе, если ваш блог ориентирован на продвижение личности.
Мы подробно обсудили, о чем и как писать, как вставить картинку в статью ВК или добавить ролик, как отформатировать статью. Приступайте к освоению новых опций!
Похожие статьи:
Как создать статью ВКонтакте
Дата публикации: 26-03-2019 7841
Еще на заре своего становления социальная сеть ВКонтакте привлекала внимание людей, работающих с текстом: поэтов, писателей, публицистов, рекламистов. И не важно, является ли написание текста профессией, хобби или и тем, и другим. На просторах ВК всегда существовало огромное количество групп и пабликов, в которых молодые талантливые авторы или интернет-журналисты размещали свое творчество.
Поначалу это делалось с помощью стандартного постинга на стену/в микроблог страницы ВКонтакте, что создавало неудобства при размещении крупных материалов. Со временем сообщества ВК получили возможность регистрироваться в качестве СМИ, известные персоны и организации смогли подтверждать аутентичность заведенных на Вконтакте страниц, появилась система «Прометей» для поощрения авторов уникального контента, а авторы статей, текстов и постов получили, наконец, средство для достойного оформления своих работ.
Редактор статей Вконтакте позволяет создать полноценную статью с возможностью верстать текст средствами сервиса, добавлять изображения, видео и музыку, распространять статью по социальной сети и получать подробную статистику по просмотрам. Для полноценного использования всех возможностей редактора статей не нужно обладать никакими специальными знаниями и навыками: все функции можно «пощупать» непосредственно во время работы над статьей. Вопросы могут возникнуть только на первых порах, и для того, чтобы быстрее понять, как создать статью в группе Вконтакте или же на своей личной странице, вы можете воспользоваться этим руководством.
Для того, чтобы попасть в редактор статей Вконтакте, необходимо кликнуть по значку «Статья» в окошке добавления новой записи на стену своей страницы или сообщества (поле «Что у Вас нового?»), после чего откроется страница редактора. Редактор открывается на все пространство окна и обладает собственным интерфейсом и функционалом, предназначенным исключительно для работы со статьей. Данный сервис позволяет как создать статью в группе ВК, так и на личной странице.
Сразу же при открытии страницы редактора статей вам предложат ввести заголовок статьи, который будет автоматически набран нужным шрифтом. Впрочем, это можно сделать и позже.
Набранный вами текст можно отформатировать, выделив нужную его часть: рядом с выделенным текстом появятся значки, при нажатии на которые можно добавить эффект жирного шрифта, курсива, зачеркивания, вставить гиперссылку, выделить текст в подзаголовок или как цитату соответственно. При повторном нажатии на значок выделенный текст возвращается в изначальный вид (или меняется оформление цитаты; для того, чтобы убрать эффект цитирования, потребуется еще одно нажатие).
При помещении курсора на пустой абзац всплывает значок в виде плюса. Нажав на него, вы вызовете меню вставки, через которое в указанном месте можно разместить изображение, видеозапись, аудиозапись и изображение в формате GIF. При редактировании изображения будет доступна функция создания «карусели» (загруженные в «карусель» изображения будут сменять друг друга). К вставленным материалам применима функция форматирования: можно настроить расположение рисунков и видео и добавить подписи к ним.
Как создать статью в ВК
Закончив работу над статьей, вы можете опубликовать ее через меню, доступное в правом верхнем углу редактора. Перед публикацией можно загрузить обложку статьи (по умолчанию обложкой становится первое добавленное изображение) и выбрать адрес, по которому будет доступен текст. По ссылке на указанный вами адрес можно получить доступ к просмотру статьи даже без авторизации в ВК.
Как создать статью ВКонтакте
Когда статья набирает более 100 просмотров, ее автору становится доступен раздел статистики, где выводятся сведения о количестве обращений к статье. Отдельно высчитывается количество прочтений статьи на треть объема, две трети и прочтений до конца, а наглядный график покажет, какой объем текста в среднем прочитывали люди перед тем, как закрыть статью. Учитываются любые просмотры, как зарегистрированных пользователей Вконтакте, так и гостей. Показатель «поделились» показывает количество репостов статьи.
Как создать статью в группе Вконтакте
Такой прием как создание статьи в сообществе ВК может быть полезен администраторам, желающим разместить текст от лица группы. Для этого нужно зайти в редактор статей со страницы сообщества, воспользовавшись ее панелью размещения постов.
Как создать статью ВК с телефона
К сожалению, на данный момент мобильная версия Вконтакте не поддерживает редактор статей.

Итоги
Редактор статей существенно упрощает работу с текстом Вконтакте и тем самым облегчает жизнь авторам. Эту тенденцию поддержала система Прометея, поощряющая авторов ВК, и Немезида, наказывающая за воровство контента, в том числе и текстового. Пока еще рано говорить о том, что Вконтакте стала идеальной платформой для писателей и журналистов, но обитателям фикбуков и самиздатов уже стоит рассмотреть Вконтакте как интересную альтернативу привычным интернет-ресурсам.
Рассказать друзьям:
tobiz.net
Как написать статью вконтакте через редактор и опубликовать ее
Всем привет! Сегодня я вам расскажу о том, как написать статью вконтакте с фотографиями через специальный редактор и опубликовать ее у себя на стене или в группе. Наверняка вы уже заметили, что в вк появились так называемые статьи в новом формате, которые мгновенно открывают полнотекстовый документ в отдельном окне. Хотели бы уметь делать также? Вы попали по адресу, так как мы научимся пользоваться редактором статей в вк на полную катушку.
Зачем нужно писать статьи в вк
Конечно, первым делом возникает вопрос, зачем всё это нужно. Давайте разберем несколько причин этому.
- Возможность писать отдельные шикарные статьи с возможностью ведения блога. Причем, в данном редакторе поддерживается полное форматирование (жирный текст, курсив, списки, вставка фотографий или картинок).
- Удобство чтения, по сравнению с обычным постом. Сами посудите, когда вы видите длиннющий пост в вк, то его дико неудобно читать, даже если он очень интересный и важный. Но грамотно оформив статью, вставив фото, видео, добавив списки, все эти неудобства закрываются.
- Мгновенное открытие страниц, которое почти не потребляет трафик. Особенно, данная фишка актуально ддя мобильных пользователей, ведь если на компьютерах у большинства людей стоит безлимитный интернет, то про смартфоны пока такого сказать нельзя.
- В редакторе можно написать текст в количестве 70000 символов, когда обычный пост не может содержать более 15895 знаков.
- Редактировать текст статьи в редакторе можно когда угодно и сколько угодно раз, когда в постах через несколько часов данная возможность уходит.
- Возможность вставки активных внешних ссылок с анкором
Сразу стоит отметить, что такие записи вы сможете делать только на личной странице, а также в тех сообществах, где вы являетесь администратором.
На самом деле, такой формат уже давно не новый. Я бы даже сказал, что вк задержался в этом плане, так как подобным образом публикуются статьи Яндекс Дзен, в Телеграмме (а точнее его дочернем сервисе Telegra.ph) и др.
Но, тем не менее, это очень удобное решение, которое сможет вдохнуть новую жизнь и так в самую популярную социальную сеть России.
Как опубликовать статью вконтакте в группе или у себя на стене
Ну а теперь займемся непосредственно написанием самой статьи. Для этого наведите на свою стену или войдите в свое сообщество (группу или паблик).
В текстовом поле, там, где мы обычно прикрепляем изображения, музыку и документы, у вас должен появиться новый значок, нажав на который вы и попадете в новый редактор статей. Зайдя впервые, вам покажут возможности редактора, а также клавиши форматирования.

Написание и форматирование
Придумайте заголовок к своей статье, написав его в соответствующем поле. А дальше начните писать текст, как в обычном текстовом редакторе.

Теперь, давайте займемся непосредственно форматированием. Для этого выделите кусок текста, который вы хотите отформатировать, после чего появится небольшая панель. Именно с помощью ее вы и сможете выделить ваш текст. Вам только достаточно нажать на нужный символ, чтобы выделить жирным, курсивом, зачеркнуть и т.д.

- B — Выделение жирным
- I — Выделение курсивом
S— Зачеркнутый текст- Значок скрепки — Ссылка
- H — Заголовок
- h — Подзаголовок
- » — Ну а что такое кавычки, я думаю, объяснять не стоит
Таким образом, если я захочу сделать заголовок, то нажму на кнопку H, после чего данный кусок текста станет таковым, предварительно увеличившись в размере.

Теперь, для разнообразия, я проставлю ссылку на какой-нибудь сайт. Для этого нужно будет выделить слово и нажать значок скрепки, После этого, просто вставить ссылку в специальное появившееся поле.

Как добавить фотографию или видео в статью в вк
Теперь, предлагаю украсить нашу писанину медиафайлами. Для этого нужно будет быть находиться на новом абзаце, причем неважно, в начале или середине. Вы увидите появившийся значок Плюса. Нажмите на него, после чего выскочит небольшая панелька с выбором.

Судя по значкам можно догадаться, что один из них отвечает за вставку картинки, другой за видео, а третий за Гифку (анимацию в формате GIF). Начнем с фотографии. Выберите данный пункт, после чего вы сможете добавить фотографию из любого альбома вконтакте, или же загрузить со своего компьютера. Тут вы уже сами смотрите, откуда загружать изображение.


После того, как фотография была загружена, вы сможете добавить описание к ней. Так будет удобнее для ваших подписчиков, хотя это и необязательно.

Чтобы вставить видеоролик, нужно снова нажать на плюсик, находясь заведомо на новом абзаце. После этого выберите значок видео, чтобы выбрать клип для вставки. И тут у нас возникнет небольшая проблема: Загружать ролики можно только из самого вконтакте, т.е. нельзя взять клип ни с компьютера, ни с ютуба. Но и это не беда, ведь в любой момент вы можете загрузить любой видеоролик к себе в вк, а уж потом вставить его в статьях.

И нельзя забывать об обложке вашей статьи, то есть превью. По умолчанию она ставится, исходя из первой фотографии в документе, но нажав на «Публикации» мы сможем нажать на крестик. В этом случае у нас будет выбор собственного превью, которое вы сможете загрузить сами.

Черновик и публикация
Пока вы пишете статью и редактируете документ, черновик автоматически сохраняется (примерно каждые две секунды после малейшего редактирования). Поэтому вам можно не беспокоится за то, что все данные сотрутся, если вы случайно закроете браузер.
Чтобы опубликовать статью вконтакте в группе или на вашей стене, нажмите на меню «Публикация» и тыкните на «Опубликовать».

Ваша статья будет опубликована, но на своей стене вы ее не увидите. Дело в том, что для того, чтобы она отобразилась у вас, нужно прикрепить ссылку к записи. Для этого можно нажать на соответствующую кнопку «Прикрепить к записи», либо скопировать сылку вручную и вставить ее в сообщение на стене.
После этого, вы попадете на свою страницу (или паблик) с уже готовым материалом. Вам останется только нажать на кнопку «Отправить». Но если вы хотите, вы можете добавить к сообщению текст или какой-либо медиафайл.

Теперь, вы можете посмотреть, что в итоге получилось. Нажмите на саму публикацию, после чего вас перенесет на сам текст. Кроме того, зайдите со своего смартфона, чтобы оценить, как выглядит статья с мобильного телефона.
Кстати, если ваша запись наберет более 100 просмотров, при условии, что она будет содержать более ста знаков, то вам откроется расширенная статистика по данной статье в вк.
Редактирование
По разным причинам статья может потребовать редактирования. Например, вы нашли ошибку, хотите добавить еще материал или убрать что-то неактуальное.
В этом случае вам нужно снова войти в редактор, нажав на уже знакомый значок, после чего выбрать пункт «Мои статьи» — «Опубликованные». В этом списке ищите тот материал, который вы хотите изменить.

Теперь вы можете редактировать статью обычным образом, а она будет автоматически сохраняться каждые 2 секунды. Правда теперь публикация становится черновиком, поэтому ее нужно будет пересохранить.

В принципе, больше тут сказать нечего. Надеюсь, что вы поняли, как написать статью вконтакте с фотографиями и видеофайлами на своей стене или в группе. И теперь вы сможете делать действительно качественные публикации, которые еще больше заинтересуют ваших читателей.
На этом у меня всё. Не забывайте подписываться на мой блог, паблики в социальных сетях, и конечно я снова жду вас на просторах сайта koskomp.ru. Удачи вам. Пока-пока!
С уважением, Дмитрий Костин.
koskomp.ru
Обзор возможностей редактора статей Вконтакте
Привет, друзья! Вконтакте порадовал еще одной хорошей новостью, открыв доступ к полноценному редактору статей внутри соцсети. Если раньше для публикации статей со ссылками, картинками и видео использовались вики-страницы, то с новым редактором все гораздо проще. К тому же, создавать красиво оформленные статьи можно не только в сообществах, но и в личных профилях. Пока что новой опции нет в мобильном приложении и в мобильной версии сайта ВК, но думаю, что со временем появится.
Как можно использовать данный редактор?
Вот некоторые из ходовых вариантов:
1) Для публикации информационных статей и заметок, особенно тех, где вы сопровождаете информацию скриншотами, наглядными изображениями или видео, вставляете ссылки.
2) В качестве страниц-прокладок для продвижения партнерок. Вы можете делать обзоры, создавать инструкции, делиться кейсами, писать продающие истории…
3) Как лендинг (подписную или продающую страницу), где вы презентуете свой оффер и призываете к действию (подписка, оформление заказа, заявка на консультацию, участие в вебинаре и т.п.)
4) Как звено в вашей воронке продаж, связанной с автоматической цепочкой рассылки Вконтакте.
В целом, это классный инструмент для контент-маркетинга, продвижения своей экспертности, взаимодействия с аудиторией, привлечения подписчиков и клиентов.
Чтобы ваши друзья или участники сообщества увидели статью, при публикации ее нужно прикрепить к записи на стене. При этом отобразится обложка, название статьи, имя автора (или название сообщества), а также кнопка «Читать».
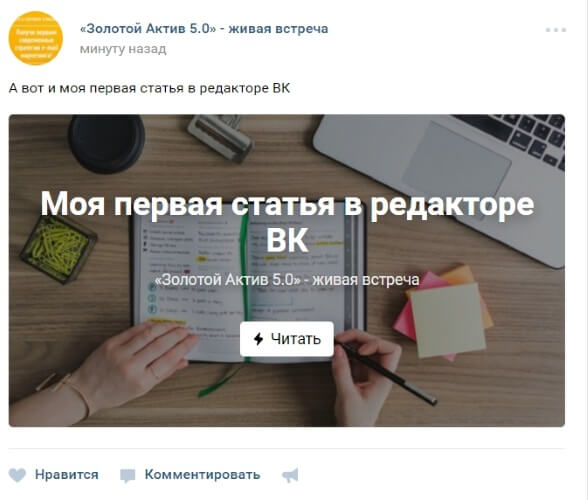
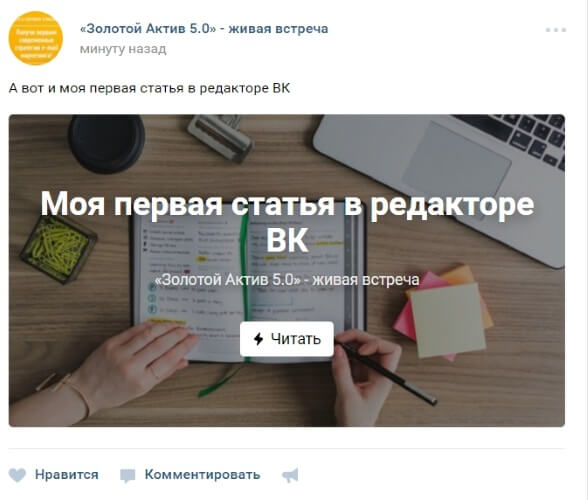
При нажатии на кнопку или обложку статья открывается моментально в той же вкладке. А чтобы вернуться обратно к профилю или сообществу, нужно кликнуть по аватарке над статьей или по крестику справа.
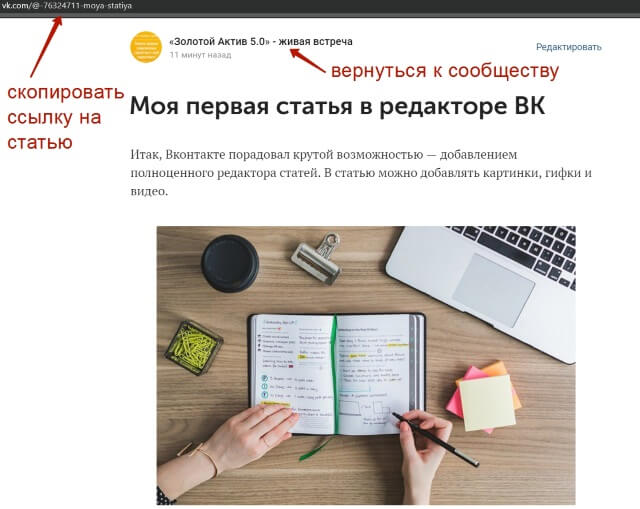
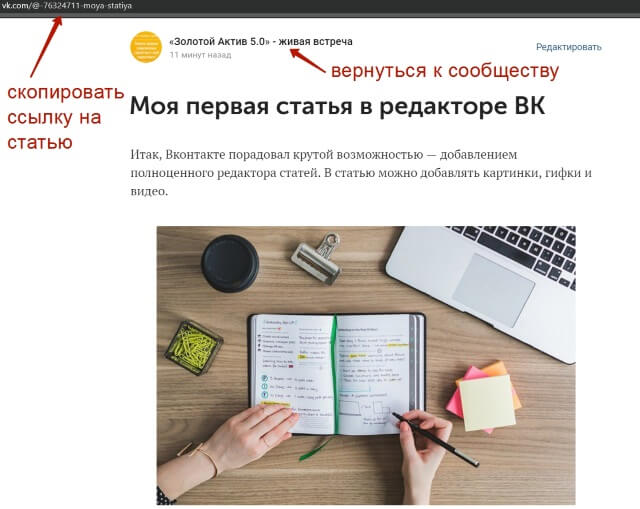
Кроме того, можно просто скопировать ссылку на статью и поделиться ею с другими людьми (в рассылке, личной переписке, на блоге и т.д.).
Чтобы создать статью, кликните по соответствующей иконке у себя на стене (или стене сообщества). Вы тут же попадете в редактор.
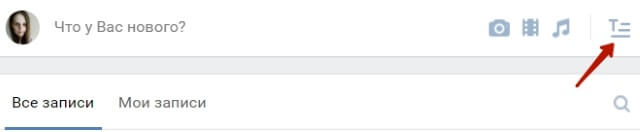
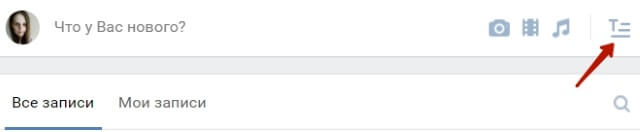
Обзор возможностей редактора
Внутри редактор статей Вконтакте многим напоминает уже знакомый нам Telegraph, однако, он более функциональный.
Для начала нам предлагают указать название статьи и просто начать писать.
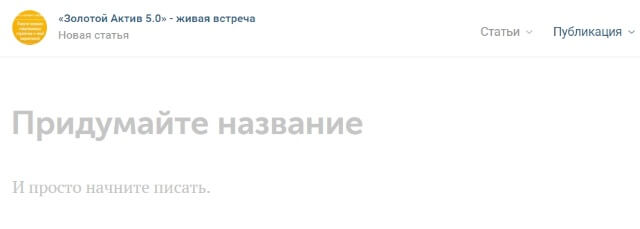
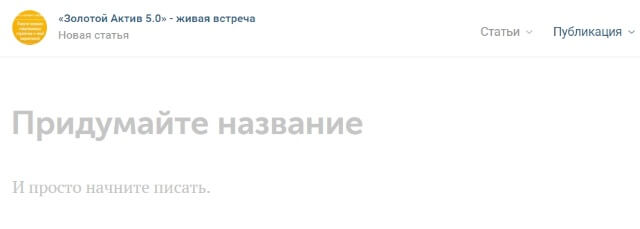
Когда ставим курсор на новую строку, сбоку слева появляется плюсик. Он служит для добавления медиафайлов в статью (статичных изображений, гифок и видео).
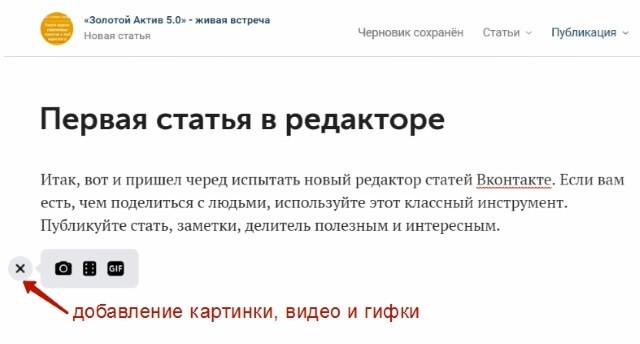
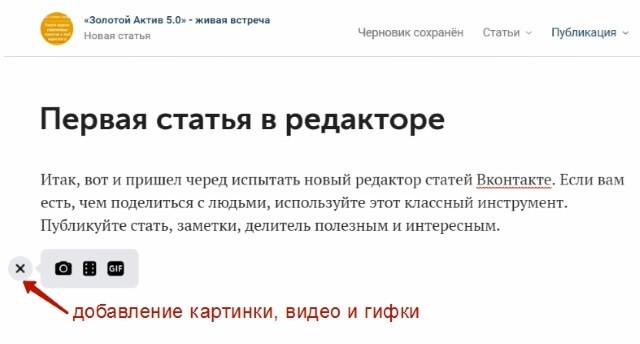
Что касается видео, то опубликовать в статье можно ролики, предварительно добавленные в ВК. Это могут быть загруженные непосредственно в соцсеть видео, а также ролики, добавленные по ссылке с других сайтов (например, с YouTube) в раздел с вашими видео Вконтакте. Также можно пользоваться внутренним поиском соцсети по ключевым запросам.
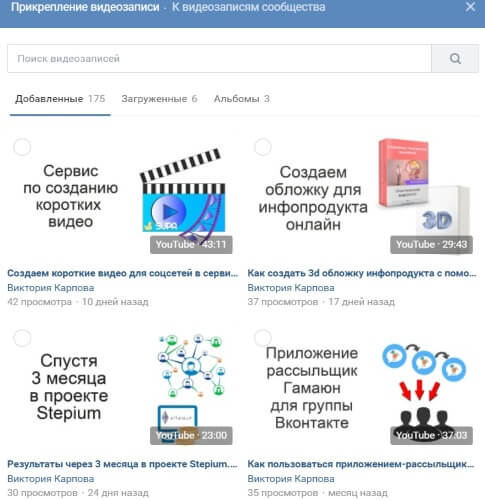
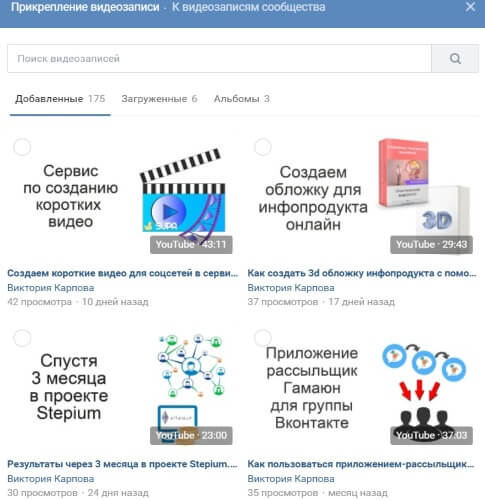
Для картинки или видео можно указать подпись. Выделите объект мышью и напишите свой текст под ним:


Если же вы хотите убрать добавленный медиафайл, его также нужно выделить мышкой, затем на клавиатуре нажать Delete.
Чтобы применить к тексту форматирование, выделите его мышкой. Сверху появятся иконки – выделение жирным, курсивом, зачеркивание, добавление ссылки, заголовков, цитирования.
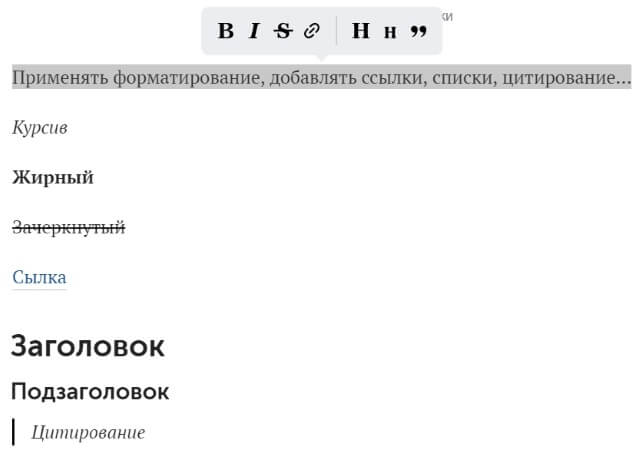
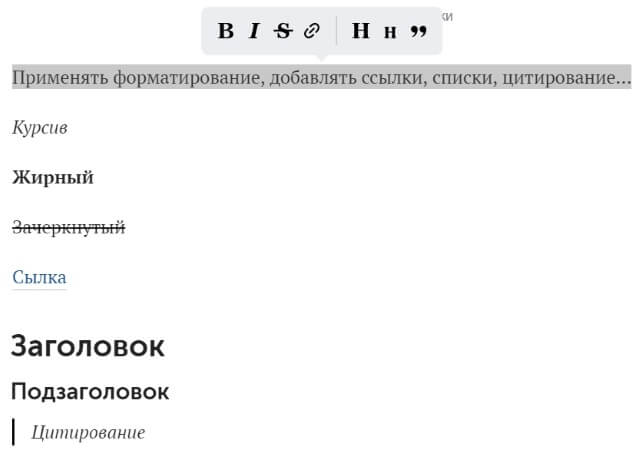
Чтобы добавить маркированный список, перед текстом поставьте значок звездочку и сделайте пробел.
Чтобы добавить нумерованный список, перед текстом поставьте единицу, точку и пробел. Нажатием на клавишу «Enter» вы перейдете на новую строку и продолжите список.
Кстати, внизу справа есть иконка в виде вопроса, нажатием на нее вы откроете подсказки по редактору Вконтакте.
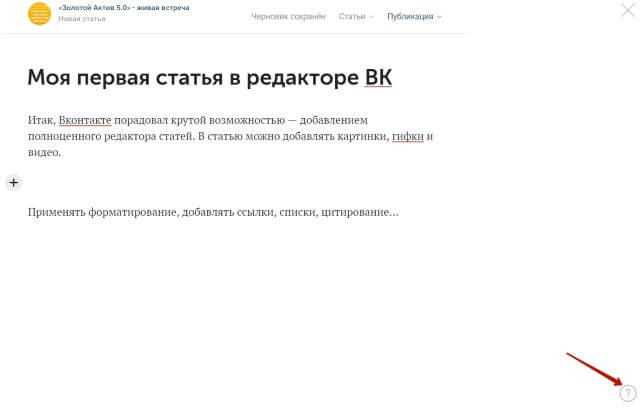
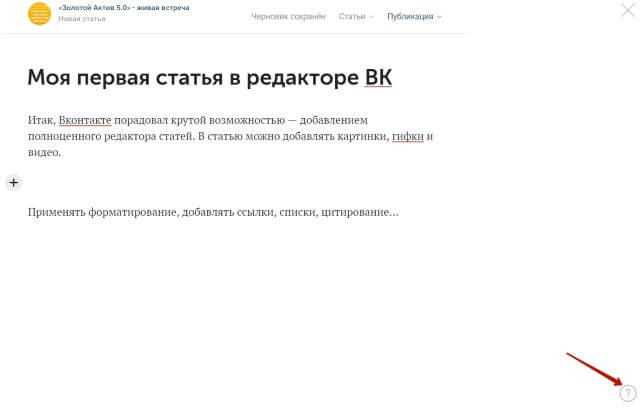


Например, здесь есть подсказки по горячим клавишам:
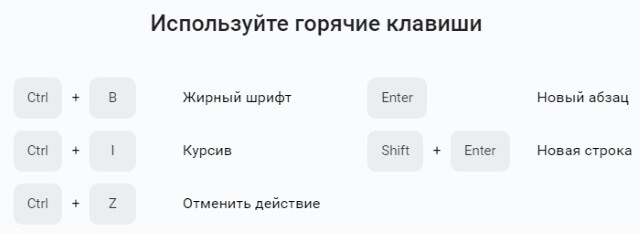
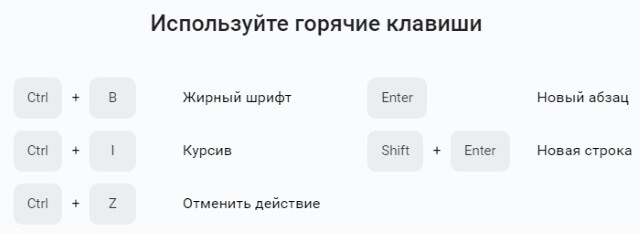
И созданию списков:
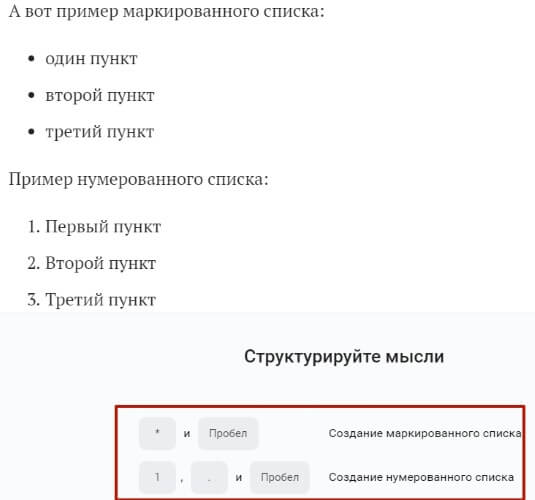
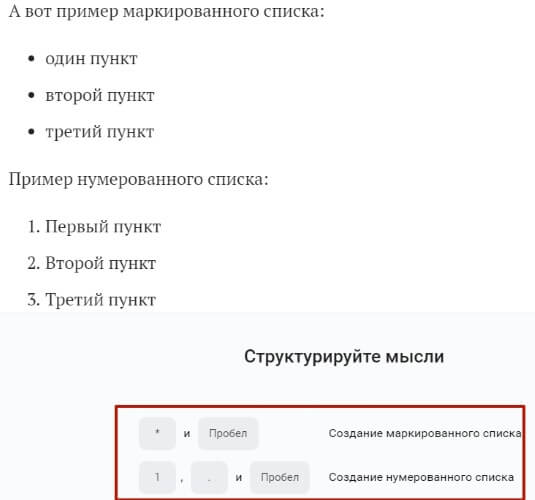
Следующий шаг после написания и оформления статьи – ее публикация. Для этого переходим в раздел «Публикация».
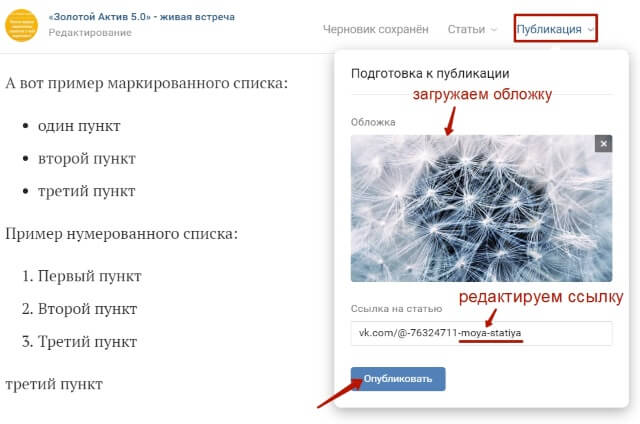
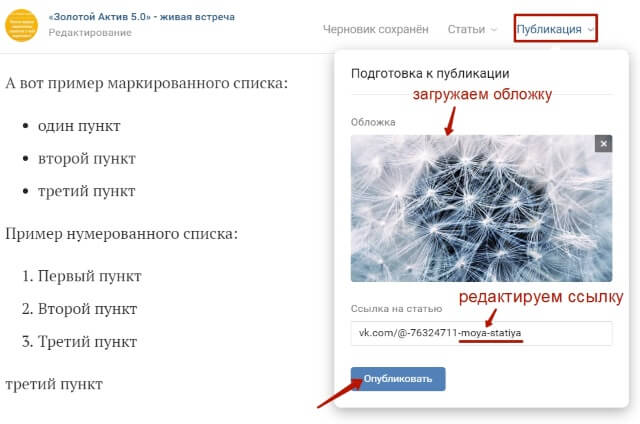
Здесь мы можем загрузить обложку для статьи (ее пропорции должны быть 16:9). По центру обложки не стоит размещать надписи или другие элементы, так как они будут перекрываться названием статьи и авторством. Если вы хотите добавить какую-либо надпись или другой элемент, то их можно расположить в левом или в правом нижнем углу. Однако перегружать обложку текстом не стоит!
Кстати, вы можете создать шаблон обложки в своем едином фирменном стиле и в дальнейшем применять его для новых статей. Вот, к примеру, как сделал Дмитрий Зверев:
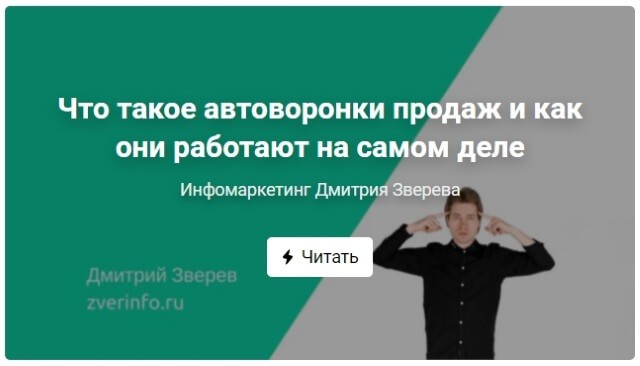
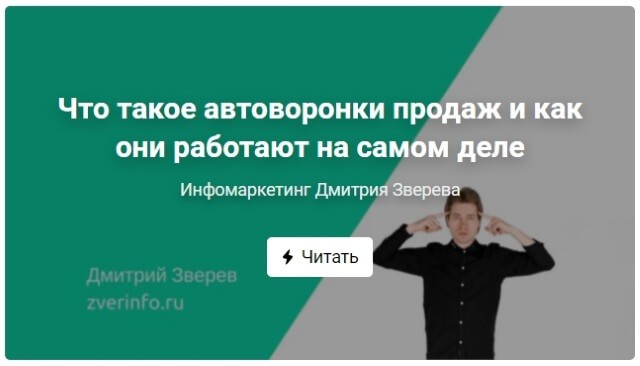
Кроме того, вы можете отредактировать ссылку на статью, сделав ее короткой (по умолчанию в хвостик ссылки подставляется название статьи латиницей).
После того, как вы нажали по кнопке «Опубликовать», увидите ссылку на свою статью, которой можно поделиться с любым пользователем. Чтобы эта статья появилась на стене профиля или сообщества, нужно нажать «Прикрепить к записи» – тогда ее увидит ваша аудитория.
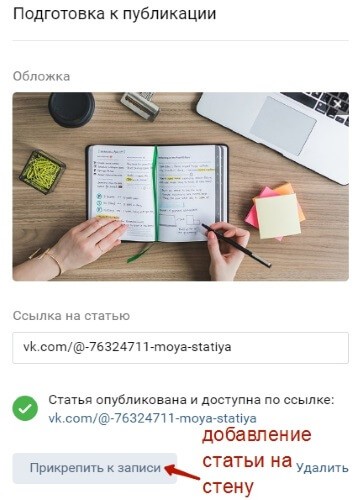
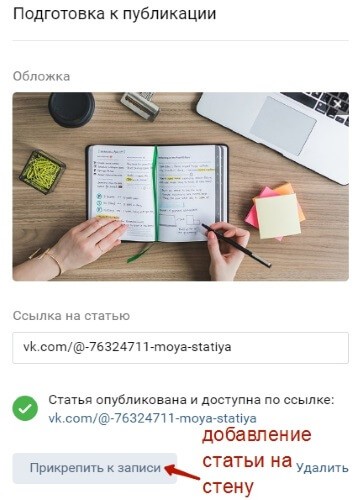
Опубликованные от имени паблика или личного профиля статьи доступны всем пользователям. Если вы публикуете статью от имени закрытой или частной группы, то в настройках можно указать, чтобы доступ был только у участников.
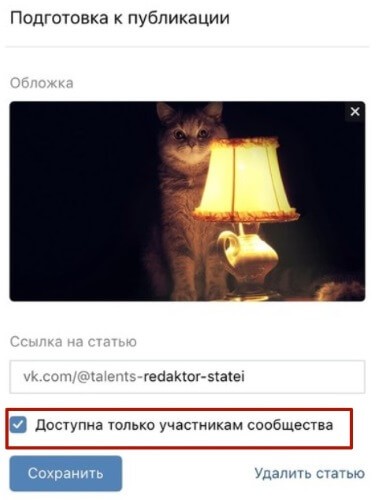
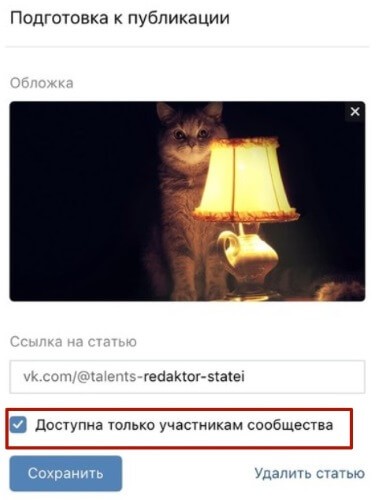
Управление статьями и черновиками
Все опубликованные статьи, а также черновики доступны в разделе «Статьи». Чтобы он у вас появился, перейдите по ранее опубликованной статье и нажмите «Редактировать». Либо кликните по иконке добавления статьи у себя на стене.
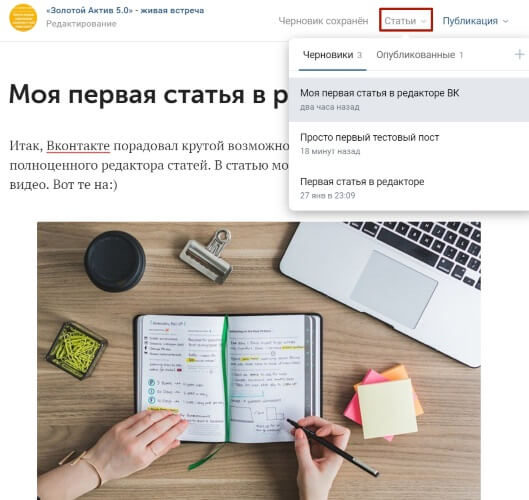
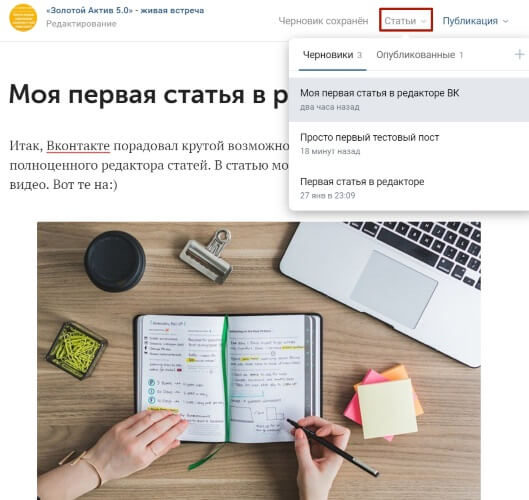
Для редактирования ранее опубликованной статьи, перейдите на нее в списке и просто начните править.
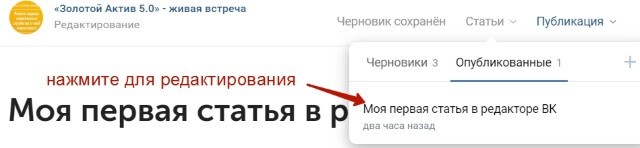
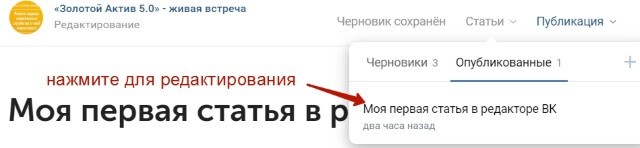
Чтобы внесенные изменения вступили в силу, зайдите в раздел «Публикация», нажмите «Сохранить». Изменить также можно обложку и ссылку статьи.
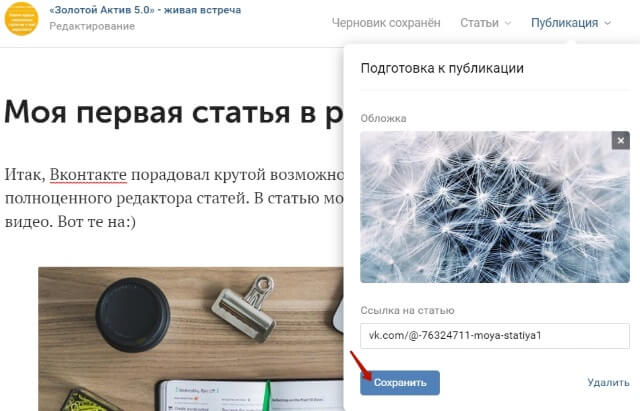
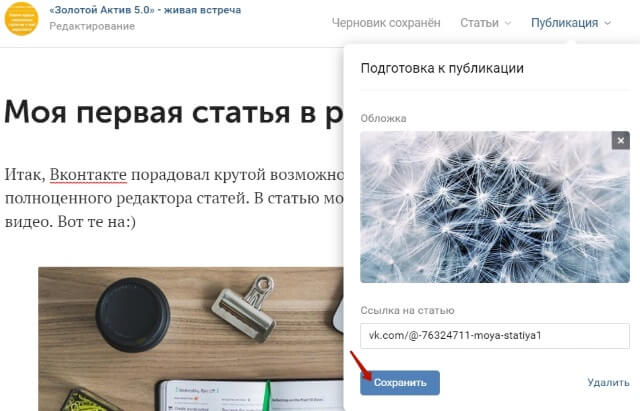
Повторно нажимать «Прикрепить к записи» не нужно, только если вы хотите опубликовать статью на стене заново, а прежнюю публикацию удалить.
Если вы хотите удалить статью, в том же разделе «Публикация» увидите надпись «Удалить». При этом она сохранится в черновиках, откуда ее можно восстановить, либо удалить черновик окончательно.
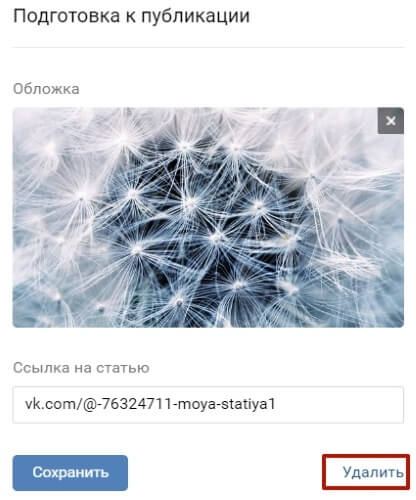
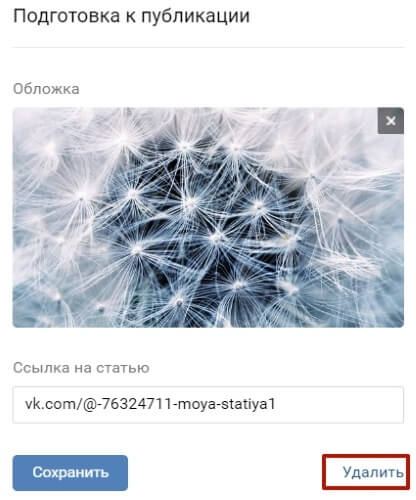
Статья удалится и в записи на стене. Если же вы восстановите ее из черновика, то она снова появится на стене.
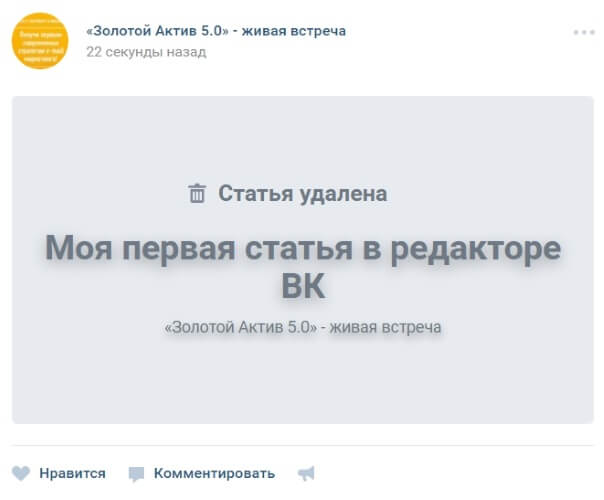
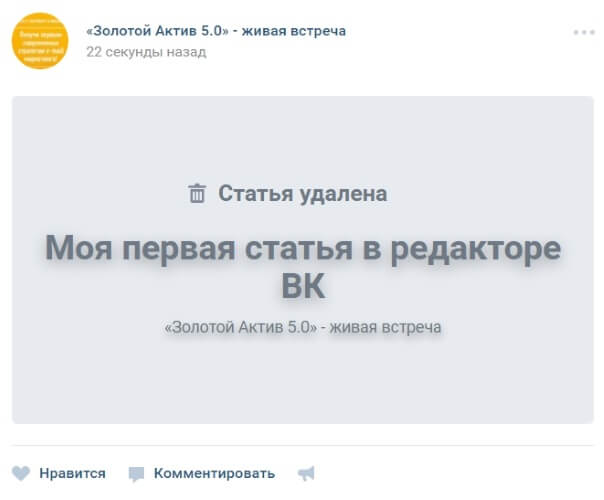
Для восстановления кликаем по черновику, статья откроется для редактирования.
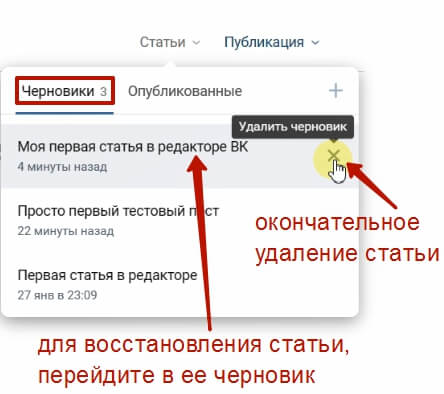
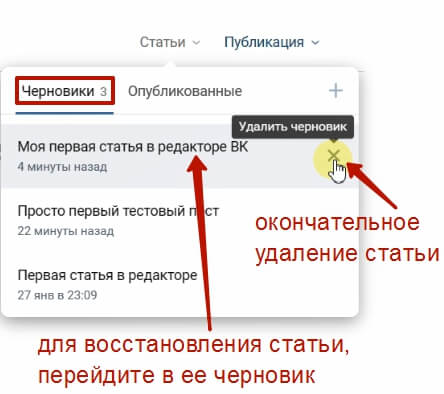
Зайдите в раздел «Публикация» и повторно нажмите «Опубликовать».
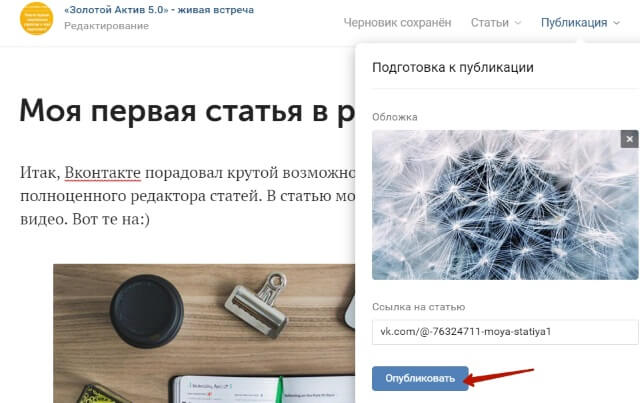
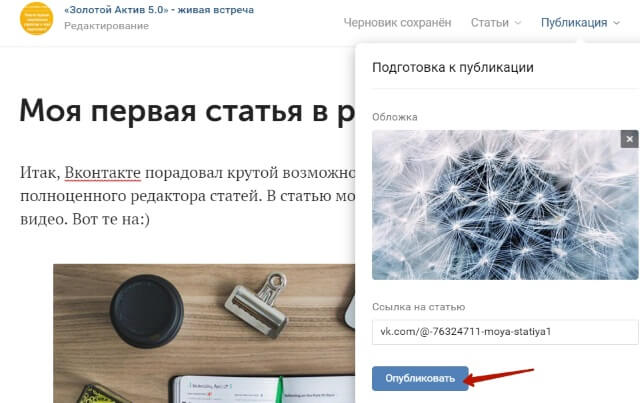
Что касается черновиков, они создаются автоматически, когда вы начинаете работать в редакторе. Сохраняются тоже автоматически, до тех пор, пока вы не опубликуете статью из черновика, либо не удалите черновик.
Действия пользователей и статистика
Другие пользователи могут не только просматривать вашу статью, а также делиться ею и сохранять к себе в закладки. Для этого служат вкладки внизу.


При этом вам будет доступна статистика по количеству просмотров и упоминаний (сколько раз поделились статьей).
Более развернутая статистика пока находится в бета-тестировании и доступна, если в статье больше 100 слов и больше 100 просмотров.
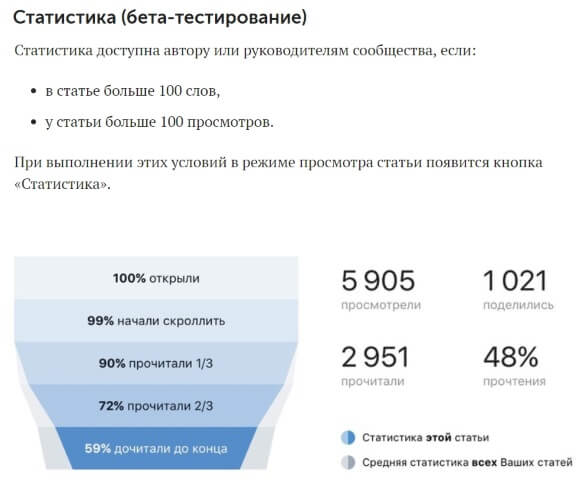
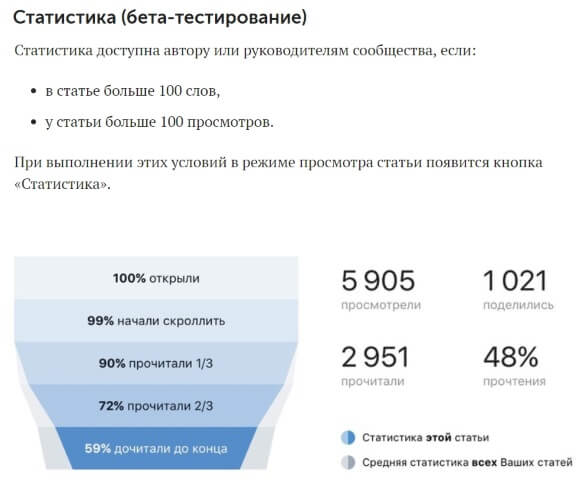
Друзья, предлагаю посмотреть мой видео обзор редактора статей Вконтакте ниже:
С радостью отвечу на ваши вопросы в комментариях! ![]()
Желаю успехов!
С уважением, Виктория Карпова
o-zarabotkeonline.ru
Редактор статей в ВК
Обновлено — 19 мая 2019 в 16:59
С помощью редактора статей в ВК всего за несколько минут вы сможете опубликовать полноценно сверстанную статью, содержащую мультимедийные вложения.
Авторам доступна детальная статистика по каждому опубликованному материалу и мгновенная загрузка текстов с мобильных гаджетов.
Как создать статью в ВК
Опубликовать статью можно как в группе, так и на стене публичной страницы. Для этого следует кликнуть по соответствующей пиктограмме в форме ввода текста при добавлении поста.
Первым делом необходимо придумать название статьи, затем можно начинать писать. Учитывайте, что название можно добавить и в последнюю очередь – после того, как статья готова.
Текст и форматирование
При выделении текста (белые буквы на синем фоне) всплывает строка форматирования. С ее использованием текст может стать:
- жирным шрифтом;
- курсивом;
- зачеркнутыми буквами;
- заголовком первого уровня;
- подзаголовком.
Кроме этого, доступен элемент для добавления цитат. Они имеют два варианта оформления: выделение с помощью вертикальной черты слева или с помощью двух горизонтальных черточек. Чтобы выбрать последний вариант, следует выполнить двойной клик по соответствующей пиктограмме.
Для удобства пользователей разработчиками добавлена автозамена ряда символов. При вводе кириллических текстов кавычки в форме галочек заменяются на «елочки», принятые как стандарт для русского языка.
С помощью редактора можно создать нумерованный или маркированный список. Первый вариант формируется автоматически: следует начать первый пункт с цифры «1» и нажать Enter. Для добавления маркированного списка используется символ * и пробел.
Учитывайте действующее ограничение: не больше 100 000 знаков с пробелами в каждой статье!
Горячие клавиши
Существуют некоторые комбинации, запомнив которые, вы упростите процесс создания статьи. В этом редакторе ВК используются следующие хоткеи:
- Shift+Enter – для начала новой строки;
- Enter – для нового абзаца;
- Ctrl + Z – для отмены действия;
- Ctrl + B – для жирного текста;
- Ctrl + I – для курсива.
Файлы мультимедиа
В статью можно вставить видеоролик, картинку или анимацию в формате GIF. Для этого следует нажать на пиктограмму в виде плюса и выбрать подходящий вариант.
Кроме загрузки с локального диска, допускается добавление мультимедиа по ссылкам из сторонних источников. Также изображения можно добавить из буфера обмена вашего компьютера. Описание, которое вы добавите к медиафайлу, будет расположено в центре. Учитывайте, что при создании статей просмотр видеороликов невозможен. Участники группы и подписчики паблика смогут посмотреть видео только после публикации статьи.
Черновики
В редакторе Вконтакте предусмотрена функция автосохранения статей на случай неожиданного дисконнекта пользователя: после любых правок статья в течение двух секунд сохраняется в автоматическом режиме.
Чтобы перейти к другому черновику или откорректировать уже опубликованный текст, следует перейти в раздел «Статьи». При редактировании опубликованного материала создается новый черновик, а первоначальная версия остается неизменной до его повторно публикации.
Просматривать черновики могут только автор и администраторы сообщества, если текст опубликован от его имени. Удаление черновика не затрагивает опубликованную статью. Чтобы сделать это, следует кликнуть по пиктограмме с изображением крестика.
Кстати, если Ваши статьи станут популярными, то можете попасть в Дзынь в ВК. Это сервис для поиска статей и авторов.
Вниманию руководителей сообществ в ВК
В будущем планируется добавить историю изменений статей с возможностью возврата к одной из предыдущих версий. Сейчас же рекомендуется не редактировать черновики нескольким пользователям одновременно, чтобы не потерять важную информацию – лучше назначить одного администратора, ответственного за статьи сообщества.
Кстати, у статей охват намного выше. Заострите на этом внимание. Продвижение группы в ВК будет эффективнее.
Публикация
Для того, чтобы опубликовать новые материалы или сохранить правки с старой статье, необходимо перейти в меню «Публикация». Здесь можно добавить обложку, а также уникальную ссылку, по которой вашу статью найдут другие пользователи.
При публикации статей от имени частного или закрытого сообщества статью можно сделать доступной только для его участников. Материалы, которые добавлены от имени личных или публичных страниц, доступны всем пользователям интернета, в том числе не авторизованным Вконтакте.
После всех косметических усовершенствований нажмите кнопку «Опубликовать», чтобы сделать статью доступной по указанному адресу. Теперь по этой ссылке ее может найти любой. Для того, чтобы расшарить статью в общий доступ, ее следует прикрепить к записи.
Если автор не выбрал обложку для статьи, в качестве фона используется его размытая аватарка (или аватарка сообщества). Учитывайте, что размер обложки должен соответствовать пропорции 16:9.
Как удалить и восстановить текст
Конечно же, любую статью можно удалить, для чего следует перейти в раздел «Публикация» и выбрать пункт «Удалить статью». Пропадет она не безвозвратно, а отправится в раздел «Черновики». Имейте в виду, что в некоторых случаях статья будет по-прежнему доступна в кешах поисковых систем.
Статистика
Эта функция, пребывающая на этапе бета-тестирования, доступна для статей, состоящих из более 100 слов, у которых более 100 просмотров. При соблюдении этих условий в режиме просмотра появляется кнопка «Статистика».
Учитываются все просмотры, доскроллы и прочтения, в том числе со стороны незалогиненных пользователей. Количество просмотров указывается в конце статьи. Счетчик «Упоминания» отображает, сколько раз этой статьей поделились другие.
Дневной и ночной режимы
Для любителей сидеть в интернете в ночное время добавлен ночной режим, который активируется кликом по пиктограмме с изображением луны.
Цветовое оформление меняется на негативное: белые буквы на сером фоне. Повторным нажатием на пиктограмму можно вернуться к дневному режиму.
Закладки
Чтение интересной статьи можно отложить «на потом», кликнув по кнопке «Прочитать позже». Найти материал можно будет в разделе «Закладки» в категории «Статьи». Любая из статей доступна для публикации в сообществе и на своей странице или для отправки в диалоге.
Как видите, благодаря новому редактору делаться своими мыслями и впечатлениями стало еще проще. Творите!
online-vkontakte.ru
оформление статьи в группу по шагам
Друзья, привет! Уверена, вы обратили внимание, что во ВКонтакте появилась функция добавления статей. Это новый редактор статей ВК.
Чтобы воспользоваться новым редактором, на стене в группе при добавлении поста необходимо кликнуть по иконке с буковкой Т (Статья). Кстати, это функция доступна и на стене собственного аккаунта.
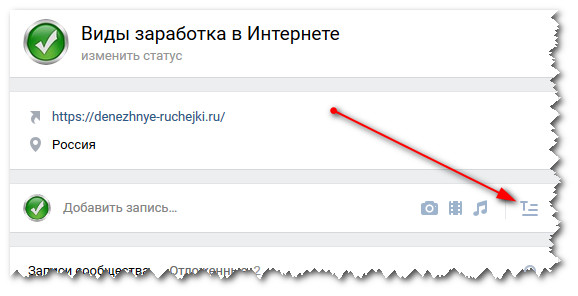
Содержание статьи
Как написать статью во ВК
После клика по иконке открывается новая страница для редактирования. Выглядит это все лаконично. И даже у новичков не возникнет вопросов, как работать с новым редактором статей ВК.
Начните с заголовка – придумайте название. Далее этот заголовок будет отображаться на обложке, которую вы прикрепите к статье. Если у вас возникают проблемы с креативными заголовками, рекомендую вам скачать бесплатный конструктор заголовков от ЛБК.
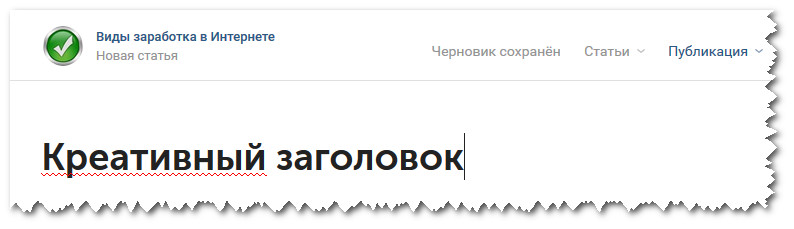
Ну и дальше просто начните писать текст.
Можно предварительно подготовить текст в Word и вставить его в статью. Правда его придется немного подкорректировать руками, но это займет минимум времени.
При выделении части текста появляется дополнительная панель для форматирования, как в обычном текстовом редакторе.

Через панель форматирования текст вы можете выделить жирным шрифтом или курсивом. Так же добавить заголовки, вставить цитату и ссылку в предложение.
Оформленные цитаты через новый редактор статей ВК будут выглядеть таким образом:

Ссылка из текста на другой пост, статью, ресурс вставляется еще проще. Просто выделите часть текста и в панели форматирования кликните по «цепочке». В открывшееся поле вам осталось вставить ссылку. – Enter для подтверждения.
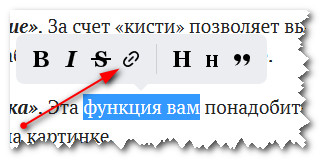
Как добавить изображение, видео и GIF-картинку в статью через новый редактор ВК
Если вы обратили внимание, – при нажатии клавиши Enter в новой строке слева появляется иконка с +.
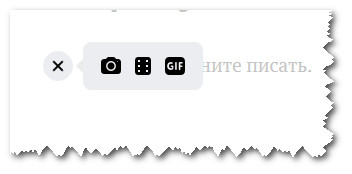
При клике по ней открывается возможность добавить изображения как в jpg, так и в gif формате. А так же видео.
Фотографии для статьи вы можете загружать из папки компьютера, из фотографий сообщества и даже сделать снимок через веб-камеру.
Доступ к видеозаписям через собственный профиль. Т.е. для того, чтобы добавить видео в статью, вам необходимо видеоролик сначала закачать в видеозаписи своего аккаунта.
Небольшая фишка для новичков. Если вы хотите закрыть видео, которое добавляете в статью, от друзей и посетителей вашего профиля, эта возможность существует.
Во вкладке Мои видеозаписи наведите мышкой на видео, которое хотите скрыть, и выберите функцию Редактировать.

В разделе Кто может смотреть это видео? – выберите Только Я. Не забудьте сохранить изменения.
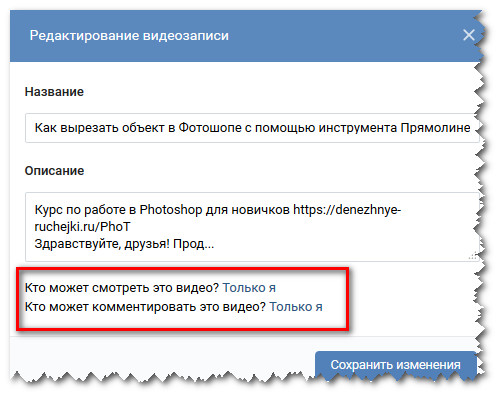
Таким образом, видео будет доступно для просмотра только в статье, а в вашем личном профиле оно отображаться не будет.
Еще несколько дополнительных функций:
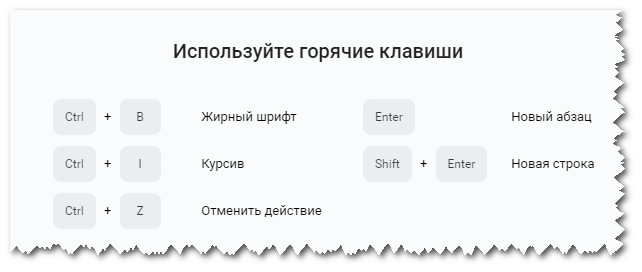
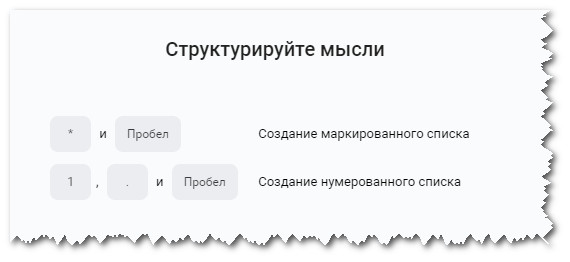
Обложка для статьи ВК
Когда статья, которую вы создали через новый редактор статей ВК, будет готова, ее необходимо опубликовать.
Для этого в правом верхнем углу страницы кликнете по активной ссылке Публикация. Обратите внимание, что если в статью у вас уже добавлены картинки, то в качестве обложки для статьи система выбирает одну из них.
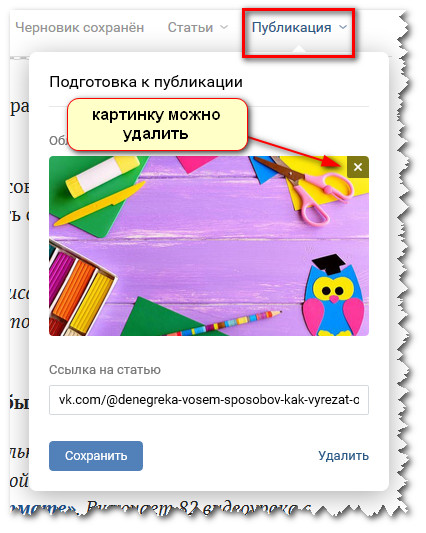
Как я уже говорила выше, обложка с заголовком будет отображаться в ленте группы и ленте новостей. Поэтому ее важно сделать более привлекательной для клика читателя.
Если вас не устраивает картинка из статьи, обложку можно поменять. Просто удалите через крестик одно изображение и добавьте другое.
Чтобы изменения вступили в силу, необходимо нажать кнопочку Сохранить.
Через сохранение статья автоматически на стену группы не добавится. Сделать это можно двумя способами:
- Через кнопку Прикрепить к записи
- Или скопировать готовую ссылку и вставить ее в новую запись. Статья появится, а ссылку можно удалить.
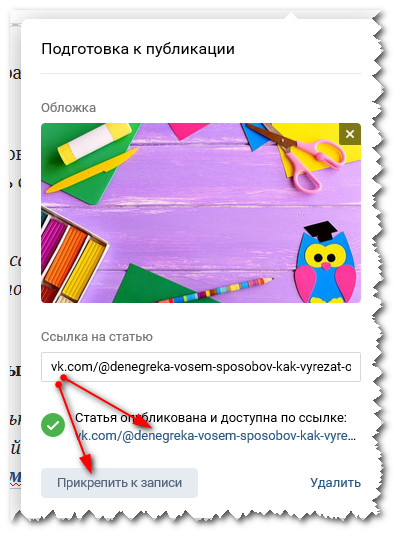
На стене группы не забудьте нажать кнопочку Отправить. Кстати, готовые статьи можно так же публиковать через отложенные записи.
Результат:
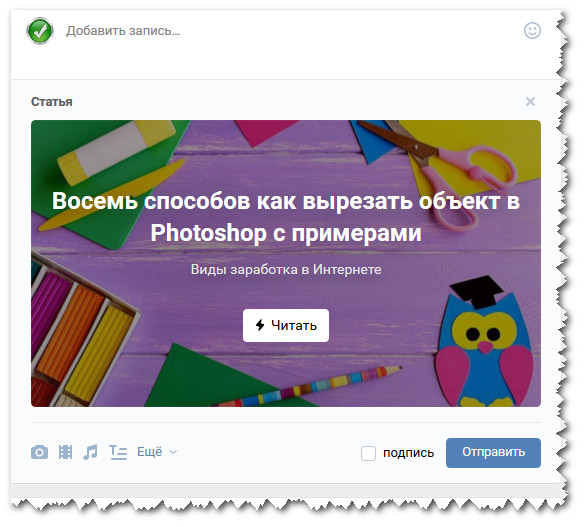
Больше наглядности в моем видеоуроке:
Как добавить понравившиеся статьи в Закладки
Я обратила внимание, что понравившиеся статьи можно сохранять в закладки.
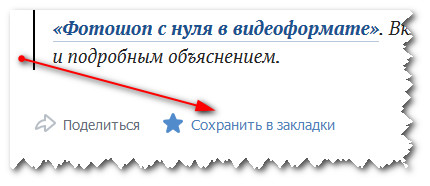
Для того, чтобы закладки отображались в вашем аккаунте, необходимо этот раздел подключить.
Наведите мышкой на любой раздел меню, чуть левее слова и нажмите на шестеренку.
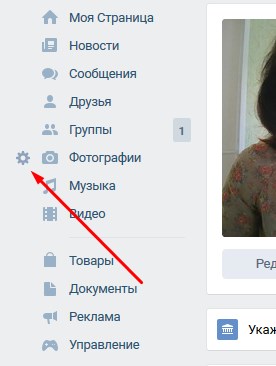
В открывшихся настройках пунктов меню вам необходимо поставить галочку в разделе Закладки.

Теперь при клике на Закладки вам будет доступен список ранее сохраненных статей.
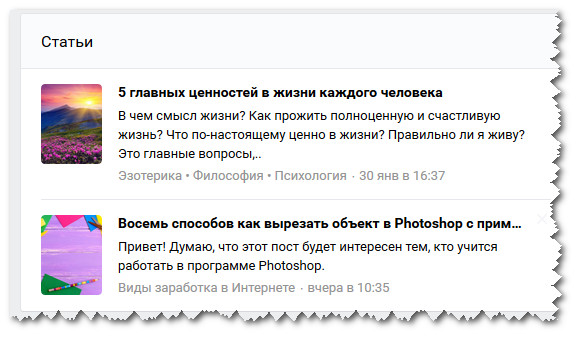
Таким образом работает новый редактор статей ВК. Ну а как вам – понравилось нововведение?
Денежные ручейки
denezhnye-ruchejki.ru
Как написать статью в ВКонтакте и заработать | | Советы вебмастера
Как Написать Статью в ВКонтакте и Заработать
Всем снова привет! Сегодня поговорим о том, как написать статью в ВКонтакте и заработать на этом. С недавнего времени в социальной сети vk.com появилась возможность публикации полноценных статей, а по сути ведения полноценного блога. Все это открывает для нас дополнительные возможности при правильном подходе.


Сразу хочу сказать, что я не призываю вас вести блог только в ВКонтакте, потому как у вас должен быть свой личный полноценный блог и никакая социальная сеть вам его не заменит. Но пользоваться новинками, которые помогают нам развивать свой бизнес, просто необходимо.
Как можно применить статью ВКонтакте для заработка
Давайте в начале поговорим о возможности применения данной функции для заработка. Все мы знаем, что простая рекламная заметка в социальных сетях не работает должным образом. Практически никто не отреагирует на сухую рекламу и пропустит вашу публикацию, как тысячи других. Так что делать и как действовать?
Ответ здесь простой. Нужно писать полноценные статьи, где вы раскрываете проблему и даете решение. В идеале, это не просто ответ на вопрос пользователя, но и какое-либо решение проблемы с логическим продолжением. Продолжением может быть предложение вашего или партнерского продукта. Кстати, если вы еще не получили один из моих способов заработка на партнерках через Партнерские Ловушки, то жмите сюда и забирайте этот способ в свой арсенал.
Вы узнаете, как правильно писать партнерские статьи с призывом к действию и одновременно отвечать на вопрос клиента и закрывать его проблему. Этот способ идеально подойдет для написания полноценных статей в ВК.
Также, статья в ВК не содержит боковых сайтбаров и ничто не будет отвлекать вашего читателя от контента, что очень важно. К тому же, контент в социалках очень быстро индексируется, а также попадает в поисковую выдачу. Все это может приводить вам целевой трафик совершенно бесплатно. А возможность «Поделиться» (лайки, репосты) будет еще больше увеличивать количество просмотров.
Главная задача, написать интересную статью, которая решает проблему. Как это сделать — опять же смотрите мои видео о партнерских ловушках здесь. Данный способ можно применять и для своих продуктов.
Еще один большой плюс постов в ВК — это очень эффективная реклама! В чем суть? Когда вы рекламируете какой-то партнерский продукт, особенно в нише заработка, то его порой очень сложно протолкнуть в контекстную рекламу. А вот разместить рекламу на статью ВК с обзором намного проще. Да и эффективность такой рекламы намного выше, чем реклама стандартной страницы захвата.
Думаю, что достаточно изложил суть и возможность заработка на полноценных страницах ВКонтакте. Теперь давайте перейдем к вопросу создания и публикации статьи ВКонтакте.
Как опубликовать статью ВКонтакте
Публикация и работа с редактором статей очень проста. Все интеллектуально понятно и редактор сам подсказывает что и где можно изменить, дополнить, вставить картинку или ссылку. Ниже я разместил ряд пошаговых скриншотов с описанием основных моментов. Уверен, что вы легко со всем разберетесь и будете пользоваться данной функцией в своей работе.
Заходим на свою страницу ВКонтакте и жмем на специальный символ для публикации статьи, как показано на скриншоте.
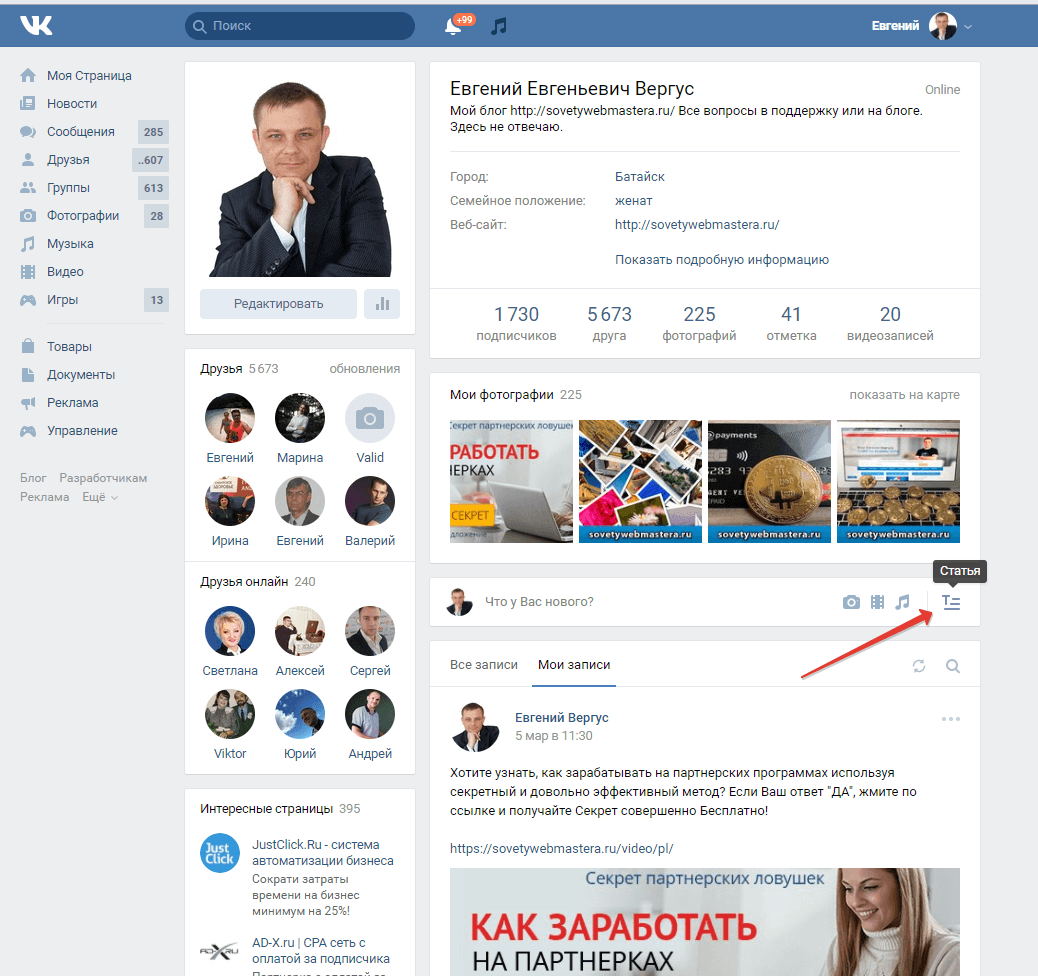
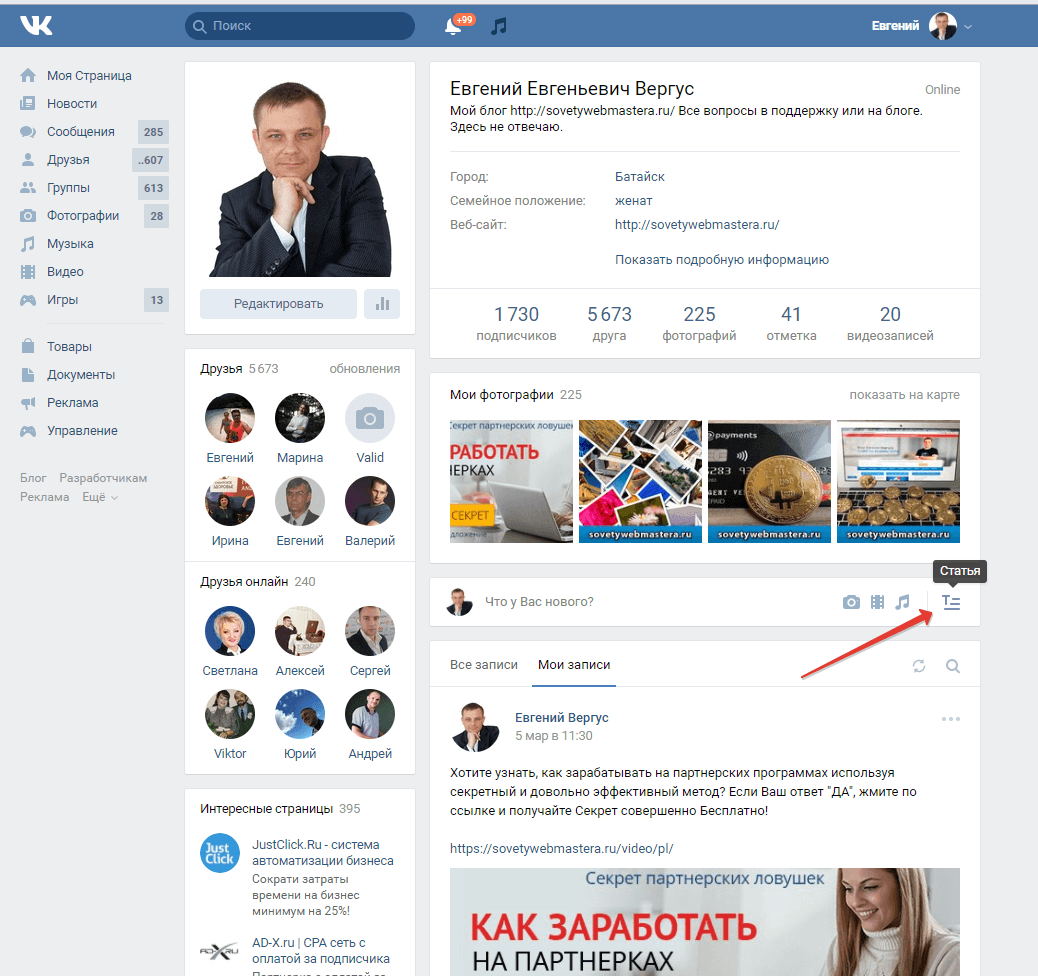
Далее у нас открывается окно редактора
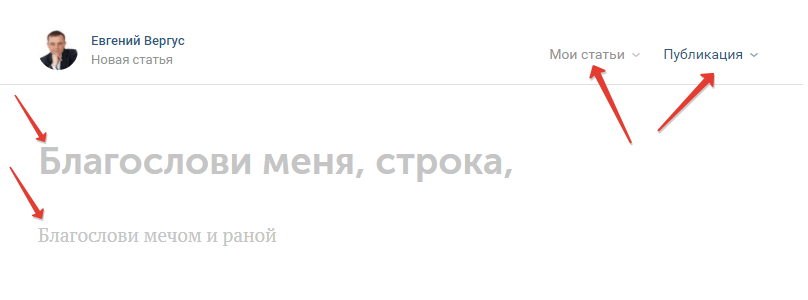
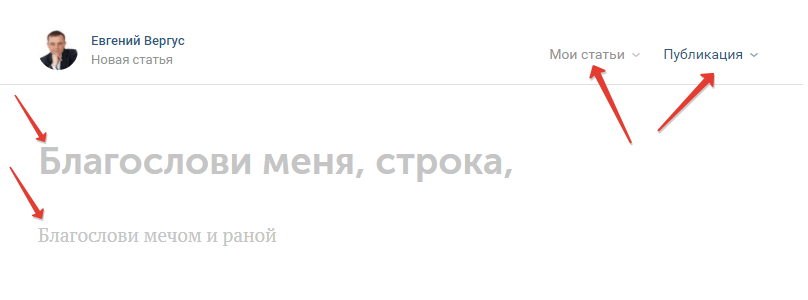
Как редактировать статью
Там вы сможете в дальнейшем смотреть и редактировать свои статьи и черновики. Для этого предназначена ссылка Мои статьи. Ссылка Публикации отвечает за публикацию статьи. Вводите заголовок и начинаете набирать текст.
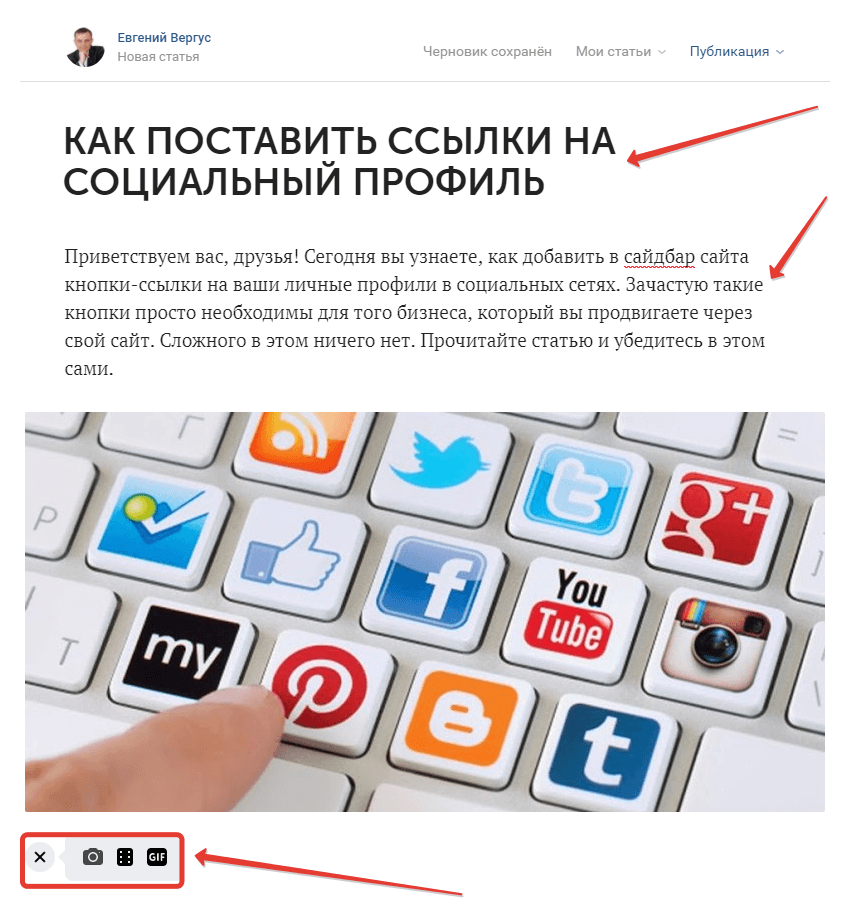
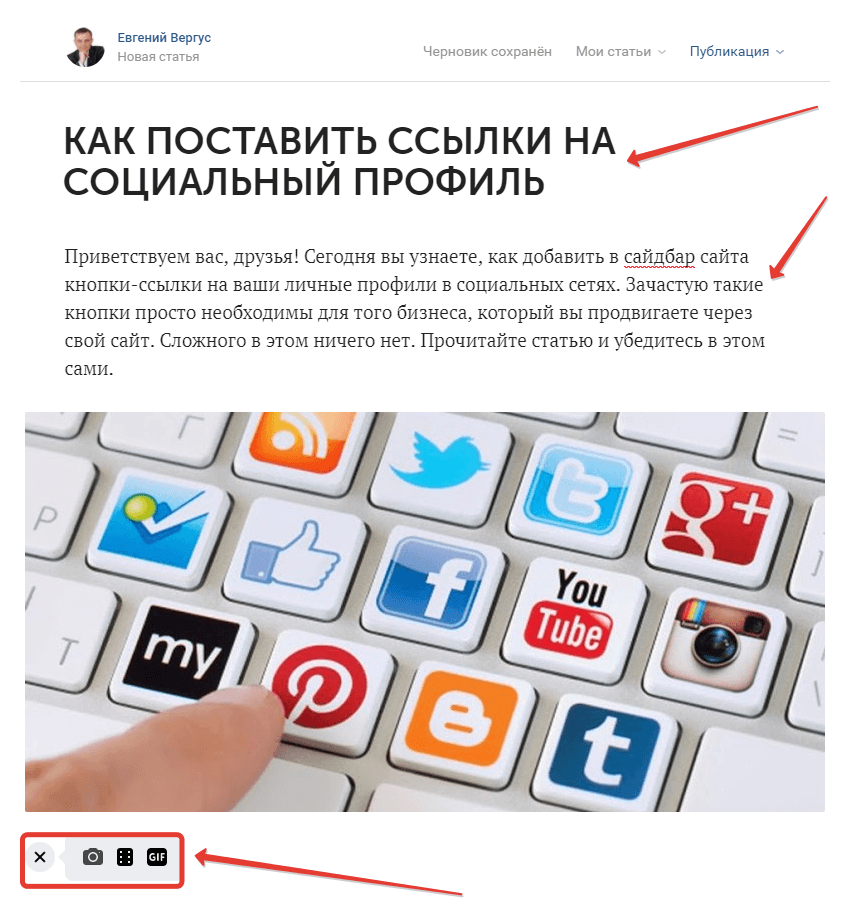
Далее появится возможность вставки видео и картинок. Если данную функцию пропустить и поставить курсор в следующий абзац, то можно продолжать набор текста. Все очень легко и понятно.
Чтобы вставить ссылку, цитату, выделить жирным и так далее, достаточно выделить нужный текст и у вас появится дополнительный редактор с нужными функциями.
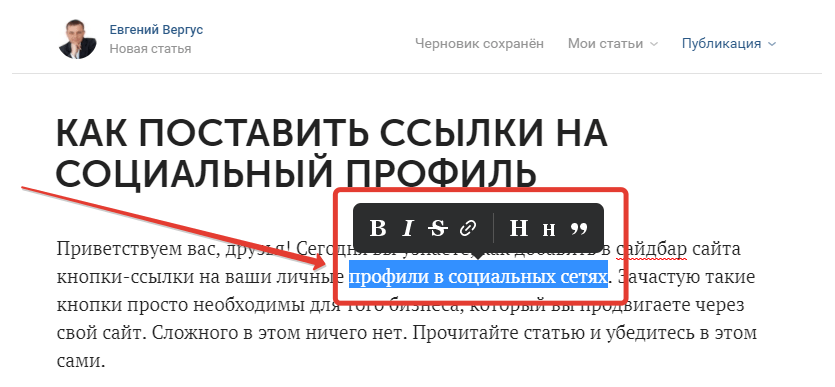
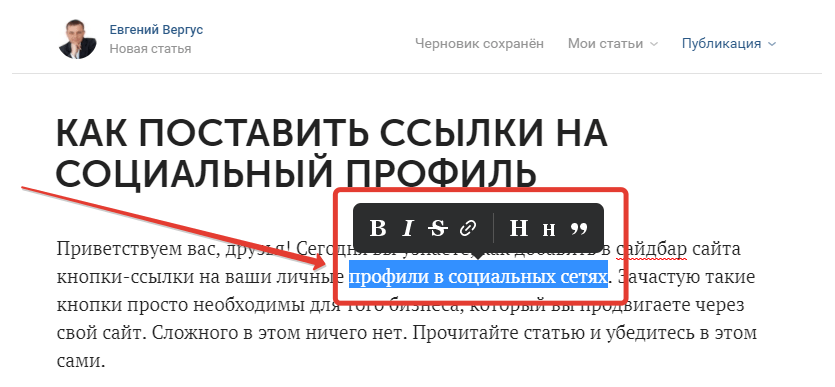
Как видите, в целом может получиться полноценная статья. Кстати, картинки подгонять по размеру не нужно, редактор сам установит нужный размер и статья будет смотреться гармонично.
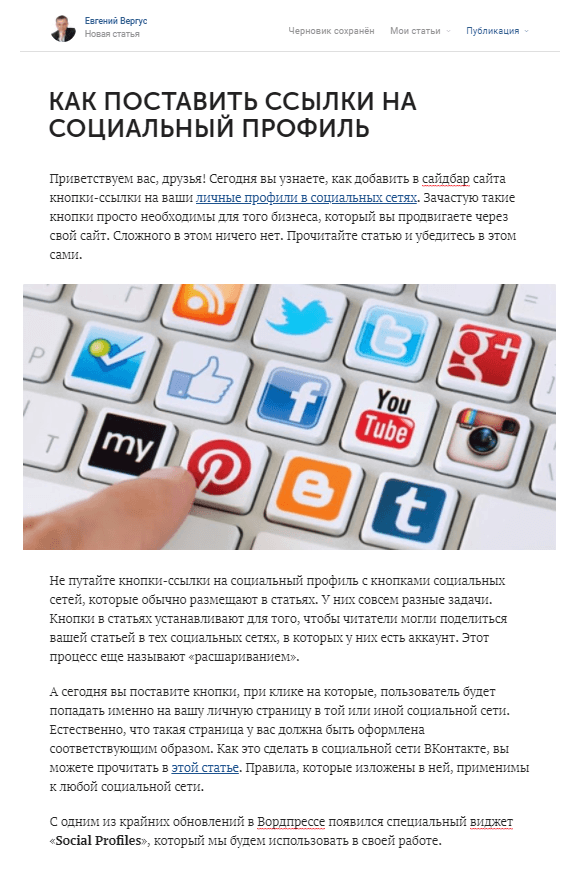
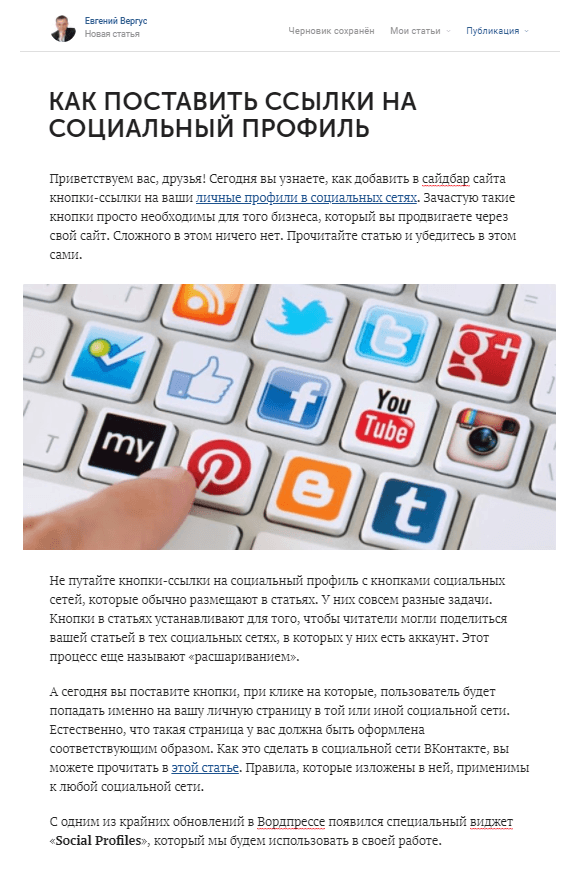
Следующий шаг — это публикация статьи
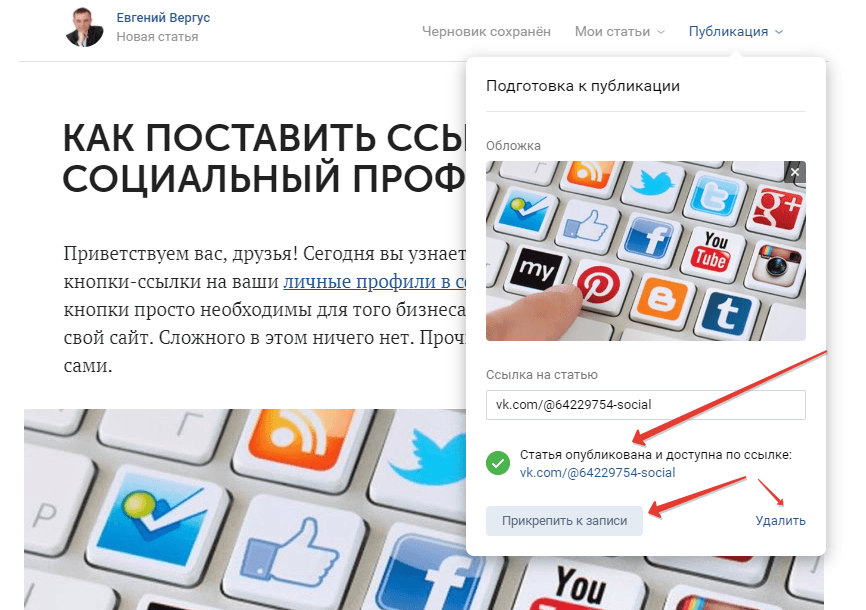
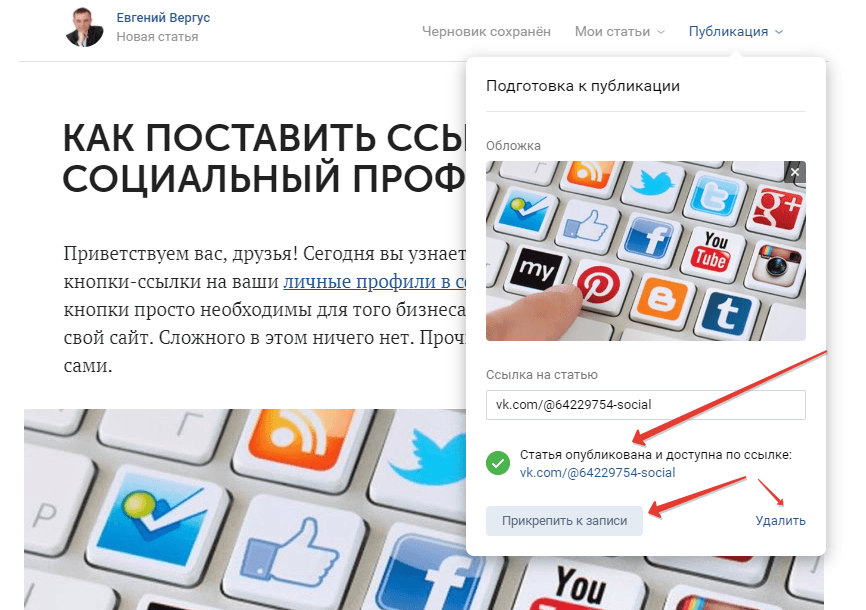
Вам необходимо указать продолжение (хвост) ссылки и нажать Опубликовать. После этого вы получите ссылку на вашу статью и сможет прикрепить статью к записи в вашем аккаунте. В общем, потренируйтесь и у вас все получится. Вы можете в любой момент изменить вашу статью или удалить.
В целом, суть, принципы и основу постарался донести максимально понятно. Теперь вы знаете, как написать статью в ВКонтакте. Надеюсь, что данная статья будет вам полезна и принесет пользу.
Кстати, раз уж мы заговорили и новинках социальных сетей и заработке на партнерках, то хочу сообщить Вам, что мой коллега проводит обучение по основным социальным сетям в виде интенсива. Если Вам это интересно и вы хотите получать много трафика их социалок на свои или партнерские продукты, смело жмите сюда и смотрите подробности.
Спасибо Вам за то, что поделились статьей в социальных сетях!
Вконтакте
Телеграм
Твитнуть
sovetywebmastera.ru