- Как в Ворде сделать многоуровневый список
- Как сделать многоуровневый список в Word 2007, 2010, 2013, 2016 и 2019
- Урок 24. Создание многоуровневого списка – Эффективная работа в MS Office
- Как создавать и работать с многоуровневыми списками в Word
- Урок 27. Список в Word. Секреты – Эффективная работа в MS Office
- Урок 48. Многоуровневый пользовательский список – Эффективная работа в MS Office
- Создание многоуровневых списков в Word 2003, 2007, 2010, 2013, 2016
- Как создать многоуровневый список в HTML
- Как создать многоуровневый список в текстовом редакторе
- Word 2010: Работа со списками
- Word 2010 Создание оглавления из многоуровневого списка
Как в Ворде сделать многоуровневый список
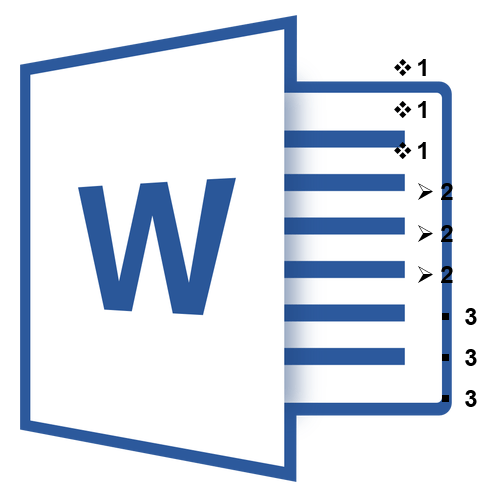
Многоуровневый список — это список, в котором содержатся элементы с отступами разных уровней. В программе Microsoft Word присутствует встроенная коллекция списков, в которой пользователь может выбрать подходящий стиль. Также, в Ворде можно создавать новые стили многоуровневых списков самостоятельно.
Урок: Как в Word упорядочить список в алфавитном порядке
Выбор стиля для списка со встроенной коллекции
1. Кликните в том месте документа, где должен начинаться многоуровневый список.

2. Кликните по кнопке “Многоуровневый список”, расположенной в группе “Абзац” (вкладка “Главная”

3. Выберите понравившийся стиль многоуровневого списка из тех, что представлены в коллекции.

4. Введите элементы списка. Для изменения уровней иерархии элементов, представленных в списке, нажмите “TAB” (более глубокий уровень) или “SHIFT+TAB” (возвращение к предыдущему уровню.

Урок: Горячие клавиши в Ворде
Создание нового стиля
Вполне возможно, что в числе многоуровневых списков, представленных в коллекции Microsoft Word, вы не найдете того, который бы вас устроил. Именно для таких случаев в этой программе предусмотрена возможность создания и определения новых стилей многоуровневых списков.
Новый стиль многоуровневого списка может быть применен при создании каждого последующего списка в документе. Кроме того, новый стиль, созданный пользователем, автоматически добавляется в доступную в программе коллекцию стилей.
1. Кликните по кнопке “Многоуровневый список”

2. Выберите “Определить новый многоуровневый список”.
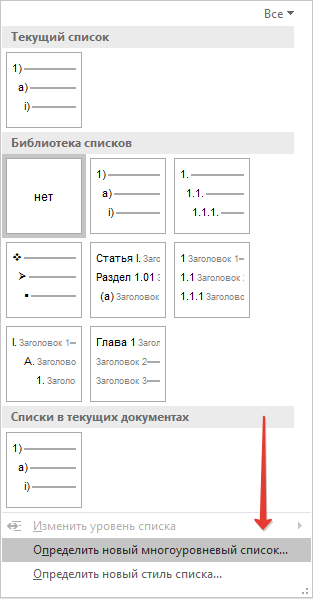
3. Начиная с уровня 1, введите желаемый формат номера, задайте шрифт, расположение элементов.

Урок: Форматирование в Ворде

4. Повторите аналогичные действия для следующих уровней многоуровневого списка, определив его иерархию и вид элементов.

Примечание: Определяя новый стиль многоуровневого списка, в этом же списке вы можете использовать и маркеры и номера. К примеру, в разделе
“Нумерация для этого уровня” вы можете пролистать перечень стилей многоуровневого списка, выбрав подходящий стиль маркера, который и будет применен к конкретному уровню иерархии.

5. Нажмите “ОК” для принятия изменения и закрытия диалогового окна.
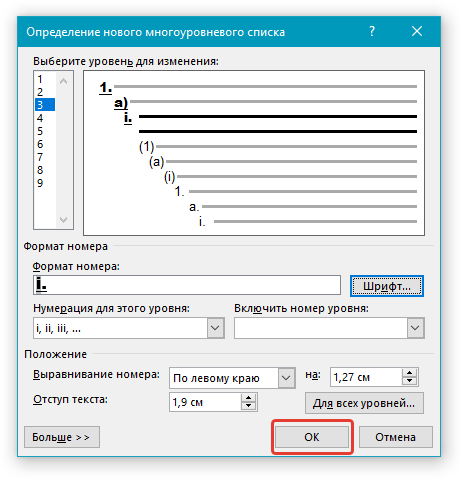
Примечание: Стиль многоуровневого списка, который был создан пользователем, будет автоматически установлен в качестве стиля, используемого по умолчанию.
Для перемещения элементов многоуровневого списка на другой уровень, воспользуйтесь нашей инструкцией:
1. Выберите элемент списка, который нужно переместить.
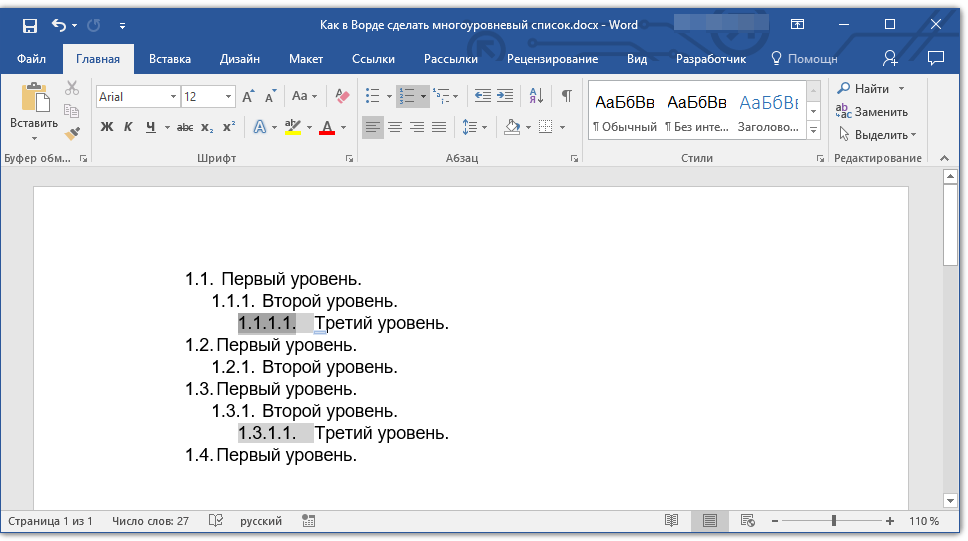
2. Кликните по стрелке, расположенной около кнопки “Маркеры” или “Нумерация” (группа “Абзац”).
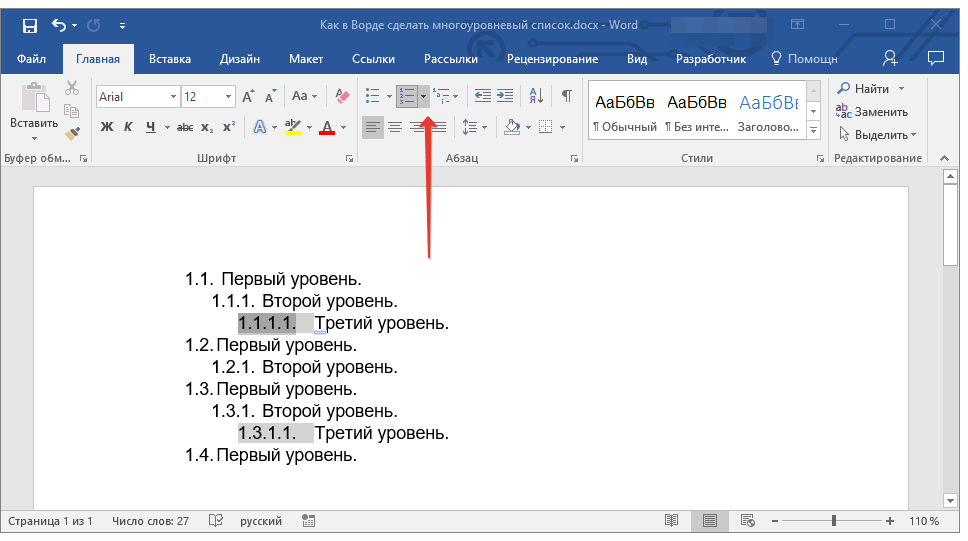
3. В выпадающем меню выберите параметр
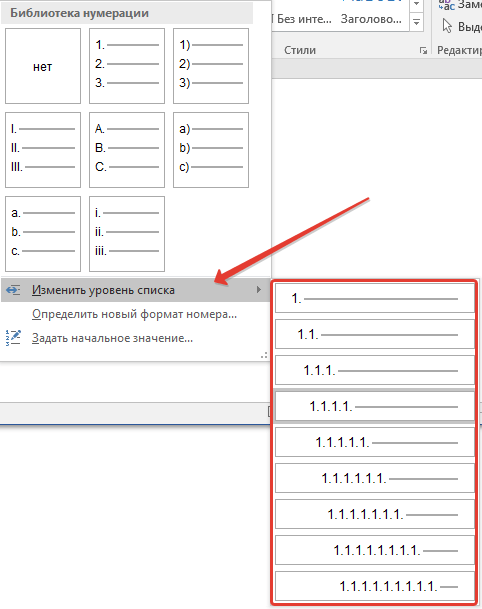
4. Кликните по тому уровню иерархии, на который нужно переместить выбранный вами элемент многоуровневого списка.

Определение новых стилей
На данном этапе необходимо пояснить, в чем заключается разница между пунктами “Определить новый стиль списка” и “Определить новый многоуровневый список”. Первую команду уместно использовать в ситуациях, когда необходимо изменить стиль, созданный пользователем. Новый стиль, созданный с помощью этой команды, обнулит все его вхождения в документе.
Параметр “Определить новый многоуровневый список” крайне удобно использовать в случаях, когда нужно создать и сохранить новый стиль списка, который в дальнейшем не будет изменяться или же будет использоваться только в одном документе.
Ручная нумерация элементов списка
В некоторых документах, содержащих нумерованные списки, необходимо обеспечить возможность ручного изменения нумерации. При этом, необходимо, чтобы MS Word правильно изменял номера следующих элементов списка. Один из примеров документов такого типа — юридическая документация.
Для ручного изменения нумерации необходимо воспользоваться параметром “Задание начального значения” — это позволит программе корректно изменить нумерацию следующих элементов списка.
1. Кликните правой кнопкой мышки по тому номеру в списке, который нужно изменить.

2. Выберите параметр “Задать начальное значение”, а затем выполните необходимое действие:
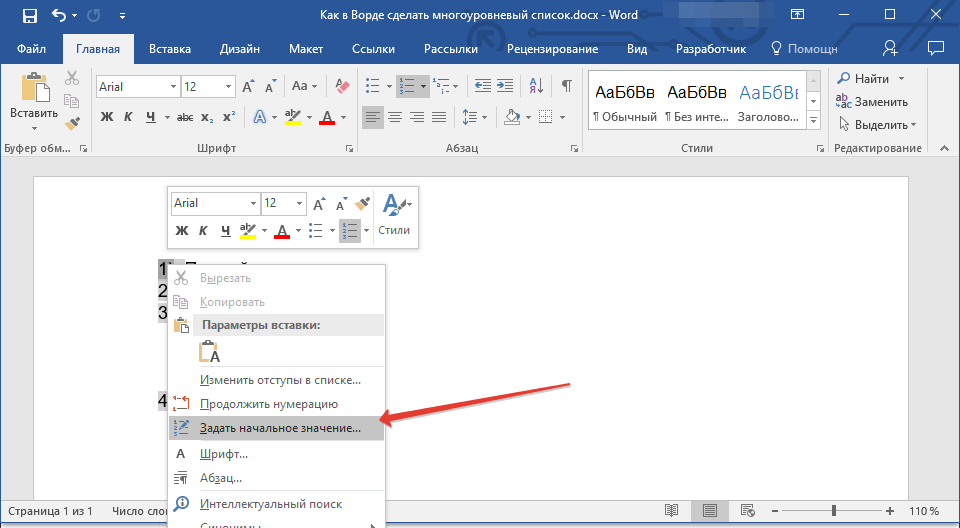
- Активируйте параметр “Начать новый список”, измените значение элемента в поле “Начальное значение”.
- Активируйте параметр “Продолжить предыдущий список”, а затем установите галочку “Изменить начальное значение”. В поле “Начальное значение” задайте необходимые значения для выбранного элемента списка, связанного с уровнем заданного номера.


3. Порядок нумерации списка будет изменен согласно заданным вами значениям.

Вот, собственно, и все, теперь вы знаете, как создавать многоуровневые списки в Ворде. Инструкция, описанная в данной статье, применима ко всем версиям программы, будь то Word 2007, 2010 или его более новые версии.
 Мы рады, что смогли помочь Вам в решении проблемы.
Мы рады, что смогли помочь Вам в решении проблемы. Опишите, что у вас не получилось.
Наши специалисты постараются ответить максимально быстро.
Опишите, что у вас не получилось.
Наши специалисты постараются ответить максимально быстро.Помогла ли вам эта статья?
ДА НЕТКак сделать многоуровневый список в Word 2007, 2010, 2013, 2016 и 2019
Не редко при создании документов в текстовом редакторе Word возникает необходимость в многоуровневых списках. Таким списки позволяют продемонстрировать уровень вложенности или подчиненности одних элементов списка другим.
В данной статье мы рассмотрим два способа, как сделать многоуровневый список в Word, а также рассмотрим дополнительные настройки и функции, которые вам могут понадобится при создании таких списков. Материал будет актуален для всех современных версий редактора Word, включая Word 2007, 2010, 2013, 2016 и 2019.
Как создать многоуровневый список из обычного
Чаще всего для того, чтобы создать многоуровневый список пользователи сначала создают обычный список. Такой подход очень простой, интуитивно понятен и подходит для большинства случаев.
Чтобы воспользоваться данным способом вам сначала нужно создать обычный список. Для этого подготовьте несколько строк, которые будут элементами вашего списка. Данные строки должны начинаться с новой строки и располагаться одна над другой, примерно так как на скриншоте внизу.

После этого нужно выделить все подготовленные строки и нажать на одну из кнопок создания списка на вкладке «Главная». Вы можете использовать кнопки с точками (ненумерованный список) или кнопку с цифрами (нумерованный список).

После нажатия на одну из этих кнопок вы получите обычный одноуровневый список.

Теперь данный список нужно сделать многоуровневым. Для этого установите курсор в начале строки, которая должна располагаться на более высоком уровне списка, и нажмите на клавишу Tab на клавиатуре (данная кнопка находится слева, сразу над Shift и Caps Lock).

В результате строка, на которой был установлен курсор, сместится на один уровень выше. Применяя этот способ ко всем строкам можно создать многоуровневый список любой сложности. Каждое нажатие на клавишу Tab смещает элемент списка на один уровень выше. Таким образом можно разместить элемент на любом уровне многоуровневого списка.

Смещение элементов на уровень вниз выполняет аналогичным способом, только с добавлением клавиши Shift. Для этого нужно установить курсор в начало элемента списка, расположение которого нужно изменить, и нажать комбинацию клавиш Shift-Tab.
Как создать полноценный многоуровневый список с нуля
Также, текстовый редактор Word позволяет сделать многоуровневый список сразу с необходимой структурой уровней. Для того чтобы воспользоваться данным способом нужно подготовить несколько строк, который станут элементами вашего списка, точно также, как и в предыдущем случае.

После этого нужно разместить каждую из строк на подходящем для нее уровне. Для этого нужно использовать клавишу Shift. Установите курсор на начало строки и нажмите Shift для того, чтобы сместить строку на один уровень выше. При необходимости комбинация Shift-Tab (или клавиша Backspace) вернет предыдущее положение выбранной строки.

Повторите эту процедуру для всех строк, чтобы расположить их не нужных уровнях многоуровневого списка.

После того как все строки расположены в правильных позициях, можно создавать многоуровневый список. Для этого просто выделите все строки и нажмите на кнопку «Многоуровневый список», которая находится на вкладке «Главная».

После этого появится меню, в котором можно будет выбрать один из предложенных стилей для многоуровневого списка.

После выбора одного из стилей редактор Word создаст соответствующий многоуровневый список.

В дальнейшем, с помощью той же кнопки, вы можете поменять стиль списка. Также вы можете смещать строки на уровень выше или ниже с помощью клавиши Tab и комбинации Shift-Tab.
Как сделать многоуровневый список с собственным стилем
В некоторых случаях вам может быть недостаточно тех стилей для многоуровневых списков, которые предусмотрены в редакторе Word. Если такая ситуация возникла, то вы можете сделать собственный стиль для многоуровневого списка.
Для этого нужно установить курсор в список, стиль которого вы хотите изменить, нажать на кнопку «Многоуровневый список» и в открывшемся меню выбрать пункт «Определить новый многоуровневый список».

В результате откроется окно с настройками списка. Данное окно разделено на две части. Сверху расположено меню для выбора уровня списка, а снизу расположены настройки, с помощью которых можно изменить стиль выбранного уровня.

Предположим, вам нужно изменить стиль первого уровня многоуровневого списка. Для этого в верхней части окна нужно выбрать первый уровень списка (цифра 1).

Дальше нужно прейти к нижней части окна и выбрать стиль, который вам подходит.

Например, для первого уровня можно выбрать маркер, который обычно используется для ненумерованных списков.

В результате мы получим многоуровневый список, на первом уровне которого используется маркер в виде точки, а на остальных уровнях используется нумерация в виде чисел.

Обратите внимание, стиль, который вы создадите, в дальнейшем будет использоваться редактором Word в качестве стиля по умолчанию.
Как вручную отредактировать нумерацию многоуровневого списка
При работе с некоторыми документами может возникнуть необходимость в ручном редактировании нумерации многоуровневого списка. Но, даже это не проблема, так как в текстовом редакторе Word предусмотрена такая возможность.
Для того чтобы изменить порядок нумерации установите курсор на элемент списка, который нужно отредактировать, кликните по нему правой кнопкой мышки и выберите пункт «Задать начальное значение».

После этого появится окно, в котором можно будет установить начальное значение для нумерации (на скриншоте это римская 5).

Используя эту функцию на разных уровнях многоуровневого списка, можно сделать практически любую нумерацию.

Например, на скриншоте выше «Фрукты» нумеруются начиная с римской цифры 5, а «Овощи» начиная с единицы.
Посмотрите также:
Урок 24. Создание многоуровневого списка – Эффективная работа в MS Office
Создание многоуровневого списка в документе – один из самых сложных процессов при работе с документом Word. На этом уроке мы научимся делать многоуровневые списки быстро и безболезненно. Постарайтесь чётко придерживаться алгоритма действий, который я предлагаю на этом уроке, и создание многоуровневого списка станет вашим любимым делом.
По окончании урока вы сможете:
- Создать многоуровневый список в документе
Скачайте документ тут. Откройте документ.
Для вашего удобства я отметила список:
- зелёным цветом – список первого уровня
- красным цветом – список второго уровня
- чёрным цветом – список третьего уровня
Алгоритм ваших действий:
Шаг 1. Выделите весь текст (Урок 2. Выделяем текстовую информацию в документе)
Лента Главная → группа команд Абзац → кнопка Многоуровневый список
Обратите внимание: нажимаем именно кнопку Многоуровневый список, а не кнопку Нумерация.
Появляется рабочее окно со скромным названием Все:
В окне три раздела
- Текущий список
- Библиотека списков
- Списки в текущих документах
Как видите нет ни одного активного списка. Сейчас нас интересует библиотека списков. Почему бы не воспользоваться любезностью разработчиков Word’а, которые предлагают нам готовые виды многоуровневых списков? Возвращаемся к алгоритму действий:
Шаг 2. Нажимаем ЛМ иконку подходящего списка:
Получаем такую картину:
Шаг 3. Выделяем абзацы красного цвета, которые станут списком второго уровня (Урок 2. Выделяем текстовую информацию в документе Word). Я выделила все, нужные мне абзацы при помощи нажатой клавиши Ctrl:
Шаг 4. Находим кнопку Увеличить отступ и щёлкаем ЛМ один (!) раз:
Получаем такую картину:
Шаг 5. Выделяем абзацы чёрного цвета, которые станут списком третьего уровня (урок 2). Я выделила первые три абзаца чёрного цвета. Можно было опять воспользоваться помощью нажатой клавиши Ctrl, но надо же нам отработать команду Форматирование по образцу Урок 6. Форматирование по образцу …):
Шаг 6. Опять находим кнопку Увеличить отступ и щёлкаем ЛМ два (!) раза:
Получаем такую картину:
Вы обратили внимание, что Любимая еда отца поменяла номер с «4.1» на «1.2»? И это правильно!
Шаг 7. Находим команду Форматирование по образцу: лента Главная → группа команд Буфер обмена → кнопка Форматирование по образцу. По кнопке щёлкаем два (!) раза:
Мы вошли в режим Форматирование по образцу (Урок 6. Форматирование по образцу).
Шаг 8. Последовательно щёлкаем по каждому абзацу, который по нашему мнению должен стать списком третьего уровня:
В результате наших действий получаем такую картину:
Делаем вывод. Мы получили многоуровневый список, в котором имеется три уровня. Номера все правильные, список «не поплыл». Правда номера получились разноцветные. Но… Флаг вам, в смысле кисточку Форматирование по образцу вам в помощь!
Теперь вы сможете:
- Создать многоуровневый список в документе
Как создавать и работать с многоуровневыми списками в Word
Microsoft Word позволяет легко создавать и форматировать многоуровневые списки в ваших документах. Вы можете выбрать один из множества вариантов форматирования, включая маркированные, нумерованные или алфавитные списки. Эта статья покажет, как делать списки с несколькими уровнями вложенности.
Как создать многоуровневый список в Microsoft Word
Создать многоуровневый список в Word очень просто. Начните с того, что напечатайте одну или несколько строк вашего списка, с каждым элементом списка в отдельной строке. Затем выделите эти строки.

На вкладке «Главная» нажмите кнопку «Многоуровневые списки», а затем выберите один из типов встроенных списков, отображаемых в раскрывающемся меню.

Ваш список теперь будет отформатирован в выбранном вами стиле.

И да, прямо сейчас, это одноуровневый список. Правда в том, что технически одно- и многоуровневые списки в Word не сильно отличаются. Только после того, как вы начнёте менять иерархию элементов списка, он превращается в многоуровневый список.
Понижение и повышение элементов списка
Понижением мы будем называть увеличение глубины вложенности элемента, а повышение — это обратный процесс.
Для понижения элемента нажмите клавишу Tab, а для повышения элемента используйте сочетание клавиш Shift-Tab
Начните с того, что поместите курсор в начале строки, которую вы хотите понизить или повысить.

Чтобы понизить эту строку до нижнего уровня списка, просто нажмите клавишу Tab.

Вы также можете понизить строку более одного раза, просто нажав Tab столько раз, сколько вам нужно. Здесь мы дважды понизили третью строчку в нашем списке.

Повторите эти шаги, если вы хотите добавить четыре, пять или даже больше уровней в свой многоуровневый список.

Вы также можете повысить строку (вернуть её обратно на один уровень), поместив курсор в начало строки.

А затем нажмите Shift+Tab.

Вы также можете понизить или повысить несколько строк одновременно, выбрав их

а затем нажмите клавиши Tab или Shift+Tab.

Как выбрать определённый уровень для элемента списка
Хотя использование комбинаций клавиш «Tab» и «Shift+Tab», вероятно, является самым простым способом повышения и понижения строк в списке, в Word есть пункт меню для выбора определённого уровня.
Поместите курсор в любое место строки, которую вы хотите изменить (или выберите несколько строк, если вы хотите изменить более одной строки).

На вкладке «Главная» нажмите кнопку «Многоуровневый список», в раскрывающемся списке выберите параметр «Изменить уровень списка», а затем выберите нужный уровень.

И выбранный вами пункт (или пункты) изменятся на этот уровень.
Как быстро изменить тип многоуровневого списка
Иногда вы можете решить, что хотите изменить базовый тип многоуровневого списка, который вы используете. Возможно, вы изначально использовали цифры, но теперь хотите использовать маркеры. Или, может быть, вы просто хотите другую схему нумерации. В любом случае вы можете легко внести это изменение.
Поместите курсор в любое место в любой строке вашего списка. Это действительно не имеет значения, где, потому что это изменит весь список.

Снова откройте раскрывающееся меню «Многоуровневые списки», и на этот раз просто щёлкните любой другой тип предустановленного списка.

Весь ваш список меняется на этот новый тип.

Как настроить произвольный многоуровневый список
Что если нужно изменить в списке только один уровень, например, способ его нумерации (маркировки) или величину отступа? Это тоже можно сделать. Многоуровневые списки в Word довольно гибко настраиваемы, позволяя вносить изменения практически во все аспекты.
Начните с размещения курсора в любом месте любой строки вашего списка. Откройте раскрывающийся список «Многоуровневый список», а затем выберите команду «Определить новый многоуровневый список».

Появится окно «Определение нового многоуровнего списка», показывающее ряд основных параметров для настройки внешнего вида линий в вашем списке. Тем не менее, здесь есть нечто большее, чем кажется на первый взгляд, поэтому нажмите кнопку «Больше» в левом нижнем углу.

Теперь ваше окно должно выглядеть так, с множеством дополнительных опций справа.

Кратко рассмотрим как настраивать уровни списка в индивидуальном порядке. Сначала выберите уровень списка, который вы хотите изменить. Вы можете щёлкнуть либо в простом нумерованном списке слева, либо в строке в центре окна, которая показывает, как на самом деле выглядит список.

Ниже вы найдёте множество опций для изменения формата чисел и позиционирования для выбранного уровня.
Рассмотрим доступные действия:
- Формат номера: Вы можете ввести текст для номера строки так, как вы хотите, чтобы он отображался в этом поле. Нажмите кнопку «Шрифт» справа, чтобы изменить шрифт, используемый для уровня.
- Нумерация для этого уровня: используйте этот раскрывающийся список, чтобы изменить стиль выбранного числового уровня. Вы можете изменить его на любое число или любой другой стиль. Таким образом, вы можете даже смешать маркеры в нумерованном списке (или наоборот).
- Включить номер уровня: используйте этот раскрывающийся список, чтобы включить номер с предыдущего уровня. Это позволяет вам создавать номера строк, такие как 1.1; 1.1.1; и так далее.
- Начать с: выберите номер или букву, с которой вы хотите начать нумерацию.
- Нумеровать заново: перезапустите список после того, как он достигнет определённой цифры или буквы.
- Положение: используйте элементы управления в разделе «Положение», чтобы изменить способ выравнивания и отступа выбранного уровня номера. Вы также можете нажать кнопку «Для всех уровней», чтобы управлять выравниванием и отступами для всего списка. Вы также можете выбрать, следует ли за номером строки символ табуляции (по умолчанию), пробел или вообще без символа.

А в правом верхнем углу окна вы найдёте несколько дополнительных опций, в том числе:
- Применить: Выберите, хотите ли вы применить изменения ко всему списку, от точки, в которой курсор находится в списке, или только к выбранным вами уровням.
- Связать уровень со стилем: Вы можете использовать этот раскрывающийся список, чтобы связать выбранный уровень со стилем, будь то встроенный стиль Word или тот, который вы создали. Это может быть особенно удобно для связи уровней со стилями заголовков.
- Уровень в коллекции: Этот раскрывающийся список позволяет выбрать уровень списка, который отображается в галерее на вкладке «Главная» Word. Честно говоря, это не очень полезная опция, и обычно лучше оставить для неё значение по умолчанию — Уровень 1.
- Имя списка полей ListNum: Используйте это поле, чтобы связать уровень с именем, которое затем можно использовать вместе с функцией Word LISTNUM. Это полезно, если вы создаёте функции для создания списков.

После внесения изменений на определённом уровне вам нужно будет повторить процесс для каждого дополнительного уровня списка, который вы хотите изменить. Итак, выберите уровень, внесите изменения, выберите следующий уровень, внесите эти изменения и так далее.
Когда вы закончите изменять все уровни, которые вы хотите, нажмите кнопку «ОК», и ваш многоуровневый список покажет ваши изменения.
Как превратить ваш многоуровневый список в новый стиль
После настройки вашего многоуровневого списка так, как вы хотите, вы можете захотеть использовать то же форматирование для других списков — даже перенести формат списка в другие документы. Вы можете сделать это, превратив список в стиль.
Поместите курсор в любое место в любой строке вашего списка, снова откройте раскрывающееся меню «Многоуровневый список» и на этот раз выберите «Определить новый стиль списка».

В окне «Определение нового стиля списка» начните с присвоения имени новому стилю.

Теперь в этом окне доступно несколько параметров форматирования. Вы можете изменить шрифт, форматирование символов, тип (число или маркер) и некоторые другие вещи, которые вы также могли изменить при настройке списка.
Хотя эти параметры могут быть полезны, если вы хотите быстро создать новый многолистовый стиль (т. е. когда вы ещё не создали и не настроили список, который хотите превратить в стиль), мы настоятельно рекомендуем не делать настройку здесь. Вместо этого гораздо эффективнее создать свой список, настроить его с помощью более мощных инструментов, о которых мы говорили в предыдущем разделе, а затем создать свой стиль. Новый стиль будет включать в себя все те настройки, которые вы уже внесли в список.
Вам следует обратить внимание на опции «Только в этом документе» и «В новых документах, использующих этот шаблон». Если вы хотите, чтобы этот стиль был доступен и в других документах, то выберите второй вариант.
Выберите то, что вы хотите, а затем нажмите «ОК», чтобы сохранить новый стиль.

Теперь вы сможете выбрать этот стиль (или любой другой стиль списка, который вы создали) в раскрывающемся меню «Многоуровневый список» в любое время, когда захотите создать другой многоуровневый список.
И теперь вы знаете всё о создании многоуровневых списков в Word.
Связанные статьи:
Урок 27. Список в Word. Секреты – Эффективная работа в MS Office
Я представляю список в Word живым организмом, который может жить и развиваться только при правильном подходе. Вы же не кормите любимого котёнка просроченными консервами? Вы соблюдаете все правила ухода за маленькими детьми? Вы чистите зубы два раза в день?
К процессу создания такого явления, как «Список в Word» надо подойти со всей ответственностью. Иначе у вас будут проблемы с неправильной нумерацией, с неправильными отступами.
По окончании урока вы сможете:
- Задать одноуровневый список и многоуровневый список
- Перечислить правила работы со списками
Скачайте документ тут
1. Одноуровневый и многоуровневый список
В чём разница между этими видами списка?
(1) маркированный список
(2) нумерованный список
(3) многоуровневый список
На уроке 21 мы знакомились с этими кнопками. Но сейчас нам важно понять разницу при создании этих списков.
Откройте скачанный документ. Я создала в документе таблицу из двух ячеек. В ячейках два абсолютно одинаковых текста. Ну просто старый знакомый текст! Приступим?
Шаг 1. Выделите текст в первой ячейке. Здесь мы не можем воспользоваться выделением на полосе выделения, иначе мы выделим всю таблицу:
Можно выделить перетаскиванием, но я считаю, что это очень вредно для лучезапястной мышцы. Поступим следующим образом:
- Щёлкнем ЛМ перед словом «Отец» в первой ячейке
- Нажмём клавишу Shift на клавиатуре
- Щёлкнем ЛМ в конце слова «Йогурт»

Я рассказывала о различных видах выделения на уроке 2, но повторить никогда не помешает.
Кстати, вы обратили внимание, что зелёный кружок (похож на каракатицу) после слова «Йогурт» не выделился вместе с остальным текстом?
Шаг 2. Задаём на выделенный текст Нумерованный список: лента Главная → группа команд Абзац → кнопка Нумерованный список:
Вы обратили внимание, что положение отступа и выступа изменились? Я даже могу сказать на какую величину. Номер «отскочил» на 0,63 см (четверть дюйма), а текст «отскочил» на 1,27 см (половина дюйма). На уроке 22 я подробно об этом говорила.
Шаг 3. Выделите текст во второй ячейке.
- Аккуратно подведём курсор к границе ячейки, пока курсор не превратиться в толстенькую наклонную стрелку, окрашенную чёрным цветом
- Щёлкнем ЛМ

Посмотрите: зелёный кружок после слова «Йогурт» выделен вместе со всем текстом.
Вывод:
- ЛМ+ Shift – выделяем часть текста в ячейке (ведь мы можем щёлкнуть ЛМ в любом месте текста, но в данном случае нам надо было выделить весь текст, вот мы щёлкнули после слова «Йогурт»)
- А вот чёрная толстенькая стрелочка выделяет всё (!) содержимое ячейки.
Давайте сделаем отметочку в памяти. Нам эта отметочка ещё пригодится, когда мы с вами доберёмся до таблиц.
Шаг 4. Задаём на выделенный текст Многоуровневый список: лента Главная → группа команд Абзац → кнопка Многоуровневый список.
Получили такую картину:
Итак, мы имеем два абсолютно одинаковых списка. Ну разве что отступы у них разные
Шаг 5. В любом месте первого списка щёлкаем ПМ. Появляется контекстное меню, в котором мы выбираем команду «Изменить отступы в списке»:
Вспомнили это окно? Мы подробно о нём говорили на уроке 22. Полюбовались на это диалоговое окно и нажали кнопку «Отмена».
Шаг 6. Теперь сделаем то же самое для второго списка. В любом месте второго списка щёлкаем ПМ. Появляется контекстное меню, в котором мы выбираем команду «Изменить отступы в списке»:
И появляется диалоговое окно «Определение нового многоуровневого списка». Мы с этим окном знакомились на уроках 23, 24, 25. Скажете, что всё правильно? Разные списки – разные диалоговые окна?
Полюбовались на это диалоговое окно и нажали кнопку «Отмена».
Шаг 7. Выделяем в первом списке все абзацы красного цвета при помощи клавиши Ctrl (как это сделать смотрите в уроке 2). Нажимаем кнопку «Увеличить отступ» один раз:
Шаг 8. Выделяем во втором списке все абзацы красного цвета при помощи клавиши Ctrl (как это сделать смотрите в уроке 2). Нажимаем кнопку «Увеличить отступ» один раз:
Шаг 9. Выделяем в первом списке все абзацы чёрного цвета при помощи клавиши Ctrl (как это сделать смотрите в уроке 2). Нажимаем кнопку «Увеличить отступ» два раза: 
Шаг 10. Выделяем во втором списке все абзацы чёрного цвета при помощи клавиши Ctrl (как это сделать смотрите в уроке 2). Нажимаем кнопку «Увеличить отступ» два раза:
| Вывод | В программе Word нет одноуровневого списка. Все списки многоуровневые! |
Напоминаю вам Урок 26. Уменьшить отступ или увеличить отступ. На самом деле эти кнопки повышают или понижают уровень в списке.
2. Правила работы со списками
Поведение кнопки «Нумерованный список» я предсказать не берусь. В прежних версиях Word одноуровневый и многоуровневый списки были двумя абсолютно различными операциями. Но, начиная с версии Word-2007 разделение исчезло, но зато осталась рудиментарная кнопка «Нумерованный список».
В качестве детской забавы проделайте такую операцию:
- Выделите первый список полностью и щёлкните ЛМ кнопку «Нумерованный список»:

- Не снимая выделения, заново щёлкните кнопку «Нумерованный список»:

Это один из многих неприятных сюрпризов, которые нам может подбрасывать кнопка «Нумерованный список».
Ко мне часто обращаются с вопросами, как правильно сделать список в Word. Для себя я давно вывела три важных правила работы со списками:
|

Теперь вы сможете:
- Задать одноуровневый список и многоуровневый список
- Перечислить правила работы со списками
Урок 48. Многоуровневый пользовательский список – Эффективная работа в MS Office
На уроке 28 «Заголовки в документе. Структура документа» я рассказала, как важно задать структуру документа. А для этого следует воспользоваться встроенной структурой заголовков 9-ти уровней (лента Главная → группа команд Абзац → кнопка Многоуровневый список → раздел Библиотека списков → иконка Заголовки структуры):

Кроме этого, при создании многоуровневого списка в тексте документа (урок 24 и урок 25) я настоятельно рекомендовала вам воспользоваться готовым многоуровневым списком из Библиотеки списков:

А что делать, если в документе присутствует список, для которого нет готового вида списка из Библиотеки списков. Например, нам необходимо сделать такой многоуровневый список:

В Библиотеке списков есть похожий, но там английские буквы. Так что будем создавать многоуровневый пользовательский список сами.
По окончании этого урока вы сможете:
- Резервировать новые стили под будущий пользовательский многоуровневый список
- Присваивать стили текста различными уровням списка
- Форматировать номера многоуровневого пользовательского списка
- Применять многоуровневый пользовательский список к другим участкам текста
Скачайте документ тут. Но можете воспользоваться документом с предыдущего урока или работать с собственным документом.
Итак, нам необходимо сделать два новых стиля для нашего будущего списка. Работать будем с пунктом 2.1.3 на странице 14.
1. Создание новых стилей текста
На уроке 44 я перечислила 4 способа создания нового стиля текста:
- Лента Главная → группа команд Стили → кнопка выпадающего меню → команда Создать стиль
- Команда «Стили» на всплывающей панели инструментов
- Кнопка «Создать стиль» в нижней части рабочей области Стили
- Кнопка «Управление стилями» в нижней части рабочей области Стили
Воспользуемся первым способом.
Предполагаем, что текст пункта 2.1.3 будет основой для пользовательского многоуровневого списка.
Шаг 1. Выделяем (урок 2) текст пункта 2.1.3 и присваиваем тексту стиль «Обычный»:

Стиль «Обычный» – базовый стиль без каких-либо дополнительных наворотов, поэтому лучше работать с ним.
Шаг 2. Выделяем первый абзац пункта 2.1.3 и вызываем диалоговое окно «Создать стиль» (лента Главная → группа команд Стили → кнопка выпадающего меню → команда Создать стиль):

Шаг 3. Вводим имя стиля «Список_номер»:

Говорим «ОК».
Шаг 4. Повторяем шаги 2-3 для второго абзаца пункта 2.1.3 и вводим имя стиля «Список_буква»:

(!) Обратите внимание, что в рабочем окне «Стили» есть только что созданный нами стиль «Список_номер».
Что имеем в сухом остатке:

А имеем два новых стиля текста, по своим характеристикам абсолютно идентичных стилю «Обычный». А вот нумерации нет!
2. Стили текста для различных уровней списка
Шаг 1. Выделяем первый абзац пункта 2.1.3 и вызываем диалоговое окно «Многоуровневый список» (лента главная → группа команд Абзац → команда Определить новый многоуровневый список):

Шаг 2. Расширяем диалоговое окно «Определение нового многоуровневого списка» (нажимаем ЛМ на клавишу «Больше»):

На уроке 26 мы работали с этим диалоговым окном, но там нас интересовали отступы. Вот теперь начнётся самое интересное.
Шаг 3. Присваиваем первому уровню стиль «Список_номер» (кнопка выпадающего меню Связать уровень со стилем → выбрать из списка стиль «Список_номер»):

Шаг 4. Присваиваем второму уровню стиль «Список_буква» (кнопка выпадающего меню Связать уровень со стилем → выбрать из списка стиль «Список_буква»):

Список поля «Связать уровень со стилем» включает в себя все стили документа, в том числе и встроенные, так что поиск не обещает быть лёгким. Но, так как название стилей начинается со слова «Список…», это облегчит нам жизнь.
Шаг 5. Форматируем уровень 1:

- Выбираем уровень 1 для изменения
- Заменяем скобку на точку в поле «Формат номера»
- Устанавливаем расположение номера на 1 см от границы печатного поля
- Устанавливаем отступ текста на 1,6 см от границы печатного поля
- Устанавливаем:
- символ после номера – «Знак табуляции»
- позицию табуляции – 1,6 см, что означает, что весь текст первого уровня будет начинаться на расстоянии 0,6 см от номера пункта ил на расстоянии 1,6 см от границы печатного поля
Шаг 6. Форматируем уровень 2:

- Выбираем уровень 2 для изменения
- Выбираем нумерацию для этого уровня «а), б), в) …» (для этого нажимает кнопу выпадающего меню и смотрим перечень видов списков)
- Устанавливаем расположение номера на 1,6 см от границы печатного поля
- Устанавливаем отступ текста на 2 см от границы печатного поля
- Устанавливаем:
- символ после номера – «Знак табуляции»
- позицию табуляции – 2 см, что означает, что весь текст первого уровня будет начинаться на расстоянии 1,4 см от номера пункта или на расстоянии2 см от границы печатного поля
Нажимаем ОК и любуемся результатом:

Шаг 7. Выделяем те абзацы, которые предположительно будут нумерованным списком, и присваиваем им стиль «Список_номер»:

Шаг 8. Выделяем те абзацы, которые предположительно будут буквенным списком, и присваиваем им стиль «Список_буква»:

При выделении текста я воспользовалась функциональной клавишей Ctrl (урок 2). Эта клавиша позволяет выделить не смежные участки текста. Потренируйтесь – очень полезная функция!
Посмотрели на результат? Не очень красиво. Примемся за улучшения.
3. Форматирование номеров многоуровневого пользовательского списка
Шаг 1. Выделяем первый абзац пункта 2.1.3 и открываем диалоговое окно «Определить новый многоуровневый список».
Шаг 2. Форматируем номер первого уровня:

- Выбираем уровень 1 для изменения
- Нажимаем клавишу «Шрифт» → открывается диалоговое окно «Шрифт»
- Отмечаем начертание шрифта «Полужирный»
- Нажимаем кнопку выпадающего меню «Цвет текста» → выбираем красный цвет (ну захотелось мне красный!)
- Нажимаем ОК → диалоговое окно «Шрифт» закрывается.
Шаг 3. Форматируем номер второго уровня. В номере 2 уровня мне не понравились отступы, поэтому поправляем именно отступы (но, если вы захотите ещё что-нибудь изменить, то дерзайте!):

- Выбираем уровень 2 для изменения
- Устанавливаем отступ текста на 2,2 см от границы печатного поля
- Устанавливаем позицию табуляции – 2,2 см, что означает, что весь текст первого уровня будет начинаться на расстоянии 1,4 см от номера пункта или на расстоянии 2,2 см от границы печатного поля
Нажимаем ОК и любуемся результатом:

| Понять и запомнить! | Форматирование всех номеров многоуровневого списка можно сделать, «не выходя» из диалогового окна «Определить новый многоуровневый список» |
Шаг 4. Форматируем текст 1 уровня (для начала следует выделить абзац списка под номером «1»):

- Выравниваем по ширине
- Задаем интервал после абзаца 6 пт
- Кнопка выпадающего меню в рабочем области «Стили» напротив названия стиля текста «Список_номер» → команда «Обновить «Список_номер» в соответствии с выделенным фрагментом»
Шаг 5. Выделяем текст второго уровня и форматируем его аналогично.
Результат нашей работы такой:

4. Применение многоуровневого пользовательского списка
Задача: необходимо сделать такой же список в другом месте документа,
Шаг 1. Выбираем текст для создания многоуровневого пользовательского списка
Шаг 2. Поочередно присваиваем тексту стили «Список_номер» и «Список_буква»:

Шаг 3. Задаем нумерацию с «1» (выделить первый пункт нового многоуровневого списка → нажать ПМ → команда Начать заново с 1 из контекстного меню):

Теперь вы сможете:
- Резервировать новые стили под будущий пользовательский многоуровневый список
- Присваивать стили текста различными уровням списка
- Форматировать номера многоуровневого пользовательского списка
- Применять многоуровневый пользовательский список к другим участкам текста
Послесловие. Представьте только: вы назначили по всему документу пользовательский многоуровневый список на необходимые участки текста и теперь можете в течении 1 минуты изменить формат пользовательского списка. А главное: номера не поплывут!
Ну и вишенка на тортике. Я нашла способ создания такого многоуровневого пользовательского списка, когда он каждый раз самостоятельно нумеруется заново. То есть у меня нет необходимости для каждого нового списка вызывать контекстное меню и задавать команду «Начать заново с 1». При тех объёмах документов, с которыми я работаю представляете, какая экономия времени и сил! Но об этом позже.
Создание многоуровневых списков в Word 2003, 2007, 2010, 2013, 2016
Списки в любом тексте позволят сделать ваш документ более четким, организованным и структурированным. Всего вы можете создать три типа списков: маркированные, нумерованные и многоуровневые. В этой статье мы расскажем о том, как создать многоуровневые списки в Ворде.
Многоуровневые списки являются иерархическими, то есть имеют несколько степеней вложения. Вдобавок к нескольким встроенным в текстовый редактор шаблонам, вы можете создать свой собственный список на основе персональных кастомизированных настроек.
Как создать многоуровневый список в Word 2016, 2013, 2010, 2007?
id=»a1″>Итак, открываем Word и нажимаем соответствующую кнопку на ленте, позволяющую создать многоуровневый список.
Теперь выбираем один из шаблонов, который мы желаем применить для списка. Как вы сами увидите, тут будут представлены списки как с цифровой, так и с буквенной нумерацией в строго заданной иерархии, так что выбор здесь довольно широк.
Если вы желаете создать свой собственный список на основе заданных вручную параметров, выберите элемент меню «Определить новый многоуровневый список». Откроется форма для задания параметров списка.
На этой форме вы можете изменить любой иерархический уровень и его представление в документе, указать для него нумерацию и формат номера, а также задать такие параметры, как выравнивание и отступ. Чтобы получить доступ к дополнительным параметрам, нажмите кнопку «Больше» в нижнем левом углу.
В частности, среди таких вспомогательных настроек есть связка уровня списка со стилем заголовка. Воспользоваться ей будет особенно актуально, если вы находитесь в процессе создания структуры разделов документа и после этого планируете в автоматическом порядке создать оглавление.
Теперь несколько слов о том, как работать с многоуровневым списком. Чтобы перейти на новый вложенный уровень, установите курсор в соответствующую строку списка и нажмите кнопку «Увеличить отступ». В результате в списке будет сгенерирован новый подуровень, то есть элемент списка будет смещен на один уровень вниз. Чтобы вернуться на один уровень назад в иерархии, нажмите кнопку «Уменьшить отступ».
Как создать многоуровневый список в Word 2003?
id=»a2″>В старых версиях Ворда кнопка для создания многоуровневого списка на панели инструментов по умолчанию отсутствует. Чтобы создать там список, придется обратиться к верхнему меню. Выберем категорию «Формат» и отметим элемент «Список» в верхней части меню.
Откроется форма с выбором списков, доступных для создания. Остановимся на варианте «Многоуровневый».
В последующем процедура создания списка полностью аналогична описанной ранее. В дополнение к этому, точно таким же образом вы можете пользоваться кнопками «Увеличить отступ» и «Уменьшить отступ» для навигации по вложенной структуре списка.
Многоуровневые списки – важная составляющая любого цельного и сложного документа. Без них создание оглавления, к примеру, превратилось бы и вовсе в непосильную задачу.
Показать видеоинструкциюВидеоинструкция
Ответы на другие вопросы:
Как создать многоуровневый список в HTML
Обновлено: 13.11.2018 компанией Computer Hope
Создание многоуровневого списка в HTML сложнее, чем создание многоуровневого списка в текстовом процессоре, но все же может быть выполнено с помощью HTML и CSS. Ниже приведены шаги по созданию многоуровневого списка в HTML с помощью CSS.
Прежде чем пытаться выполнить следующие шаги, поймите, что для создания многоуровневого списка в HTML вы должны вложить список в другой элемент списка. Кроме того, поскольку HTML имеет только список маркеров или список номеров, если вы хотите изменить тип списка, вы должны использовать CSS для создания нового типа стиля.
Пример HTML
Ниже приведен пример того, как можно создать многоуровневый список в HTML с использованием HTML и стиля CSS, определенного в тегах HTML. В этом примере у нас есть два элемента списка, а во втором элементе списка еще один упорядоченный список с нижним альфа-типом-списком для создания стиля списка a, b и т. Д.
Заметка
- Первый
- Второй
- Секунды
- Другая подписка
- Третий
- Четвертый
В нашем примере выше мы используем некоторые дополнительные стили отступов и полей, чтобы помочь адаптироваться к нашим глобальным значениям CSS и дать пример того, как вы можете добавить или уменьшить отступ.
Пример вывода
- Первая
- Секунда
- Суб второй
- Другой Sub
- Третий
- Четвертый
Пример CSS и HTML
Приведенное выше решение отлично работает, если вам нужно всего несколько раз создать многоуровневый список. Однако, если вы намереваетесь иметь несколько многоуровневых списков на своем сайте, было бы лучше включить код CSS, аналогичный приведенному ниже примеру. В нашем примере мы создали два класса, названные «римский» и «квадратный», и вызываем их в HTML-коде.
Код CSS
HTML код
- Первый
- Второй
- Второй дополнительный
- Другой дополнительный
< / li>
- Третий
- Четвертый
Пример вывода
- Первая
- Секунда
- Суб второй
- Другой Sub
- Третий
- Четвертый
Доступные значения типа списка CSS
Ниже приведен список других значений типа списка CSS, которые можно использовать вместо примеров, которые мы показали ранее.Мы также включили краткое описание каждого значения.
ЗаметкаНе все эти значения работают или отображаются одинаково во всех браузерах.
диск — Маленький сплошной кружок (показан выше).
круг — Маленький пустой круг (показано выше).
квадрат — Сплошной квадрат.
decimal — десятичное число, начинающееся с «1» (показано выше).
десятичный-ведущий-ноль — Десятичное число, начинающееся с 0 (например, 01, 02, 03 и т. Д.).
нижняя римская — Римская цифра в нижнем регистре, начинающаяся с «i.».
заглавная римская цифра — прописная римская цифра, начинающаяся с» I. «.
нижняя греческая — строчная греческая.
нижняя латинская — строчная латинская
верхняя латинская — прописная латинская
армянский — Традиционная армянская нумерация
грузинская — Традиционная грузинская нумерация
нижняя буква — Буквы нижнего регистра, начинающиеся с «a.» (Показано выше).
верхняя буква — Буквы верхнего регистра, начинающиеся с «A.».
нет — ничего не показывать.
Как создать многоуровневый список в текстовом редакторе
Обновлено: 24.01.2018 компанией Computer Hope
Чтобы создать многоуровневый список, подобный показанному на рисунке, выполните действия для используемого текстового процессора.
Создание многоуровневого списка в Microsoft Word
В Microsoft Word щелкните многоуровневый значок маркера под вкладкой «Главная», как показано на рисунке. После того, как список запущен, введите каждый из элементов списка, которые вы хотите.
Чтобы создать подпункт или другой уровень в списке, нажмите клавишу Tab .Повторное нажатие клавиши Tab создает в списке еще один уровень.
Если вы хотите переместить уровень списка на уровень назад, нажмите и удерживайте клавишу Shift , а затем нажмите клавишу Tab .
НаконечникЧтобы изменить стиль элемента списка, вы можете щелкнуть правой кнопкой мыши номер или маркер и перейти к стилю маркера или номера, который вы хотите использовать.
Создание многоуровневого списка в Google Docs
В Документах Google щелкните значок маркера или списка номеров () в верхней части документа.После того, как список запущен, введите каждый из элементов списка, которые вы хотите.
Чтобы создать подпункт или другой уровень в списке, нажмите клавишу Tab . Повторное нажатие клавиши Tab создает в списке еще один уровень.
Если вы хотите переместить уровень списка на уровень назад, нажмите и удерживайте клавишу Shift , а затем нажмите клавишу Tab .
Создание многоуровневого списка в OpenOffice Writer
Чтобы создать многоуровневый список в OpenOffice Writer, щелкните значок маркера или числового списка в верхней части страницы.После того, как список запущен, введите каждый из элементов списка, которые вы хотите.
Чтобы создать подпункт или другой уровень в списке, нажмите клавишу Tab . Повторное нажатие клавиши Tab создает в списке еще один уровень. Если вы хотите изменить способ отображения нового списка уровней, щелкните стрелку вниз на значке маркера или списка номеров в окне «Свойства», как показано справа.
Если вы хотите переместить уровень списка на уровень назад, нажмите и удерживайте клавишу Shift , а затем нажмите клавишу Tab .
.Word 2010: Работа со списками
Урок 10: Работа со списками
/ ru / word2010 / межстрочный интервал / содержание /
Введение
Маркированные и нумерованные списки могут использоваться в ваших документах до формат , упорядочить и выделить текст . В этом уроке вы узнаете, как изменить существующие маркеры , вставить новые маркированные и нумерованные списки , выбрать символов в качестве маркеров и отформатировать многоуровневых списков .
Использование маркированных и нумерованных списков
Если вы хотите организовать списки в Word, вы можете отформатировать их в виде маркированных или пронумерованных списков. Word предлагает множество вариантов маркеров, которые позволяют настраивать списки в соответствии с вашими потребностями.
Необязательно: вы можете загрузить этот пример для дополнительной практики.
Для создания списка:
- Выделите текст, который хотите отформатировать, в виде списка.
- Щелкните стрелку раскрывающегося списка Bullets или Numbering на вкладке Home . Команды «Маркировка» и «Нумерация» и стрелки раскрывающегося списка
- Выберите стиль маркера или нумерации, который вы хотите использовать, и он появится в документе.
- Чтобы удалить числа или маркеры из списка, выберите список, затем щелкните команды Bullets или Numbering .
При редактировании списка вы можете нажать Введите , чтобы начать новую строку, и в новой строке автоматически появится маркер или номер.Когда вы дойдете до конца списка, нажмите Дважды введите , чтобы вернуться к нормальному форматированию.
Варианты пуль
Для использования символа в качестве маркера:
- Выберите существующий список.
- Щелкните стрелку раскрывающегося списка Bullets .
- Выберите Define New Bullet из раскрывающегося меню. Откроется диалоговое окно «Определить новую марку». Диалоговое окно «Определить новую марку»
- Нажмите кнопку Symbol . Откроется диалоговое окно «Символ».
- Щелкните раскрывающийся список Шрифт и выберите шрифт. Шрифты Wingdings и Symbol — хороший выбор, потому что они содержат большое количество полезных символов. Выбор символа
- Выберите желаемый символ.
- Щелкните ОК . Теперь символ появится в разделе «Предварительный просмотр» диалогового окна «Определить новую марку». Предварительный просмотр новых маркеров
- Щелкните OK , чтобы применить символ к списку в документе.
Вы можете использовать картинку как пулю.Нажмите кнопку Picture в диалоговом окне Define New Bullet, затем найдите файл изображения на своем компьютере.
Чтобы изменить цвет пули:
- Выберите существующий список.
- Щелкните стрелку раскрывающегося списка Bullets .
- Выберите Определить новую марку из списка. Откроется диалоговое окно «Определить новую марку».
- Нажмите кнопку Font . Откроется диалоговое окно «Шрифт».
- Щелкните раскрывающийся список Цвет шрифта .
Word 2010 Создание оглавления из многоуровневого списка
Переполнение стека- Около
- Товары
- Для команд
- Переполнение стека Общественные вопросы и ответы
- Переполнение стека для команд Где разработчики и технологи делятся частными знаниями с коллегами
- Вакансии Программирование и связанные с ним технические возможности карьерного роста
- Талант Нанимайте технических специалистов и создавайте свой бренд работодателя
- Реклама Обратитесь к разработчикам и технологам со всего мира



