- Сделать бесплатно метрику, детский постер достижений с помощью онлайн-сервиса БАМБИНИК
- Как сделать метрику ребенку самой
- Как сделать метрику для ребенка на компьютере
- 👶 Метрика для новорождённых: полезный мастер-класс
- Создание оповещений о метриках для журналов в Azure Monitor — Azure Monitor
- Вопросы и ответы по Amazon CloudWatch – Amazon Web Services (AWS)
- Программы для создания метрики
- Как создать метрику
- Как (и когда) создать специальный показатель
- Создание пользовательских показателей | Облачный мониторинг | Google Cloud
- Создание специальной метрики | База знаний по воронке
- Создание пользовательской метрики
- Создание метрики
- показателей сборки | Adobe Analytics
Сделать бесплатно метрику, детский постер достижений с помощью онлайн-сервиса БАМБИНИК
Бесплатный плакат достижений!? Постер-метрика для детей онлайн за 30 секунд!?
Всё это сервис БАМБИНИК ПОСТЕР
Красочный постер для детской комнаты с индивидуальным дизайном и персональными данными ребёнка — это прекрасный элемент декора и отличный подарок на любой случай. Миллионы мам по всему миру заказывают дорогие дизайнерские постеры для своих детей, теперь вы можете сделать это абсолютно бесплатно! Выберите дизайн на свой вкус, впишите имя и дополнительную информацию о достижениях ребенка, распечатайте на домашнем принтере или в копировальном центре… все! Пусть шедевр займет почетное место в детской.
Варианты использования:
-
Создайте памятный постер с метрикой рождения малыша: это станет великолепным напоминанием о трогательном дне появления нового члена семьи на свет! Поделитесь новостью в социальных сетях и распечатайте плакат в большом формате для украшения интерьера.

Сделайте за 2 минуты великолепный подарок знакомому ребенку на праздник или просто так — распечатайте, вставьте в рамку — и дарите с удовольствием! Восторг ребенка и его родителей обеспечен:)
-
В преддверии дня рождения ребенка, подготовьте постер с достижениями подросшего малыша и украсьте сладкий стол. Детский праздник сегодня не обходится без этой гордой детали торжества! Не забудьте рассказать в соцсетях подругам об этом радостном событии.
-
Детский плакат с достижениями (стенгазету) можно подарить любимым бабушкам и дедушкам, чтобы они всегда имели повод для гордости.
-
Выберите минималистичный дизайн именного постера для ребенка любого возраста и украсьте детскую просто так.
Мы постоянно трудимся над созданием новых дизайнов и будем рады услышать ваши отзывы и комментарии.
Приятного творчества!
Как сделать метрику ребенку самой
21 октября 2020 Автор статьи: Ирина ОрловаХотите поздравить родителей с рождением дочки или сына, украсить детскую комнату красивым постером или поставить коллаж в фоторамку? Создайте плакат со снимками и данными младенца! Это позволит запечатлеть важный момент в жизни каждого человека и начать историю ребенка.
Посмотрите видеоурок по созданию постера с метриками малыша в программе ФотоКОЛЛАЖ. Оформление займет у вас меньше 5 минут! По этой ссылке вы сможете совершенно бесплатно скачать милый тематический клипарт, который мы использовали в этом уроке.
Содержание:
Как сделать метрику ребенку?
Что такое метрика для ребенка
Отпраздновать рождение малыша хочет каждый родитель. Отметить это событие можно созданием детского постера, открытки или небольшого изображения для вставки в фоторамку. Скажем пару слов о том, что такое метрика ребенка.
Отметить это событие можно созданием детского постера, открытки или небольшого изображения для вставки в фоторамку. Скажем пару слов о том, что такое метрика ребенка.
На заметку: Детская метрика – это данные, которые помещают на бирку новорожденного: его имя, дата рождения, вес и рост. Так же метрикой называют декоративный плакат с первым фото малыша и указанием его параметров при рождении. В композицию можно также включить различные милые иллюстрации, украшения, имена родителей, знак Зодиака и т.д. Постер-метрику можно подарить при выписке из роддома или на годик малыша, повесить на стену в детской комнате или выложить в социальные сети.
Разместите на плакате изменения в росте и весе младенца по месяцам
Идеи и советы для креативного оформления метрик для мальчиков и девочек
Строгих правил в оформлении метрики новорожденного нет. Проект может быть выполнен в любом размере и стиле. В зависимости от своей целей оформите большое панно-коллаж, постер А4 формата или праздничную открытку.
В зависимости от своей целей оформите большое панно-коллаж, постер А4 формата или праздничную открытку.
Картинки и фоны для детской метрики могут быть любыми. В оформлении можно использовать фотографии родителей, новорожденного, красивые праздничные изображения или кадры из мультика. Вы также можете разместить снимок УЗИ, бирку из роддома или слепок рук. Также хорошей идеей будет украсить работу клипартами: поместите на лист стикеры с животными, цветами, машинками, аистом.
Фото УЗИ можно оформить в рамку и украсить стикерами
Имя можно оформить красивым рукописным шрифтом или оставить пустое место на постере и вписать потом от руки, если, например, вы готовите композицию к рождению и данные еще не известны. Помимо стандартных данных о ребенке добавьте знак зодиака, дату крещения, имена родителей, цвет глаз. Подпись для лучшей читаемости удобнее всего разместить на небольшой картинке или на подложке в виде геометрической фигуры. Например, очень распространенный ход – расположить параметр веса на картинке с гирей, время — на часах, дату — на календаре.
Поместите рост рядом с жирафом или линейкой
Фон может состоять из однотонного цвета, градиента, снимка, принта или иллюстрации. Главное – следите, чтобы композиция не была перегруженной. Если используете минимум декора, фон может быть красочным, если же, наоборот, на коллаже много клипарта, надписей и фотографий, подложка должна быть максимально простой. При выборе цветовой гаммы лучше использовать пастельные оттенки: для девочек — теплые, для мальчиков — холодные.
На заметку: Если родились близнецы, можно сделать один проект для двоих. Плакат для новорожденного тогда будет состоять из двух блоков. Разделение может происходить за счет большой надписи с датой или поздравлением. Для троих детей необходимо выбрать формат А3 или А2.
Визуально разбить постер на части можно с помощью разных оттенков фона или надписей
Как сделать метрику новорожденного на основе шаблона
Чтобы создать красивый постер, необязательно нанимать профессионального дизайнера или использовать сложную программу, вроде Фотошопа.
Оптимальным вариантом будет приложение для обработки изображений и соединения снимков ФотоКОЛЛАЖ. Оно предлагает удобный интерфейс на русском языке и все необходимые функции для оформления плаката.
Редактор постеров позволит:
- брать за основу готовые тематические шаблоны: детские, универсальные, свадебные, новогодние, винтажные;
- создавать надписи с помощью стилей текста или ручной настройки параметров;
- размещать на холсте клипарты из каталога, а также загружать свои наклейки;
- использовать фильтры и настраивать яркость, контраст и насыщенность;
- применять к кадрам рамки и маски из коллекции приложения;
- экспортировать материал в высоком качестве во всех популярных форматах.
Вы можете скачать программу и бесплатно использовать шаблоны метрики для новорожденных. Загрузить установочный файл можно, кликнув на кнопку ниже.
Загрузить установочный файл можно, кликнув на кнопку ниже.
всего 148 Мб Работает на Windows 10, 8, 7, XP, Vista
Настройте размер
Запустите приложение и создайте новый проект. Выберите «Шаблоны коллажей».
Далее вы сможете выбрать заготовку
Макеты разбиты на категории: простые, детские, абстрактные, открытки.
Любую заготовку можно скорректировать под себя
Далее необходимо установить размеры холста. Есть несколько вариантов:
- Для печати постера подходит стандартный А4 или А3 лист бумаги.
- Чтобы разместить картинку в рамке, выберите фотоформат: например, 10 на 15.

- Если вы хотите установить результат в качестве заставки на рабочий стол, укажите размер монитора.
- Для загрузки в социальные сети введите значения вручную. Например, для поста в Instagram установите 1080х1080 пикселей.
Также выберите ориентацию листа
Добавьте фотографии
В готовом шаблоне уже есть место под фото для заполнения. Вам необходимо просто дважды кликнуть по заданному участку и выбрать снимок с вашего компьютера.
Можете также перетащить фото на шаблон метрики из панели слева
Измените макет и текст
Вы можете переместить и настроить величину каждого элемента. Для этого просто выделите деталь и перетащите ее. Для изменения величины потяните за углы рамки.
Зажмите CTRL для сохранения исходного соотношения сторон
Если вы выбрали макет с текстовым слоем, у вас есть возможность изменить его содержание. Дважды кликните на слой и в новом окне введите надпись. Вы можете настроить ее размер, шрифт, начертание, заливку и применить эффекты.
Дважды кликните на слой и в новом окне введите надпись. Вы можете настроить ее размер, шрифт, начертание, заливку и применить эффекты.
Также есть возможность выбрать стиль текста
Экспортируйте результат
Программа для создания метрики для ребенка позволит сохранить итоговый материал во всех популярных форматах. Кликните «Файл» — «Сохранить как изображение».
Укажите расширение: JPEG, PNG, BMP, TIFF и другие
Как сделать метрику своими руками с нуля
Вы также можете воспользоваться пустым шаблоном и оформить проект с нуля. Для этого во время выбора типа работы укажите «Чистый проект» и задайте размер холста. Затем выполните несколько действий.
Разместите снимки
В левой части экрана расположен раздел «Фотографии». Укажите необходимую папку и перетащите кадры на лист. Величину картинки можно изменить, потянув за углы. Также есть возможность повернуть фото с помощью зеленой точки над изображением.
Вы можете перенести любое количество фотографий
Дважды нажав на снимок, вы попадете во внутренний редактор фото, где можно:
- скорректировать яркость, контрастность, насыщенность;
- применить контур и тень;
- изменить форму слоя.
Настройки сразу же отобразятся на макете
Установите фон
В разделе «Фон» вы можете выбрать задний план:
- установите цвет из палитры;
- выберите или создайте градиент;
- используйте картинку из встроенного каталога, который содержит оригинальные фоны для детских коллажей;
- используйте файл с компьютера.
Вы можете настроить светлоту и размытие фона, применить контур и рамку
Примените обрамление и фильтры
Для метрики с фото ребенка в хорошем качестве важно добавить декоративные элементы. Примените к снимкам рамки из коллекции софта или сделайте границы картинки неровными с помощью маски.
Примените к снимкам рамки из коллекции софта или сделайте границы картинки неровными с помощью маски.
Чтобы добавить их к кадру, просто перетащите понравившееся обрамление на фото
Также в приложении есть фильтры: стилизуйте фото под старину, колоризируйте его или создайте эффект «рыбий глаз».
У некоторых эффектов есть возможность настроить силу воздействия
Добавьте текстовый слой
В разделе «Текст и украшения» введите надпись и добавьте ее на холст.
Вы можете разместить ее в любом месте
Выберите готовый стиль текста или выставите вручную значения параметров:
- шрифт, размер, начертание;
- заливка: цвет, градиент, текстура;
- эффекты: контур и тень.
Настройки можно сохранить на будущее в качестве стиля текста
Украсьте коллаж
Блок «Клипарт» содержит стикеры. Они разбиты на категории: для детского коллажа подойдут животные, авто, цветы, разное.
Они разбиты на категории: для детского коллажа подойдут животные, авто, цветы, разное.
Перетащите понравившийся на макет
Сохраните итог
Экспортировать материал можно как проект для продолжения работы в дальнейшем, шаблон или изображение. Также результат вы можете распечатать: укажите выводное устройство, формат бумаги, количество копий, маркеры обрезки.
Итог также можно сохранить в PDF
Заключение
Теперь вы знаете, как создать метрику для новорожденных мальчиков и девочек своими руками. Для оформления не обязательно использовать сложное программное обеспечение. Сделайте плакат с помощью удобного приложения ФотоКОЛЛАЖ. Он позволит применять готовые шаблоны или выполнить работу вручную. Вы сможете изменять фон, добавлять текст и рамки, размещать клипарты. Скачайте программу для дизайна фотоколлажей и оформите панно, открытку или коллаж за считанные минуты!
Как сделать метрику для ребенка на компьютере
Родители с самого первого дня начинают вести историю ребенка.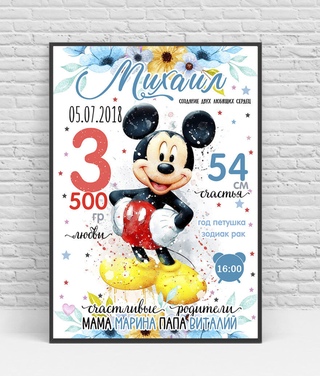 Детская метрика — это свидетельство для новорождённых с именем, датой рождения, ростом и весом. Их хочется запечатлеть и запомнить.
Детская метрика — это свидетельство для новорождённых с именем, датой рождения, ростом и весом. Их хочется запечатлеть и запомнить.
Метрику с фото можно оформить как небольшой плакат. Он станет отличным украшением для детской комнаты или подарком на день рождения. Чтобы метрика долго радовала глаз, нужно правильно ее оформить. Лучше всего создать постер своими руками на компьютере в специальной программе.
Мастер Визиток — это прекрасный способ воплотить свои дизайнерские решения. С ним вы легко создадите метрику для ребенка и затем распечатаете ее на принтере. В этом редакторе вы найдете большой набор инструментов для оформления текста, фона и изображений.
Советы по оформлению метрики
Детскую метрику можно оформить в виде забавного красочного постера. При работе используйте не только фото новорождённого, но и памятные вещи. Отсканируйте бирку из больницы или снимок УЗИ. Отличной идеей будет поместить на плакат слепки ручек и ножек малыша, ведь детки так быстро растут и будет интересно посмотреть на это спустя 5 или 10 лет.
Постер метрика — это не просто данные ребенка, это памятная вещь. При оформлении плаката можно использовать фотографии новорождённого или просто веселую картинку с мультяшным малышом. Сами данные можно забавно оформить, например, вес поместить на рисунок гирьки, а рост рядом с рисунком жирафа. Часто рядом с датой рождения помещают знак зодиака. Плакат для девочки и для мальчика оформляются в классических розовом и голубом тонах. А украсить метрику можно рисунками разных игрушек: куклы, машинки, кубики.
Метрика для малыша за 3 шага
Как же сделать электронную метрику самостоятельно на компьютере? Ниже представлена пошаговая инструкция для программы Мастер Визиток.
Сразу после установки запустите редактор. В появившемся окне выберите пункт «Новая визитка». Далее нужно Установить размер бумаги. Для плаката метрики отлично подойдёт формат А4 (210×297 мм). Выберите направленность листа — вертикальная или горизонтальная. Можно выбрать пустой шаблон и сделать все с нуля или подобрать подходящий макет в каталоге.
Открыв новый проект, в первую очередь нужно разместить на нем метрику малыша. В левом меню введите необходимые данные: вместо компании, сайта или адреса напишите имя, дату рождения, рост и вес. Можно напечатать поздравления или пожелания. Теперь каждую надпись можно отредактировать.
Например:
- Изменить шрифт. В программе представлен большой выбор шрифтов.
- Задать любой размер.
- Выбрать начертание: жирное или курсивное.
- Подобрать цвет заливки. Установите любой оттенок из палитры, подберите градиент или текстуру из каталога. Или загрузите свой фон.
- Повернуть текст в любом направлении.
- Добавить контур.
Следующим шагом выберите фон. В правой части экрана откройте соответствующую вкладку. Здесь можно установить любой оттенок из палитры, выбрать текстуру или готовое фото из каталога, установить свое изображение. Например, можно загрузить фотографию малыша с компьютера.
Здесь же можно установить рамку для плаката. Поставьте галочку напротив соответствующего пункта, выберите цвет и установите ширину полей.
Далее добавьте на плакат изображения. Это могут быть ваши фотографии или картинки из каталога. В программе изображения разбиты на 22 раздела, где вы сможете выбрать наиболее подходящий для вас. Метрику можно украсить машинкой, цветами или зверушками. Все изображение есть возможность повернуть, отразить по горизонтали и вертикали, изменить прозрачность.
Плакат почти создан. Все украшения и метрика размещены и остается только сохранить проект как изображение или распечатать. Для печати выберите «Файл» — «Печать визитки». Укажите размер бумаги А4, количество копий и разрешение изображения (минимум 300). После выберите принтер.
Метрика новорождённого будет долго радовать счастливых родителей. При правильном оформлении она отлично украсит детскую комнату, а впоследствии станет бережно хранимой реликвией семьи. Мастер Визиток поможет вам с такой важной задачей. В нем вы сможете создать метрику для ребенка и красиво оформить плакаты на все памятные дни. Скачайте программу сейчас, чтобы создать постер малыша и порадовать себя и своих близких.
Для Windows 7, 8, 10, XPВам также может быть интересно:
Как сделать приглашение на день рождения
Как создать приглашение на свадьбу
Как сделать флаер
👶 Метрика для новорождённых: полезный мастер-класс
У вас наконец-то появился долгожданный малыш. Вся семья занята важными заботами. Каждый интересуется, как чувствует себя мама и ребёнок, начинаются бесконечные вопросы о весе, росте имени и так далее. Если с именем и полом ребёнка всё известно загодя, то другие параметры становятся доступными только после рождения. Многие мамы очень рады с любовью оформить метрику и повесить её в рамочку. Да и для родных это лишнее напоминания о долгожданном и волнительном событии. Что такое метрика для новорождённых, как её красиво оформить, расскажем в этом обзоре от Homius.
Метрика для новорождённых – память о важном событииСодержание статьи
Метрика для новорождённого – что это такое
Метрика – это аналог медицинской метрики, которую надевают в роддоме. И если она считается вещью-талисманом, и во многих семьях хранится и передаётся из поколения в поколение, то художественная метрика – это сувенир, который обычно украшает детскую комнату.
Она может быть оформлена в виде забавного постераИногда родители используют всю свою фантазию для оформления метрики. Нередко в ход идут даже такие интимные вещи, как тесты на беременность. Однако, главной информацией, которая действительно должна содержаться в метрике, становятся данные о ребёнке в момент рождения: пол, имя, вес, рост, окружность головы, время и дата рождения.
Данные обязательно должны иметь читабельный вид, иногда к этой информации добавляют слепок ручки и ножкиМногие родители снабжают метрику небольшой молитвой или собственноручно написанными стихотворениями. Обычно метрика выполняется в красивой рамке, дополняя стилистику детской комнаты. Чаще всего такое украшение появляется в первый месяц после рождения крохи.
Сегодня в интернете можно встретить множество вариантов различных метрик:
- вышивка крестиком или бисером, оформленная в рамку;
- подушечка с вышивкой в кроватку ребёнка;
- плакат с использованием множества фотографий, в том числе и УЗИ;
- метрика-слепок;
- метрика из дерева или фанеры.
детская метрика
Чаще всего метрика оформлена в рамку. Если речь идёт о подушке, она украшена декоративными элементами. Мамы охотно создают такие шедевры самостоятельно или заказывают у мастериц.
Вышивка является одним из часто встречающихся вариантовСоздать такую красивую метрику не сложно, а результат добавляет уюта и тепла в детскую. Для изготовления подобного шедевра необходим минимальный навык работы с иглой и схемы.
Особенности метрик для мальчиков и девочек
Оформление метрик для мальчиков и девочек отличается цветовой гаммой и сюжетом. Голубые и синие оттенки – для мальчиков, розовые и красные – для девочек. Чаще всего присутствует и гендерная атрибутика: машинки, куклы и прочее, что может указывать на пол ребёнка.
Вариант оформления метрики для девочкиОформление метрики в виде панно с бусинами для мальчикаметрика для мальчика
Мастер-классы по изготовлению метрик для новорождённых
Варианты создания метрики для новорождённого существуют самые разные.
Постер
Хит последних лет — детский постер-метрика. Такой плакат создаётся с помощью специальных компьютерных программ (чаще всего PhotoShop) с использованием домашних фотоархивов и интересных шаблонов.
Созданный своими руками постер сможет украсить комнату ваших детейПостер можно распечатать и повестить на стену. Красочный плакат прекрасно подойдёт для оформления фотообоев. Некоторые родители создают целый альбом с постерами для разных дат своего ребёнка.
постер с метрикой
Что нужно для работы
В пошаговой инструкции мы расскажем, как сделать самую простую метрику-постер для своего малыша. Итак, вам понадобится:
- полчаса свободного времени;
- информация, необходимая для оформления постера: имя, вес, рост младенца при рождении, имена родителей;
- доступ в интернет, программа Photoshop.
Инструкция по изготовлению
Рассмотрим поэтапно все действия, которые нужно будет предпринять.
| Иллюстрация | Описание действия |
| Ищем подходящее векторное изображение в сети. В нашем случае, мы делаем метрику для девочки, поэтому взяли рисунок милого мишки. Лучше выбирать простые схематичные рисунки, чтобы не осложнять работу. | |
| Создаём новый проект, называем по имени ребёнка. Важно! Выбирайте тот размер изображения, который вы планируете распечатать. Мы используем формат А4. | |
| Копируем из нашего исходного файла с помощью клавиш CTRL+C изображение и вставляем в пустую область нового документа. | |
| В программе нужно разблокировать все элементы и их расформировать. На этом этапе можно подобрать оттенок фона. Но мы оставляем светлый. | |
| Ненужные элементы удаляем, а те, что пригодятся, выносим за рабочее поле. | |
| Удаляем ненужные надписи на шариках. Для этого необходимо несколько раз щелкнуть мышкой, чтобы зайти внутрь разгруппированных объектов. | |
| Создаём новую надпись, выбираем нужный шрифт и размер. По аналогии создаются и другие записи на панно. | |
| Просто выбрать шрифт нам не очень интересно. Чтобы с ним «поиграть», заходим в эффекты и подбираем нужный. | |
| Чтобы добавить цвета в гамму, выделим всё изображение, зайдём в боковую панель («Цвета») в палитре появились новые цвета, характерные для этой картинки. Перекрашиваем надпись имени в нужный нам оттенок, в нашем случае, коричневый. | |
| Распределяем все элементы в поле. | |
| Если вам нужно перекрасить какой-то базовый цвет в другой, находим его в боковой панели «цвета», заходим в него, нажимаем просмотр и меняем базовый цвет на необходимый. | |
| Сохраняем проект в нужном формате. Для типографии лучше выбрать вариант CMYK, а если в фото-студии, то RGB. |
Мы показали один из самых простых вариантов создания постера-метрики. Созданный своими руками постер сможет украсить комнату ваших детей, тем более, что эта работа не требует много времени. Другие варианты оформления постеров.
Вышивка крестиком или бисером
Сюжетов вышивки детской метрики существует множество. Это и сам малыш, и игрушки. А также привычные символы: аист, куколка, соска, пинетки и так далее. Тут опираться можно только на предпочтения родителей.
Кроме того, достаточно популярными являются панно, вышитые для братика или сестрички.
Очень часто родители вышивают свои имена рядом с именем новорождённого, указывают не только дату рождения и время, но и астрологический знак. Другие родители дополняют панно фотографией ребёнка и даже укладывают в красивый пакетик локон его волос.
Работу украшают кружевом и бисеромВышитые метрики прекрасно будут смотреться не только в виде панно, но и вышитой подушечки. Такой подарок наверняка придётся по душе молодым родителям.
Совет! Метрику можно вышить не только крестиком, но и бисером. Такие детали придают работе объёмный, благородный вид.
Светлица Набор для вышивания бисером Метрика
Что нужно для работы
Для вышивания понадобится простой минимум расходных материалов:
- кусок канвы;
- нитки для вышивания;
- иголки;
- схема метрики;
- пяльцы, для большего удобства работы.
Схемы для вышивания
Сегодня существует большое количество наборов для вышивания с метрикой. Вышивать по ним совсем несложно — достаточно следовать инструкции. Кроме того, остановив свой выбор на наборе, вам не придётся подбирать подходящие нитки (бисер), иглы и схему — всё это там уже есть.
Схема метрики для мальчикаСхема метрики для девочкиСхема метрики с полем для вышивки данныхВнутри набора прилагаются схемы написания разных букв и цифр, поэтому будьте уверенны, что сможете самостоятельно вышить любую схемуДля создания уникального панно из вышивки можно скомбинировать несколько элементов. Предлагаем схемы символов, которые могут пригодиться.
Совет! Если вы хотите использовать реальное фото младенца, его нужно отсканировать и пропустить через специальную программу, которая поможет разбить портрет на сектора.
Стандартные
Главная задача – определиться с размером метрики и элементами, которые будут там размещены. Слишком много деталей располагать не нужно, ведь главная задача метрики – сохранить информацию о крохе.
Сначала вышивается основной рисунок, а уже затем надписиРисунок от надписей должен находиться минимум на расстоянии 2 см. Лучше всего воспользоваться водорастворимым маркером и отметить на канве места расположения всех элементов.
Совет! Шаблоны можно изготовить из бумаги и приколоть иголками.
Заранее определите, где у вас будет располагаться текст, просчитайте его длину и размер. Обычно размечают точками, где будет начинаться и заканчиваться слово или фраза.
Изготовленные самостоятельно
Если вы чувствуете в себе силы изготовить метрику самостоятельно, сначала взвесьте свои силы. Для упрощения задачи предлагаем вам посмотреть короткий видео урок по вышиванию метрики.
Деревянное панно
Достаточно популярные виды метрики – деревянные панно. Обычно это штучная работа, которую заказывают индивидуально, честно сказать, за не очень большие деньги. Ваша задача – найти такого мастера или мастерскую. Если ваш молодой папа сможет сделать такое деревянное панно сам – честь ему и хвала.
деревянная метрика
Что нужно для работы
Первое, что нам пригодится – это эскиз панно из фанеры. Для эскиза собирается информация: имя ребёнка, его рост и вес при рождении, время, когда малыш появился на свет.
Вариант шаблона для девочкиВариант универсального шаблонаВажно! Заранее отдайте готовый чертеж для подготовки шаблона из фанеры. И уже с ним нужно будет работать.
Далее, с уже готовыми шаблонами из фанеры приступаем к работе.
Инструкция по изготовлению
Рассмотрим все этапы работ в простой пошаговой инструкции.
По аналогии можно создать вот такие интересные панно.
Фоторамка
Аналогичный способом создаётся и фоторамка. Обычно это не одно фото, а целый коллаж с памятными моментами о крохе. Здесь может быть и фотографии со свадьбы родителей, фрагменты счастливых дней беременности, первая фотография малыша.
фоторамка метрика
Что нужно для работы
Для работы вам потребуются фотографии и также заготовка из фанеры, которую нужно сделать на заказ. Однако вы сможете сделать шаблон самостоятельно и просто заказать готовый образец уже в мастерской. Как это сделать, покажем в этом видео.
В этом видео с помощью конструктора макета для лазерной резки можно сделать шаблон.
Сам процесс оформления фоторамки ничем не отличается от изготовления метрики-панно. Здесь важно следовать своему чутью и оформить рамку стильно и внешне привлекательно.
Прочие идеи для изготовления метрики для новорождённых
В завершение нашего обзора предлагаем посмотреть некоторые фотоидеи, которые помогут вам определиться с нужным форматом для вашей поделки.
Предыдущая
Своими рукамиПоделки из старых CD-дисков: блестящие идеи для оформления дома и сада
СледующаяСвоими рукамиС днём рождения! Идеи декорирования объёмных цифр своими руками к торжеству
Понравилась статья? Сохраните, чтобы не потерять!
ТОЖЕ ИНТЕРЕСНО:
ВОЗМОЖНО ВАМ ТАКЖЕ БУДЕТ ИНТЕРЕСНО:
Создание оповещений о метриках для журналов в Azure Monitor — Azure Monitor
- Чтение занимает 12 мин
В этой статье
Обзор
Примечание
Эта статья была изменена, и теперь в ней содержатся сведения о модуле Az PowerShell для Azure. Модуль Az PowerShell является рекомендуемым модулем PowerShell для взаимодействия с Azure. Чтобы начать работу с модулем Az PowerShell, ознакомьтесь со статьей Установка Azure PowerShell. Дополнительные сведения см. в статье Перенос Azure PowerShell с AzureRM на Az.
Оповещения о метриках для журналов позволяют использовать возможности оповещений о метриках для предопределенного набора журналов Log Analytics. Отслеживаемые журналы, которые можно получать из Azure или локальных компьютеров, преобразуются в метрики, а затем отслеживаются с помощью правил генерации оповещений о метриках, как и любые другие метрики. Поддерживаются следующие журналы Log Analytics:
Существует много преимуществ использования оповещений о метриках для журналов по сравнению с оповещениями журналов на основе запросов в Azure. Некоторые из них перечислены ниже.
- Оповещения о метриках обеспечивают возможность мониторинга почти в реальном времени, а оповещения о метриках для журналов обеспечивают то же самое путем ответвления данных из источника журнала.
- Оповещения о метриках учитывают состояния, уведомляя только один раз при срабатывании оповещения и один раз при его обработке, в отличие от оповещений журналов, в которых состояние не учитывается и которые срабатывают с установленным интервалом при соответствии условиям оповещения.
- Оповещения о метриках для журнала предоставляют множество измерений, позволяя выполнять фильтрацию по конкретным значениям, таким как «Компьютеры», «Тип ОС» и т. д., без необходимости определения сложного запроса в Log Analytics.
Примечание
Конкретная метрика и (или) измерение будут отображаться, только если есть данные за выбранный период. Эти метрики доступны для клиентов с рабочими областями Azure Log Analytics.
Метрики и измерения, поддерживаемые для журналов
Оповещения о метриках поддерживают оповещения для метрик, использующих измерения. Измерения можно использовать для фильтрации метрик до необходимого уровня. Полный список метрик, поддерживаемых для журналов, эквивалентен списку метрик рабочей области Log Analytics.
Примечание
Чтобы просмотреть поддерживаемые метрики, извлекаемые из рабочей области Log Analytics с помощью обозревателя метрик Azure Monitor, необходимо создать оповещение о метрике для указанной метрики. Измерения, выбранные в оповещении о метрике для журналов, будут отображаться только для просмотра с помощью обозревателя метрик Azure Monitor.
Создание оповещения о метрике для Log Analytics
Данные метрик из популярных журналов перед обработкой в Log Analytics передаются по конвейеру в обозреватель метрик Azure Monitor. Это позволяет пользователям задействовать возможности платформы метрик, а также оповещения о метриках — включая оповещения с частотой вплоть до 1 минуты. Ниже перечислены средства создания оповещения о метрике для журналов.
Необходимые условия для оповещения о метрике для журналов
Чтобы обеспечить работу метрики для журналов, собранных на основе данных Log Analytics, необходимо настроить и сделать доступными следующие компоненты:
- Активная рабочую область Log Analytics. Требуется действительная и активная рабочая область Log Analytics. Дополнительные сведения см. в статье Создание рабочей области Log Analytics на портале Azure.
- Настроенный агент для рабочей области Log Analytics. Агент необходимо настроить для виртуальных машин Azure и (или) локальных виртуальных машин для отправки данных в рабочую область Log Analytics, указанную в предыдущем шаге. Дополнительные сведения см. в статье Обзор агентов Azure для мониторинга виртуальных машин Azure.
- Установленные поддерживаемые решения Log Analytics. Настроенное решение Log Analytics должно отправлять данные в рабочую область Log Analytics. Поддерживаемые решения: счетчики производительности для Windows и Linux, записи пульса для решения «Работоспособность агентов», Управление обновлениями и данные событий.
- Решения Log Analytics, настроенные для отправки журналов. В решении Log Analytics должны быть включены необходимые журналы (данные), соответствующие метрикам, поддерживаемым для рабочих областей Log Analytics. Например, для подсчета % доступной памяти соответствующий счетчик сначала необходимо настроить в решении Счетчики производительности.
Настройка оповещения о метриках для журналов
Создавать оповещения о метриках и управлять ими можно с помощью портала Azure, шаблонов Resource Manager, REST API, PowerShell и Azure CLI. Так как оповещения о метриках для журналов являются разновидностью оповещений о метриках, после выполнения необходимых условий можно создать оповещение о метрике для журналов для указанной рабочей области Log Analytics. Все характеристики и функциональные возможности оповещений о метриках будут применимы и к оповещениям о метриках для журналов, включая схему полезных данных, применимые квоты и выставляемую в счете цену.
Пошаговые инструкции и примеры см. в статье о создании оповещений о метриках и управлении ими. Что касается оповещений о метриках для журналов, следуйте инструкциям по управлению оповещениями о метриках и обеспечьте выполнение следующих условий:
- Целевым объектом для оповещения о метрике должна быть действующая рабочая область Log Analytics.
- Сигнал, выбранный для оповещения о метрике для указанной рабочей области Log Analytics, должен относиться к типу Метрика.
- Выполните фильтрацию по определенным условиям или ресурсу с помощью фильтров измерений. Метрики для журналов являются многомерными.
- При настройке логики сигналов можно создать одно оповещение для охвата нескольких значений измерения (например, «Компьютер»).
- Если портал Azure не используется для создания оповещения о метрике для выбранной рабочей области Log Analytics, пользователь должен сначала вручную создать явное правило преобразования данных журнала в метрику с помощью средства Azure Monitor Правила запросов по расписанию.
Примечание
При создании оповещения о метрике для журнала через портал Azure автоматически создается соответствующее правило для преобразования данных журнала в метрику с помощью средства Azure Monitor Правила запросов по расписанию в фоновом режиме, без необходимости вмешательства или действия пользователя. Для созданного оповещения о метрике для журналов с использованием средств, отличных от портала Azure, см. раздел Шаблон ресурса для оповещений о метриках для журналов с примером средства создания правила преобразования журнала на основе ScheduledQueryRule в метрику до создания оповещения о метрике — иначе для созданного оповещения о метрике для журналов не будет данных.
Шаблон ресурса для оповещений о метриках для журналов
Как уже говорилось ранее, процесс создания оповещений о метриках для журналов состоит из двух направлений:
- Создание правила для извлечения метрик из поддерживаемых журналов с помощью API-интерфейса scheduledQueryRule.
- Создание оповещения о метрике, извлеченной из журнала (на шаге 1), с рабочей областью Log Analytics в качестве целевого ресурса
Оповещения о метриках для журналов со статическим пороговым значением
Для достижения такого же результата можно использовать приведенный ниже пример шаблона Azure Resource Manager, где создание оповещения о метрике со статическим пороговым значением зависит от успешного создания правила извлечения метрик из журналов с помощью scheduledQueryRule.
{
"$schema": "https://schema.management.azure.com/schemas/2015-01-01/deploymentTemplate.json#",
"contentVersion": "1.0.0.0",
"parameters": {
"convertRuleName": {
"type": "string",
"minLength": 1,
"metadata": {
"description": "Name of the rule to convert log to metric"
}
},
"convertRuleDescription": {
"type": "string",
"minLength": 1,
"metadata": {
"description": "Description for log converted to metric"
}
},
"convertRuleRegion": {
"type": "string",
"minLength": 1,
"metadata": {
"description": "Name of the region used by workspace"
}
},
"convertRuleStatus": {
"type": "string",
"defaultValue": "true",
"metadata": {
"description": "Specifies whether the log conversion rule is enabled"
}
},
"convertRuleMetric": {
"type": "string",
"minLength": 1,
"metadata": {
"description": "Name of the metric once extraction done from logs."
}
},
"alertName": {
"type": "string",
"minLength": 1,
"metadata": {
"description": "Name of the alert"
}
},
"alertDescription": {
"type": "string",
"defaultValue": "This is a metric alert",
"metadata": {
"description": "Description of alert"
}
},
"alertSeverity": {
"type": "int",
"defaultValue": 3,
"allowedValues": [
0,
1,
2,
3,
4
],
"metadata": {
"description": "Severity of alert {0,1,2,3,4}"
}
},
"isEnabled": {
"type": "bool",
"defaultValue": true,
"metadata": {
"description": "Specifies whether the alert is enabled"
}
},
"resourceId": {
"type": "string",
"minLength": 1,
"metadata": {
"description": "Full Resource ID of the resource emitting the metric that will be used for the comparison. For example: /subscriptions/00000000-0000-0000-0000-0000-00000000/resourceGroups/ResourceGroupName/providers/Microsoft.OperationalInsights/workspaces/workspaceName"
}
},
"metricName": {
"type": "string",
"minLength": 1,
"metadata": {
"description": "Name of the metric used in the comparison to activate the alert."
}
},
"operator": {
"type": "string",
"defaultValue": "GreaterThan",
"allowedValues": [
"Equals",
"NotEquals",
"GreaterThan",
"GreaterThanOrEqual",
"LessThan",
"LessThanOrEqual"
],
"metadata": {
"description": "Operator comparing the current value with the threshold value."
}
},
"threshold": {
"type": "string",
"defaultValue": "0",
"metadata": {
"description": "The threshold value at which the alert is activated."
}
},
"timeAggregation": {
"type": "string",
"defaultValue": "Average",
"allowedValues": [
"Average",
"Minimum",
"Maximum",
"Total"
],
"metadata": {
"description": "How the data that is collected should be combined over time."
}
},
"windowSize": {
"type": "string",
"defaultValue": "PT5M",
"metadata": {
"description": "Period of time used to monitor alert activity based on the threshold. Must be between five minutes and one day. ISO 8601 duration format."
}
},
"evaluationFrequency": {
"type": "string",
"defaultValue": "PT1M",
"metadata": {
"description": "how often the metric alert is evaluated represented in ISO 8601 duration format"
}
},
"actionGroupId": {
"type": "string",
"defaultValue": "",
"metadata": {
"description": "The ID of the action group that is triggered when the alert is activated or deactivated"
}
}
},
"variables": {
"convertRuleTag": "hidden-link:/subscriptions/1234-56789-1234-567a/resourceGroups/resourceGroupName/providers/Microsoft.OperationalInsights/workspaces/workspaceName",
"convertRuleSourceWorkspace": {
"SourceId": "/subscriptions/1234-56789-1234-567a/resourceGroups/resourceGroupName/providers/Microsoft.OperationalInsights/workspaces/workspaceName"
}
},
"resources": [
{
"name": "[parameters('convertRuleName')]",
"type": "Microsoft.Insights/scheduledQueryRules",
"apiVersion": "2018-04-16",
"location": "[parameters('convertRuleRegion')]",
"tags": {
"[variables('convertRuleTag')]": "Resource"
},
"properties": {
"description": "[parameters('convertRuleDescription')]",
"enabled": "[parameters('convertRuleStatus')]",
"source": {
"dataSourceId": "[variables('convertRuleSourceWorkspace').SourceId]"
},
"action": {
"odata.type": "Microsoft.WindowsAzure.Management.Monitoring.Alerts.Models.Microsoft.AppInsights.Nexus.DataContracts.Resources.ScheduledQueryRules.LogToMetricAction",
"criteria": [{
"metricName": "[parameters('convertRuleMetric')]",
"dimensions": []
}
]
}
}
},
{
"name": "[parameters('alertName')]",
"type": "Microsoft.Insights/metricAlerts",
"location": "global",
"apiVersion": "2018-03-01",
"tags": {},
"dependsOn":["[resourceId('Microsoft.Insights/scheduledQueryRules',parameters('convertRuleName'))]"],
"properties": {
"description": "[parameters('alertDescription')]",
"severity": "[parameters('alertSeverity')]",
"enabled": "[parameters('isEnabled')]",
"scopes": ["[parameters('resourceId')]"],
"evaluationFrequency":"[parameters('evaluationFrequency')]",
"windowSize": "[parameters('windowSize')]",
"criteria": {
"odata.type": "Microsoft.Azure.Monitor.SingleResourceMultipleMetricCriteria",
"allOf": [
{
"name" : "1st criterion",
"metricName": "[parameters('metricName')]",
"dimensions":[],
"operator": "[parameters('operator')]",
"threshold" : "[parameters('threshold')]",
"timeAggregation": "[parameters('timeAggregation')]"
}
]
},
"actions": [
{
"actionGroupId": "[parameters('actionGroupId')]"
}
]
}
}
]
}
Предположим, что приведенный выше код JSON сохранен в файле metricfromLogsAlertStatic.json. Так его можно связать с файлом параметров JSON для создания на основе шаблона ресурса. Пример файла параметров JSON приведен ниже:
{
"$schema": "https://schema.management.azure.com/schemas/2015-01-01/deploymentTemplate.json#",
"contentVersion": "1.0.0.0",
"parameters": {
"convertRuleName": {
"value": "TestLogtoMetricRule"
},
"convertRuleDescription": {
"value": "Test rule to extract metrics from logs via template"
},
"convertRuleRegion": {
"value": "West Central US"
},
"convertRuleStatus": {
"value": "true"
},
"convertRuleMetric": {
"value": "Average_% Idle Time"
},
"alertName": {
"value": "TestMetricAlertonLog"
},
"alertDescription": {
"value": "New multi-dimensional metric alert created via template"
},
"alertSeverity": {
"value":3
},
"isEnabled": {
"value": true
},
"resourceId": {
"value": "/subscriptions/1234-56789-1234-567a/resourceGroups/myRG/providers/Microsoft.OperationalInsights/workspaces/workspaceName"
},
"metricName":{
"value": "Average_% Idle Time"
},
"operator": {
"value": "GreaterThan"
},
"threshold":{
"value": "1"
},
"timeAggregation":{
"value": "Average"
},
"actionGroupId": {
"value": "/subscriptions/1234-56789-1234-567a/resourceGroups/myRG/providers/microsoft.insights/actionGroups/actionGroupName"
}
}
}
При условии, что указанный выше файл параметров сохранен с именем metricfromLogsAlertStatic.parameters.json, можно создать оповещение о метрике для журналов с помощью шаблона ресурса для создания на портале Azure.
Вместо этого можно также использовать следующую команду Azure PowerShell:
New-AzResourceGroupDeployment -ResourceGroupName "myRG" -TemplateFile metricfromLogsAlertStatic.json TemplateParameterFile metricfromLogsAlertStatic.parameters.json
Также можно развернуть шаблон ресурса с помощью интерфейса командной строки Azure:
az deployment group create --resource-group myRG --template-file metricfromLogsAlertStatic.json --parameters @metricfromLogsAlertStatic.parameters.json
Оповещения о метриках для журналов с динамическими пороговыми значениями
Для достижения такого же результата можно использовать приведенный ниже пример шаблона Azure Resource Manager, где создание оповещения о метрике с динамическим пороговым значением зависит от успешного создания правила извлечения метрик из журналов с помощью scheduledQueryRule.
{
"$schema": "https://schema.management.azure.com/schemas/2015-01-01/deploymentTemplate.json#",
"contentVersion": "1.0.0.0",
"parameters": {
"convertRuleName": {
"type": "string",
"minLength": 1,
"metadata": {
"description": "Name of the rule to convert log to metric"
}
},
"convertRuleDescription": {
"type": "string",
"minLength": 1,
"metadata": {
"description": "Description for log converted to metric"
}
},
"convertRuleRegion": {
"type": "string",
"minLength": 1,
"metadata": {
"description": "Name of the region used by workspace"
}
},
"convertRuleStatus": {
"type": "string",
"defaultValue": "true",
"metadata": {
"description": "Specifies whether the log conversion rule is enabled"
}
},
"convertRuleMetric": {
"type": "string",
"minLength": 1,
"metadata": {
"description": "Name of the metric once extraction done from logs."
}
},
"alertName": {
"type": "string",
"minLength": 1,
"metadata": {
"description": "Name of the alert"
}
},
"alertDescription": {
"type": "string",
"defaultValue": "This is a metric alert",
"metadata": {
"description": "Description of alert"
}
},
"alertSeverity": {
"type": "int",
"defaultValue": 3,
"allowedValues": [
0,
1,
2,
3,
4
],
"metadata": {
"description": "Severity of alert {0,1,2,3,4}"
}
},
"isEnabled": {
"type": "bool",
"defaultValue": true,
"metadata": {
"description": "Specifies whether the alert is enabled"
}
},
"resourceId": {
"type": "string",
"minLength": 1,
"metadata": {
"description": "Full Resource ID of the resource emitting the metric that will be used for the comparison. For example: /subscriptions/00000000-0000-0000-0000-0000-00000000/resourceGroups/ResourceGroupName/providers/Microsoft.OperationalInsights/workspaces/workspaceName"
}
},
"metricName": {
"type": "string",
"minLength": 1,
"metadata": {
"description": "Name of the metric used in the comparison to activate the alert."
}
},
"operator": {
"type": "string",
"defaultValue": "GreaterOrLessThan",
"allowedValues": [
"GreaterThan",
"LessThan",
"GreaterOrLessThan"
],
"metadata": {
"description": "Operator comparing the current value with the threshold value."
}
},
"alertSensitivity": {
"type": "string",
"defaultValue": "Medium",
"allowedValues": [
"High",
"Medium",
"Low"
],
"metadata": {
"description": "Tunes how 'noisy' the Dynamic Thresholds alerts will be: 'High' will result in more alerts while 'Low' will result in fewer alerts."
}
},
"numberOfEvaluationPeriods": {
"type": "string",
"defaultValue": "4",
"metadata": {
"description": "The number of periods to check in the alert evaluation."
}
},
"minFailingPeriodsToAlert": {
"type": "string",
"defaultValue": "3",
"metadata": {
"description": "The number of unhealthy periods to alert on (must be lower or equal to numberOfEvaluationPeriods)."
}
},
"timeAggregation": {
"type": "string",
"defaultValue": "Average",
"allowedValues": [
"Average",
"Minimum",
"Maximum",
"Total"
],
"metadata": {
"description": "How the data that is collected should be combined over time."
}
},
"windowSize": {
"type": "string",
"defaultValue": "PT5M",
"metadata": {
"description": "Period of time used to monitor alert activity based on the threshold. Must be between five minutes and one day. ISO 8601 duration format."
}
},
"evaluationFrequency": {
"type": "string",
"defaultValue": "PT1M",
"metadata": {
"description": "how often the metric alert is evaluated represented in ISO 8601 duration format"
}
},
"actionGroupId": {
"type": "string",
"defaultValue": "",
"metadata": {
"description": "The ID of the action group that is triggered when the alert is activated or deactivated"
}
}
},
"variables": {
"convertRuleTag": "hidden-link:/subscriptions/1234-56789-1234-567a/resourceGroups/resourceGroupName/providers/Microsoft.OperationalInsights/workspaces/workspaceName",
"convertRuleSourceWorkspace": {
"SourceId": "/subscriptions/1234-56789-1234-567a/resourceGroups/resourceGroupName/providers/Microsoft.OperationalInsights/workspaces/workspaceName"
}
},
"resources": [
{
"name": "[parameters('convertRuleName')]",
"type": "Microsoft.Insights/scheduledQueryRules",
"apiVersion": "2018-04-16",
"location": "[parameters('convertRuleRegion')]",
"tags": {
"[variables('convertRuleTag')]": "Resource"
},
"properties": {
"description": "[parameters('convertRuleDescription')]",
"enabled": "[parameters('convertRuleStatus')]",
"source": {
"dataSourceId": "[variables('convertRuleSourceWorkspace').SourceId]"
},
"action": {
"odata.type": "Microsoft.WindowsAzure.Management.Monitoring.Alerts.Models.Microsoft.AppInsights.Nexus.DataContracts.Resources.ScheduledQueryRules.LogToMetricAction",
"criteria": [{
"metricName": "[parameters('convertRuleMetric')]",
"dimensions": []
}
]
}
}
},
{
"name": "[parameters('alertName')]",
"type": "Microsoft.Insights/metricAlerts",
"location": "global",
"apiVersion": "2018-03-01",
"tags": {},
"dependsOn":["[resourceId('Microsoft.Insights/scheduledQueryRules',parameters('convertRuleName'))]"],
"properties": {
"description": "[parameters('alertDescription')]",
"severity": "[parameters('alertSeverity')]",
"enabled": "[parameters('isEnabled')]",
"scopes": ["[parameters('resourceId')]"],
"evaluationFrequency":"[parameters('evaluationFrequency')]",
"windowSize": "[parameters('windowSize')]",
"criteria": {
"odata.type": "Microsoft.Azure.Monitor.MultipleResourceMultipleMetricCriteria",
"allOf": [
{
"criterionType": "DynamicThresholdCriterion",
"name" : "1st criterion",
"metricName": "[parameters('metricName')]",
"dimensions":[],
"operator": "[parameters('operator')]",
"alertSensitivity": "[parameters('alertSensitivity')]",
"failingPeriods": {
"numberOfEvaluationPeriods": "[parameters('numberOfEvaluationPeriods')]",
"minFailingPeriodsToAlert": "[parameters('minFailingPeriodsToAlert')]"
},
"timeAggregation": "[parameters('timeAggregation')]"
}
]
},
"actions": [
{
"actionGroupId": "[parameters('actionGroupId')]"
}
]
}
}
]
}
Предположим, что приведенный выше код JSON сохранен в файле metricfromLogsAlertDynamic.json. Так его можно связать с файлом параметров JSON для создания на основе шаблона ресурса. Пример файла параметров JSON приведен ниже:
{
"$schema": "https://schema.management.azure.com/schemas/2015-01-01/deploymentTemplate.json#",
"contentVersion": "1.0.0.0",
"parameters": {
"convertRuleName": {
"value": "TestLogtoMetricRule"
},
"convertRuleDescription": {
"value": "Test rule to extract metrics from logs via template"
},
"convertRuleRegion": {
"value": "West Central US"
},
"convertRuleStatus": {
"value": "true"
},
"convertRuleMetric": {
"value": "Average_% Idle Time"
},
"alertName": {
"value": "TestMetricAlertonLog"
},
"alertDescription": {
"value": "New multi-dimensional metric alert created via template"
},
"alertSeverity": {
"value":3
},
"isEnabled": {
"value": true
},
"resourceId": {
"value": "/subscriptions/1234-56789-1234-567a/resourceGroups/myRG/providers/Microsoft.OperationalInsights/workspaces/workspaceName"
},
"metricName":{
"value": "Average_% Idle Time"
},
"operator": {
"value": "GreaterOrLessThan"
},
"alertSensitivity": {
"value": "Medium"
},
"numberOfEvaluationPeriods": {
"value": "4"
},
"minFailingPeriodsToAlert": {
"value": "3"
},
"timeAggregation":{
"value": "Average"
},
"actionGroupId": {
"value": "/subscriptions/1234-56789-1234-567a/resourceGroups/myRG/providers/microsoft.insights/actionGroups/actionGroupName"
}
}
}
При условии, что указанный выше файл параметров сохранен с именем metricfromLogsAlertDynamic.parameters.json, можно создать оповещение о метрике для журналов с помощью шаблона ресурса для создания на портале Azure.
Вместо этого можно также использовать следующую команду Azure PowerShell:
New-AzResourceGroupDeployment -ResourceGroupName "myRG" -TemplateFile metricfromLogsAlertDynamic.json TemplateParameterFile metricfromLogsAlertDynamic.parameters.json
Также можно развернуть шаблон ресурса с помощью интерфейса командной строки Azure:
az deployment group create --resource-group myRG --template-file metricfromLogsAlertDynamic.json --parameters @metricfromLogsAlertDynamic.parameters.json
Дальнейшие действия
Вопросы и ответы по Amazon CloudWatch – Amazon Web Services (AWS)
Мониторинг ресурсов AWS и пользовательских метрик
Вопрос. Какие параметры можно отслеживать с помощью метрик Amazon CloudWatch?
Amazon CloudWatch позволяет осуществлять мониторинг облачных ресурсов AWS и приложений, работающих на AWS. Сервис автоматически предоставляет метрики для различных продуктов и сервисов AWS, в том числе для инстансов Amazon EC2, томов EBS, балансировщиков нагрузки Elastic Load Balancer, групп Auto Scaling, схем обработки заданий EMR, инстансов БД RDS, таблиц DynamoDB, кластеров ElastiCache, кластеров RedShift, стеков OpsWorks, проверок работоспособности Route 53, тем SNS, очередей SQS, рабочих процессов SWF и шлюзов Storage Gateway. Кроме того, сервис позволяет осуществлять мониторинг метрик, сформированных приложениями и сервисами пользователя.
Вопрос. Каков срок хранения метрик?
26 июля 2017 г. были запущены высокочастотные пользовательские метрики CloudWatch. Теперь можно публиковать и сохранять метрики с частотой до 1 секунды. 1 ноября 2016 года был введен расширенный срок хранения метрик. Эта возможность позволяет увеличить срок хранения любых метрик с 14 дней до 15 месяцев. Сервис CloudWatch хранит данные метрик следующим образом.
- Точки данных с интервалом менее 60 секунд доступны в течение 3 часов. Эти точки данных относятся к высокочастотным пользовательским метрикам.
- Точки данных с интервалом 60 секунд (1 минута) доступны в течение 15 дней.
- Точки данных с интервалом 300 секунд (5 минут) доступны в течение 63 дней.
- Точки данных с интервалом 3600 секунд (1 час) доступны в течение 455 дней (15 месяцев).
Точки данных, которые изначально были опубликованы с более коротким интервалом, обобщаются для длительного хранения. Например, если данные фиксируются с интервалом в 1 минуту, они будут храниться с исходным интервалом в течение 15 дней. Через 15 дней они по‑прежнему будут доступны, но в обобщенном виде с интервалом в 5 минут. Через 63 дня данные пройдут дальнейшее обобщение и будут доступны с интервалом в 1 час. Если требуется обеспечить доступность метрик в течение более продолжительного времени, можно использовать API GetMetricStatistics для извлечения точек данных и сохранения их в автономном режиме или в хранилищах других типов.
В настоящее время данная возможность доступна в следующих регионах AWS: Восток США (Сев. Вирджиния), Запад США (Орегон), Запад США (Сев. Калифорния), ЕС (Ирландия), ЕС (Франкфурт), Южная Америка (Сан‑Паулу), Азия и Тихий океан (Сингапур), Азия и Тихий океан (Токио), Азия и Тихий океан (Сеул), Азия и Тихий океан (Мумбаи), Азия и Тихий океан (Сидней), ЕС (Лондон), Канада (Центр), Восток США (Огайо) и Китай (Пекин).
Вопрос. С каким минимальным интервалом Amazon CloudWatch может собирать и хранить данные?
Минимальный интервал для точек данных, поддерживаемый сервисом CloudWatch, составляет 1 секунду. Такие метрики считаются высокочастотными. Можно также сохранять метрики с интервалом в 1 минуту. Иногда данные метрик поступают в CloudWatch через разные интервалы времени, например через 3 или 5 минут. Если метрика не помечена как высокочастотная (для этого необходимо передать соответствующее значение в поле StorageResolution запроса API PutMetricData), по умолчанию CloudWatch будет собирать и сохранять метрики с интервалом в 1 минуту.
В зависимости от периода хранения запрашиваемых данных метрика будет доступна с интервалом, указанным в вышеописанных схемах хранения. Например, если запросить ежеминутные данные за сутки, истекшие 10 дней тому назад, на выходе будет получено 1440 точек данных. Однако если запросить ежеминутные данные за 5 последних месяцев, степень их детализации уже будет автоматически изменена на ежечасную, и API GetMetricStatistics не выдаст никакого ответа.
Вопрос. Можно ли удалять метрики?
CloudWatch не поддерживает удаление метрик. Срок действия метрик истекает на основании вышеописанных схем хранения.
Вопрос. Если отключить мониторинг инстанса Amazon EC2, данные метрик будут утеряны?
Нет. Данные метрик можно всегда извлечь для любого инстанса Amazon EC2 на основании вышеописанных схем хранения. При этом консоль CloudWatch не выводит в результатах поиска метрики, давность последнего импорта которых превышает 2 недели, чтобы в пространстве имен отображались наиболее актуальные инстансы.
Вопрос. Можно ли получить метрики прекратившего работу инстанса Amazon EC2 или удаленного балансировщика Elastic Load Balancer?
Да. Amazon CloudWatch сохраняет метрики прекративших работу инстансов Amazon EC2 и удаленных балансировщиков Elastic Load Balancer в течение 15 месяцев.
Вопрос. Почему график метрик на одном и том же отрезке времени для интервалов 5 минут и 1 минута выглядит по‑разному?
На одном и том же отрезке времени точки данных на графике могут отображаться в разных местах в зависимости от того, какой период времени выбран – 5 минут или 1 минута. Для периода времени, выбранного на графике, Amazon CloudWatch находит все доступные точки данных и вычисляет единую, совокупную точку, представляющую период в целом. В случае периода продолжительностью 5 минут единая точка данных располагается в начале каждого пятиминутного отрезка. В случае периода продолжительностью 1 минуту единая точка данных располагается на минутной отметке. Мы рекомендуем использовать период времени продолжительностью 1 минута для устранения неисправностей и выполнения других действий, требующих максимально точного графического представления периодов времени.
Вопрос. Что такое пользовательские метрики?
Amazon CloudWatch можно использовать для мониторинга данных, сформированных приложениями, скриптами и сервисами пользователя. Пользовательская метрика – это любая метрика, загруженная пользователем в Amazon CloudWatch. Например, пользовательские метрики можно использовать для мониторинга времени загрузки веб‑страницы, количества ошибок при выполнении запросов, количества процессов или потоков на инстансе или объемов работ, выполненных приложением. Чтобы начать работу с пользовательскими метриками, воспользуйтесь API PutMetricData, образцами скриптов мониторинга для Windows и Linux, подключаемым модулем CloudWatch collectd или одним из множества приложений и инструментов, предлагаемых партнерами AWS.
Вопрос. Какой интервал можно использовать в пользовательских метриках?
Для пользовательских метрик можно использовать следующие варианты частоты.
- Стандартная частота – данные сохраняются с интервалом в 1 минуту.
- Высокая частота – данные сохраняются с интервалом в 1 секунду.
По умолчанию метрики в CloudWatch сохраняются с интервалом в 1 минуту. Чтобы указать, что метрика является высокочастотной, в запросе API PutMetricData необходимо задать значение параметра StorageResolution, равное 1. Если не указать этот необязательный параметр, сервис будет использовать интервал по умолчанию, равный 1 минуте.
При публикации высокочастотных метрик CloudWatch сохраняет их с интервалом в 1 секунду, а считывать и извлекать их можно за период 1, 5, 10, 30 секунд или за любой период, длина которого кратна 60 секундам.
Пользовательские метрики хранятся в соответствии с описанными выше схемами.
Вопрос. Какие метрики могут быть высокочастотными?
В настоящий момент высокочастотными могут быть только пользовательские метрики, публикуемые в CloudWatch. Высокочастотные метрики сохраняются в CloudWatch с интервалом в 1 секунду. Чтобы указать, что метрика является высокочастотной, в запросе API PutMetricData необходимо задать значение параметра StorageResolution, равное 1. Если не указать этот необязательный параметр, CloudWatch будет использовать интервал по умолчанию, равный 1 минуте.
Вопрос. Отличается ли стоимость использования высокочастотных пользовательских метрик от стоимости обычных пользовательских метрик?
Нет, стоимость использования высокочастотных метрик такая же, как и цена на стандартные пользовательские метрики с интервалом в 1 минуту.
Вопрос. Когда стоит использовать пользовательские метрики, а когда – журналы, отправляемые программой в CloudWatch Logs?
Мониторинг пользовательских данных можно осуществлять с помощью пользовательских метрик и (или) сервиса CloudWatch Logs. Пользовательские метрики лучше использовать, если данные предоставлены в формате, отличном от формата журнала, например для процессов операционных систем или результатов измерения производительности. Кроме того, пользователи могут написать собственные приложения и скрипты или воспользоваться решениями, предоставленными партнерами AWS. Если требуется хранить отдельные измерения в совокупности с дополнительными сведениями, можно воспользоваться сервисом CloudWatch Logs.
Вопрос. Какую статистику можно просматривать и графически отображать в CloudWatch?
Для извлечения, графического отображения, а также настройки предупреждений доступны следующие статистические значения метрик Amazon CloudWatch: среднее значение, сумма, минимум, максимум и подсчет образцов. Статистику можно вычислить для любого интервала времени от 60 секунд до 1 дня. Для высокочастотных пользовательских метрик можно получать статистику за периоды продолжительностью от 1 секунды до 3 часов.
Вопрос. Что такое CloudWatch Application Insights для .NET и SQL Server?
Amazon CloudWatch Application Insights для .NET и SQL Server – это возможность, используемая для мониторинга приложений .NET и SQL Server. Этот сервис позволяет определить и настроить основные метрики и журналы во всех ваших ресурсах приложения и технологических стеках, т. е. базах данных, веб-серверах и серверах приложений, ОС, балансировщиках нагрузки, очередях и т. д. Сервис непрерывно отслеживает эти телеметрические данные для обнаружения и корреляции аномалий и ошибок, уведомляя вас о проблемах, возникших в приложении. Чтобы устранять неполадки, сервис создает автоматизированные панели управления для визуализации обнаруженных проблем, включающие связанные метрические аномалии и журналы ошибок, а также дополнительную аналитическую информацию об их возможной исходной причине.
Вопрос. Каковы преимущества использования CloudWatch Application Insights для .NET и SQL Server?
- Автоматическое распознавание метрик и журналов приложений: сервис сканирует ресурсы приложения и предоставляет список рекомендованных метрик и журналов для мониторинга, автоматически настраивает их, упрощая настройку мониторинга приложений.
- Интеллектуальное обнаружение проблем: он использует встроенные правила и алгоритмы машинного обучения для динамического мониторинга и анализа симптомов проблемы в стеке приложения и обнаруживает в нем проблемы. Это помогает вам сократить нагрузку, необходимую для обработки отдельных пиков метрик, событий или исключений журналов и вместо этого получать уведомления о реальных проблемах вместе с контекстной информацией о них.
- Ускоренное устранение неполадок: он получает доступ к обнаруженным проблемам и предоставляет аналитические данные о них, например их возможные исходные причины, а также список метрик и журналов, которые затронула проблема. Вы можете оставить отзыв о сгенерированной информации, чтобы сфокусировать механизм обнаружения проблем на своем конкретном случае.
Вопрос. Как начать работу с CloudWatch Application Insights для .NET и SQL Server?
Подключите приложение: укажите приложение, которое хотите отслеживать, выбрав связанную с ним группу ресурсов AWS.
Определите компоненты приложения: сервис анализирует ресурсы приложения для идентификации его компонентов (автономные ресурсы или группы связанных ресурсов, например групп Auto Scaling или группы балансировщика нагрузки). Кроме того, для получения лучшей аналитики и упрощенного подключения можно настраивать компоненты, группируя ресурсы.
Выполните мониторинг: можно указать уровень технологий для компонентов приложений, например интерфейс IIS, рабочий уровень .NET и т. д. На основе сделанного выбора сервис предоставит рекомендуемый набор метрик и журналов, которые можно настроить в зависимости от потребностей. Как только вы сохраните эти «мониторы», Application Insights для .NET и SQL Server настроит CloudWatch для сбора данных от вашего имени.
При подключении сервис Application Insights для .NET и SQL Server использует набор встроенных правил и модели машинного обучения для идентификации проблем приложения. Он создает в CloudWatch автоматизированные панели управления со списком обнаруженных проблем и обеспечивает подробное представление этих проблем, связанных с ними аномалий и ошибок.
Вопрос. Что такое потоки метрик CloudWatch?
Потоки метрик CloudWatch – это возможность, которая позволяет непрерывно передавать потоки метрик CloudWatch в выбранное местоположение при минимальной установке и настройке. Это полностью управляемое решение, которое не требует от вас написания кода и обслуживания инфраструктуры. Всего за несколько щелчков мышью вы можете настроить поток метрик в такое целевое местоположение, как Amazon Simple Storage Service (S3). Также вы можете отправлять метрики сторонним поставщикам сервисов, чтобы ваши панели управления отражали актуальную информацию.
Вопрос. Зачем использовать потоки метрик CloudWatch ?
Потоки метрик – альтернативный способ получения данных из CloudWatch без необходимости опроса API. Вы можете создать поток метрик всего за несколько щелчков мышью, и он направит ваши метрики к вам. Вы без проблем можете направить метрики в озеро данных на AWS, например на Amazon S3, и начать анализировать использование или производительность с помощью таких инструментов, как Amazon Athena. Также потоки метрик упрощают отправку метрик CloudWatch популярным сторонним поставщикам сервисов с использованием HTTP-адреса Amazon Kinesis Data Firehose. Вы можете создать непрерывный масштабируемый поток, включив в него самые актуальные метрики CloudWatch для работы панелей управления, предупреждений и других инструментов, которые зависят от точных и своевременных метрик.
Вопрос. Как создавать потоки метрик CloudWatch и управлять ими?
Вы можете создавать потоки метрик CloudWatch и управлять ими с помощью консоли CloudWatch или программно, используя API CloudWatch, SDK AWS, интерфейс командной строки AWS или AWS CloudFormation, чтобы предоставлять и настраивать эти потоки метрик. Также можно использовать шаблоны AWS CloudFormation, предоставленные сторонними поставщиками сервисов, чтобы настроить доставку потоков метрик в целевые местоположения за пределами AWS. Дополнительные сведения см. в документации по потокам метрик CloudWatch.
Вопрос. Можно ли выбирать, какие метрики будут включены в поток метрик CloudWatch?
Да. Можно отправлять по умолчанию все метрики или создать правила фильтрации, чтобы включать и исключать группы метрик по пространству имен, например AWS/EC2. Потоки метрик автоматически обнаруживают новые метрики, отвечающие правилам фильтрации, и включают их обновления в поток. Когда ресурсы исчерпаны, потоки метрик автоматически приостанавливают передачу обновлений неактивных метрик.
Вопрос. Какие форматы поддерживают потоки метрик CloudWatch?
Потоки метрик могут передавать информацию в формате OpenTelemetry или JSON. Формат вывода можно выбрать во время создания потоков метрик или при управлении ими.
Вопрос. Можно ли следить за ценами и объемами данных, которые передаются в потоках метрик CloudWatch?
Да. Для этого откройте страницу консоли потоков метрик и найдите раздел мониторинга. Вы увидите автоматические панели управления с данными об объеме обновления метрик со временем. Также эти метрики можно найти в пространстве имен AWS/CloudWatch и использовать для создания предупреждений для отправки уведомлений в случае появления непредвиденных пиков объемов метрик.
Программы для создания метрики
Постеры достижений являются отличным стимулятором развития ребенка, поскольку представляют важные жизненные показатели, которых необходимо добиваться, в виде увлекательной игры. Если раньше родителям приходилось создавать метрику своими руками, то теперь для этого используется продвинутый компьютерный софт, предоставляющий широкий спектр возможностей.
RonyaSoft Poster Designer
В первую очередь рассмотрим Poster Designer от RonyaSoft, основным направлением которого является как раз создание различных постеров, метрик и т. д. Для этих целей здесь предусмотрено множество инструментов, встречающихся и в обычных графических программах, но вызывающих трудности у начинающих пользователей. Интерфейс рассматриваемого решения практически не отличается от привычных редакторов: в центре расположена рабочая область с эскизом, а вокруг размещены доступные опции, разделенные по категориям.
Не каждый пользователь может создать качественный проект с нуля, используя только свою фантазию и доступные функции, и в таких случаях можно воспользоваться встроенной базой изменяемых шаблонов или загрузить собственный вариант с жесткого диска. На боковой панели находятся инструменты, которые могут пригодиться при создании метрики: геометрические фигуры, текст, рисование и др. В нижней части окна находятся средства для редактирования уже имеющихся объектов: перемещение, поворот, выравнивание, сортировка, дублирование и т. д. Poster Designer — один из лучших вариантов для создания метрики, однако он является платным, к счастью, для одной или нескольких сессий достаточно воспользоваться демо-версией.
Скачать RonyaSoft Poster Designer
Adobe InDesign
InDesign — надежный и многофункциональный софт от известной компании Adobe, которая также занимается разработкой Photoshop, FlashPlayer и других полезных приложений. Он предназначен для создания различных баннеров, постеров, метрики и реализации иных креативных дизайнерских решений. Стоит обратить внимание на простой и понятный интерфейс на русском языке, нацеленный на рядовых пользователей.
Рабочий процесс начинается с функции «Быстрый старт», где пользователь выбирает подходящий шаблон или самостоятельно указывает начальные параметры проекта: название, размеры листа, единицы измерения и другие показатели. После этого открывается холст, на котором можно воспользоваться любыми графическими инструментами, добавлять и редактировать текст, устанавливать настройки отображения объектов, создавать таблицы и т. д. Adobe InDesign оснащен всеми необходимыми возможностями, которые могут пригодиться при работе с метрикой, но главная проблема в том, что продукт распространяется на платной основе. Ознакомительный период составляет 30 дней.
Скачать Аdobe InDesign
Microsoft PowerPoint
Microsoft PowerPoint, изначально предназначенный для создания и показа презентаций, тоже используется в качестве инструмента для создания метрики. В этом помогут полезные функции, позволяющие добавлять на слайд любые медиафайлы, текст, переходы и анимацию. Готовый проект можно либо распечатать, либо демонстрировать непосредственно в интерфейсе приложения.
Интерфейс Microsoft PowerPoint выполнен в классическом для приложений разработчика стиле и переведен на русский язык, однако начинающие пользователи все равно могут испытывать трудности в ходе рабочего процесса, особенно если речь о создании метрики. Поэтому рассматриваемое решение подойдет для более продвинутых юзеров, которые уже знакомы с этой средой. В бесплатной версии открыты все возможности приложения на 30 дней.
Скачать Microsoft PowerPoint
Adobe Photoshop
Создать метрику можно и с помощью обычных редакторов, работающих с любыми графическими объектами. Лучшим примером станет известный по всему миру Adobe Photoshop, чаще всего использующийся для обработки фотографий. Но далеко не каждый пользователь сможет работать в нем в силу сложного интерфейса и внушительного количества различных функций. Однако если разобраться со всеми его возможностями, то другие решения не понадобятся.
Редактор распространяется по платной модели с наличием 30-дневной ознакомительной версии. Как и в других продуктах компании Adobe, реализован качественный перевод интерфейса на русский язык. Новички могут воспользоваться широкой базой обучающих материалов, подробно описывающих все рабочие процессы в Photoshop.
Скачать Adobe Photoshop
CorelDRAW
CorelDRAW — еще один многофункциональный редактор, главной особенностью которого является работа с векторной графикой. Если в вашей метрике будут использоваться геометрические фигуры, стоит обратить внимание на рассматриваемое приложение. В нем можно создавать готовые объекты, формировать их и выравнивать, а также работать с текстом. В некоторых ситуациях могут пригодиться инструменты «Художественной мазки», представленные в виде растровых эффектов.
Как и Adobe Photoshop, CorelDRAW имеет довольно сложное меню, с которым разберутся не все пользователи. К счастью, в интернете можно найти множество обучающих курсов, включая уроки по созданию макетов метрики. Сам интерфейс можно настраивать под индивидуальные нужды, что облегчает рабочий процесс, хотя и не так сильно. Присутствует русскоязычная локализация.
Скачать CorelDRAW
В этой статье мы рассмотрели несколько отличных решений для создания метрики. Большинство из них являются графическими редакторами, требующими от пользователя определенного опыта.
Мы рады, что смогли помочь Вам в решении проблемы.Опишите, что у вас не получилось. Наши специалисты постараются ответить максимально быстро.
Помогла ли вам эта статья?
ДА НЕТКак создать метрику
Вы можете создавать и добавлять метрики в Проект MicroStrategy для выполнения расчетов с вашими бизнес-данными.
Чтобы создать метрику, вы должны определить формулу метрики, которая состоит из из следующего:
- Функция : Расчет применен к вашим бизнес-данным, таким как Sum или Count.Ваша метрика может содержать несколько функций.
- Выражение : бизнес-данные из ваш источник данных. Выражение может содержать бизнес-факты, атрибуты, или другие показатели.
Если вы создаете несколько показателей, и каждая из них использует одну и ту же базовую расчет как часть его формулы, вы можете сэкономить время, создав базовый метрика для выполнения расчета.Затем вы можете определить дополнительные показатели на основе базовой метрики вместо того, чтобы вводить одно и то же вычисление. раз.
Например, вы хотите создать показатель прибыли и маржу прибыли.
метрическая. Вы можете создать показатель дохода, который рассчитывает цену .
х Кол-во шт. Затем вы можете определить показатель прибыли как Revenue.
- Стоимость , а показатель маржи прибыли — Прибыль / выручка .Если вы решите изменить способ расчета дохода позже, вы можете
вносить изменения в метрику «Доход»; все показатели, определенные с помощью дохода
метрика, включая прибыль и маржу прибыли, будет обновлена, чтобы отразить
перемена. Вы создаете базовые показатели, используя те же шаги, что и
используйте для создания любой другой метрики. При создании показателей с использованием базовой метрики
вы вводите базовую метрику как часть формулы метрики.
Следующие шаги показывают, как создать базовую метрику.Если хотите введите формулу метрики напрямую или создайте метрику, которая объединяет несколько метрик или содержит пользовательские выражения, см. Редактор формул метрики.
Знание следующего, применительно к метрике, которую вы хотите создать:
Создание метрики
- Щелкните Create на любой странице и выберите New Метрика .Откроется диалоговое окно «Выбор функции или шаблона».
- На панели ниже выберите
функция, используемая для расчета данных в метрике. Вы можете сузить
список функций, отображаемых на панели, выполнив одно из следующих действий:
Когда при выборе функции отображается описание функции внизу диалогового окна. Нажмите Подробнее для просмотра дополнительной информации о функции, такой как синтаксис и примеры.
Откроется редактор функций с доступны разные варианты в зависимости от типа функции, которую вы выбрано выше:
Если вы выбрал функцию группировки, такую как Сумма, Среднее, Первое или Максимум, вы определяете выражение показателя, а также необязательный такие компоненты, как уровень, состояние и преобразование.Выполнять следующие шаги:
- Определить
выражение показателя, выполнив одно из следующих действий:
- To
укажите выражение, набрав имя объекта,
введите имя объекта в Expression поле. По мере ввода совпадающие объекты отображаются в
раскрывающийся список. Вы можете ввести несколько объектов, например
как
Доход-прибыль. - Кому укажите выражение, выбрав объект, нажмите кнопку Обзор значок. Выбор объекта открывается диалоговое окно. Найдите и выберите объект, или поиск объекта.
- To
укажите выражение, набрав имя объекта,
введите имя объекта в Expression поле. По мере ввода совпадающие объекты отображаются в
раскрывающийся список. Вы можете ввести несколько объектов, например
как
- Вы
можно дополнительно определить метрику, добавив уровень, условие,
и трансформация. Выберите один из следующих вариантов:
- Кому определить уровень атрибута, на котором оценивается метрика, вы добавляете уровень к метрике.Инструкции см. В разделе Автор по умолчанию метрики оцениваются на уровне атрибутов на отчет; это называется уровнем отчета. Уровень отчета позволяет расчет метрики для адаптации к различным отчетам. Вы можете удалить уровень отчета из метрики. Если вы сделаете это, только уровень явно установленный для метрики влияет на расчет метрики, независимо от атрибуты, размещенные в отчете. Вам не нужно удалять отчет level, чтобы добавить уровни к метрике.Для более подробного описания уровня отчета и последствия его удаления см. в разделе Advanced Reporting Помощь. Выполните одно из следующих действий: Чтобы удалить уровень отчета из метрики, нажмите кнопку Удалить значок рядом с Отчетом Уровень. Добавить уровень отчета до метрики после ее удаления, щелкните значок Добавить уровень отчета . . А level позволяет вам указать атрибуты для использования в расчет метрики, независимо от того, что содержится в любой отчет, в котором размещена метрика.По умолчанию метрика рассчитывается на уровне атрибутов отчета.
- Кому фильтруйте данные, включенные в метрику, вы добавляете условие к метрике. Инструкции см. В разделе Добавление условия. Метрические условия (также называемые метрическими фильтрами) применяются к метрике без влияет на любые другие показатели в отчете. Для информации на фильтрах отчетов, которые влияют на несколько показателей отчет см. в разделе Введение в фильтры.
- Кому применить значения смещения, такие как «четыре месяца назад» к метрике вы добавляете преобразование. Например, вы можно сравнить показатели выручки в этом году с прошлым годом. Инструкции см. В разделе Добавление преобразования.
Если вы выбрал функцию без группировки, такую как интеллектуальный анализ данных, дата, OLAP, и функции ранжирования, вам будут предложены варианты для определения входные значения (называемые аргументами) для функции, а также как любые параметры, которые вы можете использовать для определения поведения функция.Например, функция NTile имеет два параметра: По возрастанию и плитки. По возрастанию контролирует, упорядочены в возрастающем или убывающем порядке, а Tiles устанавливает количество разбиений. Чтобы просмотреть список аргументов и параметров для функции нажмите Подробнее внизу диалогового окна.
Выполните следующие шаги:
- Для для каждого аргумента в списке, введите значение или щелкните Обзор значок найти метрику, факт, подсказку или другой совместимый объект для использования в качестве входных значений функции.
- Для каждый параметр в списке, введите значение или выберите параметр значение из раскрывающегося списка.
- Определить
выражение показателя, выполнив одно из следующих действий:
- Вы можете определить, как метрика заголовок и значения показателей форматируются и отображаются в отчете. Например, вы можете определить способ отображения числовых значений, шрифт стили и размеры, а также цвета отображения ячеек.Ваше форматирование будет применяется к метрике независимо от отчета, в котором она размещена. Инструкции по форматированию метрики см. В разделе «Диалоговое окно формата для метрик».
- Вы можете выбрать функции, которые можно использовать для суммирования показателя в отчете. См. O p Диалог расширенных параметров метрики.
- Вы можете выбрать используемую функцию для объединения значений метрики, которое происходит при перемещении атрибута из сетки отчета в Объекты отчета в отчете.Для шагов, см. o p Диалог расширенных параметров метрики.
- Нажмите Сохранить .
После того, как вы создали метрику, вы можете добавить метрику в отчет, чтобы анализировать ваши данные. Пошаговые инструкции см. В разделе «Как создать отчет».
Связанные темы
Введение в метрики для краткого обзора метрики
Диалоговое окно форматадля метрик для шаги для форматирования метрики
o p Диалог расширенных параметров метрики для описания расширенной метрики настройки, такие как функции динамического агрегирования и промежуточных итогов, VLDB свойства, псевдонимы метрики и тип соединения метрики
Как (и когда) создать специальный показатель
Бизнес-метрики бывают самых разных форм и размеров.
Большинство из них — это те, с которыми мы уже знакомы, например рейтинг кликов, прибыль или рентабельность инвестиций в рекламу.
Но иногда уже существующая метрика просто не помогает.
Создав специальный показатель, вы можете получить желаемое, не жертвуя необходимостью точного измерения успеха.
В этом посте мы рассмотрим, как создать специальный показатель, а также ситуации, в которых его лучше всего использовать.
Что такое метрика?
Мы постоянно используем бизнес-метрики.
Но редко люди, использующие аналитику в своей работе, когда-либо останавливаются, чтобы спросить: а что вообще такое метрика?
Klipfolio определяет это следующим образом: Метрика — это измеримая мера, которая используется для отслеживания и оценки статуса конкретного процесса.
Метрику можно рассчитать, просто подсчитав количество раз, когда что-то происходит. Например: сколько раз пользователи посещали ваш сайт.
Метрики также могут быть продуктом двух или более отдельных показателей, объединенных в один.Например, среднее количество страниц, посещаемых одним пользователем, рассчитывается (как вы уже догадались) путем суммирования количества уникальных посещений страниц вашего веб-сайта и последующего деления его на общее количество пользователей.
Если вы хотите еще больше усложнить задачу, вы также можете выполнять сложение и вычитание, чтобы выразить число в процентах.
Уровень удержания, популярный показатель среди специалистов по персоналу, является хорошим примером.
Рассчитывается путем вычитания количества людей, которые покинули компанию в течение определенного периода, из общего количества сотрудников в начале этого периода, а затем деления его на общее количество сотрудников в начале этого периода.
В виде уравнения это будет выглядеть примерно так:
(Количество сотрудников в начале периода — количество сотрудников, ушедших) / Количество сотрудников в начале периода
Допустим, ваши входные данные выглядят примерно так:
- Количество сотрудников на начало периода: 100
- Количество уволившихся сотрудников: 2
Это даст вам следующее уравнение:
(100-2) / 100
= 98/100
= 0.98 * 100
= 98% коэффициент удержания
Это означает, что из числа людей, которые работали в компании в начале периода, 98 процентов остались.
Дело в следующем: сложение, вычитание и деление могут иметь большое значение для создания новых показателей.
Что такое специальный показатель?
Пользовательская метрика — это метрика, которую вы разрабатываете для точного измерения интересующей области или отслеживания конкретных данных.
Его можно создать с помощью множества средств, в том числе:
- Подсчет количества раз, когда что-то происходит
- Разделение одной метрики на другую
- Вычитание одного показателя из другого с последующим делением его на другое число для выражения показателя в процентах
- Объединение различных точек данных в таблицу для обеспечения дополнительного контекста
Что делает метрику «нестандартной»? Его использование.
Если показатель еще не широко используется и вы разработали его самостоятельно, у вас есть собственный показатель, даже если это просто комбинация других показателей, которые уже существуют.
Преимущество создания пользовательской метрики
В какой бы области вы ни работали, вероятно, есть некоторые показатели, которые будут полезны снова и снова.
Для мира SaaS постоянный интерес представляет коэффициент оттока (количество подписчиков, прекративших подписку в течение периода, деленное на общее количество подписчиков).
Для специалистов отдела кадров (HR) важно измерить коэффициент удержания (количество сотрудников, оставшихся в компании в течение определенного периода, деленное на общее количество сотрудников).
Часто используемые метрики служат своей цели. Они могут помочь сравнить ваши результаты с показателями других компаний с помощью отраслевых стандартов и обеспечить единый подход к оценке, основанный на том, что сработало для других.
Но ни один бизнес не похож на другой. Бывают случаи, когда метрики, которые доминируют в вашей отрасли или области, не помогут вам отслеживать все, что вам нужно для успеха, особенно когда вы используете инструменты измерения производительности, такие как ключевые показатели эффективности (KPI), а также цели и ключевые результаты (OKR). для постановки целей.
Как только вы начнете гнаться за определенной метрикой для использования в качестве инструмента измерения производительности, вы должны быть уверены, что именно она определит успех вашего бизнеса.
Например: рейтинг кликов имеет множество применений для цифровых рекламодателей по нескольким различным причинам.
- Это помогает сравнить кампании с разными бюджетами: если бы вы просто измеряли клики между одной кампанией с бюджетом в 1000 долларов и другой с бюджетом в 100000 долларов, вы не смогли бы сказать, какая из них расходует свой бюджет наиболее эффективно. .
- Он сообщает вам, сколько людей переходят на ваш веб-сайт после просмотра вашей рекламы. Низкий рейтинг кликов является признаком того, что люди видят ваше объявление, но предпочитают не взаимодействовать с ним.
Но они не говорят вам, насколько эффективно вы получали клики от людей, которых вы пытаетесь охватить.
Тысяча переходов на целевую страницу — это здорово, но они не сообщают вам: а) что они сделали после перехода на целевую страницу (т.е. предприняли ли они желаемое действие?) или б) если бы они были людьми, которых вы пытались достичь в первую очередь.
Пользовательский показатель в этом сценарии может измерять, сколько женщин в возрасте 35 лет (ваша целевая демографическая группа) перешли на вашу целевую страницу, а затем подписались на бесплатную пробную версию, разделенное на общее количество людей, увидевших вашу рекламу.
Это даст вам процентное представление о том, насколько эффективно вы охватываете свою целевую аудиторию и обеспечиваете ли она желаемое действие.
Это своего рода метрика, которая работает только с вашим бизнесом, помогая вам опередить конкурентов в точном сопоставлении ваших показателей эффективности с потребностями вашего бизнеса.
Когда вам может помочь специальный показатель?
Иногда базовые метрики могут помочь вам в мониторинге. Но так бывает не всегда и не должно быть.
Вот примеры, когда потратить время, необходимое для разработки пользовательской метрики, может окупиться
Когда текущие показатели вам не подходят
Метрики— отличный способ быстро получить обновленную информацию о том, как вы выполняете свои задачи.
Но каждая метрика также обязательно является лишь частичным снимком ситуации.
Возьмем, к примеру, цену за клик, еще один распространенный показатель для интернет-рекламодателей.
Эта метрика, которая показывает, сколько вы в среднем тратите, чтобы заставить кого-то перейти на ваш сайт, является хорошим способом определить, насколько далеко зашли ваши рекламные деньги.
Но он не сообщает вам важную информацию, например, сколько кликов вы получаете и обращаетесь ли вы к нужным людям.
Если вам нужно получить более полную картину происходящего, возможно, пришло время добавить некоторые специальные показатели.
При работе над спецпроектом
Для «обычного ведения бизнеса» часто бывает достаточно стандартных показателей.
Но это не всегда так, когда вы работаете над специальным проектом.
Если вы работаете над одноразовой кампанией или над новым проектом, возможно, имеет смысл принять настраиваемую метрику, которая будет работать специально для этого проекта.
Для более глубокого погружения
Пользовательские метрики не нужно использовать за счет более стандартных.
Во многих случаях пользовательские и стандартные показатели могут использоваться для создания смертоносного удара раз-два, чтобы убедиться, что вы получаете полное представление о том, что происходит.
Стандартные метрикимогут помочь вам получить общее представление о том, что происходит в компании, а специальные метрики могут помочь вам глубже понять.
Когда вы работаете в новой развивающейся сфере или специализированной отрасли
Некоторые люди работают в областях, где не так много показателей, которые могут быть полезны.
Таким образом, у них нет другого выбора, кроме как погрузиться в область пользовательских метрик.
То же для новых областей.
Если вы работаете в новой и развивающейся области, старые показатели могут к вам не относиться.
Возьмем, к примеру, маркетинг на основе учетных записей (ABM). Стандартные маркетинговые показатели во многих случаях неприменимы для маркетологов, работающих с аккаунтами.
Почему? Потому что маркетологов, использующих аккаунт, не волнуют такие показатели, как объем трафика.
Для ABM количество людей, которые взаимодействуют с вашей компанией, менее важно, чем обеспечение того, чтобы нужные люди взаимодействовали с вашей компанией.
Вот почему такие показатели, как учетные записи, отвечающие требованиям маркетинга, и охват внутри учетной записи — оба показателя того, насколько успешно вы достигаете целевых учетных записей — являются лучшими показателями для измерения успеха ABM.
Конечно, многие метрики ABM теперь считаются «стандартными» в своей области. Но это только потому, что зарождающиеся разработчики ABM нашли время, чтобы разработать собственные, когда они только начинали.
Как создать собственный показатель
Есть масса способов разработать индивидуальную метрику — иначе почему бы они назывались «индивидуальными»?
Вот несколько способов начать работу:
Используйте определенный сегмент аудитории
Проблема со многими распространенными показателями в том, что они не учитывают ваш конкретный сегмент аудитории.
С помощью настраиваемой метрики вы можете определить конкретное действие, которое вы хотите выполнить, от конкретной аудитории.
Например: вы хотите, чтобы пользователи-мужчины в возрасте от 35 лет и старше, использующие iPhone, проводили на определенной странице более 30 секунд.
Вы можете (относительно) легко настроить это как специальный показатель в Google Analytics.
Таким образом вы измеряете конкретное действие для аудитории, которая имеет значение только для вас.
Найдите наиболее важные для вас показатели и объедините их
Что делает рейтинг кликов таким полезным показателем?
Он сочетает в себе два показателя — обеспечение того, чтобы ваше объявление было просмотрено, а затем то, что пользователи нажимают на него, — и выражает его в процентах.
Подумайте, как вы могли бы применить это мышление для разработки собственных пользовательских показателей.
Может быть, ключевой проблемой для вашей компании является то, чтобы люди, которые уже подписались на ваш продукт, узнали о ключевой функции. В этом случае вы можете разделить количество людей, которые проводят на странице определенное количество времени (скажем, три минуты), на общее количество подписчиков, которые переходят на эту страницу.
Найдите область общих измерений
Некоторые метрики полезны, потому что они помогают сравнивать две или более вещи друг с другом.
Допустим, у нас две рекламные кампании. Бюджет одного составляет 1000 долларов, а другого — 100 долларов.
Использование такого показателя, как клики или показы, бесполезно, потому что кампания с большим бюджетом, скорее всего, выбьет из воды кампанию с меньшим бюджетом, независимо от того, насколько она эффективна.
Вот здесь и помогают такие показатели, как CTR и CPC. Выражая таким образом эффективность кампании, мы можем определить, кто из них использовал свой бюджет наиболее эффективно.
То же самое можно применить и к созданию пользовательских показателей.
Если есть две области, которые вы хотите измерить, которые похожи, но отличаются в некоторых важных аспектах, вы можете подумать о создании специальной метрики, чтобы вы могли сравнить его.
Если продолжить приведенный выше пример, возможно, вы предлагаете ряд различных программных инструментов на основе подписки. На один подписаться дороже, чем на другой, поэтому логично, что это приведет к меньшему количеству регистраций.
Если вы хотите измерить, насколько эффективна каждая услуга в создании регистраций, вы можете принять настраиваемую метрику, которая находит область общего измерения между ними.
Только тогда вы сможете их правильно сравнить.
Как заставить работать пользовательскую метрику
Установка пользовательской метрики — это одно. Но вам также необходимо убедиться, что вы начали его измерять, и, если вы решите принять его в качестве KPI или OKR, встроить его в свою стратегию.
Измерение
Некоторые инструменты, такие как Google Analytics, позволяют встроить в платформу специальные показатели, чтобы вы могли их регулярно просматривать.
В остальных случаях вам придется рассчитать его вручную.
Стратегия
Пользовательские метрики могут помочь измерить ваш общий стратегический успех.
Если вы разработали специальный показатель, который, по вашему мнению, будет полезен для измерения вашего успеха, вы можете рассмотреть возможность принятия его в качестве KPI или OKR.
Заключение
Для разработки специальных показателей может потребоваться время.
Но пусть это вас не останавливает.
Если вы не получаете нужных результатов с помощью стандартных, заурядных показателей, возможно, пришло время подумать о разработке собственной.
Марк Браунли (Mark Brownlee) — стратег в области цифрового маркетинга из Оттавы, Канада.
Создание пользовательских показателей | Облачный мониторинг | Google Cloud
Пользовательские метрики — это метрики, определяемые пользователями. На этой странице описано, как создавать дескрипторы метрик для пользовательских метрик и как писать собственные метрические данные.
Пользовательские метрики используют те же элементы, что и встроенный облачный мониторинг. использование метрик:
- Набор точек данных.
- Информация типа метрики, которая сообщает вам, что представляют точки данных.
- Информация о отслеживаемых ресурсах, которая сообщает вам, откуда возникли точки данных.
Пользовательские метрики можно использовать так же, как встроенные метрики. Это ты может создавать диаграммы и предупреждения для ваших пользовательских данных метрики.
Примечание. Пользовательские метрики являются платной функцией облачного мониторинга. могут быть расходы на ваши специальные показатели. Для получения дополнительной информации о ценах, см. Цены на операционный пакет Google Cloud.Прежде чем начать
Для использования облачного мониторинга у вас должен быть облачный проект с биллинг включен.
Если у вас нет облачного проекта, сделайте следующее:
- Войдите в свою учетную запись Google Cloud. Если вы новичок в Google Cloud, создать учетную запись, чтобы оценить, как наши продукты работают в сценарии реального мира. Новые клиенты также получают 300 долларов в качестве бесплатных кредитов для запускать, тестировать и развертывать рабочие нагрузки.
В Google Cloud Console на странице выбора проекта выберите или создайте проект Google Cloud.
Примечание : Если вы не планируете оставлять ресурсов, которые вы создаете в этой процедуре, создайте проект вместо выбор существующего проекта. После того, как вы выполните эти шаги, вы можете удалить проект, удалив все ресурсы, связанные с проектом.Перейти к селектору проектов
Убедитесь, что для вашего облачного проекта включен биллинг. Узнайте, как подтвердить, что для вашего проекта включена оплата.
В Google Cloud Console на странице выбора проекта выберите или создайте проект Google Cloud.
Примечание : Если вы не планируете оставлять ресурсов, которые вы создаете в этой процедуре, создайте проект вместо выбор существующего проекта.После того, как вы выполните эти шаги, вы можете удалить проект, удалив все ресурсы, связанные с проектом.Перейти к селектору проектов
Убедитесь, что для вашего облачного проекта включен биллинг. Узнайте, как подтвердить, что для вашего проекта включена оплата.
- Включите API мониторинга. Подробнее см. Включение API мониторинга.
Если ваше приложение работает за пределами Google Cloud, то ваш приложение должно быть аутентифицировано в вашем Google Cloud проект. Обычно вы настраиваете аутентификацию, создавая сервисный аккаунт для вашего проекта и путем настройки среды Переменная.
Если вы запускаете приложение на Инстанс Amazon Elastic Compute Cloud (Amazon EC2), затем создайте учетную запись службы для экземпляра Проект коннектора AWS.
Для получения информации о создании учетной записи службы см. Начало работы с аутентификацией.
Если вы не знакомы со структурами, лежащими в основе всех показателей, см. показатели, временные ряды и ресурсы.
Начало работы с пользовательскими показателями
Чтобы использовать настраиваемую метрику, у вас должен быть дескриптор метрики для вашего нового метрический тип. Дескриптор метрики определяет, как организованы ваши данные.До вы начинаете писать собственные метрические данные, определяете, как вы хотите использовать данные, которые вы собирать и гарантировать, что организация данных поддерживает эти цели.
Создание дескриптора метрики
Cloud Monitoring может автоматически создать дескриптор метрики,
или вы можете использовать метод metricDescriptors.create в API мониторинга, чтобы создать его самостоятельно. Вы не можете манипулировать
метрические дескрипторы с помощью Google Cloud Console для мониторинга.
Чтобы Cloud Monitoring создал для вас дескриптор метрики, вы просто пишете время данные серии для вашей метрики, а Cloud Monitoring создает дескриптор на основе данных, которые вы пишете.Для получения дополнительной информации см. Автоматическое создание дескрипторов метрик. Есть ограничения на автоматическое создание, поэтому полезно знать, какая информация входит в определение метрики. После того, как у вас появится новый дескриптор пользовательской метрики, независимо от того, вы или Мониторинг его создал, вы можете использовать дескриптор метрики с методы API дескриптора метрики и методы API временных рядов.
Независимо от того, создаете ли вы дескриптор метрики явно или позволяете Мониторинг создает его для вас на основе ваших данных, вы все равно необходимо убедиться, что организация данных соответствует вашему желанию. чтобы запросить это.
Организация данных
Предположим, у вас есть программа, работающая на одной машине, и эта программа
вызывает вспомогательные программы A и B . Вы хотите посчитать, как часто программы A и B называются. Вы также хотите знать, когда вызывается программа A подробнее
более 10 раз в минуту и при вызове программы B более 5 раз за
минута.
Чтобы упростить обсуждение, предположим, что у вас есть одно Google Cloud
проект, и вы планируете использовать глобальный контролируемый ресурс .Для большего
информацию об этом выборе см.
Контролируемые ресурсы для пользовательских показателей.
Рассмотрим следующие подходы:
Вы используете две пользовательские метрики:
Метрика типа Aподсчитывает количество вызовов для программирования.AиMetric-type-Bподсчитывает вызовы программыB. В этом случае,Metric-type-Aсодержит 1 временной ряд, аMetric-type-Bсодержит 1 временная последовательность.С помощью этой модели данных вы можете создать единую политику оповещения. с двумя условиями, или вы можете создать две политики предупреждений, каждая с одно состояние.Политика предупреждений может поддерживать несколько условий, но она имеет единую конфигурацию для каналов уведомлений.
Эта модель может подойти, если вам не интересны сходства. в данных между отслеживаемыми действиями. В этом примере активности — это тариф звонков по программам
AиB.Вы используете одну настраиваемую метрику и используете метку для хранения идентификатора программы. Например, на этикетке может храниться значение
AилиB.Поскольку мониторинг создает временной ряд для каждой уникальной комбинации меток, есть два времени серия для этого единственного метрического типа.Как и в предыдущей модели, вы можете создать единую политику предупреждений или две политики оповещения. Однако условия политики оповещения сложнее. Чтобы создать условие, которое порождает происшествие, если частота обращений к программе
Aпревышает порог, то условие должно включать фильтр, включающий точки данных, значение метки —Aи исключает все остальные точки данных.Одним из преимуществ этой модели является простота вычисления соотношений. Для Например, вы можете определить, какая часть общей суммы приходится на звонки на номер
A.Вы используете одну настраиваемую метрику для подсчета количества звонков, но вы не используйте метку для записи того, какая программа была вызвана. В этом модели, есть один временной ряд, который объединяет данные для двух программы. Однако вы не можете создать политику предупреждений, которая соответствует вашим цели, потому что данные для двух программ не могут быть разделены.
Именование специальных показателей
Когда вы создаете настраиваемую метрику, вы определяете строковый идентификатор, который представляет
метрический тип. Эта строка должна быть уникальной среди специальных показателей в вашем
Проект Google Cloud, и он должен использовать префикс, который отмечает метрику как
определяемая пользователем метрика. Для мониторинга допустимые префиксы: custom.googleapis.com/ и external.googleapis.com/prometheus .
За префиксом следует название, которое описывает то, что вы собираете.Подробные сведения о рекомендуемом способе присвоения имени настраиваемой метрике см. В разделе
Соглашения об именах.
Вот примеры двух типов идентификаторов для типов метрик:
custom.googleapis.com/cpu_utilization
custom.googleapis.com/instance/cpu/utilization
Все типы метрик имеют глобальные уникальные идентификаторы, называемые именами ресурсов . Структура имени ресурса для типа метрики:
проектов / [PROJECT_ID] / metricDescriptors / [METRIC_TYPE]
, где METRIC_TYPE — строковый идентификатор типа метрики.Если предыдущие примеры пользовательских метрик были созданы в проекте my-project-id ,
тогда их имена ресурсов для этих показателей будут следующими:
проектов / my-project-id / metricDescriptors / custom.googleapis.com / cpu_utilization
проекты / my-project-id / metricDescriptors / custom.googleapis.com / instance / cpu / utilization
Имя или тип? В дескрипторе метрики поле name хранит
имя ресурса типа метрики и поле типа хранит METRIC_TYPE нить.
Выбор типа отслеживаемого ресурса
Когда вы записываете свои данные во временной ряд, вы должны указать, где данные поступили из. Для этого вы выбираете тип отслеживаемого ресурса, который представляет, откуда берутся ваши данные, а затем используйте это для описания конкретное происхождение. Контролируемый ресурс не относится к типу метрики; вместо этого временной ряд данные, в которые вы пишете, включают ссылку на тип метрики, который описывает данные и ссылку на отслеживаемый ресурс, что указывает на происхождение данных.
Рассмотрите отслеживаемый ресурс перед созданием метрики дескриптор. Тип отслеживаемого ресурса, который вы используете, влияет на то, какие метки вам нужно включить в дескриптор метрики. Например, если вы используете Экземпляр виртуальной машины отслеживает ресурс с вашими данными, тогда вам не понадобится метрика метка для указания экземпляра. Для дополнительной информации, см. Отслеживаемые ресурсы для пользовательских показателей.
Каждая точка данных вашей метрики должна быть связана с отслеживаемым объект ресурса. Очки от разных наблюдаемых ресурсных объектов хранятся в разных временная последовательность.
Контролируемые ресурсы для специальных показателей
Примечание. Типы отслеживаемых ресурсов, используемые с Kubernetes, меняются как часть Kubernetes Engine Monitoring. Если вы используете специальные метрики с Kubernetes, см. Тип ресурса изменяется, чтобы выбрать правильные типы ресурсов.В настраиваемых показателях можно использовать только следующие типы отслеживаемых ресурсов.
Обычной практикой является использование отслеживаемых объектов ресурсов, которые представляют физические ресурсы, на которых выполняется код вашего приложения.Этот подход имеет несколько преимуществ:
- Вы получаете лучшую производительность по сравнению с использованием одного типа ресурса.
- Вы избегаете неупорядоченных данных, вызванных записью нескольких процессов в тот же временной ряд.
- Данные пользовательской метрики можно сгруппировать с данными других метрик из те же ресурсы.
глобальные по сравнению с общими ресурсами Типы ресурсов generic_task и generic_node полезны в ситуациях
где ни один из более конкретных типов ресурсов не подходит.Тип generic_task полезен для определения ресурсов, подобных задачам, таких как
Приложения. Тип generic_node полезен для определения типа узла
ресурсы, такие как виртуальные машины.
Оба типа generic_ * иметь несколько общих меток, которые можно использовать для определения уникальных объектов ресурсов,
что упрощает их использование в метрических фильтрах для агрегирования и сокращения.
Напротив, глобальный тип ресурса имеет только project_id и местоположения этикетки.Если у вас в проекте много источников метрик, используйте
тот же объект ресурса global может вызвать
коллизии и перезапись ваших метрических данных.
Создание дескрипторов показателей
Данные, которые вы собираете для специального показателя, должны быть связаны с MetricDescriptor объект
который указывает различную информацию о метрике.
Вы можете создать дескриптор метрики самостоятельно, или Мониторинг может создать это за вас.
Вы можете изменить существующий дескриптор ограниченными способами; см. "Изменение" метрические дескрипторы для получения дополнительной информации.
Автоматическое создание дескрипторов показателей
Если вы пишете данные метрики, когда дескриптор метрики для этой пользовательской метрики еще не существует, то дескриптор метрики создается автоматически. Однако этот новый дескриптор метрики может быть не совсем тем, что вам нужно; автоматическое создание дескрипторов метрик включает некоторые допущения и значения по умолчанию.
В частности, при звонке на номер timeSeries.create ,
если объект TimeSeries включает метрику объект, который указывает несуществующее имя типа метрики, затем
Cloud Monitoring создает новый MetricDescriptor со следующими полями:
-
type: Тип скопирован из объектаMetricтипатипа. поле. -
имя: имя создается из идентификатора проекта в вызове метода и значениетипав объектеMetric. -
метки: метки появляются в объектеMetric. Каждый Дескриптор метки в новом дескрипторе метрики имеет следующие поля:-
key: ключ метки в объектеMetric. -
valueType:STRING -
описание: не установлено
-
-
metricKind: Тип метрики по умолчанию -GAUGE, но если вы укажете параметрmetricKindобъектаTimeSeries, затем у новой метрики такой вид.Вы можете указать только видыGAUGEиCUMULATIVE. -
valueType: Тип значения берется из типизированного значенияВыполняется точка. который должен бытьBOOL,INT64,DOUBLEилиРАСПРЕДЕЛЕНИЕ. Если вы укажете тип значения в полеvalueTypeTimeSeries, то этот тип должен соответствовать типуПункт. -
ед.: не установлено -
описание:"Автоматически созданная пользовательская метрика.«. -
displayName: не установлено
За один вызов timeSeries.create вы можете
включить несколько TimeSeries объекты, относящиеся к тому же несуществующему типу метрики. В этом случае,
поля нового типа устанавливаются таким же образом, за исключением того, что метки в новом
дескриптор метрики состоит из объединения всех меток в Метрические объекты во всех временных рядах в этом вызове создают .
Следующий шаг : см. Запись метрических данных.
Создание дескрипторов показателей вручную
В этом разделе описывается, как создать дескриптор метрики для специальный показатель.
Прежде чем начать
Выполните следующие шаги:
Выберите название или идентификатор метрики для пользовательской метрики.
Выберите отображаемое имя и описание для вашей метрики. Отображаемое имя используется в Google Cloud Console.
Выберите проект или проекты, в которых нужно определить свой собственный показатель и напишите данные своего временного ряда.Если вам нужна одна и та же метрика в нескольких проектах, то сделайте одинаковые определения метрики в каждом проекте.
Для записи пользовательских показателей из ресурсов, управляемых учетной записью AWS, создать дескриптор метрики в Проект коннектора AWS для этой учетной записи.
Определите вид метрики, тип значения и (необязательно) единицы измерения. Не все типы значений и типы показателей поддерживаются для специальных показателей. Для получения дополнительной информации об этих полях см. Типы значений и виды показателей.
Выберите метки метрики - их названия, типы значений и описания.
Если вам нужна дополнительная помощь в выборе, вы может просматривать встроенные метрики и посмотрите на их данные временных рядов.
Создание дескриптора метрики
Чтобы создать дескриптор для пользовательской метрики,
вызовите метрику metricDescriptors.create , передав объект MetricDescriptor .
Звонок обычно является ошибкой метрических дескриптора.создать , используя тот же тип
имя как существующий дескриптор настраиваемой метрики. Однако если все поля
новый объект MetricDescriptor соответствует полям
существующий дескриптор, то это не ошибка, но не имеет никакого эффекта.
В следующем примере создается настраиваемая метрика датчика.
Протокол
Чтобы создать дескриптор метрики, используйте metricDescriptors.create метод .Вы можете выполнить этот метод с помощью виджета API Explorer на
справочная страница метода. Дополнительную информацию см. В разделе «Обозреватель API».
Информация.
Ниже приведены примеры параметров для metricDescriptors.create :
- имя (URL):
проектов / [PROJECT_ID] Тело запроса : предоставьте объект
MetricDescriptor, например, следующий:{ "имя": "", "description": "Ежедневные отчеты о продажах во всех филиалах.", "displayName": "Продажи", "тип": "custom.googleapis.com/stores/sales", "metricKind": "НАБОР", "valueType": "ДВОЙНОЙ", "unit": "{USD}", "ярлыки": [ { "ключ": "store_id", "valueType": "СТРОКА", "description": "Идентификатор магазина." }, ], }
Укажите эти значения в полях виджета, используя идентификатор вашего проекта.
вместо [PROJECT_ID ]:
Нажмите кнопку Execute , чтобы запустить метод.
Попробуй!
Примечание: Чтобы просмотреть запрос как команду cURL, как HTTP-запрос или в JavaScript, щелкните полноэкранный режим Полный экран в API Explorer. При создании новой специальной метрики имя поле в MetricDescriptor игнорируется и может быть опущен. Метод create возвращает
новый дескриптор метрики с заполненным полем имени , которое в этом
пример будет следующим:
"имя": "проекты / [PROJECT_ID] / metricDescriptors / custom.googleapis.com/stores/daily_sales "
Если, например, вы хотите получить дескриптор метрики, используйте это имя.
С #
Перейти
Ява
Узел.js
PHP
Питон
Рубин
См. Устранение проблем с вызовами API, если у вас возникли трудности.
Следующий шаг : см. Запись метрических данных.
Удаление метрики
Чтобы удалить настраиваемую метрику, удалите ее дескриптор метрики. Вы не можете удалить данные временных рядов, хранящиеся в вашем проекте Google Cloud; тем не мение, удаление дескриптора метрики делает данные недоступными. Данные истекает и удаляется в соответствии с политика хранения данных.
Вы не можете удалить дескриптор метрики для встроенной метрики.
Примечание: В настоящее время при удалении дескриптора метрики его существующий временной ряд данные недоступны.Если бы вы воссоздали удаленный дескриптор метрики, точно так же, как это было до удаления, тогда вы можете восстановить доступ к данным. Не полагайтесь на такое поведение. Чтобы удалить пользовательский дескриптор метрики, вызовите metricDescriptors.delete метод.
Протокол
Чтобы удалить дескриптор метрики, используйте metricDescriptors.delete метод.
Вы можете выполнить этот метод с помощью виджета API Explorer на
справочная страница метода.Дополнительную информацию см. В разделе «Обозреватель API».
Информация.
Для удаления пользовательской метрики store / daily_sales , созданной в
Создание дескрипторов показателей вручную:
- Перейти к
справочная страница для
metricDescriptors.delete: Укажите имя дескриптора метрики для виджета API Explorer:
имя :
проекты / [PROJECT_ID] /metricDescriptors/custom.googleapis.com/stores/daily_salesНажмите кнопку Выполнить .
Попробуй!
Примечание: Чтобы просмотреть запрос как команду cURL, как HTTP-запрос или в JavaScript, щелкните полноэкранный режим Полный экран в API Explorer.C #
Перейти
Ява
Узел.js
PHP
Питон
Рубин
См. Устранение проблем с вызовами API, если у вас возникли трудности.
Запись метрических данных
Вы можете записывать данные только в типы метрик для пользовательских метрик. Чтобы записать свои данные,
используйте метод timeSeries.create .
Если временной ряд уже существует, это
добавляет новую точку данных к существующему временному ряду. Если
временной ряд не существует, этот метод создает его и добавляет данные.
Вы записываете точки данных, передавая список из объектов TimeSeries в timeSeries.create .
Максимальный размер списка - 200
и каждый объект в списке должен указывать разные временные ряды:
- Каждый временной ряд идентифицируется полями метрики
ресурсаобъектTimeSeries.Эти поля представляют тип метрики данных и отслеживаемый ресурс, из которого данные были собраны. - Поля опустить
metricKindиvalueType; они игнорируются при написании точки данных. Каждый объект
TimeSeriesдолжен содержать только одинТочкаобъект:- Значение точки и временной интервал должны соответствовать метрике.
определение типа. Для получения информации о временных интервалах для разных
метрические виды, см.
TimeInterval. - Временной интервал точки должен быть позже любой точки уже в временная последовательность.
- Время окончания интервала не должно быть больше, чем на 25 часов в прошлом. или более чем на пять минут в будущем.
- Значение точки и временной интервал должны соответствовать метрике.
определение типа. Для получения информации о временных интервалах для разных
метрические виды, см.
Если вы хотите записать более одной точки в один и тот же временной ряд, используйте отдельный вызов
timeSeries.createметод для каждой точки. Не записывайте данные в один временной ряд быстрее, чем одно очко каждые 10 секунд. Если вы добавляете данные указывает на разные временные ряды, то ограничение по скорости отсутствует.
Протокол
Для записи метрических данных используйте timeSeries.create метод.
Вы можете выполнить этот метод с помощью виджета API Explorer на
справочная страница метода. Дополнительную информацию см. В разделе «Обозреватель API».
Информация.
Чтобы записать точку в пользовательскую метрику store / daily_sales , созданную в
Создание дескрипторов показателей вручную:
- Перейти на справочную страницу для
timeSeries.создать. - Укажите указанные ниже параметры для виджета «Проводник API».
- Щелкните кнопку Execute .
Используйте следующие параметры образца:
- наименование :
проектов / [PROJECT_ID] тело запроса : включить список
Примечание: Вы, , должны изменить значенияTimeSeriesобъекты. В следующем примере в списке только один временной ряд.project_idиendTimeв следующее тело запроса.Используйте идентификатор вашего проекта.endTimeдолжно быть близко к текущему времени;date -Isecondsвозвращает текущее время в удобном формате.{ "временная последовательность": [ { "metric": { "тип": "custom.googleapis.com/my_metric", "labels": { "my_label": "my_value" } }, "resource": { "тип": "gce_instance", "labels": { "project_id": "[PROJECT_ID]", "instance_id": "12345678456789", "зона": "us-central1-f" } }, "точки": [ { "interval": { "endTime": "2018-06-01T10: 00: 00-04: 00" }, "ценить": { "doubleValue": 123.45 } } ] } ] }
Попробуй!
Примечание: Чтобы просмотреть запрос как команду cURL, как HTTP-запрос или в JavaScript, щелкните полноэкранный режим Полный экран в API Explorer.C #
Перейти
Ява
Узел.js
PHP
Питон
Рубин
См. Устранение проблем с вызовами API, если у вас возникли трудности.
Изменение дескрипторов показателей
Чтобы добавить ярлыки к существующей специальной метрике, используйте timeSeries.create метод и включить новый
метки с данными временного ряда.
Если ярлыки, которые вы пытаетесь написать, действительны и не вызывают номера
меток в дескрипторе метрики, чтобы превысить предел метки
30, затем метки
добавлены. Затем данные временного ряда записываются, как если бы метка была
там с самого начала.
Если вы хотите сделать больше, чем добавлять новые метки, вы должны удалить и заново создать дескриптор метрики.В этом случае вы теряете все данные временных рядов. ранее собранные для старого дескриптора метрики. Видеть Удаление показателей для получения дополнительной информации.
Вы не можете переименовать показатель.
Что дальше?
Создание специальной метрики | База знаний по воронке
Метрики - центральное понятие в воронке. Они содержат числовые показатели из ваших подключенных источников данных. Вы также можете создавать свои собственные настраиваемые показатели на основе полей из ваших источников данных или других настраиваемых показателей.Их можно использовать так же, как и любой другой показатель в Funnel.
Создание новой специальной метрики
Для создания новой метрики на странице метрик доступны следующие варианты:
Пользовательская метрика - Создать новую метрику с нуля
Из другой учетной записи - Повторно используйте одну или несколько метрик из других учетных записей, которые вы позже сможете настроить в этой учетной записи
Со стандартными правилами - Создайте новую метрику, которая использует стандартные правила воронки (например.грамм. общие для всего аккаунта затраты, клики и показы). Их можно переопределить для создания необходимой логики в этой учетной записи.
Затем вы можете просмотреть и настроить атрибуты, общие для всех метрик:
Id - уникальный идентификатор метрики, используемый при экспорте и т. Д.
Имя - Имя, используемое в списках показателей, таблицах и т. Д.
Описание - более подробное описание, объясняющее вариант использования метрики
Единица - Денежная, числовая, процентная или продолжительность описывает, как отображать и интерпретировать значение
Точность - Количество десятичных знаков для отображения
После этого вам нужно решить, как следует выполнять расчет:
Формула - Простая математика .Например, стоимость / клики
Правила - на основе условий. Например, различное определение стоимости в зависимости от источника данных
Примеры этого подробно описаны ниже. После сохранения определения вы можете использовать его в проводнике данных воронки, экспорте хранилища данных, информационных панелях и т. Д.
Формула
Если вы, например, хотите создать метрику, которая показывает стоимость сеанса, которую вы определяете как Стоимость, разделенная на сеансы, это будет выражено в виде простого математического выражения: Стоимость / сеансов
Это можно ввести в виде формулы в поле ввода, которое поможет найти, какие базовые поля могут использоваться.Другие распространенные примеры:
Стоимость клиента
Стоимость * 1,1Чистый доход
Доход - СтоимостьДоход за сеанс
Доход / сеансыROAS клиента
Доход / (Стоимость * 1.1)
Другие показатели формулы (пользовательские или из источников данных) не могут быть повторно использованы в формуле. И нельзя использовать никакие условия. Итак, чтобы выразить более сложную логику или упростить и повторно использовать концепции, вы можете использовать метрики на основе правил.
Rules
Если вы, например, хотите создать показатель, который изменяет определение конверсий в зависимости от источника данных, который может быть выражен как:
Для данных Adwords установите значение Adwords All conv.
Для данных Facebook Ads установите значение "Конверсии веб-сайтов".
Для данных Google Analytics установите значение «Цель 1 + Цель 6»
Это делается путем добавления правил в редакторе правил. Также можно добавить несколько условий и выполнить другие преобразования выбранных значений.Порядок правил может иметь значение, поскольку используется первое совпадение. Другие примеры показателей на основе правил:
Счетная стоимость
, если кампания содержит «_A1_», то стоимость * 1,1,
, если кампания содержит «_A2_», то стоимость * 1,2,
в противном случае стоимостьAppsFlyer устанавливает
, если имя события - «установка», используйте счетчикДоход без налога
, если на Маркете указано «США», то Доход * 0.8,
, если в Market указано "UK", то доход * 0,75,Расчетный доход
, если кампания содержит "| c7", то общее количество конверсий * 1.07,
, если кампания содержит "| c20", то итого Конверсии * 1,2,
Подробнее о том, как работать с метриками на основе правил
Создание пользовательской метрики
Помимо анализа встроенных метрик протокола в системе ExtraHop, вы можете создавайте свои собственные метрики для сбора конкретной информации о вашей среде.Для создания специальной метрики нужно две части: указать параметры метрики в метрике. Каталог и создание триггера для обнаружения, сбора и хранения данных пользовательских показателей. В этом вы узнаете, как создать настраиваемую метрику из каталога метрик.
Создав сначала пользовательскую метрику из каталога метрик, вы можете добавить новую метрику. на панель мониторинга или диаграмму перед сбором данных о пользовательских показателях. Если вы построите триггер для специального показателя без указания параметров показателя, вы можете не сможет получить доступ к специальной метрике, пока данные не будут отслежены и собраны Система ExtraHop.
| Примечание: | Пользовательские метрики доступны только в Advanced Анализ . |
Следующие шаги показывают, как создать настраиваемую метрику с помощью метрики. Каталог.
Перед тем, как начать
Имейте в виду, что параметры, которые вы указываете в Каталоге показателей, становятся частью код, на который ссылается триггер. Такие параметры, как название метрики и тип метрики. не может быть изменен после создания специальной метрики в Каталоге метрик.До тебя создать настраиваемую метрику или написать триггер, определить, какие события и устройства необходимы для извлечения необходимых данных и определения того, существует ли уже решение. Для большего информацию см. Триггеры.- Войдите в систему ExtraHop через
https: //
. - Щелкните значок «Параметры системы», а затем щелкните «Метрика». Каталог.
- Щелкните меню команд и выберите Создать показатель. Вручную.
- В разделе "Параметры" выполните следующие действия, чтобы
создайте код, на который будет ссылаться триггер:
- В поле "Метрика" введите уникальное имя для своей метрики. Триггер
метод, который собирает данные для вашей специальной метрики, должен ссылаться на
точное название метрики, которое вы указываете в поле «Метрика».Избегайте пробелов
между словами, вводя символы подчеркивания. При определении названия метрики детали,
укажите подробный ключ в названии, добавив название метрики с .by_
Например, специальный показатель, который собирает максимальное количество HTTP-ответы клиента могут быть указаны как max_http_responses.Автор: .
- В поле Тип источника выберите источник или класс из раскрывающегося списка. список, из которого вы хотите получить данные. Для получения дополнительной информации о эти классы, см. Классы общего назначения в Справочник по API триггеров .
- В поле Metric Type выберите вариант из раскрывающегося списка, который определяет, как данные будут храниться и просматриваться в системе ExtraHop.В Выбор типа метрики отображается в триггерах как часть имени метода, например, metricAddCount или metricAddDataset . Для получения дополнительной информации см. Типы данных ExtraHop в Справочник по API триггеров .
- В поле Тип выберите один из следующих вариантов:
- Выберите базовую метрику.Базовый показатель или показатель верхнего уровня, включает типы метрик, количество, набор данных. Выбор типа появляется в триггеры как часть имени метода, например metricAddDataset .
- Выберите подробный показатель. Подробная метрика состоит из пары ключ-значение, где ключ - это строка или IP-адрес, а значение - тип показателя верхнего уровня, например показатель количества или набора данных.Выбор типа появляется в триггерах как часть имени метода, например metricAddDetailDataset .
Важно: Выбор, сделанный в разделе «Параметры», не может быть изменилось после создания специального показателя. - В поле "Метрика" введите уникальное имя для своей метрики. Триггер
метод, который собирает данные для вашей специальной метрики, должен ссылаться на
точное название метрики, которое вы указываете в поле «Метрика».Избегайте пробелов
между словами, вводя символы подчеркивания. При определении названия метрики детали,
укажите подробный ключ в названии, добавив название метрики с .by_
- В разделе «Отображение» выполните следующие действия, чтобы указать метрику.
информация, доступная для поиска пользователями в системе ExtraHop:
- В поле Имя введите понятное отображаемое имя для вашей метрики. который отображается в результатах поиска и диаграммах в системе ExtraHop.В отображаемое имя можно включать пробелы.
- (необязательно): В поле «Единицы» выберите вариант из раскрывающегося списка, если вы знать единицу измерения, отображаемую на диаграмме для вашей метрики данные.
- (необязательно): В поле Описание введите информацию, которая отображается с результаты поиска по вашей метрике в системе ExtraHop.Кастомная база описание метрики автоматически отображается для подробной метрики в результаты поиска.
- (необязательно): (Только для подробных показателей). В поле "Ярлык ключа" введите отображаемое имя. для набора ключей в вашей метрике. Например, вы можете создать ключ метка User Agent для специальной метрики, которая собирает запросы для каждого пользовательского агента HTTP.Ключевые ярлыки не нужно уникальный.
- (необязательно): В разделе «Подробные отношения» выполните одно из следующих действий, если вы
хотите связать настраиваемую базовую метрику с настраиваемой детальной метрикой:
- (для базовых показателей) В поле «Подробные показатели» щелкните поле и найдите специальный показатель, который вы хотите, чтобы пользователи просматривали, развернув его специальный показатель.Вы можете оставить это поле пустым, если не хотите предоставлять детализированные данные для пользовательской метрики.
- (для подробных показателей) В поле «Базовая метрика» выберите метрику верхнего уровня. из раскрывающегося списка, который вы хотите связать со своей настраиваемой деталью метрическая. Вы можете оставить это поле пустым, если не хотите связывать дополнительные метрики с вашей специальной метрикой.
- (необязательно): В разделе «Связи записей» щелкните раскрывающийся список ТИП ЗАПИСИ,
щелкните один или несколько типов записей, а затем щелкните за пределами списка.При желании вы
может фильтровать результаты запроса при детализации записей для настраиваемого
метрика со следующими полями.
- (необязательно): В разделе ФИЛЬТР ИСТОЧНИКА установите флажок рядом с источником для этого специального показателя. Этот фильтр автоматически запрашивает источник откуда вы переходите вниз. Например, если вы установите флажок рядом с Сервер, когда вы запрашиваете записи для этой настраиваемой метрики из Интернета сервер с именем example-web-sea , фильтр автоматически добавлен в ваш запрос, который возвращает результаты только для транзакций, в которых example-web-sea действует как сервер.
- (необязательно): В разделе ДОПОЛНИТЕЛЬНЫЕ ФИЛЬТРЫ вы можете создать расширенные фильтры, которые запрашивают записи на основе заданные критерии, или введите обычный выражение (регулярное выражение) для фильтрации записей по настраиваемой детали метрики.
- Когда вас устраивают параметры, нажмите
Создавать.Параметры вашего специального показателя добавляются в
Система ExtraHop. Параметры REST API для вашей метрики отображаются в метрике.
Каталог. Теперь вы можете искать свой показатель и добавлять его в диаграммы.
Важно: Вы должны создать триггер для обнаружения, сбора и хранения данные о пользовательских показателях.
Создание метрики
Прежде чем вы сможете создать свою первую кампанию, вы должны создать несколько компонентов SiteSpect для использования в этой кампании.Метрики - это один из компонентов, который вы должны создать. Метрика - это поведение, на которое вы хотите повлиять на своем веб-сайте. Во многих случаях такое поведение заключается в переходе на страницу завершения покупки, но это может быть другая страница, например страница запроса демонстрации, или действие, такое как отправка формы или нажатие кнопки. Метрики позволяют SiteSpect регистрировать, что пользователь выполнил указанное действие или достиг цели сайта. Когда пользователь достигает определенной метрики, SiteSpect знает, какие вариации он видел.Эти инструкции показывают вам, как создать простую метрику.
Для создания новой метрики:
- Выберите Новый , затем Метрический . Откроется страница New Metric .
Название метрики
Укажите название метрики. SiteSpect использует название метрики на странице списка показателей, а также в отчетах. Названия показателей должны быть уникальными. Это поле обязательно к заполнению.
Описание
Напишите Описание метрики.Напишите что-нибудь, что напоминает вам о назначении этого показателя или других полезных деталях. Это поле не является обязательным.
Оповещение о травмах KPI
SiteSpect может сообщить вам, когда кампания ухудшает ключевой показатель эффективности (KPI), и этот показатель является KPI. Когда вы включаете эту функцию, SiteSpect позволяет вам устанавливать уровни для уведомлений.
- Щелкните На , чтобы включить предупреждение о повреждении KPI. По умолчанию он выключен.
- В области Raise Alert When на странице щелкните значок редактирования (маленький карандаш) в правом верхнем углу.
SiteSpect отображает диалоговое окно Hurting KPI Alert , в котором можно указать, когда следует отображать предупреждение.
- Используйте поле посещений , чтобы определить, сколько посещений было доступно группе вариаций до того, как SiteSpect оценит эффективность метрики по сравнению с контрольной.
- В % под полем Control введите процентную разницу, при которой срабатывает предупреждение.
- В поле значимости % введите значимость в процентах, которую вы хотите использовать для предупреждения.
- Наконец, введите количество дней для проверки наличия предупреждения.
- Нажмите Применить . Когда все условия соблюдены, SiteSpect отображает предупреждение.
Теги
Теги объединяют объекты в группы. Например, вы можете организовать свои метрики по типу, например, Check Out или Product Page . Вы также можете использовать теги для группировки объектов, над которыми вы в настоящее время работаете, создав тег со своим именем и применив этот тег к вашим объектам.Чтобы добавить тег, начните вводить текст в поле Tag. Если ваш тег уже существует, выберите его из списка; если нет, щелкните как введено. Помните, что теги не могут содержать символы решетки (#), запятые или пробелы. Теги не обязательны.
Когда проводить измерения (триггеры)
Триггеры позволяют точно описать, когда (или при каких условиях) отслеживать посетителей вашего сайта. Когда посетитель прибывает в место, описанное триггерами, SiteSpect записывает его поведение.Есть несколько разных категорий триггеров:
Выберите тип триггера из раскрывающегося списка. Используйте информацию в разделах о триггерах, чтобы определить, какие из них использовать и как заполнять поля триггеров.
Метрика может иметь несколько триггеров. Чтобы добавить триггер, нажмите кнопку И на правом краю страницы. Для активации метрики должны быть выполнены все триггеры.
Чтобы удалить триггер, нажмите кнопку « минус ».
Захват пользовательского значения
Вы можете использовать метрику для сбора пользовательской информации о посещениях. Эта область не является обязательной.
Тип значения
Существует два типа пользовательских значений, а именно:
Числовое значение: Регистрирует числовое значение, чтобы помочь вам понять влияние теста на вашу прибыль. Стоимость заказа - хороший пример. Используйте числовые значения, если вы хотите использовать собранные вами значения в каких-либо вычислениях, в которых числа представляют фактические суммы.Не собирайте идентификаторы пользователей с числовым типом значения; SiteSpect считает идентификаторы строками, а не числами.
Пользовательская переменная: Регистрирует значения, которые описывают содержание вашего веб-сайта и взаимодействие с пользователем. Хорошим примером является изучение того, какие термины искали посетители. Вы можете использовать настраиваемые переменные для сегментации и отчетности. Собирайте идентификаторы пользователей с помощью настраиваемой переменной, потому что идентификаторы на самом деле являются строками, а не числами.
Примечание: После сохранения метрики вы не можете изменить тип значения.
Захват из
Capture From определяет, следует ли захватывать значение из тела страницы или из URL-адреса страницы.
Источник страницы: Ищет значение в теле страницы.
URL: Ищет значение в URL.
Используйте текстовое поле под этим параметром, чтобы ввести значение, которое вы хотите зафиксировать.
Настройки
Метрика по умолчанию для новых кампаний. Когда вы выбираете По умолчанию , SiteSpect добавляет этот показатель во все новые кампании.
KPI по умолчанию для новых кампаний. Когда вы выбираете KPI , вы говорите, что хотите, чтобы этот показатель был окончательным событием конверсии, для которого вы оптимизируете кампанию. Примерами являются оформление заказа или регистрация посетителя.
Используйте в триггере кампании или аудитории для персонализации кампании. Когда вы выбираете персонализацию, SiteSpect позволяет вам использовать метрику в качестве триггера или аудитории в кампании.
Обнаружение выбросов. Когда вы выбираете выбросы, SiteSpect собирает дополнительные данные, которые позволяют вам удалить нежелательный шум из отчетов Campaign. Используйте сегмент отчета (экспертный режим), чтобы удалить выбросы из отчета или применить сглаживание с помощью вычисления. На сайте может быть не более пяти показателей, обнаруживающих выбросы.
URL для предварительного просмотра
Поле Preview URL поле содержит полный URL страницы, с которой вы хотите начать предварительный просмотр. По умолчанию он содержит домен текущего сайта.Вы можете оставить значение по умолчанию как есть или ввести полный URL-адрес в поле URL-адрес , включая домен. Откройте область дополнительных настроек, чтобы увидеть еще несколько настроек предварительного просмотра.
Поле состояния метрики
В правом верхнем углу страницы показателей находится поле состояния, в котором представлена полезная информация о показателях.
Статус метрики
Когда вы создаете показатель, его статус - Активный, что означает, что он доступен при создании кампании.Чтобы изменить его статус, выберите Сделать неактивным в поле «Статус метрики».
Метрические данные
В поле «Статус метрики» отображается следующая информация о метрике:
- Дата создания.
- Дата последнего редактирования.
- Ссылка, по которой можно перейти к истории редактирования показателя.
- Идентификатор метрики, который вы можете использовать с нашим API.
- Число, показывающее, сколько кампаний используют этот показатель.Это активная ссылка, которая приведет вас к диалоговому окну, в котором указаны названия кампаний, с которыми связана эта метрика.
- Активная ссылка на окно статистики, которое сообщает о нескольких точках данных для этого показателя.
Щелкните ссылку Показать дополнительные параметры , чтобы открыть диалоговое окно «Дополнительные параметры» для показателей.
Экономия
Нажмите Сохранить , когда закончите, чтобы сохранить новую метрику. Теперь он указан на странице Список показателей и доступен для использования при создании кампании.

