- Как создать новую почту на Mail.ru? — Help Mail.ru. Почта
- Как Завести Почту на Яндексе: Регистрация Второго Ящика (2018)
- Как зарегистрировать электронную почту быстро и бесплатно? Что такое E-mail?
- Что такое электронная почта и как она работает?
- Регистрация электронной почты
- Рассмотрим процесс регистрации электронной почты более детально на примере сервиса Mail.ru
- Видеоинструкции по регистрации почты в Mail.ru и Gmail.com
- Советы по выбору надежного пароля для электронной почты
- Правила безопасности при использовании электронной почты
- Полезные статьи по теме:
- Регистрация почты майл — как открыть почтовый ящик бесплатно
- регистрация и настройка ящика yandex.ru
- Как создать электронную почту
- Как создать еще одну почту
Как создать новую почту на Mail.ru? — Help Mail.ru. Почта
- Перейдите на страницу регистрации.
- Заполните регистрационную анкету:
| Имя и фамилия | Укажите имя и фамилию, которые будут отображаться при отправке писем с ящика |
| Дата рождения | Укажите дату рождения |
| Пол | Укажите пол |
| Почтовый адрес | Придумайте имя ящика, а в выпадающем списке выберите домен: mail.ru, list.ru, bk.ru или inbox.ru. Воспользуйтесь советами, как выбрать электронный адрес. Изменить адрес в будущем невозможно |
| Пароль | Придумайте надежный пароль. Чтобы выбрать пароль, который обезопасит ваш почтовый ящик, воспользуйтесь советами |
| Подтверждение пароля | Повторите пароль, чтобы не ошибиться |
| Выберите в выпадающем списке страну и введите номер телефона. Если вы забудете пароль, его можно будет восстановить по коду из СМС. Если у вас нет мобильного телефона, нажмите «У меня нет мобильного телефона» и укажите дополнительный адрес почты |
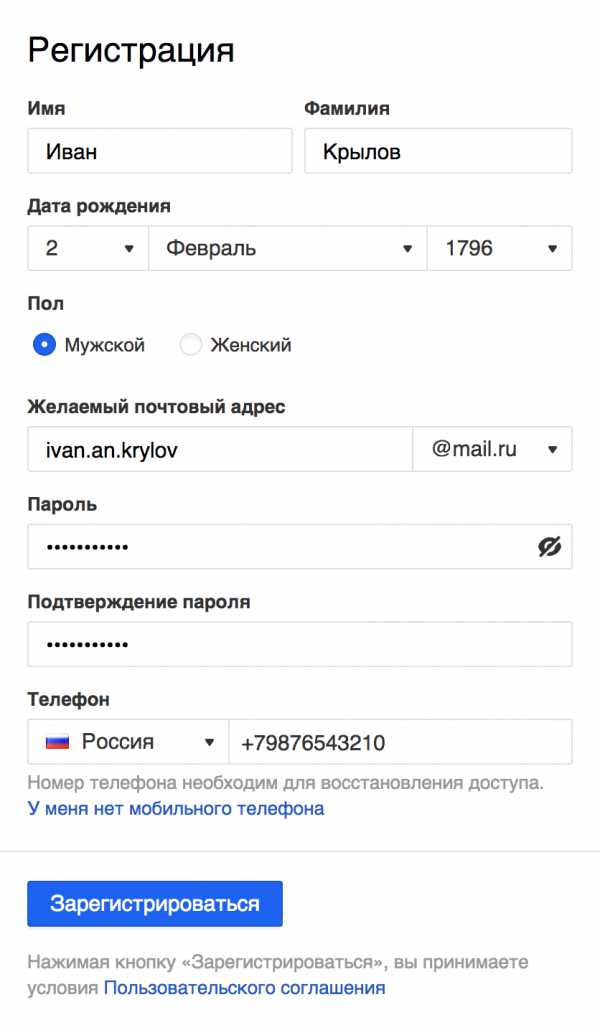
- Нажмите «Зарегистрироваться».
- Введите код из СМС, если вы указывали телефон, или код с картинки, если дополнительную почту.
Если код введен правильно, вы попадете в ваш новый почтовый ящик. Логин и пароль можно использовать на всех проектах Mail.Ru.
Обязательно привяжите к ящику номер телефона или укажите дополнительную почту. Если вы забудете пароль от ящика, это поможет восстановить к нему доступ за пару минут.
Если у вас возникли проблемы с регистрацией, воспользуйтесь нашим помощником.
help.mail.ru
Как Завести Почту на Яндексе: Регистрация Второго Ящика (2018)
СохранитьSavedRemoved 4
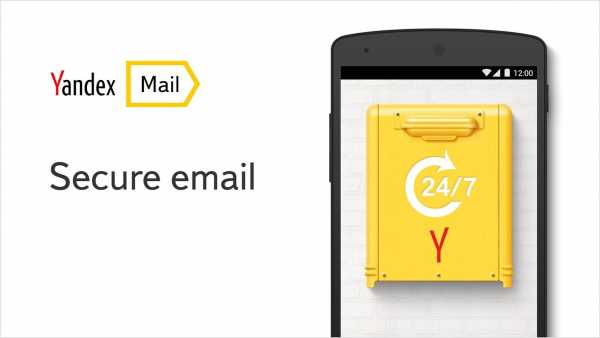
Зачастую такой вопрос актуален исключительно для пользователей, которые недавно начали осваивать просторы интернета. Для регистрации второго ящика в Яндекс почте существует несколько способов, какой выбрать это личное дело каждого.
Во-первых, можно завести еще одну Яндекс почту в другом браузере. То есть, если у вас один почтовый ящик в браузере Опера, то, соответственно, еще одну почту можно зарегистрировать в одном из любых других браузерах, их выбор велик: Google Chrom, Mozilla Firefox и прочие.Во-вторых, снова зарегистрировать в этом же браузере, где и первая почта создана, и делать вход и выход из аккаунта при необходимости зайти во второй почтовый ящик.
В-третьих, установить в настройках одного из почтовых ящиков параметр «сборка писем». Это больше вспомогательная опция, которая делает прием и отправку писем с разных почтовых ящиков более комфортной.
Несколько браузеров для создания почты в Яндексе

Создать почту на Яндексе довольно просто
Работа одновременно в нескольких браузерах — самая популярная альтернатива, которую рекомендуют опытные пользователи. Этот метод очень удобный, можно установить почту в двух браузерах сразу, и с помощью параметра «запомнить пароли», при входе на главную страницу поисковика Яндекс, окошко с почтой будет мгновенно отображать количество присланных писем.
Опция сохранения паролей в браузерах настроена автоматически и всплывает моментально при регистрации в виде небольшого окошка с вопросом «Сохранить пароль?». В случае если окно не отображается при заведении почтового ящика, эту функцию по желанию, можно установить вручную:
- Зайти в настройки браузера;
- Выбрать графу пароли и формы;
- Включить сохранение паролей.
Как завести почтовый ящик?
Освоить данную технологию не составит труда. Для этого следует действовать согласно следующим пунктам:
- Скачать два, три браузера. Самые популярные: Internet Explorer, Opera, Google Chrome, Mozilla Firefox, а также Яндекс.Бар — приложения от знаменитого поисковика, с внушительным количеством дополнительных опций для быстрого нахождения нужной информации, в том числе позволяет легко управлять почтовым ящиком.
- В двух, наиболее понравившихся браузерах, зарегистрировать почтовый ящик, кликнув на кнопку «Завести почту».
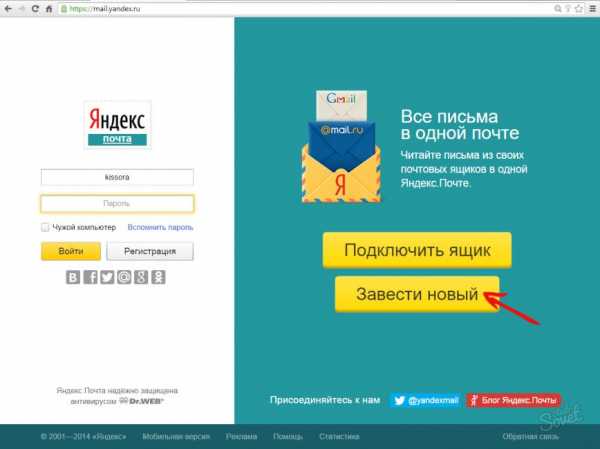
Для начала, нажмите на кнопку «Завести новый»
- Заполнить все строки необходимые для регистрации Яндекс почты: имя, фамилия, логин и пароль (придумать на свое усмотрение), мобильный телефон. Можно не привязывать свой телефон к определенному почтовому ящику в Яндексе, просто указав почту с другого сервиса, например, mail.ru или google почта, если таковой имется.
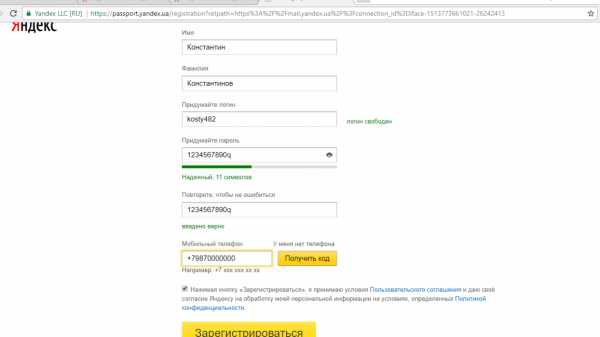
Заполните все необходимые поля для регистрации
- После получения требуемых данных, ресурс предложит сделать выбор секретного вопроса, отдав предпочтение какому-то одному, следует запомнить или записать информацию, в случае восстановления почтового ящика пользователя (забыли логин или пароль).
- Следующее действие — ввести в определенное поле капчу (буквы и цыфры нарисованные на картинке), поставить галочку, кликнув по маленькому окошку возле фразы «Подтвердить пользовательское соглашение».
Почтовый ящик заведен, можно выбрать понравившийся фон и прочитать приветственное письмо от сервиса Яндекс с дальнейшими инструкциями пользования почтой.
Для закрепления пошаговых действий регистрации почтового ящика в системе Яндекс, рекомендуется просмотреть данное видео:
В другом браузере для регистрации второго почтового ящика в Яндексе стоит провести все вышесказанные действия, только с новым логином и паролем, но для большего удобства рекомендовано иметь один пароль для разных ящиков, это поможет в случае восстановления почты на разных сервисах. Лучше всего все данные почтовых ресурсов (логины и пароли) записывать в блокнот или на любой цифровой носитель (телефон, планшет и другое).
вернуться к меню ↑Регистрация двух аккаунтов в одном браузере
Довольно популярная схема среди пользователей интернета. Несколько почтовых ящиков — весьма актуальная тема среди любителей иметь два и более профилей в одной социальной сети. Для тех, кто развивается в индустрии создания сайтов различных тематик или пользователям, которым нужны виртуальные кошельки на разных сервисах для вывода денежных средств.
Создать второй аккаунт на почтовом сервисе Яндекс можно таким образом:
- Выйти из первого почтового ящика, кликнув на синюю кнопку Выход, она появиться справа, вверху страницы Яндекс почты после нажатия на аватарку (фото аккаунта).
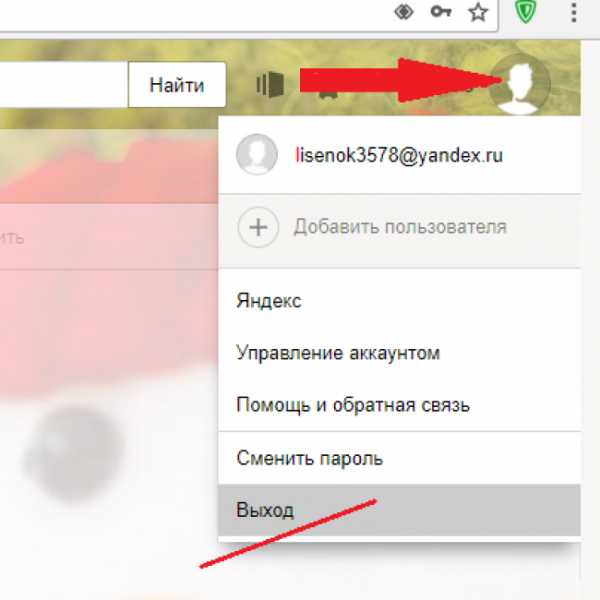
Первым делом следует выйти из существующего почтового ящика
- Интернет портал переведет пользователя на главную страницу поисковика Яндекс.
- Для регистрации нового ящика требуется нажать на опцию Почта, затем после перехода на новую страницу кликнуть по ссылке синего цвета Регистрация.
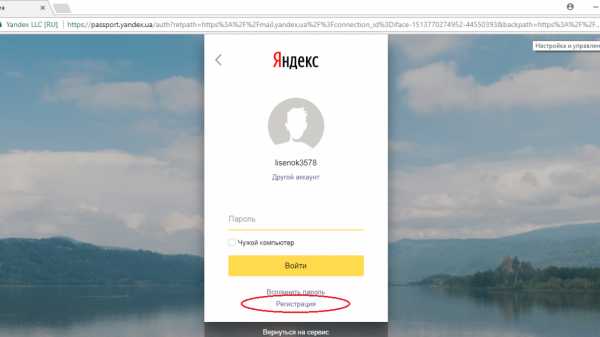
Теперь необходимо зарегистрироваться снова
- Заполнить регистрационную форму, имя и фамилию можно оставить ту же, что и в первом ящике. Логин необходимо придумать новый, пароль можно ввести такой же, как в предыдущей почте.
После прохождения повторных действий, что и в первом случае регистрации, будет заведен второй почтовый ящик на Яндекс сервисе.
Такой способ создания ящика позволяет повторять это действие неоднократно, единственный минус — вероятность запутаться при входе в нужный аккаунт на данный момент, от какой почты какой пароль.
Что бы избежать казусов и лишней волокиты с восстановлением доступа из-за смены пароля, для удобства можно зафиксировать на бумажном или цифровом носителе данные почтовых ящиков (логины и пароли).
вернуться к меню ↑Выставить опцию «сборка писем»
Для удобства работы с первым и вторым способом, есть метод пользоваться несколькими ящиками сразу без «прыганья» по разным браузерам. Также данный параметр системы почтового сервиса существенно облегчает проблему бесконечного входа/выхода для просмотра писем определенного аккаунта.
Опция «сборка писем» предназначена для быстрого просмотра присылаемой информации во всех имеющихся почтовых ящиках, в том числе и на сторонних почтовых ресурсах таких, как mail.ru, google аккаунты, почтовые ящики rambler.com и многие другие.
Чтобы настроить сборку писем следует:
- Зайти в Настройки почтового сервиса, нажать кнопку «Сбор почты с других ящиков».
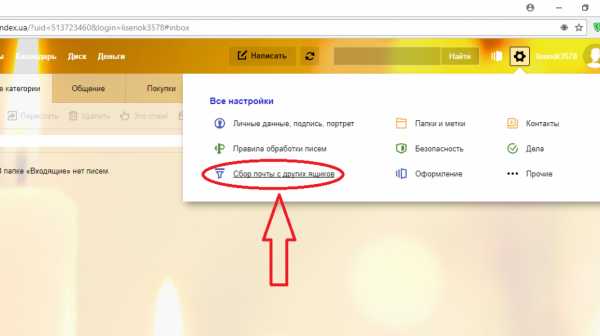
Сбор почты с других ящиков
- Ввести логин и пароль от той почты, с которой хотите получать письма, далее кликнуть на кнопку «Включить сборщик».
Если есть желание не только получать, но и отправлять письма из одного почтового ящика от имени второй почты, при настройке «сборщика писем» вместо логина нужно ввести адрес второго ящика полностью. Например, логин: valik589, полное название почтового ящика: [email protected].
- При успешном прохождении всех необходимых действий придет соответствующее сообщение на адрес основной почты.
- Далее нужно будет настроить параметры обработки данной опции «сборки писем».
Настройка параметров сборки писем
Сборка писем происходит от нескольких минут до нескольких дней после настройки данной функции. На этот процесс повлиять никак нельзя, поскольку это зависит от работы серверов, а также протокола приема почтового сервера (POP3 или IMAP).
Отредактировать основные настройки сборки писем нужно следующим образом:
- Перейти в Настройки почтового сервиса, нажав кнопку «Сбор почты с других ящиков»;
- Кликнуть на имя (пример, [email protected]) сборщика в списке почт, которые подключены.
- Нажать на ссылку Настроить, и отредактировать параметры для будущего сбора писем со всех почтовых ящиков.
Для того чтобы отключить опцию «сборки писем» необходимо зайти на главную страницу почты, выбрать в настройках «Сбор почты с других ящиков» и после перехода в отдельное поле кликнуть на кнопку выкл/вкл.
В случае ненадобности сборщика писем, в списке наименований почтового ящика, кликнуть по нему и нажать на ссылку Удалить.
Таким образом, к одному почтовому ящику можно подключить еще несколько почт для сбора писем в один основной аккаунт, при этом такая возможность дается не только почтовым ящикам одного ресурса, но и аккаунтам других сервисов. Незамысловатый и очень удобный способ сэкономить время, чтобы не переключать без конца браузеры для входа в почтовые ящики на разных ресурсах.
вернуться к меню ↑Заключение
Регистрация первого или второго почтового ящика — задача нехитрая. Конечно, если вы только начали постигать работу интернет сервисов, на первый взгляд эти действия могут показаться сложными, но, со всеми вышесказанными инструкциями к управлению почтовыми ресурсами даже самые непонятные действия станут легкими для использования в повседневной работе.
8.5 Общий Балл
Благодаря инструкциям из этой статьи вы сможете легко зарегистрировать второй, или даже третий почтовый ящик. Если вы не согласны с рейтингом статьи, то поставьте оценки на свое усмотрение и аргументируйте их в комментариях. Ваше мнение очень ценно для читателей сайта.
Достоверность информации
9
Актуальность информации
9.5
Раскрытие темы
8.5
Доступность применения
9.5
Плюсы
- Простая регистрация
- Возможность завести два и более почтовых ящиков
Минусы
- Возможность возникновения путаницы с паролями и данными разных почтовых ящиков
slovami.net
Как зарегистрировать электронную почту быстро и бесплатно? Что такое E-mail?

Электронная почта позволяет обмениваться письмами и файлами между пользователями Интернета. Принцип ее работы похож на обычную почту. Вначале Вам требуется зарегистрировать адрес электронной почты на любом почтовом сервисе, среди которых много бесплатных. Затем Вы сможете отправлять письма и получать сообщения на свой адрес.
Адрес электронной почты выглядит следующим образом:
Имя_пользователя@адрес_почтового_сервиса.доменная_зона
Например, моя электронная почта выглядит так: [email protected] Она открыта на бесплатном почтовом сервисе Newmail.ru.
Что такое электронная почта и как она работает?
Электронная почта (E-mail) — это специальные сервисы в сети Интернет, которые позволяют обмениваться письмами с другими пользователями сети. После регистрации в сервисе вы получаете логин и пароль для доступа к почтовому ящику.
Когда кто-то отправляет вам письмо, вы получаете его в свой электронный ящик. Зная адрес E-mail другого пользователя, вы можете отправить ему сообщение. В письма можно вкладывать файлы, фотографии, видео, документы.
Большинство сервисов электронной почты сегодня бесплатны. Вам не потребуется платить за отправку или получение писем.
Регистрация электронной почты
Чтобы зарегистрировать электронную почту, необходимо зайти на любой сервис электронной почты и заполнить короткую форму. Обычно в ней требуется указать имя и фамилию, желаемое имя пользователя, пароль от почтового ящика, день рождения, ответ на секретный вопрос. Последняя информация потребуется, если Вы забудете пароль и попробуете его восстановить.
Популярные сервисы для регистрации бесплатной электронной почты:
Рассмотрим процесс регистрации электронной почты более детально на примере сервиса Mail.ru
- Заходим на сайт Mail.ru и слева, рядом с формой для ввода логина и пароля, находим ссылку «Заведите почту».
- Перед Вами откроется форма регистрации нового почтового ящика. Примерный ее вид находится ниже. Мы заполнили все поля, чтобы было понятнее. Обратите внимание, что при вводе пароля символы отображаются в виде звездочек – это сделано специально, чтобы посторонние не могли подсмотреть вводимый Вами пароль.
- После заполнения всех полей щелкайте на кнопку «Зарегистрироваться» и ящик будет создан.
Обязательно запомните, а лучше запишите адрес Вашей электронной почты и пароль от нее. Храните эти данные в надежном месте, защищенном от посторонних.
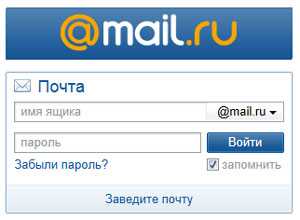
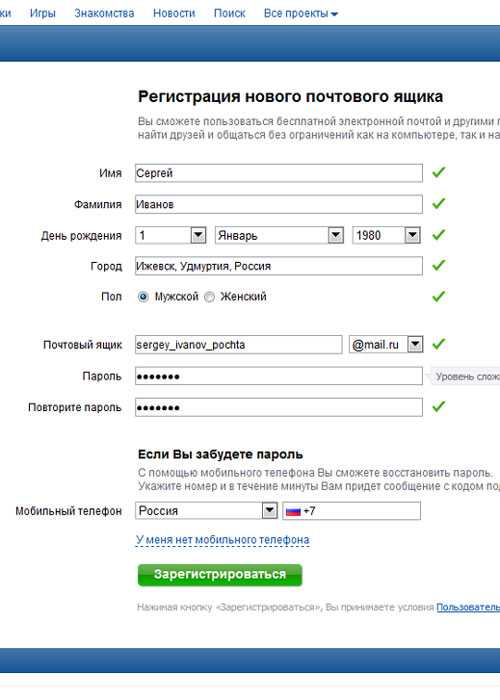
Видеоинструкции по регистрации почты в Mail.ru и Gmail.com
В видео ниже можно посмотреть, как завести почтовый ящик на сайте Mail.ru. Это один из крупнейших почтовых сервисов в России:
В видео ниже показан процесс регистрации почты в сервисе Gmail.com. Это один из крупнейших почтовых сервисов в мире, созданный и поддерживаемый компанией Google:
Советы по выбору надежного пароля для электронной почты
Очень часто люди используют в качестве пароля простые комбинации, например, 12345 или qwerty. Такие пароли легко подбираются взломщиками, из-за чего Ваш почтовый ящик могут взломать.
Чтобы надежнее защитить личную электронную почту, используйте в качестве пароля сложные комбинации цифр, заглавных и прописных букв длиной 8-10 знаков. Пример хорошего пароля: 3zyoBsg11P.
Для генерации пароля можно использовать специалььные бесплатные сервисы, например: Pasw.ru. Он позволяет создать очень сложные комбинации, которые трудно подобрать.
Как придумать надежный пароль?
Приемы и методы, которые затруднят подбор пароля от электронной почты.
Правила безопасности при использовании электронной почты
Помимо сложного пароля, рекомендую соблюдать следующие правила безопасности при использовании электронной почты:
- Не открывайте почтовый ящик с посторонних компьютеров, которые могут быть заражены вирусами. Например, в интернет-кафе.
- Не открывайте подозрительные письма и СПАМ. Лучше сразу их удалить.
- Никогда не открывайте вложения в подозрительных сообщениях, даже если они обещают, что во вложении находится интересная информация. Там может быть вирус. Заразиться можно даже через безобидные, на первый взгляд, текстовые файлы.
Не храните в почтовом ящике письма с паролями и конфиденциальной информацией. Пароли лучше переносить в надежное место, а в почтовом ящике подобные письма удалять. Так же поступать с конфиденциальной информацией.
Полезные статьи по теме:
Рекомендуем

Что делать, чтобы выполнять работу вовремя и никогда не срывать сроки? Можно по старинке использовать ежедневник, а можно – более удобные и …

Компьютер и интернет – это работа, доход и жизнь фрилансера. А теперь представьте ситуацию: просыпаетесь утром, включаете компьютер, а там ничего. …
Регистрация почты майл — как открыть почтовый ящик бесплатно
Электронная почта, в наше время, нужна везде: записаться к врачу, купить билеты через интернет, зарегистрироваться в соцсетях. Поэтому я расскажу, как быстро и бесплатно создать новый почтовый ящик на Mail.ru
Регистрация почтового ящика на Mail.ru
Для регистрации заходите на сайт mail.ru (введите в адресную строку браузера). Откроется страница, на которой в левом верхнем углу будет специальная форма.
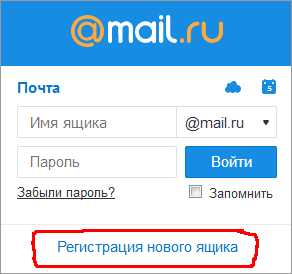
Нажимаете ссылку «Регистрация нового ящика».
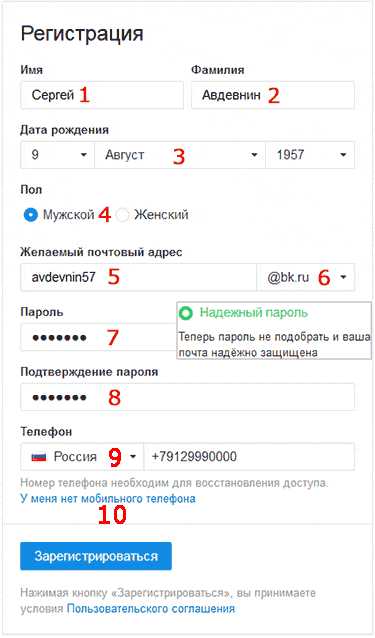 Регистрация нового почтового ящика на mail.ru
Регистрация нового почтового ящика на mail.ruОткрывается страница Регистрация. Ничего сложного в заполнении регистрационной анкеты нет. Имя 1, фамилия 2, дата рождения 3, обязательны к заполнению, но никто проверять не будет, честно вы написали, или нет. Ваш пол выбираете путем переключения кнопки 4.
Как выбрать имя почтового ящика (почтовый адрес)
В строке Желаемый почтовый адрес 5, появятся варианты названий электронной почты, составленные автоматически, с учетом вашего имени, фамилии, даты рождения. Вы можете выбрать из предложенного списка, а, можете сами подобрать хорошее название.
Имя должно быть из 4-31 символов. Кроме латинских (английских) букв можно использовать цифры, знаки подчеркивания (_), точку, или дефис (-), но начинаться название почтового ящика с этих знаков не может. Приготовьтесь к тому, что простое имя, которое вы хотите использовать, уже занято и Вы получите ответ, что «Ящик с таким именем уже существует».
Имя почтового ящика вы можете выбирать в четырех доменах: mail.ru , inbox.ru , list.ru , bk.ru. Ваша электронная почта, в зависимости от этого, может выглядеть так: [email protected] , [email protected], [email protected], [email protected] .
Если в одном домене красивое имя занято, то, проверьте в других доменах. Для этого, нажмите на домен, который виден в окошке 6, (в моём примере — bk.ru), откроется список из четырех доменов, и, вы из списка выбираете тот, который вам нравится. Когда завершите выбор названия почтового ящика — переходите к вводу пароля.
Как подобрать надежный пароль для почтового ящика
Если Вы собираетесь использовать e-mail долго и для серьезных целей, то и пароль 7 должен быть надежный. Русские буквы не допускаются. И, хотя мы любим использовать осмысленные слова, лучше этого не делать. Если Ваш пароль взломают, Вы не только потеряете письма, но Вам еще будет проблематично вернуть свой почтовый ящик.
Пароль должен состоять, минимум, из 6 знаков, но, он не должен состоять из одних чисел. В нём должны присутствовать английские буквы, цифры, а также символы (например: $, %, #). Буквы нужно использовать, как строчные, так и заглавные. По мере набора, справа от пароля будут меняться подсказки: ненадежный пароль, средний пароль, надежный пароль. Сделайте, чтобы пароль был надежным — тогда можно спать спокойно!
Чтобы убедиться, что пароль вы ввели правильно, в следующее поле 8 вводите тот же пароль, еще раз. После этого сразу же запишите имя электронного почтового ящика и пароль в записную книжку, пока не забыли!
Вводим номер своего мобильного телефона
Поле Телефон 9 нужно заполнить на случай, если Вы забудете пароль и не сможете попасть в свой почтовый ящик. Предусмотрите такую неприятность!
Для этого, выберите из выпадающего списка свою страну, и введите номер мобильного телефона. В течение минуты Вам придет сообщение с кодом подтверждения.
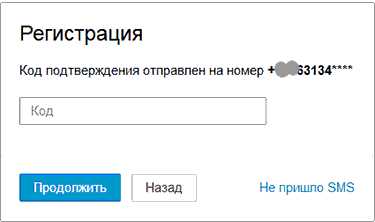 Ввводим код подтверждения
Ввводим код подтвержденияВведите Код, пришедший по SMS в соответствующее поле и нажмите кнопку Продолжить.
Как зарегистрировать почтовый ящик без мобильного телефона?
Если же вы не хотите указывать номер мобильного телефона — тогда нажимаете ссылку У меня нет мобильного телефона 10 . Откроется дополнительное поле. В это поле вписываете дополнительный e-mail, если он у Вас есть, и нажимаете кнопку Продолжить. . В принципе, вы можете ничего не указывать, но имейте ввиду, что в случае взлома пароля, или его утери, вам будет сложно вернуть свой почтовый ящик.
Когда, вы регистрируете почту без номера телефона, то появится окно, в которое нужно ввести код с картинки. Я, для таких случаев, держу лупу под рукой. И, всё равно, приходится 2-3 раза нажимать ссылку Не вижу код, чтобы обновилась картинка на более разборчивую!
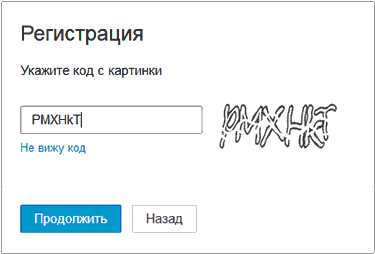 Регистрация без мобильного телефона
Регистрация без мобильного телефонаВвели код? Теперь нажимаете кнопку Продолжить, и Вы окажетесь в своем новом почтовом ящике. Там Вас будет ждать 3 письма от Команды Mail.ru с поздравлением и рекомендациями по работе с электронной почтой.
Хотя нет! Вы будете видеть содержимое своего нового почтового ящика, но перед ним появится окно настройки.
Настройка своего нового почтового ящика на майл ру в 3 шага
Итак, показываю, как быстро завершить настройку почты.
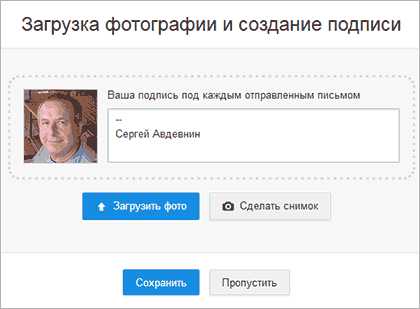 Шаг 1. Загрузка фото и создание подписи
Шаг 1. Загрузка фото и создание подписиНа первом шаге появится окно, с помощью которого вы можете загрузить свою фотографию и создать подпись, которая будет вставляться в каждое отправляемое письмо. После этих действий нажимаете кнопку Сохранить. Впрочем, если фотографии под рукой у вас нет, а с подписью вы еще не определились — то, жмите на кнопку Пропустить, и вы окажетесь на следующем шаге.
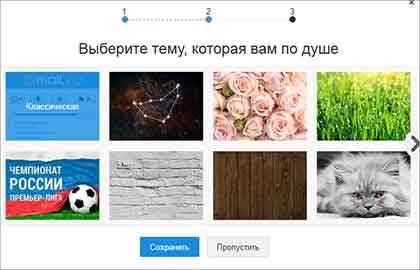 Шаг 2. Выбор темы для почтового ящика
Шаг 2. Выбор темы для почтового ящикаНа втором шаге предстоит выбрать тему, которая будет украшать почтовый ящик во время вашей работы с письмами. Выбрав понравившуюся тему, жмите кнопку Сохранить. Можете нажать кнопку Пропустить — тогда останется Классическая тема. Как вижу, у большинства пользователей, именно она и остается.
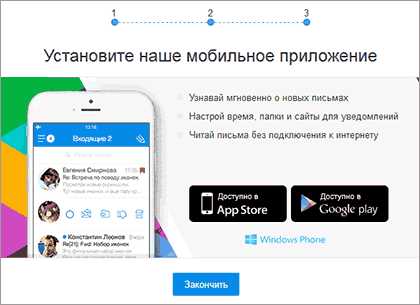 Шаг 3. Установите мобильное приложение майл ру
Шаг 3. Установите мобильное приложение майл руНа третьем шаге предлагается установить мобильное приложение от Mail.ru . Если вы регистрируетесь на смартфоне, то сразу можете нажать кнопку App Store или Google play (в зависимости от модели вашего смартфона) и установить приложение на свой телефон.
Если же, вы создаете почтовый ящик на ПК, или ноутбуке, то — ничего страшного! Как только у вас появится смартфон — вы сможете установить приложение от майл ру и, с помощью логина и пароля связать свою электронную почту с этим приложением.
А теперь нажимаете кнопку Закончить, и вы окажетесь в своем новом почтовом ящике. Пишите и отправляйте свои письма, получайте и перечитывайте письма от друзей!
Регистрация почты майл — видеоурок по регистрации и настройке почтового ящика
В видеоуроке показано, как зарегистрировать себе e-mail на популярном сервере почты Майл ру, Видео 2017 года от Виртуальной компьютерной Академии
Содержание видеоурока:
- Находим страницу регистрации в майле
- Как выбрать название электронного адреса?
- Вводим надежный пароль!
- Получаем по СМС код подтверждения.
- Заходим в свой почтовый ящик.
Похожие страницы:
www.pc-pensioneru.ru
регистрация и настройка ящика yandex.ru
В этом уроке я на примере покажу, как бесплатно создать электронную почту Яндекс. Мы научимся не только регистрировать новый ящик, но и настраивать его.
Как создать почту Яндекс
Яндекс – одна из лучших электронных почтовых служб в мире. Быстрая, надежная, простая в управлении. Имеет встроенную защиту от спама и вирусов, работает 24 часа в сутки без выходных. Зарегистрировать электронный ящик в этой системе может любой желающий бесплатно!
| Преимущества | Недостатки |
|---|---|
| ✔ Быстрая отправка и получение писем ✔ Защита от вирусов и спама ✔ Удобный интерфейс ✔ Бесплатный доступ к сервисам Яндекса: Диск, Деньги, Почта для домена ✔ Есть мобильное приложение | ✘ Иногда долго загружается |
Сейчас я на примере покажу, как завести электронную почту Яндекс. Для этого нужно будет зарегистрироваться на сайте yandex.ru. Сначала рассмотрим, как это сделать на компьютере, а потом на мобильном устройстве — телефоне и планшете.
Регистрация на компьютере
1. Откройте сайт yandex.ru.
2. В верхнем правом углу находится небольшой прямоугольник с кнопкой «Войти в почту». Чуть выше есть ссылка «Завести почту» — нажмите на нее.
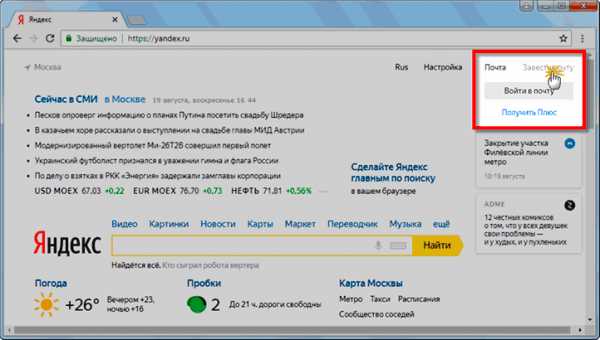
3. Загрузится новая страничка. В правой части будет анкета для регистрации. Заполните ее — и у вас будет личный почтовый ящик.
На картинке ниже приведен пример заполнения анкеты. Вам же нужно будет указать там свои данные. Далее я подробно расскажу про каждый пункт.
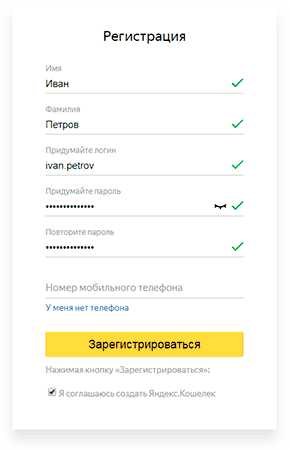
Имя и Фамилия. Здесь нужно напечатать свое настоящее имя и настоящую фамилию. Эта информация будет показана только в личном кабинете пользователя. Отправлять письма можно под любыми другими данными. О том, как это сделать, я рассказываю ниже.
На заметку. Вы можете указать в этих строках и вымышленные имя/фамилию – никто проверять не будет. Но лучше все-таки печатать правду, потому как эта информация нужна для восстановления доступа к почте.
Например, завели вы себе ящик в Яндексе и пользуетесь им несколько лет. А потом вдруг что-то случилось с компьютером: сбой в системе, вирус. И так вышло, что в почту попасть не получается.
В этом случае нужно будет восстанавливать доступ. А для этого служба поддержки может потребовать указать имя и фамилию из регистрационной анкеты. Если на этапе создания ящика вы их выдумали, могут возникнуть проблемы с восстановлением. В худшем случае эту электронную почту вы больше никогда не увидите.
Придумайте логин. Сюда нужно напечатать название для своего будущего ящика.
Логин должен состоять из латинских букв (английский язык) – русские использовать нельзя. Также разрешено добавить к нему цифры и точку или дефис. Например, ivan.pertov, slava-ivanov1990
Логин — это главная часть адреса электронной почты. Он уникален — будет принадлежать только вам и другой человек не сможет получить такое же название.
Но так как Яндекс почтой пользуется много людей, большинство простых логинов уже заняты. И не всегда получается быстро найти свободный вариант. Поэтому система помогает с выбором – подсказывает доступные для регистрации имена.
Покажу на примере. Допустим, я придумал для своей почты название umnik. При печати его в поле «Логин» система подсказывает, что такое название уже кем-то занято. Но, вместе с тем, Яндекс предлагает другие, свободные варианты.
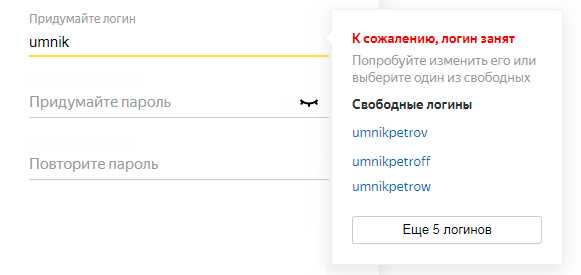
Система подбирает их автоматически, взяв за основу имя и фамилию. Можно выбрать любой из них — для этого достаточно просто щелкнуть по нему. Если логин подходит, то в конце строки появится галочка зеленого цвета.
Пример:
От логина зависит название вашего ящика, тот адрес, который будет ему назначен. Рекомендую не торопиться и уделить этому достаточно времени, ведь выбранный логин потом поменять нельзя!
Чем короче и проще логин, тем лучше. В идеале он должен быть звучным и состоять только из букв — без цифр и знаков препинания.
Придумайте пароль. Здесь нужно напечатать буквы/цифры английского алфавита (не менее шести), которыми вы будете открывать свой ящик. Можно сказать, пароль — это ключ от почты.
Во время печати вместо набранных знаков будут высвечиваться точки. Это сделано специально, чтобы никто не смог случайно его подсмотреть. Увидеть пароль можно нажав на значок с изображением глаза в конце строки.
Запомните этот пароль, а лучше запишите в надежное место и никому не показывайте. Ведь зная его, человек сможет открыть электронный ящик, прочитать письма и даже переписываться от вашего лица.
Повторите пароль. В этом поле нужно еще раз напечатать пароль от ящика — тот же, который вы только что печатали.
Если случайно наберете его с ошибкой, Яндекс об этом сообщит.
Номер мобильного телефона. Здесь нужно указать номер своего мобильного. Это необходимо для того, чтобы в случае потери доступа к почте вы всегда могли ее восстановить.
Номер нужно вводить в международном формате и после ввода нажать на кнопку «Получить код». Например, 79001112233
На ваш телефон придет бесплатное смс-сообщение с кодом. Этот код нужно ввести в специальное поле.
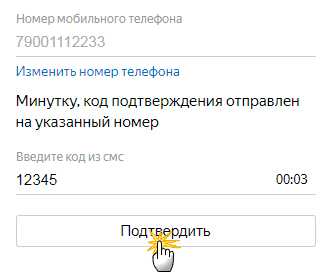
Если номера мобильного нет или вы по каким-то причинам не хотите его указывать, то нажмите на надпись «У меня нет телефона» под этим полем.
Тогда нужно будет ответить на контрольный вопрос. Это альтернатива номеру телефона на случай потери доступа к почте.
Нажмите на надпись «Контрольный вопрос» и выберите из списка тот, который покажется достаточно сложным (чтобы его нельзя было подобрать). И в нижнее поле напечатайте СВОЙ ответ на него.
Пример:
Зарегистрироваться – это последний шаг в получении электронной почты Яндекс. Нажмите на эту кнопку, когда все поля будут заполнены.
Появится небольшое окошко. В нем система сообщит, что откроет вам новый ящик только в том случае, если вы примите пользовательское соглашение и согласитесь с политикой конфиденциальности. Для завершения регистрации нажмите «Принимаю».
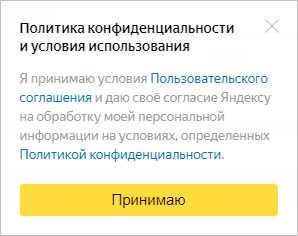
Если при заполнении анкеты вы что-то указали неправильно, то после нажатия на кнопку «Зарегистрироваться» ничего не произойдет. Значит, нужно внимательно пересмотреть анкету и исправить ошибку – она будет подсвечена красным цветом.
Сразу после регистрации откроется личный кабинет Яндекса – это и есть ваша новая электронная почта.
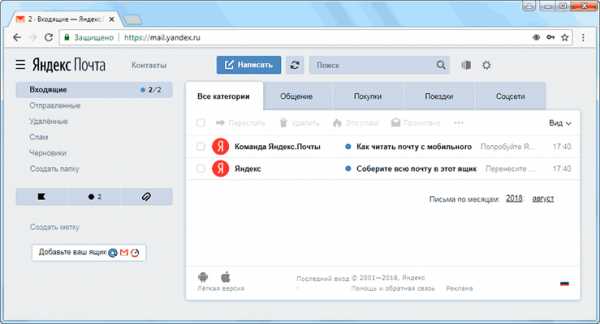
Возможно, появится дополнительное окошко, предлагающее настроить ящик. Закройте его, нажав на крестик в правом верхнем углу. О том, как настроить почту я расскажу далее.
Обратите внимание на верхний правый угол почты — в нем написан ваш логин. Если по нему нажать, высветиться полное название электронного ящика. Обязательно запишите его – ведь это и есть адрес почты (email).
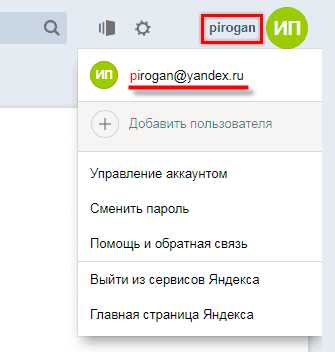
Адрес состоит из выбранного при регистрации логина, знака @ (собака) и названия почтового сайта – yandex.ru. Вот этот адрес целиком, без пробелов и без точки в конце и нужно давать людям, чтобы они смогли отправить вам письмо.
На заметку: электронный ящик начинает свою работу сразу после создания. Как только открылся личный кабинет, вы уже можете отправлять и получать письма.
ВАЖНО! Почта создается один раз – повторно регистрироваться не нужно. Чтобы зайти в этот ящик, просто введите логин и пароль в форме для входа (см. далее).
Регистрация на телефоне или планшете
Регистрация нового ящика через телефон или планшет происходит практически так же, как и в компьютерной версии. Нужно заполнить небольшую анкету: указать фамилию/имя, выбрать логин и пароль.
Если вы уже заполняли анкету (например, на компьютере), то заново регистрироваться не нужно. Просто войдите в свою почту по логину и паролю. О том, как это сделать, читайте далее.
Сейчас я покажу, как зарегистрироваться в Яндексе через телефон или планшет. Для этого подойдет любое приложение для запуска сайтов: Google Chrome, Mozilla Firefox, Opera, Safari и др.
1. Откройте программу, в которой вы просматриваете сайты на своем мобильном. В верхней строке напечатайте mail.yandex.ru и перейдите на этот адрес.
2. Нажмите на кнопку «Создать аккаунт».

3. Заполните все поля анкеты:
- Имя;
- Фамилия;
- Логин;
- Придумайте пароль;
- Номер мобильного телефона.
Пример заполнения:
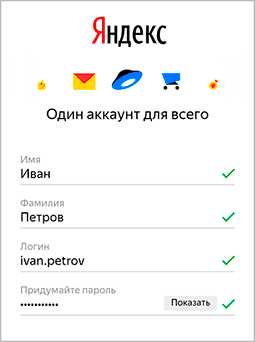
Подробнее о заполнении каждого поля я рассказывал в инструкции чуть выше.
4. Нажмите кнопку «Зарегистрироваться», а затем «Принимаю». Сразу после этого откроется ваша новая почта на Яндексе.

Теперь у вас есть электронный ящик, который будет работать на любом другом устройстве, – в том числе и на компьютере.
Как войти и выйти из Яндекс.Почты
Сейчас я покажу, как входить в свою почту на компьютере и телефоне. Также поговорим про выход из ящика – это важно, если вы пользуетесь им на чужом устройстве (например, на рабочем компьютере).
Еще раз повторюсь: регистрацию мы проходим один раз. Потом, чтобы пользоваться ящиком, в него нужно просто войти. Сделать это можно через любое устройство: компьютер, смартфон, планшет.
Как войти в ящик на компьютере
1. Открываем сайт yandex.ru.
2. В правом верхнем углу нажимаем на кнопку «Войти в почту».
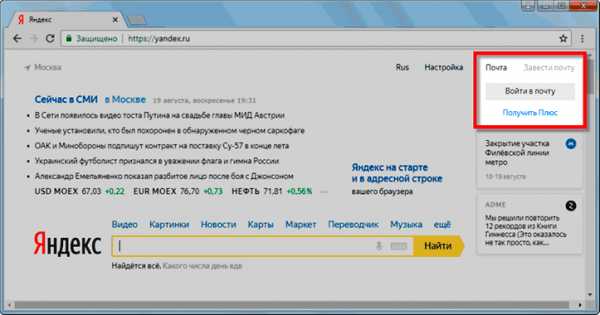
3. В первое поле печатаем логин, а во второе поле пароль и нажимаем «Войти».
Если вы входите в почту с другого компьютера (не со своего), щелкните по пункту «Чужой компьютер». Таким образом ваш пароль не запомнится в системе.
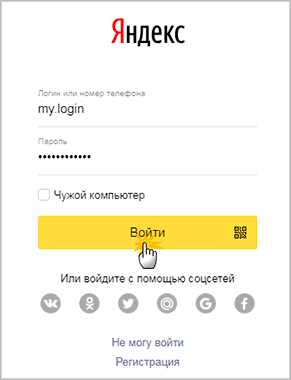
Откроется личный кабинет — это и есть ваша почта на Яндексе.
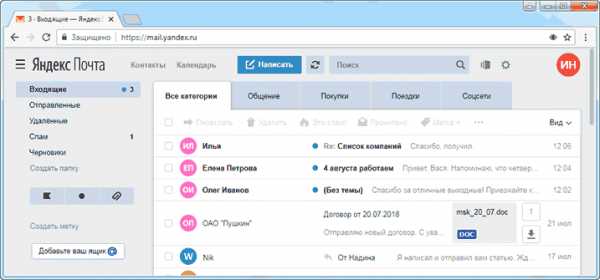
Как войти в ящик на телефоне или планшете
Войти в свою Яндекс.Почту на мобильном можно одним из двух способов:
- Через браузер;
- Через приложение.
Я покажу, как входить в электронный ящик через браузер. Это подходит, если нужно быстро проверить почту. А вот если вы собираетесь регулярно пользоваться ящиком на мобильном, то лучше установить специальное приложение. Подробно об этом я рассказывал в статье «Яндекс.Почта».
Вход в Яндекс почту через мобильный браузер:
1. Открываем программу для интернета, в верхней части печатаем mail.yandex.ru и переходим на этот адрес.
2. В первом поле печатаем логин, во втором – пароль от почты. Затем нажимаем «Войти».
Если открываете свой ящик на чужом устройстве, нажмите на пункт «Чужой компьютер».
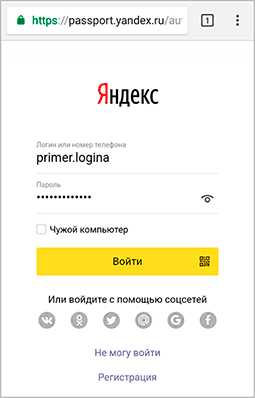
После этого может загрузиться страница установки мобильного приложения. Нажмите «Перейти на мобильную версию сайта».

3.Откроется ваш электронный ящик. На смартфоне он выглядит так:
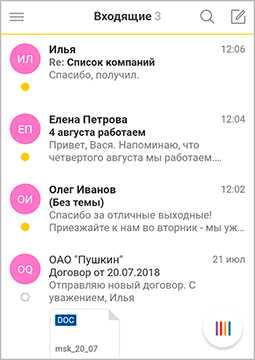
Выход из электронной почты
Часто при входе в ящик, данные от него запоминаются в браузере. Это значит, что теперь каждый раз при открытии сайта yandex.ru вход в почту будет выполняться автоматически. И чтобы прочитать письма, нужно просто нажать на надпись «Почта».
Это удобно, если вы пользуетесь почтой на личном компьютере или телефоне. Но опасно, если так происходит в общественно месте – например, на работе или в компьютерном клубе. Ведь получается, что любой человек, который зайдет на Яндекс после вас, сможет попасть в ваш ящик.
Чтобы такого не произошло, из почты на чужих устройствах нужно выходить. Таким образом вы уберете данные из браузера, и программа не будет автоматически открывать ящик.
На заметку. Выход из электронной почты – это просто ее закрытие на определенном устройстве. Ящик, как и прежде, будет работать: принимать и отправлять письма. И вы, как и прежде, сможете зайти в него по логину и паролю.
Как выйти из Яндекс почты на компьютере:
Откройте сайт yandex.ru и в правом верхнем углу нажмите на свою иконку.
Из списка выберите пункт «Выйти».
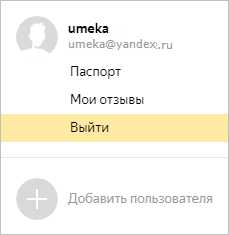
На телефоне или планшете принцип почти такой же:
- Открываем сайт yandex.ru
- Нажимаем на три горизонтальные линии рядом с логином и выбираем «Выход».
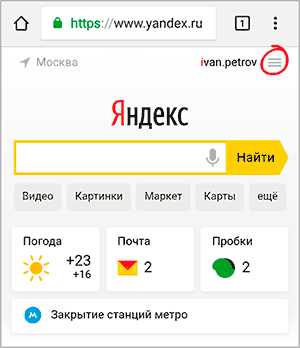
Настройка электронной почты
Сразу после регистрации Яндекс.Почта уже готова к полноценной работе: принимать и отправлять письма с документами и фото в любую точку мира. Но есть функции, которые настраиваются дополнительно. Сейчас я расскажу о самых, на мой взгляд, полезных.
Защита ящика от взлома
Защита ящика от взлома – это важный этап, который многие пользователи игнорируют. Из-за этого они теряют доступ к почте и страдают от действий мошенников.
Важно знать! Электронные ящики чаще всего взламывают не люди, а программы. Злоумышленник запускает приложение, и оно автоматически составляет логины и подбирает к ним пароли. Ваш адрес тоже может попасть под раздачу.
Чтобы этого не допустить, существуют правила защиты. Соблюдая их, вероятность, что вас взломают, минимальна. А даже если это произойдет, вы сможете быстро восстановить доступ к почте.
Правила защиты ящика:
- Сложный пароль. Он должен состоять как минимум из 10 букв, среди которых будут и большие и маленькие, а также цифры и знаки препинания (кроме ~ и ‘). Пример надежного пароля: Vb6,Gh_89jkSe1
- Добавление номера телефона. Указав в настройках номер своего мобильного, вы сможете быстро вернуть доступ к электронной почте в случае каких-либо проблем.
Если у вас не настроено ни то ни другое, советую поправить. Для этого щелкните по иконке с изображением шестеренки и выберите «Безопасность».
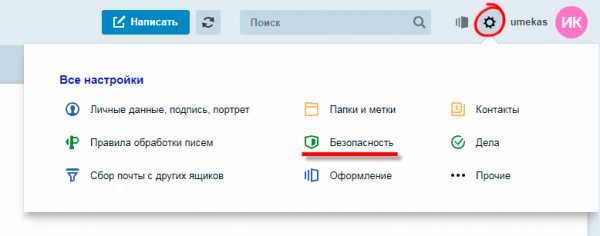
Настройка имени, портрета и подписи
Имя – это то, под каким названием от вас будут приходить письма. Оно будет написано в поле «Кому», рядом с адресом почты. По умолчанию в этом поле указаны те данные, которые вы заполняли при регистрации.
Портрет – это иконка, которая будет добавлена к каждому вашему письму. Примерно то же самое есть в популярных мессенджерах: Skype, WhatsApp, Viber и других.
Пример:
Подпись – это текстовая часть, которая будет автоматически добавляться в конце каждого письма.
Пример:
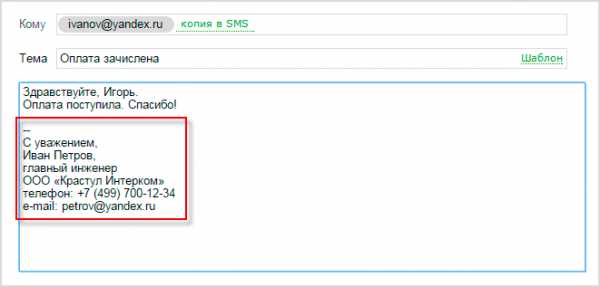
Для настройки имени, портрета и подписи щелкните по иконке с шестеренкой в правом верхнем углу ящика и выберите пункт «Личные данные, подпись, портрет».
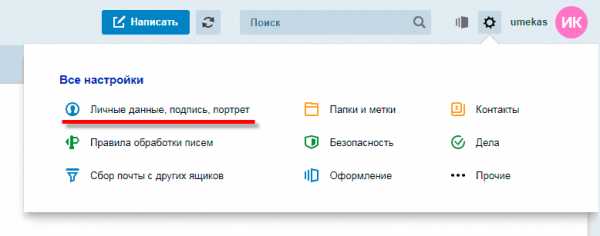
Другие настройки
Остальные настройки находятся под шестеренкой в правом верхнем углу личного кабинета:
Здесь можно настроить сбор почты с других ящиков, поменять оформление, создать папки и метки. Также есть пункт «Прочие», где прячутся настройки интерфейса. Через них, например, можно отключить рекламу в почте.
Заключение
В этом уроке я показал, как бесплатно зарегистрироваться в Яндексе и получить новый электронный ящик. Также мы поговорили про вход и выход из почты и научились ее настраивать.
Подробнее про работу с электронной почтой Яндекс я рассказываю в другом уроке. Там вы научитесь отравлять письма, фотографии, документы, а также узнаете, что делать при проблемах с входом.
Другие вопросы пишите в комментариях. Постараюсь помочь, чем смогу.
С уважением, Илья Кривошеев
P.S. На большинство вопросов можно найти ответ в официальной справочной службе Яндекс Почты по ссылке.
www.neumeka.ru
Как создать электронную почту
Сегодняшние реалии таковы, что без электронного почтового ящика никак не обойтись. Без него нельзя зарегистрироваться на форуме, в социальных сетях или Skype. В данной статье мы рассмотрим, что такое E-Mail и как создать электронную почту.
Что такое электронная почта
Электронная почта или E-Mail — самая старая служба Интернета и одно из основных средств общения в Сети. По принципу действия, она во многом схожа с традиционной – бумажной почтой, взяв от неё такие термины: почта, ящик, письмо, доставка и т.п.
К достоинствам электронной почты можно отнести высокую скорость и надёжность доставки писем, простоту использования, возможность передачи текстов и прикреплённых к ним файлов: музыки, видео, картинок.
Главным недостатком электронной почты являются рекламные рассылки, носящие массовый характер.
Для работы с электронной почтой разработаны специальные протоколы. Обычным пользователям достаточно знать, что они существуют и их необходимо указывать в настройках почтового клиента (программы).
Почтовые программы предназначены для получения и отправки электронных писем. Их удобство состоит в том, что пользователю не нужно каждый раз заходить на сайт почтовой службы, достаточно один раз настроить программу и работать с E-Mail в удобном интерфейсе. К популярным почтовым программам относятся Outlook Express и The Bat.
Для получения электронных писем используется протокол POP3 (Post Office Protocol версии 3) или IMAP (Interactive Mail Access Protocol). Отправка электронной корреспонденции происходит по SMTP-протоколу (Simple Mail Transfer Protocol).
Адрес электронной почты
Электронный адрес (E-mail address) состоит из двух частей, разделённых символом @ — на английском языке читается как «эт», т.е. принадлежит. По-русски, так уж повелось, @ называют «собакой» или «собачкой».
Электронный почтовый адрес может выглядеть так:
Первая часть E-mail адреса может быть любой произвольной, — она указывается пользователем. Вторая, после @, — доменное имя сервера электронной почты.
Электронный адрес записывается латиницей и в нём недопустимы пробелы. Также, E-mail может включать в себя точку, тире и нижнее подчёркивание, — их можно использовать в качестве разделительных знаков в первой половине E-mail адреса.
Кто придумал электронную почту
В начале 70-х годов XX века медленно развивалась сеть ARPANET. В этот период происходило подключение региональных сетей, создающих общую архитектуру ARPANET в региональных и локальных масштабах.
Основная задача состояла в координации групп коллективов, работающих над научно-техническим проектами. Основным назначением Сети стал обмен электронной почтой и файлами проектно-конструкторской документации.
Появление электронной почты можно отнести к 1971 г., — тогда была разработана первая почтовая программа. Рэй Томлинсон, программист Bolt Beranek and Newman, придал ей вид обычного почтового конверта, добавив графы «куда» и «кому» к текстовому письму. Также, он ввёл в обиход привычный для нас значок @. Рэй предложил использовать данный символ для разделения полей «кому» и «куда», так как он наверняка не мог бы встретиться ни в имени пользователя, ни в электронном адресе почтового сервера.
Регистрация электронной почты E-Mail
Чтобы отправлять и получать письма через интернет необходимо иметь хотя бы 1 электронный почтовый ящик. У начинающих пользователей возникнут вопросы, наподобие, как создать электронную почту, какой e-mail можно придумать, где лучше завести электронную почту и т.п.
В интернете достаточно сайтов, где бесплатно можно создать электронную почту. В числе лучших: www.mail.ru, mail.google.com, mail.yandex.ru и mail.rambler.ru.
Как создать электронную почту Mail.ru рассказывалось раньше.
Регистрация почты Gmail
Регистрируя почту Gmail вы получаете не только электронный адрес — E-Mail, но и доступ ко всем сервисам Google, включая социальную сеть Google+ и видеохостинг Youtube.
Почта Gmail предоставляет доступ к электронным ящикам через веб-интерфейс и по протоколам POP3, IMAP и SMTP для использования почтовых клиентов. Для хранения писем предусмотрено более чем 10 ГБ дискового пространства, которое периодически увеличивается.
Итак, рассмотрим подробнее регистрацию почты в Google.
Для регистрации электронного адреса перейдите на сайт почты Gmail и в правом верхнем углу экрана нажмите кнопку «Создать аккаунт».
В следующем окне отобразится регистрационная форма, — укажите в ней имя, фамилию, дату рождения, пол и придумайте себе пароль. Пароль необходимо указывать сложный, минимум из 8 символов и чтобы он состоял не только из строчных и прописных буков, но и цифр.
В случае необходимости, укажите запасной E-mail, он может пригодиться вам для восстановления доступа к вашему электронному ящику.
Введите капчу — защитный код, тем самым докажите, что вы не робот. Поставьте галочку напротив пункта, подтверждающего принятие условий использования сервиса и ваше соглашение с политикой конфиденциальности.
Указав все вышеперечисленные данные, жмите «Далее». Если вы где-то допустили ошибку, исправьте её. Неправильно заполненное поле будет подсвечено красным цветом. В случае успешного заполнения регистрационной информации отобразится соответствующее сообщение.
Нажмите кнопку «Перейти к сервису Gmail».
В следующем окне откроется веб-интерфейс почтового ящика. Слева расположены вкладки: «Входящие», «Отправленные» и т.п. Справа находятся письма, отвечающие активной вкладке.
В данном случае, во входящих сообщениях вы увидите приветствие и советы по работе с Gmail.
Обратите внимание на значок шестерёнки, справа вверху — настройки. Здесь можно выбрать оформление — внешний вид интерфейса Gmail. Отдельные темы могут меняться в зависимости от погоды и времени суток.
Чтобы добавить контакты — откройте выпадающий список слева вверху (красная надпись Gmail) и перейдите в раздел Контакты. Для добавления записи жмите «Новый контакт».
Здесь можно указать имя, адрес электронной почты, телефон, почтовый адрес, день рождения и свои примечания.
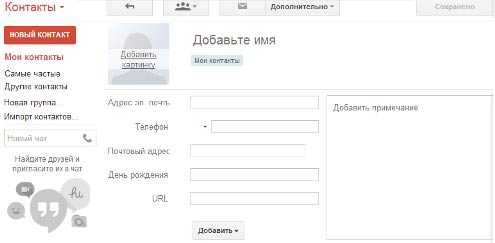
С остальными возможностями почты Gmail разберитесь самостоятельно, изучив её интерфейс.
Как создать электронную почту Яндекс
Зарегистрироваться в Яндекс почте может каждый желающий абсолютно бесплатно. Чтобы создать электронный адрес, перейдите на сайт почтового сервиса и нажмите на кнопку «Завести почтовый ящик».
Вы можете не регистрироваться в почте, а зайти в неё используя логин от любой из известный социальных сетей: ВКонтакте, Одноклассники, Мой Мир и др.
Выбрав традиционный способ регистрации, необходимо указать свои регистрационные данные: имя, фамилию, придумать логин и пароль, написать контрольный вопрос и ответ на него, а также ввести защитный код.
Перед тем, как нажать кнопку «Завести почту», прочитайте и примите условия лицензионного соглашения, поставив галку напротив соответствующего пункта. В противном случае, если не согласны с условиями, вы не сможете создать почту.
Интерфейс почты Яндекс выглядит привычным образом. Слева находятся вкладки: входящие, отправленные, удалённые, а справа письма активной активной области.
В самом верху открытого окна расположены ссылки на другие сервисы: Диск, Яндекс Деньги, Мой Круг и т.д. Немного правее находятся кнопки настройка и выбор темы оформления, — с их помощью настройте почтовый ящик под себя.
Вход в Яндекс почту
В дальнейшем, вход в Яндекс почта может быть выполнен с любого устройства, имеющего доступ в интернет. Достаточно ввести в адресной строке mail.yandex.ru. Затем, в открывшемся окне, указать свой логин и пароль.
Если хотите, произведите авторизацию, используя данные одного из профилей социальной сети, например Facebook.
После того, как выбрана одна из соцсетей для авторизации, необходимо разрешить Яндексу доступ к персональным данным вашего аккаунта. Если вы согласны — жмите «Разрешить». Если не согласны — выполните стандартную процедуру входа в Яндекс почта.
Когда, для входа в Яндекс почту, вы используете не свой компьютер, не забывайте устанавливать флажок напротив «чужой компьютер», чтобы браузер не запоминал ваш логин и пароль.
Рамблер почта
Создать E-mail в почте Рамблер можно абсолютно бесплатно.
Регистрация электронной почты Рамблер во многом схожа с ранее рассмотренными сервисами.
На главной странице сервиса нажмите кнопку «Завести почту». В открывшемся окне укажите своё имя и фамилию, а также выберите логин (левую часть электронного адреса) и укажите почтовый сервер, на котором будет расположен ваш E-Mail.
На втором шаге регистрации придумайте пароль, укажите контрольный вопрос и ответ на него, запасную почту, свой пол, дату рождения и символы с картинки — проверочный код. Затем жмите «Зарегистрироваться».
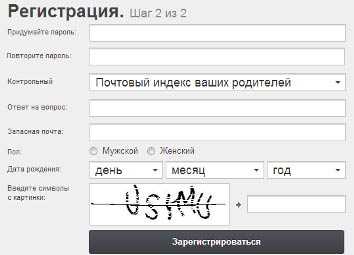
Если всё сделано правильно — отобразится поздравление с успешной регистрацией. Если где-то допущены ошибки — поля с неправильно введёнными данными будут подсвечены красным цветом.
Как работает Рамблер Почта
Вверху веб-интерфейса почты Рамблер находятся кнопки: ответить отправителю, ответить всем, переслать письмо.
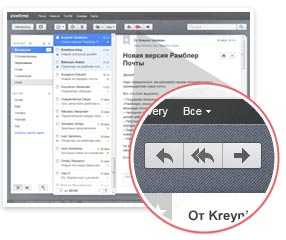
Слева внизу расположен переключатель режима работы со списком писем.
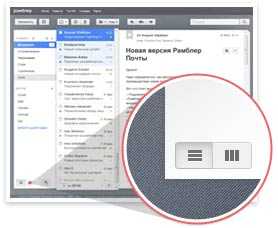
В крайней левой колонке можно подключить другие ящики и читать электронные письма с разных E-Mail адресов в одном веб-интерфейсе.
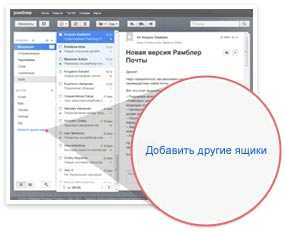
Слева внизу расположены настройки, выбор оформления и другие функции.
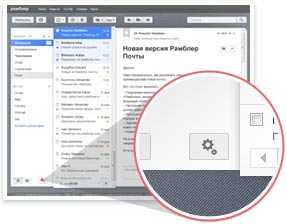
Слева вверху находится адресная книга. С нею ваши контакты всегда останутся под рукой, их можно сортировать и редактировать.
Как правильно создавать пароли для E-Mail
Чтобы ваш пароль от электронной почты оставался в сохранности и его никто не мог легко подобрать, при составлении руководствуйтесь следующими рекомендациями:
- Не используйте простые пароли, наподобие 1234, password и т.д.
- Не пишите в качестве пароля свой логин, имя, фамилию, дату рождения и имена существительные.
- Ваш пароль должен состоять минимум из 8 символов, включать строчные и прописные буквы, цифры и специальные символы: !@#$%^&*()+_;
- Никому, ни под каким предлогом, не сообщайте свои пароли, даже службе поддержки, — им они не нужны.
- Не храните пароли на компьютере, записывайте их в блокнот и держите его подальше от посторонних глаз.
На этом всё, теперь вы знаете, что такое электронная почта E-Mail и как зарегистрировать электронный адрес.
where-money.com
Как создать еще одну почту
Инструкция
Создание почты — процесс недолгий, к тому же он поможет разложить в вашей голове все по полочкам. Заведите разные электронные ящики для работы, личной переписки, регистрации на рассылки и т.д.
Определитесь с сервисом. Удобней всего создавать новую электронную почту на том сервисе, который вы уже используете, но если он вас чем-то не устраивает, то рекомендуется выбирать среди наиболее популярных: Mail.ru, Google, Yandex.
Учтите, что «Маил.ру» удобен для общения в социальной сети «Мой мир» и предоставляет возможность задавать вопросы, на которые другие пользователи незамедлительно ответят. Однако для бизнеса больше подходят «Яндекс» и «Гугл».
Войдите на страницу регистрации выбранного сервиса и выберите себе новый логин. Если ящик предназначен для работы, то лучшим вариантом будет использовать свое имя и фамилию для названия ящика.
Введите пароль. Он может быть таким же, как и на предыдущих электронных адресах, чтобы легче было его запомнить. Но использование идентичного пароля может привести к неприятным последствиям и взлому. Поэтому надежней использовать «менеджер паролей» (например, Last Pass, One Pass)
Введите все свои данные, которые необходимы системе для регистрации. Ничего страшного, если они будут такими же, как и на прошлой странице. Однако, если вы хотите привязать мобильный к электронной почте, то сделать это лучше с сим-карты, которая еще не использовалась для этой цели.
Установите почтовый агент (клиент) к себе на компьютер или гаджет. Эта программа будет помогать вам в работе, собирая с разных учетных записей новые сообщения. К тому же любой почтовый клиент имеет массу функций, которые позволят настроить программу «под себя».
Обратите внимание
Регистрация почты на «Яндекс» и Google, помимо самого электронного ящика, принесет вам возможность использовать пространство облачного диска, который невероятно удобен для работы.
Полезный совет
Настройте функцию сбора писем на один ящик. В этом ящике можно настроить автоматическую рассортировку входящих сообщений. Это значительно облегчит вашу работу.
www.kakprosto.ru