- Как получить прямую ссылку на товар или категорию – Центр поддержки
- Ссылки на веб-сайты | Справка Blackboard
- Ссылка доступа не работает, или отображается ошибка 404
- Как создавать ссылки Dropbox с доступом только для чтения
- Как создавать внутренние ссылки на заметки – Справочный центр Evernote
- Как в письмо добавить ссылку на веб-версию письма
- Рекомендации по оформлению библиографических ссылок на электронные копии адресных и справочных книг
- Ссылка на — Идиомы из бесплатного словаря
- Добавить гиперссылку на слайд
- : элемент привязки — HTML: язык разметки гипертекста
- Как добавить ссылку в вашу биографию в Instagram
- Прохождение A Link to the Past — Dark Palace
- DOI и URL
- 10 лучших сокращателей URL-адресов в 2020 году
- 10 лучших сервисов сокращения URL-адресов
- Что делает отличное сокращение URL-адресов?
- Лучший универсальный инструмент для сокращения URL-адресов
- Лучший сокращатель URL-адресов для создания брендированных ссылок
- Лучший сокращатель URL-адресов для минимального самостоятельного хостинга
- Лучший сокращатель URL-адресов для быстрого анонимного использования
- Лучший сокращатель URL-адресов для владельцев малого бизнеса
- Лучший сокращатель URL-адресов для отслеживания ссылок с помощью push-уведомлений
- Лучший сокращатель URL-адресов для создания QR-кодов и коротких URL-адресов вместе.
- Лучший сокращатель URL-адресов для автоматического создания ссылок
- Лучший сокращатель URL-адресов для настраиваемого самостоятельного хостинга
- Лучший сокращатель URL-адресов для пользователей Instagram
Как получить прямую ссылку на товар или категорию – Центр поддержки
Если вы хотите кому-то отправить прямую ссылку на товар или категорию, вы легко можете скопировать ссылку из витрины вашего магазина. Убедитесь, что товар или категория, на которую вы хотите получить ссылку, включен:
Как получить прямую ссылку на товар или категорию
Чтобы получить прямую ссылку на товар или категорию:
- Откройте витрину магазина.
- Откройте товар, на который вы хотите получить ссылку, или категорию.
- Скопируйте ссылку из адресной строки браузера:
Готово! Вы скопировали прямую ссылку на товар или категорию в вашем магазине.
Как получить прямую ссылку на скрытый товар или категорию
Если в вашем магазине есть скрытые товары или категории, вы также можете получить на них ссылку. Если вы отправите эту ссылку покупателю, они смогут открыть товар или категорию.
Ссылка на скрытый товар
Чтобы получить ссылку на скрытый товар, перейдите в панели управления Эквида на страницу Каталог → Товары.
Ссылка на скрытую категорию
Чтобы получить ссылку на скрытую категорию, вы можете временно включить категорию в магазине, открыть витрину, открыть страницу категории и скопировать ссылку из адресной строки браузера. После этого снова скройте категорию.
Другой вариант — сформировать ссылку на скрытую категорию, используя адрес магазина и внутренний ID категории:
- В панели управления Эквида перейдите в Каталог → Категории.
- Нажмите на скрытую категорию.
- В адресной строке браузера скопируйте ID категории. Это комбинация цифр, которая идёт после
- Подставьте ID категории после адреса своего магазина и добавьте букву c. У вас получится ссылка вида: www.example.com/-c12345, где 12345 — это ID категории.
Обязательно откройте полученную ссылку в браузере, чтобы убедиться, что она работает и открывает нужную вам категорию.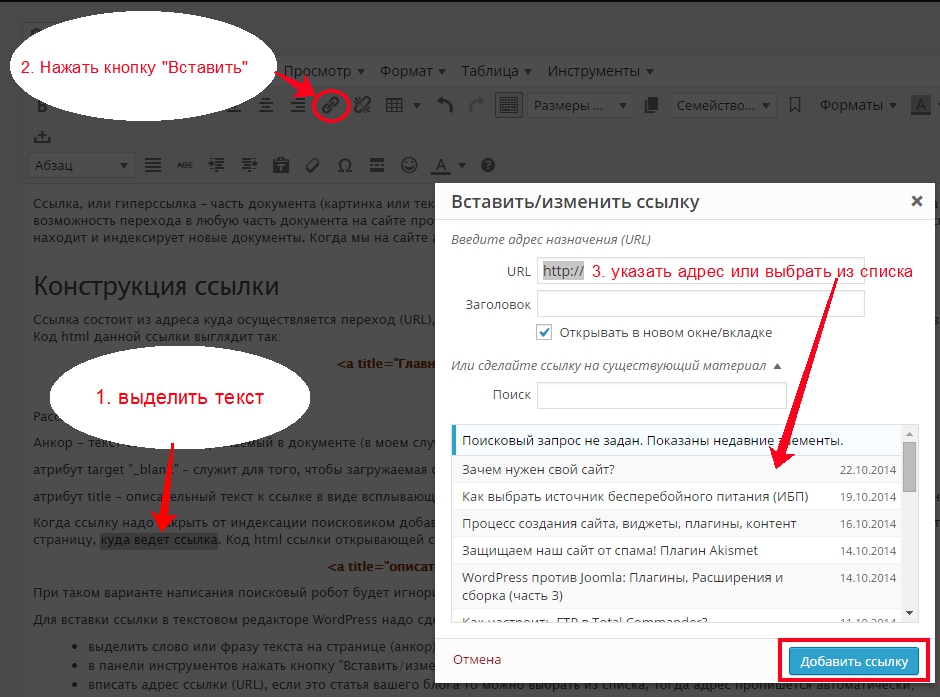 После этого вы можете делиться ссылкой.
После этого вы можете делиться ссылкой.
Была ли эта статья полезной?
Приятно! Спасибо за ваш отзыв.
Простите за это! Что было не так?
Отправить отзыв Пользователи, считающие этот материал полезным: 75 из 229Ссылки на веб-сайты | Справка Blackboard
Создание веб-ссылки
Вам непривычно? Перейдите к разделу справки о создании ссылки на веб-сайт в интерфейсе Ultra.
Можно вставить веб-ссылку, и она будет отображаться как отдельный элемент содержимого наряду с другими материалами. Например, вы можете добавить ссылку на веб-сайт, где находятся необходимые материалы для чтения, указанные в учебной программе.
Чтобы иметь доступ ко всем возможностям для преподавателей, убедитесь, что режим изменений ВКЛЮЧЕН.
- Чтобы открыть меню, в области содержимого, учебном модуле, плане занятий или папке нажмите вкладку Построить содержимое, затем выберите пункт Веб-ссылка.
- Укажите название и введите URL-адрес. Используйте протокол http:// , например http://www.myinstitution.edu/.
- Введите описание (необязательно). С помощью функций редактора можно внедрить различные материалы в текст и отформатировать его. При необходимости вы можете управлять представлением содержимого, легко изменяя его внешний вид и порядок расположения.
- Нажмите кнопку Обзор моего компьютера, чтобы загрузить файл с компьютера. Файл сохраняется в папке верхнего уровня в хранилище файлов курса: «Файлы курса» или коллекции материалов. Файл можно также прикрепить из хранилища.
ИЛИ
Перетащите файлы с компьютера в активную зону области Прикрепить файлы. Если браузер позволяет, можно перетащить папку с файлами.
 Файлы будут отправляться по отдельности. Если браузер не дает разрешение на отправку веб-ссылки после добавления папки, выберите в строке папки пункт Не прикреплять, чтобы удалить ее. Можно перетащить файлы по отдельности и снова отправить.
Файлы будут отправляться по отдельности. Если браузер не дает разрешение на отправку веб-ссылки после добавления папки, выберите в строке папки пункт Не прикреплять, чтобы удалить ее. Можно перетащить файлы по отдельности и снова отправить.Если в вашем учреждении используется более ранняя версия Blackboard Learn, вы не сможете перетаскивать файлы для отправки.
Можно использовать имя файла или указать для него другое имя.
- Выберите необходимые параметры доступности, отслеживания, а также даты отображения. Даты отображения не влияют на доступность веб-ссылки (только на ее видимость).
- После создания веб-ссылка появится в списке содержимого. Вы можете изменить добавленный элемент в любое время. Откройте меню веб-ссылки и выберите пункт Изменить.
Вы можете изменить положение элемента в списке, используя функцию перетаскивания или средство переупорядочения с помощью клавиатуры.
Ссылка на поставщика средств
Установите флажок Поставщик средств, если веб-ссылка указывает на стороннее средство, использующее протокол совместимости средств обучения (LTI).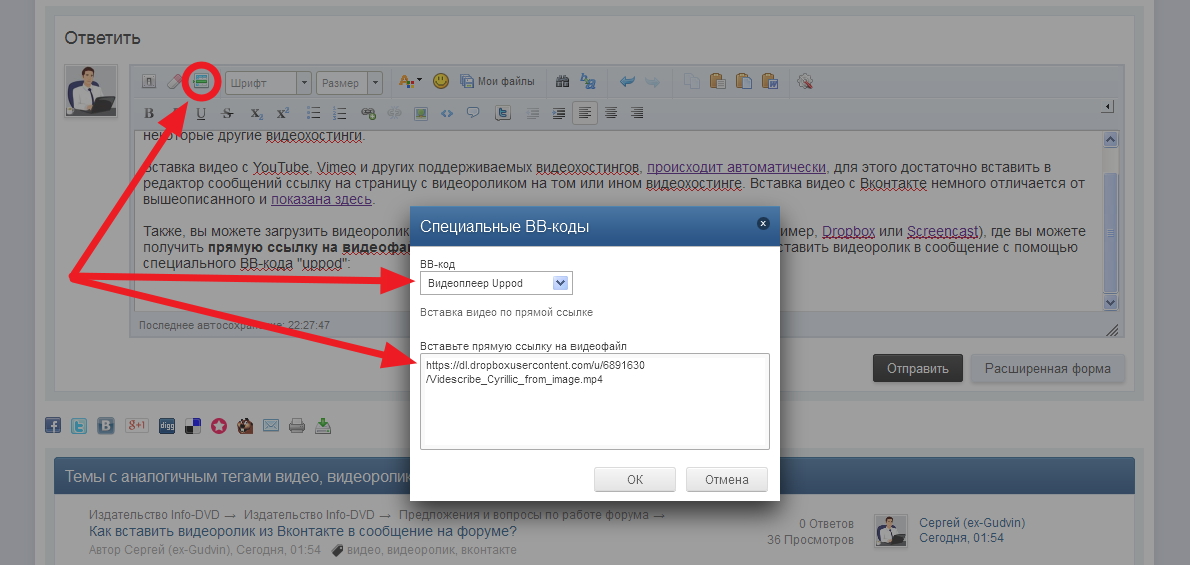 LTI — инициатива под управлением Международного образовательного консорциума по управлению учебными системами (IMS Global Learning Consortium) для полноценной интеграции в курсы средств для обучения, полученных из внешних интернет-источников.
LTI — инициатива под управлением Международного образовательного консорциума по управлению учебными системами (IMS Global Learning Consortium) для полноценной интеграции в курсы средств для обучения, полученных из внешних интернет-источников.
Например, если вы используете внешние источники, требующие входа в систему для осуществления деятельности, например проведения виртуальных научных экспериментов, создайте веб-ссылку на поставщика средств. В зависимости от конфигурации пользовательские данные затем могут быть переданы посредством ссылки поставщику средств, что обеспечивает удобство использования для учащихся.
Если ваше учреждение уже настроило поставщика средств, введите веб-адрес поставщика в поле URL-адрес. Если ваше учреждение не выполнило такую настройку, и при этом вы получили ключ и секрет от поставщика средств, введите их в соответствующие поля. Введите любой пользовательский параметр, который требуется для поставщика средств. Вы также можете включить оценивание.
Дополнительные сведения о поставщиках средств
Ссылка доступа не работает, или отображается ошибка 404
Если ваша общая ссылка не работает или появляется ошибка 404, проверьте следующее:
Вы удалили файл или папку?
Общая ссылка не будет работать, если файл или папка были удалены. Ссылка доступа заработает снова, если вы восстановите удаленный файл или папку.
Вы отключили ссылку?
Чтобы проверить, отключена ли ваша ссылка:
- Войдите в свой аккаунт на сайте dropbox.com.
- Нажмите Предоставлен общий доступ на боковой панели слева.
- Нажмите вкладку Ссылки
- Нажмите «…» (многоточие) рядом со ссылкой, с которой у вас возникли проблемы.
- Нажмите Настройки ссылок.
- Нажмите Настройки.
- Нажмите Ссылка для редактирования или Ссылка для просмотра в зависимости от типа ссылки, который необходимо посмотреть.
- Проверьте, переведен ли во включенное положение переключатель Отключить скачивание.

Если в открывшемся списке нужная ссылка не отображается, то, возможно, вы ее удалили. Вы можете создать новую ссылку на нужный файл или папку.
Срок действия ссылки истек?
Пользователи аккаунтов Dropbox Professional и Dropbox Business могут устанавливать для ссылок доступа срок действия, и этот срок, соответственно, может закончиться. В этом случае нужно будет создать новую ссылку доступа на файл или папку.
Файл находится в общей папке?
Если вы участник рабочей группы Dropbox Business, а файл, которым вы хотите поделиться, находится в общей папке, возможно, что владелец этой папки изменил настройки предоставления доступа таким образом, чтобы файлы были доступны только участникам рабочей группы. Ваш администратор также может запретить участникам делиться ссылками с пользователями не из рабочей группы.
Ваша ссылка была заблокирована?
Dropbox автоматически блокирует ссылки доступа, если они генерируют слишком много трафика или нарушают  Подробнее о заблокированных ссылках можно узнать здесь.
Подробнее о заблокированных ссылках можно узнать здесь.
Вы перемотали свой аккаунт Dropbox?
Если вы недавно перемотали свой аккаунт Dropbox, то ваша ссылка доступа может начать себя вести не так, как положено. Мы рекомендуем сделать следующее:
- Откройте свою страницу общих ссылок.
- Нажмите «…» (многоточие) рядом со ссылкой, с которой у вас возникли проблемы.
- Нажмите Удалить ссылку.
- Создайте новую ссылку доступа к файлу.
Ссылка доступа не открывается в вашем браузере?
Если ссылка доступа, на которую вы нажали, не открывается, возможно, проблема связана с браузером. Чтобы исправить такую ошибку, нужно выйти из своего аккаунта Dropbox и снова нажать на ссылку.
Ссылка по-прежнему не работает?
Если проблему с общей ссылкой решить не удалось, рекомендуем вам обратиться к пользователю, который ее создал, или связаться со службой поддержки, если ссылку создали вы.
Еще не пользуетесь Dropbox? Узнайте, как легко можно управлять правами доступа к файлам в Dropbox.
Как создавать ссылки Dropbox с доступом только для чтения
Вы можете поделиться ссылкой на файл или папку на сайте dropbox.com, на своем компьютере, телефоне или планшете. Пользователи, получившие ссылку доступа или общий файл только с правом просмотра, не смогут изменить исходный файл.
Пользователи Dropbox Professional и Business могут изменять настройки ссылки и настраивать общие ссылки, используя фирменный стиль.
Обратите внимание:
- Документы, таблицы и презентации Google по умолчанию предусматривают доступ с правом редактирования, но при создании ссылки эту настройку доступа можно поменять на «только для чтения».
- Нельзя создать общую ссылку на папку с ограниченным доступом.
Еще не пользуетесь Dropbox? Узнайте, как Dropbox помогает с легкостью делиться папками.
Как поделиться с помощью ссылки на сайте dropbox.com
- Войдите в свой аккаунт на сайте dropbox.com.
- Нажмите Все файлы на боковой панели слева.

- Наведите курсор на название файла или папки, которыми вы хотите поделиться, и нажмите значок предоставления доступа (человек).
- Если ссылка не создана, нажмите Создать.
- Если ссылка уже есть, нажмите Скопировать ссылку.
- Ссылка будет скопирована в буфер обмена. После этого вы сможете вставить ее в электронное письмо, смс или опубликовать где угодно.
Как поделиться файлом из папки Dropbox с помощью ссылки на компьютере
- Откройте папку Dropbox на своем компьютере.
- Нажмите правой кнопкой мыши на файл или папку, которыми вы хотите поделиться.
- Нажмите Поделиться.
- Если ссылки нет, нажмите Создать ссылку.
- Если ссылка есть, нажмите Скопировать ссылку.
- Ссылка будет скопирована в буфер обмена. После этого вы сможете вставить ее в электронное письмо, смс или опубликовать где угодно.
Как поделиться файлом Dropbox с помощью ссылки на панели задач или в строке меню
- Откройте программу Dropbox для компьютера.

- Нажмите на значок программы Dropbox на панели задач (Windows) или в строке меню (Mac).
- Наведите курсор на файл или папку, которыми вы хотите поделиться.
- Нажмите на значок «…» (многоточие) рядом с файлом или папкой.
- Нажмите Поделиться….
- Если ссылки нет, нажмите Создать ссылку.
- Если ссылка есть, нажмите Скопировать ссылку.
- Ссылка будет скопирована в буфер обмена. После этого вы сможете вставить ее в электронное письмо, смс или опубликовать где угодно.
Как поделиться с помощью ссылки на телефоне или планшете
- Найдите файл или папку, которыми вы хотите поделиться.
- Нажмите на значок «…» (многоточие).
- Нажмите Поделиться.
- Нажмите Создать ссылку.
- Если вы уже делились ссылкой на этот файл или папку, нажмите на кнопку Поделиться рядом с пунктом Просматривать могут все, у кого есть ссылка.
- Выберите из предложенных наиболее удобный способ поделиться ссылкой.

Видео: Как пользоваться ссылками доступа
Просмотрите эту пошаговую видеоинструкцию, чтобы узнать, как пользоваться ссылками доступа.
Как создавать внутренние ссылки на заметки – Справочный центр Evernote
< Назад / Вперед >Как создавать внутренние ссылки на заметки
Внутренние ссылки позволяют быстро переключаться между заметками в Evernote. Вот когда это может быть полезно:
- Вы ведете журнал рабочих встреч. Создайте заметку «Записи со встреч» и скидывайте в нее ссылки на отдельные заметки с каждой встречи.
- Вы пишите книгу. Можно создать заметку-содержание с ссылками на главы или в конце каждой заметки с главой добавить ссылку на следующую.
Если вы делитесь с кем-то внутренней ссылкой, то заметка откроется только, если к ней уже есть доступ.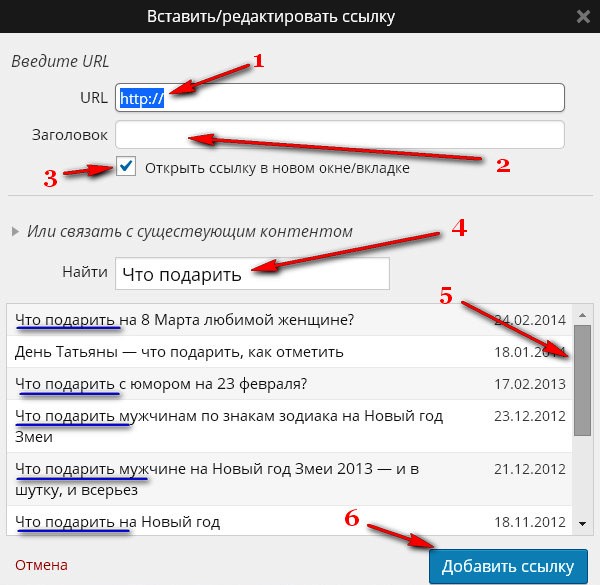 Другими словами поделиться внутренней ссылкой это не то же самое, что поделиться заметкой. Чтобы узнать о том, как поделиться заметкой, загляните в статью Совместный доступ к заметкам.
Другими словами поделиться внутренней ссылкой это не то же самое, что поделиться заметкой. Чтобы узнать о том, как поделиться заметкой, загляните в статью Совместный доступ к заметкам.
Чтобы создать ссылку на заметку, выберите из списка операционную систему и следуйте инструкции.
Mac
Новый Evernote для Mac:откройте заметку, нажмите на кнопку Больше действий («три точки») вверху заметки, затем нажмите Скопировать внутреннюю ссылку.
Старая версия Evernote для Mac: откройте список заметок, щелкните правой кнопкой мыши по нужной заметке, а затем выберите Скопировать ссылку на заметку.
Windows
Новый Evernote для Windows:откройте заметку, нажмите на кнопку Больше действий («три точки») вверху заметки, затем нажмите Скопировать внутреннюю ссылку.
Старая версия Evernote для Windows: откройте список заметок, щелкните правой кнопкой мыши по нужной заметке, а затем выберите Скопировать внутреннюю ссылку.

iPhone, iPad и iPod touch
Новый Evernote для iOS: откройте заметку, нажмите на меню Больше действий («три точки»), а затем — Скопировать внутреннюю ссылку.
Старая версия Evernote для iOS: откройте заметку, нажмите на кнопку «Поделиться» («квадрат со стрелкой вверх»), нажмите Скопировать ссылку, а затем Личная ссылка.
Android
Новый Evernote для Android: откройте заметку, нажмите на меню Больше действий («три точки»), а затем — Скопировать внутреннюю ссылку.
Старая версия Evernote для Android: откройте заметку, нажмите на кнопку настроек («три точки»), а затем — Скопировать внутреннюю ссылку.
Web
Новый Evernote Web:откройте заметку, нажмите на кнопку Больше действий («три точки») вверху заметки, затем нажмите Скопировать внутреннюю ссылку.

Новый Evernote Web:откройте заметку, нажмите на кнопку «Еще» («три горизонтальные точки») вверху заметки, затем Скопировать ссылку на заметку.
LANGUAGES_PRODUCT
Как в письмо добавить ссылку на веб-версию письма
Каждый почтовый сервис отображает письма, исходя из собственных алгоритмов адаптации. Поэтому у некоторых подписчиков ваши рассылки могут выглядеть криво. Решить эту проблему поможет ссылка на веб-версию письма. В веб-версии рассылка будет выглядеть именно такой, какой вы ее задумали.
Веб-версия письма — функция, которая открывает HTML-версию письма и отображает его как веб-страницу.
Обычно ссылку на веб-версию размещают в начале письма, поскольку при наличии проблем с отображением получатели вряд ли станут читать рассылку до конца.
Веб-версия письма создается автоматически на последнем этапе настройки рассылки. Вы можете открыть её и посмотреть, как будет выглядеть ваше письмо.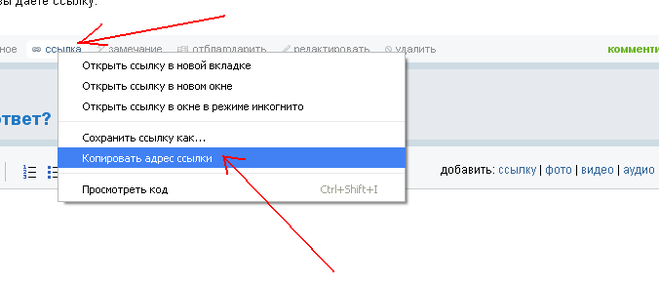 Для этого нажмите на меню выбора действий с письмом (3 горизонтальные точки) и выберите «Посмотреть веб-версию».
Для этого нажмите на меню выбора действий с письмом (3 горизонтальные точки) и выберите «Посмотреть веб-версию».
Добавить ссылку на веб-версию письма поможет подстановка {{WebLetterUrl}}. Лучше всего указывать эту подстановку гиперссылкой в тексте. Например, добавьте в шапку рассылки текст «Веб-версия письма» или «В браузере» и вместо ссылки укажите подстановку.
Как добавить ссылку на веб-версию письма в конструкторе писем
В конструкторе писем есть возможность автоматически добавить подстановку {{WebLetterUrl}} в блок «Текст».
Для этого:
- Добавьте блок «Текст» в нужную часть письма.
- На панели инструментов для работы с текстом нажмите на «Подстановки» и выберите «Веб-версия письма».
В текст будет помещена подстановка {{WebLetterUrl}}, вместо которой получатель увидит полную ссылку на страницу с веб-версией письма.
Макет будет выглядеть аккуратнее, если разместить ссылку на веб-версию письма в виде гиперссылки:
- Добавьте блок «Текст» в нужную часть письма.

- Выделите часть текста и нажмите на пиктограмму «Insert/Edit link» (Вставить/Редактировать ссылку).
В поле «Url» вставьте подстановку {{WebLetterUrl}} и нажмите «ОК».
В этом случае ссылка будет «зашита» в текст, нажав на который получатель увидит страницу с веб-версией письма.
Как добавить ссылку на веб-версию письма в HTML-редакторе
- Выделите часть текста и нажмите на пиктограмму «Вставить/Редактировать ссылку» (Ctrl+L).
- В поле «Ссылка» укажите переменную {{WebLetterUrl}}. Протокол ссылки обязательно должен быть <Другой> (он проставляется автоматически). Далее нажмите «ОК».
Полезные ссылки:
Дизайн и верстка письма
Что нужно знать, чтобы сверстать хорошее письмо
Как персонализировать письмо с помощью подстановок
Как сохранять элементы письма и использовать их в следующих рассылках
Рекомендации по оформлению библиографических ссылок на электронные копии адресных и справочных книг
- РНБ
- Ресурсы
- Библиографические и справочные ресурсы
- Интерактивные оглавления
- Оформление ссылок
Следует ссылаться на печатное издание и указывать номера страниц/столбцов согласно печатному изданию (не порядковые номера страниц файла электронной копии).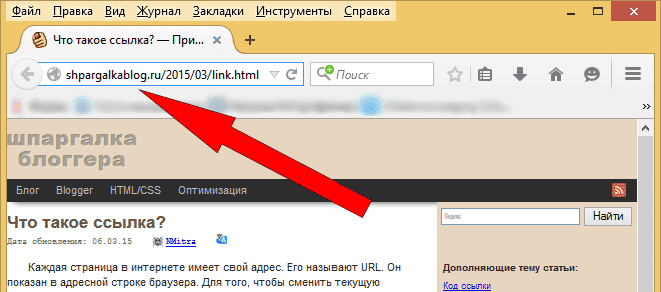
В адресных и справочных книгах «Весь Петербург (Весь Петроград)» существует несколько пагинаций (порядковых нумераций страниц/столбцов), не всегда очевидных. Рекомендуем при номере страницы/столбца указывать не порядковый номер пагинации (1-я паг., 2-я паг. и т.д.), а номер или название отдела (в том виде, в котором оно приведено в издании; при сокращении названия опускаемая часть заменяется многоточием).
Например:
[СПб., 1894]. Стб. 659 (Установления Центрального и местного управлений …).
[СПб., 1906]. Стб. 338-339 (I [отд.]).
[СПб., 1914]. Стб. 352-354 (Отд. I).
Для обозначения электронного адреса вместо слов «Режим доступа» (или их эквивалента на другом языке) рекомендуем использовать аббревиатуру «URL» (Uniform Resource Locator – унифицированный указатель ресурса).
Сведения о наличии электронной копии рекомендуем приводить в области «Примечания».
Область «Примечания» располагается после библиографического описания издания и содержит дополнительную информацию об объекте описания, которая не была приведена в других элементах описания. Сведения в области заимствуют из любого источника информации и в квадратные скобки не заключают.
Сведения в области заимствуют из любого источника информации и в квадратные скобки не заключают.
Например:
Электронная копия доступна на сайте Рос. нац. б-ки. URL: https://vivaldi.nlr.ru/bx000000000/view .
При оформлении библиографической ссылки на издание в целом дается ссылка на файл электронной копии в целом:
1. Выберите в верхнем горизонтальном меню необходимый год;
2. Выберите любой раздел;
3. Нажмите на выбранный раздел правой кнопкой мыши и выберите «Копировать адрес ссылки»;
4. Вставьте в соответствующее место библиографического описания скопированный URL. Ссылка будет иметь вид «https://vivaldi.nlr.ru/[имя файла]/view#page=[номер страницы электронной копии]» .
5. Сотрите в скопированном URL «#page=[номер страницы]». Ссылка будет иметь вид «https://vivaldi.nlr.ru/[имя файла]/view» .
Например:
Весь Петербург на 1906 год. СПб., 1906. 876 с., 2102 стб. : ил., пл. Электронная копия доступна на сайте Рос. нац. б-ки. URL: https://vivaldi.nlr.ru/bx000020014/view .
нац. б-ки. URL: https://vivaldi.nlr.ru/bx000020014/view .
При необходимости сослаться на конкретную страницу внутри раздела:
1. Перейдите на интересующую страницу электронной копии;
2. Скопируйте из адресной строки вкладки с электронной копией URL нужной страницы;
3. Вставьте в соответствующее место библиографического описания скопированный URL. Ссылка будет иметь вид «https://vivaldi.nlr.ru/[имя файла]/view#page=[номер страницы электронной копии]» .
Например:
Императорская Публичная библиотека // Весь Петербург на 1906 год. СПб., 1906. Стб. 338-339 (I [отд.]). Электронная копия доступна на сайте Рос. нац. б-ки. URL: https://vivaldi.nlr.ru/bx000020014/view#page=244 .
При необходимости сделать ссылку на раздел издания, состоящий из нескольких страниц,
дается URL первой страницы электронной копии.
При необходимости сослаться на персональные сведения (Отдел III. Алфавитный указатель жителей)
в случае, если фамилия и сведения упоминаются в тексте, в библиографической ссылке допустимо указывать только источник данных.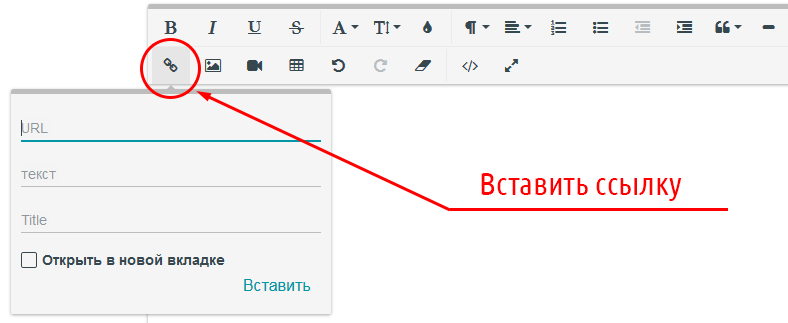
Например:
в тексте:
На 1906 г. директор Императорской Публичной библиотеки, член Совета Русского генеалогического общества Дмитрий Фомич Кобеко проживал по адресу: Николаевская ул., 75 (ныне – ул. Марата)*.
ссылка:
* Весь Петербург на 1906 год. СПб., 1906. С. 311 (III [отд.]). Электронная копия доступна на сайте Рос. нац. б-ки. URL: https://vivaldi.nlr.ru/bx000020014/view#page=1090 .
Ссылка на — Идиомы из бесплатного словаря
Классическим примером является поиск ссылок на сайте ненависти mlking.org, чтобы узнать, какие другие основные сайты, которые ссылаются на него, также являются сайтами ненависти. Сначала вам нужно создать « пакет », а затем вы можете последовательно добавлять каждую ссылку в У большинства новостных организаций есть блоги сотрудников, которые содержат ссылки на новости и источники на других сайтах, и меньшее количество экспериментирует со специальными страницами тщательно отобранных ссылок на интересный и важный контент в других местах в Интернете. Многие предприятия, большие и малые, проводят бесчисленные часы в поисках сайтов, которые будут на них ссылаться. Справочные службы в Интернете, содержащие советы по решению логистических проблем; Сертификация сертифицированного профессионального логиста. Технология сокращает ежедневные поездки в офис и обеспечивает безопасную и экономичную связь с клиентами, заказчиками и вспомогательными офисами. * На сайте есть удобная ссылка на службу School Kids Come First, которая позволяет родителям и сообществу делать онлайн пожертвования на конкретные школьные и районные проекты, такие как покупка школьной формы.—OED: различные части тела ссылаются на разные пути истории. Избегайте ошибок, таких как отсутствие ссылок на главную страницу, ссылки на текущую страницу на текущей странице, плохо сформулированные ссылки, чтобы посетители не знали, куда они пойдут, когда они щелкать или сбивать с толку ссылки на домашнюю страницу. Высокая поперечная жесткость конструкции позволяет опускать верхнюю контрольную тягу без значительного снижения характеристик прохождения поворотов, поэтому при необходимости можно значительно уменьшить высоту упаковки.
Многие предприятия, большие и малые, проводят бесчисленные часы в поисках сайтов, которые будут на них ссылаться. Справочные службы в Интернете, содержащие советы по решению логистических проблем; Сертификация сертифицированного профессионального логиста. Технология сокращает ежедневные поездки в офис и обеспечивает безопасную и экономичную связь с клиентами, заказчиками и вспомогательными офисами. * На сайте есть удобная ссылка на службу School Kids Come First, которая позволяет родителям и сообществу делать онлайн пожертвования на конкретные школьные и районные проекты, такие как покупка школьной формы.—OED: различные части тела ссылаются на разные пути истории. Избегайте ошибок, таких как отсутствие ссылок на главную страницу, ссылки на текущую страницу на текущей странице, плохо сформулированные ссылки, чтобы посетители не знали, куда они пойдут, когда они щелкать или сбивать с толку ссылки на домашнюю страницу. Высокая поперечная жесткость конструкции позволяет опускать верхнюю контрольную тягу без значительного снижения характеристик прохождения поворотов, поэтому при необходимости можно значительно уменьшить высоту упаковки. Некоторые веб-сайты позволяют размещать ссылку. на ваш веб-сайт или фирмы могут покупать ссылки на веб-сайтах с высоким рейтингом, и третий вариант — это обмен ссылками, в основном вы разрешаете мне использовать свой, а я разрешаю вам свой.Примером может служить наша ссылка на группы Google, которая была на нашей странице списков рассылки и групп новостей, а также на странице онлайн-каталогов. Юристы жаловались, что, например, ссылки на новости другого сайта могут быть нарушением авторских прав, а компании подали в суд против тех, кто ссылается на их сайт (Kelly v Arriba Sort Corp., 1999). Например, во всемирной паутине десятки тысяч сайтов ссылаются на несколько популярных веб-сайтов, таких как Google и Yahoo, в то время как есть часто всего несколько ссылок на домашнюю страницу человека.«Присуждение этого варианта контракта позволит Link модернизировать второй из двух купольных тренажеров F / A-18 в NAS Oceana, что позволит этим устаревшим тренерам воспользоваться последними достижениями в технологиях визуальных систем и будет работать одновременно с усовершенствованной платформой Super Hornet», сказал Джон Макнеллис, президент Link Simulation and Training.
Некоторые веб-сайты позволяют размещать ссылку. на ваш веб-сайт или фирмы могут покупать ссылки на веб-сайтах с высоким рейтингом, и третий вариант — это обмен ссылками, в основном вы разрешаете мне использовать свой, а я разрешаю вам свой.Примером может служить наша ссылка на группы Google, которая была на нашей странице списков рассылки и групп новостей, а также на странице онлайн-каталогов. Юристы жаловались, что, например, ссылки на новости другого сайта могут быть нарушением авторских прав, а компании подали в суд против тех, кто ссылается на их сайт (Kelly v Arriba Sort Corp., 1999). Например, во всемирной паутине десятки тысяч сайтов ссылаются на несколько популярных веб-сайтов, таких как Google и Yahoo, в то время как есть часто всего несколько ссылок на домашнюю страницу человека.«Присуждение этого варианта контракта позволит Link модернизировать второй из двух купольных тренажеров F / A-18 в NAS Oceana, что позволит этим устаревшим тренерам воспользоваться последними достижениями в технологиях визуальных систем и будет работать одновременно с усовершенствованной платформой Super Hornet», сказал Джон Макнеллис, президент Link Simulation and Training.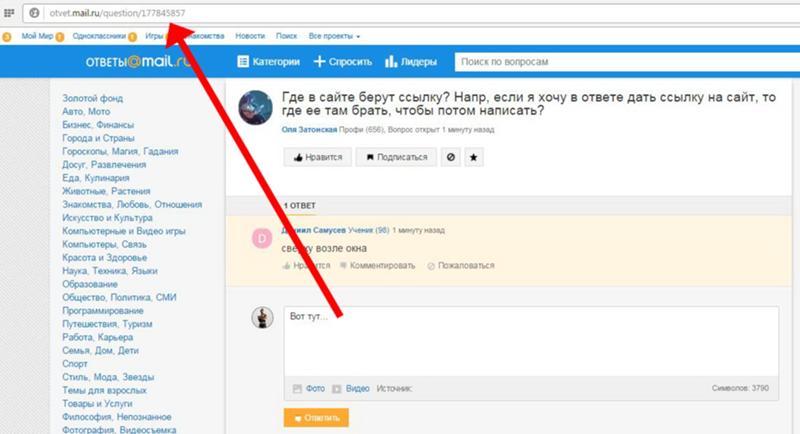
Добавить гиперссылку на слайд
Самый быстрый способ создать простую веб-гиперссылку на слайде PowerPoint — нажать Enter после ввода адреса существующей веб-страницы (например, http: // www.contoso.com).
Вы можете указать ссылку на веб-страницу, или вы можете указать ссылку на новый документ или место в существующем документе, или вы можете начать сообщение на адрес электронной почты.
48 секунд
Ссылка на сайт
Выделите текст, фигуру или изображение, которое вы хотите использовать в качестве гиперссылки.
Выберите Вставить > Гиперссылка .

Выберите Существующий файл или веб-страницу и добавьте:
Текст для отображения : Введите текст, который должен отображаться как гиперссылка.
Экранная подсказка : Введите текст, который должен отображаться, когда пользователь наводит курсор на гиперссылку (необязательно).
Текущая папка , Просмотренные страницы или Последние файлы : выберите место, на которое вы хотите создать ссылку.
Адрес : Если вы еще не выбрали местоположение выше, вставьте URL-адрес веб-сайта, на который вы хотите перейти.

Если вы создадите ссылку на файл на своем компьютере и переместите презентацию PowerPoint на другой компьютер, вам также потребуется переместить все связанные файлы.
4. Выберите ОК .
Ссылка на место в документе, новом документе или адресе электронной почты
Выделите текст, фигуру или изображение, которое вы хотите использовать в качестве гиперссылки.
Выберите Вставить > Гиперссылка и выберите вариант:
Место в этом документе : Ссылка на конкретный слайд в презентации.

Создать новый документ : Ссылка из вашей презентации на другую презентацию.
Адрес электронной почты : Свяжите отображаемый адрес электронной почты, чтобы открыть программу электронной почты пользователя.
Введите текст , чтобы отобразить , всплывающую подсказку и место, на которое вы хотите создать ссылку.
Выбрать ОК .
Изменить цвет гиперссылки
Вы можете изменить цвет гиперссылки, если хотите.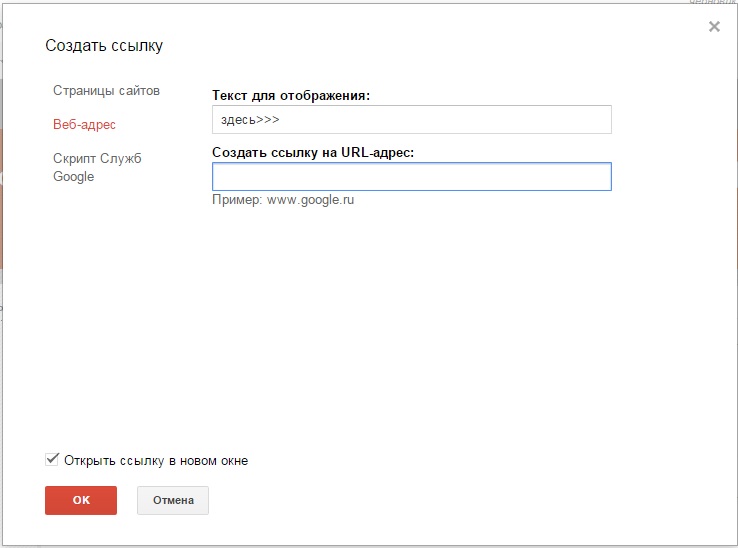 Если вы хотите изменить отображение текста ссылки, щелкните его правой кнопкой мыши и выберите Изменить ссылку .
Если вы хотите изменить отображение текста ссылки, щелкните его правой кнопкой мыши и выберите Изменить ссылку .
Выберите гиперссылку, которую нужно перекрасить.
На вкладке Home ленты щелкните стрелку вниз рядом с кнопкой Font Color , чтобы открыть меню цветов.
Выберите цвет для гиперссылки.
Проверить гиперссылку
После того, как вы вставили ссылку, вы можете проверить ее (в обычном режиме), щелкнув гиперссылку правой кнопкой мыши и выбрав Открыть гиперссылку .
Прибытие и возврат
Поле Показать и вернуть отображается серым цветом, если вы не устанавливаете ссылку на настраиваемое шоу в своей презентации.
Если вы являетесь подписчиком Microsoft 365 и хотите использовать такую функцию, как показ и возврат, щелкните здесь, чтобы прочитать о связывании с другим слайдом с помощью Zoom для PowerPoint, и ознакомьтесь с функцией «Выбрать для возврата», обсуждаемой в конце этого слайда. статья.
См. Также
Удалить подчеркивание из текста гиперссылки
Изменение цвета текста гиперссылки во всей презентации
Самый быстрый способ создать простую веб-гиперссылку на слайде PowerPoint — нажать Enter после ввода адреса существующей веб-страницы (например, http: // www.contoso.com).
Вы можете создать ссылку на веб-страницу, ссылку на другое место в презентации, открыть другую презентацию или начать сообщение на адрес электронной почты.
2016
Выберите заголовок ниже, чтобы открыть его и просмотреть подробные инструкции.
Ссылка на веб-страницу
В обычном режиме выберите текст, фигуру или изображение, которое вы хотите использовать в качестве гиперссылки.
На вкладке Вставить щелкните Гиперссылка .
Появится диалоговое окно Вставить гиперссылку .
1 — Текст для отображения : связанный текст в документе.
2 — Экранная подсказка : текст, отображаемый, когда вы наводите указатель мыши на связанный текст на слайде.

Введите веб-адрес в поле Адрес . (Пример: https://www.contoso.com)
Изменить цвет гиперссылки
Эта новая функция доступна в PowerPoint 2016 для Mac версии 16.14.18061000. Найдите свой Office версии
Выберите гиперссылку, которую нужно перекрасить.
На вкладке Home ленты щелкните стрелку вниз рядом с кнопкой Font Color , чтобы открыть меню цветов.
org/ListItem»>
Выберите цвет для гиперссылки.
В диалоговом окне Вставить гиперссылку щелкните Этот документ .
Под Выберите место в этом документе , щелкните слайд, на который хотите создать ссылку.
В диалоговом окне Вставить гиперссылку щелкните Веб-страница или Файл .

Щелкните Выберите , а затем щелкните презентацию или файл, на который нужно создать ссылку.
Примечание. PowerPoint для macOS не может ссылаться на определенный слайд в другой презентации.
В диалоговом окне Вставить гиперссылку щелкните Адрес электронной почты .
org/ListItem»>В поле Тема введите тему сообщения электронной почты.
В поле Адрес электронной почты введите адрес электронной почты, на который вы хотите создать ссылку, или в поле Недавно использованные адреса электронной почты щелкните адрес электронной почты.
2011
Выберите заголовок ниже, чтобы открыть его и просмотреть подробные инструкции.
Выберите текст или объект, который вы хотите превратить в гиперссылку.

На вкладке Главная в разделе Вставить щелкните Текст , а затем щелкните Гиперссылка .
В поле Ссылка на введите веб-адрес.
Примечание: Чтобы создать ссылку на определенное место на веб-странице, щелкните вкладку веб-страница , а затем в разделе Якорь следуйте инструкциям.
Вы можете добавить текст или объект в виде гиперссылки, которая открывает определенный слайд в презентации PowerPoint или в настраиваемом слайд-шоу. Вы также можете указать ссылку на документ Word, книгу Excel, файл или адрес электронной почты.
Вы также можете указать ссылку на документ Word, книгу Excel, файл или адрес электронной почты.
Выберите текст или объект, который вы хотите превратить в гиперссылку.
На вкладке Главная в разделе Вставить щелкните Текст , а затем щелкните Гиперссылка .
Щелкните вкладку Document или Адрес электронной почты для типа гиперссылки, которую вы хотите вставить.

Следуйте инструкциям, чтобы создать ссылку.
Примечание: Гиперссылка активна в режиме слайд-шоу.
Вы можете ссылаться на разные места в презентации, такие как первый слайд, последний слайд, следующий слайд или заголовки слайдов.
Выберите текст или объект, который вы хотите превратить в гиперссылку.
org/ListItem»>Щелкните вкладку Документ , а затем в разделе Привязка щелкните Найти .
Выберите место в документе, на которое вы хотите создать ссылку.
Примечание: Гиперссылка активна в режиме слайд-шоу.
На вкладке Главная в разделе Вставить щелкните Текст , а затем щелкните Гиперссылка .
Пользовательское шоу с гиперссылкой — это быстрый способ перехода к другим пользовательским шоу из вашей основной презентации. Вы также можете создать слайд с оглавлением, на который будет ссылаться. Такой дизайн презентации позволяет вам переходить от слайда с оглавлением к различным разделам презентации, чтобы вы могли выбирать, какие разделы показывать вашей аудитории в определенное время.Следующие инструкции объясняют, как создать одно или несколько настраиваемых шоу, а затем добавить гиперссылку из основной презентации в настраиваемые шоу.
Вы также можете создать слайд с оглавлением, на который будет ссылаться. Такой дизайн презентации позволяет вам переходить от слайда с оглавлением к различным разделам презентации, чтобы вы могли выбирать, какие разделы показывать вашей аудитории в определенное время.Следующие инструкции объясняют, как создать одно или несколько настраиваемых шоу, а затем добавить гиперссылку из основной презентации в настраиваемые шоу.
Примечание: Если вы хотите создать гиперссылку из одной презентации в совершенно другую презентацию, вы можете добавить гиперссылку на другой документ. Дополнительные сведения см. В разделе Создание, изменение или удаление гиперссылки.
Откройте презентацию, которую вы хотите использовать для создания настраиваемого шоу с гиперссылкой.

На вкладке Слайд-шоу в разделе Воспроизвести слайд-шоу щелкните Пользовательские шоу , а затем нажмите Редактировать пользовательские шоу .
Щелкните Новый .
В разделе Слайды в презентации щелкните слайды, которые нужно включить в настраиваемый показ, а затем щелкните Добавить .
Совет: Чтобы выбрать несколько последовательных слайдов, щелкните первый слайд, а затем, удерживая нажатой клавишу SHIFT, щелкните последний слайд, который хотите выбрать.
 Чтобы выбрать несколько непоследовательных слайдов, нажмите и удерживайте кнопку КОМАНДА, щелкая каждый слайд, который хотите выбрать.
Чтобы выбрать несколько непоследовательных слайдов, нажмите и удерживайте кнопку КОМАНДА, щелкая каждый слайд, который хотите выбрать.Чтобы изменить порядок отображения слайдов, в разделе Слайды в настраиваемом показе щелкните слайд, а затем щелкните или для перемещения слайда вверх или вниз по списку.
Введите имя в поле Имя слайд-шоу , а затем нажмите ОК . Чтобы создать дополнительные настраиваемые показы из любых слайдов презентации, повторите шаги со 2 по 6.
Чтобы создать гиперссылку от основной презентации к вспомогательной настраиваемой презентации, в презентации выберите текст или объект, который вы хотите представить гиперссылкой.
 Вы также можете создать оглавление и гиперссылку из каждой текстовой записи как способ навигации по вашему индивидуальному шоу. Для этого вставьте в презентацию новый слайд, введите оглавление, а затем укажите ссылку на каждую запись.
Вы также можете создать оглавление и гиперссылку из каждой текстовой записи как способ навигации по вашему индивидуальному шоу. Для этого вставьте в презентацию новый слайд, введите оглавление, а затем укажите ссылку на каждую запись.На вкладке Слайд-шоу в разделе Настройка щелкните Параметры действия .
В диалоговом окне «Параметры действия » выберите способ запуска действия, выполнив одно из следующих действий:
Выберите гиперссылку, которую вы хотите изменить.
В меню Вставить щелкните Гиперссылка .
Внесите нужные изменения.
Выделите текст или объект, представляющий гиперссылку, которую вы хотите удалить.

На вкладке Домашняя страница в разделе Вставить щелкните Текст , щелкните Гиперссылка , а затем щелкните Удалить ссылку .
: элемент привязки — HTML: язык разметки гипертекста
Элемент HTML (или элемент привязки ) с его атрибутом href создает гиперссылку на веб-страницы, файлы, адреса электронной почты, местоположения на той же странице или что-либо еще, что может адрес.Содержимое внутри каждого должно указывать место назначения ссылки. Если атрибут href присутствует, нажатие клавиши ввода при фокусировке на элементе активирует его.
Исходный код этого интерактивного примера хранится в репозитории GitHub. Если вы хотите внести свой вклад в проект интерактивных примеров, клонируйте https://github.com/mdn/interactive-examples и отправьте нам запрос на перенос.
Атрибуты этого элемента включают глобальные атрибуты.
-
загрузить - Предлагает пользователю сохранить связанный URL вместо перехода к нему. Может использоваться со значением или без значения:
- Без значения браузер предложит имя файла / расширение, созданное из различных источников:
- Определение значения предлагает его как имя файла.
/и\символы преобразуются в символы подчеркивания (_). Файловые системы могут запрещать использование других символов в именах файлов, поэтому браузеры при необходимости скорректируют предлагаемое имя.
-
загрузитьработает только для URL-адресов с одинаковым источником или для схемblob:иdata:.
Примечание: если заголовок
Content-Dispositionсодержит информацию, отличную от атрибутаdownload, результирующее поведение может отличаться:Если в заголовке указано имя файла
download.Если в заголовке указано расположение
inline, Chrome и Firefox 82 и более поздних версий, установите приоритет атрибута и рассматривайте его как загрузку. В версиях Firefox до 82 приоритет отдается заголовку, и содержимое отображается встроенным.
-
href URL-адрес, на который указывает гиперссылка. Ссылки не ограничиваются URL-адресами на основе HTTP — они могут использовать любую схему URL-адресов, поддерживаемую браузерами:
- Разделы страницы с URL-адресами фрагментов
- Кусочки медиафайлов с медиафрагментами
- Телефонные номера с
тел:URL - адреса электронной почты с
mailto:URL - Хотя веб-браузеры могут не поддерживать другие схемы URL-адресов, веб-сайты могут с
registerProtocolHandler ()
-
h фланец - Указывает на человеческий язык связанного URL.
 Нет встроенного функционала. Допустимые значения такие же, как у глобального атрибута
Нет встроенного функционала. Допустимые значения такие же, как у глобального атрибута lang. -
пинг - Список URL-адресов, разделенных пробелами. При переходе по ссылке браузер отправит
запросов POSTс теломPINGна URL-адреса. Обычно для отслеживания. -
referrerpolicyЭто экспериментальный API, который не следует использовать в производственном коде. - Сколько реферера отправлять при переходе по ссылке.См. Политику реферера
-
отн. - Отношение связанного URL как типов ссылок, разделенных пробелами.
-
цель - Где отображать связанный URL, как имя контекста просмотра (вкладка, окно или
 Файлы будут отправляться по отдельности. Если браузер не дает разрешение на отправку веб-ссылки после добавления папки, выберите в строке папки пункт Не прикреплять, чтобы удалить ее. Можно перетащить файлы по отдельности и снова отправить.
Файлы будут отправляться по отдельности. Если браузер не дает разрешение на отправку веб-ссылки после добавления папки, выберите в строке папки пункт Не прикреплять, чтобы удалить ее. Можно перетащить файлы по отдельности и снова отправить..png.ceab8598d8a7f4216592dcf251aff0f1.png)

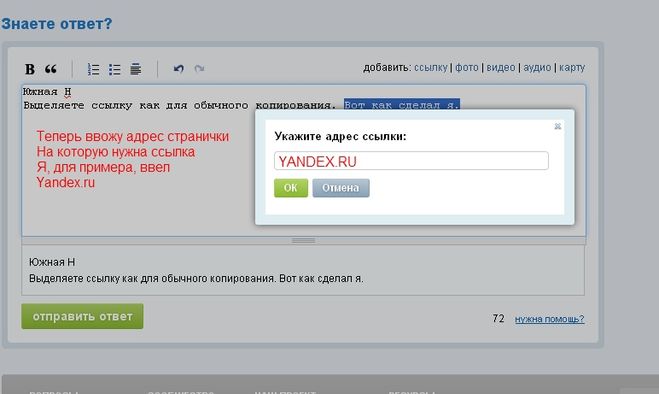

.png.d1a3c6dda33bb2ea78537d5f6d9a3442.png)
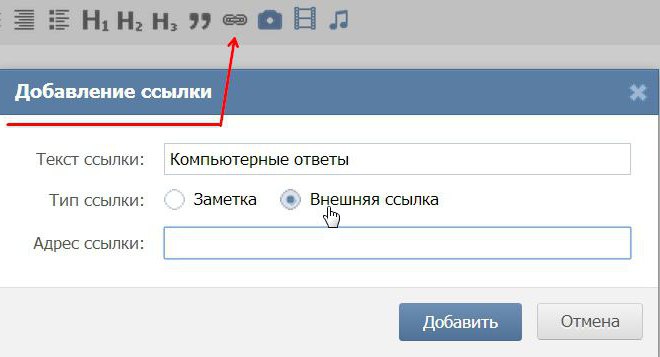


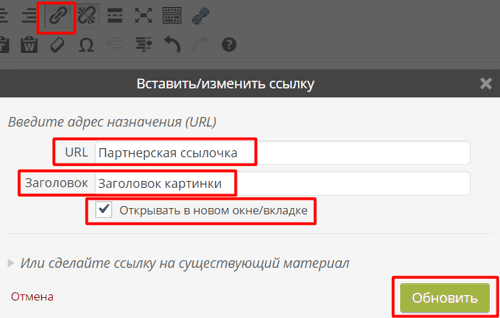

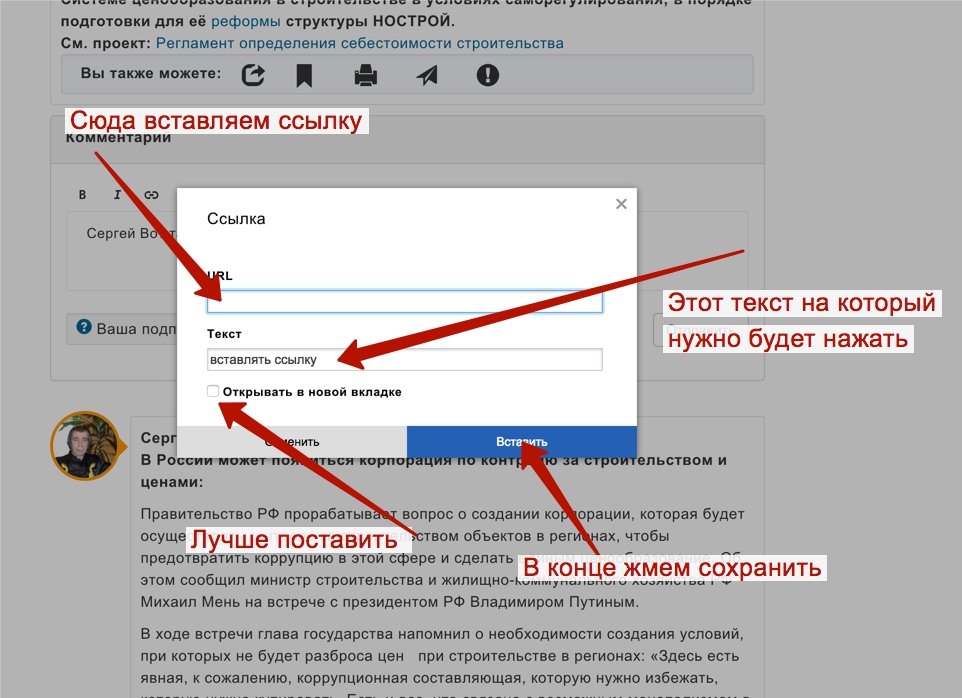
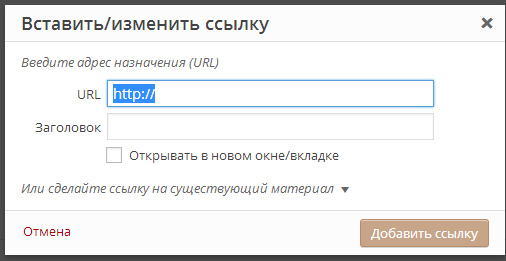



 Чтобы выбрать несколько непоследовательных слайдов, нажмите и удерживайте кнопку КОМАНДА, щелкая каждый слайд, который хотите выбрать.
Чтобы выбрать несколько непоследовательных слайдов, нажмите и удерживайте кнопку КОМАНДА, щелкая каждый слайд, который хотите выбрать.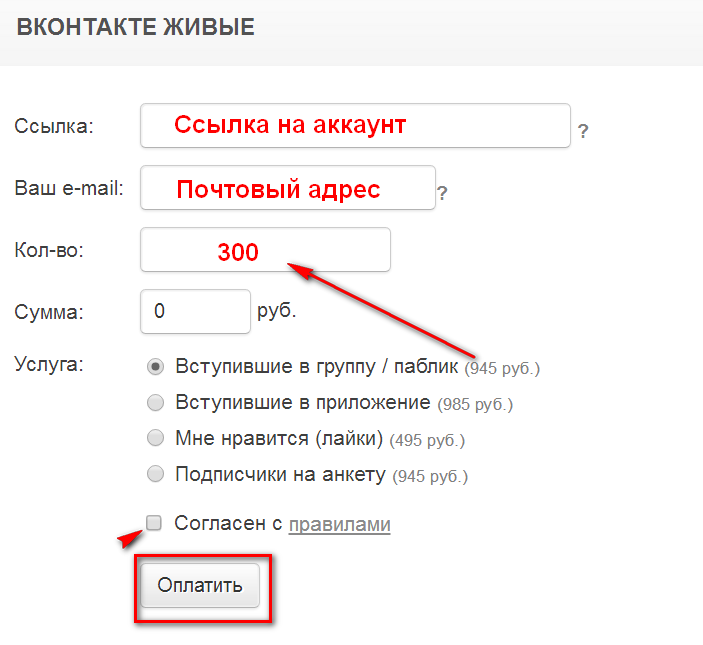 Вы также можете создать оглавление и гиперссылку из каждой текстовой записи как способ навигации по вашему индивидуальному шоу. Для этого вставьте в презентацию новый слайд, введите оглавление, а затем укажите ссылку на каждую запись.
Вы также можете создать оглавление и гиперссылку из каждой текстовой записи как способ навигации по вашему индивидуальному шоу. Для этого вставьте в презентацию новый слайд, введите оглавление, а затем укажите ссылку на каждую запись.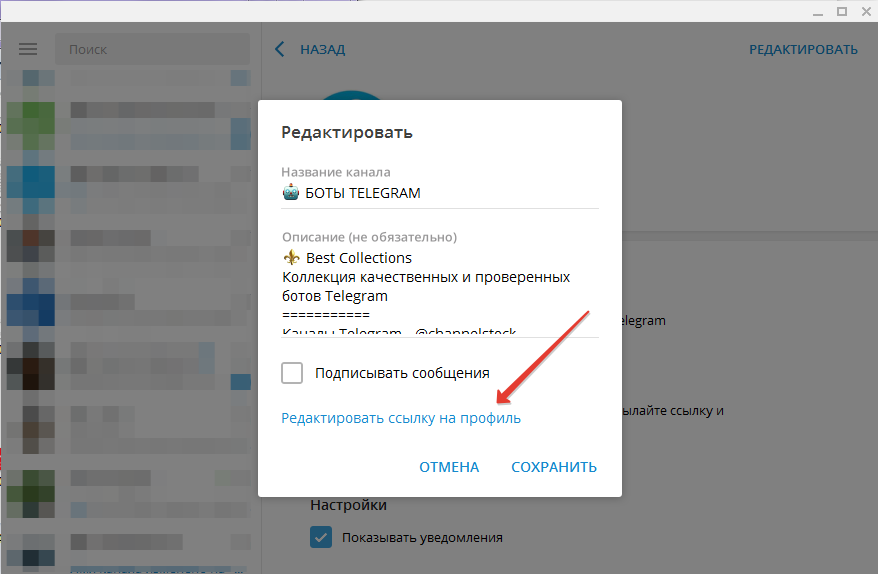

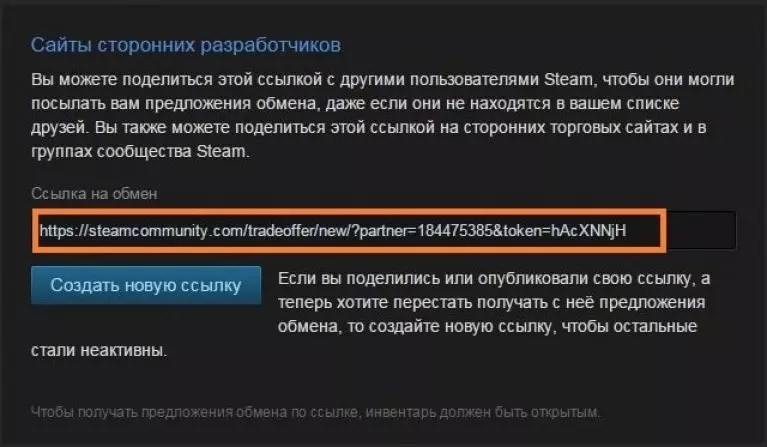 Нет встроенного функционала. Допустимые значения такие же, как у глобального атрибута
Нет встроенного функционала. Допустимые значения такие же, как у глобального атрибута