- Профессиональная портретная ретушь #1
- Пример профессиональной ретуши в Photoshop
- Портретная ретушь: примеры и урок
- 42 урока по профессиональной ретуши фотографий
- Adobe Photoshop. Продвинутый уровень
- Портретная ретушь: интенсив
- Графический планшет для ретушера
- ФотоШапито-шоу с Сашей Чалдряном
- Ask a Pro. Творческая ретушь
- Цветокоррекция и ретушь репортажной фотографии
- Adobe Photoshop. Коммерческая ретушь
- Ask a Pro. Photoshop: на что способен человек?
- Портретная ретушь. Интенсив. Режимы наложения
- Портретная ретушь: интенсив
- Предметная ретушь
- Частотное разложение
- Adobe Photoshop. Коммерческая ретушь
- Adobe Photoshop. Творческая ретушь
- Цветокоррекция и ретушь репортажной фотографии
- Тревел-фотография. Базовый уровень
- Предметная ретушь. Властелин колец
- Частотное разложение. Ultimate
- Фото обработка от профессионалов 🎅
Профессиональная портретная ретушь #1
В этом уроке представлена первая часть серии, посвященной профессиональной портретной ретуши. Вы когда-нибудь задумывались, как модные фотографы и ретушеры получают такие безупречные фотографии?
Финальное изображение
В своем уроке, состоящем из двух частей, я покажу, как я ретушировал эту фотографию:

Требуется время, чтобы овладеть мастерством ретуши, вот несколько правил и советов для начинающих:
- Сохраняйте как можно больше текстуры кожи. Для этого пользуйтесь маленькими кисточками и забудьте про уроки, в которых советуют размывать большие участки кожи.
- Не рассматривайте природные пятна кожи, например, веснушки и родинки, как недостатки и дефекты. Они придают модели особенность и изюминку.
- Во всем надо знать меру и понимать, когда следует остановиться. Довольно часто новички-ретушеры из 40-летней модели делают Меган Фокс, согласитесь, это уж слишком.
- Если вы намерены работать в области ретуши профессионально и обрабатывать фотосессии другим фотографам, то научитесь уважать их работу. Вы не должны вносить существенных изменений, ведь свет, модель, ее образ были выбраны неспроста. Ваша работа должна быть едва уловимой, почти незаметной.
Можете посмотреть мое небольшое портфолио.
Не забывая про советы, написанные выше, можно приступить к ретуши.
Это исходное изображение, над которым мы будем работать:

Стоит сказать, что подобная ретушь рассчитана на фотографии с высоким разрешением. Большие файлы вполне подходят (но если файл весит менее 1 МБ, вероятнее всего работать с ним будет невозможно). Для тренировки поищите фотографии в высоком разрешении на фото-форумах, в фото-сообществах, фотографы часто делятся своими работами. Попробуйте создать со временем создать собственное портфолио.
Работая для профессиональных фотографов, следует учитывать то, что фотография в дальнейшем может быть напечатана в большом формате, к примеру, на стенде или рекламном щите. При просмотре фотографии на компьютере, многие нюансы и погрешности могут быть незаметны, но представьте этот же снимок, растянутый на рекламном щите, тогда каждая выбивающаяся ресничка, растрепанные волосы и прочие недостатки будут бросаться в глаза.

Одной из основ ретуши является избавление от дефектов кожи. Именно об этом и пойдет речь дальше. Откройте исходное изображение в и сделайте копию фонового слоя, перетащив его на иконку New Layer (Новый слой). На этом слое-копии мы и будем работать.
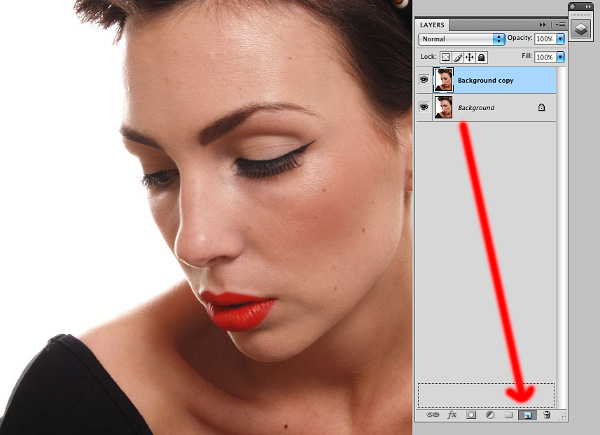
Выделенные родинки я решил сохранить. Это дело вкуса и жанра фотографии, но выбор все равно за вами.
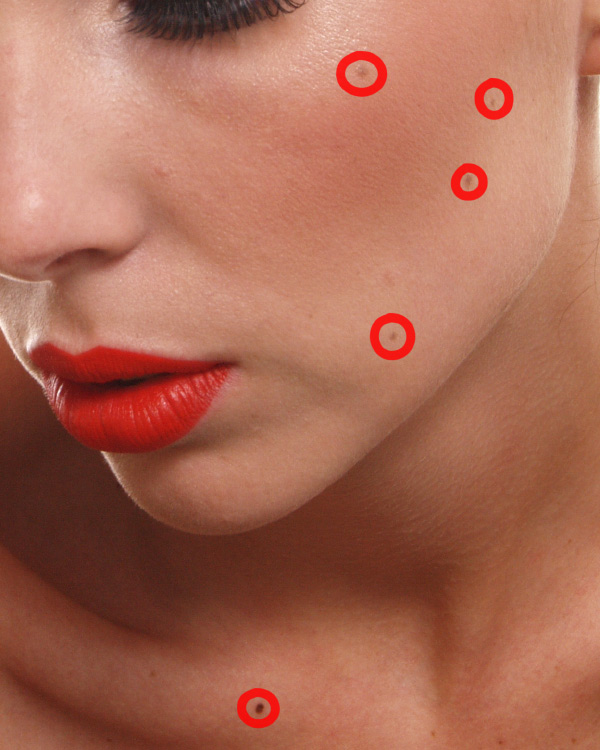
Выбираем инструмент Stamp (Штамп) и приближаем фотографию до 100%. Используйте режим наложения
Размер кисточки следует подбирать по размеру дефекта, используйте жесткую кисть (около 90%), чтобы избежать размытых границ. Чтобы выбрать образец кожи, удерживая клавишу , кликаем по здоровому участку кожи, подходящему по тону тому месту, где расположен дефект. Далее аккуратно закрашиваем пятно, советую делать это не мазками, а точечно.
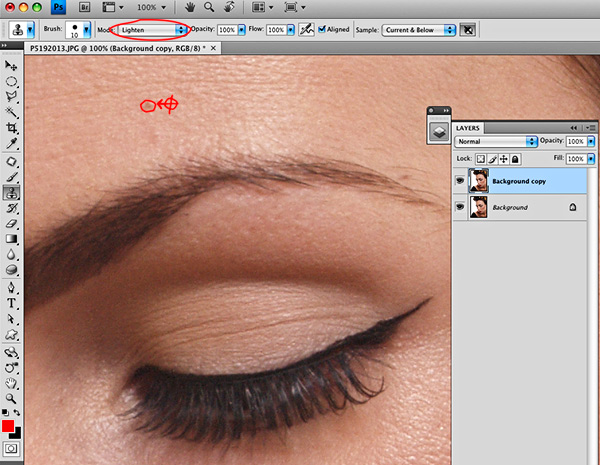
Увеличиваем фотографию до 200% и тем же методом избавляемся от более мелких несовершенств, например, от волосков, растущих за границами бровей.
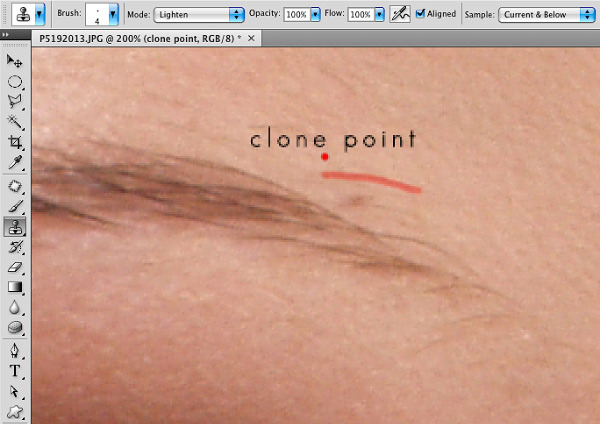
После того, как мы избавились от основных несовершенств кожи, следует обратить внимание на другую проблему, а именно на блики и тени, которые делают более заметными другие недостатки: широкие поры, морщинки, неровности кожи.
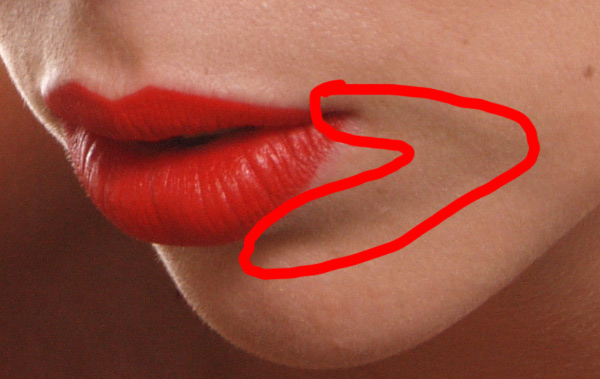
Здесь на помощь приходит техника , о которой я подробно расскажу в следующей части урока. Мы получим прекрасную кожу без использования размывающих фильтров.
Автор: Daniel Meadows
Пример профессиональной ретуши в Photoshop
Каждый, кто занимается обработкой снимков в Фотошопе, задумывался о том, как научиться ретушировать фотографии как в модных глянцевых журналах. Этот урок поведает о технике ретуши, которая для многих откроет новые грани в обработке снимков и позволит добиться результатов, которые не будут отличаться от работ профессиональных фотографов.
Такой снимок можно получить, пройдя весь урок от начала до конца. Ваши работы будут выглядеть ничуть не хуже.

Для достижения действительно хорошего результата нужно оттачивать свою технику и изучить некоторые правила. Следующие советы помогут в обработке снимков:
- Во что бы то ни стало, старайтесь максимально сохранять текстуру кожи. Нельзя сильно размывать кожу. Это делает её пластмассовой.
- Стоит отличать дефекты кожи от её естественного вида. при ретуши часто удаляют родинки и веснушки, а ведь именно они передают характер кожи модели Избавляться от них совсем не обязательно.
- Всегда нужно знать меру. Не следует женщину в возрасте превращать в юную девушку. Это противоестественно, если только это не является задумкой, которую фотограф пытается реализовать.
Можно приступать к работе. В качестве примера будет использован вот этот снимок:

Для работы следует брать снимки в большом разрешении. Это позволит более детально проработать все мелочи и получить максимально качественный результат.
Обрабатывая снимки, следует максимально избавляться от дефектов. Даже то, что не заметно на мониторе компьютера будет отчетливо видно на большом плакате. Самый основной этап ретуши — это очистка кожи от дефектов. С этого всегда нужно начинать.
После открытия снимка в Фотошопе нужно создать дубликат основного слоя. Для того, чтобы это сделать можно перетащить основной слой на значок создания нового слоя, который находится внизу панели слоев или просто нажать сочетание клавиш Ctrl+J. На дубликате будет проводиться очистка кожи. Оригинал будет служить резервной копией. Он пригодиться если на рабочем слое что-то пойдет не так как запланировано.
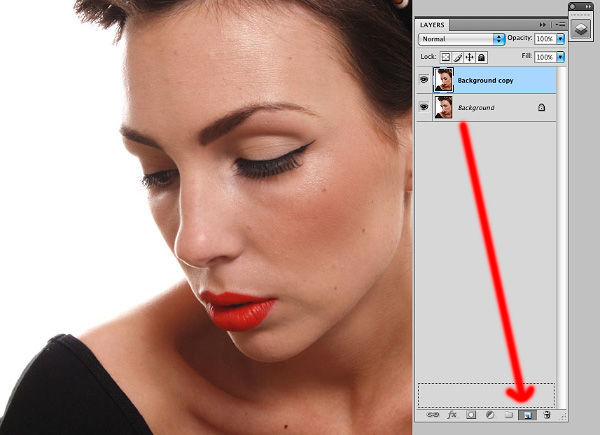
Родинки удалять не обязательно. Если они не уродуют модель, их можно смело оставлять. Впрочем, это индивидуальное решение каждого.
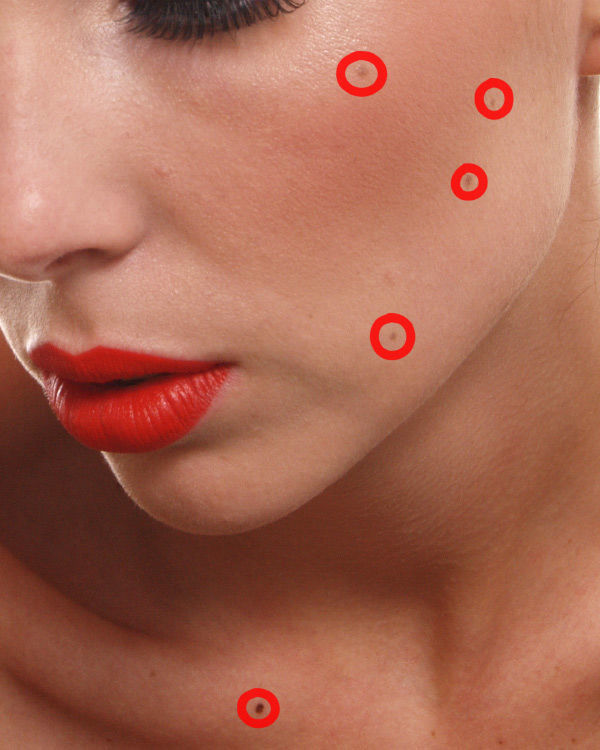
Для очистки кожи следует использовать инструмент «Clone Stamp» (Инструмент Штамп). Он вызывается нажатием на клавишу «С». Настройки режима наложения инструмента следует изменять на «Lighten» (Замена светлым) для удаления темных участков, и на Darken (Замена темным) для редактирования светлых участков.
Работая в таком режиме, текстура кожи останется не тронута, а дефекты устранены. В работе следует использовать инструмент маленького радиуса с жесткостью 90%.
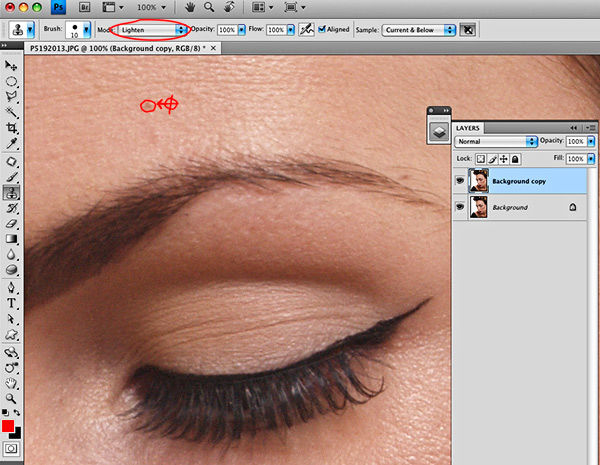
Сильно увеличив изображение можно удалить все самые незначительные и с первого взгляда незаметные дефекты, как, например, лишние волоски на бровях.
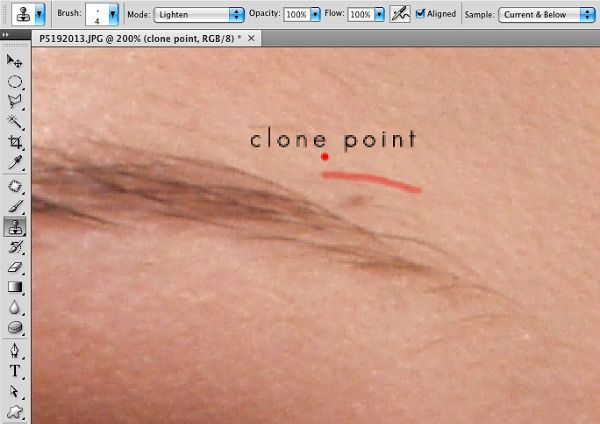
Избавившись от мелких дефектов, следует переходить к крупным порам на коже, морщинкам теням и бликам.
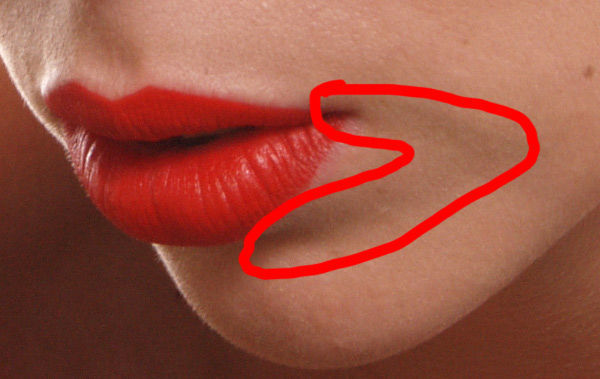
Тональную корректировку можно провести инструментами Dodge (Осветлитель) и Burn (Затемнитель).
Использование инструментов «Dodge» и «Burn» (Осветлитель и Затемнитель), которые вызываются клавишей «O», позволят выровнять тона кожи, сделать её гладкой и мягкой. Именно этими инструментами пользуются профессионалы. И запомните, ни какого размытия кожи делать нельзя. Это приемлемо только при ретуши методом частотного разложения, но это совсем другой урок. А сейчас поговорим о технике Dodge & Burn.
Ниже представлен результат использования этих инструментов:

Вместо этих двух инструментов можно использовать более гибкий метод — это корректирующие слои «Curves» (Кривые):
- Добавив над всеми слоями корректирующий слой кривой, следует потянуть за центр вверх. Сам слой лучше сразу переименовать в «Dodge» (Осветление), чтобы в дальнейшем не путаться. Маску слоя следует залить черным цветом. Изначально она белая, поэтому сделать её черной можно инвертировав цвета (Ctrl+I).
- После этого нужно создать еще один слой кривых. В нем кривую следует потянуть вниз. Ему подойдет название «Burn» (Затемнение). Маску также следует сделать черного цвета.
Примерно вот такие должны быть настройки:
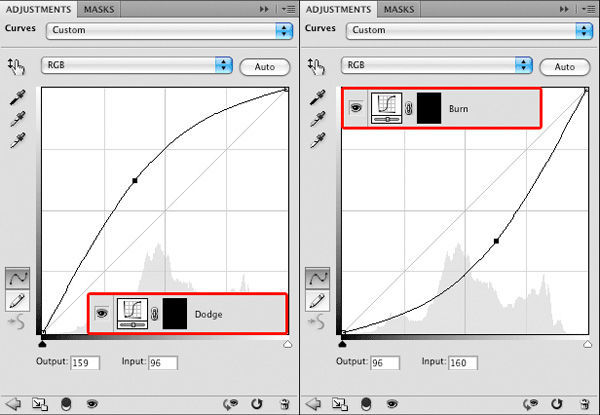
Теперь следует воспользоваться мягкой кистью. В её настройках следует изменить параметр «Flow» (Нажим) примерно на 1-4%. Рисовать следует белым цветом.
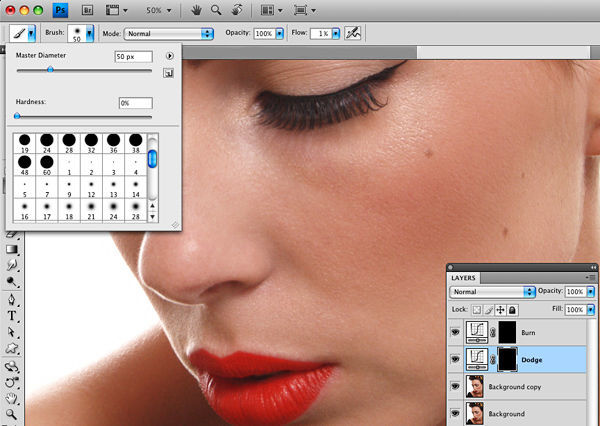
Теперь для осветления участков нужно рисовать на маске корректирующей кривой «Осветление», а для затемнения — на маске слоя «Затемнение».
Вот так можно избавиться от темных участков в уголек рта при помощи осветления:

Для более тщательного контроля можно создать корректирующий слой «Black & White» (Черно-Белый), а в нем передвинуть ползунок, который отвечает за красные тона влево. Это добавит контраст и позволит более отчетливо видеть неровности тонов.
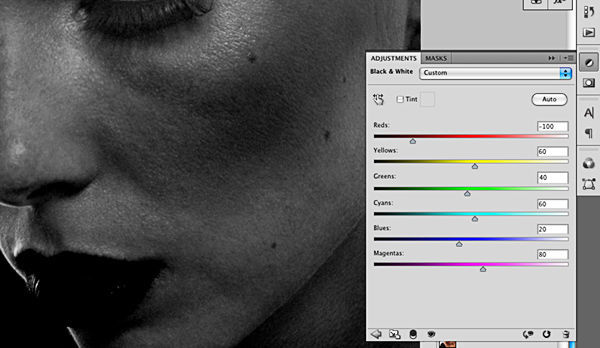
Это все ключевые моменты этого метода ретуши. Чтобы получить приемлемый результат остается только заниматься практикой. Вот начальный снимок и конечный результат:

Такая техника обработки может занять больше времени, чем обычное размытие кожи, но тут и результат качественно другого уровня. Самое главное, делать ретушь таким образом, чтобы никто не заподозрил, что фотографию обрабатывали. Люди должны видеть просто красивый снимок.
Copyright by TakeFoto.ru
На основе материалов с сайта: soohar.ru
Портретная ретушь: примеры и урок
Представить себе фотографию модели в глянцевом журнале без ретуши сегодня просто невозможно. Ретушируют всех и вся. Но, несмотря на то что каноны красоты у всех разные, портретная или fashion-ретушь сводится к тому, чтобы кожа была идеальной, а глаза сияющими.
Отчасти ретушь стала так популярна потому, что люди хотят выглядеть идеально, а маркетологи умело пользуются этим желанием, рекламируя всякую всячину с помощью «идеальных» моделей. Продажи, естественно, растут. И даже стремительно набирающий популярность тренд на «естественность» и «натуральность» пока не может справиться с этим.
С другой стороны, смотреть на изъяны кожи в глянцевом журнале как-то не комильфо: все-таки эстетика в такого рода изданиях превыше этики. Поэтому мы уверены, что ретушь еще долго будет актуальной как в СМИ, так и в социальных сетях, и освоение различных её техник будет как нельзя кстати для любого фотографа\дизайнера\любителя.
Рекламный фотограф и ретушер Михаил Малюгин показал видео с ускоренной ретушью женского и мужского лица в фотошопе, а также рассказал на примере, как именно он превращает людей в идеальных красавиц и красавцев. Надеемся, вы найдете для себя что-то новое и полезное!
Видео ретуши женского лица
Видео ретуши мужского лица
Процесс ретуши
Для начала вам нужно скачать PSD файл с рабочими группами и слоями, а также фотографиями «До» и «После» в Hi-Res. Оригинал урока на английском здесь.
«Before» – слой в формате raw.
Группа «Beginning»:
- Пластика (liquify). Когда я делаю ретушь, то сначала делаю пластику, чтобы не портить потом текстуру кожи. Корректирую форму плеч, овал лица, волосы.
- Чистка – удаляю ненужные волосы, одежду. Использую клонированный штамп (clone stamp).
- Пластика волос – снова корректирую форму волос.
Группа «Частотная разложение» (SPLIT frequency):
После этого делаю разложение по частотам (для кожи чистка и исцеление). Я удаляю некоторые маленькие дефекты кожи, капилляры в глазах (использую Healing Brush инструмент на слое “high copy”).
Группа «Invert High Pass»:
Два слоя с фильтром «Invert High Pass» с различным радиусом.
Этот метод помогает сделать более мягкие тени и переходы и экономит время на Dodge & Burn.
1 – Радиус 45px для плеч и груди.
2 – Радиус 30px для лица.
Группа «D&B / color»:
Теперь я приступаю к ретуши с помощью инструментов Dodge & Burn. Я использую только серые слои в режиме наложения Мягкий свет (soft light blending mode). В этом случае я не стал использовать Dodge & Burn в кривых, так как кожа не требует серьезной ретуши.
- Я создаю первый серый слой и работаю на «pixel level». Корректирую поры кожи и маленькие темные точки.
- На втором слое я добавляю света и рисую цветов (исправляю проблемы с тоном).
- Слой «color fix»: пустой слой в режиме наложения «color».
На этом слое я корректирую цветовые различия с помощью кисти.
- И еще один слой зеленый, добавляю больше теней и светов, исправляю шероховатости.
- Чтобы видеть все проблемные места на коже я использую слой «monochrome help» – это микшер каналов в режиме черный и белый.
Группа «Curves/D&В»:
- Добавляю немного контраста в кривых, снижаю насыщенность на красном (hue/saturation layer).
- Добавьте два серых слоя D&В. Добавьте больше сияния и тени.
- После этого я использовать черно-белый корректирующий слой в режиме смешивания Multiply. И для него я использовать маску из синего канала.
Группа «Hair & Eyes»:
В этой группе я работаю только с глазами, добавляю новые реснички, брови и волосы.
- Удаляю лишние ресницы.
- Рисую новые ресницы на новом слое.
- После этого рисую брови и добавляю корректирующий цветовой слой (коричневая краска для волос).
- Добавляю волосков по линии роста волос. И немного D&В на новом слое.
Группа «Final»:
- Небольшая цветовая коррекция с регулировкой уровня Vibrance.
- Vibrance/lights: корректирующий слой Vibrance (маска из синего канала, и корректировка на уровнях) в режиме screen blending. Добавьте немного “сияния” коже.
- Волосы: немного D&В и снизить насыщенность.
- В данном случае я решил исправить форму носа, немного Liquify.
- Глаза: я исправил правый глаз, сделал ее глаза немного светлее, удалил тени.
Related
42 урока по профессиональной ретуши фотографий
Подборка бесплатных уроков от школы онлайн обучения компьютерной графике и ретуши Profile, которая будет полезна всем фотографам.
В общей сложности в этой подборке представлен обзор всех важных инструментов, которые необходимо освоить для профессиональной ретуши фотографий.
Adobe Photoshop. Продвинутый уровень
Портретная ретушь: интенсив
Графический планшет для ретушера
ФотоШапито-шоу с Сашей Чалдряном
Ask a Pro. Творческая ретушь
Цветокоррекция и ретушь репортажной фотографии
Adobe Photoshop. Коммерческая ретушь
Ask a Pro. Photoshop: на что способен человек?
Портретная ретушь. Интенсив. Режимы наложения
Портретная ретушь: интенсив
Предметная ретушь
Частотное разложение
Adobe Photoshop. Коммерческая ретушь
Adobe Photoshop. Творческая ретушь
Цветокоррекция и ретушь репортажной фотографии
Тревел-фотография. Базовый уровень
Предметная ретушь. Властелин колец
Частотное разложение. Ultimate
Фото обработка от профессионалов 🎅
Онлайн—услуги по обработке фото, ретушь и фотомонтаж
Принимаем заказы из любого города России и whole World
Наши услуги:
- Ретушь фото онлайн
- Улучшение фото
- Фотомонтаж
- Фон фотошоп
- Добавление предметов
- Фото коллажи
- Цветокоррекция
- Бьюти ретушь
- Журнальная ретушь
- Глубокая ретушь
- Коррекция фигуры
- Удаление дефектов кожи
- Изменить размер фото
- Любой сложности фотошоп
Постоянным клиентам предоставляется скидка 10%. Нужна качественная ретушь?
Наши специалисты сделают все качественно и естественно на столько, что при увеличении фотографии не будет видно фотошопа.
Мы команда дипломированных ретушеров выполнит все поставленные вами задачи по обработке, ретушь фотографий в сжатые сроки, с гарантией качества и конфиденциально. Среди наших клиентов много известных людей.
Что дает обработка, ретуширование фото,
ретушь это:
- С помощью обработки и ретуши фото в профессиональном фото редакторе можно сделать насыщенность, резкость, четкость, убрать или добавить тень, отрегулировать освещение, добавить контраст, сделать цвета более насыщенные и яркие, отрегулировать цветовой тон, например добавить загар на кожу, убрать не желательные изъяны на коже, шрамы, прыщи и т.д.
- Исходя из перечисленного выше каждую фотографию нужно обрабатывать в фото редакторе и для работы в них нужны специальные знания и опыт.
Самые популярные и профессиональные фото редакторы:
- Adobe Lightroom
- Capture One
- Adobe Photoshop
Для работы в фото редакторе нужны обширные знания функционала данных программ, умение пользоваться всеми опциями, иметь понятие про экспозицию в фотографии и хорошо видеть цвета, знать их сочетание и т.д.
90000 Magazine Cover Editing Retouching Face Retouch, Portrait Retouch Service 90001 90002 Please check our website: http://www.e-retouching.com 90003 90003 With due respect that we would like to inform you that we are image processing, multimedia and graphics design outsourcing company based in Sydney Australia. Specially experts in clipping path, masking, retouching, drop shadow, nick fill, color correction, changing background, photo resizing, image manipulation, restoration and all kinds of Photoshop services.90005 90002 90007 First Retouch Free 90008 along with instructions. (PRO SPECIAL OFFER) 90005 90002 You may Share folders via Drop Box OR upload files with https://www.wetransfer.com/ with our Email 90005 90002 eretouching at gmail.com (Offer available to professional photographers only.) 90003 90003 Later on for work, we would provide you a separate FTP account. 90005 90002 We have specialized designers who have been working in this fields since five years. 90003. 90003 We offer ridiculously low price and quick turnaround time.90005 90002 We provide in JPEG formats 90005 90002 We work on all files formats including raw files, cr2 files. 90005 90002 We work on 24-72hours turnaround time. 90005 90002 We guarantee complete satisfaction with every image we do for you. 90005 90002 Price is indicative and purely negotiable. Prices depend on the nature of work and volume of work. 90005 90002 We accept Payment through PayPal, Bank transfer or Google checkout. 90005 90002 90007 Customer says: 90008 90005 90002 «Phenomenal!» 90005 90002 Piper Photo 90003 «You’ll never regret it.»90005 90002 Advantage Color Labs» 90005 90002 «It’s Changed the way we do business.» 90005 90002 PhotoGraphics 90005 90002 90003 Now if you think we are right for core part of your business then please send us some test jobs for free testing our quality. 90005 90002 If you have any queries, please feel free to write us.90005 90002 We are available 24hours online on skype 90003 Skype ID: e.retouching.studio 90005 90002 Best Regards, 90003 Mr.Tony Mong 90003 Sales Designer 90003 Email: eretouching at gmail.com Web: www.e-retouching.com 90005 90002 90005 .90000 Professional Face Analyser and Portrait Photo Retouching 90001 90002 PinkMirror is Do-It-Yourself tool. 4 Simple steps to retouch your portrait and look at your best. 90003 90004 90002 1,100,370+ portraits enhanced and counting .. 90003 90002 World’s Best Automatic Portrait Retouching. 90003 90009 16 Easy Photo Retouching Features That Make You Look Your Best In Just Seconds 90010 90011 Spot Removal 90012 90002 Embarrassed by dark marks, freckles, age spots or scars? Do not stress.PinkMirror automatically transforms your skin in photos, and makes it look soft, smooth and glowing. Best of all, you will not even have to perform any work to get beautiful-looking skin, since PinkMirror instantly covers up skin spots for you. 90003 90015 90015 90011 Face Slimming 90012 90002 Did you know that having a slim face is consistently rated as the # 1 most attractive feature that people look for in others? It’s true.PinkMirror’s face slimming technology is designed to automatically cut away the perfect proportion of fat from your face. This leaves you with a face that appears slimmer, healthier and much more attractive in photographs. 90003 90015 90011 Nose Shaping 90012 90002 Having a distinctly-shaped nose can be an attribute or flaw in photographs.PinkMirror gives you the power to decide how how much you want your nose to stand out. Make your nose appear smaller, less flared or more appealing in photos with just a few simple tweaks. 90003 90015 90011 Natural Teeth Whitening 90012 90002 Teeth whitening can have a major impact on your close-up photographs or portraits.Most importantly, you need professional-quality digital teeth whitening that appears natural. PinkMirror’s natural teeth whitening feature automatically makes your teeth appear bright, white and healthy. 90003 90015 90011 Eye Widening 90012 90002 Having wide eyes in photos can make you appear more youthful and feminine.Our eye widening feature is perfect for enhancing profile pictures on social media and dating websites — where you need to look super cute. 90003 90015 90011 Red eye removal 90012 90002 People typically have red eyes in photos when shots are taken in low light environments. This is especially true when the camera flash is used.PinkMirror automatically detects and removes red eyes from photos whenever this is an issue. 90003 90015 90011 Eye Brightening 90012 90002 With brighter eyes, you’ll appear more upbeat and energetic in photos. This feature is perfect for corporate portraits or professional images where you need to appear alert.90003 90011 Natural Skin Tone Enhancement 90012 90002 Add natural color and depth to your skin tone, while also smoothing over blemishes, rosy cheeks and other subtleties in your skin that need to be repaired. Fix the wrong color your camera might have introduced into your photo.90003 90050 90011 Best Photo Editor Software for PC 90012 90002 Our PinkMirror photo editor understands what you want, an amazing picture that shows who you are without blemishes, acne, stained teeth, wrinkles, or other unsightly features- because your appearance is important! PinkMirror program can enhance your portrait with few clicks.90003 90009 Testimonials 90010 90002 I found PinkMirror through a graphic design forum. At first, my expectations were low, because most photo enhancement tools are too complicated to use. But after using PinkMirror, I was SO HAPPY with how I looked in my picture. And it was so easy to use! Thank you PinkMirror! 90003 90059 Emma Marie 90060 Belgium.90061 90002 Finally found a website that can instantly edit my photos for a reasonable price, and do a good job. 90003 90064 Sarah Hudson 90060 United States. 90061 90002 Needed my photo edited to look more professional for a company portrait.I was expecting maybe a small enhancement, but PinkMirror seriously impressed me with quick and natural results. 90003 90069 Karolina Lanka 90060 Lithuania. 90061 90002 I wanted to edit some face shots to thin out my face. I was honestly expecting a photo editing service like most others, which makes you work hard to get good results.But, PinkMirror did all of the hard work for me, and delivered amazing photographs that made me look at least 20 lbs lighter. Now, all of my friends comment on my photos on social media, and tell me how great I look! If only they knew that PinkMirror is my secret weapon … 90003 90074 Alexandria Clark 90060 United States.90061 90002 Got the auto photo touch up I wanted. So much easier than doing it yourself in Photoshop. 90003 90079 Caitlin Walsh 90060 United Kingdom 90061 90002 I desperately needed to touch up one of my photos.Let’s just say that after trying a bunch of photo editing services — PinkMirror delivered the easiest and highest-quality results. 90003 90084 Kaley Smith 90060 United States. 90061 90050 90015 .