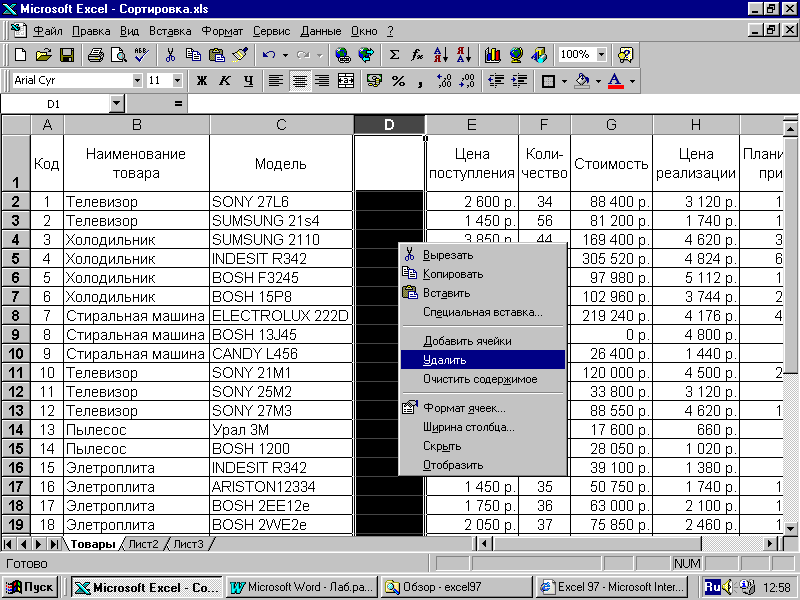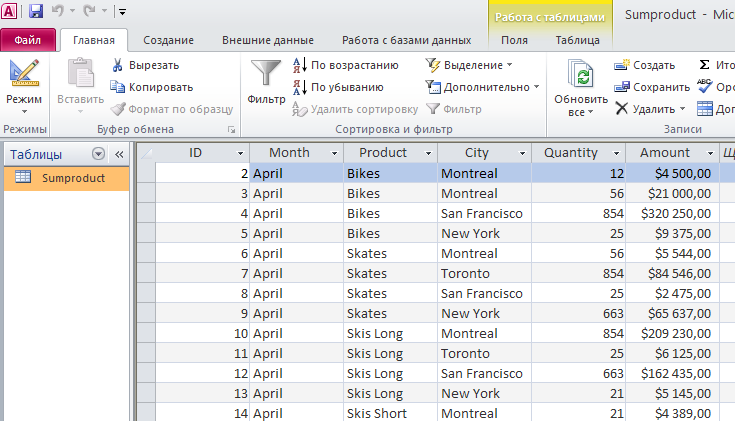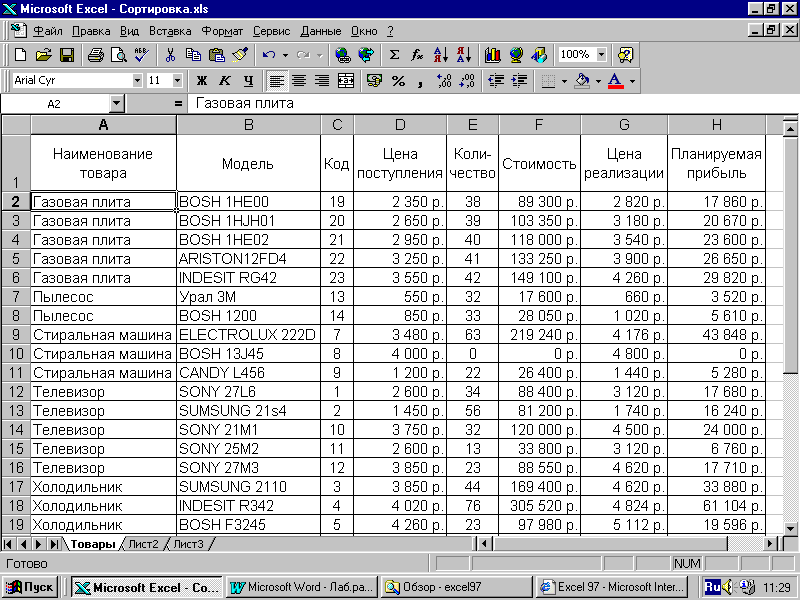- Шаблон базы данных Excel | Как создать шаблон базы данных Excel?
- Лабораторная работа № 6 «Базы данных в ms Excel»
- Почему пора перестать вести базу кандидатов в Excel и перейти на ATS
- Создайте электронную таблицу excel, которая активно изменяет базу данных access
- Автоматизируем большой объем неструктурированных резюме и историй взаимодействий
- Excel или не Excel: уменьшаем риски в работе с данными
- Иллюстрированный самоучитель по Microsoft Excel 2002 › Создание табличной базы данных сотрудников [страница — 63] | Самоучители по офисным пакетам
- »Электронная таблица Страница
- Бесплатный шаблон Excel базы данных сотрудников (таблицы HR)
- Лучшие шаблоны Excel для HR
- Использование таблиц Excel в HR
- Шаблон Excel для аттестации
- Шаблон Excel для ежегодного отпуска
- Шаблон хронометража
- Шаблон опроса на рабочем месте
- Шаблон Excel для набора персонала
- Шаблон органограммы
- Шаблон расчета заработной платы для отдела кадров
- Калькулятор NPS
- Оцифруйте свой HR-отдел с помощью Kenjo
- Таблица управления базой данных сотрудников »OFFICETEMPLATES.NET
- Импорт сотрудников из Excel — Time Clock Документация MTS
- Microsoft Excel — Списки данных
- как сгенерировать код сотрудника в Excel
Шаблон базы данных Excel | Как создать шаблон базы данных Excel?
Шаблон базы данных в Excel (Содержание)
- Что такое шаблон базы данных?
- Как создать шаблон базы данных?
Что такое шаблон базы данных?
Сначала мы поймем определение шаблона базы данных, прежде чем узнаем, как его создать.
База данных : База данных может быть определена как коллекция необработанных данных, которые организованы надлежащим образом для предоставления необходимой информации. Например: база данных по продажам, база данных сотрудников и т. Д.
Шаблон : Шаблон может быть определен как файл, который подготовлен в определенном формате для поддержки наших данных или ввода данных. Это помогает пользователю понять, какие поля данных необходимо вводить в базу данных.
Как создать шаблон базы данных?
Мы рассмотрели, что такое база данных и что такое шаблон сейчас, мы увидим, как создать шаблон базы данных в Excel.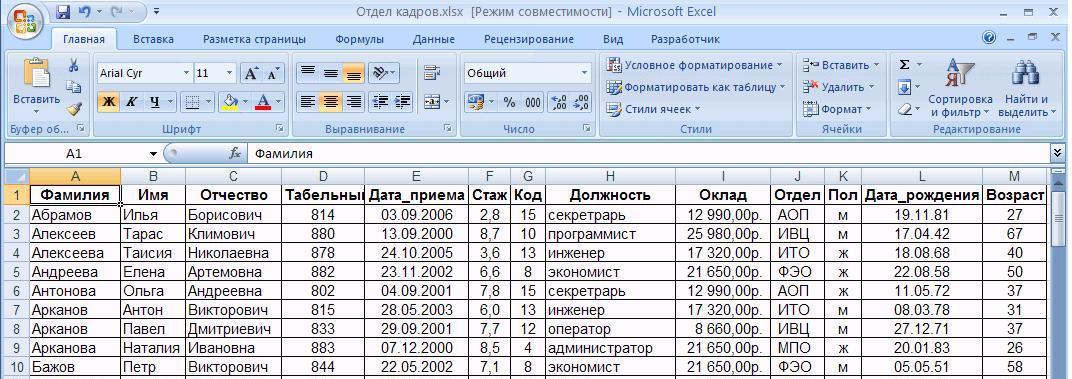 Давайте рассмотрим несколько иллюстраций для создания шаблона базы данных в Excel.
Давайте рассмотрим несколько иллюстраций для создания шаблона базы данных в Excel.
Иллюстрация № 1 — База данных клиентов
Представьте, что мы готовим нашу базу данных клиентов. Для базы данных клиентов нам нужна такая информация, как имя клиента, номер телефона, адрес, тип клиента, условия оплаты для клиента и контактного лица и т. Д. Во-первых, создайте шаблонный формат, в котором мы хотим сохранить данные наших клиентов. Ниже приведен скриншот для примера.
Если вы почувствовали, что все необходимые столбцы добавлены, то начните вводить данные ваших клиентов под каждым столбцом заголовка. Найдите скриншот ниже для справки, я ввел несколько записей для вашей справки.
Старайтесь не оставлять пробелов в клетках. Вы можете отформатировать ячейки в требуемом формате, например, если вы хотите, чтобы любая из ваших ячеек данных была выделена жирным шрифтом, а затем применить формат полужирного к ячейкам.
Если в ваших данных есть дата, примените необходимый формат для вашей даты. После применения всех форматов сохраните таблицу. Теперь пришло время преобразовать данные в таблицу базы данных. Выберите все данные и нажмите кнопку вставки в верхнем левом углу.
Нажмите на опцию таблицы под вкладкой меню «Вставить».
Появится всплывающее окно с запросом адреса таблицы, так как данные уже выбраны, и они заняли этот диапазон. Снимите флажок «Моя таблица содержит заголовки», если вы не выбрали заголовки своих данных. Здесь мы также выбрали заголовки, поэтому я оставляю это как проверено. Нажмите «ОК».
Теперь ваша таблица базы данных выглядит следующим образом.
Иллюстрация № 2 — Изменение формата базы данных
Вы можете изменить дизайн базы данных так же, как вы, нажав на опцию «Дизайн», выделенную красным цветом на скриншоте.
Помните, что опция «Дизайн» будет включена, только если вы выберете одну из ячеек в своей базе данных. После того, как вы выберете опцию Design, для вашей базы данных будут доступны следующие опции.
После того, как вы выберете опцию Design, для вашей базы данных будут доступны следующие опции.
Если вы хотите изменить стиль вашей базы данных, выберите нужный формат стиля в разделе «Стиль таблицы» справа.
Вы можете использовать нижеприведенные варианты в соответствии с вашими требованиями. Приведенные ниже параметры вполне понятны, если вы установите и снимите флажки, вы сможете найти разницу в таблице базы данных.
Иллюстрация № 3 — Задание имени для базы данных
Мы можем присвоить имя базе данных, используя опцию «Имя таблицы» в левом углу меню дизайна.
Я даю название «База данных», как показано на скриншоте ниже.
Вы можете подумать о том, как использовать имя для базы данных. Перейдите на любой другой лист в вашей рабочей тетради. Нажмите на раскрывающееся поле с именем, оно покажет имя нашей базы данных. Как только вы выберете имя базы данных, оно перенесет нас в нашу базу данных.
Иллюстрация № 4 — Инструменты для базы данных
Вы можете преобразовать базу данных в обычные данные, используя опцию «Преобразовать в диапазон».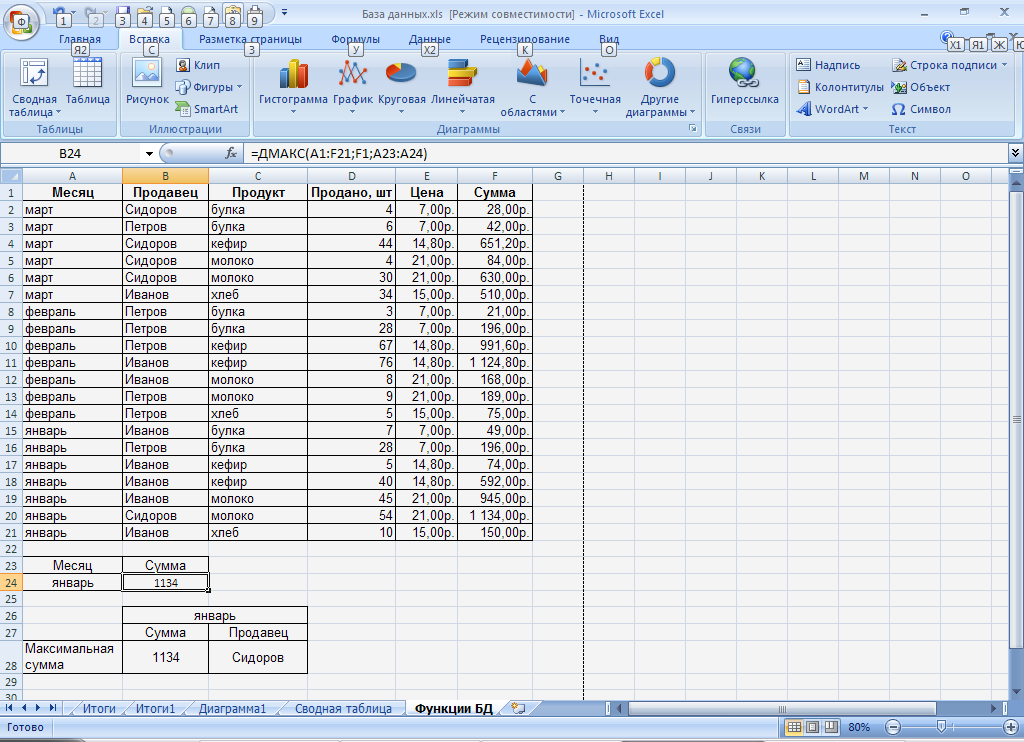 Если вы хотите удалить дубликаты в любом из столбцов, используйте «Удалить дубликаты».
Если вы хотите удалить дубликаты в любом из столбцов, используйте «Удалить дубликаты».
Вы можете создать сводную таблицу также с помощью «Суммировать с помощью сводной таблицы».
Мы можем создать слайсер также в соответствии с требованием. Слайсер — это своего рода фильтр. Нажмите на вариант слайсера, после чего появится меню слайсера, как показано ниже.
Установите флажки, для которых вы хотите слайсеры. Я ставлю галочки Город и условия оплаты.
В нашей электронной таблице доступны два слайсера.
Если вы нажмете «Banglore», он отфильтрует данные, относящиеся к Banglore.
После настройки всех этих параметров вы можете добавлять свои данные всякий раз, когда новый клиент присоединяется к бизнесу. Всякий раз, когда новая строка данных вводится в вашу базу данных, она добавляет эту строку в таблицу базы данных и применяет форматы в соответствии с вашими предыдущими форматами данных.
Таблица базы данных будет автоматически увеличиваться при вводе новой строки. Надеюсь, это поможет вам понять, как создать шаблон базы данных в Excel.
Надеюсь, это поможет вам понять, как создать шаблон базы данных в Excel.
Что нужно помнить о шаблоне базы данных Excel
- Не оставляйте пустую строку между строкой данных, потому что, если вы оставите строку пустой и начнете ввод с другой строки, она не будет учитывать эту строку в вашей базе данных.
- После того, как вы введете данные, даже если вы удалите данные, они также станут частью вашей таблицы базы данных. Вы можете наблюдать строку № 5 на картинке выше, данных нет, но, тем не менее, она является частью таблицы базы данных. если вы хотите удалить такие пустые строки, нажмите «Изменить размер таблицы» в левом верхнем углу, выделенный красным цветом. То же самое применимо, когда мы хотим добавить новый столбец, поскольку вам может потребоваться добавить любой дополнительный элемент заголовка данных в существующую базу данных.
- Когда вы даете имя базе данных, всегда используйте уникальное имя, потому что система не допустит дублирования.
- Помните, что меню «Дизайн» будет доступно только тогда, когда ваш курсор на базе данных, если ваш курсор находится вне базы данных, он не будет виден.

Рекомендуемые статьи
Это руководство к шаблону базы данных Excel. Здесь мы обсудим, как создать шаблон базы данных Excel вместе с практическими примерами и загружаемым шаблоном Excel. Вы также можете просмотреть наши другие предлагаемые статьи —
- Excel OFFSET Формула
- Расчеты в Excel
- Excel Создать базу данных
- Функция Excel для диапазона
Лабораторная работа № 6 «Базы данных в ms Excel»
Цели:oсоздавать объекты базы данных,
oопределять их логическую структуру,
oсоздавать структуру таблицы.
Выполнение работы.
Задание 1.Создание базы данных, содержащей сведения о студентах.
Определим логическую структуру создаваемой базы данных. Поскольку почти все поля базы данных являются уникальными, создаем одну сводную таблицу, состоящую из записей, в которые входят поля

1. Загрузите Microsoft Access.
2.В появившемся окнеMicrosoft AccessвыберитеНовая база данных. Нажмите кнопку<ОК>.
3.В появившемся окне выберитеСоздать, на панели задач выберитеНовая база данных…
4.Откроется окно создания (или сохранения) файла. Выберите папку, в которую вы сохраните базу данных, и ее имя (имя файла)
Создание структуры новой таблицы
5.В появившемся окнеStudent: База данныхвыберите объектТаблицыи нажмите кнопкуСоздание таблицы в режиме конструктора.
6.В первой строке в столбцеИмя полявведите:Фамилия. Нажмите клавишу вправо →.
7.Щелкните на появившейся стрелке раскрывающегося списка ячейкиТип данныхи выберите пунктТекстовый.
8.
9.В строкеОбязательное полепри помощи кнопки раскрывающегося меню укажитеДа.
10.Установите курсор в первой строке в столбцеОписание. Введите:Фамилия студента.
11.Во второй строке в столбцеИмя полявведите:Имя.Установите тип данных – текстовый.
12.В полеОписание введите:Имя студента.УстановитеРазмер поля– 10.
13.В третьей строке в столбцеИмя поля
14.В раскрывающемся спискеРазмер полявыберитеЦелое.
15.В полеОписаниевведите:Номер группы.
16.В четвертой строке в столбцеИмя полявведите:Дата рождения.
17.Установите тип
данныхДата/время. Установить
курсор в наборном полеФормат
поля.
Установить
курсор в наборном полеФормат
поля.
18.В раскрывающемся спискеФормат поляустановите –Краткий формат даты.
19.Установите курсор в полеМаска ввода
20.В появившемся диалоговом окнеСоздание масок ввода выберитеКраткий формат даты. Нажмите кнопкуДалее.
21.В следующем окне можно выбрать знак заполнителя для отображения в поле. Нажмите кнопкуГотово.
22.Обратите внимание, что в первой строкеMicrosoft Accessавтоматически добавил дополнительноеключевое поле Код, которое играет роль уникального идентификатора записей, и установил для негоТип данных Счетчик.
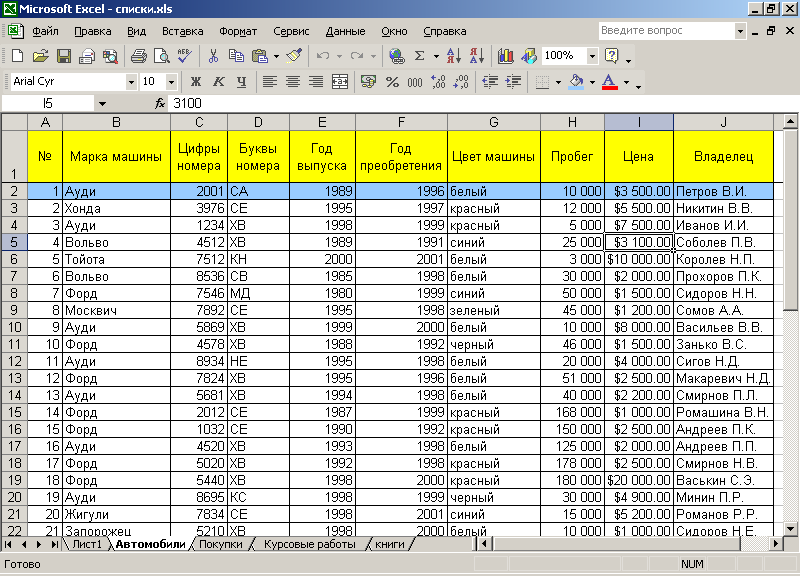
24.Установите тип данныхПоле MEMO. В полеОписаниевведите:Домашний адрес.
25.Закройте текущее окноТаблица 1: таблицас сохранением изменений.
Заполнение таблицы
26.В окнеStudent:База данныхвыберите объектТаблицы, установите курсор на названииТаблица 1и нажмите кнопкуОткрыть.
27.В полеФамилиявведите свою фамилию, в полеИмявведите свое имя и в поле
28.Переместите курсор в полеДата рожденияи введите дату своего рождения в формате ДД.ММ.ГГГГ, например 12.05.85.Примечание: вводить следует только числа, а остальноеMicrosoft Accessподставит автоматически по заданной маске.
29.Переместите курсор в полеДомашний адреси введите свой домашний адрес.
30.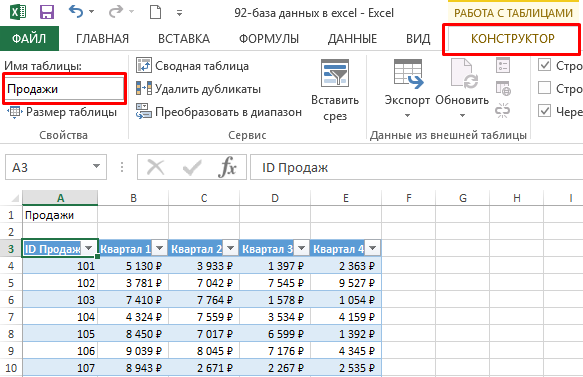 Подобным образом введите еще
7 записей. В полеГруппав любых
двух строках введите № группы – 1
группу, в остальных – 2. Если потребуется
изменить ширину столбца, то это можно
сделать при помощи мыши аналогично
работе вExcel.
Подобным образом введите еще
7 записей. В полеГруппав любых
двух строках введите № группы – 1
группу, в остальных – 2. Если потребуется
изменить ширину столбца, то это можно
сделать при помощи мыши аналогично
работе вExcel.
31.Обратите внимание, что в полеКодцифры изменяются автоматически по мере ввода новых строк, каждый раз увеличиваясь на 1.
32.Нажмите на значок закрытия текущего окнаТаблица 1: таблица.
33.В окнеStudent: База данных установите курсор мыши на словоТаблица 1и правой кнопкой мыши вызовите контекстное меню.
34.Выберите командуПредварительный просмотр. Если потребуется, измените масштаб для более удобного просмотра созданной таблицы с помощью пиктограммы с лупой или ниспадающего списка масштабов. Закройте окно просмотра.
35.В окнеStudent:База
данныхснова установите курсор
на словеТаблица 1и вызовите
контекстное меню.
Выберите команду Переименовать. Введите новое имя таблицыТ_Студенты.
Создание запросов
Как создать запросы базы данных Студенты?
Задание 2.Из общего списка студентов необходимо выбрать студентов в определенной группе. Создание запросов.
1.Откройте базу данныхStudent. В окне базы данныхStudent:Базаданныхвыберите объектЗапросы. Нажмите кнопкуСоздание запросав режиме конструктора.
2.В окнеДобавлениетаблицывыберите объектТаблицыТ_Студенты. Нажмите кнопкиДобавитьиЗакрыть.
3.Перед Вами окажется
окноКонструкторазапросовс
заголовкомЗапрос1:запроснавыборку.
В его верхней части отображаются
списки полей таблицы, к которым
обращается запрос. Нижняя область
содержит бланк выбора полей таблиц,
условий отбора и режимов сортировки. Указывается также название таблицы,
которой принадлежит выбранное поле.
Указывается также название таблицы,
которой принадлежит выбранное поле.
4.Поочередно щелкните два разалевойкнопкоймышина следующих полях:Код,Фамилия,Имя,Группа,Датарождения,Домашний адрес.
5.Установите курсор в нижней части окна в столбцеФамилияв полеСортировка. В раскрывающемся списке этого поля установите По возрастанию.
6.Нажмите на значок закрытия текущего окна «Запрос 1: запрос на выборку». Подтвердите сохранение структуры запроса.
7.В наборном полеИмя запросав окнеСохранениевведите имя запросаСписоквсехстудентов. Нажмите кнопку<ОК>.
8.Откройте и просмотрите запрос «Список всех студентов». Обратите внимание, что в записях фамилии расположены в алфавитном порядке. Закройте запрос.
9.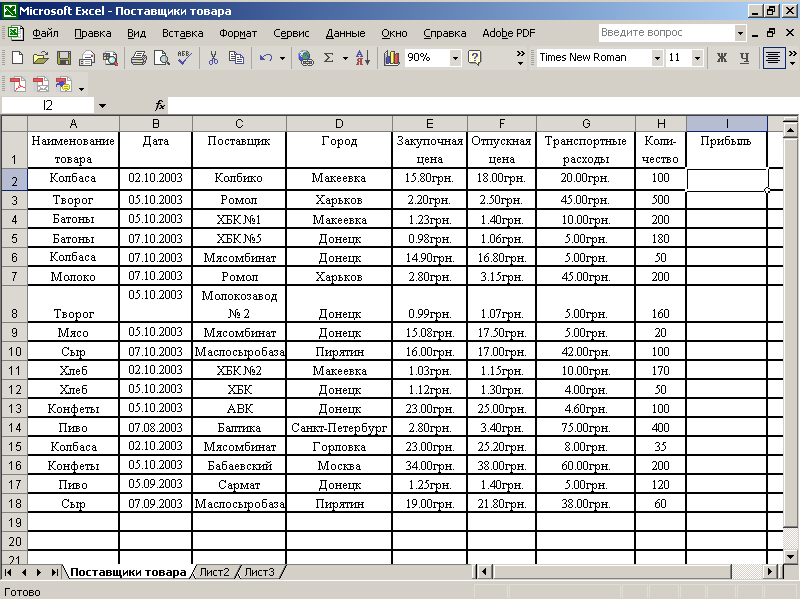 Установите курсор на запрос
«Список всех студентов».
Установите курсор на запрос
«Список всех студентов».
10.Нажмите клавишу <Ctrt>, и, ухватившись за значок запроса (зажав левую клавишу мыши), переместите курсор мыши в сторону. Отпустите кнопку. Возникнет новый ярлыкКопия Список всех студентов.
11.Установите курсор на новый ярлык и переименуйте его вСписок студентов 1 группы.
12.Откройте запросСписок студентов 1 группы.
13.В менюВидвыберите режим работыКонструктор.
14.В столбцеГруппав строкеУсловие отборавведите 1.
15.Нажмите на значок закрытия текущего окна, подтвердите сохранение макетаСписок студентов 1 группы: запрос на выборку.
16.Откройте запросСписок студентов 1 группы. Просмотрите содержимое запроса. Закройте текущее окно.
17.В исходной таблице в одной
из записей изменитеномер
группынаномер 1.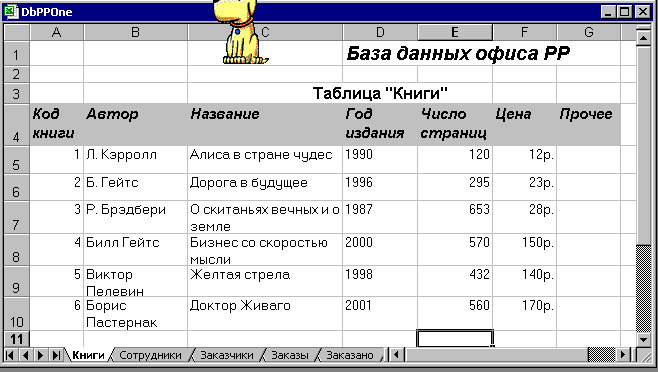 Закройте
таблицу.
Закройте
таблицу.
18.Вновь откройте запросСписок студентов 1 группы. Убедитесь, что содержание запроса изменилось.
Как создать формы базы данных Студенты?
Задание 3. Разработать специальную форму для ввода данных в таблицу.
Создание формы при помощи Мастера форм
1 этап.
1.В окнеStudent:База данныхвыберите объектФормы, нажмите кнопкуСоздание формы с помощью мастера.
1.Мастер форм позволяет сберечь время и быстро сконструировать привлекательную форму для записей любой таблицы.
2.В первом окнеМастера форм, показанного на рис.1, в спискеТаблицы и запросывыберите таблицуТ_Студенты.
3.Щелкните на кнопке >>, чтобы добавить в списокВыбранные поля: все поля таблицы.
4.Выделите пунктКоди
щелчком на кнопке < уберите это поле
обратно в левый список.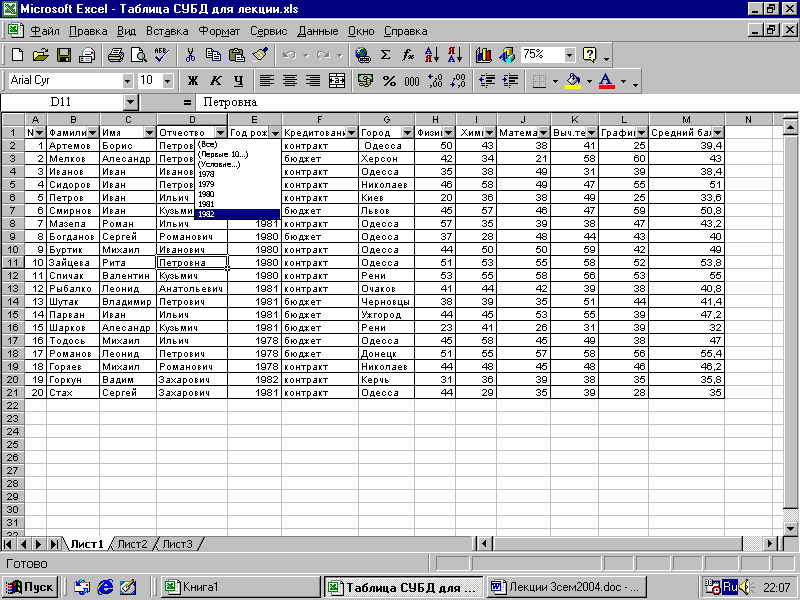 Содержимое
этого поля генерируется автоматически,
а его значение несущественно для
пользователя, поэтому не следует
включать его в форму.
Содержимое
этого поля генерируется автоматически,
а его значение несущественно для
пользователя, поэтому не следует
включать его в форму.
5.Щелкните на кнопкеДалее.
6.В следующем окне диалога выберите для формы стильВ один столбеци щелкните на кнопкеДалее.
7.В списке третьего окна выберите понравившийся Вам стиль оформления и снова щелкните на кнопкеДалее.
8.В последнем окнеМастеращелкните на кнопкеГотово, не изменяя никаких параметров.Мастерсгенерирует форму и откроет ее в режиме просмотра данных.
9.Окно формы содержит названия полей и области отображения данных исходной таблицы. В нижней части формы расположены кнопки перемещения по записям.
10.Щелкните несколько раз на кнопкеСледующая запись, чтобы добраться до пустой строки, и введите запись еще об одном человеке.
Создание формы при помощи Конструктора
Недостатком форм, создаваемых Мастером,является
то, что они однообразны и не содержат
пояснительных надписей, а также не
имеют элементов управления.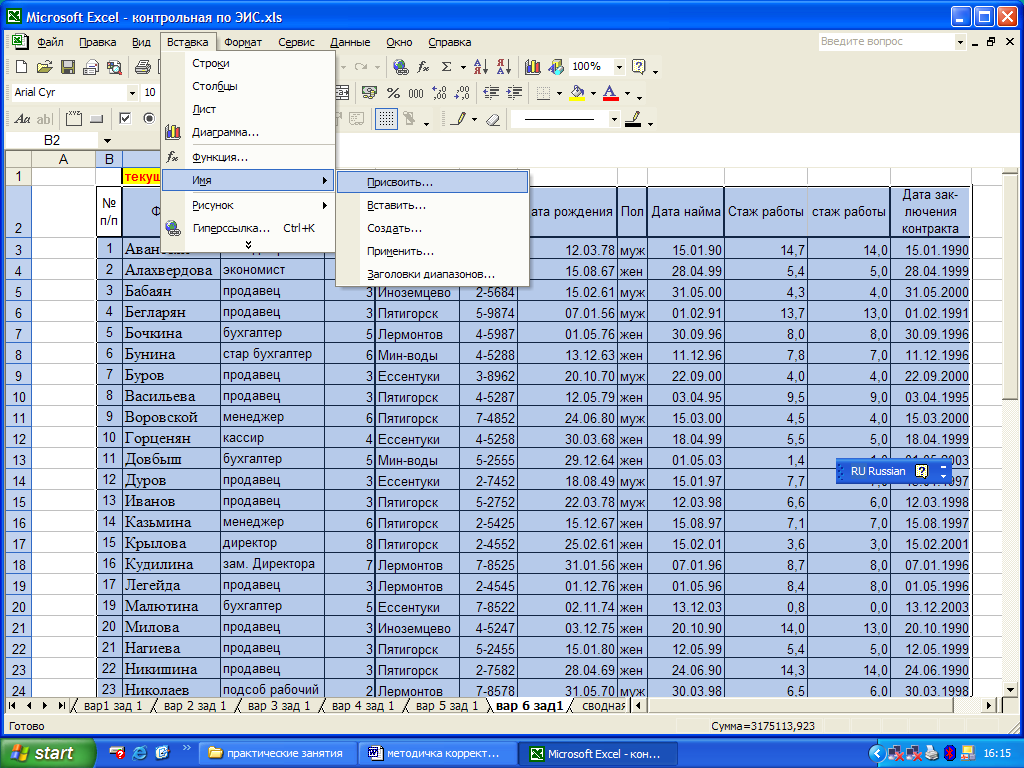 Чтобы
приукрасить форму, расположить поля
более удобным способом, следует
воспользоваться Конструктором
форм, который позволяет создавать
новые формы и редактировать имеющиеся.
Чтобы
приукрасить форму, расположить поля
более удобным способом, следует
воспользоваться Конструктором
форм, который позволяет создавать
новые формы и редактировать имеющиеся.
11.Выберите вкладкуФормы.Установите режимКонструктор форм.В окнеКонструктора формпоявится разметочная сетка, вертикальная и горизонтальная линейки, позволяющие позиционировать объекты. Изменение позиции объекта происходит при помощи методов, обычных дляОС Windows.
12.Одним щелчком выделите подписьФамилия, установите курсор внутри объекта и измените подпись наФамилия студента.
2 этап
1.Щелкните на объектеФамилия
студента правой кнопкой мыши, в
контекстном меню выберите
командуСвойства, откроется
окно свойствПоле: Фамилия (рис.2).
Во вкладкеМакетустановите
цвет фона: кликните по кнопке справа
…, когда откроется окно с палитрой
цветов выберите голубой, размер шрифта
– 12, оформление приподнятое и другие
свойства по своему желанию. Если, текст
не будет помещаться в рамку, при помощи
маркеров измените границы объекта.
Если, текст
не будет помещаться в рамку, при помощи
маркеров измените границы объекта.
2.Измените внешний вид других объектов формы.
Создание элементов управления
При открытии конструктора на экране появляется Панель элементов. Если ее нет щелкните на кнопке Панель элементов панели инструментов. С помощью кнопокПанели элементовв форму можно добавлять различные объекты. Элементы управления форм и отчетов сходны между собой, поэтому такая же панель имеется в Конструкторе отчетов.
3.Поместите указатель мыши на угол области формы.
4.Перетащите этот угол вправо вниз, чтобы увеличить форму.
5.С помощью командыПравка – Выделитьвсевыделите все элементы формы.
6.Нажмите клавишуCtrlи,
не отпуская ее, нажатием клавиш со
стрелками переместите элементы формы
вниз и вправо, так чтобы они отцентрированы
относительно новых границ формы.
7.Щелкните на кнопкеНадпись Панели элементов.
8.Растяните рамку надписи в верхней части формы на ширину области данных.
9.Введите надпись, которая будет являться заголовком формы:Список студентов.
10.Находясь в области заголовка, вызовите контекстное меню и выберите командуСвойства.
11.Во вкладкеМакет установите следующие параметры: ширина границы – 3 пункта, цвет фона – розовый, размер шрифта 14, курсив – Да, от левого края – 3 см.
12.Щелкните на кнопкеРисунок Панели элементов.
13.Внизу формы растяните рамку рисунка.
14.В открывшемся окне выбора файла найдите папку с рисункамиWindows, выберите любой понравившийся Вам рисунок и щелкните на кнопке<ОК>.По умолчанию рисунки вставляются в форме урезания рисунка рамкой элемента.
15.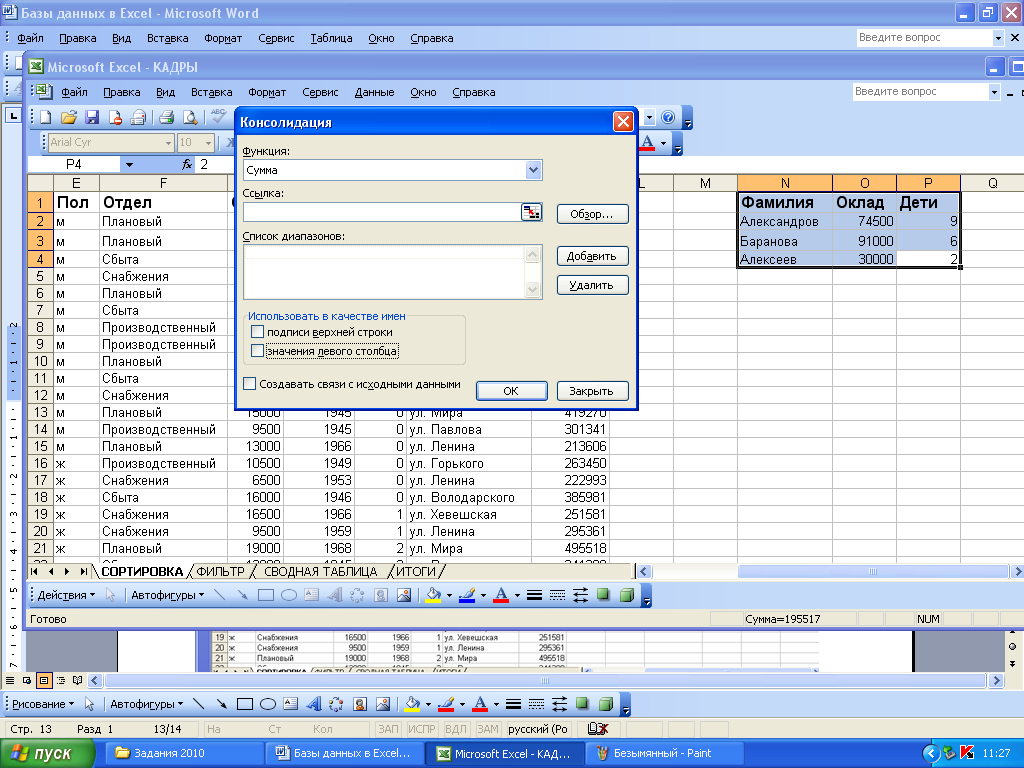 Чтобы изменить режим размещения,
щелкните на рисунке правой кнопкой
мыши и в контекстном меню выберите
команду Свойства.
Чтобы изменить режим размещения,
щелкните на рисунке правой кнопкой
мыши и в контекстном меню выберите
команду Свойства.
16.В спискеУстановка размеровоткрывшегося окна параметров выберитепункт Вписать в рамку.
17.Закройте окно параметров.
18.Щелкните на кнопкеКнопка Панели инструментов
19.Перенесите указатель мыши в область формы и щелкните левой кнопкой мыши внизу формы.
20.В открывшемся окнеСоздание кнопок(рис.3) выберите категорию действияПереходы по записям, в качествеДействия выберите –Следующая запись. Нажмите кнопкуДалее.
3 этап
1.Во втором окнеМастера создания кнопоквыберите рисунок на кнопку, напримерСтрелка вправо (синяя). Нажмите кнопку Далее.
2.В третьем окнеМастера
создания кнопоквыберите название
кнопки –Следующая запись. Нажмите
кнопкуГотово.
Нажмите
кнопкуГотово.
3.Используя пункты 86–90, создайте кнопкиПредыдущая запись,Найти запись, Выход из формы.
4.Установите режим работы с формой (команда менюВид – Режим формы).
5.Проверьте действие кнопок.
Почему пора перестать вести базу кандидатов в Excel и перейти на ATS
Долгое время электронные таблицы, в основном Microsoft Excel, были стандартом управления данными в компании. Поэтому рекрутеры начали отказываться от бумажных резюме и использовать таблицы для ежедневных задач по подбору персонала.
Сегодня использование Excel для рекрутинга – это устаревшее решение. К сожалению, очень многие компании все еще работают в нем, хотя появились десятки специальных программ, которые значительно упрощают работу специалистам по подбору персонала.
В этой статье мы поговорим о том, почему в 2019 давно стоит изменить способ ведения базы кандидатов и переходить с Excel на ATS.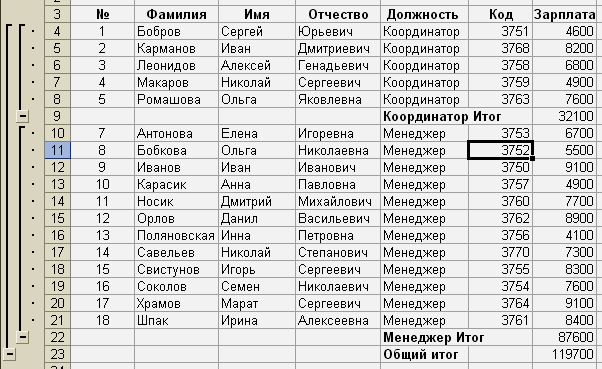
Эволюция баз данных в рекрутинге
Таблицы Excel – это фантастический инструмент. Excel был первым вариантом полноценной системы управления набором персонала, поскольку хорошо соответствовал основным потребностям рекрутеров. Но сегодня смело можно сказать, что этот инструмент становится недостаточно функциональным. В какой-то момент этот тип ведения базы резюме кандидатов стал создавать больше проблем, чем преимуществ, и оказался недостаточно надежным.
Но почему некоторые организации продолжают использовать Excel для набора персонала?
- Причина, по которой Excel широко используется при наборе персонала, понятна: это знакомый и хорошо известный инструмент. Проблема возникает, когда организация начинает расти, и риск ошибок, зависящих от человеческого фактора, возрастает в геометрической прогрессии.
- Есть еще один фактор, который следует учитывать: после глобального экономического кризиса мир бизнеса сильно изменился, а вместе с ним и рекрутинг.
 Текущее положение заставляет работать быстрее и эффективнее. А кому так нужна максимальная эффективность, как ни рекрутеру?
Текущее положение заставляет работать быстрее и эффективнее. А кому так нужна максимальная эффективность, как ни рекрутеру?
- Экономический кризис сократил миллионы рабочих мест, вынуждая компании решать больше задач с меньшим количеством людей и экономических ресурсов. HR и рекрутерам необходимо добиваться выдающихся результатов с минимумом ресурсов.
- Excel стал базой данных кандидатов на работу еще и потому, что установлен по умолчанию на большинстве бизнес-компьютеров. А также потому, что многие знают как им пользоваться и в нем удобно структурировать большие объемы данных.
5 причин отказаться от Excel уже сегодня
Вот пять основных причин, почему Excel больше не является стандартом и не может удовлетворить потребности современного рекрутера.
Потеря времени
Когда в компании работает более десяти сотрудников, одновременно открыты несколько офисов и несколько вакансий, отслеживание и анализ данных из нескольких источников (например, резюме из разных агрегаторов вакансий) выходит за рамки управления Excel.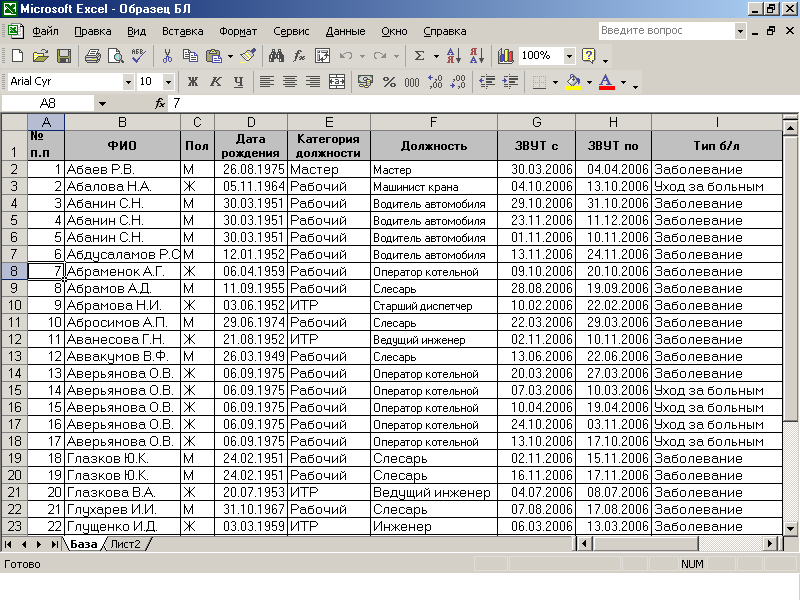
Проблема становится еще более острой при поиске профиля кандидата между несколькими электронными таблицами Excel, несколькими вкладками и десятками электронных писем. Слишком часто кандидата невозможно найти, или затраченное время определенно превышает все допустимые рамки.
Рекрутеры тратят большую часть своего времени на рутинную работу вместо того, чтобы сосредоточиться на действительно важных вещах.
Ошибки
Работа с Excel – это всегда человеческий фактор и большинство рекрутеров рано или поздно ошибаются. Ошибки могут оказать огромное влияние на компанию, учитывая то, что решения по найму принимаются на основе данных таблиц.
Важно, чтобы информация о нанятых людях была достоверной, иначе она неэффективна и даже может быть причиной финансовых потерь. Неточность данных может привести к ошибкам и повышению затрат на рекрутинг.
Неэффективная отчетность
Создание отчетов из таблиц Excel может занять много времени: часто часы, а в худшем случае – целые дни.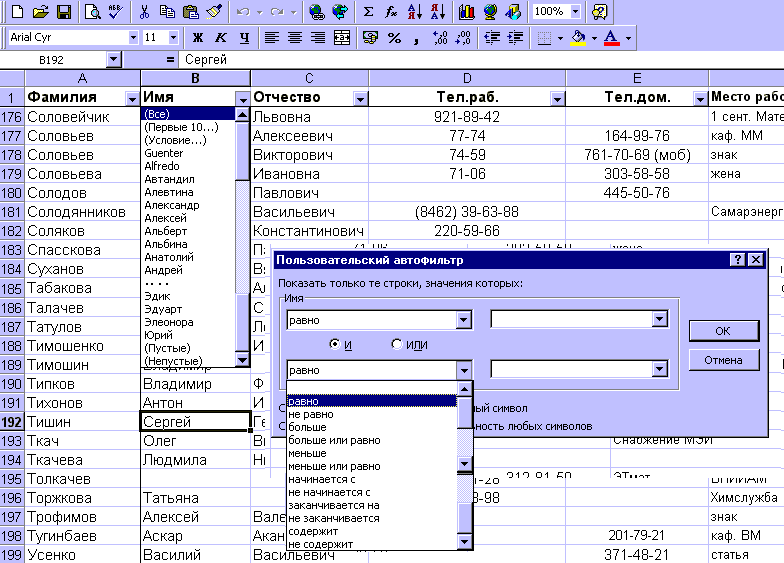 Даже если вы решите потратить время на создание отчета из Excel, зачастую сложно выйти за рамки базового анализа, не будучи гуру таблиц, особенно если вам нужно создать отчет за короткое время.
Даже если вы решите потратить время на создание отчета из Excel, зачастую сложно выйти за рамки базового анализа, не будучи гуру таблиц, особенно если вам нужно создать отчет за короткое время.
Безопасность
Отдел кадров обрабатывает большое количество конфиденциальных данных. Таблица Excel не обеспечивает приемлемый уровень безопасности, поскольку объединяет слишком много конфиденциальных данных в одном месте, и эти данные можно скопировать за считанные секунды. Но риск на самом деле еще больше: бумажные отчеты или резюме в цифровых файлах, хранящихся в одном месте, могут быть уничтожены при непредвиденных обстоятельствах и все труды будут напрасны.
Отсутствие стандарта
В сфере рекрутинга не существует стандартов для создания, организации и анализа данных в Excel. Каждый рекрутер по-разному оформляет таблицы, используя совершенно разные формулы, таблицы и файлы.
Общая координация команды рекрутинга, использующей Excel, может стать очень сложной, даже если электронные таблицы хорошо организованы. Не говоря уже о ситуациях, когда менеджер по персоналу, который разработал всю систему, уходит из компании. Новому специалисту может потребоваться много времени для декодирования всех данных и начала работы.
Не говоря уже о ситуациях, когда менеджер по персоналу, который разработал всю систему, уходит из компании. Новому специалисту может потребоваться много времени для декодирования всех данных и начала работы.
Сколько стоит использование Excel для набора персонала
Использование Excel для набора персонала может тратить драгоценное время, съедать деньги и возможности. Кроме того, потеря конфиденциальных данных может стоить вашей компании огромные суммы. Если вы относитесь к тем рекрутерам, которые испытывают трудности при организации работы с помощью Excel, то вам следует знать, что есть решение, которое поможет лучше управлять своими задачами.
ATS или Applicant Tracking System (система отслеживания кандидатов) – это программное обеспечение для набора персонала, которое специализируется на полном управлении процессом найма: от публикации вакансии до просмотра резюме и выбора окончательного кандидата.
Использование специального софта для найма позволяет компаниям существенно экономить на рекрутинге без потери качества.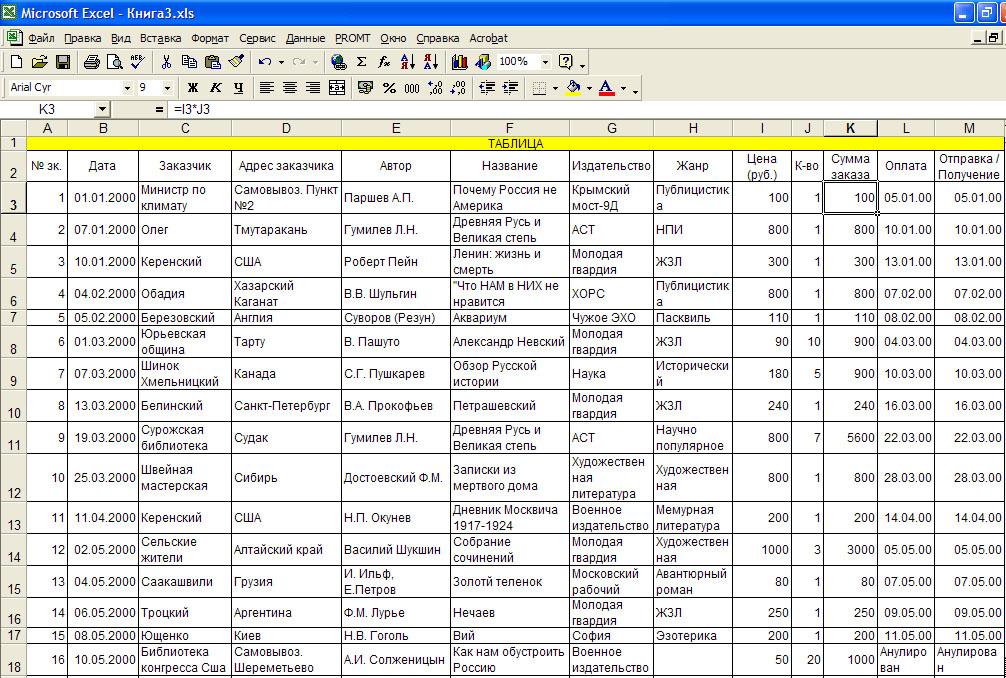 С ATS можно сократить административные расходы, сосредоточиться на действиях, которые приносят реальную выгоду и как можно быстрее выбрать лучшего кандидата.
С ATS можно сократить административные расходы, сосредоточиться на действиях, которые приносят реальную выгоду и как можно быстрее выбрать лучшего кандидата.
Какую ATS выбрать
Для бизнеса характерно использование специального программного обеспечения для отдела продаж, внутреннего сотрудничества и маркетинга, но отдел подбора персонала все еще управляет своими ежедневными операциями с помощью Excel. Сегодня на рынке много систем, которые помогают HR-менеджерам и рекрутерам быстрее и эффективнее выполнять свои задачи. Но когда дело доходит до выбора многие компании теряются и не знают, с какой системой лучше работать.
Популярные ATS:
- SmartRecruiters – это программное обеспечение для отслеживания кандидатов, позволяющее оптимизировать процесс приема на работу: от отслеживания, проверки и оценки кандидатов до совместной работы.
- Zoho Recruit – это софт для рекрутинга и система отслеживания кандидатов, которая помогает оптимизировать процесс найма.

- Jobvite – платформа для рекрутинга, которая ускоряет процесс набора с помощью простых в использовании функций.
- Greenhouse – платформа, на которой собран весь функционал необходимый для быстрого и эффективного найма.
- RecruiterBox – объединяет онлайн-инструменты для отслеживания кандидатов и беспроблемного найма
Все эти современные системы, безусловно, функциональны и полезны. Но они плохо адаптированы под наш рынок (у многих нет русского или украинского интерфейса) и из-за этого некоторые функции сложно использовать полноценно. К тому же, цена большинства продуктов достаточно высока и не все компании могут их себе позволить.
Hurma System объединяет в себе HRM и ATS возможности:
- База вакансий и кандидатов
- Публикация вакансий на сайте компании
- Импорт резюме
- Статус кандидатов
- Назначение встреч и собеседований
- Внутренняя статистика
- Управление отпуском и больничным
Эти и ряд других возможностей реализованы в одной системе, которая позволяет оптимизировать все рекрутинговые и HR-процессы. Система оптимизирована под наш рынок и, по сравнению с другими ATS, стоит дешево.
Система оптимизирована под наш рынок и, по сравнению с другими ATS, стоит дешево.
Почему пора использовать ATS
Экономия времени
Больше не нужно вручную вводить данные в электронные таблицы. С помощью ATS все данные кандидатов автоматически импортируются в программную платформу, что экономит драгоценное время.
Эффективность
ATS позволяет легко управлять и отслеживать кандидатов, сохраняя данные и делая их доступными для просмотра всеми членами команды. Кроме того, ATS может стандартизировать не только все данные кандидатов, но и сам процесс набора персонала, что позволяет рекрутерам оптимизировать цикл приема на работу, находить лучших кандидатов и принимать правильные решения о найме.
Аналитика
Отчеты позволяют отслеживать ключевые показатели набора персонала и предоставляют полезную информацию для лучшего управления процессом набора персонала. Использование отчетов для оценки эффективности набора персонала позволяет легко определить на что уходят ресурсы компании, и оптимизировать затраты на найм.
Улучшение опыта кандидатов
Большинство компаний считают, что рынок все больше ориентирован на кандидатов, а это означает, что опыт кандидатов, является важной частью процесса найма. Предоставление более современного, организованного и привлекательного процесса набора персонала повысит ценность не только вашей компании, но и ваших кандидатов. Помимо этого, использование ATS в рекрутинге помогает усилить бренд работодателя.
Рекрутинг должен быть эффективным
В битве за таланты компаниям необходимо использовать все ресурсы для того, чтобы оптимизировать рекрутинг и сделать его более эффективным. Ведение базы в Excel раньше было хорошим решением, но сегодня этот подход устарел. Рекрутингу нужны новые решения, и это – ATS.
Оптимизация процессов, автоматическая работа с базой кандидатов на вакансии, доступ для всех членов команды – это просто, безопасно и эффективно.
Создайте электронную таблицу excel, которая активно изменяет базу данных access
Мой клиент хочет хранить основные реляционные данные в Access. Пока все идет хорошо. Однако в идеале он хотел бы, чтобы я создал электронную таблицу Excel, которая позволяла бы пользователям создавать и изменять типы данных без необходимости работать с программным обеспечением Access или знать о базах данных. Чтобы быть более конкретным, он хочет, чтобы одна главная электронная таблица позволяла людям управлять данными для нескольких различных проектов, каждый из которых имел бы основные атрибуты и другие связанные данные, такие как сотрудники, работающие над ним, пронумерованные элементы с соответствующими данными и т. д. Я уже работал с базами данных раньше, и это аккуратный, хрестоматийный пример реляционной базы данных. У меня уже есть модель для данных, и сделать форму доступа, чтобы заполнить ее, было бы просто.
Пока все идет хорошо. Однако в идеале он хотел бы, чтобы я создал электронную таблицу Excel, которая позволяла бы пользователям создавать и изменять типы данных без необходимости работать с программным обеспечением Access или знать о базах данных. Чтобы быть более конкретным, он хочет, чтобы одна главная электронная таблица позволяла людям управлять данными для нескольких различных проектов, каждый из которых имел бы основные атрибуты и другие связанные данные, такие как сотрудники, работающие над ним, пронумерованные элементы с соответствующими данными и т. д. Я уже работал с базами данных раньше, и это аккуратный, хрестоматийный пример реляционной базы данных. У меня уже есть модель для данных, и сделать форму доступа, чтобы заполнить ее, было бы просто.
Однако вот в чем дело: он хочет, чтобы создание новых атрибутов и таблиц было полностью интуитивно понятным в рамках Excel spreasheet-так же просто, как нажатие кнопки «add student» или даже добавление новой категории данных.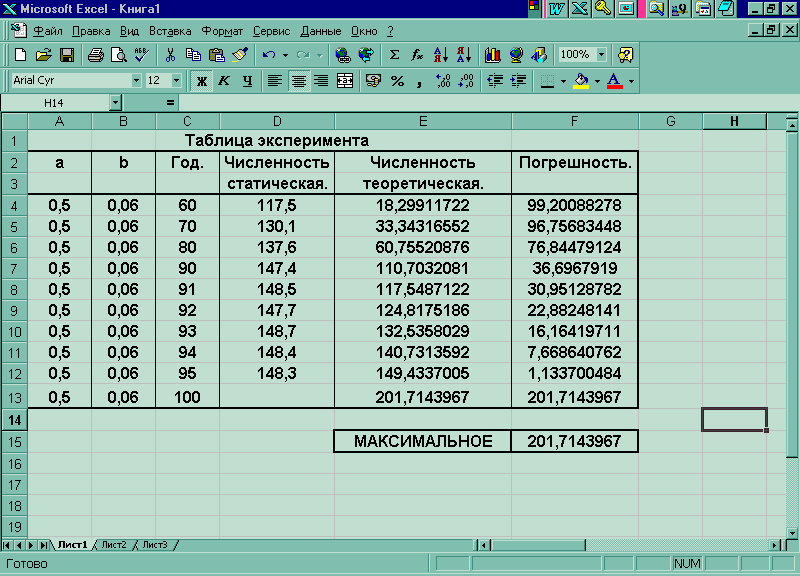 Например, в будущем он может добавить список подрядчиков, работающих над проектом, и было бы неплохо иметь кнопку, которая позволила бы вам по существу создать эту новую таблицу. Однако большого количества данных не будет, и я не уверен, что ссылочная целостность и нормализация имеют решающее значение. Например, список подрядчиков, который он создает, не обязательно должен быть идеально связан, чтобы каждая компания появлялась в базе данных только один раз.
Например, в будущем он может добавить список подрядчиков, работающих над проектом, и было бы неплохо иметь кнопку, которая позволила бы вам по существу создать эту новую таблицу. Однако большого количества данных не будет, и я не уверен, что ссылочная целостность и нормализация имеют решающее значение. Например, список подрядчиков, который он создает, не обязательно должен быть идеально связан, чтобы каждая компания появлялась в базе данных только один раз.
Так что же мне делать? Могу ли я сделать это в Excel электронных таблицах, используя macros? Можете ли вы сделать кнопки в Excel, которые будут говорить «create a new table,», которые (запустят VBScript to) создадут новую таблицу базы данных, связанную с каждым проектом, а затем позволят вам отформатировать ее? Должен ли я вообще не беспокоиться о Excel и в основном писать программу Visual Basic? Я знаком с общим программированием и базами данных, но я довольно новичок в Excel, Access и Visual Basic. Если бы вы могли указать мне правильное направление-учебники, примеры, советы, общие концепции и т.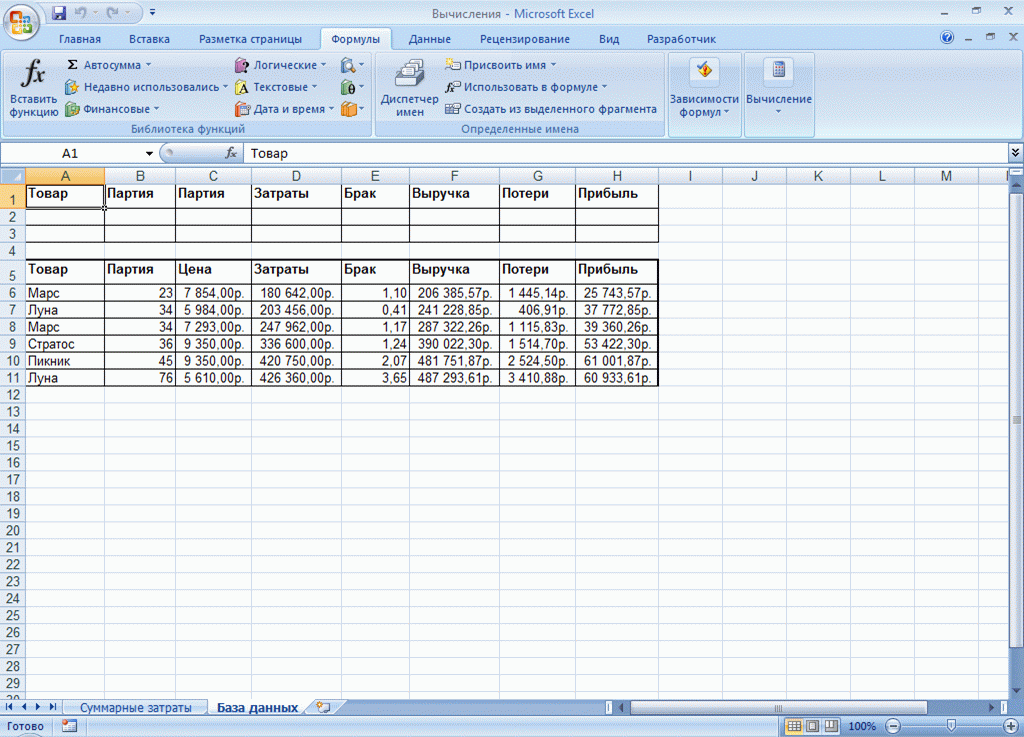 д.-Это было бы очень ценно.
д.-Это было бы очень ценно.
Поделиться Источник Slothario 20 августа 2012 в 16:39
2 ответа
- Импорт данных Excel в базу данных с помощью фреймворка Spring
Я разрабатываю веб-сайт, который хранит данные в базе данных mysql. Один из пользователей веб-сайта желает записать данные для веб-сайта в электронную таблицу excel. Я намерен разработать решение, состоящее из трех частей: Класс контроллера, который сохраняет загруженную электронную таблицу excel…
- Используйте электронную таблицу Excel из Access
У меня есть таблица Excel, которая вычисляет риск (периоперационной смертности после восстановления аневризмы) на основе различных результатов тестов. Пользователь вводит результаты теста в электронную таблицу (в ячейки), а затем выводит набор цифр (около 6 результатов) для различных моделей,.
 ..
..
1
Excel предназначен в основном для анализа данных, в то время как доступ предназначен в основном для хранения и обработки реляционных данных. Теперь, сказав это, то, что вы пытаетесь сделать, вероятно, возможно, но на самом деле это не использование преимуществ функций программного обеспечения, для которых оно оптимизировано.
Кроме того, добавление «tables to be associated with each project» не кажется «реляционным способом сделать это», как сложное решение простой задачи.
Возможно, вам следует рассмотреть некоторые альтернативы:
- Если объем данных невелик и не очень сложен, действительно ли существует необходимость в доступе или вы можете просто использовать Excel для хранения данных и манипулирования ими?
- В зависимости от того, как структурированы данные, возможно, вы можете создать представление или хранимую процедуру в Access и использовать ее в качестве связанной таблицы в Excel?
- Возможно, вы можете разработать набор форм, необходимых Вам в Access, и превратить его в автономное приложение (нет необходимости в доступе, установленном на компьютерах клиента)
Поделиться unitario 20 августа 2012 в 17:12
0
Для человека, вводящего данные, доступ построен так, что ему вообще не нужно понимать реляционные данные.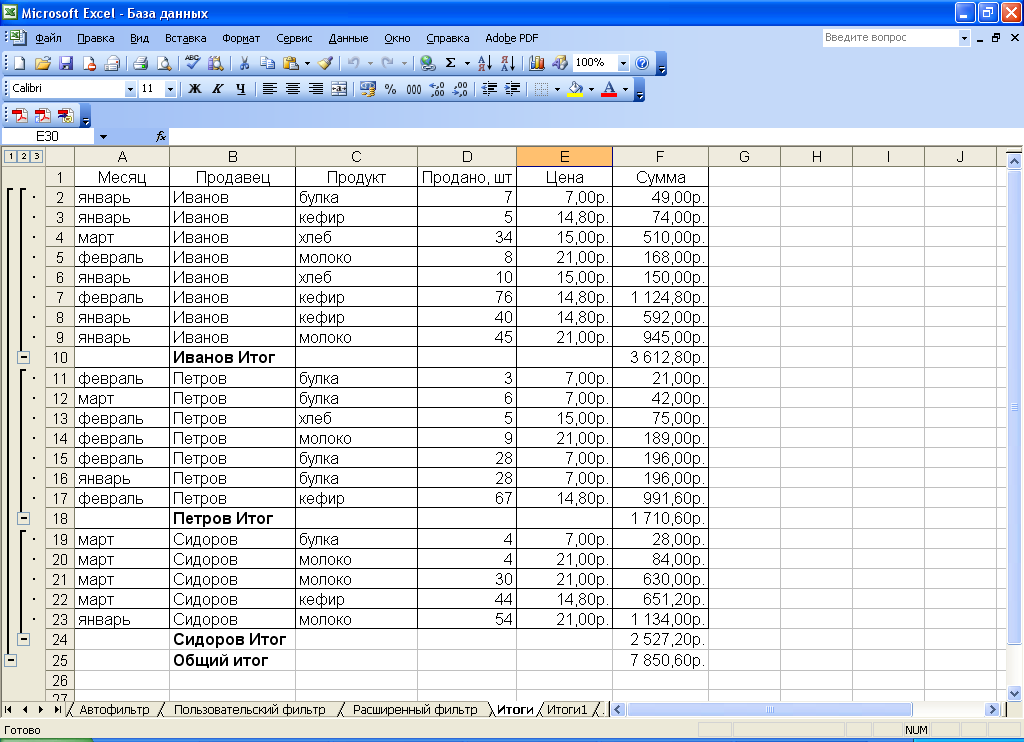 Если вы позволите им вводить данные в Excel, вам придется чрезмерно кодировать его, чтобы дать вам тот же контроль в Access, или вы рискуете позволить им свободно формировать данные до такой степени, что вы не сможете импортировать их обратно в Access.
Если вы позволите им вводить данные в Excel, вам придется чрезмерно кодировать его, чтобы дать вам тот же контроль в Access, или вы рискуете позволить им свободно формировать данные до такой степени, что вы не сможете импортировать их обратно в Access.
Если нет очень сложных вычислений и необходимости для пользователя ‘tweak’ макет отчета, дайте ему форму ввода данных.
Остерегайтесь понятия «я просто так привык делать это в Excel, что не хочу переучиваться в Access». Ввод данных может быть сделан очень интуитивно понятным и может сэкономить им время в долгосрочной перспективе.
Похоже, есть владелец/менеджер, который понимает Excel и хочет иметь возможность обновлять его без вас, если это необходимо.
Поделиться JeffO 20 августа 2012 в 19:31
Похожие вопросы:
Excel-подобная форма ввода данных для базы данных access 2003
Я пытаюсь преобразовать электронную таблицу excel для записей обучения персонала в базу данных Access 2003. Я разделил базу данных на 4 таблицы: персонал, задачи, тренеры и TrainingRecords. Таблица…
Я разделил базу данных на 4 таблицы: персонал, задачи, тренеры и TrainingRecords. Таблица…
Как экспортировать базу данных Access в Excel, используя Delphi
Я пишу приложение базы данных, используя Delphi, и мне нужно экспортировать данные из базы данных access в электронную таблицу Excel. Я мог бы управлять обратной последовательностью (import excel to…
Экспорт данных в электронную таблицу excel
Я собираюсь работать над инструментарием общего назначения для записи файлов excel на основе данных базы данных. Я уже работал с несколькими методами раньше: 1) создайте файл CSV Excel откроет его и…
Импорт данных Excel в базу данных с помощью фреймворка Spring
Я разрабатываю веб-сайт, который хранит данные в базе данных mysql. Один из пользователей веб-сайта желает записать данные для веб-сайта в электронную таблицу excel. Я намерен разработать решение,…
Используйте электронную таблицу Excel из Access
У меня есть таблица Excel, которая вычисляет риск (периоперационной смертности после восстановления аневризмы) на основе различных результатов тестов.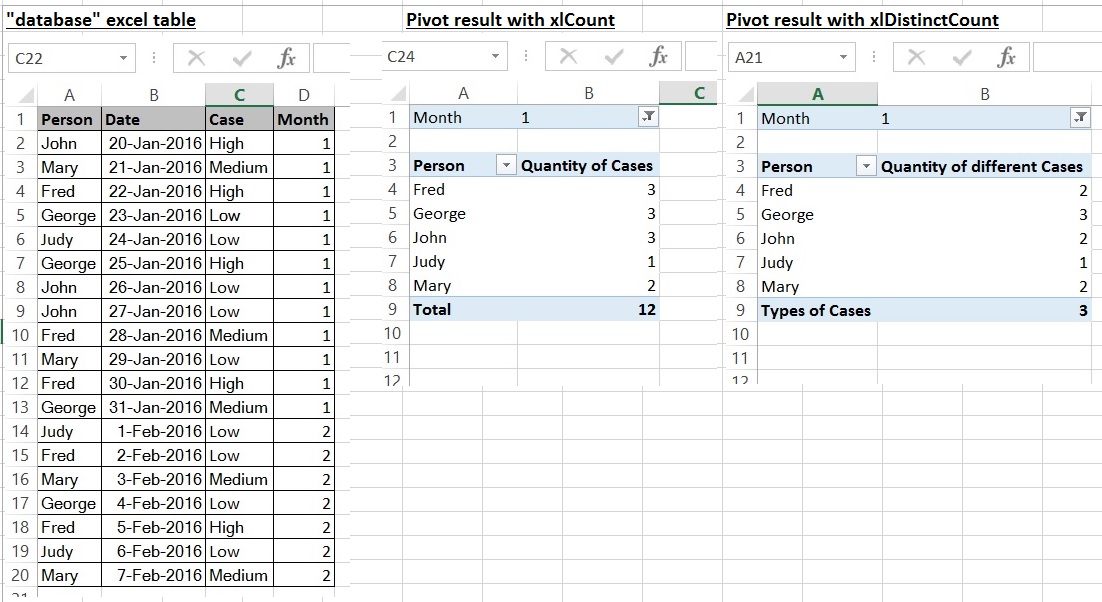 Пользователь вводит результаты теста в…
Пользователь вводит результаты теста в…
Экспорт данных из Access в уже существующую электронную таблицу Excel
Как я могу экспортировать таблицу из MS Access 2007 в уже существующую электронную таблицу excel? (Не новая электронная таблица) Идея заключается в том, что у меня есть несколько macros, настроенных…
Как заменить теги <div> в типе данных Access Memo перед экспортом в электронную таблицу Excel
Я пытаюсь экспортировать свои данные из запроса доступа в электронную таблицу Excel. Мне удалось это сделать, но как только я экспортировал эти данные из access в excel; поля типа данных Memo имеют…
Как обновить базу данных MS Access с помощью excel power query?
У меня есть небольшой вопрос. Поэтому я сохранил всю базу данных в access (которая является локальной), а затем использую power query excel для импорта данных из access. Но я хочу, чтобы любые…
Объединить множество баз данных в одну таблицу, Excel
У меня есть папка, содержащая несколько сотен таблиц в нескольких сотнях баз данных Access, все с одинаковыми заголовками столбцов. Я хочу объединить их все в одну электронную таблицу Excel, в…
Я хочу объединить их все в одну электронную таблицу Excel, в…
Как перенести электронную таблицу excel в базу данных access
Я делаю программу, чтобы отслеживать свой вес, калории, которые я ем в день, и дату, чтобы помочь мне похудеть. Я вручную помещаю эти значения в электронную таблицу с этими тремя столбцами (дата,…
Автоматизируем большой объем неструктурированных резюме и историй взаимодействий
И наконец, последний вариант – автоматизация. Этот подход исключает все перечисленные минусы первых трех методов хранения резюме. Онлайн-сервис для автоматизации рекрутинга позволяет в один клик добавить резюме из работных сайтов, соцсетей и почты в базу. При этом вся информация по соискателю будет представлена в едином удобном формате.Рекрутеры быстро находят нужных кандидатов по разным параметрам в сервисе – отдельно по навыкам, желаемой должности, опыту работы, образованию и так далее. Таким образом, вы не тратите время на просмотр соискателей, которые заведомо не подходят. Сразу видите полную историю взаимодействия с кандидатом. Даже если ваш коллега общался с ним год назад, вы узнаете, почему соискатель не был принят на работу. Ну и конечно вы автоматически получаете всю необходимую HR-аналитику – воронку соискателей, эффективность источников подбора и так далее. Визуально она будет представлена в виде понятных диаграмм и графиков.
Сразу видите полную историю взаимодействия с кандидатом. Даже если ваш коллега общался с ним год назад, вы узнаете, почему соискатель не был принят на работу. Ну и конечно вы автоматически получаете всю необходимую HR-аналитику – воронку соискателей, эффективность источников подбора и так далее. Визуально она будет представлена в виде понятных диаграмм и графиков.
У многих рекрутеров при переходе на онлайн-сервис для автоматизации рекрутинга возникает вопрос – что делать со своей базой резюме, которая хранится в папках на компьютере, Exсel, устаревших коробочных программах или вообще никак не структурирована. Первым делом нужно понять, насколько для вас будет актуальна база в будущем. Если вы понимаете, что она слишком устарела и пользы из нее уже не извлечь, то проще проигнорировать перенос таких резюме в сервис. Все зависит от специальности. Если у вас большое количество резюме IT-специалистов, то, бесспорно, их нельзя терять.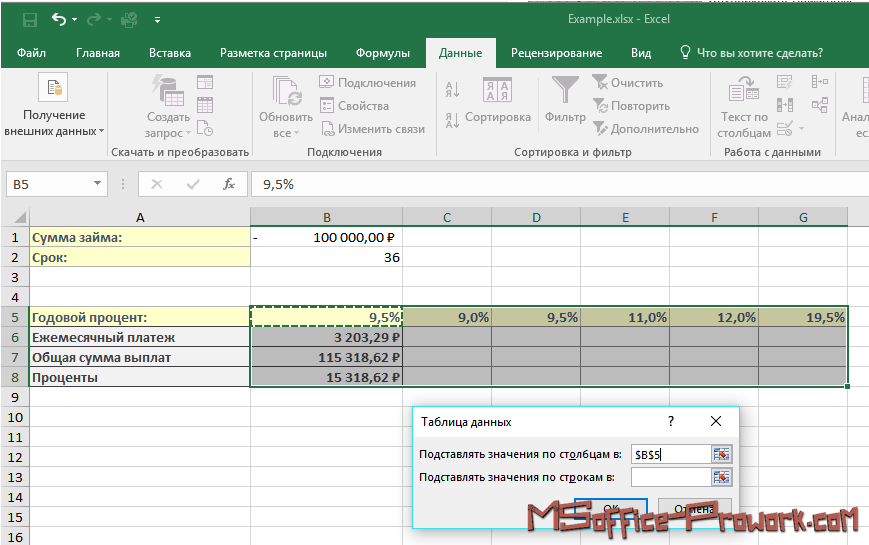 Если вы обладатель базы промоутеров пятилетней давности, то не стоит тратить на нее время, так как велика вероятность, что многие сменили род деятельности.
Если вы обладатель базы промоутеров пятилетней давности, то не стоит тратить на нее время, так как велика вероятность, что многие сменили род деятельности.
Хороший онлайн-сервис для автоматизации рекрутинга полностью перенесет вашу базу с комментариями. Количество резюме не должно влиять на качество импорта, даже если у вас 100 000 резюме. Но при этом важно обращать внимание на сохранность всех комментариев по кандидатам. Без них база утратит свою пользу и смысл. Кстати, на минимальных объемах резюме (до 100 штук), подойдет перенос вручную.
Все сервисы для автоматизации работают по-разному, кто-то переносит резюме пачками в архиве. При таком варианте о сохранности комментариев не может быть и речи. Как правило, с такими резюме по факту ничего не происходит. С ними дальше нельзя работать из-за отсутствия необходимой дополнительной информации по кандидату.
Хороший сервис умеет переносить резюме из папок и комментарии из Excel, автоматически создавая вакансию и прикрепляя к ней все подходящие резюме.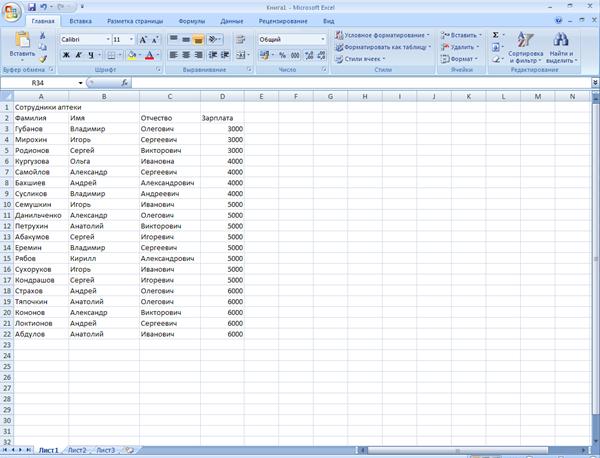 Он соотносит и синхронизирует всю информацию по кандидату из разных видов файлов. Таким образом, получается перенос полной структурированной информации по соискателю с комментариями. При импорте сервис должен сам находить и объединять всю информацию по кандидатам, которой вы обладаете. Только так от этого будет польза.
Он соотносит и синхронизирует всю информацию по кандидату из разных видов файлов. Таким образом, получается перенос полной структурированной информации по соискателю с комментариями. При импорте сервис должен сам находить и объединять всю информацию по кандидатам, которой вы обладаете. Только так от этого будет польза.
Excel или не Excel: уменьшаем риски в работе с данными
Excel — одна из самых популярных программ у предпринимателей. Многие ведут в Excel и сервисе «Таблицы» от Google бухгалтерский учет, создают аналоги CRM-систем, верстают контент-планы и т. д. Однако далеко не каждый мастерски владеет перечисленными инструментами, поэтому допускает ошибки.
У Excel и его младшего «брата» — сервисе «Таблицы» от Google немало преимуществ: масса возможностей для работы с цифрами, обширный набор средств визуализации. Софт от Google бесплатный и широко распространен, что не вызывает проблем с открытием файлов почти на любом устройстве.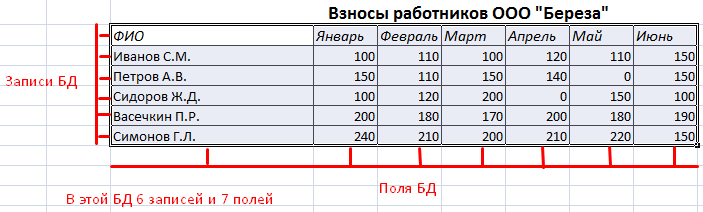 90% российских маркетплейсов и интернет-ритейлеров используют таблицы Excel для сбора данных о товарах у производителей и реселлеров, показывает опыт Brandquad.
90% российских маркетплейсов и интернет-ритейлеров используют таблицы Excel для сбора данных о товарах у производителей и реселлеров, показывает опыт Brandquad.
Впрочем, у софта есть и минусы: интерфейс сложно назвать интуитивным, формулами владеют далеко не все, объемные таблицы при неумелом использовании довольно легко «ломаются». Так, по статистике каждая вторая созданная запись будет содержать минимум одну ошибку, влияющую на результат. А в половине случаев сбои происходят из-за невнимательности сотрудника.
Как минимизировать риски работая с Excel и Google «Таблицами»?
1. Никакой свободы действий
Ошибка при внесении данных в таблицу может привести к проблемам в бизнесе. Один наш клиент — производитель систем для нагревания табака IQOS — передал в маркетплейс таблицу с данными о поставке, а туда проникла ошибка: на блок продукции установили цену одной пачки. Как следствие, целую неделю продукция продавалась по рекордно низкой стоимости.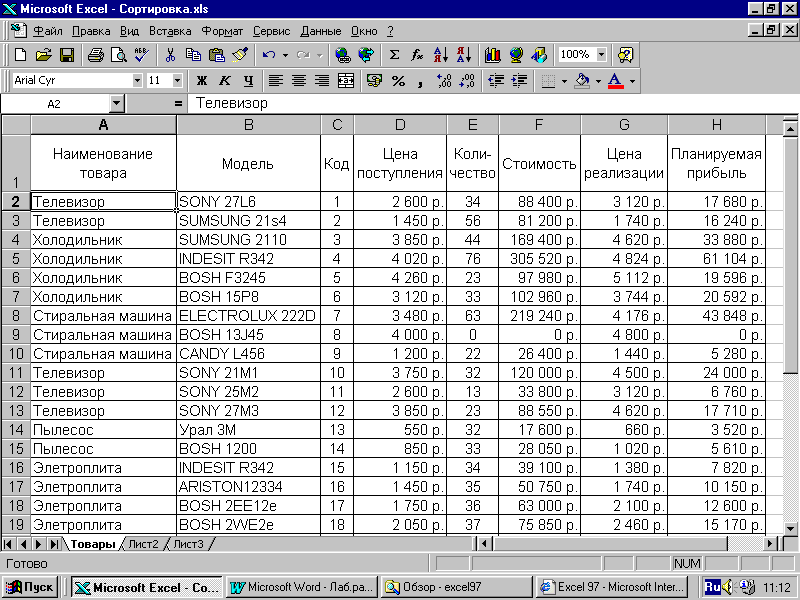
Важно оставлять сотрудникам минимум свободы действий при работе с таблицами. Например, можно заполнять ячейки исключительно значениями из заранее созданного перечня. А единообразие в написании наименований позволит с легкостью фильтровать информацию по партнерам и подрядчикам.
Чтобы создать выпадающий список, нажмите в Excel кнопку «Проверка данных» во вкладке «Данные», в «Таблицах» — «Настроить проверку данных» во вкладке «Данные». Затем выбираем тип данных — «Список» и указываем источник эталонных значений.
2. Полный порядок
Маркетплейсы чаще всего запрашивают информацию о продукции в файлах Excel. Затем сотрудники торговых площадок обрабатывают полученные данные либо вручную, либо специальными скриптами или небольшими программами, которые выполняют определенную последовательность действий. Этот простой софт, как правило, проверяет корректность данных и затем переносит их на сайт. Однако даже программы иногда дают сбои: например, стопор может возникнуть на дублирующихся записях или двойных пробелах.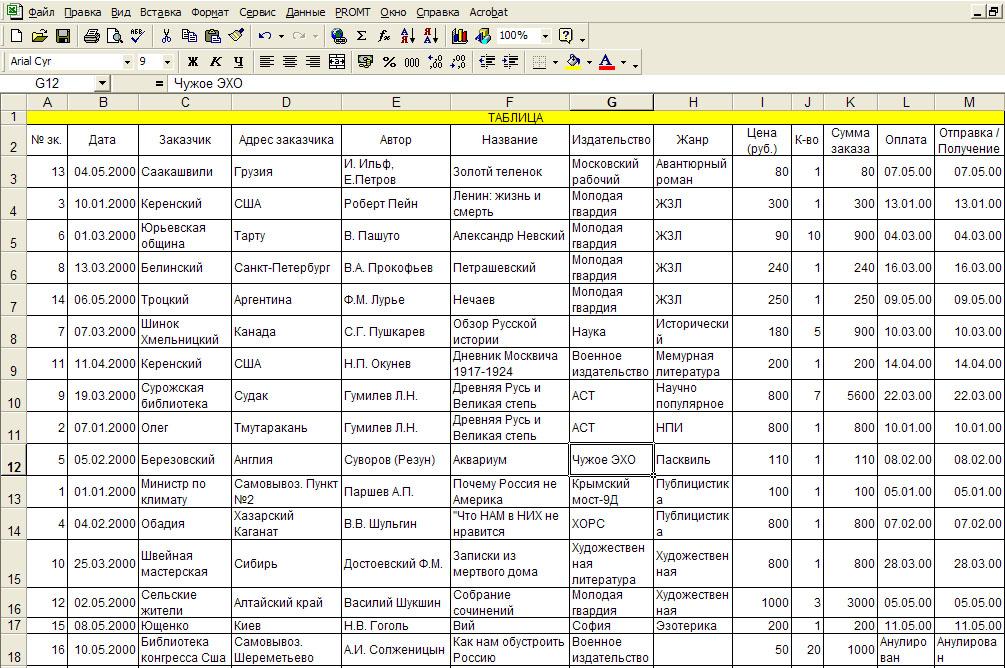
Хранить порядок в ячейках можно по-разному. В частности, дубликаты удаляются в Excel и Google «Таблицах» через кнопку «Удалить дубликаты» во вкладке «Данные». Сервис от Google умеет удалять и пробелы (кнопка «Удалить пробелы»), в том числе повторные, и менять регистр: например, чтобы вместо прописных букв сделать строчные, нужно в отдельной ячейке прописать «=LOWER», выделив ячейку с текстом. Обратное действие (строчные на прописные) — функция «PROPER».
Если вы пересылаете файл Excel, не забывайте, что версии программ могут отличаться. До 2003-го файлы имели расширение xls, после 2003-го — xlsx. Помимо того, что старая программа не откроет новую версию, есть и другая тонкость: таблица, созданная в версии софта до 2003-го, в новой может отобразиться некорректно, например слетят формулы, «поедут» стили. Так что всегда уточняйте перед отправкой, какое расширение нужно указать при сохранении таблицы.
3. Наведение красоты
В некоторых случаях функционал Google-таблиц дает больше возможностей, чем Microsoft Excel: например, опция совместной работы, когда можно одновременно с коллегами вносить правки, писать комментарии и т. д. Однако части функций в «Таблицах» нет, в частности — нет большого набора стилей. Меж тем, это важно, поскольку наглядность позволяет быстрее ориентироваться в табличных данных и помогает избежать ошибок при заполнении.
д. Однако части функций в «Таблицах» нет, в частности — нет большого набора стилей. Меж тем, это важно, поскольку наглядность позволяет быстрее ориентироваться в табличных данных и помогает избежать ошибок при заполнении.
Для «украшения» таблиц можно использовать специальные надстройки: расширения, которые устанавливаются в «Таблицы» из Google Suite Marketplace. К примеру, есть расширение Table Styles с 24 готовыми стилями и с возможностью создавать свои. Или Sort Range Plus, которое помимо работы со стилями позволяет сортировать текст или ячейки по цвету.
4. Безопасность всему голова
В таблицах зачастую есть информация, которая относится к коммерческой тайне (логины и пароли программ, данные о продажах и т.д.), поэтому соблюдение правил безопасности — вещь обязательная. На Excel-файл стоит ставить пароли, добавлять защиту или запрещать просмотр части данных. Всё это можно сделать во вкладке «Рецензирование».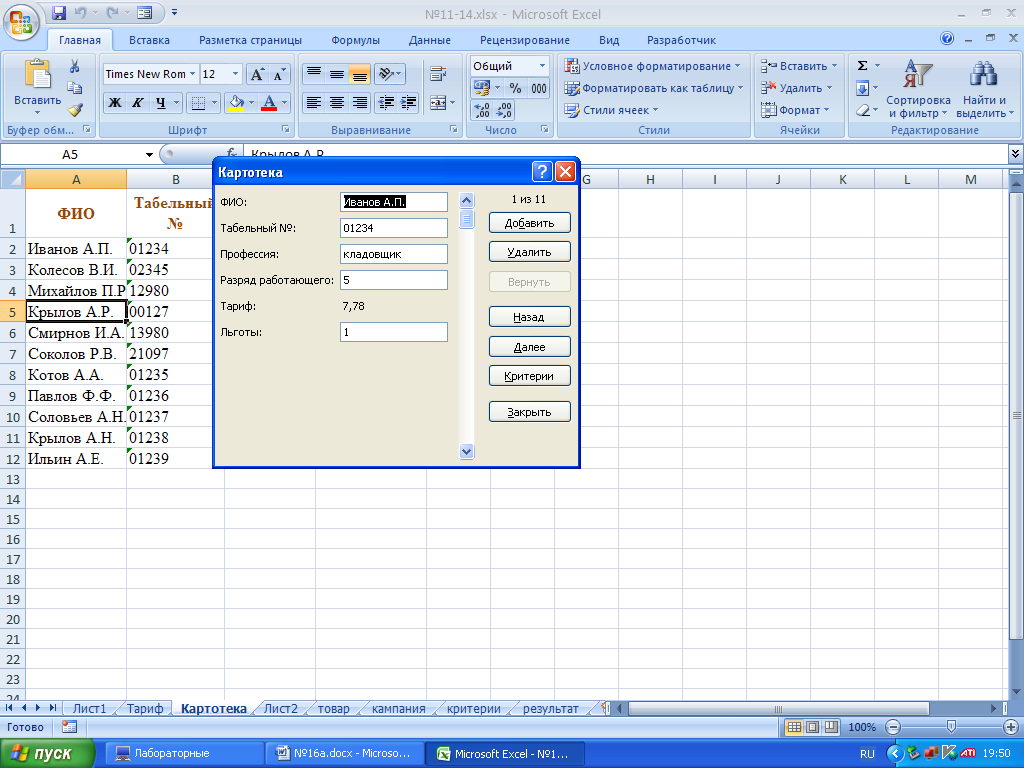
В Google-таблицах тоже есть масса опций для защиты информации: возможность скрывать часть данных, устанавливать правила редактуры, добавлять к просмотру конкретных пользователей.
Почему этому важно уделять внимание? В 2018-м произошел скандал: оказалось, что документы сервисов Google индексируются «Яндексом» и что зайти в незапароленные файлы может каждый желающий.
5. А что, если не Excel?
Да, Excel — привычный и, пожалуй, самый распространенный у сотрудников инструмент для работы с массивами данных. Но далеко не единственный, способный решать задачи управления данными. Так что, если усталость от Excel достигла критической точки, можно раз и навсегда запретить использовать эту программу в отдельных бизнес-процессах.
Существуют профессиональные CRM-системы, предназначенные для бухгалтерии, логистики или взаимоотношений с клиентами: решения 1С, SAP и другие. Выбор достаточно большой, при этом стоит помнить, что интеграция таких программ с настраиваемыми модулями зачастую связана с немалыми тратами.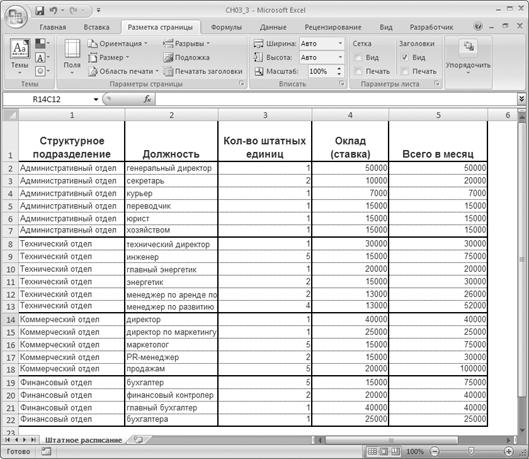
Для управления информацией о продуктах используют PIM-системы (Product Information System). Для управления версиями контента и изображениями — специализированные модули DAM (Digital Assets Management). В России подобные решения есть у ряда игроков и, выбирая подходящее именно вам, обратите внимание не только на стоимость владения и интеграции, но и на полноту и удобство функционала. К примеру, у Brandquad настроены автоматические каналы передачи данных и поддержка форматов выгрузки спецификаций под всех крупнейших онлайн- и офлайн-ритейлеров страны.
Программы Microsoft Excel и Google «Таблицы» подходят небольшому бизнесу, когда еще мало сотрудников. Однако по мере роста компании следует обратить внимание на специализированные решения, которые изначально заточены под конкретные бизнес-процессы. В противном случае велик риск утонуть в ошибках и сбоях, способных привести к потерям.
Иллюстрированный самоучитель по Microsoft Excel 2002 › Создание табличной базы данных сотрудников [страница — 63] | Самоучители по офисным пакетам
Вступление | Базы данных как способ хранения и обработки различной информации играют в настоящее время огромную роль.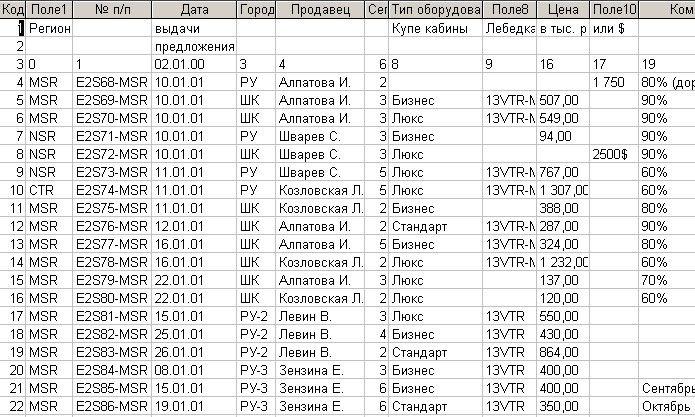 В базах данных хранят сведения о клиентах, заказах, справочники адресов и телефонов, различного рода информацию о магазинах и предлагаемых товарах и т. д.
В базах данных хранят сведения о клиентах, заказах, справочники адресов и телефонов, различного рода информацию о магазинах и предлагаемых товарах и т. д.
Предположим, что перечень столбцов списка, который будет применяться при создании базы данных, набит в текстовом редакторе Word (рис. 4.1). | Примечание | Количество столбцов списка ограничено только допустимым количеством столбцов рабочего листа Excel (то есть 256). | Рис. 4.1.
Поскольку перечень полей табличной базы данных находится в документе Word, надо переместить его в электронные таблицы. Вот как можно быстро и без ошибок выполнить эту операцию: | Выделите перечень в документе Word и скопируйте его в буфер обмена.
Ниже приведены советы, которые помогут вам создать удобную для работы базу данных сотрудников. | При вводе табельного номера (или другого набора цифр), который начинается с нуля, помните, что Excel может воспринять его как число и отбросить этот нуль.
После внесения в список данных о нескольких сотрудниках можно приступать к форматированию таблицы.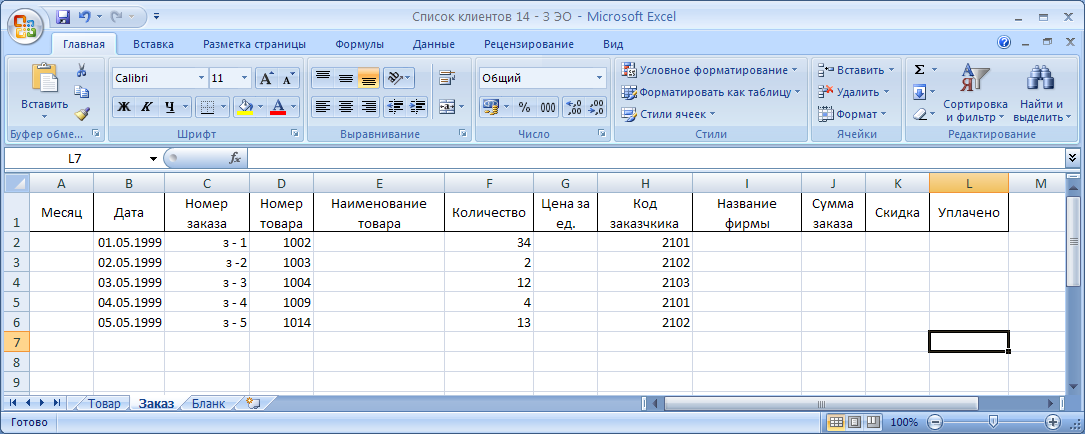 Вы увидите, что ширину одних столбцов нужно увеличить, а других, наоборот, уменьшить.
Вы увидите, что ширину одних столбцов нужно увеличить, а других, наоборот, уменьшить.
Итак, база данных сотрудников создана. Ее файлу (книге) мы присвоили имя База. Если вы хотите вывести на экран всю табличную базу данных, попробуйте уменьшить масштаб представления листа. Однако если база данных велика, то масштаб придется уменьшить до такой степени, что трудно будет разобрать, какие данные в ней содержатся.
В Excel существует возможность открыть для одного и того же рабочего листа два окна (рис. 4.14). Данная операция выполняется при помощи команды Окно/Новое. После этого в списке открытых книг меню Окно вы увидите некоторые изменения.
Удобный метод просмотра данных можно обеспечить, разделив таблицу на две или четыре области (рис. 4.18). | Рис. 4.18. Лист с табличной базой данных, разделенный на области | Поместите табличный курсор в ту ячейку рабочего листа, где должна появиться граница раздела, и вызовите команду Окно/Разделить.
Выбрать из списка нужные данные можно при помощи фильтрации, то есть путем сокрытия всех строк списка, кроме тех, которые удовлетворяют заданным критериям.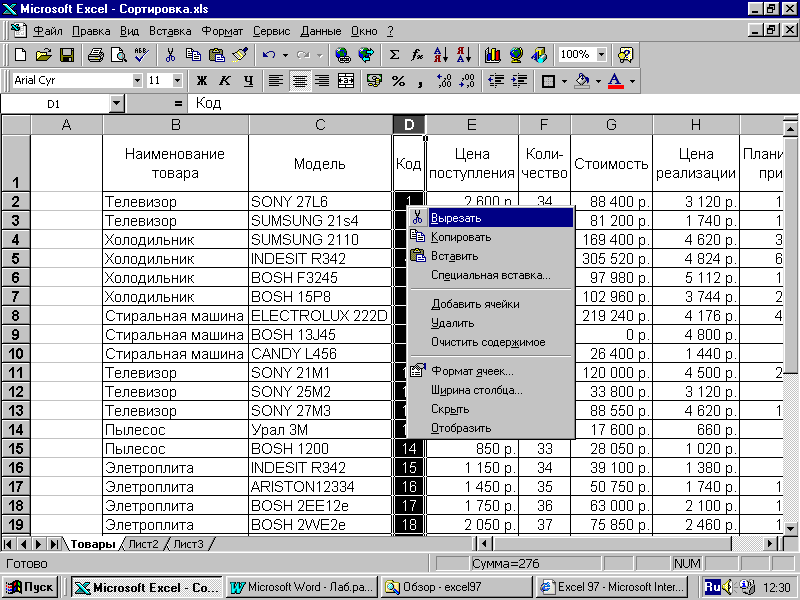 Чтобы воспользоваться функцией фильтрации, необходимо установить табличный курсор на одну из ячеек заголовка списка (в нашей таблице это диапазон А1:U11) и вызвать команду Данные › Фильтр › Автофильтр.
Чтобы воспользоваться функцией фильтрации, необходимо установить табличный курсор на одну из ячеек заголовка списка (в нашей таблице это диапазон А1:U11) и вызвать команду Данные › Фильтр › Автофильтр.
Поиск необходимых данных в списке можно осуществлять также при помощи команды Найти (как в текстовом редакторе Word). Эта команда позволяет быстро отыскать любое сочетание символов, слов или цифр. Предположим, нам нужно найти номера телефонов, которые начинаются цифрами 234.
По умолчанию рабочим листам присваиваются имена Лист1, Лист2 и т. д. Конечно, такие имена никак не отражают тип выполняемых на листе расчетов. Выработайте привычку присваивать листам информативные имена, иначе через некоторое время вы просто перестанете ориентироваться в своих данных.
У неопытных пользователей при печати документов, созданных в Excel, часто возникают проблемы. Объясняется это, в частности, тем, что необходимо учитывать ряд дополнительных факторов, нехарактерных, скажем, для процесса печати Word-документов.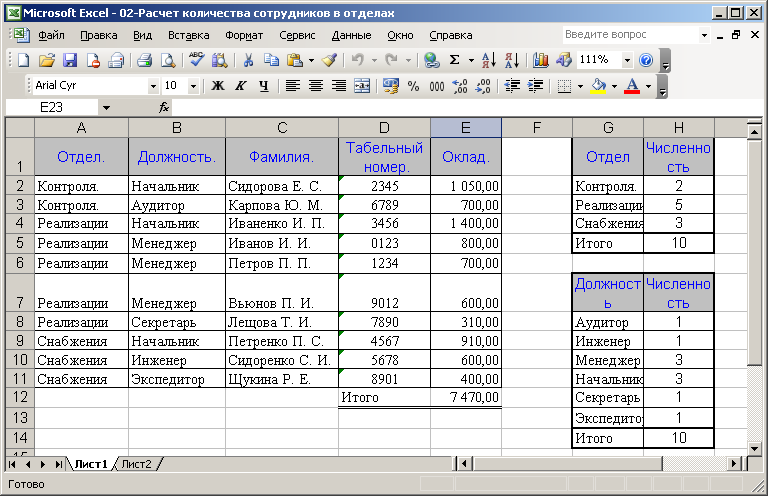 Продемонстрируем сказанное на примере.
Продемонстрируем сказанное на примере.
Если расположение таблицы на странице не удовлетворяет вашим требованиям, попытайтесь изменить ориентацию страницы. Нажмите кнопку Страница в окне предварительного просмотра, и на экране тут же появится диалоговое окно Параметры страницы. Перейдите на вкладку Страница этого окна (рис. 4.26).
Выводимые на печать отчеты часто требуется снабдить дополнительной информацией, например, пронумеровать страницы, указать дату вывода документа и имя его автора. Многие делают это вручную. Однако в Excel имеется возможность выполнять подобную работу автоматически.
Если табличная база данных содержит не 10 записей, а намного больше, то при ее печати мы получим не одну страницу, а несколько. Однако если строка заголовка будет присутствовать только на первой странице, то работать с таблицей будет не удобно.
Иногда требуется распечатать только часть данных таблицы. Для этого нужно, предварительно выделив на рабочем листе нужный диапазон, воспользоваться командой Файл › Область печати › Задать.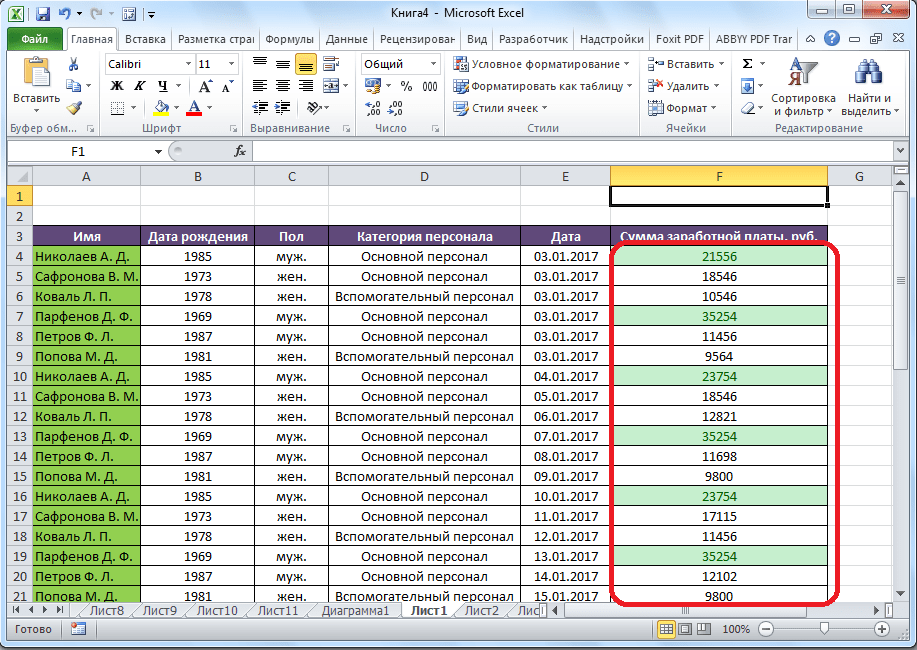 Чтобы вывести на печать несмежные части таблицы, следует выделить их, удерживая нажатой клавишу CTRL, а затем задать область печати.
Чтобы вывести на печать несмежные части таблицы, следует выделить их, удерживая нажатой клавишу CTRL, а затем задать область печати.
»Электронная таблица Страница
Этот менеджер базы данных сотрудников представляет собой простой шаблон Excel, который поможет вам легко управлять информацией о ваших сотрудниках. Это просто, потому что цель создания этой электронной таблицы состоит в том, чтобы записать всю информацию о сотрудниках в простом формате и отобразить эту информацию в простой базе данных, которую можно обрабатывать быстро и легко. Существуют сводки и диаграммы, построенные на основе этих данных с помощью общих функций Excel.
Содержание шаблона
- Employee Database Manager Lite (до 15 сотрудников)
- Employee Database Manager Pro 150 (до 150 сотрудников)
- Employee Database Manager Pro 250 (до 250 сотрудников)
Employee Database Manager Lite
Перспективы рабочих листов с информацией о сотрудниках могут не соответствовать вашей официальной форме данных о сотрудниках, если вы планируете сделать ее также своей формой.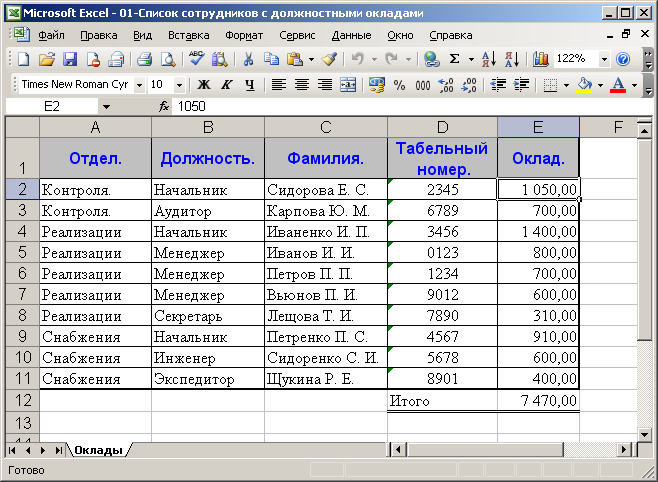 Он разработан как интерфейс для рабочего листа базы данных сотрудников.Я предлагаю вам использовать свою официальную форму и использовать ее в качестве базы данных для обработки и получения данных о сотрудниках.
Он разработан как интерфейс для рабочего листа базы данных сотрудников.Я предлагаю вам использовать свою официальную форму и использовать ее в качестве базы данных для обработки и получения данных о сотрудниках.
Идея создания этой электронной таблицы состоит в том, чтобы назначить один рабочий лист одному сотруднику и установить один столбец для ввода всей необходимой информации о сотрудниках. Эта запись данных в один столбец упростит группировку этих связанных данных в одну строку данных о сотрудниках в большой записи базы данных.
В дополнение к форме информации о сотрудниках и листу базы данных я добавил рабочий лист настройки. Он предназначен для того, чтобы помочь вам написать / выбрать правильные имена и заголовки, чтобы свести к минимуму любые опечатки, которые могут сделать их незамеченными в формулах сводки.
Если у вас не так много сотрудников, которыми нужно управлять, вы можете вставить изображения сотрудников в каждую форму данных о сотрудниках. Но не рекомендуется, если вы управляете сотнями сотрудников, потому что это приведет к очень большому размеру файла. Например, размер электронной таблицы менеджера баз данных 150–250 сотрудников (версия Pro) составляет от 13 до 21 МБ, а если одно изображение сотрудника имеет размер файла 200 КБ, будут дополнительные 30–50 МБ.
Например, размер электронной таблицы менеджера баз данных 150–250 сотрудников (версия Pro) составляет от 13 до 21 МБ, а если одно изображение сотрудника имеет размер файла 200 КБ, будут дополнительные 30–50 МБ.
Облегченная версия рассчитана на 15 сотрудников.
Вы можете следовать кратким инструкциям ниже, чтобы использовать этот шаблон:
Перейдите на рабочий лист SETUP
Имя файла : измените имя файла с точно таким же именем на имя файла, которое вы сохранили или изменили на своем компьютере
Начальный год : Введите период начального года, в который вы хотите записывать и отслеживать своих сотрудников. Срок действия — до 7 лет. Вы можете записать любую информацию о сотрудниках за годы до начала года, которые вы определили (даты приема на работу и увольнения, назначенные отпуска и т. Д.) В этой базе данных сотрудников, но вы не увидите ее в сводке или отчетном периоде.Версия Pro позволит вам изменять любые коды внутри электронной таблицы, где вы можете настроить их в соответствии с вашими конкретными потребностями.
Вы можете найти несколько таблиц, которые необходимо заполнить для определения схожести имен и названий в рабочих листах формы ввода данных о сотрудниках.
1. Информация о компании
Вы можете ввести информацию о своей компании в этой области.
2. Организационная структура компании
В этой области вы можете ввести названия организационной структуры вашей компании.Он разделен на дивизион, отдел, титул и класс.
3. Типы отпусков компании
В этой области можно установить 10 типов оплачиваемых и неоплачиваемых отпусков
4. Типы занятости в компании
В этой области можно установить 2 типа занятости в зависимости от их рабочего времени и Состояние контракта.
5. План льгот и удержания компании
В этой области вы можете определить структуру заработной платы ваших сотрудников.
6. Свойства компании
В этой таблице можно указать свойства компании
7. Детали выплаты заработной платы
Детали выплаты заработной платы
В этой области можно установить категорию частоты выплаты заработной платы.
8. Детали другой категории
Если вам нужна другая важная информация, которая будет помещена в базу данных сотрудников, вы можете установить ее категорию в этой таблице. Он будет отображаться внизу каждого рабочего листа базы данных сотрудников.
Перейти к БАЗЕ ДАННЫХ (форма ввода данных сотрудников) Рабочий лист
У каждого сотрудника будет свой рабочий лист. Вы можете начать вводить первую запись в базе данных.Есть 17 частей, которые можно заполнить. Все заполненные ячейки сгруппированы в один столбец, столбец E, как вы можете видеть на рисунке ниже.
1. Ввод данных сотрудника
— Оставьте номер записи как есть. Он используется как якорь для поиска в базе данных.
— Введите идентификатор сотрудника, если есть
2. Личные данные
— Введите в эту часть личную подробную информацию.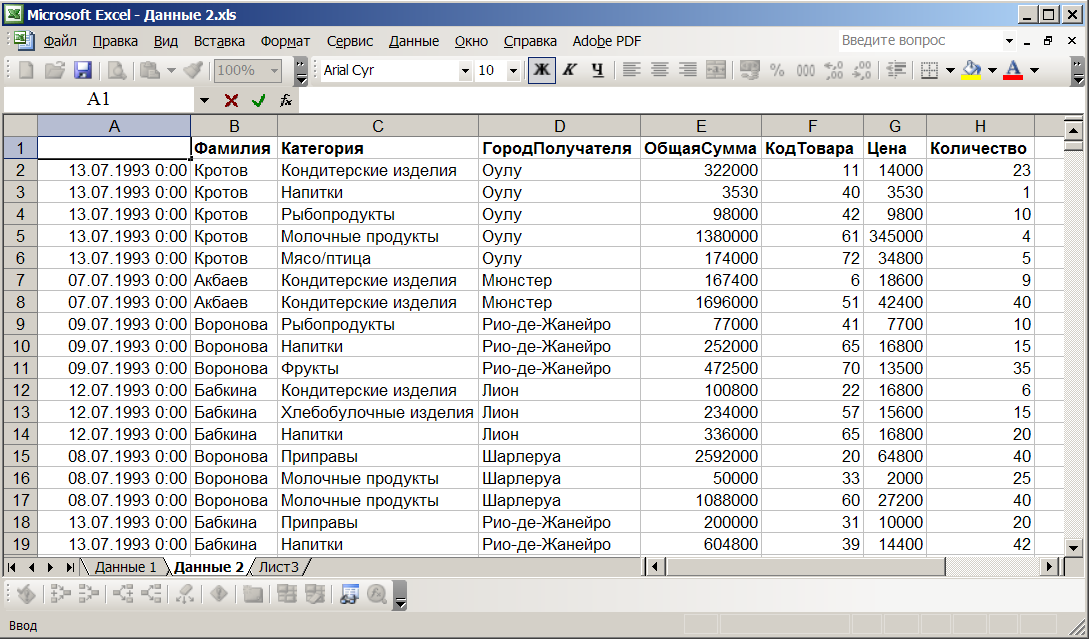
3. Контактная информация
— Введите контактную информацию в этой части
4.Сведения о вакансии
В этой части вы можете ввести
> Дата найма: Дата может быть любой. Это не обязательно должна быть дата в пределах или после года начала, который вы заполнили в таблице настройки. Например, вы можете указать год начала как 2015 и ввести дату найма как 5 июня 2013 года. Это будет тот случай, если вы захотите переместить свою старую базу данных в эту.
> Дата увольнения: то же самое с датой приема на работу, вы можете указать любые даты в этой ячейке.
> Должность: это первая должность, когда сотрудник присоединяется к вашей компании.
Вы найдете 7 записей о вакансиях, которые необходимо заполнять в зависимости от года.Первая позиция, например 2015, может быть такой же, как и наемная, поэтому вы можете скопировать то же содержимое и вставить его в эту. Эти данные будут использоваться в годовом сводном отчете и диаграмме.
Далее, если рабочий день ваших сотрудников основан на днях, вы можете ввести их зарплату и оставить информацию в форме 5-7.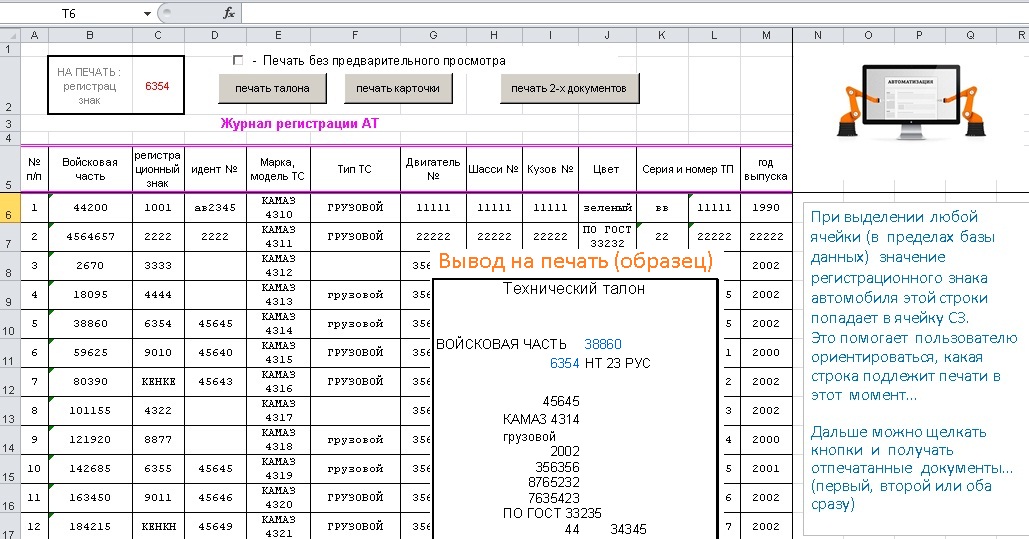 Если он основан на часах, вы можете заполнить соответствующую информацию в форме 8-10.
Если он основан на часах, вы можете заполнить соответствующую информацию в форме 8-10.
5. Структура заработной платы (по дням)
Структура заработной платы делится на три категории: базовая заработная плата, льготы и удержания.Вы можете определить названия льгот и удержаний в таблице настроек. Общая сумма пособия, удержания и заработной платы (все ячейки с зеленым цветом) будут рассчитаны автоматически.
Эта деталь имеет ту же структуру, что и деталь ДЕТАЛИ ЗАДАНИЯ. Существует область наемных сотрудников, в которой вы должны указать количество соответствующих сотрудников на даты их приема на работу, а также цифры за каждый год для отчетов и диаграмм.
6. Детали отпуска (по дням)
Задайте названия оплачиваемых и неоплачиваемых отпусков в таблице настройки и введите здесь выделенные оплачиваемые и неоплачиваемые отпуска.
7. Взятые отпуска (по дням)
Названия оплачиваемых и неоплачиваемых отпусков будут следовать за вышеуказанными названиями. Вам просто нужно заполнять отпуска соответствующим сотрудникам каждый год для целей отчета.
Вам просто нужно заполнять отпуска соответствующим сотрудникам каждый год для целей отчета.
8. Структура заработной платы (почасовая)
Порядок заполнения этой области такой же, как и для числа 5, за исключением того, что единица измерения — час.
9. Оставьте детали (по часам)
Как заполнить эту область, то же самое с номером 6, за исключением того, что единица измерения — час.
10.Отпущенные листы (по часам)
Как заполнить эту область, то же самое с номером 7, за исключением того, что единица измерения — час.
11. Контактная информация для экстренных случаев
Введите здесь экстренный контакт.
12. Сведения о состоянии здоровья (необязательно)
Введите здесь сведения о состоянии здоровья.
13. Свойства компании
Если вы одолжили часть собственности компании своему сотруднику, вы можете ввести эту информацию в эту область. Заголовки будут следовать за заголовками, которые вы вводите в листе настройки.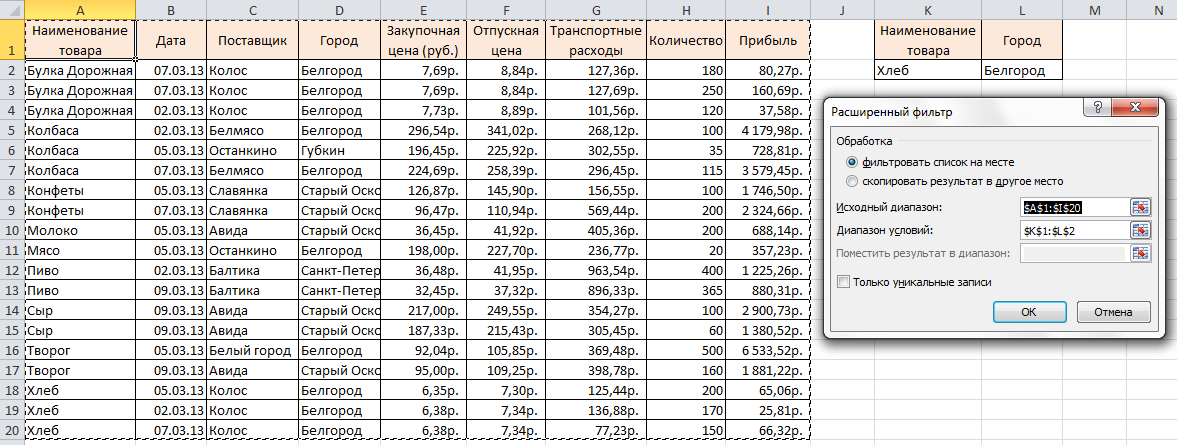
14. Подробная информация о процессе присоединения (необязательно)
Введите любую информацию о процессе присоединения в этой области
15. Подробная информация об опыте работы (необязательно)
Введите любой предыдущий опыт работы ваших сотрудников в этой области
16. Сведения об образовании (необязательно)
Введите любое предыдущее образование ваших сотрудников в этой области
17. Другое
Если вам нужна другая информация, которая не включена в этот рабочий лист, вы можете определить заголовки в рабочем листе настройки и заполнить его здесь.
Перейти к сводному рабочему листу
Существуют ВСЕ и ИНДИВИДУАЛЬНЫЕ сводные рабочие листы, где вы можете увидеть сводку связанных параметров людских ресурсов в этом сводном рабочем листе. Это рабочий лист, где вы можете перейти к определенной форме данных сотрудников, используя ссылку рядом с их именами.
Все сотрудники
В этом листе вы можете прочитать годовую сводку
- Статус занятости на основе количества нанятых и уволенных сотрудников
- Распределение сотрудников по подразделениям, отделам, должностям и классам
- Распределение отпусков по распределению и взятые отпуска
- Статус занятости
- Распределение заработной платы, плана вознаграждений и удержаний по их типам
- Распределение собственности компании
- Распределение заработной платы, плана вознаграждений и удержаний по подразделениям сотрудников
В версии Pro вы можете добавить столько резюме по мере необходимости, потому что необработанная база данных не защищена, и вы можете использовать формулы Excel, подобные приведенным выше формулам сводной таблицы, для извлечения целевых данных.
Индивидуальный сотрудник
На этом рабочем листе вы можете найти конкретного сотрудника и перейти к нему, выбрав его из столбца ссылок на сотрудника. Вы также будете обновлять информацию о недавно нанятых / уволенных сотрудниках за 3 месяца, а также следить за истекающим контрактом сотрудника. В таблице сотрудников применяется фильтр. Вы можете фильтровать своих сотрудников по именам, дате рождения, подразделению, отделу, должности, дате приема на работу, дате увольнения и дате истечения контракта. Вы можете перейти к определенному листу нового сотрудника, щелкнув ссылку «Добавить нового сотрудника» в правой части верхней панели.
Перейти к рабочей таблице DASHBOARD
На этой простой панели управления персоналом вы можете увидеть диаграмму
— График заработной платы: бюджет и реализация
— График количества сотрудников: цель и реализация
— График текучести кадров : Наемные и уволенные
А также вы можете увидеть диаграмму за текущий год, которая будет отображать:
— Распределение заработной платы
— Распределение сотрудников
— Статус занятости
Поскольку необходимо заполнить бюджет и целевые данные вручную, вы можете ввести эту информацию в таблицу диаграмм в правой части этого рабочего листа.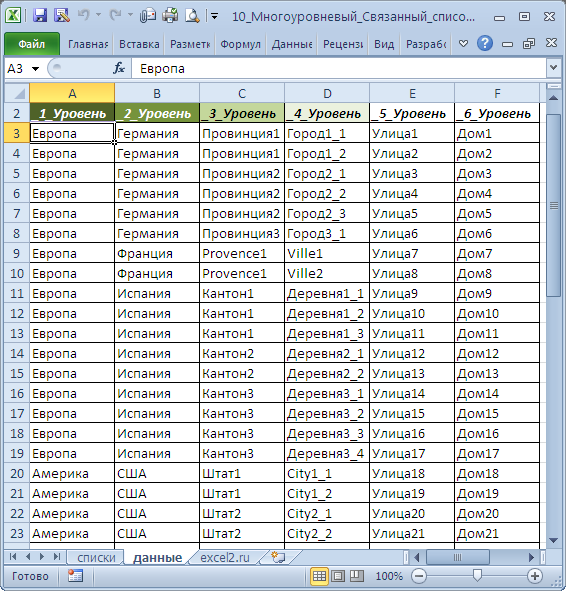
Как было сказано выше, это простой менеджер базы данных сотрудников. Вы можете разработать его в соответствии с потребностями вашей компании. В платной версии, где вы можете видеть формулы Excel внутри ячеек, в сводных таблицах я в основном использую СУММЕСЛИМН и СЧЁТЕСЛИМН. Я использую функцию КОСВЕННО для получения и сортировки данных из листов формы данных сотрудников в лист базы данных. И поскольку функция excel HYPERLINK требует имени файла как части своей формулы, я помещаю имя файла в рабочий лист установки в качестве ссылки.И оно должно совпадать с именем файла, которое вы сохранили, иначе вы не сможете использовать ссылки предыдущего / следующего сотрудника в рабочих листах сотрудников.
Employee Database Manager Pro
Если вы менеджер по персоналу или сотрудник, ответственный за управление базой данных сотрудников вашей компании, вы можете подумать о том, чтобы записать эти данные в файл Microsoft Excel, где вы можете легко увидеть их в Microsoft Excel программа или переносится между другими процессорами Microsoft Office, такими как Word и Powerpoint.
Главный вопрос, который обычно возникает, — какой формат данных следует использовать. Мне нужно создать таблицу и начать вводить данные? Или мне нужно назначить один рабочий лист одному сотруднику? А как преобразовать данные в полезную диаграмму и сводный отчет?
Этот менеджер базы данных сотрудников должен ответить на ваши вопросы. Он создан с использованием простого подхода, чтобы упростить вам его разработку в соответствии с конкретными потребностями вашей компании. Подход состоит в том, чтобы назначить один рабочий лист одному сотруднику и настроить заполнение всей информации о сотрудниках только в одном столбце.Это упростит отображение данных каждого сотрудника в единую таблицу базы данных, где один заполненный столбец будет перенесен в одну строку. И с конкретным периодом, разделенным в этих заполненных столбцах, это поможет вам сгруппировать любую информацию по конкретному периоду, например, году.
В заключение, этот менеджер базы данных сотрудников подойдет вам, кто
- ищет простой и легкий в использовании формат базы данных в Excel и не хочет начинать с нуля
- хочет начать перемещать информацию в печатном виде документы в файл Excel
- имеют некоторые ограничения знаний Excel
- хотят собрать всю информацию в одной электронной таблице Excel
Вы можете вставить изображение в рабочий лист формы данных сотрудника, но вы должны установить минимальный размер, потому что если вы управляете сотнями сотрудников, вы сделаете размер файла Excel очень большим, если не сохраните его размер изображения маленьким.
Облегченная версия позволит вам увидеть, как она работает, управляя максимум 15 сотрудниками. Версия Pro полностью разблокирована и позволяет выполнять любые настройки. Есть версия на 150 и 250 сотрудников. Формула рассчитана на работу до 500 сотрудников, но вам нужно убедиться, что процессор вашего компьютера может справиться с процессом расчета.
Функции
Ξ Пользовательские имена и заголовки категорий
Вы можете установить определенные имена и заголовки, которые будут отображаться в каждой форме данных сотрудника.
Ξ Полная и индивидуальная сводка
Вы можете просмотреть сводку по своим сотрудникам по определенной категории (подразделение, отдел, зарплата, увольнения и т. Д.) За определенный год. И есть верхняя панель в листе индивидуальной сводки, которая поможет вам увидеть недавно нанятых / уволенных сотрудников, а также отслеживать истекающие контракты сотрудников.
Ξ Простая база данных сотрудников
Вся информация о сотрудниках сгруппирована в единой таблице базы данных, которую можно использовать для многих других целей.
Ξ Панель управления персоналом
Вы получите настраиваемую панель управления, которую можно легко изменить. Он покажет текущую и семилетнюю сводку в визуализации диаграммы. На этой диаграмме вы увидите:
Семилетняя визуализация
- Бюджет заработной платы и реализация
- Число сотрудников Целевое значение и реализация
- Нанятые и уволенные сотрудники
Визуализация текущего года
- Распределение заработной платы
- Распределение сотрудников
- Статус занятости
Ξ Полностью разблокировано
Вы можете настроить что угодно в этой таблице, чтобы
- записывать более важную информацию о ваших сотрудниках
- создавать более конкретные отчеты
- создавать более конкретные диаграммы
Бесплатный шаблон Excel базы данных сотрудников (таблицы HR)
Это очень простой и легкий шаблон Excel базы данных сотрудников, который создается с простыми правами доступа. Он призван помочь вам с легкостью разработать его в соответствии с потребностями вашей отрасли. Но ткацкий станок должен назначить один рабочий лист одному сотруднику и установить всю информацию о сотрудниках. Он будет отображать данные каждого сотрудника с одной таблицей, в которой заполнен столбец.
Он призван помочь вам с легкостью разработать его в соответствии с потребностями вашей отрасли. Но ткацкий станок должен назначить один рабочий лист одному сотруднику и установить всю информацию о сотрудниках. Он будет отображать данные каждого сотрудника с одной таблицей, в которой заполнен столбец.
Наряду с определенным временем, которое разделено — поможет вам сгруппировать любую информацию в определенное время.
Шаблон Excel лучше всего подойдет вам, если вы ищете простой и простой в использовании формат базы данных в Excel.Например, они не хотят начинать перемещать информацию в печатном документе в один файл. У них также есть некоторые ограничения в знаниях, так как они хотят собрать всю информацию в одной электронной таблице. Вам также может понравиться таблица системы отслеживания кандидатов .
Важная информация о Обучение Шаблон базы данных сотрудников Благодаря бесплатному шаблону базы данных доступа к кадрам, вам не нужно вводить все данные о сотрудниках по отдельности.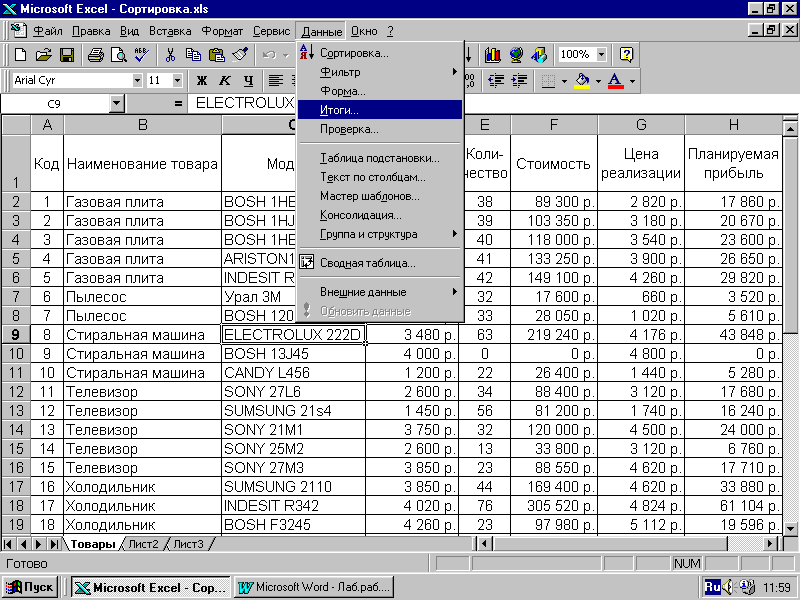 Это часть, как вы хотите, а затем выберите имя вашего сотрудника. В конечном итоге все это очень важно с точки зрения обучения сотрудников.
Это часть, как вы хотите, а затем выберите имя вашего сотрудника. В конечном итоге все это очень важно с точки зрения обучения сотрудников.
- Это также часть оценки, ориентации, запроса на отсутствие, прекращения и изменения статуса.
- Наряду с инструментом вы можете увидеть использование вращающейся таблицы для сбора информации и данных. Например, если вы хотите, не портите большие данные / информацию.
- Вы можете создать лучшее приложение Excel с помощью метода кодирования из заданных идей.Даже вы можете увидеть, как это использовать, и превратить его в готовое приложение со всеми. Это полностью работающая и измененная база данных.
Это можно будет посмотреть с помощью шаблона базы данных обучения сотрудников Excel, который имеет то же имя. Это может добавить новую команду сотрудников и удалить сотрудников из шаблона Excel. В то время как база данных персонала такая же простая, как и с лучшей контактной книгой, но отличается простотой с учетом личных потребностей.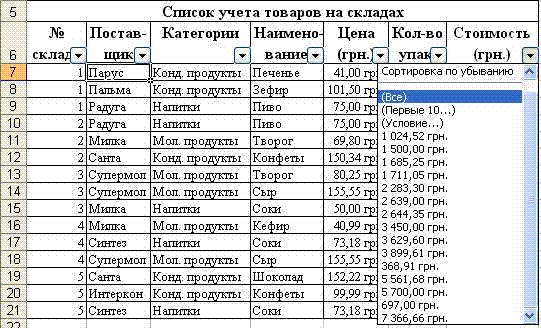
Загрузить программное обеспечение базы данных сотрудников: Ссылка
Простой и удобный шаблон Excel, который поможет вам легко управлять информацией о вашем сотруднике.Это просто, потому что создание этого шаблона предназначено для записей со всеми сотрудниками и информацией. Со всей этой информацией база данных, которая может быть обработана быстро и просто. Существуют различные сводки и диаграммы, построенные с использованием этих необычных функций Excel. Вы можете бесплатно скачать шаблонов кадров .
Идея создания этого шаблона Excel базы данных сотрудников состоит в том, чтобы назначить один рабочий лист отдельному сотруднику. Кроме того, установите один столбец для ввода всей необходимой информации о сотрудниках.Это столбец с информацией о данных, который упростит все, что связано с данными одного столбца о сотрудниках в большой записи базы данных.
Обычно формат основной базы данных сотрудников в Excel должен дать ответ на ваш вопрос. Он создается легким и простым подходом к легкости. Его цель — улучшить и удовлетворить потребности и правила отрасли. Это право назначать сотрудникам один рабочий лист и устанавливать всю информацию о сотруднике. Так же, как и для всего одного столбца. Это также сделано с информацией и картированием данных каждого сотрудника.Это проще, когда один заполненный столбец будет перенесен в одну строку.
Он создается легким и простым подходом к легкости. Его цель — улучшить и удовлетворить потребности и правила отрасли. Это право назначать сотрудникам один рабочий лист и устанавливать всю информацию о сотруднике. Так же, как и для всего одного столбца. Это также сделано с информацией и картированием данных каждого сотрудника.Это проще, когда один заполненный столбец будет перенесен в одну строку.
Детали
Формат файла
Excel (xls, xlsx)
Размер: (26 КБ)
Шаблон управления базой данных сотрудниковДетали
Формат файла
Excel (xls, xlsx)
Размер: (2067 КБ)
Шаблон базы данных по обучению сотрудников ExcelДетали
Формат файла
Excel (xls, xlsx)
Размер: (246 КБ)
Шаблон базы данных Free Human Resources AccessДетали
Формат файла
Excel (xls, xlsx)
Размер: (185 КБ)
Формат основной базы данных сотрудников в ExcelДетали
Формат файла
Excel (xls, xlsx)
Размер: (2768 КБ)
База данных Access для управления персоналомДетали
Формат файла
Excel (xls, xlsx)
Размер: (2067 КБ)
Таблица Excel базы данных сотрудниковДетали
Формат файла
Excel (xls, xlsx)
Размер: (56 КБ)
Поделиться — это забота!
Лучшие шаблоны Excel для HR
Вы ищете ресурсы для улучшения повседневной нагрузки вашего отдела? Мы выбрали лучших электронных таблиц Excel для кадровых ресурсов : служебные аттестации, ежегодный отпуск, хронометраж, рабочий климат, органограмма и платежная ведомость. И все это бесплатно!
И все это бесплатно!
Использование таблиц Excel в HR
Отдел кадров управляет и хранит большое количество информации , которое также увеличивается по мере роста компании. Легко управлять, когда компания еще небольшая. Но как только в компании будет более 50 сотрудников, и помимо найма специализированных кадровых специалистов, как рекомендуют исследования, также важно, чтобы использовал соответствующие инструменты , которые помогут вам расти и оставаться эффективными.Таблицы Excel для управления персоналом внезапно устаревают, особенно когда вы достигнете этой точки.
Будущее за программным обеспечением для управления персоналом, таким как Kenjo, которое позволит командам расти, становиться более продуктивными благодаря автоматизации задач и принимать лучшие решения на основе объективных данных. Однако у нас есть промежуточное решение для тех отделов, которые все еще выбирают традиционные системы: предварительно настроенные шаблоны Excel для отдела кадров .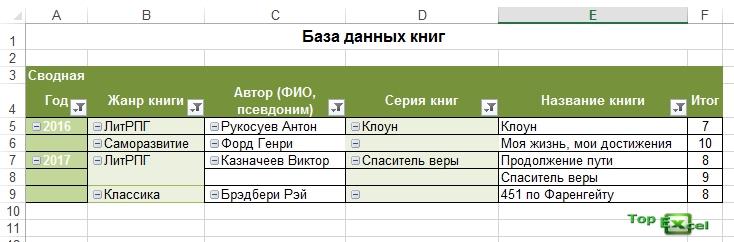 Мы собрали лучшие на рынке, некоторые из которых созданы Kenjo.
Мы собрали лучшие на рынке, некоторые из которых созданы Kenjo.
Шаблон Excel для аттестации
Шаблон служебной аттестации — один из наиболее полезных из бесплатных шаблонов для отдела кадров. Он был создан Kenjo и позволяет загружать записи для каждого сотрудника, где вы можете регистрировать все аттестации, которые вы проводите в течение года.
Можете ли вы настроить его в соответствии со своими потребностями? Конечно, просто введите вопросы, которые вы обычно задаете при аттестации, и классифицируйте их, используя предварительно заданные категории, которые мы создали для вас.
Помимо хранения информации, шаблон Excel также позволяет создавать диаграммы для анализа производительности каждого сотрудника или команды в течение года и даже проводить сравнения с их коллегами. Вы также можете сравнить результаты нескольких команд по отделу или менеджеру. Щелкните ссылку ниже, чтобы загрузить наш шаблон оценки производительности.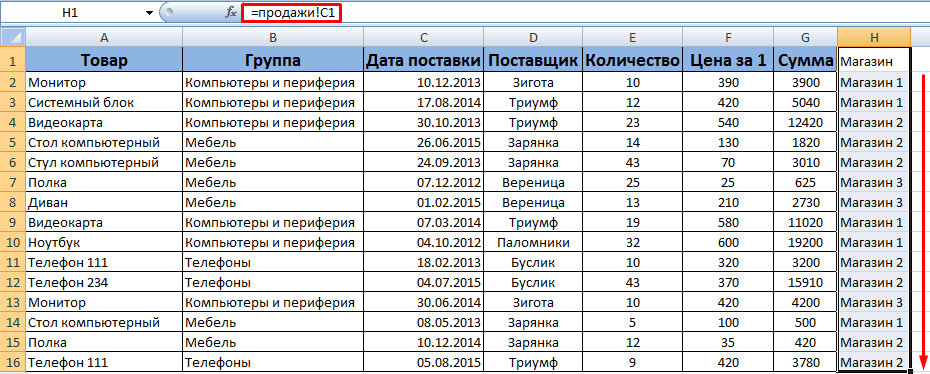
Шаблон Excel для ежегодного отпуска
Как вы отслеживаете ежегодный отпуск своей команды? Вы найдете это намного проще, быстрее и безопаснее с этим шаблоном Excel для отдела кадров.Всего введите информацию о каждом сотруднике и начните ее использовать . Он был вдохновлен нашим программным обеспечением отсутствия и ежегодного отпуска, поэтому вы сможете получить доступ к записям каждого сотрудника и общему календарю, где вы можете сразу увидеть отсутствие всей команды с помощью цветовой маркировки. Щелкните следующую ссылку и загрузите наш шаблон Excel для праздников и отсутствий.
Это позволит вам отслеживать годовой отпуск для каждого сотрудника, количество отсутствий, а благодаря календарю вы сможете лучше координировать свой персонал, визуализируя тех, кто доступен ежедневно.Смотрите полное объяснение в этом видео:
Шаблон хронометража
Регламент рабочего времени устанавливает максимальную продолжительность рабочей недели 48 часов для всех сотрудников Великобритании. Сотрудники могут отказаться, если захотят, но работодатели несут ответственность за отслеживание рабочего времени и посещаемости всего персонала, в основном для того, чтобы они не работали сверхурочно.Учет времени и посещаемости также чрезвычайно важен для удаленных сотрудников, которым необходимо вести учет отработанного времени, а также для тех, у кого есть гибкие рабочие соглашения. После вступления в силу Закона о детях и семьях в июне 2014 года сотрудники с детьми до 17 лет имеют право требовать гибкого графика работы.
Какую систему вы используете для учета рабочего времени и посещаемости? Некоторые шаблоны Excel позволяют просто вводить время прихода и ухода, и он автоматически рассчитывает количество часов, а также любую сверхурочную работу. Загрузите шаблон здесь.
Загрузите шаблон здесь.
Шаблон опроса на рабочем месте
Рабочий климат включает в себя ряд факторов, таких как мотивация и удовлетворенность сотрудников . Оценка и понимание того, как команда воспринимает компанию, а также свою собственную должностную роль, даст вам представление об атмосфере внутри компании, что позволит вам внести улучшения, которые повысят вашу производительность и благополучие ваших сотрудников.Для этого очень важно просить сотрудников время от времени заполнять опросы на рабочем месте.
Вы можете использовать шаблон (скачать здесь), который генерирует панель управления персоналом с результатами опроса. Подробные инструкции по использованию шаблона Excel см. Здесь:
Шаблон Excel для набора персонала
Еще одним важным инструментом HR-отдела является шаблон Excel для набора персонала.Очень важно составить план набора при запуске процесса набора и иметь документ, который позволяет вам отслеживать его. Когда дело доходит до принятия решения, у вас под рукой будет вся информация о кандидате, чтобы вы могли провести сравнения и выбрать лучшего человека для работы.
Когда дело доходит до принятия решения, у вас под рукой будет вся информация о кандидате, чтобы вы могли провести сравнения и выбрать лучшего человека для работы.
Этот шаблон набора позволит вам классифицировать кандидатов, указать, на каком этапе процесса они находятся в настоящее время, и увидеть все наблюдения, которые вы сделали в процессе.
Шаблон органограммы
Независимо от того, имеет ли ваша компания вертикальную или горизонтальную структуру, важно иметь органиграмму, чтобы линии отчетности были понятны всем. Это даст вам удобное и четкое представление о структуре компании , различных командах, должностях и отделах. Это ключевой инструмент для улучшения коммуникации, и он очень полезен, например, при приеме на работу новых сотрудников.
Щелкните здесь, чтобы увидеть ряд различных моделей органиграммы, которые вы можете настроить и адаптировать к своей организации. Важно обновлять его после каждого продвижения по службе, а также когда кто-то присоединяется к компании или уходит из нее.
Важно обновлять его после каждого продвижения по службе, а также когда кто-то присоединяется к компании или уходит из нее.
Шаблон расчета заработной платы для отдела кадров
Расчет заработной платы — одна из важнейших функций отдела кадров. С такой платформой, как Kenjo, вы можете сэкономить до 40% времени, затрачиваемого на этот тип административных задач.Тем не менее, если вы все еще пользуетесь Excel, всегда лучше использовать шаблон.
Официального шаблона расчета заработной платы нет, но HMRC предлагает полезную информацию по наиболее важным аспектам, которые должна включать расчетная ведомость. Вы можете создать свою собственную или выбрать онлайн-платформу, которая вам поможет. Этот шаблон дает вам основу для работы и позволяет быстро и легко создавать расчетные ведомости для вашей команды.
Калькулятор NPS
NPS, или Net Promoter Score — это метод, созданный Фредом Райхельдом для измерения удовлетворенности сотрудников, клиентов и т. Д.Их просят ответить на такие вопросы, как «Насколько вероятно, что вы порекомендуете этот (продукт, услугу, компанию) другу или семье?» и человек должен дать оценку от нуля (наименьшая вероятность) до 10 (скорее всего). Таким образом, устанавливаются три типа профилей: промоутеры, пассивы и недоброжелатели.
Д.Их просят ответить на такие вопросы, как «Насколько вероятно, что вы порекомендуете этот (продукт, услугу, компанию) другу или семье?» и человек должен дать оценку от нуля (наименьшая вероятность) до 10 (скорее всего). Таким образом, устанавливаются три типа профилей: промоутеры, пассивы и недоброжелатели.
Hotjar создал автоматический калькулятор, который поможет вам определить, сколько промоутеров и недоброжелателей у вас в компании, и узнать ваш NPS.
Оцифруйте свой HR-отдел с помощью Kenjo
Поднимите качество и эффективность своей работы на новый уровень, оставив позади шаблоны Excel.Оцифруйте свой отдел кадров с помощью программного обеспечения Kenjo для управления персоналом. Вы сможете управлять своей заработной платой, процессами найма, ежегодными отпусками и отсутствиями, опросами на рабочем месте и т. Д. В одном месте, а также делиться информацией со своей командой и становиться более гибкими в своей повседневной работе. Мы подсчитали, что в среднем вы сэкономите 40% времени, затрачиваемого на административные задачи .
Мы подсчитали, что в среднем вы сэкономите 40% времени, затрачиваемого на административные задачи .
Вас также может заинтересовать наша статья о 3 лучших программах для управления персоналом.
Таблица управления базой данных сотрудников »OFFICETEMPLATES.NET
Электронная таблица управления базой данных сотрудников — это база данных в формате Excel для записи подробной информации о ваших сотрудниках. У каждого сотрудника будет свой рабочий лист. Кроме того, подобная форма макета должна минимизировать возможность неправильного ввода данных в неправильные столбцы.
Но не ожидайте большего, чем просто база данных. Эта электронная таблица базы данных сотрудников подходит для компаний малого бизнеса.При количестве сотрудников менее 100. Вы не найдете калькулятора заработной платы, который поможет вам организовать расчет заработной платы.
а. Установка
В этот рабочий лист вам необходимо ввести информацию о вашей компании.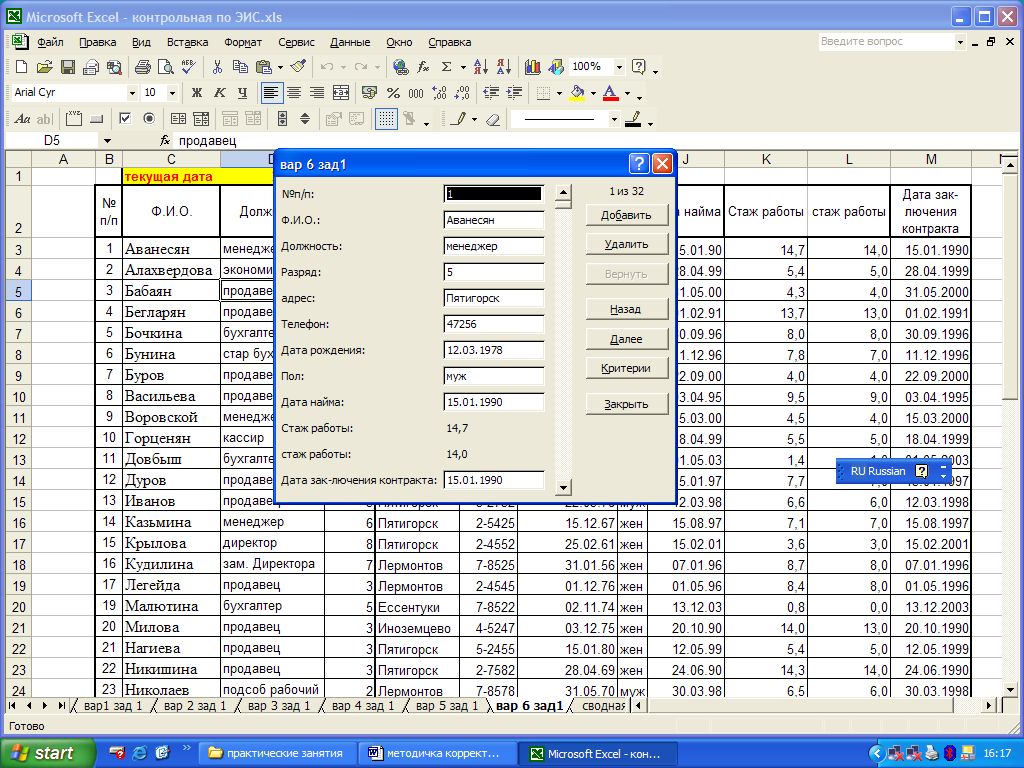 Также некоторые детали вашей организационной структуры. Отдел, звания или уровни. Они будут использоваться в качестве раскрывающихся вариантов на листе каждого сотрудника.
Также некоторые детали вашей организационной структуры. Отдел, звания или уровни. Они будут использоваться в качестве раскрывающихся вариантов на листе каждого сотрудника.
И не забудьте установить дату начала для этой таблицы. Эта таблица может записывать до 10 лет, начиная с установленной вами даты.
г. База данных сотрудников
Перед тем, как приступить к заполнению данных ваших сотрудников, вам необходимо настроить и установить несколько категорий. Отрегулируйте их в соответствии со структурами категорий базы данных вашей компании. Рабочий лист первого сотрудника является якорем для всех рабочих листов сотрудников. Все категории на рабочих листах второго сотрудника и далее будут относиться к первому.
Как вы можете видеть в демонстрационной версии ниже, несколько категорий будут иметь свою собственную таблицу за 10 лет. Вы можете ввести данные за соответствующий год.Кроме того, вы можете разместить ссылку на соответствующие документы, такие как трудовые договоры, дисциплинарные письма, формы отпусков и т. Д.
Д.
г. Резюме
В сводной таблице вы можете использовать сводную таблицу по отдельным сотрудникам, чтобы получить данные о сотрудниках за определенный год. Это должно быть полезно, поскольку вам не нужно скользить вправо на листе каждого сотрудника, чтобы получить определенные данные.
Кроме того, вы можете получить сводку оценки сотрудников, заработной платы, посещаемости и т. Д. На основе данных, которые вы вводите в рабочий лист каждого сотрудника.
Dashboard также доступен. Вы можете быстро проанализировать ситуацию с человеческими ресурсами вашей компании. Вы можете проанализировать показатель оборачиваемости, использование бюджета и многое другое.
Должности, которые в значительной степени связаны с управлением базами данных сотрудников, находятся в отделе кадров, который включает обучение сотрудников, льготы сотрудникам, личные данные, контрольные списки приема на работу и увольнения и многое другое. Для выполнения задач человеческим ресурсам нужен эффективный и действенный инструмент, который легко редактировать или добавлять в базу данных сотрудников. Для всех перечисленных выше должностей обязательно нужна база данных сотрудников, которая будет использоваться для получения базовой информации о задачах управления персоналом.
Для всех перечисленных выше должностей обязательно нужна база данных сотрудников, которая будет использоваться для получения базовой информации о задачах управления персоналом.
Платная версия электронной таблицы управления базами данных сотрудников полностью редактируема. Вы можете добавить больше листов. Он использует стандартные функции Excel для управления сотнями рабочих листов сотрудников. Вы можете настроить их, если знакомы с работой с функциями Excel.
Импорт сотрудников из Excel — Time Clock Документация MTS
Time Clock MTS может импортировать сведения о сотрудниках из электронной таблицы Microsoft Excel, что позволяет быстро создавать базу данных сотрудников.К экрану «Импорт сотрудников» (см. Выше) можно получить доступ из программного обеспечения администратора Time Clock MTS в меню «Обслуживание сотрудников» -> «Импорт сотрудников».
Как импортировать сотрудников в часы МТС
1. Перейдите на экран импорта сотрудников: войдите в программное обеспечение администратора Time Clock MTS в качестве администратора и перейдите в меню «Обслуживание сотрудников -> Импорт сотрудников».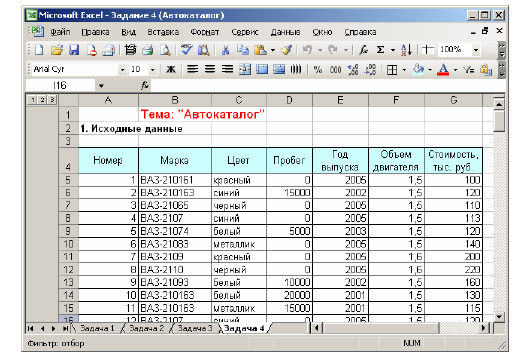
2. Создайте шаблон Excel , который можно использовать для ввода данных.Это можно сделать, нажав кнопку Открыть шаблон Excel на экране «Импорт сотрудников». Шаблон будет выглядеть примерно так, как показано на рисунке ниже.
3. Создайте данные о сотрудниках , введя свои данные в шаблон. Первая строка шаблона содержит заголовки столбцов, которые нельзя изменять. Вы не должны добавлять какие-либо дополнительные столбцы в электронную таблицу или удалять какие-либо из существующих. Вторая строка содержит пояснительные примечания о том, что следует указывать в каждом столбце.Вы можете оставить эти заметки в исходном виде или удалить строку. Вы должны создать одну строку данных для каждого нового сотрудника, которого вы хотите создать в Time Clock MTS. Правильно заполненный шаблон должен выглядеть примерно так, как показано на рисунке ниже.
4. Сохраните электронную таблицу Excel и запишите имя и расположение файла. Вам нужно будет знать это на следующем шаге.
Вам нужно будет знать это на следующем шаге.
5. Импортируйте электронную таблицу Excel , нажав кнопку Импортировать сотрудников .Вам нужно будет перейти в место, где вы сохранили файл на шаге 4, и выбрать файл.
6. Следите за процессом импорта , наблюдая за экраном «Импорт сотрудников». Поскольку каждая строка данных обрабатывается Time Clock MTS, она создает запись в журнале событий импорта сотрудников. Если есть какие-либо проблемы с данными в строке, этот сотрудник не будет импортирован, а причина будет отображена в журнале. Если это не удастся, то нужно просто исправить электронную таблицу Excel и повторить попытку импорта.Если вы попытаетесь импортировать сотрудника с номером значка, который уже используется Time Clock MTS, эта строка завершится ошибкой.
Связанные темы
Microsoft Excel — Списки данных
Данные : | Любые данные, которые вы хотите сохранить для использования в вашем
анализы. |
Поле : | Данные также типы хранятся в то же поле.Пример: имя, имя, размер, зарплата, количество … В Excel, данные одного поля хранятся в одном столбце. Имена полей всегда находятся в первой строке списка данных. |
Запись : | Все данные о человеке, вещи или событие. В Excel каждая строка списка данных представляет собой запись.Итак, список данных может содержать записи о вещах, людях или событиях. |
Вы можете переписать приведенные ниже данные на листе или использовать этот файл datalist.xls.
Вы также можете найти другие файлы на веб-странице демонстрационных файлов.
Вот список данных сотрудников компании. Как и на предыдущем рисунке, первая строка списка данных всегда содержит название полей.Каждая следующая строка содержит запись, описывающую человек, вещь или событие в соответствии с выбранными вами полями. Список данные никогда не должны содержать пустых строк. То есть все записи должны следовать сам постоянно.
Сортировка данных
Excel позволяет вам быстро сортировать содержимое списка данных, чтобы помочь вам быстро найти то, что вы ищете, разместить заказ и организовать данные.
Вы можете использовать кнопки на
панель инструментов для сортировки столбца в порядке увеличения или уменьшения. Все записи
списка данных будет перемещаться в соответствии с выбранным вами порядком.
Однако необходимо обратить внимание, чтобы не создавать блок, а затем сортировать
из. В противном случае будут отсортированы только данные, а не запись. Это будет иметь
эффект смешивания данных. Не рекомендуется.
В противном случае будут отсортированы только данные, а не запись. Это будет иметь
эффект смешивания данных. Не рекомендуется.
Excel предлагает вам еще один более продвинутый способ сортировки списка данных. Следующее упражнение состоит в сортировке записей по имени. и Имя.
Место
курсор на любую ячейку списка данных.
От
в меню Data выберите опцию Sort .
Вы можете сортировать до трех полей одновременно в увеличении или уменьшении порядок.
Для
При первой сортировке выберите поле Имя .
Сортировать
в порядке возрастания.
Для
во втором поле сортировки выберите поле Имя .
Сортировать
в порядке возрастания.
Сортировка первого ящика будет иметь приоритет над вторым
сортировка. Это означает, что Excel сначала собирается разобраться в
имя.Для одноименных записей Excel отсортирует
эти записи в соответствии с их именами.
Это означает, что Excel сначала собирается разобраться в
имя.Для одноименных записей Excel отсортирует
эти записи в соответствии с их именами.
Пресс кнопку Options .
Это просто для того, чтобы продемонстрировать вам, что вы можете сортировать в соответствии с обычными заказ или по заранее подготовленному списку.
Нажмите кнопку Отмена .
Кому провести сортировку, нажать кнопку OK .
Список данных теперь отсортирован в соответствии с выбранными критериями. Вы можете проводить сортировку до трех полей одновременно.
Фильтры
Может быть неприятно пытаться найти нужные данные в длинном списке данных. Автоматический фильтр — это опция, которая поможет вам быстро найти нужные данные.
Автоматический фильтр — это опция, которая поможет вам быстро найти нужные данные.
Автоматический фильтр
Место
курсор на любую ячейку списка данных.
От
в меню Data выберите параметры Filter и AutoFilter .
В первой строке списка данных теперь есть поля выбора, имеющие название полей.Нажав кнопку справа от имени поля, вы можете ограничить то, что показано в списке, тем, что вам нужно.
В поле выбора поля Имя выберите Bibeau .
Как вы можете заметить, только две записи или лица в этом случае отвечают к фильтру.Всегда можно комбинировать фильтры, чтобы ограничить даже больше результатов.
В поле выбора поля Titles выберите опцию Manager .
От
в меню Данные выберите параметры Фильтр и Показать все .
OR
В полях фильтров Имя и Заголовок выберите опцию Все .
Вы можете делать больше с помощью AutoFilter. Вы можете отфильтровать поле по двум условиям.
Место курсор в любом месте столбца поля Имя .
От В поле фильтра для поля Имя выберите опцию Custom .
Откроется новое окно, предлагающее разместить до двух условий.Более того, вы можете выбрать из нескольких условий то, которое лучше всего отвечает вашим потребностям.
Для
В первом поле выберите условие равно .
Для
во втором поле выберите имя Олбрайт .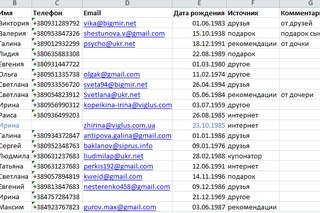
Между оба условия выберите вариант или .
Для
в третьем поле выберите условие равно .
Для
в четвертом поле выберите имя Jenkins .
Кому фильтра в соответствии с этими условиями, нажмите кнопку OK .
Автоматический фильтр позволяет проводить интересные поиски. Но расширенный фильтр предлагает вам больше возможностей и гибкости.
От
в меню Данные выберите параметры Фильтр и Показать все .
ИЛИ
В поле фильтра в поле Имя выберите параметр (Все) .
Расширенный фильтр
Excel позволяет также выполнять более сложные поиски. Вы можете выбрать
поля по вашему выбору в качестве критериев и введите значения.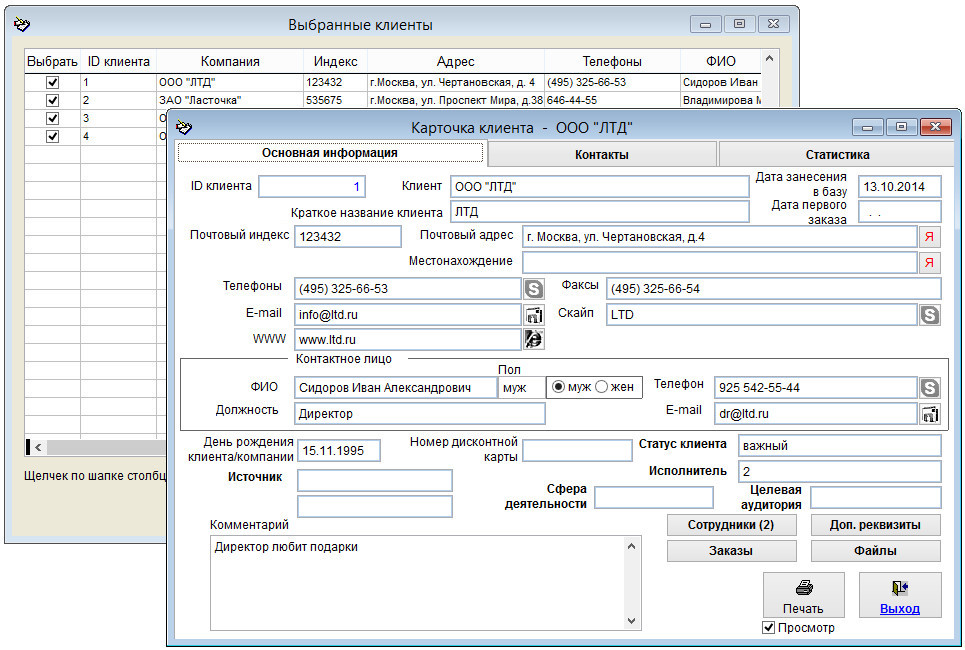 Вы также можете использовать
условия И и ИЛИ под формат проволочной сетки.
Вы также можете использовать
условия И и ИЛИ под формат проволочной сетки.
Прежде чем использовать расширенный фильтр, вам нужно как минимум две вещи: список данные и область критерия.
Добавить следующие данные в соответствующих ячейках.
Первая строка области критериев должна содержать названия полей. что вам нужно по критериям. В этом упражнении речь идет о полях Название и Категория. обратите внимание на орфографию! Если имя не совпадает в имя поля списка данных, Excel не покажет вам результат что ты хочешь.
Следующие строки содержат критерии. По умолчанию Excel предполагает знак
знак равно Например, Title = Adminitrateur. Вы также можете использовать другие способы
для оценки, например>, <, <=>, =, <. Чтобы применить условия И и ИЛИ , вы должны использовать проволочную сетку Excel. Критерии
находящиеся в одной строке используют критерий И .В этом примере
третья строка области критерия s на Title = Worker AND Category
= 4. В критериях в разных строках используется условие ИЛИ .
Это позволяет одновременно получить результат нескольких условий. За это
упражнение, все критерии должны быть Title = Administrator OR Title
= Рабочий И Категория = 4.
Чтобы применить условия И и ИЛИ , вы должны использовать проволочную сетку Excel. Критерии
находящиеся в одной строке используют критерий И .В этом примере
третья строка области критерия s на Title = Worker AND Category
= 4. В критериях в разных строках используется условие ИЛИ .
Это позволяет одновременно получить результат нескольких условий. За это
упражнение, все критерии должны быть Title = Administrator OR Title
= Рабочий И Категория = 4.
Место курсор на одной из ячеек списка данных.
В противном случае Excel не захочет выполнять фильтрацию.
От в меню Data выберите параметры Filter и Advanced Filter .
Расширенный фильтр позволяет выполнять два действия: фильтровать список или копировать
данные в другом месте.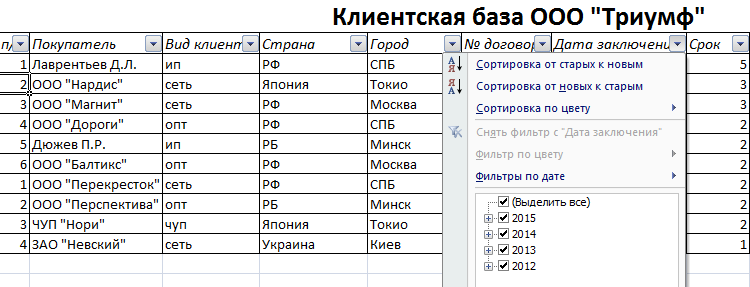 Для следующего этапа позвольте фильтру действий. Следующее
упражнение будет заключаться в использовании скопированного действия. Обычно Excel должен иметь
правильно выбрал хороший пляж ячеек для списка данных. Но это всегда
необходимо проверить. Содержимое ячеек вокруг списка данных не требуется.
Также необходимо убедиться, что Excel правильно выбрал область хороших критериев.В противном случае …
Для следующего этапа позвольте фильтру действий. Следующее
упражнение будет заключаться в использовании скопированного действия. Обычно Excel должен иметь
правильно выбрал хороший пляж ячеек для списка данных. Но это всегда
необходимо проверить. Содержимое ячеек вокруг списка данных не требуется.
Также необходимо убедиться, что Excel правильно выбрал область хороших критериев.В противном случае …
Нажмите
в поле Диапазон критериев.
Выберите диапазон ячеек с необходимыми ячейками для области критериев. Для этого
упражнения, выберите ячейки между I1 и J3 .
Нажмите клавишу Enter .
Необязательно брать больше ячеек, чем необходимо для области критериев. В противном случае результат будет не таким, как вы ожидаете.
Потому что
для выполнения других действий нажмите кнопку OK .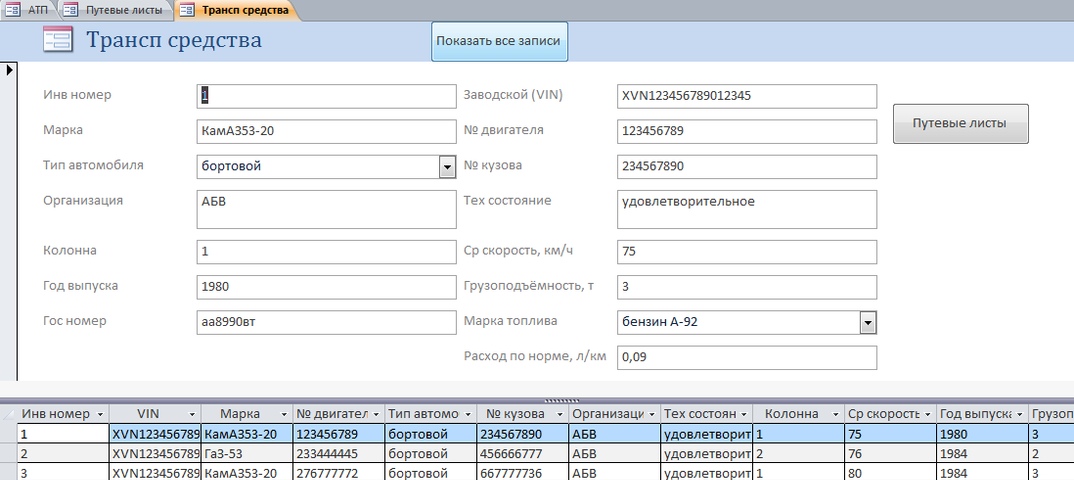
Расширенный фильтр предоставляет больше возможностей, чем автоматический фильтр.
От в меню Данные выберите параметры Фильтр и Показать все .
Расширенный фильтр предлагает еще одну интересную возможность. Вместо маскировки записи, не отвечающие критериям, фильтр может копировать «проверки» записи в другом месте на листе.Следующее упражнение состоит из в использовании расширенного фильтра с возможностью копирования записей.
Добавить следующие данные в соответствующих ячейках.
Первая строка назначения расширенного фильтра должна содержать
название полей, правильно написанное, результат того, что вы хотите увидеть. Клетки
ниже они должны быть бесплатными.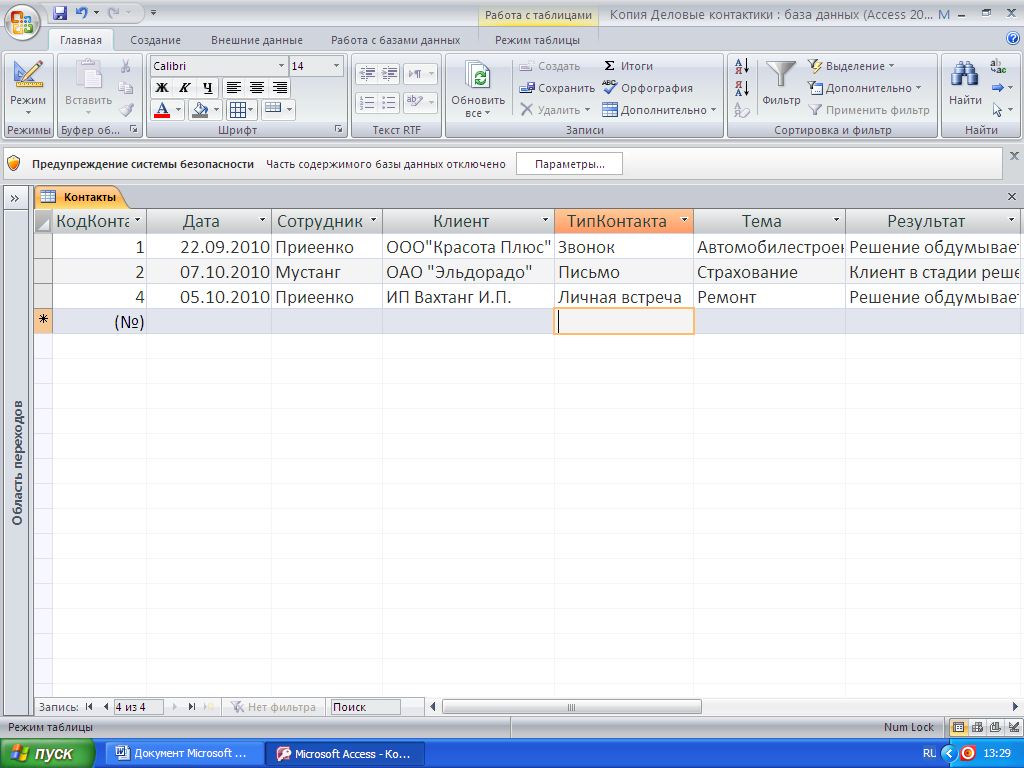 Это в тех записях, которые отвечают на
критерии будут скопированы.
Это в тех записях, которые отвечают на
критерии будут скопированы.
Место
курсор на одной из ячеек списка данных.
От
в меню Data выберите параметры Filter и Advanced Filter .
От В списке возможных действий выберите Копировать в другое место вариант.
Пляж в списке данных и область критериев должны быть правильными. Но всегда нужно проверять. Осталось определиться с местом назначения.
Место
курсор в поле Назначение .
Выбрать
ячейки с названиями полей, результат которых вы хотите увидеть. За
В этом упражнении выберите ячейки между I6 и K6 .
Нажмите клавишу Enter .
Активировать Уникальные записи только вариант .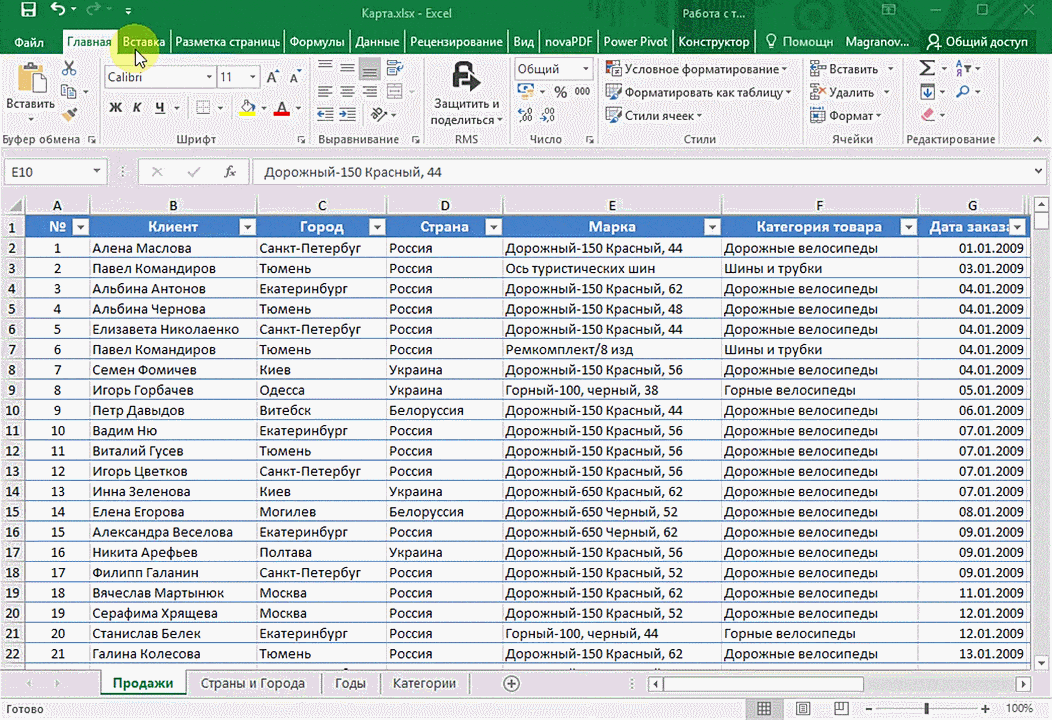
Эта последняя опция позволяет избежать повторения одной и той же записи в результате, если она отвечает нескольким критериям, которые вы ввели.
Нажмите кнопку OK .
Примечание:
Если вы видите символ «#», увеличьте столбец зарплаты.
Excel копирует записи в то место, которое вы просили.
Форма данных
Вместо ввода, изменения и удаления данных непосредственно в ячейках листа, Excel позволяет управлять списками данных, используя данные меню. Следующая часть состоит в демонстрации вам функционирования этой сетки.
Место
курсор на одной из ячеек списка данных.
От
в меню Data выберите опцию Form .
Excel теперь предлагает вам возможность изменять данные каждой из записей
из этой маленькой формы.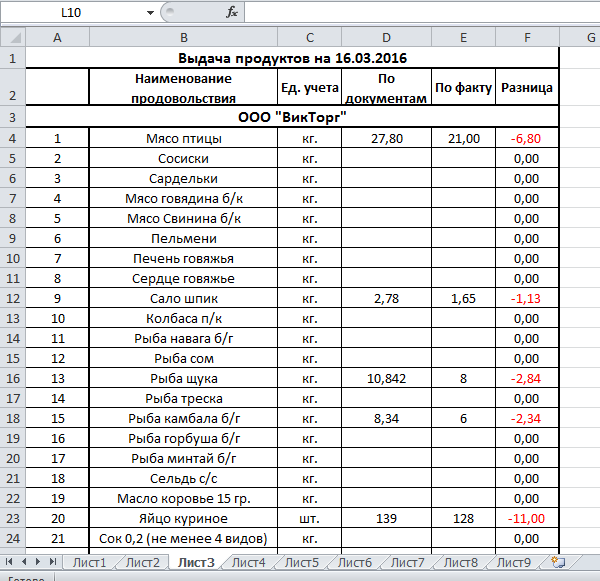 Вот краткое описание кнопок.
Вот краткое описание кнопок.
Новый | Добавить запись в список данных. Эта запись будет помещен в конец списка. |
Удалить | Удалить запись из списка данных. Excel будет попросите подтвердить, прежде чем продолжить. |
Восстановить | Позволяет восстанавливать значения записи ранее внесенные вами модификации. Следует использовать перед изменением записи. |
Найти предыдущий | Перейти к предыдущей записи. |
Найти следующий | Перейти в следующую запись. |
Критерии | Позволяет установить критерии исследования и только чтобы показать необходимые записи. |
Закрыть | Закройте меню, чтобы вернуться к рабочему листу. |
Следующие упражнения заключаются в применении этого меню на практике.
Пресс кнопку Найти следующий .
Следующая запись появится в полях в левой части окна. Ты
можете изменить их содержание по вашему выбору. Однако вы не можете изменить содержимое
поля Категория , потому что речь идет о формуле.
Однако вы не можете изменить содержимое
поля Категория , потому что речь идет о формуле.
Автор используя кнопки Назад и Далее , перемещайтесь по записям, чтобы изменить Зарплата Жозе Дюпюи с 22 500 долларов до 24 500 долларов.
Мы с сожалением узнаем, что г-н Пол Картер покидает компанию. Мистер.Джон Сэвидж был нанят, чтобы заменить его. Вот соответствующие данные, которые будут добавлены в список данных.
NAS : | 211211001 |
НАЗВАНИЕ : | Дикарь |
ИМЯ : | Джон |
SEX : | м |
НАЗВАНИЕ : | Рабочий |
ЗАРПЛАТА : | 22 000 $ |
Место
курсор на одной из ячеек списка данных.
От
в меню Data выберите опцию Form .
Для ускорения запроса будет использоваться вариант критериев чтобы быстрее найти популярную запись.
Пресс кнопка Criteria .
Введите
текст: Cardinal в поле NAME .
Пресс
кнопку Найти следующий .
В таблице появится запись Пола Кардинала. Теперь необходимо удалить его из списка данных.
Пресс кнопку Удалить .
Excel попросит подтвердить удаление записи.
Нажмите кнопку OK .
Теперь необходимо добавить нового сотрудника.
Пресс кнопка New .
Введите
данные в соответствующих ячейках.
Нажмите клавишу Enter .
Пресс
кнопку Закрыть .
Г-на Кардинала больше нет в списке, а г-н Соважо добавлен в конец. списка данных. Как вы заметили, проще управлять данными, используя бары, глядя на рабочий лист.
База данных функций
Когда вы разобрались со списками данных и областями критериев, вы можете проводить анализ с помощью доступных функций Excel. Всего 13 штук. Вот краткое описание некоторых из этих функций.
= DSUM ( область списка данных; номер столбец для добавления; область критериев) | Показать сумму определенного числового поля в соответствии с
по желаемым критериям. |
= DAVERAGE ( область списка данных; количество столбец к среднему; область критериев) | Показать среднее значение определенного числового поля в соответствии с желаемыми критериями. |
= DMAX ( область списка данных; номер столбец, чтобы найти наибольшее значение; область критериев) | Показать наибольшее значение определенного числа поле в соответствии с желаемыми критериями. |
= DMIN ( область списка данных; номер столбец, чтобы найти наименьшее значение; область критериев) | Показать наименьшее значение определенного числового
поле в соответствии с желаемыми критериями. |
= DCOUNT ( область списка данных; номер столбец, чтобы найти количество записей, отвечающих критериям; критерии площадь) | Показать количество записей, отвечающих на требуемые критерии. |
Следующее упражнение заключается в демонстрации как использовать эти функции с = dbsum (). Вопрос в том, чтобы знать, что общий фонд оплаты труда администраторов и рабочих 4 категории. список данных, A1 до G16 , и область критериев, I1 до J3 , уже был установлен в предыдущих упражнениях.
Чтобы использовать функцию = dbsum () и большинство других, вам нужно три данных или
параметры: область списка данных, название добавляемого поля
и площадь области критериев. Вот как это написать с помощью помощника
функций.
Вот как это написать с помощью помощника
функций.
Место
курсор в ячейке I4 .
От
на панели инструментов нажмите кнопку.
ИЛИ
От
в меню Insert выберите опцию Function .
В первом столбце описаны категории функций, охватываемых Excel.В второй столбец содержит список функций, которые вы можете использовать.
От
В списке категорий функций выберите опцию База данных .
От
В списке функций выберите DSUM .
Пресс
кнопку OK .
Появится новое окно, в котором вас попросят ввести три упомянутых ранее параметра.Внизу есть описание элементов, которые вы должны
введите каждое из ящиков. Первое поле предназначено для списка данных.
Нажмите
в коробке База данных .
OR
Пресс
кнопку в правой части поля базы данных .
Выбрать
от A1 до G16 ячеек.
Пресс Введите ключ или кнопку в конце поля, как это может быть поле.
Курсор возвращается в окно описания функции = databaseSum. ().
Нажмите на коробке Поле .
Обратите внимание, что описание внизу окна теперь выглядит для данных для второй коробки.Вы также можете нажать кнопку, чтобы получить необходимые данные.
Нажмите
в ячейке F1 .
Пресс Введите ключ .
В качестве имени поля можно ввести имя поля между цитатами.
отметок («зарплата») или ввести номер столбца. Потому что полевая зарплата
это шестой столбец списка данных , вы также можете ввести число
6.
Потому что полевая зарплата
это шестой столбец списка данных , вы также можете ввести число
6.
Введены все необходимые данные. У вас даже результат у подножия окно.
Нажмите кнопку OK .
Результат 185 000 $. Если вы посмотрите на содержимое строки формулы, вы увидите, что формула имеет вид = dsum (A1: G16; F1; I1: J3) . Он также будет работать в этом формате = dsum (A1: G16; 6; I1: J3) или = dsum (A1: G16; «зарплата»; I1: J3) .Есть несколько способов описать добавляемое поле. попробуйте сейчас с другими функциями категории.
Анализ по группам
Функции анализа могут извлечь вам интересную информацию. Однако это может
потребуется время, если вам нужны одни и те же данные для нескольких групп данных. Например,
вам нужно несколько функций, чтобы узнать расчет заработной платы по категориям сотрудников.Excel предлагает вам возможность быстро отображать промежуточные итоги нескольких
функции (сумма, средние …) по группам.
Например,
вам нужно несколько функций, чтобы узнать расчет заработной платы по категориям сотрудников.Excel предлагает вам возможность быстро отображать промежуточные итоги нескольких
функции (сумма, средние …) по группам.
Прежде чем приступить к анализу, сначала необходимо отсортировать из записей на поле промежуточные итоги того, что вы хотите увидеть. За это упражнение необходимо разобрать по полю Категория .
Категория помещает курсор на одну из записей под полем.
Автор
используя кнопки,
перебрать в порядке возрастания поле Категория .
Вот как должен выглядеть список данных, если вы выполнили все операции
этой веб-страницы. Пришло время посмотреть общую сумму зарплат по категориям.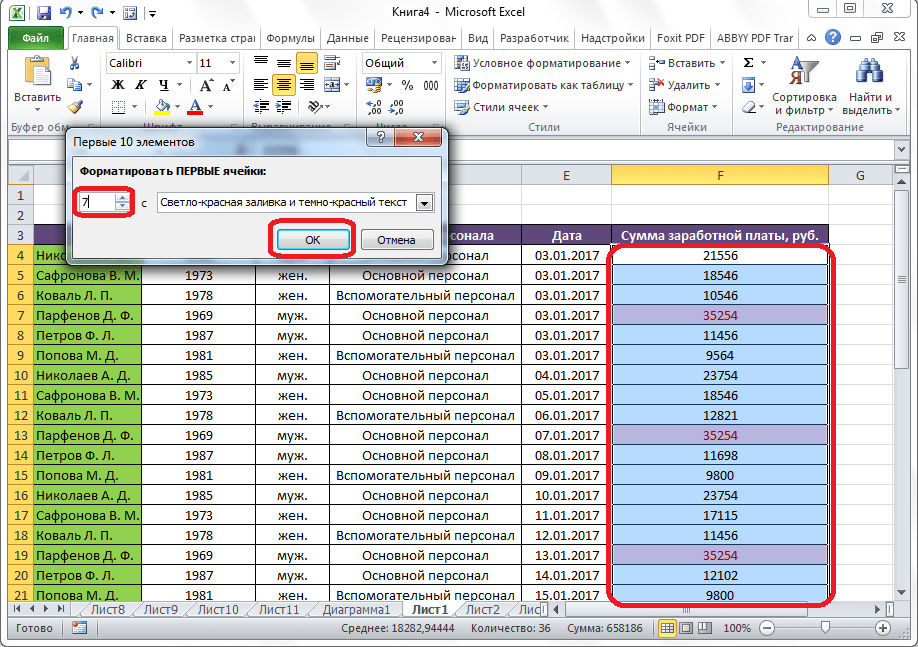
Место
курсор на ячейку списка данных.
От
в меню Данные выберите опцию Промежуточные итоги .
Из первого поля Категория выбирает поле.
Для
во втором поле выберите, что вы хотите использовать функцию Sum .
В третьем поле выберите, что вы хотите получить сумму, в поле Зарплата .
Окно промежуточных итогов предлагает вам также возможность замены
всего меньше предыдущих анализов. Вы также можете накапливать эти анализы, чтобы иметь
больше данных. Например, у вас может одновременно быть сумма и среднее значение
на листе. Обязательно обратите внимание на функцию
NBVal, который должен указывать номер записи по группе.Однако это
похоже, не хочет правильно работать с другими функциями.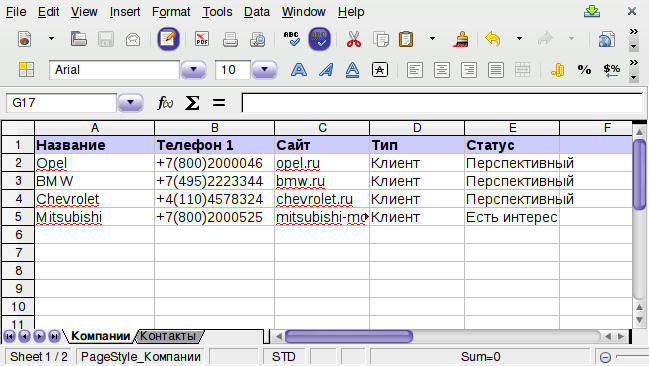
Вы также можете попросить сделать разрыв страницы после каждой группы. Это интересно если вы думаете о печати результатов. Вы также можете поставить в конце списка данных синтез функций для того, что вы просили.
Нажмите кнопку OK .
Параметры слева от рабочего листа позволяют маскировать (-) и rafficher (+) категории. Затем вы можете сконцентрировать элементы, которые вы считаете важным. Кнопки 1, 2 и 3 позволяют замаскировать и показать синтез, промежуточные итоги и записи. Нажмите эти кнопки, чтобы увидеть их эффекты.
Для возврата к исходной презентации:
Место
курсор на ячейку списка данных.
От
в меню Данные выберите опцию Промежуточные итоги .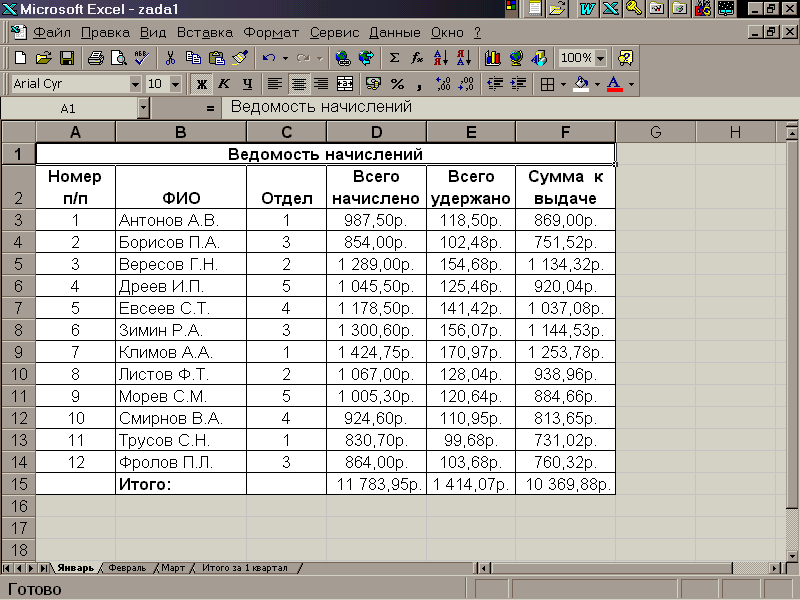
Пресс
кнопку Удалить все .
Список снова появляется без сумм категорий. Теперь вы можете нажать на анализирует немного дальше благодаря списку данных и опциям.
как сгенерировать код сотрудника в Excel
Эти файлы cookie не хранят никакой личной информации.Нажмите кнопку ОК. Но отказ от некоторых из этих файлов cookie может повлиять на ваш опыт просмотра. Загрузите программное обеспечение базы данных сотрудников: Ссылка. Здравствуйте, добрый день. Давайте начнем. Адрес электронной почты: http://bit.ly/EmplMgr11_Wb Нажмите F, чтобы перейти к командам, начинающимся с F. Нажмите кнопку «Добавить», чтобы добавить команду на панель быстрого доступа. Комбинируя эти три потрясающих метода, вы получите уникальный идентификатор. да, мы можем генерировать платежные ведомости для каждого сотрудника на основе огромных данных в Excel.Эти файлы cookie будут храниться в вашем браузере только с вашего согласия. Форма User, которую мы создадим, выглядит следующим образом. Я расскажу обо всех аспектах процесса, от концепции до денежных средств, в том числе о том, как определять, проектировать, разрабатывать и развертывать ваши собственные приложения. ☑️ Динамические и настраиваемые удостоверения личности одним щелчком мыши. Скрыть / отобразить поля. Нажмите кнопку «Настроить ленту» в диалоговом окне «Параметры Excel». Это часть, как вы хотите, а затем выберите имя вашего сотрудника. Мастер-класс по расширенной панели инструментов и отчетов Excel, бесплатный курс Excel VBA от MVP Sumit Bansal, ПРЯМО СЕЙЧАС: ПРОГРАММА НАСТАВНИЧЕСТВА EXCEL ДЛЯ ФРИЛАНСОВ.© Excel TMP, 2021.Все права защищены. Идея использования кода макроса состоит в том, чтобы автоматизировать действие, которое вы в противном случае выполняете вручную в Excel. В рамках этой программы наставничества я буду выпускать новые частные видео-тренинги по 90-минутным модулям, состоящим из небольших уроков. Давайте посмотрим, как мы можем создать штрих-код с помощью шрифта Code39, взяв несколько значений для преобразования в штрих-код.
Форма User, которую мы создадим, выглядит следующим образом. Я расскажу обо всех аспектах процесса, от концепции до денежных средств, в том числе о том, как определять, проектировать, разрабатывать и развертывать ваши собственные приложения. ☑️ Динамические и настраиваемые удостоверения личности одним щелчком мыши. Скрыть / отобразить поля. Нажмите кнопку «Настроить ленту» в диалоговом окне «Параметры Excel». Это часть, как вы хотите, а затем выберите имя вашего сотрудника. Мастер-класс по расширенной панели инструментов и отчетов Excel, бесплатный курс Excel VBA от MVP Sumit Bansal, ПРЯМО СЕЙЧАС: ПРОГРАММА НАСТАВНИЧЕСТВА EXCEL ДЛЯ ФРИЛАНСОВ.© Excel TMP, 2021.Все права защищены. Идея использования кода макроса состоит в том, чтобы автоматизировать действие, которое вы в противном случае выполняете вручную в Excel. В рамках этой программы наставничества я буду выпускать новые частные видео-тренинги по 90-минутным модулям, состоящим из небольших уроков. Давайте посмотрим, как мы можем создать штрих-код с помощью шрифта Code39, взяв несколько значений для преобразования в штрих-код. Code39 — это обычный штрих-код, который используется для различных этикеток, таких как инвентарь, значки и промышленные приложения.Затем выберите Настроить ленту. Изучите страницы Excel. Все, что вам нужно сделать, это создать новый рабочий лист Excel на каждый месяц (нажмите на маленький знак «+» в нижнем левом углу окна) и скопируйте в него свой шаблон рабочего графика (комбинация клавиш [CTRL] + [C] и [CTRL] + [V]). Зафиксируйте свою раннюю цену до того, как она вырастет. Код VBA можно определить как код, который вводится в базовое визуальное окно для выполнения набора инструкций или действий в Excel и предоставления результатов. Это видео демонстрирует, насколько просто создать идентификационные карты сотрудников для мобильной системы отслеживания посещаемости Mobile Attendance.Это также часть оценки, ориентации, запроса на отсутствие, увольнения и изменения статуса. ☑️ Щелкните правой кнопкой мыши «Перейти к событию» с помощью простого макроса. Это очень простой и легкий шаблон Excel базы данных сотрудников, который создается с простыми правами доступа.
Code39 — это обычный штрих-код, который используется для различных этикеток, таких как инвентарь, значки и промышленные приложения.Затем выберите Настроить ленту. Изучите страницы Excel. Все, что вам нужно сделать, это создать новый рабочий лист Excel на каждый месяц (нажмите на маленький знак «+» в нижнем левом углу окна) и скопируйте в него свой шаблон рабочего графика (комбинация клавиш [CTRL] + [C] и [CTRL] + [V]). Зафиксируйте свою раннюю цену до того, как она вырастет. Код VBA можно определить как код, который вводится в базовое визуальное окно для выполнения набора инструкций или действий в Excel и предоставления результатов. Это видео демонстрирует, насколько просто создать идентификационные карты сотрудников для мобильной системы отслеживания посещаемости Mobile Attendance.Это также часть оценки, ориентации, запроса на отсутствие, увольнения и изменения статуса. ☑️ Щелкните правой кнопкой мыши «Перейти к событию» с помощью простого макроса. Это очень простой и легкий шаблон Excel базы данных сотрудников, который создается с простыми правами доступа. Google Form напишет время, когда он или она отметится. Шаг 4 — Найдите FORMbutton, создайте новую группу в меню HOME. Например, аддон напишет IN 2020 … Шаблон Excel подойдет вам лучше всего — вам нужен простой и простой в использовании формат базы данных в Excel.Функция Excel RANDBETWEEN генерирует набор целых случайных чисел между двумя указанными числами. надеюсь на ваше ясное решение. Кликните сюда, чтобы узнать больше. В части 11 Руководства по работе с персоналом на этой неделе я покажу вам, как создать динамическую идентификационную карту сотрудника со штрих-кодами и многое другое, в том числе 100+ минутное обучение на этой неделе, которое включает в себя: Скачать Spreadsh System Tracking System […], Download Biggest Loser Spreadsheet для Trac […]. Обычно формат основной базы данных сотрудников в Excel должен ответить на ваш вопрос.Позвольте нам помочь вам в этом. Присоединяйтесь к тысячам лучших в мире экспертов по Excel в самой быстрорастущей группе @Excel для фрилансеров Facebook прямо здесь: http://bit.
Google Form напишет время, когда он или она отметится. Шаг 4 — Найдите FORMbutton, создайте новую группу в меню HOME. Например, аддон напишет IN 2020 … Шаблон Excel подойдет вам лучше всего — вам нужен простой и простой в использовании формат базы данных в Excel.Функция Excel RANDBETWEEN генерирует набор целых случайных чисел между двумя указанными числами. надеюсь на ваше ясное решение. Кликните сюда, чтобы узнать больше. В части 11 Руководства по работе с персоналом на этой неделе я покажу вам, как создать динамическую идентификационную карту сотрудника со штрих-кодами и многое другое, в том числе 100+ минутное обучение на этой неделе, которое включает в себя: Скачать Spreadsh System Tracking System […], Download Biggest Loser Spreadsheet для Trac […]. Обычно формат основной базы данных сотрудников в Excel должен ответить на ваш вопрос.Позвольте нам помочь вам в этом. Присоединяйтесь к тысячам лучших в мире экспертов по Excel в самой быстрорастущей группе @Excel для фрилансеров Facebook прямо здесь: http://bit.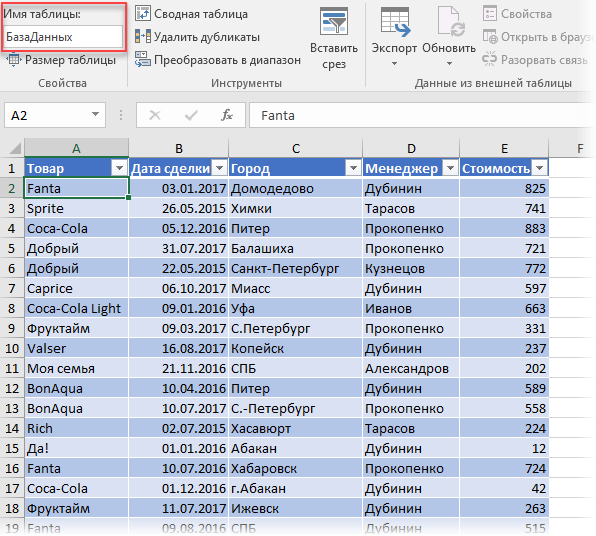 ly/groupexcel. … Давайте сначала создадим простой класс Employee. В эту категорию входят только файлы cookie, которые обеспечивают основные функции и функции безопасности веб-сайта. Заказчик… Бесплатный шаблон Excel базы данных сотрудников (таблицы кадровых ресурсов), шаблон базы данных сотрудников, важных для обучения, шаблон базы данных обучения сотрудников Excel, шаблон базы данных бесплатного доступа к кадрам, эффективные шаблоны писем с объявлением о выходе на пенсию (Word, PDF), письмо с просьбой о снижении арендной платы с COVID-19 (Word, PDF), сравните две таблицы Excel на предмет различий, шаблон формы проверки транспортного средства для печати (Word, PDF), бесплатный шаблон счета-фактуры консультанта (Excel, Word, PDF), шаблон формы допуска сотрудников (Word, PDF), Письмо с подтверждением автострахования для печати (Word, PDF).Он будет отображать данные каждого сотрудника с одной таблицей, в которой заполнен столбец. Идея создания этого шаблона Excel базы данных сотрудников состоит в том, чтобы назначить один рабочий лист отдельному сотруднику.
ly/groupexcel. … Давайте сначала создадим простой класс Employee. В эту категорию входят только файлы cookie, которые обеспечивают основные функции и функции безопасности веб-сайта. Заказчик… Бесплатный шаблон Excel базы данных сотрудников (таблицы кадровых ресурсов), шаблон базы данных сотрудников, важных для обучения, шаблон базы данных обучения сотрудников Excel, шаблон базы данных бесплатного доступа к кадрам, эффективные шаблоны писем с объявлением о выходе на пенсию (Word, PDF), письмо с просьбой о снижении арендной платы с COVID-19 (Word, PDF), сравните две таблицы Excel на предмет различий, шаблон формы проверки транспортного средства для печати (Word, PDF), бесплатный шаблон счета-фактуры консультанта (Excel, Word, PDF), шаблон формы допуска сотрудников (Word, PDF), Письмо с подтверждением автострахования для печати (Word, PDF).Он будет отображать данные каждого сотрудника с одной таблицей, в которой заполнен столбец. Идея создания этого шаблона Excel базы данных сотрудников состоит в том, чтобы назначить один рабочий лист отдельному сотруднику.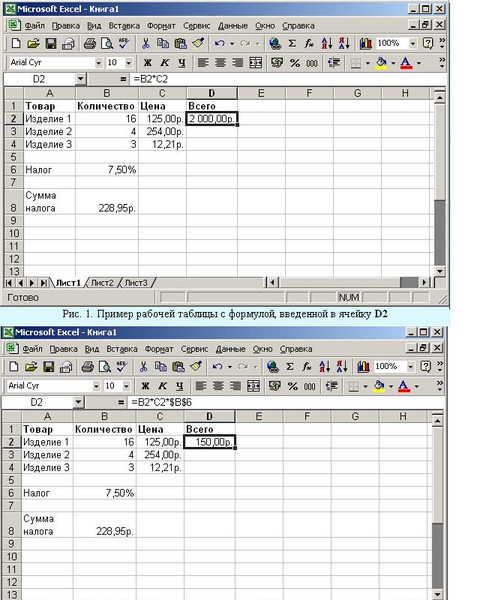 Если вы когда-нибудь хотели превратить свои навыки и увлеченность Excel в прибыльный пассивный источник дохода, то у меня есть программа для вас. Это просто, потому что создание этого шаблона предназначено для записей со всеми сотрудниками и информацией. Щелкните Разработчик> Вставить> Дополнительные возможности. 2. В процессе планирования всякий раз, когда вы придумываете идею цветовой кодировки, спрашивайте себя: «Делает ли это мою жизнь проще или сложнее?» Технически вы могли бы «сказать» Excel, чтобы каждая ячейка, содержащая иррациональное число, была окрашена в красный цвет.Шаг 2 — Мы получим диалоговое окно, показанное ниже. Это означает, что когда сотрудник сканирует QR-код и отправляет данные из Google Form. Пример: если я введу 01, в следующей ячейке автоматически появится «Рабочая сила», а в следующей ячейке появится 30 долларов США. Затем мы можем открыть форму ввода данных для любого набора данных. Необходимые файлы cookie абсолютно необходимы для правильной работы веб-сайта.
Если вы когда-нибудь хотели превратить свои навыки и увлеченность Excel в прибыльный пассивный источник дохода, то у меня есть программа для вас. Это просто, потому что создание этого шаблона предназначено для записей со всеми сотрудниками и информацией. Щелкните Разработчик> Вставить> Дополнительные возможности. 2. В процессе планирования всякий раз, когда вы придумываете идею цветовой кодировки, спрашивайте себя: «Делает ли это мою жизнь проще или сложнее?» Технически вы могли бы «сказать» Excel, чтобы каждая ячейка, содержащая иррациональное число, была окрашена в красный цвет.Шаг 2 — Мы получим диалоговое окно, показанное ниже. Это означает, что когда сотрудник сканирует QR-код и отправляет данные из Google Form. Пример: если я введу 01, в следующей ячейке автоматически появится «Рабочая сила», а в следующей ячейке появится 30 долларов США. Затем мы можем открыть форму ввода данных для любого набора данных. Необходимые файлы cookie абсолютно необходимы для правильной работы веб-сайта.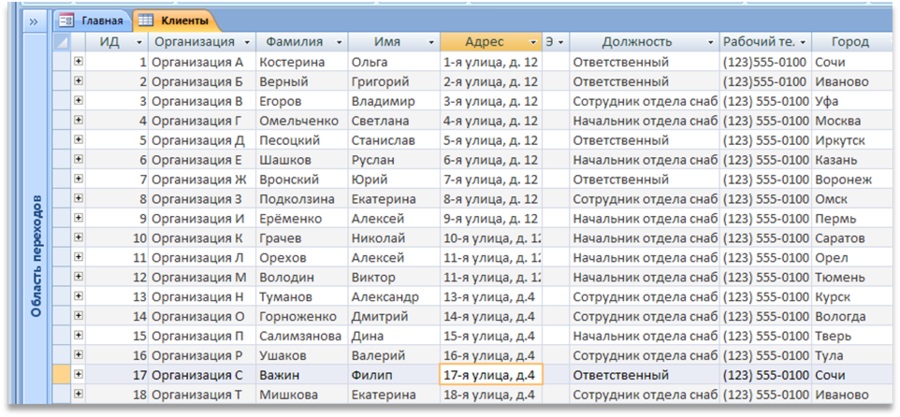 Идея создания этого шаблона Excel базы данных сотрудников состоит в том, чтобы назначить один рабочий лист отдельному сотруднику. Из этих файлов cookie файлы cookie, которые классифицируются как необходимые, хранятся в вашем браузере, поскольку они так же важны для работы основных функций веб-сайта.Excel — для создания отчета с уникальным идентификатором [Решенный / Закрытый]. Чтобы добавить форму на вкладке «Главная», выполните следующие действия. У них также есть некоторые ограничения в знаниях, так как они хотят собрать всю информацию в одной электронной таблице. Его цель — улучшить и удовлетворить потребности и правила отрасли. Элемент управления штрих-кодом может помочь вам быстро создать QR-код на основе значения ячейки в Excel. Создайте QR-код на основе значения ячейки с помощью Barcode Control и кода VBA. Вот как я начал. Excel (или его эквивалент) полезен из-за его вычислительных возможностей.Шаг 5 — После создания «Новой группы» нажмите «Добавить». Шаг 6 — Чтобы форма была b… Также я предполагаю, что это будет постоянный номер, поэтому решением должно быть vba вместо формулы.
Идея создания этого шаблона Excel базы данных сотрудников состоит в том, чтобы назначить один рабочий лист отдельному сотруднику. Из этих файлов cookie файлы cookie, которые классифицируются как необходимые, хранятся в вашем браузере, поскольку они так же важны для работы основных функций веб-сайта.Excel — для создания отчета с уникальным идентификатором [Решенный / Закрытый]. Чтобы добавить форму на вкладке «Главная», выполните следующие действия. У них также есть некоторые ограничения в знаниях, так как они хотят собрать всю информацию в одной электронной таблице. Его цель — улучшить и удовлетворить потребности и правила отрасли. Элемент управления штрих-кодом может помочь вам быстро создать QR-код на основе значения ячейки в Excel. Создайте QR-код на основе значения ячейки с помощью Barcode Control и кода VBA. Вот как я начал. Excel (или его эквивалент) полезен из-за его вычислительных возможностей.Шаг 5 — После создания «Новой группы» нажмите «Добавить». Шаг 6 — Чтобы форма была b… Также я предполагаю, что это будет постоянный номер, поэтому решением должно быть vba вместо формулы. Создание гиперссылок кажется простым, но если у меня есть 100 листов, очень сложно создать гиперссылку для каждого из них. Excel — лучший формат для экспорта данных в файл, и вы можете легко экспортировать данные в Excel с помощью PHP. Следующее Предыдущее На главную. Мы можем добавить ФОРМУ в Excel, настроив ленту.Дважды щелкните значок папки с файлом «Деловые расписания». Вы можете начать вводить первую запись в базе данных. Это видео покажет вам, как создать простую электронную таблицу Excel для записи и отслеживания посещаемости вашего сотрудника. ☑️ Фильтр расписания по позиции и типу события Создайте несколько простых формул. Дважды щелкните шаблон расписания, который соответствует вашим потребностям в расписании. Его можно будет посмотреть с помощью шаблона базы данных обучения сотрудников Excel с таким же названием. Повышает вашу продуктивность на 50% и сокращает количество щелчков мышью на сотни каждый день! Дома; Скачать файл Excel; Загрузка программного обеспечения; Суббота, 13 февраля 2021 г.
Создание гиперссылок кажется простым, но если у меня есть 100 листов, очень сложно создать гиперссылку для каждого из них. Excel — лучший формат для экспорта данных в файл, и вы можете легко экспортировать данные в Excel с помощью PHP. Следующее Предыдущее На главную. Мы можем добавить ФОРМУ в Excel, настроив ленту.Дважды щелкните значок папки с файлом «Деловые расписания». Вы можете начать вводить первую запись в базе данных. Это видео покажет вам, как создать простую электронную таблицу Excel для записи и отслеживания посещаемости вашего сотрудника. ☑️ Фильтр расписания по позиции и типу события Создайте несколько простых формул. Дважды щелкните шаблон расписания, который соответствует вашим потребностям в расписании. Его можно будет посмотреть с помощью шаблона базы данных обучения сотрудников Excel с таким же названием. Повышает вашу продуктивность на 50% и сокращает количество щелчков мышью на сотни каждый день! Дома; Скачать файл Excel; Загрузка программного обеспечения; Суббота, 13 февраля 2021 г.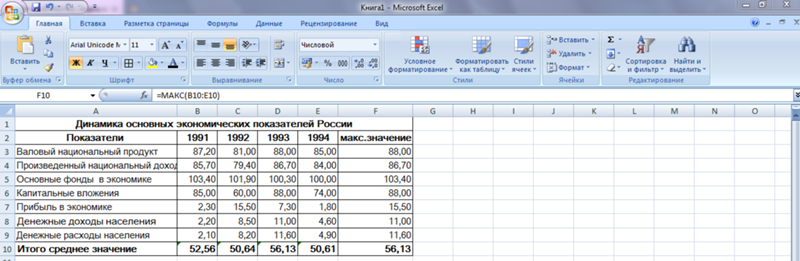 как создать код сотрудника в Excel Автор: Learn Excel в 1:33. Благодаря бесплатному шаблону базы данных доступа к кадрам, вам не нужно вводить все данные о сотрудниках по очереди. Это не обязательно плохая идея, но если вы также планируете использовать цветовую кодировку, чтобы изменять интенсивность оттенка по мере увеличения числа, это может сбить с толку. Конечно, можно сразу перейти к цветовому кодированию, но, по правде говоря, условное форматирование требует планирования прежде всего. Генерация случайных чисел с помощью функции СЛУЧАЙНА в Excel.Для этого мы воспользуемся тремя формулами или методами. Re: сгенерировать код сотрудника по дате присоединения. Если вы можете поместить пример в рабочую книгу, мы сможем помочь. Дайте проекту звезду, если вы сочтете его полезным. ☑️Дублирующее предупреждение сотрудника с условным форматированием, см. Часть 10 здесь: https://youtu.be/4y5gXu2l6O0, см. Часть 12 здесь: https://youtu.be/RC5UBP_Shw4, загрузите БЕСПЛАТНЫЕ книги и шрифты штрих-кода с любого из следующие ссылки: Узнайте, как создать и записать в файл Excel или изменить существующий файл Excel с помощью библиотеки Apache POI.
как создать код сотрудника в Excel Автор: Learn Excel в 1:33. Благодаря бесплатному шаблону базы данных доступа к кадрам, вам не нужно вводить все данные о сотрудниках по очереди. Это не обязательно плохая идея, но если вы также планируете использовать цветовую кодировку, чтобы изменять интенсивность оттенка по мере увеличения числа, это может сбить с толку. Конечно, можно сразу перейти к цветовому кодированию, но, по правде говоря, условное форматирование требует планирования прежде всего. Генерация случайных чисел с помощью функции СЛУЧАЙНА в Excel.Для этого мы воспользуемся тремя формулами или методами. Re: сгенерировать код сотрудника по дате присоединения. Если вы можете поместить пример в рабочую книгу, мы сможем помочь. Дайте проекту звезду, если вы сочтете его полезным. ☑️Дублирующее предупреждение сотрудника с условным форматированием, см. Часть 10 здесь: https://youtu.be/4y5gXu2l6O0, см. Часть 12 здесь: https://youtu.be/RC5UBP_Shw4, загрузите БЕСПЛАТНЫЕ книги и шрифты штрих-кода с любого из следующие ссылки: Узнайте, как создать и записать в файл Excel или изменить существующий файл Excel с помощью библиотеки Apache POI.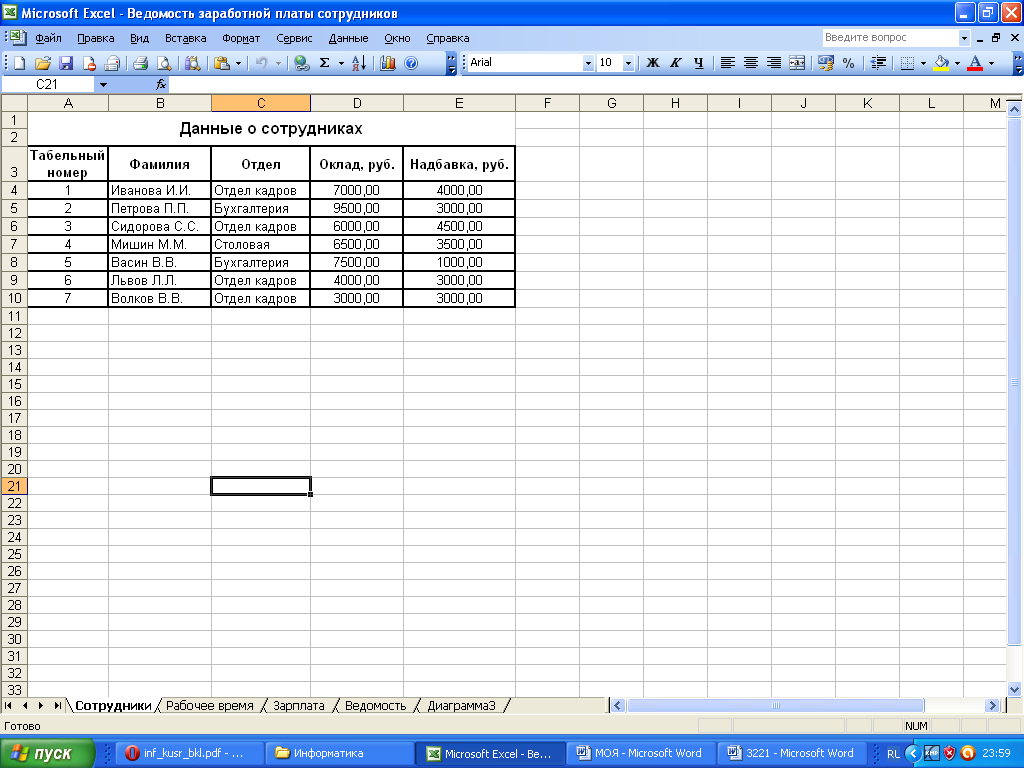

 Текущее положение заставляет работать быстрее и эффективнее. А кому так нужна максимальная эффективность, как ни рекрутеру?
Текущее положение заставляет работать быстрее и эффективнее. А кому так нужна максимальная эффективность, как ни рекрутеру?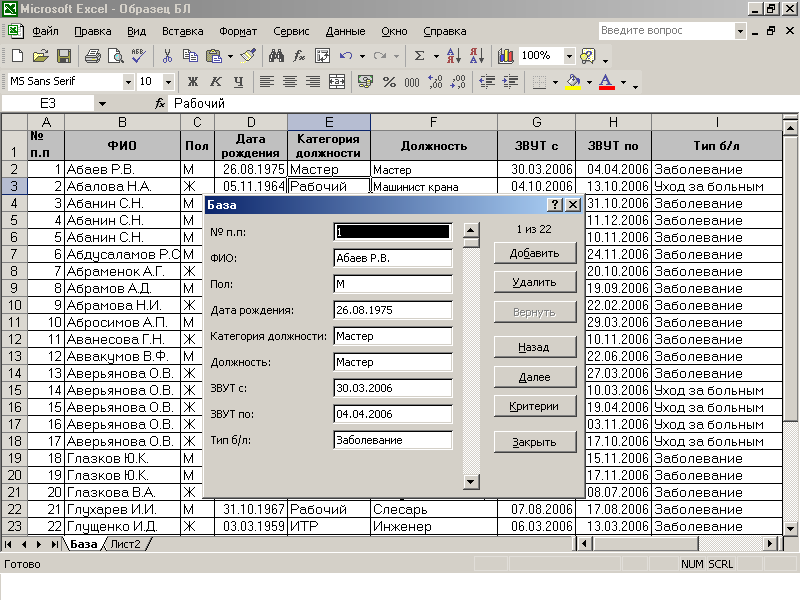
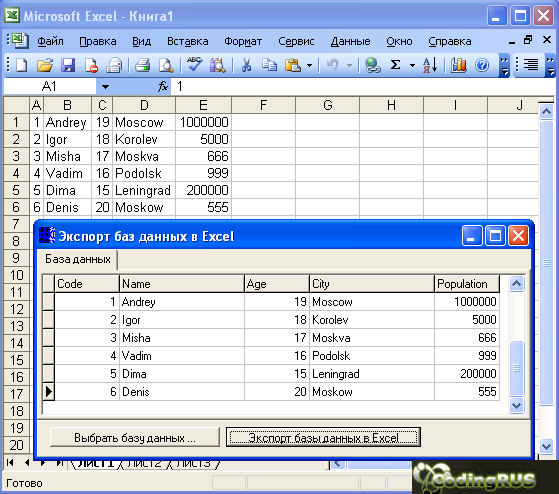 ..
..