- Планировщики
- Бесплатный планировщик задач Wunderlist
- бесплатный планировщик задач для windows 8
- App Store: Tappsk: ежедневник планировщик
- Бесплатный онлайн органайзер, ежедневник, планировщик дел и задач, календарь
- Обзор Google Задачи: бесплатный планировщик задач!
- Планировщик задач онлайн с диаграммой Ганта от Мегаплана
- 8 из лучших (в основном) бесплатных приложений для планирования задач для повышения производительности
- 13 Лучший бесплатный планировщик задач для ПК с Windows
- 10 лучших бесплатных программ для планировщика заданий для Windows
- Бесплатное программное обеспечение для планирования задач | ASCI
- 📅 5+ лучших программ планировщика задач Windows для загрузки
- Топ 5 лучших БЕСПЛАТНЫХ программ для планирования задач Windows
- 9 Бесплатный планировщик заданий для Windows 10
Планировщики
Скачать
Планировщик для работы, для личных дел и любой сферы деятельности — это LeaderTask. Дистанционная работа с задачами из любого места и с любого устройства. Подходит как для персонального использования, так и для решения задач в компании (с соответствующим для этого набором команд).
Планировщик онлайн
Находитесь в пробке или далеко за пределами офиса? Планировщик рядом, заходите в свою учетную запись с любого устройства, а в пробке отправляйте и создавайте задачи с помощью голосового ввода. Местоположение теперь не преграда для решения дел здесь и сейчас.
- Безопасное хранение данных в облаке
- Работа без сети
- Синхронизация на всех устройствах
Бесплатный планировщик
Управляйте делами с Android / iOS / Mac / Windows / или iPad. Возможности управления делами в бесплатной версии. Скачивайте планировщик и устанавливайте для себя большие планы и цели, с органайзером LeaderTask можно ждать больших перемен!
Планировщик онлайн бесплатно
Когда мы ищем планировщик в сети или в магазине приложений, то очень редко получаем в списке именно то, что мы искали.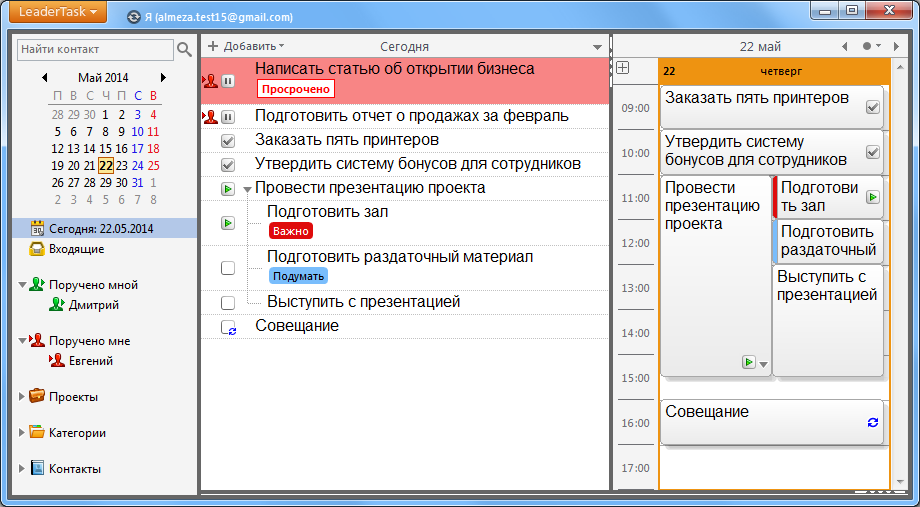 Либо вид планировщика не устраивает, либо функционал. Попробуйте использовать ЛидерТаск — разработчики планировщика регулярно выпускают обновления и работают над улучшением приложения, он должен вам понравиться даже потому, что сколько сил было в него вложено, а все для того, чтобы быть полезным для пользователя.
Либо вид планировщика не устраивает, либо функционал. Попробуйте использовать ЛидерТаск — разработчики планировщика регулярно выпускают обновления и работают над улучшением приложения, он должен вам понравиться даже потому, что сколько сил было в него вложено, а все для того, чтобы быть полезным для пользователя.
- Регулярное обновление
- Многофункциональное приложение
Планировщик скачать
Сейчас мало людей смотрят обзоры или читают их и надеятся, что разберутся самостоятельно. Да, такие люди имеются, у кого-то это происходит очень легко, остальным мы советуем прочитать наш обзор и только потом начинать скачку, ну или можете поставить загрузку и продолжить чтение.
Планировщик на русском языке
Планировщик принят не только в России, но и в других странах, язык для пользователей из других стран при работе с планировщиком в связи с этим разный, но для Родины, где было создано приложение у нас язык по умолчанию конечно же, русский.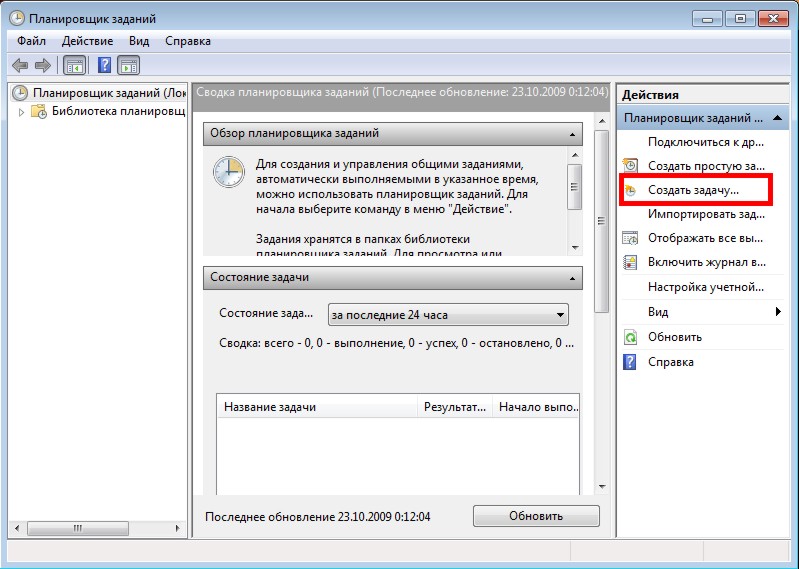 Пользуйтесь русским планировщиком и решайте свои задачи!
Пользуйтесь русским планировщиком и решайте свои задачи!
Программа планировщик
А теперь переходим к самому интересному — к обзору планировщика LeaderTask. На разных устройствах ЛидерТаск имеет отличия, к примеру, если использовать его на Windows мы можем:
На мобильном устройстве очень удобен голосовой ввод, в моменты, когда необходимо быстро создать задачу или добавить комментарий. Это все второстепенные команды, но они нас выручат и высвободят время, а сейчас про основные команды:
- Работа с задачами (создание, перемещение, удаление, обозначения, доступ, поручения, статусы)
- Работа с информацией (отправка любых файлов; фильтр, сортировка и поиск; заметки; чек-листы; ссылки; печать; выгрузка и загрузка данных)
- Списки задач
В ЛидерТаск мы можем создавать задачи и подзадачи с любым количеством. Перемещать задачи между собой в списке, в проекты, или переносить на другую дату.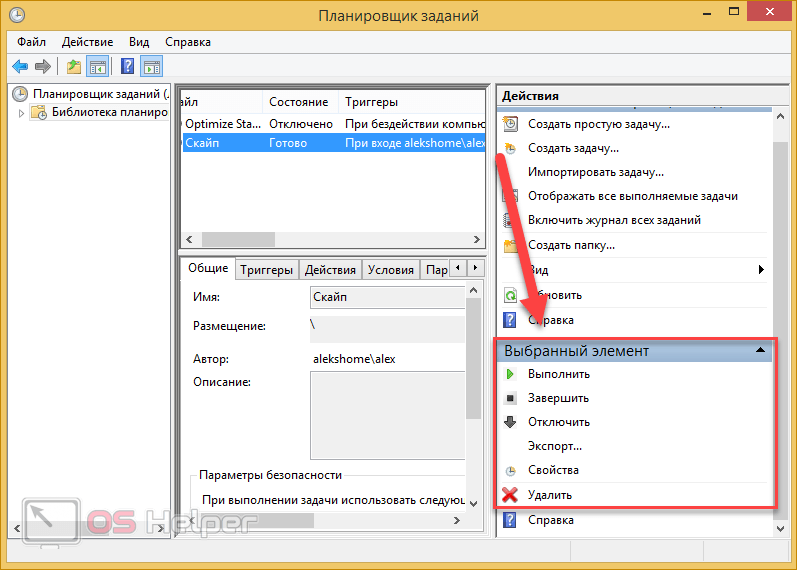 Удалять и переименовывать. Обозначать задачи метками (с цветом или без), присваивать цвет для задач. Предоставлять доступ к задаче. Поручать и перепоручать задачи (очень полезная команда для компаний). Устанавливать говорящий статус о процессе работы с задачей.
Удалять и переименовывать. Обозначать задачи метками (с цветом или без), присваивать цвет для задач. Предоставлять доступ к задаче. Поручать и перепоручать задачи (очень полезная команда для компаний). Устанавливать говорящий статус о процессе работы с задачей.
Отправляем любые файлы к себе в задачу или в общих проектах (изображения, ссылки, документы, архивы и др). Создаем заметки внутри задач и чек-листы. Фильтруем и сортируем список задач для нашего удобства, находим нужную информацию через поиск. Отправляем ссылки быстрого доступа (к задачам, проектам, изображениям). Печать данных из программы — если необходимо иметь список задач в бумажном варианте. Синхронизируем данные на любое устройство.
Создание личных проектов для персонального использования и общие проекты для командной работы. Добавление сотрудников, просмотр задач сотрудников, создание отделов.
Списки задач, которые помогают ориентироваться в программе и своих делах.
- Списки задач: «Сегодня», «Ежедневник», «Неразобранное», «Непрочитанное», «В работе», «В фокусе»
- Для компании списки задач: «Поручено мной», » Поручено мне»
Мы провели обзор по ЛидерТаск и теперь предлагаем ознакомиться с ним намного ближе — скачать его на свое устройство.
Планировщик скачать бесплатно
Скачать
Бесплатный планировщик задач Wunderlist
Wunderlist — планировщик задачПолноценная работа может происходить благодаря умению, в планировании своих предстоящих действий. Хороший и бесплатный планировщик задач один из залогов успеха для плодотворной работы. В интернете существует довольно много разных программ и утилит, для организации планирования своих задач, начиная от простых блокнотов
и заканчивая дорогими платными программами. Wunderlist — бесплатный планировщик задач, приятное исключение из списка программ. Программа с элегантным интерфейсом, служит для организации задач пользователя в наиболее удобном виде для него. Разработчики постарались совместить дизайн программы с ее функциональностью
Основные возможности программы Wunderlist
- Поддержка Windows, Mac OCX, Linux, Android, iPhone, iPad, Web (работа через браузер)
- Создание заметок по датам
- Поддержка печати заметок
- Поддержка электронной почты
- «Облачная» синхронизация (возможность работы с любого компьютера)
- Поддержка горячих клавиш и фонов
- Поиск заметок
Преимущества
- Многоплатформенность
- Удобство в работе и простота (перестановка заметок в окне программы перетаскиванием)
- Возможность синхронизации с сервером
- Мультиязычность (30 языков)
- Бесплатность
Недостатки
- Большое потребление памяти и размер
- Небольшое количество настроек
Изящный, лаконичный с красивым интерфейсом, бесплатный планировщик повседневных задач, поможет увеличить производительность вашей работы и кроме того с ним просто приятно работать.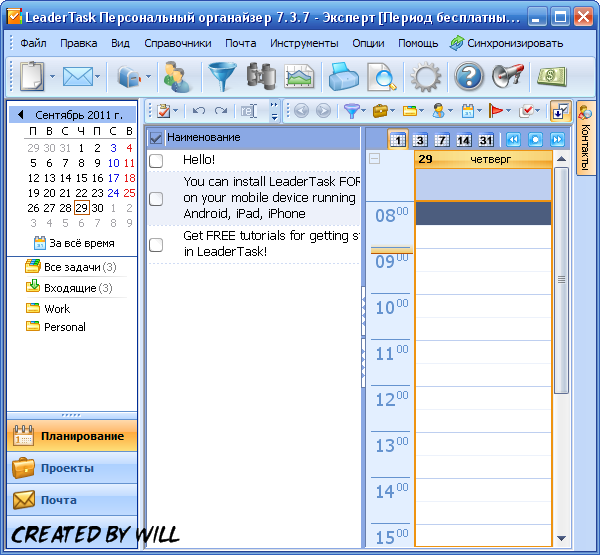 Продукция немецких разработчиков из Берлина. В первую очередь менеджер задач Wunderlist будет полезен тем, кто привык распределять свои задачи по дням и неделям с возможностью выделить из них наиболее важные. Одна из полезных программ по организации работы.
Продукция немецких разработчиков из Берлина. В первую очередь менеджер задач Wunderlist будет полезен тем, кто привык распределять свои задачи по дням и неделям с возможностью выделить из них наиболее важные. Одна из полезных программ по организации работы.
Утилита Voice Notes Pilot предназначена для записи голосовых заметок. Это своего рода голосовой планировщик задач, которому присущи те же возможности, что и текстовому. Программа заменяет собой обычный диктофон, но с расширенными функциями. Программа предоставляет возможность создавать заметки голосом, фильтровать, сортировать по темам, передавать по электронной почте , сохранять в нужном месте.
Утилита умеет автоматически остановить режим записи, если Вы молчите больше установленного времени, что позволяет делать голосовые заметки без пауз. В своей работе использует звуковые настройки системы Windows. Полезная программа служит хорошим и удобным дополнением в помощь основной программе, как бесплатный планировщик задач голосом. В архиве обычная и портабельная версия.
В архиве обычная и портабельная версия.
Скачать Voice Notes
Две полезные программы на русском языке, позволяющие лучше организовать вашу работу и дополняющие друг друга функционально.
бесплатный планировщик задач для windows 8
Task2Do — это бесплатный диспетчер задач для Windows 8. Приложение позволяет управлять вашими задачами в течение дня или недели, так что бы вы не забыли ни одно из ваших мероприятий например — не пропустили важные заседания или не забыли про день рождения вашей жены или мужа.
Планировщик задач Task2Do является простым и легким в использовании. Вы просто должны добавить задачу, которую необходимо выполнить в определенный день, а остальное сделает приложение. На главной странице Windows 8 вы увидите значок приложения, где отображаются ваши нерешенные задачи. Таким образом вы никогда не забудете выполнить задачу во время работы на ПК Windows 8.
Примечание: бесплатная версия приложения позволяет добавить только два списка задач.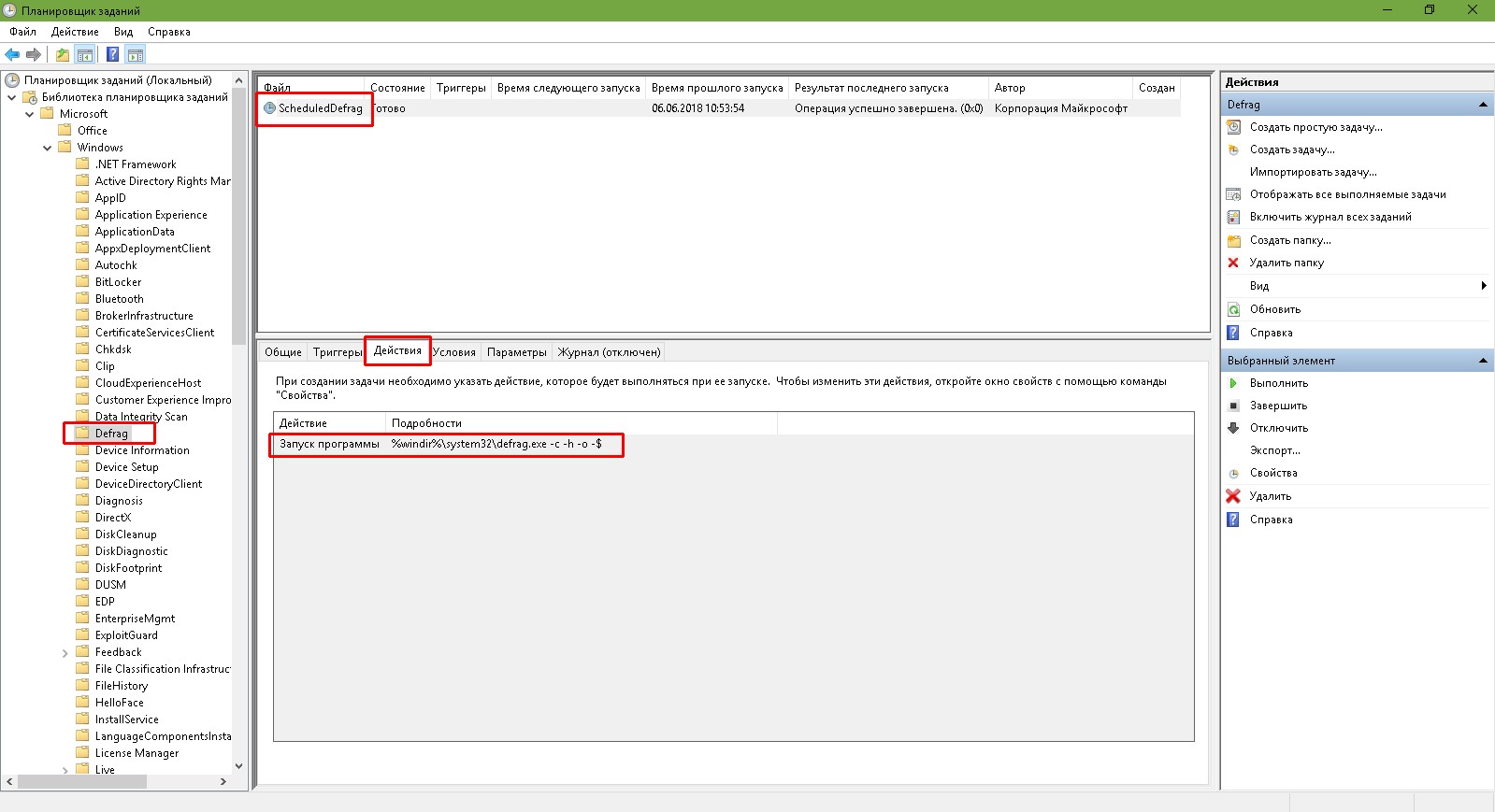 Если вам требуется более полный функционал — вам нужно купить полную версию приложения.
Если вам требуется более полный функционал — вам нужно купить полную версию приложения.
Как пользоваться планировщиком заданий?
Как только вы запустите приложение, оно спросит вас, как вы хотите записать задачу, которая должна быть сделана. Вы можете просто написать имя задачи в список задач и начать «записать». Чтобы изменить список задач, просто нажмите и перетащите его вправо, и повторно заказать его соответствующим образом. Установите флажок, если вы хотите отметить задачу как завершенный; если вы хотите полностью удалить задачу нажмите «X» или нажмите на кнопку «Закрыть».
Особенности Task2Do приложения:
- Запись задач на определенный день или неделю.
- Отображение списков задач на стартовой странице меню.
- Красивый и простой в использовании интерфейс.
- Бесплатная версия позволяет добавить два списка задач.
- Учет рабочего времени
Как скачать бесплатный планировщик задач под windows 8:
Для того чтобы установить приложение, достаточно перейти по ссылке в IE10. После скачивания нажмите на кнопку «Установить» и приложение будет установлено.
После скачивания нажмите на кнопку «Установить» и приложение будет установлено.
Оставьте свой комментарий!
Добавить комментарий
| < Предыдущая | Следующая > |
|---|
App Store: Tappsk: ежедневник планировщик
Уважаемый Матвей!
Обобщу все отзывы и комментарии:
• приложение классное, удобное; дизайн и интерфейс на высоте 👍. etc, etc, etc…
Теперь по сути:
1) хватит делать отписку, что доступно только 20 задач, типа мол удалите старое и будет все ОК. Ничего подобного! Оставил 15 задач, удалил старые — то же самое!
А находящиеся в корзине удаленные задачи учитываются? Если да — так напишите об этом, если нет, тогда исправьте свой баг!
2) политика цены — не мне вас учить как вести бизнес, но рынок вас быстро отшлифует от чрезмерной жадности ))
Обосную: есть приложение для дизайна и скетчинга ProCreate (мой профиль работы в том числе).
Программка бомбическая, невероятная, суперская! При этом она в 100 раз тяжелее и в 1000 раз сложнее, чем ваша! (при всем уважении к вашей работе)
И цена 900₽ в аппсторе, Карл! И таких вариантов масса!
Вы просите 2500₽ при покупке навсегда.. 🤦🏻♂️
В сравнении с ПроКриейтом цена вашей хорошей программы 250-300₽
Далее: подписка — стоимость подписки на год не должна быть сопоставима с ценой покупки навсегда! Средняя стоимость подписки за год берётся из расчёта 20-30% от стоимости покупки навсегда. Когда то мы покупали пакет программ Adobe за 1200$, теперь есть годовая подписка, которая сопоставима в 20% от стоимости программы.
Итог: российская реальность
• вашу программу сейчас могут купить навсегда 10-15% ваших пользователей (они то как раз и приобрели сразу после обновления)
• если вы снизите цену, то количество покупателей перекроет сумму текущего дохода просто своей массой!
• вы же изначально сделали массовый продукт на каждый день, для современных людей, а не эксклюзивную сумку Баленсиага для 100 человек в мире )))
Думаю все пользователи меня поддержат в той или иной части.
Огромное спасибо за такой развернутый отзыв! Обязательно все передадим фаундеру приложения. Еще раз спасибо 🙏
Бесплатный онлайн органайзер, ежедневник, планировщик дел и задач, календарь
Уважаемый гость, добро пожаловать в органайзер, ежедневник и планировщик «
Личные цели«!Посмотрите короткий обзор сервиса:
Заинтересовались? Тогда позвольте провести для Вас обзорный тур, чтобы Вам было легко и удобно использовать всю мощь этого уникального сервиса и он помог Вам организовать свои дела, цели и жизнь.
Сейчас Вы находитесь в демо-режиме сервиса.
Вы можете попробовать все функции, но Ваши данные не будут сохранены.
Чтобы сервис сразу начал приносить Вам пользу, пройдите быструю регистрацию
Во-первых, отметим, что это не просто органайзер,
а мощный инструмент, призванный помочь Вам в развитии и самореализации. В нём много функций, облегчающих и ускоряющих Вашу работу и жизнь.
В нём много функций, облегчающих и ускоряющих Вашу работу и жизнь.
Во-вторых, чтобы полноценно разобраться в организации дел и наведении порядка в жизни, изучите книгу «СОДиС — Система Организации Дел и Самореализации». УЗНАТЬ О КНИГЕ…
И обучение начнем с самой популярной функции — ведения списка дел, позволяющего хранить всю информацию о них в одном месте, помогающего ничего не забывать и всё выполнять вовремя.
Приступим
Закрыть
Откройте раздел «Дела»
Это один из основных разделов органайзера. В нем можно составлять список дел, редактировать их детали, группировать их, сортировать, раскадывать по папкам и т.д. Разберемся как это делается. Нажмите Далее
Подумайте, какое у Вас есть дело, которое Вы могли бы выполнить прямо сейчас за несколько минут. Введите сюда его название и нажмите на кнопку «Добавить дело» или клавишу Enter
Поздравляем! У Вас есть новое дело.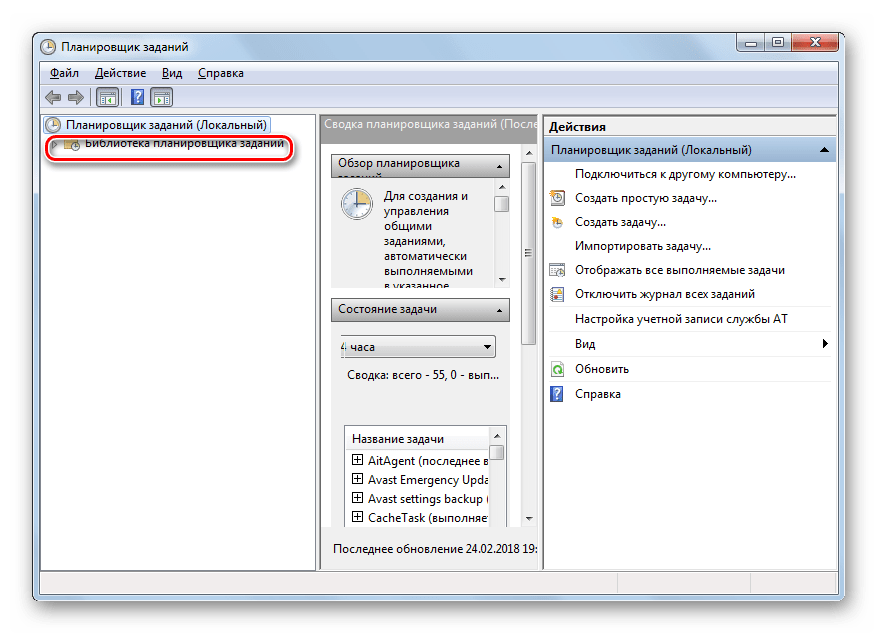 При выполнении различных действий вам будут отображаться подсказки,
помогающие правильно всё организовать.
Можно включать/выключать их в настройках сервиса.
Нажмите Далее
При выполнении различных действий вам будут отображаться подсказки,
помогающие правильно всё организовать.
Можно включать/выключать их в настройках сервиса.
Нажмите Далее
Также за многие действия Вы получаете баллы и награды. Чтобы они сохранялись, Вам нужно зарегистрироваться. Посмотрим, за что можно их получать. Нажмите Далее
Это Ваше место в рейтинге. Если отображается 0, значит Вы пока набрали мало баллов для участия в рейтинге. Посмотрим, как можно получать баллы. Нажмите на этот блок…
Здесь находится информация о Вашем рейтинге и статусе. На вкладке «Баллы» показано, за что начисляются баллы и сколько их уже получено. Можно посмотреть задания, за выполнение которых начисляется много баллов. За высокие позиции в рейтинге вручаются ценные подарки. Также можно посмотреть, кто находится в ТОПе рейтинга. Посмотрите вкладки и нажмите Далее
Тут будут появляться оповещения, например, об истечении срока дела, напоминании о нем, получении награды и т.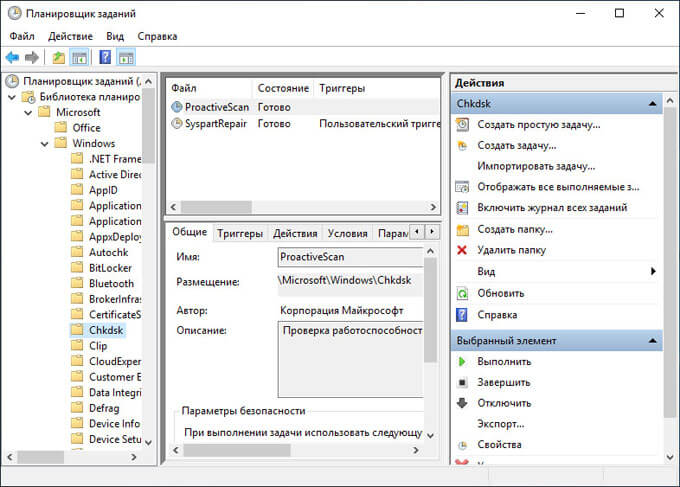 п.
Их можно настроить в параметрах сервиса (в меню слева).
Оповещения можно также получать на e-mail, в браузере, в
Android-смартфонах,
ВКонтакте.
Нажмите Далее
п.
Их можно настроить в параметрах сервиса (в меню слева).
Оповещения можно также получать на e-mail, в браузере, в
Android-смартфонах,
ВКонтакте.
Нажмите Далее
Когда в сервисе появится много информации о делах, целях и т.п., то с помощью этого поля можно мгновенно находить её и совершать нужные действия. Также тут есть спец.списки для поиска, например, всех текущих дел (кнопка справа). Пока нажмите Далее
Это главное меню. Тут можно переходить в другие разделы сервисы. С помощью иконки в верхнем левом углу можно скрывать/открывать меню. Рассмотрим его подробнее. Нажмите Далее
Откройте меню и прокрутите его вниз до раздела «Параметры»
Тут можно настроить сервис и сделать его удобнее для себя.
Нажав на «Настройки», можно изменить основные параметры, установить оформление,
поменять порядок разделов или скрыть лишние пункты, задать оповещения, например, о срочных делах.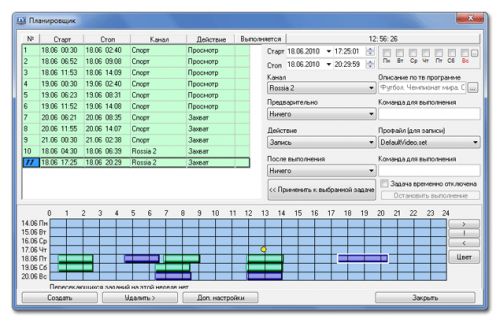 Также тут можно менять фон на случайный вариант, разворачивать сервис на весь экран или открыть его в отдельном окне.
Попробуйте это и нажмите Далее.
Также тут можно менять фон на случайный вариант, разворачивать сервис на весь экран или открыть его в отдельном окне.
Попробуйте это и нажмите Далее.
Прокрутите меню вниз до раздела «Виджеты»
Здесь можно открывать различные виджеты, помогающие в организации и реализации дел, например, секундомер для контроля фактически потраченного времени на дело. Попробуйте их и нажмите Далее.
Прокрутите меню вниз до раздела «О сервисе»
В этом блоке можно перейти к описанию сервиса, нашему блогу или группе ВКонтакте, получить книгу об организации и сервисе, оставить отзыв или предложение, пройти этот обучающий тур заново или с того этапа, где закрыли окно тура. Или узнать, как Вы можете поддержать проект для его улучшения. Нажмите Далее.
Прокрутите меню вниз до раздела «Приложения»
Здесь можно открыть приложения для социальных сетей и работать с сервисом, где Вам удобнее.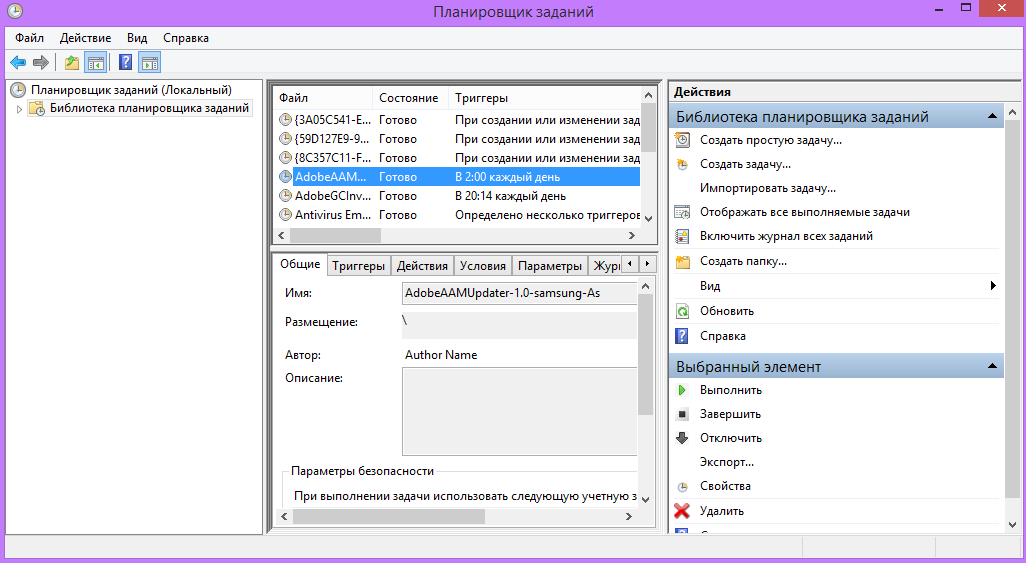
!!!Важно!!! Чтобы использовать один аккаунт и одни данные во всех соц.сетях, сначала подключите их в
личном кабинете.
Посмотрите их и нажмите Далее.
Прокрутите меню вниз до раздела «Другие сервисы»
Кроме этого сервиса, для развития и самореализации Вам могут быть полезны другие наши сервисы, к которым можно перейти здесь. Посмотрите их позже, а пока нажмите Далее.
Прокрутите меню вниз до раздела «Делегировать дела»
Возможно Вам захочется делегировать некоторые свои дела компетентным специалистам, чтобы освободить своё время и получить более быстрый и качественный результат. Тогда можете воспользоваться этими сервисами, где можно быстро найти исполнителя за подходящую цену. Нажмите Далее.
Откройте раздел «Дела»…
Чтобы продолжить, добавьте дело…
Вернемся к делам. При нажатии на дело открывается его панель деталей,
в которой можно записать полезную информацию и настроить параметры дела.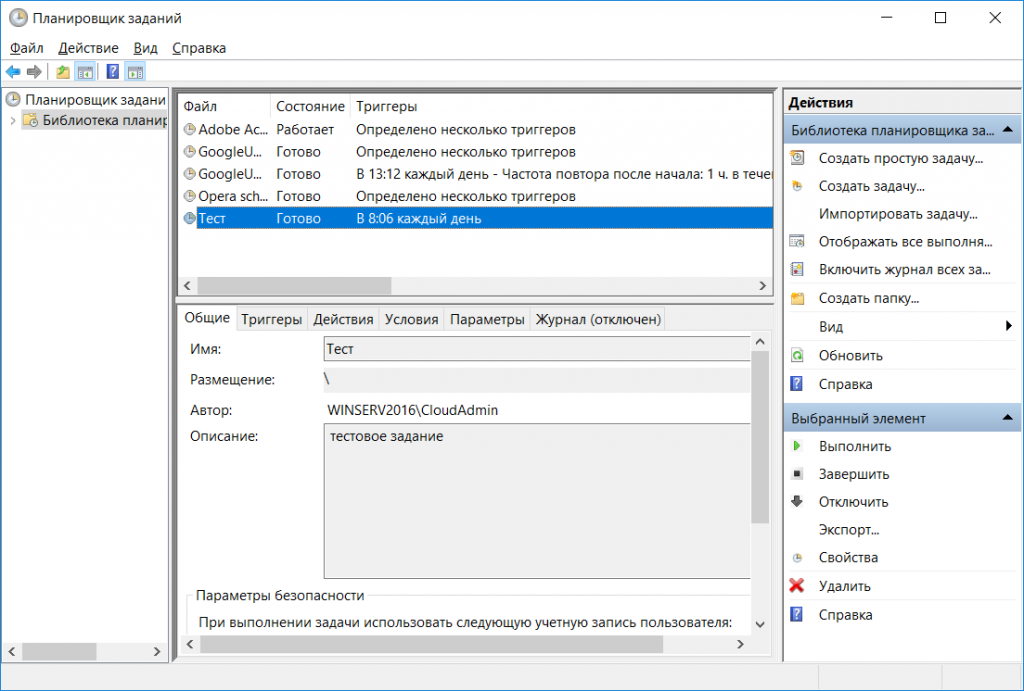 Рассмотрим эту панель подробнее. Нажмите на дело в списке…
Рассмотрим эту панель подробнее. Нажмите на дело в списке…
Панель деталей включает несколько вкладок для хранения разного рода информации о деле. Эту панель можно перемещать за кнопку в верхнем правом углу, разварачивать на весь экран, изменять ее ширину за бока. Попробуйте это, затем откройте вкладку «Основное» и нажмите Далее
Тут можно изменять название дела. Делайте его максимально понятным для себя, чтобы было легко его найти. Попробуйте изменить название и нажмите Далее
Здесь можно записать любую информацию о деле, которая будет полезна для его выполнения. Запишите заметки и нажмите Далее
Прикрепляйте метки к делам, чтобы быстро их находить. Так можно создавать контекстные списки — «В магазине», «Дома», «Работа»… В нужный момент найдите дела по метке и выполните их. Добавьте метки и нажмите Далее
Метки можно переименовывать. Для этого нажмите на метке правой кнопкой
и в открывшемся меню выберите «Переименовать». Также через это меню можно полностью удалить метку из всех дел.
Попробуйте это и нажмите Далее
Также через это меню можно полностью удалить метку из всех дел.
Попробуйте это и нажмите Далее
Можно менять порядок меток, чтобы, например, указывать их важность. Для этого нужно нажать на название метки и перетащить ее в нужную часть списка. Попробуйте это и нажмите Далее
Добавленные метки отображаются в списке дел под названием дела. Это позволяет быстрее находить дела по нужным меткам и обращать на них больше внимания, чтобы выполнить в срок. Нажмите Далее
Особые дела отмечайте цветом, чтобы они ярко выделялись, Вы быстро находили их и обращали на них больше внимания. Например, красным обозначать срочные дела, а зеленым — важные. Попробуйте установить цвет и нажмите Далее
Порядок цветов можно менять, таская их курсором, например, для указания их значимости. Это влияет на сортировку дел по цвету, чтобы, например, сначала отображались самые важные дела. Поменяйте порядок и нажмите Далее
Цвет отображается везде, где показываются дела — в целях, календаре, планах.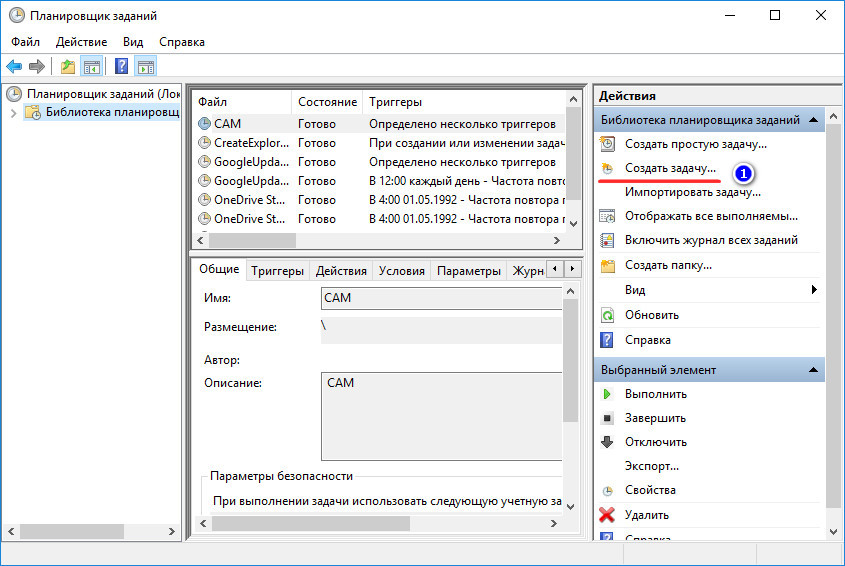 ..
В разделе «Обзор» можно искать дела по цвету. Также цвет отображается при печати дел и в оповещениях на почте.
Нажмите Далее
..
В разделе «Обзор» можно искать дела по цвету. Также цвет отображается при печати дел и в оповещениях на почте.
Нажмите Далее
Каждое дело относится к конкретному списку: Новые, Выполнить и т.п. Это помогает сгруппировать дела и быстрее находить те, которые нужны в данный момент. Перенесите дело в список ‘Выполнить’ и нажмите Далее
Быстро переносить дело в нужный список Вы также можете с помощью этих кнопок. Нажмите Далее
Можно делиться информацией о делах с друзьями в соц.сетях, чтобы они знали чем Вы заняты. За каждую публикацию Вы получите +10 баллов в рейтинге. Попробуйте это и нажмите Далее
Дела можно дублировать, чтобы заново выполнять схожие действия и получать результаты, например, в однотипных проектах. Нажмите Далее
Дела можно распечатывать, чтобы взять с собой и не забыть их выполнить.
Можно указать, какие детали дела нужно распечатать или распечатать только список дел. Нажмите Далее
Нажмите Далее
Отправляйте в архив дела, которые сейчас не нужны, но могут понадобиться. Это сократит список, снизит эмоциональное напряжение и позволит сконцентрироваться на главном. Нажмите Далее
Автоматически архивируются завершенные дела, через 10 дней после переноса в список «Выполненные». Этот срок можно изменить в настройках сервиса. Как восстанавливать дела из архива разберем позже. Нажмите Далее
И конечно же, от ненужных дел можно легко избавиться. Для этого их можно переместить в корзину с помощью этой кнопки. Дело можно восстановить из корзины в течение 30 дней, если оно вам понадобилось. Нажмите Далее
Добавить дело в органайзер очень просто. А вот реально выполнить дело бывает очень сложно — нет энергии, сил, желания… Чтобы решить эту проблему, нужно мотивировать себя. Для этого откройте вкладку «Мотивация»
Если Вы ощущаете непонятное внутреннее сопротивление перед выполнением дела,
тогда заполните максимально детально эту вкладку и Вы почувствуете,
как появляется больше желания и сил его сделать. Нажмите Далее
Нажмите Далее
Указывайте, насколько дело завершено. Это мотивирует, когда видно, что дело не стоит на месте, и особенно — когда подходит к концу. Начните это дело сейчас и отметьте, насколько оно выполнено. Можно ввести цифру в этом поле или переместить ползунок справа. Попробуйте это и нажмите Далее
Можно задать приоритет дела (от 0 до 999), показывающий его значимость относительно других дел. Это поможет определить порядок выполнения дел (сначала самые приоритетные), если отсортировать дела по приоритету. Задайте приоритет и нажмите Далее
Также можно задать важность дела, насколько оно значимо для достижения цели (от 0 до 10). Это будет определять положение дела в разделе Важно-Срочно (об этом подробнее позже). Дела можно сортировать по важности, чтобы определить порядок их выполнения. Задайте важность и нажмите Далее
Еще можно указать срочность дела, насколько быстро его нужно выполнить (от 0 до 10).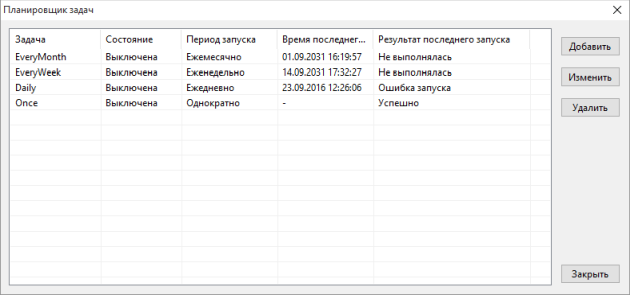 Это также определит положение дела в разделе Важно-Срочно.
Задайте срочность и нажмите Далее
Это также определит положение дела в разделе Важно-Срочно.
Задайте срочность и нажмите Далее
Отмечайте Вашу желанность, насколько сильно хотите выполнить дело (от 0 до 10). Можно отсортировать дела по этой детали и выполнять сначала самые желанные дела, но лучше сначала завершить нежеланные, но важные дела, чтобы они не создавали эмоциональную напряженность. Задайте желанность и нажмите Далее
Любое дело выполняется не просто так, а для достижения какой-то Вашей личной цели. Здесь можно указать, к какой именно цели привязано это дело. С этим мы разберемся детальнее чуть позже. Пока нажмите Далее
Также, у дела есть причина, по которой его обязательно нужно выполнить. Если Вы не нашли важной причины, то, возможно, его и не стоит делать, только зря потратите время. Определите причину, запишите её и нажмите Далее
Обязательно продумайте конечный результат дела.
Он должен быть конкретным, измеримым и достижимым. Без этого нельзя понять, успешно выполнено дело или нет.
Запишите результат и нажмите Далее
Без этого нельзя понять, успешно выполнено дело или нет.
Запишите результат и нажмите Далее
Нужно награждать себя за выполнение дела. Это мотивирует сделать его быстрее и получить нечто приятное за успех. Отмечайте получение награды или сервис напомнит об этом. Добавьте награду и нажмите Далее
У наград есть контекстное меню, через которое их можно переименовывать и удалять. И можно менять порядок наград, таская их за название. Попробуйте это и нажмите Далее
Когда у Вас появится мотивация, можно двигаться дальше — определить, что именно нужно сделать для успешного выполнения дела. Для этого откройте вкладку «Работа»
Записывайте конкретные действия (подзадачи) для завершения дела. Чем детальнее опишите, тем легче выполнить дело. Ясный путь к результату — это уже пол результата. Действия записываются списком. Добавьте несколько и нажмите Далее
Действия можно перетаскивать, чтобы указать их точную последовательность.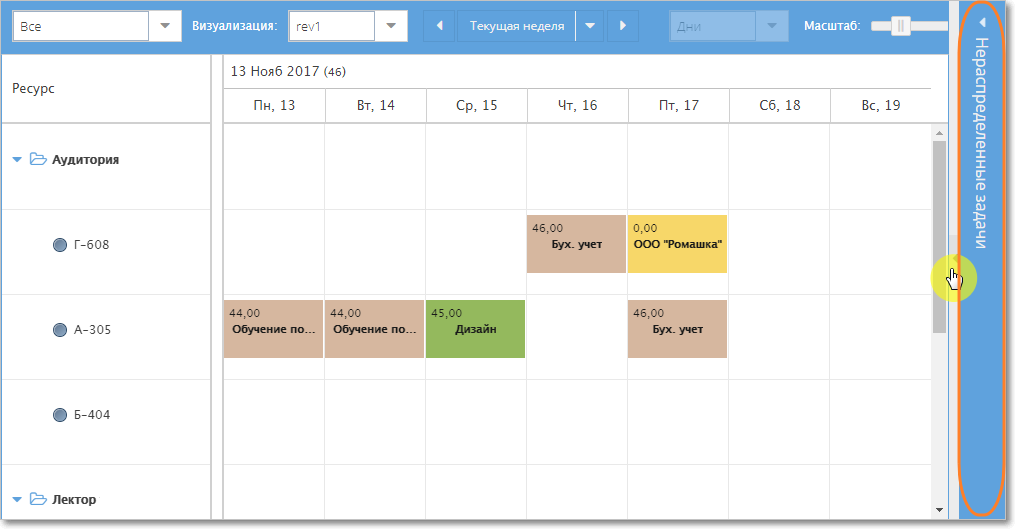 Это поможет правильно организовать процесс реализации дела и выполнить его эффективнее и успешнее.
Попробуйте это и нажмите Далее
Это поможет правильно организовать процесс реализации дела и выполнить его эффективнее и успешнее.
Попробуйте это и нажмите Далее
Отмечайте выполненные действия и переходите к незавершенным. Это мотивирует, даёт силы для движения вперёд и помогает ничего не забыть. Отметьте действие выполненным и нажмите Далее
Через контекстное меню действий можно изменить их название, отметить завершенные действия, как невыполненные, создать дело на основе действия (если оно сложное) или удалить их из всех дел и планов. Попробуйте это и нажмите Далее
Для выполнения действий требуются определенные ресурсы. Если их не хватает, то и дело нельзя будет завершить. Поэтому нужно определять, какие ресурсы нужны, и отмечать, каких не хватает (есть потребности). Добавьте несколько ресурсов и нажмите Далее
У ресурса нужно указать, сколько его есть сейчас (первое число) и сколько его нужно именно для этого дела (второе число).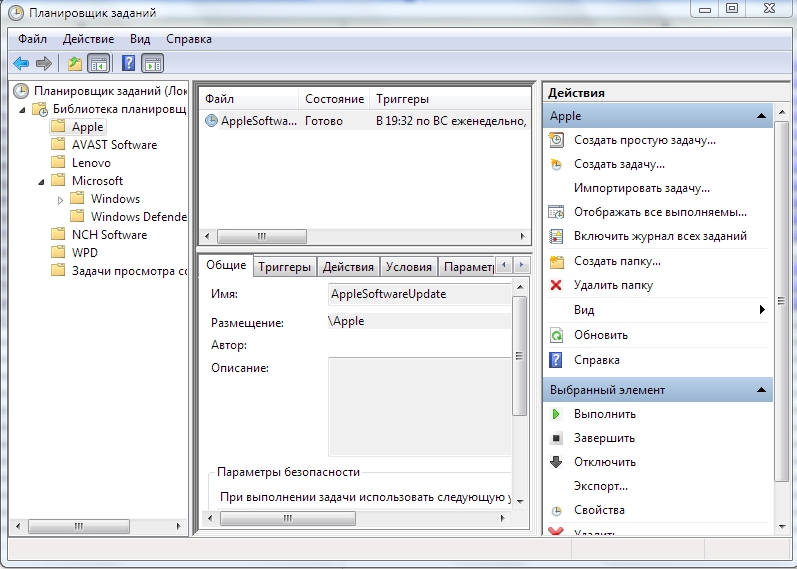 Для их редактирования нужно нажать на цифру и ввести значение.
Задайте значения ресурсов и нажмите Далее
Для их редактирования нужно нажать на цифру и ввести значение.
Задайте значения ресурсов и нажмите Далее
Если ресурса сейчас меньше нужного количества, то он будет помечен красным фоном. Это означает, что есть потребность. Для её удовлетворения нужно добавить дело или цель, чтобы получить недостающий ресурс. После их реализации нужно указать новое количество ресурса. Нажмите Далее
Ресурсы могут быть общими (текущее значение задается для всех элементов, куда он добавлен) или индивидуальными (текущее количество задается только для текущего дела). Это помечается кнопкой-галочкой, на которую можно нажать для изменения типа. Попробуйте это и нажмите Далее
Когда будет ясно, что нужно делать, можно двигаться дальше — определить, в какое время следует выполнить это дело. Для этого откройте вкладку «Сроки»
Если дело надо начать или закончить в заданное время, то нужно установить его тут. Вы сможете видеть дела на завтра или на неделю. И сервис будет напоминать о них. Установите крайний срок для этого дела и нажмите Далее
Оцените, сколько примерно времени понадобится для выполнения дела и запишите это планируемое время сюда. Это поможет определить, сколько всего нужно времени на реализацию планов и целей, в которых показывается суммарное планируемое время всех привязанных к ним дел. Запишите планируемое время и нажмите Далее
В ходе реализации дела и после его выполнения, записывайте в это поле фактически потраченное время. Это поможет контролировать и управлять реализацией планов и достижением целей, определять, что поможет повысить эффективность выполнения. Для переноса дела в список ‘Выполненные’ нужно обязательно заполнить это поле. Нажмите Далее
Чтобы точнее определять фактическое время выполнения дела, можно использовать виджет «Секундомер». Нажмите на эту иконку, запустите секундомер и приступите к делу. А когда закончите дело или переключитесь на другое дело, нажмите в секундомер на кнопку и потраченное время добавится к фактическому времени этого дела. Попробуйте это и нажмите Далее
Если дело повторяется, например, по средам или 1го числа каждого месяца, то можно это указать. Тогда Вы будете получать оповещения каждый раз, когда дело пора выполнить. Если дело повторяется, то задайте это и нажмите Далее
Здесь вы можете создать произвольные напоминания о деле, чтобы вспомнить о нём заранее, а не только когда нужно его начать или истек крайний срок. Нажмите на кнопку +, чтобы добавить новое напоминание
Это редактор напоминания. Если он имеет красный фон, значит нужно установить дату начала дела. Если вы еще этого не сделали, то сделайте сейчас (это окно можно переместить, чтобы увидеть поля сроков). Затем нажмите Далее
Эта галочка указывает активно ли напоминание. Если ее убрать, то это напоминание не будет Вам показываться. Так можно отключать временно не нужные напоминания, вместо их удаления. Попробуйте ее изменить и нажмите Далее
Тут можно изменить время, за сколько показывать напоминание (от 1 до 9999). Можно нажать на поле и ввести значение клавиатурой или навести курсор и использовать колесо прокрутки. Попробуйте его изменить и нажмите Далее
Это поле является списком, в нем можно указать, в каких единицах времени указано значение в предыдущем поле. Для изменения значения также можно использовать колесо прокрутки. Попробуйте его изменить и нажмите Далее
Здесь указывается, от какой даты дела будет отсчитываться время для показа напоминания — от даты начала или от крайнего срока (конца). Попробуйте его изменить и нажмите Далее
Удалять напоминания можно с помощью этой кнопки. Можно создавать несколько напоминаний, делать разные параметры и получать напоминания, чтобы не забыть о самом важном. Нажмите Далее
Укажите Ваш часовой пояс, чтобы корректно получать оповещения о срочных делах, которые будут приходить Вам на почту, в браузер и приложение. Чтобы его установить, зарегистрируйтесь или нажмите Далее
Со сроками пока всё, идем дальше. Откройте вкладку «Места»
Вы можете указать места, в которых нужно выполнить дело. Это поможет определить, как до него добраться или какие дела Вы можете выполнить по пути, например, с работы домой. Попробуем это. Нажмите Далее
Найдите место для этого дела на карте. Чтобы быстро найти его по названию или адресу, можно использовать это поле поиска. Когда найдёте место, нажмите Далее
Для добавления места, нажмите сюда и затем на карту, где оно находится. Можно добавить несколько мест. Когда закончите, то нажмите сюда, чтобы выключить режим добавления. Вставьте место и нажмите Далее
Нажмите сюда, чтобы перейти к Вашему местоположению. Браузер должен поддерживать геолокацию и нужно разрешить определение местоположения (оно нигде не сохраняется). Перейдите и нажмите Далее
Эта кнопка позволяет показать на карте сразу все добавленные места. Это удобно, когда их много или их не видно на карте. Отобразите все места и нажмите Далее
Текущее изображение карты можно распечатать и взять с собой в дорогу, чтобы не забыть куда и зачем нужно заехать. Нажмите Далее
Здесь есть еще полезные функции, например, просмотр улиц через Google Street View или показ спутниковой карты. Также у мест и карты есть контекстное меню с быстрыми функциями. Попробуйте их и нажмите Далее
Чтобы тщательно продумать дело и описать всё, что нужно для его успешной реализации, можно составить карту идей (ментальную карту, mind map). Разберемся, как это делается. Откройте вкладку «Карта идей»
Тут можно создать произвольную карту идей, мыслей, заметок…, которые относятся к делу и помогут его выполнить. Нажмите два раза на центральный блок, запишите главную идею дела и нажмите Далее
Чтобы добавить новую идею, наведите курсор на существующую, затем нажмите на красный круг и протяните его в сторону, затем введите название идеи. Попробуйте это и нажмите Далее
Можно произвольно менять положение идей, добавлять к ним подидеи, удалять их и переименовывать, чтобы сформировать полную карту идей и четко понимать, как реализовать дело. Попробуйте это и нажмите Далее
В этой панели можно редактировать выделенные идеи, менять размер шрифта, стиль, цвет. Кнопка «Все» делает цвет линий у дочерних идей таким же, как у выделенной. Попробуйте изменить идеи и нажмите Далее
Тут можно просмотреть мини-изображение карты, перемещаться к нужной области, менять масштаб. Перемещать карту еще можно тасканием за пустое пространство. А масштаб менять колесом мыши. Попробуйте это и нажмите Далее
Эта кнопка открывает меню карты. Через него можно очистить карту, сохранить ее как картинку или в локальный файл, загрузить из файла, распечатать карту. Попробуйте это и нажмите Далее
Эти кнопки позволяют добавить подидею к выделенной идее или удалить ее. Добавлять идеи можно с помощью клавиши Tab, а удалять — Delete или Backspace. Попробуйте это и нажмите Далее
С помощью этих кнопок можно отменять вносимые в карту изменения, например, восстанавливать случайно удаленные идеи или возвращать идеи на прежнее место. Попробуйте это и нажмите Далее
Эти кнопки позволяют копировать и перемещать идеи. Для этого нужно выделить идею, нажать кнопку «Копировать» или «Вырезать», выделить другую идею и нажать «Вставить». Попробуйте это и нажмите Далее
Эта кнопка позволяет развернуть карту на весь экран, чтобы было удобнее ее редактировать и просматривать. Нажмите Далее
С помощью этих кнопок можно скрывать и открывать вспомогательные панели карты. Нажмите Далее
Старайтесь создавать подробные карты идей для наиболее важных и сложных дел. Тогда Вы будете ясно представлять, что именно нужно сделать для их выполнения, а это уже половина успеха. Нажмите Далее
Ну и перейдем к последней вкладке «Другое». Откройте её
Можно привязывать контакты к делам, которые Вы выполняете с другими людьми или компаниями. Тогда будет легче организовывать совместную деятельность и отслеживать выполнение таких дел. Добавьте контакт и нажмите Далее
Добавляйте ссылки на веб-страницы, полезные для выполнения дела. При наведении на ссылку откроется предпросмотр. При нажатии откроется страница в новой вкладке. Ссылки можно редактировать. Добавьте ссылки и нажмите Далее
Вот мы и разобрались с панелью деталей и тем, какую информацией о делах можно хранить в сервисе.
Более детально о работе с делами написано в нашей книге «СОДиС — Система Организации Дел и Самореализации».
ПОЛУЧИТЬ КНИГУ….
Нажмите Далее
Теперь практика. Добавьте 5 текущих дел и перенесите их в список «Выполнить». Не закрывайте это окно, пока не выполните задание и мы продолжим
Список дел становится больше. Чтобы было удобнее работать с ним и быстрее находить нужную информацию, можно настроить сортировку или группировку дел по разным критериям в этом меню. Попробуйте это и нажмите Далее
Эта кнопка открывает архив дел. В нем вы можете восстановить нужные дела, удалить ненужные из архива или архивировать все завершенные дела в один клик. Попробуйте это и нажмите Далее
Эта кнопка открывает корзину дел. В ней вы можете восстановить нужные дела, удалить все ненужные или отправить в корзину все завершенные дела в один клик. Попробуйте это и нажмите Далее
Тут можно посмотреть легенду раздела, какие есть обозначения у дел и что они означают. Посмотрите их и нажмите Далее
Эта кнопка запускает обучающий тур по данному разделу. Такие кнопки есть во всех разделах. Они помогут Вам разобраться, как работает каждый раздел. Пока не нажимайте на неё, чтобы продолжить. Нажмите Далее
Если у Вас есть дела, для которых установлены сроки. То их можно просматривать в панели «Срочное». Откройте эту вкладку
В панели «Срочное» видны все дела на сутки, неделю или месяц. Эта панель отображается во всех разделах сервиса. Вы можете периодически просматривать эти дела, чтобы не забыть и выполнить их вовремя. Нажмите Далее
Вы можете добавлять любые заметки. Для этого откройте эту вкладку
В панели «Заметки» можно хранить любую информацию, которая может понадобится позже для выполнения дел. Для добавления заметки введите ее текст в поле сверху и нажмитке на кнопку добавления справа или на клавиши Ctrl+Enter. Добавьте заметки и нажмите Далее
Заметки отображаются в одном списке. Их можно перемещать выше/ниже. Для этого наведите курсор на заметку, в верхнем правом углу появится кнопка таскания. Нажмите на нее и переместите заметку в нужное место. Попробуйте это и нажмите Далее
Чтобы изменить текст заметки, нажмите на нее один раз. Текст станет доступным для редактирования. После внесения изменений нажмите клавиши Ctrl+Enter или Tab. Попробуйте это и нажмите Далее
У заметок можно менять цвет фона, чтобы выделить важные. Для этого нажмите правой кнопкой по заметке и в меню выберите нужный цвет. Попробуйте это и нажмите Далее
Можно выбирать несколько дел, чтобы выполнить над ними различные действия, например, переместить в другой список, установить цвет, архивировать и т.п. Для этого поставьте галочку слева от названия дел
Тут будет отображаться количество выбранных дел. Галочкой слева можно выбрать все дела в текущем списке. А крестиком справа можно снять выделение со всех дел. Нажмите Далее
После выбора всех нужных дел, в этом списке выберите требуемое действие. Для некоторых действий, например, установления цвета, справа может открываться еще одно поле. Попробуйте это и нажмите Далее
Прямо в списке отображается различная информация о делах, например, какие детали заполнены, какой срок у дела, какой приоритет и т.п. Зеленый кружок позволяет быстро отметить дело, как выполненное. Посмотрите это и нажмите Далее
У многих элементов есть контекстное меню (у дел, целей, планов…). Оно помогает быстрее выполнять частые операции. Нажмите правой кнопкой на дело в списке или на иконку-точки справа, ознакомьтесь с меню и нажмите Далее
Некоторые элементы можно таскать. Например, в этом списке или в панели «Срочное» можно таскать дела. Если в настройках включить группировку по спискам, то дела можно перетаскивать в нужные списки. Попробуйте это и нажмите Далее
Еще дела можно группировать по папкам. Для этого нажмите на вкладку «Папки»
В этой панели вы можете формировать произвольную иерархию папок, чтобы группировать дела, например, по рабочим проектам, сферам жизни, интересам, важности и т.п. Разберемся как это делать. Нажмите Далее
По умолчанию, все дела добавляются в эту папку. Ее нельзя никак изменить. Нажмите Далее
Чтобы добавить новую папку, нажмите на эту кнопку, введите ее название и нажмите на ОК
Папки можно переименовывать. Для этого нужно выделить папку, нажать на клавишу F2, ввести новое название папки и нажать Enter. Попробуйте это и нажмите Далее
У папок есть контекстное меню. Через него можно добавить подпапку, продублировать или удалить папку. Пункты меню меняются в зависимости от наличия у папки дел и подпапок. Добавьте еще 5 папок и подпапок, чтобы продолжить…
Можно менять порядок папок или переносить папки в другие папки. Для этого нажмите на папку и, не отпуская её, перенесите в нужное место. Попробуйте это и нажмите Далее
Чтобы перенести дело в папку, нужно нажать на название дела и, не отпуская его, перетащить дело в нужную папку. Аналогично можно перетаскивать дела из панели «Срочное». Попробуйте это и нажмите Далее
Можно переносить сразу несколько дел. Для этого нужно выделить дела галочкой слева и перетащить их в папку. При этом будет отображаться количество дел, которые перемещаются. Попробуйте это и нажмите Далее
Рядом с папками отображается количество дел в ней и её подпапках, чтобы было удобнее следить за делами в них. Синим обозначаются текущие дела, а красным — просроченные дела в папке или её подпапках. Нажмите Далее
Чтобы быстро найти нужную папку, можно использовать это поле. Введите в него название папки и она будет показана в списке, остальные папки будут скрыты для удобства. Попробуйте это и нажмите Далее
Можно менять ширину панели, чтобы было удобнее просматривать папки. Для этого наведите курсор на правый край панели. Когда появится курсор «вправо-влево», нажмите на край и перетащите его. Попробуйте это и нажмите Далее
Подробнее о методах организации дел, как навести порядок в них
и как не забывать о срочных делах, можно узнать
в нашей книге «СОДиС — Система Организации Дел и Самореализации».
ПОЛУЧИТЬ КНИГУ….
Нажмите Далее
Теперь разберёмся, как определять, какие дела важнее остальных и в каком порядке их выполнять. Это поможет принимать решение, за какое дело браться в первую очередь, а какие отложить. Откройте раздел «Приоритеты»
Здесь нужно попарно сравнивать дела и указывать, насколько одно дело важнее другого. Сравниваются дела только из списков «Выполнить» и «Делегированные». Нажмите Далее
Если Вы еще не добавили дела в список «Выполнить», то сделайте это сейчас. Перейдите в разделе «Дела», перенесите в список «Выполнить» минимум 2 дела. Затем снова откройте раздел «Приоритеты» (это окно не закрывайте)
Вам предложено 2 дела. Ответьте для себя на вопрос: «Какое из дел для меня важнее?» Чтобы было легче принять решение, можно посмотреть детали дел, нажав на их название. Посмотрите дела и нажмите Далее
Дела нужно сравнивать по шкале от 0 до 10 в сторону более важного. Например, если левое дело гораздо важнее правого, то нужно выбрать 10+. А если их важность одинакова, то 0. Нажмите Далее
Сравнив все пары, Вы получите список дел с приоритетами. Можно отсортировать его по приоритету и в начале будут самые важные дела. Их и нужно выполнять в первую очередь. Сравните все свои дела и нажмите Далее
Отлично. Посмотрим, что получилось. Откройте список дел
Теперь у дел есть приоритет (желтый блок). Сортируя список по его убыванию, сверху будет самое важное. Старайтесь завершать эти дела в первую очередь. Изменяйте приоритет в деталях, если он завышен или занижен. Нажмите Далее
Посмотрим, как еще можно определять важность дел, в какой последовательности их выполнять. Откройте раздел «Важно-Срочно»
Здесь дела располагаются в так называемой матрице Эйзенхауэра. Она распределяет дела в двух осях: Важность и Срочность. Значение этих параметров задаются в деталях дела на вкладке Мотивация. Нажмите Далее
Матрица может отображаться в двух режимах: 10 на 10 клеток и 2 на 2 клетки. Разберемся с каждым из них. Оставьте режим 10х10 и нажмите Далее
В этом режиме положение дела определяется по точному значению его параметров Важность и Срочность (от 0 до 10 каждый). Чем их значение выше, тем более значимым является дело. Нажмите Далее
При определении порядка выполнения дел пользуйтесь правилом: сначала выполняйте самые важные и срочные дела (ближе к верхнему правому углу), затем — срочные (у правой стороны), затем важные (у верхней стороны). А дела, близкие к нижнему левому углу, возможно, и вовсе не стоит выполнять. Нажмите Далее
В клетках отображается количество дел с соответствующими параметрами. Дела можно переносить в другие клетки. Для этого нажмите на клетку с делами и откроется список дел…
Здесь показаны все дела, которые имеет указанную важность и срочность. Можно нажимать на дела, чтобы открыть их панель деталей. У дел есть контекстное меню. Само окно можно перемещать за заголовок. Нажмите Далее
Можно перетаскивать дела из этого списка в другие клетки, чтобы указать другое значение важности и срочности дела, что поможет определять порядок их выполнения. Попробуйте это и нажмите Далее
Теперь включите режим 2х2, чтобы разобраться, какие в нем есть особенности…
Здесь отображается всего 4 клетки: неважно-несрочно (снизу слева), важно-несрочно (сверху слева), важно-срочно (сверху справа), неважно-срочно (снизу справа). И дела отображаются прямо в клетках. Нажмите Далее
Чтобы определить порядок выполнения дел, придерживайтесь такого правила: сначала выполняйте дела в клетке важно-срочно, затем в неважно-срочно, затем в важно-несрочно. А дела в неважно-несрочно, возможно, и не стоит выполнять. Нажмите Далее
Дела также можно перемещать между клетками, чтобы изменить их важность и срочность. Также дела можно перетаскивать из других мест, например, из панели Срочное. Попробуйте это и нажмите Далее
Подробнее о приоритизации дел, поиске самых важных
и определении эффективного порядка их реализации,
можно узнать в нашей книге «СОДиС — Система Организации Дел и Самореализации».
ПОЛУЧИТЬ КНИГУ….
Нажмите Далее
Теперь рассмотрим, как можно быстро и удобно находить нужные дела и формировать их списки. Откройте раздел «Обзор»
Когда появляется много дел, то сложнее находить нужную информацию. Данный раздел решает эту проблему. Здесь Вы можете найти дела по тексту из его названия или деталей. Попробуйте это и нажмите Далее
Также можно отфильтровать дела по различным критериям. Откройте список фильтров
На вкладке «Основное» можно указать в каких деталях нужно искать текст, введенный выше, а также диапазон приоритета и завершенности искомых дел. Поменяйте их и нажмите Далее
Откройте вкладку «Списки»
Здесь можно указать, к какому списку относятся искомые дела, к каким целям они привязаны, какие для них назначены награды и какие метки к ним добавлены. Попробуйте установить эти параметры и нажмите Далее
Откройте вкладку «Детали»
Тут можно указать, какие детали дела должны быть заполнены или наоборот пусты. Это помогает, например, найти дела с незавершенными действиями. Попробуйте установить эти параметры и нажмите Далее
Откройте вкладку «Срочные»
Здесь можно установить сроки, в которые входит время начала или крайний срок дел. Это поможет найти дела, например, на завтра или следующую неделю. Попробуйте установить эти параметры и нажмите Далее
Откройте вкладку «Сохранено»
Тут можно сохранить текущие фильтры. Их можно восстановить и быстро найти дела, например, текущие дела с незавершенными действиями и приоритетом больше 100. Введите название фильтра, сохраните его и нажмите Далее
Чтобы восстановить фильтр, нажмите на его название. После этого будут установлены сохраненные параметры и найдены дела. Попробуйте это и нажмите Далее
У найденных дел можно просматривать детали, нажав на заголовок, и принимать решения, что делать дальше. У этих дел также есть контекстное меню для выполнения частых операций. Просмотрите дела и нажмите Далее
А теперь задумайтесь, ради чего вообще нужно выполнять дела?
Мы считаем, что это нужно для достижения личных целей, а если обобщить — для самореализации. Именно цели дают ценные результаты, делают жизнь лучше, позволяют осуществить мечты, улучшить наш мир, создать своё наследие и успешно самореализоваться. А дела — это способы их достижения.
Поэтому очень важно постоянно обдумывать и организовывать не только дела, но и свои цели. Предлагаем этим сейчас и заняться…
Перейти к целям
Закрыть
Посмотрим, как с помощью сервиса Вы можете организовать свои цели и контролировать процесс их достижения. Откройте раздел «Цели»
Здесь можно организовывать личные цели, причем не линейным, а иерархическим списком, т.е. у целей есть подцели на нескольких уровнях. Разберемся как их организовать. Нажмите Далее
Цели позволяют удовлетворить конкретные потребности. Подумайте, какая у Вас есть потребность и какая цель поможет её удовлетворить. Запишите сюда название цели и нажмите на «Добавить цель» или Enter
Отлично, у Вас есть новая цель в сервисе. Разберемся, что для неё нужно продумать, чтобы еще успешнее её достичь. Нажмите на цель, чтобы открыть её детали…
В панели деталей цели можно заполнить информацию о ней, аналогично деталям дела (название, приоритет, причина, результат, список…) Запишите её и нажмите Далее
У целей нет сроков, что противоречит некоторым методологиям. В нашем понимании, цель — это образ желаемого результата, поэтому они не имеют временных границ. Но сроки можно установить у дел и планов для ее достижения. Нажмите Далее
Чтобы достичь цели, нужно выполнить конкретные дела. Они есть в разделе «Дела», но там не удобном смотреть, к какой цели они относятся. Здесь же можно просмотреть дела конкретных целей. Откройте вкладку «Дела».
Тут Вы можете посмотреть дела цели и добавить новые. Их можно редактировать прямо здесь, нажав на название. Подумайте, какие дела нужно выполнить для достижения этой цели, добавьте их и нажмите Далее
Для целей можно указывать, какие ресурсы необходимы для их достижения и следить, чтобы все потребности были удовлетворены. Добавьте ресурсы и нажмите Далее
Чтобы получить желаемый результат при достижении цели, нужно его максимально детально описать. Для этого идеально подходят карты идей. Откройте вкладку «Карта идей».
Принцип работы аналогичен картам идей для дел. Создавайте наиболее полные карты для личных целей, чтобы ясно представлять, что именно нужно получить при их достижении. Создайте карту идей для этой цели и нажмите Далее
На вкладе «Другое» можно посмотреть дополнительные детали цели, например, дату создания. Посмотрите эту вкладку. Затем закройте панель деталей и нажмите Далее
Чтобы следующие этапы тура были понятнее, добавьте 5 целей и перенесите их в список «Достичь». При этом обязательно нужно заполнить их поля «Причина» и «Результат», т.к. для целей они очень важны…
В отличие от дел, цели имеют иерархическую структуру, т.е. состоят из более простых подцелей. Для их добавления нажмите на кнопку разворачивания цели слева от её названия…
Разбиение цели на подцели помогает лучше понять, что нужно для её достижения. А вся иерархия целей помогает видеть, как они связаны и что нужно для их реализации. Добавьте подцели и нажмите Далее
Чтобы изменить иерархию, нужно нажать на цель и перетащить её в нужную цель. При задержке курсора над целью, будут разворачиваться её подцели. Попробуйте это и нажмите Далее
Также сюда можно перетаскивать дела, например, из панели «Срочное» или из вкладки «Работа» в деталях цели. Это позволяет удобнее привязывать дела к целям. Попробуйте это и нажмите Далее
По мере достижения подцелей и выполнения привязанных дел, у цели автоматически рассчитывается её завершенность по 100% шкале. Завершите связанные дела и посмотрите, как будет меняться этот показатель. Нажмите Далее
Возможно у Вас будут дела, которые не привязаны к целям. Лучше не допускать такой ситуации, иначе не понятно, зачем эти дела нужно выполнять. Чтобы увидеть такие дела, нажмите на эту кнопку…
Здесь отображается список дел без целей. Их можно перетаскивать в дерево целей. Постарайтесь привязать к целям все дела и нажмите Далее
Как правильно ставить цели, чтобы ясно видеть конечный результат и успешно его достигать,
узнайте в нашей книге «СОДиС — Система Организации Дел и Самореализации».
ПОЛУЧИТЬ КНИГУ….
Нажмите Далее
От целеполагания перейдем к планированию.
У Вас есть множество дел и целей. И встают вопросы — когда их реализовывать и в каком порядке?
Ответ прост: нужно строить планы — совокупность действий, дел и целей, ограниченных во времени. Их можно строить по проекту, цели, на неделю, месяц… С планом точно знаешь что, когда и как нужно делать.
Предлагаю разобраться, как сервис помогает строить планы и реализовывать их.
Перейти к планам
Закрыть
Для добавления и просмотра планов откройте раздел «Планы»
Данный раздел предназначен для организации планов, которые по сути связывают цели и множество дел, необходимых для их достижения. Разберемся как это делать. Нажмите Далее
Планы обозначаются названием, например, «Проект…», «На декабрь», «Отдых в…». Подумайте, план чего именно Вы хотите построить, введите его название и нажмите на «Добавить план» или Enter
Как и у дел, у планов есть панель деталей. Нажмите на план.
Каждый план, как дела и цели, имеет детали, которые нужно продумать для его успешной реализации. Рассмотрим их подробнее. Откройте вкладку «Основное» и нажмите Далее
Важной особенностью плана является то, что он имеет четкие временные границы. Нужно составлять планы на конкретный срок и строго придерживаться его. Задайте сроки этого плана и нажмите Далее
Как дела и цели, планы имеют причину, почему их нужно реализовывать. Если не найдете весомой причины, то и начинать план не стоит. Запишите причину этого плана и нажмите Далее
У плана может быть дополнительная информация, которая не относится к делам или целям, например, когда лучше начать его реализацию. Тогда её можно записать здесь. Сделайте это и нажмите Далее
План можно пометить цветом, чтобы он выделялся в списке и было легче его находить. Планы можно группировать и сортировать по цвету (задается в настройках под кнопкой «Добавить план»). Поменяйте цвет плана и нажмите Далее
План нужно относить к спискам, указывающим, на каком этапе он находится. Планы можно группировать и сортировать по спискам. Перенесите план в нужный список и нажмите Далее
В рамках плана должна быть выполнена определенная работа для получения нужных результатов. Чтобы указать её, откройте вкладку «Работа»
Тут нужно добавить цели, дела или действия, которые требуется реализовать в запланированный срок. Можно указывать их последовательность, чтобы выполнять в правильном порядке. Нужно отмечать их готовность и выбирать следующую работу. Добавьте работу и нажмите Далее
Также можно указать дополнительные ресурсы, которые нужны для реализации плана, но которые не относятся к добавленным делам или целям. Добавьте ресурсы и нажмите Далее
На базе добавленных дел можно сформировать график Гантта, чтобы наглядно увидеть, в какой последовательности и в какие сроки их нужно выполнить. Для этого откройте вкладку «График»
Здесь отображаются только дела, имеющие дату начала и крайний срок. Если у каких-то дел, сроки не установлены, то они здесь не отобразятся. Если нужно, то установите сейчас сроки дел на вкладке «Работа» и нажмите Далее
У дел можно менять сроки, перемещая их целиком или только начало или конец, и указать, насколько процентов дело завершено. Наведите курсор на дело и потащите за соответствующий элемент. Попробуйте это и нажмите Далее
Также у дел есть контекстное меню, через которое вы можете быстро изменить состояние дела, перенести его в нужный список, изменить название, удалить и т.п. Попробуйте это и нажмите Далее
Тут можно менять масштаб графика, отображать его по дням, неделям или месяцам. Можно экспортировать в PDF или PNG и распечатывать график. Попробуйте это и нажмите Далее
Когда вся работа выполнена (нет активных действий, дел и целей), план считается завершенным. После этого нужно проанализировать его и сделать выводы. Откройте вкладку «Итоги»
После завершения плана опишите его результаты. Это позволит оценить, насколько успешно он реализован. Если результатов мало, то добавьте еще работу и продолжите план. Опишите результаты, если уже есть, и нажмите Далее
Также опишите допущенные ошибки. Выясните их причину и что нужно, чтобы они не повторялись. Тогда можно их избежать в будущем, что повысит успешность реализации планов. Опишите ошибки, если есть, и нажмите Далее
Еще некоторые детали плана есть на вкладке «Другое», откройте её.
У планов можно назначать награды и прикреплять ссылки, полезные для его реализации. Заполните поля и нажмите Далее
Для планов можно сформировать иерархию папок и перенести в них планы. Это позволит удобнее организовать планы и следить за их реализацией. Откройте панель папок, поработайте с ними и нажмите Далее
Стремитесь в срок реализовывать все планы. Тогда Вы быстрее достигните личных целей и реализуете заветные мечты. А создание полезных продуктов в результате позволит Вам успешно самореализоваться. Нажмите Далее
О современных методах планирования и способах эффективной реализации планов,
можно узнать в нашей книге «СОДиС — Система Организации Дел и Самореализации».
ПОЛУЧИТЬ КНИГУ….
Нажмите Далее
После того, как организованы дела и цели, нужно определить, к каким областям Вашей жизни они относятся, чтобы еще лучше понимать, а зачем вообще их реализовывать и насколько сбалансирована Ваша жизнь в целом. Для этого нужно использовать раздел — Колесо баланса. Откройте его.
Здесь можно составить колёса баланса, например, жизни, компании, бизнеса, проекта… (подробно об этой технике написано в этой статье…) Они помогают определить, насколько сбалансированы эти сферы и какие проблемные области в них есть. Нажмите Далее
Чтобы создать новое колесо баланса, ведите его название в это поле (например, «Моя жизнь» или «Проект…») и нажмите на кнопку «Добавить» или клавишу Enter.
В деталях колеса баланса можно изменить основные и дополнительные параметры (название, описание, цвет, награды…). Самым ценным здесь является само колесо баланса (в центре панели). Разберемся, как его создавать. Нажмите Далее
Колесо баланса состоит из нескольких областей. Чтобы добавить их, нажмите на эту кнопку.
Здесь нужно ввести название области и указать Вашу текущую удовлетворенность ею по шкале от 0 до 10. Нажмите Далее
Для удобства тут есть примеры областей, которые можно добавить в колесо. Нажмите на нужную область и она добавится в поле названия. Попробуйте это и нажмите Далее
Когда введете название и установите удовлетворенность, нажмите на эту кнопку, чтобы добавить область в колесо.
Для каждой области создается вкладка с деталями, где можно отредактировать ее название, удовлетворенность и т.д. Нажмите Далее
Тут можно изменять название области. Попробуйте это и нажмите Далее
Здесь детально описывайте, какой должна быть область в идеальном состоянии, что в ней должно быть или что нужно убрать, к чему нужно стремиться, чтобы удовлетворенность была максимальной, на 10 баллов. Запишите это и нажмите Далее
Задавайте Вашу текущую удовлетворенность этой областью. Стремитесь к тому, чтобы все области приближались к максимальной оценке — 10, или как минимум имели примерно одинаковое значение, т.е. чтобы колесо было круглым. Нажмите Далее
Продумывайте, что требуется для приближения к идеалу. Для этого прикрепляйте цели и дела, которые позволят это сделать. Чем меньше удовлетворенность, тем тщательнее продумывайте их список. При их реализации корректируйте удовлетворенность областью. Нажмите Далее
Добавьте еще несколько областей (в идеале их должно быть 6-10 в колесе), отредактируйте их детали и нажмите Далее
Теперь откройте вкладку «Основное», чтобы посмотреть на получившееся колесо баланса.
Вот такое колесо получилось. В нем можно наводить на области и просматривать их детали. При нажатии на область будет открываться ее вкладка с деталями. Нажмите Далее
Области обозначаются цветом от красного с минимальной удовлетворенностью до зеленого с максимальной. Для всего колеса рассчитывается средняя удовлетворенность (отображается в строке с названием колеса). Нажмите Далее
Теперь реализуйте прикрепленные цели и дела, периодически актуализируйте их список и удовлетворенность каждой областью. Делайте упор на областях с минимальной удовлетворенностью, не забывая о других, чтобы удовлетворенность ими не падала. Нажмите Далее
Стремитесь к тому, чтобы это колесо было сбалансированным, т.е. все области имели примерно одинаковую удовлетворенность. Тогда Вы будете более спокойны, гармоничны, уверены и счастливы, что поможет еще быстрее развиваться и самореализовываться. Нажмите Далее
Подробнее о колесе баланса, методах его эффективного использования и его пользе,
можно узнать в нашей книге «СОДиС — Система Организации Дел и Самореализации».
ПОЛУЧИТЬ КНИГУ….
Нажмите Далее
Кроме целей и дел, в сервисе Вы можете организовать еще и своё время. Для этого есть удобный инструмент — Календарь. Откройте его
В этом разделе отображаются текущие планы и срочные дела, распределённые по дням. Это поможет планировать своё время на сегодня, неделю, месяц… Нажмите Далее
Можно добавлять новые дела и планы. Для этого нужно нажать на день и в открывшемся контекстном меню выбрать нужный пункт. Попробуйте это и нажмите Далее
Можно переносить события на другие дни, изменять их сроки. При нажатии на событие, откроется его панель деталей. Если нажать правой кнопкой, то откроется его контекстное меню. Попробуйте это и нажмите Далее
Можно изменять вид календаря и просматривать события на день, неделю или месяц. События на неделю и день можно просматривать в виде календаря или простым списком. Попробуйте это и нажмите Далее
Можно изменять отображаемый период, например, переходить к следующему или предыдущему месяцу или быстро переходить к сегодняшней дате. Попробуйте это и нажмите Далее
Здесь есть список бессрочных дел, которые можно перетаскивать в нужный день в календаре, например, чтобы составить график на неделю или месяц. Чтобы его открыть, нажмите на эту кнопку…
Тут отображаются текущие дела, у которых не установлен срок. Их можно перетаскивать в календарь. Если отображается календарь на неделю или день, то дело можно перетащить в нужное время. Попробуйте это и нажмите Далее
Как мы говорили, цели имеют иерархическую структуру. Поэтому для достижения сложных целей надо сначала реализовать её более простые подцели и дела.
И чтобы понимать, что требуется для получения желаемого результата, нужно видеть всю иерархию целей и дел одновременно в удобном виде.
Именно для того мы создали уникальный инструмент — Иерархию. В нем можно увидеть все цели и дела в наглядном, древовидном представлении, что поможет принимать важные, стратегические решения.
Перейти к иерархии
Закрыть
Откройте раздел «Иерархия»
В этом разделе можно увидеть, какие у Вас есть цели, какие у них есть подцели и какие дела осталось выполнить для их достижения. Т.е. тут видно ВСЮ структуру Ваших целей и дел. Разберемся как с ней работать. Нажмите Далее
Для начала нужно определиться, какие цели и дела требуется отобразить. Для этого откройте панель «Фильтры»
Здесь можно выбрать, из каких списков будут отображаться цели и дела. Можно задать конкретные цели, чья иерархия будет построена. По умолчанию выбраны списки с текущими целями и делами. Настройте фильтры и нажмите Далее
Для построения иерархии нажмите на эту кнопку. Это может занять несколько секунд. Постройте иерархию и нажмите Далее
Тут показана иерархия целей и дел по выбранным фильтрам. Перемещайте и масштабируйте её, чтобы детально посмотреть. Определяйте, что нужно для достижения целей, и принимайте решения, что делать дальше. Нажмите Далее
Для удобства работы есть мини-карта всего пространства (справа вверху) и панель управления (слева вверху). Также у всех элементов дерева есть контекстное меню для выполнения частых операций. Попробуйте это и нажмите Далее
Еще в сервисе Вы можете организовать своё перемещение. Например, можно определить, какие дела можно сделать по пути с работы домой. Для этого откройте раздел «Карта»
Этот раздел позволяет просмотреть места всех текущих дел, что поможет составить маршрут, например, из дома на работу. Если по пути есть дела, то можете их отметить для себя и выполнить по дороге. Нажмите Далее
Также как и в деталях дела, можно быстро находить нужное место по названию или адресу, отображать все места сразу, переходить к своему местоположению, просматривать улицы и т.п. Попробуйте это и нажмите Далее
Прямо тут можно создавать новые дела и прикреплять их к месту. Для этого нажмите на эту кнопку и затем на место, введите название дела и оно будет добавлено. Попробуйте это и нажмите Далее
Добавлять места к уже имеющимся делам можно только в деталях дела на вкладке «Места». При нажатии правой кнопкой на место или карту открывается контекстное меню. Попробуйте это и нажмите Далее
В реализации дел, целей и планов Вам могут помогать другие люди и компании. Для работы с ними в сервисе есть раздел «Контакты». Откройте его…
В этом разделе можно организовать взаимодействие с физическими и юридическими лицами. Это поможет отслеживать, с кем связаны дела, кому они делегированы, контролировать своевременность и качество выполнения дел. Разберемся как это делать. Нажмите Далее
Нажмите на контакт, чтобы продолжить
Чтобы отличать людей от компаний можно выбрать тип контакта. От этого будет зависеть, какие детали можно будет заполнить. Выберите тип контакта и нажмите Далее
В отличие от других элементов, например, дел, название контакта нужно менять в этом поле, а не сверху панели. Для контактов-людей можно отдельно менять имя и фамилию. Заполните эти поля и нажмите Далее
Чтобы продолжить, выберите для этого контакта «Физическое лицо» или откройте другой контакт-человека.
Также для людей можно записать день рождения и будет приходить напоминание о нём. Укажите дату и нажмите Далее
Здесь можно записать информацию о месте работы человека или реквизиты компании. Заполните поле и нажмите Далее
Тут записывайте адреса контакта, например, рабочий, домашний, e-mail и т.п. Добавьте адреса и нажмите Далее
Можно записать телефоны (рабочий, мобильный…) или аккаунты Skype. Если установлен Skype, то можно позвонить на этот номер, нажав на него. У телефонов можно задать название, чтобы отличать их. Добавьте телефоны и нажмите Далее
Можете добавлять новые дела или привязывать уже существующие, находя их в списке. Порядок привязанных дел можно менять, таская курсором, чтобы определять их важность. Добавьте дела и нажмите Далее
Если для совместных дел требуются ресурсы или их нужно передать исполнителю, то тут можно добавить эти ресурсы и следить за тем, достаточно ли их. Добавьте ресурсы и нажмите Далее
Можно назначить награды, которыми его поощрите, например, за завершение дел, добавить ссылки на веб-страницы (например, его профили в соц.сетях). Заполните эти поля и нажмите Далее
А еще можно общаться с другими пользователями и администрацией сервиса. Для этого откройте раздел «Общий чат»
Этот раздел предназначен для обсуждения тем, связанных с организацией дел и целей, работой сервиса, обмена опытом, консультирования и т.п. Нажмите Далее
Для написания сообщений используется виджет социальной сети ВКонтакте, поэтому Вы должны быть зарегистрированы в ней. Если Вы еще не регистрировались, то нажмите на поле ввода сообщения и в открывшемся окне пройдите бесплатную регистрацию. Если у вас не доступен ВКонтакте, тогда выполните эту инструкцию. Нажмите Далее
Обязательно изучите правила использования чата (справа). За их нарушение возможны наказания вплоть до вечной блокировки доступа. Изучите правила и нажмите Далее
Также можно отметить, нравится ли Вам сервис и поделиться ссылкой на него с друзьями, подписаться на страницу автора сервиса Сергея Марченко, перейти в Telegram-чат сервиса, следить за новостями в нашей группе и подписаться на неё (для этого нажмите на кнопку «Точно пойду» внизу). Нажмите Далее
Вот и всё, что мы хотели рассказать Вам о сервисе. Надеемся Вы будете постоянно им пользоваться, чтобы облегчить жизнь, развитие и самореализацию.
А еще больше деталей об организации, а главное, более 120 практических методов, вы можете узнать из книги «СОДиС — Система Организации Дел и Самореализации». ПОЛУЧИТЬ КНИГУ…
Теперь Вам нужно организовать ВСЕ дела и цели в сервисе, а главное — реализовывать их в жизни. Используйте органайзер, чтобы эффективнее выполнять дела и успешнее достигать личных целей. Тогда Вы будете каждый день становиться еще лучше, сильнее, увереннее и счастливее.
Наша команда будет счастлива, если Вы поделитесь информацией о сервисе со своими друзьями и оставите свой отзыв:
При возникновении идей или вопросов пишите в форму в нижнем правом углу сервиса или сюда. И не забудьте настроить сервис под себя, чтобы Вам было еще приятнее с ним работать.
На этом всё. Желаем Вам приятного, полезного использования сервиса и до новой связи! :)
Обзор Google Задачи: бесплатный планировщик задач!
Всем привет, друзья! В этой статье мы разберем приложение Google Задачи, которое поможет Вам отслеживать свои дела и планировать жизнь. Нужно это для того, чтобы не держать в памяти кучу дел и не забывать о собственных планах.
Современный мир очень динамичный, и порой в нем очень просто пропустить какие-то важные дела. Давайте пользоваться тем, что дает нам технологичная индустрия. Тем более если это совершенно бесплатно.
Что такое Google Задачи
Google Задачи — это сервис планирования от компании Google, который тесно интегрирован с Google Календарем, а также с сервисом Gmail. В общем является частью глубокой экосистемы компании Google. Важным отличием этого приложения является то, что оно совершенно бесплатно распространяется, в отличие от многих других аналогов. При этом функционал у него достаточно широкий, как для “свободного” софта.
Более того, “Задачи” работают не только на Android, для которых разрабатывались изначально. Есть клиент и под iOS, и под ipadOS. Соответственно, если у Вас много различных гаджетов с разными операционными системами, то Вы сможете спокойно синхронизировать их все. Записывать и отмечать выполненные задачи на разных девайсах порой бывает крайне удобно.
Что умеют Google Задачи?
Здесь мы можем с вами:
- Создавать списки. Например, дела по дому, рабочие задачи, хобби и прочее. Разделение направлений задач позволит разгрузить Ваш мозг и распределить эффективно силы на достижение целей.
- Создавать задачи. Тут все просто. Есть дело — его надо записать. Записанное дело нужно выполнить, а после поставить галочку и похвалить себя за невероятную эффективность.
- Повторять задачи. Очень важно, если Вам нужно выполнять какое-то действие с периодичностью.
- Создавать подзадачи. Вот этой возможностью уже не каждое приложение может похвастаться. Позволяет разделить большое дело на много этапов. Зачастую, таким образом решать вопросы значительно проще. А еще так проще приступить к выполнению.
- Фиксировать дату выполнения. Знаете когда нужно выполнить задачу? Отлично! Отмечайте, и она сразу появится у Вас в Google Календаре.
В общем-то все из интересного. Также вы можете менять тему оформления, хотя это не сильно поможет. С визуальной точки зрения приложение слабовато. И об этом как раз сейчас поговорим
Какие есть недостатки?
О достоинствах приложения я рассказал немало. Настало время добавить ложку дегтя в эту бочку меда: напоминания, дизайн и удобство использования.
Понятное дело, что Задачи изначально разрабатывались, как некое подспорье для Календаря, чтобы удобно было вносить “на ходу”, что надо сделать. Но все же кто-то будет это приложение использовать отдельно от Календаря. И оно реально выглядит хуже, чем тот же Microsoft To-Do. To-Do, кстати, также является абсолютно бесплатным приложением.
Добавлять категории снизу не так очевидно, нет возможности увидеть в одном месте все дела, которые необходимо сделать сегодня. Приходится лазить в каждую категорию и сортировать по дате. Да, эта проблема уходит, если зайти в Google Календарь, там все синхронизировано, но опять же, не всем захочется заходить в этот самый Календарь.
Напоминания. Их нет вообще в приложении, потому что сами напоминания реализованы в Календаре.
Напоминания в Задачах создавать нельзя, только в Календаре, такие дела.Других претензий к приложению совершенно нет, но и тех, что я озвучил, будет для многих достаточно, чтобы отказать от использования в пользу чего-то другого.
Простой интерфейс
Бесплатное приложение
Есть подзадачи
Интеграция с Google-сервисами
Слабый дизайн
Не самое удобное
Нет напоминаний
Выводы
Наверное, с точки зрения удобства эксплуатации и дизайна Google Задачи не являются самым удобным планировщиком. Однако в связке с Google Календарем это приложение дают максимальный результат. И все это бесплатно. Для того, чтобы узнать о приложении немного больше и значительно нагляднее, рекомендую посмотреть мой ролик на Youtube-канале:
Планировщик задач онлайн с диаграммой Ганта от Мегаплана
Умение планировать дела – залог успеха в любой сфере жизни. Раньше для составления планов использовались ежедневники и записные книжки. В век информационных технологий бумажные носители вытесняются электронными. Программное обеспечение для планирования задач — онлайн-календари, электронные списки дел и таск-менеджеры. CRM Мегаплан объединяет сразу все популярные инструменты планирования.
Управление задачами команды
Программа для планирования удобна тем, что помогает вести совместную работу. Кроме того, она контролирует сроки и напоминает о делах. В рамках проекта можно распределить задачи между участниками и установить дедлайны. Потом на диаграмме Ганта легко отслеживать и переносить сроки. Там же можно добавлять новые задачи взамен завершенных и устанавливать их последовательность. Планировщик задач еще никогда не был таким наглядным!
Планирование рабочего времени
Любая задача состоит из мелких дел. Чтобы не забыть их выполнить, в планировщике онлайн можно вести собственные чек-листы. Просто составьте перечень дел и отмечайте выполненное. Кроме того, в задачах CRM-системы удобно планировать различные коммуникации. Это могут быть:
звонки клиентам;
встречи с партнерами;
совещания с коллегами;
личные дела.
Чтобы создать событие в Мегаплане, выберите «Новое дело» и начните печатать. Система сама поймет ваши намерения и даже подставит правильные число и дату. Если какое-то дело нужно регулярно повторять, настройте периодичность его появления в планировщике. Это значительно сэкономит время на планирование!
Календарь для совместного использования
Все дела в CRM Мегаплан отражаются в электронных календарях ответственных и участников этих задач. Вы можете изменить или добавить новое дело в календарь своего подчиненного. Но личные планы сотрудников никто, кроме них, не увидит. События можно переносить из календаря Google и обратно, синхронизировав программы. Настройте гибкие права доступа к информации для пользователей!
Простой планировщик задач
Online планировщик задач настраивается индивидуально. Он может показывать дела списком или распределять их по сетке календаря. Дела из списка можно легко переносить в календарь мышкой. Поменялись планы? Просто перетащите событие в ячейку с новыми временем или другой датой. Мало какой из планировщиков обладает такой интерактивностью!
Удобный контроль поручений
CRM-система Мегаплан — лучшая программа для планирования задач, поскольку в ней реализовано сразу 4 вида просмотра списков. Среди них:
Вид «Три колонки» позволяет контролировать задачи без потери фокуса внимания.
Например, вы создали фильтр для задач менеджера по продажам Иванова. Откройте их списком и переключитесь на вид «Три колонки». Так вы сможете без перезагрузки страниц просматривать карточки задач. Быстро читайте комментарии участников и оставляйте собственные!
Многоканальная система напоминаний
Мегаплан не только запоминает планы, но и заранее напоминает о них. Выберите удобный способ получения уведомлений:
Все уведомления будут дублироваться в мобильном приложении. Настройки могут быть общими для всех событий или индивидуальными для каждого. Лучший планировщик онлайн всегда оставит вам время на подготовку!
Контроль эффективности сотрудников
Насколько сотрудники умеют планировать время и укладываться в сроки, покажут отчеты. Их них вы узнаете, какие задачи числятся на отделах и сотрудниках. Смотрите глубже: сколько из них просрочено, а сколько закрыто раньше срока! Формируйте отчеты по нужным условиям или получайте их на почту автоматически. Теперь вы знаете, кого отправить на курсы по тайм-менеджменту!
Как видите, электронные программы для планирования намного удобнее бумажных ежедневников. Множество полезных функций таких программ совмещено в одном интерфейсе. Так, Мегаплан объединяет планирование задач с управлением коммуникациями и продажами. Так что это лучший по удобству планировщик с гибкими тарифами и настройками!
8 из лучших (в основном) бесплатных приложений для планирования задач для повышения производительности
8 из лучших (в основном) бесплатных приложений для планирования задач для повышения производительностиПохоже, у вас отключен Javascript. Этому веб-сайту для правильной работы необходим javascript!
PMO
8 из лучших (в основном) бесплатных приложений для планирования задач для повышения производительности
Автор: Cameron Avrigean | 12 ноября 2019 г.
Главная> Блог> 8 из лучших (в основном) бесплатных приложений для планирования задач для повышения производительности
Зачем планировать задачи с помощью приложения?
Планирование задач и напоминаний является неотъемлемой частью производительности на современном рабочем месте.Мы часто носим много головных уборов, и с ростом популярности работы в небольших командах нам необходимо координировать свои действия с группой, обладающей множеством талантов, у которой есть некоторые области компетенции. Если вы хотите продуктивно работать в небольшой команде, вам нужно, чтобы другие знали, что делают другие, и давали им возможность видеть вашу повседневную жизнь. Существуют сотни платформ, которые управляют задачами, мы рассмотрим некоторые из наших любимых, сосредоточив внимание на тех, которые либо бесплатны, либо чрезвычайно доступны.
Мы знаем, о чем вы думаете — больше приложений для повышения производительности?
Легко потеряться в море рекламы приложений для повышения продуктивности, каждая из которых громко заявляет о том, как она меняет стиль вашей работы.Ключом к эффективному использованию этих приложений является обеспечение того, чтобы они повышали вашу продуктивность. Сделайте шаг назад — посмотрите, что вы делаете изо дня в день, а затем оцените приложения на основе их функций и того, насколько они могут быть эффективны для вас.
Приложения для повышения производительности должны:
- Помочь вам проанализировать вашу рабочую нагрузку
- Улучшить вашу работу в командах
- Определенная степень автоматизации
Давайте углубимся в список:
8 приложений для планирования задач для повышения производительности
Wunderlist
Wunderlist прост, легок и делает именно то, что вы хотите.Он функционирует как список дел, завершающий все списки дел. Вы можете создать список всех невыполненных задач и пригласить соавторов, что позволит вам легко отслеживать ход выполнения проектов.
Things
Things позиционирует себя как «персональный диспетчер задач, который помогает вам в достижении ваших целей». Он делает это, предлагая серьезный пользовательский интерфейс, предназначенный для создания задач, установки напоминаний и просмотра всего этого в подробном календаре. Вещи гордятся тем, насколько легко создавать эти задачи, позволяя вам начать работу одним нажатием.
Asana
Asana — это легкая платформа для управления проектами, оптимизированная для групп. Asana фокусируется на видимости задач, позволяя создавать бесконечное количество проектов, задач и подзадач. Платформа чрезвычайно интуитивно понятна и позволяет легко управлять всей командой и ее задачами, не перегружая себя функциями.
nTask
nTask позиционирует себя как наиболее полную доступную платформу для управления проектами. nTask имеет набор стандартных функций управления проектами, в том числе возможность планировать задачи, управлять совместной работой и социальный модуль, который позволяет оставлять комментарии на платформе.nTask также может похвастаться надежными функциями отслеживания времени, встреч и выставления счетов, которые отделяют его от пакета.
Microsoft To-Do
To-Do — это бесплатный и, вероятно, уже установленный планировщик задач от Microsoft. Microsoft разработала это в тандеме с разработчиками из Wunderlist, так что ожидайте невероятно функционального инструмента, предназначенного для управления вашими повседневными задачами. Вы можете интегрировать задачи в свою повседневную деятельность, настроив их запускать при запуске и напоминать вам о незавершенных задачах.
Планировщик заданий Windows
Планировщик заданий — еще один инструмент, встроенный в Windows. Он позволяет создавать автоматизацию на основе триггеров. Вы можете настроить напоминание, чтобы оно всегда происходило в определенное время или чтобы напоминать вам, а затем запускать приложение. Для тех, кому нужно не забывать выставлять счет за ежедневные или еженедельные интервалы, подобный инструмент может открыть ваше приложение для отслеживания времени в установленное время, не давая вам забыть о важных задачах.
Планировщик заданий наименее удобен для пользователя из всех приложений в этом списке, но с небольшими техническими знаниями вы можете избавиться от повторяющихся и легко забываемых задач.
Evernote
Evernote — это платформа для заметок, которая с момента своего создания постоянно добавляла полезные функции. Evernote можно использовать в командах для управления документами, создания совместных заметок. Evernote добавил контрольные списки к своим и без того надежным заметкам, что позволяет вам управлять задачами в документах. Хотя Evernote не позволяет вам планировать задачи в традиционном смысле, он может значительно повысить производительность, будучи лучшим в своем классе блокнотом для совместной работы.
Помни о молоке!
Remember The Milk — это легкий список дел, похожий на wunderlist.Помните, что Milk фокусируется на расстановке приоритетов и сотрудничестве, позволяя вам легко добавлять других в свои списки и назначать задачи.
Планирование задач лежит в основе эффективного управления проектами. Если вы работаете в командах или управляете ими, вам нужна эффективная система. Имея так много доступных опций, вы можете быть уверены, что повысите свою продуктивность и продуктивность своей команды, выбрав эффективный инструмент. Однако вам нужно убедиться, что вы не создаете больше работы.Убедитесь, что вы оценили свои собственные потребности, прежде чем выбирать инструмент, и, если у вас ограниченное время и небольшая команда, не выбирайте инструмент настолько сложный, что для этого потребуется собственный выделенный менеджер.
Если вы решите, что для вашего бизнеса выгодно и выгодно иметь индивидуальное программное обеспечение, Fivestar * может разработать решения, которые централизуют рабочие процессы, оптимизируют процессы и позволяют принимать решения с помощью данных в реальном времени и бизнес-аналитики.
Нравится этот блог? Проверьте это.
Заинтересованы в работе с Fivestar *?
Об авторе: Кэмерон Авригин
Кэмерон Авригин — координатор по маркетингу в компании Fivestar *. Кэмерон — фанатик аналитики со склонностью к копирайтингу и социальным сетям. Он работает с командой маркетологов над созданием интересного контента и готовится к следующему большому успеху. Кэмерон имеет степень бакалавра наук. Имеет степень бакалавра управления бизнесом Университета Пойнт-Парк.
Подробнее От Fivestar * Blog:
Хотите решить проблему?
Fivestar * разрабатывает индивидуальные решения, которые ускорят ваш бизнес.
13 Лучший бесплатный планировщик задач для ПК с Windows
Заблаговременное планирование задач — идеальный способ управления делами для многозадачников. Особенно это актуально для людей, которые заняты управлением каким-то бизнесом. Хотя быть занятым — это хороший знак, использование мощного программного обеспечения для планирования задач может помочь сэкономить время и стресс. Вот когда вам нужно лучшее программное обеспечение для планирования задач, которое не только планирует задачи, но и помогает отслеживать встречи и клиентов.
Планировщик задач связан с Windows, откуда он может управлять файлами запуска. Это, в свою очередь, помогает вам управлять открытием системы Windows, завершением работы, запуском программ, разрешениями для приложений и т. Д. Он также может вставлять несколько задач в свои списки и отправлять уведомления перед запуском любой задачи.
Хотя встроенный диспетчер задач системы Windows может планировать несколько задач, его ограниченные функции позволяют ему только запускать и завершать процесс. Планировщики задач, напротив, обладают множеством функций.Хотя эти программы могут отправлять вам напоминания, их также можно запланировать на автоматическое регулярное сканирование. Итак, давайте без лишних слов рассмотрим лучших в отрасли планировщиков задач.
Если вы хотите автоматизировать свои обычные задачи, Z-Cron может стать вашим лучшим выбором. Это программное обеспечение помогает автоматизировать несколько процессов, например выполнение заданий / задач на вашем компьютере в заранее определенное время. Это основной организационный период, когда вы можете запланировать и автоматизировать программное обеспечение.Помимо запуска приложений по времени, программное обеспечение включает в себя основные инструменты, которые помогают упростить системное администрирование для автоматизации и планирования.
Помогает запускать и завершать программы с форматами * .exe, * .com, * .bat в среде Windows, созданной по времени, которая такая же, как и в Unix Cron.
Цена: бесплатно
Еще один бесплатный и один из лучших планировщиков задач в своей категории, Freebyte Task Scheduler позволяет планировать задачи на заранее установленное время.Это компактная программа, не требующая установки, что позволяет сэкономить время, которое вы бы потратили на настройку процессов. Среди его важных функций — возможность автоматического запуска других приложений через определенные промежутки времени и в заранее установленное время. Добавление нескольких программ, удаление программ или настройка задач в соответствии с вашими требованиями — это также некоторые из его других основных функций.
Он также отлично работает и синхронизируется с программами резервного копирования, такими как фрагментаторы дисков, антивирусные сканеры и другими регулярно устанавливаемыми функциями.Для установки вам просто нужно скопировать запускаемый файл в предпочтительный каталог без необходимости использования какой-либо конкретной dll. Что еще? Хотя вы можете свернуть его на панели задач и по-прежнему использовать, он также может запустить задачу раньше, чем запланировано.
Цена: бесплатно
Schedule Manager — один из лучших планировщиков задач в списке, который позволяет вам создавать свой ежедневный режим при выполнении различных задач. Сюда входят такие задачи, как выключение, включение будильника и автоматическая загрузка файлов в определенное время.Программное обеспечение предлагает вам достаточно свободы с точки зрения конкретного времени, которое может быть основано на часах, днях или неделях.
Он также может выполнять другие важные задачи, такие как переход в спящий режим, получение снимков экрана, загрузку и многое другое. Он использует звуки для привлечения внимания с помощью встроенных звуков и опций. Кроме того, вы также можете устанавливать различные задачи для синхронизации с помощью программного обеспечения. Лучше всего то, что у каждой задачи есть множество вариантов.
Цена: бесплатно
Advanced Task scheduler — еще один отличный планировщик задач, который чрезвычайно надежен и прост в настройке.Это идеальный планировщик задач, который автоматизирует обычные повторяющиеся задачи. Этот многофункциональный планировщик позволяет запускать программы, командные файлы, сценарии, воспроизводить звуки, отправлять сообщения электронной почты, открывать веб-страницы, выполнять FTP и многое другое.
Обширный список параметров планирования позволяет запускать запланированные задачи автоматически несколько раз. (один раз, в секунду, в минуту, в час, в день, в неделю, в месяц и даже в год) в фиксированный период времени после запуска системы. Мало того, он также может автоматизировать несколько различных обычных задач вместе с всплывающими предупреждениями, которые работают как постоянное напоминание.
Автоматическое завершение работы, остановка процессов в определенный час для предотвращения автоматического запуска / остановки программ, автоматический запуск и завершение коммутируемых соединений и т. Д. — вот некоторые из других его основных функций.
Цена: доступна бесплатная версия; апгрейд от $ 39.95
Если вы ищете бесплатное программное обеспечение, то System Scheduler может стать вашим решением. Это помогает вам планировать задачи вместе с другими действиями, такими как приложения для загара, отправка всплывающих предупреждений и т. Д.Он оснащен различными вариантами планирования и гибкостью для отправки нажатий клавиш приложениям. Расширенная версия, с другой стороны, поставляется с дополнительными функциями, например, перезагрузкой локальных и удаленных систем, отправкой электронных писем и т. Д.
Хотя он позволяет вам устанавливать напоминания, задачи и другие события, которые будут выполняться через регулярные промежутки времени (один раз, в секунду, в минуту, в час, в день, в неделю, в месяц и даже в год), вы также можете откладывать всплывающие оповещения, когда это будет сочтено необходимым.В качестве бонуса — он поставляется с функцией под названием Window Watcher, которая отслеживает наличие определенного окна перед отправкой нажатия клавиш или отправкой сигнала закрытия окну для остановки запущенных приложений.
Цена: доступна бесплатная версия; апгрейд начинается от 30 долларов.
SwizzTool содержит функции, автоматизирующие такие процессы, как установка напоминаний, создание заметок или запуск программы. Самое лучшее в этом программном обеспечении — это то, что его можно развернуть как на вашем домашнем, так и на рабочем компьютере прямо с флэш-накопителя, что экономит ваше время и усилия, которые в противном случае вы бы потратили на процесс установки.
Несмотря на то, что он известен своей гибкостью, он также поддерживает системные реестры как есть. Это помогает сохранить работоспособность ПК. Программное обеспечение спокойно отображается на панели задач и готово к запуску в любое время. Здесь вы можете получить доступ ко всем задачам, таким как будильники, заметки, менеджер буфера обмена, горячие клавиши и многое другое.
Все эти задачи полностью настраиваемы. Вам просто нужно выбрать задачу в конкретном раскрывающемся меню, где вы можете выбрать, например, заблокировать компьютер, открыть файл, запустить скрипт, добавить в буфер обмена и т. Д.Кроме того, вы также можете установить напоминания с возможностью отображения сообщения, запуска задачи, воспроизведения звуков и т. Д.
Цена: бесплатно
TimeComX Basic — это на шаг впереди своих конкурентов по способности управлять мощностью. Он предлагает гораздо больше по сравнению, помимо простого планирования перезагрузки, выхода из системы или завершения процессов. Он имеет привлекательный интерфейс, который довольно прост в использовании. Все, что вам нужно сделать, это выбрать желаемую задачу, указать время ее выполнения, и готово! Он также может заблокировать интерфейс в качестве меры безопасности.
Планирование завершения процесса в определенное время, воспроизведение аудиофайла, выполнение файла для запуска или открытия, получение снимков экрана до исходной задачи или предупреждение вас с помощью обратного отсчета, позволяющего отказаться от выполнения задачи, — вот некоторые из его другие важные особенности.
Цена: бесплатно
Этот бесплатный планировщик задач Task Till Dawn помогает автоматизировать текущие и напряженные задачи, чтобы помочь вам сосредоточиться на своей основной работе. Встроенный редактор изображений позволяет вам создавать свои процессы из широкого набора готовых действий.Эти действия могут быть затем развернуты по расписанию или запущены определенными событиями. Большинство этих действий работают на всех основных платформах, включая Mac и Windows.
Хотя он позволяет автоматизировать резервное копирование вновь созданных важных файлов каждую неделю, он также может автоматически подключать нужные сетевые диски при запуске компьютера. Более того, он также позволяет вам создать задачу для печати файлов в тот момент, когда они хранятся в определенной папке. Он также автоматизирует копирование файлов изображений и многое другое.Встроенная поддержка импорта и экспорта задач значительно упрощает процесс обмена в разных системах.
Цена: бесплатно
Если вы ищете что-то маленькое и простое в использовании, нет лучшего варианта, чем планировщик заданий Solway. Это простое в использовании программное обеспечение идеально подходит для планирования задач. Это помогает вам автоматически запускать другие программы в системе или даже воспроизводить музыку, запускать командные файлы через регулярные промежутки времени или в заранее установленное время и многое другое.Он хорошо синхронизируется с программным обеспечением для резервного копирования, антивирусными сканерами, дисковыми фрагментерами и другими подобными инструментами.
Кроме того, он позволяет вставлять несколько различных программ, позволяет анализировать возможность работы с ним при запуске Windows и даже может запускаться, когда оно свернуто на панели задач.
Цена: бесплатно
Process-Timer — это компактная программа, которая выполняет основные задачи, такие как планирование процессов. Он развертывает таймер обратного отсчета для запуска или завершения пользовательского процесса.Будучи компактной программой, она не оставляет следов в реестре Windows. Его можно скопировать на флэш-накопитель USB или другое внешнее хранилище и можно переносить всякий раз, когда требуется запустить или завершить процесс в заранее определенное время. Лучше всего то, что его даже не нужно устанавливать или настраивать, так как он запускается прямо из коробки.
Отличается простым пользовательским интерфейсом, который включает лишь несколько настраиваемых параметров, которые можно попробовать и протестировать. Все просто и понятно, с легкостью справится даже новичок.Он позволяет вам выбрать желаемое действие, которое вы хотите запустить, например, запуск или выход из процесса, выбрать индивидуальный рабочий процесс с помощью встроенной кнопки обзора вместе с выбранной датой и временем.
Кроме того, вы также можете выключать ПК всякий раз, когда задача заканчивается, и откладывать операцию закрытия, выбрав несколько заранее определенных значений времени.
Цена: бесплатно
Планирование задачи в установленное время не только экономит много времени, но и упрощает весь процесс многозадачности.Загрузив любой из этих лучших планировщиков задач, вы сможете эффективно управлять своим временем, автоматизируя рутинный процесс. Итак, загрузите один сегодня и получите контроль.
Я с энтузиазмом пишу технические статьи о ПК с Windows и программном обеспечении
10 лучших бесплатных программ для планировщика заданий для Windows
Вот 10 лучший бесплатный планировщик задач . Все эти программы для планирования задач позволяют легко планировать задачи.Это программное обеспечение для планирования заданий доступно для бесплатной загрузки на ваш ПК с Windows. Это программное обеспечение системного планировщика имеет различные функции, такие как: запустить любую программу / открыть файл / открыть ярлык и т. Д. В установленное вами время, может выдать вам предупреждающее сообщение перед выполнением задания, может установить время в секундах, минутах, часах, днях , месяцев и т. д., добавляет несколько задач в свой список, запускается из панели задач, может запускаться с Windows, может выключать компьютер в указанное время и т. д.Вы можете попробовать эти бесплатные системный планировщик программное обеспечение и найти, какой из них вам больше нравится.
Вы можете попробовать эти лучшие бесплатные программы PDF в Word и Time Management.
Системный планировщик
System Scheduler — это бесплатное программное обеспечение, которое позволяет вам планировать задачи. Другими словами, вы можете сказать: вы можете запустить любую программу или открыть любой файл в любое заданное вами время. Это помогает вам автоматизировать ваши конкретные действия.Вы можете добавить в его список события, такие как запуск приложения, всплывающее напоминание и средство наблюдения за окнами, в соответствии с вашими потребностями. Работает из системного трея. Это очень легкое и простое в использовании приложение.
Задача до рассвета
Task Till Dawn — это бесплатное и простое в использовании программное обеспечение для планирования задач.Он позволяет вам планировать выполнение программ, файлов и ярлыков в определенное время или период. Вы можете добавить несколько задач в его список и установить время в секундах, минутах, часах, днях, месяцах или других значениях в соответствии с вашими потребностями. Он сворачивается в системный трей и работает в фоновом режиме. Вы можете использовать его, распаковав в любую конкретную папку. Не требует установки.
Планировщик задач Freebyte
Freebyte Task Scheduler — это бесплатное и простое программное обеспечение для планирования задач.Это позволяет вам планировать программы (запускать их) на указанное время. В его список можно добавить несколько программ. Вы можете добавлять, удалять или изменять задачи в соответствии с вашими потребностями. Также есть возможность преждевременно выполнять задачи. Чтобы использовать его, вы должны свернуть его на панель задач. Не требует установки и может использоваться как портативное программное обеспечение.
Z-Cron
Z-Cron — это бесплатное программное обеспечение для планирования задач (бесплатно для личного использования).Он позволяет вам выполнять различные типы задач по расписанию в определенное время (минимальный интервал 5 минут, например, 12:30, 12:35 и т. Д.). Вы можете открыть любой конкретный файл, программу или ярлык в выбранное время. Вы также можете выбрать одну из различных предопределенных задач в Инструменты. Имеет различные настройки для периодов. Он работает в фоновом режиме, и чтобы остановить его, вы должны использовать диспетчер задач Windows, чтобы завершить его процесс.
Планировщик заданий Solway
Планировщик задач Solway — это крошечная и простая в использовании программа для планирования задач.Это позволяет легко планировать задачи на вашем ПК. Вы можете открывать программы, файлы, воспроизводить музыкальные файлы, запускать командные файлы и т. Д. В установленное вами время. В его список можно добавить несколько задач. Вы можете проверить возможность его запуска при запуске Windows. Он сворачивается на панели задач. Вы также можете выполнять другие различные задачи, используя его.
SwizzTool
SwizzTool — это бесплатное программное обеспечение для планирования задач для Windows.Это позволяет вам планировать задачи в определенное время. Также есть напоминания. Чтобы использовать его в качестве планировщика задач, вы должны сначала добавить новую задачу с ее значка в системном трее, щелкнув по ней правой кнопкой мыши. Вы можете добавлять файлы или программы для открытия. Теперь во второй части вам нужно создать или установить новый сигнал тревоги с включенной функцией «Выполнить задачу». Выберите задачу, которую вы добавили ранее на первом шаге, и она выполнит конкретную задачу в то время, когда вы установите будильник.
Диспетчер расписания
Schedule Manager — очень простая и удобная программа для планирования задач.Он позволяет легко добавлять, удалять или редактировать задачи. Вы можете выбрать один из различных типов действий по умолчанию, которые будут выполняться в указанное время, или вы можете установить свои собственные. Вы можете установить возникновение задачи в соответствии с вашими требованиями (например, минуты, часы, дни, еженедельно, один раз и т. Д.). Вы можете запускать программы, открывать файлы и т. Д., Настраивая его задачи.
Таймер процесса
Process-Timer — это небольшое и простое в использовании программное обеспечение для планирования процессов.Он позволяет вам добавить программу или файл в свой список для выполнения в указанное время. Он также может выключить ваш компьютер в установленное вами время. Вы можете найти программу или любой файл документа, который нужно открыть в определенное время, добавив его в список. Он показывает сообщение в системном трее перед выполнением задачи. Вы можете ставить перед ним только одну задачу.
TimeComX Basic
TimeComX Basic — это простая программа для планирования времени.Он позволяет вам планировать такие задачи, как запуск / открытие файла или приложения в определенное время. Вы можете создать в нем профиль, чтобы его можно было использовать позже. Подходит для запуска одиночного события за указанное время. Чтобы использовать его для нескольких задач, вам нужно создать несколько профилей в его списке. Вы можете установить время выполнения в минутах, часах, днях и т. Д. Он также имеет различные другие функции.
Напоминание кана
Kana Reminder — это простая и легкая в использовании программа для планирования задач.Это позволяет вам планировать запуск программ или файлов в указанное время. У него есть возможность установить пароль для списка напоминаний. В его список можно добавить несколько элементов. Он также может отображать сообщение в установленное время. Он находится в системном трее, и его легко настроить.
Бесплатное программное обеспечение для планирования задач | ASCI
Консолидация, координация и уменьшение сложности
Microsoft Windows Task Scheduler отлично подходит для базового планирования задач, но имеет ограниченные возможности планирования.Подобно программному обеспечению UNIX cron или Z-Cron, Task Scheduler представляет собой точечное решение, разработанное для упрощенных вариантов использования. Например, планировщик задач можно использовать для выполнения еженощных пакетных файлов, но для автоматизации задач между SQL Server и сервером, отличным от Windows, вам потребуются дополнительные настраиваемые сценарии или интеграции.
Чтобы обойти сценарии, ИТ-группы иногда внедряют дополнительные планировщики для определенных заданий, например, используя бесплатную версию диспетчера расписания процессов. Эти бесплатные решения не предназначены для планирования на уровне предприятия и часто не имеют современных возможностей планирования, таких как автоматизация, управляемая событиями.
Сегодняшние ИТ-команды управляют распределенными средами, которые зависят от нескольких поставщиков. В результате многим ИТ-командам нужны инструменты планирования с большим количеством возможностей и вариантов планирования, чтобы автоматизировать процессы и управлять задачами с меньшим количеством нажатий клавиш.
В отличие от большинства программного обеспечения для управления задачами, ActiveBatch позволяет запускать рабочие нагрузки в любой операционной системе, включая Windows, Mac OS, Linux, UNIX, OpenVMS и другие. Это позволяет ИТ-специалистам координировать и планировать задачи в организации, независимо от используемых приложений, поставщиков или технических стеков.
Advanced
Автоматизация планировщика заданий Планировщикидля конкретных платформ не могут легко подключиться к приложениям или системам других поставщиков. Альтернативы Windows Task Scheduler и Task Scheduler нелегко интегрировать с приложениями, отличными от Windows. Это проблема для сложных распределенных ИТ-сред, в которых необходимо управлять данными и зависимостями на разных платформах.
Одним из решений является использование инструмента автоматизации рабочих нагрузок, такого как ActiveBatch, который предоставляет кроссплатформенные триггеры на основе событий.
С ActiveBatch различные задачи и рабочие процессы могут автоматически запускаться бизнес-событиями или ИТ-событиями, сокращая задержки, минимизируя время простоя и улучшая SLA. Типы событий, поддерживаемые ActiveBatch, включают:
Это означает, что задания планировщика заданий могут запускаться заданиями из другого программного обеспечения планировщика заданий или диспетчеров задач в средах, отличных от Windows. Кроме того, все это можно выполнить без каких-либо пользовательских сценариев.
ActiveBatch предлагает подробные параметры расписания по дате и времени для выполнения заданий в определенное время. Это включает использование настраиваемых календарей, финансовых календарей, нескольких часовых поясов, настраиваемых тегов и многого другого. Пользователи также могут планировать рабочие процессы на основе рабочего дня, чтобы запланированные задачи выполнялись только тогда, когда они должны. ActiveBatch также поддерживает планирование на основе ограничений (CBS), чтобы гарантировать, что новые задания не будут выполняться до тех пор, пока не будут выполнены необходимые условия.
Шаги задания с перетаскиванием для бесшовной интеграции
Интегрированная библиотека заданийActiveBatch предоставляет сотни предварительно созданных этапов задания, которые упрощают разработку надежных межплатформенных рабочих процессов.Это означает, что задания планировщика заданий могут запускаться заданиями из другого программного обеспечения для планирования или диспетчеров задач, либо событиями, происходящими в среде, отличной от Windows. Кроме того, все это можно выполнить без каких-либо пользовательских сценариев. Попробуйте сделать это с помощью бесплатных программ.
Сквозные рабочие процессы упрощают доставку данных в реальном времени и управление зависимостями в масштабах всего предприятия. Благодаря десяткам расширений для популярных приложений, таких как SAP и Informatica, пользователи могут создавать и автоматизировать сложные рабочие процессы из центральной координационной точки.
Мощные возможности планирования для сквозных рабочих процессов
ActiveBatch упреждающе отслеживает ход рабочего процесса и автоматически исправляет любой рабочий процесс, который выходит за рамки, не выполняется, отображает коды выхода, дает сбой или рискует нарушить Соглашение об уровне обслуживания (SLA), обеспечивая операционное спокойствие ИТ-отдела и позволяя персоналу сосредоточиться на более ценные инициативы.
ActiveBatch поддерживает специализированный мониторинг и оповещение для рабочих процессов, связанных с SLA или бизнес-политиками.Пользователи могут устанавливать предупреждения и критические пороги (на основе абсолютных и относительных крайних сроков), а также настраивать уведомления о предупреждениях и автоматические действия по исправлению положения для надвигающегося нарушения SLA.
Планировщик заданий предприятия ActiveBatch поддерживает десятки различных предупреждений, которые уведомляют соответствующие стороны или системы о возникновении определенного условия в рабочем процессе. Каждое предупреждение может отправлять электронные письма, запускать рабочие процессы исправления или доставляться через JMS, очереди сообщений Microsoft, текстовые сообщения SMS, твиты, SNMP, всплывающие напоминания с использованием Growl и многое другое.
📅 5+ лучших программ планировщика задач Windows для загрузки
Мадалина была поклонницей Windows с тех пор, как получила в руки свой первый компьютер с Windows XP. Она интересуется всем, что связано с технологиями, особенно новыми технологиями — искусственным интеллектом и ДНК в … Читать дальше Обновлено:Размещено: январь 2019
- Планировщик задач — это ориентированное на производительность программное решение, которое вы можете использовать на своем ПК с Windows дома или на работе.Вместо того, чтобы тратить время на повторяющиеся задачи, вы можете заставить их запускаться автоматически. Windows
- имеет планировщик задач для автоматизации задач с помощью триггеров, действий, условий и других параметров. Некоторых пользователей ПК это пугает, но вместо этого они могут обратиться к простым сторонним решениям из этого списка.
- Если вы предпочитаете использовать инструмент Microsoft, вот как можно эффективно использовать планировщик задач Windows.
- Посетите наш раздел «Работа», чтобы ознакомиться с другими интересными руководствами!
Если у вас загруженный офис, это хороший показатель роста и производительности.
Это также хороший показатель того, что вам нужна надежная система для планирования задач, управления встречами и отслеживания клиентов.
Вот тут-то и пригодится программа-планировщик. Программа-планировщик позволяет легко планировать задачи.
Он может открывать и запускать любую программу на вашем ПК, добавлять несколько задач в свой список и выдавать вам предупреждающие сообщения перед выполнением любой задачи.
Вы также можете дать команду планировщику выключить или запустить компьютер в указанное время и выполнить другие действия.
Встроенный диспетчер задач Windows также может выполнять некоторое планирование, но его функциональность ограничена, поскольку он позволяет пользователям только запускать или завершать процессы.
ПрограммыScheduler, с другой стороны, довольно умны и могут делать больше; они могут работать как хорошая система напоминаний, и вы даже можете запланировать их для настройки импровизированного сканирования.
В этой статье мы обсудим лучшую бесплатную программу-планировщик Windows.
Какое бесплатное программное обеспечение планировщика Windows является лучшим?
RoboTask — это программное обеспечение, которое позволяет автоматизировать повторяющиеся задачи, такие как антивирусное сканирование или открытие электронной почты на ПК с Windows.
Программное обеспечение имеет очень простой визуальный пользовательский интерфейс, в котором вы можете добавлять и планировать различные задачи. Он продолжит автоматически завершать эти задачи, даже если вы физически не находитесь рядом со своим компьютером. Это хорошее решение, чтобы сэкономить немного времени, а также позаботиться обо всем в вашем расписании.
Вы можете не только создавать автоматизированные задачи, но также устанавливать определенные задачи реагирования, которые будут выполняться в определенных условиях. Например, вы можете установить задачу, когда ваше интернет-соединение отсутствует, и если это произойдет, RoboTask автоматически выполнит эту работу.
RoboTask управляет автоматическим резервным копированием, запускает приложения, открывает документы и заботится о файлах и папках процессов (копирует, перемещает, переименовывает, удаляет). Вы также можете отправлять автоматические электронные письма и использовать их в качестве будильника.
RoboTask
Экономьте время с помощью простой в управлении автоматизации задач.
VisualCron — еще один комплексный инструмент автоматизации задач, который может повысить вашу производительность. Программа удобна в использовании, для ее использования не требуется никаких навыков программирования.Однако, если вы предпочитаете и знаете, у него также есть программный интерфейс.
Программное обеспечение может автоматизировать более 300 различных задач, которые варьируются от электронных писем до сообщений в социальных сетях и сканирования на вирусы. Вы можете запланировать то, что необходимо сделать, и VisualCron продолжит выполнение задачи в установленное время.
Если вы используете другое программное обеспечение для повышения производительности и хотите перейти на VisualCron, будьте уверены, что переход будет плавным. Планировщик задач может подключаться и импортировать данные и настройки из другого аналогичного программного обеспечения и преобразовывать их в полезную информацию.
Кроме того, как и в RoboTask, в VisualCron есть реактивная система, которая определяет определенные действия в конкретных ситуациях. Это программное обеспечение называет конкретные ситуации триггерами и охватывает множество таких потенциальных событий и их соответствующие реакции.
VisualCron — это платная услуга с 45-дневной бесплатной пробной версией.
⇒ Получить Visual Cron
Стандартный органайзер AnyTime
В этом программном обеспечении личного помощника есть все инструменты для организации всей вашей работы и жизни, чтобы вы могли значительно снизить уровень стресса.
Планировщик задач Freebyte — очень эффективная бесплатная программа для планирования задач. Вы можете использовать его для автоматического запуска программ в заранее определенное время.
Доступный как для Windows, так и для Linux, Freebyte Task Scheduler — это программа с нулевой установкой, которая позволяет вам запланировать запуск нескольких программ в разное время.
Вся программа упакована в один файл .exe, который можно сохранить на USB-накопителе, что делает ее очень портативной.Что касается интерфейса, то в нем легко ориентироваться и просто использовать.
Приложение также позволяет выполнять другие вспомогательные задачи, такие как полное сканирование системы, очистка и дефрагментация.
⇒ Получить планировщик Freebyte Task
Если вы используете Windows 10 и простота — одна из ваших главных проблем в программном обеспечении планировщика, то Desktop Reminder вам подойдет.
Эта замечательная программа позволяет эффективно добавлять задачи и управлять ими.Он включает в себя уникальный набор функций, таких как навигатор по датам, полный календарь, категории с цветовой кодировкой и список задач с визуальными индикаторами для различных типов задач.
В дополнение к этому Desktop Reminder поставляется с другими полезностями, такими как автоматическое форматирование времени на основе разных часовых поясов, будильники с настраиваемыми сообщениями и автоматические уведомления для срочных задач.
Он имеет чистый интерфейс, который вы также можете настроить в соответствии со своими предпочтениями и предпочтениями.
⇒ Получить напоминание на рабочем столе
System Scheduler — бесплатное программное обеспечение, которое позволяет вам планировать задачи, а также предоставлять регулярные напоминания в виде всплывающих окон.
Программа позволяет автоматизировать определенные действия путем запуска, открытия или закрытия некоторых программ в определенное время, установленное вами. Вы можете добавлять столько задач, сколько хотите, запускать приложения и устанавливать всплывающие напоминания.
Для напоминаний вы можете выбрать свой любимый аудиофайл в качестве сигнала предупреждения, а также разрешить отложить его. Он также позволяет вам выбрать, какие нажатия клавиш какие программы будут активировать.
Вы даже можете настроить программу на автоматический запуск в течение всего года.
⇒ Получить планировщик системы
Task Till Dawn — это мощный планировщик задач, доступный как для Windows, так и для Mac OS X.
Это многоязычная программа (английский, французский, испанский и немецкий), которая может выполнять повторяющиеся задачи в заранее определенное время или через определенные промежутки времени.
Вы можете создать несколько задач и установить время в секундах, минутах, часах, днях, месяцах или других значениях в зависимости от того, что и как вы хотите выполнять задачи.
Некоторые задачи могут быть отложены, особенно те, для выполнения которых требуется подключение к Интернету. Если задержка была вызвана медленным или отсутствием подключения к Интернету, Task Till Dawn отображает эту ошибку вместе с другими ошибками в списке задач.
⇒ Получить задание до рассвета
Z-Cron Scheduler — это бесплатное и надежное программное обеспечение для планировщика Windows, которое позволяет вам планировать различные задачи в разные промежутки времени. Z-Cron служит центром координации всех задач.
В дополнение к запуску приложений по времени, программа выполняет другие вспомогательные функции, такие как очистка каталога, оставление напоминаний, запуск и выключение компьютера.
Очень похожий на Unix Cron, планировщик Z-Cron более мощный и может запускать все виды программ в заранее определенное время.Вы также можете настроить его для автоматического запуска при запуске Windows.
Вы также можете настроить его для отправки подтверждения статуса по электронной почте или через службу Microsoft Messenger. Z-Cron Scheduler совместим с Windows 10, 8, 7, XP и Vista.
⇒ Получить планировщик Z-Cron
Программное обеспечениеScheduling — это одна из сетей бизнес-решений, предназначенных для автоматизации обработки задач, упрощения бизнес-операций при одновременном ускорении роста вашего бизнеса.
В приведенном выше списке представлены лучшие бесплатные программы, которые помогут вам организовать и выполнять задачи без проблем.
Существуют и другие расширенные программы-планировщики (платные), такие как Acuity Scheduling, которые предоставляют удобные функции, такие как возможность выставлять счета и собирать платежи, когда клиент планирует свои посещения.
Вы пользовались какой-либо из этих программ? Расскажите нам о своем опыте в разделе комментариев ниже.
Часто задаваемые вопросы
Была ли эта страница полезной?Спасибо!
Недостаточно подробностей Трудно понять Другой Связаться с экспертомНачать разговор
Топ 5 лучших БЕСПЛАТНЫХ программ для планирования задач Windows
Инструменты планирования играют важную роль в одновременном управлении несколькими работами или задачами.Вы можете легко запланировать запуск приложений, всплывающие напоминания и другие полезные задачи. Ранее мы рассказывали, что если вы хотите автоматически выключить компьютер через определенное время, эти инструменты подойдут вам.
В этой статье мы поделимся 5 лучшими бесплатными программами для планирования работы Windows, которые можно использовать для планирования и автоматизации вашей работы. Вы также можете создавать свои собственные команды запуска в Windows для прямого доступа к любому файлу или папке. Давайте посмотрим на все эти бесплатные программы для планирования задач по очереди.
Лучшие статьи:
Топ-5 бесплатных программ для планирования задач Windows
Если погуглить, то получите много платных инструментов. Здесь мы делимся только бесплатными программами, которые можно свободно использовать. Давайте посмотрим:
№1. Планировщик задач Windows
Windows Task Scheduler — это встроенная программа в вашей ОС Windows. Этот инструмент поможет вам создавать столько задач, сколько вы хотите, и легко ими управлять. Также вы можете следить за всеми активными задачами. Это не меньше, чем у любого другого программного обеспечения для планирования задач.Если вы хотите узнать, как создавать задачи и управлять ими, прочтите полное руководство.
№ 2. Z-Cron
Z-Cron — это полностью бесплатный и надежный планировщик задач для ОС Windows. У него простой пользовательский интерфейс. Вы можете легко создавать задачи и планировать свою работу и отслеживать их. Что делает этот инструмент уникальным, так это то, что он имеет встроенные инструменты, которые делают все, например, выключение компьютера, копирование файла, загрузку файла и т. Д.
Загрузить : Z-Cron
№ 3.Планировщик задач Freebyte
Freebyte Task Schedule также является полностью бесплатным программным обеспечением, и это программное обеспечение также работает в ОС Linux вместе со всеми версиями Windows. Это небольшая программа, которая не требует установки, это означает, что просто загрузите и запустите файл «.exe», чтобы открыть это программное обеспечение. Просто добавьте новую задачу и расписание на дни, месяцы, год. Вы также можете запланировать полное сканирование системы, инструмент дефрагментации и т. Д. На будущее и на периодической основе.
Загрузка: Freebyte Task Scheduler
№ 4.Диспетчер расписания
Schedule Manager поможет вам в планировании вашего распорядка дня и выполнении различных задач. Например, автоматическое выключение, загрузка файла в определенное время, установка будильника и т. Д. Этот инструмент имеет много сохраненных звуков, чтобы привлечь ваше внимание к установленной вами запланированной задаче. Этот инструмент совместим только с ОС Windows. Это программное обеспечение доступно в двух формах: установщик и переносной. Вам не нужно устанавливать какую-либо переносимую программу, вы можете запустить ее напрямую.
Скачать : Schedule Manager
№ 5.Системный планировщик
System Scheduler — это инструмент Freemium, также доступна его платная версия. Тем не менее, вы можете использовать его бесплатную версию с основными функциями, такими как: запуск приложения, всплывающие напоминания, отправка нажатия клавиш и т. Д. Он также работает как другое программное обеспечение планировщика задач.
Хотя вы также можете использовать его версию 30 Day EVALUATION , имеющую некоторые дополнительные функции, чем бесплатная версия. Через 30 дней вы можете перейти на бесплатную или платную версию.Платная или Профессиональная версия включает в себя некоторые дополнительные функции, такие как перезагрузка локального и удаленного компьютера, отправка электронных писем, просмотрщик процессов / файлов, более продвинутые параметры планирования.
Загрузить : System Scheduler
Итак, теперь у вас есть 5 лучших бесплатных планировщиков задач, включая встроенный. Какой бесплатный инструмент вам больше всего нравится? Расскажите нам в разделе комментариев ниже. Если вы знаете других отличных планировщиков, поделитесь ими также в разделе комментариев ниже.Мы обязательно включим это в нашу статью. Вы также должны прочитать этот замечательный трюк:
Gmail: как отправить электронное письмо с любого адреса электронной почты
9 Бесплатный планировщик заданий для Windows 10
В этой статье перечислены бесплатных планировщиков задач для Windows 10 . Планирование и составление расписания задач поможет вам не упустить важную задачу. Это программное обеспечение полезно для планирования задач и автоматизации повторяющихся задач в нужное время. У них есть несколько команд и действий, которые можно напрямую запланировать на основе дня, недели, месяца, одного раза или регулярного интервала.Вы можете запланировать такие задачи, как запуск сигнала , установка напоминания, открытие файла, запуск программы, завершение процесса, выполнение сценария, посещение веб-сайта, воспроизведение музыки, создание снимка экрана, и т. Д.
Вы также можете запланировать выключение ПК , блокировку, выход из системы, перезапуск или время . Все эти воспроизводят звуковой сигнал для уведомления о запланированных задачах. Они находятся в панели задач, поэтому вы можете управлять ими оттуда. В целом, все они хороши в планировании и составлении расписания задач по вашему усмотрению.
Давайте проверим каждое из этих программ планировщика задач:
Z-Cron:
Z-Cron — бесплатный планировщик задач для Windows 10. Это бесплатное настольное приложение позволяет добавлять задачи и планировать их выполнение в определенное время. Вы можете планировать задачи на ежедневную, еженедельную, ежемесячную, однократную, после запуска системы или через регулярные интервалы времени. Вы можете запланировать любую настраиваемую задачу, такую как запуск или закрытие программ, выполнение программы с определенными параметрами и т. Д.В нем есть библиотека предварительно загруженных команд, которые вы можете запланировать напрямую. Эти задачи: будильник , запуск командного файла Windows, проверка веб-страниц, очистка каталога, блокировка рабочей станции, загрузка файла, выход из программы, обнаружение динамического IP-адреса, отправка электронной почты, выход из системы, воспроизведение файла mp3, таймер ПК, выключение компьютера. , подключение VPN, программный мониторинг, и многие другие задачи. Вы можете просматривать запланированные задачи в его интерфейсе, а также видеть задачи на текущий день. Это позволяет просматривать журнал программы.
Примечание: Разрешено использовать бесплатно только для некоммерческих целей.
TimeComX Basic:
TimeComX Basic — это бесплатный планировщик задач для Windows 10. Он позволяет планировать такие задачи, как запуск файла , открытие URL-адреса, воспроизведение аудиофайла, завершение процесса, выключение дисплея, блокировка компьютера, выход из системы, перезапуск, переход в спящий режим, выключение , спи, создай скриншоты . Он имеет простой счетчик, расширенный счетчик, дневное время и монитор активности для планирования времени выполнения задач.Вы также можете настроить параметры программы, которые могут быть настройками звука, надстройками, выбором языка и т. Д. Это позволяет защитить программу, добавив блокировку паролем. Он позволяет создавать профили для категории задач.
Планировщик задач Freebyte:
Freebyte Task Scheduler — это бесплатный планировщик задач для Windows. Это простое настольное приложение для планирования и планирования задач. Вы можете добавлять задачи для выполнения один раз в день, ежедневно или еженедельно.Задачи можно запланировать, добавив программный файл и программный параметр. Вы можете просматривать все задачи в интерфейсе и выполнять их в любое время. Вы можете добавить или удалить задачу из активного списка задач.
Задача до рассвета:
Task Till Dawn — бесплатный планировщик задач для Windows 10 и macOS. Это портативное настольное приложение для планирования задач. Это позволяет вам планировать задачи на основе определенного периода времени, регулярного интервала, дня, недели или месяца.
Вы можете создавать задачи, используя встроенную библиотеку команд. Эти команды подразделяются на прикладных задач, задач резервного копирования, событий, задач, связанных с файлами и папками, обработки изображений, сетевых и сетевых задач, системных задач, переменных задач, и т. Д. Вы можете планировать такие задачи, как проверка интернет-соединений, сжатие файлов и т.д. папки, создание файлов и папок, очистка корзины, блокировка файлов и папок, воспроизведение звукового сигнала, выход из приложения, перезагрузка ПК, выключение ПК, озвучивание текста, создание снимков экрана и многое другое.На его главном экране вы можете просмотреть все запланированные задачи. Это позволяет вам импортировать / экспортировать задачи.
Системный планировщик:
System Scheduler — еще одна бесплатная альтернатива планировщику задач для Windows. Это позволяет вам планировать такие события, как запуск приложений, всплывающее напоминание, средство наблюдения за Windows. Вы можете запланировать события на один раз, каждую минуту, каждый час, каждый день, каждый месяц или год. Это позволяет вам воспроизводить звук, чтобы уведомить вас о запланированных задачах. Вы можете экспортировать список задач в файл.
SwizzИнструмент:
SwizzTool — еще один планировщик задач для Windows 10. Когда вы запускаете это программное обеспечение, оно добавляется на панель задач. Вы можете щелкнуть правой кнопкой мыши по его значку и запланировать задачи. Он позволяет вам планировать задачи таких типов, как добавление в буфер обмена, открытие или закрытие приложения, выполнение сценария, редактирование, блокировка рабочей станции, выход из системы, перезапуск, выключение, многократный запуск, воспроизведение звука, запуск сигнала тревоги, щелчок мышью, фильтр заметок и т. Д. Когда вы добавляете задачу, вам необходимо указать имя задачи, команду, параметр, тип задачи, путь и т. Д.Вы можете запустить задачу как обычную, свернутую, развернутую или скрытую.
Диспетчер расписания:
Schedule Manager — бесплатное настольное приложение для планирования задач. Для этого вы можете указать тип действия, такой как предупреждение, перезагрузка ПК, выключение, блокировка компьютера, открытие файла, открытие веб-сайта, создание снимка экрана, загрузка файла и т. Д. Это позволяет вам выбрать время запуска и звук уведомления.
Напоминание кана:
Kana Reminder — еще один бесплатный планировщик задач для Windows 10.Вы можете добавить текст напоминания, запустить задачу программы или такие задачи, как завершение работы, перезагрузка, выход из системы. Это позволяет вам добавить собственный звук для уведомления. Вы можете добавить пароль для защиты этой программы.
Таймер процесса:
Process-Timer — это ограниченный планировщик задач для Windows 10. Вы можете запланировать задачи для выполнения действий «запустить» или «остановить». Вы можете добавить файл процесса и выбрать время действия для планирования задач. Вы также можете запланировать задачу завершения работы Windows.
Вывод:
В современном мире, где у вас слишком много задач, которые нужно выполнять ежедневно, эта программа-планировщик задач пригодится.Вы можете использовать это программное обеспечение для планирования и выполнения задачи в удобное для вас время. Они позволяют автоматизировать такие задачи, как напоминание , сигнал тревоги, открытие файла, запуск программы, системные задачи, и т. Д. Вы можете выбрать Z-Cron или TimeComX Basic , если вам нужны прямые варианты планирования большого количества заказов. задач. Итак, попробуйте любой из этих планировщиков задач для Windows 10 и оставьте комментарий, чтобы сообщить мне свой отзыв о том же.
Также читают:
Связанные .