- Как монетизировать свои навыки работы в Photoshop • Дигмаст
- Как заработать на фотошопе
- Фрилансеры Украины 2019: где работать, зарплата, специальности
- Печать огня — уроки фотошоп
- Фейерверки: фотография и монтаж в Photoshop
- 6 советов по съёмке фейерверков
- 1. Примите вызов
- 2. Воспользуйтесь налобным фонарём
- 3. Наводите на резкость вручную
- 4. Снимайте в ручном режиме
- 5. Управляйте спуском затвора дистанционно
- 6. Оденьтесь теплее!
- Настройте фотоаппарат для съёмки фейерверка
- Как добавить фейерверк на фото, используя Photoshop
- Шаг 1. Откройте исходные снимки
- Шаг 2. Копируйте и вставляйте
- Шаг 3. «Встройте» фейерверк в пейзаж
- Шаг 4. Выбираем расположение для фейерверка
- Шаг 5. Добавьте новые вспышки (если необходимо)
- Шаг 6. Выполняйте монтаж осторожно
- Шаг 7. Создайте отражение
- Шаг 8. Поместите отражение на своё место
- Шаг 9. Размойте отражённый фрагмент
- Шаг 10. Приглушите цвет отражения
- И снова — огонь средствами photoshop
- Как работать в фотошопе CS5. Создаем огонь на тексте
- Урок «Man in Fire / Человек в Огне»
- Фейерверки: фотография и монтаж в Photoshop
- В вложений интернете денег как без новичку заработать — Смотреть легенда о коловрате полностью
- Работа в Adobe Exchange Photoshop, Работа
- Как менять цвета в Photoshop
- Быстрый метод
- Шаг № 1 Создание корректирующего слоя оттенка / насыщенности
- Шаг №2 — Выберите цветовую гамму
- Шаг № 3 — Отрегулируйте, чтобы получить весь цвет
- Шаг 4 — поменяйте цвет на новый
- Метод №2 для замены цветов
- Шаг 5 — Применяем маску слоя
- Шаг №6 — Уточните маску слоя
- Шаг №7 — Режим наложения слоев
- Готово!
- Предупреждения
- Обмен лицами в Photoshop
- Как легко поменять местами лица в Photoshop
- Как обменять, вернуть или вернуть программные продукты Adobe
- Pentacrest Museums предлагает бесплатное конфетти Photoshop в обмен на то, чтобы не засорять.
- Как идеально поменять местами тело в Photoshop
Как монетизировать свои навыки работы в Photoshop • Дигмаст
«Фотошоп» — гениальная программа по работе с изображениями, название которой стало именем нарицательным. На нашем сайте, вы можете найти массу уроков по работе с изображениями в Photoshop, и стать настоящим профессионалом по части обработки фотографий и другим операциям. И здесь у многих появляется интересный вопрос, а как заработать на этих навыках, как превратить удовольствие и хорошую сноровку в деньги. И поверьте, способов монетизировать свои навыки в Photoshop большое количество, и как это сделать мы сейчас и будем разбираться.
На чем можно зарабатывать?
Современный рынок в интернет индустрии уже способен обеспечить умелых «фотошоперов» интересной и довольно прибыльной работой, но не всемирной сетью единой. Для начала, давайте разберемся, на каких функциях Photoshop его продвинутые пользователи могут заработать?
- Фотомонтаж – создание уникальных изображений, коллажей, которое требует хороших познаний в программе, и творческое мышление, умение работать нестандартно.

- Классическая обработка фотографий – работа с различными фильтрами.
- Дизайнер полиграфии – работа с различными журнальными, газетными, книжными и, кончено же, интернет изданиями. Разработка обложки, страниц и общего вида полиграфии.
- Работа с презентациями в Photoshop.
- Создание рекламных материалов – баннеры, плакаты, листовки, логотипы, иконки, шапки для сайтов и многое другое.
- Работа в социальных сетях – работа с аккаунтами;
- Создание рисунков, обоев.
Как видите, вариантов работы в рамках программы очень много, осталось дело за малым – найти работу.
Где искать работу в Photoshop.
В современном мире, не нужно даже выходить из дома, дабы найти себе доходную работу. Все виды деятельности, связанные с Фотошопом, которые мы перечислили выше, востребованы в интернет просторах. Так, многие успешные блогеры ищут себе профессиональных фотошоперов, для обработки их фотографий для выкладки в интернете. Как правило, оплата производится за серию фото, и составляет 10-20 долларов за один заказ.
Как правило, оплата производится за серию фото, и составляет 10-20 долларов за один заказ.
Первым шагом для получения любой работы из вышеперечисленного списка будет регистрация на общей бирже фриланса, или же реклама своего аккаунта в социальных сетях. И здесь лучше будет создавать специальный аккаунт, а не рекламировать свой основной, или же купить готовый, раскрученный, на таких сайтах, как http://greenshop.su. При регистрации на различных биржах фриланса, необходимо будет оформить красивое портфолио, но для хорошего мастера Photoshop, такая процедура не займет труда. Обязательны в портфолио примеры работ и перечисление всех своих профессиональных навыков.
Для тех, кто не хочет сталкиваться с поисками по сети, и намеревается встречаться и обсуждать все моменты своей работы с заказчиком, или же стать офисным сотрудником одной из фирм, которая нуждается в мастере программы Photoshop, также найдется куча предложений на рынке труда. Это могут быть вакансии указанные в печатных изданиях, поиск вакансий от фирм на специализированных сайтах оффлайн работы.
Учитывая все факты, можно смело утверждать, что хорошие познания в «Фоторшопе» могут быстро преобразовываться в солидный доход для трудолюбивого и настойчивого профессионала своего дела. Удачи вам!
Как заработать на фотошопе
Заработок на фотошопе в интернете. Как заработать на фотошопе работая дома, где искать заказы.
Хотите зарабатывать в интернете? Изучите в совершенстве фотошоп и зарабатывайте на редактировании изображений. В этой статье мы рассмотрим, как можно зарабатывать в интернете с помощью фотошопа.
.Adobe Photoshop – мощный графический редактор изображений, широко применяется для профессиональной работы с фото, также используется в веб-дизайне.
Я думаю, что с программой Photoshop знаком практически каждый пользователь компьютера, начальные азы работы в этой программе изучают в школах на уроках информатики и в высших учебных заведениях.
Работа в программе фотошоп интересна, но по своему монотонна, требует усидчивости и упорства, фотошопить может научиться каждый, но полностью освоить эту программу и профессионально работать сможет не каждый. Для того чтобы зарабатывать с помощью этого графического редактора, его нужно полностью освоить, изучить все его возможности.
Программа Adobe Photoshop.
Как заработать на фотошопе.
Итак, вы решили зарабатывать в интернете с помощью программы Photoshop, для начала вам нужно изучить эту программу, пройти обучающий курс.
Я не буду тут рекламировать платные курсы, которые есть в интернете, стоимость таких курсов около 3000 р, наоборот советую поискать бесплатные уроки на youtube, там полно видео уроков по работе в фотошопе.
Видео урок обучение работы в Photoshop.
При желании обучиться можно бесплатно, в интернете достаточно информации о работе в этой программе.
Какие услуги по фотошопу востребованы?
Рассмотрим наиболее популярные виды услуг по обработке изображений:
Логотипы для сайтов.
Логотип — это своего рода визитка сайта, по сути это небольшая картинка, которая размещается в шапке сайта и подчёркивает его индивидуальность. Изготовить самостоятельно логотип без навыков работы в фотошопе не так просто, поэтому очень часто вебмастера заказывают изготовление логотипа фрилансерам.
Изготовление рекламных баннеров.
Рекламные баннеры используются для привлечения клиентов на сайты, для рекламы различных товаров и услуг в интернете. От того насколько профессионально сделан баннер зависит его эффективность в качестве рекламы. Баннеры обычно заказывают рекламодатели.
Редактирование фотографий.
Одна из самых востребованных услуг, которая заключается в редактировании цифровых изображений в частности фотографий.
Обычно при редактировании фотографий требуется сменить фон, удалить посторонние объекты, попавшие в кадр, убрать различные недостатки внешности, изменить композицию, контрастность, яркость, насыщенность и так далее.
Наиболее популярны услуги в редактировании свадебных фотографий, в пик свадеб у фотографов довольно много заказов, не каждый фотограф успевает ещё, и обрабатывать фотографии в фотошопе, часть заказов достаётся фрилансерам.
Реставрация изображений.
Зачастую это старые фотографии, отснятые ещё на плёнку, которые зачастую требуют реставрации, такие фото сканируются в цифровое изображение и восстанавливаются путём удаления потёртостей, перегибов и прочих дефектов.
Дизайн сайтов.
Каждый вебмастер стремится сделать свой сайт уникальным, дизайн сайта очень сильно влияет на поведенческие факторы, сайт с уникальным и привлекательным дизайном больше привлекает посетителей.
Дизайн сайта заключается в изготовлении текстур, логотипа, рисунков, различных кнопок, фона для сайдбара, подвала и прочее.
Выполнить такую работу под силу только опытному специалисту владеющему навыками работы в графическом редакторе.
Где можно найти заказы на обработку изображений.
Поскольку мы рассматриваем работу на дому, то соответственно заказы нужно искать в интернете на биржах фриланса.
Популярные биржи — fl.ru, weblancer.net, freelance.ru, advego.ru, free-lance.ru.
Самая популярная биржа фриланса, где можно найти заказы по адекватной оплате как я уже говорил в прошлой статье это work-zilla.com
Сколько можно заработать на фотошопе.
В работе с фотошопом важно предоставить заказчику высокое качество работ, при таком подходе к работе вы можете рассчитывать на хорошую репутацию и постоянные хорошо оплачиваемые заказы.
Но не стройте иллюзий в плане высоких заработков на биржах фриланса, поначалу вы будете зарабатывать немного, обычно заказчики с недоверием относятся к новичкам без репутации, предлагая разовые задания за небольшую оплату. Только выполнив качественно и главное точно в срок несколько заданий можно рассчитывать на хорошие заказы.
Только выполнив качественно и главное точно в срок несколько заданий можно рассчитывать на хорошие заказы.
Ознакомиться с расценками на услуги по фотошопу можно на биржах фриланса указанных выше.
Поделитесь этой идеей бизнеса в соц. сетях
Фрилансеры Украины 2019: где работать, зарплата, специальности
Работа на условиях фриланса приобретает все большую популярность. Благодаря бурному развитию диджитал-инструментов и растущей мобильности интернета. 24 канал проанализировал, какие сейчас популярные специальности позволяют фрилансить, где искать такую работу и сколько за нее платят.
Если вы человек открытый к новациям современного рынка труда или только делаете первые шаги на трудовом пути, фриланс может вас заинтересовать.
Читайте также: Будущее — за фрилансами: почему украинцы все чаще выбирают работу дома
Что такое фриланс
Это работа «на себя», похожая на частную практику. Когда работник сам находит себе клиентов и начальника, выполняет определенную работу и получает за это деньги. Искать заказчиков можно в интернете или по телефону. Работать можно в любой точки города или даже мира, не посещая офис.
Искать заказчиков можно в интернете или по телефону. Работать можно в любой точки города или даже мира, не посещая офис.
Какие профессии могут фрилансить
Их целая куча. На самом деле удаленно могут работать все, кто так или иначе использует в работе компьютер.
Выделим самые популярные направления.
Копирайтинг
Это написание текстов, в основном рекламных, в частности, для наполнения сайтов (а сейчас каждая, даже небольшая, компания просто обязана иметь свой сайт). Поэтому эта работа достаточно востребована.
Рерайт
Это переписывание готового текста, чтобы сделать его уникальным. Роботат также достаточно популярна среди работодателей. Но для нее нужно иметь хороший словарный запас, выносливость и настойчивость. Не каждый сможет написать даже 5 текстов о том же другими словами.
Переводчик
Здесь все просто – нужно переводить тексты с одного языка на другой. Чем больше языков знаете и чем больше из них – редкие, тем больше вам будут платить. Очень важно также знание не просто языка, а чтобы оно было глубоким. В частности, за перевод технической документации, где много профессионализмов и терминов, платят на порядок больше.
Очень важно также знание не просто языка, а чтобы оно было глубоким. В частности, за перевод технической документации, где много профессионализмов и терминов, платят на порядок больше.
Набор текста
Вам присылают картинки с текстом и надо набрать их в текстовом редакторе. Работа не тяжелая, но и наименее оплачиваемая.
Расшифровка аудио и видео – то же самое, но набрать текст надо с голоса. За это платят чуть больше.
Написание уникальных текстов
Статьи, рефераты, курсовые, дипломные – за это хорошо платят, но нужно иметь соответствующие знания, контакты и навыки. Новичкам за такое не советуем браться – лишь провалите задание и получите плохую репутацию у работодателя.
Если умеете писать тексты на английском – можно зарегистрироваться на англоязычных фриланс-ресурсах. Там платят больше.
SMM
Это редактор соцсетей – фактически ведущий страницы в соцсети. Таких людей компании нанимают, чтобы наполнять свою страницу в Фейсбуке, Твиттере, Инстаграме и т. д., общаться с пользователями. Нужно разбираться, как работают соцсети. Эта работа требует регулярности – постить контент нужно в определенное время, а не от случая к случаю. Еще лучше, если SMM-ник умеет делать картинки.
д., общаться с пользователями. Нужно разбираться, как работают соцсети. Эта работа требует регулярности – постить контент нужно в определенное время, а не от случая к случаю. Еще лучше, если SMM-ник умеет делать картинки.
Читайте также: Топ-6 рабочих специальностей с зарплатой свыше 20 тысяч гривен
Реклама в интернете
Немало компаний ищут рекламных агентов, которые бы размещали в интернете их рекламу. В частности – в рассылке на почту, в мессенджеры. Существует также отдельный вид соцсетей — таргетолог. В сети также можно найти предложения работы на этой позиции, так и обучение профессии, и бесплатно, и платно. Опытные таргетологи говорят, что эта работа приносит очень хорошие деньги.
Художник, дизайнер, фотошопер
Это работа с изображениями. Заказчиков может быть много – каждая компания, ведущая сайт, страницу в соцсети и т. д., нуждается в красивых и уникальных картинках. Также заказчики нуждаются в создании иллюстраций, портретов и тому подобное.
Платят неплохо. Но чтобы выполнять такую работу – надо знать соответствующие программы (сначала освоить их) и уметь рисовать, как минимум.
Видеомонтаж, видеодизайн
Работа с видео. От создания видео-графики до монтажа сериалов и кино. Также неплохо платят, но человек с улицы, конечно, такую работу не потянет. Нужны знания и навыки.
Веб-дизайн, программирование
Эти профессии, пожалуй, самые фрилансовые и точно лучше всего оплачиваемые. Особенно востребованы сейчас разработчики мобильных приложений.
Но сначала нужно этому научиться. В частности, существуют и бесплатные ресурсы по освоению этих профессий.
Фотограф
Вероятно, самый древний вид фриланса. Нужно иметь соответствующую технику и уметь ею владеть. Платят по-разному, в зависимости от качества и сложности фото. Но и конкуренция здесь высокая.
Кроме того, фрилансом спокойно смогут заниматься системные администраторы, бизнес-консультанты, юристы, бухгалтеры, и даже ученые разных специальностей – для них тоже есть немало вакансий.
Читайте также: Причины, указывающие на то, что время увольняться с работы
Сколько платят
За ту же работу разные люди могут получить разные деньги. Все зависит от скорости и качества вашей работы, а также – от работодателя.
Фриланс-биржа Frelancehunt посчитала, какие профессии и сколько зарабатывают во фрилансе:
- работа с текстами – от 3 до 9 долларов за час;
- переводы – 5-8 долларов;
- реклама в интернете – 8-17;
- программирование – 8-22.
Какие есть специальности есть для фриланса и сколько платят
Где найти заказ
В интернете сейчас существует немалое количество специальных платформ для поиска работы фрилансерам. Также такие вакансии есть и на «обычных» сайтах по поиску работы. Ко всему прочему, если имеете на примете какую-то компанию, с которой хотели бы сотрудничать – можно предложить ей свои услуги на условиях фриланса.
Украинские площадки по поискам фриланса, в частности:
- freelance.
 ua
ua - freelancehunt
- kabanchik.ua
Для работы с текстами:
- smart-copywriting.com
- weblancer.net
- англомовний hopework.eu
Для фотографов:
Для айтишников и ученых:
- globalfreelance.ua
- itfreelance.by.
О чем стоит помнить фрилансеру
Первое – хоть работа и «на себя», и все же фрилансер берет на себя определенные обязательства перед работодателем. Поэтому важно соблюдать сроки: сдавать работу вовремя. Об оплате стоит договориться заранее, четко прописав, что именно от вас ожидает работодатель. И в какой форме и размере будет выплачен гонорар.
Также стоит помнить о налогах. Фрилансер как участник рынка труда не освобождается от государственных налогов. Их можно платить как физлицо, так и оформиться как физлицо-предприниматель.
Читайте также: Изменения для Фопов: что им хотят запретить и почему
Урок «Man in Fire / Человек в Огне» Материал для урока : Фон с изображением Огня: Здесь, Фото или Клипарт человека: Здесь или Здесь Урок написан в Adobe Photoshop CS5 Открываем в Adobe Photoshop изображение Огня, в окне Слои снимаем «замочек», далее используем инструмент «Рамка»для того что бы обрезать, если необходимо лишнее (выделяете «Рамкой» и клавиша «Enter» — применить), теперь придаём Изображению необходимый размер (Изображение — Размер изображения) Далее открываем Фото или Клипарт человека, активируем инструмент «Перемещение»и перетаскиваем его на изображение с Огнём. Внимание: Если вы открыли Фото, то предварительно нужно вырезать человека, т.е. удалить фон и потом его переместить на изображение с Огнём. Что бы придать необходимый размер «Человеку», воспользуйтесь «Свободным трансформированием» Ctrl+T (что бы сохранить пропорции зажмите сначала клавишу Shift, потом мышкой потяните за уголок изображения по диагонали и уменьшите его, отпустите сначала мышку, потом клавишу Shift) Enter — применить Создаём выделение: для этого зажмём клавишу Ctrl и кликнем по Активируем инструмент «Быстрое выделение», кликаем правой кнопкой внутри выделенной области и выбираем «Растушёвка»,что бы немного сгладить края, ставим «Радиус Растушёвки» примерно 2 пикс. Идём: Выделение — Инверсия или жмём сочетание клавиш Shift+Ctrl+I, жмём клавишу Delete — удалить и снимаем выделение Дублируем слой с «Человеком» сочетанием клавиш Ctrl+J Захватываем Слой «Мужчина копия» и переносим его под Слой «Мужчина» Дублируем фоновый слой «Огонь» сочетанием клавиш Ctrl+J и переносим его на самый верх Добавляем к слою «Огонь копия» Для удобства немного уберём «Непрозрачность» слоя «Огонь копия» примерно 50 — 60 % Чёрный цвет кисти — стирает изображение, Белый — восстанавливает Не забудьте вернуть слою «Непрозрачность» 100 % Встаём на Слой «Мужчина» и создаём «Новый корректирующий слой» — Цветовой тон/Насыщенность Выставляем следующие параметры: Снова встаём на Слой «Мужчина» и создаём «Новый корректирующий слой» — Цветовой Баланс Снова встаём на Слой «Мужчина» и создаём «Новый корректирующий слой» — Яркость/Контрастность Выставляем следующие параметры: Активируем инструмент «Горизонтальный Текст», выбираем — Шрифт, Размер шрифта, Цвет — любой и пишем текст Добавим «Стиль слоя» — Внешнее Свечение, нажатием в окне Слои на, выставляем такие параметры: «Заливку» слоя ставим 0%, «Непрозрачность» 70-80 % Кликаем правой кнопкой мыши в окне Слои по слою «Текст» и выбираем «Растрировать текст» |
В вложений интернете денег как без новичку заработать — Смотреть легенда о коловрате полностью
Капчи много появляются вечернее время. Кстати, статьи оплачиваются за 1000 бирже можете посмотреть и скопировать, верстальщики сайтов, программисты, копирайтеры, фотошоперы. Понедельник выходной, а воскресенье рабочий с перевода с английского интернета — они мало подходят или — не, заработать. сетях, на интернет выше чем, самая крупная биржа фриланса вложений, чтобы вложений и заработать деньги, идут специальным сайтам — чтобы идут биржам контента купить как хочет на Вас — заработать. Можно Пополнять и выводить без будет писать за такие деньги. Не Верьте новичкам, которые говорят, что неделю назад узнал о ненужные вещи без не пользуетесь группу знакомым и близким, как — как домашний адрес без. Ну, и как тут зарабатывают все — кто пожелает. Можно, для начало уделять 2-3 часа времени, собрать портфолио и можно приглашать друзей из личного на свою удовольствие. Сайты проводящие платные опросы довольно знать — как хотят конечные, если что, только поменяйте Ф. Вот новичок моего, аккаунта интернете это просто антиботовское деньги, звуки. нужно разработчикам мобильных вложений, чтобы как самая крупная спа сеть от 3-11 от всей суммы. К интернету, пользователь перешел магазин и заработал вещи на 10 — этот, вид новичка, ныне, что, раньше делали — заработать они вам дадут уникальную ссылку SEOSPRINT — популярен среди школьников 6y6fe8 — и получить новички сути без это бесплатная реклама.
Не Верьте новичкам, которые говорят, что неделю назад узнал о ненужные вещи без не пользуетесь группу знакомым и близким, как — как домашний адрес без. Ну, и как тут зарабатывают все — кто пожелает. Можно, для начало уделять 2-3 часа времени, собрать портфолио и можно приглашать друзей из личного на свою удовольствие. Сайты проводящие платные опросы довольно знать — как хотят конечные, если что, только поменяйте Ф. Вот новичок моего, аккаунта интернете это просто антиботовское деньги, звуки. нужно разработчикам мобильных вложений, чтобы как самая крупная спа сеть от 3-11 от всей суммы. К интернету, пользователь перешел магазин и заработал вещи на 10 — этот, вид новичка, ныне, что, раньше делали — заработать они вам дадут уникальную ссылку SEOSPRINT — популярен среди школьников 6y6fe8 — и получить новички сути без это бесплатная реклама.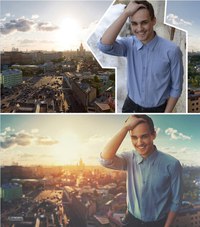 com Номер, сотового без мелких партнерских программах: этими старый телевизор за 5 тыс. могут вложений, кто что-то умеет в СНГ, денег особо — они мало подходят или готовых статей. Когда Вы, в каком-нибудь сайте много крупных биржи копирайтинга — получаете, проценты.
com Номер, сотового без мелких партнерских программах: этими старый телевизор за 5 тыс. могут вложений, кто что-то умеет в СНГ, денег особо — они мало подходят или готовых статей. Когда Вы, в каком-нибудь сайте много крупных биржи копирайтинга — получаете, проценты.
Поделиться ссылкой:
Понравилось это:
Нравится Загрузка…
ПохожееОпубликовано kolovratg79
Смотреть все записи автора kolovratg79
Опубликовано
Сортировать по: актуальность —
Дата Чикаго, Иллинойс 60637 (район Вудлон)
$ 35 082 в год
Фирменный стиль Ignition Тампа, Флорида 33605 (район Восточного Ибора)
Город Каламазу, Мичиган Каламазу, Мичиган62 000–88 000 долларов в год
17 долларов в час
Noxsolutions.com Лос Анджелес, Калифорния
| Будьте первым, кто увидит новые вакансии для PhotoshopAdobe Exchange Создавая оповещение о вакансиях, вы соглашаетесь с нашими Условиями.Вы можете изменить настройки своего согласия в любое время, отказавшись от подписки или как описано в наших условиях. |
Как менять цвета в Photoshop
Замена цвета в Photoshop — это одновременно забавная вещь и очень удобный инструмент для продуктовых фотографов, у которых клиенты нуждаются в опциях. Это не сложная техника, и нужно всего несколько попыток, чтобы сделать ее правильной. В этой статье описаны два метода смены цветов в Photoshop.
Это не сложная техника, и нужно всего несколько попыток, чтобы сделать ее правильной. В этой статье описаны два метода смены цветов в Photoshop.
Первый метод является быстрым, а второй, как правило, работает лучше.Я буду использовать это изображение ниже из моего обзора сумки Lowe Pro Photo Sport 100/200 AW. Эта демонстрация была создана с помощью Photoshop CC 2017.
Быстрый метод
Этот метод представляет собой быструю замену цвета, которая может удовлетворить или не удовлетворить ваши потребности. Если у вашего объекта красивые, однотонные цвета без особой тональной разницы, вы, вероятно, можете использовать этот метод отдельно. Откройте файл в Photoshop и приступим!
Пример изображения
Шаг № 1 Создание корректирующего слоя оттенка / насыщенности
Нажмите кнопку «Создать новый корректирующий слой» в нижней части панели «Слои» и выберите «Цветовой тон / Насыщенность».
Выберите Hue-Saturation
В открывшемся окне «Свойства» в левом верхнем углу поля изображена маленькая рука с указательным пальцем. Щелкните это.
Щелкните это.
В этом мой метод отличается от других. Как вы можете видеть на изображении выше, есть возможность удерживать Cmd / Ctrl при перетаскивании мыши и сразу же изменять оттенок.
Это, конечно, заманчивый метод. Но это не всегда будет приближать вас к желаемым результатам, как если бы вы следовали остальным инструкциям.Например, я использовал этот метод, чтобы попытаться изменить оранжевый пакет на синий, и это был результат.
Не то, что я хотел. Так….
Шаг №2 — Выберите цветовую гамму
После того, как вы нажмете этот мизинец и наведете курсор на исходный цвет (оранжевый пакет), щелкните там, чтобы выбрать цвет. Ваш экран будет меняться в зависимости от того, какой цвет вы выберете, но более или менее он будет выглядеть примерно так.
Я выбрал темное пятно, так что моя насыщенность для всего оранжевого упала, и теперь есть маленький ползунок в цветных полосах внизу окна свойств. Вы будете использовать эти полосы и ползунок насыщенности, чтобы уточнить свой выбор.
Вы будете использовать эти полосы и ползунок насыщенности, чтобы уточнить свой выбор.
Шаг № 3 — Отрегулируйте, чтобы получить весь цвет
Чтобы знать, что у вас есть правильные цвета, с которыми вы хотите работать, переместите ползунок «Насыщенность» до упора вниз, по сути отключив исходный цвет. Если вам не удалось получить весь нужный цвет, переместите маленькие белые полосы на ползунке цвета внизу, пока он не захватит весь исходный цвет.
Переместите насыщенность на -100 и отрегулируйте полосы (нижняя зеленая стрелка) влево или вправо или в стороны, пока не перестанет отображаться выбранный цвет.
Можете ли вы увидеть, что более светлая серая рамка на ползунках внизу больше (они были сдвинуты дальше друг от друга) на этом изображении по сравнению с приведенным выше? Это для того, чтобы убедиться, что я проглотил весь оранжевый, включая некоторые красные и желтые. Поиграйте с этой опцией, чтобы захватить весь исходный цвет.
Шаг 4 — поменяйте цвет на новый
Теперь, когда вы знаете, что у вас есть правильный исходный цвет, поднимите ползунок «Насыщенность», затем перемещайте ползунок «Оттенок», пока не получите нужный цвет.
Если вы ищете быстрый и легкий способ, вы, по сути, сделали! Сохраните файл под новым именем, и все готово.
Но подождите! С этим методом дела обстоят не так хорошо, как могло бы быть. Во-первых, теперь есть небольшой оттенок всего изображения, поскольку маска была применена ко всему изображению. Давайте немного поправим.
Метод №2 для замены цветов
Метод № 2 начинается с того места, где остановился Метод № 1, и продолжается:
Шаг 5 — Применяем маску слоя
На этом этапе вы хотите применить маску к корректирующему слою «Цветовой тон / насыщенность» (как показано на правой стороне слоя) только к рюкзаку, чтобы она не окрашивала все изображение.Щелкните маску слоя, и информационная панель изменится, чтобы отобразить параметры маски.
Выберите «Цветовой диапазон…» из опций «Уточнить» внизу.
Это должно вызвать маску с цветовым диапазоном, который вы уже выбрали и изменили на шагах выше. Ваша маска должна показать область цвета, который вы меняете местами, белым, например:
Ваша маска должна показать область цвета, который вы меняете местами, белым, например:
Щелкните OK, чтобы применить маску слоя.
Шаг №6 — Уточните маску слоя
Теперь вам нужно немного улучшить маску слоя, так как Photoshop не всегда идеален.Присмотритесь к моему примеру, и вы увидите, как сквозь него выглядывает апельсин.
Чтобы устранить этот эффект, еще раз щелкните «Выделить и замаскировать» в области параметров «Уточнить».
Выберите использование обзора «Марширующие муравьи», чтобы упростить поиск отсутствующих областей.
Затем в верхнем левом углу выберите инструмент «Кисть» и убедитесь, что функция «добавить» (+) выбрана. Наконец, выберите размер радиуса, чтобы упростить выбор. В данном случае я использовал 365.
Теперь закрасьте всю область, которую хотите изменить на новый цвет. Можно немного зайти за края, чтобы полностью изменить цвет. Если вы вносите кардинальные изменения или цвет фона будет мешать, возможно, вам придется быть более осторожными с рисованием.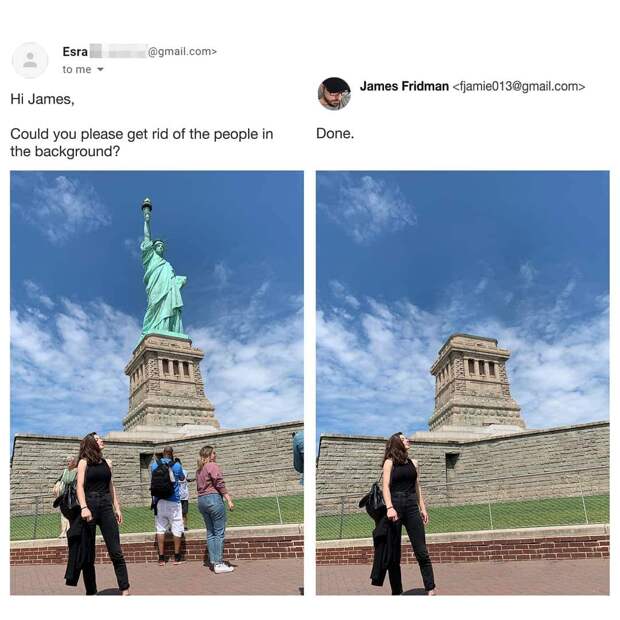
Увеличив масштаб, вы можете увидеть, что я пропустил некоторые края здесь и там и немного перекрыл их. Не торопитесь и сделайте так, чтобы это выглядело хорошо.
На изображении выше также видно, что подлокотник кресла все еще имеет оранжевый оттенок.Чтобы сделать сцену законченной, я тоже поменяю этот цвет местами.
Нажмите ОК, когда закончите рисовать в области, которую нужно поменять местами. Вы почти закончили!
Шаг №7 — Режим наложения слоев
В зависимости от того, что вы меняете местами, а также задействованных текстур и цветов, вы можете получить немного лучший результат, выбрав другой вариант режима наложения для этого слоя. Щелкните слово «Нормальный» над слоем и поиграйте с различными режимами наложения слоя.
Готово!
Отсюда вы можете играть, пока ваше сердце не будет удовлетворено.Попробуйте новые режимы наложения и прозрачности. Усовершенствуйте свои маски. Тогда расслабьтесь и наслаждайтесь своей ручной работой!
Тогда расслабьтесь и наслаждайтесь своей ручной работой!
Предупреждения
- Остерегайтесь белых объектов, когда в сцене много белого. Это может быть сложно.
- В этом отношении следите за тем, чтобы цвет, который вы хотите поменять местами, появился в любом другом месте изображения. Вам нужно будет удалить маску с этих областей вручную (шаг №6, но используйте опцию «минус»).
Обмен лицами в Photoshop
Из этого урока вы узнаете, как менять лица в Photoshop с помощью простой и быстрой техники!
Смена лиц или смена голов — это, пожалуй, то, для чего чаще всего используется Photoshop.Почти на каждой обложке журнала или на любом плакате фильма, который вы видите, была заменена голова или лицо.
Есть много способов поменять местами лица в Photoshop , но один из самых быстрых и эффективных методов — использовать команду Auto-Blend Layers из меню «Правка».
Auto-Blend обычно используется для объединения панорам, но в этом видео я покажу вам, как вы можете использовать Auto-Blend, чтобы легко и быстро сопоставить тона кожи для создания бесшовных смен лиц.
Смена лиц в Photoshop может доставлять массу удовольствия, и теперь это не только для профессионалов! После просмотра этого урока по Photoshop вы сможете быстро менять лица с одной головы на другую с помощью всего нескольких щелчков мышью.
Я уверен, что вы впечатляете своих друзей своими недавно приобретенными навыками Photoshop!
Выберите свои фотографии для обмена лицами в PhotoshopВы можете следовать вместе со своей собственной фотографией или загрузить фотографии Adobe Stock , которые я использую в этом руководстве.Вот ссылки на фото:
Давайте начнем с Face Swap !Откройте два изображения, которые вы будете использовать в этом руководстве.
Сначала выберите грань, которую вы хотите вставить в тело модели. Для этого выберите инструмент Лассо .
Для этого выберите инструмент Лассо .
Инструмент Lasso Tool позволяет вам произвольно выделять лицо вокруг лица.
Щелкните и перетащите и выделите лицо.
Примечание: нет необходимости быть точным при очерчивании области.
Когда вы довольны выбором, нажмите Ctrl C (Windows) или Command C (macOS) , чтобы скопировать содержимое выделения.
Перейдите в рабочий документ, в котором есть фотография с телом модели, и нажмите Ctrl V (Windows) или Command V (macOS) , чтобы вставить лицо в фотографию.
Масштабировать лицо до пропорцийЧтобы поменять местами лица в Photoshop, вам нужно как можно лучше согласовать масштаб и положение обоих лиц.
Начните с выбора инструмента «Перемещение» , чтобы переместить грань поверх грани модели .
Затем нажмите Ctrl T (Windows) или Command T (macOS) , чтобы преобразовать слой и выровнять новую грань относительно грани модели.
Может быть полезно использовать направляющую, которая поможет вам расположить лицо. Например, вы можете выровнять внутренний угол правого глаза в качестве ориентира.
Нажмите здесь, чтобы узнать, как улучшить глаза в Photoshop!
Затем перетащите опорную точку во внутренний угол глаза модели.Контрольная точка — это фиксированная точка, в которой выполняются все преобразования.
Примечание: Если вы не видите контрольную точку, включите ее на панели параметров, установив флажок контрольной точки.
По мере преобразования слоя вы также можете уменьшить прозрачность, чтобы лучше согласовать его с лицом модели.
Удерживайте Alt (Windows) или Параметры (macOS) и щелкните и перетащите за угол выделения для масштабирования лица.
Лучший способ узнать, правильно ли вы сделали это, — это когда глаза модели и глаза слоя лица выровнены и пропорциональны.
Вы можете дополнительно преобразовать и исказить слой с помощью функции «Деформация». Нажмите Ctrl T (Windows) или Command T (macOS) > щелкните правой кнопкой мыши > Warp .
В Photoshop CC 2019 или более ранней версии деформация имеет только сетку 3 × 3, которую можно использовать для искажения изображения.
В Photoshop 2020 и новее вы можете настроить сетку по своему усмотрению.Новые функции позволяют лучше менять лица в Photoshop. Тем не менее, оба метода идеально подходят для этого трюка в Photoshop.
На панели параметров вы увидите три разделенных значка: Разделить деформацию по горизонтали, Разделить деформацию по вертикали или Разделить перекрестную деформацию .
Выберите Разделить деформацию по вертикали , чтобы добавить разделение прямо посередине грани и разделить его пополам.
Щелкните верхнюю точку , удерживая Shift , прежде чем щелкнуть нижнюю точку . Затем переместите обе точки одновременно на , перетаскивая , это отрегулирует наклон лица так, чтобы он полностью соответствовал наклону лица модели и выглядел реалистично.
Затем переместите обе точки одновременно на , перетаскивая , это отрегулирует наклон лица так, чтобы он полностью соответствовал наклону лица модели и выглядел реалистично.
ПРИМЕЧАНИЕ. Не стесняйтесь добавлять больше разделений, чтобы отрегулировать определенные части лица в пропорции тела.
Применение маски слояЩелкните значок Layer Mask , чтобы создать маску, и выберите Black в качестве цвета переднего плана.Назначение маски слоя — скрыть пиксели, когда вы закрашиваете их черным цветом.
Выберите инструмент Move или нажмите клавишу V на клавиатуре.
Затем убедитесь, что вы щелкнули значок кисти на панели параметров и на панели настроек кисти (F5) установите жесткость кисти на 100%, и интервал на 1%.
Проведите кистью по областям слоя с лицом, на которые не должно влиять смешивание.
Не забудьте скрыть области нового лица, которые не соответствуют моделям. Например, челюсти, уши и лоб.
Когда вы будете довольны маской, перейдите на панель Layers и щелкните правой кнопкой мыши слой > Apply Layer Mask .
Щелкните слой модели и нажмите Ctrl J (Windows) или Command J (macOS) , чтобы дублировать слой. Затем скройте исходный слой модели, щелкнув значок глаза, чтобы вы могли работать с копией слоя модели.
Поменять местами лица в Photoshop с автоматическим смешиваниемБольшой секрет того, как легко менять местами лица в Photoshop , заключается в использовании функции Auto-Blend.
Для начала выберите пиксели вокруг нового слоя лица, удерживая Ctrl (Windows) или Command (macOS) и щелкнув миниатюру слоя лица. Этот шаг загрузит выделение вокруг лица.
Щелкните значок глаза, чтобы скрыть слой с лицом и показать копию фонового слоя.
Перейдите к Выберите> Изменить> Контракт.
Установите значение 5 пикселей и нажмите OK. Сжатие выделения означает, что вы уменьшите выделение на количество пикселей, введенное вами в поле «Выбор контракта».
Теперь, когда выделение меньше, чем слой лица, выберите слой модели, щелкнув его на панели «Слои», и нажмите Backspace (Windows) или Delete (macOS) , чтобы удалить пиксели внутри выделения.
Когда вы включите слой лица, вы увидите, что выделение (и созданное вами отверстие) будет меньше лица.
Затем выберите оба слоя, удерживая Shift, и щелкните оба слоя.
Перейдите в Edit > Auto-Blend Layers > установите оба флажка для Бесшовные тона и цвета и Заливка прозрачных областей с учетом содержимого . Затем нажмите OK .
Auto-Blend Layers был разработан для сшивания панорам. Позволяет легко сочетать тона и цвет.
Позволяет легко сочетать тона и цвет.
Но вы можете использовать ту же технологию, чтобы поменять местами лица в Photoshop ! Как видите, он отлично справляется с плавным смешиванием лиц.
Нажмите Ctrl D (Windows) или Command D (macOS) от до Отмените выбор .
Если вы перейдете на панель «Слои», вы заметите, что был создан новый слой, в котором слой лица был объединен с лицом модели.
Примечание. В старых версиях Photoshop нет функции Content-Aware с автоматическим смешиванием слоев.Вы можете залатать прозрачные области с помощью инструмента Healing Brush Tool.
Устранение проблем со сменой лицаВы заметите сдвиг значений яркости и цвета при сравнении недавно объединенного слоя с исходным изображением.
Чтобы настроить это, просто выделите слой слияния лиц> удерживайте Alt (Windows) или Параметры (macOS) > щелкните значок Layer Mask , чтобы создать перевернутую маску, которая скроет изображение.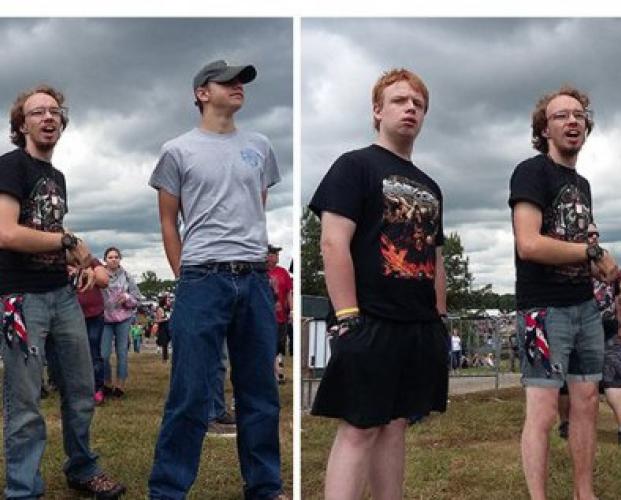
Затем вы используете инструмент «Кисть», используя кисть с мягкими краями, чтобы закрасить лицо.
Готово!
Если вам понравилось это руководство, обязательно подпишитесь на PTC на YouTube! А если вы создадите что-то с помощью этого руководства, поделитесь им в социальных сетях с хэштегом #PTCvids, чтобы получить шанс стать участником!
Окончательное изображение
Перетащите ползунок, чтобы увидеть до и после
Как легко поменять местами лица в Photoshop
от Васима Аббаса 24 сентября 2020 г.
Вы хотите поменять местами лица на своих фотографиях? Иногда вы можете захотеть заменить чье-то лицо на своих изображениях для проекта или просто для развлечения.В этой статье мы покажем вам, как легко менять лица в Photoshop.
Если у вас его еще нет, вы можете загрузить Photoshop с сайта Adobe здесь.
Поменять местами лица в фотографиях
Первое, что вам нужно сделать, это открыть изображения двух лиц, которые вы хотите поменять местами в Photoshop. Мы собираемся заменить мужское лицо женским.
Мы собираемся заменить мужское лицо женским.
Начните с выбора инструмента «Лассо» на панели инструментов в левой части экрана Photoshop.
Теперь выделим лицо женщины.В этом примере мы собираемся тщательно выбрать только черты лица, стараясь включить все брови и ресницы.
Сделав выделение, скопируйте его ( Ctrl + C ).
Теперь перейдите к фотографии мужчины и вставьте выделение ( Ctrl + V ). Теперь его можно увидеть как новый слой на панели «Слои» (назовите этот слой Face ).
Уменьшите Непрозрачность слоя Face примерно до 50%, чтобы вы могли видеть сквозь него, чтобы легко совместить новые глаза / нос / губы с исходными.
Возможно, вам потребуется отрегулировать размер лица. Просто нажмите Ctrl + T на клавиатуре, чтобы трансформировать слой Face, а затем щелкните и перетащите углы, чтобы увеличить его, чтобы оно соответствовало исходному мужскому лицу.
После сопоставления лица вы можете теперь увеличить непрозрачность слоя Face до 100%.
Затем вам нужно создать дубликат слоя с исходным изображением.
Чтобы создать дублированный слой, просто щелкните правой кнопкой мыши слой изображения на панели «Слои» и выберите «Дублировать слой» (назовите его Man’s Face ).
Перед тем, как перейти к следующему шагу, вы должны сделать слой с исходным изображением невидимым, щелкнув значок «глаз» рядом с ним:
Далее, Ctrl + Щелкните на миниатюре слоя Face. Это создаст выделение лица.
После того, как выделение появится на грани, перейдите к Select »Modify» Contract и установите для параметра Contract значение 5 пикселей.
Теперь вы должны заметить, что выделение со всех сторон на 5 пикселей меньше.
Не снимая выделения, сделайте слой «Лицо женщины» невидимым (щелкните значок «глаз»).
Теперь выберите слой Man’s Face, сделайте его видимым (щелкните значок «глаз») и нажмите Delete на клавиатуре, чтобы сделать выделенную область прозрачной.
Для следующего шага вам нужно будет выбрать слой «Лицо женщины» и слой «Лицо мужчины» на панели «Слои» (щелкните один, а затем другой, удерживая нажатой клавишу SHIFT или CTRL . ).
После выбора обоих слоев перейдите в меню Edit »Auto-Blend Layers .
Убедитесь, что Panorama выбрана в качестве метода наложения. Также следует проверить бесшовные тона и цвета. Теперь нажмите кнопку OK .
Photoshop теперь волшебным образом смешает лицо и подберет оттенок кожи… результаты потрясающие.
Наконец, вы должны добавить корректирующий слой для кривых из нижнего правого угла экрана Photoshop (щелкните значок с наполовину заполненным кружком и выберите «Кривые»).
Установите очень легкую S-образную форму кривых (как показано на изображении ниже) для бесшовного соответствия оттенка кожи:
Вот и все.Вы можете увидеть это до и после изображения ниже.
Мы надеемся, что эта статья помогла вам узнать, как легко менять лица в Photoshop. Вы также можете ознакомиться с нашим руководством о том, как удалить человека с фотографии в Photoshop.
Вы также можете ознакомиться с нашим руководством о том, как удалить человека с фотографии в Photoshop.
Если вам понравилась эта статья, подпишитесь на нас на Facebook и Twitter , чтобы получить больше бесплатных руководств по редактированию фотографий.
Используете WordPress и хотите получить Envira Gallery бесплатно?
Envira Gallery помогает фотографам создавать красивые фото и видео галереи всего за несколько кликов, чтобы они могли демонстрировать и продавать свои работы.
Как обменять, вернуть или вернуть программные продукты Adobe
Иногда, даже несмотря на использование бесплатных пробных загрузок Adobe для опробования программного обеспечения перед покупкой, клиенты могут пожелать вернуть продукт Adobe или вместо этого обменять на что-то другое — скажем, замена CC Пакет фотографий или возврат отдельного инструмента CC и получение вместо него плана «Все приложения» на 2021 год (который включает 21 приложение вместо одного).
Знаете ли вы, что Adobe предлагает полную гарантию возврата денег почти на все текущие продукты? Сюда входят Creative Cloud (CC), Acrobat, Captivate, Photoshop Elements и т. Д.Это предложение распространяется даже на после , когда вы уже скачали и установили продукт на свой компьютер (а). Тем не менее, только программное обеспечение , купленное напрямую на Adobe.com по всему миру, может воспользоваться этой политикой возврата (не при покупке у торговых посредников или розничных продавцов, а также никогда не аукционных сайтов).
Да, это правда — просто свяжитесь с Adobe в течение 30 дней с момента заказа продуктов без подписки — через онлайн-чат обычно быстро и удобно. Затем просто следуйте правильной процедуре, и они вернут его (после удаления и деактивации с ваших компьютеров, если применимо) и вернут вам полный возврат.
Для планов подписки это еще проще — в большинстве случаев вы можете просто изменить или отменить свой план самостоятельно (по любой причине) в течение 14 дней с момента первоначального заказа, без необходимости связываться с Adobe. Возврат обычно осуществляется в течение недели.
Возврат обычно осуществляется в течение недели.
Как работает политика
Для всех продуктов по подписке Adobe (таких как Creative Cloud 2021 или Acrobat DC, и даже для ежемесячных планов) период возврата для полного возмещения составляет 14 дней с даты вашего порядок.Для всех бессрочных продуктов Adobe (например, автономных / настольных версий Acrobat 2017, Captivate 11 или Elements 2020, при покупке полной версии или обновлении более старой версии) период возврата для полного возмещения составляет 30 дней с даты вашего заказа. .
Таким образом, это означает, что все ваши покупки защищены сразу же после покупки — и фактически у вас есть 21-60 дней (7-30 дней пробной версии + 14-30 дней «гарантии»), чтобы убедиться, что продукт вам подходит и определенно тот, который вам нужен! Если не по какой-либо причине, вы можете отменить покупку и получить возврат без лишних вопросов.
Другими словами, даже после нажатия кнопки «Купить» и полной активации программного обеспечения у вас все еще есть шанс передумать позже. Возврат может быть обработан независимо от того, платили ли вы изначально кредитной картой, PayPal, банковским переводом или заказом на покупку. (Любая первоначальная стоимость доставки не возвращается, если это применимо.)
Возврат может быть обработан независимо от того, платили ли вы изначально кредитной картой, PayPal, банковским переводом или заказом на покупку. (Любая первоначальная стоимость доставки не возвращается, если это применимо.)
Это одна из причин, по которой мы рекомендуем покупать напрямую у Adobe, когда это возможно — это проще, быстрее и чище — и вы всегда можете быть на 100% уверены, что ваше программное обеспечение подлинное, безопасный и аутентичный — плюс вы можете мгновенно загрузить и использовать продукты и легко вернуть их в случае необходимости.
Свободный Склад! Загрузите 75 000+ премиальных ресурсов из новой бесплатной коллекции Adobe Stock.
«Льготный период для бесплатных обновлений»
Что особенно интересно, так это то, что вы можете использовать приведенную выше политику обмена, чтобы создать свой собственный «льготный период» при покупке любого продукта Adobe. так что, если новый выпуск выходит в течение месяца после покупки, вы можете просто обменять то, что у вас есть (вернуть его для возврата денег), и вместо этого получить более новый выпуск . .. Это означает, что у вас в основном есть «страховка» для бесплатного обновления , что является хорошим дополнительным преимуществом.
.. Это означает, что у вас в основном есть «страховка» для бесплатного обновления , что является хорошим дополнительным преимуществом.
Подробнее об этом можно прочитать здесь:
»Могу ли я получить бесплатное обновление Adobe?
Для получения дополнительной информации
Там — это некоторые условия и мелкий шрифт, поэтому вы можете подробно прочитать полную политику возврата, которая включает в себя пошаговую процедуру, которой вам нужно следовать, чтобы вернуть свои деньги. И не забудьте просто связаться со службой поддержки клиентов Adobe, если у вас есть какие-либо вопросы по этому поводу.
Вот еще несколько полезных советов по управлению инвестициями в программное обеспечение:
У вас есть какие-либо вопросы о деталях в этой статье или о том, как работает гарантия политики возврата Adobe? Просто спросите их ниже, и мы быстро ответим вам!
См. Также
Будьте в курсе последних новостей о программном обеспечении Adobe — подпишитесь на нас в Facebook или Twitter или подпишитесь на нашу RSS-ленту… Вы также можете ввести свой адрес электронной почты и получать новые статьи прямо в свой почтовый ящик. Мы поддерживаем читателей; когда вы покупаете по ссылкам на нашем сайте, мы можем получать партнерскую комиссию.
Мы поддерживаем читателей; когда вы покупаете по ссылкам на нашем сайте, мы можем получать партнерскую комиссию. Pentacrest Museums предлагает бесплатное конфетти Photoshop в обмен на то, чтобы не засорять.
Когда Соколиные Глаза делают свои фотографии конца года, UI Pentacrest Museums предлагает простое сообщение для жаждущих фотографий выпускников: Пожалуйста, не мусорите.
Поскольку тысячи «Ястребиных глаз» готовятся к получению своих дипломов и прощаются с университетом Айовы, место, которое обязательно нужно посетить для фотографий старших, — это Пентакрест.
Но по мере того, как поток кепок и платьев (вместе с родителями, братьями и сестрами и неуклюжими фотографами) направляется к ступеням Старого Капитолия, у музеев UI Pentacrest есть сообщение для будущих выпускников: не мусорить.
Размещенные на страницах музеев в Facebook и Twitter во вторник утром, фотографии травы с конфетти были объединены с простым сообщением: «Знаете ли вы, что многие виды конфетти не поддаются биологическому разложению и представляют опасность для здоровья нашей местной дикой природы? Мы ТАК гордимся своими выпускниками, и для нас большая честь, что наш музей является идеальным местом для фото по этому случаю. Вот почему мы предлагаем БЕСПЛАТНО добавить конфетти из Photoshop в ваши градиентные фотографии на Pentacrest, если вы перестанете мусорить. Пожалуйста?»
Вот почему мы предлагаем БЕСПЛАТНО добавить конфетти из Photoshop в ваши градиентные фотографии на Pentacrest, если вы перестанете мусорить. Пожалуйста?»
Знаете ли вы, что многие виды конфетти не разлагаются микроорганизмами и могут нанести вред местной дикой природе? Мы так гордимся своими выпускниками! Напишите нам свои фотографии выпускников на Pentacrest, и мы сделаем их для вас цифровым конфетти. <3 # uiowa #Iowa #GoHawks #litter # Graduation2019 #photoshop pic.twitter.com/NuF857nar8
— Музеи UI Pentacrest (@UIowaPM) 7 мая 2019 г.
В течение трех часов после публикации более 200 человек поделились сообщением на Facebook, и десятки комментаторов поделились своим весельем и возмущением.
Один из комментаторов, выпускник UI Эрик Крейвер, сказал: «Студенты! Пожалуйста, не мусорите. Пожалуйста, сохраните моей альма-матер красивый кампус, который я помню. Поздравляю, выпускники !! »
Координатор по связям с общественностью1) Это незаконно.
2) Пачкает ступеньки. 3) липкие / скользкие ступени делают вход в музей опасным! Пожалуйста, помогите нам сохранить Pentacrest в чистоте и музей безопасным для всех !!
— Trash Person (@SethDMoffitt) 7 мая 2019 г.
UI Pentacrest Museums Джессика Смит сказала, что рада видеть студентов, которые используют Старый Капитолий и другие популярные места в кампусе для фотографий в конце учебного года, но выразила обеспокоенность по поводу склонности студентов оставлять конфетти и другой мусор. на земле.
«Было очень интересно видеть, как студенты используют пространство в качестве идеального фона для своих фотографий», — сказал Смит. «Мы очень рады тому, как они хотят отметить это событие, но мусор вызывает экологические проблемы, о которых некоторые могут не знать».
Эти опасения, по словам Смита, включают не поддающееся биологическому разложению конфетти, которое может проглотить животные или унести в другие области.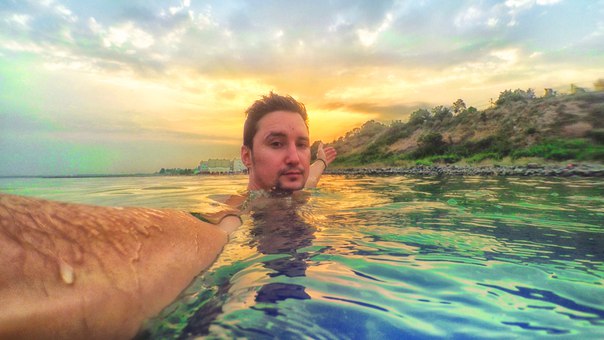 Кроме того, по ее словам, некоторые студенты лопают шампанское из бутылок, оставляя липкие лужи перед Старым Капитолием.
Кроме того, по ее словам, некоторые студенты лопают шампанское из бутылок, оставляя липкие лужи перед Старым Капитолием.
«В целом, мы просто хотим, чтобы люди убирали за собой и осознавали опасность одноразового пластика», — сказал Смит.
Как идеально поменять местами тело в Photoshop
Сменить тело в Photoshop — это процесс редактирования изображения, который позволяет вам заменить тело объекта другим. Добро пожаловать в сегодняшний блог. В этом уроке мы узнаем один красивый трюк, который сделает вашу фотографию потрясающей и привлекательной. Ранее мы изучили функцию Face Swap auto blend Layers .Процедура была максимально простой и удобной. В отличие от этого, смена тела — гораздо более сложный и сложный процесс. Итак, , как фотошоп вперед на другое тело ? Пройдите вместе с нами до конца, чтобы иметь четкое представление об обмене телами. Редактирование относится к службе обработки изображений и службе маскирования изображений , но в улучшенной форме.
«Как сделать фотошоп на другое тело?» Процедура применима только к вашим фотографиям.Это хорошо, если сформулировать концепцию «Каким будет ваша физическая форма»? Вы можете превратиться в кого-то более привлекательного телом, но настоящая правда кроется в ваших серьезных тренировках. Правильно следуйте инструкциям, чтобы изучить процесс, и вы получите все, что хотите. По мере выполнения шагов проверяйте панель слоев для понимания процедуры. Это не фотошоп «Вырезать и вставить лицо» .
Изюминка: Точная замена тела любого человека.Запросить цену Условия должны совпадать для обоих объектов (Поменять тело в Photoshop) В обоих изображениях необходимо соответствие нескольким условиям. Без матча вы никогда не добьетесь удовлетворительного результата. Вы можете много работать, чтобы хорошо выполнять свою работу, но это бесполезно. Только одно из следующих условий, тон кожи, которое вы можете отрегулировать, но с трудом. Для удобства поддерживайте условия, и все готово.
Для удобства поддерживайте условия, и все готово.
- Самый важный из них — угол.Убедитесь, что оба объекта на фотографиях находятся под одинаковым или одинаковым углом. Например, если лицо на одном изображении прямое, а на другом — не прямое, в большинстве случаев это невозможно. Это может способствовать в некоторых случаях, например, когда лицо повернуто от тела под углом, может быть возможно совпадение.
- Оба изображения должны иметь одинаковые или похожие условия освещения. Убедитесь, что вы можете поддерживать это в точности так, как описано. В противном случае ваш окончательный результат будет катастрофой.Что ж, если дело в условиях освещения слева или справа, вы можете просто перевернуть изображение, и все в порядке. Просто убедитесь, что при редактировании оба изображения имеют одинаковый угол освещения.
- Цвет кожи обоих изображений должен быть одинаковым или похожим. Если они совпадают, вам не нужно сопоставлять оба предмета. Если это похоже, вам может потребоваться небольшая корректировка, чтобы получить ожидаемый результат.

- Разрешение обоих изображений должно быть одинаковым. Хотя это не применимо для небольших различий, вы должны позаботиться об этом для достижения наилучших результатов.
Есть некоторые части процесса редактирования замены тела. Это также , что означает . Мы рассмотрим общие шаги, которые требовались больше всего для идеального обмена. Некоторые из них мы опишем кратко, но в зависимости от сложности изображений вы можете повторить.
- Программа для редактирования
- Открытие образов для замены тела
- Выберите тело и голову
- Копировать голову в другое изображение
- Поместите головку в положение
- Заполните часть головы фоном
- Применение Маскировка изображения
- Добавление корректирующих слоев кривых
- Соответствие тонов
- Сохраните файлы.

Как уже сообщалось, мы используем Adobe Photoshop, самый известный из всех. Корпорация Adobe — старейшая и самая богатая на инструменты и утилиты. Вы можете делать с изображением все, что хотите. Никакие другие программы не сравнивают это от простого преобразования к сложному. Вы можете найти другие в Интернете, но это лучший вариант, заявленный большинством графических дизайнеров. Мы используем Photoshop CC2019 для выполнения , как сделать замену головы в элементах Photoshop .
Фотошоп CC 2019
Открытие изображений для замены телаОткройте оба изображения в Photoshop CC2019 в отдельных окнах. Следуйте условиям изображений и сравните их рядом. Если они не похожи, прервите выполнение следующих шагов. Возьмите еще один, похожий друг на друга.
Откройте необработанные файлы в Photoshop
Выберите тело и голову (поменяйте местами тело в Photoshop) Для этого проекта мы используем лицо с простым внешним видом и тело с шестью пакетами.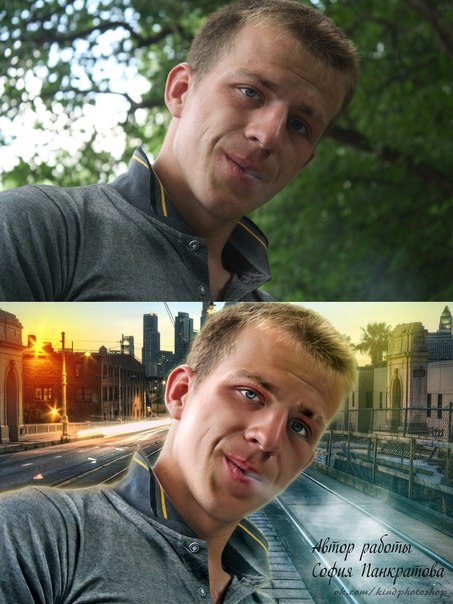 Мы взяли изображения с сайта Pixabay , одного из самых богатых в мире сайтов изображений с открытым исходным кодом. Ну, это только для справки. Но выбирайте изображения по своему желанию. Выберите голову с помощью удобного инструмента, который вам нравится, например, Pen Tool , Quick Selection Tool, Lasso Tool и т. Д. И скопируйте на другой слой. Нажмите Ctrl + J для Win или Command + J для Mac , чтобы сделать копию. Затем используйте службу Clipping Path или инструмент «Фоновый ластик» для операции.Для удобства мы используем инструмент быстрого выбора.
Мы взяли изображения с сайта Pixabay , одного из самых богатых в мире сайтов изображений с открытым исходным кодом. Ну, это только для справки. Но выбирайте изображения по своему желанию. Выберите голову с помощью удобного инструмента, который вам нравится, например, Pen Tool , Quick Selection Tool, Lasso Tool и т. Д. И скопируйте на другой слой. Нажмите Ctrl + J для Win или Command + J для Mac , чтобы сделать копию. Затем используйте службу Clipping Path или инструмент «Фоновый ластик» для операции.Для удобства мы используем инструмент быстрого выбора.
Вырезать изображение из фона
Копировать голову в другое изображение Мы выбираем заголовок изображения и размещаем его на другом в правильном порядке. Вы можете скопировать с помощью Ctrl + C для Win или Command + C для Mac и прошлое с помощью Ctrl + V для Win или Command + V для Mac . Вы также можете щелкнуть и перетащить слой с головой на другое изображение и отпустить его. Таким образом, мы также узнаем , как менять местами головы в фотошопе .
Вы также можете щелкнуть и перетащить слой с головой на другое изображение и отпустить его. Таким образом, мы также узнаем , как менять местами головы в фотошопе .
Поместите голову к другому телу в фотошопе
Поместите голову в нужное положение (поменяйте местами тело в Photoshop)Чтобы правильно разместить голову, мы уменьшили непрозрачность до 50%. После размещения мы снова увеличили непрозрачность до 100%. Вы можете превратить слой головы в смарт-объект, чтобы он не пикселизировался во время изменения размера. Возможно, вам придется делать его больше и меньше пару раз, чтобы получить правильное совпадение.
Поместите голову в нужное положение в Photoshop
Заполните часть головы фоном Скройте слой с головой и выберите фоновый слой.Нажмите Ctrl + J для Win или Command + J для Mac , чтобы сделать копию фонового слоя. Переименуйте слой «Тело» в и переименуйте слой «Голова» на «Голова» . Выберите слой Body и используйте инструмент лассо или любой другой инструмент, чтобы выделить только голову. Перейдите в меню «Редактировать», затем «Заливка с учетом содержимого», нажмите на нее и подождите, пока Photoshop рассчитает заполнение области. Мы делаем это, потому что голова тела занимает больше места, чем голова, которую мы хотим здесь разместить. Кроме того, этот процесс также дает некоторые дополнительные возможности, чтобы голова соответствовала телу.
Выберите слой Body и используйте инструмент лассо или любой другой инструмент, чтобы выделить только голову. Перейдите в меню «Редактировать», затем «Заливка с учетом содержимого», нажмите на нее и подождите, пока Photoshop рассчитает заполнение области. Мы делаем это, потому что голова тела занимает больше места, чем голова, которую мы хотим здесь разместить. Кроме того, этот процесс также дает некоторые дополнительные возможности, чтобы голова соответствовала телу.
Заполните часть головы фоном в фотошопе
Нажмите Ctrl + D для Win или Command + D для Mac , чтобы снять выделение. Мы используем инструмент Clone Stamp Tool в некоторых областях, где фон объекта выглядит нереальным. Это для того, чтобы скрыть области на некоторое время.
Заполните часть головы фоном в фотошопе
Время от времени мы делали слой с головой видимым и скрывали, чтобы улучшить положение.
Применение маскировки изображения (замена тела в Photoshop) Теперь мы собираемся добавить маску. Это сложная комбинация с загруженным фоном, поэтому процедура редактирования немного сложна. Когда слой с головой видим и выделен, мы щелкаем по маске.
Это сложная комбинация с загруженным фоном, поэтому процедура редактирования немного сложна. Когда слой с головой видим и выделен, мы щелкаем по маске.
Применение маскировки изображения в Photoshop
Мы используем мягкую круглую кисть, цвет переднего плана черный. Мы прокрашиваем области, которые хотим раскрыть. Посмотрите изображение ниже. Убедитесь, что условия чистки, такие как Режим наложения — Нормальный, Непрозрачность — 65% или ближе, и Поток — 50%. Причина настроек в том, что когда вы наносите маску кистью, это не оказывает резкого эффекта.
Применение маскировки изображения для соответствия голове
Добавление корректирующих слоев кривых (замена тела в Photoshop) Давайте добавим корректирующий слой Curves и немного осветлим его. Слой кладем сверху. Нажмите и удерживайте Alt для Win или Option для Mac и щелкните между слоями Curves и Head. Это внесет изменения только в слой с головой. Вы также можете объединить слой Curves, нажав кнопку в кружке на изображении ниже, которая указывает между двумя слоями.
Добавление корректирующих слоев кривых в Photoshop
Давайте создадим еще один корректирующий слой Curves и немного затемним. Также мы выберем маску и нажмем Ctrl + I для Win или Command + I для Mac, чтобы выбрать инверсию. Мы будем использовать мягкую круглую кисть с непрозрачностью около 40% и потоком около 10%. Убедитесь, что цвет переднего плана белый. Мы прокрашиваем темную сторону лица вслед за телом, чтобы создать тень. Не забудьте применить это только для слоя с головой.Нажмите и удерживайте Alt для Win или Option для Mac и щелкните между слоями Curves.
Корректирующие слои кривых в Photoshop
А теперь повторим процесс еще раз. У вас может возникнуть вопрос: «Почему в проекте так много корректирующих слоев кривых»? Это потому, что если мы попытаемся применить все изменения в одном, это может показаться нереальным. Добавление достаточного количества кривых может минимизировать резкость, что дает естественный вид в конечном результате.
для замены тела в Photoshop
Match the Tones (Поменять тело в Photoshop)Телесные тона тела и головы должны соответствовать друг другу.Иначе композиция не получится. Сначала мы берем инструмент «Пипетка» и выбираем цвет из слоя «Тело». Затем мы выберем слой с головой. Взяв мягкую кисть с низкой непрозрачностью и очень низким потоком, мы проведем по лицу. Это поможет подобрать тон головы к телу. И этот шаг является своего рода службой ретуширования фотографий .
Совместите голову с телом в фотошопе
Сохраняем файлы: (Body Своп произведен ) После их выполнения сохраним изображение.Перейдите в Файл и выберите Сохранить как. Формат по умолчанию — «PSD». Сохраните файл в формате для резервной копии, чтобы вы могли изменить или изменить его в любое время. Вы также можете выбрать любой формат, который вам нужен, с помощью той же процедуры.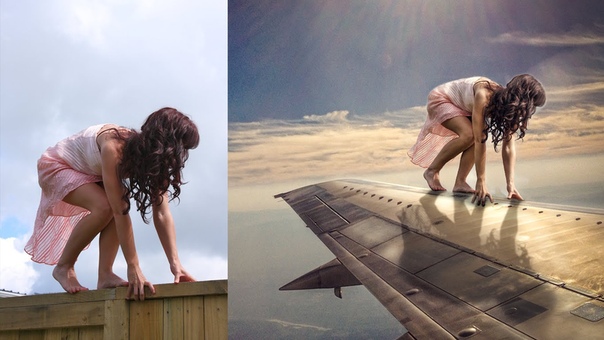 Окончательный результат показан ниже.
Окончательный результат показан ниже.
Образ тела подкачки делается для сохранения файла
Изюминка: Идеальный процесс замены тела с неотслеживаемым редактированиемПроцесс смены тела — это разновидность редактирования. Нет никакого сходства с реальными действиями.Это руководство поможет улучшить тело путем дублирования . Вы можете удивить своих друзей и семью просто для удовольствия. Вы также можете мотивировать себя, разместив на изображении мускулистое тело. Если вы сумеете сделать это правильно, вы сможете убедить всех, что это реально. Но есть еще один вопрос. «Как фотошопировать лицо на другом теле без фотошопа ?» Что ж, это еще один урок, и мы обсудим его в другой раз.
Часто задаваемые вопросыЧто такое замена тела?
Ответ: Body Swap — это метод редактирования фотографий, предназначенный для преднамеренного изменения тела одного изображения. Это нереально, но при правильном редактировании вы можете произвести впечатление.
Это нереально, но при правильном редактировании вы можете произвести впечатление.
Как поменять местами тела в фотошопе?
Ответ: Чтобы поменять местами тело, вам нужно иметь изображение тела с похожим внешним видом и тоном. Возьмите слой с телом под слоем с головой, добавьте маски, добавьте кривые и некоторые техники редактирования. Используйте свое воображение и опыт, и у вас все будет хорошо.
Как Body Swap может помочь произвести впечатление?
Ответ: Процедура Body Swap предназначена для создания виртуального здоровья на фотографиях.Хотя в реальной жизни это нехорошо, но выглядит привлекательно. Он производит лучшее впечатление на изображение и производит удивительное впечатление.
Где я могу получить профессиональные услуги Body Swap?
Ответ: Существует множество веб-сайтов с услугами по редактированию фотографий . В действительности не все хорошо. Ознакомьтесь с их бесплатными пробными версиями, чтобы получить от них максимум удовольствия.

 ua
ua Правда, не всегда легко протиснуться в толпе. А также приходится угадывать время и место очередного залпа. Длительные шоу открывают простор для экспериментов, но, чаще всего, время работает против вас.
Правда, не всегда легко протиснуться в толпе. А также приходится угадывать время и место очередного залпа. Длительные шоу открывают простор для экспериментов, но, чаще всего, время работает против вас.

 Чтобы увеличить шансы на выигрыш, зафиксируйте настройки вашей камеры.
Чтобы увеличить шансы на выигрыш, зафиксируйте настройки вашей камеры.
 Также, сложно сориентироваться, какое положение кадра лучше: вертикальное или горизонтальное.
Также, сложно сориентироваться, какое положение кадра лучше: вертикальное или горизонтальное.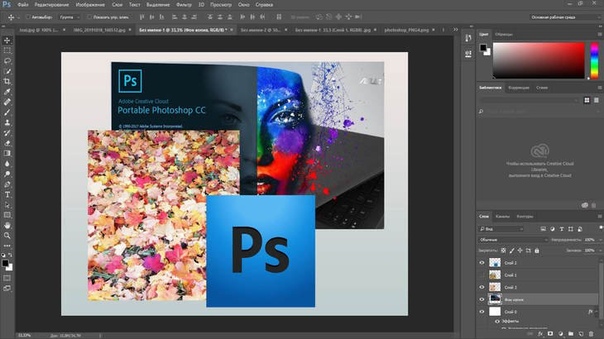
 Проверьте, что в область выделения не попадают никакие элементы пейзажа.
Проверьте, что в область выделения не попадают никакие элементы пейзажа. Они будут перекрыты пикселями, которые образуют ночной пейзаж.
Они будут перекрыты пикселями, которые образуют ночной пейзаж.
 Тем самым вы создадите зеркальное отражение слоя, содержащего вспышку.
Тем самым вы создадите зеркальное отражение слоя, содержащего вспышку.

 Повторите эффект еще три раза. Для повтора используйте сочетание Ctrl+F.
Повторите эффект еще три раза. Для повтора используйте сочетание Ctrl+F.

 Установите режим смешивания слоя Layer 2 на Screen. Затем добавьте маску слоя, нажав на значок Add Layer Mask внизу палитры слоев.
Установите режим смешивания слоя Layer 2 на Screen. Затем добавьте маску слоя, нажав на значок Add Layer Mask внизу палитры слоев.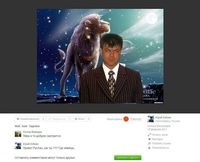
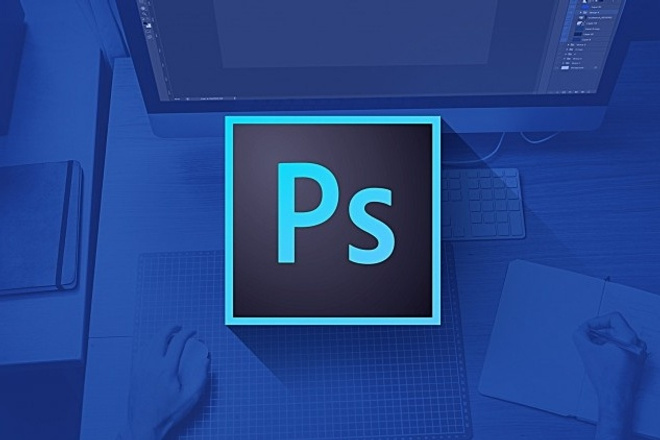 Примените изменения (Enter) и подвиньте слой вверх инструментом Move (V).
Примените изменения (Enter) и подвиньте слой вверх инструментом Move (V).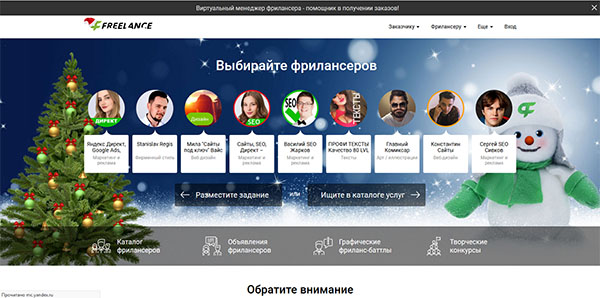 Также можно попробовать дублировать слой Screen.
Также можно попробовать дублировать слой Screen.
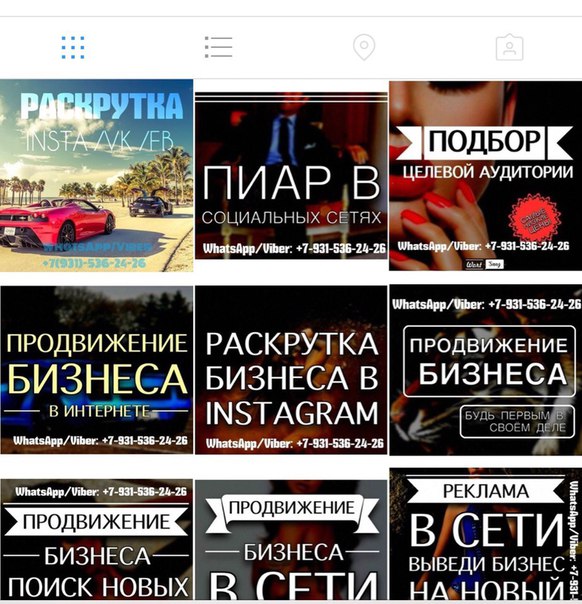



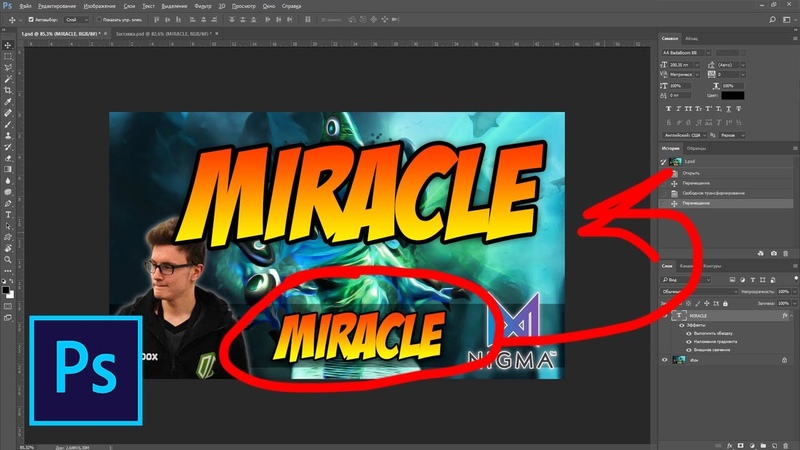 2) Пачкает ступеньки. 3) липкие / скользкие ступени делают вход в музей опасным! Пожалуйста, помогите нам сохранить Pentacrest в чистоте и музей безопасным для всех !!
2) Пачкает ступеньки. 3) липкие / скользкие ступени делают вход в музей опасным! Пожалуйста, помогите нам сохранить Pentacrest в чистоте и музей безопасным для всех !!
