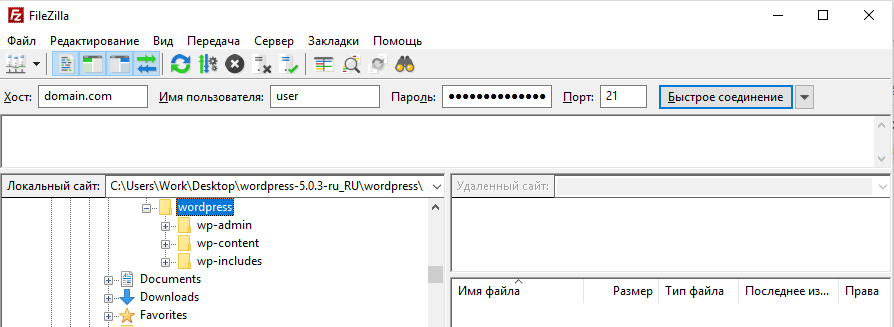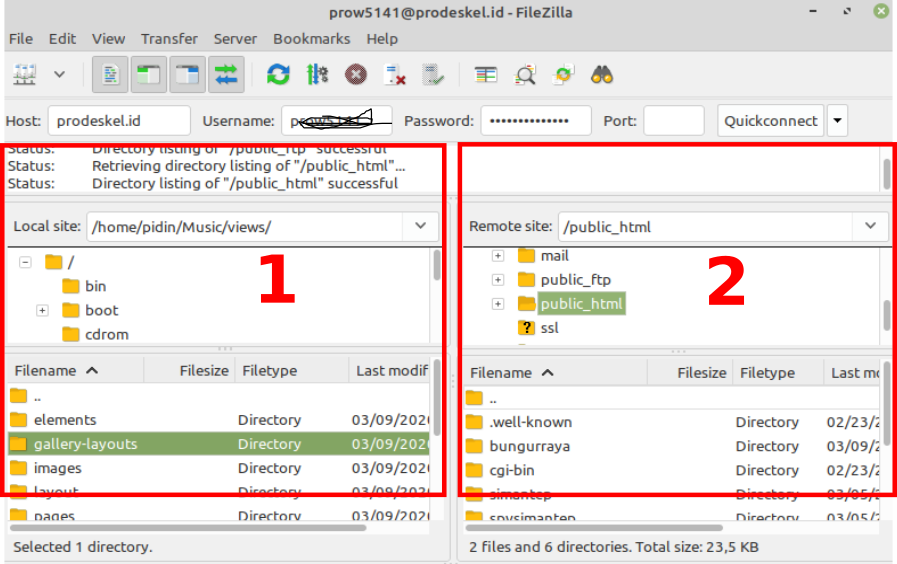- Как правильно пользоваться FileZilla client
- FTP подключение к серверу через FileZilla
- Что такое FileZilla как пользоваться программой | Блог Александра Сонина
- Как пользоваться FTP-клиентом FileZilla: руководство для новичков (2021)
- Что такое FileZilla
- Как подключиться к хостингу по FTP
- Основы работы с FileZilla
- Как загрузить файл или каталог с компьютера на сервер в FileZilla
- Как скачать файл или каталог с сервера на компьютер в FileZilla
- Как распаковать архив в FileZilla
- Как создать новый файл или каталог на сервере в FileZilla
- Как отредактировать файл на сервере в FileZilla
- Как изменить права доступа к файлу на сервере в FileZilla
- FileZilla: ответы на часто задаваемые вопросы
- При подключении к серверу FileZilla выдает ошибку «Не удалось получить список каталогов» (Failed to retrieve directory listing). Как ее исправить?
- Как исправить неправильные настройки шифрования в FTP-клиенте FileZilla
- Как исправить проблемы с работой пассивного режима передачи в FileZilla
- Где хранятся настройки FileZilla?
- Как в FileZilla перезапустить неудавшиеся передачи?
- Как отобразить скрытые файлы в FileZilla?
- Передача файлов в FileZilla внезапно прервалась. Как ее возобновить?
- Как переподключиться к серверу в FileZilla?
- Как подключиться к серверу, не сохраняя информацию о подключении в «Менеджере сайтов»?
- Каждый раз, когда я подключаюсь к серверу через FileZilla, запрашивается пароль. Можно ли сделать так, чтобы пароль автоматически сохранялся и подключение выполнялось без его запроса?
- Как в FileZilla посмотреть пароль подключения к FTP-аккаунту, сохраненному в «Менеджере Сайтов».
- Какой порт использует FileZilla для подключения к FTP-серверу?
- Какие есть другие FTP-клиенты, кроме FileZilla?
- См. также
- Как пользоваться FileZilla — настройка FTP доступа
- Как настроить и пользоваться FTP-клиентом FileZilla? Пошаговая инструкция для новичков
- Как пользоваться FileZilla — Bitte
- Абсолютное руководство для начинающих по FileZilla
- Как передавать файлы с помощью FileZilla / FileZilla Pro
- Как настроить FTP-клиент FileZilla: пошаговое руководство
- Использование Filezilla SFTP для безопасной передачи файлов
- Как использовать FileZilla для FTP (управление файлами) — База знаний
- Как настроить FTP с помощью Filezilla
- Настройте FileZilla для загрузки файлов через sFTP [KnownHost Wiki]
Как правильно пользоваться FileZilla client
Наверняка вы слышали о FTP, когда пытались создать сайт, либо передать данные с PS3 на компьютер и во многих других случаях. А вместе с ФТП, скорее всего, вы уже знакомы с названием программы FileZilla. Эта программа необходима для работы с FTP протоколом. Именно о ней и пойдет речь в данной статье. Вы узнаете для чего подходит эта программа, как ей пользоваться и как настроить клиент.
Что за программа FileZilla
Для начала стоит растолковать понятие ФТП. Это протокол, то есть сводка правил и стандартов, по которым определяется поведение устройства на определенном порту во время соединения с сервером.
Работает FTP только в том случае, если есть клиент и сервер. То есть клиент подключается к серверу, и после этого реализуются правила протокола FTP.
Этот протокол нужен для того, чтобы пользователи смогли удаленно загружать данные с сервера, а также заливать файлы на хост.
FileZilla – это программа, которая есть в двух вариациях: как server, и как client. Первая версия необходима для создания сервера, а вторая, которую мы рассмотрим – это клиент, без которого вы не сможете загружать файлы с хоста. Программа FileZilla -это настоящий спаситель для многих вебмастеров, которые загружают дистрибутивы движка на сайт. Есть и другие подобные программы, но FileZilla client лучшая из всех.
Среди преимуществ FileZilla client стоит отметить тот факт, что программа распространяется бесплатно. Вы сможете загрузить ее напрямую с сайта разработчика, что значительно повышает доверие к продукту. А еще этот клиент не так глючит, как подобные программы. К примеру, известный аналог Total Commander также распространяется бесплатно, но его пользователи постоянно сталкиваются с проблемой сбоев во время загрузки. Total Commander рассчитан на хороший Интернет и плохо работает, когда плохая сеть. Загружать файлы через Total Commander можно днями, в отличии от быстрого FileZilla client, который не брезгует плохим Интернетом.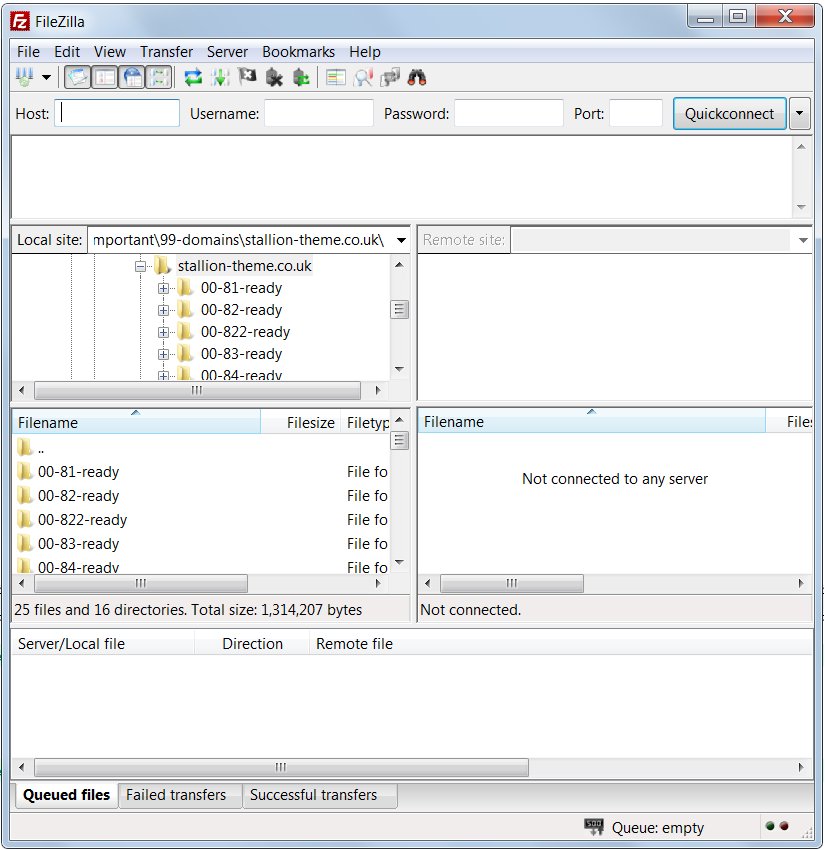
Клиент поможет вам не только передавать данные по FTP протоколу, но и делать обзор через удобный интерфейс. И в этом программа значительно превосходит других своих конкурентов, которые работают при помощи командной строки и терминала. К примеру, есть приложение Far, которое можно отнести к стандартным возможностям Windows. Оно также распространяется бесплатно, но при этом программа абсолютно неудобная и малофункциональная, чего не скажешь о FileZilla.
Как пользоваться программой FileZilla
Все очень просто, что является еще одним большим преимущество программы – в ней легко разобраться. Чтобы войти на сервер и загрузить оттуда что-либо, вам нужно пройти авторизацию. Аутентификация зависит от того, как вас занесли на сервер. Тот, кто его создавал, должен был добавить пользователя у себя в таблицах, и указать для вашего аккаунта права. Возможно, вы сами являетесь и создателем сервера, и его пользователем, как часто бывает, когда нужно залить на хостинг каталоги сайта и другие данные, вроде дистрибутивов.
Для входа на сервер через клиент вам нужно ввести имя хоста или его IP-адрес, ваш логин и пароль. Иногда на сервере разрешают вход анонимным пользователям – тогда вы можете войти без ввода пароля и с логином anonymous. После того, как авторизация пройдет успешно, перед вами откроются две файловые системы. С одной стороны будет файловая система вашего компьютера, а с другой – сервера. Так вы сможете удобно сравнивать содержимое компьютера и сервера. В FileZilla даже есть функция “Сравнение каталогов”, которая необходима, чтобы быстро находить недостающие файлы, которые вы случайно не загрузили на хост или компьютер.
Переключаться между каталогами в интерфейсе FileZilla также просто, как если бы вы открывали папки внутри компьютера. В целом, с пользованием программой не должно возникнуть вопросов. В случае, если появляются какие-то проблемы с подключением или загрузкой, вы всегда сможете просмотреть об этом информацию в логах. Рекомендуется в настройках сразу выбрать пассивный режим работы клиента.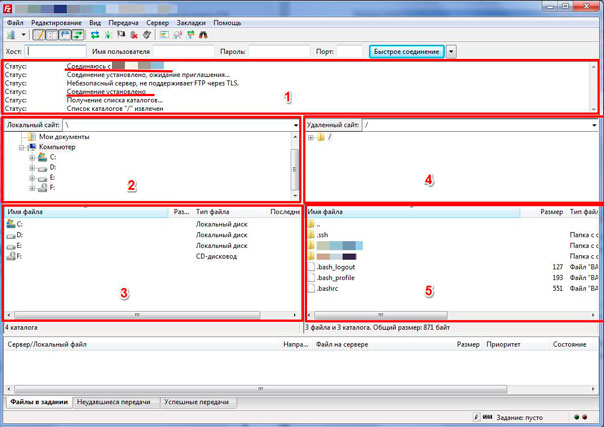 В активном режиме могут возникнуть проблемы и конфликты с фаерволом и роутером.
В активном режиме могут возникнуть проблемы и конфликты с фаерволом и роутером.
Рекомендуется сразу отключить фаервол, когда работаете с клиентом FileZilla, чтобы он не блокировал работу программы. Кроме того, занесите FileZilla в список доверенных программ в антивирусе. И следите за портом сервера. Если указан не стандартный 21-й порт, то его необходимо прописывать во время авторизации на хосте. Но, как правило, если вам нужен клиент FTP для загрузки файлов на сервер хостинг-провайдера, все проходит без проблем и нареканий!
FTP подключение к серверу через FileZilla
FTP означает File Transfer Protocol, по-русски — протокол передачи данных. Его используют, когда нужно быстро загрузить новые файлы на хостинг, отредактировать или удалить старые.
Управлять файлами можно и в панели управления хостингом, но это занимает больше времени. Нужно каждый раз заходить в панель, сначала переходить в одну папку, потом в другую. Это не проблема, если нужно загрузить файлы один раз.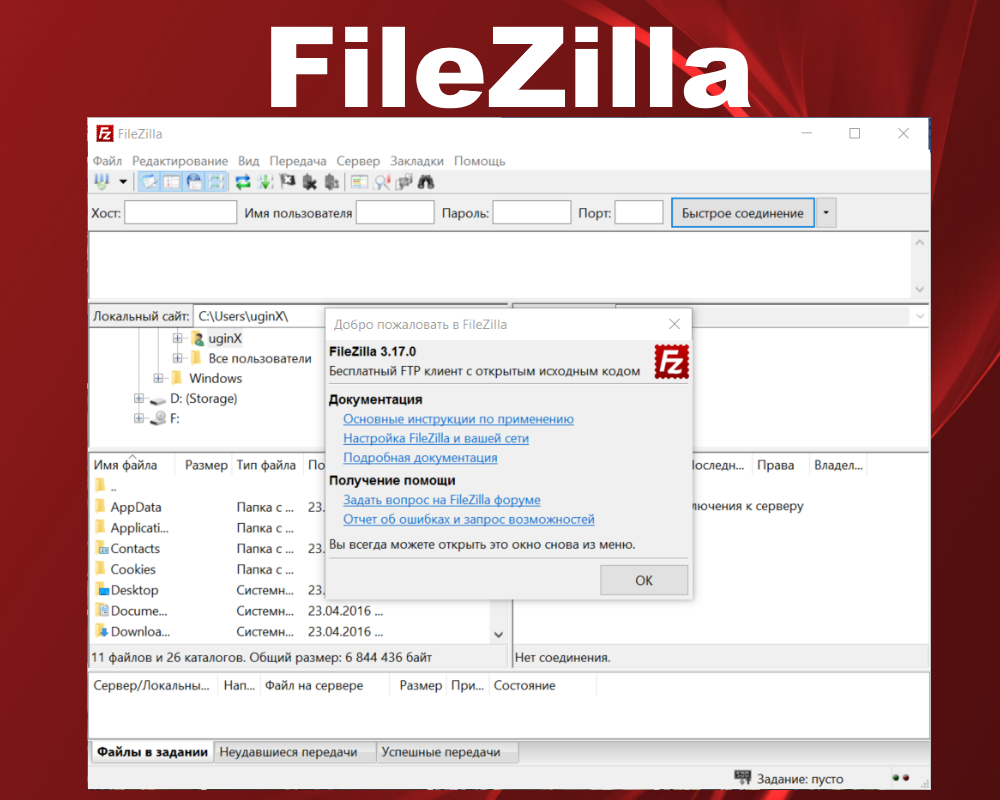
Работать по FTP можно в командной строке или специальной программе — FTP-клиенте. Командная строка сложнее, потому что у неё нет графического интерфейса и нужно запоминать команды. В этой статье расскажем, как работать в FTP-клиенте.
Кроме текстовой инструкции у нас есть видео на эту же тему:
Скачать программу
Подойдёт любой FTP-клиент: FileZilla, Total Commander, WinSCP, Macfusion, Nautilus. В этой инструкции мы покажем, как работать в FileZilla — самом популярном из них.
Сначала зайдите на официальный сайт FileZilla. На главной странице нажмите «Download FileZilla Client».
Сайт сам определит вашу операционную систему и предложит скачать программу именно для неё.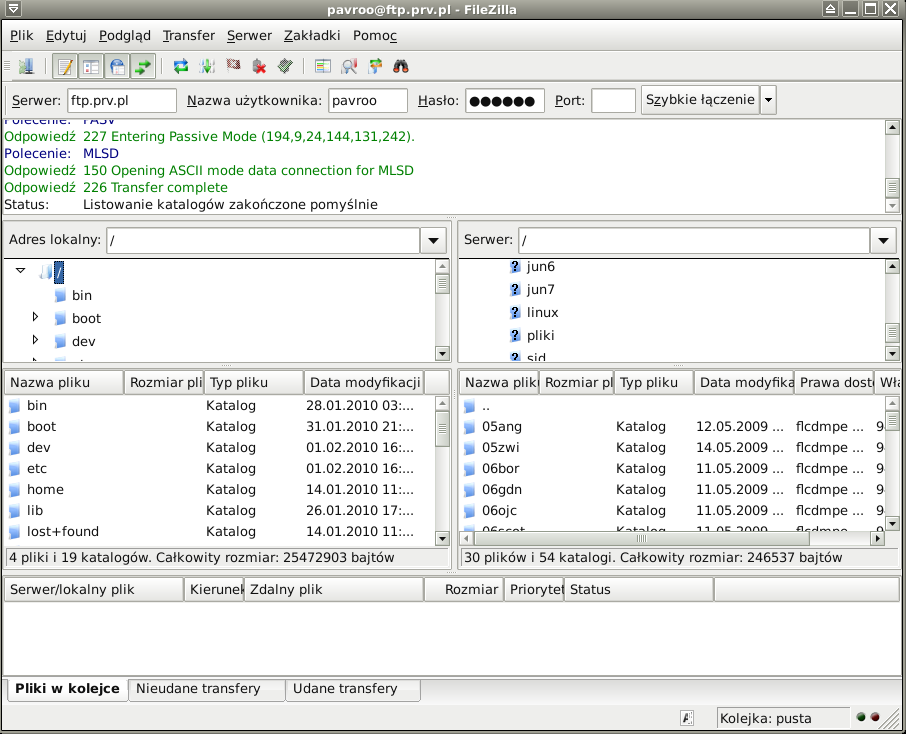 Если заметите, что ОС определилась неправильно, выберите правильную версию чуть ниже.
Если заметите, что ОС определилась неправильно, выберите правильную версию чуть ниже.
Если у вас 64-разрядная версия Windows или MacOS, при нажатии на кнопку «Download FileZilla Client» появится окошко с двумя версиями программы: платной и бесплатной. Для работы с файлами будет достаточно бесплатной версии. Скачайте, установите и запустите программу.
Подключиться к серверу
Для этого в FileZilla есть два типа подключения: быстрое или сохранённое.
При быстром подключении нужно вводить меньше данных, но подключение не сохраняется. Придётся вводить детали заново каждый раз, когда заходите в программу.
При сохранённом подключении данных больше, но их нужно ввести один раз. Когда в следующий раз зайдёте в программу, нужно будет только нажать «Соединиться».
Форма для быстрого подключения расположена на верхней панели программы:
Чтобы создать сохранённое подключение, нажмите иконку сервера в левом верхнем углу FileZilla:
Откроется окно со списком подключений.
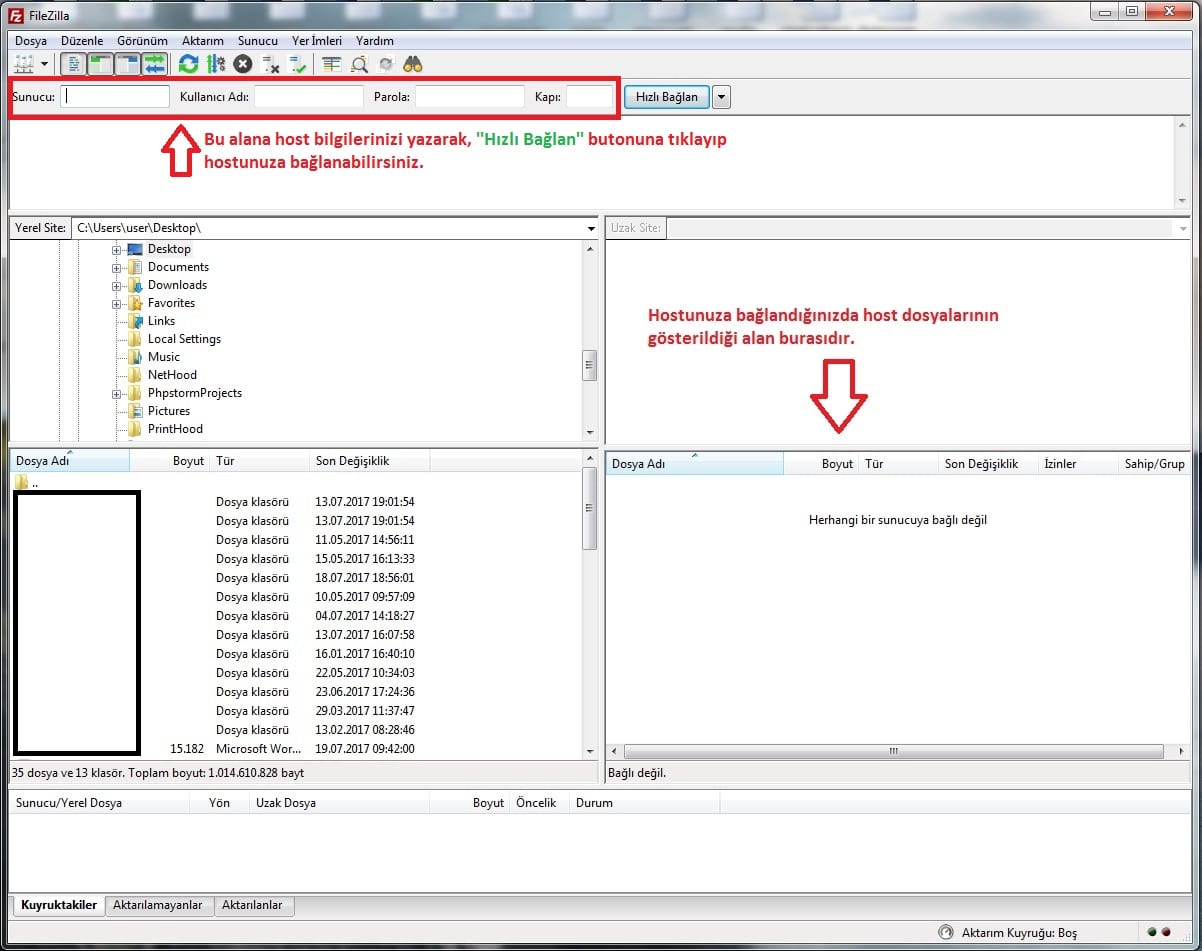 Чтобы добавить новое подключение, нажмите «Новый сайт»:
Чтобы добавить новое подключение, нажмите «Новый сайт»:Поля в левой части станут активны:
Протокол. Выберите FTP для обычного подключения, а SFTP — для безопасного. На нашем виртуальном хостинге оба протокола доступны сразу. На VPS сервере и выделенном сервере по умолчанию доступен только SFTP.
Хост. Введите здесь ваш домен, хостнейм или IP-адрес сервера. Эти данные обычно присылают в письме об активации хостинга. Вот как эти письма называются у нас: «Ваш виртуальный хостинг готов к использованию», «Это ваш VPS готов?» или «Выделенный сервер заказывали?».
Порт. Если у вас виртуальный хостинг, введите 21 в поле «Порт» для обычного подключения, а для безопасного — 21098.
Если у вас VPS или выделенный сервер, порт для безопасного подключения будет другим — 22. Для обычного порт такой же — 21.
Шифрование. Оставьте предложенный вариант — «Использовать явный FTP через TLS если доступен».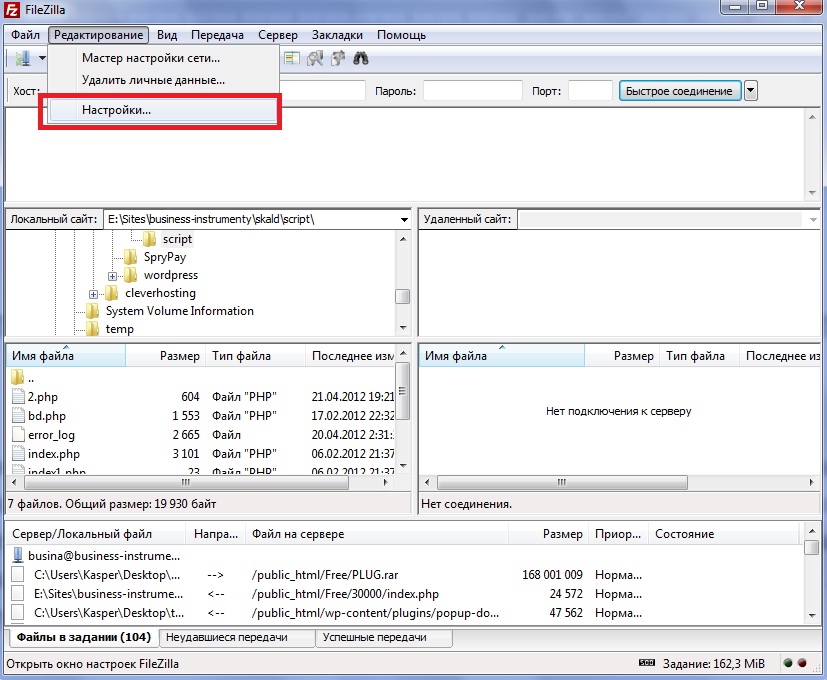
Тип входа. Выберите «Нормальный» или «Запросить пароль». В первом случае FileZilla запомнит пароль и при следующем запуске нужно будет только нажать «Соединиться». Во втором случае — будет спрашивать пароль при каждом новом запуске программы.
Пользователь/Пароль. Используйте детали входа в cPanel или root-доступы к серверу.
В конце нажмите кнопку «Соединиться».
Перепроверьте логин и пароль
Наша система безопасности блокирует IP-адрес после двадцати неправильных попыток войти в аккаунт, на случай если злоумышленник решил подобрать пароль.
Проверьте, нет ли в логине и пароле опечаток или лишних пробелов. Если
IP-адрес всё же оказался заблокирован, напишите в поддержку. Мы снимем блокировку после проверки.
После подключения появится окно с предупреждением:
Оно появляется, потому что FileZilla ещё ничего не знает про SSL-сертификат сервера, к которому подключается. Программа просит убедиться, что сертификату можно доверять.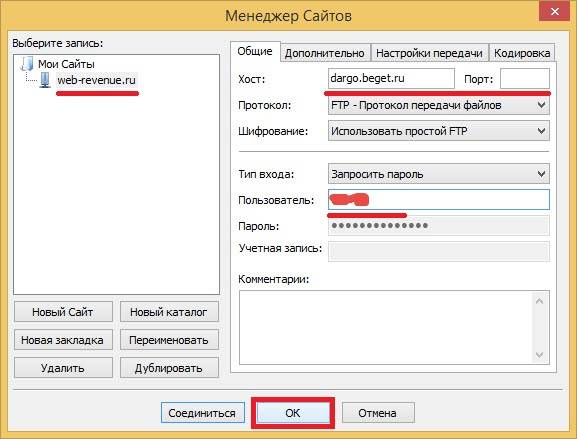
Сообщение будет выскакивать каждый раз, пока вы не поставите две галочки в самом низу окна: «Всегда принимать сертификат в будущих сессиях» и «Доверять этому сертификату из списка дополнительных хостов».
Теперь разберёмся, как работать с файлами.
Загрузить и создать файл
После подключения в программе появится 4 окна. Слева — файлы на вашем компьютере, справа — на сервере:
Сначала выберите в правой части экрана папку на сервере, в которую хотите загрузить файл. Например, если нужно загрузить весь сайт, понадобится корневая папка домена. Для основного домена на виртуальном хостинге это папка public_html. Для дополнительного домена папка будет называться по-другому. Посмотреть её можно в cPanel – раздел «Домены» – подраздел «Дополнительные домены».
Потом найдите в левой части экрана файл или папку, кликните по ней правой кнопкой мыши и выберите «Закачать на сервер». Можно также просто перетащить файл слева направо.
Чтобы создать новый файл или папку, нажмите правой кнопкой мыши в правой части программы и выберите, что именно хотите создать:
Чтобы удалить файл с сервера, кликните по нему правой кнопкой мыши и нажмите «Удалить». Также можете просто выбрать файл и нажать кнопку «Delete» на клавиатуре.
Также можете просто выбрать файл и нажать кнопку «Delete» на клавиатуре.
Отредактировать файл
Чтобы просто назвать файл по-другому, кликните по нему правой кнопкой мыши и выберите опцию «Переименовать»:
Чтобы отредактировать файл прямо на сервере, кликните по нему правой кнопкой мыши и нажмите «Просмотр\Правка»:
По умолчанию содержимое откроется в приложении «Блокнот»:
Просто отредактируйте содержимое и сохраните файл в меню «Файл» – «Сохранить». Когда закроете текстовый редактор, программа попросит подтвердить изменения:
Если хотите использовать другой текстовый редактор для работы с файлами, выберите «Настройки» в меню «Редактирование»:
В открывшемся окне перейдите в раздел «Правка файлов», выберите строку «Использовать следующий редактор» и нажмите «Обзор». После этого выберите программу из списка.
Если нужный редактор не появится в списке программ, придётся прописать путь к .exe файлу программы вручную.
Это всё, что нужно знать, чтобы самостоятельно загрузить или отредактировать файлы на сервере через FTP.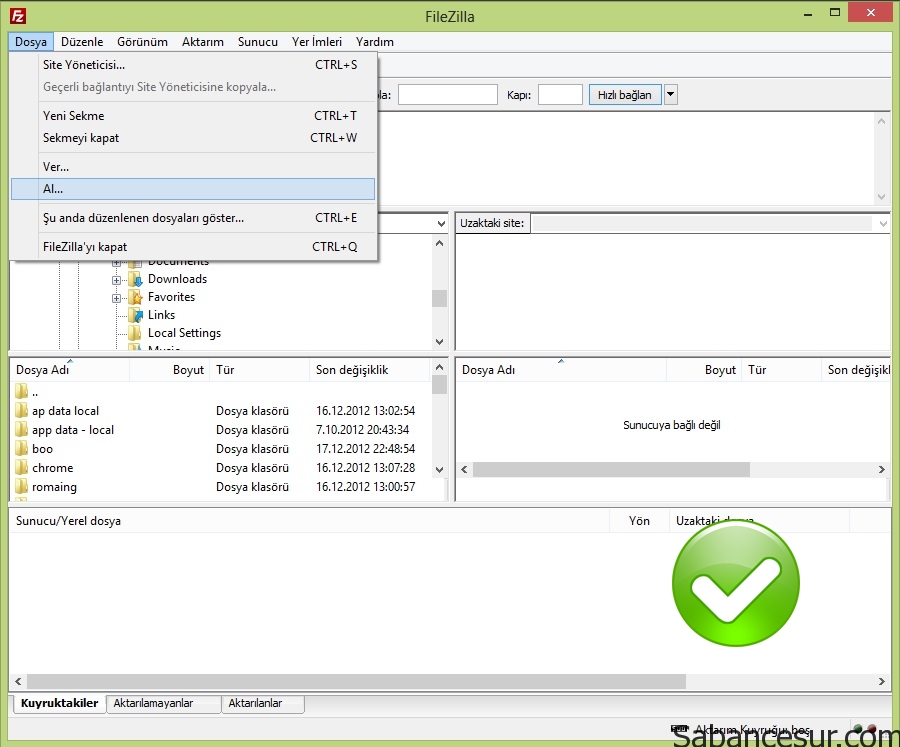 Если у вас возникнут сложности или вопросы, свяжитесь с нашей службой поддержки. Будем рады помочь!
Если у вас возникнут сложности или вопросы, свяжитесь с нашей службой поддержки. Будем рады помочь!
Что такое FileZilla как пользоваться программой | Блог Александра Сонина
FileZilla как пользоваться программой? В статье мы разберем, что это за программа, ее возможности и для чего она нужна. С помощью этой утилиты вы сможете передавать файлы с локального компьютера на удаленный сайт.
Содержание статьи
Что такое FileZilla и для чего она нужна
Здравствуйте, читатели! Что такое FileZilla? Это свободный FTP-клиент или по-другому программа с исходным кодом. Она позволяет пользователям осуществлять передачу файлов, управлять ими, использовать синхронизацию каталогов и поиск на удаленном сервере. Программой можно пользоваться бесплатно в OC Windows, MacOS, на платформе Linux.
Данную программу легко настроить, панель управления на русском языке. Необходимость в этой программе заключается в том, чтобы передавать и закачивать файлы на сервер.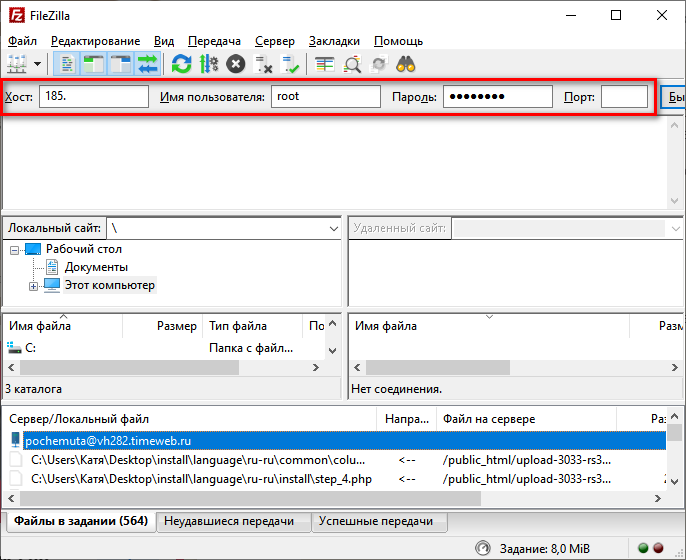 Ниже в статье будет показана инструкция по скачиванию и установки программы FileZilla.
Ниже в статье будет показана инструкция по скачиванию и установки программы FileZilla.
Возможности программы
Перед началом использования FileZilla, поговорим о ее возможностях:
- утилита поддерживает такие протоколы, как SSL/TLS и так далее;
- программа достаточно удобная в использовании;
- имеется многоязычность программы, доступно более 40 языков;
- передает и принимает файлы больше 4Гб;
- у программы есть менеджер сайтов и возможность загрузки;
- умеет настраивать ограничение скорости;
- есть сетевая настройка;
- редактирует удаленные файлы;
- скачивает файлы;
- имеется Http соединение.
Это основные возможности программы, которыми можно пользоваться.
Где скачать программу FileZilla, как установить
Программа FileZilla легко скачивается с официального сайта разработчика. Нажимаете здесь кнопку «Скачать FileZilla».
Далее выбираете тип операционной системы, например, Windows, после чего разрядность, к примеру, 64bit.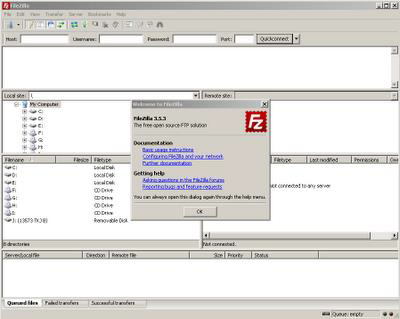 После этого нажимаете на ссылку для скачивания. Когда файл программы загрузится на компьютер, нажмите по нему несколько раз.
После этого нажимаете на ссылку для скачивания. Когда файл программы загрузится на компьютер, нажмите по нему несколько раз.
Откроется установщик утилиты. Нужно согласиться с правилами, нажав на кнопку «I agree», далее кликните несколько раз «Next».
Кроме этого, можете выбрать папку, куда расположить программу на компьютере. Далее нажмите «Install», после чего программа будет установлена. Чтобы запустить FileZilla, достаточно завершить установку, или нажать на ярлык программы.
FileZilla как пользоваться программой, настройка программы и подключение к серверу
Когда программа запустится на компьютере, в ее окне будут настройки. Первое, на что обращают внимание – это панель управления ввода данных вверху программы. Здесь прописывают данные сервера, к которому нужно подключиться:
- хост сервера – это адрес сервера хостинга, он выглядит примерно так ftp7.hos.ru;
- имя пользователя от аккаунта на хостинге;
- пароль от ftp аккаунта на вашем хостинге.

Все эти данные вы можете узнать от вашего хостинг провайдера, которым пользуйтесь. Кроме того, в программе можно настроить ее внешний вид, установить язык интерфейса и другое.
Давайте подключимся к удаленному серверу, с помощью программы ФайлЗилла. Для этого нажмите кнопку «Файл», далее «Менеджер сайтов». В открывшемся окне нажимаете «Новый сайт» и указываете адрес хоста, например, вашего хостинга. После этого устанавливаете тип входа «Нормальный».
Если этот вариант отключен, можете выбрать тип входа анонимный, интерактивный, учетная запись, запросить пароль.
Далее заполняете пустые поля – пишете номер хоста, номер Ftp аккаунта на хостинге в поле Пользователь, который можно узнать на хостинге в панели управления, далее пароль от Ftp аккаунта. Затем заходите в раздел «Настройки передачи» и устанавливаете галочку перед словом «Ограничение одновременных подключений». После этого нажмите кнопку «Соединиться». Есть подробное руководство по настройке программы от разработчика.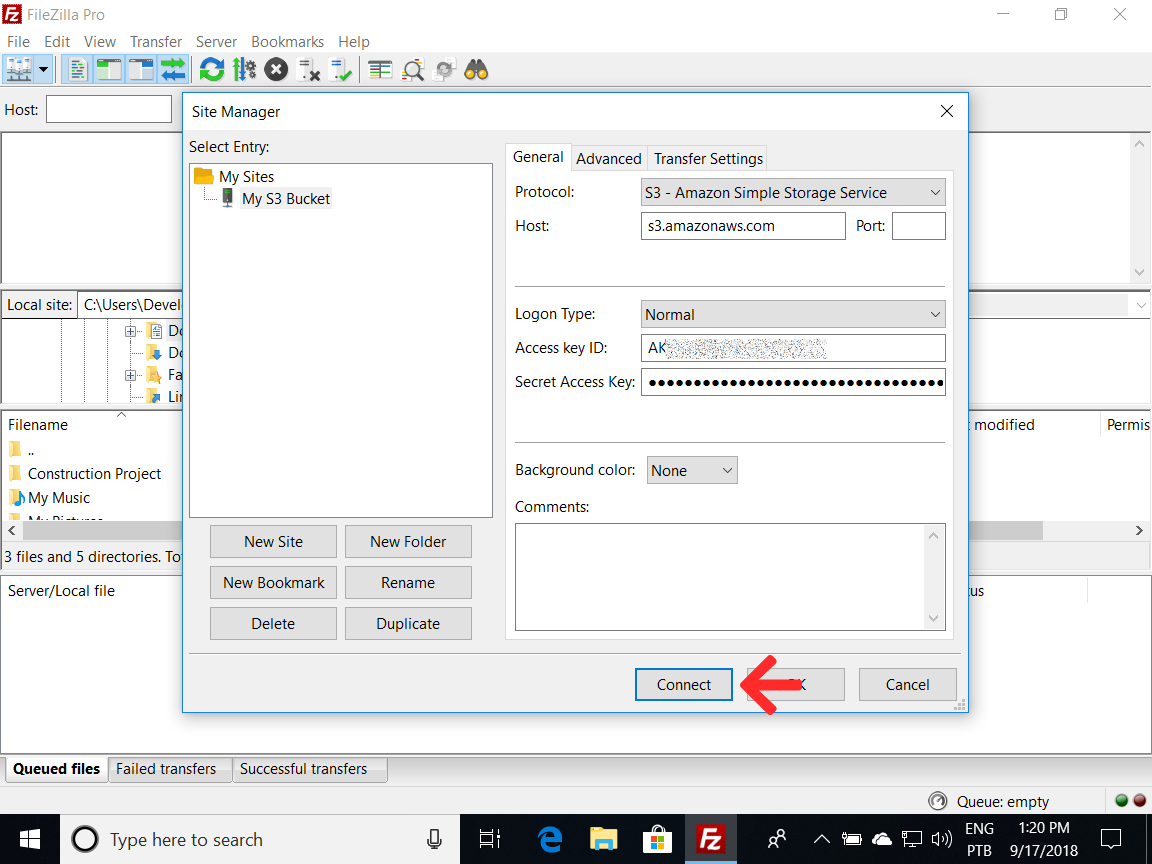
Кроме того, пользователи могут использовать быстрое соединение к удаленному серверу. Но в этом случае, будете постоянно вводить логин и пароль.
Ради интереса можете прочитать статьи о том, что такое хостинг Таймвеб , и как начать работу на Таймвеб . Эти статьи помогут разобраться в сути работы над хостингом.
Как передать файлы на сайт по FTP с помощью FilZilla
Когда программа подключиться к удаленному сайту, вы можете передать файлы с компьютера в корневой каталог сайта. Для этого используйте окна программы для передачи файлов. Каталог сайта будет находиться в правой части программы, под названием вашего домена, далее htdocs, затем, www.
Вы получите возможность не только быстрый доступ к сайту, но и сможете скачивать папки, редактировать файлы, создать каталог и сделать многое другое.
Сюда можно просто перекидывать файлы сайта с компьютера. Если захотите открыть путь страницы или сайт в браузере, введите домен и просмотрите результаты.
Заключение
Сегодня рассмотрели вопрос, FileZilla как пользоваться программой и что это такое. Чтобы эта утилита заработала, главное правильно ее настроить. Для подключения используйте данные, которые вам высылали при регистрации на хостинге.
Чтобы эта утилита заработала, главное правильно ее настроить. Для подключения используйте данные, которые вам высылали при регистрации на хостинге.
Спасибо за внимание!
С уважением, Александр Сонин
Как пользоваться FTP-клиентом FileZilla: руководство для новичков (2021)
Что такое FileZilla
FileZilla — это программа для передачи файлов с одного компьютера на другой по протоколу FTP (File Transfer Protocol). Этот софт особо популярен среди разработчиков и администраторов сайтов, поскольку позволяет легко и безопасно загружать файлы с компьютера на сервер веб-хостинга.
В этом руководстве я расскажу как пользоваться FileZilla если вы хотите создать блог, онлайн-портал или магазин, либо освоить профессию администратора сайтов.
Как подключиться к хостингу по FTP
Шаг №1. Скачайте и установите FileZilla
Чтобы скачать FileZilla, перейдите на официальный сайт программы по адресу https://filezilla-project.org/ и нажмите левую кнопку Download FileZilla Client.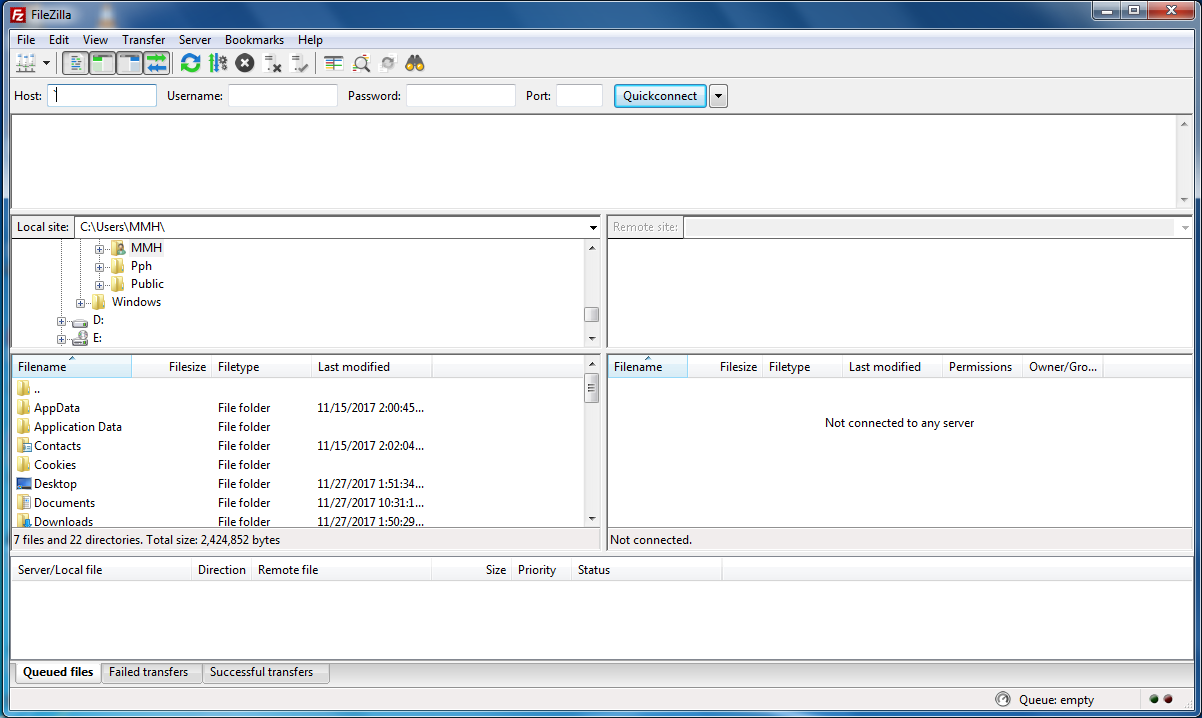 Сайт определит какая операционная система установлена на вашем компьютере и подскажет вариант установщика для нее. Нажмите зеленую кнопку Download FileZilla Client, чтобы скачать установщик. Выполните установку программы.
Сайт определит какая операционная система установлена на вашем компьютере и подскажет вариант установщика для нее. Нажмите зеленую кнопку Download FileZilla Client, чтобы скачать установщик. Выполните установку программы.
Обратите внимание! Если нужен установщик не для операционной системы, установленной на вашей компьютере, выберите нужную ОС, нажав соответствующую иконку под кнопкой Download FileZilla Client.
Шаг №2. Получите у хостера данные для подключения к сайту по FTP-протоколу
После того, как клиент FileZilla установлен, пришло время получить данные для его подключения к сайту. Эти данные включают адрес FTP-сервера, номер порта, логин и пароль пользователя. После заказа хостинга большинство хостинговых компаний отправляет на указанную при регистрации электронную почту письмо с информацией о подключении по FTP. Если вы удалили это письмо или не можете найти его, поищите в панели управления хостингом страницу «FTP аккаунты» или «Пользователи FTP» и внимательно посмотрите, не содержит ли она данные для подключения по FTP.
Если вы купили хостинг у хостинговой компании TheHost, для получения FTP-данных выполните следующее:
- Войдите в личный кабинет по адресу https://my.thehost.com.ua/.
- Выберите пункт «Хостинг» в блоке «Товары/Услуги».
- Выберите в списке хостинг-аккаунт, на котором расположен ваш сайт, и нажмите кнопку «Письмо».
В открывшемся окошке будут указаны данные для подключения к сайту по протоколу FTP и другая полезная информация.
Обратите внимание! Эта инструкция применима и к другим хостинг-провайдером, которые используют биллинговую платформу BILLmanager от ISPsystem.
Если данные FTP все же не удается найти или получить, напишите об этом в техподдержку вашего хостера.
Шаг №3. Добавьте сайт в FileZilla и подключитесь к нему
Чтобы добавить сайт в FileZilla, запустите программу и выберите Файл > Менеджер сайтов… в главном меню или нажмите комбинацию клавиш Ctrl+S. Далее нажмите кнопку «Новый сайт», придумайте имя подключения и введите/выберите следующие значения:
Далее нажмите кнопку «Новый сайт», придумайте имя подключения и введите/выберите следующие значения:
- Хост — адрес FTP-сервера;
- Порт — номер порта. По умолчанию, 21;
- Протокол — FTP — Протокол передачи данных;
- Шифрование — Использовать явный FTP через TLS если доступен;
- Тип входа — Нормальный;
- Пользователь — имя пользователя FTP;
- Пароль — пароль пользователя FTP.
Чтобы сохранить профиль подключения к сайту по FTP нажмите OK.
Для подключения к сайту по протоколу FTP, нажмите стрелку возле первой кнопки в верхнем меню FileZilla и кликните по названию созданного минутой назад аккаунта.
Обратите внимание! Если при подключении появилось сообщение о неизвестном сертификате сервера, отметьте чекбокс «Всегда принимать сертификат в будущих сессиях» и нажмите OK.
Основы работы с FileZilla
Принцип работы FileZilla прост.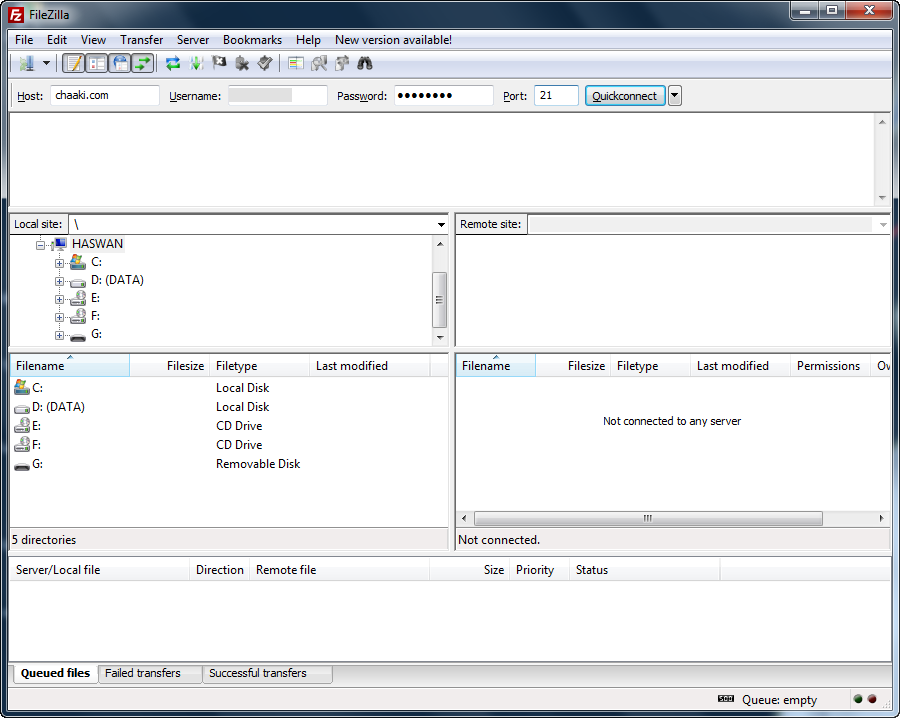 В левом окне программы отображается файловая система вашего компьютера, в правом — сервера.
В левом окне программы отображается файловая система вашего компьютера, в правом — сервера.
Это позволяет заливать файлы и каталоги на хостинг, либо скачивать их с сервера на жесткий диск компьютера буквально в один-два клика. Кроме того, FileZilla делает возможным выполнение на хостинге всех тех действий, которые вы уже не раз делали на ПК или ноутбуке: создавать новые файлы и директории, переименовывать их, удалять и т. д. Об этом читайте далее.
Как загрузить файл или каталог с компьютера на сервер в FileZilla
- Выберите в правом окне FTP-клиента директорию, куда должен быть загружен файл или каталог на сервере.
- Перейдите в левом окне в каталог на компьютере, в котором хранится файл или каталог, который нужно загрузить на сервер.
- Нажмите правой кнопкой мыши (ПКМ) по файлу или каталогу, который нужно загрузить на сервер, и выберите «Закачать на сервер».
- Дождитесь завершения загрузки.
Как скачать файл или каталог с сервера на компьютер в FileZilla
- Выберите в левом окне FTP-клиента директорию, куда должен быть скачан файл или каталог на компьютере.

- Перейдите в правом окне в директорию на сервере, в которой хранится файл или каталог, который нужно скачать на компьютер.
- Нажмите ПКМ по файлу или каталогу, который нужно скачать на компьютер, и выберите «Скачать».
- Дождитесь завершения загрузки.
Как распаковать архив в FileZilla
В FileZilla нет встроенного архиватора, поэтому распаковывать или создавать архивы в этом FTP-клиенте невозможно. Чтобы загрузить на сервер файлы архива, предварительно распакуйте его на компьютере, а далее загрузите файлы на сервер, либо загрузите архив на сервер и распакуйте его архиватором, который есть в большинстве файловых менеджеров хостинга.
Как создать новый файл или каталог на сервере в FileZilla
Чтобы создать новый файл или каталог на сервере, кликните ПКМ в любом месте правого окна программы и выберите «Создать новый файл» или «Создать каталог». Введите имя нового файла или каталога и нажмите OK.
Как отредактировать файл на сервере в FileZilla
Чтобы отредактировать файл на сервере, кликните по нему ПКМ и выберите «Просмотр/Правка». Это действие откроет файл в текстовом редакторе по умолчанию. После редактирования и сохранения файла подтвержите изменения в FileZilla, нажав кнопку OK в окне «Файл изменен», которое появится в FTP-клиенте.
Это действие откроет файл в текстовом редакторе по умолчанию. После редактирования и сохранения файла подтвержите изменения в FileZilla, нажав кнопку OK в окне «Файл изменен», которое появится в FTP-клиенте.
Обратите внимание → Если нужно, чтобы файлы открывались для редактирования не в текстовом редакторе по умолчанию, а в другой программе, перейдите в Редактирование > Настройки в главном меню и выберите «Правка файлов» в левом меню. Выберите радиокнопку «Использовать следующий редактор:», нажмите кнопку «Обзор…» и выберите исполнительный файл программы, в которой хотите редактировать файлы. Подтвердите изменения, нажав кнопку OK в левом нижнем углу окна настроек.
Как изменить права доступа к файлу на сервере в FileZilla
Для каждой директории и каждого файла на сервере устанавливаются права доступа. Они определяют, кто и какие действия может выполнять с этими директориями и файлами. Есть такие группы пользователей:
- владелец;
- группа, которая включает других пользователей и может включать владельца;
- другие пользователи (например, посетители сайта).

Также есть три типа прав (действий), которые можно указать (разрешить) для этих пользователей:
- чтение — право на чтение файла на сервере;
- редактирование — право на изменение, создание и удаление файла или каталога с сервера;
- исполнение — право на исполнение файла или вход в директорию.
Для изменения прав доступа в FileZilla, кликните по файлу или каталогу ПКМ и выберите «Права доступа к файлу…». Отметьте чекбоксами права для каждой группы пользователей и нажмите OK.
FileZilla: ответы на часто задаваемые вопросы
При подключении к серверу FileZilla выдает ошибку «Не удалось получить список каталогов» (Failed to retrieve directory listing). Как ее исправить?
Ошибка «Не удалось получить список каталогов» (Failed to retrieve directory listing) в FileZilla чаще всего возникает по одной из следующих двух причин:
- Неправильные настройки шифрования в FTP-клиенте.
- Проблемы с работой пассивного режима передачи.

Выполните исправление неправильных настроек шифрования в FTP-клиенте и попробуйте еще раз подключиться к серверу. Если соединение не установлено, выполните исправление проблемы с работой пассивного режима передачи и попробуйте еще раз подключиться к серверу. Если и после этого соединение не устанавливается и вы видите ошибку «Не удалось получить список каталогов» (Failed to retrieve directory listing), напишите об этом в комментариях.
Как исправить неправильные настройки шифрования в FTP-клиенте FileZilla
- В главном меню FileZilla выберите Файл > Менеджер сайтов…
- Выберите «Использовать обычный FTP (небезопасно)» в строке «Шифрование».
- Сохраните настройки, нажав кнопку OK.
Как исправить проблемы с работой пассивного режима передачи в FileZilla
В главном меню FileZilla выберите Редактирование > Настройки…
- Перейдите в Соединение > FTP и выберите активный режим передачи.
- Перейдите в Соединение > FTP > Активный режим и выберите «Получить сведения о внешнем IP-адресе в настройках системы».
- Перейдите в Соединение > FTP > Пассивный режим и выберите «Вернуться в активный режим».
- Сохраните настройки, нажав кнопку OK.
Где хранятся настройки FileZilla?
Если FileZilla установлен в одном из дистрибутивов Linux, он будет хранить настройки в директории ~/.filezilla или ~/.config/filezilla. Если этот FTP-клиент установлен в операционной системе Windows, найдете его настройки в каталоге %APPDATA%/FileZilla или в папке установки.
Как в FileZilla перезапустить неудавшиеся передачи?
Если при передаче файлов или каталогов произошла ошибка, информация об этом отобразится во вкладке «Неудавшиеся передачи», расположенной внизу окна программы.
Чтобы заново перезапустить передачу этих файлов или каталогов, кликните ПКМ по окошку с неудавшимися передачами и выберите «Очистить все и получить снова». Сразу после этого файлы или каталоги из этой вкладки будут перемещены во вкладку «Файлы в задании» и их передача будет перезапущена.
Как отобразить скрытые файлы в FileZilla?
Чтобы отобразить скрытые файлы на сервере, выберите пункт «Сервер» в главном меню программы и отметьте «Принудительно отображать скрытые файлы».
Передача файлов в FileZilla внезапно прервалась. Как ее возобновить?
Иногда при загрузке файлов или каталогов с сервера на компьютер или с компьютера на сервер передача может прерваться. Это легко обнаружить, посмотрев на вкладку «Файлы в задании» в нижней части программы — число файлов, которые должны быть переданы, будет оставаться неизменным. Распространенные причины, по которой возникает эта проблема — нестабильное подключение к Интернету или сбои на сервере.
Чтобы запустить остановившуюся передачу файлов, выберите в главном меню программы пункт «Передача» и кликните по «Выполнить задание».
Как переподключиться к серверу в FileZilla?
Чтобы повторно подключиться к серверу, выберите Сервер > Переподключиться в главном меню FileZilla.
Как подключиться к серверу, не сохраняя информацию о подключении в «Менеджере сайтов»?
Чтобы подключиться к серверу, не сохраняя данные FTP-аккаунта в «Менеджере сайтов», введите адрес и порт FTP-сервера, а также имя и пароль пользователя в строке, расположенной под главным меню и меню с кнопками в верхней части FileZilla и нажмите кнопку «Быстрое соединение». Данные об этом соединении будут удалены при закрытии FTP-клиента.
Каждый раз, когда я подключаюсь к серверу через FileZilla, запрашивается пароль. Можно ли сделать так, чтобы пароль автоматически сохранялся и подключение выполнялось без его запроса?
Да, можно. Чтобы FileZilla выполняла подключение к серверу без запроса пароля, перейдите в Редактирование > Настройки в главном меню программы. После этого выберите «Интерфейс» и отметьте радиокнопку Save passwords в блоке Passwords. Также убедитесь, что в настройках сайта в «Менеджере сайтов» (Файл > Менеджер Сайтов…) выбран тип входа «Нормальный».
Как в FileZilla посмотреть пароль подключения к FTP-аккаунту, сохраненному в «Менеджере Сайтов».
По умолчанию пароли FTP-аккаунтов, добавленных в «Менеджере Сайтов» в FileZilla, не отображаются. Но посмотреть пароль все же можно. Для этого выполните следующие действия:
- Выберите Файл > Экспорт… в главном меню программы.
- Отметьте «Экспорт записей из Менеджера Сайтов» и нажмите OK.
- Сохраните xml-файл экспорта на жестком диске компьютера.
- Откройте скачанный xml-файл в текстовом редакторе (рекомендую использовать Sublime Text).
- Найдите строку, которая начинается с
<Pass encoding="base64">и скопируйте следующий за ней текст до закрывающего тега</Pass>. - Перейдите на сайт base64decode.net, вставьте скопированный текст в верхнее окошко и нажмите кнопку DECODE.
Текст, который отобразится в нижнем окошке — и есть пароль FTP-аккаунта, сохраненного в «Менеджере Сайтов» в FileZilla.
Какой порт использует FileZilla для подключения к FTP-серверу?
Для подключения к FTP-серверу FileZilla использует порт 20 или 21.
Какие есть другие FTP-клиенты, кроме FileZilla?
Вот список самых популярных аналогов FTP-клиента FileZilla:
Количество просмотров: 460
См. также
- robots.txt: краткое руководство для новичков
robots.txt — файл, который лежит в корневой директории сайта и подсказывает поисковым роботам, какие каталоги и файлы на сайте сканировать, а какие — нет. Говоря простым языком, если на…
Как пользоваться FileZilla — настройка FTP доступа
Как пользоваться FileZilla, вы узнаете ниже, а пока краткие сведения, что такое FTP-клиент Файлзилла.
Программа FileZilla — это простой, в тоже время надежный FTP-клиент с удобными функциями работы с хостингом. Рассчитан на широкий круг пользователей, как начинающих, так и более опытных. Один из самых популярных фтп клиентов для доступа к удаленному серверу у вебмастеров и блоггеров.
Бесплатность, простота и надежность главные критерии в пользу выбора этой программы. Поддержка брандмауэра, работа с SOCKS4 / 5, HTTP1.1, возобновление загрузки/выгрузки, поддержка больших файлов, все это выгодно отличает Файлзиллу от других аналогичных FTP-клиентов.
Как пользоваться FileZilla?
Для эффективного использования client FileZilla, ее необходимо предварительно настроить.
Во избежание конфликта между FileZilla и брандмауэром установленным в системе, необходимо провести тестовую проверку сети. После запуска клиент filezilla заходим в меню — Редактирование-настройки. Откроется окно с настройками. В правой части окна запускаем мастер настройки сети и следуем пошагово за мастером сети. Мастер проверит конфигурацию сети и даст оценку вашей сети. Это поможет избежать в дальнейшем конфликтов между фтп подключением и брандмауэром.
Настройка подключения фтп клиента
В программе реализовано два вида подключения к фтп серверу на хостинге:
- Быстрое соединение по протоколу FTP
Предназначено для однократных подключений с любым доступным сервером без сохранения настроек. Для этого соединения в filezilla предусмотрена целая панель, находящаяся сразу под меню программы. Для подключения нужно заполнить поля:
Хост — указываем адрес сервера (IP)
Имя пользователя — логин/имя учетной записи доступа к ftp аккаунту
Пароль — пароль учетной записи аккаунта фтп сервера
Порт — по протоколу ftp номер порта 21
Файлзилла запоминает последние быстрые соединения. Историю соединений можно очистить.
- Подключение к хостингу через менеджер сайтов
Менеджер сайтов позволяет управлять сразу несколькими аккаунтами по разным протоколам доступа. Доступен из меню программы «Файл» — «Менеджер сайтов».
В открывшемся окне нажимаем на поле «Новый сайт», прописываем название подключения и заполняем поля на вкладке «Общие».
Все тоже самое что и для быстрых соединений, кроме полей:
Протокол — FTP (SFTP — этот протокол работает, если ваш хостинг его поддерживает)
Шифрование — Использовать простой FTP
Тип входа — Нормальный
Остальные вкладки можно не трогать, а если нужно, можно изменить параметры.
На вкладке «Дополнительно» можно выбрать директорию на локальный каталог сайта и поставить галочку «Использовать синхронизированный просмотр». На вкладке «Настройки передачи» выбрать максимальное количество подключений (1…10) и поставить галочку. Вкладку «Кодировка » можно не трогать.
Нажимаем соединиться, ftp-клиент подключиться к удаленному серверу.
Как пользоваться filezilla при работе с файлами и папками
По умолчанию программа готова к работе без дополнительных настроек. Но чтобы расширить функциональность программы, можно внести некоторые изменения. В первую очередь можно выбрать другой редактор кода для работы с файлами. Заходим в «Настройки» — «Правка файлов» — Использовать следующий редактор. В открывшемся окне указываем директорию с нужным редактором кода.
FTP-клиент предоставляет возможность изменять права доступа к файлам и папкам. Щелкнув правой кнопкой мышки на файле и пройдя по меню до пункта «Права доступа к файлу» щелкнуть левой кнопкой мыши. Откроется окно в котором можно редактировать права доступа.
Для поиска файлов на сервере в программе предусмотрена отдельная утилита.
Вызывается утилита из меню «Сервер — Поиск файлов на сервере».
Особый интерес вызывает работа с файлами в синхронизированном режиме.
Как пользоваться Файлзиллой в синхронном режиме?
В случае, если структура папок и файлов на локальном диске компьютера идентична структуре на удаленном сервере, можно включить синхронный просмотр директорий. Перед этим нужно выполнить следующие действия.
Подключаемся к серверу на хостинге. В левом окне программы FileZilla через меню «Создать каталог», создаем папку с названием например сайта. В правом окне программы находим папку «public_htm». Кликаем по ней правой кнопкой мыши, в меню выбираем «Скачать». Через определенное время в папке на диске компьютера появиться резервная копия вашего сайта. Теперь в меню «Вид» ставим галочку «Синхронизированный просмотр». Теперь при переходе по файлам сервера синхронно будут открываться файлы и на локальном диске. Работать с файлами станет намного быстрее и удобнее.
Чтобы посмотреть разницу между файлами на локальном компьютере и сервере, нужно выбрать в меню «Вид» пункт «Сравнить каталоги», после этого выбрать пункт «Сравнить размеры файлов» или «Сравнить время модификации». После этого нажать «Включить».
Отобразится подсвеченная цветом разница между копиями файлов.
Скачивать файлы с сервера и закачивать их на сервер хостинга, можно используя функцию drag & drop (перетягиванием мышки),
или кликнув правой кнопкой мышки по файлу (откроется меню-скачать/закачать).
На вопрос, что лучше FileZilla или WinSCP, можно ответить так. Клиент Файлзилла больше подходит для начинающих и для тех кто нечасто пользуется хостингом. WinSCP лучше подойдет опытным пользователям и для бизнес-проектов. У клиента WinSCP больше возможностей и выше безопасность.
Ниже можно скачать портабельную версию Client FileZilla Portable 3.8.0.
Скачать
Как настроить и пользоваться FTP-клиентом FileZilla? Пошаговая инструкция для новичков
Доброго дня, господа!
Сегодня мы разберемся с программой FileZilla: поговорим о настройке этого FTP-клиента и расскажем о том, в каких случаях использование Файлзиллы может существенно сократить вам время и нервы. Итак, поехали!
Что такое FTP-соединениеЭтот протокол используется сугубо для передачи файлов. Как правило, передавая файлы через FTP вы не рискуете каким-либо образом повредить их. Процесс завершится либо успешно, либо все закончится ошибкой, и вам будет предложено повторить попытку.
В современных реалиях FTP чаще всего используется при работе с удаленными виртуальными серверами (теми же вебмастерами или фрилансерами). Более подробно вы можете узнать из статьи про то, что такое FTP-соединение и какие существуют варианты подключения.
В этом же материале, как мы и сказали в начале, мы поговорим об одном из самых популярных FTP-клиентов – FileZilla.
FileZilla – бесплатный FTP-клиентFileZilla – это бесплатный FTP-клиент для передачи файлов по одноименному протоколу. Программа распространяется бесплатно и доступна для скачивания с официального сайта. В числе всех FTP-клиентов занимает одно из лидирующих мест.
И это не просто так: приложение очень удобное и многофункциональное. Использовать FileZilla одно удовольствие. Интуитивно понятный интерфейс, многообразие разных инструментов и функций – это далеко не все плюсы Файлзиллы.
Установка программыСкачать Файлзиллу вы можете абсолютно бесплатно. Для этого достаточно пройти на официальный сайт, где в главном меню будет сразу доступна искомая кнопка.
Здесь же доступна документация для новичков, которая расскажет о том, как работать с этим приложением.
После того, как мы нажмем на “Скачать FileZilla”, нас сразу кинет на страницу загрузки, где будут доступны версии для разных операционных систем.
Выбираем нужную версию (вероятнее всего Windows x64), после чего загружаем установочный файл на компьютер.
Важно! Если вы используете Linux, вам можно не скачивать образ приложения с официального сайта, можно установить программу из репозиториев.
Сразу после загрузки и запуска установочного пакета (в формате exe для Windows), вы увидите стандартный установщик.
Проблем с установкой FileZilla на Windows быть не должно, просто нажимаем “I Agree”, потом “Далее” – “Далее” – “Продолжить”. После установки ярлык приложения появится на рабочем столе и в списке программ.
Настройка FTP-клиентаПосле запуска Файлзиллы вы увидите такое окно. Это стандартный вариант настройки, который будет у вас сразу после установки. По своему желанию вы можете изменить отображение каких-то конкретных окон с помощью иконок, которые идут вторым рядом после основного меню (показано стрелкой).
Интерфейс здесь соответствует системному языку (у нас на русском), но при желании вы можете сменить его в настройках (Редактирование – Настройки – Язык).
Здесь же, чуть выше, вы можете изменить тему иконок, формат даты и времени и многое другое. В стандартной настройке FileZilla вполне себе юзабельна: вы легко можете подключиться к хосту для передачи файлов. Особой настройки это не требует, все интуитивно понятно и просто.
Внешний вид приложения
Более подробно остановимся на интерфейсе FileZilla. Хоть он и предельно прост, для новичков это может быть немного сложно. Сама Файлзилла (ее основное окно) делится на 6 составляющих. Каждая из них важна и отвечает за определенное действо. Вот как это выглядит.
Здесь вы можете видеть:
- Основное меню: доступ к настройкам и функционалу приложения.
- Блок иконок-инструментов: с их помощью вы можете управлять элементами интерфейса, а также воспроизводить какие-либо действия по управлению передачей файлов.
- Поля авторизации: сюда вы вводите информацию для того, чтобы зайти на сервер (сам сервер-хост, имя пользователя и пароль, а также порт, если необходимо).
- Менеджер файлов на удаленном сервере (когда подключитесь к хосту).
- Менеджер файлов на вашем ПК.
- Состояние операций (файлы в задании, передачи с ошибкой и т. д.)
Именно с этими составляющими вы будете работать. Здесь (на скриншоте) мы не отметили лог команд. Находится он сразу под полями авторизации – там вы сможете наблюдать все действия, которые будут воспроизводиться при работе с программой.
С помощью тех самых иконок вы можете отключить все лишние элементы интерфейса, оставив только файловые менеджеры, для переноса файлов с компьютера на сервер и обратно. Их внешний вид, кстати говоря, можно изменить в настройках: Редактирование – Настройки – Интерфейс – Темы.
Функция менеджера сайтов
Чтобы каждый раз не вводить данные для подключения, вы можете воспользоваться менеджером сайтов. Достаточно удобной функцией автоматизации подключения к серверам по FTP. Здесь вы сможете не только “забить” все данные для автоматического подключения в один клик, но и сгруппировать их по папкам, создавая для каждого сайта или группы сайтов индивидуальные настройки.
Удобно, не правда ли? Обратите внимание на “Протокол” во вкладке “Общие”. Здесь вы можете выбрать по какому протоколу осуществлять подключение к тому или иному сайту. Помимо стандартного FTP вы можете использовать SFTP и Storj. Каждый из них обладает своими плюсами.
Тут же можно настроить шифрование и даже выбрать цвет фона для каждого сайта (чтобы не запутаться).
Как пользоваться FTP-клиентомПодключение к серверу/хостуТеперь пора перейти к основной теме этого материала – как же использовать FTP-клиент FileZilla, и самое главное – как создавать FTP-соединение с сервером.
Для начала нам нужно понять, как именно можно узнать хост сайта для FileZilla. Здесь в качестве примера будет использоваться хостинг Beget. Идем на официальный сайт хостера и регистрируем там аккаунт, сразу после этого на почту нам будут высланы все необходимые данные для доступа по FTP.
Если мы захотим создать отдельные доступы для каждого сайта (при наличии нескольких на одном аккаунте), то, как видно из информации на скриншоте, нам достаточно перейти в соответствующий раздел.
В этом случае при подключении к FTP-серверу мы будем видеть только файлы сайта, к которому создали отдельный доступ. У нас же будет доступ ко всем сайтам на аккаунте, потому что мы заходим через дефолтный доступ.
Для доступа нам понадобятся следующие данные:
- хост (сервер),
- имя пользователя (логин),
- пароль.
Все они у нас есть (скриншот выше), у вас они будут свои. Вводим данные в соответствующие поля в Файлзилле и нажимаем “Быстрое соединение”.
Если вы тоже отключали лишние элементы интерфейса (с помощью иконок), именно такое окно вы увидите после успешного соединения. Как можно было заметить, в поле “Удаленный сайт” появились файлы, которые в данный момент находятся на нашем удаленном хосте. В любом момент с помощью FileZilla мы можем скачать, изменить и отредактировать их.
Передача файловПри подключении к удаленному серверу мы можем передавать файлы туда и обратно. Самый простой способ сделать это – перетащить его, зажав левую кнопку мыши.
Однако, если вам так хочется, вы можете воспользоваться контекстным меню, которое можно вызвать щелчком правой кнопки мыши.
Если вы включите окно операций, вы сможете видеть, когда и какие файлы были переданы.
В соседней вкладке будет доступен список файлов, которые передать не удалось.
Редактирование файловПередавать файлы можно целыми пачками. Достаточно просто выделить нужное количество файлов и/или папок с помощью мыши, после чего перетащить их в соседнее окно.
Чтобы отредактировать файл, например, код на PHP или любой другой, его не обязательно вручную загружать на свою машину. Достаточно просто кликнуть на нужном файле правой кнопкой мыши, после чего выбрать “Просмотр/Правка”.
Он тотчас будет открыт в привычной вам программе автоматически. Сразу после редактирования и сохранения файла, вам будет предложено обновить его и на удаленном хосте.
При этом редактируемый документ не будет сохранен на компьютере. Он имеет статус временного и удаляется после перезапуска.
Подобным образом можно редактировать большинство файлов.
Поиск файловИногда файлов на удаленном хосте бесчисленное множество. В таком случае нам может помочь встроенный инструмент поиска с расширенным типом настроек. Как вы можете видеть на скриншоте, возможностей здесь по-настоящему немало.
Файлы можно искать по ключам в имени и по содержимому. Через этот инструмент можно осуществлять и поиск на локальном ПК, если стандартные инструменты вашей операционной системы не справляются с поставленными задачами.
ПрочееС помощью файловых менеджеров вы сможете воспроизводить любые действия с файлами и папками: переименование, создание каталогов и многое другое.
ЗаключениеFileZilla – отличное приложение, которое как нельзя хорошо подходит для поставленных целей. С его помощью вы сможете загружать и выгружать различные файлы с удаленных серверов. Многофункциональность Файлзиллы позволит вам забыть о неудобствах. Многие вещи в этом FTP-клиенте просто автоматизированы, поэтому вам определенно стоит попробовать его в использовании.
Как пользоваться FileZilla — Bitte
Для того, чтобы закачать сайт на наш хостинг нужно воспользоваться одним из FTP клиентов. Одним из самый популярных FTP клиентов является FileZilla и мы решил сделать подробную инструкцию, как пользоваться FileZilla, если Вам с ее помощью него нужно залить сайт на своей хостинг.
И так что бы при помощи FileZilla загрузить свой сайт, во первых нужно установить себе на компьютер саму программу FileZilla, ее можно найти на этом сайте http://filezilla.ru/
Будем считать, что FileZilla уже установлен, и запущен. И теперь первое, что нужно сделать это открыть в «Менеджер сайтов» как видно на картинке снизу:
Стартовое окно программы — FileZilla
Нажать на кнопку «Новый сайт», после чего задать имя новому подключению, в поле «Хост» указать адрес FTP сервера, в поле «Тип входа» выбрать «Запросить пароль», в поле «Пользователь» указать FTP аккаунт и перейти на вкладку «Настройки передачи».
Добавление нового сайт в — FileZilla
Выбрать пассивный режим и нажать на кнопку «Соединиться».
Режим передачи — FileZilla
В открывшемся окне указать в поле «Пароль» пароль FTP аккаунта и нажать на кнопку «Ок».
Ввод пароля — FileZilla
Зайти в папку www
Зайти в папку с названием доменного имени:
Папка с названием домена сайта
Удалить файл index.html , являющийся заглушкой, отображаемой при входе на сайт.
Для этого необходимо выбрать файл index.html правой клавишей мыши и нажать на пункт «Удалить»:
Удалить заглушку сайта
Закачать файлы сайта в папку с названием доменного имени.
Для этого необходимо выделить файлы сайта, нажать правую кнопку мыши и выбрать пункт «Закачать на сервер»:
Загрузить файлы на хостинг
На этом процедура закачки сайта при помощи FileZilla завершена:
Окончание загрузика сайт — FilaZilla
В этой статье мы по ваксимому попытались рассмотреть, как пользоваться FileZilla, что бы загружать сайты на хостинг. Если у Вас все еще остались вопросы, задавайте их в комментариях, мы с удовольствием поможем Вам.
Абсолютное руководство для начинающих по FileZilla
FileZilla — один из самых популярных FTP-клиентов.
Основная цель Filezilla — упростить загрузку и скачивание файлов с вашего сервера веб-хостинга.
Вы также можете редактировать файлы и сохранять изменения без необходимости загрузки и выгрузки вручную.
FileZilla поддерживает Mac, Windows и Linux.
Это вводное руководство для людей, которые плохо знакомы с программным обеспечением FTP.
Шаг №1. Установить
Вы можете скачать Filezilla по этой ссылке.
После мастера установки:
Шаг №2. Откройте FileZilla
После установки вы увидите ярлык на рабочем столе, дважды щелкните по нему, чтобы открыть программу.
В меню FileZilla выберите Файл> Менеджер сайта. Затем выполните следующие 5 шагов:
- Щелкните Новый сайт.
- Добавьте собственное имя для этого сайта.
- Добавьте имя хоста, например: http: // www.mywebsite.com или IP-адрес, например: http://192.168.0.1
- Установите Тип входа в систему на «Нормальный» и введите имя пользователя и пароль FTP. Для пользователей, у которых есть CPane на своем хостинге, те же данные для входа могут работать и для доступа по FTP.
- Нажать кнопку «Подключить».
Шаг №3. Редактировать, загружать и скачивать файлы
Слева находятся файлы с вашего компьютера
Справа находятся файлы с вашего сервера.Дважды щелкните веб-папку (часто это « public_html »), и внутри у вас есть файлы сайта.
Редактирование файлов
Чтобы отредактировать файл в области файлов сервера, щелкните файл правой кнопкой мыши и выберите Просмотр / редактирование .
После сохранения изменений из вашего пользовательского текстового редактора (например, Notepad ++) FileZilla спросит, хотите ли вы обновить файл на сервере. При запуске с FileZilla этот шаг часто забывают.
Скачивание файлов
Чтобы загрузить файл из области файлов сервера, щелкните файл правой кнопкой мыши и выберите Загрузить.
Загрузка файлов
Чтобы загрузить файл со своего компьютера на сервер, щелкните файл правой кнопкой мыши и выберите Загрузить.
Об авторе
Валентин создает красивые изделия из растений текилы в Халиско, Мексика. Вы можете увидеть дизайн Валентина по всему сайту, и вы часто можете увидеть, как он помогает участникам в поддержке.
Как передавать файлы с помощью FileZilla / FileZilla Pro
Ниже вы найдете пошаговое руководство. Если хотите, вы можете посмотреть наше видео-руководство «Как передавать файлы с помощью FileZilla / FileZilla Pro».
FileZilla / FileZilla Pro копирует файлы из одного места в другое с помощью очереди передачи. Он содержит список всех файлов, которые нужно передать. Есть несколько разных способов пометить файлы для передачи:
Перетаскивание
- Выберите файлы, которые вы хотите передать.Используйте клавишу SHIFT, чтобы выбрать блок файлов; используйте клавишу CTRL (Windows) или клавишу CMD (MacOS), чтобы выбрать несколько непоследовательных файлов.
- С помощью мыши щелкните и перетащите выбранные файлы в желаемый каталог на другом сайте.
FileZilla / FileZilla Pro добавит эти файлы в очередь передачи и немедленно начнет передачу.
Выбрать и добавить в очередь
- Выберите файлы, которые вы хотите передать. Используйте клавишу SHIFT, чтобы выбрать блок файлов; используйте клавишу CTRL (Windows) или клавишу CMD (MacOS), чтобы выбрать несколько непоследовательных файлов.
- Щелкните правой кнопкой мыши (Windows) или щелкните, удерживая клавишу CTRL (MacOS), выбранные файлы и щелкните Добавить файлы в очередь.
FileZilla / FileZilla Pro добавит эти файлы в очередь передачи, но не начнет передачу.
Выбрать и начать немедленную передачу
- Выберите файлы, которые вы хотите передать. Используйте клавишу SHIFT, чтобы выбрать блок файлов; используйте клавишу CTRL (Windows) или клавишу CMD (MacOS), чтобы выбрать несколько непоследовательных файлов.
- Щелкните выбранные файлы правой кнопкой мыши (Windows) или CTRL (MacOS) и щелкните «Загрузить».
FileZilla / FileZilla Pro добавит эти файлы в очередь передачи и немедленно начнет передачу.
В видеоруководстве ниже показано, как передавать файлы с помощью FileZilla и FileZilla Pro.
Как настроить FTP-клиент FileZilla: пошаговое руководство
Если вы ищете способ настроить FileZilla, вы попали в нужное место. Продолжайте прокручивать и узнайте, как использовать FTP-клиент FileZilla, чтобы вы могли легко управлять своими веб-файлами.
Хотя FileZilla довольно проста для понимания, она может немного запутать новичков. Не волнуйтесь — вы можете подключить свой веб-сервер к FileZilla, выполнив эти три простых действия. Давайте взглянем!
Видеоурок
Если вы предпочитаете читать, ознакомьтесь с приведенными ниже инструкциями.
1. Сбор данных FTP
Первым делом вам необходимо собрать данные FTP вашей учетной записи хостинга. Для пользователей Hostinger информация находится в меню hPanel в разделе Файлы -> Учетные записи FTP .
Вы найдете имя хоста FTP, имя пользователя и порт. Если вы не знаете пароль к учетной записи FTP, сбросьте его, нажав кнопку Изменить пароль учетной записи .
Если вам по какой-то причине нужна новая учетная запись, просто прокрутите вниз и Создайте новую учетную запись FTP .
2. Добавление сайта в FileZilla Site Manager
Откройте FileZilla и получите доступ к Site Manager. Вы можете сделать это, перейдя в меню File или нажав CTRL + S ( CMD + S в macOS).
Когда появится окно Site Manager, щелкните New Site и заполните столбцы своими данными FTP. Вот краткое описание каждой строки:
- Протокол — протокол для обмена файлами по любой сети. Выберите FTP — протокол передачи файлов
- Хост — в большинстве случаев вы можете использовать свой домен в качестве хоста, написав ftp.yourdomain.com .
- Порт — порт данных FTP-сервера.Порт по умолчанию — 21 , но это поле не является обязательным.
- Encryption — способ шифрования ваших данных. Большинство провайдеров рекомендуют использовать Использовать только простой FTP (небезопасный) вариант , потому что для других методов требуются сертификаты и другие конфигурации. К счастью, Hostinger поддерживает более безопасный режим, поэтому вы можете выбрать Использовать явный FTP через TLS, если доступен вариант .
- Logon — тип входа в систему.Выберите Нормальный.
- Пользователь — ваше имя пользователя FTP.
- Пароль — ваш пароль FTP.
Имейте в виду, что если ваш домен не указывает на ваш хост, имя хоста ftp.yourdomain.com не будет работать. В таком случае используйте IP-адрес сервера, указанный в учетных записях FTP.
3. Подключение к FTP-серверу
После того, как вы заполнили всю необходимую информацию, прокрутите вниз и щелкните Connect .
Если вы установите Encryption как Использовать явный FTP через TLS, если доступно , то вам будет предложено окно проверки сертификата TLS.
Чтобы продолжить, нажмите OK . Вы также можете отметить Всегда доверять сертификату в будущих сеансах . Таким образом, вам не нужно будет выполнять это действие каждый раз, когда устанавливается FTP-соединение с FileZilla.
И все! Теперь вы должны увидеть список каталогов вашего FTP-сервера.
Если FileZilla отвечает Соединение установлено, инициализирует TLS… и не может открыть соединение, перейдите к File -> Site Manager и попробуйте изменить шифрование на Используйте только простой FTP (небезопасно) .
Если вы получаете сообщение об ошибке тайм-аута подключения при попытке доступа к серверу, вы можете изменить свои настройки, чтобы попытаться решить эту проблему. Для этого перейдите в Правка -> Настройки .Выберите страницу: Connection , здесь вы увидите Timeout , которое вам нужно будет изменить с 20 на 200. Это увеличит время, в течение которого FileZilla пытается повторно подключиться, если есть какие-либо проблемы с подключением. Затем нажмите ОК .
Что такое FileZilla?
Панели управления хостингомобычно имеют определенные ограничения на загрузку. Итак, если вы хотите загрузить файл большего размера или передать файлы, вам необходимо загрузить и использовать FTP-клиент, например FileZilla.
Это программное обеспечение с открытым исходным кодом помогает передавать локальные файлы на веб-серверы и наоборот с помощью различных вариантов передачи.Он состоит из клиента FileZilla и сервера FileZilla. Клиенты доступны для Windows, Linux и Mac OS, а сервер поддерживает только Windows.
Более того, вы также можете редактировать файлы своего веб-сайта и управлять ими удаленно с локального компьютера.
Неудачное соединение
В случае, если соединение не удалось, обратитесь за помощью к своему хостинг-провайдеру или ознакомьтесь с нашими руководствами по ошибкам FileZilla:
Заключение
Поздравляем, вы успешно подключились к своему веб-серверу с помощью FileZilla! Все, что вам нужно сделать, это собрать данные FTP и использовать их, чтобы добавить свой сайт в FileZilla.Довольно просто, правда?
Если у вас есть какие-либо вопросы или советы, вы можете сделать это в разделе комментариев!
Эдвинас — профессиональный наставник и тренер агентов службы поддержки. Когда он не обучает новичков секретам предоставления исключительного сервиса, ему нравится путешествовать по миру и играть в баскетбол.
Использование Filezilla SFTP для безопасной передачи файлов
FileZilla — это бесплатная программа с открытым исходным кодом для безопасной передачи файлов (SFTP) для Linux, MacOS и Windows.Это позволяет безопасно загружать и скачивать файлы между серверами Pressable и вашим компьютером.
Скачать FileZilla
Чтобы начать работу, посетите веб-сайт FileZilla и загрузите версию программного обеспечения для своей платформы.
Получение учетных данных SFTP Получение учетных данных SFTP
Если это ваш первый вход в SFTP или вы забыли свой пароль, вам нужно получить свои учетные данные SFTP из панели управления MyPressable, прежде чем продолжить.
Настройка FileZilla
Теперь, когда вы скачали FileZilla и у вас есть учетные данные SFTP, откройте программу.
Когда все будет открыто, нажмите кнопку «Открыть диспетчер сайтов» в правом верхнем углу или выберите в меню Файл> Диспетчер сайтов .
В открытом диспетчере сайта щелкните New Site , чтобы дать вашему сайту имя. Затем в раскрывающемся списке протокола выберите SFTP — протокол передачи файлов SSH.
Теперь, когда вы создали сайт и выбрали правильный протокол, следующее, что нам нужно сделать, это ввести данные, полученные на втором шаге.
Введите следующие данные:
Хост: sftp.pressable.com
Протокол: SFTP — Протокол передачи файлов SSH
Тип входа: Обычный
Имя пользователя: Найдено в панели управления MyPressable
Пароль: Найдено в панели управления MyPressable
После ввода данных нажмите Connect .
Примите сертификат SSL, нажав ОК. Убедитесь, что у вас установлен . Всегда доверяйте этому хосту, добавьте этот ключ в кэш. проверен, поэтому вам нужно будет принять сертификат только один раз.
Использование FileZilla
После подключения вы увидите список файлов на сервере справа. Чтобы загрузить новые файлы, перетащите файлы с вашего компьютера (локальный сайт) на сервер (удаленный сайт).
Как использовать FileZilla для FTP (управление файлами) — База знаний
У нас есть видеоурок о том, как управлять файлами вашего сервера с помощью FileZilla:
FileZilla — это программа для работы с FTP, которая позволяет легко получать доступ к файлам на сервере и управлять ими. Мы рекомендуем вам использовать это при загрузке и скачивании файлов на ваш сервер, особенно с мирами и другими огромными файлами.
Это руководство покажет вам, как подключиться к каталогу вашего сервера через FTP с помощью FileZilla:
- Загрузите и установите клиент FileZilla, подходящий для операционной системы вашего компьютера, с https: // filezilla-project.org / download.php? show_all = 1
Убедитесь, что вы загружаете клиент FileZilla, НЕ FileZilla Server . После установки откройте FileZilla.
- На панели управления сервером перейдите в «Файлы»> «Доступ к файлам по FTP».
- Заполните данные, отображаемые на странице входа в FTP-сервер в панели управления вашего сервера, в FileZilla, как показано ниже. Ваш пароль FTP совпадает с паролем панели управления Multicraft . (Цифры внутри цветных кружков были добавлены на снимки экрана ниже, чтобы помочь вам определить, где разместить каждую деталь для входа.)
- Щелкните « Quickconnect » в FileZilla и дождитесь успешного подключения.
Как только он показывает Статус: список каталогов «/» успешен, а файлы вашего сервера перечислены в правом нижнем углу в разделе «Удаленный сайт» на FileZilla, это означает, что вы успешно подключились и теперь можете загружать и выгружать файлы на свой сервер через FTP.
Теперь вы можете легко передавать файлы на ваш сервер и с него!
Если при подключении через FileZilla возникают ошибки, возможно, вы указали неверные данные FTP.Еще раз проверьте, правильно ли вы скопировали данные со страницы входа на FTP-сервер. Вы также можете сбросить свой пароль Multicraft, следуя этому руководству: Как сбросить пароль Multicraft.
Если вам потребуется дополнительная помощь, обратитесь в нашу службу поддержки по адресу: https://shockbyte.com/billing/submitticket.phpКак настроить FTP с помощью Filezilla
Обзор
Среди различных бесплатных программ FTP, доступных для загрузки в Интернете для Mac OS X, Windows или Linux, Bluehost рекомендует Filezilla.Его можно бесплатно загрузить с http://www.filezilla-project.org.
- Что вам нужно
- Создание подключения в Site Manager
- Подключение
Что вам нужно
- Учетная запись хостинга Bluehost.
- Filezilla установлена и запущена на вашем компьютере.
- Ваше имя пользователя и пароль FTP
- Домен , который указывает на вашу учетную запись хостинга Bluehost или IP-адрес вашего сервера .
Менеджер сайта
Чтобы создать соединение в FileZilla, вам необходимо использовать менеджер сайта.
- Щелкните File и откройте S ite Manager .
- Нажмите кнопку N ew Site .
- Введите имя для нового сайта.
- Введите следующие настройки:
- Хост: Ваше доменное имя или IP-адрес сервера.
- Порт: 21
- Протокол: FTP — протокол передачи файлов
- Шифрование: Использовать простой FTP
- Тип входа: Спросить пароль
- Пользователь: Ваше имя пользователя панели управления или имя пользователя учетной записи FTP
- Щелкните вкладку T ransfer Settings . Затем установите флажок Ограничить количество одновременных подключений и установите ограничение на 8.
- Нажмите кнопку подключения C .
- Вам будет предложено ввести пароль; введите его и нажмите ОК.
После того, как вы нажмете кнопку «Подключиться», он должен подключиться к серверу и позволить вам загружать и выгружать файлы путем перетаскивания файлов и папок между локальными и удаленными разделами сайта.
Подключение
После настройки вашего веб-сайта в диспетчере сайтов вы можете открыть диспетчер сайтов и нажать кнопку подключения.Вам не придется снова вводить свои настройки.
Настройте FileZilla для загрузки файлов через sFTP [KnownHost Wiki]
Сложность
Средняя
После того, как вы установили FileZilla на свой компьютер, подключение к серверу через FTP или SFTP (см. База знаний KnownHost: в чем разница между FTP и SFTP?) Можно выполнить двумя способами. Мы рассмотрим добавление / подключение вашего сервера через Site Manager.
Подключение к вашему серверу с помощью FileZilla
Этот раздел был написан с использованием FileZilla v3.22.1 и Linux. После открытия программы интерфейс должен быть практически таким же, как и для других платформ.
Переименуйте пустой заголовок сайта, «Новый сайт», в псевдоним для вашего сервера.
Вы увидите девять основных полей, информационных разделов, которые необходимо заполнить здесь.
Хост : — Здесь вы указываете IP-адрес своего сервера.
- Порт : — Это порт для адреса протокола FTP или SFTP сервера.При подключении к FTP используйте порт
21. При подключении через SFTP:VPS и выделенные серверы : использовать порт
2200является значением по умолчанию для SFTP (если вы не изменили порт SSH)Общие серверы : использовать порт
22
- Протокол : — Это раскрывающийся раздел, в котором вы можете выбрать либо FTP, — Протокол передачи файлов, либо SFTP — Протокол передачи файлов SSH. FTP используется в этом примере, однако рекомендуется SFTP. 1)
- Шифрование : — Если SFTP не используется, настоятельно рекомендуется по возможности использовать Требовать явный протокол FTP поверх TLS. Вы не увидите этот параметр при использовании SFTP, поскольку SFTP защищен по умолчанию.
- Шифрование требуется для FTP подключений к нашим общим серверам.
Тип входа в систему : — В раскрывающемся меню выберите «Обычный».
Пользователь : — Введите здесь имя учетной записи пользователя cPanel, если используется SFTP. Если для ограничения доступа к каталогу используется ftp-пользователь меньшего размера, обязательно укажите полное имя пользователя ftp, включая части до и после знака
@.Пароль : — Введите здесь пароль пользователя cPanel.
Учетная запись : — Это поле, если оно есть, должно быть затенено серым, и в нем нет необходимости.
Комментарии : — Это поле не является обязательным для ваших личных заметок / ссылок.
Нажмите кнопку «Подключить», и он сохранит эти настройки и подключится к ранее установленным параметрам.
Если вы выбрали зашифрованный метод подключения, вы должны увидеть запрос сертификата.
Одновременные подключения
Как упоминалось выше, настоятельно рекомендуется ограничить количество одновременных подключений, которые будет открывать ftp-клиент.В противном случае ваш IP-адрес может быть заблокирован брандмауэром из-за того, что одновременно открыто слишком много соединений. 2) Но если вы ограничите количество подключений самостоятельно, то брандмауэр вряд ли будет ограничивать его за вас. Если восемь — это недостаточно, вы можете попробовать еще меньше, на один или два. Если вы передаете много файлов одновременно, может оказаться более подходящим другой протокол, например 3) Web Disk. Хотя многие клиенты ftp допускают пакетное копирование большого количества файлов, ftp был разработан как для копирования одного файла за раз.
Если вы уже настроили учетную запись ftp в FileZilla и вам необходимо изменить ограничение на количество подключений, следующие шаги должны работать в версии 3.22.1: 4)
Щелкните меню «Файл», которое обычно находится в правом верхнем углу окна FileZilla.
Щелкните «Менеджер сайта…», который обычно находится в верхней части меню.
Щелкните нужный сайт / учетную запись в списке в левой части окна «Менеджер сайтов».
Щелкните вкладку «Параметры передачи» в правом фрейме окна «Менеджер сайта».
Убедитесь, что в поле «Ограничить количество одновременных подключений» стоит галочка.