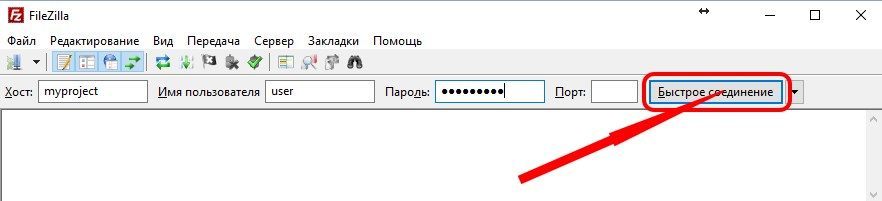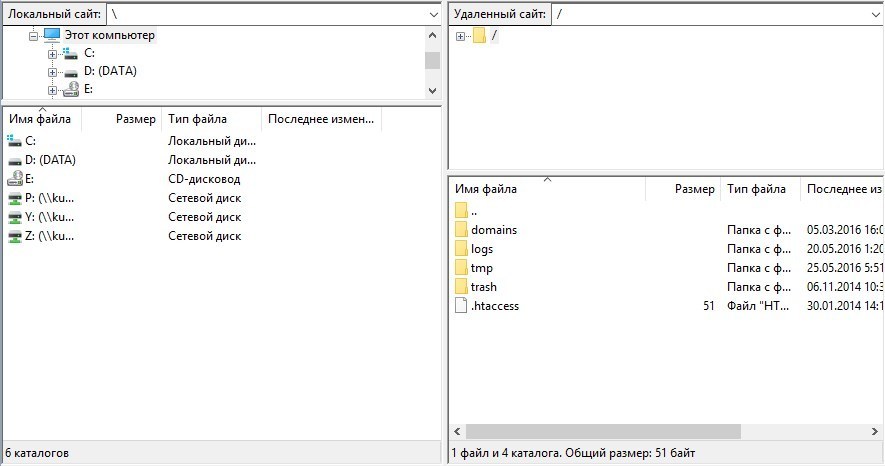- Filezilla – что это за программа и как ей пользоваться
- Что такое FTP — FileZilla
- пошаговая инструкция и примеры работы
- FileZilla что это за программа и нужна ли она?
- Как пользоваться filezilla — установка и настройка
- Установка и конфигурация FTP сервера Filezilla | Приложения | Блог
- Правильная настройка FTP-подключения через Filezilla
- FileZilla — бесплатное решение для FTP
- Ссылки для быстрой загрузки
- Новости
- 2020-08-21 — Выпущен клиент FileZilla 3.50.0-rc1
- 16.07.2020 — FileZilla Pro добавляет поддержку Keystone V3, OneDrive Sharing и Amazon STS
- 2020-07-15 — Выпущен клиент FileZilla 3.49.1
- 2020-07-14 — Выпущен клиент FileZilla 3.49.0
- 07.11.2019 — FileZilla Pro продолжит работу с программой bug bounty
- 29.07.2019 — FileZilla переориентируется на безопасность после участия в программе поощрения ошибок ЕС
- 09.07.2019 — FileZilla Pro добавит новые функции после недавнего опроса клиентов
- Использование — FileZilla Wiki
- — FileZilla Wiki
- FileZilla Учебник
Filezilla – что это за программа и как ей пользоваться
Доброго времени суток! Всем пользователям, собирающимся заняться созданием сайтов или блогов полезно будет узнать, что такое FTP и как пользоваться Filezilla. File Transfer Protocol – это способ обмена данными между локальным компьютером и уделенным сервером.
Содержание:
О Filezilla
Программа FileZilla – один из лучших FTP-клиентов с бесплатной лицензией. И в этом случае свободное распространение вовсе не свидетельствует о какой-то ограниченности программы. Совсем напротив, FileZilla во многом превосходит даже большинство аналогичных платных приложений. А колоссальная популярность FileZilla обусловлена великолепно проработанной системой управления и чрезвычайно юзабильным пользовательским интерфейсом.
В качестве FTP-клиента FileZilla обеспечивает загрузку файлов сайта с жесткого диска компьютера на сервер хостинг-провайдера. Кроме того, FileZilla поддерживает редактирование, обновление, удаление и настройку свойств файлов сайта на удаленном сервере прямо с рабочего стола персонального компьютера.
Итак, уважаемые веб-мастера и блогеры, теперь вы знаете FileZilla — что это за программа и можно приступать к работе.
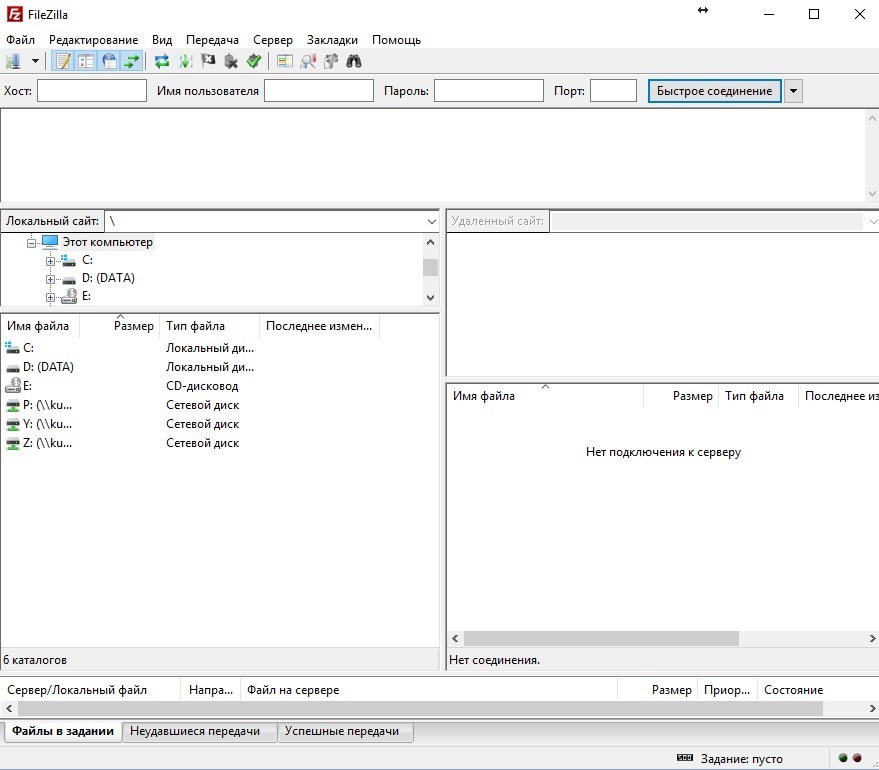
FileZilla – где взять, как установить и как запустить в работу
Поскольку программа совершенно бесплатная, не нужно искать дистрибутивы на случайных сайтах и через пятое лицо. Можно подхватить злобного вируса и разрушить дорогой сердцу (и кошельку) компьютер. Просто введите в строку поиска браузера заветный адрес официального сайта разработчика FileZilla и скачайте самую свежую версию.
http://filezilla.ru/
- Инсталлятор для установки программы на диск компьютера.
- Архив для использования в портабельном режиме. Можно распаковать архив на флешку и всегда носить с собой уже настроенный и готовый к работе с сайтом на любом компьютере FTP-клиент.
- Получить исходный код программы – это для программистов и разработчиков, желающих вносить собственные инновации в программу.
Как установить FileZilla на компьютер? Скачиваете инсталлятор и далее следуйте указаниям программы. Установка самая обыкновенная. Если вы хотите использовать переносную версию FileZilla – просто скачайте архив в любую удобную папку на диске компьютера и там распакуйте.
- Для удобства создайте паку под названием FileZilla.
- Для запуска приложения кликните по исполнительному файлу filezilla.exe.
- При помощи контекстного меню (правая кнопка мыши) создайте ярлык на рабочем столе.
Если у вас на компьютера установлен Ланчер – внесите FileZilla в список и назначьте горячие клавиши. Например – “Win+F”.
Начало работы с FileZilla – легкий старт
После установки программы FileZilla как пользоваться для работы с сайтом? Прежде чем вам сможет пригодиться FTP-клиент, неплохо бы застолбить место на сервере хостинг-провайдера. Если вы еще не определись с конкретностями своего мега стартапа, для практики рекомендуется зарегистрировать бесплатные домен и хостинг.
- После регистрации на хостинге вы получите на адрес электронной почты данные для доступа к вашему сайту. Сохраните эту информацию в сухом прокладном месте. Именно эти маленькие, синенькие буковки и цифирьки понадобятся вам, когда вы попытаетесь опубликовать свой сайт с помощью
Итак, предполагается, что при помощи конструктора сайтов вы уже создали несколько HTML-страниц, установили FTP-клиент FileZilla как подключиться к серверу когда все почти готово?
Настройка соединения и подключение к серверу
Популярность этой программы во много связана с тем, что настройка FileZilla уже сделана по умолчанию и вам не нужно идти оканчивать курсы веб-мастеров, чтобы выгрузить сайт на удаленный сервер.
- Если у вас пока что только один сайт в работе, можно в верхней части интерфейса программы найти строку “Быстрое подключение”.
- Введите в поля данные, полученные от хостинг-провайдера. Порт указывать не нужно – он отобразится по умолчанию.
- Нажмите кнопку “Быстрое соединение” и ждите, пока программа будет пытаться подключиться к серверу.

Второй способ подойдет, если у вас много сайтов. Тогда в Меню нажмите “Менеджер сайтов”, там внесите данные соединения и создайте новый Проект. В дальнейшем можно будет при помощи этого Менеджера мгновенно соединяться с нужным сайтом без заполнения логинов и паролей.
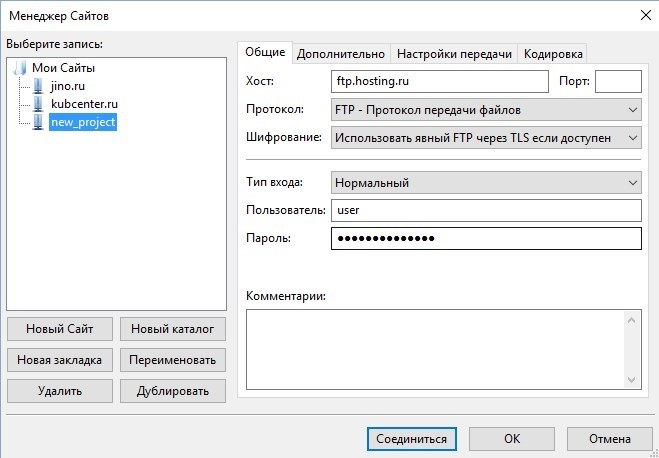
Работа с сайтом при помощи FileZilla
Обычно, если все данные введены корректно, интернет-коннект нормальный и удаленный сервер работает, соединение происходит в течение минуты без всяких проблем.
- После установки соединения в правой панели программы появятся папки вашего сайта на удаленном сервере.
- Левая панель локальная и в ней нужно, как в Проводнике Windows, найти и выбрать папку с вашим сайтом.

Работа с FileZilla производится в точности как в Проводнике Windows с локальными папками и файлами. Можете копировать или перемещать файлы, просто перетаскивая стрелкой мыши либо пользуясь контекстным меню.
Изредка бывает и так, что с помощью FileZilla невозможно подключиться к серверу. Чаще всего проблемы возникают из-за ошибочных пользовательских настроек. Верните установки по умолчанию и введите данные подключения заново.
Может произойти сбой при передаче данных, если пользователь пытается одновременно перекачивать на сервер слишком много файлов. Происходит перегрузка и подключение прекращается. Рекомендуется в настройках программы FileZilla установить ограничение по передаче данных.
Иногда при попытке подключения появляется уведомление о неправильно введенном пароле. Это чаще всего бывает в случаях, когда пользователь всегда подключался к серверу на одном компьютере, а при попытке зайти на сайт с другого компьютера происходит ошибка.
Чтобы решить проблему зайдите в панель управления сайтом и измените пароль. После этого подключение должно пройти хорошо.
У меня на этом все. До скорой встречи!
С уважением, Евгений Кузьменко.
Что такое FTP — FileZilla
FTP является сокращением от англ. File Transfer Protocol — протокол передачи файлов, который применяется для обмена файлами по TCP/IP сетям между двумя компьютерами (клиент и сервер). Протоколу передачи файлов больше 40 лет, он был разработан прежде чем появился TCP/IP и тем более HTTP, однако он до сих пор актуален и используется для подключения к удаленным серверам и обмена файлами.
Данный протокол применяет различные сетевые соединения для передачи команд и файлов между клиентом и сервером. FTP сервер, представляет собой компьютер с установленным на него специальным программным обеспечением и ожидающим внешнего подключения от других компьютеров.
FTP клиент является программой, которая делает попытку соединится с серверным компьютером, как правило к порту номер 21. После успешного подключения к FTP серверу, можно совершать всевозможные операции над данными располагающимися на нем, в частности, просмотреть содержимое каталогов, загружать и скачивать файлы с FTP сервера, переименовывать, назначать права доступа, удалять файлы с сервера и прочее.
Соединяясь с FTP сервером допустимо пройти авторизацию предоставляя данные для входа без использования шифрования, а также можно подключиться анонимно, если это позволяет FTP сервер. Для защищенной передачи, которая скрывает (шифрует) логин, пароль и данные, FTP соединение может быть зашифровано при помощи SSL/TLS (FTPS). SSH протокол передачи файлов (SFTP) иногда также используется, но между ним и FTPS есть существенная разница.
Для эффективной работы с FTP мы рекомендуем воспользоваться FTP менеджером FileZilla. Программа отлично подойдет как для новичков, так и для опытных пользователей. Легкость освоения, кроссплатформенность, множество поддерживаемых языков, большое количество настроек и возможностей делают ее одной из лучших FTP клиентов.
пошаговая инструкция и примеры работы
Покажу на примере хостинга Beget, так как он дает качественные и удобные услуги среди всех конкурентов в рунете.
Что такое FileZilla
Разберемся, что такое FTP.
FTP – это соединение файловой системы ресурса с компьютером администратора. Проще говоря это связь между жестким диском ПК и хостингом, в любом направлении можно передавать, изменять и сохранять объекты.
А теперь можно дать определение
FileZilla – это программа, которая позволяет работать с FTP, с помощью специальных данных для доступа, выводит пользователю файловую систему определенного сайта.
Регистрация нового соединения в панели хостинга
Не могу показать все панели, и указать как пользоваться, но задача показать общий принцип работы. В панели Beget заходим в соответствующий раздел.
 Раздел фтп
Раздел фтпОткроется страница со всеми доступными прилинкованными доменами. Находим зеленый плюс напротив каталога, к которому желаем сделать удаленное соединение с FTP клиентом.
Прилинкованный домен – это домен к которому прикреплена папка на хостинге.
 Добавление нового подключения
Добавление нового подключенияПоявится всплывающее окно, заполняем поля логин пароль. Обязательно запишите данные в отдельный документ, находим Добавить.
 Заносим логин и пароль
Заносим логин и парольСлева есть адрес сервера, копируем и записываем. Первым шагом научились пользоваться хостингом.
 Копируем имя сервера
Копируем имя сервераУстановка программы на русском и настройка
Устанавливаем файлзилла, надеюсь, сложностей не будет. Заходим на официальную страницу и скачиваем версию на русском, подходящую для вашей операционной системы.
 Скачиваем FileZilla Client
Скачиваем FileZilla ClientУстановка стандартная, все время жмем далее и выбираем куда поставить FileZilla Client. Открываем FZ, выбираем Менеджер сайтов.
 Открываем менеджер
Открываем менеджерОткроется окно, в нем заполняем необходимые поля:
 Создаем фтп подключение
Создаем фтп подключение- Нажимаем кнопку Новый сайт
- Выше появится строчка, называем по желанию
- В раздел Хост вставляем имя сервера
- Тип входа делаем Нормальный
- В раздел пользователь и пароль вводим ранее записанную конфигурацию
- Жмем Соединиться
Если все прошло хорошо, то увидите справа корневую папку вашего ресурса. Если связь не установлено, то проверяйте данные, в 98% случаев виновата невнимательность.
 Панель
ПанельНа этом настройка закончена, перейдем к тому как пользоваться ей.
Что можно сделать и как работать в FileZilla Client
Например, хочу скопировать изображение для дальнейшей оптимизации на компьютер, нажимаем правой кнопкой мыши и из меню выбираем скачать. Объект благополучно загрузится на жесткий диск ПК.
Заранее открываем в левой части окна ту папку на жестком диске куда хотим скопировать документ.
 Скачиваем с сервера
Скачиваем с сервераТаким же методом закачиваем информацию с компьютера – правая кнопка мыши > Закачать на сервер.
 Перемещаем обратно
Перемещаем обратноМожно открывать элементы для внесения правок, не обязательно скачивать на компьютер, сохранять, а потом обратно закидывать. Пользуемся разделом Просмотр/Правка, открывает приложение, которое назначена для изменения данного типа расширения.
 Запуск правки
Запуск правкиПредставим, изменили что–то и сохранили. Софт фиксирует этот момент, и предлагает перезалить. Не забываем этот момент, иначе изменения не появятся. Так можно установить яндекс метрику в подвал через правку footer php.
 Загрузка изменений
Загрузка измененийДля лучшего понимания статьи приложу наше видео.
Как подключить Filezilla к консоли PS3
В статистике есть запросы, что можно пользоваться и подключить FileZilla к игровым консолям семейства Playstation 3, сокращенно PS3. Не обладая приставкой, не могу подробно разобрать процесс, но нашел подробное видео, из которого понял, как осуществлять FTP синхронизацию.
На этом статью закончу, ответил на вопрос как пользоваться FileZilla Client и разобрали несколько примеров работы в ней. Приложу собственное короткое видео, оно покажет наглядно как работать в FZ.
Пожалуйста, оцените материал: Мне нравитсяНе нравитсяFileZilla что это за программа и нужна ли она?
Привет ребята FileZilla это не совсем программа, это как бы часть названия двух программ от одной конторы. Скажу сразу что программы замечательные и стоящие, но не всем нужны, ибо они для продвинутых юзеров… Мне вот интересно, есть ли кроме названия связь между Mozilla и FileZilla… но пока я на эту тему еще не копал, нужно будет как-то разузнать..
Ну так вот. Всего есть две программы, в названиях которых есть слово FileZilla, это FileZilla Server и FileZilla Client. Я расскажу немного о каждой, так как у меня есть опыт использования обоих.
Что за программа FileZilla Server?
Честно говоря пользовался я программой давно и уже не помню как запустить сервер, у меня почему-то выскакивает ошибка, хотя вроде ее быть не должно:
Чтобы управлять пользователями или группами, то нужны только эти две кнопки:
Но они сейчас у меня неактивны, так как не удалось соединится с сервером, почему я так и не понял…
Еще немного напишу о самом сервере. В общем после создания фтп-сервера к вам смогут заходить на компьютер в ту папку, которую вы указали в настройках. В такую папку что-то можно положить, ну какие-то файлы и пользователи смогут качать их с вашего компа. Ну это так, на заметку вам.
В общем надеюсь что примерно понятно что за программа эта FileZilla Server.
Что за программа FileZilla Client?
Ну а эта программа уже более популярная, она для предназначена для обратного процесса, то есть для подключения к фтп-серверу. Вам нужен сервер, имя пользователя и пароль, и вы сможете подключится. Но есть такие сервера, публичные, где не нужны никакие логины и пароли. Вот как выглядит данная программа:
Ну вот. Для интереса я открыл один публичный фтп-сервер, это сервер Оперы, на него может зайти любой желающий. Вот его адрес:
ftp://ftp.opera.com/pub/opera/win/
Его я ввел в поле хост и нажал Быстрое соединение, в итоге я успешно подключился:
Чтобы настроить вид программы под свои предпочтения, то нужно воспользоваться вот этими кнопками:
Я обычно отключаю вторую и третью кнопку, в итоге вид у FileZilla Client такой и мне он кажется более удобным:
В настройки можно попасть вот при помощи этого меню:
Ну что я тут могу сказать. Чтобы изменять тут настройки, то нужно в этом немного разбираться. Я думаю что одна из важных настроек это количество одновременных скачиваний или закачиваний. Это количество можно задать в разделе Передачи:
Не меняйте тут ничего без необходимости. Кстати о самих передачах. Если вы думаете что большое количество передач ускорит процесс заливки или скачки с фтп-сервера, то вы правы. Но как правило это не всегда любят сами сервера, ибо нагрузка вроде как большая. Если вы будете активно что-то качать или заливать то может сработать защита на сервере, мол юзер, палегче там, вот тебе таймаут на десять минут. И вот на десять минут сервер вас забанит. Или к примеру работать будут только две передачи, а остальные будут в очереди. Это тоже не гуд…
Как удалить FileZilla Server с компьютера полностью?
Если вы задаетесь вопросом что такое FileZilla Server, то наверно вам эта программа не нужна.. Все таки это больше админам нужно чем обычным юзерам
Итак, приступим. Нажимаем Пуск, выбираем там Панель управления:
На тот случай, если у вас Windows10: данный пункт можно найти в меню, которое появляется после зажатия кнопок Win + X!
Потом находим там Программы и компоненты:
Находим в списке FileZilla Server, нажимаем правой кнопкой и выбираем Удалить:
В следующем окне нажимаем Uninstall:
Потом будет такое окошко, тут спрашивается удалить ли настройки. Они могут быть нужны только если вы снова будете ставить FileZilla Server, а если удаляете навсегда, то нажимайте тут Да:
После этого удалится все быстро и будет написано Completed:
Как удалить FileZilla Client с компьютера полностью?
Ну ее удалить можно почти также как и предыдущую. Тоже открываете Пуск, все делаете также
Но в окне Программы и компоненты в списке уже находите FileZilla Client, нажимаете правой кнопкой и выбираете Удалить:
Потом нажимаете Uninstall:
Дальше будет сказано что нужно сделать перезагрузку:
Ну, тут смотрите сами, если можете то лучше ее сделать сразу…
В общем я вам рассказал как удалить FileZilla ну и что это такое. Надеюсь что все нормально написал, доступно и вам была инфа полезной
Еще напишу вот что. Хотите систему очистить дополнительно? Ну удалить все, что осталось в Windows, что касается FileZilla. Если вы думаете что это сложно, то вы ошибаетесь: вы самостоятельно можете почистить реестр и удалить оставшиеся файлы с компьютера. Я об этом писал в статье про удаление Аваста, там думаю что все понятно будет. Ну это так. Мое дело предложить, ну а вы уже думайте…
Удачи вам и всего наилучшего в жизни
На главную! FileZilla неизвестные программы 16.07.2016Как пользоваться filezilla — установка и настройка
Если вы знаете что такое Filezilla, но не имеете представление, как пользоваться этой утилитой, то вам будет полезно изучить данное руководство. На практике, при работе с этим приложением не должно возникать существенных трудностей, так как разработчики предусмотрели простое и понятное на интуитивном уровне управление для этого FTP-клиента. Однако, даже несмотря на этот явный плюс, многие все еще не понимают, как работать с этим плагином. Именно поэтому, здесь потребуется в детальном порядке разобрать все важные и актуальные моменты.
Установка программы Filezilla
Прежде чем рассматривать, как настроить программу Filezilla, требуется детально разобрать порядок и правильную последовательность ее установке. На практике, пользователю потребуется следующее:
- Предварительно, с нашего сайта скачивается утилита на русском языке.
- Следующим шагом вы запускаете установщик от имени администратора.
- Подтверждаете внесение изменений в систему.
- Принимаете лицензионное соглашение от разработчиков.
- Следуете подсказкам установщика и всплывающих окон.
- По окончанию установки перезагружаете устройство.
Крайне важно перезагрузить систему, так как это позволит избежать ненужного возникновения ошибок и других сбоев при последующей работе с утилитой в штатном режиме использования.
Важно! После скачивания этого софта, рекомендуется выполнить проверку при помощи антивируса на отсутствие вирусов и иного вредоносного программного обеспечения.

Настройка FTP-клиента
По завершению инсталляционного процесса, вам потребуется изменить ряд опций в приложении. В данном случае Filezilla, настройка которой будет рассмотрена чуть дальше, это программа, нуждающаяся в правильном выставлении всех параметров. На практике, весь процесс можно разделить на два этапа:
- внесение изменений во внешний вид утилиты;
- работа с менеджером сайтов в приложении.
Каждый отдельный пункт нуждается в более детальном разборе, чтобы у пользователей впоследствии не возникали дополнительные вопросы. Это позволит существенно сэкономить время в дальнейшем, если ранее вам никогда не доводилось сталкиваться с этим FTP-клиентом.
Внешний вид приложения
О внешнем виде утилиты стоит поговорить подробней, даже несмотря на его предельную простоту. Открыв программу в обычном режиме, вы сможете найти следующее:
- в самом верху основное меню и доступ к настройкам;
- чуть ниже, расположен блок с иконками и вспомогательными инструментами;
- далее идут поля для прохождения авторизации;
- еще ниже, расположен менеджер файлов на удаленном подключенном сервере;
- рядом присутствует менеджер файлов на компьютере или ноутбуке;
- в самом низу показаны блоки состояния текущих операций.
Все это выполнено в удобном и понятном для восприятия стиле, чтобы у пользователей не возникало проблем с поиском того или иного нужного инструмента.
Функция менеджера сайтов
Прежде чем рассматривать, как правильно загрузить сайт на хостинг через Filezilla, будет полезно разобрать ряд моментов касательно менеджера ресурсов. Эта опция необходима для того, чтобы каждый раз вам не приходилось вводить данные для входа на ресурс. Здесь вы сможете внести все необходимые значения, чтобы впоследствии вход выполнялся автоматически при выборе хостинга. Также следует обратить внимание на вкладку «Протокол», это означает, какой именно диапазон канала будет использоваться при авторизации и работе с файлами. Дополнительно здесь можно выбрать вариант шифрования, а также установить цвет всего фона.

Как пользоваться FTP-клиентом Filezilla
После того как настройка FTP сделана, необходимо также подробно рассмотреть инструкцию о том, как пользоваться утилитой, чтобы обеспечивать конкретное выполнение задач пользователем и системой. Здесь предстоит детально рассмотреть следующие важные моменты:
- Как правильно осуществляется подключение к удаленному серверу.
- Как выполняется передача файлов на хостинг.
- Как распаковать архив на сервере и редактировать файлы.
- Как осуществляется поиск файлов на удаленном хосте.
- Как работать с навигацией и расположением открытых окон.
На практике, все эти моменты довольно простые, хоть новичку и могут показаться весьма трудозатратными. Все что вам потребуется, это последовательно выполнять конкретные действия, остальное же утилита исполнит самостоятельно, при условии наличия хорошего и постоянного подключения к сети интернет.
Подключение к серверу хосту
Первое, что нужно узнать новичку, это как подключиться к сайту. Для начала у вас уже должен быть зарегистрирован аккаунт на соответствующем ресурсе, к которому будет осуществляться подключение. Далее, вы открываете соответствующую утилиту для включения. В первом поле вписывается наименование хостинга, далее прописывается логин и пароль, которые вы использовали при регистрации на площадке. В самом конце останется лишь нажать на подключение и пройти авторизацию. Сразу после выполнения этих манипуляций можно будет приступать к работе с файлами не только на компьютере, но и на удаленном сервере.
Передача файлов
На самом деле здесь все существенно просто, как и в случае подключения к хостингу. Сразу после того как была выполнена авторизация, у вас будет открыто два отдельных меню. Слева, это локальные папки с компьютера, а справа свободное пространство на хосте. Все что вам в дальнейшем потребуется, это выбрать конкретный файл или целую папку с данными, кликнуть по ней правой кнопкой мышки, и нажать на команду «Закачать на сервер». В самом низу утилиты будет открыто окно, где отображаются удачные и неудачные загрузки. Стоит отметить, что вы имеете возможность передавать целые группы файлов, для этого требуется лишь выбрать их соответствующим образом.
Редактирование файлов
Как и в случае с загрузкой, с редактированием этих файлов не должно возникать трудностей. Для того чтобы исправить определенные данные, вам необходимо их выбрать, а после кликнуть правой кнопкой мыши, перейдя по команде «Просмотр/правка». Впоследствии произойдет открывание программой в соответствии с принадлежностью файла к конкретной группе. Здесь вы можете осуществлять совершенно любые правки, вносить изменения или даже полностью удалить присутствующую информацию. Далее остается только сделать сохранение, после чего всплывет окно с предложением обновить ресурс на сервере, и придется лишь подтвердить внесение изменений. Таким же образом можно заменить все необходимое на удаленном хосте.
Поиск файлов
Если на удаленном сервере находится большое количество информации, то можно потратить уйму времени на ручной поиск. Чтобы избежать ненужных трудностей, вы можете проделать следующее:
- Запустить утилиту на своем устройстве.
- Выбрать инструмент поиска, расположенный под кнопкой «Помощь».
- Поменять тип нахождения данных «Удаленный поиск».
- Ввести наименование или отдельные символы из имени.
- Нажать на выполнение соответствующей задачи программой.
- Получить результат в виде списка выданных утилитой файлов или папок.
Следует понимать, что не обязательно использовать клиент только для удаленного нахождения данных. Вы также без видимых проблем сможете выполнить необходимый поиск на своем устройстве, при условии, что стандартные инструменты не могут справляться в полном объеме с этой задачей.
Навигация и расположение окон
В этой утилите довольно удобно расположены не только инструменты, но и все остальные окна. Как правило, они все имеют наименование на русском языке, из-за чего не должно возникать проблем с их поиском. Рассмотрим основные окна, которые предстают перед глазами при открытии утилиты:
- Хост – в данном случае речь идет про хостинг или полный адрес сервера, на который осуществляется подключение.
- Имя пользователя – это логин юзера, который использовался им при осуществлении регистрации на ресурсе.
- Пароль – ключ безопасности, который выступает подтверждением для прохождения авторизации.
- Порт – здесь речь идет про диапазон канала, в котором будет осуществляться загрузка содержимого.
- Локальный сайт – это жесткий диск компьютера или ноутбука, откуда осуществляется выгрузка файлов.
- Удаленный сайт – свободное пространство на ресурсе, которое вы используете под выгрузку содержимого.
Это позволит неопытным пользователям программы быстрее ориентироваться в ее доступных инструментах, которых на деле не так много, и они отвечают лишь за ограниченное количество возможностей. Стоит отметить, что здесь речь шла про утилиту под Виндовс, в свою очередь на других модификациях софта расположение инструментов может несколько отличаться.
Важно! Для работы с утилитой также рекомендуется пользоваться вспомогательной защитой в виде качественного и активного антивируса, что позволит избежать заражения системы.
Filezilla очень популярная программа для переноса данных на виртуальные сервера. Этот плагин открывает перед пользователями огромные возможности, при этом распространяется совершенно бесплатно. Разумеется, речь не идет про универсальный инструмент, однако, со своими задачами утилита справляется отлично. Поэтому, очень важно предварительно разобраться с описанием и возможностями софта, и только после этого приступать к ее активному использованию.
Установка и конфигурация FTP сервера Filezilla | Приложения | Блог
В одном из моих материалов проскочила возможность использования данного сервера для реализации некоторых задач. В данном материале постараюсь как можно более подробно изложить основы настройки FTP-сервера FileZilla под Windows. Данный сервер относительно прост в настройке, потребляет мало ресурсов, незаметен во время работы, а также имеет удобную консоль с очень информативным логированием. Можно управлять сервером удаленно. Основнойе назначение FTP-сервера — предоставлять прямой доступ к файлам и папкам пользователям, к серверу подключающимся, именно об этом я и расскажу
Что нам нужно:
1. FTP cервер Filezilla — переходим по ссылке, прокручиваем страницу вниз и видим FileZilla Server версии 0.9.41 на момент написания данного материала, скачиваем
2. FTP-клиент или любой браузер для проверки работоспособности FTP-сервера
# Установка
Скачанный дистрибутив запускаем и начинаем установку
1. В первом шаге нажимаем I Agree
2. Далее необходимо выбрать компоненты установки, здесь ничего сложного, оставляем как есть или убираем ярлыки, Source Code устанавливать не нужно
3. Выбираем место установки, можно сотавить по-умолчанию
4. на четвертом шаге необходимо выбрать апраметры работы службы сервера, есть 3 варианта:
а. Установка сервера как службы и автоматический запуск
б. Установка сервера как службы и ручной запуск, при старте системы сервер не будет работать
в. Установка сервера как обычное приложение и автоматический запуск
Выбор зависит от того, насколько регулярно и для чего будет работать сервер, если необходим постоянный доступ в автоматическом незаметном режиме, то вариант А, если для решения разовых задач, то вариант Б
Кроме того необходимо выбрать порт, по которому будет происходить соединение панели управления с сервером, он не должен быть занят другим ПО, в большинстве случаев можно оставить порт по-умолчанию, т.е. 14147
5. Выбор метода запуска интерфейса сервера, рекомендую выбрать Start manually, т.к. по большому счету интерфейс понадобится 1 раз — во время первоначальной настройки и только изредка будет необходим для внесения изменений, так что нет смысла держать его всегда запущенным, галку оставляем, тогда интерфейс будет запущен сразу после окончания установки, жмем Install
# Настройка
По окончанию установки будет запущен менеджер сервера, сначало появится окно с предложением настроить подключение к серверу, т.к. сервер находится на том же самом ПК, что и менеджер, то как Server Address оставляем
127.0.0.1, порт тоже не трогаем, именно он был указан во время установки, или меняем, если изменяли ранее. пароль оставляем пустым, т.к. по-умолчанию его нет, позже можно установить. Ставим галку, подключаемся
# Основная конфигурация сервера
В меню выбрать Edit -> Settings, это основная конфигурация сервера, произведем некоторые приятные изменения. Я не буду останавливаться на всех опциях, а укажу только на наиболее значимые и полезные для большинства пользователей
1.General Settings. Можно изменить 21 порт на какой-либо другой, обычно это не нужно, но бывает полезно, чтобы оградить свой сервер от лишних посягательств, т.е. 21 порт будет недоступен и тот, кто не осведомлен может предположить, что сервера нет. Так же можно указать максимальное количество одновременно подключенных пользователей, помогает для снижения нагрузки для слабых машин. Ниже можно указать количество ядер процессора, которые буду использоваться сервером для распределения нагрузки.
— IP Filter — фильтр для ограничения доступа по IP-диапазонам, в первом списке вводим адреса и диапазоны, которым запрещаем доступ к серверу, а во втором те адреса из первого списка диапазонов, которым будет дано исключение, т.е. предоставлен доступ
2. Miscellaneous. В дополнительных настройках есть некоторые полезности. Первая галка (если стоит) позволяет скрывать в окне интерфейса сервера проль, отправляемый пользователем, вторая галка будет запускать приложение свернутым. Третья галка разрешит к передачи файлы, открытые на запись, делать этого не рекомендуется — можно повредить файлы, четвертая галка
3. Logging. Собственно логирование, по умолчанию выключено, но можно включить. Размер можно ограничить, тогда по достижению лимита файл будет перезаписан. Так же можно задать лог в один большой файл (не рекомендуется) или создавать логи по дням + активировать опцию удалению через необходимый временной промежуток
4. Speed Limits. Возможность задать ограничения скорости на загрузку и закачку. Можно просто сделать общее ограничение скорости или добавить необходимое число правил по дням и часам. Полезно использовать для того, чтобы FTP-сервер не загружал весь канал
5. Autoban. Название говорит само за себя, если пользователь несколько раз подряд указывает не верные учетные данные, то его адрес блокируется. Количество попыток и промежуток блокировки указывается. Полезно против программ-брутов, которые осуществляют банальный перебор, данным методом их можно остановить
По окончанию настройки можно нажать ОК
# Добавляем пользователей
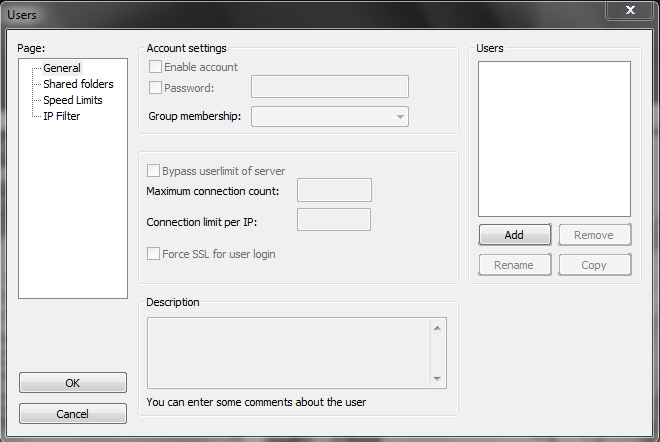
Переходим в меню Edit -> Users. Для начала я опишу общую процедуру добавления пользователей
1. General. Здесь мы создаем новую учетную запись. Нажимаем Add, появляется поле ввода имени пользователя и выбора группы, в которую мы хотим его добавить. Если группы нет, то соответственно выбрать ее нельзя. Для серверов с небольшим количеством учетных записей создавать группы не обязательно, достаточно просто создать несколько учетных записей и на каждую назначить свои права
Затем ставим галку Password и вводим пароль для учетной записи. Ниже можно установить лимиты для пользователя по количеству подключений и количеству подключений с одного IP. Нулевые значения будут означать отсутствие ограничений
2. Shared folders. Здесь для конкретного пользователя мы выбираем папки, в которые он будет иметь доступ и права на эти папки
Если существует уже несколько пользователей, то в правом окне выбираем того, кому мы будем добавлять права, затем слева нажимаем Add, и выбираем на ПК папку, если требуется доступ к нескольким папкам, то добавляем еще, одна из папок должна быть помечена как HomeDir, те. папка, в которую пользователь будет попадать по умолчанию при подключении к серверу. Иногда необходимо дать доступ к разным дискам ПК одному пользователю, здесь есть один нюанс — можно добавить сколько угодно папок в пределах одного диска, но для того, чтобы дать доступ к другому диску, надо сделать Алиас, т.е. ссылку-псевдоним с диска директории HomeDir на необходимую папку другого диска. Для этого создаем доступ еще к одной папке на другом диске, затем нажимаем ПКМ на созданной папке — Edit Aliases, в поле папку HomeDir, к которой пользователь имеет доступ+ еще добавляем псевдоним виртуальной папки, которая будет отсылать нас в папку другого диска. в нашем случае получается D:/Temp/Soft. Теперь при подключении к своей основной папке пользователь в папке Temp еще увидит папку Soft и сможет в нее перейти, в то время как она будет находится на другом диске
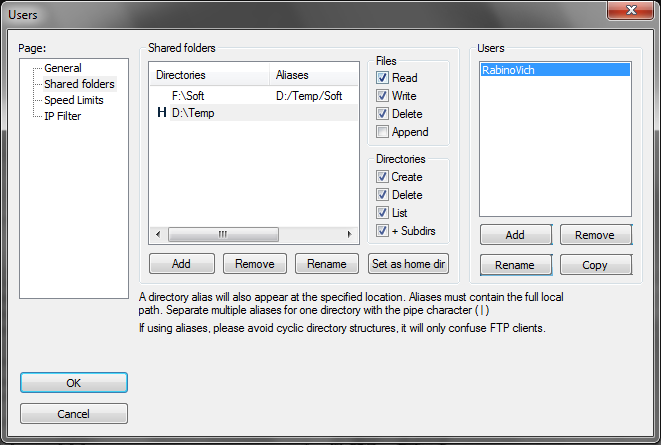
Теперь о правах на файлы и папки. Выбираем необходимого пользователя и папку, и работаем с галками, в зависимости от необходимых возможностей
Read — только чтение, т.е. можно просматривать файлы и папки на сервере и скачивать их
Write — позволяет перезаписывать существующие файлы
Delete — удаление файлов и папок
Append — добавление новых файлов на сервер
Create — создавать новые папки
List — просматривать содержимое папок
+Subdirs — просматривать все папки, которые вложены в основную
Если мы создаем анонимного пользователя, т.е. которым будут пользоваться сразу несколько пользователей для получения каких-либо данных с сервера, то нам необходимо создать ученую запись с именем anonymous без пароля, добавить ему необходимые директории и назначить на них права. обычно анонимным пользователям необходимо только чтение (в целях безопасности прежде всего), т.е. включаем для него права Read, list, +Subdirs
3. Speed Limits & IP Filter. Здесь как и в основном конфиге сервера можно произвести индивидуальные настройки для аккаунта относительно ограничений по адресам и скоростям, удобно для создания исключений от основных правил
Сохраняем настройки. При желании и большом количестве пользователей сервера можно создать несколько групп, если будут различия для них по правам. Для этого необходимо перейти в Edit ->Groups. Конфигурация прав группы не отличается от конфигурации отдельного пользователя, после создания группы можно будет просто создавать пользователя и выбирать для него группу, после чего у него будут права группы
Во время настройки сервера вполне логично и удобно оградить от него доступ к пользователям, для этого надо перейти в меню Server, в нем будет 2 опции — Active и Lock. Первая опция по умолчанию активна и если убрать галку, тогда сервер будет выключен и никто не сможет подключиться, в этот момент можно будет производить его конфигурацию, при первом включении сервера все настройки будут применены. Активация Lock позволяет оставить сервер в работающем состоянии, но блокирует его, т.е. пользователи будут видеть, что сервер работает, но им будет отказано в доступе к нему
После конфигурации сервера можно закрыть административную панель, запускать ее для работы сервера не обязательно
Правильная настройка FTP-подключения через Filezilla
Что такое Filezilla?
Это бесплатный FTP-клиент, предназначенный для того, чтобы вам было удобно загружать файлы на удаленный сервер (хостинг), а также скачивать их оттуда.
Где безопасно скачать Filezilla?
На официальном сайте — https://filezilla-project.org/ (англ), или же на его русскоязычном аналоге — http://filezilla.ru/
Как правильно установить и настроить Filezilla?
Установка предельно проста – скачали и установили. А для настройки делаем следующее:
- Слева вверху жмем Файл –> Менеджер сайтов
- В появившемся окне, нажимаем “Новый сайт” и заполняем следующие формы:
- Хост: обычно этот параметр приходит в первом письме от хостинг-провайдера (когда создается ваш хостинг-аккаунт), или же его можно посмотреть в панели управления хостингом, если и это не получается, то узнавайте его в технической поддержке (пример — ftp-srv38425.hts.ru или ftp.so-hosting.info).
- Протокол: обычно выбирают FTP, но SFTP-SSH является более безопасным, хотя многие хостеры берут за него дополнительную плату и не включают в базовые тарифные планы. Детальнее о технологии SSH читайте в нашей статье.
- Порт: можно оставлять пустым, или же следуйте рекомендациям хостинг-провайдера (значения могут быть 21 или 22).
- Тип входа: как правило выбирают Нормальный, но редко бывает и Учетная запись.
- Пользователь: это логин для ftp-соединения, приходит все в том же первом письме от хостера, или указывается в панели управления хостингом.
- Пароль: ищите его там же, где предыдущий пункт.
- На вкладке Настройки передачи выберите режим “По умолчанию” или “Пассивный”.
- Жмем “Соединиться”, и все должно заработать!
О том, как правильно использовать данный FTP-клиент смотрите здесь.
Безопасность сайта и Filezilla
Как правило заражение сайтов вирусами происходит именно через ftp-доступ. Вирус проникает на компьютер и запоминает все логины и пароли, которые вы вводите. И вот как-только вы введете св
FileZilla — бесплатное решение для FTP
Объявление:
Добро пожаловать на домашнюю страницу FileZilla®, бесплатного решения для FTP. FileZilla Client поддерживает не только FTP, но также FTP через TLS (FTPS) и SFTP. Это программное обеспечение с открытым исходным кодом, которое распространяется бесплатно в соответствии с условиями Стандартной общественной лицензии GNU.
Мы также предлагаем FileZilla Pro с дополнительной поддержкой протоколов для WebDAV, Amazon S3, Backblaze B2, Dropbox, Microsoft OneDrive, Google Drive, Microsoft Azure Blob and File Storage и Google Cloud Storage.
И последнее, но не менее важное: FileZilla Server — это бесплатный FTP- и FTPS-сервер с открытым исходным кодом.
Поддержкадоступна на наших форумах, в вики, а также в средствах отслеживания ошибок и запросов функций.
Кроме того, вы найдете документацию по компиляции FileZilla и ночных сборок для нескольких платформ в разделе разработки.
Ссылки для быстрой загрузки
Выберите клиента, если вы хотите передать файлы. Получите сервер, если вы хотите сделать файлы доступными для других.
Новости
.2020-08-21 — Выпущен клиент FileZilla 3.50.0-rc1
Новые функции:
- Обновление интеграции Storj / Tardigrade, теперь на основе библиотеки uplink-c
Исправления и мелкие изменения:
- Исправить проблемы с компоновкой в Site Manager при переключении протокола
- Восстановлена опция естественной сортировки для сортировки списка файлов
16.07.2020 — FileZilla Pro добавляет поддержку Keystone V3, OneDrive Sharing и Amazon STS
Добавив поддержку службы идентификации OpenStack Swift Keystone v3, OneDrive Sharing и Amazon Secure Token Service (STS).FileZilla Pro позволяет пользователям хранить файлы и обмениваться ими с большей универсальностью и безопасностью. Читайте полную новость.
2020-07-15 — Выпущен клиент FileZilla 3.49.1
Исправления и незначительные изменения:
- Исправлены изменения выбора, которые в некоторых случаях не отражались в Менеджере сайта
2020-07-14 — Выпущен клиент FileZilla 3.49.0
Исправления и незначительные изменения:
- Исправлены попытки повторного первоначального подключения
07.11.2019 — FileZilla Pro продолжит работу с программой bug bounty
Основываясь на успешном участии в проекте безопасности ЕС, FileZilla продолжит участие и инвестирование ресурсов проекта в программу bug bounty.Читайте полную новость.
29.07.2019 — FileZilla переориентируется на безопасность после участия в программе поощрения ошибок ЕС
Программа «bug bounty», спонсируемая Европейским союзом, обнаружила некоторые проблемы с безопасностью, которые были быстро исправлены.
Читать всю новость.
09.07.2019 — FileZilla Pro добавит новые функции после недавнего опроса клиентов
Читайте новости полностью.
Пользовательский интерфейс, упомянутый в статье, также будет доступен для пользователей бесплатной FileZilla.
Использование — FileZilla Wiki
Это руководство дает вам краткий обзор того, как использовать клиент FileZilla. По умолчанию вам не нужно настраивать FileZilla, поэтому вы можете сразу приступить к работе с программой.
Подключение к FTP-серверу
Использование панели быстрого подключения
Чтобы подключиться к FTP-серверу, введите адрес сервера в поле хоста на панели быстрого подключения (например, example.com — см. Изображение ниже). Если это сервер особого типа, например SFTP-сервер, добавьте протокол перед адресом.В случае SFTP-сервера начните адрес с sftp: // (например, sftp: //example.com). Введите порт сервера в поле порта, если это , а не , порт по умолчанию (21 для FTP, 22 для SFTP). Если требуется имя пользователя / пароль, введите его в соответствующие поля, в противном случае будет использоваться анонимный вход по умолчанию . Щелкните Quickconnect или нажмите Enter, чтобы подключиться к серверу.
Обратите внимание, что Quick Connect предназначен для … быстрых подключений — поэтому нет возможности редактировать список быстрых подключений, в котором хранятся последние 10 записей.Вместо этого для хранения имен FTP-серверов следует использовать Site Manager.
Quick Connect удобен для проверки информации для входа в систему перед тем, как сделать запись в менеджере сайта. После подключения вы можете выбрать «Файл» -> «Копировать текущее подключение в Site Manager …», чтобы сделать постоянную запись. Обычно лучше всего проверить данные для входа с помощью Quick Connect, прежде чем делать постоянный вход.
Использование Site Manager
Вы можете использовать FileZilla Site Manager, чтобы указать определенные параметры сайта и подключиться к целевому FTP-сайту.Менеджер сайта позволяет сохранять записи и настраивать больше параметров, чем позволяет быстрое подключение.
Особый случай: серверы в локальной сети
Если сервер, к которому вы подключаетесь, находится в вашей домашней локальной сети, значит, нет адреса (доменного имени), который вы могли узнать из Интернета. В локальной сети вы просто используете внутренний IP-адрес серверного ПК. В большинстве случаев подойдет и сетевое имя (имя компьютера). Если сервер находится на том же компьютере, что и Filezilla, вы даже можете использовать localhost или 127.0.0.1 как имя хоста.
ПРИМЕЧАНИЕ. Если вы подключаетесь из-за пределов локальной сети, это не применимо, вместо этого вы должны использовать внешний (WAN) IP.
Навигация по серверу
После успешной попытки подключения список файлов и каталогов появится в правой стороне главного окна. Имя текущего удаленного каталога указано в поле редактирования вверху. Ниже вы увидите дерево удаленных каталогов. Под удаленным каталогом находится список содержимого текущего удаленного каталога.
Чтобы изменить текущий удаленный каталог:
- Введите имя каталога в поле редактирования и нажмите ввод или
- Щелкните каталог в дереве каталогов или
- Дважды щелкните каталог в списке содержимого текущего каталога
Вы заметите каталог с именем «..», который указан практически во всех каталогах. Выбор этого каталога позволяет вам перейти к родительскому каталогу текущего каталога.
Знаки вопроса («?») Появляются в каталогах, к которым вы еще не обращались, указывая на то, что клиент FileZilla не может определить, есть ли в этих каталогах подкаталоги.Если вы войдете в каталог, знак вопроса исчезнет.
Навигация по вашей машине
Навигация на вашем компьютере работает почти так же, как и на сервере. По умолчанию текущий локальный каталог и дерево локальных каталогов отображаются в левой части главного окна.
Синхронизированный просмотр
Если у вас идентичная структура каталогов на локальном компьютере и на сервере, вы можете включить синхронизированный просмотр.Это означает, что любая навигация по каталогам на одном компьютере дублируется на другом.
Чтобы включить синхронизированный просмотр, создайте запись в диспетчере сайтов и на вкладке «Дополнительно» убедитесь, что локальный каталог по умолчанию и удаленный каталог по умолчанию имеют одинаковую структуру. Затем отметьте «использовать синхронизированный просмотр», сохраните настройки и подключитесь.
Сравнение каталогов
Чтобы быстро увидеть различия между файлами на локальном компьютере и на сервере, выберите «Просмотр»> «Сравнение каталогов» и выберите «сравнить размер файла» или «сравнить время изменения».»(Вы также можете скрыть идентичные файлы, установив этот флажок.) Затем выберите» Включить «.
Теперь вы увидите различия в цветовой кодировке между копиями одного и того же файла на разных машинах. Смотрите их значения здесь.
Передача файлов
Вы можете загрузить или скачать файл, дважды щелкнув по нему. Он будет добавлен в очередь передачи, и передача начнется автоматически. Чтобы передать каталоги и / или несколько файлов, выберите их и щелкните правой кнопкой мыши по выбранному. Затем вы можете нажать «Загрузить / Загрузить» во всплывающем меню.
Вы также можете перетащить файлы с одной стороны и оставить их с другой стороны. Чтобы добавить файлы в очередь и передать их позже, выберите их и нажмите «Добавить в очередь» во всплывающем меню. Вы также можете перетащить файлы прямо в очередь. Нажмите кнопку на панели инструментов, чтобы начать передачу.
Или вы можете щелкнуть файл, а затем перетащить файл (рядом с курсором-стрелкой появится рамка) в каталог, в который вы хотите его переместить. Каталог будет выделен, когда вы над ним.Отпустите кнопку мыши, и файл будет перемещен в каталог.
Подробную информацию о других аспектах клиента FileZilla можно найти на следующих страницах:
FileZilla использует несколько сеансов FTP. Один сеанс используется исключительно для просмотра сервера. Другие сеансы используются для передачи файлов. Таким образом, вы всегда можете просматривать сервер даже во время передачи.
Например, вот простая аналогия с автомобилем: вы заказываете пиццу с помощью телефона (также известного как Интернет-соединение), а затем кладете трубку.Затем доставщик отвозит пиццу на своей машине к вам (пересадочное соединение). Пока пицца пересылается, вы можете позвонить кому-нибудь еще, например, в свой гараж, потому что ваша собственная машина сломалась;)
Уменьшение одновременных подключений для неправильно настроенных серверов
Если вы получаете ошибку 421 Too many connections from this IP (
Предпочтительным решением было бы связаться с администратором сервера и посоветовать ему / ей правильно настроить сервер (FTP изначально использует более одного соединения!). Но если вам нужен доступ немедленно, есть обходной путь:
1. Откройте Менеджер сайта (Файл — Менеджер сайта … или первую кнопку панели инструментов)
2. Создайте запись для этого сервера, введите все детали, которые вы знаете, чем точнее, тем лучше
3. Откройте вкладку «Настройки передачи».
4.Установите флажок «Ограничить количество одновременных подключений».
5. Введите желаемый лимит в поле «Максимальное количество подключений».
Теперь, если вы подключаетесь с помощью записи Site Manager, подключения будут ограничены.
Примечание: Если вы ограничиваете количество подключений до 1, возникает серьезный недостаток: вы больше не можете просматривать сервер во время передачи!
Перерегистрация расширения оболочки (только Windows)
Особенно в Vista или Windows 7 может случиться так, что перетаскивание не работает, и вы получаете сообщение об ошибке, в котором говорится, что расширение оболочки не работает.В этом случае вам может потребоваться перерегистрировать его. Вот как:
1. Откройте командную строку от имени администратора. Это важно!
Меню «Пуск» — «Все программы» — «Стандартные»: щелкните правой кнопкой мыши «Командная строка» и выберите «Запуск от имени администратора».
2. Перейдите в каталог программы Filezilla.
Пример (32-разрядная версия): cd «\ Program Files \ Filezilla FTP-клиент»
Пример (64-разрядная версия): cd «\ Program Files (x86) \ FileZilla FTP-клиент»
3. Повторно зарегистрируйте расширение оболочки.
Наберите ‘regsvr32 fzshellext.dll’ (без кавычек, конечно)
4. Если у вас 64-битная ОС, вам необходимо выполнить дополнительный шаг.
Введите ‘regsvr32 fzshellext_64.dll’ (также без кавычек).
Если вы получили ответ «DllRegisterServer in … успешно.», Значит, вы это сделали (хотя, вероятно, вам все равно нужно перезагрузить компьютер).
— FileZilla Wiki
Настройка сетевых компонентов для FTP не является тривиальной задачей для использования за пределами вашей LAN (локальной сети). Поскольку существует так много межсетевых экранов и маршрутизаторов, непрактично давать подробные пошаговые инструкции, подходящие для каждого пользователя. Важно понимать основы протокола FTP для настройки FileZilla и задействованных маршрутизаторов и / или межсетевых экранов. Эта документация описывает историю FTP и то, как работают некоторые аспекты протокола.Внимательное его прочтение избавит вас от многих проблем с настройкой FTP.
Фон
В этом разделе представлен обзор исторической и технической основы протокола FTP. Для получения подробной информации см. Спецификации.
Историческая справка
В быстро развивающемся мире Интернета протокол передачи файлов не просто старый, он древний. Ранние проекты протокола относятся к 1971 году, а текущие спецификации относятся к 1985 году.Протокол может быть даже старше вас!
В то время Интернет в основном использовался университетами и исследовательскими центрами. Сообщество было небольшим, многие пользователи знали друг друга и все вместе работали. Интернет был дружественным, доверительным местом. Безопасность не вызывала особого беспокойства.
С тех пор многое изменилось. Интернет теперь повсеместен, и миллионы пользователей общаются друг с другом разными способами. Это также более враждебное место. Доступность и открытость привлекли злонамеренных пользователей, которые используют ограничения дизайна, неполные реализации, ошибки и неопытность других пользователей.
Было предпринято несколько попыток решить эти проблемы:
- Маршрутизаторы NAT (преобразование сетевых адресов). Многие хосты и маршрутизаторы в Интернете используют протокол IPv4. Количество хостов, подключенных к Интернету, достигло проектного предела IPV4 для количества адресов (IPv6 предназначен для уменьшения этого). Маршрутизаторы NAT позволяют нескольким системам в локальной сети подключаться к внешнему миру с помощью одного внешнего IP-адреса.
- Персональные брандмауэры пытаются защитить персональные компьютеры от атак злоумышленников.
К сожалению, и NAT, и персональные брандмауэры чаще всего конфликтуют с FTP. Что еще хуже, некоторые из них сами по себе ошибочны, что вызывает дополнительные проблемы с FTP.
Техническая база
Что отличает FTP от большинства других протоколов, так это использование вторичных соединений для передачи файлов. Когда вы подключаетесь к FTP-серверу, вы фактически устанавливаете два соединения. Сначала устанавливается так называемое управляющее соединение , по которому передаются команды FTP и их ответы.Затем, чтобы передать файл или список каталогов, клиент отправляет определенную команду через управляющее соединение, чтобы установить соединение данных .
Соединение для передачи данных может быть установлено двумя разными способами, используя активный режим или пассивный режим .
В пассивном режиме, который рекомендуется (см. Ниже), клиент отправляет серверу команду PASV, и сервер отвечает адресом. Затем клиент выдает команду для передачи файла или получения списка каталогов и устанавливает вторичное соединение с адресом, возвращенным сервером.
В активном режиме клиент открывает сокет на локальном компьютере и сообщает свой адрес серверу с помощью команды PORT. Как только клиент выдает команду на передачу файла или листинга, сервер подключается к адресу, предоставленному клиентом.
В обоих случаях фактический файл или список передается через соединение для передачи данных.
Как правило, для установления исходящих соединений требуется меньше настроек задействованных маршрутизаторов / брандмауэров, чем для установления входящих соединений.В пассивном режиме соединение является исходящим на стороне клиента и входящим на стороне сервера, а в активном режиме это обратное. Обратите внимание, что единственные различия заключаются в установлении соединения. После установки соединение можно использовать для загрузки или скачивания.
Обычная настройка сети может выглядеть следующим образом:
В пассивном режиме маршрутизатор и брандмауэр на стороне сервера должны быть настроены для приема и пересылки входящих соединений. Однако на стороне клиента необходимо разрешить только исходящие соединения (что уже будет иметь место в большинстве случаев).
Аналогично, в активном режиме маршрутизатор и брандмауэр на стороне клиента должны быть настроены для приема и пересылки входящих соединений. На стороне сервера должны быть разрешены только исходящие соединения.
Поскольку в большинстве случаев один сервер предоставляет услугу для многих пользователей, гораздо проще настроить маршрутизатор и брандмауэр на стороне сервера один раз для пассивного режима, чем настраивать маршрутизатор / брандмауэр клиента для каждого отдельного клиента в активном режиме. Поэтому в большинстве случаев рекомендуется пассивный режим.
NAT маршрутизаторы
Большинство пользователей широкополосного доступа будут иметь маршрутизатор NAT (преобразование сетевых адресов) между их компьютером и Интернетом. Это может быть автономный маршрутизатор (возможно, беспроводной маршрутизатор) или встроенный в DSL или кабельный модем. В среде NAT все системы за маршрутизатором NAT образуют локальную сеть (LAN) , и каждая система в локальной сети имеет локальный IP-адрес (распознаваемый как четыре небольших числа, разделенных точками. См. Частные адреса). Сам NAT-маршрутизатор также имеет локальный IP-адрес.Кроме того, маршрутизатор NAT также имеет внешний IP-адрес, по которому он известен в Интернете.
Пример системы может выглядеть так:
Внутренние IP-адреса действительны только в локальной сети, поскольку они не имеют большого смысла для удаленной системы. Представьте сервер за маршрутизатором NAT. Представьте, что может случиться, если клиент запросит пассивный режим, но сервер не знает внешний IP-адрес NAT-маршрутизатора. Если сервер отправляет клиенту свой внутренний адрес, могут произойти две вещи:
- Если клиент не находится за NAT, клиент прервет работу, поскольку адрес недействителен.
- Если клиент находится за NAT, адрес, предоставленный сервером, может совпадать с адресом системы в собственной локальной сети клиента.
Очевидно, что в обоих случаях пассивный режим был бы невозможен.
Итак, если сервер находится за NAT-маршрутизатором, ему необходимо знать внешний IP-адрес маршрутизатора в пассивном режиме. В этом случае сервер отправляет клиенту внешний адрес маршрутизатора. Затем клиент устанавливает соединение с маршрутизатором NAT, который, в свою очередь, направляет соединение к серверу.
Межсетевые экраны
Персональные брандмауэры устанавливаются во многих системах для защиты пользователей от уязвимостей в операционной системе или приложениях, работающих на ней. В Интернете вредоносные программы, такие как черви, пытаются использовать эти уязвимости для заражения вашей системы. Брандмауэры могут помочь предотвратить такое заражение. Однако брандмауэры и другие приложения безопасности иногда могут мешать передаче файлов, не являющихся вредоносными.
Особенно при использовании FTP пользователи брандмауэра могут иногда видеть такие сообщения из своего брандмауэра:
Trojan Netbus заблокирован на порту 12345, используемом FileZilla.Exe
Во многих случаях это ложная тревога. Любая программа может выбрать любой порт для связи через Интернет. Таким образом, FileZilla может выбрать порт, который по совпадению также является портом по умолчанию для трояна или другого вредоносного ПО, отслеживаемого вашим брандмауэром. FileZilla не содержит вредоносных программ , если они загружены с официального сайта .
Вредоносные маршрутизаторы, брандмауэры и саботаж данных
Некоторые маршрутизаторы и межсетевые экраны прикидываются умными.Они анализируют соединения и, если думают, что обнаруживают FTP, незаметно изменяют данные, которыми обмениваются клиент и сервер. Если пользователь явно не включил эту функцию, такое поведение по сути является саботажем данных и может вызвать различные проблемы.
Для примера представьте, что клиент за маршрутизатором NAT пытается подключиться к серверу. Предположим далее, что этот клиент не знает, что находится за NAT, и хочет использовать активный режим. Поэтому он отправляет на сервер команду PORT с локальным немаршрутизируемым IP-адресом пользователя:
ПОРТ 10,0,0,1,12,34
Эта команда указывает серверу подключиться к адресу 10.0.0.1 на порт 12 * 256 + 34 = 3106
Маршрутизатор NAT видит это и незаметно изменяет команду, чтобы включить внешний IP-адрес. В то же время NAT-маршрутизатор также создаст временную переадресацию портов для сеанса FTP, возможно, даже на другом порту:
ПОРТ 123,123,123,123,24,55
Приведенная выше команда сообщает серверу подключиться к адресу 123.123.123.123 через порт 24 * 256 + 55 = 6199.
При таком поведении NAT-маршрутизатор позволяет неправильно настроенному клиенту использовать активный режим.
Так почему же такое поведение плохо? По сути, это может вызвать ряд проблем, если оно включено по умолчанию без явного согласия пользователя. Кажется, что FTP-соединения в их самой простой форме работают, но как только происходит какое-то отклонение от основного случая, все терпит неудачу, оставляя пользователя в тупике:
- Маршрутизатор NAT слепо предполагает, что какое-то соединение использует FTP на основе таких критериев, как целевые порты или начальный ответ сервера:
- Используемый протокол определяется как FTP, но нет гарантии, что это правда ( ложное срабатывание ).Хотя это маловероятно, вполне вероятно, что будущая версия протокола FTP может изменить синтаксис команды PORT. Маршрутизатор NAT, изменяющий команду PORT, затем незаметно изменит то, что он не поддерживает, и тем самым разорвет соединение.
- Обнаружение протокола маршрутизатора может не распознавать FTP-соединение ( ложноотрицательный ). Скажем, маршрутизатор смотрит только на целевой порт, и если он равен 21, он определяет его как FTP. Таким образом, соединения в активном режиме с неправильно настроенным клиентом к серверам, работающим на порту 21, будут работать, но соединения с другими серверами на нестандартных портах не будут работать.
- Очевидно, что NAT-маршрутизатор больше не может вмешиваться в соединение, как только используется зашифрованный сеанс FTP, снова оставляя пользователя непонятным, почему он работает для обычного FTP, но не для зашифрованного FTP.
- Допустим, клиент за маршрутизатором NAT отправляет «ПОРТ 10,0,0,1,12,34». Как маршрутизатор NAT узнает, что клиент настроен неправильно? Также возможно, что клиент настроен правильно, но просто хочет инициировать передачу FXP (сервер-сервер) между сервером, к которому он подключен, и другим компьютером в собственной локальной сети сервера.
Таким образом, включение по умолчанию функций протокола в маршрутизаторе NAT может создать серьезные проблемы. Таким образом, решение всего этого — знать настройки вашего маршрутизатора и знать возможности конфигурации маршрутизатора, прежде чем вы его настраиваете. Хороший маршрутизатор NAT всегда должен быть полностью независимым от протокола. Исключение составляют случаи, когда вы, как пользователь, явно включили эту функцию, зная обо всех ее последствиях.
Хотя в этом разделе обсуждалась только комбинация маршрутизатора NAT на стороне клиента с активным режимом, то же самое относится к серверу за маршрутизатором NAT и ответу на команду PASV.
Настройка клиента FileZilla
Если вы используете FileZilla 3, рекомендуется запустить мастер настройки сети. Он проведет вас через необходимые шаги и сможет протестировать вашу конфигурацию после настройки.
Очевидно, что если вы хотите подключиться к любому серверу, вам нужно указать своему брандмауэру, что FileZilla должно быть разрешено открывать подключения к другим серверам. Большинство обычных FTP-серверов используют порт 21, SFTP-серверы используют порт 22, а FTP через TLS (неявный режим) по умолчанию использует порт 990.Однако эти порты не являются обязательными, поэтому лучше разрешить исходящие подключения к произвольным удаленным портам.
Поскольку многие серверы в Интернете настроены неправильно и не поддерживают оба режима передачи, рекомендуется настроить оба режима передачи на своей стороне.
Пассивный режим
В пассивном режиме клиент не может контролировать, какой порт сервер выбирает для подключения к данным. Следовательно, чтобы использовать пассивный режим, вам необходимо разрешить исходящие подключения ко всем портам вашего брандмауэра.
Активный режим
В активном режиме клиент открывает сокет и ждет, пока сервер установит соединение для передачи.
По умолчанию клиент FileZilla запрашивает у операционной системы IP-адрес машины и номер свободного порта. Эта конфигурация может работать только в том случае, если вы подключены к Интернету напрямую без какого-либо маршрутизатора NAT, и если вы настроили свой брандмауэр, чтобы разрешать входящие подключения на всех портах больше 1024.
Если у вас есть NAT-маршрутизатор, вам необходимо сообщить FileZilla свой внешний IP-адрес, чтобы соединения в активном режиме работали с серверами за пределами вашей локальной сети:
- Если у вас есть фиксированный внешний IP-адрес, вы можете ввести его в диалоговом окне конфигурации FileZilla.
- Если у вас динамический IP-адрес, вы можете авторизовать FileZilla для получения вашего внешнего IP-адреса со специального веб-сайта. Это будет происходить автоматически каждый раз при запуске FileZilla. Никакая информация не будет отправлена на сайт (независимо от версии FileZilla).
В случае сомнений воспользуйтесь вторым вариантом.
Если вы не хотите разрешать входящие соединения на всех портах или если у вас есть NAT-маршрутизатор, вам необходимо указать FileZilla использовать определенный диапазон портов для соединений в активном режиме.Вам нужно будет открыть эти порты в вашем брандмауэре. Если у вас есть NAT-маршрутизатор, вам необходимо перенаправить эти порты на локальный компьютер, на котором установлен FileZilla. В зависимости от модели вашего маршрутизатора вы можете либо перенаправить диапазон портов, либо вам необходимо перенаправить все порты по отдельности.
Допустимые порты могут быть от 1 до 65535; однако порты меньше 1024 зарезервированы для других протоколов. Лучше всего выбирать порты больше или равные 50000 для активного режима FTP. Из-за природы TCP (базовый транспортный протокол) порт не может быть повторно использован сразу после каждого соединения.Следовательно, диапазон портов не должен быть слишком маленьким, чтобы предотвратить сбой при передаче нескольких небольших файлов. В большинстве случаев достаточно диапазона из 50 портов.
Настройка и тестирование FileZilla Server
Настройка сервера очень похожа на настройку клиента, с основным отличием в том, что роли активного и пассивного режима меняются местами.
Распространенная ошибка, особенно среди пользователей с маршрутизаторами NAT, заключается в тестировании сервера.Если вы находитесь в своей локальной сети, вы можете тестировать только с локального IP-адреса сервера. Использование внешнего адреса изнутри, вероятно, не удастся, и может произойти одно из следующих событий:
- Это действительно работает (удивительно — и это, вероятно, означает, что что-то еще не так …)
- Маршрутизатор блокирует доступ к собственному внешнему адресу изнутри, поскольку идентифицирует его как возможную атаку
- Маршрутизатор перенаправляет соединение вашему интернет-провайдеру, который затем блокирует его как возможную атаку
Даже если тест работает, нет гарантии, что внешний пользователь действительно сможет подключиться к вашему серверу и передать файлы.Единственный надежный способ проверить ваш сервер — это попытаться подключиться из внешней системы, за пределами вашей локальной сети.
Активный режим
Убедитесь, что серверу FileZilla разрешено устанавливать исходящие соединения с произвольными портами, поскольку клиент контролирует, какой порт использовать.
На локальном конце соединения FileZilla Server пытается использовать порт, на единицу меньший, чем порт управляющего соединения (например, порт 20, если сервер прослушивает порт 21). Однако это не всегда возможно — поэтому не полагайтесь на это.
Пассивный режим
Конфигурация сервера очень похожа на конфигурацию клиента для активного режима. В пассивном режиме сервер открывает сокет и ждет, пока клиент подключится к нему.
По умолчанию FileZilla Server запрашивает у операционной системы IP-адрес машины и свободный номер порта. Эта конфигурация может работать только в том случае, если вы подключены к Интернету напрямую без какого-либо маршрутизатора NAT и если вы настроили брандмауэр на разрешение входящих подключений на всех портах, превышающих 1024.
Если у вас есть NAT-маршрутизатор, вам необходимо указать FileZilla Server ваш внешний IP-адрес, иначе соединения в пассивном режиме не будут работать с клиентами за пределами вашей локальной сети:
- Если у вас есть фиксированный внешний IP-адрес, вы можете ввести его в диалоговом окне конфигурации сервера FileZilla.
- Если у вас динамический IP-адрес, вы можете позволить FileZilla Server автоматически получать ваш внешний IP-адрес со специального веб-сайта. За исключением вашей версии FileZilla Server, на этот веб-сайт не будет отправляться никакая информация.
В случае сомнений воспользуйтесь вторым вариантом.
Если вы не хотите разрешать входящие соединения на всех портах или если у вас есть NAT-маршрутизатор, вам необходимо указать FileZilla Server использовать определенный диапазон портов для подключений в пассивном режиме. Вам нужно будет открыть эти порты в вашем брандмауэре. Если у вас есть NAT-маршрутизатор, вам необходимо перенаправить эти порты на локальный компьютер, на котором установлен FileZilla Server. В зависимости от модели вашего маршрутизатора вы можете либо перенаправить диапазон портов, либо вам необходимо перенаправить все порты по отдельности.
Допустимые порты могут быть от 1 до 65535, однако порты меньше 1024 зарезервированы для других протоколов. Лучше всего выбрать порты> = 50000 для FTP в пассивном режиме. Из-за природы TCP (базовый транспортный протокол) порт не может быть повторно использован сразу после каждого соединения. Следовательно, диапазон портов не должен быть слишком маленьким, иначе передача нескольких небольших файлов может завершиться ошибкой. В большинстве случаев достаточно диапазона из 50 портов.
Поиск и устранение неисправностей
Ниже приведены несколько рекомендаций по устранению неполадок:
К сожалению, многие персональные брандмауэры и потребительские маршрутизаторы имеют дефекты или, в некоторых случаях, даже активно саботируют FTP (например.грамм. SMC Barricade V1.2). Прежде всего, как и в случае с любым другим программным обеспечением, вы должны постоянно обновлять его. Это включает программное обеспечение межсетевого экрана, а также версию прошивки вашего маршрутизатора.
Если это не поможет, вы можете попробовать удалить ваш брандмауэр, чтобы посмотреть, что произойдет. Простое отключение брандмауэра может не сработать, так как некоторые брандмауэры нельзя полностью отключить. В частности, большинство брандмауэров устанавливают драйверы виртуальных устройств, которые нельзя отключить, кроме как путем их удаления.Также проверьте наличие скрытых брандмауэров. Такие программы, как антивирусные сканеры, также часто имеют функции брандмауэра.
Если возможно, попробуйте подключиться к Интернету напрямую без маршрутизатора, подключив компьютер напрямую к модему. Если у вас есть комбинированный модем / маршрутизатор, попробуйте перевести его в режим моста, чтобы отключить часть маршрутизации.
Если вы пытаетесь настроить сервер, и он отлично работает в вашей локальной сети, но недоступен извне, попробуйте изменить порт прослушивания.Некоторым интернет-провайдерам не нравится, что их клиенты размещают серверы, и они могут блокировать порты с номерами меньше 1024.
Другая проблема может возникнуть, если вы размещаете FTP-сервер на порту 21 по умолчанию. На стороне интернет-провайдера вашего соединения может быть брандмауэр, который может делать странные вещи, например изменять порт для команд PASV. Попробуйте использовать другой порт, отличный от порта по умолчанию для вашего FTP-сервера.
Если вы случайно столкнулись с «не удается открыть соединение для передачи данных» (т. Е. Ftp-клиент может без проблем подключиться к ftp-серверу для многих подключений, пока не столкнется с этой проблемой), одна из возможных причин может заключаться в том, что ваш клиентский компьютер анти- вирусное ПО настроено на блокировку исходящих соединений на определенных диапазонах портов.Когда ваши ftp-соединения работают в режиме pasv, исходящие порты на стороне клиента выбираются случайным образом, и некоторые из этих случайно выбранных портов могут быть заблокированы антивирусным программным обеспечением. Чтобы определить эту проблему, прочтите свой антивирусный журнал на клиенте. В общем, любое программное обеспечение, которое может блокировать определенные диапазоны исходящих портов (например, брандмауэры ПК), может вызвать аналогичные проблемы с FTP.
Таймауты для больших файлов
Если вы можете передавать небольшие файлы без каких-либо проблем, но передача больших файлов заканчивается тайм-аутом, значит, между клиентом и сервером существует неисправный маршрутизатор и / или брандмауэр, что вызывает проблему.
Как упоминалось выше, FTP использует два TCP-соединения: управляющее соединение для отправки команд и получения ответов и соединение данных для фактической передачи файлов. По своей природе FTP во время передачи управляющее соединение остается полностью свободным.
Спецификации TCP не устанавливают ограничения на время, в течение которого соединение может оставаться в режиме ожидания. Предполагается, что соединение, если оно не закрыто явно, остается активным неопределенно долго. Однако многие маршрутизаторы и брандмауэры автоматически закрывают неактивные соединения через определенный период времени.Хуже того, они часто не уведомляют пользователя, а просто молча разрывают соединение. Для FTP это означает, что во время длительной передачи управляющее соединение может быть разорвано, поскольку оно определяется как бездействующее, но ни клиент, ни сервер не уведомляются. Таким образом, когда все данные были переданы, сервер предполагает, что управляющее соединение активно, и отправляет ответ с подтверждением передачи. Точно так же клиент считает, что контрольное соединение живо, и ждет ответа от сервера. Но поскольку контрольное соединение было разорвано без уведомления, ответ никогда не приходит, и в конечном итоге соединение прерывается.
Пытаясь решить эту проблему, спецификации TCP включают способ отправки пакетов поддержания активности на незанятых TCP-соединениях, чтобы сообщить всем вовлеченным сторонам, что соединение все еще живо и необходимо. Однако в спецификациях TCP также четко указано, что эти пакеты keep-alive не следует отправлять чаще, чем один раз в два часа. Таким образом, с дополнительным допуском на задержку в сети, соединения могут оставаться в режиме ожидания до 2 часов 4 минут.
Однако многие маршрутизаторы и брандмауэры разрывают соединения, которые не использовались менее 2 часов 4 минут.Это нарушает спецификации TCP (RFC 5382 делает это особенно ясно). Другими словами, все маршрутизаторы и брандмауэры, которые слишком рано отключают незанятые соединения, не могут использоваться для длительных FTP-передач. К сожалению, производители маршрутизаторов потребительского уровня и производители брандмауэров не заботятся о спецификациях … все, что их волнует, — это получить ваши деньги (и поставлять только еле работающий мусор самого низкого качества).
Чтобы решить эту проблему, необходимо удалить поврежденные брандмауэры и заменить неисправные маршрутизаторы на более качественные.
Настройка сервера FileZilla с брандмауэром Windows
Если у вас возникли проблемы с настройкой FileZilla Server для работы за брандмауэром Windows (в частности, он не работает в «Списке», а клиент получает ошибку «Не удалось получить список каталогов»), вы должны добавить приложение FileZilla Server в брандмауэр Windows. Список исключений. Для этого выполните следующие действия:
- Откройте брандмауэр Windows из панели управления.
- При использовании Vista нажмите «Изменить настройки»
- Выберите вкладку «Исключения».
- Нажмите «Добавить программу …»
- НЕ выбирайте «Интерфейс сервера FileZilla» из списка, вместо этого нажмите «Обзор …»
- Найдите каталог, в который вы установили FileZilla Server (обычно «C: \ Program Files \ FileZilla Server \»).
- Дважды щелкните или выберите «FileZilla server.exe» и нажмите «Открыть» (еще раз, НЕ «FileZilla Server Interface.exe»)
- Выберите «FileZilla server.exe» из списка и нажмите «ОК»
- Убедитесь, что «FileZilla server.exe» добавлен в список исключений и что рядом с ним стоит галочка.
- Нажмите «Ок», чтобы закрыть окно.
- Откройте командную строку с правами администратора и выполните следующую команду: netsh advfirewall set global statefulftp disable
Пассивный режим теперь должен работать.Если у вас по-прежнему возникают проблемы с подключением (с другого компьютера или за пределами сети), проверьте настройки маршрутизатора или попробуйте добавить номер порта в настройках брандмауэра Windows на вкладке Исключения.
См. Статью 931130 Microsoft kb о запуске FileZilla с включенной службой «Маршрутизация и удаленный доступ» или «Шлюз уровня приложения». http://support.microsoft.com/kb/931130
Настройка сервера FileZilla с брандмауэром Windows 8
Это инструкции, если ваша операционная система — Windows 8 — интерфейс немного отличается от описанного выше в разделе Настройка сервера FileZilla с брандмауэром Windows.
В Windows 8 необходимо разрешить приложение FileZilla Server через брандмауэр Windows. Для этого выполните следующие действия:
- Переместите указатель мыши в верхний правый угол и щелкните значок поиска с увеличительным стеклом, введите «брандмауэр» (без двойных кавычек) в поле поиска, а затем щелкните текст «Параметры». Или, удерживая клавишу с логотипом Windows на клавиатуре, нажмите клавишу I, выберите текст «Панель управления» и нажмите Enter, в области панели управления поиском вверху справа введите «брандмауэр».В любом случае, теперь нажмите «Разрешить приложение через брандмауэр Windows», который должен появиться.
- Нажмите «Изменить настройки», и должна появиться новая кнопка с названием «Разрешить другое приложение …»
- Нажмите «Разрешить другое приложение …»
- Должно появиться окно с названием «Добавить приложение»; не делайте ничего на этом этапе.
- НЕ выбирайте «Интерфейс сервера FileZilla» из списка, вместо этого нажмите «Обзор …»
- Найдите каталог, в который вы установили FileZilla Server (обычно «C: \ Program Files \ FileZilla Server \»).
- Дважды щелкните или выберите «Сервер FileZilla.exe «и нажмите» Открыть «(еще раз, НЕ» FileZilla Server Interface.exe «)
- Теперь указатель мыши должен вернуться в окно «Добавить приложение»; прокрутите список вниз, выберите «FileZilla server.exe» и нажмите «Добавить».
- Указатель мыши теперь должен вернуться в окно разрешенных приложений брандмауэра Windows; убедитесь, что «FileZilla server.exe» добавлен в список разрешенных приложений и функций и что для него установлен флажок либо в частном, либо в общедоступном поле. Выберите «Частный», если вы хотите, чтобы сервер был доступен только из вашей локальной сети, и выберите «Общедоступный», если вы хотите, чтобы сервер был доступен из-за пределов вашей локальной сети (это может включать клиентов, подключенных к вашей сети по беспроводной сети).
- Нажмите «ОК», чтобы закрыть окно брандмауэра Windows.
- Откройте командную строку с правами администратора и выполните следующую команду: netsh advfirewall set global statefulftp disable
Если у вас все еще возникают проблемы, см. Совет в конце раздела «Настройка сервера FileZilla с брандмауэром Windows» выше или поищите в базе знаний Microsoft статьи, связанные с брандмауэром.
.FileZilla Учебник
В этом руководстве рассматриваются следующие темы:
В этом руководстве объясняется, как использовать FileZilla для загрузки вашего веб-сайта. FileZilla — мощная и бесплатная программа для передачи файлов через Интернет. Это очень популярный FTP-клиент, которым пользуются веб-мастера со всего мира. Здесь вы можете скачать программу FileZilla.
С SiteGround вы получаете неограниченный доступ по FTP и неограниченное количество учетных записей FTP. FileZilla полностью совместим с нашими услугами хостинга.Если вы хотите сменить хостинг, наши специалисты помогут вам с файлами вашего сайта и переносом базы данных.
Как загружать файлы с помощью FTP-клиента FileZilla
После загрузки и активации клиента FileZilla на свой компьютер введите имя своего домена в поле Host или вы можете использовать IP-адрес учетной записи. Имя пользователя и пароль , которые необходимо ввести, совпадают с теми, которые вы создали в Инструменты сайта> Сайт> Учетные записи FTP.Порт FTP — 21. Затем для подключения нажмите Quickconnect .
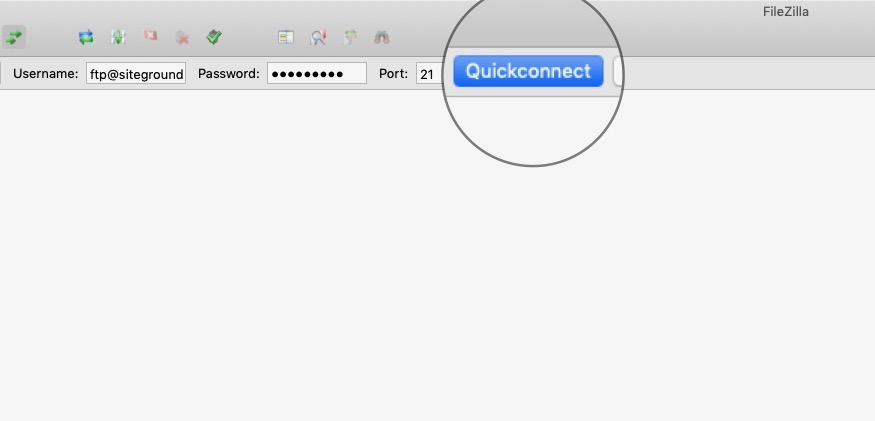
Вы будете подключены к своей учетной записи хостинга, и в правой части окна FTP-клиента вы увидите список всех файлов и папок в вашей учетной записи.
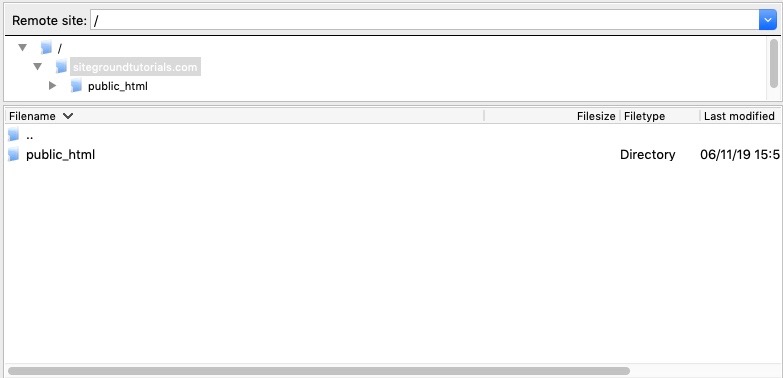
На правой панели FTP-клиента перейдите к папке в своей учетной записи, в которую вы хотите загрузить новые файлы, например — public_html .
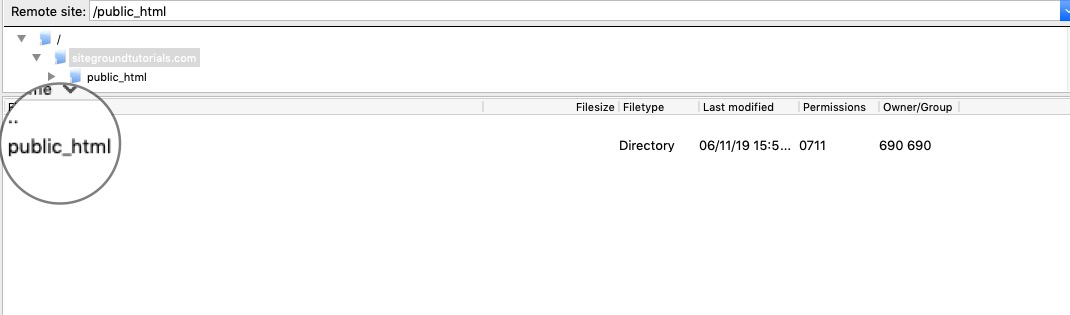
Затем выберите один или несколько файлов на левой боковой панели (вашего компьютера) для загрузки и щелкните их правой кнопкой мыши.В появившемся меню нажмите Загрузить .
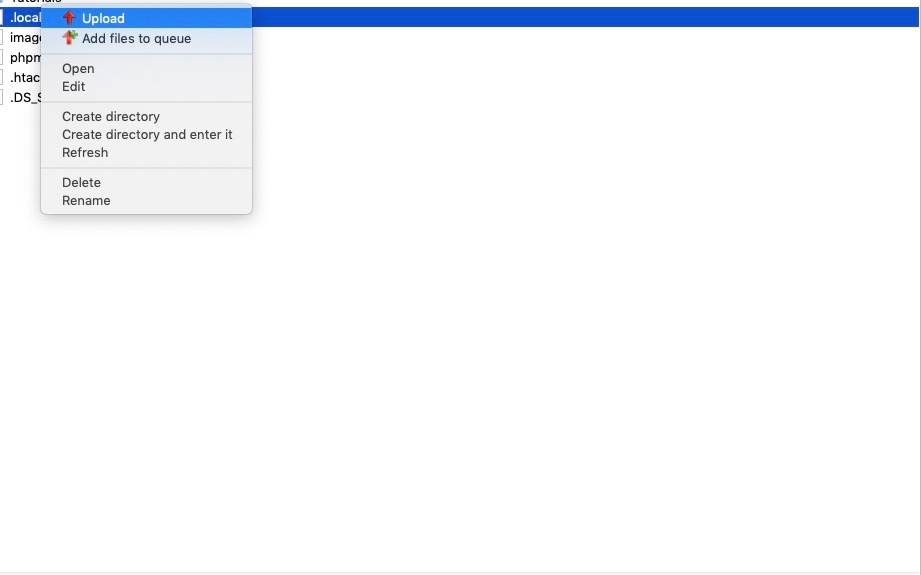
Перевод будет инициирован автоматически. Дождитесь завершения загрузки, после чего выгрузка этих файлов будет зарегистрирована на вкладке Successful Transfers на нижней панели.
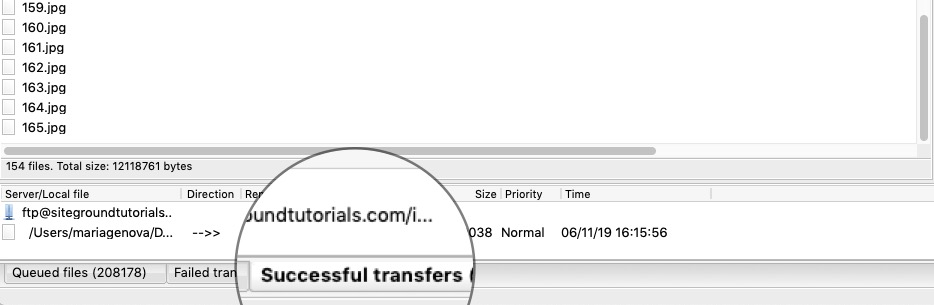
Как загружать файлы с помощью FTP-клиента FileZilla
Чтобы загрузить файлы из своей учетной записи хостинга на свой компьютер, сначала подключитесь к учетной записи хостинга так же, как когда вы хотите загружать файлы.На левой боковой панели перейдите в то место на вашем компьютере, куда вы хотите загрузить файлы. На правой боковой панели перейдите к папке в вашей учетной записи хостинга, откуда вы хотите загрузить файлы, и выберите те, которые хотите загрузить. Щелкните их правой кнопкой мыши и выберите Загрузить .
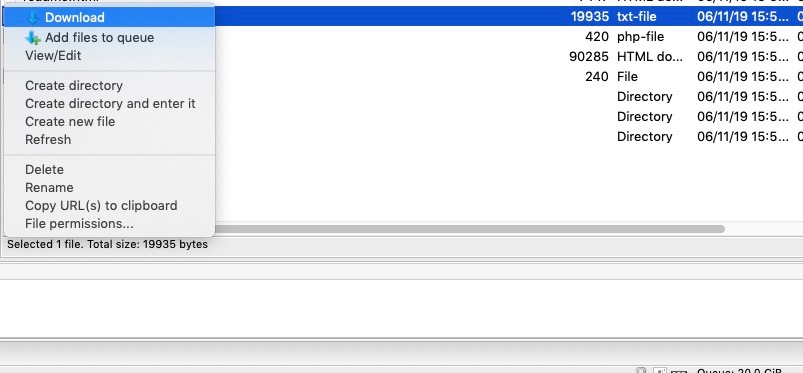
Загрузка файлов начнется автоматически. По завершении вы увидите загруженные файлы в нужной папке на вашем компьютере.
.