- Примеры простых методов ретуши фотографии в Photoshop
- Повышаем естественную интенсивность света
- Создаем инфракрасный эффект
- Манипуляции с уровнями
- Коррекция тона изображения
- Работа с контрастами средних тонов
- Имитируем закат
- Создаем улыбку
- Подсветка капель воды
- Тоновая коррекция кожи
- Соответствие тонов кожи
- Снижаем интенсивность шума
- Эффект «Ретро» в фотошоп
- Определение слоев
- Экономим ресурсы
- Сепия
- Точное позиционирование
- Несколько теней для одного объекта
- Что входит в обработку фото. До и после ретуши
- Цветокоррекция и ретушь предметов — в чём разница? | Сайт профессионального фотографа в Киеве
- Что такое ретушь фото. Виды ретуши фотографий
- Ретушь фото как необходимый навык в современном мире
- Простая программа для ретуши фотографий
- 5 ошибок в ретуши, которые допускают новички
- Retouchup.com — Эксперты по ретушированию фотографий
- Что такое ретуширование фотографий? | Определение, советы и примеры
- 10 лучших обзоров услуг по ретушированию фотографий
- 5 полезных советов по ретушированию в Photoshop для фотографов
- 3 шага к ретушированию в Photoshop для естественных портретов
- 7 лучших онлайн-курсов по ретушированию фотографий (обзор 2021 года)
- 20 советов по ретушированию фотографий для профессионального журнала
- 1. Обрезать фото
- 2.Сделайте естественное ретуширование кожи
- 3. Отрегулируйте оттенок кожи
- 4. Используйте метод частотного разделения
- 5. Используйте бесплатные экшены Photoshop класса High End
- 6. Улучшение цветов
- 7. Адрес службы ретуширования фотографий
- 8. Снижение шума
- 9.Отбелить зубы
- 10.Увеличить губы
- 11.Сменить цвет глаз
- 12. Сделай глаза ярче
- 13.Добавить цифровой макияж
- 14.Придает волосам объем и блеск
- 15. Измените цвет волос
- 16. Избавьтесь от распущенных волос
- 17. Используйте инструмент «Пластика» для одежды
- 18. Удаление складок и складок на одежде
- 19.Убрать отвлекающие предметы
- 20. Сменить фон
Примеры простых методов ретуши фотографии в Photoshop
Ретушь фотографии – одна из самых популярных функций при работе в программе Photoshop. Число методов для достижения того или иного результата является чрезмерно большим, а способы имеют довольно широкое разнообразие. Традиционно у каждого профессионального фотографа или дизайнера для ретуши фото есть свои хитрости и тонкости, позволяющие добиться того или иного эффекта. Ниже описаны различные методики, которые позволят расширить навыки работы в данной области.
Повышаем естественную интенсивность света
На снимках с естественной освещенностью солнечный свет, так или иначе, создает некую текстуру. Одни места выглядят чрезмерно затененными, участки же, куда солнечные лучи попадали без всяких препятствий, выглядят слишком ярко. В подобных случаях возникает необходимость каким-то образом управлять интенсивностью света и яркостью на фотографии. Для этого создаем новый слой, используя комбинацию клавиш Shift + Ctrl + N, или же переходим к меню «Слои» (Layer) → «Новый» (New) → «Слой» (Layer), и меняем здесь режим наложения: «Осветление основы» (Color Dodge).
С помощью пипетки выбираем цвет на том участке фотографии, который необходимо сделать светлее. Далее берем кисть с мягкими краями и начинаем корректировать свет, подбирая каждый раз тон, наиболее соответствующий области, с которой вы работаете. Используя этот метод можно не только повысить яркость некоторых участков на снимке, но и откорректировать насыщенность цветовой гаммы. В результате можно добиться эффекта, наиболее приближенного к реальной картинке.
Создаем инфракрасный эффект
Для начала открываем фото, используя формат Camera Raw. Сделать это можно в самой программе Photoshop, следуя по пути «Файл» (File) → «Открыть как смарт-объект» (Open as Smart Object). Кроме того, можно использовать и Bridge, здесь по щелчку правой кнопки мыши выбираем “Open in Camera Raw”. Для оптимизации исходного снимка будет необходимо задать базовые настройки. Сделать это можно, к примеру, играя с бегунками «Заполнение света» (Fill Light) или «Восстановление» (Recovery). Теперь проходим на вкладку «Оттенки серого» (HSL/Grayscale), там щелкаем по пункту «Преобразовать в оттенки серого» (Convert to Grayscale) и выбираем значение «Yellows» приблизительно на уровне +20, «Blues» на -85, «Greens» на +90. Результатом должно стать почти черное небо, а кустарники приобретут белый цвет.
Сделать это можно, к примеру, играя с бегунками «Заполнение света» (Fill Light) или «Восстановление» (Recovery). Теперь проходим на вкладку «Оттенки серого» (HSL/Grayscale), там щелкаем по пункту «Преобразовать в оттенки серого» (Convert to Grayscale) и выбираем значение «Yellows» приблизительно на уровне +20, «Blues» на -85, «Greens» на +90. Результатом должно стать почти черное небо, а кустарники приобретут белый цвет.
Можно не останавливаться на этом результате и придать снимку большую зернистость. Для этого идем на вкладку «Эффекты» (Effects) и задаем следующие параметры: для roughness 80, для size 20 и 15 для amount. Кроме того, можно использовать эффект “Виньетка” (Vignette), используя значения -35 для roundness, -30 для amount, 40 для midpoint. Благодаря проделанным действиям, снимок становится похожим на инфракрасную картинку.
Манипуляции с уровнями
С помощью инструмента «Levels adjustment» можно установить точки белого и черного для регулирования оттенков разных цветов. Но при работе возникает проблема с определением наиболее темных и светлых мест на фотографии. Для разрешения данного вопроса нужно пройти в меню «Слои» (Level ) → «Корректирующий слой» (New Adjustment Layer ) → «Изогелия» (Threshold), либо нажимаем в нижней части палитры «Слои» (Layer). Задаем параметры бегунка таким образом, чтобы на снимке осталось только пара пятен белого цвета. На одном из таких пятен устанавливаем точку, используя для этого инструмент «Цветовой эталон» (Color Sampler tool). Теперь перемещаем бегунок влево, пока не останется только несколько черных пятен, на одно из них ставим вторую точку.
Но при работе возникает проблема с определением наиболее темных и светлых мест на фотографии. Для разрешения данного вопроса нужно пройти в меню «Слои» (Level ) → «Корректирующий слой» (New Adjustment Layer ) → «Изогелия» (Threshold), либо нажимаем в нижней части палитры «Слои» (Layer). Задаем параметры бегунка таким образом, чтобы на снимке осталось только пара пятен белого цвета. На одном из таких пятен устанавливаем точку, используя для этого инструмент «Цветовой эталон» (Color Sampler tool). Теперь перемещаем бегунок влево, пока не останется только несколько черных пятен, на одно из них ставим вторую точку.
Ищем на полученном изображении нейтральный серый полутон. Между исходным снимком и корректирующим слоем «Изогелия» (Threshold) создаем новый слой. Теперь нужно перейти к пункту «Редактирование»(Edit) → «Выполнить заливку»(Fill) или зажать клавиши Shift + F5, заливаем новый пустой слой серым на 50%, выбрав в поле «Содержимое» (Contents) 50% «Gray».
Сделайте активным слой «Изогелия»(Threshold) и смените режим наложения на «Разница» (Difference). Снова выбираем «Изогелия» (Threshold), двигаем ползунок до упора влево, а потом плавно перемещаем его вправо до появления маленьких черных точек – это нейтральные полутона. На черную область добавляем “Color Sampler spot” и удаляем слой, залитый серым (50% «Gray»), и корректирующий слой (Threshold). Создаем новый пустой корректирующий слой и на самой черной области используем первую пипетку, а на самой светлой области – третью, на третьей же точке цветового эталона используем среднюю. Таким образом, мы снизили количество оттенков на исходной фотографии.
Коррекция тона изображения
В меню «Слои»(Layer) выбираем «Корректирующий новый слой»(New Adjustment Layer ) →«Цветовой тон/Насыщенность»(Hue/Saturation ), выбираем режим наложения “Мягкий свет” (Soft Light) и устанавливаем флажок на позиции “ Тонирование” (Colorize).
Кроме того, можно использовать цветовые слои. Для этого используем функцию «Создать слой-заливку или новый корректирующий слой» (Adjustment Layer /New Fill), меняем режим наложения на «Яркий свет» (Vivid Light) и устанавливаем непрозрачность слоя на уровне 11-13%, зажимаем клавиши Ctrl + I и инвертируем маску слоя. Участок, который нужно тонировать, закрашиваем, используя большую кисть с мягкими краями белого цвета. Особенно хорошо результат работы виден на портретных снимках, имеющих текстурный фон.
Работа с контрастами средних тонов
Нередко при редактировании пейзажных и ландшафтных снимков возникает необходимость повышения деталей. Для достижения этой цели можно попробовать увеличить контрастность средних тонов. Сочетанием клавиш Ctrl + J копируем фоновый слой на новый.
Для первого градиента «Данный слой» (This Layer) значения задаем на уровне от 50/100 до 150/200, при этом зажав клавишу Alt и разведя бегунки. Так повысится контрастность лишь средних тонов. В палитре слоев двойным щелчком снова активизируем фильтр «Цветовой контраст» (High Pass)» и настраиваем значения радиуса. В результате получаем фото с увеличенной контрастностью средних тонов.
Имитируем закат
Сам по себе закат, как природное явление, уже может быть необычайно красивым. Если же речь идет о море в лучах закатного солнца, можно с уверенностью говорить о живописности подобной фотографии.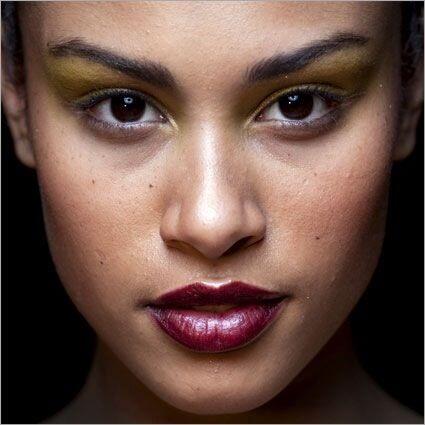 Прибегнув к уловкам и хитростям в программе Photoshop, несложно создать имитацию заката. Изменить тона можно, используя карту градиента. Перейдем в меню «Слой-заливку или новый корректирующий слой» (Adjustment Layer-Gradient Map /New Fill), откроем градиентную панель.
Прибегнув к уловкам и хитростям в программе Photoshop, несложно создать имитацию заката. Изменить тона можно, используя карту градиента. Перейдем в меню «Слой-заливку или новый корректирующий слой» (Adjustment Layer-Gradient Map /New Fill), откроем градиентную панель.
Открываем редактор, щелкнув мышью по самому градиенту. Для первого маркера сменим цвет градиента на красный, для другого маркера выставляем желтый цвет и заодно меняем режим наложения на “Мягкий свет” (Soft Light), снижая при этом непрозрачность до уровня 50%. Результатом должен быть закат теплого, золотистого оттенка.
Создаем улыбку
Прибегнув к ниже описанному методу, можно легко создать красивую и непринужденную улыбку.
Выбираем инструмент «Прямолинейное лассо» (Polygon Lasso tool) и выделяем область вокруг рта, сделать это можно достаточно условно, далеко выступая за края губ. В меню «Выделение» (Select) → «Модификация» (Modify) → «Растушевка» (Feather), выбираем радиус 10 пикселей.
Подсветка капель воды
С помощью макросъемки можно создать красочные снимки воды и водяных капель. Иногда бывает не лишним подчеркнуть их живописность с помощью коррекции цвета. Чтобы получить капли воды с оптимизированными цветами, можно использовать градиент: «Слой» (Layer) → «Стиль слоя» (Layer Style) → «Наложение градиента» (Gradient Overlay). Меняем наложение на «Цветность» (Color), снижаем непрозрачность до уровня 50%,градиент “Foreground to background color” и задаем угол 90°. Таким образом, градиент сохраняется как стиль слоя, его можно изменить в любое время, двойным щелчком по слою в палитре.
Окрасить поверхность можно и линейным градиентом, создаем новый стиль слоя и градиент от №772222 (RGB 119, 34, 34) до №3333bb (RGB 51, 51, 187). В результате получаем подсвеченные капли воды.
Тоновая коррекция кожи
Порой после ретуши кожа на фотографии смотрится не достаточно натурально и совершенно. Причиной может быть общий цветовой тон, заданный для снимка. Данный изъян можно устранить путем создания «Нового корректирующего слоя» (New Adjustment Layer) →» Цветовой тон/Насыщенность» (Hue/Saturation). Теперь инвертируем маску слоя, щелкнув по ее миниатюре, и зажимаем клавиши Ctrl + I. Закрашиваем области кожи, цвет которых считаете неудовлетворительным. При этом используем кисть с мягкими краями белого цвета. Регулировать цвета можно и с помощью бегунков «Яркость» (Lightness)
«Цветовой тон» (Hue), «Насыщенность» (Saturation). Рекомендовать здесь определенные значения сложно, все зависит от фотографии, поэтому руководствуйтесь своими предпочтениями.
Соответствие тонов кожи
На парных или групповых снимках бледность кожи одного человека может невыгодно оттенять загар другого, или наоборот. Для оптимизации разных тонов кожи прибегают к использованию инструмента «Подобрать цвет» (Match Color). Допустим, что на фото, где присутствуют 2 человека, кожа одного сильно отливает красным. Работу с таким снимком начинаем с открытия его, прибегнув к инструменту «Быстрое выделение» (Quick Selection). Для начала выделим красную кожу, к выделению применим
Растушевку (Feather) на 10-15 пикселей, и скопируем на новый слой сочетанием клавиш Ctrl + J.
Действуя по выше описанной последовательности, проведите работу над бледной кожей.
Делаем активным слой, на котором расположена красная кожа, и переходим в меню «Изображение» (Image) →«Коррекция» (Adjustments) →> «Подобрать цвет» (Match Color).С помощью бегунков корректируем тон до получения нужного результата. Интенсивность эффекта можно регулировать через движение бегунков «Светимость» и «Интенсивность цветов». Когда результат будет сохранен, можно варьировать эффект, меняя непрозрачность слоя.
Интенсивность эффекта можно регулировать через движение бегунков «Светимость» и «Интенсивность цветов». Когда результат будет сохранен, можно варьировать эффект, меняя непрозрачность слоя.
Снижаем интенсивность шума
«Шумные» изображения могут быть не очень приятными для глаза смотрящего. Попробуйте снизить шум, используя каналы. Зажимаем Ctrl + J, чтобы скопировать исходный слой. В палитре «Каналы»(Channels) подбираем канал с наименьшим уровнем шума, мышью перетаскиваем его на «Новый канал» (New Channel), который расположен рядом с корзиной. Далее двигаемся в меню «Фильтр» (Filter) → «Стилизация» (Stylize) → «Выделение краёв» (Find Edges ) и применяем «Размытие по Гауссу» с радиусом 3 пикселя.
Теперь зажимаем клавишу Ctrl и щелкаем по миниатюре нового канала, выделив таким способом его содержимое. Вновь включаем режим RGB и уходим на панель «Слои» (Layers), где создаем маску «Добавить слой-маску» (Add Layer Mask). Щелчком по миниатюре делаем слой активным и идем в меню фильтров: «Фильтр» (Filter) → «Размытие» (Blur ) → «Размытие по поверхности» (Surface Blur ). Теперь подгоняем значения ползунков «Радиус» (Radius) и «Изогелия» (Threshold) таким образом, чтобы шум был максимально снижен. Сущность описанного метода заключается в том, что контуры — то есть самые темные места фотографии, благодаря созданной маске, остаются нетронутыми, все остальное же становится размытым.
Щелчком по миниатюре делаем слой активным и идем в меню фильтров: «Фильтр» (Filter) → «Размытие» (Blur ) → «Размытие по поверхности» (Surface Blur ). Теперь подгоняем значения ползунков «Радиус» (Radius) и «Изогелия» (Threshold) таким образом, чтобы шум был максимально снижен. Сущность описанного метода заключается в том, что контуры — то есть самые темные места фотографии, благодаря созданной маске, остаются нетронутыми, все остальное же становится размытым.
Эффект «Ретро» в фотошоп
Добиваться нужного эффекта будем с помощью кривых. Переходим в меню «Слои» (Layer) → «Новый корректирующий слой» (New Adjustment Layer ) → «Кривые» (Curves) и меняем режим RGB на Red. Играем с ползунком, немного перетаскивая его вниз для теней и слегка вверх для света. Далее меняем режим на Green. И проделываем для него все в точности, как и для Red. Для канала Blue нужно сделать все наоборот, для того, чтобы тени стали отливать синим светом, а более светлые участки стали желтоватыми.
Теперь создаем новый слой, зажимаем Shift + Ctrl + N, и устанавливаем режим наложения «Исключение» (Exclusion). Созданный слой заливаем цветом №000066 (RGB 0, 0, 102). Нажимаем Ctrl + J, копируем фоновый слой снимка, устанавливаем режим наложения «Мягкий свет»(Soft Light). При желании можно сгруппировать слои фото, нажав Ctrl + G, и играть с их непрозрачностью до получения подходящего результата.
Определение слоев
Часто при работе со сложным шаблоном и коллажем, случается переизбыток слоев со стандартными именами, так как оригинальными именами слоев чаще всего пренебрегают. В итоге имеем массу однотипных имен вроде «layer 53 / layer 5 copy 3» и т.п. Возникают проблемы с идентификацией слоя. Для того чтобы предотвратить путаницу, Photoshop предлагает несколько решений. К примеру, можно выбрать «Перемещение» (Move tool) и кликнуть по нему правой кнопкой мыши, так вы увидите, какие слои расположены за текущим слоем. Этот способ удобен при относительно небольшом количестве слоев, иначе нужный слой в раскрывшемся списке найти будет не очень просто.
Этот способ удобен при относительно небольшом количестве слоев, иначе нужный слой в раскрывшемся списке найти будет не очень просто.
Можно щелкнуть по пункту «Перемещение» (Move tool) левой кнопкой мыши с зажатой клавишей Ctrl, это переместит вас на тот слой, который вы нажали.
Кроме того, можно изменить размеры самих миниатюр и стиль их отображения. Для этого щелкаем по стрелочке в правом верхнем углу панели «Слои» (Layers) и выбираем “ Опции панели” (Layers Palette Options), откроется окно настроек палитры слоев. Задайте параметры и стиль по своему усмотрению.
Экономим ресурсы
При использовании в работе плагинов, возможно, вы замечали, что работа программы Photoshop заметно тормозится, увеличивается время загрузки и ответа. Для устранения этого недостатка можно создать новую папку в директории Adobe → Adobe Photoshop CS5 , задаем ей имя Plugins_deactivated. Все неиспользуемые в данный момент расширения перетаскиваем туда и, при следующей загрузке программы, эти плагины не будут запускаться, хотя и будут готовы к работе в любой момент. Таким образом, вы освободите оперативную память компьютера, что значительно повысит его производительность.
Таким образом, вы освободите оперативную память компьютера, что значительно повысит его производительность.
Сепия
Классические оттенки сепии едва ли когда-то потеряют свою актуальность. Для усиления сепии на черно-белом изображении, двигаемся по пути «Слой» (Layer) → «Корректирующий новый слой» (New Adjustment Layer ) → «Фотофильтр» (Photo Filter) и применяем фильтр «Сепия» со 100% плотностью. Открываем окно «Стиль слоя» (Layer Style), дважды щелкнув по слою. Двигаем белый ползунок на первом градиенте влево, зажав клавишу Alt. Так переход между скорректированной и нескорректированной областью фото получится плавным и мягким.
Точное позиционирование
Частенько программа, пытаясь нам помочь, ставит объекты совсем не туда, куда нам хотелось бы. Порой эта функция бывает полезна, иногда же просто мешает. Дело в том, что Photoshop по умолчанию привязывает наш элемент к другим объектам. Чтобы на время убрать привязку элементов, нужно всего лишь удерживать клавишу Ctrl при позиционировании элементов.
Чтобы на время убрать привязку элементов, нужно всего лишь удерживать клавишу Ctrl при позиционировании элементов.
Несколько теней для одного объекта
Иногда возникает необходимость создать от одного предмета две или три тени. На первый взгляд это кажется сложным, но создать такой эффект вполне реально. Будем создавать тени по очереди, сначала отбрасываем одну. Следуем по традиционному пути «Слои» (Layer) → «Стиль слоя» (Layer Style ) → «Тень» (Drop Shadow ). Жмем правой кнопкой мыши по значку слоя и выбираем «Преобразовать в смарт-объект» (Convert to Smart Object), теперь тень и наш объект – одно целое, от него тоже можно отбросить тень таким же образом. И снова преобразовать его в смарт-объект. Аналогично можно создать сколь угодно много теней для одного объекта.
Плюс ко всему, тень можно преобразовать и в новый слой щелчком правой кнопки мыши по FX. Здесь выберем «Образовать слой» (Create Layer). Это пригодится для того, чтобы применить к каждой из созданных теней свой фильтр.
Это пригодится для того, чтобы применить к каждой из созданных теней свой фильтр.
На основе материалов с сайта: http://www.smashingmagazine.com
Что входит в обработку фото. До и после ретуши
Для начала хочу уточнить, что речь пойдет именно о моей работе над снимками и моем субъективном мнении.
Хорошие фотографии — это какие?
С каждой съемки, если не оговорено иное, я отдаю все хорошие фотографии. Думаю, что на этом понятии останавливаться не стоит. Уточню лишь, что это кадры без технического брака, без абсолютно идентичных дублей, без закрытых глаз. Т.е. удачные снимки со всей фотосессии.
Фото в ретуши.
Более подробно хочется рассказать о фото в ретуши. Я выбираю самые лучшие снимки с нашей съемки. Далее опишу более подробно что именно входит в обработку и ретушь фотографий.
> Выбранные кадры проходят настройку яркости, контрастности, цвета и конечно ретушь. Именно эти действия над фотографиями я могу смело называть авторская обработка. Это мой уникальный стиль, который я выработала за годы работы фотографом.
Именно эти действия над фотографиями я могу смело называть авторская обработка. Это мой уникальный стиль, который я выработала за годы работы фотографом.
> Работая над детальной ретушью, я убираю временные недостатки кожи в пределах разумного, стараюсь максимально подчеркнуть красивую фактуру и ровный тон кожи.
> Особое внимание уделяю глазам, подчеркиваю выразительный взгляд и красоту.
> Обращаю внимание на зубы и тоже делаю небольшую коррекцию их цвета при необходимости.
> Резкость — добавляю там, где требуется.
> Работаю над фигурой модели, когда это действительно нужно.
Если вы хотите скорректировать важные для вас нюансы (родинки, родимые пятна, немного поправить фигуру и пр.), пожалуйста, обратите мое внимание на них до фотосессии. Некоторые из этих моментов мы сможем исправить уже на съемке!
Некоторые из этих моментов мы сможем исправить уже на съемке!
Я никогда самостоятельно не удаляю родинки и родимые пятна., потому что убеждена, что без них человек становится менее узнаваем. Поэтому еще раз повторюсь, если важно их убрать, предупредите меня.
Кадрирование. Это не скромно, но, тем не менее, считаю себя опытным фотографом и снимаю готовые фотографии, от которых ничего не надо отсекать. Если все же есть такая необходимость, то безусловно, выстрою гармоничный кадр при обработке.
Пример фото до и после ретуши и обработки
Что не входит в ретушь.
— удаление и/или дорисовка каких-то объектов на фото, будь то мебель, декор, одежда, части тела.
— коррекция свето-теневого рисунка. Красивый свет — это одна из основных задач фотографа во время работы на фотосъемке.
— перекраска одежды, предметов интерьера и пр.
— разглаживание одежды на фото. Это лучше сделать заранее при сборах на фотосессию.
— глобальная коррекция макияжа и прически, ведь я работаю с лучшими мастерами, в работе которых уверена на все 100%.
Фотографии отдаю в формате .jpg в большом размере. При желании вы сможете напечатать их в фотолаборатории или на фотопринтере в домашних условиях. Кроме того, из серии снимков получится великолепная фотокнига, которую вы можете собрать самостоятельно или заказать у меня.
Можете быть уверены, что ваше фото по этическим соображениям никогда не появится в разделе ДО и ПОСЛЕ обработки. Я отдельно спрашиваю модель о возможности размещения фото в этой статье.
При использовании статьи целиком или частично ссылка на сайт https://loginovasvetlana.ru обязательна.
Цветокоррекция и ретушь предметов — в чём разница? | Сайт профессионального фотографа в Киеве
Для получения предметную фотографию идеального качества над изображением проводится два типа обработки:
- цветокоррекция
- ретушь
Ниже показано, в чём их различия. Справа налево: исходное изображение сразу после съёмки, фото с цветокоррекцией, отретушированная фотография.
Цветокоррекция включает в себя калибровку точности отображения цветов на изображении, настройку контраста и резкости.
Ретушь — сложная и кропотливая работа над деталями изображения. С её помощью удаляются изъяны на предмете фотосъёмки.
Профессиональная фотография отображает мельчайшие детали снимаемого объекта. Это с одной стороны позволяет его рассмотреть во всех подробностях, а с другой — демонстрирует изъяны, которые не бросаются в глаза с первого взгляда. Для получения качественного рекламного снимка над каждой фотографией должна проводиться тщательная работа. Сложность работы зависит от:
- состояния предмета съёмки (Чем менее презентабельным является предмет, тем больше над ним нужно проводить работы и тем дороже будет это стоить. Нужно также отметить, что даже новые товары часто имеют те или иные изъяны, которые хорошо видны на фотографиях).
- размера фотографии (Ретушь снимка для интернета будет всегда проще ретуши фото для широкоформатной печати).
На следующем видео можно посмотреть как происходит сложная обработка предметных фотографий:
Подробней о предметной фотосъёмке
Пример сложной обработки в архитектурной фотографии:
О стоимости работы.
Ретуширование — процесс очень тщательный, длительный и трудоёмкий. Для того, чтобы качественно обработать одно фото, может понадобиться не один час (как это было с фотографией коттеджа выше). Поэтому, стоимость работы рассчитывается индивидуально в зависимости от качества ретушируемого объекта и поставленных задач.
Чисто для интереса и общего понимания, расценки на портретную ретушь у зарубежных коллег:
Понятно, что в наших реалиях цены на ретушь на порядок ниже. Тем не менее, качественная работа всегда стоит денег.
Что такое ретушь фото. Виды ретуши фотографий
Природой так устроено, что людей с абсолютно идеальной внешностью среди нас практически нет. На лице или в фигуре каждого при пристальном разглядывании можно заметить недостатки от самых незначительных до самых явных. И если в процессе реального общения с человеком его несовершенства не всегда бросаются в глаза, то объектив фотокамеры в этом плане более жесток.
Чтобы довести сделанные кадры до совершенства, профессиональные фотографы при обработке снимков выполняют ретушь фото. Это довольно сложный и длительный процесс, который заключается в изменении оригинального изображения цифровыми методами. Однако полученный результат стоит потраченных усилий и времени.
Виды ретуши фотографий
Ретушь фото включает в себя следующие виды:
Портретная ретушь.
Наиболее востребованный вид ретуши, который, в свою очередь, объединяет в себе:
Ретушь кожи. Позволяет устранить такие недостатки на коже, как синяки, прыщи, шрамы, веснушки, а также сузить поры и разгладить морщины. В итоге кожа на фото выглядит гладкой, а лицо — более молодым и свежим.
Обработка внешности. Такая ретушь помогает сделать глаза более выразительными, отбелить зубы, придать насыщенность макияжу или приглушить его.
Коррекция цветовой гаммы (волос, глаз) и формы отдельных частей лица и тела (бровей, носа, губ и т.п.).
Гламурная ретушь.
Здесь уже помимо исправления недостатков на лице и в фигуре модели допускается добавление косметики, наложение эффектов и декоративных элементов, тем самым образ на фотографии приобретает особый шарм. Обычно гламурная ретушь применяется при обработке рекламных снимков, которые предназначены для размещения в глянцевых журналах или на билбордах. С учетом формата изображений даже мельчайшие детали на фото подвергаются тщательной обработке.
Художественная ретушь.
Подразумевает глубокую обработку фотографий с использованием различных арт-приемов. В художественную ретушь входит цветовая коррекция, тонирование, превращение цветного снимка в черно-белый, придание снимкам эффекта «под старину» и другие изменения, масштаб которых зависит от фантазии мастера ретуши.
Если вы заинтересованы в качественном выполнении ретуши в оптимальные сроки, предлагаем заказать услугу в студии «Фото 360». Благодаря приобретенным за годы работы навыкам наши специалисты продемонстрируют вам высокий уровень мастерства в любом из видов ретуши.
Оцените материал:Нажмите на звездочку, чтобы проголосовать!
Количество голосов:
Вы уже проголосовали!
Ваш голос учтен!
Средний рейтинг / 5
Ретушь фото как необходимый навык в современном мире
Умение изменять и редактировать изображения на сегодняшний момент необходимо практически каждому
Ретушь фото в настоящее время не является чем-то из мира высокого искусства или глянцевых журналов. Ведь сегодня скачать фоторедактор и начать работать может каждый, без исключения. Это не привилегия и для данного процесса не нужно учиться долгие годы. Умение изменять и редактировать изображения на сегодняшний момент необходимо практически каждому, кто:
- ведет свой блог в соцсетях;
- является успешным предпринимателем;
- имеет свое дело и хочет продвинуть личный бренд;
- выступает в качестве эксперта по тому или иному вопросу;
- работает с людьми как в режиме онлайн, так и в режиме оффлайн.
Любой специалист, бизнесмен или блогер в первую очередь должен продать свою обложку, свое лицо и свой продукт. Это называется имидж, упаковка профиля, личный бренд – по-разному. Но суть одна и та же. Сегодня покупатели и клиенты любят глазами и они не будут работать с тем, кто не умеет грамотно себя представить с первого взгляда. Программа «ФотоМАСТЕР» — это качественный современный софт, который базируется на русском языке и предлагает своим клиентам широкие возможности для ретуши и обработки изображений.
Программа для обработки фотографий «ФотоМАСТЕР»
Программа «ФотоМАСТЕР» представляет собой современный и качественный софт, который не похож на все, что мы знали раньше. Никаких сложных схем и длительного обучения. Интерфейс софта базируется на русском языке, предлагая пользователю широкий выбор качественных инструментов для ретуши, изменения фона, цветокоррекции и улучшения исходного изображения.
При помощи программы «ФотоМАСТЕР» можно за считанные минуты добиться профессиональной обработки фото без помощи специалиста. Это уникальное решение для блогеров, специалистов, бизнесменов и обычных пользователей, которые хотят красиво упаковать свой личный бренд.
Нашли ошибку — выделите текст с ошибкой и нажмите CTRL+ENTER
Простая программа для ретуши фотографий
Программа для ретуши фотографий на русском языке, которая экономит ваше время
Даже профессионалы с многолетним опытом редко могут получить идеальные снимки с первого щелчка. Постобработка – такая же привычная часть работы фотографа, как и съёмка. Но, согласитесь, никто не откажется от возможности упростить себе эту задачу. На помощь фотолюбителям приходит ФотоМАСТЕР. Это, пожалуй, лучшая программа для ретуши фото, которая столь же проста в освоении, насколько функциональна. Редактор дает возможность быстро и при этом качественно отретушировать снимки на любом этапе обработки.
Базовые настройки – в автоматическом режиме
В первичной обработке нуждаются почти все снимки, особенно, если они сделаны в RAW-формате. Коррекция яркости, контраста, насыщенности и цветового баланса – обязательные этапы. ФотоМАСТЕР сводит базовые настройки в две простые команды. Редактор определяет «слабые места» на фото и тут же исправляет их. Если вам нужно выправить цветовую палитру снимка, избавиться от слишком тёплых или холодных тонов – поставьте галочку возле опции «Цвет». Если же фото кажется слишком светлым или тёмным, воспользуйтесь командой «Освещение».
К фотографиям в формате RAW у ФотоМАСТЕРА особый подход. Как только вы загрузите снимок, редактор предложит несколько режимов автокоррекции. Вы увидите профиль с общим улучшением, а также несколько вариантов на «особый случай». Для пейзажей программа подготовила настройки с более высокой насыщенностью цветов – вы в один клик подчеркнете живописность захваченной в кадр природы. Для портретов ФотоМАСТЕР заготовил более сдержанные настройки, которые сохраняют естественный тон лица и объёмность.
Если композиция фотографии оставляет желать лучшего, поэкспериментируйте с кадрированием. Используйте готовые пропорции или обозначьте их вручную. Для большего удобства включите отображение сетки. Эта функция выручит, если потребуется исправить заваленный горизонт на фото. Прокрутите ползунок на шкале вправо или влево, в зависимости от того, в какую сторону «наклонился» горизонт, и сохраните результат, кликнув «Применить».
Вы получите достойный результат, потратив всего пару минут на обработку фотографий. Однако, в программе для ретуши фотографий гораздо больше возможностей для эффектных преображений!
Проверенные инструменты для глубокой ретуши
Иногда снимок требует тщательного подхода к редактированию. Съёмка при неправильном или сложном освещении, лишние объекты внутри кадра, дефекты кожи на портретах – все эти недостатки не исчезают по волшебному клику. Однако, ФотоМАСТЕР и для таких серьёзных случаев предлагает удобные и простые решения.
Удобная работа с цветом
Набор опций для улучшения тона позволит без труда скорректировать баланс тёмных и светлых участков на снимке, убрать блики и улучшить общую цветовую палитру. Настраивайте экспозицию, устраняйте засветки и добавляйте объём изображению, просто меняя положение ползунков. Программа предлагает достаточно широкий диапазон настроек, что особенно хорошо будет заметно при работе с RAW-фотографиями.
Для экспериментов с цветом, воспользуйтесь инструментами из одноимённой вкладки. В ФотоМАСТЕРЕ вы сможете работать с конкретными оттенками спектра, меняя их по своему вкусу. При этом настройки других цветов останутся без изменений. Опция идеально подойдёт для создания на фото цветового акцента. Подчеркните синеву ясного неба или зелень травы на пейзаже, выделите лицо модель на портрете, сделав ярче оттенок глаз или губ.
Кривые: любимый инструмент профессионалов
Обратившись к функции «Кривые», вы найдете ряд пресетов, которые в одно нажатие повысят яркость или контраст фото. Вы можете легко добавить снимку атмосферности, тонировав его в холодных или тёплых оттенках.
ФотоМАСТЕР предлагает управлять кривыми на красном, синем, зелёном и RGB каналах. Это открывает перед вами безграничные возможности по улучшению цветопередачи снимка. Создайте несколько ключевых точек на оси и подберите настройки, которые будут идеально соответствовать вашей задумке.
Попрощайтесь с дефектами на фото
Высыпания, шелушения, неровности кожи и тёмные круги под глазами больше не испортят ваши портреты. ФотоМАСТЕР содержит целый арсенал инструментов для недеструктивного удаления недостатков с фото. Взяв на вооружение штамп, корректирующую и восстанавливающую кисти, вы легко преобразите снимок до неузнаваемости.
Восстанавливающая кисть
Инструмент идеально подойдёт для борьбы с мелкими недостатками, вроде пятнышек на коже, крошечных бликов или ворсинок на одежде.
Отрегулируйте размер кисти, выберите оптимальную степень растушевки и кликнете по проблемному участку – программа устранит недостаток моментально.
Штамп
Вы можете без труда удалить нежелательный объект, даже если он достаточно крупный. Закрасьте кистью область с «лишним» предметом и выберите зону для источника штампа.
Дополнительно вы можете использовать эту опцию программы для ретуши старых фотографий, удаляя царапины и загибы с оцифрованных снимков, а также восстанавливая повреждённые участки.
Корректирующая кисть
Этот инструмент позволяет выделить отдельную область на фото и преобразить её, не затронув остальные участки снимка. Вы сможете добавить на портрет лёгкий макияж, изменить цвет волос или сделать взгляд более выразительным, повысив резкость и насыщенность.
Также корректирующая кисть поможет в борьбе с засвеченными или затемнёнными фотографиями.
Это лишь часть возможностей редактора – ФотоМАСТЕР позволяет преображать фото с помощью спецэффектов, создавать потрясающие стилизации и художественные композиции. Узнать подробнее вы можете, пройдя по ссылке.
Скачайте редактор, и вы научитесь значительно экономить время на обработке фотографий, а результат при этом будет поражать качеством и профессиональностью!
5 ошибок в ретуши, которые допускают новички
Ретушером-профессионалом не становятся в мгновение ока. Чтобы научиться качественно обрабатывать портретные фотографии, потребуется много времени, практики и терпения. В этом материале мы собрали 5 самых распространённых ошибок, совершаемых начинающими фотографами при ретуши. Избегая их, вы гораздо быстрее отточите свое мастерство.
Ошибка 1. Чем больше, тем лучше
Этот принцип мало где эффективен, и ретушь не исключение. Даже слегка «переборщив» с приглаживанием волос или выравниванием кожи, вы рискуете получить аппликацию-вырезку или «пластиковое» лицо. Всего хорошо в меру.
Ошибка 2. Размытие — лучший друг
Этот пункт перекликается с первым. Стремясь сделать кожу лица фарфоровой и гладкой, начинающие пользователи вооружаются эффектом размытия (например, Gaussian Blur) и зачастую применяют его неравномерно. Из-за этого отретушированные зоны резко отличаются от соседних. Текстура кожи становится неестественной, что заметно при увеличении изображения.
Ошибка 3. Высветление белков глаз и отбеливание зубов
«Голливудская» улыбка выглядит здорово, если это результат ухода за зубами, а не чудеса фотошопа. Белоснежные зубы на фото, полученные искусственным путем, могут выглядеть жутковато, так как они будут резко контрастировать с тоном кожи.
Склеры (белковая оболочка глаз) тоже часто подвергаются ретуши. Замазывая капилляры, не забывайте о естественности — сосуды в любом случае должны там быть, иначе глаза будут выглядеть как у персонажа мультфильма. Если это не тот эффект, к которому вы стремитесь, не усердствуйте с отбеливанием.
Ошибка 4. Пластмассовые лица
Носогубные складки, морщинки по углам глаз при улыбке — это нормальные явления, и они есть у каждого человека вне зависимости от возраста. Блеск на коже появляется в зависимости от освещения и использования вспышки. Избавляться от этих элементов бесследно совершенно не нужно. Иначе лицо на портрете будет как у куклы — идеальным, но неестественным.
Ошибка 5. Невнимательность при изменении фигуры
Все вы видели фото, где от мускул мужчин гнутся двери и стены на заднем фоне. Это яркий пример плохой ретуши. Чтобы этого не произошло, нужно внимательно следить, что и как вы увеличиваете или уменьшаете. Однотонный фон на студийных фото — ваш спаситель, но когда делаете талию стройнее в других ситуацию, смотрите, чтобы не «поехал» рисунок на обоях или не исказились прямые линии.
Ретушировать фотографии в профессиональных программах типа Adobe Photoshop или Lightroom может показаться сложным новичкам — вероятность допустить ошибку гораздо выше. Для начала можно остановить свой выбор на программе попроще, например, Movavi Фоторедакторе. В его инструментах ретуши достаточно легко разобраться: https://www.movavi.ru/support/how-to/photo-retouching.html.
И совет напоследок: ретушируя фотографии, руководствуйтесь здравым смыслом. Если результат противоречит всем законам природы, то лучше начать редактировать портрет заново.
Фото в статье взяты из открытых источников
Фото на обложке: ShutterStock
Retouchup.com — Эксперты по ретушированию фотографий
Отличия ретуши
С 3 уровнями ретуши на выбор, каждый по своей фиксированной цене, вы никогда не сможете догадаться, сколько будет взиматься плата за запросы на ретуширование, которые вы хотите сделать. Бюджетный. Никаких контрактов или минимумов. Без осложнений.
Начало работы
Результаты за 24 часа *
После того, как вы разместите заказ, наша цель — обеспечить выполнение заказа в течение 24 часов.В течение большей части года наши сроки выполнения работ намного быстрее! Если у вас жесткие сроки, отметьте заказ как срочный или позвоните нам напрямую по телефону (888) 700-3686. Мы уверены, что вы получите превосходные результаты вовремя и к вашему удовлетворению.
Начало работы
Простой рабочий процесс
Как профессиональный фотограф ваш рабочий день полон разнообразных обязанностей. Мы понимаем, что ваша тарелка очень заполнена, от бухгалтерского учета до обслуживания клиентов и всего остального.Позвольте нам выполнить напряженную (и отнимающую много времени) работу по ретушированию, чтобы вы могли провести ВАШЕ ВРЕМЯ там, где это имеет наибольшую ценность. Просто создайте профиль, загрузите свои фотографии и выберите уровень ретуши, который соответствует вашим потребностям. Примерно в течение 24 часов * ваши фотографии будут завершены и отредактированы к вашему усмотрению!
Начало работы
Гарантия 100% удовлетворения
Мы упорно работаем, чтобы сделать вашу работу быстро и правильно с первого раза.Но когда мы этого не делаем? Мы переделываем ваши изображения, пока не получим их правильно. Неважно, напортачили ли мы, вы что-то забыли или просто характер общения.
Если после наших усилий вы останетесь недовольны или не сможете использовать свои изображения, от вас не ожидается оплата. Мы подкрепляем свою работу стопроцентной гарантией удовлетворения. Мы ценим наши ОТНОШЕНИЯ с вами. Мы вместе.
Начало работы
Что такое ретуширование фотографий? | Определение, советы и примеры
Общие методы ретуширования фотографийПосле фильтрации непригодных для использования фотографий из пакета и внесения глобальных корректировок в изображения начинается процесс ретуширования фотографий.
Ниже приведены некоторые из наиболее распространенных методов ретуши фотографий с помощью Photoshop:
i. Точечное исцеление
Точечное исцеление — это основной основной инструмент во многих пакетах программного обеспечения для редактирования фотографий. В модельной фотографии этот инструмент полезен для удаления пятен на лице или теле.
Фотографы и редакторы должны научиться использовать этот инструмент как можно раньше, чтобы начать работу.
ii. Регулировка частоты
Этот инструмент позволяет вам изменять текстуру кожи вашего изображения.Если кожа модели выглядит слишком резкой или размытой, этот инструмент пригодится для ее исправления.
Регулировка частоты позволяет сделать кожу на изображении более резкой или размытой.
При использовании этого инструмента редактор может сохранять тон кожи, а также состояние кожи модели на изображении.
iii. Осветление и затемнение
Инструмент «Осветление и затемнение» — это простой способ настройки яркости и затемнения определенных пятен на изображении.
Несмотря на то, что это инструмент, который легко упустить из виду, поскольку он регулирует только яркость и темноту, объем управления, обеспечиваемый с помощью этого инструмента, во многом способствует процессу ретуширования фотографий.
Полученное изображение может быть гораздо более высокого качества. При этом следует использовать инструмент «Осветление и затемнение» в умеренных количествах, поскольку слишком много его, применяемого к вашим изображениям, может испортить общее качество и сделать их неестественными.
iv. Ретуширование глаз
В модельной фотографии редактор всегда будет работать с изображениями с моделями. Таким образом, ретушь глаз — очень широко известная настройка.
Этот процесс может включать удаление мешка под глазами, изменение цвета глаз и корректировку теней в глазах.
Поскольку человеческое влечение связано с глазами модели, успешные попытки улучшить внешний вид глаз в целом также улучшат изображение.
v. Тонирование, использование цветового баланса, уровней и оттенка / насыщенности
Тонирование — это, по сути, цветовой фильтр. Его можно использовать для внесения множества изменений в то, как зритель будет относиться к полученному изображению.
Более теплый тон излучает более дружелюбное и привлекательное ощущение, тогда как более холодный тон создает более отдаленную атмосферу.
Этот инструмент требует тонкости и умеренности. Как только редактор овладеет этим инструментом, он внесет большой вклад в качество создаваемых фотографий.
vi. Изменение размера
Другой простой инструмент, о котором обычно не говорят, — это инструмент изменения размера.
Многие считают этот инструмент чрезвычайно простым, поскольку практически каждый фотограф и редактор хорошо его знает.
Это инструмент, который никогда не следует подрывать, потому что при применении к нему правила третей / золотого сечения чрезмерные области изображения могут быть обрезаны.
Это называется искусством не обращать внимания. В фотографии, рисовании или любом другом виде искусства хорошее произведение не спешит говорить со своей аудиторией.
Он прямой и обычно требует пяти секунд, чтобы привлечь внимание аудитории.
Таким образом, жизненно важно, чтобы любое изображение в фотографии имело то, что ему нужно, и не учитывало остальное.
vii. Штамп клонирования
Штамп клонирования можно использовать для осветления изображения.
Этот инструмент можно использовать на фоне или на коже модели. Непрозрачность штампа клона в идеале должна составлять около 15% и на не очень детализированных областях.
К таким экземплярам могут относиться изображения, снятые при естественном освещении, поскольку на них не так много деталей.
Некоторые профессионалы предпочитают этот инструмент регулировке частоты, так как считают, что он не стоит потраченного времени и усилий.
Инструмент «Штамп клонирования» также можно использовать для наложения переходов в небе или на узоры, где не так много деталей.
viii. Основные моменты, использование кривых
Используя корректирующий слой кривых, вы можете добавить контраст к изображению.
Один фотограф большую часть времени предпочитает иметь небольшую S-образную кривую с несколькими точками.
Хотя было предупреждено, что это не универсальная формула, поэтому потребуется некоторое исследование кривых.
10 лучших обзоров услуг по ретушированию фотографий
Выбор профессиональных услуг по ретушированию фотографий может быть долгой и утомительной задачей, но, чтобы сэкономить ваше время и защитить вас от головной боли, вот 10 обзоров услуг по ретушированию фотографий.Согласитесь, бывает, что вы уже отсняли материал, и только после съемки понимаете, что подобранный вами фон абсолютно не подходит для модели? В этом случае лучший выход — это аутсорсинг редактирования фотографий, чтобы без проблем справиться со всем этим. Вместо того, чтобы загружать все 25 фотографий в один сервис и надеяться получить то, что я хочу, я решил отправить одну и ту же проблемную фотографию в 10 онлайн-сервисов редактирования фотографий, дающих им ту же задачу. Выбирая сайты, которые будут включены в список обзоров услуг ретуши фотографий, я просмотрел несколько списков лучших сайтов по ретуши изображений.А теперь проверим, действительно ли они лучшие.
Я отправил это фото в 10 самых популярных сервисов ретуши фотографий со следующей задачей: Пожалуйста, замените фон на наиболее подходящий цвет, на ваш взгляд. Думаю, бежевый к модели совершенно не подходит. Я выбрала для нее неправильный фон, и теперь вам нужно изменить цвет фона, чтобы девушка выглядела выразительной и привлекательной. Сделайте также цветовую коррекцию кожи и профессиональную ретушь ее лица и растрепанных волос.Устраните все недостатки, которые вы найдете на фото.
Fix The Photo Review:
Цена: 5 долларов за мою фотографию.
Веб-сайт: fixthephoto.com
Первое впечатление: На веб-сайте есть много полезной информации, в том числе отличный блог, в котором описаны актуальные темы и даны советы фотографам и ретушерам. Есть магазин, где продаются экшены Photoshop, наложения, текстуры и пресеты Lightroom. У компании большое количество дешевых услуг ретуши, есть подробные описания каждого вида ретуши и действий, которые будут выполняться.Огромное количество примеров качественной ретуши лишь подтверждает первое впечатление.
Результатов работы: Эта услуга достойна быть в топе отзывов об услугах ретуши фотографий. Отличный выбор фона делает его качественным и профессиональным. Они сделали хорошую ретушь тела и невероятную цветокоррекцию кожи. Более того, они добавили немного волос на макушке.
WeEdit.Photos Обзор:
Цена: $ 5 за редактирование уровня Pro
Веб-сайт: weedit.фото
Первое впечатление: Я выбрал специалистов WeEdit.photos, потому что читал их обзоры на услуги ретуши фотографий в LinkedIn. Сайт производит положительное впечатление, вы найдете много полезной информации, и мне больше всего понравились их статьи об оборудовании. Я считаю их представление примеров до и после довольно привлекательным — вы просто перемещаете слайд и видите все исправления сразу. На некоторых фотографиях даже есть подробные описания внесенных изменений, которые подчеркнуты прямо на фотографии.Ребята работают над системой — работают, пока клиент не доволен, очень смелые с их стороны. Я уверен, что в фотоиндустрии есть большое количество требовательных клиентов, которым нравятся их довольно дешевые услуги ретуши.
Результат работы: Серый фон — удачный выбор, особенно качественно выполненный с тенями и виньеткой, поэтому фон не производит впечатление унылой плоской стены за спиной девушки. Они сделали некоторые коррекции формы тела и довольно красивую коррекцию цвета кожи.Что до меня, то я бы добавил тени на лицо, но все равно смотрится отлично.
Свадебное ретуширование Обзор:
Цена: 5 долларов за ретушь Pro
Сайт: wedding-retouching.com
Первое впечатление: Сайт предлагает редактирование свадебных фотографий, но они берут на себя ретушь фото портретов тоже. Он имеет качественный и стильный дизайн, окрашенный в белый и голубой цвета. Есть неплохой блог, но в основном в нем есть уроки по ретуши свадебных фотографий.Прейскурант на редактирование фотографий четкий и понятный, есть даже свадебные пакеты (думаю, это удачная находка для свадебных фотографов). Меня впечатлило огромное количество примеров их работ. Изображения, созданные как с помощью дешевых услуг ретуши фотографий, так и с помощью самых дорогих предложений, выглядели великолепно.
Результат: Выбор темного фона — довольно смелый выбор, хотя я не совсем согласен с этим выбором. Тем не менее, им удалось выполнить задание, лицо и волосы девушки контрастируют с фоном.Мне также предложили бесплатно прислать еще пять вариантов с другими разными цветами, я получу эти изображения через несколько дней. Я думаю, это так мило с их стороны. Коррекция цвета кожи выглядит хорошо и естественно, сбившиеся волосы удаляются по всей голове. Хороший.
Nude-retouching Review:
Цена: $ 5 за фото
Веб-сайт: nuderetouching.com
Первое впечатление: Это, пожалуй, самый нестандартный веб-сайт в нашем списке, так как он — одна из немногих компаний по редактированию фотографий для фотографов, специализирующихся на фотографии ню и будуарной фотографии.Моя фотография не в их линейке, несмотря на это, они приняли мой запрос и сделали это в течение одного дня.
Сайт выполнен в спокойных темных тонах, выглядит неплохо, есть много примеров будуарных фото, выполненных качественно. Мне особенно понравился их стиль ретуши кожи. Им удалось сделать кожу безупречной, сохранив ее текстуру, поэтому трудно понять, какие части редактируются, если вы не видите предыдущее изображение.
Результат: Фон выбрали красный, вариант неплохой, но затмевает цвет модели, хоть и сделан на профессиональном уровне.Фоновые тени и виньетка выполнены хорошо. Ретушь лица, как и выбившаяся прическа, редактируется на высшем уровне. Цветовая коррекция и коррекция фигуры выполнены хорошо.
Обзор HighEndBeautyRetouching:
Цена: $ 10 за изображение
Веб-сайт: highhendbeautyretouching.com
Первое впечатление: Компания предлагает только высококачественные услуги ретуши, они не делают ретушь на более низких уровнях , но мне было интересно, какой результат я мог бы получить, и я тоже отправил им свою задачу.У сайта обычный дизайн, но примеры ретуши завораживают. Их журнальные примеры выдающиеся. Самый дорогой тип ретуши фотографий — 150 долларов за изображение, но на качество действительно стоит обратить внимание, потому что оно действительно впечатляет. Они производят профессиональную ретушь фотографий для последующего размещения в журналах и рекламе.
Результатов: поскольку это самая дорогая компания в моем списке, их профессиональные услуги по ретушированию фотографий являются лучшими. Я ожидал, что кто-то будет использовать белый фон, и боялся, что он будет похож на фотографии продуктов Amazon.Но команда HighEndBeautyRetouching сделала это по-своему, добившись привлекательного и качественного результата. Мне нравится градиент и неровность фона в некоторых местах, где он граничит с серым. Эта фотография — чистое совершенство — начиная с ретуши лица, коррекции цвета кожи, удаления выпадающих волос, заканчивая пластиком и добавлением насыщенности цвета одежде.
RetouchUp Review:
Цена: $ 5 за выполненную задачу
Первое впечатление: Сайт удобный, как по мне, так и выглядел сайт по продаже недвижимости, может быть ваш впечатление будет отличаться.Прайс-лист на ретушь фотографий найти легко (многие услуги по ретушированию фотографий для фотографов придерживаются другой политики и не раскрывают цены) цены низкие, самым дорогим является восстановление фотографии за 35 долларов за фотографию. Их примеры не самого лучшего качества, мне они показались дилетантскими, тем более, что их можно увидеть только в небольшом квадрате посередине экрана. Понравилось, что сайт поддерживает скачивание файлов в формате RAW, это доступно не на всех сервисах.
Результат работы: Выбранный фон не намного лучше исходного.Они решили, что если девушка будет резко выделяться на розовом фоне стены, это будет красиво, но, увы, фон смотрится скучно. Также исправили несколько недостатков, сгладили руку и живот, сделали цветокоррекцию лица.
Я заметил волосы на правой стороне лица, которые бросаются в глаза при взгляде и выглядят так, как будто они были обрезаны ножницами вручную.
Tucia Обзор:
Цена: $ 8 за мою фотографию
Первое впечатление: Сайт имеет простой дизайн, я бы сказал слишком простой.Никакой лишней информации нет, есть только цены и примеры работ. Нет блога или каких-либо дополнительных сервисов или подробной информации о типах ретуши. У них странная система цен, услуги измеряются в кредитах, 1 кредит стоит 8 долларов. Я не понимаю, почему нельзя все измерить в долларах, зачем возиться с кредитами? Совсем недешевые услуги ретуши. Примеры базовой ретуши неплохие, но ретушь за 3 кредита, на мой взгляд, вызывает только смех.
Результат работы: Замена фона хорошая, серый градиент гармонично смотрится на фото, увы, это единственная задача, с которой справились хорошо.
Цветовая коррекция кожи ужасная, оттенок кожи выглядит желтоватым, особенно в области шеи и груди.
Также совсем не работали с ретушью тела в области руки и живота.
Retouche Review:
Цена: 10 долларов за мой портрет
Первое впечатление: Я был очень удивлен, когда увидел эту услугу на первых строчках в Google, потому что первое, что я сделал, когда посетил их сайт, громко смеялся.Чтобы понять, о чем я говорю, вам просто нужно взглянуть на их услуги редактирования фотографий для фотографов, я не знаю, когда это было разработано, но эти ребята должны были давно изменить дизайн (самое крутое — кокосовый орех на фоне домашней страницы). Рябь на фоне, которую вы видите при навигации по страницам, — это фоновый слой в Photoshop. Собиралась уйти с сайта, не прислав фото, но увидев примеры работ с очень качественной и профессиональной ретушью, передумала.
Результат работы: Цвет фона неплохой, но немного бледный, в нем не хватает насыщенности.
Цвет кожи девушки выглядит бледным и немного безжизненным, без теней и контраста.
Грязь на заднем плане меня расстроила, не знаю, как она попала, она была на исходном фоне, но почему она осталась там после ретуши, неясно. Сделали хорошую пластику руки, но живот совсем не взяли.
RetouchGem Обзор:
Цена $ 6
Первое впечатление Я выбрал эту услугу, потому что она была во всех списках лучших услуг ретуши фотографий в сети.К сожалению, как только я решил сделать заказ, этот сайт просто перестал работать. Через несколько дней он иногда возобновлял свою работу, но затем снова останавливался. Я не рискнул просить их о помощи.
Подведение итогов
Проведя небольшое исследование, я обнаружил, что только 5 услуг стоят вашего времени и денег, а именно WeEdit.photos, FixThePhoto, Свадебная ретушь (выберите ее для свадебных и свадебных фотографий), Highendbeautyretouching (для журнального оформления) и «Обнаженная ретушь» (для будуарных фотографий).Тратить около 5 долларов на фото — это хорошо, так что не платите за это больше. Обратите внимание на дизайн веб-сайтов, их систему ценообразования, а также образцы до и после, прежде чем размещать заказ. Итак, получайте приятный опыт работы с этими услугами, желаю вам проявить творческий подход и делать потрясающие снимки!
5 полезных советов по ретушированию в Photoshop для фотографов
Вот пять простых советов по ретушированию в Photoshop, которые необходимо знать. Научите их лучше ретушировать ваши фотографии.
# 1 — Загрузить яркость как выделение
В Photoshop вы можете использовать яркость изображения (яркие пиксели) в качестве выделения. Самый простой способ выделить яркие пиксели фотографии — нажать Command + Option + 2 (Windows: Ctrl + Alt + 2).
Если вы не помните сочетание клавиш, вы также можете загрузить яркость в качестве выделения, удерживая Cmd / Ctrl и щелкнув миниатюру RGB на панели «Каналы».
При активном выделении вы можете создать корректирующий слой, чтобы применить выделение к маске слоя.
Этот корректирующий слой нацелен только на более яркие пиксели вашего изображения. Если вы сделаете настройку, вы заметите, что повлияете только на яркие пиксели, а не на темные.
Вы можете выбрать темные пиксели, инвертировав выделение. Для этого выберите маску слоя и нажмите «Инвертировать» на панели «Свойства».
Теперь, если вы сделаете настройку, это повлияет на темные пиксели, а не на светлые.
Одним из способов быстрого и эффективного удаления морщин, пятен и других отвлекающих факторов с лица является использование режимов инструмента «Точечная восстанавливающая кисть» и «Content-Aware».
Во-первых, подумайте о пятне, морщине или отвлечении, которые вы пытаетесь удалить. Он темнее тона кожи или ярче тона кожи?
В этом случае морщины темнее тона кожи. Это означает, что вы хотите «осветлить» эти морщинки.
Выбрав инструмент «Точечная восстанавливающая кисть», на панели параметров щелкните Content-Aware и в раскрывающемся меню «Режим» выберите «Осветлить».
Затем начните закрашивать маленькой кистью мелкими мазками по морщинам, чтобы удалить их.Но вы не потеряете важные детали в основных моментах. Инструмент «Точечная восстанавливающая кисть» нацелен только на темные пиксели, являющиеся морщинами.
Если ваше пятно или отвлечение ярче, чем оттенок кожи, например яркие морщинки над губой, выберите «Темнее» в раскрывающемся меню «Режим» и закрасьте их.
Чтобы узнать больше о том, как работает эта техника, посмотрите это видео о Spot Healing Brush Tool:
# 3 — Открыть один и тот же образ в двух Windows
В Photoshop вы можете открыть одно и то же изображение в двух окнах и установить их бок о бок для одновременной обработки как деталей, так и всего изображения.
Этот метод отлично подходит, когда вы работаете с двумя мониторами. Но даже с одним монитором этот прием может быть очень полезным.
Чтобы открыть один и тот же документ в двух окнах, выберите «Окно»> «Упорядочить», «Новое окно для [Имя документа]». Затем перейдите в меню «Окно»> «Упорядочить»> «Два вверх по вертикали», чтобы расположить две вкладки рядом. Затем вы можете увеличить одно окно, а другое — уменьшить.
Это не два отдельных файла. Это один и тот же документ, и любые изменения, внесенные в один, мгновенно отразятся на другом.
# 4 — Целевое выделение с цветовым диапазоном
Команда «Цветовой диапазон» может быть отличным инструментом для выделения сложных участков изображения. Однако, если вы просто используете Цветовой диапазон на проблемном изображении, это может не дать вам желаемых результатов. Иногда на одном изображении слишком много информации, и вам нужно сосредоточиться только на одной области.
Чтобы сфокусировать Цветовой диапазон только на одной области, создайте выделение вокруг объекта, который вы хотите выделить. Подойдет простое прямоугольное выделение.
Затем перейдите в Select> Color Range, и вы увидите, что Color range теперь фокусируется исключительно на выбранной области.
Выберите красный цвет на рубашке с помощью пипетки, затем используйте ползунок размытости, чтобы настроить выделение.
Имейте в виду, что будет практически невозможно не выбрать руки или перила, на которые она опирается, потому что оттенки кожи и краска на перилах очень похожи по цвету на красный, который вы пытаетесь выбрать.
Но вы можете использовать инструмент «Лассо», чтобы быстро отменить выделение этих областей, оставив выделенным только красный цвет на рубашке.
При активном выделении вы можете создать корректирующий слой оттенка и насыщенности, который будет нацелен только на красный цвет рубашки.
Затем используйте ползунок «Оттенок», чтобы изменить цвет рубашки.
# 5 — Используйте цветовой режим лаборатории
В большинстве случаев вы будете работать с RGB или CMYK в Photoshop. Но есть еще один цветовой режим, который может быть очень полезен в определенных ситуациях.Если вы выберете Image> Mode> Lab Color, вы измените цветовой режим фотографии на Lab.
Цветовой режим Lab имеет три канала: Lightness, A и B.
- Канал «Яркость» содержит детали изображения — значения яркости.
- «A» — это соотношение между зеленым и пурпурным. Это те же цвета, что и ползунок «Оттенок» в Lightroom и Camera Raw.
- «B» — это соотношение между синим и желтым. Это те же цвета, что и ползунок температуры в Lightroom и Camera Raw.
Одним из наиболее значительных преимуществ работы с цветовым режимом Lab является то, что Lab отделяет детали (яркость) от цвета. Такое разделение позволяет работать с цветом, не затрагивая детали, и наоборот.
Например, вы можете превратить красное платье в зеленый, продублировав слой, а затем выбрав «A» на панели «Канал» и нажав Cmd / Ctrl + I, чтобы инвертировать канал.
Обратите внимание, что цвет изображения изменился, но детали остались нетронутыми.
Затем вы можете использовать маску слоя, чтобы внести коррективы только в платье.
Еще одно преимущество использования цветового режима Lab заключается в том, что вы можете повышать резкость, не влияя на цвет фотографии. Если вы примените какой-либо фильтр повышения резкости к каналу Lightness, вы нацелитесь только на детали и оставите цвет нетронутым.
В приведенном ниже примере один и тот же фильтр повышения резкости применяется как к обычному изображению, так и к каналу «Яркость» в Lab Color.Я сделал эффект резкости экстремальным для демонстрационных целей, чтобы результаты были более заметными.
Обратите внимание, что когда вы применяете повышение резкости к каналу «Яркость» (справа), цвета по краям не становятся насыщенными и не изменяются. Они становятся только ярче или темнее. При увеличении резкости на обычном слое увеличивается насыщенность краевых пикселей.
Кстати, Photoshop не добавляет деталей изображению, когда вы применяете резкость. Это создает иллюзию деталей, добавляя контраст краям на фотографии.Вы можете увидеть контраст края в этих экстремальных настройках.
Подробнее о повышении резкости вы можете узнать из этого видео о повышении резкости фотографий в Photoshop:
Важно отметить, что цветовой режим Lab не имеет доступа ко всем корректирующим слоям, и некоторые корректирующие слои будут работать немного иначе, чем их аналоги в RGB.
Если вы работаете с корректирующими слоями и хотите вернуться в цветовой режим RGB, вам нужно будет поместить изображение и корректирующие слои в смарт-объект, а затем выполнить преобразование.В противном случае Photoshop попросит вас удалить корректирующие слои или сгладить изображение.
Заключение
Надеюсь, вы нашли эти советы полезными при ретушировании или редактировании изображений в Photoshop. У вас есть какие-нибудь другие советы или уловки, которые вы используете? Пожалуйста, поделитесь в комментариях ниже.
3 шага к ретушированию в Photoshop для естественных портретов
В мире фотографии редактирование и ретуширование так же важны, как и сами изображения. Каждое изображение, которое вы видите в опубликованном виде, было подвергнуто значительной части постобработки, прежде чем оно будет увидено публикой.Если бы фотографы не ретушировали свои изображения, это было бы похоже на то, что художник представляет свои эскизы вместо готовой картины.
Благодаря современным технологиям, позволяющим быстро перемещаться, необычные изображения появляются повсюду, каждый день. Даже при идеальном освещении и подготовительной работе конечному изображению всегда уделяется некоторое внимание после обработки. Уловка постобработки состоит в том, чтобы сделать так, чтобы изображение выглядело так, как будто оно вообще не подвергалось ретуши, или, как я называю, «обновлено».
Имея безграничные возможности доступных техник ретуши Photoshop, как узнать, какие инструменты использовать, когда и почему? В этой статье вы узнаете профессиональные приемы фотошопа, которые работают с любым портретом в любое время.Это простой рецепт, позволяющий придать вашим объектам естественный обновленный вид, позволить их подлинной красоте сиять, сохраняя при этом целостность их выражений, их черты и четкость самого цифрового изображения.
Ключевые шаги в процессе обновления
- Оценить
- Устранить
- Уменьшить
- Повторить
Конкретные инструменты и методы, обсуждаемые здесь, опробованы и протестированы с более чем 10-летним опытом ретуши.Лучше всего поэкспериментировать с этими концепциями и со временем выработать свой собственный стиль ретуши.
Этот процесс был разработан как рутина, которая в конечном итоге создаст в вашем уме привычки, научит ваши глаза более четко видеть детали и создаст в целом эффективный и действенный процесс ретуширования. Цель состоит в том, чтобы проводить меньше времени перед компьютером и больше времени за объективом (где происходит настоящее волшебство).
Давайте рассмотрим каждый из этих шагов по порядку.В качестве примера в этой статье мы будем использовать студийное изображение музыканта.
Отличный совет, который следует иметь в виду во время всего этого процесса, заключается в том, что с каждым новым шагом или даже подэтапами лучше всего дублировать ваш слой перед тем, как начать использовать следующий инструмент. Таким образом, вы создаете резервную копию каждого шага, к которой вы можете вернуться, если заметите, что на каком-то конкретном шаге вы слишком много ретушируете. Это также позволяет вам видеть прогресс вашего рабочего процесса в Photoshop.
Шаг первый: оценить
Немедленно проанализируйте изображение, которое вы собираетесь ретушировать.Как освещение? Как выглядят предметы? Что происходит в фоновом режиме?
Когда вы видите области изображения, которые требуют вашего внимания заранее, вы можете быстро оценить, чего вы хотите достичь с помощью процесса ретуширования. Это начало тренировки вашего глаза, чтобы выискивать детали и смотреть на изображение иначе, чем когда вы впервые сделали снимок.
Посмотрите на свое изображение так, как будто это не фотография человека, а подумайте, что это просто формы, цвета и свет.Определите, откуда исходит свет и как он влияет на объект.
В этом примере направление света дает большую четкость, создавая резкие тени на объекте. Это было сделано намеренно, чтобы дать музыканту более характерный художественный портрет.
Однако его эффект временами может быть сильным и отвлекать зрителя. Это заметно по более темным теням вокруг его правого глаза и светлым участкам на левой стороне лица.
Вот некоторые дополнительные элементы, о которых следует знать.
- Различные текстуры: Подопытный — пожилой мужчина в костюме, играющий на музыкальном инструменте. Все эти текстуры различны и потребуют различных инструментов и техник, когда процесс ретуширования происходит в этих областях.
- Увеличить масштаб: Как и любое изображение, увеличение масштаба позволит нам увидеть любые недостатки кожи, грязь, пыль или царапины, которые вы захотите удалить все вместе.
- Оцените отвлекающие элементы: Есть некоторые части изображения, которые можно оставить или удалить, это становится вашим выбором в качестве ретушера. Что отвлекает? Что является частью цели изображения? Например, царапины на трубе и торчащий левый боковой карман потенциально могут отвлекать, но, возможно, этот клиент захочет, чтобы они остались.
После того, как вы определите элементы, требующие внимания, решите, будет ли каждый из них удален полностью или его нужно уменьшить.Например, необходимо удалить выбившиеся волосы и пыль с его куртки, а покраснение и морщины нужно только уменьшить, а не полностью устранить. Это различие важно на следующих этапах процесса. Так что спросите себя, будет ли оно устранено или уменьшено?
Шаг второй: исключить
После того, как вы сделали первоначальную оценку изображения, вы можете начать процесс удаления. Это включает, помимо прочего: пыль, грязь, царапины, прыщи, пищу в зубах и все остальное, что не относится к делу.Увеличьте масштаб и внимательно изучите свое изображение. Думайте о каждой области как о форме и цвете, позволяя себе быть максимально точными при удалении этих деталей.
Для этого первого шага устранения лучше всего использовать кисть для лечения пятен, кисть для лечения пятен, инструмент для удаления пятен, инструмент для исправления и / или любой другой инструмент, который полностью удаляет объекты. Не полагайтесь только на одного. Изучение того, как каждый инструмент работает по-разному, поможет вам эффективно и рационально использовать комбинацию этих инструментов для удаления.
Например, инструмент клонирования штампа точно копирует то, что вы щелкаете. Лечебная кисть смешивает цвет и текстуру того, что вы нажимаете, с областью, которую вы хотите исправить. Кисть для лечения пятен — гениальный инструмент. У него есть собственный способ решить, хотите ли вы смешать область, на которую вы нажимаете, или удалить необычные пиксели в этой области (например, выбившиеся волосы на сплошном фоне).
Чем больше эффектов вы применяете к цифровому изображению, тем более деструктивным вы можете быть для четкости конечного файла.Использование этих инструментов имеет решающее значение для целостности изображения. Если вы можете щелкнуть его менее чем за несколько щелчков мышью, то сейчас самое время это сделать.
После удаления «пятен» вы можете сосредоточить свое внимание на уменьшении или «обновлении» недостатков, которые, как мы все знаем, есть, но не хотим замечать постоянство фотографии.
Шаг третий: уменьшить
Здесь в игру вступают ваш артистический взгляд и внимание к деталям. Прыщи уходят, пыль и грязь — это просто отвлекающие факторы, но наши морщины, линии улыбки, шрамы и мимика — это детали, которые делают каждого из нас уникальным.Это то, на чем вы сосредоточитесь на этом этапе «освежающего» процесса.
Каждый объект, который вы видите на изображении, обладает замечательными качествами, которые невозможно выделить. Ваша задача как ретушера — сохранить не только целостность цифрового изображения, но и целостность особого момента и эмоциональных выражений, запечатленных на этом изображении.
По этой причине этот второй шаг имеет решающее значение. Приучите себя обращать внимание на детали, цель изображения и индивидуальность объекта.Если вы ретушируете очень улыбающуюся невесту, которая много смеялась, вы не хотите удалять линии ее смеха, но вам нужно уменьшить тени и сияние по мере того, как ее макияж стирается, а ночь продолжается.
В этом конкретном примере с музыкантом характерное освещение создало большой контраст, который усиливает индивидуальность объекта. Но в некоторых местах он излишне подчеркивает морщины, создавая глубокие тени и резкие блики из-за передержки.
Лучший трюк в ретуши портрета
Дублируйте слой после выполнения первого шага.Выделив этот новый верхний слой, выберите в главном меню фотошопа: «Фильтр»> «Шум»> «Пыль и царапины». Появится всплывающее окно с параметрами настроек, и вы заметите, что изображение за этим окном теперь показывает предварительный просмотр этого эффекта фильтра.
В окне «Пыль и царапины» измените Радиус на 40 пикселей и Порог на 1. Поэкспериментируйте с этими настройками и посмотрите, что лучше всего подходит для ваших изображений.
После того, как вы применили фильтр «Пыль и царапины» (дублированный верхний слой), вы заметите, как он размывает изображение.Но это не похоже на использование инструмента размытия. Метод, который использует этот фильтр, специально определяет различия между пикселями и окружающей их областью. Радиус — это то, что удаляет «пыль», а Порог возвращает детали. Разные пиксели модифицируются для достижения баланса между повышением резкости и скрытием дефектов.
Фильтр «Пыль и царапины» обеспечивает более эффективный способ удаления шума с изображения, чем любой другой инструмент для удаления шума. Это ключ к сохранению целостности текстур, цвета и общего ощущения цифрового изображения, как вы видите его на печати или на экране.
Теперь, когда у вас есть слой с примененным правильным эффектом, вы собираетесь добавить маску слоя к этому недавно измененному слою и инвертировать маску. Сделайте это, щелкнув значок «Добавить маску слоя» в нижней части панели слоев. Обратите внимание, что маска слоя отображается в виде белого поля рядом с выделенным верхним слоем. Теперь инвертируйте эту маску слоя, удерживая кнопку управления и щелкнув букву «i». Это изменит маску слоя на черный и вернет исходное изображение в поле зрения.
Шаг 1: продублируйте слой
Шаг 2: добавьте маску слоя
Шаг 3: инвертируйте маску, чтобы она стала черной
Вы можете увидеть, как изображение не изменяется фильтром «Пыль и царапины». На самом деле он просто скрыт под маской слоя. Теперь вы можете снова закрасить области, где вы хотите открыть фильтр «Пыль и царапины». Хитрость в том, чтобы сделать это точно и не слишком много.
Выберите инструмент кисти (сочетание клавиш B). Убедившись, что маска слоя выбрана (а не слой — квадратные скобки будут отображаться вокруг маски, когда она выбрана, как показано выше), заметив, что ее цвет черный, нарисуйте белый цвет, чтобы вернуть эффект фильтра Dust & Scratches.
Ключ к использованию инструмента «Кисть» на перевернутой маске слоя — это поэкспериментировать с силой непрозрачности кисти. Делая акцент на участках кожи, начните с восстановления с непрозрачностью 30%. Помните, вы всегда можете снова нанести кисть на область более или менее, переключаясь между рисованием черным или белым. Рисование белым цветом покажет эффект, а рисование черным — скрыть его.
Держитесь подальше от зубов, губ, глаз, ноздрей, складок ушей и краев, таких как линия челюсти и линии волос, в это время.Эти области имеют определенные края и текстуры, которые важны для всего изображения.
После того, как вы закончили участки кожи, вы можете сгладить фон. Измените непрозрачность на 100%, чтобы полностью сгладить этот сплошной цвет фона. Это работает только на сплошном бесшовном фоне. Использование кисти на 100% удалит любые пятна пыли, которые видны с объектива камеры, или грязь, которая фактически находится на заднем плане студии.
Советы, которые следует помнить на этом этапе
- Как правило, используйте кисть менее 50% при нанесении эффекта на кожу. Это позволяет сделать более 50% исходных текстур и элементов заметными. Если вы закрасите более 50% в этих областях, вы увидите, что эффект, похожий на замазку, начинает преобладать, из-за чего ваше изображение будет больше отретушировано, чем обновлено.
- Используя клавиши скобок на клавиатуре [и], часто меняйте размер кисти во время рисования. Сохраняйте жесткость кисти на уровне 0, если в этом нет крайней необходимости. Это позволяет перемещать меньшие и большие участки кожи и фона с большей эффективностью и точностью.
- Инструмент масштабирования — ваш лучший друг на этом этапе процесса обновления. Помните: вместо того, чтобы думать об этом изображении как о портрете, считайте, что вы просто видите формы, цвета и свет. Увеличьте масштаб и обратите внимание на создаваемые вами изменения. Заставьте себя зайти слишком далеко с помощью мазков кисти, чтобы знать предел. Когда вы зашли слишком далеко, просто вернитесь к рисованию черным цветом (установите непрозрачность на 100%) и полностью удалите последний мазок кисти, прежде чем снова начать (или используйте Command + Z, чтобы отменить последний шаг).
- Будьте осторожны с пальцами и краями рук и ног, где есть небольшие изогнутые участки. Если вы рисуете рядом с этими краями, пыль и царапины будут перемещаться по краю и удалять все изогнутые области, изменяя внешний вид локтей, пальцев, плеч, лодыжек и колен.
- Мужчины могут иметь бороду и иметь более грубую кожу, чем женщины. Будьте осторожны, не допускайте чрезмерного размягчения на мужской коже. То же самое и с бабушками и дедушками.
- Для младенцев и детей с гораздо более мелкими чертами лица важно помнить о теневых областях, которые вы закрашиваете. Если вы слишком сильно измените форму их кожи, она больше не будет похожа на них. Это особенно важно в области носа, глаз и рта — их мельчайших деталей.
Вот до и после эффекта фильтра Dust & Scratches на лице музыканта:
Обратите внимание на смягчение кожи и уменьшение теней в морщинах, но он все еще выглядит нетронутым, и большая часть оригинальной текстуры все еще видна.
Теперь, когда вы выполнили самую важную задачу этой техники постобработки, пора повторить шаги с самого начала.Начните снова с оценки изображения в целом. Обратите внимание на другие области, требующие внимания. Не забудьте продублировать верхний слой после завершения любого шага процесса. Позвольте себе дублировать ваши слои столько раз, сколько захотите. Это всегда беспроигрышный вариант.
Далее устраните. Это ваш шанс удалить большие части изображения, которые требуют больше времени. Элементы, которые следует рассмотреть для удаления:
- Некоторые (не все) царапины на трубе.
- Его левый карман пиджака.
После последнего исключения снова переходите к третьему шагу. В этом случае вместо использования пыли и царапин в качестве инструмента сокращения вы можете использовать другие популярные элементы в наборе инструментов. Инструменты, которые следует использовать, — это Лечебные и Точечные кисти, Осветление и затемнение, Повышение резкости и Насыщение / Обесцвечивание.
Устранить, затем уменьшить — повторить.
Во-первых, не забудьте продублировать свой слой перед началом этого шага! Если вы не дублируете, этот шаг не сработает.
Чтобы осветлить затененную область правого глаза музыканта, инструмент Dodge Tool, используемый на 50% для теней, будет выглядеть слишком обработанным. Но, разрешив это сделать на этом недавно продублированном верхнем слое, вы затем можете уменьшить непрозрачность слоя, чтобы вернуть нижний слой на 50% или больше. Теперь переобработанные тени выглядят естественно светлее оригинала.
Этот метод отлично подходит для всех упомянутых выше инструментов. Инструмент «Резкость» можно использовать для обработки глаз и украшений.Инструменты Healing и Spot можно использовать для теней под глазами и теней, которым нужно немного больше внимания. Инструменты Desaturate и Dodge можно комбинировать для отбеливания зубов. Каждый раз, когда вы захотите уменьшить размер с помощью этих инструментов, просто не забудьте продублировать слой; внесите изменения, а затем уменьшите непрозрачность этого недавно измененного слоя до тех пор, пока эффект не будет выглядеть естественным.
На этом этапе процесса ретуширования вы дважды прошли каждый этап процесса. Пора оценить готовый образ. Вот где пригодятся все эти дублированные слои.Удерживая самый верхний слой включенным, а нижний исходный слой включенным, отключите все промежуточные слои. Затем увеличьте масштаб до 100% (точное отображение пикселей) и щелкните верхний слой и снимите его, чтобы увидеть все внесенные вами изменения.
При необходимости внесите другие незначительные изменения, например, обрежьте до нужного размера, затем сохраните изображение. Лучше всегда сохранять многослойную копию Photoshop (сохранять как файл PSD), а также сведенный файл JPG в желаемом качестве.
Все мы знаем, что фотошоп полон безграничных возможностей, и все мы любим учиться.Если у вас есть другие техники, которые отлично подходят для «освежения» ваших портретов, поделитесь, пожалуйста.
Как и все в жизни, этот процесс требует практики. С практикой вы обретете точность, эффективность и научите свои глаза видеть изображения (до и после постобработки) в совершенно новом свете, что даст вам лучший контроль над внешним видом отретушированных портретов.
Помните: по мере того, как вы учитесь и растете как фотограф, ваша цель — всегда создавать свои лучшие изображения с помощью камеры, а не просто предполагать, что вы можете просто исправить это в публикации.Помните об этом, и с каждым щелчком затвора вы станете лучше фотографировать и будете проводить меньше времени за компьютером.
Конечно, вы всегда будете редактировать и ретушировать самые лучшие изображения. Когда вы сядете для этого, теперь у вас будет целый ряд новых техник, которые вы сможете применить.
ОБЩИЕ
ПОДГОТОВКА
НАСТРОЙКИ
ОСВЕЩЕНИЯ
позируют
СОСТАВ
ЗУБЧАТЫЕ
ADVANCED ГИД
CREATIVE СПОСОБЫ
ПОСЛЕ ОБРАБОТКИ
БИЗНЕС
ВДОХНОВЕНИЕ
РЕСУРСЫ
7 лучших онлайн-курсов по ретушированию фотографий (обзор 2021 года)
Заинтересованы в совершенствовании своих навыков ретуши фотографий? Ниже мы составили список из 7 лучших курсов по ретуши фотографий, доступных в Интернете.В этот список входят как бесплатные, так и платные уроки по ретушированию фотографий, которые научат вас всему, что вам нужно знать для эффективного использования инструмента — будь то ваша цель стать высококвалифицированным творческим профессионалом или вы просто хотите подправить фотографии для ваше собственное удовольствие.
Но сначала давайте ответим на важный вопрос — что такое ретушь фотографий?
Ретушь фотографий — это процесс изменения изображения для подготовки его к окончательной презентации. Как правило, ретушь фотографий включает в себя небольшие локальные корректировки изображения.Например, при работе с портретами ретушь включает в себя маскировку пятен, сглаживание кожи, улучшение глаз или отбеливание зубов. Принимая во внимание, что при работе с фотографиями продуктов ретушь фотографий включает в себя придание большей четкости, улучшение текстуры, удаление бликов и многое другое.
Чтобы правильно ретушировать фотографии, вам не нужны годы обучения или опыт. Вместо этого вы можете собрать все навыки ретуши фотографий, необходимые для создания красивых изображений, с помощью онлайн-классов. В этой статье я собрал лучшие онлайн-классы по ретуши фотографий.Они подходят для широкого диапазона уровней, бюджетов и временных рамок. Итак, независимо от того, являетесь ли вы менеджером по маркетингу, стремящимся улучшить свои навыки, кем-то, кто хочет сделать карьеру в фотографии на полную ставку, или владельцем малого бизнеса, который хочет сократить расходы и отредактировать свои собственные маркетинговые фотографии, мы гарантируем, что стать для вас классом ретуши фотографий.
- Уровень: Средний
- Срок выполнения: 1ч 23м
- Стоимость: 14-дневная бесплатная пробная версия
- Сертификация: №
- Количество человек, окончивших курс: 2,678
- Рейтинг курса: N / A
Этот курс Skillshare, проводимый Марцином Микусом, открытым и креативным инструктором по Photoshop и профессиональным ретушером, покажет вам, как выполнять профессиональное ретуширование красоты от начала до конца.
В этом коротком курсе ретуширования фотографий вы расскажете, как выполнять необработанную обработку, как использовать определенные инструменты ретуширования, как выполнять профессиональное ретуширование с затемнением и затемнением, как выборочно работать с контрастами и цветами и как делать финальные корректировки для убедитесь, что ваши изображения выглядят идеально. К концу этого занятия вы сможете уверенно вывести ретушь фотографий на новый уровень и, наконец, начать работать как профессиональный ретушер!
- Уровень: Средний
- Срок выполнения: 7ч 3м
- Стоимость: 14-дневная бесплатная пробная версия
- Сертификация: №
- Количество человек, окончивших курс: 1958
- Рейтинг курса: N / A
Подходит для всех, кто хочет научиться ретушировать портреты, красивые фотографии и фотографии на открытом воздухе. Этот курс покажет вам, как профессионально ретушировать несколько различных изображений.
С более чем 40 уроками и 7 часами содержания, Марчин Микус, инструктор курса и профессиональный ретушер фотографий, научит вас создавать высококачественные необработанные изображения. Вы узнаете, как использовать программное обеспечение для ретуширования фотографий, как правильно анализировать изображение перед его ретушированием, о наиболее важных методах ретуширования (осветление и затемнение), различных методах работы с светом и тенями и о том, как выполнить окончательную цветокоррекцию.
Спустя всего 7 часов вашего времени вы почувствуете себя уверенно, ретушируя широкий спектр изображений — независимо от того, хотите ли вы стать профессиональным ретушером или ретушировать изображения в качестве хобби.
- Уровень: Начальный
- Срок выполнения: 3ч 19м
- Стоимость: 13,99 $
- Сертификация: №
- Количество человек, окончивших курс: 3646
- Оценка курса: 4,7 / 5 (из 92 оценок)
Узнайте ВСЕ, что вам нужно знать о ретуши фотографий в этом популярном курсе ретуши фотографий номер 1!
Этот курс, проводимый Шелдоном Эвансом, профессиональным фотографом и ретушером с более чем 10-летним опытом работы в отрасли, позволяет каждому научиться успешно ретушировать любое изображение.Шелдон расскажет, как недеструктивно ретушировать изображения. Вы узнаете, как очистить кожу, сохраняя при этом текстуру. Вы также узнаете, как улучшить глаза и губы, как сделать частотное разделение, затемнение и затемнение, как настроить цветовую градацию изображения и как улучшить резкость изображения для социальных сетей!
В этом курсе более 35 видеоуроков и часов контента, есть все необходимое, чтобы справиться с каждым этапом процесса ретуширования. Если вы увлечены созданием красивых изображений, этот курс для вас!
- Уровень: Средний
- Срок выполнения: Прибл.1 час
- Стоимость: Бесплатная пробная версия на 1 месяц
- Сертификация: Да
- Количество человек, окончивших курс: 47,195
- Рейтинг курса: N / A
Тимоти Секстон, старший ретушер в Gloss Studios в Нью-Йорке, знает, насколько важно лицо для передачи эмоций, намерений и красоты! Он осознает, насколько важно сбалансировать эти элементы, и покажет вам, как это умело делать в своем коротком учебном курсе по LinkedIn.
В этом курсе вы научитесь определять области изображения для выборочного улучшения. Затем вы узнаете, как улучшить цвет и контраст, исправить положение моделей и правильно использовать инструменты «Пластика», «Патч», «Клонирование штампа» и «Осветление и затемнение», чтобы смягчить или воспроизвести черты вашей модели. В качестве бонуса Тимоти также поделится полезными профессиональными мыслями о своей многолетней карьере в фотографии высокой моды.
После завершения вы сможете профессионально ретушировать лица, чтобы сохранить естественную красоту и характер каждого из ваших объектов.
- Уровень: Начальный
- Срок выполнения: 14ч 50м
- Стоимость: 18,99 $
- Сертификация: Да
- Количество человек, окончивших курс: 2241
- Оценка курса: 4/5 (из 133 оценок)
Под руководством Сэнди Ди, профессионального фотографа, увлеченного творческим и концептуальным искусством, все, что вам нужно для завершения этого курса, — это доступ к Adobe Photoshop CC! Остальному Сэнди научит вас!
За 14 часов, которые потребуются для прохождения этого курса, вы изучите лучшие процессы разработки Adobe Camera Raw.Вы также узнаете важные инструменты фотошопа (например, заживление кожи, загар, отбеливание зубов и многое другое), как максимально стилизовать изображение, как использовать действия для оптимизации рабочего процесса и как включить естественный свет. Все эти инструменты научат вас, как быстро и эффективно регулировать экспозицию и баланс света на изображениях.
По окончании этого курса вы освоите творческое и эффективное ретуширование портретов. У вас будут навыки, чтобы выявить лучшее в каждом из ваших изображений, ретушируете ли вы изображения для клиентов в качестве профессионального фотографа или ретушируете ли вы свои маркетинговые фотографии малого бизнеса, чтобы сократить расходы и сэкономить время!
- Уровень: Средний
- Срок выполнения: 14ч 50м
- Стоимость: 15 $.99
- Сертификация: Да
- Количество человек, окончивших курс: 2241
- Оценка курса: 4/5 (из 133 оценок)
Этот курс Udemy, подходящий для всех, кто уже имеет страсть к ретушированию фотографий, призван поднять ваши навыки на новый уровень.
Этот курс охватывает все продвинутые аспекты методов ретуши красоты. Вы узнаете, как формировать лицо, как придать губам полный вид и как ретушировать глаза, чтобы сделать их больше и ярче.Вы даже научитесь ретушировать ногти … кто хоть знал, что модели ретушировали ногти на профессиональных бьюти-фотографиях ?!
Изучив все это, вы сможете свободно работать с фотошопом и инструментами ретуши. Вы должны уметь ретушировать красивые фотографии в соответствии с высочайшими стандартами, используя передовые методы, которые выделят вас из толпы.
- Уровень: Средний
- Срок выполнения: Прибл.1 час
- Стоимость: Бесплатная пробная версия на 1 месяц
- Сертификация: Да
- Количество человек, окончивших курс: 4601
- Рейтинг курса: N / A
В этом курсе вы изучите основы для овладения искусством ретуши моды! Для начала вы научитесь оценивать, изображать и разрабатывать стратегию ретуширования, которая соответствует потребностям клиентов и видению фотографа.Затем вы перейдете к пониманию управления файлами и слоями и основных аспектов ретуширования, таких как: способы улучшения глаз и губ, формирование кожи, как выборочно повышать резкость частей фотографии, чтобы привлечь к ним внимание, и как использовать маски. изменить цвет одежды.
Также преподает Тимоти Секстон, старший и опытный ретушер, вы научитесь оценивать свою работу, чтобы убедиться, что каждое из ваших изображений не соответствует самым высоким профессиональным стандартам!
Заключение
Итак, вот и все … 7 лучших онлайн-курсов по ретуши фотографий.
Доступно огромное количество уроков по ретушированию фотографий. Некоторые из них бывают быстрыми и рентабельными. В то время как другие более дорогие и требуют больше времени, но они предлагают более глубокие навыки и знания по ретуши фотографий.
Все вышеперечисленные курсы ретуши фото отличные. Они лучшие из лучших. Каждого преподает опытный и преданный своему делу преподаватель, и у всех у них есть довольные и счастливые клиенты.
Итак, какой курс вы решите выбрать, зависит от вашего опыта, средств и свободного времени.Вы когда-нибудь пробовали ретушировать изображения? Или у вас есть опыт съемки и редактирования фотографий? У вас есть огромная сумма денег, которую вы можете потратить на развитие своих навыков? У вас много свободного времени или вы просто ищете быстрое, но эффективное повышение навыков?
20 советов по ретушированию фотографий для профессионального журнала
Сотни фотографов любят делать модные снимки и мечтают освоить ретушь фотографий, как Юлия Кузьменко или Паскаль Дангин.Если вы хотите ретушировать студийные фотографии как профессионалы, следуйте этим 20 советам по ретушированию фотографий, чтобы модные портреты выглядели хорошо и естественно в Photoshop или Lightroom.
1. Обрезать фото
Одним из основных инструментов ретуши фотографий является инструмент кадрирования. Он может увеличить наиболее значимые фрагменты фотографии, а также удалить ненужные элементы. Вы можете использовать Lightroom и Photoshop, чтобы вырезать и обрезать свои фотографии. Ретушеру необходимо:
- Удалить ненужное с фона
- Помните, что отрезание конечностей модели по суставу недопустимо.
- Избегайте размещения объекта в центре изображения
- Оставьте немного свободного места во время ретуши лица в Photoshop
- Обрезка портретных изображений на уровне глаз
2.Сделайте естественное ретуширование кожи
Придать коже естественный вид — задача непростая, но все же возможная. Достижение нужного уровня резкости имеет значение. Ваши модели получат слишком чистую кожу, если ее уровень будет слишком высоким. Значит, будут заметны все мелкие детали кожи. Высококачественное сглаживание кожи — главный вопрос, который задают большинство фотографов из журналов, поскольку они хотят, чтобы в высоком разрешении оно выглядело фантастически.
Некоторые ретушеры ищут высококачественные уроки по ретушированию, в то время как другие предпочитают тратить часы на практику в Photoshop.Вы можете применить инструменты клонирования и лечения для получения желаемых результатов. Если говорить о любителях, то они выбирают самый простой способ, стирающий имеющуюся текстуру, и получают совершенно нереальный скин. Независимо от того, какой способ выберет пользователь, очень важно начинать ретуширование изображения всем телом и только после этого переходить к ретушированию кожи.
3. Отрегулируйте оттенок кожи
Несложно разобраться, кто ретушировал фото: новичок или профессионал.Достаточно посмотреть на оттенок кожи. Чтобы быть более ясным, идеальные экшены Photoshop для ретуши высокого класса имеют удивительный выбор цветов: розовый, желтый, коричневый и другие оттенки.
4. Используйте метод частотного разделения
Frequency Separation — впечатляющий инструмент для ретуши в Photoshop. Его главное преимущество заключается в возможности отдельно работать с цветами и деталями на разных слоях, которые называются частотными и низкочастотными. Таким образом, фотографы могут ретушировать фотографии, не влияя на тени и цвета, поскольку они будут улучшены на другом уровне.Всегда делайте кожу естественной.
5. Используйте бесплатные экшены Photoshop класса High End
Следующим удобным и быстрым способом ретуши фотографий в Photoshop являются экшены Photoshop High End ретуши. Вы можете получить идеальный портрет за несколько кликов. Это один из самых удобных и быстрых способов ретуши портретов в Photoshop. Вы можете сделать цветокоррекцию, отредактировать кожу, изменить цвет глаз, сделать зубы белыми и т. Д.
6. Улучшение цветов
Цветовая коррекция фотографий — это самый необходимый этап редактирования фотографий, который должен сделать каждый фотограф и ретушер.Все профессиональные фотографы точно знают, как правильно настроить цветовую градацию, например Брэндон Вулфель, который отлично играет с цветами. Они посвящают несколько минут проверке и настройке таких параметров, как оттенок, тени, баланс белого, насыщенность, свет, экспозиция, контраст, кривые и шум. Вы должны выполнить следующие важные шаги:
- Перед коррекцией цветов монитор необходимо откалибровать
- Воспользуйтесь преимуществами базовой панели Lightroom
- Будьте внимательны и постарайтесь не переборщить с цветокоррекцией, чтобы изображение выглядело естественно
- Усиление светлых участков для увеличения доступного контраста
- Постарайтесь сделать все фотографии в одном цвете
- Используйте такие эффекты, как черно-белый, винтажный, пленочный, пастельный, матовый и т. Д.
7. Адрес службы ретуширования фотографий
У многих фотографов просто нет времени на ретушь в Photoshop, и они предпочитают обращаться за профессиональной помощью. Те, кто дорожит собственной репутацией и не хочет присылать клиентам снимки плохого качества, доверяют улучшение изображения сторонним компаниям по редактированию фотографий, таким как FixThePhoto. Вы можете заказать глубокую цветокоррекцию, ретушь кожи, эпиляцию, добавление эффекта Dodge & Burn, изменение формы тела, ретушь фона, цифровой рисунок и т. Д.
8. Снижение шума
Профессиональные фотографы должны постоянно изучать различные приемы Photoshop, чтобы предоставлять фотографии высшего качества. Это особенно важно при регулировке шума. Слабое освещение в кадрах может вызвать неприятные затруднения. Вот почему вам необходимо принять во внимание следующие моменты:
- Низкое значение ISO поможет снизить уровень шума
- При необходимости следует применить «Фильтр уменьшения шума»
- Остановитесь на каналах RGB и оцените там шум
- Не забывайте про инструмент Surface Blur
9.Отбелить зубы
Практически каждый мечтает об удивительной голливудской улыбке. Всем приятно быть обладательницей белых зубов, особенно на фотографиях в глянцевых журналах. Это основная причина, по которой стрелки тратят время на освоение одного из самых популярных приемов Photoshop или Lightroom, называемого естественным отбеливанием зубов. Важно одновременно удалить любую имеющуюся желтизну и добиться естественной улыбки.
10.Увеличить губы
Губы — одна из первых частей модного портрета, привлекающая внимание. Очень важно, чтобы они выглядели великолепно. Это необходимо, даже если у модели отличный макияж, так как асимметричные линии могут испортить портрет. Вот несколько полезных шагов для освоения этого трюка с ретушью изображения:
- Создание первого слоя и его сглаживание послужит отличной основой
- Adjustment Brush поможет сделать губы яркими после нанесения теплого оттенка
- Убедитесь, что губы имеют нежный вид, чего можно добиться за счет уменьшения контрастности и четкости
- Никогда не применяйте одну и ту же кисть при ретуши рта
11.Сменить цвет глаз
Часто бывает, что у человека есть глаза, цвет которых не сочетается с общим фототоном. Профессионал должен постараться изменить его так, чтобы все цвета выглядели естественно.
12. Сделай глаза ярче
Неудивительно, что профессиональные стрелки стремятся улучшить внешний вид глаз моделей. Некоторые из них предпочитают редактирование фотографий на аутсорсинге, а другие осваивают это самостоятельно.Вот несколько полезных шагов, которые должен выполнить фотограф:
- Откройте Photoshop и создайте новый корректирующий слой. Затем выберите Exposure .
- Инверсия маски или ее заполнение — следующий шаг
- Тогда начните работать с радужками и зрачками. Раскрасьте их в белый и черный цвета соответственно
- Перейдите в «Яркость» в режиме наложения регулирующего слоя
- Попробуйте добавить контрастности радужной оболочке за счет увеличения экспозиции
- Наконец, поработайте с ползунком «Смещение» и попробуйте изменить его
13.Добавить цифровой макияж
Большинство моделей готовятся к фотосессии, выбирают подходящую одежду и делают макияж. Однако даже профессиональный макияж легко испортится молнией и временем. Но не расстраивайтесь, если он не выглядит великолепно. Существует множество руководств по ретушированию фотографий в Adobe Photoshop, которые позволяют получить блестящий результат. Исправьте макияж и общий вид лица, выполнив следующие действия:
- Сфокусируйтесь на красном канале во время повышения резкости, так как он имеет наименьшее количество текстуры кожи
- Выбрать радиальный фильтр для усиления ирисовой диафрагмы
- Устранение темных пятен под глазами с помощью Patch Tool и Clone Stamp
- Разглаживание морщин возможно с помощью Spot Healing Brush и Clone Stamp
- Тон кожи должен быть одинаковым на всем теле и соответствовать цвету лица
14.Придает волосам объем и блеск
Именно эта часть ретуши изображения действительно сложна и требует много времени. В общем, процесс включает изменение формы волос, добавление дополнительных волос и увеличение объема. Профессионалы не должны торопиться, им нужно уделить время, чтобы сделать это на высоком уровне и получить потрясающий результат.
15. Измените цвет волос
Иногда стрелкам нужно изменить цвет волос. Изменить светлые волосы на темные — не проблема.Но дело обстоит иначе, если есть необходимость создать светлый цвет. На это уйдет много часов, но это еще не значит, что фотограф получит желаемый результат. Все сервисы фоторедактирования рекомендуют быть внимательными, чтобы волосы на снимке не выглядели желтыми. Первоочередной задачей здесь является получение реалистичного оттенка.
16. Избавьтесь от распущенных волос
Flyaway — постоянная проблема для всех фотографов журналов. Избежать этой проблемы при съемке на открытом воздухе просто невозможно.Спреи или любые другие попытки исправить ситуацию могут не помочь. Только практика и лучшее программное обеспечение для редактирования фотографий решат эту проблему. Всего стрелку необходимо:
- Измените край выделения на резкий или мягкий с помощью ползунков «Контрастность» и «Растушевка».
- Нанесите «Лечебную кисть»
- Постарайтесь не переборщить
17. Используйте инструмент «Пластика» для одежды
Прежде всего, фотографам следует выбрать инструмент «Пластика». Он будет выполнять любые необходимые манипуляции, такие как отражение, толкание, вытягивание, вращение или раздувание некоторых частей одежды ваших моделей.Высококачественное ретуширование также требует внимания к возможным несочетаемым выпуклостям. Они могут появиться из-за неправильной постановки. Поэтому фотографам не следует переусердствовать и добиться естественного изображения.
18. Удаление складок и складок на одежде
Важно избегать на снимках грязной или помятой одежды. Инструмент Spot Healing Brush Tool или Frequency Separation — лучший выбор для избавления от непривлекательных пятен, морщин или складок.
19.Убрать отвлекающие предметы
Прежде всего, фотографы должны уделить дополнительное время тому, чтобы увидеть, есть ли на фотографии какие-либо детали, которые могут отвлечь внимание человека от главного объекта. В противном случае люди не смогут уловить основную идею и понять послание, которое фотограф пытался передать. Поэтому нужно убрать все бесполезные предметы.
- Удалите мелкие элементы с помощью кисти Spot Healing
- Вносите быстрые изменения с помощью Content-Aware Tool или Content-Aware Move / Fill
- Удалить все нечетные элементы в режиме расширения
- При необходимости возврат к предыдущему состоянию.Нажмите «Control + Z» для Windows
20. Сменить фон
Если вы занимаетесь рекламной фотографией, ваши снимки должны быть идеальными. Удаление волос, одежды или украшений может занять некоторое время. В любом случае фотографы не должны расстраиваться и помнить, что практика ведет к совершенству.