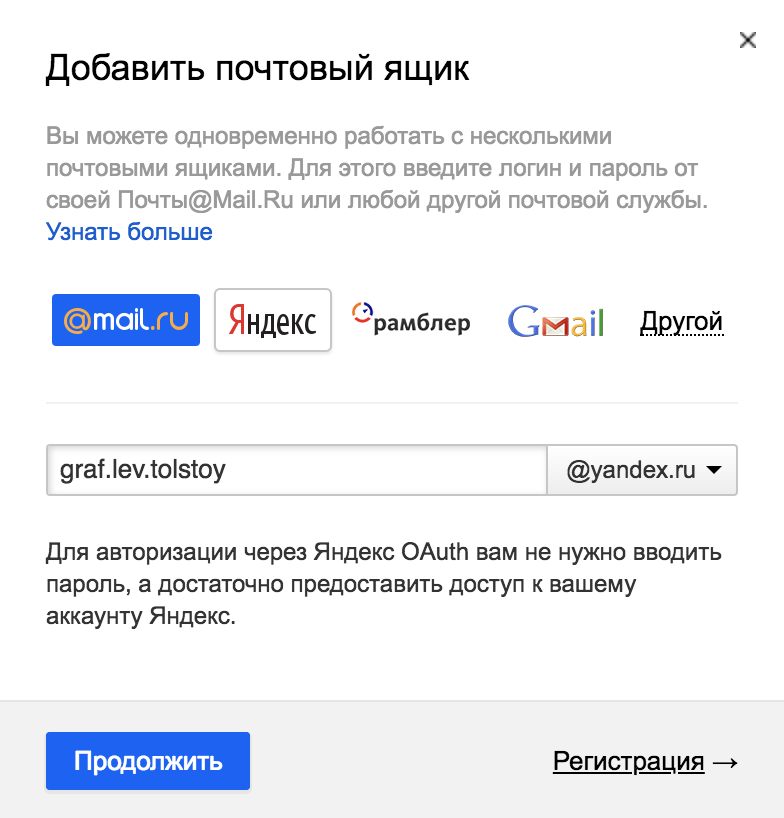- Как отправить фото по электронной почте. Как передать файлы без потери качества
- Как отправить фото по электронной почте. Загрузка изображений из Интернета
- Как отправлять фото по электронной почте
- Как отправить фотографии или вложения по электронной почте на iPhone и iPad |
- Как отправлять большие фотографии по электронной почте через 25MB (до 15GB) без ограничений
- Apple рассказала, как ищет насильников по фото из iCloud и электронной почте
- Как перенести фотографии из электронной почты в Google Фото
- Как вставлять фотографии в сообщения электронной почты | Small Business
- Как прикрепить фотографию к электронному письму на iPhone или iPad
- Как я могу загрузить фотографии по электронной почте?
- Как отправить фотографию по электронной почте
- Как отправлять фотографии или вложения на iPhone и iPad
- Отправка фотографий с высоким разрешением по электронной почте
- Уменьшить размер изображений и вложений в сообщениях электронной почты Outlook
Как отправить фото по электронной почте. Как передать файлы без потери качества
Яндекс почта – один из самых популярных почтовых сервисов в Рунете. Ранее мы уже узнали, а теперь давайте научимся отправлять фотографии через этот сервис.
Некоторые пользователи интернета принципиально не пользуются социальными сетями, а предпочитают обычную традиционную переписку по почте. Одним из примеров может послужить переписка с потенциальным покупателем и владельцем интернет магазина. При этом общение по электронной почте может содержать не только текстовые сообщения, но и сообщения с прикрепленным к ним файлами (фотографии, музыка, видеозаписи).
На примере того, как отправить фото по почте Яндекс вы сможете отправлять и другие файлы вашим собеседникам.
После авторизации на Яндекс почте нажмите кнопку «Написать ».
Далее заполните строке «Кому » — email адрес получателя, а также «Тема » (если это необходимо). Далее введите текст в соответствующее поле, а внизу окна нажмите кнопку «Прикрепить файлы ».

Находим папку, где расположено необходимо к отправке фото, выделяем его и нажимаем кнопку «Открыть». Также можно пересылать несколько фотографий, просто выделив их одновременно.
Теперь отправляемое нами фото появилось внизу окна, то есть этот файл будет оправлен пользователю после нажатия на кнопку «Отправить ». А пока вы его видите как бы в «предварительном просмотре».
Привет всем! Все у кого есть хотя бы маленькая цифровая мыльница испытывали проблему того как отправить фотографии сразу всем друзьям в хорошем качестве после вечеринки или путешествия.
Передавать каждому флешку для того чтобы каждый скопировал себе фотографии на компьютер не удобно, т.к. не всегда есть возможность встретиться, да и долго. Копировать по 100 штук фотографий из социальной сети нажимая правую кнопку мыши затем слово сохранить это конечно тоже не вариант, т.к. на двадцатой фотке ты уже устаешь их копировать и путаешься в нажатии кнопок, да и соц. сети сжимают фотографии при загрузке, немного снижая качество фотографий.
Посылать большие архивы с фотографиями через почту, не всегда получается, т.к. почтовики ругаются на большие объемы в несколько гигабайт, и часто дают сбои при загрузке. Можно конечно воспользоваться файлообменником, просмотреть кучу рекламы, пройти утомительную регистрацию, заплатить за него, но и это конечно тоже не вариант. Что же делать?
Как передать файлы без потери качества?
Выход есть! Можно использовать простой и удобный сайт Фотосенд — fotosend.ru.
Фотосенд — это сервис для работы с фотографиями, дающий возможность отправить фотографии другим пользователям по одной фотографии или целым архивом, или просто загрузить альбом и дать ссылку друзьям на его просмотр через интернет.
Как это сделать?
1. Регистрация.
Чтобы отправить фотографии заходим на главную страницу fotosend.ru.
Регистрируетесь через свой профиль в одной из самых популярных соц. сетей.
Или пройдите простую процедуру регистрации, введя свой логин и пароль.
2. Вы окажетесь в главном меню. Нажмите «Загрузить фотографии» — появится меню загрузки.
3. Затем перетащите фотографии в поле загрузки или нажмите «Добавить файлы» появится окно проводника, выберите фотографии с вашего компьютера и нажмите «Ок». Фотографии появятся в меню загрузки под статусом «В очереди»
Если решили добавить еще пару фотографий, то нажмите на кнопку «в очереди»
4. Когда все необходимые фотографии добавлены, нажмите «Начать загрузку».
В правом верхнем углу меню загрузки можно менять миниатюры на список, для лучшего ориентирования по именам файлов.
5. Загрузив фотки, нажмите посмотреть «посмотреть мои фотографии», чтобы убедиться все ли правильно вы сделали.
6. Чтобы отправить фотографии нажмите кнопку «Отправить фотографии» в меню «Мои фотографии»
7. Появилось меню где вы можете ввести название альбома, адрес электронной почты (если адресатов много вводите емейлы через запятую: [email protected],[email protected]), и написать письмо в окне ввода письма, если хотите.
После этого нажмите «Отправить фотографии». После нажатия сайт будет создавать zip архив, поэтому если альбом весит несколько гигабайт придется подождать пару минут.
9. В итоге вы получили альбом доступный для просмотра через интернет только вам и тем кому вы послали ваши фотографии и архив альбома для скачивания. Просмотреть альбом можно по созданной ссылке и только зная эту ссылку.
10. Навигация в меню просмотра фотографий простая и удобная, листать фотки можно колесиком мыши, а можно как обычно левой кнопкой мышки. Удалить альбом можно нажав кнопку редактирование альбома справа от названия альбома.
С помощью Фотосенда можно пересылать фотографии и изображения любых форматов, поддерживаемых браузерами, кроме Raw.
Выводы: Fotosend.ru прост и удобен, хорошо подходит для пересылки, просмотра, хранения, фотохостинга, отправки фотографий через интернет друзьям и коллегам, размещения ссылок на одну или несколько фоток на форумах.
Благодаря интернету любой уголок планеты стал ближе, и даже если ваши родственники или друзья перебрались на другой континент ничего не стоит поддерживать общение. Благо сейчас есть столько сервисов и программ, которые предлагают такую услугу и совершенно бесплатно.
Благо сейчас есть столько сервисов и программ, которые предлагают такую услугу и совершенно бесплатно.
- Для начала, вам необходимо зарегистрироваться на одном из популярных почтовых ресурсах, чтобы вам был присвоен уникальный электронный почтовый ящик, адрес вы можете потом давать свои друзьям и родственникам. Также электронная почта в дальнейшем очень пригодится вам при регистрации на полезных сайтах и ресурсах.
- После того как ящик создан, необходимо авторизоваться и войти в него.
- Если это ресурс, такой как mail.ru, то в левом верхнем углу вы найдете иконку «Написать письмо», нажмите сюда, откроется новая форма письма.
- В строке «Кому» нужно написать электронную почту вашего адресата (он может быть любого почтового сервера). В строке «Тема» обозначьте, о чем письмо, например, «Фото с моря 2015».
- Чуть ниже есть иконка «Прикрепить файл», нажатием на которую, открывается область вашего компьютера, и вы ищете папку с вашими фото. Здесь есть небольшая особенность.

- Вы увидите, что фото поместились под темой письма. При желании лишние фото можно удалить, или поместить новые.
- Далее пишите текст, если хотите прикрепить картинки информацией и нажимаете иконку «Отправить». Моментально ваше письмо ушло адресату.
У каждого почтового сервера свои особенности, но в целом механизм совпадает, лишь наличие иконок по месту положения могут не соответствовать. Но, как правило, есть подсказки, и написать письмо с вложенными фото не составит у вас труда.
Это экономит много времени, ведь такое письмо за считаные секунды будет доставлено адресату. Достаточно лишь кликнуть мышкой и открыть письмо, как ваша история и яркие фотографии подарят адресату новые эмоции. Письмо не потеряется, как это часто бывает, и за пересылку за границу не надо платить. Вы можете обмениваться письмами столько, сколько хотите и отправлять информацию всем друзьям и близким, главное узнайте адрес почты.
Вы можете обмениваться письмами столько, сколько хотите и отправлять информацию всем друзьям и близким, главное узнайте адрес почты.
Письмо можно пометить как важное или с уведомлением, и вы точно будете знать, когда оно было открыто и прочитано.
Пользователи сети интернет вне зависимости от степени активности часто сталкиваются с необходимостью отправки каких-либо медиафайлов, включая фотографии. Как правило, для этих целей отлично подойдет любой наиболее популярный почтовый сервис, зачастую имеющий минимальные отличия от прочих аналогичных ресурсов.
В первую очередь внимания заслуживает то, что каждый современный почтовый сервис имеет стандартный функционал по загрузке и последующей отправке каких-либо документов. При этом непосредственно сами фотографии расцениваются сервисами как обычные файлы и отправляются соответствующим образом.
Помимо сказанного, важно обратить на внимание на такой фактор, как вес фотографий в процессе загрузки и пересылки. Любой документ при добавлении в сообщение автоматически загружается на ваш аккаунт и требует соответствующее количество места.
В отличие от подавляющего большинства различных сайтов почта позволяет загружать, отправлять и просматривать фотографии практически в любом существующем формате.
Прежде чем перейти к дальнейшему материалу, обязательно ознакомьтесь с процессом отправки писем с помощью различных почтовых сервисов.
Яндекс Почта
Сервисы от Яндекс, как известно, предоставляют пользователям функционал не только отправки и получения писем, но и возможность загрузки изображений. В частности, это относится к сервису Яндекс Диск, выступающему основным местом хранения данных.
В случае этого электронного ящика файлы, добавляемые к отправляемым сообщениям, не занимают лишнего пространства на Яндекс диске.
- Откройте главную страницу Яндекс Почты и при помощи главного навигационного меню перейдите на вкладку «Входящие» .
- Теперь в верхней центральной области экрана найдите и воспользуйтесь кнопкой «Написать» .
- В левом нижнем углу рабочей области редактора сообщений нажмите по иконке с изображением скрепки и всплывающей подсказкой «Прикрепить файлы с компьютера» .
- При помощи стандартного проводника операционной системы Windows перейдите к графическим документам, которые необходимо прикрепить к подготавливаемому сообщению.
- Дождитесь окончания загрузки картинки, время которой напрямую зависит от размеров фотографии и скорости вашего интернет-соединения.
- При необходимости вы можете скачать или удалить из письма загруженную фотографию.
- Заметьте, что после удаления изображение все еще можно будет восстановить.
Вдобавок к описанной инструкции добавления графических документов к сообщению, важно сделать оговорку на то, что электронный ящик от Яндекс позволяет использовать внедрение фотографий непосредственно в содержимое почты. Однако для этого вам потребуется заранее подготовить файл, залив его на любое удобное облачное хранилище и получив прямую ссылку.
Однако для этого вам потребуется заранее подготовить файл, залив его на любое удобное облачное хранилище и получив прямую ссылку.
- Заполнив основное поле и строки с адресом отправителя, на панели инструментов для работы с письмом кликните по значку со выплывающей подсказкой «Добавить изображение» .
- В открывшемся окне в текстовое поле вставьте заранее подготовленную прямую ссылку на картинку и кликните по кнопке «Добавить» .
- Обратите внимание, что загруженная картинка будет некорректно отображаться в случае использования изображения с высоким разрешением.
- Если добавленная картинка должна гармонично сочетаться с остальным содержимым, вы можете без ограничений применить к ней те же параметры, что и к тексту.
- Сделав все в соответствии с инструкцией, воспользуйтесь кнопкой «Отправить» для пересылки письма.
- У получателя изображение будет выглядеть по-разному, в зависимости от выбранного вами способа загрузки фотографии.

Если вас не устраивают рассмотренные возможности, можете попробовать вставить ссылку текстом. Пользователь, конечно, не увидит фото, но сможет его самостоятельно открыть.
На этом можно закончить с функционалом прикрепления графических файлов к сообщениям на сайте почтового сервиса от Яндекс.
Mail.ru
Сервис для работы с письмами от Мэил.ру, точно так же, как и Яндекс, не требует от пользователя траты излишнего свободного пространства на предлагающемся диске. При этом непосредственно саму привязку изображений вполне можно выполнить несколькими методами, независящими друг от друга.
- Открыв главную страницу почтового сервиса от Mail.ru, перейдите на вкладку «Письма» с помощью верхнего навигационного меню.
- С левой стороны от основного содержимого окна найдите и воспользуйтесь кнопкой «Написать письмо» .
- Заполните основные поля, руководствуясь известными данными о получателе.

- На вкладке, расположенной ниже ранее упомянутых полей, кликните по ссылке «Прикрепить файл» .
- Используя стандартный проводник Виндовс, укажите путь к прикрепляемому изображению.
- Дождитесь окончания загрузки картинки.
- После того, как фото будет загружено, оно автоматически прикрепиться к письму и будет выступать вложением.
- По необходимости вы можете избавиться от картинки, воспользовавшись кнопкой «Удалить» или «Удалить все» .
Сервис Mail.ru позволяет не только добавлять графические файлы, но и редактировать их.
Вследствие внесения корректировок в графический документ, его копия будет автоматически помещена на облачное хранилище. Чтобы прикрепить какое-либо фото с облачного хранилища вам потребуется выполнить предопределенный порядок действий.
Вдобавок к уже сказанному стоит обратите ваше внимание на то, что можно также использовать фото из других ранее сохраненных писем.
Дополнительно к описанным выше методам можно воспользоваться панелью инструментов в редакторе сообщения.
На этом основные возможности отправки картинок, предоставляемые почтовым сервисом от Mail.ru, заканчиваются.
Gmail
Почтовый сервис от компании Google работает несколько не так, как другие аналогичные ресурсы. Более того, в случае данной почты вам так или иначе придется использовать свободное пространство на Гугл Диске, так как любые сторонние файлы, прикрепляемые к сообщениям, загружаются непосредственно в это облачное хранилище.
- Откройте начальную страницу почтового сервиса Gmail и в правом меню кликните по кнопке «Написать» .
- Каждый этап работы при любой раскладе происходит через внутренний редактор сообщений. Для достижения максимального удобства в работе рекомендуем пользоваться его полноэкранной версией.
- Заполнив основные поля с темой и адресом получателя, на нижней панели инструментов кликните по иконке с изображением скрепки и всплывающей подсказкой «Прикрепить файлы» .

- Используя базовый проводник операционной системы, укажите путь к добавляемой картинки и кликните по кнопке «Открыть» .
- После того, как начнется загрузка фотографии, вам требуется дождаться завершения данного процесса.
- Впоследствии картинку можно удалить из прикреплений к письму.
Безусловно, как и в случае любого другого аналогичного ресурса, почтовый сервис Gmail предоставляет возможность внедрения изображения в текстовое содержимое.
Как отправить фото по электронной почте. Загрузка изображений из Интернета
И так, давайте представим себе ситуацию, что вы переписываетесь с кем-нибудь в социальной сети Вконтакте и вдруг вам понадобилось отправить какую-нибудь картинку со своего компьютера либо картинку с Интернета. Как это все быстро делается, мы с вами разберем в данной статье.
Как отправить фото с компьютера в вк
Так для начала находим друга, которому хотим отправить изображение. Для этого в левом меню нажимаем на ссылку «Друзья»
Для этого в левом меню нажимаем на ссылку «Друзья»
Находим человека и под его миниатюркой нажимаем на ссылку «Написать сообщение»:
Вводим текст. Для того чтобы добавить фотку в диалог нажмите на значок фотоаппарата:
Если фото находится у вас на компьютере, то вверху открывшегося окошка нажмите на ссылку «Загрузить фотографию»:
Добавляем фото, ждем пока оно подгрузится и жмем на кнопочку «Отправить»:
Отправка картинки
Если вы хотите отправить картинку другу в сообщении в вк, то кликните правой кнопкой мыши по данной картинке и из выпавшего списка выберите пункт «Копировать адрес ссылки» либо «Копировать URL картинки»:
Для того чтобы человек увидел картинку ему достаточно будет просто нажать на ссылку в сообщении.
Как отправить фото с мобильного в вк
Запускаем мобильное приложение. Переходим к диалогу с человеком и слева нажимаем на значок скрепки, что означает «Вложение»:
Тут есть три кнопки:
Фотографию – добавляет файлы изображений с вашего мобильного, которые уже на нем сохранены;
ФОТО – вы можете сразу же сделать фото на мобильном и отправить его;
Фото VK – можете отравить фотку, которая сохранена в вашем аккаунте ВК.
Воспользуйтесь любым из способов:
Благодаря интернету любой уголок планеты стал ближе, и даже если ваши родственники или друзья перебрались на другой континент ничего не стоит поддерживать общение. Благо сейчас есть столько сервисов и программ, которые предлагают такую услугу и совершенно бесплатно.
- Для начала, вам необходимо зарегистрироваться на одном из популярных почтовых ресурсах, чтобы вам был присвоен уникальный электронный почтовый ящик, адрес вы можете потом давать свои друзьям и родственникам. Также электронная почта в дальнейшем очень пригодится вам при регистрации на полезных сайтах и ресурсах.
- После того как ящик создан, необходимо авторизоваться и войти в него.
- Если это ресурс, такой как mail.ru, то в левом верхнем углу вы найдете иконку «Написать письмо», нажмите сюда, откроется новая форма письма.
- В строке «Кому» нужно написать электронную почту вашего адресата (он может быть любого почтового сервера). В строке «Тема» обозначьте, о чем письмо, например, «Фото с моря 2015».

- Чуть ниже есть иконка «Прикрепить файл», нажатием на которую, открывается область вашего компьютера, и вы ищете папку с вашими фото. Здесь есть небольшая особенность. Одним нажатием мышки можно прикрепить только одну фотографию, чтобы процесс ускорить зажмите на клавиатуре кнопку CTRL и выделите сразу все фотографии, которые планируете отправить. После выбора нажмите кнопку «Открыть».
- Вы увидите, что фото поместились под темой письма. При желании лишние фото можно удалить, или поместить новые.
- Далее пишите текст, если хотите прикрепить картинки информацией и нажимаете иконку «Отправить». Моментально ваше письмо ушло адресату.
У каждого почтового сервера свои особенности, но в целом механизм совпадает, лишь наличие иконок по месту положения могут не соответствовать. Но, как правило, есть подсказки, и написать письмо с вложенными фото не составит у вас труда.
Это экономит много времени, ведь такое письмо за считаные секунды будет доставлено адресату. Достаточно лишь кликнуть мышкой и открыть письмо, как ваша история и яркие фотографии подарят адресату новые эмоции. Письмо не потеряется, как это часто бывает, и за пересылку за границу не надо платить. Вы можете обмениваться письмами столько, сколько хотите и отправлять информацию всем друзьям и близким, главное узнайте адрес почты.
Достаточно лишь кликнуть мышкой и открыть письмо, как ваша история и яркие фотографии подарят адресату новые эмоции. Письмо не потеряется, как это часто бывает, и за пересылку за границу не надо платить. Вы можете обмениваться письмами столько, сколько хотите и отправлять информацию всем друзьям и близким, главное узнайте адрес почты.
Письмо можно пометить как важное или с уведомлением, и вы точно будете знать, когда оно было открыто и прочитано.
Для того, чтобы открыть присланную вам по электронной почте, например на Яндекс, фотографию , необходимо, чтобы на этот ваш адрес от кого-нибудь пришло письмо с вложением , в котором находится фото.
Можете и сами отправить себе письмо с фотографией с другого вашего почтового ящика, например, используя созданный нами на Уроке № 9 адрес электронной почты в Gmail .
Для пояснения всех действий я отправила на почтовый адрес Яндекс «[email protected]» письмо с вложением с моего другого почтового ящика «[email protected]». В качестве вложения используется фотография.
Откройте сайт Яндекс (предварительно откройте новую вкладку), введя в адресную строку адрес сайта «yandex.ru».
Если вы ранее при вводе логина и пароля в почтовом ящике поставили птичку в строке «запомнить меня», то теперь вам остаётся только нажать кнопку «Войти». Откроется окно почтовой программы на Яндекс.
Итак, в папке «Входящие» получено письмо с темой «тестовое фото», с правой стороны строки видим изображение скрепки, то есть в письме имеется прикреплённый файл или вложение . Рядом со скрепкой написано «241 КБ», надпись означает размер или объём файла. В компьютере размер файла измеряется не в метрах и не в литрах, а в килобайтах.
Нажать на тему письма левой кнопкой мыши, раскроется содержание. В данном моём письме текста нет, есть только подпись. Но зато есть прикреплённый файл — фотография с названием «podarok_800x600», изображение которой появилось на странице.
Теперь можно нажать кнопку «Посмотреть», фотография откроется в большом размере в новой вкладе. Закрыть вкладку можно крестиком в правом углу (при наведении на него курсора читайте подсказку).
Закрыть вкладку можно крестиком в правом углу (при наведении на него курсора читайте подсказку).
Если нажать на кнопку «Посмотреть» или на изображение фото правой кнопкой , то появится список действий, в котором можно выбрать «Открыть в новом окне». Внизу экрана у вас теперь есть две вкладки двух разных окон, можно переключаться из одного в другое, то есть переходить от просмотра фото к просмотру письма. Закрыть просмотренное фото можно крестиком в правом верхнем углу.
Можно выбрать из списка «Открыть в новой вкладке», при этом вверху появится новая вкладка «podarok_800x600».
Все эти варианты дают возможность просмотреть фото в браузере . Мы с вами помним с Урока №1 Основные компьютерные понятия , что
браузер — это специальная программа для просмотра, которая входит в состав Windows, и даёт визуальное отображение как web-страниц (в том числе и нашего письма), так и фотографий.
Нам всё-таки хочется не только посмотреть фото, но и сохранить его в своей папке. Для этого надо нажать дважды кнопку «Скачать», в открывшемся окне поставить птичку в строке «Сохранить файл».
Для этого надо нажать дважды кнопку «Скачать», в открывшемся окне поставить птичку в строке «Сохранить файл».
Появится окно «Загрузки».
Нажать на синей полосе с названием файла фото правой кнопкой , выбрать «открыть папку с файлом».
Откроется окно «Рабочий стол», на нём есть значок сохранённого файла нашей фотографии. Фотография сохранена на «Рабочем столе» . Теперь можно фото опять же просмотреть.
Нажать правой кнопкой на значке «podarok_800x600», выпадет список, из которого нужно выбрать «Открыть с помощью» и далее в правом списке выбрать программу «Paint».
Фотография откроется в большом размере, но уже не в браузере, а в графическом редакторе «Paint» , знакомом вам из Урока № 11 Как на компьютере рисовать .
Если при нажатии правой кнопкой на значке «podarok_800x600» выбрать из списка «Вырезать», значок при этом станет бледным.
Если фотографии валяются у вас просто на рабочем столе, это не очень удобно. Лучше положить фото в папку. Для этого выбираем в левом меню папку «Мои документы» и откроем её. Увидим все папки.
Лучше положить фото в папку. Для этого выбираем в левом меню папку «Мои документы» и откроем её. Увидим все папки.
Откроем двойным щелчком папку «Фото», затем на свободном поле щёлкнуть правой кнопкой мыши и выбрать из списка «Вставить».
На поле появится значок с названием файла фотографии, которую мы только что вырезали «podarok_800x600».
Расположение файлов может быть разным. Здесь показано расположение при нажатии в верхней строке кнопки «Вид», значки.
Можно выбрать Вид, список, поле выглядеть будет по-другому.
Изображение значка файла фотографии тоже может у вас иметь другой вид. Это зависит от наличия в компьютере просмотровых программ и настройки компьютера. Мой значок в виде красного мишки отображает просмотровая программа «IrfanView», установленная на моём компьютере. Программа эта кроме просмотра фотографий умеет очень много чего интересного делать. В дальнейшем мы научимся её использовать. Программа «IrfanView» является бесплатной для установки на компьютер.
Яндекс почта – один из самых популярных почтовых сервисов в Рунете. Ранее мы уже узнали, а теперь давайте научимся отправлять фотографии через этот сервис.
Некоторые пользователи интернета принципиально не пользуются социальными сетями, а предпочитают обычную традиционную переписку по почте. Одним из примеров может послужить переписка с потенциальным покупателем и владельцем интернет магазина. При этом общение по электронной почте может содержать не только текстовые сообщения, но и сообщения с прикрепленным к ним файлами (фотографии, музыка, видеозаписи).
На примере того, как отправить фото по почте Яндекс вы сможете отправлять и другие файлы вашим собеседникам.
После авторизации на Яндекс почте нажмите кнопку «Написать ».
Далее заполните строке «Кому » — email адрес получателя, а также «Тема » (если это необходимо). Далее введите текст в соответствующее поле, а внизу окна нажмите кнопку «Прикрепить файлы ».
Находим папку, где расположено необходимо к отправке фото, выделяем его и нажимаем кнопку «Открыть».
 Также можно пересылать несколько фотографий, просто выделив их одновременно.
Также можно пересылать несколько фотографий, просто выделив их одновременно.Теперь отправляемое нами фото появилось внизу окна, то есть этот файл будет оправлен пользователю после нажатия на кнопку «Отправить ». А пока вы его видите как бы в «предварительном просмотре».
Многие новички, кто только осваивает компьютер и сервисы сети интернет, очень радуются, узнавая, что по электронной почте можно, оказывается, пересылать не только простые текстовые сообщения, но и фотографии , документы , созданные в MS Word, электронные таблицы , презентации и т.д. Одним словом, в электронное письмо можно как в конверт вложить один или даже несколько файлов и отправить их вашему адресату.
Сегодня сеть интернет и электронная почта позволяют пересылать даже довольно объемные файлы. Например, система Яндекс-почта, с которой мы и работаем, позволяет переслать в одном электронном письме файлы общим объемом в 30 мегабайт.
Это очень большие объемы по сравнению с тем, что было примерно 10 лет назад. В то время объем почтового ящика был 1-2 мегабайта, а пересылка больших файлов занимала довольно длительное время и стоила очень дорого, поскольку пересылка шла через обычный модем с оплатой за время его соединения с интернетом.
В то время объем почтового ящика был 1-2 мегабайта, а пересылка больших файлов занимала довольно длительное время и стоила очень дорого, поскольку пересылка шла через обычный модем с оплатой за время его соединения с интернетом.
Сейчас, к счастью, мы не платим за время и не должны волноваться и смотреть на часы, когда отправляем большие объемы информации по электронной почте. Поэтому мы можем не стесняться и пересылать по электронной почте большие полноформатные фотографии, довольно объемные презентации и даже небольшие видеоролики.
Давайте посмотрим, как это делается на примере отправки по e-mail фотографий в бесплатном видеоуроке.
Дистанционные курсы Кашканова. Этот адрес электронной почты защищен от спам-ботов. У вас должен быть включен JavaScript для просмотра. Этот адрес электронной почты защищен от спам-ботов. У вас должен быть включен JavaScript для просмотра.
Как отправлять фото по электронной почте
Хотите отправить несколько фотографий друзьям, родным или даже самим себе? Вы можете прикрепить фотографии к электронному письму и отправить их кому хотите. Вы можете сделать это практически на любом устройстве, которое поддерживает работу электронной почты.
Вы можете сделать это практически на любом устройстве, которое поддерживает работу электронной почты.
Как отправить фото по электронной почте
Пользователи сети интернет вне зависимости от степени активности часто сталкиваются с необходимостью отправки каких-либо медиафайлов, включая фотографии. Как правило, для этих целей отлично подойдет любой наиболее популярный почтовый сервис, зачастую имеющий минимальные отличия от прочих аналогичных ресурсов.
Отправка фотографий по электронной почте
В первую очередь внимания заслуживает то, что каждый современный почтовый сервис имеет стандартный функционал по загрузке и последующей отправке каких-либо документов. При этом непосредственно сами фотографии расцениваются сервисами как обычные файлы и отправляются соответствующим образом.
Помимо сказанного, важно обратить на внимание на такой фактор, как вес фотографий в процессе загрузки и пересылки. Любой документ при добавлении в сообщение автоматически загружается на ваш аккаунт и требует соответствующее количество места. Так как любая отправленная почта перемещается в специальную папку, можно удалить все пересланные письма, освободив тем самым некоторое количество свободного пространства. Наиболее актуальной проблема свободного места является в случае использования ящика от компании Google. Далее мы еще коснемся этой особенности.
Так как любая отправленная почта перемещается в специальную папку, можно удалить все пересланные письма, освободив тем самым некоторое количество свободного пространства. Наиболее актуальной проблема свободного места является в случае использования ящика от компании Google. Далее мы еще коснемся этой особенности.
В отличие от подавляющего большинства различных сайтов почта позволяет загружать, отправлять и просматривать фотографии практически в любом существующем формате.
Прежде чем перейти к дальнейшему материалу, обязательно ознакомьтесь с процессом отправки писем с помощью различных почтовых сервисов.
Читайте также: Как отправить письмо по электронной почте
Яндекс Почта
Сервисы от Яндекс, как известно, предоставляют пользователям функционал не только отправки и получения писем, но и возможность загрузки изображений. В частности, это относится к сервису Яндекс Диск, выступающему основным местом хранения данных.
В случае этого электронного ящика файлы, добавляемые к отправляемым сообщениям, не занимают лишнего пространства на Яндекс диске.
Читайте также: Как создать почту Яндекс
- Откройте главную страницу Яндекс Почты и при помощи главного навигационного меню перейдите на вкладку «Входящие»
.
Теперь в верхней центральной области экрана найдите и воспользуйтесь кнопкой «Написать»
.
В левом нижнем углу рабочей области редактора сообщений нажмите по иконке с изображением скрепки и всплывающей подсказкой «Прикрепить файлы с компьютера»
.
Вдобавок к описанной инструкции добавления графических документов к сообщению, важно сделать оговорку на то, что электронный ящик от Яндекс позволяет использовать внедрение фотографий непосредственно в содержимое почты. Однако для этого вам потребуется заранее подготовить файл, залив его на любое удобное облачное хранилище и получив прямую ссылку.
Однако для этого вам потребуется заранее подготовить файл, залив его на любое удобное облачное хранилище и получив прямую ссылку.
- Заполнив основное поле и строки с адресом отправителя, на панели инструментов для работы с письмом кликните по значку со выплывающей подсказкой «Добавить изображение»
.
В открывшемся окне в текстовое поле вставьте заранее подготовленную прямую ссылку на картинку и кликните по кнопке «Добавить»
.
для пересылки письма.

Если вас не устраивают рассмотренные возможности, можете попробовать вставить ссылку текстом. Пользователь, конечно, не увидит фото, но сможет его самостоятельно открыть.
Подробнее: Как отправить изображение в Яндекс.Почте
На этом можно закончить с функционалом прикрепления графических файлов к сообщениям на сайте почтового сервиса от Яндекс.
Mail.ru
Сервис для работы с письмами от Мэил.ру, точно так же, как и Яндекс, не требует от пользователя траты излишнего свободного пространства на предлагающемся диске. При этом непосредственно саму привязку изображений вполне можно выполнить несколькими методами, независящими друг от друга.
Читайте также: Как создать электронный ящик Mail.ru
- Открыв главную страницу почтового сервиса от Mail.ru, перейдите на вкладку «Письма»
с помощью верхнего навигационного меню.
С левой стороны от основного содержимого окна найдите и воспользуйтесь кнопкой «Написать письмо»
.
.
или «Удалить все»
.
Сервис Mail.ru позволяет не только добавлять графические файлы, но и редактировать их.
- Для внесения изменений кликните по прикрепленному изображению.
- На нижней панели инструментов выберите кнопку «Редактировать»
.
в правом верхнем углу экрана.

Вследствие внесения корректировок в графический документ, его копия будет автоматически помещена на облачное хранилище. Чтобы прикрепить какое-либо фото с облачного хранилища вам потребуется выполнить предопределенный порядок действий.
Читайте также: Облако Mail.ru
- Находясь в редакторе письма под полем «Тема»
кликните по ссылке «Из Облака»
.
В открывшемся окне перейдите к директории с нужным файлом.
Если вы редактировали графический документ, то он был помещен в папку «Почтовые вложения»
.
Вдобавок к уже сказанному стоит обратите ваше внимание на то, что можно также использовать фото из других ранее сохраненных писем.
- На ранее рассмотренной панели кликните по ссылке «Из Почты»
.
.

Дополнительно к описанным выше методам можно воспользоваться панелью инструментов в редакторе сообщения.
- В текстовом редакторе на панели инструментов щелкните по кнопке «Вставить картинку»
.
.
На этом основные возможности отправки картинок, предоставляемые почтовым сервисом от Mail.ru, заканчиваются.
Подробнее: Отправляем фото в письме Mail.ru
Gmail
Почтовый сервис от компании Google работает несколько не так, как другие аналогичные ресурсы. Более того, в случае данной почты вам так или иначе придется использовать свободное пространство на Гугл Диске, так как любые сторонние файлы, прикрепляемые к сообщениям, загружаются непосредственно в это облачное хранилище.
Читайте также: Как создать почту Gmail
- Откройте начальную страницу почтового сервиса Gmail и в правом меню кликните по кнопке «Написать»
.
.
Используя базовый проводник операционной системы, укажите путь к добавляемой картинки и кликните по кнопке «Открыть»
.
Безусловно, как и в случае любого другого аналогичного ресурса, почтовый сервис Gmail предоставляет возможность внедрения изображения в текстовое содержимое.
Загружаемые описанным далее способом документы добавляются непосредственно на ваше облачное хранилище. Будьте внимательны!
Читайте также: Google Диск
- На панели инструментов щелкните по иконке с камерой и всплывающей подсказкой «Добавить фото»
.
В открывшемся окне на вкладке «Загрузка»
кликните по кнопке «Выбрать фотографии для загрузки»
и через проводник выберите нужный графический файл.
для пересылки сообщения.

Вы можете использовать неограниченное количество изображений, прикрепляемых к письму вне зависимости от предпочтительного способа.
Обратите внимание, что если в будущем возникнет необходимость удаления всех отправленных фото, вы сможете это сделать в облачном хранилище Google Drive. Но помните, копии писем в любом случае будут в наличии у получателей.
Rambler
Электронный ящик от Rambler хотя и не пользуется широкой популярностью, все же предоставляет довольно удобный в использовании интерфейс. В частности это касается возможности создания новых сообщений и прикрепления фотографий.
Читайте также: Как создать почту Rambler
- Перейдите на главную страницу рассматриваемого почтового сервиса и в верхней части экрана кликните по кнопке «Написать письмо»
.

.
Через проводник ОС Виндовс откройте папку с добавляемыми графическими файлами и нажмите кнопку «Открыть»
.
для пересылки сообщения с картинками.
Обратите внимание, что этот сервис на данный момент времени имеет всего одну возможность прикрепления изображений. При этом каждую картинку можно будет только скачать, без возможности предварительного просмотра.
Завершая статью, стоит сделать оговорку на то, что любой почтовый сервис так или иначе предоставляет функционал для добавления изображений. Однако удобство использования таких возможностей, а также сопутствующие ограничения зависят исключительно от разработчиков сервиса и не могут быть расширены вами как пользователем.
Однако удобство использования таких возможностей, а также сопутствующие ограничения зависят исключительно от разработчиков сервиса и не могут быть расширены вами как пользователем.
Помогла ли вам эта статья?
Как отправить фото на электронную почту
4. В появившемся системном окне щёлкните папку, созданную под картинки.
5. В строке «Имя файла» наберите своё название картинки.
6. Кликните кнопку «Открыть».
7. Дождитесь завершения загрузки.
Если требуется скачать несколько картинок, повторно выполните данную инструкцию. Но не забудьте в ходе загрузки указывать одну и ту же папку. Иначе вам придётся потом искать изображения в других директориях.
Или скрины — незаменимая вещь, в тех случаях, когда требуется продемонстрировать техподдержке какого-либо сервиса или товарищу неполадку, произошедшую в системе или программе. Или напротив, предоставить инструкцию к действию. Ведь всё-таки лучше «подкрепить» прочитанную информацию наглядной картинкой, согласитесь.
Делается и сохраняется скриншот на ПК при помощи специальных утилит — Clip2Net, FastStone Capture, IrfanView и др. Многие из них распространяются бесплатно. Установить и запустить их в системе не составляет особенного труда.
Алгоритм их использования сводится к следующему:
- Запустите утилиту.
- Активируйте функцию «Захват области изображения» (в FastStone Capture она называется Capture Rectangle Region).
- Выделите необходимую область дисплея и сделайте снимок.
- Сохраните скрин, выберите формат (в зависимости от того, в каком виде хотите скинуть файл — JPEG, PNG).
Многие пользователи задаются вопросом: «А сколько фото можно в письме послать по e-mail?». На почтовых сервисах ограничения по объёму прикрепляемых файлов (в частности, изображений) разные — не более 10, 20, 30 Мб и т.д.
Но какие бы требования не были на e-mail, если вы решили отослать картинок очень много, имеет смысл уменьшить их объём посредством архивирования. Эта процедура не только позволит обойти ограничения по объёму, но и ещё сократит время загрузки файлов на сервер почты.
Эта процедура не только позволит обойти ограничения по объёму, но и ещё сократит время загрузки файлов на сервер почты.
Чтобы заархивировать картинки, выполните следующее:
1. Откройте папку с файлами, подготовленными к отправке.
2. Выделите их: нажмите комбинацию клавиш «CTRL + A».
3. Наведите курсор на одну из выделенных картинок, нажмите правую кнопку.
4. В системном меню клацните «Добавить в архив… ».
5. Дайте название архиву (поле «Имя… »).
7. По окончании операции в этой же папке появится архив с картинками. В таком виде «весить» они уже будут меньше — как минимум, на 10-20% от исходного объёма.
Процессы загрузки отдельных изображений и архива с изображениями ничем не отличаются друг от друга. Также чтобы отправить фото по электронной почте, в независимости от используемого сервиса, необходимо выполнить практически идентичный набор действий.
1. Откройте раздел «Почта», нажмите «Написать письмо».
2. Заполните форму для отправки письма (подробно об этой процедуре читайте здесь).
3. После того как подготовите текст послания:
Чтобы загрузить изображения с диска ПК:
- щёлкните «Прикрепить файл»;
- кликом мышки выберите картинку, нажмите «Открыть».
Для загрузки контента с хранилища:
- кликните рядом с кнопкой значок «облако»;
- в дополнительной панели выберите файлы/архив;
- нажмите «Прикрепить».
- Под полем для ввода текста письма клацните «Прикрепить файлы».
- В окне Windows перейдите в папку с подготовленными фото или архивом, выделите объекты кликом мышки.
- Нажмите «Открыть».
Чтобы скинуть файлы из Яндекс.Диск щёлкните значок «летающая тарелка». Затем в панели «Мой диск» выберите изображения (выделите их щелчком) и клацните «Прикрепить».
1. В аккаунте сервиса щёлкните кнопку «Написать».
2. Оформите сообщение (укажите адрес получателя, заголовок, напечатайте и отредактируйте текст).
3. Чтобы закачать фото с ПК, в нижней панели нажмите кнопку «скрепка».
Если же необходимо отправить картинки с Google.Диск клацните соседнюю кнопку (логотип сервиса). Отметьте кликом мышки необходимые файлы и нажмите «Добавить».
1. Если в папке много картинок, чтобы не ошибиться с выбором, щёлкните в правой части верхней панели системного окна иконку «картинка» (Изменить представление) и установите посредством ползунка режим отображения «Огромные значки» или «Крупные… ».
2. Если требуется выбрать несколько картинок в директории, чтобы многократно не выполнять операцию загрузки, сделайте следующее:
- удерживая клавишу «Ctrl», кликом левой кнопки отметьте изображения, которые нужно отослать адресату;
- кликните «Отправить» (они все сразу загрузятся на сервер).
3. Чтобы загрузить группу фотографий, которые расположены рядом с друг другом:
удерживая клавишу Shift, щелчком мыши выделите первое фото группы и последнее;
дождитесь завершения закачки выбранной группы картинок на почтовый сервис.
Комфортного вам пользования e-mail! Если хотите узнать о том, как рассылать письма по почте, прочтите эту статью.
Как зарегистрироваться на сайте Добродел (Московская область)?
Иногда текст письма по e-mail не всегда способен наглядно отобразить какие-либо события, личность, проект и прочие объекты повествования. И тут, конечно, на помощь приходят фотографии и изображения. Прочитал, увидел — полный порядок: уже имеется полное представление, о чём или о ком идёт речь. А ведь иногда пользователям и просто хочется поделиться классными картинками с друзьями через электронную почту.
Эта статья расскажет вам, как отправить фото по электронной почте Gmail, Yandex, Mail.ru, которое хранится на компьютере или в файловом хранилище сервиса. Также из неё вы узнаете о том, как загружать и подготавливать картинки и фотографии к отправке.
Подготовка скриншотов и фото
Загрузка изображений из Интернета
Предположим, вам очень понравилась на каком-то сайте какая-то картинка, и вы хотите переслать её по почте другу/подруге.
В таком случае первым делом, эту самую картинку нужно «перетянуть» на диск своего компьютера. Выполняется эта нехитрая процедура так:
1. Разверните изображение в полном масштабе (как правило, эта функция приводится в действие щелчком левой кнопки мыши или специальной опцией непосредственно на сайте).
2. Наведите курсор на изображение. Нажмите правую кнопку мыши.
3. В выпавшем списке клацните команду «Сохранить как… ».
4. В появившемся системном окне щёлкните папку, созданную под картинки.
5. В строке «Имя файла» наберите своё название картинки.
6. Кликните кнопку «Открыть».
7. Дождитесь завершения загрузки.
Если требуется скачать несколько картинок, повторно выполните данную инструкцию. Но не забудьте в ходе загрузки указывать одну и ту же папку. Иначе вам придётся потом искать изображения в других директориях.
Скриншоты
Или скрины — незаменимая вещь, в тех случаях, когда требуется продемонстрировать техподдержке какого-либо сервиса или товарищу неполадку, произошедшую в системе или программе. Или напротив, предоставить инструкцию к действию. Ведь всё-таки лучше «подкрепить» прочитанную информацию наглядной картинкой, согласитесь.
Или напротив, предоставить инструкцию к действию. Ведь всё-таки лучше «подкрепить» прочитанную информацию наглядной картинкой, согласитесь.
Делается и сохраняется скриншот на ПК при помощи специальных утилит — Clip2Net, FastStone Capture, IrfanView и др. Многие из них распространяются бесплатно. Установить и запустить их в системе не составляет особенного труда.
Алгоритм их использования сводится к следующему:
- Запустите утилиту.
- Активируйте функцию «Захват области изображения» (в FastStone Capture она называется Capture Rectangle Region).
- Выделите необходимую область дисплея и сделайте снимок.
- Сохраните скрин, выберите формат (в зависимости от того, в каком виде хотите скинуть файл — JPEG, PNG).
Архивация изображений
Многие пользователи задаются вопросом: «А сколько фото можно в письме послать по e-mail?». На почтовых сервисах ограничения по объёму прикрепляемых файлов (в частности, изображений) разные — не более 10, 20, 30 Мб и т. д.
д.
Но какие бы требования не были на e-mail, если вы решили отослать картинок очень много, имеет смысл уменьшить их объём посредством архивирования. Эта процедура не только позволит обойти ограничения по объёму, но и ещё сократит время загрузки файлов на сервер почты.
Чтобы заархивировать картинки, выполните следующее:
1. Откройте папку с файлами, подготовленными к отправке.
2. Выделите их: нажмите комбинацию клавиш «CTRL + A».
3. Наведите курсор на одну из выделенных картинок, нажмите правую кнопку.
4. В системном меню клацните «Добавить в архив… ».
5. Дайте название архиву (поле «Имя… »).
7. По окончании операции в этой же папке появится архив с картинками. В таком виде «весить» они уже будут меньше — как минимум, на 10-20% от исходного объёма.
Как прикрепить картинки к письму?
Процессы загрузки отдельных изображений и архива с изображениями ничем не отличаются друг от друга. Также чтобы отправить фото по электронной почте, в независимости от используемого сервиса, необходимо выполнить практически идентичный набор действий.
Mail.ru
1. Откройте раздел «Почта», нажмите «Написать письмо».
2. Заполните форму для отправки письма (подробно об этой процедуре читайте здесь).
3. После того как подготовите текст послания:
Чтобы загрузить изображения с диска ПК:
- щёлкните «Прикрепить файл»;
- кликом мышки выберите картинку, нажмите «Открыть».
Для загрузки контента с хранилища:
- кликните рядом с кнопкой значок «облако»;
- в дополнительной панели выберите файлы/архив;
- нажмите «Прикрепить».
Yandex.ru
- Под полем для ввода текста письма клацните «Прикрепить файлы».
- В окне Windows перейдите в папку с подготовленными фото или архивом, выделите объекты кликом мышки.
- Нажмите «Открыть».
Чтобы скинуть файлы из Яндекс.Диск щёлкните значок «летающая тарелка». Затем в панели «Мой диск» выберите изображения (выделите их щелчком) и клацните «Прикрепить».
Gmail
1. В аккаунте сервиса щёлкните кнопку «Написать».
В аккаунте сервиса щёлкните кнопку «Написать».
2. Оформите сообщение (укажите адрес получателя, заголовок, напечатайте и отредактируйте текст).
3. Чтобы закачать фото с ПК, в нижней панели нажмите кнопку «скрепка».
Если же необходимо отправить картинки с Google.Диск клацните соседнюю кнопку (логотип сервиса). Отметьте кликом мышки необходимые файлы и нажмите «Добавить».
Полезные советы по загрузке картинок с ПК
1. Если в папке много картинок, чтобы не ошибиться с выбором, щёлкните в правой части верхней панели системного окна иконку «картинка» (Изменить представление) и установите посредством ползунка режим отображения «Огромные значки» или «Крупные… ».
2. Если требуется выбрать несколько картинок в директории, чтобы многократно не выполнять операцию загрузки, сделайте следующее:
- удерживая клавишу «Ctrl», кликом левой кнопки отметьте изображения, которые нужно отослать адресату;
- кликните «Отправить» (они все сразу загрузятся на сервер).

3. Чтобы загрузить группу фотографий, которые расположены рядом с друг другом:
удерживая клавишу Shift, щелчком мыши выделите первое фото группы и последнее;
дождитесь завершения закачки выбранной группы картинок на почтовый сервис.
Комфортного вам пользования e-mail! Если хотите узнать о том, как рассылать письма по почте, прочтите эту статью.
Как отправить фотографии или вложения по электронной почте на iPhone и iPad |
Возможно, вы знаете, как отправить электронное письмо в приложении «Почта» для iPhone и iPad, но знаете ли вы, как отправлять фотографии и другие вложения? Не волнуйтесь, мы вас покроем!
Как вставить фото или видео в электронное письмо в приложении «Почта» для iPhone и iPad
- Запустите Почтовое приложение с домашнего экрана вашего iPhone или iPad или из ящика приложений.
- Нажмите на компоновать кнопка в правом нижнем углу.

Нажмите и введите информация отправителя, тема, а также поля тела так же, как и для обычной электронной почты.
- Дважды нажмите, где вы хотите вставить изображение. Появится меню.
- Нажмите стрелка справа от меню, чтобы просмотреть дополнительные параметры.
Нажмите Вставьте фото или видео. Вы попадете на свои фотографии, чтобы выбрать изображение, которое хотите вставить.
- Нажмите Фото или же видео Вы хотели бы вставить. Вы увидите предварительный просмотр изображения.
- Нажмите на выберите чтобы подтвердить, что это правильно. Изображение будет автоматически вставлено в электронное письмо.
Нажмите послать Кнопка в правом верхнем углу, как только вы закончили писать свою электронную почту.
Как добавить вложение в приложении «Почта» для iPhone и iPad
- Запустите почта приложение на главном экране вашего iPhone или iPad или в панели приложений.

- Нажмите на компоновать кнопка в правом нижнем углу.
Нажмите и введите информация отправителя, тема, а также поля тела так же, как и для обычной электронной почты.
- Дважды нажмите, где вы хотите вставить вложение. Появится меню.
- Нажмите стрелка справа от всплывающего меню для просмотра дополнительных параметров.
- Нажмите стрелка очередной раз.
Нажмите Добавить приложение.
- Нажмите на папка Вы хотели бы выбрать свое вложение из.
Нажмите на прикрепление Вы хотели бы отправить. Ваше вложение будет автоматически добавлено к вашей электронной почте.
После того, как файл добавлен к вашей электронной почте, вы можете закончить свое сообщение и отправить его.
Оцените статью!
Мне нравитсяНе нравитсяКак отправлять большие фотографии по электронной почте через 25MB (до 15GB) без ограничений
Вы должны признать, что служба электронной почты является одним из величайших изобретений в человеческом общении. Вы можете отправлять электронные письма своим друзьям, начальнику, коллеге, деловому партнеру и даже незнакомцу.
Вы можете отправлять электронные письма своим друзьям, начальнику, коллеге, деловому партнеру и даже незнакомцу.
Однако, когда вы правильно составляете сообщения с прикрепленными массивными фотографиями и нажимаете кнопку «Отправить»; Вы можете быть разочарованы всплывающим сообщением:
«Файл, который вы пытаетесь отправить, превышает лимит вложений 25MB».
Довольно неприятно, что вы можете пользоваться всеми бесплатными услугами, но вы поражены общим лимитом файлов 25MB из Gmail.
Остановите ли вы отправку вашего электронного письма на такой лимит
Конечно, вы этого не сделаете, потому что вы здесь читаете этот пост и усердно пытаетесь найти решения для отправки больших фотографий по электронной почте.
Здесь мы собрали лучшие способы 3, чтобы помочь вам отправлять большие изображения по электронной почте, Решения доказали свою эффективность для пользователей 99.9%, и надеемся, что они будут работать и для вас.
Отправить большие фотографии по электронной почтеЧасть 1.
 Как отправить большие фотографии по электронной почте по Zip-файлу
Как отправить большие фотографии по электронной почте по Zip-файлуКаждый почтовый сервис имеет свой ограниченный размер файла вложения или сумму всех вложенных файлов и сообщений.
Мы сделали опрос, что большинство почтовых сервисов установили ограничение размера файла 25MB, как Gmail, Yahoo и т. Д. Такие почтовые сервисы, как iCloud, Outlook сделали размер файла не более 20MB. Тем не менее, другие почтовые службы, например BlueMail, не позволяют отправлять электронные письма до 30MB.
В общем, размер файла вложения в основном не 25MB.
Поэтому, если ваши фотографии немного превышают лимит, самым прямым способом отправки больших фотографий по электронной почте является архивирование папки со всеми прикрепленными фотографиями.
Выберите большие фотографии, которые хотите отправить по электронной почте> Щелкните файлы правой кнопкой мыши и выберите «Отправить>>Сжатая (сжатая) папкаИз раскрывающегося меню.
Кроме того, вы можете поместить все фотографии в одну папку, а затем щелкнуть правой кнопкой мыши имя папки, чтобы выбрать «Winzip»Или другое программное обеспечение для сжатия>«Сжатие до «XXX./GettyImages-645455656-5be1e600834448f4b5adc6ac89bffb87.jpg) 7z» и электронная почтаВведите свой адрес электронной почты, чтобы отправить большие сжатые фотографии.
7z» и электронная почтаВведите свой адрес электронной почты, чтобы отправить большие сжатые фотографии.
Вообще говоря, стандартный формат zip обеспечивает сжатие 62%.
Тем не менее, это всегда происходит по-другому.
Я получаю папку со всеми фотографиями в 29.4MB. После сжатия zip я получаю zip-файл с 25.5MB, который составляет всего около 14% степени сжатия.
Для файла немного больше, сжатие почтового индекса в порядке. Однако для больших файлов фотографий вам нужно переместить следующее решение.
Часть 2. Как отправить большие изображения по электронной почте, сжимая фотографии
Вообще говоря, хорошее качество всегда сопровождается большим размером файла на фотографиях. Тем не менее, некоторые программы для сжатия фотографий могут помочь вам получить меньшие фотографии с неплохим качеством.
Apeaksoft Бесплатный онлайн-компрессор изображений это абсолютно бесплатное программное обеспечение для сжатия JPEG или Файлы PNG от МБ до КБ с сохранением лучшего качества.
Для отправки большого количества фотографий по электронной почте, вам лучше сжать
Шаг 1Загрузить изображения онлайн
Пойти в гости страницанажмите «Добавить изображения”Импортировать один или несколько файлов изображений в это программное обеспечение. Вы можете перетащить фотографии, которые вы хотите отправить по электронной почте. Затем это программное обеспечение будет загружать и сжимать их автоматически.
Хотите загрузить файлы HEIC, которые хотите сжать? Просто конвертировать файлы HEIC в JPEG / PNG в первую очередь.
Шаг 2Скачать сжатые изображения
После сжатия нажмите «Скачать”Рядом с изображением, чтобы загрузить сжатые фотографии.
Кроме того, вы можете загрузить все сжатые изображения на свой компьютер, нажав кнопку «Загрузить все» внизу.
Здесь вы можете воспользоваться этим бесплатным онлайн-инструментом для сжатия изображений с коэффициентом сжатия от 45% до 48%, который более эффективен, чем ZIP-файл, при отправке больших фотографий по электронной почте.
их уменьшить размер файла.
Получите более 25MB, 100MB или больше изображений, которые хотите отправить через Gmail?
Google Drive будет работать в следующей части.
Часть 3. Как отправить большие фотографии через Google Drive с Gmail
Google Drive — это сервис хранения и синхронизации файлов, разработанный Google. Пользователь может получить первые 15 ГБ хранилища для хранения данных.
Google Диск хорошо работает с Gmail, поэтому вы можете отправлять большие фотографии, легко вставляя файлы с помощью Диска.
Во-первых, вы должны загрузить огромные большие изображения, которые вы хотите отправить, на Google Drive.
Шаг 1Вставьте файлы, используя диск
Нажмите кнопку «Создать» в Gmail, чтобы создать новое сообщение. Нажмите «Вставить файлы с помощью диска» (изображение в виде треугольника).
Шаг 2Отправить большие фотографии через Gmail с Google Drive
По умолчанию вы входите на вкладку «Мой диск». Выберите папку, в которую вы загружали большие фотографии, и нажмите «Вставить», а затем кнопку «Отправить», чтобы отправить большие фотографии в Gmail через Google Диск.
Примечание: Прежде чем нажать кнопку «Вставить», с правой стороны есть параметры 2: «Ссылка на диск(Основной ключ) и прикрепление».
Ссылка на диск»Работает с любыми файлами, хранящимися на диске, включая файлы, созданные с помощью Google Docs, Sheets, Slides или Forms, а также«прикрепление»Работает только для файлов, которые не были созданы с использованием документов, листов или слайдов. Здесь опция выбрана по умолчанию как «Ссылка на диск».
Шаг 3Открывайте большие фотографии с Google Drive
Когда получатель получает фотографии, он будет отображаться в виде эскиза.
Наведите курсор на изображение, чтобы открыть вложения для фотографий через Google Drive на ресивере.
Советы1. Если вы хотите отправить несколько фотографий в папку, просто нажмите на имя папки и используйте клавиши Ctrl или Shift, чтобы выбрать фотографии для отправки. За отправка больших файлов PDF по электронной почтеЭто решение также работает.
2. Не только онлайн-сервис, Google Drive также предлагает приложения для Windows, Mac, Android и iOS, которые позволяют отправлять большие фотографии по электронной почте на iPhone или Android через Google Drive.
Заключение
Отправка фотографий по электронной почте очень распространена в общении. Однако, ограниченный максимальным размером файла 25MB, вам придется сжимать большие фотографии или использовать почтовый сервис, который поддерживает отправку больших файлов. Сжатие Zip может помочь вам сжать всю папку с небольшой скоростью, тогда как Free Online Image Compressor работает лучше с большей степенью сжатия изображений. Конечно, если у вас есть очень большие фотографии, которые нужно отправить, Google Drive будет работать точно.
Любое хорошее предложение от вас, чтобы отправить большие фотографии по электронной почте?
Дайте мне знать, оставив свои комментарии ниже.
Apple рассказала, как ищет насильников по фото из iCloud и электронной почте
Утверждение о том, что Apple не шпионит за своими пользователями, довольно спорно. Несмотря на то что компания всячески заботится о нашей с вами безопасности, шифруя даже маршруты в картах, она то и дело прокалывается то на одном, то на другом. Буквально месяц назад стало известно, что iPhone 11 даже при отключённой геолокации мог отслеживать местоположение своего владельца, а Siri записывала всё, что говорят пользователи и отправляла это на сервера Apple. Конечно, в Купертино всегда находят объяснение тем или иным своим поступкам, которые полностью реабилитируют компанию в глазах пользователей, но иногда все её доводы сводятся к тому, что слежка – это и есть основа нашей безопасности.
Буквально месяц назад стало известно, что iPhone 11 даже при отключённой геолокации мог отслеживать местоположение своего владельца, а Siri записывала всё, что говорят пользователи и отправляла это на сервера Apple. Конечно, в Купертино всегда находят объяснение тем или иным своим поступкам, которые полностью реабилитируют компанию в глазах пользователей, но иногда все её доводы сводятся к тому, что слежка – это и есть основа нашей безопасности.
Apple проверяет ваши фотографии на случай, если вы окажетесь насильником
Читайте также: Apple представила специальную версию сайта iCloud.com для iPhone и Android
Не далее как в январе вице-президент Apple по вопросам конфиденциальности Джейн Хорват заявила, что компания анализирует все фотографии, которые пользователи загружают в iCloud. Таким образом в Купертино выявляют случаи насилия над детьми и блокируют те учётные записи, владельцам которых принадлежат снимки с соответствующим содержимым. Однако топ-менеджер отказалась раскрывать, что происходит с самим человеком, которого уличили в хранении фотографий запрещённого содержания. Но благодаря Министерству внутренней безопасности США всё стало понятно.
Но благодаря Министерству внутренней безопасности США всё стало понятно.
Смотрит ли Apple наши фото из iCloud
Apple не проверяет фото, которые хранятся на устройстве, но внимательно изучает те, которые попадают в облако
На первом этапе все фотографии, которые попадают в облако или отправляются по почте, сканируют специальные алгоритмы, распознающее, что именно запечатлено на снимке. Если они выявляют признаки насилия над детьми на отдельных изображениях, то создают для них хэш. Это что-то вроде цифровой подписи, в которой зашифрованы конкретные данные, по которым алгоритмы ищут другие фото с аналогичным содержимым. После того как предварительный анализ завершён, в дело вступают живые сотрудники. Они вручную проверяют фотографии, которые отобрали алгоритмы, и только в случае подтверждения признаков насилия, обращаются в правоохранительные органы.
Читайте также: Павел Дуров призвал всех отказаться от iCloud
Если дело доходит до обращения в правоохранительные органы, Apple формирует весь необходимый пакет данных о конкретном пользователе, которого уличили в хранении фотографий с признаками насилия над детьми. В этот пакет входят фамилия и имя владельца аккаунта, его телефонный номер, домашний адрес, указанный в качестве адреса для выставления счетов. Если этого окажется недостаточно, Apple может предоставить и другие сведения, включающие в себя совершённые транзакции и другую информацию.
В этот пакет входят фамилия и имя владельца аккаунта, его телефонный номер, домашний адрес, указанный в качестве адреса для выставления счетов. Если этого окажется недостаточно, Apple может предоставить и другие сведения, включающие в себя совершённые транзакции и другую информацию.
Может ли Apple читать нашу почту
«Когда мы перехватываем электронные письма с подозрительными изображениями, они не доходят до получателя. Тот человек (комментарий дан по конкретному делу — прим. AppleInsider.ru) отправил 8 электронных писем, которые мы перехватили. Семь из них содержали 12 изображений с детской порнографией, а восьмое письмо содержало 4 других фотографии, но все они предназначались для одного и того же получателя. Мы подозреваем, что дублирование произошло из-за того, что пользователь отправлял эти письма самому себе, а когда не получал их, то повторял отправку заново», — следует из показаний сотрудника компании Apple.
Читайте также: Хакера осудили на два года за попытку взлома 319 миллионов аккаунтов iCloud
Получается, что Apple старается до последнего соблюдать приватность своих пользователей и принцип презумпции невиновности. По этой причине компания не позволяет живым сотрудникам вмешиваться в процесс анализа фотографий до тех пор, пока алгоритмы не выявят признаки насилия или издевательств над детьми. Однако тут нужно понимать, что Apple, вопреки расхожему мнению, имеет возможность просмотреть снимки, а также прочесть электронную почту, по которой пользователи тоже могут отправлять фотографии. А раз так, значит, нельзя гарантировать, что компания сможет уберечь конфиденциальные данные своих клиентов от несанкционированного раскрытия. Но тут, как говорится, выбор за вами.
По этой причине компания не позволяет живым сотрудникам вмешиваться в процесс анализа фотографий до тех пор, пока алгоритмы не выявят признаки насилия или издевательств над детьми. Однако тут нужно понимать, что Apple, вопреки расхожему мнению, имеет возможность просмотреть снимки, а также прочесть электронную почту, по которой пользователи тоже могут отправлять фотографии. А раз так, значит, нельзя гарантировать, что компания сможет уберечь конфиденциальные данные своих клиентов от несанкционированного раскрытия. Но тут, как говорится, выбор за вами.
Как перенести фотографии из электронной почты в Google Фото
Раньше, когда вы получали фотографии в Gmail, их было легко переместить в Google Фото. Можно сохранить их на Google Диск, и они будут отображаться в Google Фото, когда они связаны. Но недавно Google не понравились Google Фото и Диск. Это также повлияло на то, как люди перемещали изображения из электронной почты в Google Фото.
Если вы получаете много изображений в Gmail, которые хотели бы отображать в Google Фото, сейчас все по-другому. Несмотря на то, что прямого способа переместить их в Google Фото нет, существуют различные альтернативы.
Несмотря на то, что прямого способа переместить их в Google Фото нет, существуют различные альтернативы.
Давайте проверим, как перенести фотографии из электронной почты, особенно из Gmail в Google Фото.
Как перенести фотографии из электронной почты в Google Фото в Интернете
Это можно сделать двумя способами. У каждого есть свои преимущества и недостатки. Давайте проверим их.
1. Переместите фотографии в Google Фото с помощью Google Диска.
Первый способ требует помощи Google Диска с использованием встроенной функции в Google Фото. Вы должны сначала загрузить фотографии на Диск из Gmail, а затем добавить их в Google Фото, используя собственный вариант Диска.
Мы знаем, что Google Фото позволяет нам загружать неограниченное количество фотографий при условии, что размер загрузки установлен на высокое качество в настройках Google Фото. Итак, проверьте качество перед тем, как добавлять фото с Диска. После добавления удалите фотографии с Диска, чтобы освободить хранилище Google.
Итак, проверьте качество перед тем, как добавлять фото с Диска. После добавления удалите фотографии с Диска, чтобы освободить хранилище Google.
Вот подробные шаги:
Заметка: Этот метод работает только с Gmail.
Шаг 1: Откройте письмо, из которого вы хотите переместить фотографии в Google Фото.
Шаг 2: Нажмите на значок «Сохранить на диск» рядом с фотографиями. Все фотографии будут автоматически добавлены в корневую папку Google Диска. Если вы хотите переместить только выбранные фотографии, щелкните значок Диска на самих фотографиях.
Заметка: На этом этапе фотографии займут место на Google Диске.
Шаг 3: Открыто photos.google.com и нажмите Загрузить.
Шаг 4: В меню выберите Google Диск.
Шаг 5: Выберите фотографии, чтобы загрузить их в Google Фото. Фотографии будут отображаться в тот день, когда они были сделаны, а не вверху.
Шаг 6: открыто drive.google.com и удалите фотографии, если хотите освободить место в хранилище Google. Удаление их на Диске не приведет к их удалению из Google Фото.
Зачем использовать Google Фото вместо Google Диска
Если вам интересно, не лучше ли сохранять фотографии только на Google Диске? Что ж, можешь. Но, как вы знаете, фотографии, сохраненные на Google Диске, учитываются в вашем Квота хранилища Google. Это не относится к Google Фото, если картинки добавляются в высоком качестве. Кроме того, просмотр и обмен фотографиями в Google Фото проще, чем на Диске. Так что лучше использовать Google Фото. Мы надеемся, что Google предлагает встроенную кнопку в Gmail для добавления фотографий в Google Фото.
Следующий:
Думаете об удалении фотографий из Google Фото? Узнайте, что происходит, когда вы удаляете изображение из Google Фото на Android, iPhone или в Интернете.
Как вставлять фотографии в сообщения электронной почты | Small Business
Встраивание изображений в сообщение электронной почты подразумевает добавление сообщения в текст так же, как они появляются на веб-сайте, а не добавление их в качестве вложений. Это хороший способ убедиться, что клиенты и деловые партнеры увидят изображения при чтении электронного письма. Это также избавляет их от необходимости загружать или открывать вложения. Есть несколько способов вставлять фотографии в ваши сообщения электронной почты. Перетаскивание изображения в сообщение электронной почты работает для большинства почтовых клиентов и веб-служб электронной почты, таких как Gmail и Yahoo Mail.Однако копирование и вставка изображений обычно не работает с веб-службами электронной почты. Убедитесь, что ваш почтовый клиент настроен для отправки сообщения в формате RTF или HTML. Изображения нельзя вставлять в текстовые сообщения.
Изображения нельзя вставлять в текстовые сообщения.
Перетаскивание
Запустите свой почтовый клиент или откройте почтовый веб-сервис, например Yahoo Mail или Gmail. Начните писать новое сообщение электронной почты.
Найдите фотографию, которую хотите вставить в сообщение. Это может быть файл изображения на вашем компьютере или фотография на веб-сайте.
Переместите окно, содержащее изображение, к краю экрана, чтобы вы могли видеть изображение, а также создаваемое сообщение электронной почты. Возможно, вам также потребуется изменить положение окна сообщения.
Щелкните изображение и удерживайте кнопку мыши. Перетащите изображение в то место в сообщении электронной почты, где вы хотите, чтобы оно появилось. Отпустите кнопку мыши.
Копирование и вставка в Outlook и Thunderbird
Найдите изображение, которое вы хотите вставить в новое сообщение электронной почты.Если изображение является файлом на вашем компьютере, дважды щелкните его, чтобы запустить в программе изображений по умолчанию.
Щелкните изображение правой кнопкой мыши и выберите «Копировать» в раскрывающемся меню. Либо выберите «Копировать» в меню «Правка» или нажмите «Ctrl-C» на клавиатуре после щелчка по изображению.
Запустите свой почтовый клиент и составьте сообщение электронной почты. Поместите курсор в то место, где вы хотите, чтобы изображение появилось в сообщении.
Щелкните правой кнопкой мыши и выберите «Вставить» из раскрывающегося меню.Или же выберите «Вставить» в меню «Правка» или нажмите «Ctrl-V» на клавиатуре.
Microsoft Outlook Функция вставки
Создайте новое сообщение в Microsoft Outlook. Поместите курсор в то место, где вы хотите, чтобы изображение появилось в сообщении.
Щелкните вкладку «Вставить» в окне сообщения, а затем щелкните «Изображение», которое находится в группе «Иллюстрации».
Перейдите к файлу изображения на вашем компьютере. Выберите файл и нажмите кнопку «Вставить».
Ресурсы
Биография писателя
Публикуемый автор и профессиональный докладчик Дэвид Видмарк консультировал предприятия и правительства по вопросам технологий, СМИ и маркетинга более 20 лет. Он преподавал информатику в Алгонкинском колледже, открыл три успешных бизнеса и написал сотни статей для газет и журналов по всей Канаде и США.
Как прикрепить фотографию к электронному письму на iPhone или iPad
Что нужно знать
- Чтобы прикрепить с помощью приложения «Фото», найдите фотографию> Поделиться > Mail > введите сообщение электронной почты и отправьте.
- Чтобы вложить из приложения «Почта», в электронном письме выберите Вставить фото или видео > выберите фото> Выберите > отправить электронное письмо как обычно.
- Чтобы использовать многозадачность iPad, в новом сообщении откройте док-станцию> нажмите и удерживайте Фото > перетащите значок в одну сторону для разделения просмотра> Фото .
В этой статье объясняются три различных способа прикрепить фотографию к сообщению электронной почты на iPhone или iPad. Инструкции относятся к устройствам под управлением iOS 9 или более поздней версии, использующих приложения Apple Mail и Photos.
Lifewire / Мэдди ПрайсКак прикрепить фотографию к электронному письму с помощью приложения «Фотографии»
При таком подходе для выбора фотографии выделяется весь экран, что упрощает выбор нужной.
Откройте приложение «Фото» и найдите фотографию, которую хотите отправить по электронной почте.
Нажмите кнопку Поделиться . Это кнопка со стрелкой, выходящей из коробки.
Чтобы поделиться несколькими фотографиями, коснитесь каждой из них, которую хотите прикрепить к сообщению электронной почты.Прокрутите изображения, проводя пальцем слева направо или справа налево. Рядом с выбранными вами фотографиями появится синяя галочка.
Чтобы прикрепить фотографии, нажмите кнопку Mail .
Когда вы нажмете кнопку Mail , появится новое почтовое сообщение. Введите сообщение электронной почты и отправьте его из приложения «Фото».
Как прикрепить фотографии из почтового приложения
Если вы уже пишете электронное письмо в приложении Почта и хотите прикрепить фотографию, выполните следующие действия:
Коснитесь текста сообщения, чтобы открыть меню с опцией Вставить фото или видео .(Возможно, вам придется сначала нажать стрелку вправо.)
При нажатии на эту кнопку открывается окно с вашими фотографиями. Нажмите на тот, который хотите отправить, а затем нажмите кнопку Выбрать в правом верхнем углу окна.
На iPhone вы не можете прикрепить более одной фотографии одновременно, но вы можете отправить более одной фотографии по электронной почте. Повторите эти шаги, чтобы прикрепить несколько изображений. На iPad под управлением iPadOS 13 или новее вы можете выбрать несколько изображений и нажать x , когда закончите.
Чтобы сделать новую фотографию и прикрепить ее к электронному письму (только для iPad), нажмите кнопку Camera на клавиатуре.
После того, как вы прикрепили свои фотографии, отправьте электронное письмо как обычно.
Как использовать многозадачность iPad для прикрепления нескольких изображений
Прикрепите несколько фотографий, используя функцию перетаскивания iPad и его возможности многозадачности для перемещения фотографий в сообщение электронной почты.
Функция многозадачности iPad работает за счет взаимодействия с док-станцией, поэтому вам понадобится доступ к приложению «Фото» из док-станции.Однако вам не нужно перетаскивать значок «Фотографии» на док-станцию, вам просто нужно запустить «Фотографии» перед запуском приложения «Почта». В правой части док-станции отображаются несколько последних открытых приложений.
В новом почтовом сообщении выполните следующие действия:
Начните новое сообщение в приложении «Почта», а затем проведите пальцем вверх от нижней части экрана, чтобы открыть док-станцию.
Не проводите пальцем больше, чем на дюйм, иначе iPad перейдет в режим переключения задач.
Нажмите и удерживайте значок Фото , пока он немного не расширится.
Перетащите значок в одну сторону экрана. Он совместим с Split View, поэтому вокруг него будет прямоугольник.
Когда вы дойдете до одной стороны экрана, откроется черная область, в которую вы можете поместить значок.
Когда вы поднимете палец, на этой стороне экрана запустится приложение «Фото». Используйте как обычно.Когда вы нашли фотографию, которую хотите добавить в почтовое сообщение, нажмите и удерживайте ее, снова подождите секунду, пока она развернется. Перетащите его в сообщение электронной почты и поднимите палец, чтобы отпустить.
Пока вы перетаскиваете одно изображение, вы можете нажать на другие, чтобы добавить их в «стопку» фотографий. Отбросьте их все сразу, чтобы добавить несколько изображений в свое электронное письмо.
Завершите свое электронное письмо, а затем отправьте его.
Спасибо, что сообщили нам!
Расскажите, почему!
Другой Недостаточно подробностей Сложно понятьКак я могу загрузить фотографии по электронной почте?
фотографий можно легко загрузить в свой аккаунт, отправив их по электронной почте .Вы можете сделать это с помощью любой почтовой программы, которая может прикреплять фотографии к вашему сообщению электронной почты, а затем отправлять эти фотографии по электронной почте на специальный адрес электронной почты в Keep & Share в настройках электронной почты. И вы, и ваши друзья можете отправлять фотографии по электронной почте в свою учетную запись Keep & Share, используя этот уникальный адрес электронной почты.
Как отправить фотографию себе по электронной почте
Во-первых, вам нужно включить функцию «Отправлять фотографии и файлы для хранения и обмена» в вашей учетной записи. Для этого выполните действия, указанные на изображении ниже:
Установите флажок рядом с «Присылать мне по электронной почте сразу после получения загрузки по электронной почте», чтобы получать подтверждение по электронной почте для вашей загрузки. Keep & Share отправит вам «Уведомление о загрузке по электронной почте» с кратким изложением того, что было загружено, , включая адрес электронной почты отправителя, а также папку назначения и / или альбом. Вы можете щелкнуть ссылку в электронном письме, чтобы перейти непосредственно в папку, содержащую новые загрузки.
После того, как вы включили эту функцию, вам нужно будет скопировать адрес электронной почты с фотографией, уникальный для вашей учетной записи Keep & Share, как показано ниже:
Затем выполните следующие действия:
- Создайте новый адрес электронной почты на свой вкус. почтовый клиент и отправьте электронное письмо на уникальный «фото» адрес электронной почты, который вы скопировали из настроек электронной почты. Убедитесь, что вы используете этот адрес электронной почты, потому что этот адрес сообщает Keep & Share, в какой аккаунт нужно отправлять фотографии на .
- Прикрепите до 5 фотографий в формате GIF , PNG или JPEG . Общий размер прикрепленных фотографий не должен быть больше, чем позволяет ваш план Keep & Share. Узнайте больше о тарифных планах Keep & Share. Тема письма будет использоваться в качестве заголовка фотографии.
- Отправленные по электронной почте фотографии помещаются на вкладку «Фотоальбом» в навигаторе в папку с именем «Фотографии, отправленные по электронной почте».Эта папка будет находиться в наборе папок.
- Если вы выбрали функцию «Отправить мне по электронной почте …» в настройках электронной почты, вам (владельцу учетной записи) будет отправлено подтверждение по электронной почте с указанием загруженных файлов, отправителя и папки назначения.
Как друзья могут отправить вам фотографию по электронной почте
По умолчанию ваша учетная запись Keep & Share позволяет загружать фотографии в вашу учетную запись только и . Если вы хотите разрешить использование других адресов электронной почты (ваших или ваших друзей), вы должны добавить их в свои настройки электронной почты в функции «Отправить фотографии и файлы для хранения и обмена».
Если вы хотите, чтобы ваши друзья могли отправлять фотографии по электронной почте в вашу учетную запись Keep & Share, включите эту функцию на экране настроек электронной почты .
В раскрывающемся меню вы можете выбрать получение фотографий с «адресов, которые я добавляю ниже», «всех, кроме адресов, которые я перечисляю ниже», или «всех остальных». Помните, что если вы хотите получать фотографии от друзей по электронной почте, их адреса электронной почты должны соответствовать одной из этих категорий.
Если вам нужна дополнительная безопасность, вы также можете использовать этот элемент управления для создания «белого списка» (с помощью команды «Включите эту функцию для меня и адресов, которые я добавляю ниже») разрешенных адресов электронной почты или «черного списка». »(Команда« Включите эту функцию для меня и всех, кроме адресов, которые я перечисляю ниже ») адресов электронной почты, отправка которых будет заблокирована.Если вы выберете «белый список» или «черный список», вы также должны добавить электронные письма в список с помощью кнопки «Добавить адрес».
После того, как вы включили эту функцию, ваши друзья могут, следуя инструкциям, отправить вам фотографию по электронной почте, как если бы вы отправляли фотографию по электронной почте самому себе, и отправить фотографии на свой уникальный адрес электронной почты для «фотографий», указанный в настройках электронной почты.
Примечание. Когда вы или ваши друзья отправляете фотографии, используя этот уникальный адрес электронной почты, вы можете добавить описательный текст, когда вы отправляете электронное письмо, например, что включает в себя прикрепленная фотография.Например, когда вы создаете электронную почту и прикрепляете свою фотографию, в поле «Кому» вы можете указать следующее: «Фотографии из отпуска
Как отправить фотографию по электронной почте
Вы можете прикреплять изображения к сообщению электронной почты, что позволяет получателю быстро, легко и в высоком качестве просматривать ваши фотографии или изображения. В этом руководстве показано, как прикрепить изображение к электронному письму с помощью учетной записи Gmail, но вы найдете инструкции, относящиеся к большинству почтовых программ.
Вам понадобится:
- компьютер, подключенный к Интернету
- учетная запись Gmail, готовая отправлять и получать электронные письма.
Следуйте этим пошаговым инструкциям, чтобы отправить изображение по электронной почте
Шаг 1: Войдите в свою учетную запись электронной почты, чтобы перейти на панель управления (главную страницу) своей учетной записи.
Шаг 2: Щелкните Написать . Вы также можете ответить на полученное письмо и выполнить те же действия.
Шаг 3: Открыв новое электронное письмо, введите адрес электронной почты получателя в поле «Кому».
Шаг 4: Заполните поле темы темой электронного письма и введите свое сообщение в большое поле.
Шаг 5: Щелкните значок вставки фотографии.
Шаг 6: Найдите фотографию, которую вы сохранили где-то на своем компьютере, нажав на нее и выбрав «Вставить».
Шаг 7: Это добавит изображение как вложение к вашему электронному письму.
Шаг 8: Если вы хотите прикрепить еще одну фотографию, повторите шаги 6 и 7 .
Шаг 9: Другой способ добавить более одной фотографии в электронное письмо — выбрать более одного файла, когда вы просматриваете их местоположение на своем компьютере, и прикрепите их. Вы также можете добавить фотографии, загрузив их на Google Диск и прикрепив фотографии к своей электронной почте оттуда.
Шаг 10: Нажмите Отправить , когда будете готовы отправить электронное письмо.
Информация по безопасности в Интернете
- Не открывайте электронные письма, отправленные с адресов электронной почты, которых вы не знаете или которым не доверяете.
- Никогда не отвечайте на фишинговые сообщения электронной почты и не переходите по ссылкам, поскольку вы просто информируете отправителя (мошенника) о том, что ваша электронная почта является законной.
- Не переходите по подозрительным ссылкам в электронных письмах.
- Не открывайте нежелательные вложения электронной почты.
- Всегда проверять компьютер на наличие вирусов и вредоносных программ
Это руководство последний раз обновлялось 18.02.2019
Как отправлять фотографии или вложения на iPhone и iPad
Так вы думаете, что знаете, как пользоваться почтовым приложением? Но знаете ли вы, как отправлять фотографии или вложения на iPhone и iPad? Не волнуйтесь, это на самом деле проще, чем вы думаете.Просто следуйте этим шагам.
Как вставить фото или видео в электронное письмо в приложении Почта для iPhone и iPad
Попытка отправить фотографии или вложения на iPhone и iPad может быть сложной задачей, если вы никогда этого не делали раньше. К счастью, как только вы знаете, что делать, это довольно простой процесс. Выполните следующие действия:
VPN-предложения: пожизненная лицензия за 16 долларов, ежемесячные планы за 1 доллар и более
- Запустите приложение Mail с главного экрана iPhone или iPad или из панели приложений.
- Нажмите на Compose кнопку в правом нижнем углу.
Введите информация об отправителе , тема и основной текст , как и в обычном электронном письме.
Источник: iMore- Метчик в корпусе . Появится меню.
- Выберите значок Фото .
- Выберите фотографию или видео , которую вы хотите вставить. Вы увидите предварительный просмотр изображения.
Нажмите кнопку Отправить в правом верхнем углу, когда закончите писать электронное письмо.
Источник: iMore
Как добавить вложение в почтовом приложении для iPhone и iPad
- Запустите приложение Mail с главного экрана или панели приложений iPhone или iPad.
- Нажмите на Compose кнопку в правом нижнем углу.
Нажмите и введите информация об отправителе , тема и основной текст , как в обычном электронном письме.
Источник: iMore- Метчик в корпусе . Появится меню.
- Выберите значок вложения .
- Выберите файл , который вы хотите отправить. Вы увидите предварительный просмотр изображения.
Нажмите кнопку Отправить в правом верхнем углу, когда закончите писать электронное письмо.
Источник: iMore
Поздравляем! Теперь вы можете отправлять фотографии или вложения на iPhone и iPad без использования Mac или ноутбука.Вы на шаг ближе к освоению почты.
Есть вопросы?
Остались вопросы о том, как отправлять фотографии или вложения на iPhone или iPad? Сообщите нам об этом ниже.
Обновлено в октябре 2020 г .: Обновлено для iOS 14 и iPadOS 14.
PopSockets обретает магию MagSafe!Обзор: PopSockets PopGrip теперь имеет MagSafe, и он лучший
PopSockets, бренд, хорошо известный своей ручкой для телефона PopGrip, недавно выпустил линейку MagSafe.В них используются магниты, которые в 6 раз сильнее, чем у конкурирующих продуктов, что делает их стоящими своих денег для тех, кто хочет лучше держать свой iPhone 12 в руке.
утечкаХейли Стейнфельд заявила, что утечка «Дикинсона» — «полное нарушение конфиденциальности»
Звезда Apple TV + Хейли Стейнфельд в Твиттере выразила разочарование после того, как кто-то, имеющий доступ к съемочной площадке третьего сезона «Дикинсона», опубликовал фотографию со съемок. Стейнфельд сказала, что это изображение было снято с «частной звуковой сцены, снимающей очень эмоциональную сцену», и что она была «очень разочарована», узнав, кто решил пропустить фотографию.
Отправка фотографий с высоким разрешением по электронной почте
Q. Как мне убедиться, что я отправляю фотографию с максимально возможным разрешением, когда я прикрепляю ее к сообщению электронной почты на моем телефоне?
A. Перед отправкой фотографии проверьте настройки размера изображения, когда вы прикрепляете изображение к сообщению, чтобы вы знали, что выбрали изображение с высоким разрешением. Если вы с самого начала выберете фотографию с низким разрешением, ее получит получатель.
Приложение Gmail для Android отображает размер фотографии, когда вы прикрепляете ее к сообщению, поэтому вы можете убедиться, что используете изображение с высоким разрешением. Кредит … The New York TimesЧтобы помочь тем, у кого медленное соединение, ограниченный объем данных планы или ограничения интернет-провайдера на размер вложения, некоторые мобильные почтовые приложения могут уменьшить размер фотографии, прикрепленной к отправляемому сообщению. Выбор «малого» или «среднего» размера уменьшает изображение, но также снижает разрешение, когда оно прибывает в место назначения.Приложения для смартфонов различаются, но некоторые могут автоматически изменять размер фотографий, поэтому проверьте настройки по умолчанию.
«Большой», «исходный» или «фактический» размеры, которые вы можете увидеть в меню, создают вложение файла большего размера, и его отправка занимает больше времени. Однако получатель получает фотографию в более высоком разрешении. После того, как фотография будет прикреплена к сообщению, вы должны увидеть размер файла.
Когда вы прикрепляете фотографию к приложению iOS Mail, выберите «Фактический размер» в меню, если вы хотите отправить ее с полным разрешением изображения.Кредит … The New York TimesЧто касается изображений, прикрепленных к текстовым сообщениям, некоторые операторы беспроводной связи могут сжимать фотографии, отправленные по SMS или с помощью определенных приложений для обмена сообщениями. Некоторое программное обеспечение, например iOS 11 для iPhone, имеет дополнительную настройку для автоматического уменьшения размера изображений, отправляемых с помощью службы iMessage, для снижения потребления полосы пропускания.
Настольные программы электронной почты, такие как Microsoft Outlook и Apple Mail, также могут изменять размер фотографий, прикрепленных к отправляемым вами сообщениям. Для изображений, размер которых превышает ограничения вашего почтового сервера, вы также можете поделиться ссылками на файлы с высоким разрешением с помощью таких инструментов, как Apple MailDrop, Gmail с помощью Google Drive или Microsoft OneDrive — сервисов, которые часто интегрируются в вашу почтовую программу, чтобы в любом случае выполнять тяжелую работу. .Сторонние сервисы обмена файлами, такие как Box, Dropbox и iDrive, имеют аналогичную функцию.
Уменьшить размер изображений и вложений в сообщениях электронной почты Outlook
Вставить картинку
Чтобы вставить изображение в тело сообщения электронной почты, поместите курсор в текст сообщения электронной почты, выберите меню Вставить , а затем выберите изображений из группы иллюстраций на ленте.
Если изображение выглядит слишком большим (или слишком маленьким), вы можете использовать ручки изменения размера на изображении, чтобы изменить размер изображения.
Изменить размер изображения
Вы можете изменить видимый размер изображения, например, какую часть экрана оно занимает, без изменения размера файла или разрешения изображения. Однако это не приведет к уменьшению общего размера отправляемого сообщения электронной почты.
Щелкните или коснитесь изображения, чтобы отобразить небольшой круглый маркер изменения размера в каждом углу изображения.
Щелкните (или нажмите и удерживайте) один из маркеров, затем перетащите маркер изменения размера к центру, чтобы уменьшить размер изображения, или от центра, чтобы увеличить размер изображения.
Совет: В центре каждой стороны изображения есть дополнительные маркеры изменения размера.Если вы хотите сохранить пропорции рисунка, используйте ручки для изменения размера только в углах. Использование ручек по центру с каждой стороны исказит изображение.
Изменение размера изображения до точных размеров
Выберите изображение, размер которого нужно изменить.
На вкладке Формат в группе Размер введите необходимую высоту.Ширина изменяется автоматически, чтобы оставаться пропорциональной высоте.
Если вы хотите изменить высоту и ширину отдельно, снимите флажок Заблокировать соотношение сторон , прежде чем изменять требуемую высоту или ширину на шаге 2.
Сжать изображения для уменьшения размера файла
При сжатии изображения сохраняются высота и ширина изображения, но уменьшается разрешение.Изображения с более низким разрешением имеют меньший размер файла.
Выберите изображение или изображения, которые нужно уменьшить.
В разделе Работа с рисунками на вкладке Формат выберите Сжать изображения из группы Настроить . В зависимости от разрешения экрана вы можете видеть только значок «Сжать изображения».
Выберите параметры сжатия и разрешения, а затем выберите OK . Для изображений, которые не будут напечатаны, наиболее распространенным разрешением является Интернет (150 пикселей на дюйм) .
Важно: Сжатие изображения для уменьшения размера файла изменяет количество деталей, сохраняемых в исходном изображении.