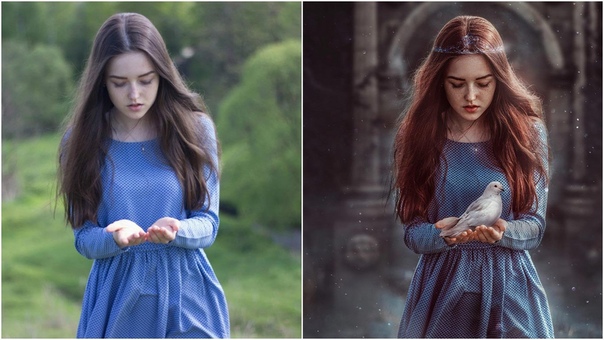- Галерея работ пользователей
- Как пользоваться Фотошопом: установка и начало работы
- Практические задания для работы в графическом редакторе Adobe Photoshop
- Фотошоп с нуля (бесплатная версия)
- Adobe Photoshop для профессионалов — курсы в Санкт-Петербурге
- 55 уроков по Adobe Photoshop для новичков
- Фотоманипуляция Под городом. Простой эффект Photoshop
- Каналы и альфа-каналы в фотошоп. RGB каналы Photoshop
- 5 лайфхаков в Photoshop. Каждый фотошопер должен знать это
- Как сделать свечение в фотошопе
- Слой маска в фотошопе.
- Простой эффект в Фотошопе. Geometric reflection
- Инструмент перо в фотошопе. Как пользоваться пером в Фотошопе
- Adobe Photoshop slice-эффект. Арт эффект в Фотошоп
- Как вырезать объект в фотошопе
- 5 фишек, которые должен знать каждый Фотошопер
- Как сделать аватарку в фотошопе. Эффект Dual tone
- Эффект распада в фотошопе
- Портрет с цветами. Flowerful Portrait Effect. Эффект Marcelo Monreal
- Топ 9 смертельных ошибок фотошопера. Топ 9 фейлов в фотошопе
- 5 лайфхаков Photoshop
- Как сделать эффект огня в фотошопе
- Эффект льда в фотошопе
- Как сделать двойную экспозицию в фотошопе. Double Exposure. Цветная двойная экспозиция
- Как сделать 3D текст в фотошопе
- 5 Способов вырезать ВСЕ в фотошопе!
- 3D эффект города в Photoshop
- Обработка лица в фотошопе
- Фотоманипуляция. Эффект под водой
- Как сделать эффект прозрачности в фотошопе.
- Текстовый эффект в фотошопе. Как в фотошопе сделать красивый текст
- 5 крутых лайфхака фотошопа
- Как в фотошопе сделать гифку
- Как в фотошопе сделать анимацию
- Как сделать экшен в фотошопе
- Как нарисовать персонажа в иллюстраторе
- Фотошоп и Иллюстратор разница.
- Как добавить блики в фотошопе
- Как сделать глитч эффект в фотошопе
- Как сделать ретушь в фотошопе
- 7 Лайфхаков фотошопа
- Как сделать двойную экспозицию в фотошопе
- Объемный эффект в фотошопе
- Шарж в фотошопе. Как сделать мультяшное лицо в фотошопе
- Pixel Art в фотошопе
- Поп арт в фотошопе
- Как сделать эффект дыма в фотошопе?
- Двойная экспозиция
- Портрет из текста в фотошопе
- Как сделать шапку для канала в фотошопе
- Как сделать поп арт в фотошопе
- Крутой эффект в фотошопе
- Как сделать логотип в фотошопе
- Как сделать эффект разрушения в фотошопе
- Как в фотошопе сделать зеркальное отражение
- Как сделать двойную экспозицию в фотошопе
- Маска слоя в Фотошопе, как соединить картинки
- Как в фотошопе изменить цвет
- Как в фотошопе вырезать объект и вставить на другой фон. Как сделать фон прозрачным
- Как в фотошопе убрать прыщи
- Как настроить фотошоп для работы с фото
- Работа в Photoshop, удаленная работа
- Монтажные области в Photoshop: работайте умнее, а не сильнее
- Что такое Photoshop
- Как используется Photoshop?
- Что такое Photoshop CC?
- Что такое Photoshop Elements?
- Что такое Photoshop Lightroom?
- Сколько стоит Photoshop?
- Как изучить Photoshop
- Различия между Photoshop Mac и Windows
- Требования к компьютеру для Photoshop
- Форматы файлов Photoshop
- Форматы файлов, которые Photoshop может открывать или сохранять, включают:
- История Photoshop
- Photoshop Photoshop CS против Photoshop CC
- Справка и руководства по Adobe Photoshop
- Как использовать маски слоев Photoshop
- Как вести журнал своей работы в Photoshop
- Объяснение режимов наложения — Полное руководство по режимам наложения в Photoshop
- Когда были добавлены режимы наложения в Photoshop?
- Режимы наложения или режимы наложения?
- Непрозрачность и заливка с режимами наложения
- Base + Blend = Результат
- Математика режима наложения
- Объяснение каждого режима наложения
- Нормальные режимы наложения
- Режимы наложения затемнение
- Осветлить режимы наложения
- Контрастные режимы наложения
- Инверсионные режимы наложения
- Режимы наложения компонентов
- Сквозной режим наложения
- Режимы наложения с 32-битными изображениями
- Коммутируемые режимы наложения
- Сочетания клавиш в режиме наложения
Галерея работ пользователей
Найдено: {{count_format}}Фильтры:
(найдено {{count_format}}) сброситьПо пользователям
Все работы Только на кого подписанЛичные или по урокам?
Статус пользователя
Без статусаПо моей активности
Прочие параметры
С разбором С исходником Есть видео к работе 18+ Была в подборкахПо направлению
Что изображено
Другие тэги
безтормозов вырвиглаз задвфокусе пятница
Выбор редакции
Как пользоваться Фотошопом: установка и начало работы
|
|
Для новичков может быть весьма непростым освоение редактора изображений, так как Photoshop обладает хоть и простым, но разветвленным интерфейсом и многие функции представляются непонятными вначале. SoftMagazin предлагает разобраться со множеством вопросов, возникающих у пользователей Фотошоп, по установке и использованию программы. У нас можно купить Фотошоп по лучшей цене. |
Как использовать ФотошопВы можете использовать программу для любых операций, связанных с графикой, начиная от простой ретуши фотографий и заканчивая созданием макетов в 3D и моделированием веб-страниц. Чтобы начать использовать редактор, необходимо приобрести лицензионную версию, которая доступна у нас в виде подписки.
Для коррекции изображений, работы со слоями, созданием анимации и портретов в приложении существует огромная библиотека эффектов, градиентов и кистей. |
|
Как установить ФотошопДля инсталляции вам будет нужен Creative Cloud – сервис, позволяющий легко устанавливать все продукты Adobe. В сервисе нужно зарегистрироваться и указать свой адрес электронной почты. После получения Adobe ID вы загрузите официальную версию программы, которую приобрели с регистрационным ключом с официального сайта.
После выполнения данных действий начнется установка графического редактора, ход ее выполнения можно отследить на панели сервиса, которая находится возле названия программы. Для запуска приложения нужно открыть вкладку «Apps» и выбрать «Открыть». Так же, открыть приложение можно как и любое другое, с рабочего стола либо папки, в которую оно было установлено. |
|
Как установить Photoshop CS6Вы можете установить данную программу, воспользовавшись сервисом Creative Cloud для ПК. Допускается установка нескольких версий редактора одновременно. Открыв приложение CC, выберите вкладку «Приложения»- «Поиск дополнительных приложений». Нажмите пункт «Filters & Versions» и найдите CS6. Если вам необходимо, вы можете работать одновременно с двумя версиями программы. Предыдущие выпуски Фотошоп не перезапишутся на нынешние и могут запускаться на компьютере. |
|
|
|
Как включить Фотошоп
Чтобы включить Фотошоп убедитесь, что программа установлена на вашем компьютере. Для корректной работы редактора необходима лицензионная версия продукта и ключи для регистрации. Если вы активировали графический редактор, можете приступать к работе. Запустить приложение можно через облачный сервис CC или, кликнув ярлык на рабочем столе. Можно также включить программу, найдя ее через проводник в папке, куда она была установлена. |
Как настроить ФотошопДля корректной работы программы с некоторыми фильтрами или изображениями необходимо оптимизировать настройки и основные параметры. Чтобы начать настройку откройте редактор и во вкладке «Редактирование» выберите пункт «Настройки». Вы можете самостоятельно корректировать настройки, касающиеся экспорта файлов, рабочего интерфейса, инструменты, внешние модули и многое другое.
Для удобной работы можно настроить цвет интерфейса, увеличивать изображение, прокручивая колесико мыши и центровать фото по клику. Если ваш компьютер подтормаживает при работе с редактором, во вкладке «Производительность» вы можете сами указать объем оперативной памяти, который можно выделить для работы. |
|
|
|
Как редактировать в ФотошопеВкладка «Редактирование» отображает основные действия, которые можно выполнить с файлом, не включая целенаправленную работу с цветами, слоями и фильтрами в изображении. Так, для редактирования вы можете применять функции копирования, вырезания и вставки. Редактор может проверить на орфографию текст, выполнить заливку или обводку.
На данной панели инструментов может производиться цветовая настройка изображений, импорт или экспорт библиотек шрифтов, кистей и фильтров. Доступны все инструменты для трансформирования фото: поворот, отражение, изменение масштаба и перспективы. |
Как изменить язык в ФотошопеДля смены языка интерфейса в программе можно воспользоваться двумя способами.
|
|
|
|
Как изменить картинку в Фотошопе
Для изменения изображений в графическом редакторе предназначены различные инструменты. Для применения фильтров служит пункт меню «Фильтр», используя который, можно применять различные эффекты к изображениям. Работа в редакторе позволяет создавать из картинок визитки, логотипы, делать печати и анимации. Чтобы освоить все инструменты необходимо обработать несколько изображений для наилучшего понимания механизма коррекции. |
Как обработать фото в ФотошопеОбработка изображений в графическом редакторе довольно сложная задача, если не знать, какими инструментами пользоваться. Фотошоп предоставляет множество вариантов обработки фотографии, как с применением фильтров и кистей, так и с помощью обычных функций.
Если вам необходимо обрезать какую-либо часть изображения можно воспользоваться инструментами выделения и кадрирования, расположенными на панели задач. |
|
|
|
Как изменить размер в ФотошопеИзменить размер изображения в графическом редакторе можно несколькими способами. Если вам необходимо просто проработать какую-либо деталь на фото, или рассмотреть крупным планом, воспользуйтесь инструментом «Масштаб». Таким образом, вы можете производить ретушь фото попиксельно, добиваясь наилучшего результата.
Чтобы уменьшить вес изображения и его размеры для загрузки на веб-сайты или экономии места на ПК, в меню во вкладке «Изображение» выберите «Размер изображения» или «Размер холста». С помощью данных инструментов вы также можете изменить разрешение и единицы измерения изображений. |
Как удалить ФотошопУдалить редактор можно, воспользовавшись менеджером удаления и установки программ. Через проводник зайдите в список программ и выберите нужную для деинсталляции. После удаления программы могут остаться некоторые не удалённые файлы, так как фоторедактор занимает много места и содержит множество элементов. После деинсталляции, если вы используете компьютер на уровне уверенного пользователя, проверьте в Program Files папку Adobe, и удалите все относящиеся к программе элементы. Также некоторые компоненты редактора могут остаться в Application Data. Для окончательного удаления Фотошопа почистите реестр с помощью специальных программ и перезагрузите компьютер. Также вы можете купить Adobe Photoshop в нашем интернет-магазине. |
Практические задания для работы в графическом редакторе Adobe Photoshop
Редактор растровой графики Adobe Photoshop:
инструменты выделения и рисования, фильтры, трюки и спецэффекты
Практическая работа № 1 – «Базовые операции при редактировании изображений»:
- Задание № 1.
 1 – Инструменты выделения и рисования. Магнитное лассо
1 – Инструменты выделения и рисования. Магнитное лассо - Задание № 1.2 – Инструменты выделения и рисования. Волшебная палочка
- Задание № 1.3 – Инструменты выделения и рисования. Волшебная палочка
- Задание № 1.4 – Инструменты выделения и рисования. Волшебная палочка
- Задание № 1.5 – Инструменты выделения и рисования. Магнитное и многоугольное лассо
- Задание № 1.6 – Инструменты выделения и рисования. «Пересадка» голов
- Задание № 1.7 – Инструменты выделения и рисования. «Пересадка» голов
- Задание № 1.8 – Инструменты выделения и рисования. Замена фона
- Задание № 1.9 – Инструменты выделения и рисования. Градиентная заливка
- Задание № 1.10 – Инструменты выделения и рисования. «Переодевание очков»
- Задание № 1.11 – Инструменты выделения и рисования. Раскрашивание изображения
- Задание № 1.12 – Инструменты выделения и рисования. Раскрашивание фотографии
- Задание № 1.
 13 – Инструменты выделения и рисования. Перевод цветного изображения в чёрно-белое
13 – Инструменты выделения и рисования. Перевод цветного изображения в чёрно-белое - Задание № 1.14 – Инструменты выделения и рисования. Ретуширование старой фотографии
- Задание № 1.15 – Инструменты выделения и рисования. Дополнительное задание
- Задание № 1.16 – Инструменты выделения и рисования. S-образный изгиб
- Задание № 1.17 – Инструменты выделения и рисования. Слияние двух картинок. Способ I
- Задание № 1.18 – Инструменты выделения и рисования. Слияние двух картинок. Способ II
Практическая работа № 2 – «Текстовые эффекты»
- Задание № 2.1 – Текстовые эффекты. Надпись огнём. Способ I
- Задание № 2.2 – Текстовые эффекты. Надпись огнём. Способ II
- Задание № 2.3 – Текстовые эффекты. Надпись льдом
- Задание № 2.4 – Текстовые эффекты. Надпись кровью
- Задание № 2.5 – Текстовые эффекты. Болотная надпись
- Задание № 2.6 – Текстовые эффекты.
 Лазерная надпись (имитация неонового света)
Лазерная надпись (имитация неонового света) - Задание № 2.7 – Текстовые эффекты. Буквы под снегом
- Задание № 2.8 – Текстовые эффекты. Надпись металлом
- Задание № 2.9 – Текстовые эффекты. Хромированный текст. Способ I
- Задание № 2.10 – Текстовые эффекты. Золотой текст
- Задание № 2.11 – Текстовые эффекты. Надпись из ртути
- Задание № 2.12 – Текстовые эффекты. X-files надпись
- Задание № 2.13 – Текстовые эффекты. Буквы под водой
- Задание № 2.14 – Текстовые эффекты. Хромированный текст. Способ II
- Задание № 2.15 – Текстовые эффекты. Ржавый текст
Практическая работа № 3 – «Создание текстур»
- Задание № 3.1 – Текстуры. «Дерево»
- Задание № 3.2 – Текстуры. «Камень»
- Задание № 3.3 – Текстуры. «Камуфляж»
- Задание № 3.4 – Текстуры. «Песчаник»
- Задание № 3.5 – Текстуры. «Вода». Вариант I
- Задание № 3.
 6 – Текстуры. «Вода». Вариант II
6 – Текстуры. «Вода». Вариант II - Задание № 3.7 – Текстуры. «Металл»
- Задание № 3.8 – Текстуры. «Puzzle» (мозаичная поверхность)
- Задание № 3.9 – Текстуры. «Кирпичи»
- Задание № 3.10 – Текстуры. «Multicolor» (многоцветная текстура). Изображение 1
- Задание № 3.11 – Текстуры. «Multicolor» (многоцветная текстура). Изображение 2
- Задание № 3.12 – Текстуры. «Гранит»
- Задание № 3.13 – Текстуры. «Мрамор»
Практическая работа № 4 – «Эффекты имитации»
- Задание № 4.1 – «Имитация штампа»
- Задание № 4.2 – «Имитация дождя»
- Задание № 4.3 – «Рисуем космос»
- Задание № 4.4 – «Имитация отражения в воде»
- Задание № 4.5 – «Имитация изображения, погружённого в воду»
- Задание № 4.6 – «Эффектный взрыв»
Практическая работа № 5 – «Создание рамок»
- Задание № 5.1 – «Градиентная рамка»
- Задание № 5.
 2 – «Художественная рамка». Вариант I
2 – «Художественная рамка». Вариант I - Задание № 5.3 – «Художественная рамка». Вариант II
- Задание № 5.4 – «Художественная рамка». Вариант III
- Задание № 5.5 – «Фигурная рельефная рамка»
Практическая работа № 6 – «Имитация объёма»
- Задание № 6.1 – «Трехмерное преобразование»
- Задание № 6.2 – «Металлические трубы»
- Задание № 6.3 – «Металлический болт»
- Задание № 6.4 – «Пуговица»
- Задание № 6.5 – «Завернутый уголок»
- Задание № 6.6 – «Стеклянная кнопка»
- Задание № 6.7 – «Шестеренка»
- Задание № 6.8 – «Объемный шар»
Контрольная работа № 1
Практическая работа № 7 – «Школа высшего мастерства»
- Задание № 7.1 – «И снова – ОГОНЬ»
- Задание № 7.2 – «Рисуем облака или дым»
- Задание № 7.3 – «Туманный пейзаж»
- Задание № 7.4 – «Рисуем птичье перо»
- Задание № 7.
 5 – «Техника рисования»
5 – «Техника рисования»
Контрольная работа № 2
Фотошоп с нуля (бесплатная версия)
Стартовый курс для быстрого освоения основ Фотошопа.
Если вы новичок, мы поможем разобраться в премудростях программы.
Данный бесплатный курс даст вам старт для дальнейшего освоения Фотошопа.
Содержание курса
Раздел 1.
Введение Урок 1 . Вводное занятие В вводном занятии мы разберем ряд вопросов: для кого этот курс, чему вы научитесь пройдя этот курс, возможности программы, версия программы Фотошоп, с чего начать, как происходит обучение?Раздел 2.
 Знакомство с программой Урок 5 . Сохранение. Виды файлов В данном уроке мы разберем основные растровые форматы файлов с которыми чаще всего будем встречаться при работе в Фотошопе, а также научимся сохранять наши проекты.
Знакомство с программой Урок 5 . Сохранение. Виды файлов В данном уроке мы разберем основные растровые форматы файлов с которыми чаще всего будем встречаться при работе в Фотошопе, а также научимся сохранять наши проекты.Раздел 3.
 Основы работы Урок 1 . Изменение размера фото В данном уроке мы научимся менять размер фотографии в Фотошопе. Разберем что такое масштабирование, а также, что такое «Размер изображения» и «Размер холста». Помимо этого разберем как поворачивать изображения.
Урок 2 .
Основы работы Урок 1 . Изменение размера фото В данном уроке мы научимся менять размер фотографии в Фотошопе. Разберем что такое масштабирование, а также, что такое «Размер изображения» и «Размер холста». Помимо этого разберем как поворачивать изображения.
Урок 2 . Кадрирование фотографии В данном уроке мы рассмотрим несколько способов кадрирования фотографий. А также разберем каким способом можно выровнять «заваленный» горизонт на фото в Фотошопе.
Урок 3 . Слои В данном уроке мы рассмотрим понятие «Слой» (Layer). Разберем для чего в Фотошопе слои и как они работают.
Кадрирование фотографии В данном уроке мы рассмотрим несколько способов кадрирования фотографий. А также разберем каким способом можно выровнять «заваленный» горизонт на фото в Фотошопе.
Урок 3 . Слои В данном уроке мы рассмотрим понятие «Слой» (Layer). Разберем для чего в Фотошопе слои и как они работают.Раздел 4.
 Итоговое видео
Итоговое видео
Схема обучения
Теория
Читаем текст
Смотрим
обучающее
видео
Изучаем
примеры
Практика
Выполняем задания,
и загружаем на сайт
Консультация
Получаем от преподавателя отзыв,
советы и рекомендации
по
улучшению вашей работы,
задаем вопросы и получаем ответы
3
Выполняем задание
еще раз
4
Переходим
к следующему
уроку
Adobe Photoshop для профессионалов — курсы в Санкт-Петербурге
Уровень сложности:
Длительность курса: 40 ак. ч.
ч.
График обучения: 5 дней по 8 ак.ч. или 10 дней по 4 ак.ч.
Аннотация
Adobe Photoshop — профессиональная графическая программа нового поколения, предназначенная для любых работ связанных с обработкой фотоизображений.
Ни для кого не является секретом, что чем мощнее и профессиональнее инструмент, тем большая степень подготовленности требуется для его эффективного использования. Adobe Photoshop в данном случае не является исключением: помимо простого знания команд и операций здесь также необходимы глубокое понимание «внутреннего мира» программы, владение профессиональными приемами работы.
Данный курс Photoshop посвящен профессиональной работе в программе Adobe Photoshop. Учитывая требования времени и темп работы, предлагаются алгоритмы наиболее часто используемых операций в различных областях программы.
Полученные знания и навыки позволяют слушателям эффективно использовать возможности Photoshop и соответствуют требованиям международной программы сертификации Adobe Certified Expert.
Слушателям 8-ми часовых групп предоставляются горячие обеды в кафе.
Знания и умения, полученные в результате обучения
По окончании курса слушатели смогут профессионально использовать большинство возможностей одной из лучших в мире программ для обработки растровой графики, а в частности будут иметь уверенные знания в следующих областях:
- Векторные возможности программы. Контуры, формы.
- Создание высококачественных выделений.
- Работа со слой-формой. Создание заказных векторных форм.
- Профессиональная работа на уровне каналов.
- Маски слоя, общие принципы хранения информации.
- Использование стилей в оформлении.
- Создание бесшовных текстур.
- Способы повышения эффективности работы. Actions.
- Алгоритм подавления муара.
- Цветовая и тоновая коррекция изображений.

- Корректирующие слои.
- Профессиональные алгоритмы ретуширования.
Преподаватели
- Тучкевич Евгения Ивановна
Курсы, в освоении которых помогут приобретенные знания
- Технологии Adobe Creative Cloud для веб-дизайна
Курсы связанных направлений
Занятия уже начались или скоро начнутся
Запланированные занятия
16 000 ₽
Расчёт стоимости с учётом возможных скидок
19 500 ₽
Скидки предоставляются в зависимости от количества слушателей,
суммы договора и других условий, оговариваемых с Заказчиком.
Расчёт стоимости с учётом возможных скидок представлен как справочная информация. Фактический размер скидки может несколько отличаться из-за округления значения суммы.
Внимательно ознакомьтесь с условиями действующих акций и скидок…Начальные требования
Курс ориентирован на слушателей имеющих уверенные навыки работы в MS Windows, обладающих базовыми знаниями об архитектуре компьютера и периферийных устройствах. Требуются начальный уровень работы с программой Adobe Photoshop.
Вступительное тестирование
Тест № ВПТ-209 Adobe Photoshop
Практическое задание по навыкам работы в Adobe Photoshop.
- Знание основных элементов интерфейса программы.

- Структура изображения: изменение размера и разрешения; кадрирование.
- Ретуширование, восстановление изображений.
- Выделение областей. Перемещение и дублирование выделенных областей.
- Совмещение изображений в один файл.
- Операция «Группировка (Clipping Mask)».
- Smart Radius из диалогового окна Refine Edge — выделение ворсистых объектов.
- Слой-маска (layer mask)
- Работа со слоями.
- Слоевые эффекты
- Текст
Тест № ФКТ-454.1 Растровая графика. Adobe Photoshop
Знание тем, рассмотренных на базовом курсе Adobe Photoshop:
- работа с локальными инструментами,
- служебные наборы,
- работа с выделением, знание «горячих клавиш»,
- режимы смешивания,
- маскирование.
Тематический план
Занятие 1
- Введение.
 Photoshop Professional – новый уровень решаемых задач. Наиболее востребованные горячие клавиш вызова команд и инструментов. Локальные интрументы, наборы. Использование кистей, изменение настроек кистей. Создание заказной кисти. Использование палитры «Brush».
Photoshop Professional – новый уровень решаемых задач. Наиболее востребованные горячие клавиш вызова команд и инструментов. Локальные интрументы, наборы. Использование кистей, изменение настроек кистей. Создание заказной кисти. Использование палитры «Brush».
Практическая работа «Пейзаж».
- Векторные контуры. Способы создания, использование. Практические работы по созданию и редактированию контуров.
Занятие 2
- Логические операции с контурами. Создание выделения из контура, рисование с помощью контуров. Экспорт и импорт контуров в векторную графику и программы верстки.
Практическая работа «Реклама телефона».
- Развитие навыков создания контуров, загрузка выделение, совмещение слоев, создание тени в монтаже.
Занятие 3
- Векторные формы. Создание и редактирование растрового содержимого и векторной маски в слой-форме. Преобразование текста в контуры.
 Создание логотипов «Сбербанк», «LG». Заказная форма. Определение формы в набор.
Создание логотипов «Сбербанк», «LG». Заказная форма. Определение формы в набор.
Практическая работа «Кафе».
- Работа пером, использование фильтров выделения сложных объектов, применение слоевых эффектов.
Занятие 4
- Стили, как основа оформления. Анатомия слоевого эффекта.
- Создания своего сложного стиля. Применение профессиональных подгруженных стилей в проекте «Mentaway».
Практическая работа «Альпинистка».
- Совмещение стилей, форм и фильтров в дизайн решениях.
Занятие 5
- Каналы — сохранение служебной информации. Цветовые модели. Цветовые каналы. Удаление муара. Альфа-каналы.
- Сохранение, загрузка выделений. Быстрая маска. Выделение особо сложных объектов. Комбинирование различных способов выделения.
Практическая работа «Чайник для Максидома».
Занятие 6
- Слой-маски.
 Использование слой-маски в коллажах. Практические советы по использованию слой-масок для различных целей и задач.
Использование слой-маски в коллажах. Практические советы по использованию слой-масок для различных целей и задач. - Тренинг, состоящий из 11 заданий по применению слой-масок. Создание эффекта прозрачности.
- Использование маски отсечения в профессиональной работе.
- Совмещение в слоевой структуре различных вариантов маскирования.
- Создание сложного коллажа.
Практические работы со слой-маской.
Занятие 7
- Тоновая и цветовая коррекция. Определение тонового характера изображений.
- Инструменты и команды цветовой и тоновой коррекции. Корректирующие слои.
- Использование корректирующих слоев в режимах наложения.
Практическая работа «Корректирующие слои».
Занятие 8
- Техники ретуширования.
- Использование алгоритма Content Aware. Палитра History.
- Техника ретуширования с применением изученных возможностей.

Практическая работа «Гламурная ретушь».
Занятие 9
- Текстуры. Алгоритмы и принципы создания бесшовной мозаики при помощи фильтров. Применение Pattern для разных целей. Создание текстуры из логотипа, растрового изображения.
Практическая работа «Создание текстуры».
- Работа со сценариями в палитре Actions. Демонстрация стандартных Action. Создание заказного сценария. Пакетная обработка изображений.
Практическая работа «Actions».
Занятие 10
Сдача выпускного экзамена по курсу.
Торжественное окончание.
55 уроков по Adobe Photoshop для новичков
Серия из разного рода видео-уроков, которые помогут овладеть простыми, но эффектными приемами, инструментами и раскроют многие секреты программы Adobe Photoshop.
Фотоманипуляция Под городом. Простой эффект Photoshop
Каналы и альфа-каналы в фотошоп. RGB каналы Photoshop
5 лайфхаков в Photoshop. Каждый фотошопер должен знать это
Как сделать свечение в фотошопе
Слой маска в фотошопе.
 Обтравочная маска в Photoshop
Обтравочная маска в PhotoshopПростой эффект в Фотошопе. Geometric reflection
Инструмент перо в фотошопе. Как пользоваться пером в Фотошопе
Adobe Photoshop slice-эффект. Арт эффект в Фотошоп
Как вырезать объект в фотошопе
5 фишек, которые должен знать каждый Фотошопер
Как сделать аватарку в фотошопе. Эффект Dual tone
Эффект распада в фотошопе
Портрет с цветами. Flowerful Portrait Effect. Эффект Marcelo Monreal
Топ 9 смертельных ошибок фотошопера. Топ 9 фейлов в фотошопе
5 лайфхаков Photoshop
Как сделать эффект огня в фотошопе
Эффект льда в фотошопе
Как сделать двойную экспозицию в фотошопе. Double Exposure. Цветная двойная экспозиция
Как сделать 3D текст в фотошопе
5 Способов вырезать ВСЕ в фотошопе!
3D эффект города в Photoshop
Обработка лица в фотошопе
Фотоманипуляция. Эффект под водой
Как сделать эффект прозрачности в фотошопе.
 Двойная экспозиция аналог
Двойная экспозиция аналогТекстовый эффект в фотошопе. Как в фотошопе сделать красивый текст
5 крутых лайфхака фотошопа
Как в фотошопе сделать гифку
Как в фотошопе сделать анимацию
Как сделать экшен в фотошопе
Как нарисовать персонажа в иллюстраторе
Фотошоп и Иллюстратор разница.
 Отличие между векторной и растровой графикой
Отличие между векторной и растровой графикойКак добавить блики в фотошопе
Как сделать глитч эффект в фотошопе
Как сделать ретушь в фотошопе
7 Лайфхаков фотошопа
Как сделать двойную экспозицию в фотошопе
Объемный эффект в фотошопе
Шарж в фотошопе. Как сделать мультяшное лицо в фотошопе
Pixel Art в фотошопе
Поп арт в фотошопе
Как сделать эффект дыма в фотошопе?
Двойная экспозиция
Портрет из текста в фотошопе
Как сделать шапку для канала в фотошопе
Как сделать поп арт в фотошопе
Крутой эффект в фотошопе
Как сделать логотип в фотошопе
Как сделать эффект разрушения в фотошопе
Как в фотошопе сделать зеркальное отражение
Как сделать двойную экспозицию в фотошопе
Маска слоя в Фотошопе, как соединить картинки
Как в фотошопе изменить цвет
Как в фотошопе вырезать объект и вставить на другой фон. Как сделать фон прозрачным
Как в фотошопе убрать прыщи
Как настроить фотошоп для работы с фото
Поводом для написания этого материала послужили многократно повторяющиеся вопросы на форумах и в личных сообщениях на e-mail. Дело в том, что при неоптимальных настройках может возникать как замедление работы программы, так и различные другие проблемы, например, невозможность работы с отдельными фильтрами или инструментами.
Итак, давайте приступим.
Сначала настроим основные параметры самой программы, а затем перейдем к настройкам управления цветом.
Для того, чтобы открыть диалоговое окно настроек, нужно либо перейти в меню Редактирование – Настройки – Основные (Edit – Preferences – General) либо нажать комбинацию клавиш CTRL+K.
Появится следующее окно настроек (кликнув по картинке, вы можете просмотреть увеличенное изображение).
Здесь я обычно ставлю алгоритм интерполяции по умолчанию Бикубическая (наилучшая для плавных градиентов). Этот алгоритм наиболее универсален и подходит как для уменьшения, так и для увеличения размера изображения. Однако, после уменьшения придется поднимать резкость. Если же вы преимущественно уменьшаете изображения, то можете поставить алгоритм Билинейная. Тогда, в большинстве случаев, вам не придется повышать резкость после уменьшения либо делать это придется гораздо реже.
Также я снимаю флажок с параметра Смена инструмента клавишей SHIFT. Это ускоряет работу, так как позволяет быстро переключаться между инструментами одной подгруппы (например, между обычной и микс-кистью) нажатием всего одной клавиши, а не двух.
Теперь перейдем на следующую вкладку Интерфейс
Здесь настройки касаются в основном визуальных эффектов (обведено красным). Я их отключаю, так как это мешает в работе. Цвет интерфейса – это дело вкуса, но я привык по старинке работать в светлом интерфейсе.
Цвет интерфейса – это дело вкуса, но я привык по старинке работать в светлом интерфейсе.
Следующей вкладкой я не пользуюсь, так как функция синхронизации настроек еще недостаточно доработана. Никаких изменений я в нее не вношу.
Переходим на вкладку Обработка файлов
Здесь я изменяю настройку Максимизировать совместимость файлов PSD и PSB. Ставлю значение Всегда, чтобы каждый раз при сохранении не появлялось окно с этим запросом.
Следующая вкладка – Производительность.
Здесь нужно задать объем оперативной памяти, который будет использоваться программой, количество шагов истории изменений файла, доступное в палитре История, рабочие диски, а также настроить параметры использования графического процессора (видеокарты). Давайте пройдемся по порядку.
Оперативную память лучше задавать в пределах рекомендуемого программой диапазона, чтобы не замедлять работу операционной системы и других параллельно запущенных программ и процессов.
Рабочий диск нужно выбрать отличный от системного (того, на котором установлена операционная система). Рабочий диск используется для временных файлов, которые создает фотошоп в процессе работы. Очень хорошо, если это будет диск SSD, в этом случае многие операции будут выполняться быстрее.
Количество шагов в истории я оставляю по умолчанию равным 20, так как практически не пользуюсь историей изменений. Почему? Да потому что уже через пару минут ретуши даже 500 шагов истории уже будут использованы, а для хранения истории требуются большие ресурсы, что может привести к замедлению работы программы.
Поэтому вместо обращения к истории нужно просто правильно организовывать свою работу: производить операции на копиях слоев, использовать принципы неразрушающего редактирования.
В блоке настроек графического процессора нужно проверить, чтобы был включен флажок Использовать графический процессор. Для более подробной настройки нужно нажать кнопку Дополнительные параметры
Проверьте, чтобы параметры были настроены также, как на рисунке. Особое внимание обратите на два флажка – Использовать графический процессор для ускорения вычислений и Использовать OpenCL. Отключение этих функций приводит к невозможности использования многих операций и фильтров.
Особое внимание обратите на два флажка – Использовать графический процессор для ускорения вычислений и Использовать OpenCL. Отключение этих функций приводит к невозможности использования многих операций и фильтров.
Из следующих вкладок практическое значение имеет вкладка Внешние модули. В ней должны быть включены флажки блока Фильтры и Панели расширения. Тогда все фильтры будут показываться в меню, а различные панели расширения будут работать.
Теперь настроим параметры системы управления цветом. Для этого нужно либо перейти в меню Редактирование – Настройки цветов (Edit – Color Settings) либо нажать комбинацию клавиш SHIFT+CTRL+K. Откроется окно настроек
В строке Настройки из выпадающего списка выберите Универсальные настройки для Европы. Таким образом, основным рабочим пространством для модели RGB станет sRGB IEC61966-2. 1. На этом настройка цветов закончена.
1. На этом настройка цветов закончена.
В качестве рабочей среды можно использовать предустановленную среду Фотография. Выбрать ее можно в верхнем правом углу окна программы. Палитры программы вы можете затем настроить по своему желанию.
Теперь нужно перезапустить программу и можно приступать к работе.
Более подробную информацию вы можете получить в видеокурсе «Фотошоп для фотографа – 2013».
Автор: Евгений Карташов
Работа в Photoshop, удаленная работа
| Сортировать по: актуальность —
Дата 15 долларов в час
ПФ. Candle Co. Лос-Анджелес, Калифорния • Удаленный22 доллара в час
17 долларов в час
20–25 долларов в час
Lore Lush Publishing Хоуп Миллс, Северная Каролина • Удаленный
30 000–35 000 долларов в год
87 198–113 362 долл. США в год
| Будьте первым, кто увидит новыевакансии в фотошопе удаленно Создавая оповещение о вакансиях, вы соглашаетесь с нашими Условиями.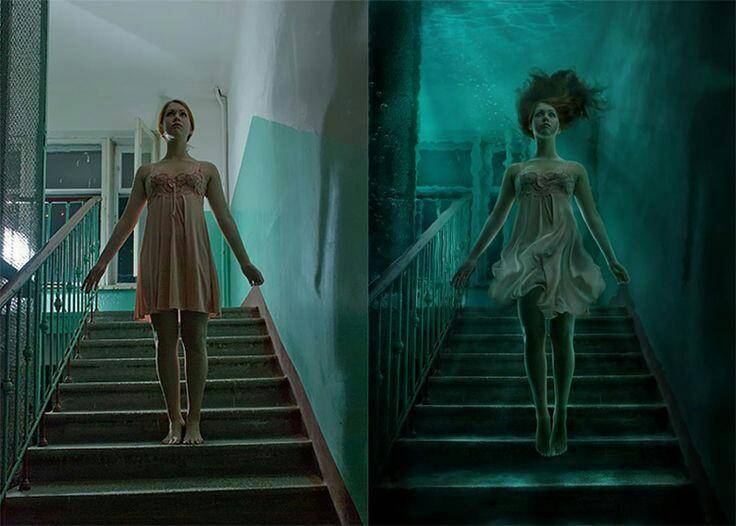 Вы можете изменить настройки своего согласия в любое время, отказавшись от подписки или как указано в наших условиях. Вы можете изменить настройки своего согласия в любое время, отказавшись от подписки или как указано в наших условиях. |
Монтажные области в Photoshop: работайте умнее, а не сильнее
Эффективные монтажные области PhotoshopКак графический дизайнер, многое из того, что мы делаем в течение дня, требует от нас не только творчества, но и эффективности. Многие кампании, над которыми мы работаем, должны быть переведены на несколько носителей, что побуждает нас создавать несколько разных размеров и форматов.
Возьмем, к примеру, веб-слайд, рекламирующий большую распродажу. Скорее всего, клиент захочет, чтобы это было опубликовано в социальных сетях, и, вероятно, захочет повысить его с помощью контекстной рекламы или цифровой медийной рекламы; вы просто перешли от одного изображения к нескольким. Когда это происходит, вам приходится сохранять несколько исходных файлов для одной кампании — это может стать непосильной задачей, а также может затруднить работу вашей системы или вашей когда-то организованной файловой структуры.
Наиболее эффективное решение этой проблемы, которое мы нашли, — использование монтажных областей в Photoshop.Артборды очень хорошо известны в Illustrator и, к счастью, работают точно так же в Photoshop.
Создание артбордов в PhotoshopСоздать документ Photoshop с монтажными областями очень просто. Все, что вам нужно сделать, это установить флажок «монтажные области» рядом с выбором ориентации в новом окне документа. Тем не менее, всегда следует помнить один важный совет: должен находиться в цветовом режиме RGB для проектирования в монтажной области. Если RGB не выбран, вы не увидите возможность создания монтажных областей.
После создания вы заметите, что панель слоев выглядит немного иначе — ваши монтажные области теперь будут похожи на группы. Вы также можете переименовать свои монтажные области прямо на панели слоев, что очень важно, потому что это определит имя файла при экспорте. Щелкнув правой кнопкой мыши, вы можете дублировать монтажные области для создания новых. Чтобы изменить размер монтажной области, вы можете сделать это на панели свойств. После того, как все ваши артборды созданы, последний шаг — экспортировать их (экспортировать как «…») и выбрать типы файлов, которые вы хотите использовать для каждой графики.Затем, одним нажатием одной кнопки, вся ваша графика будет сохранена и готова к отправке!
Чтобы изменить размер монтажной области, вы можете сделать это на панели свойств. После того, как все ваши артборды созданы, последний шаг — экспортировать их (экспортировать как «…») и выбрать типы файлов, которые вы хотите использовать для каждой графики.Затем, одним нажатием одной кнопки, вся ваша графика будет сохранена и готова к отправке!
Использование функции артбордов в Photoshop может дать вам один большой снимок всей кампании — это обеспечит единообразие всей графики. Еще одно преимущество? Количество файлов, которые у вас теперь будут, будет экспоненциально меньше, потому что у вас будет один документ Photoshop (PSD), включающий всю вашу графику. Все дело в том, чтобы работать умнее, а не усерднее!
В beMarketing мы применяем новейшие тенденции в мире графического дизайна, чтобы помочь создать наиболее привлекательный и инновационный дизайн.Свяжитесь с нами сегодня, чтобы мы могли воплотить в жизнь вашу следующую маркетинговую кампанию, начиная с этапа графического дизайна.
Что такое Photoshop
Adobe Photoshop — это программное приложение для редактирования изображений и ретуши фотографий, предназначенное для использования на компьютерах с Windows или MacOS. Photoshop предлагает пользователям возможность создавать, улучшать или иным образом редактировать изображения, иллюстрации и иллюстрации. Изменение фона, имитация реальной картины или создание альтернативного вида вселенной — все это возможно с помощью Adobe Photoshop.Это наиболее широко используемый программный инструмент для редактирования фотографий, обработки изображений и ретуши для различных форматов файлов изображений и видео. Инструменты Photoshop позволяют редактировать как отдельные изображения, так и большие партии фотографий. Существует несколько версий Photoshop, включая Photoshop CC, Photoshop Elements, Photoshop Lightroom и Photoshop Express, версию Photoshop для iOS с ограниченными функциями. Adobe Photoshop доступен как отдельная подписка, которая включает Photoshop Lightroom, так и как часть более крупной подписки Creative Cloud.
Как используется Photoshop?
Adobe Photoshop — важный инструмент для дизайнеров, веб-разработчиков, художников-графиков, фотографов и творческих профессионалов. Он широко используется для редактирования изображений, ретуши, создания композиций изображений, макетов веб-сайтов и добавления эффектов. Цифровые или отсканированные изображения можно редактировать для использования в Интернете или в печати. Макеты веб-сайтов можно создавать в Photoshop; их дизайн может быть доработан до того, как разработчики перейдут к стадии кодирования. Автономную графику можно создавать и экспортировать для использования в других программах.
Что такое Photoshop CC?
Adobe Photoshop CC — это версия Photoshop для Creative Cloud, доступная по подписке. Считается, что это профессиональная версия семейства продуктов Photoshop. Photoshop CC доступен вместе с Photoshop Lightroom или как часть более крупной подписки Creative Cloud. Photoshop CC — это передовое программное обеспечение для обработки изображений, используемое дизайнерами, веб-профессионалами, видеоредакторами и фотографами для изменения или обработки цифровых изображений. Photoshop в основном используется для редактирования 2D-изображений, хотя он предлагает некоторые функции редактирования 3D-изображений.Photoshop включает в себя функции анализа изображений и может использоваться для подготовки изображений для использования в Интернете или в печати.
Photoshop в основном используется для редактирования 2D-изображений, хотя он предлагает некоторые функции редактирования 3D-изображений.Photoshop включает в себя функции анализа изображений и может использоваться для подготовки изображений для использования в Интернете или в печати.
Что такое Photoshop Elements?
Adobe Photoshop Elements — это потребительская версия семейства продуктов Photoshop. Photoshop Elements содержит множество профессиональных возможностей, которые есть в Adobe Photoshop CC, но при этом им предоставлены более упрощенные параметры, разработанные для пользователей начального уровня. В частности, он предназначен для фотографов-любителей и любителей цифровой фотографии.Photoshop Elements создан с использованием той же базовой технологии обработки цифровых изображений, что и Photoshop CC. Обычно используемые возможности Photoshop Elements включают:
- Управление цветом изображения.
- Обрезка изображений.
- Устранение недостатков, например пыли на линзах или красных глаз.

- Рисование изображения пером или карандашом.
- Добавление текста к изображениям.
- Удаление людей или предметов с изображения.
- Организация фотографий для быстрого доступа.
- Публикация изображений в Интернете или отправка по электронной почте.
Что такое Photoshop Lightroom?
Photoshop Lightroom является частью семейства продуктов Photoshop и в основном используется фотографами для пакетной обработки больших объемов изображений. В Lightroom есть возможность создавать и сохранять предустановки изображений, которые можно применять к большой партии фотографий за один раз. Он также имеет инструменты неразрушающего контроля изображений; так что исходные файлы остались нетронутыми. Lightroom имеет возможность редактировать файлы RAW.Балансом света и экспозицией белого можно управлять или настраивать в файле RAW. Однако Photoshop Lightroom не имеет многих рабочих функций или функций Adobe Photoshop CC или Adobe Photoshop Elements и использует другой интерфейс.
Сколько стоит Photoshop?
Стоимость Adobe Photoshop зависит от конкретного продукта Photoshop. Photoshop Elements стоит 100 долларов и может использоваться вечно после его покупки. Считается, что это программное обеспечение имеет бессрочную лицензию.Стоимость других продуктов Photoshop колеблется от 10 до 60 долларов в месяц, в зависимости от типа подписки и продолжительности подписки. Варианты с более низкой стоимостью включают приложения только для Photoshop, а варианты с более высокой стоимостью включают Photoshop вместе с другими инструментами Creative Cloud. Планы со скидкой также доступны для студентов, преподавателей и организаций, желающих приобрести лицензии для групп из 10 и более сотрудников.
Как изучить Photoshop
Выучить Adobe Photoshop можно несколькими способами.Популярные методы включают в себя личные уроки Photoshop, живые онлайн-классы Photoshop, обучение с помощью онлайн-уроков по Photoshop и книг по Photoshop. Классы предназначены для того, чтобы помочь студентам получить пользу как от группового обучения, так и от индивидуального обучения. Обучение в классе также имеет то преимущество, что помогает учащимся преодолевать трудности или препятствия посредством управляемого обучения. Эти возможности обучения особенно полезны при выпуске новых функций или инструментов. Американский институт графики предлагает классы Photoshop в Бостоне, Нью-Йорке и Филадельфии.
Обучение в классе также имеет то преимущество, что помогает учащимся преодолевать трудности или препятствия посредством управляемого обучения. Эти возможности обучения особенно полезны при выпуске новых функций или инструментов. Американский институт графики предлагает классы Photoshop в Бостоне, Нью-Йорке и Филадельфии.
Adobe Photoshop с онлайн-инструктором — идеальное решение для студентов с плотным графиком, которые не могут ходить в класс. Онлайн-классы предлагают практический подход к обучению, что может быть особенно полезно для начинающих. Они могут помочь начинающим пользователям ориентироваться во всех функциях и инструментах Adobe Photoshop. От обучения созданию путей до понимания того, какой формат файла следует выбрать, онлайн-инструкторы могут помочь новичкам быстро стать экспертами по Photoshop.
Наконец, для изучения Adobe Photoshop в индивидуальном темпе можно использовать интерактивные учебные пособия, например, в видеороликах, цифровых текстах, интерактивных материалах или страницах часто задаваемых вопросов. Изучение Adobe Photoshop с помощью онлайн-руководств и самостоятельных занятий — идеальный выбор для студентов, которым нравится преодолевать трудности с помощью собственной интуиции. Эти инструменты особенно полезны для студентов, которые хотят учиться методом проб и ошибок, а также для тех, кто лучше всего учится на практике.
Изучение Adobe Photoshop с помощью онлайн-руководств и самостоятельных занятий — идеальный выбор для студентов, которым нравится преодолевать трудности с помощью собственной интуиции. Эти инструменты особенно полезны для студентов, которые хотят учиться методом проб и ошибок, а также для тех, кто лучше всего учится на практике.
Организации, группы и отдельные лица с особыми потребностями также могут воспользоваться частным обучением Photoshop, которое может проводиться на месте или за его пределами. Такое частное обучение может быть сосредоточено на изучении определенных аспектов Photoshop.
Различия между Photoshop Mac и Windows
Между Photoshop на MacOS и компьютерах с Windows очень мало различий. Меню, параметры, панели и инструменты находятся в одном месте в версиях Photoshop для Mac и Windows. Нет никакой разницы в функциональности Adobe Photoshop на компьютерах Mac или Windows.Прежде чем Adobe Photoshop можно будет использовать на компьютерах Mac или Windows, сам компьютер должен соответствовать следующим минимальным требованиям.
Требования к компьютеру для Photoshop
Ниже приведены минимальные требования для использования Photoshop на компьютерах с Windows или Mac OS.
Требования к компьютеру для Photoshop Windows:
Чтобы использовать Photoshop на компьютере под управлением Windows, компьютер должен соответствовать следующим требованиям:
- процессор Intel® Core 2 или AMD Athlon® 64; Процессор с тактовой частотой 2 ГГц или выше.
- Microsoft Windows 7 с пакетом обновления 1, Windows 8.1 или Windows 10.
- 2 ГБ или больше ОЗУ.
- 2,6 ГБ или более доступного места на жестком диске для 32-разрядной установки; 3,1 ГБ или более доступного места на жестком диске для 64-разрядной установки; а также дополнительное свободное пространство, необходимое для установки.
- Дисплей 1024 x 768 с 16-битным цветом и 512 МБ или более выделенной видеопамяти.
- Система с поддержкой OpenGL 2.0.
- Требуется подключение к Интернету для активации программного обеспечения, подтверждения подписок и доступа к различным онлайн-сервисам.

Требования к компьютеру для Photoshop Mac:
Чтобы использовать Photoshop на компьютере Mac OS, компьютер должен соответствовать следующим требованиям:
- Многоядерный процессор Intel с поддержкой 64-разрядной версии.
- MacOS версии 10.13 (High Sierra), MacOS версии 10.12 (Sierra) или Mac OS X версии 10.11 (El Capitan).
- 2 ГБ или больше ОЗУ.
- 4 ГБ или более доступного места на жестком диске для установки, а также дополнительное свободное пространство, необходимое для установки.
- Дисплей 1024 x 768 с 16-битным цветом и 512 МБ или более выделенной видеопамяти.
- Система с поддержкой OpenGL 2.0.
- Требуется подключение к Интернету для активации программного обеспечения, подтверждения подписок и доступа к различным онлайн-сервисам.
Форматы файлов Photoshop
Adobe Photoshop может сохранять или экспортировать изображения и графику в различные форматы файлов. Эти форматы используются для разных целей.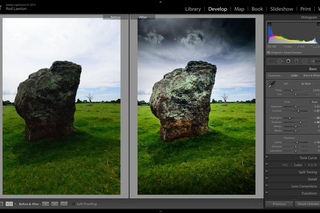 Например, изображения, используемые на веб-сайтах, обычно должны быть небольшого размера, чтобы они могли загружаться быстро; в то время как изображения, которые включаются в 3D-рендеринг продукта, могут потребовать более высокого разрешения и включения дополнительных деталей.Некоторые изображения могут содержать только пиксели, а другие могут содержать смесь пикселей и векторов. Некоторые форматы файлов также используют методы сжатия для уменьшения размера изображения, а некоторые параметры сжатия намеренно отбрасывают данные, чтобы уменьшить размер файла. Чтобы сохранить все функции Adobe Photoshop, включая эффекты, маски и слои, используется формат файла Photoshop (PSD).
Например, изображения, используемые на веб-сайтах, обычно должны быть небольшого размера, чтобы они могли загружаться быстро; в то время как изображения, которые включаются в 3D-рендеринг продукта, могут потребовать более высокого разрешения и включения дополнительных деталей.Некоторые изображения могут содержать только пиксели, а другие могут содержать смесь пикселей и векторов. Некоторые форматы файлов также используют методы сжатия для уменьшения размера изображения, а некоторые параметры сжатия намеренно отбрасывают данные, чтобы уменьшить размер файла. Чтобы сохранить все функции Adobe Photoshop, включая эффекты, маски и слои, используется формат файла Photoshop (PSD).
Форматы файлов, которые Photoshop может открывать или сохранять, включают:
- Формат Photoshop (PSD) — файлы PSD могут иметь размер до 2 ГБ.Только Photoshop PSD как возможность сохранить все элементы отредактированного изображения или графики.
- Large Document Format (PSB) — файлы PSB могут иметь размер более 2 ГБ и поддерживать до 300 000 пикселей в любом измерении.
 Также поддерживаются примененные слои и фильтры.
Также поддерживаются примененные слои и фильтры. - Формат файлов изображений с тегами (TIFF) — этот гибкий формат растровых изображений поддерживается многочисленными приложениями и компьютерными платформами. Поддерживаются CMYK, RGB, оттенки серого и индексированный цвет. Документы TIFF имеют максимальный размер файла 4 ГБ.Если файл TIFF открыт в другом приложении, то будет представлено только сведенное изображение, даже если слои были сохранены.
- RAW — файлы RAW могут иметь размер более 2 ГБ. Файлы RAW являются гибкими и могут использоваться для передачи изображений между компьютерами или приложениями. Этот формат поддерживает изображения CMYK, RGB и оттенки серого; однако перед сохранением файлы необходимо развернуть.
- Portable Document Format (PDF) — Шрифты, макеты страниц, векторная и растровая графика могут точно отображаться с файлами PDF.Кроме того, в файл PDF могут быть включены электронные ссылки. Изображения с разрешением до 16 бит на канал могут быть сохранены без ухудшения качества.

- Graphics Interchange Format (GIF) — этот формат файла часто используется для отображения индексированной цветной графики или изображений в указанном документе HTML. GIF минимизирует размер файлов и сокращает время электронной передачи. Он не поддерживает альфа-каналы.
- Portable Network Graphics (PNG) — Сжатие без потерь достигается с помощью PNG. Он поддерживает 24-битные изображения; однако некоторые веб-браузеры не поддерживают файлы PNG.PNG сохраняет прозрачность как в изображениях RGB, так и в изображениях в градациях серого. Он также поддерживает индексированные цветные изображения, изображения в градациях серого, RGB и растровые изображения.
- Joint Photographic Experts Group (JPEG) — этот формат файла часто выбирают для изображений с непрерывным тоном для документов HTML. Он поддерживает режимы оттенков серого, RGB и CMYK. Он сохраняет всю цветовую информацию в изображении RGB, однако сжимает размер файла, отбрасывая выбранные данные. JPEG автоматически распаковывается при открытии файла.

- Cineon — Цифровой формат с 10 битами на канал был разработан Kodak. Он используется для вывода обратно на пленку без потери качества изображения. Его можно использовать в цифровой киносистеме Cineon.
История Photoshop
Adobe Photoshop был первоначально разработан в 1987 году братьями Джоном и Томасом Ноллами. С момента своей первоначальной разработки Photoshop превратился из простого инструмента для редактирования изображений в комплексный набор для работы с изображениями. В то время как ранние версии Photoshop производились и распространялись братьями Нолл, программное обеспечение было приобретено Adobe Systems и стало Adobe Photoshop.
Самая ранняя версия программного обеспечения, выпущенная Adobe, вышла в феврале 1990 года. Она позволяла пользователям отображать и сохранять файлы в различных форматах на ранних компьютерах MacOS. Пользователи также могли регулировать оттенок, баланс и насыщенность цвета изображений. Были минимальные возможности рисования, а также выбор мягких краев. Графические дизайнеры быстро приняли Adobe Photoshop. От добавления поддержки CMYKcolor и Duotones в версии 2.0 до нового механизма рисования и векторного текста версии 7.0, каждая версия быстро становится более полной, чем предыдущая.
Графические дизайнеры быстро приняли Adobe Photoshop. От добавления поддержки CMYKcolor и Duotones в версии 2.0 до нового механизма рисования и векторного текста версии 7.0, каждая версия быстро становится более полной, чем предыдущая.
Photoshop Photoshop CS против Photoshop CC
Внедрение торговой марки Creative Suite предоставило каждой версии Photoshop символ «CS», за которым следует номер версии после первой версии Creative Suite. Таким образом, версии Adobe Photoshop после Photoshop CS стали Photoshop CS2, затем Photoshop CS3, которые действовали до июня 2013 года. В то время Adobe представила новую программу лицензирования, в которой Photoshop арендовался на месяц или год в рамках подписки. .В то время Photoshop CS был заменен Photoshop CC для Creative Cloud. За обозначением Creative Cloud следует год, в котором приложение получило самое последнее обновление.
- Photoshop CS: Photoshop CS был выпущен в октябре 2003 года. Он означал переход на брендинг Creative Suite.
 Улучшения включали: добавление камеры RAW 2.0, команду сопоставления цвета, палитру гистограммы в реальном времени, расширенный пользовательский контроль и команду тени / выделения.
Улучшения включали: добавление камеры RAW 2.0, команду сопоставления цвета, палитру гистограммы в реальном времени, расширенный пользовательский контроль и команду тени / выделения. - Photoshop CS2: выпущенная в мае 2005 года, эта версия содержит дополнительные улучшения, в том числе: пользовательские предустановки, обновленный файловый браузер до Adobe Bridge, неразрушающее редактирование, фильтр коррекции линз и смарт-объекты.
- Photoshop CS3: выпущенное в апреле 2007 года, это обновление улучшило сшивание изображений, предложило дополнительные параметры печати, улучшенную оптимизацию для мобильных устройств и увеличило поддержку Camera Raw.
- Photoshop CS4: выпущенная в октябре 2008 года, эта версия Photoshop включала следующие улучшения: масштабирование с учетом содержимого, улучшенное управление файлами и рабочими пространствами, панель настроек, расширение рабочего процесса Lightroom и упрощенный интерфейс на основе вкладок.
- Photoshop CS5: выпущенный в апреле 2010 года, были получены следующие улучшения: поддержка 64-битной версии, подбор цвета, кончики щетины, автоматическое выпрямление изображения, новая кисть микшера и инструмент «Уточнить края».

- Photoshop CS6: выпущенное в мае 2012 года, это обновление предоставило переработанный пользовательский интерфейс, функцию автоматического сохранения, обновленные векторные инструменты и улучшенные видеоинструменты, такие как возможность включать слои, управлять цветом и регулировать уровни экспозиции.
- Photoshop CC: выпущенный в июне 2013 года, этот обновленный предлагает Camera RAW в качестве фильтра, уменьшение дрожания камеры, возможность синхронизации настроек с облаком, связанные смарт-объекты, интеллектуальную отмену выборки и отредактированные закругленные прямоугольники.
- Photoshop CC 2014: выпущенное в июне 2014 года, это обновление содержит улучшения, в том числе: увеличение скорости выполнения задач, улучшения смарт-объектов, два новых инструмента размытия, маску фокуса и усовершенствования инструментов с учетом содержимого.
- Photoshop CC 2015: выпущенное в июне 2015 года, это обновление добавило возможность использовать более одного стиля слоя, возможность «экспортировать как», расширенный доступ к Adobe Stock, обновленный пользовательский интерфейс и новые возможности библиотеки со связыванием файлов.
 Второе обновление, известное как CC 2015, было выпущено в июне 2016 года.5. Это обновление включает портфолио Adobe, выделение и маскировку пространства, улучшения экспорта и еще одно обновление панели библиотек.
Второе обновление, известное как CC 2015, было выпущено в июне 2016 года.5. Это обновление включает портфолио Adobe, выделение и маскировку пространства, улучшения экспорта и еще одно обновление панели библиотек. - Photoshop CC 2017: выпущенное в ноябре 2016 года, это обновление включает поиск в приложении, улучшенную интеграцию с Adobe XD, поддержку цветных шрифтов SVG и общую улучшенную производительность. Последующие обновления CC 2017 были выпущены в декабре 2016 г. и апреле 2017 г.
- Photoshop CC 2018: выпущенное в октябре 2017 года, в этом обновлении представлены новые функции сглаживания мазков, новый инструмент «Перо кривизны», оптимизированное управление кистями, возможность доступа к фотографиям Lightroom в Photoshop, а также возможность отправлять творения по электронной почте прямо в Фотошоп.
- Photoshop CC 2019: Adobe анонсировала обновление Photoshop CC 2019 на конференции Adobe Max в конце 2018 года.
- Photoshop CC 2020: самая последняя версия Photoshop была выпущена осенью 2019 года и получила незначительные обновления в июне 2020 года, при этом наиболее значительное обновление включает улучшенный выбор портретов и возможность использования узоров при создании дизайнов.

Справка и руководства по Adobe Photoshop
| |||||||||||||||||||||||||||||||||||||||||||||||||||||||||||||||||||||||||||||||||||||||||||||||||||||||||||||||||||||||||||||||||||||||||||||||||||||||||||||
Как использовать маски слоев Photoshop
Маски слоев Photoshop предлагают расширенный контроль над прозрачностью изображения, одной из самых основных функций Photoshop. Из-за их фундаментального характера каждый пользователь Photoshop должен иметь представление о слоях-масках и о том, как их использовать.Они открывают огромные двери для творческих возможностей и помогают пользователям Photoshop решать простые задачи!
Что такое маска слоя Photoshop?
– через A Plane Ride Away
Маски слоя Photoshop управляют прозрачностью слоя, на котором они «носятся». Другими словами, области слоя, которые скрыты маской слоя, фактически становятся прозрачными, позволяя просвечивать информацию изображения с нижних слоев.
Чтобы использовать простую аналогию, маски слоя Photoshop работают аналогично маскам маскарада.Эти маски скрывают одни области лица человека и открывают другие — часто глаза, нос и рот. Точно так же маски слоев Photoshop могут использоваться для скрытия и отображения частей слоя.
Зачем нужны маски слоя?
Я имею в виду… нельзя ли использовать ластик для удаления частей изображения? Ответ — да! Однако, если вы сделаете это, эти части изображения будут потеряны навсегда. Этот метод заключается в том, что мы считаем деструктивным рабочим процессом.
Маски слоя, с другой стороны, оставляют исходные пиксельные данные слоя нетронутыми.Это означает, что вы можете играть с прозрачностью множеством способов, не повреждая содержимое слоя и не создавая необратимого беспорядка. С учетом сказанного давайте приступим!
Учебник по маске слоя
–
Photoshop предоставляет полный набор функций для обработки масок слоев. Начнем с добавления маски слоя к слою.
Сначала выберите слой, который вы хотите замаскировать (в этом примере Layer 1 ), затем нажмите кнопку маски слоя, как выделено выше.Кроме того, вы можете перейти к Layer> Layer Mask> Reveal All (другие параметры мы рассмотрим позже). Как видно из приведенного выше примера, справа от миниатюры изображения появляется белый прямоугольник.
Несмотря на то, что мы добавили маску слоя, на холсте заметно ничего не изменилось. Причина этого связана с содержимым маски слоя. Правильно, маски слоев тоже содержат данные о пикселях! Фактически, их можно рассматривать как самостоятельные слои, существующие в параллельной вселенной.
В настоящее время маска слоя в нашем примере содержит полностью белые пиксели, как видно на миниатюре маски слоя. Это означает, что области маски слоя, содержащие белые пиксели, позволяют просвечивать одну и ту же область пикселей соответствующего слоя.
Маска слоя с черным заполнением
Что произойдет, если мы заменим белые пиксели маски слоя черными пикселями? Просто щелкните миниатюру маски слоя, затем щелкните Edit> Fill . Выберем черный. Мгновенно мы видим, что миниатюра маски слоя становится черной, а соответствующий слой исчезает с холста, открывая облака в Layer 2 !
В отличие от нашего предыдущего примера, в котором используется маска слоя, заполненная белыми пикселями, маски слоя, заполненные черными пикселями, создают полную прозрачность в соответствующей области пикселей слоя, который замаскирован.
Угадайте, что произойдет, если мы заполним половину маски слоя белым, а половину черным? Верно! Половина изображения становится видимой, а другая половина остается прозрачной. В этом случае мы увидим половину облаков и половину птицы.
Маска слоя с градиентом
Маски слоя не заканчиваются черным и белым. Фактически, маски слоев могут содержать любую информацию о пикселях в градациях серого. Давайте посмотрим, что произойдет, если мы заполним маску слоя градиентом от черного до белого!
Нажмите G , чтобы переключиться на инструмент градиента, затем выберите маску слоя, щелкнув ее миниатюру.Наконец, давайте перетащим инструмент градиента по холсту. Как видите, эскиз заполняется градиентом от черного к белому, а соответствующий слой плавно переходит от полной непрозрачности к полной прозрачности.
По сути, облака в слое 2 «просвечивают» области слоя 1, , которые стали прозрачными в результате маски градиентного слоя.
Слой-маска, заполненная фотографическим содержанием
Давайте не будем останавливаться на достигнутом! Если маски слоя могут содержать любую информацию в оттенках серого , почему бы не попробовать замаскировать слой чем-нибудь фотографическим? В этом примере мы попробуем использовать текстурное изображение штукатурки, чтобы замаскировать слово «Fade», которое мы установили старинным курсивом.
Для начала создадим маску слоя на слое «Fade». Затем скопируйте содержимое слоя штукатурки, щелкнув его миниатюру, затем нажмите Ctrl / Command + A , чтобы выделить все, затем Ctrl / Command + C , чтобы скопировать.
Чтобы вставить это изображение в маску слоя на слое штукатурки, нам нужно войти в «параллельную вселенную» маски слоя, и мы делаем это, удерживая alt / option и затем щелкая миниатюру маски слоя.
Теперь на холсте отображается содержимое маски слоя.Круто, да? Вставьте гипсовое изображение, нажав Ctrl / Command + V .
Чтобы выйти из этой «параллельной вселенной» (разве это не весело?), Просто щелкните миниатюру слоя (заглавная буква «T»). Большой! Теперь «Fade» имеет текстуру штукатурки, которая пропускает часть цветного фона.
Вы можете точно настроить маску слоя, снова щелкнув миниатюру маски слоя и выбрав Изображение> Коррекция> Яркость и контраст . Идеально! Что нам нравится в этой технике, так это то, что она позволяет нижнему слою, в случае заливки теплого оранжевого цвета, просвечивать сквозь текстурную дисперсию.
Рабица
Вам также может быть интересно, что делает эта цепочка между миниатюрой слоя и миниатюрой маски слоя? Проще говоря, эта цепочка означает, что если вы переместите изображение слоя на холст, маска слоя будет перемещаться вместе с ним.
Это может быть невероятно полезно. Например, если вы аккуратно вырезали фон изображения и вам нужно переместить его на холст. В противном случае вы можете экспериментировать, пытаясь найти идеальную область узора, чтобы «пропустить» маску слоя.В этом случае вы захотите отключить цепочку. Это легко! Просто щелкните по нему.
Заключение
–
Теперь вы должны почувствовать, что лучше разбираетесь в масках слоев! Использование этого инструмента в вашем рабочем процессе сделает вас лучшим пользователем Photoshop на основе ваших расширенных возможностей, чтобы открыть новые творческие возможности!
Как еще вы использовали маски слоев Photoshop? Комментарий ниже!
Как вести журнал своей работы в Photoshop
Сколько раз вы создавали аккуратный эффект на изображении с помощью Photoshop, а затем хотели скопировать этот эффект на другое изображение? Проблема в том, что, если вы не сделали заметок о том, что вы сделали, часто бывает трудно, если не невозможно, точно вспомнить шаги, которые вы предприняли для получения окончательного изображения.
Хотя в Photoshop есть функция истории, ее использование ограничено. Одна из проблем заключается в том, что по умолчанию Photoshop хранит только 20 состояний истории, поэтому, если вы выполнили много шагов, не все они могут появиться в списке. Вторая проблема заключается в том, что даже если вы настроили Photoshop для хранения большого количества состояний истории, все, что вы видите на панели «История», — это краткое описание того, что вы сделали с изображением, например «Размытие по Гауссу», «Применить изображение», «Изменение наложения» и вы не видите фактических используемых настроек.
На панели «История» в Photoshop представлены основные сведения о том, что вы сделали, но не подробности.
Вот несколько способов улучшить основы и вести журнал своей работы:
Шаг 1
Перед тем, как начать работу с изображением, выберите «Правка»> «Настройки»> «Общие» и установите флажок «Журнал истории». Вы можете сохранить элементы журнала в метаданных изображения, в отдельный текстовый файл или в оба. Если вы выберете текстовый файл или оба, вам будет предложено ввести имя файла и место для его сохранения.Сделайте это и нажмите Сохранить.
В раскрывающемся списке «Редактировать элементы журнала» выберите «Подробный». В сеансах записывается только время, потраченное вами на работу с файлом, в кратком записывается информация о сеансах и сведения из палитры «История», а в разделе «Подробные» записываются сведения об изменениях — это необходимые сведения.
Шаг 2
Теперь, когда вы работаете с изображением, детали сохраняются в текстовом файле, метаданных или в обоих, в зависимости от выбранной вами настройки.
Если вы выбрали сохранение данных в текстовом файле, вы можете позже открыть текстовый файл с помощью текстового редактора или текстового редактора, такого как Блокнот, на ПК.
Если вы выбрали запись истории в метаданные изображения, выберите «Файл»> «Информация о файле»> «История», и вы сможете прочитать подробности внесенных в изображение изменений в диалоговом окне. Используйте эту информацию, чтобы выполнить те же действия с другим изображением
Подсказка
Чтобы настроить Photoshop для хранения более 20 состояний истории по умолчанию, выберите «Правка»> «Установки»> «Производительность» и установите для параметра «Состояния истории» большее значение. Следует отметить, что эта информация истории доступна на палитре истории и только пока изображение все еще открыто — оно теряется при закрытии изображения — в отличие от данных журнала, которые хранятся постоянно.
Объяснение режимов наложения — Полное руководство по режимам наложения в Photoshop
В этом уроке я собираюсь дать вам подробное объяснение того, как работают Blending Modes (Blend Modes) в Photoshop.
Возможно, вы работали с режимами наложения в прошлом, и, вероятно, для вас это был скорее экспериментальный процесс.
Цель этого урока — показать вам, как именно работает каждый Blend Mode , чтобы вам не пришлось так много экспериментировать.
К тому времени, когда вы закончите просмотр этого урока по Photoshop, вы должны хорошо понимать, как работают режимы наложения и какие использовать для получения желаемого эффекта.
Этот урок представляет собой бесплатный образец моего курса «Освоение цвета в Photoshop».
Индекс:
Когда были добавлены режимы наложения в Photoshop?
режимов наложения существуют с 1994 года, когда слои впервые были добавлены в Photoshop 3.0.
19 исходных режимов наложения: Нормальный, Растворение, Затемнение, Умножение, Цвет, Затемнение, Более темный цвет, Осветление экрана, Осветление цвета, Более светлый цвет, Наложение, Мягкий свет, Жесткий свет, Разница, Исключение, Оттенок, Насыщенность, Цвет и Светимость.
В 2002 году Photoshop 7 представил пять режимов наложения вместе с ползунком «Заливка». Linear Dodge (Добавить), Linear Burn, Vivid Light, Linear Light и Pin Light.
В 2003 году Photoshop CS добавил Hard Mix. Вычитание и Разделение были добавлены в Photoshop CS5 в 2010 году.
В настоящее время в Photoshop есть 27 режимов наложения. 30 режимов наложения, если вы включите два дополнительных режима наложения для инструментов рисования (позади и очистить) и дополнительный режим наложения для групп (сквозной).
Режимы наложения или режимы наложения?
Официально они известны как режимы наложения, но вы можете использовать их как синонимы. Я иногда называю их «режимами наложения», поэтому не беспокойтесь о том, какое имя вы используете. Если вы знаете, как они работают!
Непрозрачность и заливка с режимами наложения
19 из 27 режимов наложения ведут себя одинаково при настройке «Заливка» и при настройке «Непрозрачность». Однако восемь режимов наложения дают другой результат при изменении Заливки по сравнению с Непрозрачностью.
Очень важно понимать разницу, поскольку этот дополнительный метод смешивания пикселей расширяет возможности режимов наложения. Что еще более важно, наложение имеет тенденцию быть более эстетичным при использовании заливки, а не непрозрачности с этими восемью режимами наложения.
В приведенном ниже примере вы можете увидеть, как изображение с разными значениями яркости и фотография Венеции были смешаны с использованием режима наложения Hard Mix. Для изображения в центре установлено значение Непрозрачность 50%, а для изображения справа установлено значение Заливка 50%.
Режимы наложения, которые входят в эту группу из 8, включают в себя затемнение цвета, линейное затемнение, осветление цвета, линейное осветление (добавить), яркий свет, линейный свет, жесткое смешивание и различие.
Флажок «Прозрачный слой с фигурами»
8 режимов наложения в этой группе также дают вам дополнительный уровень смешивания, сняв флажок « Transparency Shapes Layer » на панели «Стиль слоя».
В приведенном ниже примере вы можете увидеть, как Linear Light по-разному смешивается, когда снят флажок « Transparency Shapes Layer ».Обратите внимание, как края кругов на примере справа переходят по-разному.
Base + Blend = Результат
Вы должны запомнить эти три термина, чтобы понять, как работают режимы наложения.
Цвет « Base » — это исходный цвет изображения.
Цвет « Blend » — это цвет, применяемый с помощью инструмента рисования или редактирования к базовому слою.
Цвет « Результат » — это цвет, полученный в результате смешивания.
Как смешиваются базовый и смешанный цвета, зависит от выбранного вами алгоритма или режима наложения.
Математика режима наложения
Для тех из вас, кто интересуется математикой, лежащей в основе режимов наложения, я создал упрощенное объяснение.
Photoshop использует «стандартизованные» значения для расчета смешения. Значения яркости в математическом режиме наложения варьируются от 0 (черный) до 1 (белый). Однако Photoshop использует значения от 0 (черный) до 255 (белый) для представления значений яркости в RGB.Photoshop должен преобразовать значения, поэтому черный по-прежнему равен 0, а белый становится 1. 50% серого, что составляет 128, становится 0,5.
Чтобы преобразовать значение яркости RGB в стандартизованное значение, погрузите его на 255. Например, разделите 192 (светло-серый) на 255, и вы получите 0,75 (192 ÷ 255 = 0,75).
Математический пример:
A = Стандартизированное значение смешанного слоя
B = Стандартизованное значение базового слоя
Умножить:
AxB = Результат
Color Dodge:
B ÷ (1-A) = Результат
Adobe предоставляет описания каждого режима наложения, но не предоставляет математических уравнений, лежащих в основе них.Если вы хотите узнать больше о математике режима наложения, посетите страницу Википедии о режимах наложения.
Объяснение каждого режима наложения
В приведенных ниже примерах мы объясним каждую из 6 категорий режимов наложения (Нормальный, Темнее, Светлее, Контраст, Инверсия и Компонент), а также все режимы наложения в каждой категории.
Графика в каждом разделе покажет результат каждого режима наложения при 100% непрозрачности, если не указано иное.
Каждый пример содержит два слоя Blend, слой яркости в градациях серого и цветной слой.Фотография Венеции, Италия будет базовым слоем.
Нормальные режимы наложения
В режимах наложения в этой категории нет алгоритмов смешивания пикселей. Вместо этого ползунок «Непрозрачность» управляет переходом между слоями.
Нормальный
«Нормальный» — это режим наложения по умолчанию для слоев Photoshop. Непрозрачные пиксели будут покрывать пиксели непосредственно под ними без применения к ним математических вычислений или алгоритмов. Конечно, вы можете уменьшить непрозрачность слоя, чтобы показать пиксели ниже.
Растворять
Режим наложения «Растворение» также не смешивает пиксели. «Растворение» показывает пиксели ниже только при уменьшении непрозрачности слоя. Пиксели ниже проявляются посредством шаблона дизеринга (шума), интенсивность которого зависит от прозрачности.
Режимы наложения затемнение
Как следует из названия, в режимах наложения в категории «Темнее» цвета «Результат» становятся темнее. Все, что является белым в смешанном слое, станет невидимым, а все, что темнее белого, будет иметь некоторый эффект затемнения на пикселях под ним.
Темнее
Режим наложения «Темнее» смотрит на значения яркости в каждом из каналов RGB и выбирает либо основной цвет, либо смешанный цвет в зависимости от того, какой из них темнее.
Проще говоря, этот режим наложения не смешивает пиксели, он сравнивает только базовый и смешанный цвета и сохраняет самый темный из двух. Если смешанный слой и цвет базового слоя совпадают, то изменений нет.
Умножить
Multiply — один из самых популярных режимов наложения в Photoshop.Я уверен, что вы уже пользовались им много раз раньше.
В этом режиме наложения яркость основного цвета умножается на смешанный цвет. В результате всегда получается более темный цвет. Белый цвет не вызывает изменений, а черные пиксели остаются.
Multiply может создавать множество различных уровней затемнения в зависимости от значений яркости слоя наложения, что делает его отличным режимом наложения для затемнения изображений или создания теней.
Цвет Burn
Color Burn — это первый из восьми уникальных режимов наложения в Photoshop, которые по-разному реагируют на изменение непрозрачности по сравнению с заливкой.
Режим наложения «Затемнение цвета» дает более темный результат, чем «Умножение», за счет увеличения контраста между основным и смешанными цветами, что приводит к более насыщенным полутонам и уменьшению яркости. Результат очень похож на эффект, который вы получите при использовании инструмента затемнения для затемнения изображения.
Линейный прожиг
Linear Burn уменьшает яркость основного цвета в зависимости от значения смешанного цвета. Результат темнее, чем Multiply, но менее насыщен, чем Color Burn.Linear Burn также дает самый контраст в более темных цветах, чем любой из других режимов наложения в группе Darker.
Linear Burn смешивается по-другому при настройке «Непрозрачность заливки» по сравнению с настройкой «Непрозрачность».
* Представлено в Photoshop 7.
Темный цвет
Режим наложения темного цвета очень похож на режим затемнения. В этом режиме наложения пиксели не смешиваются. Он сравнивает только базовый и смешанный цвета и сохраняет самый темный из двух.
Разница в том, что Darker Color смотрит на совокупность всех каналов RGB, тогда как Darken смотрит на каждый канал RGB индивидуально, чтобы получить окончательное смешивание.
Осветлить режимы наложения
Режимы наложения в этой категории и противоположные, или дополнительные цвета из категории Затемнение.
Режимы наложения «Светлее» сделают цвета «Результат» ярче. Все, что является черным в смешанном слое, станет невидимым, а все, что ярче черного, будет иметь некоторый эффект затемнения на пикселях под ним.
Светлее
Режим наложения «Осветлить» учитывает основной цвет и цвет наложения и сохраняет тот, который из двух является самым светлым. Если совмещенные цвета и базовые цвета совпадают, изменения не применяются. Как и в случае с режимом наложения «Затемнение», при смешивании пикселей функция «Светлее» смотрит на три канала RGB отдельно.
Ознакомьтесь с моим руководством по созданию эффекта отражения стеклянного окна в Photoshop, чтобы увидеть отличный пример того, как можно использовать режим наложения «Осветлить».
Экран
Screen — еще один из самых популярных режимов наложения Photoshop. В результате всегда получается более яркий цвет. Черный цвет не изменяется, а более яркие пиксели остаются.
Screen может производить много разных уровней яркости в зависимости от значений яркости слоя наложения, что делает Screen отличным режимом наложения для повышения яркости изображений или создания бликов.
Цвет Dodge
Color Dodge — третий из восьми специальных режимов наложения, которые при настройке «Заливка» смешиваются иначе, чем при настройке «Непрозрачность».
Режим наложения «Осветление цвета» дает более яркий эффект, чем «Экран», за счет уменьшения контраста между основным и наложенным цветами, в результате чего получаются насыщенные средние тона и яркие блики.
Эффект очень похож на результат, который вы получили бы при использовании Dodge Tool, чтобы сделать изображение ярче.
Linear Dodge (добавить)
Linear Dodge (Добавить) дает аналогичные, но более сильные результаты, чем Screen или Color Dodge. Этот режим наложения просматривает информацию о цвете в каждом канале и увеличивает яркость основного цвета, чтобы отразить смешанный цвет за счет увеличения яркости.Смешивание с черным не дает изменений.
Linear Dodge (Добавить) смешивается по-разному при настройке «Непрозрачность заливки» по сравнению с настройкой «Непрозрачность».
* Представлено в Photoshop 7.
Более светлый цвет
Lighter Color очень похож на Lighten. В этом режиме наложения пиксели не смешиваются. Он сравнивает только базовый и смешанный цвета и сохраняет самый яркий из двух. Разница в том, что Lighter Color смотрит на композицию всех каналов RGB, тогда как Lighten смотрит на каждый канал RGB, чтобы получить окончательное смешение.
Контрастные режимы наложения
Режимы наложения в этой категории представляют собой смесь режимов наложения «Затемнение» и «Светлее». Они создают контраст за счет осветления и затемнения результирующих цветов, используя дополнительные режимы наложения для создания наложения.
Photoshop проверяет, являются ли цвета темнее 50% серого или светлее 50% серого. Если цвета темнее 50% серого, применяется затемняющий режим наложения. Если цвета ярче, чем 50% серого, применяется режим наложения осветления.
За исключением Hard Mix, все режимы наложения в этой категории становятся прозрачными на 50% серого.
Накладка
Overlay — еще один из наиболее широко используемых режимов наложения Photoshop. Это комбинация Multiply и Screen, где всегда просвечивает базовый слой. Overlay использует режим наложения экрана с половинной интенсивностью для цветов светлее 50% серого. И режим наложения Multiply с половинной интенсивностью для цветов темнее 50% серого. 50% серый становится прозрачным.Также обратите внимание, что «половинная сила» не означает непрозрачность 50%.
Другой способ думать об Overlay — это сдвиг средних тонов. Смешанные темные цвета сдвигают средние тона на более темные цвета, светлые тона сдвигают средние тона на более яркие цвета.
Одно из различий между режимом наложения наложения и другими режимами наложения контраста заключается в том, что он производит свои вычисления на основе яркости цветов в базовом слое. Все остальные режимы наложения контрастности производят свои расчеты на основе яркости слоя наложения.
Overlay, наряду с Hard Light, является частью первого набора коммутируемых режимов наложения в Photoshop. Набор коммутируемых режимов наложения даст вам тот же результат, когда вы примените один режим наложения к слою наложения, как когда вы примените соответствующий коммутируемый режим наложения к базовому слою, а затем измените порядок слоев на обратный.
Другими словами, если вы примените режим наложения Overlay к слою наложения, вы получите тот же результат, что и при применении режима наложения Hard-Light к базовому слою, а затем измените порядок слоев.
Мягкий свет
Soft Light очень похож на Overlay. Он применяет эффект затемнения или осветления в зависимости от значений яркости, но гораздо более тонким способом. Вы можете думать о Soft Light как о более мягкой версии Overlay без резкого контраста.
Жесткий свет
Hard Light сочетает в себе режимы Multiply и Screen Blending, используя для вычислений значения яркости слоя Blend. Overlay использует базовый слой.
Результаты с Hard Light обычно получаются интенсивными. Во многих случаях вам придется уменьшить непрозрачность, чтобы получить лучшие результаты.
Hard Light звучит так, будто у него есть что-то общее с Soft Light, но это не так. Это гораздо более тесно связано с Overlay, и оба они являются частью первого набора коммутируемых режимов наложения.
Яркий свет
Вы можете рассматривать Vivid Light как экстремальную версию Overlay и Soft Light. Все, что темнее 50% серого, затемняется, а все, что светлее 50% серого — Светлее.
Vivid Light — один из тех режимов наложения, в которых вы можете настроить непрозрачность, поскольку 100% непрозрачность обычно слишком велика.
Vivid Light — пятый из восьми режимов наложения, которые дают разные результаты при уменьшении заливки по сравнению с непрозрачностью.
* Представлено в Photoshop 7.
Линейный свет
Linear Light использует комбинацию Linear Dodge Blending для более светлых пикселей и Linear Burn для более темных пикселей.
Как правило, получаются экстремальные цвета, и вы можете использовать ползунки «Непрозрачность» или «Заливка» для их настройки.
Linear Lights смешивается по-другому при настройке «Непрозрачность заливки» по сравнению с настройкой «Непрозрачность».
* Представлено в Photoshop 7.
Пин-светильник
Pin Light — это экстремальный режим наложения, который одновременно выполняет режимы наложения затемнения и осветления. Это может привести к появлению пятен или пятен, а также полностью удаляет все средние тона.
* Представлено в Photoshop 7.
Хард Микс
Hard Mix — седьмой режим наложения в группе контрастности и седьмой из 8 специальных режимов наложения.Он применяет наложение, добавляя значение каждого канала RGB в слой наложения к соответствующему каналу RGB в базовом слое.
В результате изображение теряет много деталей, а цвета могут быть только черным, белым или любым из шести основных цветов. Красный, зеленый, синий, голубой, пурпурный или желтый.
Vivid Light — это экстремальный режим наложения, но вы можете использовать Непрозрачность и Заливку, чтобы уменьшить эффект. Заливка, вероятно, будет вашим лучшим вариантом для уменьшения эффекта этого режима наложения, поскольку он обычно дает лучшие результаты, чем непрозрачность.
* Представлено в Photoshop CS.
Инверсионные режимы наложения
Инверсионные режимы наложения ищут различия между базовым слоем и слоем наложения для создания наложения.
Разница
Режимы наложения «Разница» использует разницу между базовыми и смешанными пикселями в качестве результирующего наложения.
Белый инвертирует цвета основного слоя. Это тот же результат, что и инвертирование цветов базового слоя при нажатии Command I (ПК: Ctrl I).
Черный Без изменений, в то время как темные оттенки серого дают небольшой эффект затемнения.
Этот режим наложения может быть чрезвычайно полезен для выравнивания слоев с похожим содержимым.
Difference — восьмой и последний режим наложения, который по-разному реагирует на уменьшение заливки по сравнению с непрозрачностью.
Исключение
Exclusion очень похож на Difference. Смешивание с белым инвертирует значения основного цвета, а смешивание с черным не дает изменений.Однако при смешивании с 50% серого получается 50% серого.
Вычесть
В режиме наложения «Вычитание» значения пикселей вычитаются из базового слоя. Этот режим наложения значительно затемняет пиксели за счет уменьшения яркости.
Черный не действует. Только когда значения наложения становятся ярче, результат становится темнее.
Обратите внимание, что светлые области градиента почти полностью черные, в то время как темные области градиента вызывают минимальные изменения.
* Представлено в Photoshop CS5.
Разделить
Divide производит эффект, противоположный Subtract.
Белый не действует. Только когда значения наложения становятся темнее, результат становится ярче.
Темные области смешанного слоя дают яркие цвета, тогда как светлые области смешанного слоя дают очень небольшое изменение.
* Представлено в Photoshop CS5.
Режимы наложения компонентов
Режимы наложения компонентов используют различные комбинации компонентов основного цвета (оттенок, насыщенность и яркость) для создания наложения.
оттенок
Режим наложения «Цветовой тон» сохраняет яркость и насыщенность базовых пикселей, принимая оттенок смешанных пикселей.
Hue можно использовать для изменения оттенков в слое, сохраняя при этом тона и насыщенность оригинала.
Насыщенность
Режим наложения «Насыщенность» сохраняет яркость и оттенок базового слоя, принимая насыщенность слоя наложения.
Слой наложения черно-белого изображения также превращает изображение в оттенки серого, поскольку ни один из пикселей в слое яркости не имеет насыщенности.
Цвет
Режим наложения цветов сохраняет яркость базового слоя, принимая оттенок и насыщенность слоя наложения. Цвет — идеальный режим наложения для раскрашивания монохроматических изображений.
Кроме того, цвет, наряду с режимом наложения яркости, является второй парой коммутируемых режимов наложения.
Если вы примените режим наложения цвета к слою наложения, вы получите тот же результат, что и при применении режима наложения яркости к базовому слою, а затем измените порядок слоев на противоположный.
Яркость
Luminosity сохраняет оттенок и насыщенность базового слоя, принимая яркость смешанного слоя.
Сквозной режим наложения
При выборе группы вы заметите, что режим наложения по умолчанию не является нормальным. Вместо этого это «Проходить». Режим сквозного наложения указывает Photoshop, что все слои в группе должны вести себя так, как если бы они были просто частью обычного стека слоев, а не частью группы.Группа используется только как организационный инструмент, и все слои смешиваются, как и следовало ожидать.
Однако, если вы изменили сквозной режим наложения на любой другой, Photoshop сначала смешает слои в группе, а затем смешает полученный композит со слоями под ним, используя выбранный вами режим наложения.
Это тот же результат, что и объединение всех слоев в группе с последующим применением режима наложения.
По этой причине вы можете использовать его для создания отличных эффектов, особенно при композитинге.Вы можете установить для группы режим наложения «Нормальный», и все корректирующие слои внутри группы будут влиять только на содержимое этой группы.
Режимы наложения с 32-битными изображениями
При работе с 32-битными изображениями доступны только 15 режимов наложения. К ним относятся: Нормальный, Растворение, Затемнение, Умножение, Осветление, Линейное осветление (Добавить), Разница, Оттенок, Насыщенность, Цвет, Яркость, Более светлый цвет, Более темный цвет, Разделение и Вычитание.
Коммутируемые режимы наложения
Есть два набора коммутируемых режимов наложения: Overlay и Hard Light и Color и Luminosity.
Набор коммутируемых режимов наложения даст вам тот же результат, когда вы примените один режим наложения к слою наложения, как когда вы примените соответствующий коммутируемый режим наложения к базовому слою, а затем измените порядок слоев на обратный.
Например, если вы примените режим наложения Overlay к слою наложения, вы получите тот же результат, что и при применении режима наложения Hard-Light к базовому слою, а затем измените порядок слоев.
Сочетания клавиш в режиме наложения
Вы можете изменить режим наложения слоя, щелкнув раскрывающийся список и выбрав нужный из списка.Кроме того, вы можете использовать сочетания клавиш Photoshop для режимов наложения. Нажмите, Shift +, чтобы перейти к следующему режиму наложения. Или Shift — для перемещения вверх по списку.
Если у вас активен инструмент рисования, этот ярлык изменит режим наложения инструмента вместо слоя. Чтобы этого не происходило, возьмите за привычку нажимать клавишу V, чтобы выбрать инструмент «Перемещение», затем нажимайте Shift + или Shift — для прокрутки режимов наложения.
Если фокус, синий цвет, находится вокруг раскрывающегося меню «Режим наложения», эти сочетания клавиш не будут работать.Просто нажмите Enter или Return на Mac, чтобы удалить фокус из раскрывающегося списка, а затем примените любой ярлык, который хотите.
За исключением двух режимов наложения, добавленных в Photoshop CS5 в 2010 году для «Вычитание» и «Разделение», каждый из режимов наложения имеет сочетание клавиш, которое можно использовать для применения к слою.
Однако я не рекомендую изучать их все. Изучите только те, которые вы используете чаще всего. В большинстве случаев я использую только Screen, Multiply, Overlay, Soft Light, Color и Luminously.Это единственные сочетания клавиш для режима наложения, которые я запомнил.
Чтобы выбрать режим наложения, нажмите Alt Shift в Windows или Option Shift на Mac, затем нажмите соответствующую букву, чтобы выбрать режим наложения, который вы хотите использовать.
Для быстрого ознакомления с режимами наложения вы можете ознакомиться с моим 8-минутным ускоренным курсом по режимам наложения.
. Однако, потратив несколько дней на изучение всех возможностей этого графического редактора, сложно остаться равнодушным к его мощному функционалу. Работа с изображениями всех видов и форматов, фотомонтаж, создание веб-страниц, анимация, ретушь, работа со шрифтами и большой библиотекой кистей – это далеко не все возможности программы.
Однако, потратив несколько дней на изучение всех возможностей этого графического редактора, сложно остаться равнодушным к его мощному функционалу. Работа с изображениями всех видов и форматов, фотомонтаж, создание веб-страниц, анимация, ретушь, работа со шрифтами и большой библиотекой кистей – это далеко не все возможности программы.
 Понятный интерфейс и возможность вызова интерактивной справки делают программу удобной для самостоятельного освоения.
Понятный интерфейс и возможность вызова интерактивной справки делают программу удобной для самостоятельного освоения.


 Есть возможность выбрать рабочий диск, на который будут сохраняться все файлы, с которыми работают. Чтобы отрегулировать параметры настройки цвета необходимо во вкладке «Редактирование» выбрать «Настройки цветов».
Есть возможность выбрать рабочий диск, на который будут сохраняться все файлы, с которыми работают. Чтобы отрегулировать параметры настройки цвета необходимо во вкладке «Редактирование» выбрать «Настройки цветов».
 Также вы можете настроить верхнее меню инструментов для удобной работы с программой.
Также вы можете настроить верхнее меню инструментов для удобной работы с программой.
 Чтобы изменить размер фото, угол наклона или кадрировать его, воспользуйтесь вкладкой «Редактирование». Вы можете поработать с цветопередачей на изображении, настроив яркость, контрастность и другие параметры.
Чтобы изменить размер фото, угол наклона или кадрировать его, воспользуйтесь вкладкой «Редактирование». Вы можете поработать с цветопередачей на изображении, настроив яркость, контрастность и другие параметры.
 Вы можете изменить размер изображения, не только применяя масштабирование, но и самостоятельно меняя размер в пикселях дюймах или сантиметрах. Для работы с веб, можете изначально установить в основных настройках «Единицы измерения».
Вы можете изменить размер изображения, не только применяя масштабирование, но и самостоятельно меняя размер в пикселях дюймах или сантиметрах. Для работы с веб, можете изначально установить в основных настройках «Единицы измерения».

 1 – Инструменты выделения и рисования. Магнитное лассо
1 – Инструменты выделения и рисования. Магнитное лассо 13 – Инструменты выделения и рисования. Перевод цветного изображения в чёрно-белое
13 – Инструменты выделения и рисования. Перевод цветного изображения в чёрно-белое Лазерная надпись (имитация неонового света)
Лазерная надпись (имитация неонового света) 6 – Текстуры. «Вода». Вариант II
6 – Текстуры. «Вода». Вариант II 2 – «Художественная рамка». Вариант I
2 – «Художественная рамка». Вариант I 5 – «Техника рисования»
5 – «Техника рисования»

 Photoshop Professional – новый уровень решаемых задач. Наиболее востребованные горячие клавиш вызова команд и инструментов. Локальные интрументы, наборы. Использование кистей, изменение настроек кистей. Создание заказной кисти. Использование палитры «Brush».
Photoshop Professional – новый уровень решаемых задач. Наиболее востребованные горячие клавиш вызова команд и инструментов. Локальные интрументы, наборы. Использование кистей, изменение настроек кистей. Создание заказной кисти. Использование палитры «Brush».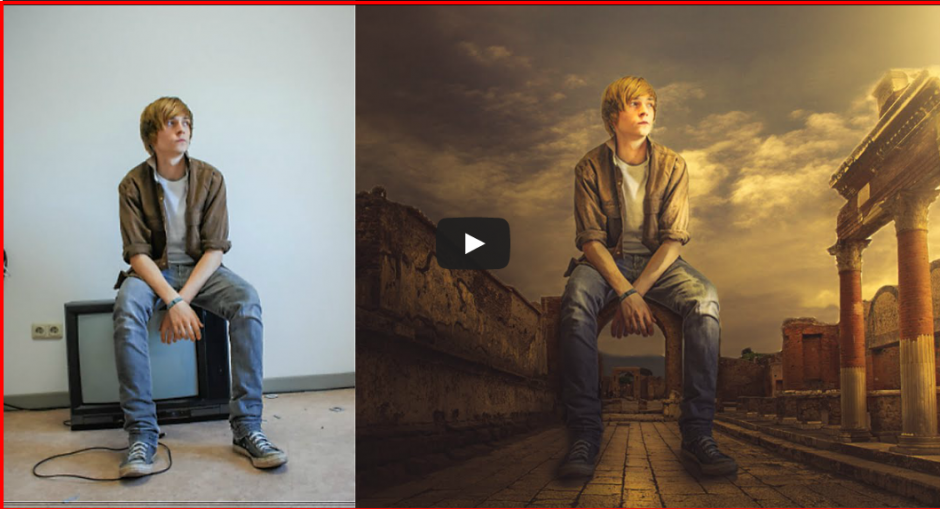 Создание логотипов «Сбербанк», «LG». Заказная форма. Определение формы в набор.
Создание логотипов «Сбербанк», «LG». Заказная форма. Определение формы в набор.  Использование слой-маски в коллажах. Практические советы по использованию слой-масок для различных целей и задач.
Использование слой-маски в коллажах. Практические советы по использованию слой-масок для различных целей и задач.


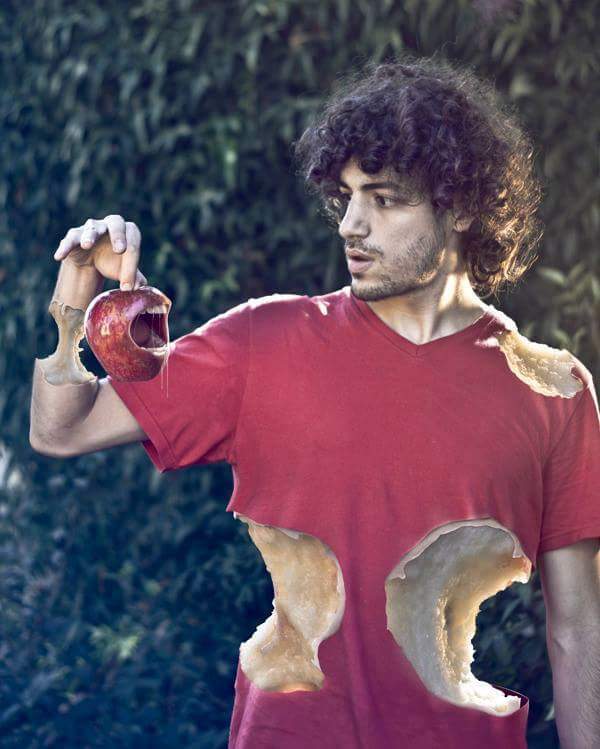


 Также поддерживаются примененные слои и фильтры.
Также поддерживаются примененные слои и фильтры.

 Улучшения включали: добавление камеры RAW 2.0, команду сопоставления цвета, палитру гистограммы в реальном времени, расширенный пользовательский контроль и команду тени / выделения.
Улучшения включали: добавление камеры RAW 2.0, команду сопоставления цвета, палитру гистограммы в реальном времени, расширенный пользовательский контроль и команду тени / выделения.
 Второе обновление, известное как CC 2015, было выпущено в июне 2016 года.5. Это обновление включает портфолио Adobe, выделение и маскировку пространства, улучшения экспорта и еще одно обновление панели библиотек.
Второе обновление, известное как CC 2015, было выпущено в июне 2016 года.5. Это обновление включает портфолио Adobe, выделение и маскировку пространства, улучшения экспорта и еще одно обновление панели библиотек.


 Панель параметров зависит от контекста и изменяется как выбираются разные инструменты. Некоторые настройки на панели параметров общие для нескольких инструментов (например, режимы рисования и непрозрачность) и некоторые относятся к одному инструменту (например, настройка автоматического стирания для Инструмент Карандаш).
Панель параметров зависит от контекста и изменяется как выбираются разные инструменты. Некоторые настройки на панели параметров общие для нескольких инструментов (например, режимы рисования и непрозрачность) и некоторые относятся к одному инструменту (например, настройка автоматического стирания для Инструмент Карандаш).
 Палитра хорошо хранит, или доки, палитры, которые вы часто используете, без необходимости держать их открытыми во время работы площадь.
Палитра хорошо хранит, или доки, палитры, которые вы часто используете, без необходимости держать их открытыми во время работы площадь. Вы также можете сохранить и повторно использовать настройки инструмента с помощью инструмента пресеты.
Вы также можете сохранить и повторно использовать настройки инструмента с помощью инструмента пресеты.
 Вы можете перемещать группы палитр, переупорядочивать палитры в своих группах и удалять палитры из групп.
Вы можете перемещать группы палитр, переупорядочивать палитры в своих группах и удалять палитры из групп.
 Но доступная память может ограничить вашу способность использовать эти параметры.
Но доступная память может ограничить вашу способность использовать эти параметры. вы хотите очистить.Если он уже пуст, тип элемента или буфер неактивны.
вы хотите очистить.Если он уже пуст, тип элемента или буфер неактивны.
 Каждый когда вы применяете изменение к изображению, новое состояние этого изображения добавлен в палитру.
Каждый когда вы применяете изменение к изображению, новое состояние этого изображения добавлен в палитру.