- FileZilla — бесплатный FTP клиент для Linux и Windows.
- ТОП-15 FTP-клиентов – Plerdy
- 10 лучших FTP-клиентов для разных платформ
- Как подключиться к серверу по FTP и начать работу – Помощь
- Настройка программы FileZilla Server. FTP-клиент FileZilla, настройка подключения к FTP-серверу
- FTP-клиент ᐈ 17 лучших FTP-менеджеров для Windows, Linux, Mac OS, Android и iOS
- Бесплатный ftp клиент FileZilla — инструкция по применению
- Используйте Site Manager для подключения к FTP с FileZilla на компьютере под управлением Windows
- Как мне подключиться к серверу с помощью FileZilla / FileZilla Pro?
- FileZilla для передачи файлов | Центр инженерных технологий
- Как пользоваться FileZilla?
- Как использовать FileZilla для FTP (управление файлами) — База знаний
- Настройка FTP-клиента FileZilla: Пошаговое руководство | Простой хостинг — Уроки
- Найти и ПОКАЗАТЬ пароль FTP в FILEZILLA
FileZilla — бесплатный FTP клиент для Linux и Windows.
FileZilla — один из лучших бесплатных FTP-менеджеров с открытым исходным кодом (open source), обладающий впечатляющими возможностями:
Кроссплатформенность. Работает на Windows, Linux, *BSD, Mac OS X и других ОС
Поддержка множества прикладных протоколов передачи данных — FTP, FTP поверх SSL/TLS (FTPS) и SSH File Transfer Protocol (SFTP), HTTP, SOCKS и FTP-Proxy
Поддержка протокола IPv6
Поддержка drag & drop
Мультиязычность
Имеется удобный мастер настройки сетевого подключения
Возможность настройки скорости передачи
Возобновление передачи файлов при обрыве соединения (докачка), а также поддержка больших файлов.
Поддержка очереди закачек.
Удаленный поиск и редактирование файлов.
Удобный менеджер сайтов.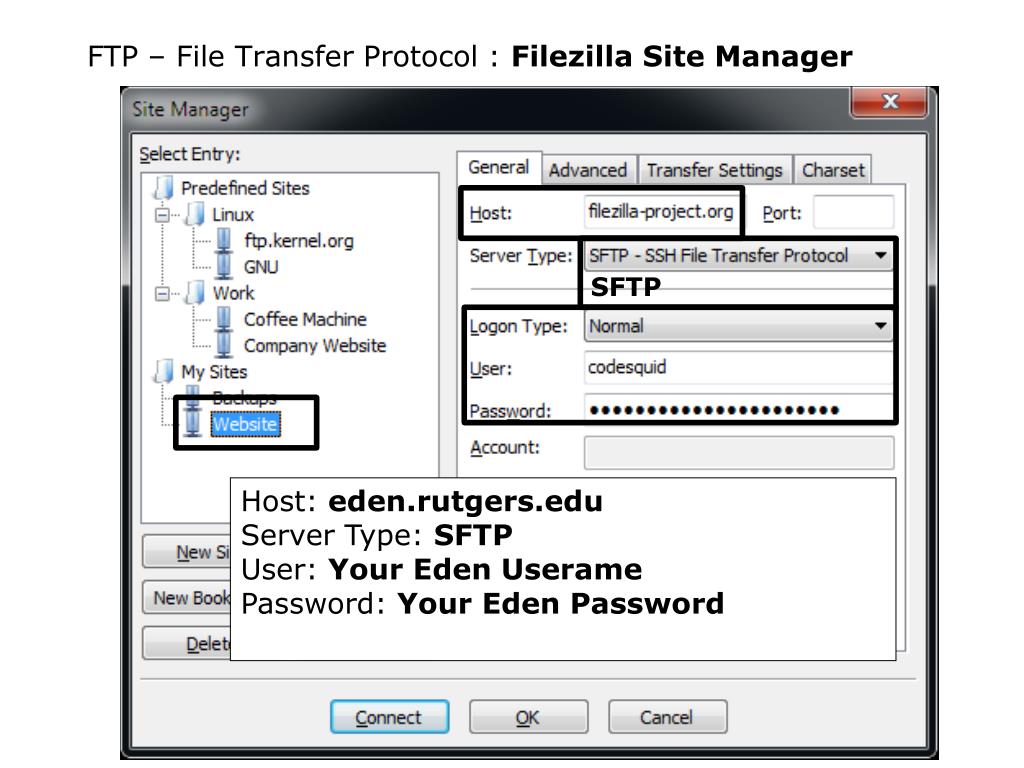
и много других возможностей, которыми не обладают даже платные аналоги.
Программа обладает удобным и приятным интерфейсом, в ней присутствует множество поддерживаемых языков, и кроме того, существует переносимая (portable) версия, которую можно установить на флэш-диск и пользоваться ей на других компьютерах без установки.
После установки, Filezilla FTP клиент готов к работе без необходимости изменения каких-либо настроек. Для подключения к FTP — серверу достаточно ввести его адрес или имя, учетные данные и, при необходимости, номер порта. В программе используются всплывающие окна с подсказками при наведении курсора на поле, в которое выполняется ввод данных:
Окно программы разделено на несколько частей — журнал состояния сеанса в верхней части, слева окно ”Локальный сайт”, где отображаются файлы и каталоги локального компьютера, окно ”Удаленный сайт”, где отображается файловая структура удаленного сервера, и в нижней части, окно, где отображается ход выполнения текущей передачи файлов.
Контекстное меню, вызываемое правой кнопкой мышки на файлах и каталогах в окне ”Локальный сайт” позволяет выполнять определенные действия по отношению к объектам локального компьютера:
Пункты меню позволяют выполнять перемещения по структуре каталогов, удалять и переименовывать файлы и папки и либо сразу передавать данные на сервер, при выборе пункта ”Закачать на сервер”, либо добавить выбранный объект в задание для закачки, которое можно будет выполнить позже.
Аналогичное контекстное меню используется и по отношению к файлам и папкам в окне ”Удаленный сайт”
Также, как и для локальной файловой системы, контекстное меню позволяет либо сразу передать выбранный объект на локальный компьютер при выборе пункта ”Скачать”, либо добавить его в задание, которое можно будет выполнить позже. Можно, например выбрать несколько файлов и папок в разных каталогах сервера, добавив их в задание и затем нажать комбинацию клавиш
 Для отмены выполняющегося задания используется повторное нажатие CTRL+P. Прерванное задание можно продолжить.
Для отмены выполняющегося задания используется повторное нажатие CTRL+P. Прерванное задание можно продолжить.
Задания на прием и передачу данных сохраняются, даже если прервать сеанс связи с сервером или перезапустить программу. Для управления заданиями используется свое контекстное меню:
Имеется возможность выполнить отмеченное задание, отменить все задания, установить приоритеты и поведение при необходимости перезаписи существующих файлов и каталогов.
Filezilla устанавливается с настройками, которые являются оптимальными для наиболее распространенных случаев обмена файлами между локальным компьютером и серверами в локальной сети или в Интернет, однако, при необходимости настройки можно изменить, через меню ”Редактирование — Настройки”
При плохом качестве канала связи, можно, например увеличить количество попыток соединения с сервером и время ожидания между попытками. Однако, подавляющая часть настроек уже выполнена таким образом, чтобы обеспечивать работу типовой конфигурации FTP-клиента, и их изменение без достаточной квалификации, могут лишь ухудшить работоспособность программы и удобство ее использования.
Если вы желаете поделиться ссылкой на эту страницу в своей социальной сети, пользуйтесь кнопкой «Поделиться»
ТОП-15 FTP-клиентов – Plerdy
FTP-клиент — это программа для легкого доступа к FTP серверу. С его помощью можно просто и быстро получить доступ к файлам, хранящимся на сервере, просматривать их, редактировать, копировать и загружать. При этом, благодаря удобному интерфейсу, пользователь не почувствует серьезной разницы во время работы с данными в пределах своей файловой системы.
Существуют различные FTP-клиенты и, несмотря на схожее предназначение , они могут существенно отличаться. Сегодня мы познакомим вас с ТОП-15 таких программ. После прочтения этой статьи вы с легкостью сможете выбрать тот, который лучше всего подходит именно вам.
Десктопные FTP-клиенты
Этот тип FTP-клиентов, как и следует из названия, предназначен для использования на компьютере. Для каждой операционной системы есть свои программы, а также несколько кроссплатформенных.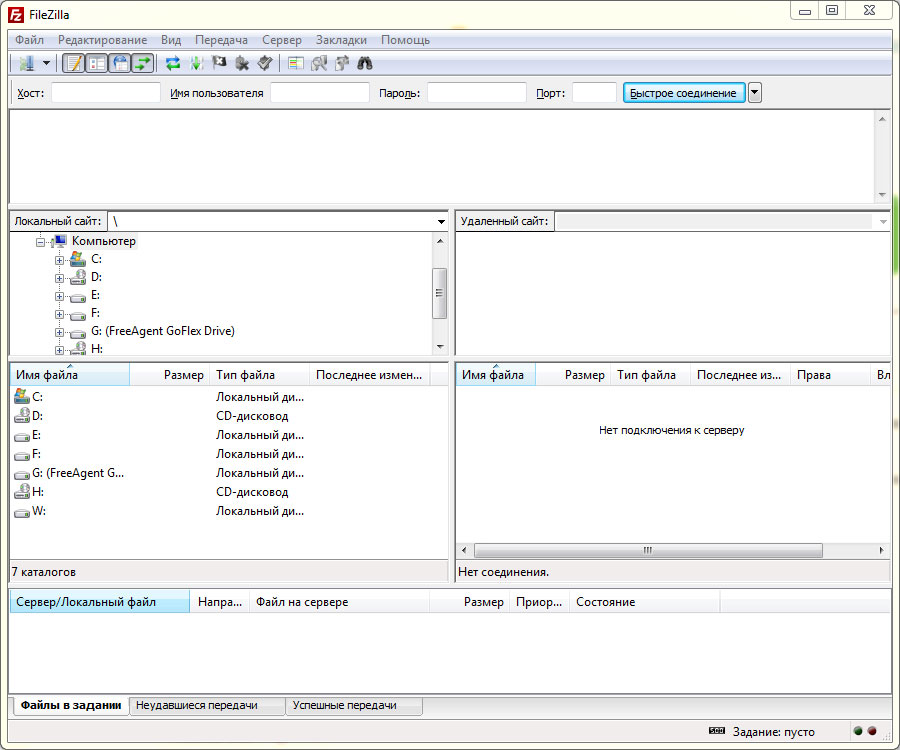 В основном эти клиенты имеют полный спектр возможностей и позволяют взаимный обмен файлами с FTP сервером. Ниже будут описаны программы для Windows, Linux и MacOS.
В основном эти клиенты имеют полный спектр возможностей и позволяют взаимный обмен файлами с FTP сервером. Ниже будут описаны программы для Windows, Linux и MacOS.
1. WinSCP
WinSCP — это графический клиент протоколов SFTP и SCP под операционную системную Windows. Кроме вышеупомянутых протоколов, программа также поддерживает также работу с файлами, ярлыками, схемами URL, имеет встроенный текстовый редактор. Также отдельно стоит обратить внимание на возможность использования этого продукта в качестве FTP-клиента.
2. Core FTP LE
Core FTP — это защищенный FTP-клиент, разработанный CoreFTP.com в 2003 году. Программа поддерживает FTP, FTP over SSH, SFTP, FTPS (FTP over SSL), FXP, DAV / HTTP (S). С помощью него клиенту можно легко получить доступ к данным на внешнем сервере.
3. CuteFTP
CuteFTP — FTP-клиент, первая версия которого вышла еще в 1994 году. С помощью этой утилиты можно бесплатно обмениваться файлами между клиентом и сервером. Программа может использовать протоколы: FTP, FTPS, HTTP, HTTPS и SSH. Дополнительным преимуществом является возможность продолжить прерванную загрузку файлов.
Программа может использовать протоколы: FTP, FTPS, HTTP, HTTPS и SSH. Дополнительным преимуществом является возможность продолжить прерванную загрузку файлов.
4. Cyberduck
Cyberduck это FTP-клиент для Windows и MacOS который поддерживает FTP, SFTP, WebDAV, Amazon S3, OpenStack Swift, Backblaze B2, Microsoft Azure & OneDrive, Google Drive и Dropbox. Также программа имеет удобный интерфейс и дизайн.
5. FileZilla
FileZilla — это один из самых популярных бесплатных FTP-клиентов, имеющий версии под все популярные десктопные операционные системы. Программа приобрела свою популярность благодаря удобному интерфейсу и широкому функционалу. Основными возможностями этого клиента являются: поддержка FTP, FTP поверх SSL / TLS (FTPS) и SSH File Transfer Protocol (SFTP). Также возможность удобной работы с файлами и возможность настройки скорости соединения.
6. CrossFTP
CrossFTP — это бесплатный FTP-клиент, который имеет версии для Windows, Linux и MacOS.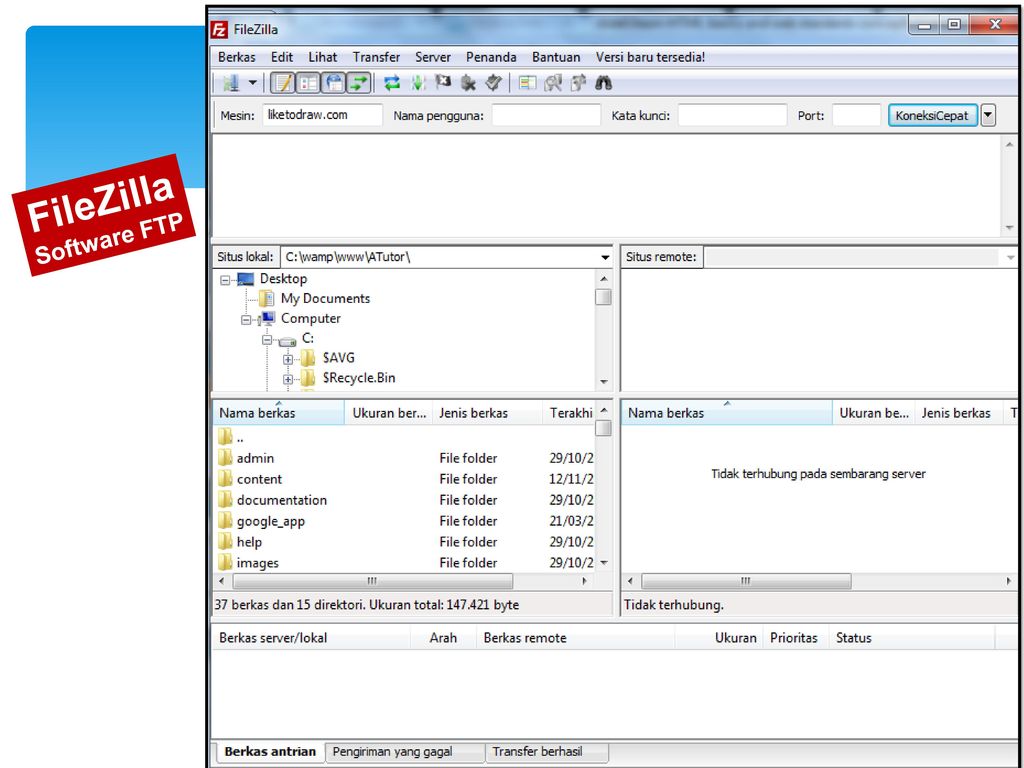 Программа разработана в 2006 году и поддерживает несколько сетевых протоколов. В бесплатной версии поддерживается FTP. В платной: FTP over SSH, SFTP, FTPS (FTP over SSL), FXP, DAV / HTTP (S).
Программа разработана в 2006 году и поддерживает несколько сетевых протоколов. В бесплатной версии поддерживается FTP. В платной: FTP over SSH, SFTP, FTPS (FTP over SSL), FXP, DAV / HTTP (S).
7. gFTP
gFTP — это известный клиент который, в первую очередь, популярен в UNIX-подобных операционных системах, Linux и MacOS. Эта программа выпущена в 1998 году и переведена на более чем на 50 языков. Клиентом можно пользоваться как с помощью графического интерфейса (GUI), так и командной строкой. Также gFTP поддерживает большую часть современных сетевых протоколов.
8. Nautilus
Nautilus — это стандартный файловый менеджер для среды рабочего стола (GNOM), который используется в UNIX-подобных системах. С помощью этой программы можно выполнять стандартные операции с файлами, а также получать FTP-доступ к удаленным данным.
9. Transmit
Transmit — это популярный FTP-клиент MacOS с хорошо продуманной UI / UX составляющей. Кроме поддержки сетевых протоколов, эта программа имеет возможность интеграции с более чем 11 cloud-сервисов.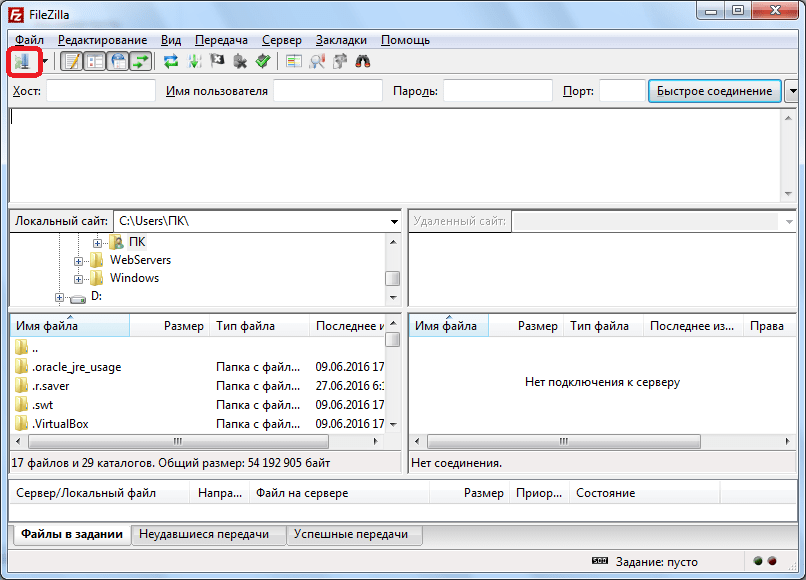 Одним из основных преимуществ Transmit является высокое быстродействие.
Одним из основных преимуществ Transmit является высокое быстродействие.
10. Macfusion
Macfusion — последний из десктопных участников нашего ТОПа. Эта программа под операционную систему MacOS. С помощью этого FTP-клиента можно работать с большинством сетевых протоколов.
Мобильные FTP-клиенты
Создание мобильных FTP-клиентов стало очевидным этапом развития этого вида сервисов. Поскольку количество мобильных устройств на рынке стремительно растет, началось развитие соответствующих мобильных приложений. С их помощью можно как управлять данными в файловой системе, так и получать доступ к удаленным серверам с помощью FTP-протокола.
11. AndFTP
Первый участник нашего ТОПа, который является Android-приложением. Основными возможностями этого приложения являются: управление файловой системой, передача данных через использование протоколов FTP, SFTP и FTPS, а также настройки собственного сервера.
12. Total Commander
Мобильная версия известного файлового менеджера Total Commander.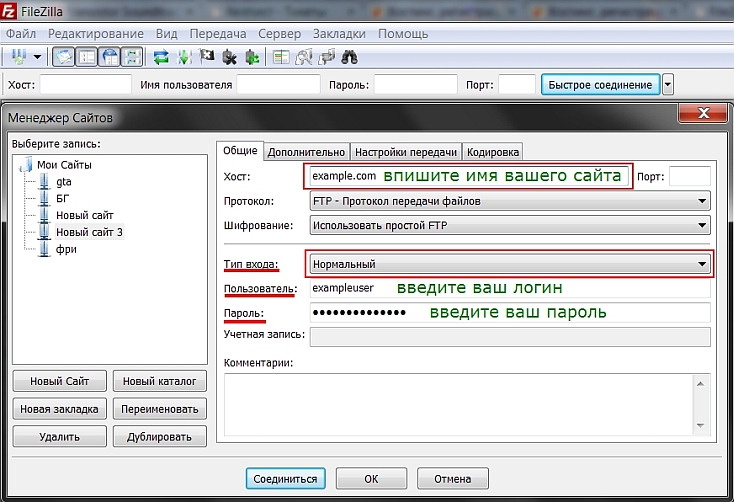 Приложение также имеет характерный двухпанельный интерфейс, как и его десктопный аналог. С помощью этой программы можно управлять файловой системой, заниматься распаковкой и архивированием файлов. Одним из ключевых преимуществ этого FTP-клиента есть возможность расширения благодаря большому количеству плагинов.
Приложение также имеет характерный двухпанельный интерфейс, как и его десктопный аналог. С помощью этой программы можно управлять файловой системой, заниматься распаковкой и архивированием файлов. Одним из ключевых преимуществ этого FTP-клиента есть возможность расширения благодаря большому количеству плагинов.
13. File Manager
Этот FTP-клиент разработан командой Clean Master который позволяет управлять данными в пределах файловой системы. Интересной особенностью этого приложения является то, что он может превратить смартфон в FTP-сервер.
14. FTPManager
Первый из FTP-клиентов созданных под операционную систему iOS. Кроме работы с файлами, предоставляется возможность работать с различными сетевыми протоколами. Преимуществом этого приложения является то, что он распространяется бесплатно
15. FTP On the Go
Это мобильное приложение также разработано под систему iOS, однако в отличие от предыдущего участника, эта программа является платной.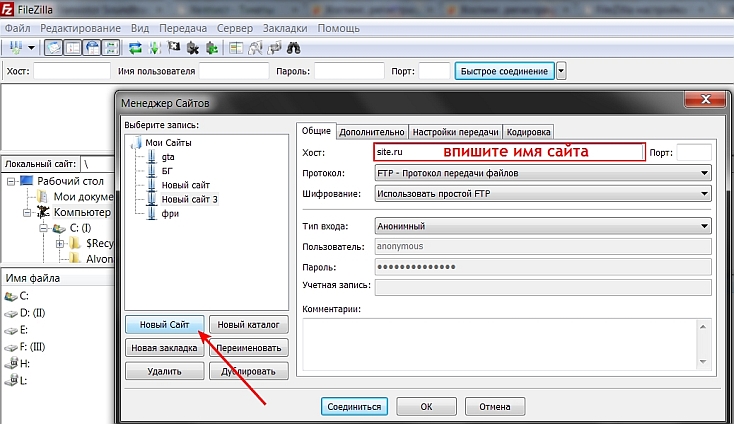 Кроме стандартных функций мобильных FTP-клиентов, эта программа предоставляет возможность редактирования файлов. При этом дополнительным преимуществом является удобная подсветка синтаксиса.
Кроме стандартных функций мобильных FTP-клиентов, эта программа предоставляет возможность редактирования файлов. При этом дополнительным преимуществом является удобная подсветка синтаксиса.
Вывод
После прочтения этой статьи вы сможете с легкостью выбрать FTP-клиенты который как нельзя лучше подходит под конкретные нужды. Благодаря приведенной информации можно понять для каких функций подходит каждый конкретный продукт. Кроме десктопных программ, вы можете использовать мобильные приложения для доступа к удаленным.
Надеемся, что эта статья была для вас полезной и интересной. Оставайтесь с нами, дальше еще много интересного.
10 лучших FTP-клиентов для разных платформ
1. FileZilla
- Совместимость: Windows, macOS, Linux.
- Цена: бесплатно.
Самый популярный FTP‑клиент с открытым исходным кодом, доступный на всех основных платформах. Имеет простой и гибко настраиваемый интерфейс, поддерживает большое количество протоколов соединения, а также умеет искать и редактировать файлы на удалённом сервере, сравнивать директории и добавлять закладки для быстрого доступа.
Скачать с официального сайта →
2. WinSCP
- Совместимость: Windows.
- Цена: бесплатно.
Наверное, это лучшее решение для работы с FTP на Windows. Утилита отличается аскетичным дизайном, но при этом может похвастать полезными фишками, среди которых настройка квот передачи, встроенный текстовый редактор и синхронизация локальных папок с сервером. Кроме того, WinSCP поддерживает SSH‑подключение, скрипты для автоматизации задач и мастер‑пароль для повышения безопасности.
Скачать с официального сайта →
3. Cyberduck
- Совместимость: Windows, macOS.
- Цена: бесплатно.
Удобный и современный FTP‑клиент с интуитивным интерфейсом, рассчитанный на обычных пользователей. Cyberduck способен подключаться к удалённым серверам по различным протоколам, а также позволяет работать с Google Drive, Dropbox и другими популярными облачными сервисами. При желании можно воспользоваться встроенным инструментом Cryptomator и включить сквозное шифрование для всех передаваемых файлов.
Скачать с официального сайта →
4. Transmit
- Совместимость: macOS.
- Цена: 45 долларов.
Мощный менеджер файлов для работы с FTP, SFTP и множеством других протоколов передачи. Transmit отличается приятным и продуманным дизайном, высокой скоростью и большим количеством настроек. Можно работать с несколькими серверами одновременно, загружать файлы очень большого объёма в хранилище Amazon S3, быстро переименовывать целые группы объектов.
Скачать с официального сайта →
5. CrossFTP
- Совместимость: Windows, macOS, Linux.
- Цена: бесплатно / 25 долларов.
Неплохой кросс‑платформенный клиент с простым двухпанельным интерфейсом и поддержкой десятка различных протоколов, включая SFTP, WebDav, Amazon S3 и Microsoft Azure. CrossFTP удовлетворит нужды как обычных, так и продвинутых пользователей. В приложении доступны вкладки, пакетная передача, шифрование паролей, быстрый поиск и другие полезные функции.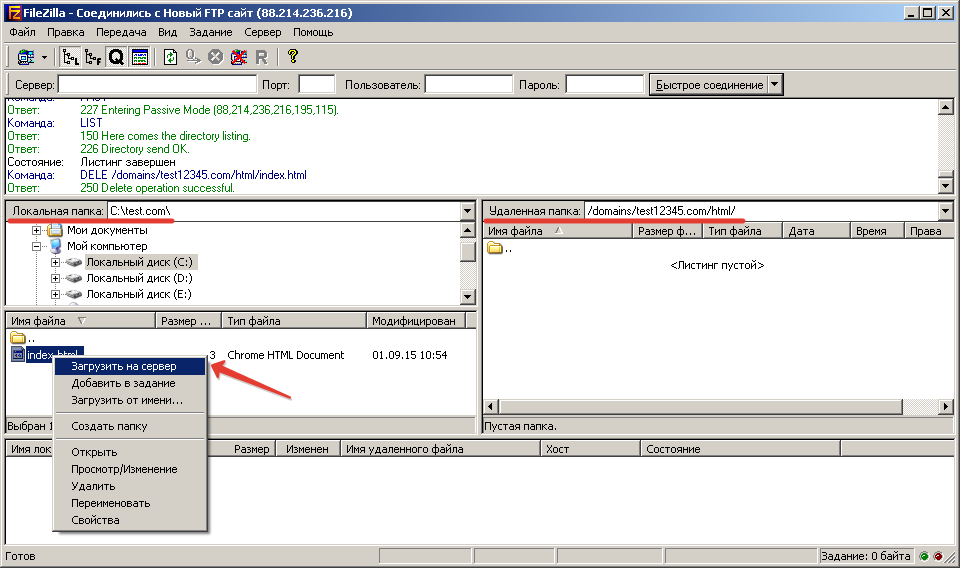
Скачать с официального сайта →
6. Nautilus («Файлы»)
- Совместимость: Linux.
- Цена: бесплатно.
Стандартный файловый менеджер в Ubuntu и других Linux‑дистрибутивах со средой окружения Gnome. Клиент подойдёт для большинства пользователей, а главный его плюс в том, что он уже интегрирован в систему. Поддерживается передача файлов не только по FTP, но и по FTPS, NFS, SMB, WebDav и SSH.
Скачать с официального сайта →
7. AndFTP
- Совместимость: Android.
- Цена: бесплатно / 161 рубль.
Мощный FTP‑клиент для Android с предельно минималистичным интерфейсом, который предлагает массу функций для самых требовательных пользователей. AndFTP работает со всеми основными протоколами, умеет продолжать прерванное скачивание и выгрузку файлов, а также позволяет выбирать различные варианты сортировки. В Pro‑версии доступны расширенные функции: поддержка SCP, синхронизация папок, настраиваемые команды и импорт настроек из файла.
8. X‑plore File Manager
- Совместимость: Android.
- Цена: бесплатно.
Один из самых популярных файловых менеджеров, который помимо локальных данных и облачных хранилищ также умеет работать с FTP, FTPS и SSH. Это делает X‑plore универсальным решением для скачивания и загрузки файлов из любых источников. Также в приложении есть встроенный медиаплеер, возможность просмотра свойств документов и даже выполнения команд по SSH.
9. FTPManager
- Совместимость: iOS.
- Цена: бесплатно.
Полнофункциональная утилита для копирования, перемещения и удаления файлов по FTP. Среди ключевых фишек можно отметить поддержку многооконного режима на iPad, наличие тёмной темы, а также редактор кода, встроенный просмотрщик всех популярных типов файлов и функцию FTP‑сервера.
10. Documents by Readdle
- Совместимость: iOS.
- Цена: бесплатно.

Знакомое всем пользователям iOS многофункциональное приложение. Разумеется, Documents умеет подключаться к удалённым серверам по протоколу FTP, SFTP, WebDav и SMB. Можно просматривать информацию о файлах, загружать, перемещать и открывать их во встроенном проигрывателе, а также добавлять в избранное, открывать в других приложениях и делиться через стандартное меню iOS.
Читайте также 🖥💿🔑
Как подключиться к серверу по FTP и начать работу – Помощь
Обратите внимание
В последних версиях популярных браузеров (Chrome, Opera, Edge, Яндекс.Браузер) поддержка FTP отключена. Подключиться по FTP можно другим способом. Для этого используйте инструкцию ниже.
В статье мы расскажем, что такое FTP, как подключиться к FTP серверу и как загрузить файлы сайта на сервер.
FTP (File Transfer Protocol) — это базовый протокол передачи файлов между компьютерами по локальной сети и интернету.
Доступ по FTP доступен для всех хостинг панелей. Также вы можете использовать бесплатный хостинг для сайтов html (тестовый период — 14 дней).
Доступы к FTP
Доступы для подключения по FTP высылаются после заказа услуги хостинга.
Для подключения по FTP нужны специальные программы — FTP-клиенты. В этой статье мы расскажем про подключение и работу по FTP на примере FTP-клиента FileZilla.
Как подключиться через FTP
Настройте FTP-клиент FileZilla по инструкции:
- 1. Скачайте и установите клиент FileZilla.
- 2.
Запустите клиент. В меню «Файл» нажмите Менеджер Сайтов:
FTP.Сервер.Хостинг
- 3.
Нажмите Новый сайт и заполните поля:
Протокол: FTP-протокол передачи файлов;
Хост: имя сервера хостинга, IP-адрес сервера хостинга или домен.
 Используйте домен, только если он привязан к хостингу;
Используйте домен, только если он привязан к хостингу;Порт: можно не указывать или указать стандартный порт протокола FTP — 21;
Шифрование: использовать явный FTP через TLS, если доступен;
Тип входа: нормальный;
Пользователь: логин хостинга вида «u1234567». Также можно создать дополнительный FTP-аккаунт и использовать, чтобы подключиться по FTP;
Пароль: пароль от хостинга «u1234567». Данные для подключения указаны на странице услуги хостинга в Личном кабинете: Пароли для доступа к хостингу, серверу, FTP и MySQL.
FTP. Хостинг. Сервер
- 4.
Затем перейдите во вкладку «Настройки передачи» и укажите следующие настройки:
Режим передачи: пассивный;
Ограничение одновременных подключений
 число подключений». При работе по FTP с серверами REG.RU допустимо не более 8 одновременных FTP-подключений с одного IP-адреса.
число подключений». При работе по FTP с серверами REG.RU допустимо не более 8 одновременных FTP-подключений с одного IP-адреса.
Затем нажмите Соединиться.
- 5.
Для пользователей виртуального хостинга доступ предоставляется только к корневой директории аккаунта. Чтобы при подключении по FTP сразу открывалась директория пользователя, нужно настроить каталог подключения. Для этого перейдите в настройки Быстрого соединения (вкладка «Дополнительно») и в графе Удаленный каталог по умолчанию
Хостинг. FTP. Сервер
Особенности работы с FTP:
Файл ftpaccess на виртуальном хостинге не работает. При необходимости вы можете использовать его на сервере VPS.
Для основного аккаунта хостинга «u1234567» доступ по FTP отключить нельзя. Вы можете отключить доступ по FTP только для дополнительных FTP-аккаунтов.
 Для этого просто удалите их.
Для этого просто удалите их.
Работа с файлами по FTP
Как попасть на FTP-сервер, описано в инструкции выше. Теперь расскажем, как начать работу в FTP-клиенте FileZilla после подключения.
При подключении вы увидите разделённое пополам окно: слева — папка вашего локального ПК, справа — домашняя папка хостинга.Чтобы управлять папкой или файлом, кликните по нему правой кнопкой мыши:
Как закачать файлы на сервер
Чтобы загрузить сайт на хостинг через FTP, все файлы сайта необходимо размещать в каталог сайта. Определить нужный каталог вам поможет инструкция: В какой каталог нужно загружать файлы моего сайта.
В строке «Удаленный сайт» укажите путь до корневой папки сайта. В окне слева кликните правой кнопкой по нужной папке на локальном ПК и выберите Закачать на сервер:
Как залить сайт на хостинг через FileZilla
Как изменить права доступа к файлу или папке
Чтобы изменить права доступа, кликните правой кнопкой по нужной папке/файлу на хостинге (окно справа) и выберите
В открывшемся окне назначьте права: установите галочки напротив нужных пунктов и укажите числовое значение. Чтобы рекурсивно изменить права, выберите опцию Перенаправить во вложенные каталоги — Применить только к каталогам:
Чтобы рекурсивно изменить права, выберите опцию Перенаправить во вложенные каталоги — Применить только к каталогам:
Как переименовать файл на хостинге
Кликните правой кнопкой по файлу на хостинге (окно справа) и выберите Переименовать:
Готово, вы подключились по FTP и загрузили файлы сайта на хостинг.
Если вам нужно добавить дополнительного пользователя или сменить пароль, обратитесь к инструкции: Работа по FTP: аккаунты и пароли. Если при работе по FTP у вас возникнут сложности, поможет статья: Ошибки при работе с FTP.
Как подключиться по SFTP
SFTP (SSH File Transfer Protocol) — SSH-протокол для передачи файлов. В отличии от протокола FTP, он не передаёт данные в сеть в открытом виде (включая логин и пароль). SFTP работает поверх протокола SSH, который обеспечивает защиту передаваемых данных.
Важно: соединение по SFTP возможно только для основного аккаунта хостинга (вида u1234567) на всех тарифных планах, кроме Host-Lite и услуг с Windows-хостингом.
Для подключения по протоколу SFTP мы рекомендуем использовать клиент FileZilla (файл зила):
- 1. Скачайте и установите клиент FileZilla.
- 2.
Запустите клиент. В меню «Файл» нажмите Менеджер Сайтов:
FTP.Сервер.Хостинг
- 3.
Нажмите Новый сайт и заполните поля:
Протокол: SFTP — SSH File Transfer Protocol;
Хост: имя сервера хостинга, IP-адрес сервера хостинга или домен. Используйте домен, только если он уже привязан к хостингу;
Порт: можно не указывать или указать порт 22;
Тип входа: запросить пароль;
Пользователь: логин хостинга вида «u1234567».
Логин и пароль от хостинга указаны на странице услуги хостинга в Личном кабинете: Пароли для доступа к хостингу, серверу, FTP и MySQL.
Затем нажмите Соединиться:
- 4.

Чтобы при подключении всегда попадать в каталог своей услуги, а не каталог в home, во вкладке «Дополнительно» введите «Удаленный каталог по умолчанию» вида /var/www/u1234567/data, где u1234567 — ваша услуга хостинга.
- 5.
Введите пароль от хостинга «u1234567».
- 6.
Появится предупреждение. Чтобы сообщение не появлялось при следующих подключениях, выберите «Всегда доверять этому хосту, добавить ключ в хэш» и нажмите OK.
Готово, вы подключились по протоколу SFTP.
Была ли эта статья полезной?
Да Нет
Пользователи, считающие этот материал полезным: 3 из 3Настройка программы FileZilla Server. FTP-клиент FileZilla, настройка подключения к FTP-серверу
К наиболее популярным программам для реализации сетевых соединений при использовании сервера небольшой корпоративной или домашней сети можно отнести такое решение как Filezilla Server. В чем же состоят особенности настройки данной программы? На что следует обратить внимание при выставлении в соответствующей программе тех или иных опций?
В чем же состоят особенности настройки данной программы? На что следует обратить внимание при выставлении в соответствующей программе тех или иных опций?
Filezilla Server: установка программы
Прежде чем рассматривать, как осуществляется настройка Windows 8.1, необходимая для обеспечения функционирования Filezilla Server, необходимо изучить особенности установки программы, о которой будет идти речь. Необходимо запустить, дистрибутив, который имеется в распоряжении пользователя. После этого необходимо выбрать оптимальный режим установки программного обеспечения: стандартный, полный, только интерфейс, только FTP или выборочная установка. В стандартном варианте предлагается установка программного обеспечения, о котором идет речь, при участии пользователя во всех основных этапах установки программы. В целом полный вариант напоминает первый. Он также предполагает копирование на персональный компьютер исходного кода рассматриваемого решения. Схема инсталляции «только FTP» предполагает установку только модулей FTP без интерфейсов организации доступа к нему с администрируемого персонального компьютера. В этом случае он становится возможным с удаленного компьютера. Схема установки «только интерфейс» предполагает установку только интерфейсом управления. Это может использоваться для получения доступа к удаленному серверу. При использовании варианта «выборочная установка» возможны различные сочетания опций. Пользователь может выбрать оптимальные опции с точки зрения обеспечения функционирования сети. Специалисты в общем случае рекомендуют выбирать стандартный вариант установки программы. Здесь нужно выбрать каталог, в который будет установлена программа. Далее необходимо выбрать модель установки и запуска сервера. Тут возможны три варианта:
В этом случае он становится возможным с удаленного компьютера. Схема установки «только интерфейс» предполагает установку только интерфейсом управления. Это может использоваться для получения доступа к удаленному серверу. При использовании варианта «выборочная установка» возможны различные сочетания опций. Пользователь может выбрать оптимальные опции с точки зрения обеспечения функционирования сети. Специалисты в общем случае рекомендуют выбирать стандартный вариант установки программы. Здесь нужно выбрать каталог, в который будет установлена программа. Далее необходимо выбрать модель установки и запуска сервера. Тут возможны три варианта:
— установка сервера как службы и задание его запуска при загрузке компьютера;
— установка сервера как службы и задание ручного запуска программы при загрузке персонального компьютера;
— использование простой установки при ручной загрузке программного обеспечения.
В целом при задействовании первого варианта проблем с функциональностью у программы FilezillaServer появиться не должно. Запуск интерфейса может осуществляться посредством трех механизмов:
— непосредственно при загрузке системы для любого пользователя;
— при запуске операционной системы – для конкретного пользователя;
— в ручном режиме.
Будет полезно более подробно рассмотреть критерии выбора той или иной модели загрузки интерфейса.
Установка Filezilla Server: выбор модели загрузки интерфейса
Эта особенность установки программного обеспечения Filezilla Server имеет большое значение с точки зрения защиты модулей управления сервером от несанкционированного доступа. Безусловно, при установке Filezilla Server может быть осуществлена настройка брандмауэра, при которой вероятность несанкционированных подключений к сети сводится к минимуму. Организацию контроля доступа непосредственно к компьютеру следует рассматривать как не менее значимый аспект безопасности. Если на персональном компьютере работает один пользователь, то по всей вероятности можно будет выбрать первый вариант загрузки интерфейсов. Если же на компьютере работает несколько человек, то по всей вероятности второй вариант загрузки интерфейсов будет более оптимальным. В том случае если необходимо дополнительно увеличить безопасность использования сервера, можно настроить ручную загрузку интерфейсов. После того как на компьютер будет установлено программное обеспечение, о котором идет речь, пользователю нужно будет задать оптимальный IP-адрес и порт, который предполагается использовать для организации доступа к серверу. Необходимо также установить пароль администратора программы.
Filezilla Server: основные интерфейсы программы
Программный продукт Filezilla Server, настройка которого происходит в несколько этапов, состоит из двух основных интерфейсов. Одним из них является непосредственно FTP-сервер. Функционирует он как самостоятельный системный модуль и не может быть настроен посредством какого-то пользовательского интерфейса с администрируемого персонального компьютера. Данный модуль при необходимости можно найти в списке функционирующих системных сервисов через панель управления операционной системы. При помощи соответствующего инструмента, который присутствует в операционной системе Windows, сервер FTP можно запускать и останавливать в том случае, если при установке сервера был выбран вариант, при котором его интерфейсы должны запускаться в ручном режиме. Однако, как правило, Filezilla Server запускается автоматически в части рассматриваемой системной службы непосредственно при загрузке персонального компьютера. Рассматриваемое программное обеспечение представлено интерфейсом, который предназначен непосредственно для управления основными модулями. Как только оно будет запущено, произойдет подключение к модулям, которые выполняют серверные функции. Окно интерфейса управления программой в неактивном состоянии сворачивается в системныйтрей, который расположен около часов операционной системы. Давайте теперь рассмотрим то, каким образом на практике осуществляется настройка соответствующего программного обеспечения с задействованием указанных интерфейсов программы FilezillaServer.
Настройка Filezilla Server: на что обратить внимание в первую очередь?
На что же в первую очередь нужно обратить внимание при настройке программы Filezilla Server? Для администратора сети в ряде случаев могут быть полезны некоторые функции программного обеспечения, связанные с мониторингом сетевых процессов. Так, например, через панель управления программой можно ознакомиться с содержанием журнала сетевых процессов. Здесь фиксируются действия тех или иных пользователей, которые подключались к серверу. В данном интерфейсе будет отражен список конкретных персональных компьютеров, которые находятся на связи с сервером. Таким образом, можно проследить за тем, как распределяется сетевой трафик. Еще одной особенностью программы Filezilla Server является возможность использования интерфейсов решения с других персональных компьютеров. Для этого достаточно только выставить в службе, которая блокирует по умолчанию управление сервером со сторонних компьютеров, конкретные настройки. Эксперты не рекомендуют вносить в опциях Security Settings рассматриваемого программного обеспечения какие-либо изменения. Все дело в том, что при внесении корректировок в данные настройки можно задать случайно необязательные ограничения на входящие и исходящие сетевые соединения. В опции Miscellaneous аналогично для пользователей будут доступны настройки, которые не будут иметь особого значения с точки зрения корректной настройки сервера. К таким настройкам относятся запрет на показ пароля в интерфейсах, величина буферов трансфера данных. Обеспечение функциональности сети почти не будет зависеть от внесения изменений в соответствующую группу настроек. Скорее всего, также не потребуется настройка протокола Kerberos GSS при помощи интерфейса GSS Settings. При помощи интерфейса Admin Interface Settings пользователь может установить оптимальный IP-адрес и порт, который будет использоваться для получения доступа к модулям управления сервером. Необходимо иметь ввиду, что настройка роутера к данной опции Filezilla Server не имеет никакого отношения. На роутере прописывается другой IP. Если задействовать опцию, о которой шла речь, то можно выполнить настройку IP-адресов, с которых компьютерам открыт доступ к серверу. Администратор при использовании опции Logging может активировать запись различных операций в рамках сетевых подключений в отдельные файлы, а также задать предельный размер данных файлов. Опция Speed Limits, посредством которой администратор может ограничивать скорость обмена файлами между ПК и сервером, может быть весьма полезной. Ограничение в данном случае может быть установлено постоянно или по расписанию. Существует и еще одна примечательная опция программы Filezilla Server, которая позволяет сэкономить объемы трафика – Filetransfer compression.Стоит отметить, что данная функция может активировать минимальную или максимальную степень сжатия файлов. Также можно зафиксировать IP-адреса, при запросах с которых не будет задействоваться компрессия трафика.
Filezilla Server: ключевые настройки
Давайте теперь более детально рассмотрим, каким образом выставляются наиболее востребованные параметры программы Filezilla Server. Настройка программы, как правило, начинается со страницы General Settings. Интерфейс программного обеспечения составлен на английском языке. Если пользователь выберет данную опцию, то он может, например, поменять стандартный порт для подключения на какой-то другой. Еще одним вариантом настроек является задание оптимального количества пользователей, которые могут подключаться к серверу с рассматриваемым программным обеспечением. Соответствующие программные интерфейсы также позволяют определять настройки по прекращению связи с персональным компьютером, которые не могут корректно подключиться к сети.
Filezilla Server: настройка IP
Следующим важным пунктом программы Filezilla Server является настройка FTP-сервера в части прописывания адресов IP.Речь в данном случае будет идти об использовании настройки IP Bindings. Настройка FTP-сервера посредством данной опции программы Filezilla Server может осуществляться посредством прописывания IP-адресов, по которым другие компьютеры будут подключаться к администрируемому. У пользователя есть возможность настроить доступ к серверу для персональных компьютеров, которые находятся в пределах локальной сети, или определенным способом расширить полномочия других компьютеров. Если использовать настройку IP Filter можно настроить конкретные IP-адреса, а также диапазон тех или иных адресов, с которых нельзя будет осуществлять подключение к серверу. При необходимости можно задавать те или иные исключения.
Настройки пассивного режима
Еще одной примечательной опцией программы Filezilla Server является настройка пассивного режима. Пользователю для этого необходимо будет задействовать опцию Passivemode в интерфейсе программе, о которой идет речь. Таким образом, соответствующая настройка формирует параметры, которые необходимы для обеспечения пассивного подключения к администрируемому серверу. При внесении корректировок в некоторые параметры Filezilla Server может потребоваться настройка роутера. Например, TP Link, и другие популярные производители маршрутизаторов, позволяют внести в программное обеспечение соответствующего устройства необходимые параметры. Важно, конечно, чтобы роутер поддерживал функцию брандмауэра и NAT для активации многих нужных опций. Пользователю, скорее всего, нужно будет указать конкретный IP-адрес, который присваивается провайдером. Узнать его можно, если задействовать программные интерфейсы маршрутизатора. Решить данную задачу можно успешно вне зависимости от того, на какой операционной системе установлен Filezilla Server. Настройка операционной системы Windows 7 в части получения доступа к соответствующим адресам будет происходить так же, как если бы это была операционная система Windows 8.1. На практике вносить корректировки в настройки IP-адресов в большинстве случаев требуется в том случае, если имеются определенные проблемы с подключением тех или иных персональных компьютеров к серверу.
Filezilla Server: настройки безопасности сервера
Давайте рассмотрим вопрос о настройке безопасности использования серверных соединений. В целях оптимизации соответствующих параметров Filezilla Server нам потребуется настройка SSL. Она осуществляется через интерфейс SSL/TLS Settings.В этом случае необходимо активировать поддержку соответствующих протоколов. Как правило, необходимо фиксировать адрес закрытого ключа, сертификата, а также пароль в настройках. Стоит отметить, что на практике такие опции обычно задействуют опытные системные администраторы. Настройку SSL в общем случае при корректировке установленных по умолчанию параметров выполнять не требуется. Можно повысить безопасность сервера так же путем фильтрации неудачных подключений пользователей.
Filezilla Server: настройка аккаунтов
Еще одна важная группа настроек рассматриваемого программного обеспечения связана с регистрацией аккаунтов пользователей. Чтобы создать новую учетную запись, нужно выбрать пункт меню Edit, а после этого выбрать опцию Users. Далее можно будет осуществлять работу с аккаунтами пользователей. Чтобы добавить новую учетную запись, следует выбрать пункт Add. Затем вписывается имя пользователя, а при необходимости группа, к которой компьютер должен относиться. Когда необходимые настройки будут выполнены, необходимо будет задать пароль для созданной учетной записи. Можно также активировать ограничение числа соединений с сервером. Эксперты советуют по возможности устанавливать пароль для учетных записей, хотя в принципе можно обойтись и без него. Технологически данная задача решается довольно просто, особенно если учитывать универсальность программы Filezilla Server. Настройка Windows 7 для доступа к внешней сети и выставление необходимых опций в операционной системе Windows 8.1 выполняется по одним и тем же алгоритмам.
Filezilla Server: настройка общего доступа к папкам
Еще одной примечательной опцией Filezilla Server является настройка общего доступа к папкам. Для этой цели необходимо задействовать модуль Share Folders. Чтобы выбрать каталоги, к которым нужно организовать доступ, необходимо нажать на кнопку Add, а после этого выбрать на диске нужный пункт. Таким же образом задается и перечень прав доступа к той или иной папке. Имеется возможность настройки таких операций, как запись, чтение, удаление и внесение изменений в файлах, которые расположены в том или ином каталоге.
Если вам необходимо создать внешний ftp сервер, можно воспользоваться программой Filezilla. Если ftp сервер нужен внутри сети проще сделать общий доступ к какой-то папке с помощью стандартных служб.
Если вы ещё не скачали программу, то сделайте это прямо сейчас. После её установки и запуска на вашем экране появится небольшое окошко для входа в систему.
Хост для подключения должен быть в качестве 127.0.0.1, порт 14147, пароль — пустой.
Теперь нам необходимо перейти к настройкам нашего будущего ftp сервереа.
1. Необходимо создать пользователя для подключения к серверу из вне. Заходим в меню «Edit» затем выбираем пункт «Users»
2.Жмём кнопочку «ADD»и указываем в самом первом поле имя пользователя (аккаунт)
3. Теперь необходимо добавить папку к которой будет подключаться пользователь. Нажимаем кнопку «add» в «shared folders». Я добавил папку с обоями для рабочего стола.
Пароль
Если нужно указать пароль для пользователя, просто поставьте галочку напротив «password», и впишите его.
Скорость передачи данных
Если определённому пользователю нужно огранить скорость передачи данных, зайдите в раздел «Speed Limits».
IP фильтры
Для того чтобы другие пользователи не смогли подключаться к вашему серверу, создайте свой чёрный список на вкладке «Ip filter».
Теперь нажимаем кнопочку ОК, и пробуем подключиться к серверу с помощью любого ftp клиента. У Меня подключение прошло без проблем, и я попал в папку с Обоями.
Но как же быть если подключиться захочет ваш друг, или кто-то из знакомых? По IP адресу 127.0.0.1 можете подключиться только вы, а это значит необходимо указать ваш текущий IP адрес. Если никто и даже вы не можете подключиться по реальному IP адресу, есть два варианта по которым происходит ошибка.
Проблемы с подключением
1. Включен брандмауэр Windows. кстати именно из-за него подключение извне не проходило
2. Интернет работает через роутер. Для этого потребуется прописать маршрут до вашего локального IP с указанием 21 порта.
Выключить брандмауэр
В Windows XP необходимо зайти.
Прописать маршрут в роутере
Я к сожалению не знаю всех настроек различных роутеров, но на примере могу показать как это делается на Zyxel. Заходим в оболочку по адресу 192.168.1.1, а затем находим раздел NAt. В этом разделе необходимо указать службу «Ftp»,а так же локальный ip адрес вашего компьютера с программой Filezilla(Например 192.168.1.33 у вас может быть другой), не путайте с реальным.
Что происходит после добавления правила? При обращение пользователя к вашему реальному IP на 21 порт, роутер будет соединять пользователя с программой FileZilla Server.
Еси соединение прошло успешно в логе можно увидеть подключённого пользователя,а так же посмотреть по какой причине тот или иной пользователь не смог подключиться.
Здравствуйте админ, объясните мне пожалуйста, что такое FTP сервер и могу ли я сам создать его на своём компьютере?
Короче, у меня дома есть обычный системный блок и три ноутбука, все эти машины подключены к интернету через роутер, могу ли я из стационарного компьютера сделать настоящий FTP сервер, и прямо со всех ноутбуков скачивать и закачивать на него файлы? Просто на обычном компьютере установлен жёсткий диск на 3 ТБ и получается, что им никто не пользуется, все родичи предпочитают ноутбуки, на которых уже заканчивается дисковое пространство.
Привет друзья! Наш Ro8 написал для Вас классную статью на эту тему, читаем.
Во-первых, FTP — это протокол передачи файлов по сети интернет по принципу «клиент-сервер» , а FTP сервер, это хранилище файлов в интернете, то есть — обычный компьютер с установленной Windows 7, 8.1 или Windows Server 2012 и несколькими жёсткими дисками большого объёма, на которых могут быть расположены любые ваши файлы. На этом компьютере установлена программа, например — FileZilla Server , подключиться к этому компьютеру может любой другой с помощью: командной строки , проводника Windows и различных программ, рассмотрим в нашей статье две: FileZilla Client , и Total Commander . После подключения к FTP-серверу вы можете закачивать на него любые файлы (фильмы, музыку и т.д) и также скачивать.
Управление FTP-сервером будет осуществлять администратор, установивший программу — FileZilla Server. Именно в ней можно каждому пользователю присвоить различные права доступа (возможность изменения файлов на сервере) : Append (возможность изменения файлов), Read (только чтение), Write (запись), Delete (удаление). Естественно, большей части пользователей можно не давать права Delete (удаление).
- Примечание : Практически из любого компьютера или ноутбука (пусть даже с одним жёстким диском) можно сделать FTP сервер и подключать к нему другие компьютеры для получения файлов и вовсе необязательно то, чтобы все компьютеры были подсоединены к одному роутеру, FTP-сервер можно создать на просторах интернета и открыть к нему доступ сотням и тысячам пользователей.
Как происходит работа
В качестве программной реализации FTP сервера в статье будет рассмотрена программа FileZilla Server, которая будет установлена на машину с Windows Server 2012
Также в качестве машины с которой будет производится подключение к созданному FTP серверу выступает компьютер с предустановленной Windows 8.1 Enterprise (x64)
Для того, чтобы машина с Windows 8.1 могла подключиться к FTP серверу, на нее будет произведена установка программы FileZilla Client (один из способов подключения с помощью данной программы)
Переходим по адресу https://filezilla-project.org и скачиваем FileZilla Server и FileZilla Client
Скачанный файл FileZilla Server запускаем на машине с Windows Server 2012 , а файл FileZilla Client на машине с Windows 8.1 . Обе программы устанавливаются одинаково. В первую очередь установим программу FileZilla Server.
Установка FileZilla Server
После запуска скачанного файла FileZilla Server на Windows Server 2012 нажимаем далее
Нажимаем Установить
Установить
Процесс установки FileZilla Server
Установка завершена
После установки откроется вот такое окно, в котором вводим локальный адрес FTP сервера и нажимаем OK
После ввода локального адреса FTP сервера появится основное окно программы FileZilla Server
Произведем некоторые настройки выбрав Edit-Users
На вкладке General для добавления нового пользователя нажимаем на кнопку Add
Вводим имя пользователя. ОК
Напротив Password ставим галочку и вводим пароль добавленного пользователя
Переходим на вкладку Shared Folders. На данной вкладке добавим папку FTP01 которая будет доступна созданному пользователю Ro8. Нажимаем Add
Указываем заранее созданную папку FTP01. ОК
Выделяем добавленную папку и указываем для нее права доступа: — Read (только чтение), Write (запись), Delete (удаление), Append (возможность изменения файлов в данной папке)
Определяем ip адрес машины с Windows Server 2012 (192.168.1.4)
Установка FileZilla Client
Переходим на машину с Windows 8.1 и производим установку программы FileZilla Client
Принимаем лицензионное соглашение
Установка
Установка завершена
У нас есть сеть, представленная на схеме
Выполним подключение к FTP серверу различными способами.
Подключимся к FTP серверу используя командную строку
На машине с Windows 8.1 запустим командную строку.
Указываем имя пользователя (Ro8 ) и вводим пароль. Пароль при вводе не отображается
Logged on означает что мы произвели вход на FTP сервер
Создадим папку My_Backup_win8.1 на FTP сервере — введя команду mkdir My_Backup_win8.1
Посмотрим список папок на FTP сервере — введя команду ls
Как видим, на FTP сервере присутствует папка My_Backup_win8.1
Закрываем соединение с FTP сервером введя команду bye
Подключение к FTP-серверу с помощью программы T otal Commander
Запустим на машине с Windows 8.1 файловый менеджер Total Commander. Для настройки подключения к FTP серверу нажимаем на кнопку указанную на скриншоте
Нажимаем Добавить
Указываем имя соединения (произвольно), сервер и порт (сервер это ip адрес FTP сервера, порт прописываем 21). Также указываем имя пользователя и пароль. ОК
Выделяем созданное FTP соединение и нажимаем Соединится
Соединение с FTP сервером установлено
Для отключения от FTP сервера нажимаем Отключение
Отключение от FTP сервера выполнено
Подключение к FTP-серверу с помощью программы FileZilla Client
Запустим программу FileZilla Client
Откроется главное окно программы
В одном из моих материалов проскочила возможность использования данного сервера для реализации некоторых задач. В данном материале постараюсь как можно более подробно изложить основы настройки FTP-сервера FileZilla под Windows. Данный сервер относительно прост в настройке, потребляет мало ресурсов, незаметен во время работы, а также имеет удобную консоль с очень информативным логированием. Можно управлять сервером удаленно. Основнойе назначение FTP-сервера — предоставлять прямой доступ к файлам и папкам пользователям, к серверу подключающимся, именно об этом я и расскажу
Что нам нужно:
1. FTP cервер Filezilla — переходим по ссылке, прокручиваем страницу вниз и видим FileZilla Server версии 0.9.41 на момент написания данного материала, скачиваем
2. FTP-клиент или любой браузер для проверки работоспособности FTP-сервера
# Установка
Скачанный дистрибутив запускаем и начинаем установку
1. В первом шаге нажимаем I Agree
2. Далее необходимо выбрать компоненты установки, здесь ничего сложного, оставляем как есть или убираем ярлыки, Source Code устанавливать не нужно
3. Выбираем место установки, можно сотавить по-умолчанию
4. на четвертом шаге необходимо выбрать апраметры работы службы сервера, есть 3 варианта:
а. Установка сервера как службы и автоматический запуск
б. Установка сервера как службы и ручной запуск, при старте системы сервер не будет работать
в. Установка сервера как обычное приложение и автоматический запуск
Выбор зависит от того, насколько регулярно и для чего будет работать сервер, если необходим постоянный доступ в автоматическом незаметном режиме, то вариант А , если для решения разовых задач, то вариант Б
Кроме того необходимо выбрать порт, по которому будет происходить соединение панели управления с сервером, он не должен быть занят другим ПО, в большинстве случаев можно оставить порт по-умолчанию, т.е. 14147
5. Выбор метода запуска интерфейса сервера, рекомендую выбрать Start manually , т.к. по большому счету интерфейс понадобится 1 раз — во время первоначальной настройки и только изредка будет необходим для внесения изменений, так что нет смысла держать его всегда запущенным, галку оставляем, тогда интерфейс будет запущен сразу после окончания установки, жмем Install
# Настройка
По окончанию установки будет запущен менеджер сервера, сначало появится окно с предложением настроить подключение к серверу, т.к. сервер находится на том же самом ПК, что и менеджер, то как Server Address оставляем
127.0.0.1 , порт тоже не трогаем, именно он был указан во время установки, или меняем, если изменяли ранее. пароль оставляем пустым, т.к. по-умолчанию его нет, позже можно установить. Ставим галку, подключаемся
# Основная конфигурация сервера
В меню выбрать Edit -> Settings , это основная конфигурация сервера, произведем некоторые приятные изменения. Я не буду останавливаться на всех опциях, а укажу только на наиболее значимые и полезные для большинства пользователей
1.General Settings . Можно изменить 21 порт на какой-либо другой, обычно это не нужно, но бывает полезно, чтобы оградить свой сервер от лишних посягательств, т.е. 21 порт будет недоступен и тот, кто не осведомлен может предположить, что сервера нет. Так же можно указать максимальное количество одновременно подключенных пользователей, помогает для снижения нагрузки для слабых машин. Ниже можно указать количество ядер процессора, которые буду использоваться сервером для распределения нагрузки.
— IP Filter — фильтр для ограничения доступа по IP-диапазонам, в первом списке вводим адреса и диапазоны, которым запрещаем доступ к серверу, а во втором те адреса из первого списка диапазонов, которым будет дано исключение, т.е. предоставлен доступ
2. Miscellaneous . В дополнительных настройках есть некоторые полезности. Первая галка (если стоит) позволяет скрывать в окне интерфейса сервера проль, отправляемый пользователем, вторая галка будет запускать приложение свернутым. Третья галка разрешит к передачи файлы, открытые на запись, делать этого не рекомендуется — можно повредить файлы, четвертая галка
3. Logging . Собственно логирование, по умолчанию выключено, но можно включить. Размер можно ограничить, тогда по достижению лимита файл будет перезаписан. Так же можно задать лог в один большой файл (не рекомендуется) или создавать логи по дням + активировать опцию удалению через необходимый временной промежуток
4. Speed Limits . Возможность задать ограничения скорости на загрузку и закачку. Можно просто сделать общее ограничение скорости или добавить необходимое число правил по дням и часам. Полезно использовать для того, чтобы FTP-сервер не загружал весь канал
5. Autoban . Название говорит само за себя, если пользователь несколько раз подряд указывает не верные учетные данные, то его адрес блокируется. Количество попыток и промежуток блокировки указывается. Полезно против программ-брутов, которые осуществляют банальный перебор, данным методом их можно остановить
По окончанию настройки можно нажать ОК
# Добавляем пользователей
Переходим в меню Edit -> Users . Для начала я опишу общую процедуру добавления пользователей
1. General . Здесь мы создаем новую учетную запись. Нажимаем Add , появляется поле ввода имени пользователя и выбора группы, в которую мы хотим его добавить. Если группы нет, то соответственно выбрать ее нельзя. Для серверов с небольшим количеством учетных записей создавать группы не обязательно, достаточно просто создать несколько учетных записей и на каждую назначить свои права
Затем ставим галку Password и вводим пароль для учетной записи. Ниже можно установить лимиты для пользователя по количеству подключений и количеству подключений с одного IP. Нулевые значения будут означать отсутствие ограничений
2. Shared folders . Здесь для конкретного пользователя мы выбираем папки, в которые он будет иметь доступ и права на эти папки
Если существует уже несколько пользователей, то в правом окне выбираем того, кому мы будем добавлять права, затем слева нажимаем Add , и выбираем на ПК папку, если требуется доступ к нескольким папкам, то добавляем еще, одна из папок должна быть помечена как HomeDir, те. папка, в которую пользователь будет попадать по умолчанию при подключении к серверу. Иногда необходимо дать доступ к разным дискам ПК одному пользователю, здесь есть один нюанс — можно добавить сколько угодно папок в пределах одного диска, но для того, чтобы дать доступ к другому диску, надо сделать Алиас, т.е. ссылку-псевдоним с диска директории HomeDir на необходимую папку другого диска. Для этого создаем доступ еще к одной папке на другом диске, затем нажимаем ПКМ на созданной папке — Edit Aliases , в поле папку HomeDir, к которой пользователь имеет доступ+ еще добавляем псевдоним виртуальной папки, которая будет отсылать нас в папку другого диска. в нашем случае получается D:/Temp/Soft . Теперь при подключении к своей основной папке пользователь в папке Temp еще увидит папку Soft и сможет в нее перейти, в то время как она будет находится на другом диске
Теперь о правах на файлы и папки. Выбираем необходимого пользователя и папку, и работаем с галками, в зависимости от необходимых возможностей
Read — только чтение, т.е. можно просматривать файлы и папки на сервере и скачивать их
Write — позволяет перезаписывать существующие файлы
Delete — удаление файлов и папок
Append — добавление новых файлов на сервер
Create — создавать новые папки
List — просматривать содержимое папок
+Subdirs — просматривать все папки, которые вложены в основную
Если мы создаем анонимного пользователя, т.е. которым будут пользоваться сразу несколько пользователей для получения каких-либо данных с сервера, то нам необходимо создать ученую запись с именем anonymous без пароля, добавить ему необходимые директории и назначить на них права. обычно анонимным пользователям необходимо только чтение (в целях безопасности прежде всего), т.е. включаем для него права Read , List , +Subdirs
3. Speed Limits & IP Filter . Здесь как и в основном конфиге сервера можно произвести индивидуальные настройки для аккаунта относительно ограничений по адресам и скоростям, удобно для создания исключений от основных правил
Сохраняем настройки. При желании и большом количестве пользователей сервера можно создать несколько групп, если будут различия для них по правам. Для этого необходимо перейти в Edit ->Groups . Конфигурация прав группы не отличается от конфигурации отдельного пользователя, после создания группы можно будет просто создавать пользователя и выбирать для него группу, после чего у него будут права группы
Во время настройки сервера вполне логично и удобно оградить от него доступ к пользователям, для этого надо перейти в меню Server , в нем будет 2 опции — Active и Lock . Первая опция по умолчанию активна и если убрать галку, тогда сервер будет выключен и никто не сможет подключиться, в этот момент можно будет производить его конфигурацию, при первом включении сервера все настройки будут применены. Активация Lock позволяет оставить сервер в работающем состоянии, но блокирует его, т.е. пользователи будут видеть, что сервер работает, но им будет отказано в доступе к нему
После конфигурации сервера можно закрыть административную панель, запускать ее для работы сервера не обязательно
    Аббревиатура FTP происходит от английского F ile T ransfer P rotocol (протокол передачи файлов) — протокол прикладного уровня для обмена файлами по транспортному протоколу TCP/IP между двумя компьютерами, FTP-клиентом и FTP-сервером. Это один их старейших, и тем не менее, по-прежнему активно используемый протокол.Протокол FTP предназначен для решения следующих задач:
FTP-сервер ожидает подключения от FTP-клиентов на TCP порт 21 и, после установления соединения, принимает и обрабатывает команды FTP , представляющие собой обычные текстовые строки. Команды определяют параметры соединения, тип передаваемых данных и действия по отношению к файлам и каталогам. После согласования параметров передачи, один из участников обмена становится в пассивный режим, ожидая входящие соединения для канала обмена данными, а второй — устанавливает соединение на данный порт и начинает передачу. По завершении передачи, соединение для обмена данными закрывается, но управляющее соединение остается открытым, позволяя продолжить FTP — сессию и создать новый сеанс передачи данных.
Протокол FTP может использоваться не только для передачи данных между клиентом и сервером, но и между двумя серверами. В данном случае, клиент FTP устанавливает управляющее соединение с обоими FTP — серверами, переводит один из них в пассивный режим, а второй — в активный, создавая между ними канал передачи данных.
FTP- клиент является программой, которая выполняет подключение к FTP- серверу и выполняет необходимые операции для просмотра содержимого каталогов сервера, приема, передачи и удаления файлов или папок. В качестве такой программы может использоваться обычный браузер, компоненты операционной системы или специально разработанные программные продукты, как, например, популярный менеджер закачек Download Master или многофункциональный бесплатный FileZilla FTP Client .
Протокол FTP разрабатывался еще в те времена, когда клиент и сервер взаимодействовали напрямую, без каких-либо промежуточных преобразований TCP- пакетов, и в стандартном режиме предполагает возможность создания TCP — соединения не только по инициативе клиента, но и по инициативе сервера от TCP порта 20 на TCP — порт клиента, номер которого передается в процессе создания сеанса передачи данных.
Реалии же сегодняшнего дня таковы, что подобное TCP — соединение от сервера к клиенту в подавляющем большинстве случаев невозможно, или очень непросто реализовать по причине того, что в большинстве случаев, для подключения к Интернет используется технология с трансляцией сетевых адресов NAT (Network Address Translation) , когда клиент не имеет сетевого интерфейса, доступного для создания прямого TCP- соединения из Интернет. Типовая схема стандартного подключения к Интернет выглядит следующим образом:
Подключение к Интернет выполняется через специальное устройство — Router (маршрутизатор с функцией NAT), имеющее, как минимум два сетевых порта — один подключенный к сети провайдера, имеющий сетевой интерфейс с маршрутизируемым IP-адресом (так называемый, «белый IP»), например 212.248.22.144, и порт с сетевым интерфейсом для подключения устройств локальной сети с приватным, немаршрутизируемым IP-адресом, например 192.168.1.1 («серый IP»). При создании соединений от сетевых устройств локальной сети к внешним сетевым узлам, IP-пакеты направляются на маршрутизатор, который выполняет трансляцию адресов и портов таким образом, чтобы, адресом отправителя стал его белый IP-адрес . Результаты трансляции сохраняются и при получении ответного пакета, выполняется обратное преобразование адреса. Таким образом, маршрутизатор обеспечивает пересылку TCP/IP — пакетов от любых устройств локальной сети во внешние сети и обратную пересылку полученных ответных пакетов. Но в тех случаях, когда на вход сетевого интерфейса, подключенного к сети провайдера, принимается пакет, который не имеет отношения к ответным TCP-пакетам, возможны следующие варианты реакции программного обеспечения маршрутизатора:
Пакет игнорируется, так как нет сетевой службы, которая могла бы его обработать.
Пакет принимается и обрабатывается сетевой службой самого маршрутизатора, если такая служба существует и ожидает ходящее соединение («слушает») порт, номер которого указан в принятом пакете.
Пакет пересылается серверу в локальной сети, ожидающему данный вид входящих соединений в соответствии с правилами перенаправления портов (port mapping) заданными настройками маршрутизатора.
Поэтому, в настоящее время, основным режимом работы по протоколу FTP стал так называемый «пассивный режим», при котором TCP — соединения выполняются только от клиента на TCP-порт сервера. Активный же режим, используется в тех случаях, когда существует возможность TCP — подключения от сервера на порты клиентов, например, когда они находятся в одной локальной сети. Выбор режима FTP-соединения производится специальными командами:
PASV — клиент передает команду, чтобы выполнить обмен данными в пассивном режиме. Сервер вернет адрес и порт к которому нужно подключиться чтобы принимать или передавать данные. Пример фрагмента FTP- сессии с установкой пассивного режима:
PASSV — команда на переключение в пассивный режим, передаваемая FTP — клиентом FTP-серверу
227 Entering Passive Mode (212,248,22,144,195,89) — ответ FTP-сервера, где 227 — код ответа, текстовое сообщение о переходе в пассивный режим и в скобках IP-адрес и номер порта, которые будут использованы для создания канала передачи данных. Адрес и номер порта отображаются в виде десятичных чисел, разделяемых запятой. Первые 4 числа — это IP-адрес (212.248.22.144), оставшиеся 2 числа задают номер порта, который вычисляется по формуле — первое число умножается на 256 и к результату прибавляется второе число, в данном примере номер порта 195*256 +89 = 50017
PORT IP адрес клиента номер порта — клиент передает команду, чтобы организовать сеанс в активном режиме. IP-адрес и номер порта задаются в том же формате, как и в предыдущем примере, например PORT 212.248.22.144,195,89 Для организации передачи данных сервер сам подключается к клиенту на указанный порт.
Установка и настройка FileZilla FTP Server.
Скачать инсталляционный пакет FileZilla Server для вашей версии операционной системы можно на
Установка сервера выполняется стандартным образом, за исключением пункта с выбором настроек панели управления сервером :
Это основное средство управления сервером, через которое выполняются все необходимые настройки. По умолчанию, панель управления работает на петлевом интерфейсе без доступа по паролю. При необходимости, например, если потребуется удаленное управление FTP-сервером, эти настройки можно будет изменить.
После завершения установки откроется окно приглашения для подключения к серверу:
После ввода IP-адреса, номера порта и пароля (если вы задавали их в процессе установки) открывается панель управления FileZilla Server:
В верхней части окна находится основное меню и кнопки панели управления. Ниже располагаются две области — информационных сообщений сервера и статистической информации. В целом, панель управления FTP FileZilla Servver довольно простая и удобная в использовании. Пункты основного меню:
File — режимы работы панели управления FTP-сервером. Содержит подпункты
— Connect to Server — подключиться к серверу
— Disconnect — отключиться от сервера
— Quit — завершение работы панели управления.
Server — управление FTP-сервером. Содержит подпункты:
— Active — запустить/остановить FTP-сервер. При установленной галочке FTP-сервер запущен, при снятой — остановлен.
— Lock — запретить/разрешить подключения к серверу. При установленной галочке новые подключения к серверу запрещены.
Edit — редактирование настроек. Подпункты:
— Settings — основные настройки сервера.
— Users — настройки пользователей FTP-сервера
— Groups — настройки групп пользователей.
В качестве примера, выполним настройки сервера для следующих условий:
Решение проблемы динамического IP-адреса.
    Данная проблема не требует решения в тех случаях, когда при подключении к интернет используется статический IP — адрес, или же динамический, но в соответствии с настройками провайдера, практически всегда один и тот же. В противном случае, можно воспользоваться технологией, получившей название Динамический DNS ( DDNS ) . Данная технология, позволяет почти в реальном масштабе времени обновлять информацию об IP-адресе на DNS-сервере, и получать доступ к маршрутизатору (и службам за ним) по зарегистрированному имени, не обращая внимание на изменение динамического IP.
Для бесплатной реализации данной технологии потребуется регистрация на каком-нибудь сервисе динамического DNS и установка клиентского программного обеспечения для обновления записи DNS в случае изменения соответствующего IP-адреса. Поддержку динамического DNS, как правило, осуществляют производители сетевого оборудования (D-Link, Zyxel и др.), некоторые хостинговые и специализированные компании, как например, широко известная DynDNS . Однако, после того, как во второй половине 2014 года, все услуги, которые предоставлялись зарегистрированным пользователям бесплатно для некоммерческого использования, стали платными, наиболее популярным решением, пожалуй, стало использование динамического DNS на базе сервиса No-IP.org , который в бесплатном режиме предоставляет услуги по поддержке 2-х узлов с динамическим IP. Для бесплатного использования сервиса потребуется регистрация, и периодическое (приблизительно 1 раз в месяц) посещение сайта для обновления информации об используемых узлах с динамическим IP. Эсли пропустить обновление данных об узле, то услуга приостанавливается, и соответственно, подключиться к узлу по имени станет невозможно. При платном использовании сервиса обновление не требуется.
    Практически все современные маршрутизаторы (модемы) имеют встроенную поддержку динамического DNS-клиента. Его настройка обычно очень простая, — заполняются поля с именем пользователя и паролем, а также с именем узла, полученные при регистрации на сервисе DDNS . Пример для Zyxel P660RU2
    Использование клиента DDNS, встроенного в маршрутизатор/модем предпочтительнее по сравнению с утилитой обновления данных DNS, работающей в среде ОС, поскольку позволяет реализовать дополнительные возможности, как например, управление маршрутизатором через Интернет при выключенном компьютере и удаленное включение электропитания компьютеров за NAT по технологии Wake On Lan .
В тех же случаях, когда нет возможности использования встроенного клиента DDNS, придется обходиться прикладным программным обеспечением — программой-клиентом поддержки динамического DNS. Такая программа периодически подключается к серверу, поддерживающему зарегистрированное доменное имя, связанное с маршрутизатором, через который выполняется подключение к Интернет, и вызывает процедуру обновления IP, при его изменении. Настройки сервера выполнены таким образом, что сопоставление DNS-имени и IP-адреса интернет-подключения выполняется за очень короткое время, и динамический характер адреса практически никак не сказывается на работоспособности сервисов, связанных с DNS-именем.
Порядок действий следующий:
Идем на сайт No-IP.org . Для работы с уже имеющейся или новой учетной записью используется кнопка «Sign In» (в верхней правой части страницы).
Создаем, если она еще не создана, свою учетную запись — жмем «Create Account» . Форма регистрации периодически меняется, но обязательными являются ввод желаемого имени пользователя, пароля и вашего E-mail. На указанный при регистрации e-mail приходит письмо с ссылкой для подтверждения регистрации. При регистрации выбираем бесплатный доступ — жмем кнопку Free Sign Up после заполнения всех требуемых полей формы. После успешной регистрации входим на сайт и добавляем запись для своего узла — жмем кнопку «Add Hosts»
Фактически, необходимо ввести только выбранное имя узла, в данном случае — myhost8.ddns.net . Остальные параметры менять не нужно. Затем необходимо скачать и установить специальное программное обеспечение — Dynamic Update Client (DUC), ссылка на который размещена на главной странице сайта. После завершения установки DUC выполнится его запуск и откроется окно авторизации, где нужно ввести имя пользователя или E-mail и пароль, полученные при регистрации на сайте no-ip.org. Затем нажать кнопку Edit Hosta и поставить галочку напротив созданного ранее имени узла (myhost8.ddns.net) . Теперь, выбранному имени узла будет постоянно соответствовать «белый IP-адрес» вашего подключения к Интернет. При возникновении проблем с обновлением IP-адреса, проверьте, не блокируется ли сетевая активность клиента DUC брандмауэром.
Настройка FTP-сервера
    Использование нестандартных номеров портов для FTP-сервера совсем не обязательно, если провайдер не использует фильтрацию трафика, или вам безразлично сканирование портов на уязвимости и попытки подбора паролей. В данной статье, использование FTP-сервера с нестандартными TCP-портами, представлено в качестве одного из возможных вариантов.
Настройки FileZilla Server выполняются через меню «Edit» -«Settings»
Окно General Settings предназначено для общих настроек FTP-сервера.
В поле «Listen on this port» можно указать номер порта для входящих TCP-соединений. По умолчанию в данном поле установлено значение 21 , и для использования нестандартного номера нужно указать выбранное значение, например — 12321 . Использование нестандартного TCP-порта имеет некоторое неудобство, поскольку требует обязательное указание его значения при создании сеанса:
Если сервер планируется использовать как с доступом из Интернет, так и в локальной сети, есть смысл оставить стандартное значение 21, а нестандартный номер порта использовать для подключений из Интернет, настроив перенаправление пакетов, пришедших на порт 12321 маршрутизатора, на порт 21 FTP-сервера в локальной сети. При такой настройке, для FTP-сессий внутри локальной сети указывать номер порта не нужно.
Прочие параметры предназначены для настройки производительности и таймаутов сессий. Их можно оставить без изменений. Остальные разделы общих настроек можно также оставить по умолчанию:
Welcome Message — текст, который передается клиенту при подключении.
IP Binding — на каком сетевом интерфейсе будут ожидаться клиентские подключения. По умолчанию — на любом, но можно указать конкретный, например — 192.168.1.3.
IP Filter — настройка правил фильтрации IP-адресов клиентов. По умолчанию — разрешены подключения для любых IP.
Раздел Passive mode settings служит для настроек пассивного режима FTP и потребует изменения практически всех параметров, принятых по умолчанию.
Номера портов, которые будут использоваться для передачи данных в пассивном режиме, нужно задавать вручную, поскольку потребуется настройка маршрутизатора для перенаправления их на слушаемый сервером сетевой интерфейс. Поэтому нужно установить галочку на разрешение режима «Use custom port range» и задать диапазон — например от 50000 до 50020 . Количество портов, слушаемых сервером, определяет предельное число одновременных сеансов передачи данных.
Подраздел IPv4 specific определяет IP — адрес, который будет отправляться сервером в ответ на команду PASV. В данном случае, это должен быть не собственный IP сервера 192.168.1.3, а «белый IP» нашего подключения к Интернет. Поэтому нужно установить режим «Use the following IP» и вместо IP-адреса ввести имя, полученное при регистрации на сервисе динамического DNS — myhost8.ddns.net . В качестве альтернативы, можно использовать режим определения внешнего IP-адреса средствами проекта FileZilla, включив. «Retrieve external IP Address from:». Данный вариант можно выбрать в тех случаях, когда нет возможности использовать средство динамического DNS. Если предполагается использование FTP — сервера в своей локальной сети, нужно установить режим «Don»t use external IP for local connections» (не использовать внешний IP-адрес для соединений внутри локальной сети)
Остальные настройки сервера можно оставить без изменений или, при необходимости, выполнить позже: Security settings — настройки безопасности. По умолчанию — запрещены соединения, которые могут быть использованы для реализации DDoS-атак
Miscellaneous — настройки размеров буферов и прочих параметров журналов и некоторых команд FTP.
Admin Interface settings — настройки панели управления сервером. Можно указать сетевой интерфейс, номер слушаемого порта, IP-адреса, с которых разрешено подключение к панели управления и пароль.
Logging — настройки журнала событий сервера. По умолчанию, запись в файл не выполняется.
Speed Limit — настройки ограничения скорости передачи данных. По умолчанию — без ограничений.
Filetransfer compression — настройки сжатия файлов при передаче. По умолчанию — без сжатия.
SSL/TLS settings включение режима шифрования передаваемых данных. По умолчанию — без шифрования.
Autoban — включение автоматической блокировки пользователей, подбирающих пароль для подключения. По умолчанию, автоматическая блокировка выключена.
Настройка перенаправления портов и брандмауэра
Для того, чтобы FTP-сервер был доступен из Интернет, необходимо выполнить настройки маршрутизатора таким образом, чтобы входящие соединения, пришедшие на определенные TCP-порты внешнего интерфейса, перенаправлялись на TCP — порты, слушаемые FTP-сервером внутренней сети. Для различных моделей маршрутизаторов настройки могут отличаться терминологией, но смысл их один и то же — принятый на внешнем (WAN) интерфейсе TCP-пакет с определенным номером порта переслать в локальную сеть на нужный IP-адрес и порт. Пример настроек маршрутизатора D-Link DIR-320NRU для перенаправления портов, используемых для пассивного режима FTP:
Пакеты, принятые на интерфейсе с «белым IP» и имеющие номера портов в диапазоне 50000-50020 будут перенаправляться на IP-адрес, задаваемый полем «Внутренний IP» (в нашем случае — 192.168.1.3). Аналогичным образом создается перенаправление для порта 50021, если вы изменили номер стандартного порта, или на порт 21 FTP-сервера, если вы оставили его без измененния.
После применения данных настроек, FTP-сервер будет доступен по URL ftp://myhost8.ddns.net:50021 или, для соединения внутри локальной сети:
ftp://192.168.1.3 — если вы не изменяли стантартный номер порта (21) в настройках FTP-сервера.
ftp://192.168.1.3:50021 — если используется нестандартный номер порта.
Вместо IP-адреса можно использовать имя компьютера, если оно может быть разрешено в IP-адрес
ftp://comp1
ftp://comp1.mydomain.ru
Диагностика проблем
Если подключение к FTP — серверу не происходит, то возможно, возникли проблемы с блокировкой брандмауэром соединений, необходимых для работы созданного FTP-сервера. Если используется встроенный брандмауэр Windows, то необходимо добавить правило, разрешающее сетевую активность для службы «FileZilla FTP server». Если используется сторонний брандмауэр или антивирус с фильтрацией трафика, то необходимо создать соответствующее правило имеющимися средствами настроек для разрешения сетевых соединений. Возможны варианты, когда настройки делаются для разрешения любой сетевой активности конкретной программы, или для разрешения выбранных адресов и портов, применяемых ко всем программам.
Начать диагностику лучше всего на самом FTP-сервере. В качестве средства диагностики, можно использовать стандартный telnet — клиент (утилита telnet.exe ) . Все брандмауэры не блокируют соединения на петлевом интерфейсе и для проверки правильности настроек сервера можно подключиться к нему введя команду:
telnet localhost 21 — если используется стандартный номер порта.
telnet localhost 50021 — если был изменен стандартный номер порта.
При выполнении данной команды происходит подключение к FTP-серверу по петлевому интерфейсу и в окне telnet должно отобразиться приглашение сервера (Welcome Message). Если этого не происходит, возможно, сервер остановлен, имеет место конфликт портов, или слушается не порт 21 (50021) . Для диагностики можно использовать команду netstat :
netstat –nab
Параметры командной строки означают:
n — использовать числовые номера портов и адреса IP
a — отображать все соединения и слушаемые порты
b — отображать имена программ, участвующих в создании соединений.
Пример отображаемых результатов выполнения команды:
Активные подключения
Имя     Локальный адрес     Внешний адрес     Состояние
TCP         0.0.0.0:21                 0.0.0.0:0                 LISTENING
TCP         0.0.0.0:135               0.0.0.0:0                 LISTENING
RpcSs
В колонке Локальный адрес имеется значение 0.0.0.0:21 , которое говорит о том, что программа с именем FileZilla Server.exe слушает (состояние LISTENING ) TCP порт с номером 21 на всех сетевых интерфейсах. Если в настройках FTP-сервера был указан конкретный интерфейс и другой номер порта, то это значение будет содержать IP:порт , например – 192.168.1.3:50021
Для вывода результатов в постраничном режиме, можно воспользоваться командой:
netstat -nab | more
Или использовать поиск результатов по номеру порта: netstat -nab | find «:21»
Если сервер недоступен на непетлевом интерфейсе, и доступен на петлевом — нужно разбираться с настройками брандмауэра.
Настройка пользователей и групп.
Настройка пользователей и групп выполняется через меню «Edit» — «Users» («Groups»). Группы создавать необязательно, но иногда удобно, для тех случаев, когда имеется большое количество пользователей, и их права по отношению к FTP-серверу различаются. Настройки и групп и пользователей практически идентичны:
В данном примере отображен результат добавления пользователя FTP-сервера с именем user1 имеющего полные права на запись, чтение, удаление и слияние файлов, а также на просмотр содержимого, удаление и создание подкаталогов в каталоге C:\ftp\public
На странице General выполняется добавление, удаление и изменение свойств пользователей.
На странице Shared Folders выполняются настройки, определяющие перечень каталогов файловой системы, которые будут использоваться FTP-сервером для предоставления доступа к ним по протоколу FTP. Каждому пользователю или группе пользователей может предоставлен свой каталог с определенными правами по отношению к его содержимому.
На странице Speed limits можно задавать ограничения по скорости обмена данными.
На странице IP Filter можно задать правила фильтрации для IP — адреса пользователя, указав адреса с которых запрещено или разрешено подключение к серверу.
Список основных команд FTP
ABOR — Прервать передачу файла
CDUP — Сменить директорию на вышестоящую.
CWD — Сменить текущую директорию.
DELE — Удалить файл (DELE filename).
HELP — Выводит список команд принимаемых сервером.
LIST — Возвращает список файлов директории. Список передается через соединение данных (20 порт).
MDTM — Возвращает время модификации файла.
MKD — Создать директорию.
NLST — Возвращает список файлов директории в более кратком формате чем LIST. Список передается через соединение данных (20 порт).
NOOP — Пустая операция
PASV — Войти в пассивный режим. Сервер вернет адрес и порт к которому нужно подключиться чтобы забрать данные. Передача начнется при введении команд RETR, LIST и т.п.
PORT — Войти в активный режим. Например PORT 12,34,45,56,78,89. В отличие от пассивного режима для передачи данных сервер сам подключается к клиенту.
PWD — Возвращает текущую директорию сервера.
QUIT — Отключиться
REIN — Реинициализировать подключение
RETR — Скачать файл. Перед RETR должна быть команда PASV или PORT.
RMD — Удалить директорию
RNFR и RNTO — Переименовать файл. RNFR — что переименовывать, RNTO — во что.
SIZE — Возвращает размер файла
STOR — Закачать файл на сервер. Перед STOR должна быть команда PASV или PORT.
SYST — Возвращает тип системы(UNIX, WIN,)
TYPE — Установить тип передачи файла(A- текстовый ASCII, I — двоичный)
USER — Имя пользователя для входа на сервер
Пример FTP-сессии
FTP-клиент подключается к серверу с именем пользователя user1 , пустым паролем и скачивает файл с именем cpu-v . Красным цветом выделены сообщения FTP-сервера, синим — FTP-клиента. Обмен директивами и параметрами может незначительно отличаться для разных версий программного обеспечения FTP-клиента и FTP-сервера.
После подключения, сервер передает клиенту сведения о себе:
220-FileZilla Server version 0.9.45 beta
220-written by Tim Kosse ([email protected])
220 Please visit http://sourceforge.net/projects/filezilla/
Клиент передает имя пользователя:
USER user1
Сервер запрашивает ввод пароля:
331 Password required for user1
Клиент передает пустой пароль:
PASS
Сервер проверяет учетную запись пользователя и сообщает о начале сеанса:
230 Logged on
Клиент запрашивает тип операционной системы на сервере:
SYST
Сервер сообщает, что тип Unix , эмулируемый Filezilla-сервером:
215 UNIX emulated by FileZilla
Клиент запрашивает перечень параметров, поддерживаемых сервером:
FEAT
Сервер отвечает перечнем поддерживаемых параметров:
211-Features:
MDTM
REST STREAM
SIZE
MLST type*;size*;modify*;
MLSD
UTF8
CLNT
MFMT
211 End
Клиент запрашивает текущий каталог сервера:
PWD
Сервер сообщает, что текущий каталог – корневой («/»):
257 «/» is current directory.
Клиент сообщает, что будет передавать двоичные данные:
TYPE I
Сервер подтверждает тип передаваемых данных:
200 Type set to I
Клиент сообщает, что будет использовать пассивный FTP-режим:
PASV
Сервер сообщает о переходе в пассивный режим и передает IP и порт для пассивного FTP-режима.
227 Entering Passive Mode (212,248,22,114,195,97)
Клиент запрашивает прием файла с именем cpu-v из текущего каталога сервера
RETR cpu-v
Сервер сообщает о начале передачи данных:
150 Opening data channel for file download from server of «/cpu-v»
По завершении, сервер сообщает об успешной передаче:
226 Successfully transferred «/cpu-v»
В заключение добавлю, что проект Filezilla включает в себя не только разработку и поддержку качественного бесплатного FTP-сервера, но и популярного бесплатного FTP-клиента
Статья с кратким описанием бесплатного FTP клиента для Linux, Mac OS и Windows. Данный FTP клиент поддерживает множество прикладных протоколов передачи данных — FTP, FTP поверх SSL/TLS (FTPS), SSH File Transfer Protocol (SFTP), HTTP, SOCKS и FTP-Proxy. Другими словами, Filezilla FTP Client — это универсальное программное обеспечение для приема и передачи файлов по всем современным прикладным протоколам между узлами на различных платформах.
Читайте также…
FTP-клиент ᐈ 17 лучших FTP-менеджеров для Windows, Linux, Mac OS, Android и iOS
Владельцам веб-ресурсов часто необходимо работать с файлами хостингового аккаунта. Если речь идет о виртуальном хостинге, то хостеры предоставляют пользователям графическую контрольную панель управления. Хотя бы одно меню этой панели позволяет работать с файловой системой в web-интерфейсе. По сути, вы получаете FTP-клиент онлайн, используя браузер. С другой стороны, если речь идет о виртуальном выделенном сервере (VPS/VDS) или выделенном сервере, то там все еще интереснее. По умолчанию такие сервера не имеют графической контрольной панели и управляются по SSH. Но это не так удобно для пользователя. Даже если вы привыкли пользоваться файловыми менеджерами на персональном компьютере.
Есть альтернативный путь, как обмениваться данными с хостингами — это FTP-доступ к серверу. FTP-клиент (File Transfer Protocol) — программа для FTP-соединения. Основная идея в том, чтобы пользователь мог оперировать файловыми данными на стороне хостера: просматривать, редактировать, копировать, загружать и удалять.
Из статьи вы узнаете:
Какие есть критерии, чтобы выбрать лучший фтп-клиент? Можно выделить два основных типа FTP-клиентов: для десктопных и для мобильных устройств. В чем-то их функционал похож, но для конкретного пользователя различия могут оказаться существенными. Сегодня мы представим вам ТОП-17 FTP-клиентов. Уверены, среди них найдется максимально соответствующий вашим требованиям.
Десктопные FTP-клиенты
Обратите на них внимание, если всю работу планируете только на персональном компьютере. Бывают кроссплатформенные FTP-клиенты и созданные под конкретную операционку. Десктопный FTP-менеджер имеет широкий спектр опций, чтобы работать с файлами на хостинге удаленно.
В этом обзоре покажем краткий разбор наиболее востребованных FTP для Windows, Mac OS и Linux.
Core FTP LE
Бесплатный FTP-клиент для Windows, благодаря ему можно работать по целому списку протоколов: FTP, FTP over SSH, SFTP, FTPS (FTP over SSL), FXP, DAV / HTTP (S).
Основные характеристики:
- Англоязычный интерфейс.
- Поддерживается интеграция с браузерами.
- Опция drag-and-drop.
- Опция восстановления разорванного подключения.
Transmit
FTP-client для Mac OS. В этом клиенте большое внимание уделили UI/UX дизайну. Поэтому интерфейс и пользовательское взаимодействие с приложением будет легким и удобным. Этот клиент интегрируется с 11+ cloud-сервисов, а также поддерживает актуальные интернет-протоколы.
Основная характеристика:
Высокая скорость работы.
CuteFTP
Для настройки передачи данных в связке «сервер — компьютер» допустимы протоколы FTP, FTPS, HTTP, HTTPS и SSH. Кроме Windows, поддерживается Mac OS. Это приложение платное, есть тестовый период.
Основные характеристики:
- Есть функция восстановления процесса приостановленной файловой загрузки.
- Интерфейс мультиязычен.
- Доступно три редакции: CuteFTP Lite, CuteFTP Home, CuteFTP Pro.
- Есть опция настройки расписания, чтобы файлы закачивались автоматически.
- Удобно работать со скриптами и макросами.
Nautilus (GNOME Files)
FTP-файловый менеджер для среды рабочего стола (GNOME) в UNIX-подобных системах. Бесплатен для скачивания. Приложение позволяет настроить FTP-доступ к хостинговым файлам и выполнять все базовые операции с ними. Список поддерживаемых протоколов: FTP over SSH, SFTP, ObexFTP, HTTP, WebDAV.
Основные характеристики:
- Есть предварительный просмотр при помощи иконок.
- Доступна опция работы с закладками, фоновыми окнами, эмблемами, примечаниями, скриптами дополнений.
- Доступна кастомизация отображения интерфейса: иконки, список или компактный список.
- Сохранение журнала посещенных папок.
Cyberduck
Кроссплатформенный бесплатный фтп-клиент. Это сервер и браузер облачного хранилища для Mac и Windows с поддержкой FTP, SFTP, WebDAV, OpenStack Swift, Backblaze B2, Microsoft Azure & OneDrive, Google Drive, Dropbox, Amazon S3.
Основные характеристики:
- Есть опция drag-and-drop.
- Поддерживает работу с файлами в сторонних текстовых редакторах.
- Многоязычность поддержки.
FileZilla
Бесплатный FTP-manager для всех десктопных операционных систем. Программа распространена среди пользователей благодаря удобному интерфейсу и многофункциональности. Поддерживает FTP, FTP поверх SSL / TLS (FTPS) и SSH File Transfer Protocol (SFTP).
Это решение FTP с открытым исходным кодом для клиента и сервера. Скачать FTP-клиент Filezilla можно бесплатно.
Основные характеристики:
- Настраиваемая скорость соединения.
- Функция drag-and-drop.
- Поддерживает IPv6-адреса.
- Менеджер сайтов и очереди загрузок.
- Мультиязычность интерфейса — 50+ языков.
ВИДЕО ПО ТЕМЕ:
Прочитать статью — хорошо, а прочитать статью
и посмотреть видео — еще лучше!
Смотрите нашу видео-инструкцию для новичков, как пользоваться FileZilla
WinSCP
«Говорящее» название подсказывает, что приложение создано под Windows. Графический клиент для подключения по протоколам SFTP и FTP. В нем настроен текстовый редактор, можно обрабатывать файлы, ярлыки, схемы URL. Бесплатен.
Основные характеристики:
- Есть опция, позволяющая сохранять соединение.
- Можно синхронизировать папки несколькими алгоритмами.
- Допустимо использование по паролю, аутентификация с открытым ключом, Kerberos.
- Многоязычность.
Пробуйте качественный хостинг с рейтингом 9,7 из 10 баллов
на основе 1900 отзывов клиентов!
CrossFTP
Эта программа для закачки файлов на ftp доступна для Windows, Linux и Mac OS. Есть несколько версий: для свободного скачивания (только для FTP-подключения) и за деньги, в которых доступны соединения по FTP over SSH, SFTP, FTPS (FTP over SSL), FXP, DAV / HTTP (S).
Основные характеристики:
- Можно синхронизировать файлы.
- Настраиваемое расписание загрузки файлов.
Macfusion
Еще одно «говорящее» название, подсказывающее, что перед нами клиент FTP для Mac OS. В свободном доступе для скачивания.
Основная характеристика:
- Можно работать с большинством интернет-протоколов.
gFTP
Простой FTP-клиент среди пользователей UNIX операционных систем, Linux и Mac OS. Представлен на 50+ языках. Программа сочетает в себе графический интерфейс (GUI) и командную строку. Для подключения можно использовать такие протоколы: FTP, FTPS (только управление подключением), HTTP, HTTPS, SFTP и FSP, а также поддержка и работа с FTP/HTTP через прокси-сервер и FXP. Можно скачать фтп-клиент бесплатно.
FireFTP
FTP-расширение для браузера Mozilla Firefox и работает на любой операционной платформе. Доступно на 20+ языках бесплатно. Поддерживает подключение по FTP и SFTP. Основные функции, которые доступны в клиенте, позволяют выполнять поиск, фильтрацию, удаленное редактирование, импорт и экспорт учетных записей, файловое хеширования, поддержка прокси-сервиса, поддержка FXP.
SmartFTP
Клиент для Windows OS, который поддерживает FTP, FTPS, SFTP, WebDAV, S3, Google Drive, OneDrive, SSH, а также терминал клиент. Кроме того, возможна настройка соединения с Google Drive и Microsoft OneDrive.
Попробуйте хостинг с кучей плюшек: автоустановщиком 330 движков, конструктором сайтов и теплой поддержкой 24/7!
FTP-клиенты для мобильных устройств
По мере роста мобильных девайсов в мире возникла необходимость и в этом виде приложений FTP. С их помощью вы сможете работать с информацией в файловой системе, удаленно подключаться к серверу.
File Manager
Удобный файловый менеджер для смартфона на операционной системе Android. Его особенностью является возможность сделать из смартфона сервер для FTP.
AndFTP
Это приложение FTP предназначено для Android-платформ. Поддерживает FTPS, SFTP и FTP обмен файлами, предоставляет абсолютный контроль системы файлов. Поддерживает все основные операции с документами и каталогами: создание, удаление, переименование, редактирование. С его помощью можно настраивать персональный сервер.
FTP On the Go
Также для системы iOS, но уже за деньги. Присутствует стандартный набор функций взаимодействия с файлами, в том числе редактирование. Выделяется приложение среди похожих полезной подсветкой синтаксиса.
Total Commander
Стандартный файловый менеджер десктопных систем предлагает и мобильный вариант для Windows Phone и Android. Вас ждет узнаваемый двухпанельный интерфейс для взаимодействия с файловой системой и архивами. Этот клиент может дополнить свой основной функционал при помощи различных плагинов.
FTPManager
FTP-загрузчик разработан для пользователей iOS. Работает по актуальным сетевым протоколам. Приложение доступно к скачиванию бесплатно. Поддерживает несколько языков интерфейса.
Надеемся, краткий гид помог разобраться и определить наиболее удобный FTP-клиент для вашей работы. Если вы также заинтересованы в надежном и недорогом хостинге, предлагаем ознакомиться с информацией и тарифами:
Выбирайте надежный хостинг с умной поддержкой 24/7!
Бесплатный ftp клиент FileZilla — инструкция по применению
Здравствуйте, уважаемые читатели! Рад видеть вас на страницах моего блога! В этой статье я расскажу о бесплатном ftp клиенте FileZilla, который будет верой и правдой служить вам. Плюсов у него очень много: простой, надежный, безопасный, работает под всеми популярными операционными системами: Windows, GNU/Linux, FreeBSD и Mac OS X, имеет русский интерфейс. Объективно, FileZilla на сегодняшний день лучший ftp клиент.
Установка FileZilla
В общей сложности на работе и дома я использую три компьютера с тремя разными операционными системами: Windows XP, Windows 7 и Ubuntu. На всех этих системах FileZilla работает одинаково хорошо. За все время использованию у меня не было ни одной претензии, ни одного нарекания к этому ftp клиенту.
Скачайте последнюю версию клиента FileZilla соответствующую используемой на вашем компьютере операционной системе. Запустите инсталлятор и следуйте его инструкциям.
Если у вас Ubunta (пожалуй самый популярный из дистрибутивов Linux), то можно в консоли просто прописать следующую команду:
sudo apt-get install filezilla |
После ввода пароля администратора, FileZilla автоматически установится на ваш компьютера.
Как с ним работать
Рабочее окно ftp клиента разбито на две части: левая часть — это ваш локальный компьютер, правая часть — сервер, к которому вы подключаетесь. Для загрузки файлов и папок на сервер достаточно мышкой выделить и перетащить их из левого окна в правое. Очень быстро и удобно.
Для настройки дополнительных функциональных окон можно воспользоваться следующими кнопками:
или разделом «Вид».
Теперь рассмотрим самое главное — как подключится к удаленному серверу (ftp). Имеются два способа — легкий и очень легкий
1. Используйте Быстрое соединение в главном окне FileZilla.
Просто укажите адрес хоста, имя пользователя и пароль (порт можно не указывать) и нажмите быстрое соединение. Если все поля заполнены верно и доступ к серверу разрешен, то в правом окне появятся доступные папки сервера. FileZilla автоматически запоминает все соединения, поэтому в следующий раз не обязательно вновь заполнять все поля — можно воспользоваться сохраненными соединениями. С точки зрения безопасности не рекомендуется сохранять данные для доступа в ftp клиенте.
2. Открываем «Файл» — «Менеджер Сайтов» или сразу жмем на кнопку «Открыть Менеджер Сайтов».
Создаем новый сайт и заполняем для него те же поля, необходимые для доступа к ftp: хост, пользователь и пароль. Тип входа выберете нормальный. Остается только нажать на кнопку «Соединиться». Все сайты можно для удобства можно группировать по каталогам.
Копирование, удаление и редактирование файлов на ftp
Как я уже говорил выше, чтобы скопировать файлы или папку со своего компьютера на ftp достаточно перетащить их из левого окна в правое. Только будьте осторожны, не киньте случайно копируемые файлы в одну из вложенных директорий на сервер. Обязательно проверяйте, куда они загрузились. Таким же образом можно скопировать файлы с ftp на локальный компьютер, только перетаскивать уже надо из правого окна в левое.
Чтобы производить какие-то действия над файлами и папками на сервере, необходимо выделить их и нажать правую кнопку:
Скачать — еще один способ скачать файл на свой компьютер.
Добавить файл в задание — все задания видны в окне нижнем окне «Задания». Задание может быть выполнено позже, когда вы этого захотите. Просто выделите его, кликните правой клавишей мыши и выберете «Выполнить задание».
Просмотр/правка — позволяет открыть файл на своем компьютере, используя соответствующий редактор. После сохранения файл на сервере автоматически обновляет. Очень удобно открывать фалы редактором Notepad++ с подсветкой синтаксиса кода.
Создать каталог — для создания новой папки на сервере.
Название пунктов Обновить, Переименовать и Удалить говорит само за себя.
Копировать адрес в буфер обмена — скопированный адрес можно вставить в любой документ используя стандартные горячие клавиши ctrl+v.
Права доступа к файлу — очень важный пункт, который позволяет задать права доступа к папке и файлу. В целях безопасности необходимо использовать минимально необходимые для корректной работы сайта права доступа. Рекомендуемые права доступа на папки: 770, на файлы: 660.
Как получить числовое значение для прав доступа: чтение = 4, запись = 2 и выполнение = 1. Соответственно, если установить чтение и выполнение, то: 4 + 1 = 5.
Отображение скрытых файлов на сервере
Рассмотрим еще один важный момент. В большинстве случаев бесплатный ftp клиент FileZilla по-умолчанию отображает все скрытые фалы на сервере (например, .htaccess), но некоторые ftp настроены так, чтобы препятствовать этому. Чтобы и на них можно было видеть скрытые файлы, включите следующую опцию: Сервер — Принудительно отображать скрытые файлы.
Поиск файлов и папок на ftp
FileZilla поддерживает очень удобный и гибкий удаленный поиск на сервере. Для его открытия воспользуйтесь следующей кнопкой:
В появившемся окне укажите каталог, условия и критерии поиска, а также то, что ищите. Чуть ниже увидите результаты выполнения поиска.
Вот так кратко и по возможности емко я постарался описать основные возможности этого прекрасно ftp клиента, которым лично пользуюсь уже долгие годы. На этом все. Спасибо за внимание. Всех вам благ!
Лучший способ выразить благодарность автору — поделиться с друзьями!
Узнавайте о появлении нового материала первым! Подпишитесь на обновления по email:
Следите за обновлениями в Twitter и RSS.
Используйте Site Manager для подключения к FTP с FileZilla на компьютере под управлением Windows
Если вы хотите подключиться к своей учетной записи cPanel через FTP в вашей системе Windows с помощью FileZilla, у вас есть два варианта
- Быстрое соединение
- Менеджер участка
Это статья об использовании Site Manager , если вы хотите узнать, как использовать Quick Connect , вы можете просмотреть нашу статью отсюда: Быстрое подключение к FTP с FileZilla в Windows
В обоих случаях мы настоятельно рекомендуем с использованием FTP Passive Mode , вы можете увидеть, как его включить, из нашей статьи: Windows FTP — FileZilla — Passive Mode
Что такое «Менеджер сайта»?
Это инструмент, позволяющий хранить информацию о ваших предыдущих подключениях.Затем вы можете использовать его для прямого подключения, вместо того, чтобы снова вводить данные для входа.
Использование менеджера сайта FileZilla для FTP
1. Откройте Менеджер сайта. Он доступен из Файл -> Site Manager
2. В Менеджере сайта вы должны увидеть
- Список созданных сайтов (подключений). Обведен красным.
- Сведения о выбранном подключении. Обведен зеленым.
* Примечание : По умолчанию новые сайты сохраняются под именем «Новый сайт». Если вы хотите изменить его, вы можете использовать кнопку Переименовать кнопку
3. Мы создадим Новый сайт . Нажмите кнопку внизу слева в красном контуре . Если вы хотите, вы также можете создать новых папок и отсортировать свои сайты / подключения — это необязательно.
4. Вам нужно будет узнать информацию о вашем FTP . Если вы не уверены, что это такое, вы можете прочитать нашу статью здесь.В нашем примере мы получаем:
Имя хоста : mars.whfweb.com
Пользователь : [email protected]
Пароль : пароль учетной записи cPanel
Порт : 21
Каталог : /
* Примечание : Каталог не требуется, поэтому мы не будем использовать его в FileZilla.
5. Давайте добавим New Site в наш Site Manager, для соединения, которое я буду использовать:
Хост : марс.whfweb.com
Порт : 21
Протокол : FTP — протокол передачи файлов
Шифрование : Использовать явный FTP через TLS, если доступно
Вход в систему Тип: Обычный
Пользователь : [email protected]
Пароль :
6. Щелчок по OK (красный) сохранит New Site . В зависимости от ваших настроек вы можете получить сообщение об ошибке, информирующее вас о том, что вы не можете сохранять пароли .
В этом случае перейдите к Edit -> Settings -> Interface. Затем отметьте опцию Сохранить пароли .
После этого еще раз щелкните «Новый сайт», снова измените тип входа на «Обычный» и нажмите «ОК».
7. Мы можем подключиться к нему, нажав на Connect . Если вы выбрали использование Запрашивать пароль вместо Обычный , вам необходимо вводить свой Пароль при каждом входе в систему .
Вам также может быть предложено подтвердить сертификат сервера.
В конце концов — оно того стоило?
Использование Site Manager окупится в долгосрочной перспективе. Независимо от того, управляете ли вы только одной учетной записью FTP или несколькими, мы настоятельно рекомендуем вам использовать Site Manager для более быстрого и удобного FTP-соединения.
Конечный результат использования Site Manager и Quickconnect одинаков.
С Менеджером сайта нам не нужно запоминать наши пароли — просто добавьте их один раз!
Получите новую учетную запись виртуального хостинга Linux и немедленно начните загружать свои файлы.Теперь со скидкой 40% от обычной цены!
Как мне подключиться к серверу с помощью FileZilla / FileZilla Pro?
Ниже вы найдете пошаговое руководство. Если хотите, вы можете посмотреть наше видео-руководство «Как подключиться к серверу с помощью FileZilla / FileZilla Pro».
Сначала вам нужно подключиться к удаленному серверу.
FileZilla / FileZilla Pro предоставляет несколько различных способов подключения к удаленному серверу. Вы можете:
Подключение к серверу через панель QuickConnectОбычно панель QuickConnect находится в верхней части главного окна под панелью инструментов.
Примечание: Только последние 10 подключений, созданных с помощью панели QuickConnect, будут сохранены для использования в будущем. Чтобы сохранить соединение в диспетчере сайтов после его создания, см. Раздел Сохранение текущего подключения в диспетчере сайтов в следующем абзаце.
- Введите адрес в поле Host .
- Введите свой идентификатор пользователя для подключения в поле Имя пользователя .
- Введите свой пароль в поле Пароль .
- При необходимости введите номер порта в поле Порт .
- Щелкните Quickconnect .
Если для подключения требуется FTP, вам не нужно включать протокол — просто введите адрес в формате IP (, например, 192.0.2.0 ) или в формате имени хоста (, например.server.example.com ) формат. Если для подключения требуется другой протокол, укажите его в адресе — например. ftps: //192.0.2.0 или s3: //server14.amazonaws.com.
Сохранить текущее соединение с Site Manager
Если вы подключились к удаленному серверу через панель QuickConnect или импортировав предыдущую очередь передачи, вы можете сохранить сведения о подключении для использования в будущем.
- В строке меню щелкните File> Copy current connection to Site Manager… .
- Введите имя для подключения.
- Щелкните ОК.
Перед подключением к удаленному серверу вам потребуется некоторая информация о подключении:
- Протокол, который использует сервер. Часто это будет FTP, если вы создаете стандартный веб-сайт.См. Протоколы, поддерживаемые FileZilla, и Протоколы, поддерживаемые FileZilla Pro.
- Адрес сервера и номер его порта, если он использует нестандартный.
- Ваш идентификатор пользователя для сервера. Это может отличаться от вашего обычного входа на сайт.
Некоторые серверы не требуют входа в систему и вместо этого разрешают анонимное соединение
(обычно для загрузок). - Если у вас есть ID пользователя, ваш пароль для сервера. Как и ваш идентификатор пользователя, он может отличаться от вашего обычного пароля для сайта.
- В строке меню щелкните Файл> Менеджер сайта… .
- Щелкните New Site .
- Введите имя нового сервера. Это исключительно для отображения, поэтому выберите что-нибудь, что будет напоминать вам, какой сервер он представляет.
- Выберите протокол из раскрывающегося списка Протокол . Если сервер использует FTPS, выберите FTP.
- Введите адрес сервера в поле Host .Это может быть IP-адрес в формате
(, например, 192.0.2.0 ) или в формате имени хоста (, например, server.example.com ). - При необходимости введите номер порта в поле Порт .
- Если серверу требуется FTPS, выберите Использовать явный FTP вместо TLS , если доступно из раскрывающегося списка Шифрование . Если сервер не поддерживает FTPS, выберите Использовать только простой FTP (небезопасный) . Однако с этой опцией все данные, включая учетные данные, передаются в виде открытого текста.
- Выберите метод входа в систему из раскрывающегося списка Тип входа . Обычно это Обычный или Анонимный.
- При необходимости введите свой идентификатор пользователя и пароль в поля User и Password .
- Щелкните OK , чтобы сохранить сведения о подключении к серверу, или Connect , чтобы сохранить сервер и подключиться к нему.
В видеоруководстве ниже показано, как использовать Site Manager и как организовать серверные соединения.
FileZilla для передачи файлов | Центр инженерных технологий
Что такое FileZilla?
FileZilla — это утилита для передачи файлов на удаленный компьютер или с него стандартным методом, известным как FTP (протокол передачи файлов). FileZilla — это программное обеспечение с открытым исходным кодом, которое устанавливается и запускается на компьютерах Windows и Linux в колледже; доступна версия для Mac OS.
Почему я должен его использовать?
FTP — это быстрый, простой и безопасный способ передачи файлов.Вы можете использовать FTP для загрузки файлов на веб-сервер или для доступа к файлам с удаленного сайта, такого как домашний каталог (H :). Поскольку вы не можете сопоставить свой домашний каталог с удаленного сайта, вы можете использовать FTP для передачи файлов на домашний компьютер или с него, чтобы вы могли работать вне офиса вашего кампуса. FileZilla поддерживает SFTP, безопасный протокол передачи файлов, который вы должны использовать для передачи файлов в инженерную сеть.
Вы также можете использовать Connect2 VPN для безопасной передачи файлов; Connect2 включает в себя возможность подключения к вашему домашнему каталогу, файловым ресурсам, запуску удаленного рабочего стола и многое другое.
Как использовать FileZilla?
В Windows перейдите к Пуск | Все программы | FTP-клиент FileZilla | FileZilla . В Linux с помощью значка «Пуск» перейдите в область поиска, введите «filezilla» и выберите параметр FTP и SFTP-клиент , как показано справа.
Используйте Quickconnect
После запуска FileZilla самый быстрый способ начать — это ввести сервер в поле «Адрес», идентификатор входа или идентификатор учетной записи в поле «Пользователь» и пароль учетной записи в поле «Пароль», затем нажать кнопку Quickconnect .На рисунке ниже показано соединение с инженерным ftp-сервером, который требует использования SFTP.
После успешного подключения файлы на локальном компьютере отображаются слева, а файлы на удаленном компьютере — справа. Перейдите к файлу, который нужно передать на локальный или удаленный компьютер, и перейдите к папке, в которую нужно передать файл. Затем выделите файл для передачи и перетащите его в нужное место или дважды щелкните файл, при этом файл будет добавлен в очередь передачи, и передача начнется автоматически.Чтобы создать очередь для последующей передачи, щелкните файл правой кнопкой мыши и выберите «Добавить в очередь» или перетащите файл в очередь. Нажмите кнопку «Очередь» на панели инструментов или выберите «Очередь | Обработка очереди для передачи файлов в очереди.
Завершите сеанс с помощью File | Отключите (чтобы сохранить работоспособность FileZilla), щелкните значок «Отключить» или File | Выход .
Если вы ранее подключались к сайту, используйте стрелку раскрывающегося списка справа от кнопки «Быстрое подключение» и выберите нужное подключение.FileZilla открывает это соединение.
Главное окно
Главное окно включает строку меню, панель инструментов и панель быстрого подключения. После подключения к ftp-сайту окно FileZilla содержит журнал сообщений, локальное и удаленное древовидное представление, локальное и удаленное представление сайта, очередь передачи и строку состояния. Некоторые из этих областей отмечены на изображении.
Настройка сайта
Используйте Site Manager для управления сайтами, к которым вы регулярно подключаетесь.
- Щелкните значок Site Manager или перейдите в File | Менеджер сайта… .
- Щелкните New Site («Новый сайт») и назовите сайт; по умолчанию — «Новый FTP-сайт».
- С правой стороны введите Host, который представляет собой имя или IP-адрес ftp-сервера. Хост инженеров имеет имя ftp.engineering.uiowa.edu .
- Выберите тип сервера. Для подключения к Engineering используйте SFTP — SSH File Transfer Protocol из раскрывающегося списка.
- Выберите тип входа в систему. Для подключения к Engineering используйте Normal или Запрос пароля .
- Введите свой логин или идентификатор учетной записи в поле «Пользователь». Если вы выбрали Спрашивать пароль выше, FileZilla запросит ваш пароль при подключении.
- Щелкните Connect или Save and Exit .
Панель инструментов
Подробную информацию о значках на панели инструментов см. В справке FileZilla. Некоторые значки переключают вид главного окна. Также есть значки для обновления просмотра локального и удаленного списка, отмены операции, а также отключения и повторного подключения к / с сервера.Некоторые кнопки панели инструментов обозначены на рисунке слева.Использование FileZilla вне кампуса
Если ваш компьютер находится за пределами университетского городка и вы хотите использовать FileZilla для передачи файлов, вы должны сначала запустить Connect2 VPN или только часть VPN для сетевого подключения, а затем запустить FileZilla.
Где взять FileZilla
Перейдите в проект FileZilla, чтобы загрузить FileZilla.
Справка
Прочтите интерактивное краткое руководство от проекта FileZilla.Для получения помощи в настройке соединений в FileZilla, пожалуйста, позвоните консультанту в службу технической поддержки по телефону 319-335-5055, 1253 SC.
Как пользоваться FileZilla?
FileZilla — широко используемый сторонний файловый менеджер. Это позволяет вам подключаться к FTP вашего сервера и легко выгружать и / или скачивать файлы по мере необходимости. Если у вас есть возможность, мы рекомендуем использовать WinSCP.
Если у вас еще не загружен FileZilla, перейдите по этой ссылке и загрузите версию, соответствующую операционной системе вашего компьютера.
Если вы используете Windows, не забудьте установить флажок или «Расширение оболочки», когда вы дойдете до раздела «Выбор компонентов» в процессе установки.
Примечание: Не нажимайте кнопку «Загрузить сервер FileZilla». Эта версия предназначена для установки на физическом сервере, а не на вашем домашнем компьютере, поэтому ее нельзя использовать для подключения к серверу Minecraft с локального ПК.
Когда у вас открыт клиент FileZilla и вы готовы подключиться к FTP, выполните следующие действия:
Найдите панель «Быстрое подключение» в верхней части вашего клиента (она начинается с «Хост: »).
В поле «Хост» введите хост / IP-адрес, показанный на панели управления Prisma, в разделе «РАСШИРЕННЫЙ»> «ДОСТУП К FTP».
В поле «Имя пользователя» введите имя пользователя, показанное на панели управления Prisma, в разделе «РАСШИРЕННЫЙ»> «ДОСТУП К FTP».
В поле «Пароль» введите свой пароль Prisma.
Вы можете оставить поле «Порт» пустым или ввести порт, показанный на панели управления Prisma, в разделе «РАСШИРЕННЫЙ»> «ДОСТУП К FTP».
Нажмите кнопку «Быстрое подключение» и дождитесь, пока FileZilla успешно подключится к вашему серверу.
Если вы успешно подключились к FTP, файлы вашего сервера будут отображаться в поле с правой стороны вашего клиента FileZilla.
Время загрузки может варьироваться в зависимости от скорости загрузки , подключения к FTP-серверу, размера файла и т. Д. Для полной загрузки больших файлов может потребоваться от нескольких минут до нескольких часов.
Использование диспетчера файлов
Диспетчер файлов можно использовать для загрузки отдельных файлов и / или небольших папок.Папки большего размера или папки, содержащие большое количество файлов, следует загружать в формате ZIP и / или через FTP.
Перейдите к «Настроить»> «Диспетчер файлов»
Откройте локальный файловый проводник / каталог на вашем компьютере
Перейдите в папку, в которую вы хотите загрузить файлы / папки, затем перетащите / отпустите файлы в Prisma
Дождитесь завершения загрузки (прогресс отображается в нижнем левом углу диспетчера файлов; обратите внимание, что для больших файлов / папок может потребоваться больше времени)
Запрос на загрузку файлов нашей командой для вас
Если вы хотите, чтобы наша команда загрузила для вас, вам нужно будет начать беседу (с помощью синей кнопки в правом нижнем углу веб-сайта) и поделиться файлами с нами через службу обмена файлами, например как Dropbox или Google Drive.Обязательно сделайте ссылку доступной для нашей команды, иначе у вас могут возникнуть задержки. Если вам нужна помощь в обмене файлами, не стесняйтесь спрашивать.
Использование FileZilla для загрузки файлов
Чтобы загрузить файлы на сервер, вы можете либо перетащить их со стороны вашего личного хранилища (слева) на сторону сервера (справа), либо щелкнуть правой кнопкой мыши файл / папку и выберите «Загрузить».
СОВЕТ: Несколько файлов можно выбрать одновременно, щелкнув каждую папку / файл, удерживая Ctrl (Windows) или команду (Mac).Вы также можете легко выбрать все файлы, выбрав файл / папку вверху списка, а затем выбрав файл / папку внизу списка, удерживая Shift.
Когда вам нужно загрузить папки (например, мировую папку) на ваш сервер, мы рекомендуем вам использовать FTP.
Время загрузки может зависеть от скорости загрузки, подключения к FTP-серверу, размера файла и т. Д. Для полной загрузки больших файлов может потребоваться от нескольких минут до нескольких часов.
Использование файлового менеджера
Подробную информацию см. В одном из этих руководств:
Как сохранить или сделать резервную копию файлов сервера?
Как мне загрузить мир моего сервера?
Чтобы загрузить файлы со своего сервера, вы можете либо перетащить их со стороны сервера (слева) в свое личное хранилище (справа), либо щелкнуть правой кнопкой мыши файл / папку и выбрать «Загрузить».
СОВЕТ: Несколько файлов можно выбрать одновременно, щелкнув каждую папку / файл, удерживая Ctrl (Windows) или команду (Mac). Вы также можете легко выбрать все файлы, выбрав файл / папку вверху списка, а затем выбрав файл / папку внизу списка, удерживая Shift.
Запрос ссылки, по которой вы можете загрузить свои файлы
Если вы предпочитаете, чтобы наша команда подготовила ваши файлы для вас, вам нужно будет начать беседу (используя синюю кнопку в правом нижнем углу веб-сайта) и позвольте нам знать, какие файлы вам нужны (только ваш мир, все и т. д.) Ссылка, которую мы предоставляем, будет временной, поэтому вам все равно нужно будет своевременно загружать файлы.
Multicraft (устаревшие клиенты Bare Metal)
Ваши данные FTP будут найдены на панели Multicraft в разделе Файлы > Доступ к файлу FTP .
Веб-хостинг
Если вы хотите использовать FileZilla или сторонний файловый менеджер вместо файлового менеджера в cPanel, вам нужно будет использовать свое имя пользователя и пароль cPanel как обычно (без дополнений) и web.cubedhost.com в качестве имени хоста.
Загрузка, загрузка и / или удаление файлов или каталогов может занять некоторое время. Если вы активно загружаете файлы на свой сервер, вам не следует пытаться запускать / перезапускать сервер или изменять файлы сервера. Это может привести к ошибкам и / или повреждению файла. Пожалуйста, дождитесь завершения загрузки, прежде чем запускать сервер или редактировать файлы.
Сожалеем, что у вас возникли проблемы! Здесь мы описали некоторые основные способы устранения неполадок, но не забудьте обратиться к нашей команде, если вам понадобится дополнительная помощь.
Как использовать FileZilla для FTP (управление файлами) — База знаний
У нас есть видеоурок о том, как управлять файлами на сервере с помощью FileZilla:
FileZilla — это программа для работы с FTP, которая позволяет легко получать доступ к файлам на сервере и управлять ими. Мы рекомендуем вам использовать это при загрузке и скачивании файлов на ваш сервер, особенно с мирами и другими огромными файлами.
Это руководство покажет вам, как подключиться к каталогу вашего сервера через FTP с помощью FileZilla:
- Загрузите и установите клиент FileZilla для своей системы.
Убедитесь, что вы загружаете клиент FileZilla, а НЕ сервер FileZilla.
- На панели управления сервера перейдите к Файлы > Доступ к файлам FTP .
- Заполните данные, отображаемые на странице входа на FTP-сервер в панели управления вашего сервера, в FileZilla, как показано ниже. Ваш пароль FTP совпадает с паролем панели управления Multicraft.
- Щелкните Quickconnect в FileZilla и дождитесь успешного подключения.
Когда он показывает Статус: список каталогов «/» успешный и файлы вашего сервера перечислены в правом нижнем углу под Удаленным сайтом на FileZilla, это означает, что вы успешно подключились и теперь можете загружать и выгружать файлы на свой сервер через FTP.
Теперь вы можете легко передавать файлы на ваш сервер и обратно!
Если при подключении через FileZilla возникают ошибки, возможно, вы указали неверные данные FTP.Еще раз проверьте, правильно ли вы скопировали данные со страницы входа на FTP-сервер. Вы также можете сбросить свой пароль Multicraft, следуя этому руководству: Как сбросить пароль Multicraft.
Если вам потребуется дополнительная помощь, обратитесь в нашу службу поддержки по адресу: https://shockbyte.com/billing/submitticket.phpНастройка FTP-клиента FileZilla: Пошаговое руководство | Простой хостинг — Уроки
Это руководство проведет вас через настройку FileZilla для платформы Simple Hosting.
FileZilla — это бесплатное программное обеспечение с открытым исходным кодом, которое известно своей простотой в использовании, мощностью и универсальностью. Этот клиент, изначально представлявший собой чистый FTP-клиент, прекрасно работает с Gandi Simple Hosting, поскольку он также поддерживает протокол sFTP (Simple Hosting не принимает FTP-соединения по соображениям безопасности).
Вы можете загрузить клиент FileZilla прямо с веб-сайта их проекта: https://filezilla-project.org/
Сначала найдите информацию для входа в sFTP, перейдя к: « Simple Hosting » -> « Your Instance » -> « Sites » -> « www.example.com »->« sFTP ».
Информация для входа в sFTP, необходимая для настройки FileZilla:
- Пользователь : уникальное числовое имя пользователя
- Пароль : это пароль, определенный при создании экземпляра
- Сервер : имя хоста для sFTP-сервера, к которому вы будете подключаться
.
FileZilla имеет менеджер сайтов (CTRL + S), который позволяет сохранять информацию о подключении для всех ваших сайтов, независимо от того, используют ли они FTP или sFTP.
Щелкните « File » в верхней строке меню и выберите « Site Manager ». Появится небольшое окно, в котором вы можете добавить информацию для входа в sFTP. Обязательно сначала нажмите кнопку «Новый сайт», затем выберите sFTP в качестве протокола и « Normal » в качестве типа входа в систему.
- Рядом с « Host: » введите адрес сервера
- Рядом с « Пользователь: » введите имя пользователя экземпляра
- Рядом с « Пароль: » введите пароль экземпляра
Затем вы можете нажать кнопку « Connect », чтобы продолжить, где вы можете увидеть следующее предупреждение:
Ключ хоста сервера неизвестен.У вас нет гарантии, что сервер - это тот компьютер, который вы думаете Хост: sftp.sd3.gpaas.net:22 Отпечаток: ssh-rsa 2048 35: e0: 5a: a9: 54: 12: 55: 6b: ce: 41: 8c: c1: 9e: 35: 1d: f6 Доверять этому хосту и продолжать подключение?
Щелкните « Всегда доверять этому хосту, добавьте этот ключ в кэш » и щелкните OK, чтобы продолжить. Затем вы подключитесь к своему серверу и увидите окно, в котором отображается содержимое вашего экземпляра (содержимое может различаться в зависимости от типа экземпляра и его версии).
Теперь, когда вы подключены к экземпляру, вы можете дважды щелкнуть значок папки vhosts , чтобы перейти туда, где расположены ваши виртуальные хосты. Оказавшись здесь, вы увидите кучу папок, которые соответствуют имени веб-сайта (виртуального хоста), который вы указали для размещения на вашем экземпляре Simple Hosting.
Перейдите к виртуальному хосту, на который вы хотите загрузить файлы, а затем вы можете перетаскивать файлы из локальной оконной панели в удаленную оконную панель, перетаскивая файлы в нужную папку.Файлы общедоступного веб-сайта должны быть помещены в папку htdocs , например:
/lamp0/web/vhosts/www.example.com/htdocs/
Примечание
Вы будете управлять созданием папок, перемещением файлов, переименованием, правами и т. Д. Через ваш sFTP-клиент. В этом примере мы использовали FileZilla, поэтому щелчок правой кнопкой мыши по папке или файлу вызовет небольшое меню, в котором представлены эти параметры. Вам нужно будет ознакомиться с инструкциями для своего клиента sFTP для помощи с этими типами операций, однако они, как правило, просты.
Найти и ПОКАЗАТЬ пароль FTP в FILEZILLA
Вот точные шаги, необходимые для извлечения и просмотра ваших паролей FTP внутри Filezilla. Вы можете посмотреть видео или выполнить простые действия!
Вы когда-нибудь хотели увидеть пароли сайта #FileZilla? Быстрое видео о том, как для восстановления ваших паролей Filezilla #FTP
Нажмите, чтобы твитнуть
а) Просто нажмите «файл» в верхнем меню слева.
b) Выберите параметры «экспорт записей менеджера сайта» и нажмите «ОК».(не берите, в какую папку вы его экспортируете)
Шаг 2. Откройте файл «Записи диспетчера сайтов» с помощью Notepad ++
a) Если у вас его нет — скачайте Notepad ++ (лучший редактор блокнотов, и он бесплатный!)
б) Откройте XML-файл экспорта «записей менеджера сайта» с помощью блокнота ++.
c) Нажмите CTRL + F (или CMD + F на Mac) и найдите название своего сайта.
г) Затем просто найдите пароль рядом с названием сайта. Если вы видите свой пароль следующим образом:
д) Но если вы видите свой пароль так:
Шаг 3. Как расшифровать пароль FTP в кодировке Base64
a) Скопируйте свой пароль FTP в кодировке base64:
Посетите https://www.base64decode.org/ и вставьте свой пароль в верхнее поле. Нажмите «декодировать», и все готово!
Поздравляем — вы получили свой пароль FTP!
Теперь вы можете легко обмениваться данными FTP без необходимости возвращаться и входить в учетную запись хостинга, чтобы создать новую учетную запись FTP … Это намного быстрее, не говоря уже о том, насколько это удобно, когда у вас нет доступа к хостинг аккаунта больше.
Даже если вы хотите ограничить доступ после того, как они предоставили информацию о пароле, все равно проще просто сбросить текущий пароль FTP, чем создавать совершенно новую учетную запись FTP для кого-то, чтобы они могли иметь временный доступ к FTP.
.
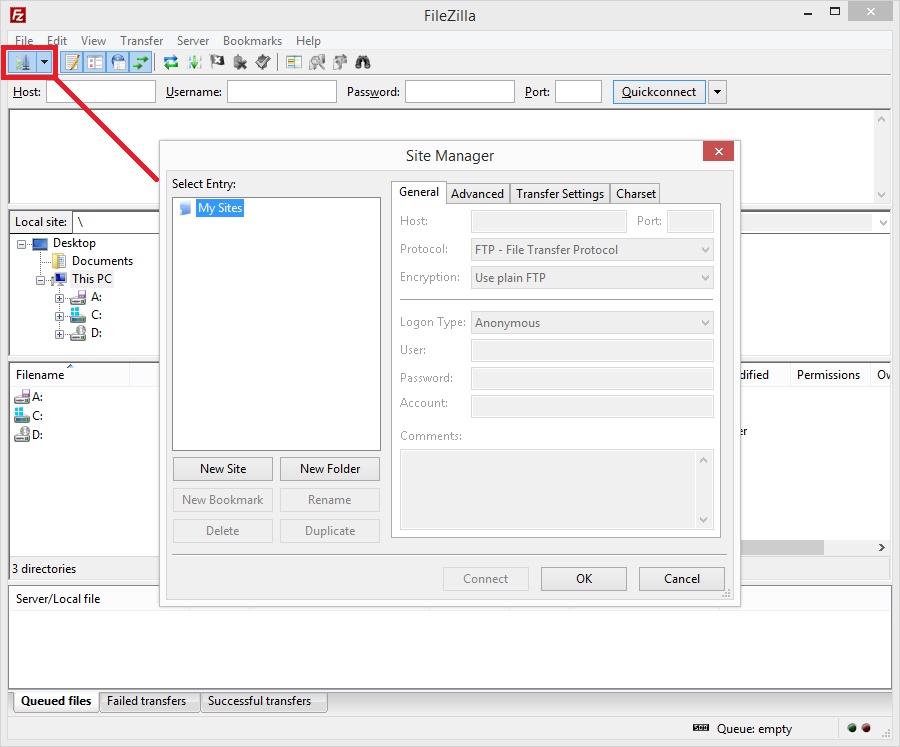 Используйте домен, только если он привязан к хостингу;
Используйте домен, только если он привязан к хостингу;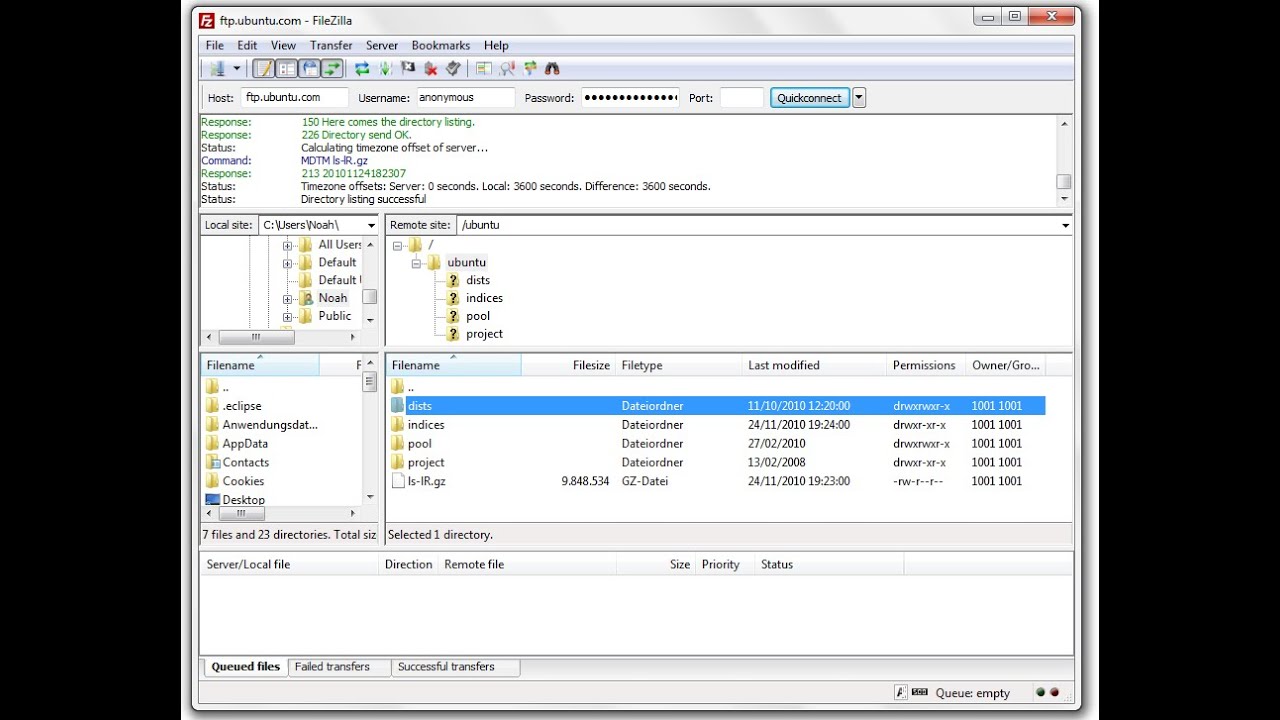 число подключений». При работе по FTP с серверами REG.RU допустимо не более 8 одновременных FTP-подключений с одного IP-адреса.
число подключений». При работе по FTP с серверами REG.RU допустимо не более 8 одновременных FTP-подключений с одного IP-адреса.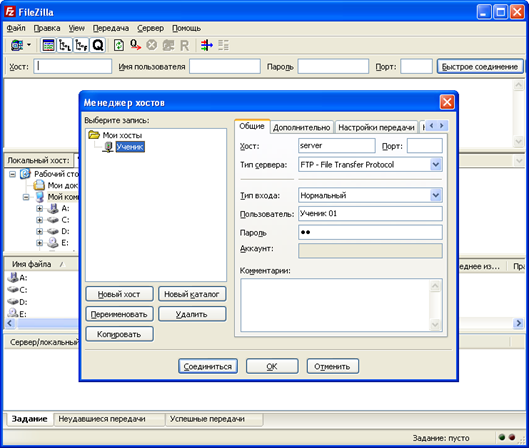 Для этого просто удалите их.
Для этого просто удалите их.