- 20 лучших сервисов для создания временных почтовых ящиков 2019
- Создание почтовых ящиков пользователей в Exchange Server, создание Exchange и Exchange Server почтовый ящик
- В поисках анонимной почты / Хабр
- Как создать много почтовых ящиков на Gmail
- Как создать электронную почту (e-mail): подробная инструкция для новичков
- Настройка почты на сервере Reddock
- Как подключить другие ящики в Рамблер/почте?
- Как создать новый почтовый ящик в Outlook | Small Business
- Создание общего почтового ящика и добавление в OWA и локальный Outlook
- Создать почтовый ящик
- Создание, управление, перемещение, экспорт, отключение почтового ящика Exchange
- Добавить почтовые ящики электронной почты Rackspace —
- Как создать новый почтовый ящик пользователя в Exchange Server 2010
- Как создать почтовый ящик Office 365 в гибридной конфигурации
20 лучших сервисов для создания временных почтовых ящиков 2019
В таких случаях и пригодятся сервисы временной электронной почты. Их можно использовать не боясь, что ваш основной адрес электронной почты будет «засвечен» в базах спамеров или использоваться для коммерческих рассылок. Одноразовая почта может быть использована и в других случаях, например, для отправки анонимных писем.
Все рассмотренные ниже сервисы работают по протоколу HTTPS и большинство имеют русский интерфейс. Если какой-то из них не работает – воспользуйтесь следующим.
Внимание! Не используйте временную почту для получения важных писем, с личными данными и информацией которая может быть использована для доступа к ресурсам которыми вы дорожите. В основном, почтовые ящики созданные в таких сервисах являются публичными и их могут просматривать все желающие.
Tempr.email
Tempr.email – продвинутый сервис временной почты, предоставляющий пользователю множество полезных возможностей.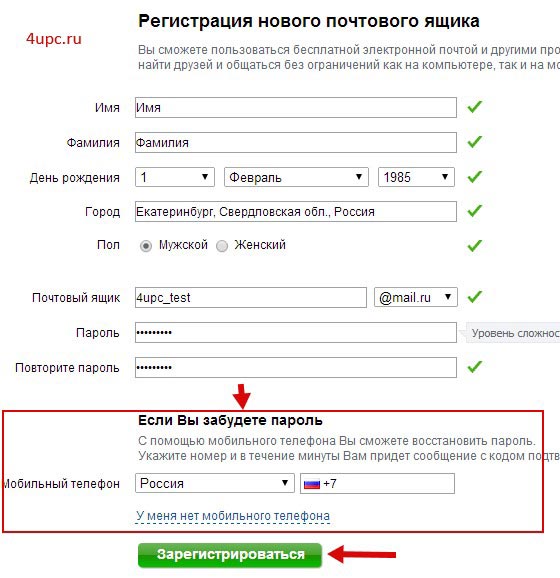
Почта на каждом из созданные почтовых ящиков храниться 30 дней. У пользователей есть возможность получения писем в текстовом и HTML форматах с вложениями (до 10 МБ), написания и ответа на письма, печати и сохранения писем, управления своим спам-листом, использования прямой ссылки для доступа к почтовому ящику, а также просмотр писем в ленте RSS или ATOM.
Среди продвинутых «фишек» следует упомянуть возможность использования собственного домена для почтовых ящиков. При этом вы можете выбрать, хотите ли сделать этот домен общедоступным или приватным.
Перейти на Tempr.email
GuerillaMail
Данный сервис временной почты создает вам, при заходе на его сайт, почтовый ящик, письма из которого удаляется через час после получения. Сам почтовый ящик не имеет срока действия, но по желанию его можно быстро удалить или создать новый.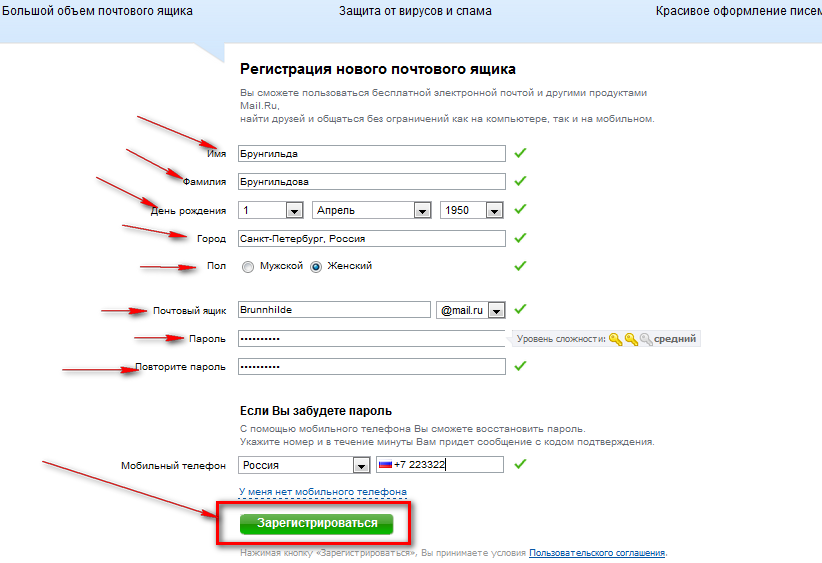 По умолчанию имя эмейла генерируется в автоматическом режиме, но есть возможность его изменения пользователем. Также существует возможность выбрать один из доступных 11 доменов, если какой-то заблокирован на сайте, на котором планируется использовать почту.
По умолчанию имя эмейла генерируется в автоматическом режиме, но есть возможность его изменения пользователем. Также существует возможность выбрать один из доступных 11 доменов, если какой-то заблокирован на сайте, на котором планируется использовать почту.
Сервис отлично понимает HTML и принимает письма с вложениями. Также GuerillaMail позволяет отправлять письма и прикреплять к ним файлы размером до 150 МБ. Кроме веб-версии данный сервис имеет приложения для Android (с несколько урезанными возможностями) и расширение для браузера Chrome.
Перейти на GuerillaMail
TempMail
При первом заходе на сайт, для вас будет создан E-Mail. Если по каким-то причинам он вас не устраивает, вы можете сменить его, использовав для этого придуманное вами имя и один из 10 предлагаемых доменов.
Пользоваться ящиком TempMail можно неограниченно долго. Он будет действителен до тех пор пока его не удалите. Единственное – полученные письма уничтожаются через 60 минут.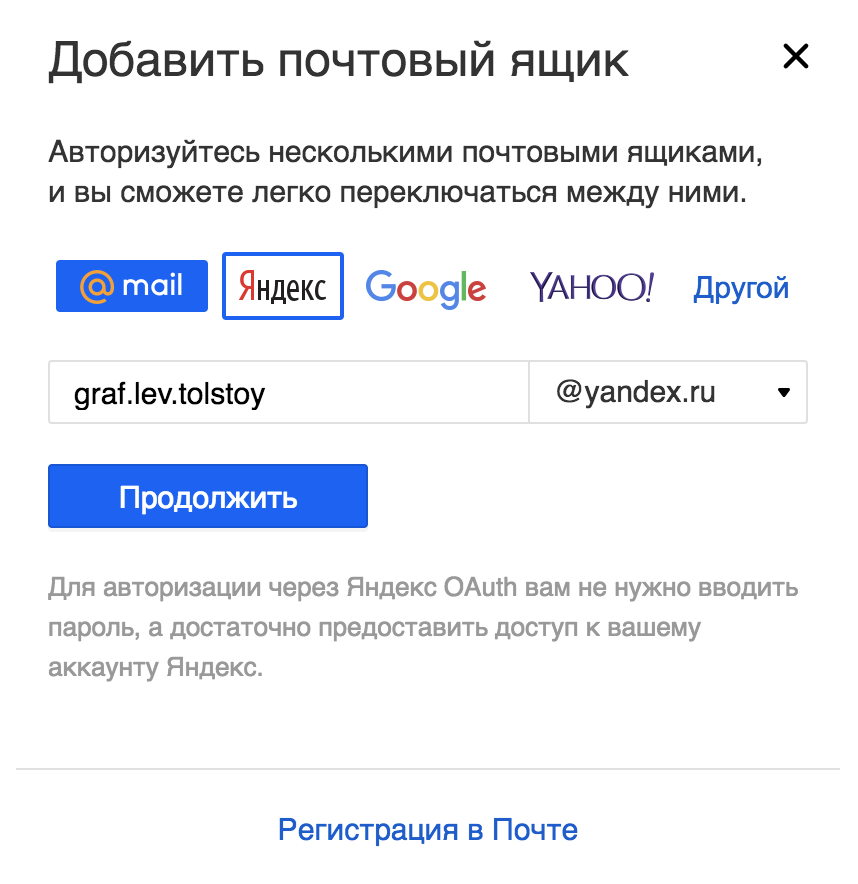
Кроме онлайн-сервиса TempMail предлагает своим пользователям расширения для браузеров Chrome, Opera и Firefox, а также приложения для Android и iOS. Интерфейс данного сервиса временной почты переведен на множество языков (в том числе на русский и украинский).
Перейти на TempMail
DropMail
Как и во многих других сервисах временной почты, почтовый ящик DropMail создается сразу же при заходе на веб-страницу сервиса. Нажатием одной кнопки, вы можете создать дополнительные адреса с одним из шести доступных доменов или же «размножить» существующий адрес по шаблону. Каждый временный адрес уникален и выдается только один раз.
Сервис предоставляет возможность настройки пересылки писем с временного ящика на постоянный. Также можно включить уведомления о новых письмах с помощью всплывающих окон браузера. Для сохранения писем на вашем компьютере их можно все скачать архивом или же загрузить по отдельности.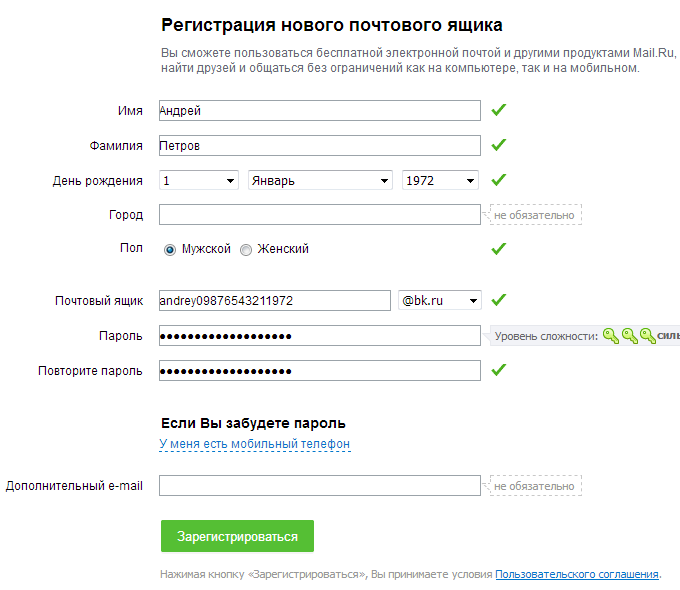
В отличии от других подобных сервисов почтовый ящик на DropMail предоставляется без каких-либо временных ограничений. Он будет существовать до тех пор, пока страница не будет обновлена. Если же вам нужен доступ к ранее созданным ящикам, воспользуйтесь разделом «Восстановление доступа», но помните, что так можно восстановить только email-адреса, но не сами письма.
Интерфейс DropMail доступен на русском и украинском языках, правильно отображает кириллицу и работает с вложенными файлами. Но отправлять письма с него невозможно.
Перейти на DropMail
Moakt
Moakt – временная почта с простым и понятным интерфейсом. Есть возможность самостоятельно указать адрес или воспользоваться случайным. Почтовые ящики публичные – просмотреть его содержимое может каждый кто введет такой самый адрес.
Вся информация о почтовом ящике удаляется через час после получения, но время его существования можно продлить. Среди преимуществ – возможность отправлять письма и получать прикрепленные файлы.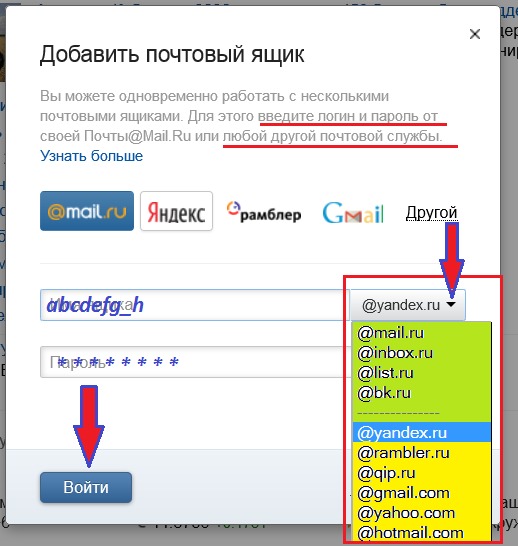
Перейти на Moakt
Mailsac
Сервис одноразовой электронной почты Mailsac дает возможность создания временного адреса с указанным вами именем. При этом вы можете пользоваться публичным (доступным каждому желающему) или приватным (необходима регистрация) ящиком.
Без регистрации разрешено только получать и читать письма. После регистрации пользователи получают возможность создания безлимитного количества адресов, сохранения писем, доступа по POP3 и SMTP.
Temp Mail Address
Почтовый адрес состоящий из случайно сгенерированного имени и фамилии создается в данном сервисе сразу при заходе на его домашнюю страницу. По умолчанию вы можете использовать его 60 минут, но можете установить и другое время – аж до двух недель. Вы можете удалить адрес (при этом сразу создается новый) или придумать свой.
Приятная мелочь – Temp Mail Address сразу предлагает вам случайно сгенерированный пароль и аватар, для использования на сайте на котором вы собираетесь зарегистрироваться с помощью этой временной почты.
Перейти на Temp Mail Address
10 Minute Mail
При входе на сайт данного сервиса вам сразу будет выделен временный случайно сгенерированный eMail адрес. Возможности задать свой или изменить адрес электронной почты нет.
Любое письмо, присланное на этот адрес отобразиться на странице 10 Minute Mail. Вы сможете прочитать и ответить на него. По умолчанию почтовый ящик самоуничтожиться через 10 минут. Вы можете увеличивать срок его существования специальной кнопкой, каждое нажатие на которую вновь устанавливает счетчик на 10 минут.
10 Minute Mail позволяет использовать HTML, но не принимает писем с вложениями. Есть возможность отвечать на письма и пересылать их. Сервис переведен на множество языков, в том числе на русский и украинский.
Перейти на 10 Minute Mail
NADA
NADA – сервис предоставляющий своим пользователям «постоянный временный» ящик электронной почты. Он будет активным пока будет активный домен, на котором он размещен.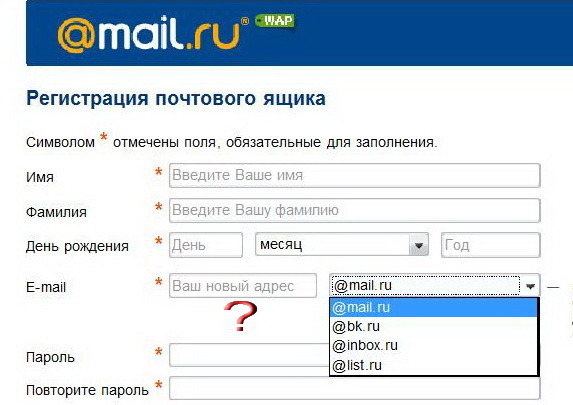 С помощью NADA вы можете создать несколько псевдонимов и комбинаций доменов своей почты, а после их использования удалить их, если это необходимо. Для этого сервис предоставляет 10 доменов.
С помощью NADA вы можете создать несколько псевдонимов и комбинаций доменов своей почты, а после их использования удалить их, если это необходимо. Для этого сервис предоставляет 10 доменов.
Время от времени разработчики сбрасывают слишком примелькавшееся доменные имена и заменяют их другими. При этом, за месяц до такого события они сообщают об этом пользователям, чтобы те могли без спешки перенести свой ящик на другой домен.
Несмотря на долговечность почтового ящика, отдельные сообщения в нем хранятся только 7 дней, что впрочем намного больше, чем на некоторых других похожих сервисах.
К сожалению, с помощью NADA нельзя отправлять письма, как и получать прикрепленные к входящим письмам файлы. Также недостатком можно считать то, что доступ к тому или иному почтовому ящику могут получить все, кто введет его имя. Ведь запаролить «свой» email здесь невозможно. Среди плюсов же можно назвать наличие расширения для браузера Chrome.
Перейти на NADA
CrazyMailing
Сервис CrazyMailing предоставляет временный ящик на 10 минут.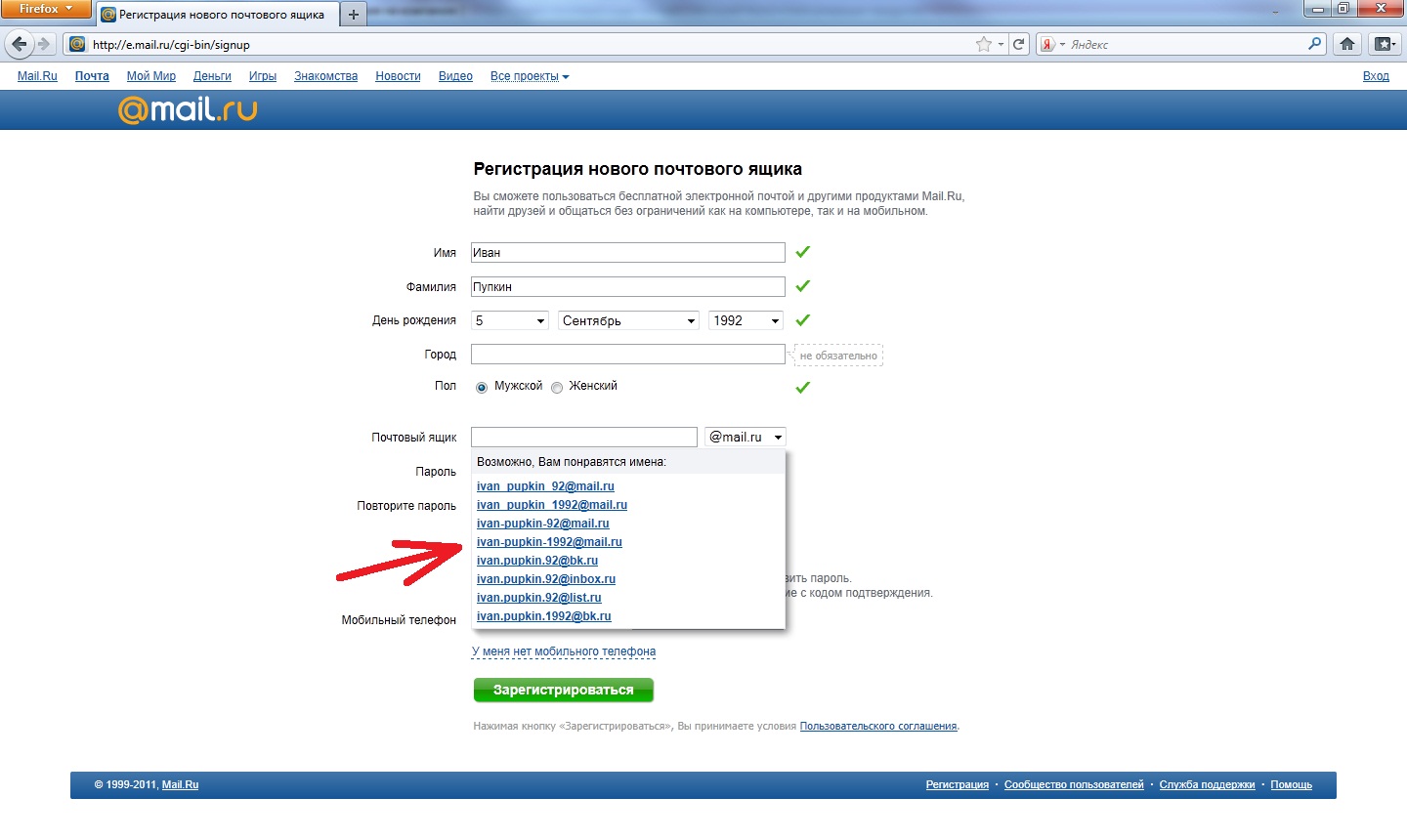
CrazyMailing позволяет принимать письма с вложениями и корректно отображает кириллицу. Интерфейс веб-сайта переведен на множество языков, в том числе на русский и украинский.
Для обеспечения большего удобства использования сервиса, разработчики предлагают расширения для браузеров Chrome и Firefox, которые позволяют легко создавать и пользоваться CrazyMailing. К сожалению, на время написания статьи, расширение для Firefox является устаревшим и не устанавливается на последние версии этого браузера.
После авторизации с помощью социальных сетей, пользователь Crazymailing получает дополнительные возможности – отправка почты с вложениями до 10 МБ, переадресация входящих писем на основную почту, генерация до 10 дополнительных адресов, кнопка увеличения срока работы ящика «+30 мин. » и т. д.
» и т. д.
Перейти на CrazyMailing
My Temp Mail
My Temp Mail – простой и удобный сервис временной электронной почты. Зайдите на главную страницу этого сайта, нажмите кнопку «Start Here» и вы будете переадресованы к просмотру входящих писем новосозданного адреса. Нажмите, если это необходимо, на кнопку «New Inbox» и вы создадите еще один адрес.
Самое интересное то, что вы можете сохранить ссылку на ваш почтовый ящик My Temp Mail и просматривать его по необходимости. Но помните – он будет активный только на протяжении 24 часов после последнего вашего визита.
Среди полезных возможностей данного сервиса можно упомянуть возможность отправки писем, возможность привязки собственного домена почтового ящика, автоматическое открытие ссылок в полученных письмах и оповещения о получении писем. Недостатки – исключительно англоязычная версия интерфейса.
Перейти на My Temp Mail
AirMail
Зайдите на сайт AirMail и нажмите на кнопку «Получить временный почтовый ящик» для того, чтобы сервис сгенерировал вам уникальный адрес электронной почты и переместил на страницу «Входящих» писем. Здесь вы можете скопировать новосозданный адрес, заменить его на другой и ознакомиться с полученными письмами. Как и большинство подобных сайтов, AirMail не имеет возможности отправки писем, не поддерживает переадресации и не позволяет получать вложенные файлы.
Здесь вы можете скопировать новосозданный адрес, заменить его на другой и ознакомиться с полученными письмами. Как и большинство подобных сайтов, AirMail не имеет возможности отправки писем, не поддерживает переадресации и не позволяет получать вложенные файлы.
Доступ к почтовому ящику на этом сервисе возможен по уникальной ссылке, поэтому вы можете покинуть страницу (сохранив предварительно ее в закладках) и вернуться на нее позже. Но при этом следует помнить о том, что AirMail удаляет письма и журналы каждые 24 часа.
Перейти на AirMail
Tempail
Tempail предоставляет всем желающим адрес e-mail который будет уничтожен через 1 час. Для его получения нужно только зайти на главную страницу сайта.
Доступных возможностей в этого сервиса немного. Вы можете воспользоваться QR-кодом для доступа к странице с мобильного устройства и удалить ящик (при этом сразу же будет сгенерирован новый). Сервис кое-как переведен на русский и украинский.
Перейти на Tempail
tempmail
Сервис tempmail доступен на нескольких языках, в том числе и на русском.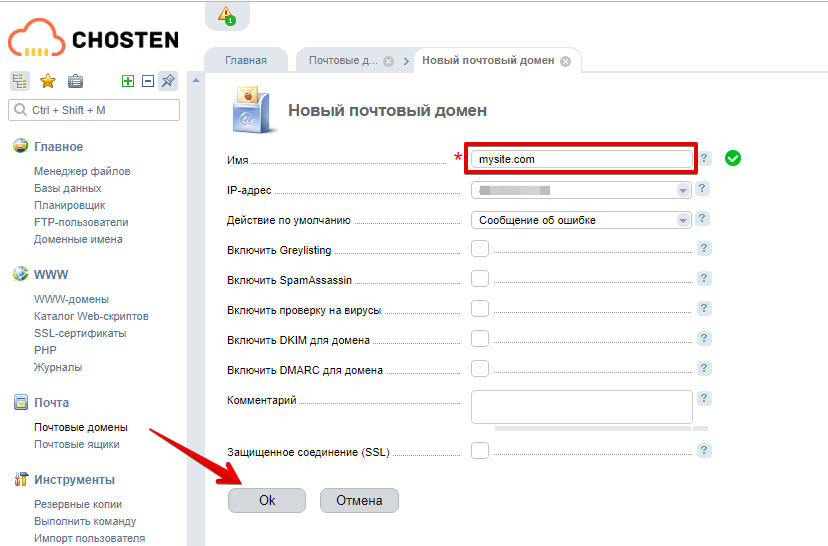 При заходе на его страницу вы получаете одноразовый почтовый ящик со случайным адресом электронной почты. Его можно изменить на другой случайный, или же придумать свой. Все управление ящиком (обновление, копирование, изменение адреса) осуществляется с помощью панели инструментов размещенной в «шапке сайта». Там же есть и QR-код для быстрого использования почты с помощью мобильных устройств.
При заходе на его страницу вы получаете одноразовый почтовый ящик со случайным адресом электронной почты. Его можно изменить на другой случайный, или же придумать свой. Все управление ящиком (обновление, копирование, изменение адреса) осуществляется с помощью панели инструментов размещенной в «шапке сайта». Там же есть и QR-код для быстрого использования почты с помощью мобильных устройств.
Для более удобного использования этой одноразовой почты можно воспользоваться дополнениями для популярных браузеров (Chrome, Firefox, Opera), которые предлагают создатели сервиса.
Перейти на tempmail
Flashbox
Flashbox – простой шведский сервис предоставляющий базовые возможности по созданию и использованию временного почтового адреса. Просто введите желаемый адрес или воспользуйтесь созданным случайно и перейдите во «входящие».
Письма из ящика (в который «помещается» 200 писем) удаляются через 30 дней с момента получения последнего сообщения. Возможности получать вложения или отправлять письма нет. Поскольку все созданные почтовые ящики незапаролены, будьте осторожны и не используйте данную почту для важных переписок.
Поскольку все созданные почтовые ящики незапаролены, будьте осторожны и не используйте данную почту для важных переписок.
Перейти на Flashbox
Mailinator
При входе на главную страницу Mailinator вам сразу предлагают создать имя для вашей временной почты. Просто введите его в форме и нажмите кнопку «GO!», после чего состоиться переход в веб-интерфейс новосозданного почтового ящика. В последствии вы можете проверять почту приходящую на этот адрес просто введя его имя в соответствующем поле. Конечно же ни о какой приватности здесь говорить не приходится. Время существования писем составляет несколько часов.
Бесплатная версия Mailinator работает только на получение писем. Сервис понимает разметку HTML и русский язык, но не принимает вложения (они попросту удаляются из писем). Платная версия данного сервиса обладает большими возможностями (сохранение писем, переадресация, чат, досуп к API, приватный домен…).
Перейти на Mailinator
EmailOnDeck
Создать временную почту на сервисе EmailOnDeck можно в два клика – первым вы проходите капчу, вторым – получаете сгенерированный автоматически адрес электронной почты. Поменять имя этого адреса или добавить в почтовый ящик дополнительные адреса в этом сервисе нельзя. Также отсутствует возможность отправлять письма и получать прикрепленные к письмам файлы, но присутствует возможность восстанавливать доступ к почтовому ящику с помощью предварительно сохраненного токена. Интерфейс имеет, среди прочих, и русский язык.
Поменять имя этого адреса или добавить в почтовый ящик дополнительные адреса в этом сервисе нельзя. Также отсутствует возможность отправлять письма и получать прикрепленные к письмам файлы, но присутствует возможность восстанавливать доступ к почтовому ящику с помощью предварительно сохраненного токена. Интерфейс имеет, среди прочих, и русский язык.
Разработчики EmailOnDeck не устанавливают какого-либо срока жизни временного адреса. Известно только, что он «должен быть действителен больше часа». Если вы закроете браузер или очистите куки, то потеряете доступ к нему раньше.
Кроме бесплатного функционала данный сервис имеет и платные возможности – собственные имена почтовых ящиков, сохранение адресов, эксклюзивные домены, надежное удаление журналов, приватные письма и прочее.
Перейти на EmailOnDeck
TempMail
TempMail – еще один публичный сервис временной почты. Это значит, что если двое или больше людей выберут одинаковое название для почтового адреса, они будут пользоваться одним ящиком.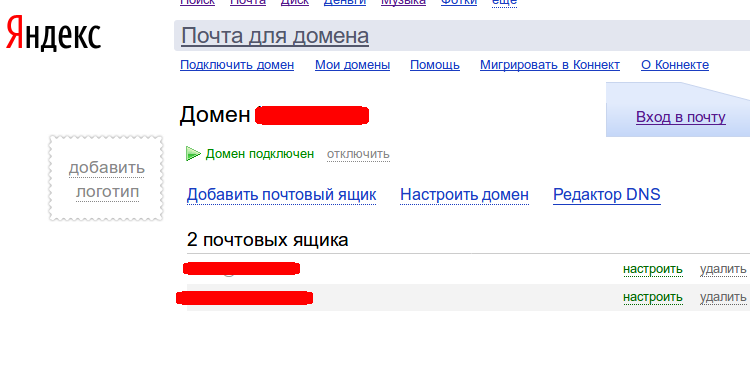 И смогут читать все письма приходящие на него. Как утверждают создатели сервиса они не сохраняют никакой информации и удаляют почту через два часа. Плюс сервиса – возможность получения вложений до 30 МБ.
И смогут читать все письма приходящие на него. Как утверждают создатели сервиса они не сохраняют никакой информации и удаляют почту через два часа. Плюс сервиса – возможность получения вложений до 30 МБ.
Кроме услуги временной почты, TempMail предоставляет также возможность использования бесплатных номеров телефонов для получения SMS.
Перейти на TempMail
HarakiriMail
Сервис с «говорящим» именем HarakiriMail уничтожает, полученные на введенный вами адрес, письма через 24 часа после их получения. Поставить пароль на почтовый ящик здесь не получиться. Отправлять письма, ровно как и получать вложения нельзя. Плюсы – наличие приложения для iOS и расширений для популярных браузеров.
Перейти на HarakiriMail
Mailgutter
Mailgutter, как и другие сайты в данном списке, позволяет получить бесплатный временный адрес электронной почты. Вы можете выбрать между автоматически сгенерированным адресом, или указать его самостоятельно.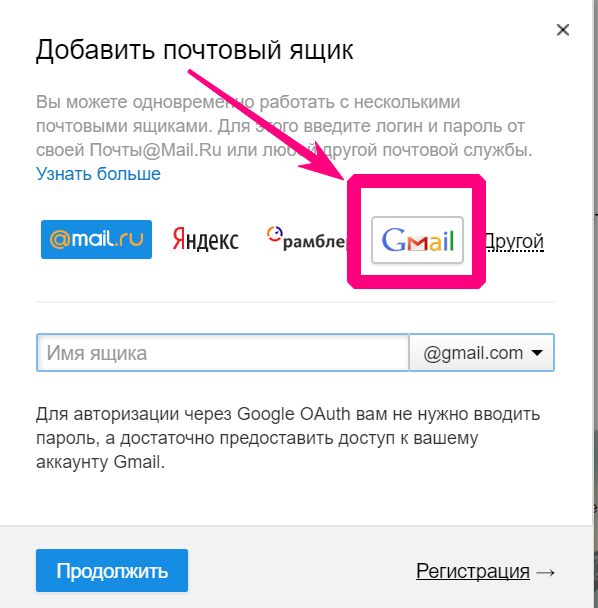 Пароль на почтовый ящик не устанавливается, поэтому посмотреть письма в нем может любой кто введет адрес в форме на главной странице сервиса.
Пароль на почтовый ящик не устанавливается, поэтому посмотреть письма в нем может любой кто введет адрес в форме на главной странице сервиса.
Перейти на Mailgutter
Создание почтовых ящиков пользователей в Exchange Server, создание Exchange и Exchange Server почтовый ящик
- Чтение занимает 4 мин
В этой статье
Почтовые ящики пользователя это почтовые ящики Exchange, сопоставленные с пользователями (обычно один почтовый ящик на пользователя). Каждый почтовый ящик пользователя сопоставлен с учетной записью Active Directory, с помощью которой пользователь может входить в почтовый ящик для отправки и получения электронных сообщений, создания собраний и встреч.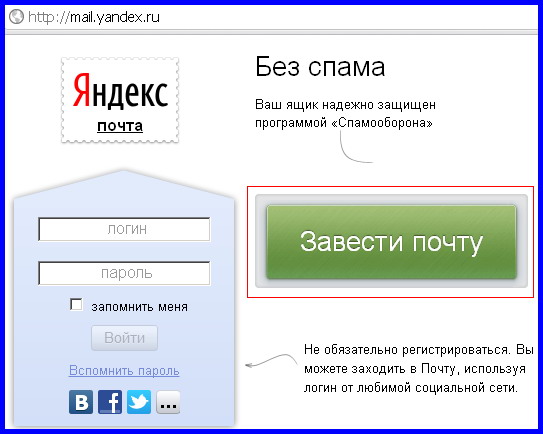
При создании почтового ящика в Exchange можно также сразу создать соответствующего пользователя Active Directory. Можно также создать почтовый ящик для существующей учетной записи Active Directory, которая не сопоставлена с почтовым ящиком. Это называется включением поддержки почтовых ящиков для существующих пользователей.
Вы можете создавать почтовые ящики пользователей в Exchange Server с помощью центра администрирования Exchange центра администрирования (EAC) или Exchange управленческой оболочки. В приведенной ниже таблице описаны некоторые важные свойства для почтовых ящиков пользователей.
| Свойство | Обязательное или необязательное | Описание |
|---|---|---|
| Псевдоним | Необязательное | Псевдоним Exchange (также известный как псевдоним почты) для почтового ящика. Максимальная длина: 64 символа. Допустимые символы: буквы, числа и текстовые символы ASCII, разрешенные в электронных адресах.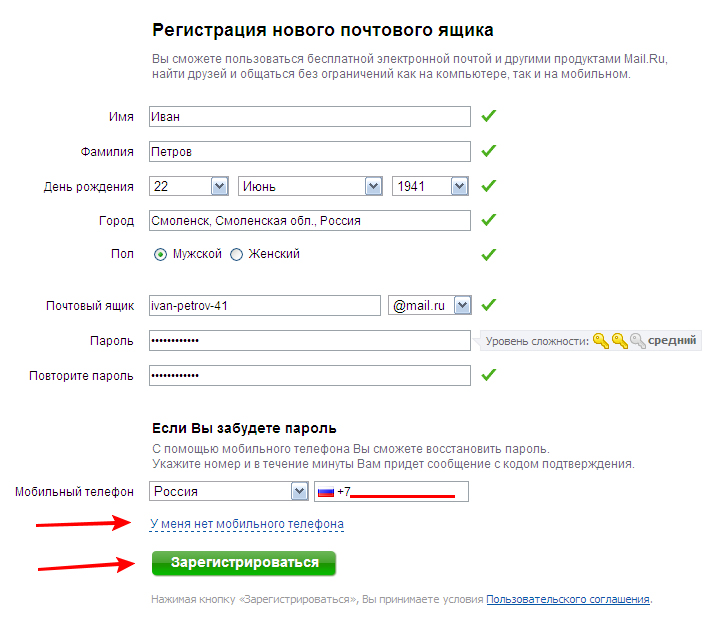 Например, точки разрешены, но каждая точка должна быть окружена другими допустимыми символами (например, pilar.pinilla). Например, точки разрешены, но каждая точка должна быть окружена другими допустимыми символами (например, pilar.pinilla). Значение псевдонима используется для создания основного адреса электронной почты ( <alias> @ <domain> ). Если вы не указываете значение псевдонима, используется часть имени пользователя имени учетной записи (основное имя пользователя). Значение псевдонима должно быть уникальным. Примечание. Не используйте апострофы (‘) или кавычка () в псевдониме. Хотя эти символы разрешены, они могут вызывать проблемы позже. |
| Отображаемое имя | Для Центра администрирования Exchange: обязательное Для командной консоли Exchange: необязательное | Определяет почтовый ящик в Центре администрирования Exchange, а также в списках адресов в Outlook и Outlook в Интернете (предыдущее имя Outlook Web App). Максимальная длина: 256 символов. Допускаются пробелы и другие символы. В Центре администрирования Exchange отображаемое имя заполняется значениями, введенными для имени, отчества и фамилии, но можно указать пользовательское значение.  В командной консоли Exchange используется значение свойства Имя, если не указать значение для отображаемого имени. Значение отображаемого имени не должно быть уникальным, но использование нескольких почтовых ящиков с одинаковым отображаемым именем вызовет путаницу. |
| Имя | Обязательное | Указывает имя объекта в Active Directory. Только администраторы могут видеть это значение в средствах управления в Exchange или Active Directory. Максимальная длина: 64 символа. Допускаются пробелы и другие символы. Значение имени должно быть уникальным. |
Что нужно знать перед началом работы
Создание почтовых ящиков пользователей
В этом разделе показано, как создать почтовый ящик и сопоставленную учетную запись пользователя в Active Directory.
Создание почтовых ящиков пользователей в Центре администрирования Exchange
В Центре администрирования Exchange выберите элементы Получатели > Почтовые ящики.

Нажмите кнопку New значок) и выберите почтовый ящик пользователя.
Примечание. Связанный почтовый ящик локальный почтовый ящик, сопоставленный с учетной записью пользователя в другом (доверенном) лесу Active Directory. Дополнительные сведения см. в статье Управление связанными почтовыми ящиками.
На странице Новый почтовый ящик пользователя настройте указанные ниже параметры. Обязательные параметры отмечены звездочкой (*).
Псевдоним
Существующий пользователь или новый пользователь: Выберите нового пользователя.
Имя
Инициалы
Фамилия
* Отображение имени. По умолчанию это поле заполняется именами, которые вы вводите в полях Имя, Инициалы и Фамилия, но его можно переопрепредить.
 Максимальная длина имени составляет 256 символов.
Максимальная длина имени составляет 256 символов.* Имя. По умолчанию это поле заполняется именами, которые вы вводите в поле Имя, Инициалы и Фамилия, но его можно переопредить. Максимальная длина — 64 символа, и значение должно быть уникальным в организации.
Организационное подразделение. Как правило, по умолчанию для учетной записи пользователя используется контейнер «Пользователи». Чтобы изменить его, нажмите кнопку Обзор и укажите подразделение или контейнер, в котором хотите создать учетную запись.
* Имя пользователя: это учетная запись пользователя Active Directory, созданная и связанная с почтовым ящиком.
Примечания.
Не используйте апострофы (‘) или кавычки («). Хотя эти символы разрешены, они могут вызывать проблемы позже (например, при назначении прав доступа к почтовому ящику).

Если это значение отличается от значения параметра Псевдоним, электронный адрес и имя учетной записи пользователя будут отличаться (это важно, если домен электронной почты и домен Active Directory совпадают).
* Новый пароль. Убедитесь, что значение соответствует требованиям к длине пароля, сложности и истории вашей организации.
*Подтверждение пароля
Требуется изменение пароля на следующем логотипе: Выберите этот контрольный ящик, чтобы заставить пользователя изменить первоначальный пароль при первом входе в почтовый ящик.
Можно нажать кнопку Сохранить, чтобы создать почтовый ящик и сопоставленную учетную запись пользователя в Active Directory, либо выбрать элемент Дополнительные параметры, чтобы настроить указанные ниже дополнительные параметры.
База данных почтовых ящиков.
 Щелкните Обзор, чтобы выбрать базу данных почтовых ящиков, в которой находится почтовый ящик.
Щелкните Обзор, чтобы выбрать базу данных почтовых ящиков, в которой находится почтовый ящик.Создание локального архивного почтового ящика для этого пользователя: Выберите этот контрольный ящик для создания архивного почтового ящика для почтового ящика, а затем нажмите кнопку Обзор, чтобы выбрать базу данных почтовых ящиков, в которой хранится архивный почтовый ящик. Элементы автоматически перемещаются из основного почтового ящика в архив, при этом учитываются параметры политики хранения. Дополнительные сведения см. в Exchange Server.
Политика адресных книг: abPs определяют глобальный список адресов (GAL), офлайн-адресную книгу (OAB), список номеров и набор адресных списков. AbP предоставляет пользователю доступ к настраиваемой GAL в Outlook и Outlook в Интернете. Дополнительные сведения см. в книге Политики адресной книги в Exchange Server.
Выполнив необходимые действия, нажмите кнопку Сохранить.

Создание почтовых ящиков пользователей с помощью командной консоли Exchange
Чтобы создать почтовый ящик пользователя в командной консоли Exchange, используйте следующий синтаксис:
New-Mailbox -Name <Name> -UserPrincipalName <UPN> -Password (ConvertTo-SecureString -String '<Password>' -AsPlainText -Force) [-Alias <Alias>] [-FirstName <FirstName>] [-LastName <LastName>] [-DisplayName <DisplayName>] -[OrganizationalUnit <OU>]
Приведенный ниже пример кода создает почтовый ящик и учетную запись Active Directory для пользователя Pilar Pinilla со следующими параметрами:
New-Mailbox -Name "Pilar Pinilla" -UserPrincipalName [email protected] -Password (ConvertTo-SecureString -String 'Pa$$word1' -AsPlainText -Force) -FirstName Pilar -LastName Pinilla
Дополнительные сведения о синтаксисе и параметрах см. в статье New-Mailbox.
Как проверить, что все получилось?
Чтобы проверить, успешно ли создан почтовый ящик пользователя, выполните одно из указанных ниже действий.
В Центре администрирования Exchange выберите элементы Получатели > Почтовые ящики и убедитесь, что почтовый ящик отображается в списке.
В командной Exchange замените значение <Name> параметра Name, которое вы использовали, и запустите следующую команду:
Get-Mailbox -Identity <Name> | Format-List Name,DisplayName,Alias,PrimarySmtpAddress,Database
Создание почтовых ящиков для существующих учетных записей пользователей
При включении поддержки почтовых ящиков для учетных записей пользователей можно выбирать только существующих пользователей Active Directory, для которых еще не включена поддержка почты (то есть почтовых пользователей или учетные записи, с которыми не сопоставлены почтовые ящики).
Создание почтовых ящиков для существующих учетных записей пользователей с помощью Центра администрирования Exchange
В Центре администрирования Exchange выберите элементы Получатели > Почтовые ящики.

Нажмите кнопку New значок) и выберите почтовый ящик пользователя.
На странице Новый почтовый ящик пользователя настройте указанные ниже параметры.
Псевдоним. Этот параметр необязателен.
Примечания.
Не используйте апострофы (‘) или кавычки («). Хотя эти символы разрешены, они могут вызывать проблемы позже.
Если это значение отличается от имени пользователя основного имени пользователя, его адрес электронной почты и имя учетной записи будут другими (важно, если домен электронной почты и домен Active Directory одинаковы).
Существующий пользователь или новый пользователь. Проверка выбора существующего пользователя и нажмите кнопку Просмотр, чтобы выбрать доступную учетную запись.
Можно нажать кнопку Сохранить, чтобы создать почтовый ящик, либо выбрать Дополнительные параметры, чтобы настроить указанные ниже дополнительные параметры.

База данных почтовых ящиков. Щелкните Обзор, чтобы выбрать базу данных почтовых ящиков, в которой находится почтовый ящик.
Создание локального архивного почтового ящика для этого пользователя: Выберите этот контрольный ящик для создания архивного почтового ящика для почтового ящика, а затем нажмите кнопку Обзор, чтобы выбрать базу данных почтовых ящиков, в которой хранится архивный почтовый ящик. Элементы автоматически перемещаются из основного почтового ящика в архив, при этом учитываются параметры политики хранения. Дополнительные сведения см. в Exchange Server.
Политика адресных книг: abPs определяют глобальный список адресов (GAL), офлайн-адресную книгу (OAB), список номеров и набор адресных списков. AbP предоставляет пользователю доступ к настраиваемой GAL в Outlook и Outlook в Интернете. Дополнительные сведения см. в книге Политики адресной книги в Exchange Server.
Выполнив необходимые действия, нажмите кнопку Сохранить.
Создание почтовых ящиков для существующих учетных записей пользователей с помощью командной консоли Exchange
Чтобы создать почтовый ящик для существующей учетной записи пользователя, используйте следующий синтаксис:
Enable-Mailbox -Identity <Account> [-Alias <Alias>] [-DisplayName <DisplayName>] [-Database <Database>]
Этот пример кода создает почтовый ящик в базе данных почтовых ящиков с именем UsersMailboxDatabase для существующего пользователя Kathleen Reiter. Имя учетной записи (имя участника-пользователя): [email protected].
Так как мы не используем параметр Alias, значение псевдонима
kreiter.Так как параметр DisplayName не используется, в качестве отображаемого имени используется значение атрибута имя в Active Directory.
Enable-Mailbox -Identity [email protected] -Database UsersMailboxDatabase
Этот пример кода находит все учетные записи пользователей, для которых не включена поддержка почты и которые не системные (атрибут userPrincipalName не пустой), а затем создает почтовые ящики для таких учетных записей.
Get-User -RecipientTypeDetails User -Filter "UserPrincipalName -ne `$null" -ResultSize unlimited | Enable-Mailbox
Дополнительные сведения о синтаксисе и параметрах см. в статьях Enable-Mailbox и Get-User.
Как проверить, что все получилось?
Чтобы убедиться в том, что почтовый ящик для существующего пользователя успешно создан, выполните одно из указанных ниже действий.
В Центре администрирования Exchange выберите элементы Получатели > Почтовые ящики и убедитесь, что почтовый ящик отображается в списке.
В Exchange Командная оболочка замените атрибутом имени пользователя и запустите <Name> следующую команду:
Get-Mailbox -Identity <Name> | Format-List Name,DisplayName,Alias,PrimarySmtpAddress,Database
В поисках анонимной почты / Хабр
Источник картинки
Как мыть голову, не снимая фольгированную шапочку?
Неизвестный автор
Не так давно у меня возникла необходимость в полностью анонимном адресе электронной почты, который, даже имея доступ к содержимому письма, нельзя было бы однозначно со мной связать. Мне было нужно отправить в больницу несколько вопросов по поводу лечения ребёнка, но очень не хотелось, чтобы эта информация осталась условно навечно ассоциированной c моим и его именами в логах провайдеров, поисковиков, почтовиков, товарища майора и кто знает каких ещё операторов Big Data, орудующих во Всемирной паутине. От адресата ожидалось получение файлов неизвестного размера с документами, необходимыми для госпитализации.
Мне казалось, что с регистрацией такой почты не будет трудностей, но, как выяснилось, я отстал от жизни. Известные почтовые сервисы, такие как gmail и outloook, теперь требуют номер телефона, поэтому пришлось немного потрудиться, чтобы найти устраивающий меня вариант. В данной статье я решил поделиться своим опытом решения этой проблемы.
Требования были следующие:
- Работа через Тор.
- Отсутствие требований по указанию телефона, существующего почтового ящика и т. д.
- Надёжность.
- Возможность принимать и хранить вложения.
- Бесплатность.
Поиск привёл меня на интересную англоязычную страничку, где под заголовком Free Webmail for Better Privacy перечислены 15 провайдеров анонимной электронной почты и их основные характеристики по состоянию на 25 октября 2016 года. В описании каждого сервиса указано много параметров. Среди них: наличие рекламы, работа через Тор, протоколы, размеры вложений и хранилищ и т. д., а также два-три абзаца с дополнительной информацией. Что интересно, там есть Яндекс и Mail.ru! Но на первом у меня основная почта, а к последней есть стойкое внутреннее недоверие.
Я пробежался по списку, сверяя свои требования с предложенным описанием, и начал пробовать. Что-то наверняка незаслуженно пропустил, но не судите строго — мне был нужен первый попавшийся работоспособный сервис и некоторые позиции списка я пропускал практически интуитивно.
ProtonMail
Проект на слуху, о нём много пишут и говорят. Деньги на эту почту собирали всем миром. Я думал, что там точно добьюсь цели. К моему сильному удивлению, ребята требуют подтверждение регистрации с телефона или другой почты, но при этом мамой клянутся, что не будут эту информацию сохранять. У меня возникли сомнения в их искренности, и я решил, что почта на ProtonMail мне не нужна.
Потом уже подумал, что можно было бы сделать ящик на том же самом VFEmail, с помощью неё подтвердить, что я не спамер, на ProtonMail и продолжать пользоваться последней. Но в тот момент это было уже неактуально. Следующий!
OpenMailBox
У меня слабость к любым явлениям, в названии которых есть строки Open или Libre, поэтому пошёл на сайт OpenMailBox практически не задумываясь. С удовлетворением отметил современность их сайта, преисполненный надежд, заполнил форму, нажал кнопочку SIGN UP и… получил сообщение о том, что регистрация новых пользователей пока приостановлена:
Please try again later, the registrations are disabled at the moment.Жаль, но что поделаешь, поехали дальше.
VFEmail
Мне чем-то приглянулось описание этой почты в общем списке, и я решил попробовать зарегистрировать у них ящик. Их сайт выглядел как-то несовременно, но, к сожалению, меня это не остановило.
Регистрация прошла без проблем. Сервис предлагал на выбор несколько вариантов веб-интерфейса (Horde5, Horde (old), RoundCube и User Control Panel). Уж не знаю почему, но у меня по умолчанию при первом входе выбрался Horde (old), который выглядит так, будто его сделали в начале 90-х годов прошлого века, что, впрочем, вполне может оказаться недалеко от истины. Я написал письмо, нажал Send, зашёл в отправленные и с досадой обнаружил, что оно отображается там в виде последовательности четырёхзначных цифровых кодов. В таком же виде оно приходит адресату. Похоже, проблема в самом веб-интерфейсе. Два других (Horde5 и RoundCube) выглядят лучше и русский язык понимают. Но желания пользоваться сервисом у меня к этому времени уже поубавилось. Также выяснилось, что при бесплатном использовании он добавляет к отправляемым письмам рекламу, что уж совсем ни в какие ворота не лезет. В дополнение стоит отметить, что доставка может осуществляться с большой (до нескольких часов) задержкой.
Осталось общее ощущение ненадёжности сервиса и чрезмерной меркантильности его создателей. Не лучший вариант, но для тестирования других ящиков подойдёт.
Yandex Mail
К этому времени я уже начал злиться, так как мне хотелось побыстрее закрыть вопрос, на решение которого потратил слишком много времени. Начал думать, что чёрт с ним, сделаю на Яндексе — уж с ним-то не должно быть проблем. У меня, правда, были опасения, что это повысит вероятность того, что моё имя будет связано с этим письмом, так как Яндекс знает о моей персоне очень и очень много, но к тому моменту мне было уже почти всё равно.
Сразу скажу, что я испытываю постоянные проблемы с заходом в Яндекс через Тор. Иногда приходится по 10 раз менять личность, чтобы перестать получать сообщение «403 Доступ к нашему сервису временно запрещён!». Интересно, это у всех так? Найти в Интернете других жалующихся я не смог. Писал в поддержку, но они один раз ответили, запросив информацию со странички yandex.ru/internet, а потом пропали.
Ну ладно, выходную ноду, устраивающую Яндекс, подобрал, регистрацию прошёл, написал письмо, жму «Отправить», а в ответ получают ошибку «Incorrect contact address». Поиск по самой ошибке ничего не дал. Смена адресата также не помогла. Запросы в поддержку через Тор не отправляются. Ну что ж, нет так нет. Не очень-то и хотелось.
Tutanota
Для русского уха название сервиса звучит немного нелепо, но для моей задачи это не имело значения. Регистрация прошла быстро, открылся очень приятный, функциональный, минималистичный веб-интерфейс, и появилось сообщение, что в целях защиты от спамеров, мой аккаунт будут проверять до 48 часов, в течение которых я не смогу ни отправлять, ни принимать письма. Ну что ты будешь делать! Что они там проверяют? Это меня совсем не устраивало, так как ждать совершенно не хотелось. Но времени в тот день на дальнейшие поиски больше не оставалось, и мне пришлось отложить решение вопроса.
Когда же я снова зашёл на tutanota.com примерно через 36 часов, моя почта уже была работоспособна. Несколько тестовых писем на VFEmail отправились без проблем.
Заодно решил проверить функциональность отправки зашифрованных сообщений. Оказалось, он работает очень просто и эффективно: для каждого внешнего адресата создаётся пароль, который надо ему как-то передать. Когда вы отправляете защищённое письмо, по факту приходит лишь ссылка на специальный аккаунт на сайте tutanota.de, где после ввода пароля, полученного от отправителя письма, можно войти в специальную версию веб-интерфейса, прочитать письмо и отправить ответ. Очень, на мой взгляд, удобное решение.
В итоге я остановился на Тутаноте. А ответа из больницы пока нет, но, думаю, почта здесь не виновата.
Ссылки:
Как создать много почтовых ящиков на Gmail
Активные пользователи интернета довольно часто предпочитают создавать множество адресов электронной почты на платформе Gmail для определенных целей, например, для продвижения товаров в почтовой рассылке. Однако ручная регистрация сотен электронных почтовых ящиков займет много времени. Массовым созданием адресов электронной почты на Gmail могут заняться специализированные боты.
Особенно актуальна подобная возможность для тех, кто зарабатывает в сети. Мультиаккаунты электронной почты необходимы для заработка на специализированных сайтах и форумах.
Существует сразу несколько методов быстрого создания почтовых ящиков на Gmail:
- Придумывать новые имена, добавляя другие символы или символы в названии электронной почты.
- Использовать возможности сервисов, которые выдают временные адреса электронной почты.
- Установить готовую базу Gmail-ящиков.
Однако все перечисленные выше способы имеют свои недостатки, поскольку иногда требуется иметь доступ к почтовым аккаунтам на протяжении долгого времени, а временные и одноразовые ящики не дают такой возможности. Скачивая базу почтовых адресов, можно столкнуться с тем, что данные аккаунты добавлены в черный список, и электронные письма, рассылаемые с них, автоматически попадут в папку «Спам».
Есть одна хитрость, с помощью которой можно быстро генерировать почтовые адреса. Суть метода заключается в том, что в любом месте названия, идущего перед знаком «@», нужно вписать точку, которая не распознается системой. Подтвердить аккаунт можно в любое время.
Новый электронный адрес будет считаться уникальным. При этом письма будут доставляться на изначально созданную почту, в имени которой не было точек. Это удобно для тех сайтов, на которых не разрешается авторизоваться с одним адресом электронной почты.
При этом важно помнить, где именно была поставлена точка, чтобы иметь возможность войти в соответствующий аккаунт. Чтобы делать это в автоматическом режиме, рекомендуется использовать специализированную программу GmailS Generator, которая не требует инсталляции. С помощью данной утилиты можно сгенерировать и сохранить огромное количество действующих Gmail-адресов с точками.
Еще одним способом создания сотен адресов электронной почты на Gmail является добавление символа «+» после основного имени электронного почтового ящика. После него необходимо вписать любое слово латиницей.
Используя данный бот, можно за считанные секунды сгенерировать множество уникальных адресов электронной почты Gmail:
- Перейдите по ссылке: https://thebot.net/api/gmail/.
- Впишите в поле ввода исходное название почтового ящика.
- Система автоматически сгенерирует огромное количество вариантов.
- Нажмите на кнопку «Сохранить».
Помимо ручной регистрации и использования одноразовых электронных почтовых ящиков, существует более эффективный метод создания неограниченного количества адресов электронной почти – регистрация домена. Для этого необходимо зарегистрировать домен, а затем подтвердить его с помощью указания DNS зон. После этого добавляется адрес электронной почты и настраивается переадресация на него со всех необходимых адресов.
Подводя итоги можно уверенно сказать о том, что, ручное создание множества электронных почтовых ящиков Gmail потребует больших усилий. К тому же, важно помнить все логины и пароли, чтобы не утратить доступ к созданным почтовым ящикам.
Более быстрым методом может стать добавление в имя создаваемого почтового ящика точки или знака «+», но это также займет немало времени. Если пользоваться временными адресами электронной почты, то в них не получится авторизоваться по истечении определенного периода времени. Поэтому наибольшей эффективностью обладает использование специализированного бота или соответствующего программного обеспечения.
Пожалуйста, опубликуйте ваши комментарии по текущей теме статьи. Мы крайне благодарны вам за ваши комментарии, дизлайки, подписки, отклики, лайки!
Как создать электронную почту (e-mail): подробная инструкция для новичков
Вход в почту Майл.ру с компьютера или телефона открывает доступ к личному ящику и другие сервисы Mail.ru Group. Пользуется интернет-почтой сейчас практически каждый, при этом большое количество пользователей ищет вход Mail.ru в почту, поскольку этот сервис имеет значительное количество дополнительных преимуществ и полезных порталов, а регистрация позволяет беспрепятственно пользоваться всеми из них.
Как обойти блокировку mail.ru? Доступ к почте со всех устройств возможен через впн или анонимайзер, подробнее на нашем сайте.
Сегодня электронный почтовый адрес стал практически таким же атрибутом, как паспорт либо страховой полис. Большинство интернет-ресурсов и сервисов делаются доступными только тем пользователям, у которых есть собственный ящик. Также адрес электронной почты требуется для подачи резюме, скачивания бесплатного контента (для регистрации на сайтах) и во многих других случаях. Войти на свою страницу можно с любого устройства на котором есть интернет, ниже приведены ссылки для перехода.
Что такое электронная почта
Электронная почта (e-mail) — это общее название для сервисов, которые позволяют отправлять, принимать и сортировать письма. Прямо как обычная почта, только в компьютере или телефоне. Помимо текста в письмах могут быть и вложения: документы, изображения, аудио, видео, архивы.
Чтобы отправить кому-то электронное письмо, вам нужно иметь свой почтовый ящик и знать email-адрес получателя. Адрес электронной почты состоит из двух частей: логина пользователя, который он придумывает сам, и названия почтового сервиса — например, gmail.com. Между именем пользователя и названием сервиса обязательно должен стоять знак @. Пример email-адреса выглядит так: [email protected].
Сервисов электронной почты очень много. Собственная служба доставки писем есть почти у каждой поисковой системы: Яндекс, Google, Mail.ru, Yahoo, Rambler и т. д. Владельцы техники Apple часто регистрируют ящики на iCloud Mail. Это примеры бесплатных почтовых сервисов, многие из которых, помимо основной функции, предоставляют пользователям дополнительные «плюшки», например, место на сервере для хранения файлов.
Почтовые ящики также могут создаваться на хостингах, используя домен сайта. Обычно это корпоративные адреса — например, [email protected]. По имени домена сразу видно, какому сайту принадлежит эта электронная почта.
Также существуют платные почтовые сервисы. От бесплатных они отличаются тем, что не содержат рекламы, надежно защищают от спама (назойливых рекламных писем от различных сайтов и компаний) и обеспечивают высочайший уровень защиты аккаунта. Примеры платных email-сервисов Fastmail и Runbox. Стоимость их использования — от 1 до 10 долларов в месяц в зависимости от сервиса и тарифа. Впрочем, при всех достоинствах у этих двух ресурсов есть и недостаток — отсутствие русского языка. Писать на них письма можно на каком угодно языке, но все названия кнопок и меню будут на английском.
Если вы беспокоитесь о конфиденциальности информации, которую передаёте или получаете через электронную почту, то вам пригодятся почтовые сервисы с функцией шифрования. Самый известный — ProtonMail. Но есть и другие: Mailfence, CounterMail, Tutanota. Такие сервисы используют для защиты данных сквозное шифрование, то есть прочитать письмо может только адресат.
Электронная почта почти всегда нужна для регистраций на различных веб-ресурсах. Например, если вы создаёте страницу в социальных сетях, то без указания email это сделать не удастся. Однако многие сервисы «грешат» рассылками своих писем на адреса зарегистрированных пользователей без их согласия. Чтобы этого избежать, можно создать два почтовых ящика: один — для общения и работы, второй — для регистраций на различных сайтах.
Альтернативный вариант — создание временного почтового ящика, которым можно воспользоваться один или несколько раз подряд, после чего он перестаёт работать. Для временных email существуют специальные ресурсы: Dropmail, Crazymailing, Mohmal, Minuteinbox и другие. Однако такую непостоянную почту стоит использовать только на сайтах, которые вы не собираетесь посещать регулярно. Если вы регистрируетесь в социальной сети или в интернет-магазине, где будете совершать покупки неоднократно, используйте постоянный email.
Более подробно о сервисах временной электронной почты можно прочитать в этой статье:
Через приложение Gmail
1. Запустите приложение Gmail. Выберите пункт «Добавить адрес электронной почты».
2. Выберите «Google».
3. В поле «Телефон или адрес эл. почты» введите свой электронный адрес.
4. Введите пароль от электронной почты.
Откроется папка «Входящие».
Плюсы приложения:
- Бесплатный почтовый клиент.
- Поддержка сторонних сервисов.
- Моментальная синхронизация и получение новых писем.
- Малое потребление оперативной памяти и удобный интерфейс.
Минусы приложения:
При добавлении еще одного адреса программа загружает все письма в папку «Входящие», не разделяя ящики.
Бесплатные русскоязычные почтовые сервисы
Далее вы познакомитесь с популярными в рунете сервисами, на которых можете зарегистрировать электронную почту бесплатно. А кроме того, получить доступ к их дополнительным функциям, например, к облачному хранилищу.
Яндекс.Почта
Яндекс.Почта — email-сервис поисковой системы Яндекс. При регистрации на нем в дополнение вы получаете 10 Гб в облачном хранилище Яндекс.Диск, а также единый аккаунт для доступа к другим ресурсам компании: электронному кошельку Яндекс.Деньги, Яндекс.Музыке, Яндекс.Маркету и т.д.
Объём ящика не ограничен, в нем можно хранить сколько угодно писем. Кроме того, здесь есть встроенный переводчик, который при распознавании иностранного языка предлагает перевести текст на русский.
Gmail
Gmail — почтовый сервис Google. При создании ящика здесь вы получаете аккаунт для доступа ко всей экосистеме корпорации: YouTube, облачному хранилищу Google Диск, Календарю, Документам, Таблицам и другим сервисам.
Входящие сообщения в Gmail автоматически делятся на категории: соцсети, промоакции, оповещения и форумы, что облегчает поиск нужных писем. Кроме того, у вас появляется 15 Гб в облачном хранилище Google Диск.
Почта Mail.ru
У Mail.ru тоже есть собственный почтовый сервис, которым можно пользоваться бесплатно. При создании ящика на нём вы получаете единый аккаунт для работы с другими проектами компании, например, сервисом доставки Delivery Club. Эту почту также можно использовать для быстрой регистрации в играх, которые принадлежат Mail.ru.
Как у Яндекс и Гугл, у Mail.ru тоже есть облачное хранилище, доступ к которому вы получаете бесплатно при создании почты. Каждому новому клиенту в бессрочное пользование предоставляется 8 Гб.
Рамблер.Почта
Компания Rambler тоже предлагает свом пользователям бесплатный ящик с неограниченным объёмом для хранения писем.
Почта, созданная на этом ресурсе, становится единым аккаунтом для доступа к другим проектам Rambler, среди которых онлайн-кинотеатр Okko, сайты Championat.com, Lenta.ru, Газета.ru, Afisha.ru и т.д. Однако в отличие от других бесплатных русскоязычных сервисов, облачного хранилища у Rambler нет.
Yahoo Почта
Yahoo Mail — один из самых старых и популярных почтовых сервисов в мире. В западном сегменте интернета Yahoo держит лидерство уже десятилетие, а вот в рунете у него много более успешных конкурентов. Сервис полностью переведён на русский язык, поэтому вы без проблем можете пользоваться всеми его функциями.
В плане доступа к другим проектам почта Yahoo представляет мало интереса для пользователей рунета, ведь все эти проекты на английском языке. Зато здесь тоже есть облачное хранилище, но получить к нему доступ можно только за дополнительную плату. За использование почты сервис деньги не берёт.
Разница между Mail.ru и bk.ru
Сразу отметим, что принципиальной разницы между двумя доменами нет. После регистрации в обоих случаях вы получите один и тот же личный кабинет и набор инструментов. Отличий нет даже в интерфейсе на сайте или мобильном приложении для iOS и Android. Единственное, зачем может потребоваться другой домен – это регистрация почтовых ящиков с одинаковыми логинами. Например, если на @mail.ru у вас не получается создать учетную запись из-за того, что данный никнейм занят, то просто смените домен. Возможно, на одном из них данное имя будет свободно.
Кроме bk.ru, у компании Mail.ru Group имеются в распоряжении варианты inbox.ru и list.ru. Зарегистрироваться с любых из них можно по одной инструкции.
Как создать почту на компьютере и ноутбуке
Для создания электронного ящика на ПК и ноутбуке нужен браузер и доступ в интернет. Также вы можете воспользоваться специальными приложениями — почтовыми клиентами, чтобы управлять корреспонденцией без запуска веб-обозревателя.
В браузере
Несмотря на то, что бесплатных сервисов электронной почты достаточно много, процесс создания ящиков на них практически не отличается. Мы покажем последовательность шагов на примере Яндекс.Почты.
- Откройте сайт Яндекса.
- Кликните по ссылке «Завести почту» в правом верхнем углу.
- На странице регистрации введите имя и фамилию. Конечно, сверять их с записями в паспорте никто не будет, но для постоянного ящика мы рекомендуем указывать настоящие данные.
- Придумайте логин. Это может быть любое слово, написанное на латинице. Самый простой способ — использовать свое имя/фамилию или их сочетание. Логин не должен начинаться с цифры и содержать знака нижнего подчёркивания (__). Допускается использование точки и дефиса. Если логин занят, то появится соответствующее уведомление. В таком случае вам нужно придумать другое слово. После регистрации изменить логин нельзя.
- Придумайте и запомните надёжный пароль для входа в аккаунт. Введите его второй раз для подтверждения.
- Укажите номер телефона. Он будет использоваться только для восстановления доступа, если вы забудете пароль. Нажмите «подтвердить номер» и введите код, который придёт в SMS.
- Если не хотите указывать номер, кликните по ссылке «У меня нет телефона». Яндекс предложит выбрать контрольный вопрос, ввести ответ и символы для проверки того, что вы живой человек, а не робот.
- Уберите галочку с пункта «Я соглашаюсь создать Яндекс.Кошелек», если не собираетесь пользоваться этой платёжной системой. Либо оставьте: он может быть вам полезен, например, при покупках в интернет-магазинах.
- Нажмите «Зарегистрироваться», чтобы завершить создание электронного ящика.
После регистрации вернитесь на главную страницу Яндекса. В правом верхнем углу вместо ссылки «Завести почту» вы увидите логин, который указали при создании ящика. Ниже будет ссылка на «Почту» и Яндекс.Диск — ваше облачное хранилище, в котором вы можете держать любые файлы.
На других сервисах порядок создания ящика аналогичный. Если какой-то этап вызывает вопросы, то вы без труда найдете официальную инструкцию. Для этого достаточно написать в поисковике «Как создать почту на …» и вставить название сервиса, например, как создать почту на Gmail или как создать почту на Mail.ru.
В почтовом клиенте
Если вы хотите управлять почтой без запуска браузера, то установите на компьютер почтовый клиент. Рассмотрим использование таких программ на примере самого популярного бесплатного приложения Mozilla Thunderbird.
Порядок действий:
- Через браузер создайте почту на любом бесплатном почтовом сервисе.
- Установите и запустите программу Thunderbird.
- В поле «Настроить учётную запись» кликните по ссылке «Электронная почта».
- Укажите имя и фамилию, адрес созданной ранее электронной почты и пароль от ящика. Нажмите «Продолжить».
- Затем Thunderbird предложит вам выбрать протокол обработки входящей почты: IMAP или POP3. Разница между ними указана в скобках на скриншоте ниже. При использовании IMAP все письма и вложения будут храниться на сервере, а вы получаете к ним доступ через почтовый клиент. При использовании протокола POP3 почта будет храниться на вашем компьютере.
- Нажмите «Готово» для сохранения конфигурации.
После добавления email-адрес отобразится в боковом меню Thunderbird. Кликните по нему, чтобы зайти в ящик. Возможно, вам придется ещё раз ввести логин и пароль, чтобы разрешить программе доступ к корреспонденции.
Thunderbird позволяет создавать дополнительные почтовые ящики. Для этого в окне настройки учётной записи следует нажать кнопку «Получить новый адрес электронной почты».
Однако эта услуга платная. Стоимость такого ящика — от 1 до 45 долларов в год.
Если вам чем-то не понравился Mozilla Thunderbird, вы можете использовать другие бесплатные почтовые клиенты.
Например:
- eM Client — это приложение полностью заменяет стандартный почтовый клиент Microsoft Outlook. Оно подключает электронные ящики в автоматическом режиме, поддерживая в том числе российские почтовые сервисы. eM Client имеет и платную версию Pro, однако большинство ее возможностей доступно и в бесплатной.
- Claws Mail — простой клиент, который добавляет аккаунты разных почтовых сервисов в полуавтоматическом режиме. Вам нужно указать лишь почтовый адрес и протокол соединения. Адреса серверов приёма и отправки писем программа добавит самостоятельно.
Существуют также полностью платные клиенты, например, Mailbird и The Bat!. Но их приобретение оправдано только в случае, если вы работаете с большим количеством писем или нуждаетесь в дополнительном шифровании переписки.
Появление домена
У домена есть отдельная история присоединения к компании Mail.ru. В начале 2000-х годов существовал развлекательный портал «Быки и коровы», адресом которого и являлся bk.ru. Кроме приятного времяпровождения, на сайте можно было зарегистрировать электронный ящик с одноименным доменом. Впоследствии веб-ресурс был выкуплен компанией Мейл.ру, что привело к переходу всех электронных почт на новый сайт. К слову, старые адреса с портала «Быки и коровы» по-прежнему работают через сайт Mail.ru.
Как создать почту на смартфоне
Для управления электронной почтой на мобильных устройствах есть стандартные приложения, встроенные в систему, но вы можете использовать и почтовые клиенты сторонних разработчиков.
На Android
Для полноценной работы с ОС Android вам понадобится почтовый аккаунт Gmail. Кроме него вы можете использовать на устройстве ящики, зарегистрированные на других сервисах: Yandex, Mail.ru и т. д.
В качестве основного почтового клиента удобно использовать встроенное приложение «Gmail«, доступное на всех смартфонах и планшетах с Android вне зависимости от марки: Honor, Xiaomi Redmi, LG и т.д.
Познакомимся с ним поближе:
- Откройте приложение «Настройки».
- Перейдите в раздел «Аккаунты».
- Нажмите «Добавить аккаунт».
- Выберите подходящий сервис — например, Google для создания почты на Gmail.
- Зайдите в существующий профиль или нажмите «Создать аккаунт» (для себя).
- Введите имя и фамилию.
- Укажите дату рождения и пол.
- Выберите предложенный адрес почты или укажите свой вариант.
- Задайте пароль не короче 8 символов.
- Укажите номер телефона для восстановления пароля в случае утраты доступа.
- Сохраните учётную запись.
Для просмотра email на Android запустите Gmail и коснитесь значка папки с входящими письмами. Если на телефоне несколько аккаунтов, то вы можете переключаться между ними, нажимая на иконки в поисковой строке.
Вы также можете добавить в Gmail почтовые ящики, зарегистрированные на других сервисах: Outlook, Yahoo, Mail.ru. Яндекс.Почта, Exchange и прочих. Но их настройки придется указывать вручную.
Собственный почтовый клиент есть у владельцев телефонов Samsung. Он называется Samsung Email и его можно использовать вместо стандартного приложения Gmail, подключив ящики от сервисов Gmail, Yahoo, Outlook и т. д. Принципиальной разницы в использовании и настройке этой программы нет — вам просто нужно указать в ней логин и пароль от email.
На iOS
Владельцы iPhone и iPad имеют возможность зарегистрировать почтовый ящик на iCloud — облачном сервисе, к которому подключаются устройства Apple. Для создания нового аккаунта требуется только устройство и доступ в интернет через Wi-Fi или мобильную сеть. Адрес почты на iCloud одновременно станет вашим идентификатором Apple ID — учётной записи, предоставляющей доступ ко всем сервисам Apple: App Store, iCloud, Найти iPhone, FaceTime, iMessage и т.д.
Как создать емайл на iCloud:
- Откройте приложение «Настройки».
- Перейдите в раздел «Почта, адреса, календари».
- Нажмите «Добавить учётную запись».
- Выберите тип «iCloud».
- Нажмите «Создать Apple ID».
- Укажите имя и фамилию, дату рождения. Добавляйте реальные данные, так как они могут понадобиться при обращении в службу поддержки.
- На странице «Apple ID» о.
- Придумайте имя для почтового ящика. Если оно уже занято, то вы получите соответствующее уведомление. В таком случае придётся указать другой вариант.
- Придумайте и дважды введите пароль. Он должен состоять минимум из 8 символов, а также содержать хотя бы одну цифру, строчную и прописную букву.
- Выберите контрольные вопросы и введите ответы на них. Указывайте сведения, которые вы точно не забудете. Ответы на контрольные вопросы помогут восстановить доступ к аккаунту, если вы не вспомните пароль.
- Укажите адрес резервного емайл, на который будет выслана инструкция для восстановления пароля от ящика на iCloud в случае утери.
- Отключите опцию «Обновления», если не хотите получать на почту письма от Apple с информацией о продуктах и src=»https://compconfig.ru/wp-content/uploads/2020/01/nastrojka-rassylki-obnovlenij.jpg» class=»aligncenter» width=»600″ height=»349″[/img]
- Прочитайте и примите условия использования сервиса.
- Подтвердите резервный адрес почты, перейдя по ссылке из уведомления.
Чтобы отправлять и принимать корреспонденцию с почтового ящика iCloud, нужно добавить его в стандартное приложение «Почта».
Как это сделать:
- Откройте приложение «Настройки».
- Перейдите в раздел «Пароли и учётные записи».
- Нажмите «Новая учётная запись» и выберите сервис iCloud.
- Введите адрес ящика и пароль, который вы задали при регистрации аккаунта.
- Нажмите «Далее» и дождитесь привязки учётной записи.
- С помощью переключателей укажите, к каким данным приложение будет иметь доступ. Для удобной работы с письмами оставьте включенными пункты «Почта», «Контакты», «Календарь».
Чтобы проверить письма, запустите приложение «Почта» и перейдите в раздел «Ящики». В нём будет ссылка на почтовый ящик iCloud. Нажмите на неё, чтобы посмотреть входящие сообщения или отправить письмо.
Аналогичным образом на айфоне добавляются почтовые ящики, зарегистрированные на других сервисах: Google, Yahoo, Outlook и т. д. Если в списке нет ресурса, которым вы пользуетесь, нажмите на пункт «Другое». Затем тапните «Добавить учётную запись», введите имя пользователя, адрес, пароль и описание, например, название сервиса.
Также приложение попросит вас указать адреса серверов входящей и исходящей почты. Например, для Яндекса это следующие:
- imap.yandex.ru — входящая почта;
- smtp.yandex.ru — исходящая почта.
Для сервисов, которых нет в списке предустановленных, вам придётся искать адреса самостоятельно. Чаще всего их можно найти в разделе справки почтового портала, где рассказывается о настройке ящика на разных устройствах.
На этом настройка почтового ящика завершена. Найти его можно в приложении «Почта». В списке он будет указан под тем названием, которое вы задали в поле «Описание» при добавлении.
Не получилось восстановить пароль
Если в письме от службы поддержки вам написали, что данных недостаточно, то нужно перейти по ссылке и заполнить форму еще раз.
Чаще всего это происходит из-за невнимательности пользователя. Чтобы гарантированно избежать такой ситуации вам нужно ввести свой номер телефона.
Сервис не будет использовать ваш телефон в посторонних целях.
Вы не будете получать смс рекламу и тому подобное. Телефон используется только для восстановления доступа или для уведомлений (эту функцию нужно настроить самостоятельно).
Настройка
Допустим, у вас есть несколько электронных адресов в разных серверах, к примеру, в Яндекс, Гугл. В таком случае система предложит вам собрать сразу все письма в почту Мэйл ру. Так вы сэкономите время, ведь письма будут просматриваться только в одном месте.
Далее загружается фото, создать подпись и подобрать тему. Не знаете на чем остановиться? Не страшно, потом можно поменять все.
Для настройки учетной записи в верхнем углу с правой стороны выбираете раздел «Настройки». Потом пароль и безопасность, стоит отметить галочками имеющиеся пункты.
- Запрет параллельных сессий – при входе на почту с включенной опцией остальные пользователи, находящиеся в вашей учетной записи автоматически разлогинятся.
- Показ данных о последнем входе – каждый раз во время входа над письмами будет отмечен метод входа, дата и время последнего посещения, а также айпи адрес.
- Сессия с одного IP – система будет проверять место отправления запросов. Если адрес будет другим, сессия признается неправильной, а пользователи будут переправлены на авторизацию.
- Сохранение и отображение последних выполненных действий – удобная функция для контроля за почтой.
От взломщиков можно защититься путем установки защитного кода на «Корзину». Эти действия заблокируют удаление ваших входящих – для того чтобы избавиться от письма и поместить его в корзину нужно будет сначала ввести такой код.
Настройка почты на сервере Reddock
Для начала нужно создать почтовые домены. Перейдите в панель управления услугой — виртуальным хостингом (инструкция) или виртуальным сервером (инструкция).
На панели меню слева перейдите в Почта (1) → Почтовые домены (2). Нажмите кнопку «Создать».
Откроется новая вкладка с настройками нового почтового домена.
В строке «Имя» (1) введите домен, для которого нужно создать почту. Выберите действие, которое необходимо выполнить в случае, если для указанного домена не будет почтового ящика (2).
Для защиты от атак и спама установите галочки в строках «Включить Greylisting» и «Включить SpamAssassin» (3), а также в строках «Включить DKIM для домена» (5), «Включить DMARC для домена» (6).
Для проверки почтового ящика на вирусы установите галочку в строке «Проверка на вирусы» (4). Выберите «Защищенное соединение (SSL)» (7), чтобы отправитель (вы) был подтвержден и проверен. Выглядит это так:
Теперь можно перейти к созданию почтовых ящиков. На панели меню слева перейдите в Почта (1) Почтовые ящики (2). Нажмите кнопку «Создать».
Укажите название почтового ящика (1) — например, «info» или «sale». Укажите домен (2), для которого будет создана почта. Введите пароль и подтвердите его (3). Если нужно, укажите email, на который будут отправляться копии сообщений (4). Включите Greylisting и SpamAssasin (5) для защиты вашего почтового ящика от спама.
Нажмите «Ok», чтобы применить настройки. Новый почтовый ящик отобразится в общем списке.
Как подключить другие ящики в Рамблер/почте?
Рамблер/почта — это не только почтовый сервис, но и почтовый клиент. Он предоставляет возможность получать и просматривать в вашем ящике на Рамблере почту со всех ваших электронных адресов (доступно для сервисов с возможностью подключения по POP3).
Для того чтобы настроить почтовый клиент, надо перейти на панели инструментов в меню и выбрать раздел «Сбор почты». На открывшейся странице указаны наиболее распространенные почтовые сервисы.
Для сбора писем с любого из указанных почтовых сервисов нажмите на его логотип и в открывшемся окне введите адрес электронной почты и пароль. В этом же окне надо указать, хотите ли вы скачать в ящик на Рамблер/почте все уже имеющиеся письма с указанной сторонней почты. После заполнения полей нажмите на кнопку «Подключить».
Также можно подключить ваши почтовые ящики с любых других сервисов, поддерживающих POP3. Для этого нужно выбрать «Подключить другой ящик», ввести полностью электронный адрес почтового ящика и пароль. Если Рамблер/почте не удастся автоматически определить необходимые параметры для подключения сторонней почты, необходимо самостоятельно указать почтовый сервер и порт.
После настройки и сохранения изменений указанный адрес появится в списке подключенных ящиков на странице настроек в разделе «Сбор почты».
После настройки напротив почтового ящика вы увидите надпись: «Идет обработка…». Это означает, что мы подключаемся к серверу, с которого будет производиться сбор почты, и настраиваем соединение. Это может занять некоторое время.
Вы можете остановить сбор писем, не удаляя подключенную почту из настроек. Для этого в настройках почтового ящика в разделе «Сбор почты» переключите ползунок слева от названия почтового ящика. Как только он станет серым, сборщик деактивируется.
Для перевода его в активный режим вновь переведите ползунок слева от почтового ящика.
Для удаления подключения к сторонней почте нажмите на нее, в открывшемся окне отметьте галочкой пункт «Удалить ящик» и нажмите кнопку «Удалить».
⚠️ Для некоторых почтовых сервисов предварительно требуется разрешить подключение к ним, как например на сервисах Яндекс.Почта или Gmail. Без этого сборщик не сможет собирать письма. Это нужно сделать в настройках почтового ящика, с которого вы хотите собирать почту.
При настройке сбора писем с Gmail вам следует предварительно разрешить доступ небезопасным приложениям. Для этого авторизуйтесь в вашем аккаунте Gmail и в правом верхнем углу нажмите на значок Google, выберите «Управление аккаунтом Google» ➡️ выберите слева раздел «Безопасность» ➡️ в конце страницы найдите раздел «Ненадежные приложения, у которых есть доступ к аккаунту», нажмите на нее и выберите пункт «Надежные приложения, у которых есть доступ к аккаунту» ➡️ нажмите на «Открыть доступ (не рекомендуется)» ➡️ на открывшейся странице передвиньте ползунок напротив «Небезопасные приложения разрешены».
Как создать новый почтовый ящик в Outlook | Small Business
Ли Джонсон Обновлено 19 января 2021 г.
Добавление еще одного почтового ящика к вашей учетной записи в Outlook — простой процесс, если у вас есть необходимые разрешения или вы готовы использовать другую учетную запись для получения доступа к почтовому ящику. По сути, если почтовый ящик Outlook является общей учетной записью, связанной с тем же доменом, вы можете добавить почтовый ящик в свою учетную запись, но если это адрес электронной почты, связанный с совершенно отдельной учетной записью, вам необходимо настроить его, чтобы вы могли получить доступ оба аккаунта через Outlook.В обоих случаях почтовый клиент Microsoft делает это довольно просто.
Добавить почтовый ящик Outlook с отдельной учетной записью
Если у вас есть другая учетная запись Outlook, к которой вы хотите получить доступ через ту же настольную программу, у Microsoft есть подробное описание процесса. Откройте Outlook, выберите «Файл» в верхнем левом углу окна, а затем щелкните там, где написано «+ Добавить учетную запись». Появится окно с запросом на ввод адреса электронной почты учетной записи, а затем вам будет предложено войти в учетную запись, как обычно.Когда этот процесс будет завершен, вы сможете получить доступ к учетной записи через программу Outlook.
Если вы используете Outlook 2013 или 2010, процесс немного отличается после того, как вы нажмете «Добавить учетную запись». Вместо простого окна входа вы увидите диалоговое окно «Добавить учетную запись». Введите свое имя, адрес электронной почты и пароль в соответствующие поля, затем нажмите «Далее», чтобы продолжить процесс. Если вы правильно ввели свой адрес электронной почты и пароль, почтовый ящик будет добавлен.
Создание учетной записи электронной почты
Если вы хотите создать новую учетную запись электронной почты, а не добавлять существующую, вам нужно будет пройти процесс создания электронной почты Outlook, а не описанный выше. Перейдите на страницу создания учетной записи в Microsoft, нажмите «Получить новый адрес электронной почты» и введите возможные адреса электронной почты, пока не найдете тот, который не используется. При появлении соответствующего запроса создайте пароль, а затем введите свое имя и фамилию на следующей странице. Введите дату своего рождения и страну / регион, а затем продолжите (возможно, с помощью проверки бота), чтобы создать учетную запись.
После создания учетной записи и адреса электронной почты вы можете ввести данные в Outlook, как описано выше, чтобы завершить процесс.
Добавление общего почтового ящика
Вы также можете добавить общий почтовый ящик к существующей учетной записи Outlook. Согласно Microsoft, это должно произойти автоматически после того, как администратор добавит вас в сам почтовый ящик. Если этого не произошло, но вы точно были добавлены, перезапустите Outlook и посмотрите, решит ли это проблему. Если это не сработает, вам может потребоваться более подробный процесс, чтобы все заработало.
Перейдите в «Файл» в Outlook и выберите «Настройки учетной записи» под значком «Настройки учетной записи». Откроется окно со списком учетных записей, связанных с вашим Outlook. Выделите тот, у которого должен быть доступ к общей электронной почте. Нажмите «Изменить…» из вариантов над списком. В открывшемся окне выберите «Дополнительные настройки» и перейдите на вкладку «Дополнительно».
В разделе «Дополнительно» вы увидите «Почтовые ящики» вверху с кнопкой «Добавить…» рядом с ним.Нажмите кнопку, а затем введите адрес общего почтового ящика в появившемся окне и нажмите «ОК», чтобы подтвердить введенные данные. Просмотрите оставшиеся страницы (нажав «ОК», «Далее» и т. Д.), И общий почтовый ящик должен появиться в вашем Outlook.
Учебное пособие по Office 365 от Питера КалмстрёмаА общий почтовый ящик позволяет группе пользователей просматривать и отправлять электронные письма из общего почтового ящика, и для этого не требуется Собственная учетная запись Office 365, в которой находятся личные почтовые ящики. делать.Общий почтовый ящик может предоставлять общий адрес электронной почты для контактов с вашей компанией или организацией, например [email protected]. С общим адресом электронной почты для всех электронные письма того же типа, управление электронной почтой станет проще и эффективнее. В этом уроке Питер Калмстрём показывает, как создать
общий почтовый ящик в Exchange Online и добавьте его в локальный
Outlook и Outlook Web Access. Создать общий почтовый ящик
Если вы хотите использовать почтовый ящик только время от времени или временно, вы можете добавить его как папку другого пользователя. Когда ты часто работаешь с почтовым ящиком лучше добавить как Дополнительный Почтовый ящик, , см. ниже, или в качестве дополнительной учетной записи, см. Набор Обновление Outlook с помощью Office 365. Добавить в локальный Outlook как папка другого пользователя
Добавить в локальный Outlook как дополнительный почтовый ящик
Добавить в Outlook Web App
|
Создать почтовый ящик
UiPath.ExchangeServer.Activities.CreateMailbox
Создает почтовый ящик на сервере Exchange для существующей учетной записи пользователя Active Directory.
- DisplayName — отображаемое имя действия.
- AddressBookPolicy — Политика адресной книги почтового ящика.Это поле поддерживает только строки и переменные
String. - Псевдоним — псевдоним пользователя, для которого вы хотите создать почтовый ящик. Это поле поддерживает только строки и переменные
String.
📘
Примечание:
Псевдоним — это раздел адреса электронной почты, расположенный перед символом
@.Например, в адресе электронной почты
[email protected]псевдонимjohn.Лань.
- Архив — если выбран этот параметр, создает архивный почтовый ящик для указанного псевдонима пользователя. По умолчанию этот флажок снят.
- ArchiveDatabase — это свойство действует, только если установлен флажок Архив . База данных архивных почтовых ящиков, в которой вы хотите сохранить созданный почтовый ящик после его архивирования. Если в этом поле свойства не указана база данных, она автоматически выбирается Exchange. Это поле поддерживает только строки и переменные
String. - MailboxDatabase — база данных почтовых ящиков, в которой вы хотите сохранить указанный почтовый ящик после его создания. Если в этом поле свойства не указана база данных, она автоматически выбирается Exchange. Это поле поддерживает только строки и переменные
String. - UserPrincipalName — основное имя пользователя (UPN) для учетной записи пользователя Active Directory. Это поле поддерживает только строки и переменные
String.
- Private — Если этот параметр выбран, значения переменных и аргументов больше не регистрируются на уровне подробностей.
Создание, управление, перемещение, экспорт, отключение почтового ящика Exchange
С помощью задач почтового ящика Exchange вы можете выполнять действия согласованным образом, без риска несогласованности данных, вводимых вручную в самом Exchange.
- Используйте задачи «Создание, управление и перемещение» для создания, управления и перемещения почтовых ящиков на серверах Microsoft Exchange.
- Используйте задачу «Экспорт почтового ящика Exchange» для экспорта почтовых ящиков на серверах Microsoft Exchange в файл PST.Это полезно, когда вы хотите создать резервную копию или заархивировать почтовые ящики Exchange, например, перед удалением почтовых ящиков или в юридических целях.
- Используйте задачу «Отключить почтовый ящик Exchange», чтобы отключить почтовые ящики на серверах Microsoft Exchange. Это удалит все атрибуты Exchange из соответствующих учетных записей пользователей Active Directory. Сама учетная запись пользователя будет сохранена. По умолчанию Exchange сохраняет отключенные почтовые ящики в течение 30 дней. В течение этого периода хранения можно повторно подключить отключенные почтовые ящики к учетной записи пользователя Active Directory.
Разрешения и предварительные условия для создания, управления, перемещения или отключения почтовых ящиков Exchange
Разрешения и предварительные условия для экспорта почтовых ящиков Exchange
Конфигурация
- При настройке задачи «Создать почтовый ящик Exchange» имя пользователя на вкладке «Параметры» является именем пользователя для входа в систему (до Windows 2000).
- При настройке задачи «Управление почтовым ящиком Exchange» для управления почтовыми ящиками на Microsoft Exchange Server 2010 или более поздней версии используйте вкладку «Адреса электронной почты», чтобы добавить основной и другие адреса электронной почты SMTP или удалить эти адреса электронной почты для пользователей Active Directory с существующими Обменяю почтовые ящики.При использовании Microsoft Exchange Server 2003 или 2007 (применимо только для устаревшего агента) это необходимо сделать, настроив задачу «Управление пользователем Active Directory».
- Вы можете добавлять адреса электронной почты только для пользователей Active Directory с существующими почтовыми ящиками Exchange. При указании адресов электронной почты вы можете использовать и комбинировать переменные Windows. Параметры доступны, когда вы щелкаете правой кнопкой мыши поле адресов электронной почты, но вы также можете ввести их по мере необходимости.
Примеры
Переменная
Обозначает
Пример для пользователя Dan P.Harris
% g
Имя (имя)
% g урожайность дан
% [x] g
буквUses x количество собственное имя.
% Доходность 1 г d
% i
Начальная средняя
% i доходность p
% s
% s дает Harris
% d
Отображаемое имя
% d дает Dan Harris (или Dan P.Харрис. в зависимости от настроенного отображаемого имени)
% [x] s
Использует x количество букв фамилии.
% 3s урожайность har
% m
Псевдоним обмена
Пример комбинированных переменных (для Дэна П. Харриса%):
- % s 1 дает dharris
- % s% 1g дает harrisd
- % s% g дает harrisdan
- % 1g% i% s дает dpharris
- Если вы хотите удалить основной адрес электронной почты, сначала установите другой как основной.
- По умолчанию любые указанные адреса электронной почты добавляются к любым существующим адресам электронной почты. Чтобы заменить существующие списки списком, определенным в Задаче, выберите Заменить все существующие адреса электронной почты SMTP.
- Вы можете добавлять адреса электронной почты только для пользователей Active Directory с существующими почтовыми ящиками Exchange. При указании адресов электронной почты вы можете использовать и комбинировать переменные Windows. Параметры доступны, когда вы щелкаете правой кнопкой мыши поле адресов электронной почты, но вы также можете ввести их по мере необходимости.
Примеры
- При настройке почтового ящика Exchange для экспорта задач в поле имени PST-файла на вкладке «Свойства почты» укажите место, где может быть сохранен PST-файл. Щелкните, чтобы перейти к местоположению. Если вы укажете место, где уже существует PST-файл с таким же именем, старый файл будет заменен новым.
Когда вы настраиваете задачу для изменения, перемещения, экспорта или отключения почтовых ящиков Exchange, которые соответствуют набору критериев, существует риск того, что целевым будет больше почтовых ящиков Exchange, чем ожидалось. Выбрав параметр «Не выполнить эту задачу», если количество затронутых элементов превышает [x], вы можете создать страховочную сетку, предотвращающую нежелательные результаты.
Задачи Перемещение почтовых ящиков Exchange, которые перемещают почтовые ящики из более старых версий Microsoft Exchange Server в Microsoft Exchange Server 2010 или наоборот, следует планировать только на Агентах, работающих под управлением Microsoft Exchange Server 2010.
- При настройке задачи «Создать почтовый ящик Exchange» вы можете настроить условие, которое задает параметр, и сделать папку Exchange, в которой должен быть создан почтовый ящик, зависимой от фамилии пользователя. Затем значение параметра может определять, следует ли выполнить Задачу или пропустить.
Пример сценария
Предположим, у вас есть два сервера Exchange. На сервере 1 вы создаете почтовые ящики для пользователей с фамилиями, начинающимися с A – M. На сервере 2 вы создаете почтовые ящики для пользователей с фамилиями N-Z.Имена пользователей состоят только из фамилии пользователя. Это можно настроить в Ivanti Automation с помощью проекта, содержащего два модуля:
- Модуль «Почтовый ящик на сервере 1» содержит задачу по созданию почтового ящика Exchange на сервере 1; а параметр модуля $ [фамилия] устанавливается в поле имени пользователя.
- Модуль «Почтовый ящик на сервере 2» содержит Задачу по созданию почтового ящика Exchange на сервере 2; а параметр модуля $ [фамилия] устанавливается в поле имени пользователя.
- Параметр проекта $ [фамилия] связан с обоими параметрами модуля $ [фамилия].
Чтобы настроить значение параметра $ [фамилия] в качестве основы для условия пропуска модуля 1 или модуля 2:
- Настройте условие для модуля «Почтовый ящик на сервере 1»:
- Выберите модуль «Почтовый ящик на сервере 1» на вкладке «Модули» проекта.
- Щелкните «Условие», затем щелкните «Добавить»> «Параметр».
- Настройте условие: фамилия LIKE [n-z] * и нажмите OK.
- В разделе «Действие» сконфигурируйте Если условие истинно, пропустите этот модуль.
- Нажмите ОК, чтобы вернуться на вкладку Модули.
- Настройте условие для модуля «Почтовый ящик на сервере 2»:
- Выберите модуль «Почтовый ящик на сервере 2» на вкладке «Модули» проекта.
- Щелкните «Условие», затем щелкните «Добавить»> «Параметр».
- Настройте условие: фамилия КАК [а-м] * и нажмите ОК.
- В разделе «Действие» сконфигурируйте Если условие истинно, пропустите этот модуль.
- Нажмите ОК, чтобы вернуться на вкладку Модули.
- Закройте проект и запланируйте его как задание.
Если вы укажете фамилию Циммерман в качестве значения параметра $ [surname], то модуль 1 не будет соответствовать условию и будет пропущен. Модуль 2 будет соответствовать условию и будет выполнен, поэтому почтовый ящик будет создан на сервере 2.
Если вы укажете фамилию Джонсон, все будет наоборот: модуль 1 выполняется, а модуль 2 пропускается.
- Для задачи «Экспорт почтового ящика Exchange», когда вы указываете% username% в имени файла PST, Ivanti Automation автоматически преобразует эту переменную в имя пользователя почтового ящика.
Добавить почтовые ящики электронной почты Rackspace —
Добавить почтовые ящики электронной почты Rackspace
Последнее обновление: 21.06.2021
Автор: Уильям Лой
Вы можете добавить один почтовый ящик в свою учетную запись Rackspace Email или добавить несколько почтовых ящиков с помощью файла CSV или Microsoft® Excel®.
Если вам нужно добавить почтовый ящик Microsoft Exchange®, см. Добавьте почтовые ящики Microsoft Exchange.
Предварительные требования
- Относится к: Администратор
- Сложность: Легкая
- Необходимое время: 5 минут для создания почтового ящика и 15 минут для почтового ящика стать доступным
- Необходимые инструменты: Доступ к панели управления Cloud Office
Для получения дополнительной информации о терминологии обязательных требований см. Терминология поддержки Cloud Office.
Добавить отдельный почтовый ящик
Войдите в панель управления Cloud Office с помощью ваш идентификатор и пароль администратора Rackspace Cloud Office.
В разделе Rackspace Email щелкните Mailboxes .
Если у вас более одного домена, выберите домен, к которому вы хотите добавить почтовый ящик.
Щелкните Добавить почтовый ящик .
Примечание: Если кнопка Добавить почтовый ящик недоступна, необходимо добавить необходимые лицензии для вашей учетной записи, прежде чем вы сможете добавить почтовый ящик.Видеть Добавьте лицензию на почтовый ящик для получения инструкций.
Введите следующую информацию в соответствующие поля:
- Имя и Фамилия (необязательно): введите имя владельца почтового ящика. имя и фамилия.
- Отображаемое имя (необязательно): введите имя, которое будет отображаться, когда пользователь отправляет электронное письмо.
- Имя пользователя: Введите имя для использования в адресе электронной почты. Например, для имя пользователя и домен myname и yourdomainexample.com , электронная почта адрес: [email protected] . Примечание: Вы не можете создать имя пользователя, которое уже существует как псевдоним, список групп, список рассылки, или как другой почтовый ящик. Вы должны удалить конфликтующий адрес из своего перед использованием того же имени пользователя для другой цели.
- Пароль: Введите пароль для учетной записи электронной почты со следующим
требования:
- Он должен состоять не менее чем из восьми символов.
- Он должен использовать символы как минимум трех из следующих четырех
типы персонажей:
- Заглавные буквы английского алфавита (A-Z)
- Строчные буквы английского алфавита (a-z)
- Цифры (0-9)
- Неалфавитно-цифровые символы (например,!, #, $,%)
- Подтвердите: Еще раз введите пароль, который вы ввели в поле Пароль .
Нажмите Сохранить .
Примечание. Создание почтового ящика в панели управления Cloud Office может займет до 15 минут. После того, как почтовый ящик станет доступен, вы можете войти в почтовый ящик на apps.rackspace.com.
Почтовый ящик появится в списке почтовых ящиков. Для управления параметрами почтового ящика, например пересылкой, автоответчик, псевдонимы или настройки, щелкните имя почтового ящика, а затем щелкните значок соответствующая вкладка на странице Details .
Добавить почтовый ящик
Предупреждение: Когда вы добавляете более одного почтового ящика, новые почтовые ящики становятся доступны, поскольку система обрабатывает пополнения почтовых ящиков последовательно.
Войдите в панель управления Cloud Office с помощью ваш идентификатор и пароль администратора Rackspace Cloud Office.
В разделе Rackspace Email щелкните Mailboxes .
Если у вас несколько доменов, выберите тот, к которому вы хотите добавить почтовый ящик.
Нажмите Добавить / редактировать несколько почтовых ящиков .
Примечание: Если кнопка Добавить / редактировать несколько почтовых ящиков недоступна, вы необходимо добавить необходимое количество лицензий в свою учетную запись, прежде чем вы сможете добавить почтовый ящик. См. Раздел Добавление лицензии на почтовый ящик для инструкции.
Создайте файл CSV или Excel (XLS), содержащий информацию, подробно описанную в Формат данных на странице Импорт почтовых ящиков .Вы можете скачать шаблон из этого раздела, чтобы помочь вам создать файл в правильном формате.
Имя пользователя , пароль и Включено Поля являются обязательными для всех записи почтового ящика в файле. Пароли должны соответствовать следующим требованиям:
- Он должен состоять не менее чем из восьми символов.
- Он должен использовать символы как минимум трех из следующих четырех символов
типы:
Заглавные буквы английского алфавита (A-Z)
Строчные буквы английского алфавита (a-z)
Цифры (0-9)
Неалфавитно-цифровые символы (например,!, #, $,%)
Примечание: Вы не можете создать имя пользователя, которое уже существует в качестве псевдонима, список групп, список рассылки или другой почтовый ящик.Вы должны удалить конфликтующий адрес из вашей учетной записи, прежде чем использовать то же имя пользователя для другая цель.
В разделе Импорт файла страницы Импорт почтовых ящиков щелкните Обзор или Выберите файл .
Найдите и выберите созданный вами файл CSV или Excel.
Щелкните Открыть и затем щелкните Импорт .
После создания почтовые ящики появятся в списке почтовых ящиков.Любые возникающие ошибки отобразить в журнале импорта. Внесите исправления, как указано в журнале импорта и снова импортировать.
Добавить лицензию на почтовый ящик
Если кнопки для добавления одного или нескольких почтовых ящиков недоступны, необходимо добавить необходимые лицензии для вашей учетной записи, прежде чем вы сможете добавить почтовый ящик.
Щелкните ссылку Обновить этот план .
В разделе Rackspace Email Mailboxes добавьте количество почтовых ящиков, которые вы хотите сделать доступным для вашей учетной записи.
Нажмите Продолжить .
Если сводка заказа выглядит правильно, нажмите Завершить заказ .
Список литературы
© 2020 Rackspace US, Inc.
Если не указано иное, контент на этом сайте находится под лицензией Creative Commons Attribution-NonCommercial-NoDerivs 3.0 Unported License
См. Особенности лицензии и ОТКАЗ ОТ ОТВЕТСТВЕННОСТИ
| ||||||||||||||||||
| ||||||||||||||||||
Как создать почтовый ящик Office 365 в гибридной конфигурации
Вот как создать почтовые ящики Office 365 двумя способами:
1.Добавление новых пользователей в центр администрирования Exchange (Exchange 2013 и 2016)
Это самый простой способ создать почтовый ящик Office 365. Процесс создания пользователя AD и настройки почтового ящика можно выполнить в одном месте и за один шаг.
Основным недостатком центра администрирования Exchange является то, что он позволяет создавать только новую учетную запись Active Directory для пользователя. Чтобы создать почтовый ящик для существующего пользователя AD, вам понадобится PowerShell. В качестве альтернативы вы можете предоставить этому пользователю локальный почтовый ящик, а затем перенести почтовый ящик в Office 365.
2. Вот как начать работу с центром администрирования Exchange
.- Войдите в Центр администрирования Exchange здесь.
- В центре администрирования Exchange на локальном гибридном сервере перейдите в раздел «Получатели»> «Почтовые ящики» и нажмите знак «плюс» прямо над столбцом «Отображаемое имя». Вы заметите, что одним из вариантов является новый «почтовый ящик Office 365».
- Введите информацию в диалоговом окне и нажмите «Сохранить». После сохранения вы можете редактировать свойства почтового ящика пользователя, добавляя такую информацию, как должность, менеджер, адрес и номер телефона.
Если вы создаете почтовый ящик Office 365 таким образом, нет необходимости заранее настраивать учетную запись AD для пользователя. В рамках этого процесса Exchange автоматически создает объект AD для пользователя в указанном вами подразделении. Просто заполните данные и нажмите «Сохранить».
- Синхронизируйте каталог с помощью AD Connect.
При следующей синхронизации AD Connect (автоматической или принудительной) ваш пользователь появится в Office 365, а вскоре после этого будет подготовлен почтовый ящик Exchange Online.После синхронизации пользователя вы можете назначить соответствующую лицензию для учетной записи.
Чтобы принудительно выполнить синхронизацию каталогов вручную, войдите на сервер Azure AD Connect, откройте окно административного PowerShell и выполните следующую команду: Start-ADSyncSyncCycle -PolicyType Delta
- Перейдите на https://portal.office.com
- Щелкните значок плитки и выберите плитку администратора
- Перейдите в раздел «Пользователи» и выберите «Активные пользователи».
- Выберите пользователя, о котором идет речь, найдите поле «Лицензии на продукт» и нажмите «Изменить».
- Выберите местоположение, затем щелкните ползунок, чтобы активировать имеющуюся лицензию
- В нижней части панели лицензий на продукт щелкните Сохранить
Зачем использовать этот метод для создания почтового ящика Office 365?
Можно просто создать учетную запись в Active Directory, а затем лицензировать эту учетную запись в Office 365, но создание почтового ящика Office 365 таким образом не приведет к заполнению правильных атрибутов Exchange в учетных записях пользователей AD, а также с помощью этого метода вы не будете возможность видеть те учетные записи, которые были созданы в AD, в Центре администрирования Exchange в локальной системе Exchange.
Это также может привести к тому, что инвентаризация вашего локального домена AD Connect и домена Azure AD покажет неверные данные и противоречивую информацию.
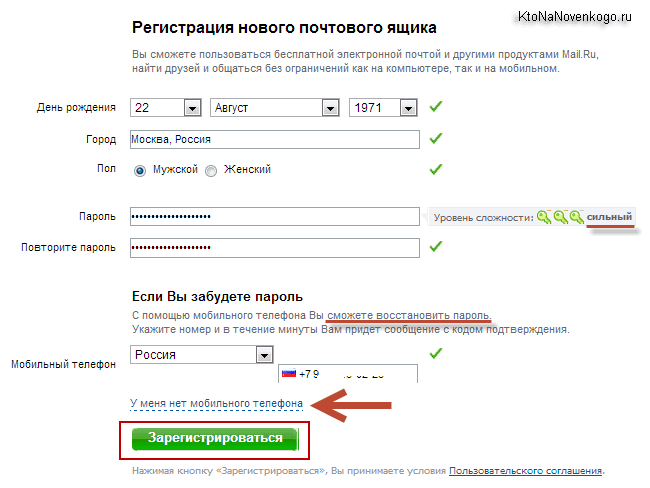
 Максимальная длина имени составляет 256 символов.
Максимальная длина имени составляет 256 символов.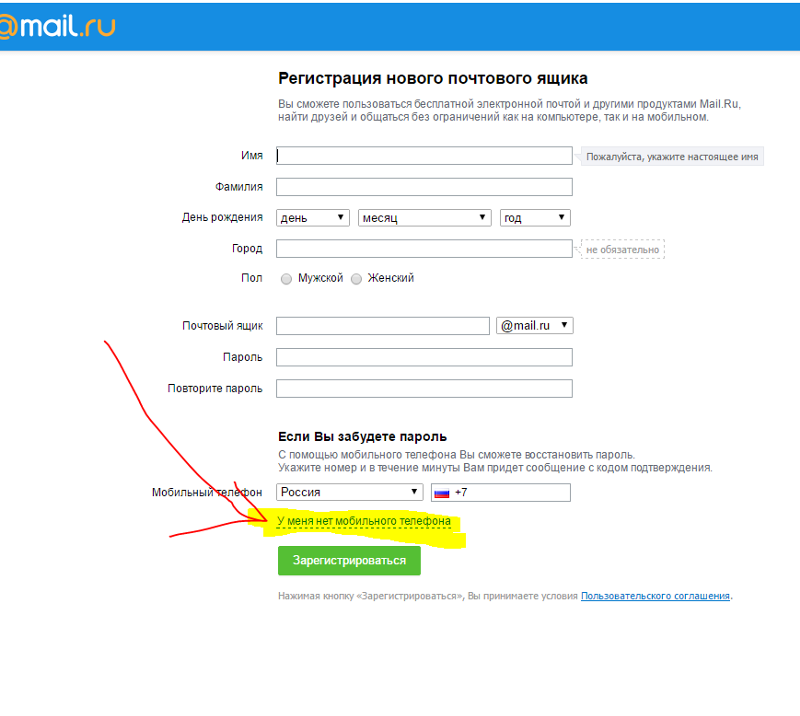
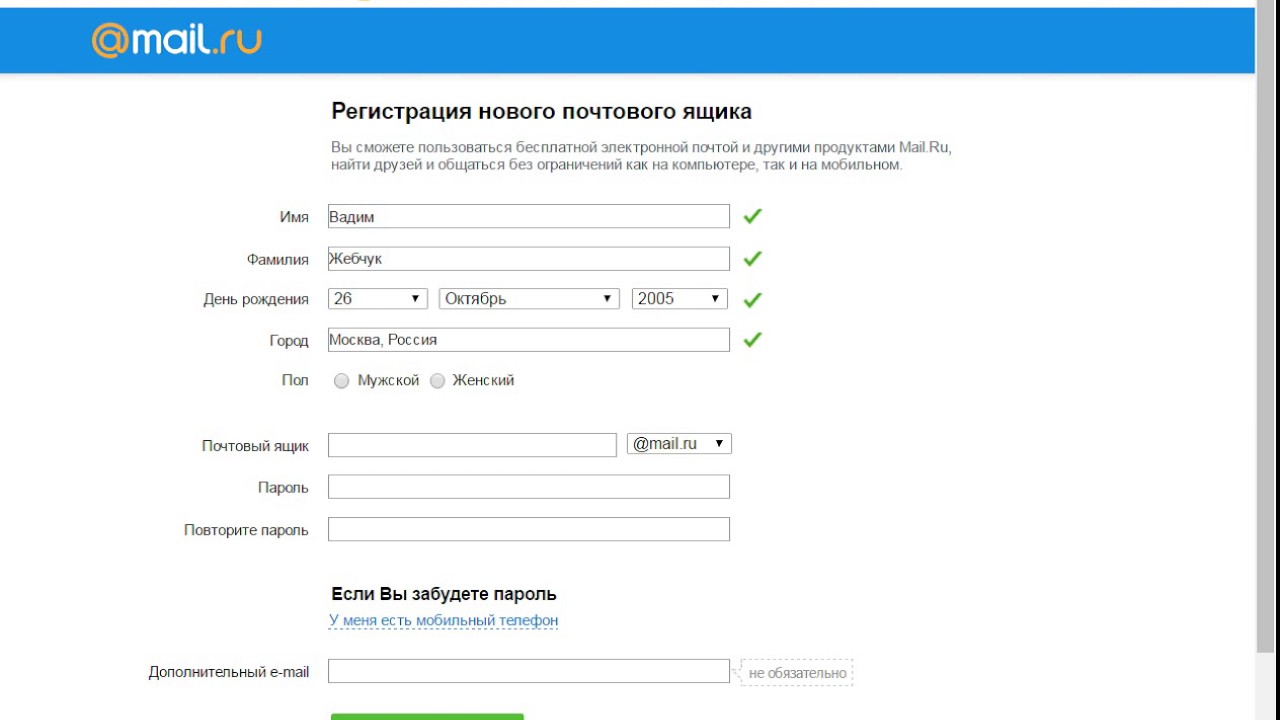 Щелкните Обзор, чтобы выбрать базу данных почтовых ящиков, в которой находится почтовый ящик.
Щелкните Обзор, чтобы выбрать базу данных почтовых ящиков, в которой находится почтовый ящик.

