- как сделать ссылку активной | НОВИЧОК В ИНТЕРНЕТЕ
- Что такое АКТИВНАЯ ссылка и как ее сделать…
- Как сделать в Ворде ссылку
- Скопировать ссылку в адресную строку | Интернет
- javascript — как нажать на ссылку?
- Предварительные условия
- Шаг 1. Включение переменных кликов в GTM
- Шаг 2. Переведите GTM в режим предварительного просмотра
- Шаг 3. Создайте триггер для всех кликов
- Шаг 5. Измените триггер щелчка GTM, чтобы он срабатывал только для определенного щелчка ссылки
- Шаг 6. Внедрите тег отслеживания кликов GA
- Шаг 7. Проверка тега
- Шаг 8. Убедитесь, что опубликуете тег, и покиньте режим предварительного просмотра
- Заключение
- Учебный центр — Как думать, wim
как сделать ссылку активной | НОВИЧОК В ИНТЕРНЕТЕ
Здравствуйте, друзья!
Одна из читательниц моего блога задала мне вопрос, чтобы я объяснила как сделать ссылку активной.
Я не стала откладывать эту тему в долгий ящик и сегодня мы с Вами научимся это делать.
Активной ссылку можно сделать двумя способами
Способ 1 Вы работаете в каком-нибудь редакторе, там где есть возможность вставить гиперссылку. Давайте разберём на примере блога
У Вас есть неактивная ссылка. Вы её выделяете и нажимаете на панели инструментов значок в виде цепи. И сразу выскочит вот такое вот окошко
В первое поле вводим ссылку, которую хотим сделать активной, во второе поле заголовок, соответствующей этой ссылке (лучше, чтобы это было ключевое слово). Обязательно поставьте галочку, чтобы эта ссылка открывалась в новом окне и нажмите «Добавить ссылку». Ура! Ваша ссылка стала активной!
Также ссылку можно СПРЯТАТЬ ПОД СЛОВО.
Делается это идентично. Вы выделяете слово, под которое хотите спрятать какую-нибудь ссылку. Допустим, это будет слово СМОТРИ ЗДЕСЬ. Вы выделяете слово — смотри здесь. Нажимаете значок цепи. Вводите URL ссылки, на которую должен перейти читатель. И это слово станет ссылкой.
Теперь, если человек нажмёт на это слово, то перейдёт туда, куда ведёт данная ссылка.
Если Вы захотите, наоборот, активную ссылку сделать НЕАКТИВНОЙ, то снова выделяете её и нажимаете на значок разорванной цепи
И ссылка сразу же становится неактивной (или слово перестаёт быть ссылкой)
Способ 2 Можно сделать ссылку активной при помощи html кода. Это можно применить там, где нет в редакторе функции гиперссылки, но поддерживается функция html, либо вам надо сделать ссылку активной в сайдбаре Вашего блога.
Например, мы хотим сделать активной ссылку http://inetnovichok.ru/.
Пишем такой html код
<a href="http://inetnovichok.ru/"target="_blank ">http://inetnovichok.ru/</a>
Вместо http://inetnovichok.ru/ Вы прописываете в первом и втором случае свою ссылку, которую хотите сделать активной.
target=»_blank » обозначает, что ссылка откроется в новом окне.
Если Вы захотите спрятать ссылку под слово, то html код будет выглядеть таким образом:
<a href="http://inetnovichok.ru/"target="_blank ">Смотреть здесь</a>
Смотреть здесь
Ну, вот, вобщем-то и всё. Теперь, друзья, Вы знаете как сделать ссылку активной и в редакторе и без него — с помощью html кода.
Скоро мы будем рассматривать как сделать картинку ссылкой, поэтому подпишитесь на обновление блога, чтобы не пропустить важную информацию.
ФРАЗА ДНЯ
В тюрьме столько не сидят, сколько мы — в блогах
C уважением, Людмила Винокурова
Как скопировать ссылку на веб-сайт в браузере
Итак, вы нашли интересующий вас веб-ресурс и теперь перед вами стоит задача скопировать его адрес себе на компьютер, ноутбук, телефон или любое другое мобильное устройство. Давайте разберемся, как можно это сделать и в чем отличия копирования ссылки на ПК и на смартфоне, через браузер и в мобильном приложении
Начнем с браузера, первое, что вам необходимо сделать — это открыть его, и перейти на понравившийся вам веб-ресурс. Браузер может быть абсолютно любым, например, Яндекс, Google Chrome или Mozilla Firefox. Хотя логично, что если вы читаете данную инструкцию, то наверняка он у вас уже открыт и первую задачу вы выполнили.
Поэтому, мы можем перейти сразу ко второй задаче, а именно к самому процессу копирования адреса ресурса. Для этого вам стоит знать, что при посещении страницы абсолютно любого сайта, в браузере появляется уникальная ссылка на эту интернет-страницу. Именно ее нам и придется скопировать и сохранить.
Эта ссылка может находиться только в одном месте браузера, в специальном поле, называемым «адресной строкой». Чаще всего это поле находится в самом верху браузера, рядом с элементами управления и навигации. Разобравшись с расположением адреса ресурса, давайте теперь скопируем его на компьютер или телефон.
Копирование url-ссылки на компьютере
Прочитав предыдущую главу, вы в курсе, где находится интересующая вас ссылка. Теперь осталось узнать, как ее можно скопировать. Поэтому следующая задача — это разобраться в процессе копирования на компьютере, например, в блокнот. Это достаточно простая задача, не требующая от вас больших знаний и много времени.
Стоит сразу отметить, что копирование гиперссылки на компьютере в основном сводится к взаимодействию с браузером. В телефонах и мобильных устройствах помимо браузера вы можете использовать приложения, которые намного упрощают работу с электронной ссылкой. Поэтому процесс копирования на ПК дает вам больше понимания.
Как копировать web-ссылку в браузере на ПК
Первое, что вам потребуется сделать — это выделить адрес необходимого вам web-ресурса. Для этого поставьте курсор в адресную строку браузера и левой кнопкой мыши дважды или трижды нажмите на поле. Совершите это действие быстро и оно приведет к тому, что ссылка, находящаяся внутри поля, будет автоматически выделена.
В дополнение к этому варианту, вам стоит знать, что это не единственный способ выделить ссылку, кроме него существует еще два других. Во втором случае, вам необходимо будет использовать уже другую кнопку мыши. Нажмите на адресную строку браузера правой кнопкой мыши, и в появившемся меню задач выберете опцию «Выделить все».
Третьим методом выделить адрес сайта будет использование клавиатуры. Сперва поставьте курсор в поле со ссылкой, для этого нажмите на него левой кнопкой мыши. Далее, одновременно нажмите на клавиатуре комбинацию из двух клавиш «Ctrl» + «A» (латинская буква). Будьте внимательны, не перепутайте с русской раскладкой!
Все эти способы приводят к тому, что необходимая вам ссылка будет успешно выделена. Теперь перед вами стоит задача скопировать ее в буфер обмена. Это то место в памяти компьютера, которое необходимо для переноса информации и где хранятся временные данные. Именно туда попадет ваша гиперссылка при ее копировании.
Чтобы переместить в буфер обмена выделенную ссылку, нажмите на нее правой кнопкой мыши и выберите опцию «Копировать». Кстати, нажатие на клавиатуре комбинации из клавиш «Ctrl» + «C» (латинская буква) даст такой же результат. Поздравляем, адрес сайта успешно скопирован, вам осталось его вставить в документ и сохранить.
Если вам интересно узнать про все возможные команды при работе со ссылкой на компьютере, то после прочтения данной статьи рекомендуем вам ознакомиться с инструкцией по копированию в буфер обмена. В результате вы узнаете про то куда копируются ссылки и где находится буфер обмена на ПК и смартфонах.
Сохранение адреса сайта на компьютере
Итак, начнем! После того, как мы разобрались с тем, как копировать ссылку на сайт, нам нужно научиться ее сохранять. На деле, это тоже достаточно простой процесс, не требующих каких-либо новых знаний. Он повторяет действия, которые вы совершали ранее. Поэтому, вам не придется заново открывать Америку.
Перед тем, как приступить к операции по сохранению, вам стоит определиться с тем, куда вы будете вставлять ссылку на интернет-страницу. Это может быть документ Word, Excel, блокнот, а может быть и самый обыкновенный текстовый редактор на рабочем столе. Давайте уже откроем документ и вставим ссылку!
После того, как текстовый документ на вашем компьютере откроется, вам необходимо будет выбрать место, куда вы вставите скопированный адрес. Для этого сначала поставьте курсор мыши в интересующую область документа, на нужную строчку, а затем воспользуйтесь одним из двух способов вставки.
Давайте рассмотрим первый из этих методов, который задействует только мышь. Ранее, при копировании url-ссылки, вы с ним уже сталкивались. Для этого нажмите на правую кнопку мыши и вызовите контекстное меню с задачами. В появившемся всплывающем окне, среди всего списка задач, берите опцию «Вставить».
Второй способ вставки также, как и первый, вам уже знаком. Это действие частично вы уже проделывали и поэтому оно не вызовет у вас затруднений. Его работа основана на использовании комбинаций клавиш клавиатуры. Для того чтобы вставить ссылку одновременно нажмите на клавиатуре две клавиши «Ctrl» + «V».
В результате любого из этих способов, в том месте документа, где у вас стоял курсор появится скопированная ссылка. Теперь вам осталось только сохранить документ. Кстати, можете воспользоваться комбинацией из двух клавиш «Ctrl» + «S» или, при закрытии документа, выбрать опцию «Сохранить изменения».
Как скопировать адрес web-сайта на телефоне
Копирование ссылки на телефоне по своему принципу похоже на те операции, которые вы проделывали на компьютере. Здесь также присутствует буфер обмена, в который попадают скопированные данные, но процесс отличается тем, что нет привычных органов управления, а именно мыши и клавиатуры.
Вместо этих инструментов используются ваши пальцы, а для навигации используется экран мобильного устройства. Поэтому все операции по выделению и копированию будут сводиться к кратковременным или длительным нажатиям на дисплей вашего телефона. При этом не важно Айфон у вас или смартфон с системой Андроид.
Копирование гиперссылки на смартфоне
Итак, первое что вам потребуется сделать — это открыть браузер на вашем устройстве и перейти на видео-хостинг, в социальную сеть или любой другой понравившийся сайт. Далее, нужно найти в браузере адресную строку. Она так же, как и на ПК размещена вверху браузера и, как часто бывает, одновременно является строкой поиска.
Как вы уже знаете из предыдущего раздела, в этом поле будет размещена уникальная ссылка, ведущая на интернет-страницу сайта. Теперь вам нужно выделить ее и скопировать. Для этих целей вам потребуется вызвать всплывающее меню с задачами на вашем смартфоне и выбрать соответствующую опцию.
Чтобы это сделать правильно, нужно нажать на адресную строку браузера и удерживать нажатие в течении одной секунды. В результате этого действия у вас появится всплывающее меню со списком задач. Здесь вы должны выбрать опцию «Выбрать все» и тогда вся ссылка в поле будет выделена.
Кроме, рассмотренного примера, существует более быстрый и простой способ выделения url-ссылки. Чтобы выделить строчку с адресом web-сайта вам необходимо очень быстро, буквально в течении долей секунды, нажать на адресное поле. Результат будет абсолютно такой же, что и при вызове меню задач.
После того, как адрес интернет-ресурса станет выделенным, вам необходимо будет его скопировать во временное хранилище, а именно в буфер обмена. Чтобы это сделать вам вначале придется, длительным нажатием на выделенную строку, вызвать всплывающее меню задач, а затем выбрать опцию «Копировать».
Стоит заметить, что может быть так, что у вас автоматически, при выделении ссылки, появится меню задач. Возможно, появится дополнительное меню с опцией «Копировать URL», как вы понимаете, это тоже самое. Если это так, то просто выбирайте одну из опций по копированию и ссылка успешно попадет в буфер обмена.
Как скопировать адреса ресурса в приложении
Если у вас открыто приложение на телефоне, а не браузер, то привычное адресное поле в нем будет отсутствовать. «Где же находится гиперссылка в этом случае?» — спросите вы. Давайте выясним это и узнаем, как скопировать адрес страницы в таких популярных приложениях, как Инстаграм, Ютуб, ВКонтакте или Авито.
Стоит сразу отметить, что в подобного рода программах для мобильных устройств ссылка находится в специально отведённом месте. Именуется оно, как «Share», что в переводе с английского означает «Поделиться». В этом месте собраны все способы, с помощью которых вы сможете отправить электронный адрес.
В качестве обозначения подобного рода функционала чаще всего используется иконка с тремя соединёнными точками. В редких случаях адрес страницы скрывается за тремя вертикальными точками, так как это обозначение принято использовать для вызова меню приложения. Например, именно так сделано в социальной сети Инстаграм.
Для того, чтобы скопировать ссылку вам необходимо сперва нажать на иконку. В результате у вас появится всплывающее меню, в котором будут присутствовать различные приложения, в том числе и буфер обмена или clipboard. Затем вам потребуется выбрать необходимую программу и электронный адрес автоматически попадет в нее.
Как сохранить веб-ссылку на телефоне
Допустим, ссылка на веб-ресурс была скопирована в буфере обмена и теперь вам необходимо ее сохранить в текстовом документе на вашем смартфоне, планшете или любом другом мобильном устройстве. Для этого вам потребуется проделать действия рассмотренные ранее, т.е. вызвать меню задач и выбрать соответствующую опцию.
Для этого, сперва поставьте курсор в необходимую область документа, на нужную строчку текста, нажав на дисплей вашего гаджета. Нажатие должно быть быстрым, в течении нескольких долей секунды. В результате у вас появится всплывающее контекстное меню с задачами, где вы должны выбрать опцию «Вставить».
Если вы все сделали правильно, то после этих действий в месте, где у вас стоял курсор, появится ссылка на ранее скопированную интернет-страницу. Теперь вам осталось сделать самый последний шаг — это сохранить документ. Для этого зайдите в меню документа и выберете соответствующую задачу.
Как вы видите, на телефоне принцип копирования ссылки, как и любой другой строчки текста, повторяет действия, которые вы совершали на ПК. Здесь, так же как и на компьютере есть буфер для хранения информации и меню с задачами. Основная разница заключается в отличиях интерфейса и органах управления.
Прямая, активная, кликабельная ссылка, как проверить тип ссылки на сайте, сделать ссылку кликабельной, анкорной? |
Активная или кликабельная ссылка — это ссылка, при нажатии на которую происходит переход на другую страницу или сайт.
Примеры:
Активная ссылка: http://advego.ru/
Неактивная (текстовая) ссылка: advego.ru
Прямая ссылка — это ссылка, при нажатии на которую переход на другую страницу или сайт происходит сразу же, без промежуточных страниц и редиректов.
Примеры:
Прямая ссылка на раздел «Помощь»: http://advego.ru/blog/tutorial/
Ссылка на Google.com с редиректом: [ссылки видны только авторизованным пользователям]
Анкорная ссылка — это ссылка в виде кликабельного слова или фразы. Безанкорная ссылка — это ссылка в виде кликабельного URL, совпадающего с адресом, на который ведет ссылка.
Пример безанкорной ссылки: http://advego.ru/blog/tutorial/
Чтобы определить тип ссылки на сайте, можно использовать следующие способы:
1. Установите расширение RDS для Mozilla Firefox ([ссылки видны только авторизованным пользователям]), Opera ([ссылки видны только авторизованным пользователям]) или Google Chrome ([ссылки видны только авторизованным пользователям]), в настройках которого можно задать подсвечивание разных типов ссылок разными цветами.
либо
2. Выделите ссылку и нажмите на ней правой клавишей мыши — выберите в контекстном меню пункты:
в Mozilla Firefox — «Исследовать элемент»,
в Opera — «Инспектировать элемент»,
в Google Chrome — «Просмотр кода элемента».
В открывшемся окне будет показан HTML-код ссылки в виде: <a href=»[ссылки видны только авторизованным пользователям]»>анкор_ссылки</a> — это пример кода прямой активной ссылки.
Как проверить, закрыта ли ссылка от индексации с помощью «nofollow» и «noindex»?
В HTML-коде такой ссылки будет содержаться атрибут rel=»nofollow» или <noindex> например: <a href=»http://advego.ru/» rel=»nofollow»>Адвего</a>.
Как сделать ссылку активной (кликабельной)?
Это зависит от сайта и страницы, на которой необходимо проставить ссылку, как правило, на многих сайтах присутствует встроенный функционал — визуальные редакторы HTML-кода, где возможность простановки ссылки предусмотрена с помощью соответствующей кнопки. Также ссылки могут становиться кликабельными сразу после публикации, как это сделано на Адвего, например. Проверить это можно только на практике либо на примере ссылок, оставленных другими пользователями сайта.
Как сделать ссылку анкорной?
В общем случае в html-редакторе нужную ключевую фразу необходимо оформить тегом <a href=»URL»></a>, где в качестве URL указать адрес целевой страницы или сайта, на который должен перейти посетитель, кликнув по ссылке. Например, так: <a href=»[ссылки видны только авторизованным пользователям]»>Главная страница Адвего</a> — это html-код анкорной ссылки с анкором «Главная страница Адвего».
Если на сайте или в форме комментирования есть визуальный редактор, то достаточно выделить нужную ключевую фразу, нажать кнопку с изображением цепи (как правило) и указать URL целевой страницы. При этом выделенная ключевая фраза автоматически станет анкорной ссылкой.
Что такое АКТИВНАЯ ссылка и как ее сделать…
. Это цитата
Что такое активная ссылка и как ее сделать в ЛиРуЧто такое активная ссылка и как ее сделать в ЛиРу
В дневниках ЛиРу (LiveInternet) многие размещают статьи с других интернет-ресурсов. При этом, для того, чтобы не нарушить авторские права, мы делаем так называемую «активную ссылку» на тот сайт, с которого взят материал. Как ее сделать здесь, в дневнике ЛиРу и почему она так называется — об этом и пойдет речь дальше.
Что такое активная ссылка
Ссылка может выглядеть просто, как обычные слова в тексте, т.е. при наведении курсора на нее ее цвет не меняется, а если на нее нажать, вы не сможете перейти на другой сайт. Допустим, я напишу: «Посмотреть схему можно в этой группе» http://vk.com/public49939279. Попробуйте нажать на указанную ссылку — видите, ничего не происходит. Вы просто получаете информацию, что есть по такому адресу какая-то группа или сайт, но попасть туда сразу не можете. А многие владельцы сайтов (да в общем-то, все) хотят, чтобы человек сразу попал к нему на сайт. Тогда нужно сделать ссылку активной, т.е. такой, чтобы нажав на нее, человек переходил на указанный адрес сайта, блога, сообщества и т.п.
Как сделать активную ссылку в ЛиРу
Первый способ. Итак, на той странице, где находится статья, мы копируем ссылку в строке браузера (в самом верху рабочего стола вашего компьютера, там, где «поиск» яндекса или гугла). Имейте в виду, если вы скопируете первую часть (выделена красным), то ссылка будет вести на весь сайт, а не именно к той статье, которую вы копируете. Это не запрещено, просто поясняю.
Я стараюсь всегда делать ссылку непосредственно на тот материал, о котором идет речь, чтобы человеку не нужно было его искать по всему сайту. Для этого копирую вторую часть, покажу на примере.
Когда вы подведете курсор слева вплотную к началу текста, в данном случае к слову «Вязание», сразу появится сама ссылка, вот так.
Ее и нужно копировать, нажав правой кнопкой мыши, а потом в появившемся окошке «Копировать».
Еще один пример пример:
В синем окне ссылка на сайт «Все-сама.ру», в красном — собственно ссылочка на страницу с той статьей, которую я, к примеру, хочу скопировать в свой дневник ЛиРу.
Итак, с этим вроде разобрались. В описании все кажется сложным или долгим, на самом деле все происходит за минуты. Но чтобы привыкнуть быстро выполнять эту операцию, новичку удобно иметь под рукой подробный урок в картинках.
Теперь вставляем скопированную ссылку в нашу статью здесь, в ЛиРу. Внимание, работаем в редакторе CKEditоr!
После того, как вы вставили какую-то скопированную статью в ваш пост, внизу вставляете также ссылку на эту страницу (которую вы скопируете, действуя по предыдущим шагам). Обычно пишут так:
Источник: http://vse-sama.ru/shapki-sharfy-kosynki-shljapki/blog.html
Сразу спускаемся вниз, и в правом окне, в рубрике «Дополнительно» ставим галочке в окошке, которое я выделила красным, т.е. напротив слов «Автоматически переводить URL в ссылку».
После этого жмем «Сохранить изменения» и снова открываем наш пост. Ссылка выглядит так:
Теперь при нажатии на нее цвет меняется, значит, ссылочка активна и ведет нас на сайт, на нужную страничку.Если вы сейчас на нее нажмете, конечно, она будет неактивна, т.к. вы жмете на картинку, но у вас в сообщении ваша ссылка станет активной, т.е. сразу приведет вас на другой интернет-ресурс.
Правда, выглядит в таком виде ссылка не очень презентабельно. Чтобы она выглядела лучше, можно поступить по-другому, спрятав эту длинную ссылку под анкором, т.е. под словами. Например, под словом «источник» или под названием статьи. Как это сделать? Очень просто!
Второй способ сделать активную ссылку в ЛиРу (с анкором). Так же, как в первый раз, в конце своего поста пишем слово «источник», выделяем его жирным, затем вверху в редакторе жмем кнопку «Вставить\редактировать ссылку». Посмотрим в картинках. Напоминаю, работаем в текстовом редакторе CKEditor.
Первое действие.
Второе действие.
Когда вы нажмете на кнопку «Вставить/редактировать ссылку», выскочит окно, в котором нужно вот так вставить скопированную ссылку, там, где вверху большие буквы URL.
И рекомендую нажать на кнопку «Цель», а затем выбрать в списке target=»_blank». Благодаря этому откроется отдельное окно, в браузере не будет стрелки налево. И если посетитель позже закроет это окно, то останется там, где и был, т.е. на странице вашего дневника.
Теперь ваши ссылки всегда будут иметь красивый вид, например, такой
Вот и все. Очень старалась, чтобы было получилось понятно. Если бу
с самого простого и по порядку. Как сделать активной ссылку в редакторе сообщений особого труда не составит. У нас для этого есть специальный значок на панели инструментов, нажав на который, неактивная ссылка станет активной. Допустим, я написала -http://hpargallka.blogspot.ru/-она сейчас не активная, а вот когда я выделяю её и нажимаю на» ссылка» в панельке она получается уже вот так http://www.shpargalochki.ru/, то есть приведёт на указанную мной страницу если по ней кликнуть. Но это ещё не всё. Бывают случаи, когда нам наоборот нужно из
А сейчас ещё один вариант сделать активной ссылку. Если вдруг захочется разместить её в сайдбаре или под картинкой, или в любом редакторе , где нет подобной функции, как в блоге.
Здесь нам понадобиться небольшой HTML код.
< a href=»http://hpargallka.blogspot.ru/»target=»_blank»>http://hpargallka.blogspot.ru/</a>
В данном случаи мы дважды прописываем одну и ту же ссылку. И, кликнув по ней мы попадаем на нужную страницу.
Ну нам очень хочется , чтобы вместо адреса стояло слово. Давайте спрячем эту ссылку под словом. Ну, хотя бы вот так , примерно-
Для этого используем такой код
< a href=»http://hpargallka.blogspot.ru/»target=»_blank»>мой блог</a>
в этом случае не будет виден адрес ссылки, а будет только текст или слово. Это ещё называется анкор( от англ. anchor-якорь) ссылки. Про анкоры позже будет отдельный пост. Ну, а мы давайте вернёмся к нашим баранам ссылкам.
Обратите внимание, что я выделила красным участок в кодах «target=»_blank». Если вы сейчас кликните по этому «target=»_blank» , что получается -ссылка открылась в новом окне. Вот за это и отвечает этот участок в коде. Это очень удобно для того, что вы перенаправляя человека по ссылке будете уверены, что он не засидится на каком-нибудь интересненьком для него сайте и забудет про вас. А может просто забудет, откуда он туда попал. Бывают случаи.хотите оформить подписку на новые шпаргалки
Как сделать в Ворде ссылку

Программа MS Word автоматически создает активные ссылки (гиперссылки) после ввода или вставки URL-адреса веб-страницы и последующего нажатия клавиш “Space” (пробел) или “Enter”. Кроме того, сделать активную ссылку в Ворде можно и вручную, о чем и пойдет речь в нашей статье.
Создаем настраиваемую гиперссылку
1. Выделите текст или изображение, которое должно представлять собой активную ссылку (гиперссылку).

2. Перейдите ко вкладке “Вставка” и выберите там команду “Гиперссылка”, расположенную в группе “Ссылки”.
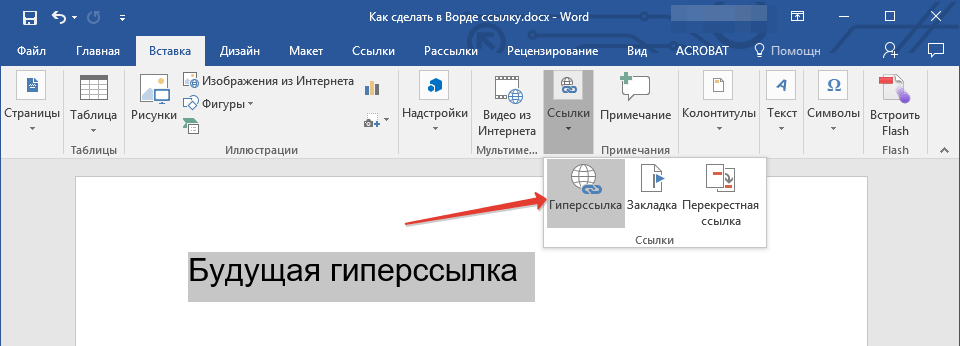
3. В диалоговом окне, которое появится перед вами, выполните необходимое действие:
- Если вы хотите создать ссылку на какой-либо существующий файл или веб-ресурс, выберите в разделе “Связать с” пункт “файлом, веб-страницей”. В появившемся поле “Адрес” введите URL-адрес (к примеру, /).
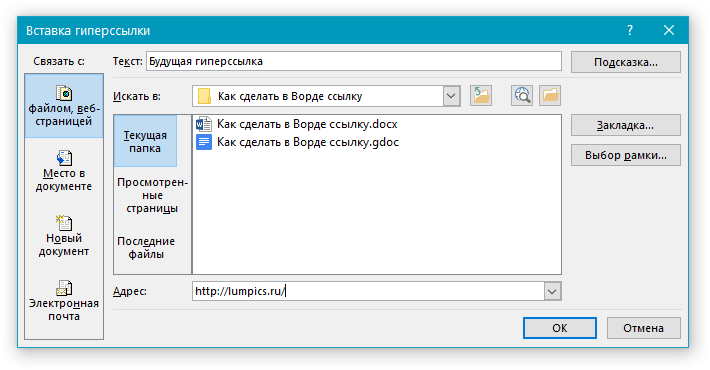
- Совет: Если вы делаете ссылку на файл, адрес (путь) которого вам неизвестен, просто нажмите на стрелочку в списке “Искать в” и перейдите к файлу.
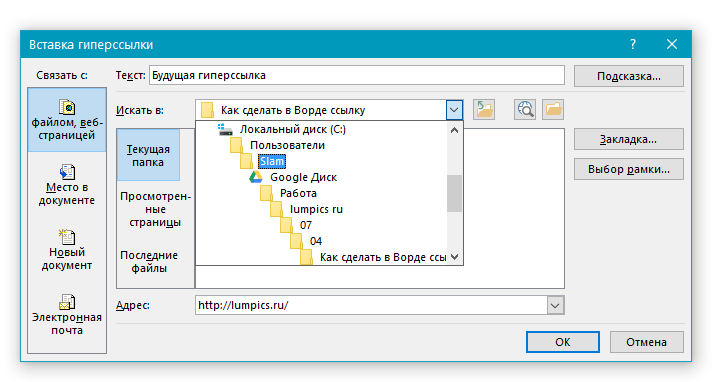
- Если вы хотите добавить ссылку на файл, который пока не был создан, выберите в разделе “Связать с” пункт “новым документом”, после чего введите имя будущего файла в соответствующее поле. В разделе “Когда вносить правку в новый документ” выберите необходимый параметр “сейчас” или “позже”.
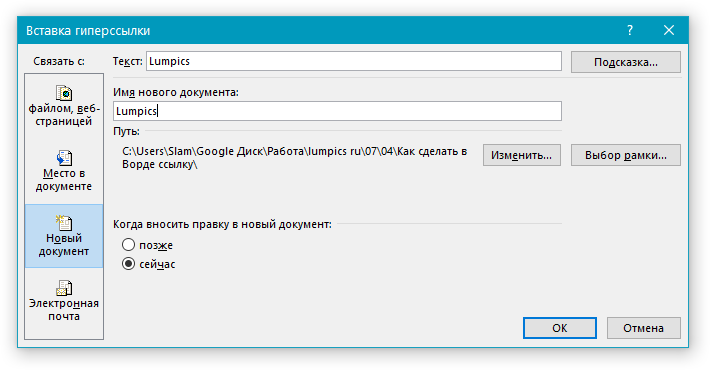
- Совет: Помимо создания самой гиперссылки, вы можете изменить подсказку, которая всплывает при наведении курсора на слово, фразу или графический файл, содержащий активную ссылку.
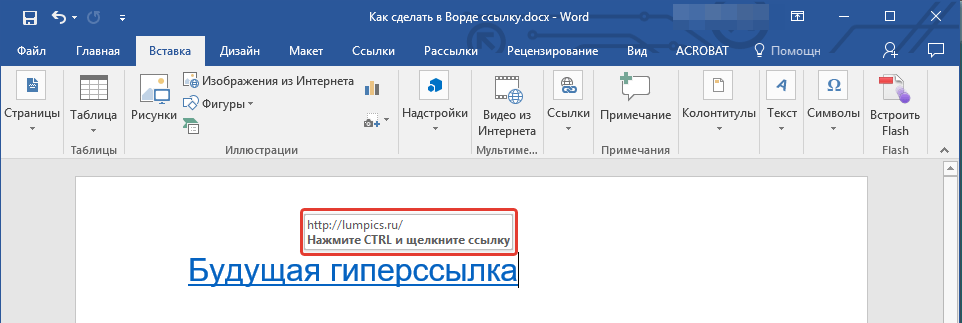
Чтобы это сделать, нажмите кнопку “Подсказка”, а затем введите необходимую информацию. Если же подсказка не задана вручную, в качестве таковой используется путь к файлу или его адрес.

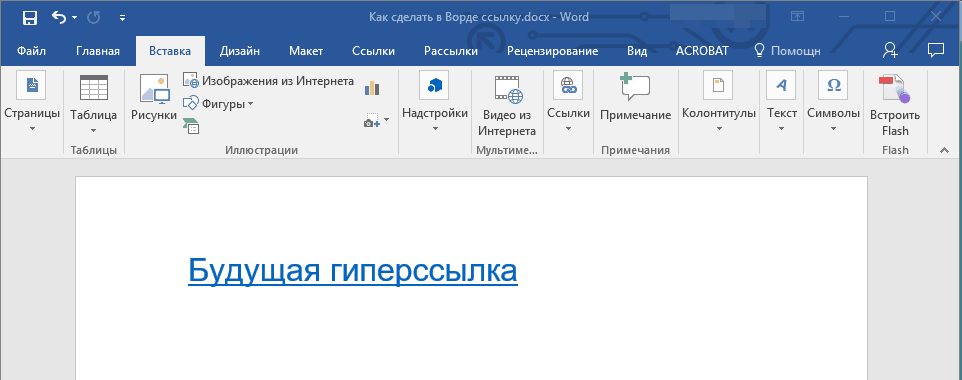
Создаем гиперссылку на пустое электронное сообщение
1. Выделите изображение или текст, который вы планируете преобразовать в гиперссылку.
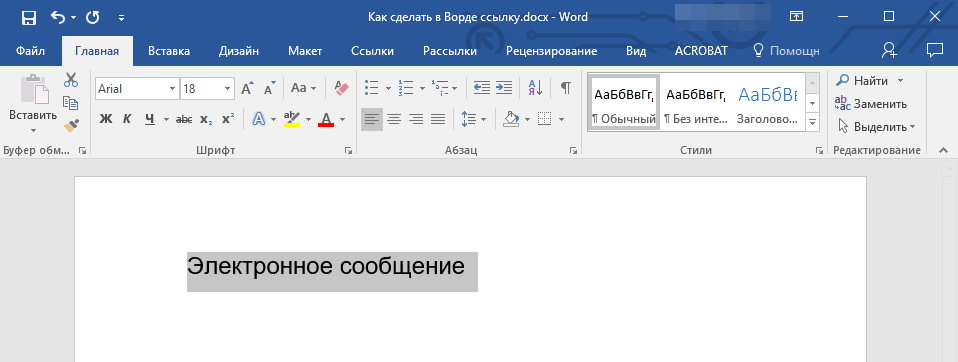
2. Перейдите ко вкладке “Вставка” и выберите в ней команду “Гиперссылка” (группа “Ссылки”).

3. В диалоговом окне, которое перед вами появится, в разделе “Связать с” выберите пункт “электронной почтой”.
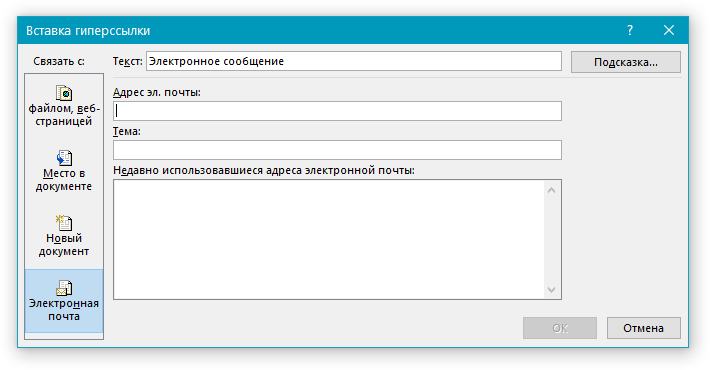
4. Введите в соответствующее поле необходимый адрес электронного ящика. Также, можно выбрать адрес из списка недавно использовавшихся.
5. Если это необходимо, введите тему сообщения в соответствующем поле.
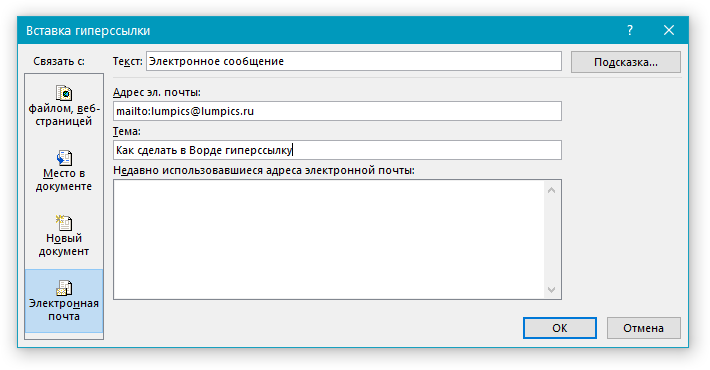
Примечание: Некоторыми браузерами и почтовыми клиентами строка темы не распознается.
- Совет: Подобно тому, как можно настроить подсказку для обычной гиперссылки, вы также можете настроить всплывающую подсказку для активной ссылки на электронное сообщение. Для этого просто нажмите кнопку “Подсказка” и в соответствующем поле введите необходимый текст.
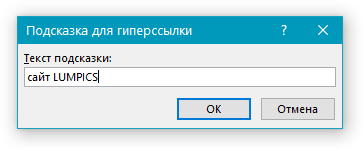
Если вы не введете текст всплывающей подсказки, MS Word автоматически будет выводить “mailto”, а вслед за этим текстом будет указан введенный вами адрес электронной почты и тема письма.
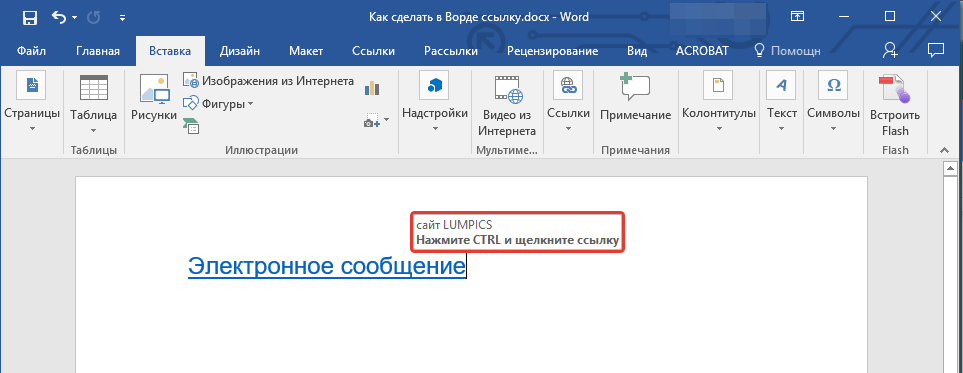
Кроме того, вы можете создать гиперссылку на пустое электронное сообщение, введя в документе адрес почты. К примеру, если ввести “[email protected]” без кавычек и нажать пробел или “Enter”, автоматически создастся гиперссылка с подсказкой по умолчанию.

Создаем гиперссылку на другое место в документе
Для того, чтобы создать активную ссылку на то или иное место в документе или же на веб-странице, созданной вами в Ворде, для начала необходимо отметить точку, в которую эта ссылка будет вести.
Как отметить место назначения ссылки?
Используя закладку или заголовок, можно отметить место назначения ссылки.
Добавляем закладку
1. Выделите объект или текст, с которым требуется связать закладку, либо же кликните левой кнопкой мышки по тому месту документа, где ее требуется вставить.

2. Перейдите ко вкладке “Вставка”, нажмите кнопку “Закладка”, расположенную в группе “Ссылки”.
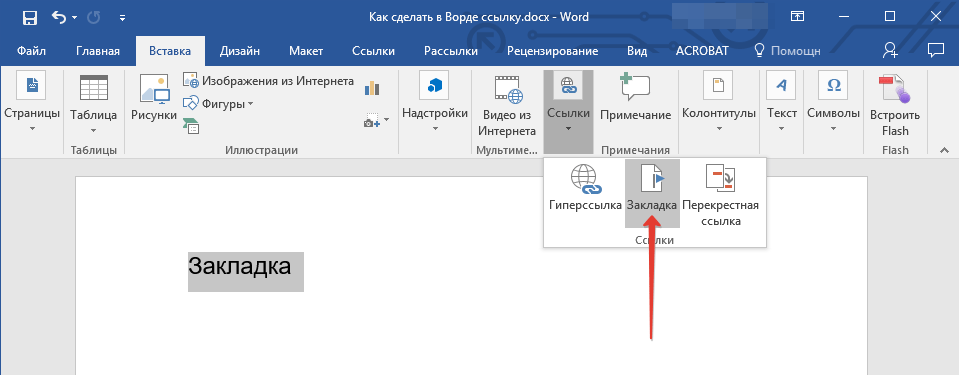
3. Введите имя закладки в соответствующем поле.
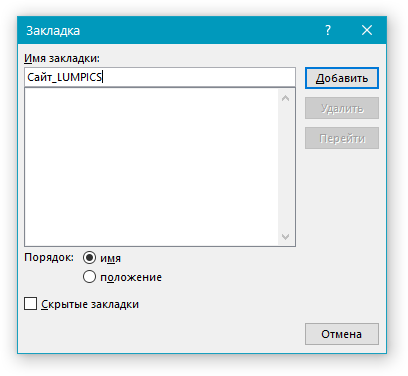
Примечание: Имя закладки обязательно должно начинаться с буквы. Однако, в имени закладки могут содержаться и цифры, а вот пробелов быть не должно.
- Совет: Если вам необходимо разделить слова в название закладки, воспользуйтесь символом подчеркивания, к примеру, “сайт_lumpics”.
4. Выполнив вышеописанные действия, нажмите “Добавить”.
Используем стиль заголовка
К тексту, расположенному в том месте, куда должна вести гиперссылка, можно использовать один из шаблонных стилей заголовков, доступных в MS Word.
1. Выделите фрагмент текста, к которому необходимо применить конкретный стиль заголовка.
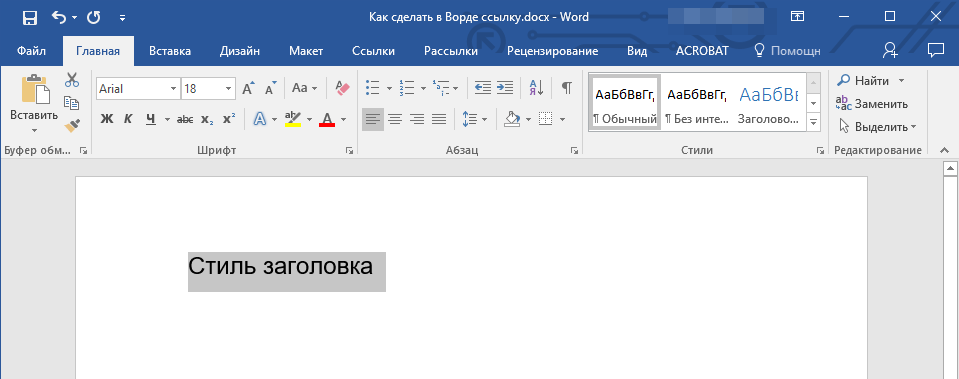
2. Во вкладке “Главная” выберите один из доступных стилей, представленных в группе “Стили”.
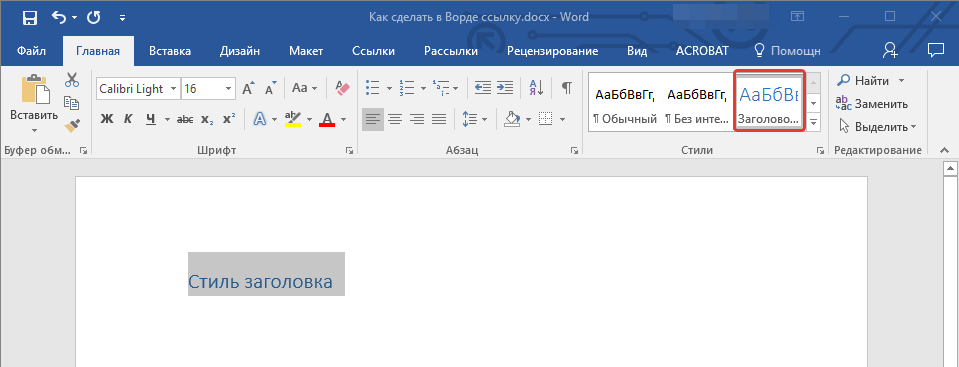
- Совет: Если выделен текст, который должен выглядеть, как основной заголовок, можно выбрать для него соответствующий шаблон из доступной коллекции экспресс-стилей. Например, “Заголовок 1”.
Добавляем ссылку
1. Выделите тот текст или объект, который в дальнейшем будет представлять собой гиперссылку.

2. Кликните правой кнопкой мышки по этому элементу, и в открывшемся контекстном меню выберите пункт “Гиперссылка”.
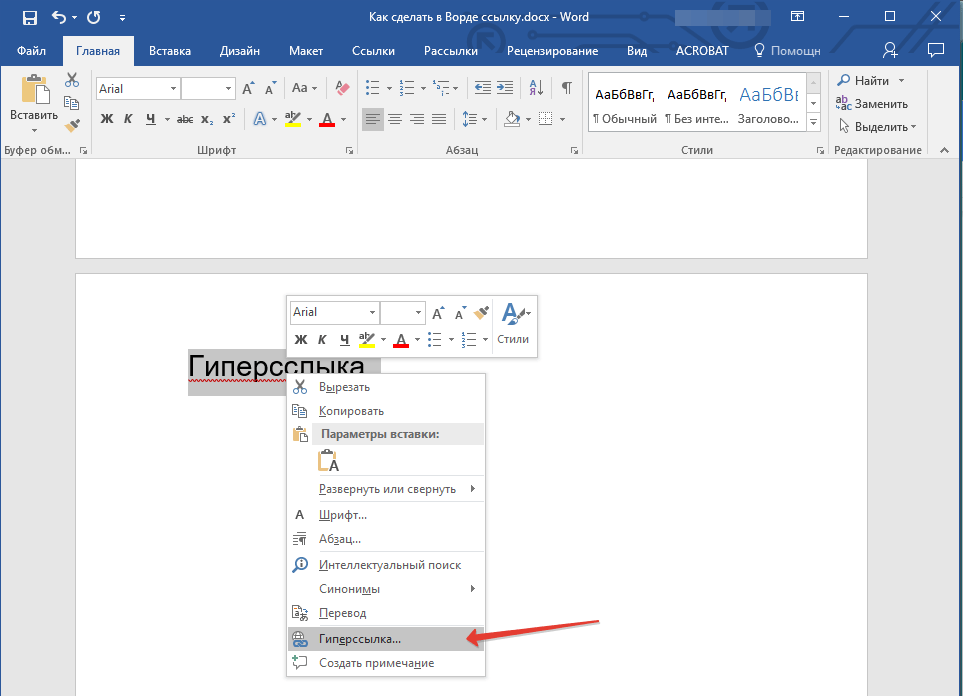
3. Выберите в разделе “Связать с” пункт “Место в документе”.
4. В появившемся списке выберите закладку или заголовок, куда будет ссылаться гиперссылка.

- Совет: Если вы хотите изменить подсказку, которая будет выводиться при наведении курсора на гиперссылку, нажмите кнопку “Подсказка” и введите необходимый текст.
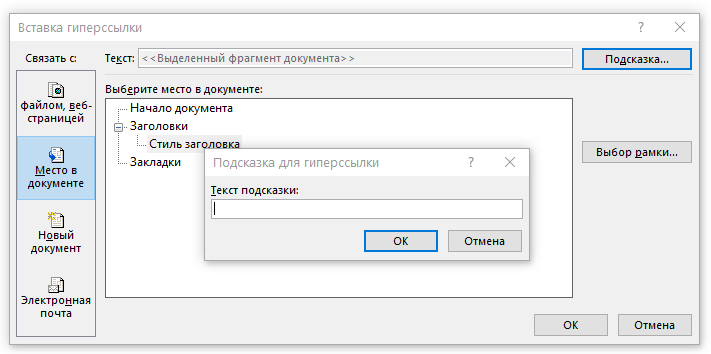
Если подсказка не будет задана вручную, то для активной ссылки на закладку будет использоваться “имя закладки”, а для ссылки на заголовок “Текущий документ”.
Создаем гиперссылку на место в стороннем документе или созданной веб-странице
Если вы желаете создать активную ссылку на то или иное место в текстовом документе или веб-странице, созданной вами в Ворде, для начала необходимо отметить точку, к которой эта ссылка будет вести.
Отмечаем место назначения гиперссылки
1. Добавьте закладку в конечный текстовый документ или созданную веб-страницу, используя метод, описанный выше. Закройте файл.

2. Откройте файл, в котором должна быть размещена активная ссылка на конкретное место ранее открытого документа.
3. Выделите объект, который эту гиперссылку должен содержать.
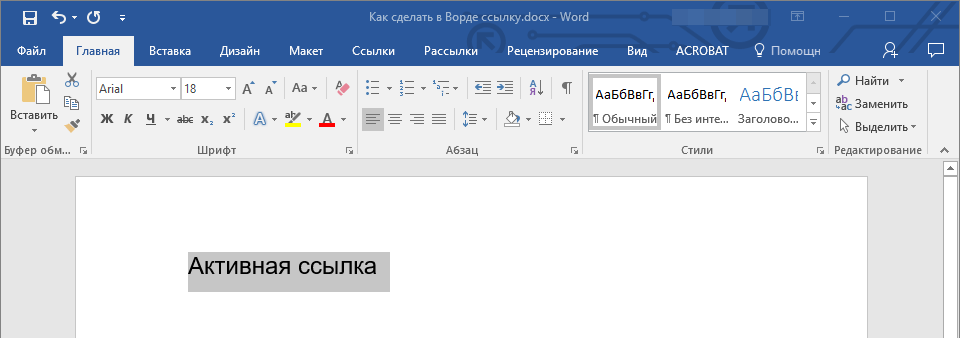
4. Кликните правой кнопкой мышки на выделенном объекте и выберите в контекстном меню пункт “Гиперссылка”.
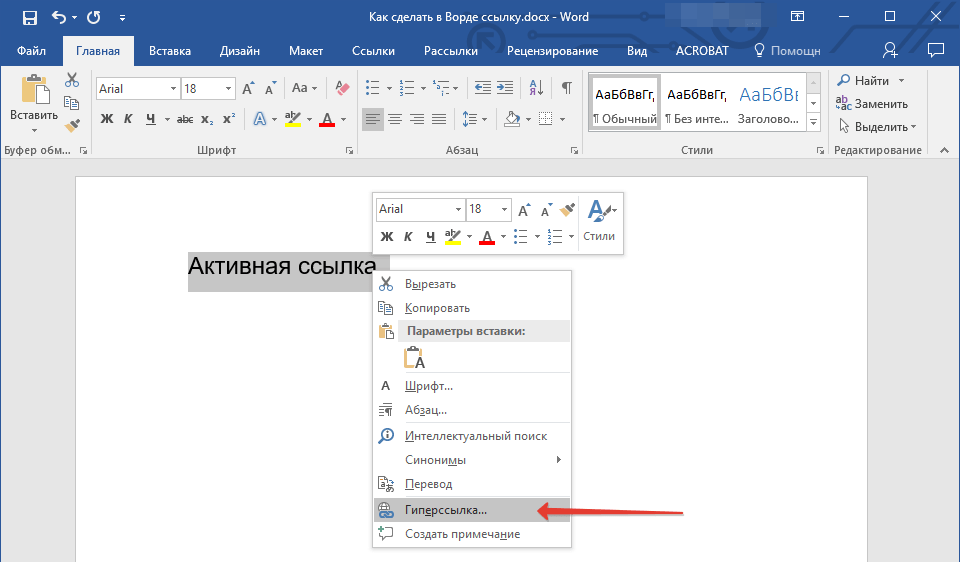
5. В появившемся окне выберите в группе “Связать с” пункт “файлом, веб-страницей”.
6. В разделе “Искать в” укажите путь к файлу, в котором вы создали закладку.

7. Кликните по кнопке “Закладка” и выберите в диалоговом окне необходимую закладку, после чего нажмите “ОК”.

8. Нажмите “ОК” в диалоговом окне “Вставка ссылки”.
В созданном вами документе появится гиперссылка на место в другом документе либо же на веб-странице. Подсказка, которая будет отображаться по умолчанию — это путь к первому файлу, содержащему в себе закладку.
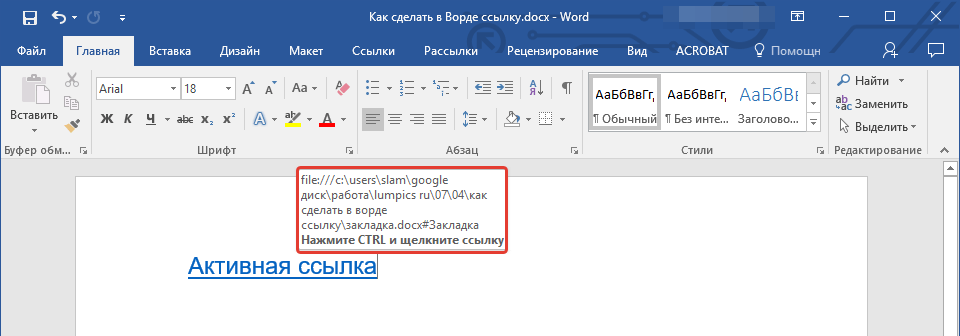
О том, как изменить подсказку для гиперссылки, мы уже писали выше.
Добавляем ссылку
1. В документе выделите текстовый фрагмент или объект, который в дальнейшем будет представлять собой гиперссылку.

2. Кликните на нем правой кнопкой мышки и в открывшемся контекстном меню выберите пункт “Гиперссылка”.
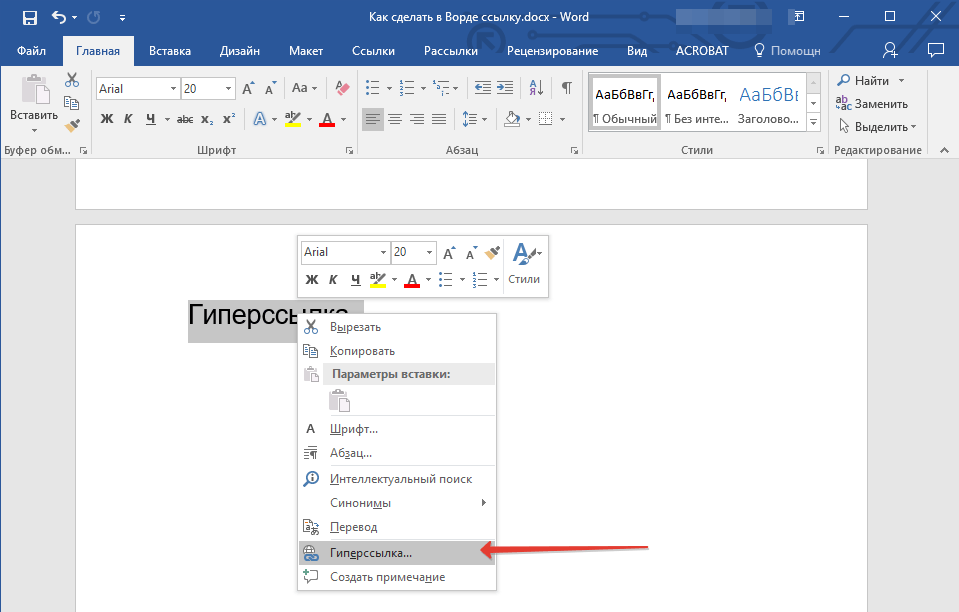
3. В открывшемся диалоговом окне, в разделе “Связать с” выберите пункт “Место в документе”.
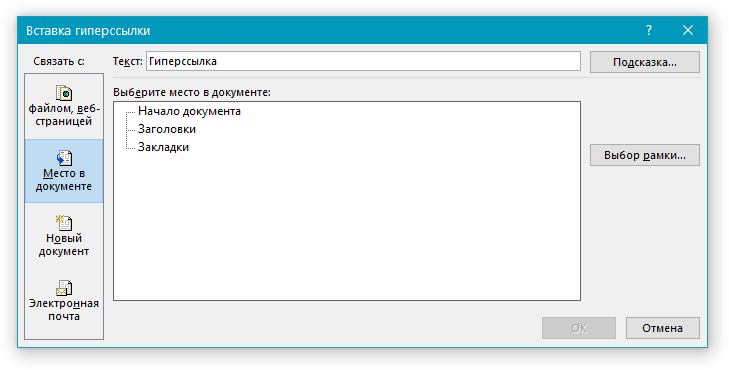
4. В появившемся списке выберите закладку или заголовок, куда в дальнейшем должна ссылаться активная ссылка.

Если вам необходимо изменить подсказку, появляющуюся при наведении на гиперссылку указателя, воспользуйтесь инструкцией, описанной в предыдущих разделах статьи.
Совет: В документах Microsoft Office Word можно создавать активные ссылки на конкретные места в документах, созданных в других программах офисного пакета. Эти ссылки могут быть сохранены в форматах приложений Excel и PowerPoint.
Так, если вы хотите создать ссылку на место в книге MS Excel, для начала создайте в ней имя, затем в гиперссылке в конце имени файла введите “#” без кавычек, а за решеткой укажите созданное вами имя XLS-файла.
Для гиперссылки на PowerPoint проделайте ровно то же самое, только после символа “#” укажите номер конкретного слайда.
Быстро создаем гиперссылку на другой файл
Чтобы быстро создать гиперссылку, в том числе и вставить ссылку на сайт в Ворде, отнюдь не обязательно прибегать к помощи диалогового окна “Вставка гиперссылки”, которое упоминалось во всех предыдущих разделах статьи.
Сделать это можно также и с помощью функции drag-and-drop, то есть, путем банального перетаскивания выбранного текстового или графического элемента из документа MS Word, URL-адрес или активную ссылку из некоторых веб-обозревателей.
Кроме этого, можно также просто скопировать предварительно выбранную ячейку или диапазон таковых из таблицы Microsoft Office Excel.
Так, к примеру, вы можете самостоятельно создать гиперссылку на развернутое описание, которое содержится в другом документ. Также можно сослаться и на новость, размещенную на той или иной веб-странице.
Важное примечание: Текст следует копировать из файла, который был предварительно сохранен.
Примечание: Создавать активные ссылки посредством перетаскивания объектов-рисунков (например, фигур) невозможно. Чтобы сделать гиперссылку для таких графических элементов, следует выделить объект-рисунок, кликнуть по нему правой кнопкой мышки и в контекстном меню выбрать “Гиперссылка”.
Создаем гиперссылку посредством перетаскивания содержимого со стороннего документа
1. Используйте в качестве конечного документа файл, на который требуется создать активную ссылку. Предварительно выполните его сохранение.
2. Откройте документ MS Word, в который требуется добавить гиперссылку.
3. Откройте конечный документ и выделите фрагмент текста, изображение или любой другой объект, к которому и будет вести гиперссылка.

Совет: Вы можете выделить несколько первых слов раздела, на который будет создаваться активная ссылка.
4. Кликните правой кнопкой мышки по выделенному объекту, перетащите его на панель задач, а затем наведите на документ Ворд, в который и требуется добавить гиперссылку.
5. В контекстном меню, которое перед вами появится, выберите пункт “Создать гиперссылку”.

6. Выделенный вами фрагмент текста, изображение или другой объект станет гиперссылкой и будет ссылаться на созданный вами ранее конечный документ.
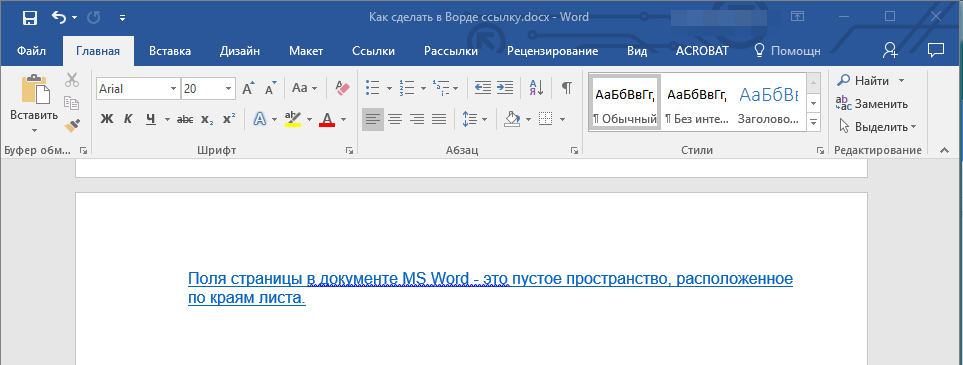
Совет: При наведении курсора на созданную гиперссылку, в качестве подсказки по умолчанию будет отображаться путь к конечному документу. Если же вы кликните левой кнопкой мышки по гиперсслыке, предварительно зажав клавишу “Ctrl”, вы перейдете к месту в конечном документе, на которое гиперссылка ссылается.
Создаем гиперссылку на содержимое веб-страницы посредством его перетаскивания
1. Откройте текстовый документ, в который необходимо добавить активную ссылку.

2. Откройте страницу сайта и кликните правой кнопкой мышки по предварительно выделенному объекту, к которому должна вести гиперссылка.
3. Теперь перетащите выбранный объект на панель задач, а затем наведите на документ, в который необходимо добавить ссылку на него.
4. Отпустите правую кнопку мышки, когда будете находиться внутри документа, и в открывшемся контекстном меню выберите пункт “Создать гиперсслыку”. В документе появится активная ссылка на объект с веб-страницы.
Кликнув по ссылке с предварительно зажатой клавишей “Ctrl”, вы перейдете непосредственно к выбранному вами объекту в окне браузера.
Создаем гиперсслыку на содержимое листа Excel путем копирования и вставки
1. Откройте документ MS Excel и выделите в нем ячейку или диапазон таковых, на которые будет ссылаться гиперссылка.
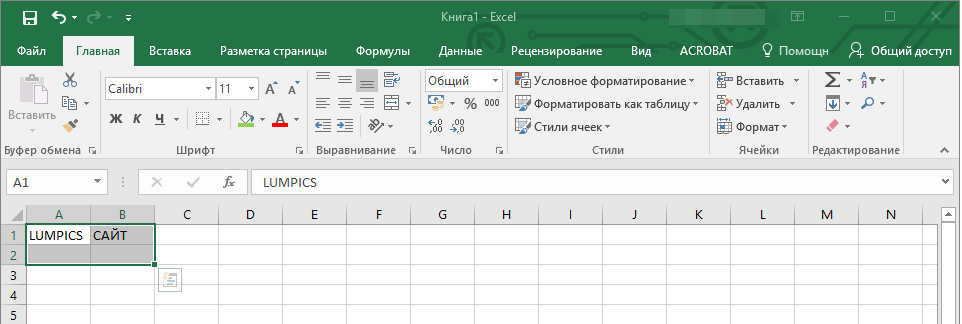
2. Кликните по выделенному фрагменту правой кнопкой мышки и выберите в контекстном меню пункт “Копировать”.

3. Откройте документ MS Word, в который требуется добавить гиперссылку.
4. Во вкладке “Главная” в группе “Буфер обмена” кликните по стрелке “Вставить”, после чего в развернувшемся меню выберите “Вставить как гиперссылку”.
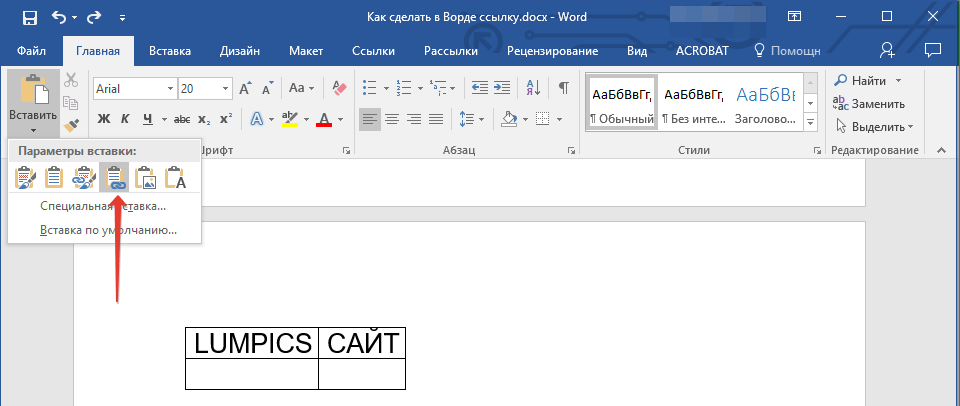
Гиперссылка на содержимое документа Microsoft Excel будет добавлена в Ворд.
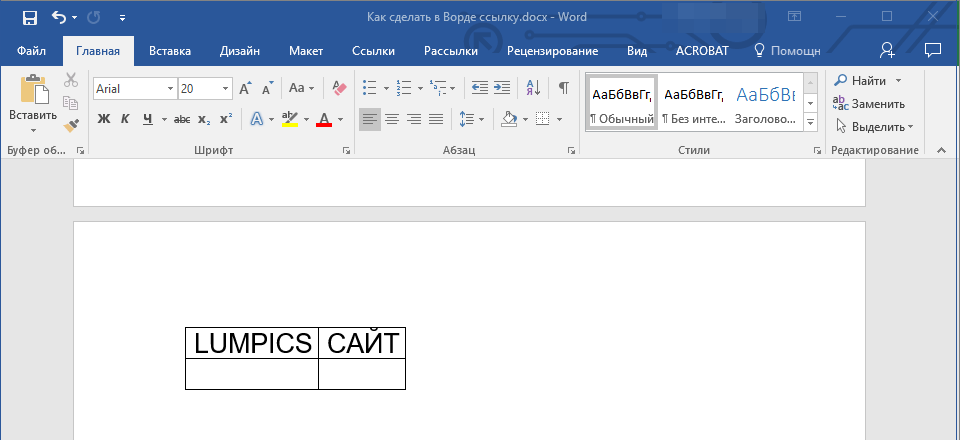
На этом все, теперь вы знаете, как сделать активную ссылку в документе MS Word и знаете, как добавлять разные гиперссылки на разного рода содержимое. Желаем вам продуктивной работы и результативного обучения. Успехов в покорение Майкрософт Ворд.
 Мы рады, что смогли помочь Вам в решении проблемы.
Мы рады, что смогли помочь Вам в решении проблемы. Опишите, что у вас не получилось.
Наши специалисты постараются ответить максимально быстро.
Опишите, что у вас не получилось.
Наши специалисты постараются ответить максимально быстро.Помогла ли вам эта статья?
ДА НЕТСкопировать ссылку в адресную строку | Интернет
 В Интернете часто можно встретить такую рекомендацию: «Чтобы открыть ссылку, скопируйте ее в адресную строку своего браузера.»
В Интернете часто можно встретить такую рекомендацию: «Чтобы открыть ссылку, скопируйте ее в адресную строку своего браузера.»
Содержание статьи:
1) Открываем новую вкладку в браузере
2) Выделяем ссылку, которую надо скопировать
3) Копируем выделенную ссылку в память компьютера
4) Курсор мыши ставим в чистую адресную строку браузера
5) Вставляем скопированную ссылку в адресную строку
6) Открываем скопированную ссылку
Видео-версия статьи
Предположим, что в своей почте Вы открываете письмо, в котором содержится примерно такой текст:
«О том, где найти официальные сайты самых распространенных браузеров, можно узнать в статье «5 официальных браузеров»:
https://www.inetgramotnost.ru/?p=747
(Если Вы не можете перейти по этой ссылке, скопируйте ее в адресную строку своего браузера и попробуйте снова).»
Начнем с того, что копировать ссылку в адресную строку браузера надо только в том случае, если НЕ открывается основная ссылка.
Если у Вас ссылка открывается (другими словами, ссылка кликабельная или ссылка активная), тогда можно ничего не копировать и никак не реагировать на это предложение.
Ссылка не открывается, она не активная и не кликабельная, если она, например, имеет такой вид:
inetgramotnost.ru/?p=747
Тогда для того, чтобы открыть такую ссылку, надо ее копировать в адресную строку своего браузера. Для этого следует пройти 6 шагов:
1) Открываем новую вкладку в браузере
Если у Вас уже есть открытые вкладки в браузере, тогда нужно открыть чистую вкладку. Это для того, чтобы адресная строка браузера была чистой, свободной от всего лишнего.
Если адресная строка браузера у Вас чистая, то никаких новых вкладок открывать не надо.
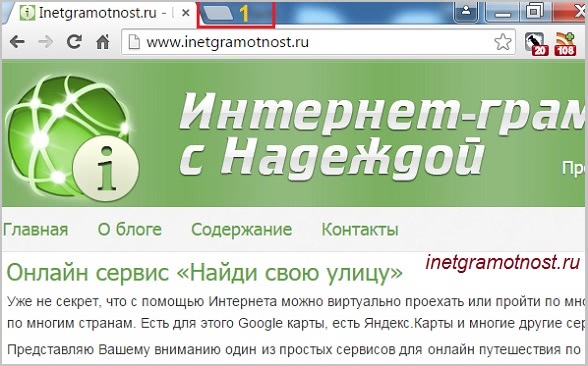 Рис. 1. Как открыть новую вкладку в браузере Google Chrome
Рис. 1. Как открыть новую вкладку в браузере Google ChromeКак показано на рис. 1, в браузере Google Chrome для того, чтобы открыть новую вкладку, надо просто кликнуть по кнопке, обозначенной цифрой 1.
 Рис. 2. Как открыть новую вкладку в Мозилле
Рис. 2. Как открыть новую вкладку в МозиллеНа рис. 2 приведен скриншот браузера Мозилла. Кнопка для того, чтобы открыть новую вкладку в Mozilla Firefox, выделена цифрой 1.
2) Выделяем ссылку, которую надо скопировать
Теперь надо выделить ссылку, чтобы компьютер понял, с чем именно ему дальше работать.
Для выделения ссылки ставим курсор в начало ссылки (или в ее конец) и выделяем ссылку “синим цветом”, то есть, “закрашиваем синим цветом”.
3) Копируем выделенную ссылку в память компьютера
После того как ссылка выделена (закрашена синим цветом), надо ее скопировать.
Для этого сделайте одно из двух:
- либо нажмите горячие клавиши Ctrl+C,
- либо подведите курсор мыши к выделенной ссылке (т.е. к ссылке, закрашенной синим цветом) и нажмите на ПКМ (правую кнопку мыши). Появится контекстное меню, в котором надо кликнуть по опции «Копировать» (Copy).
После того, как ссылка будет скопирована, она автоматически будет помещена в буфер обмена, то есть, временно будет храниться в оперативной памяти компьютера. При этом на компьютере не появится никаких сообщений о том, что ссылка скопирована. И, вообще, ничего не произойдет, …но ссылка будет до поры до времени храниться в памяти компьютера.
4) Курсор мыши ставим в чистую адресную строку браузера
Затем переходим в открытую вкладку браузера (см. пункт 1).
Подводим курсор мыши к адресной строке браузера и кликаем там. Таким образом, курсор мыши находится в чистой адресной строке браузера.
5) Вставляем скопированную ссылку в адресную строку
Теперь надо вставить в адресную строку браузера ссылку, которая была скопирована в оперативную память компьютера на шаге 3.
Для этого можно выполнить одно из двух:
- либо нажмите горячие клавиши Ctrl+V,
- либо кликаем правой кнопкой мышки по чистой адресной строке браузера. Появится контекстное меню, в котором щелкаем по опции «Вставить» (Paste).
У Вас должна появиться ссылка в адресной строке браузера.
6) Открываем скопированную ссылку
Нажмите Enter для запуска той ссылки, что стоит теперь в адресной строке браузера.
Вы при этом попадете на ту же страницу, которая открывается, если просто кликнуть по активной ссылке.
Видео-версия статьи
Резервная ссылка на просмотр видео: https://youtu.be/eswIpgzHtxQ
Про браузеры можно много рассказывать:
1. Обновление Яндекс браузера до последней версии
2. Обновление Мозилы
3. Как войти в Одноклассники через браузер
4. Как просто и быстро очистить кеш Google Chrome?
5. Продвинутый веб-серфинг: «тюнингуем» браузер Opera расширениями
javascript — как нажать на ссылку?
Переполнение стека- Товары
- Клиенты
- Случаи использования
- Переполнение стека Публичные вопросы и ответы
- Команды Частные вопросы и ответы для вашей команды
- предприятие Частные вопросы и ответы для вашего предприятия
- работы Программирование и связанные с ним технические возможности карьерного роста
- Талант Нанимать технический талант
- реклама Связаться с разработчиками по всему миру
Google Analytics — это мощный инструмент веб-аналитики, который может отслеживать все виды событий. Однако для отслеживания определенных конкретных действий, таких как щелчки по определенным ссылкам, необходимо включить настраиваемое отслеживание событий. Из этого руководства вы узнаете, как отслеживать клики по ссылкам и кнопкам с помощью Google Analytics и Google Tag Manager.
Google Analytics — это мощный инструмент для отслеживания действий на ваших веб-страницах.По умолчанию он отслеживает все просмотры страниц и предоставляет вам важные метрики, относящиеся к этим просмотрам страниц, такие как местоположение, время на странице, показатель отказов и т. Д.
Но достаточно ли этого? Возможно, вы захотите узнать, сколько людей нажали на определенную ссылку или кнопку на странице.
Вам необходимо выполнить модифицированную реализацию GA, чтобы отслеживать такие другие действия на вашем сайте, как клики по ссылкам или кнопкам, заполнение форм, воспроизведение видео и т. Д. Давайте узнаем, как отслеживать ссылки и нажатия кнопок с помощью GA и Диспетчер тегов Google.
Предварительные условия
- В этом руководстве предполагается, что вы используете Google Tag Manager (GTM) для реализации GA, а код уже отслеживает просмотры страниц. Если вам нужна помощь с этой настройкой, обратитесь к справочному руководству GTM.
- Вам необходимо создать список кнопок или ссылок, которые вы хотите отслеживать. Кроме того, эти ссылки должны быть уникально идентифицируемыми, например, с уникальным идентификатором или классом, связанным со ссылкой. Вы также можете определить ссылки на основе страниц, на которых они появляются.
Давайте углубимся в шаги, необходимые для реализации этого, не так ли?
Возможно, вы также захотите ознакомиться с некоторыми из наших последних материалов…
Шаг 1. Включение переменных кликов в GTM
В качестве первого шага включения отслеживания кликов необходимо убедиться, что переменные, связанные с кликами, включены в Диспетчер тегов Google.Перейдите в рабочее пространство контейнера GTM, нажмите «Переменные», а затем нажмите «Настроить». Теперь прокрутите вниз, чтобы найти переменные, связанные с кликами, и включите их все, как показано на следующем рисунке 1.
Рисунок 1.1: Включение переменных, связанных с кликамиШаг 2. Переведите GTM в режим предварительного просмотра
В контейнере GTM нажмите кнопка «Предварительный просмотр» в правом верхнем углу. Это переводит GTM в режим предварительного просмотра, как показано на рисунке 2.
Рисунок 1.2: Включение режима предварительного просмотра GTMРежим предварительного просмотра позволяет вам видеть панель предварительного просмотра и отладки GTM.Просто откройте свой веб-сайт на другой вкладке в том же браузере, чтобы увидеть эту панель, как показано на рисунке 3.
Рисунок 1.3: Панель предварительного просмотра GTMКак видите, тег GA по умолчанию уже сработал. Если вы зайдете на свою панель управления GA и проверьте посещения в режиме реального времени, вы можете увидеть это посещение.
Шаг 3. Создайте триггер для всех кликов
Примечание: Один раз обновите кнопку режима предварительного просмотра, чтобы убедиться, что настройки сохранены. Убедитесь, что вы делаете это после любых изменений в вашем контейнере GTM, так как это гарантирует, что изменения будут правильно сохранены для предварительного просмотра.
Теперь нам нужно убедиться, что все клики учтены. Для этого мы создадим триггер, который срабатывает, если кто-то нажимает на любую ссылку на вашем сайте.
Перейдите в раздел «Триггеры» на GTM и нажмите «Создать». Введите имя для своего триггера и в разделе «Конфигурация триггера» выберите тип триггера «Нажмите-> Все элементы». Вы также можете выбрать опцию «Просто ссылки», если вы не хотите отслеживать клики на других элементах, таких как кнопки.
Рисунок 1.4: Установка триггера в GTMТеперь нам нужно запустить триггер только для одной уникальной ссылки, которую вы хотите отслеживать.
После того, как ваш триггер клика создан, обновите предварительный просмотр, и мы сможем проверить, работает ли триггер правильно. Перейдите на веб-страницу со ссылкой и загрузите панель предварительного просмотра.
Примечание. Теперь просто нажмите на ссылку, удерживая клавишу Ctrl. Это необходимо для того, чтобы цель щелчка открывалась в новом окне, и вы по-прежнему можете видеть содержимое панели предварительного просмотра.
Как только вы нажмете на ссылку, вы увидите, что на панели предварительного просмотра было запущено новое событие «gtm.click». В случае опции «Просто ссылки» на шаге 3 вы увидите «gtm.linkClick »в качестве названия мероприятия.
Рисунок 1.5: Нажмите Запуск событий на панели предварительного просмотра GTMЩелкните по событию «gtm.click» и перейдите на вкладку «Переменные». Вы увидите, что все эти переменные, связанные с кликами, были захвачены здесь со значениями, связанными с ними. Вам нужно указать одну переменную, которую вы можете использовать для уникальной идентификации ссылки, которую вы хотите отслеживать.
Например, в этом случае переменная «Идентификатор клика» будет полезна для идентификации этого конкретного клика. Значение переменной, как видите, «testlink» (без кавычек).
Примечание: Нажатие средней кнопки не может быть отслежено с помощью этой настройки. Таким образом, любой, кто нажмет среднюю кнопку, чтобы открыть ссылку, не будет вызывать тег. Я скоро опубликую еще одно руководство по отслеживанию.
Шаг 5. Измените триггер щелчка GTM, чтобы он срабатывал только для определенного щелчка ссылки
Теперь мы настроим переменную, которая уникальным образом определяет щелчок, который вы хотите отслеживать в GTM.
Вернитесь в рабочую область контейнера GTM и щелкните созданный вами триггер щелчка по ссылке.В разделе «Настройка триггера» нажмите «Клик — Все элементы», а затем установите переключатель «Некоторые клики». Здесь вам нужно выбрать уникальную переменную и значение, связанное с этим конкретным кликом. Как вы можете видеть на рисунке 6, я выбрал «Click ID» в качестве переменной и «testlink» в качестве значения. Оператор сопоставления может быть «равен».
Рисунок 1.6: Настройка триггера по щелчку для срабатывания только для определенных кликовЕсли вы хотите добавить дополнительные условия к триггеру, например, включить его только на определенных страницах, вы можете добавить эти условия с помощью кнопки «+».После завершения настройки нажмите «Сохранить» вверху и обновите режим предварительного просмотра.
Шаг 6. Внедрите тег отслеживания кликов GA
Теперь настройка триггера завершена. Теперь мы должны создать тег GA, который запускает и фиксирует данные, связанные с кликом.
В рабочей области контейнера GTM нажмите «Теги», а затем нажмите «Создать». Назовите свой тег и нажмите «Конфигурация тега», чтобы выбрать соответствующий тег. Выберите «Универсальная аналитика» и в разделе «Тип трека» выберите «Событие» вместо «Просмотр страницы».
Все клики отслеживаются как события в GA. Есть пара параметров, которые являются обязательными для всех событий; они категория и действие. Таким образом, введите категорию события как «Клик», и действие может быть URL клика, который может быть реализован с помощью переменных клика. Просто нажмите переменную кнопку «+» и выберите Click URL в качестве действия.
Рисунок 1.7: Тег события Google Analytics для ClickДля дополнительных, необязательных параметров Label и Value можно выбрать дополнительные переменные или ввести данные вручную.Например, для Label вы можете выбрать «Click Text» в качестве переменной.
Рисунок 1.8: Выбор переменной тега отслеживания кликов GAВ идеале значение — это значение клика по ссылке. Например, если это ссылка на покупку, значением может быть доход от покупки.
Не забудьте выбрать правильную переменную GA.
Закончив настройку тегов, сохраните ее и выберите триггер щелчка, который вы уже создали. Сохраните тег. Теперь новый тег отслеживания кликов должен быть виден среди ваших тегов.
Шаг 7. Проверка тега
Теперь нам нужно перейти на веб-страницу и проверить, срабатывает ли тег клика по уникальной ссылке, которую вы отслеживаете. Перейдите на страницу, где находится ссылка, и обновите страницу. Любой щелчок, который вы делаете на странице, автоматически вызывает событие «gtm.click». Теперь просто нажмите на ссылку, удерживая клавишу Ctrl. Здесь вы должны сразу увидеть имя запускаемого нового тега отслеживания кликов.
Рисунок 1.9: Тестирование тега события кликаДругие обычные клики в любом месте страницы не запускают тег.Только щелчок по определенной кнопке или ссылке, идентифицированной с ограничивающей переменной, которую мы указали ранее, вызовет метку.
Как только вы увидите, что тег запущен, вы можете еще раз проверить, правильно ли возвращены значения, перейдя в режим реального времени GA. Зайдите в GA и в режиме реального времени нажмите «События». Вы должны увидеть, что новое событие щелчка отслеживается с правильной категорией события и действием события. Если вы щелкнете по категории «Событие», вы также увидите ярлык события. В моем случае, Event Action был URL ссылки, а Event Label был текстом ссылки.
Рисунок 1.A: Просмотр в реальном времени GA для событийШаг 8. Убедитесь, что опубликуете тег, и покиньте режим предварительного просмотра
. выйдите из режима предварительного просмотра GTM и опубликуйте тег в контейнере. Просто нажмите кнопку «Отправить» рядом с кнопкой «Предварительный просмотр», чтобы опубликовать последние изменения.Заключение
Для отслеживания нажатий кнопок также процедура в значительной степени такая же.Как только тег будет реализован правильно, вы сразу увидите, что он работает правильно через панель мониторинга реального времени GA. Примерно через 24 часа события будут доступны в разделе «Поведение».
- Товары
- Клиенты
- Случаи использования
- Переполнение стека Публичные вопросы и ответы
- Команды Частные вопросы и ответы для вашей команды
- предприятие Частные вопросы и ответы для вашего предприятия
- работы Программирование и связанные с ним технические возможности карьерного роста
- Талант Нанимать технический талант
- реклама Связаться с разработчиками по всему миру
Учебный центр — Как думать, wim
Это не предложение или ходатайство в любой юрисдикции, где мы не уполномочены вести бизнес или когда такое предложение или ходатайство будет противоречить местным законам и правилам этой юрисдикции, включая, в частности, лиц, проживающих в Австралии, Канаде. Гонконг, Япония, Саудовская Аравия, Сингапур, Великобритания и страны Европейского Союза.
Волатильность рынка, объем и доступность системы могут задерживать доступ к счету и совершение сделок.
Прошлые показатели безопасности или стратегии не являются гарантией будущих результатов или успеха в инвестировании.
Торговля акциями, опционами, фьючерсами и форекс предполагает спекуляции, и риск потери может быть значительным. Клиенты должны учитывать все соответствующие факторы риска, в том числе свое личное финансовое положение, перед началом торговли. Торговля иностранной валютой на марже несет высокий уровень риска, а также свои собственные уникальные факторы риска.
Опционы подходят не для всех инвесторов, так как особые риски, присущие торговле опционами, могут подвергать инвесторов потенциально быстрым и существенным убыткам.Прежде чем торговать опционами, вы должны внимательно прочитать Характеристики и риски стандартизированных опционов.
Спреды, Straddles и другие заказы с несколькими опциями, размещенные онлайн, будут стоить $ 0,65 за контракт на каждую ветку. Заказы, размещенные другими способами, будут иметь дополнительные операционные расходы.
Торговля фьючерсами и фьючерсными опционами носит спекулятивный характер и подходит не для всех инвесторов. Пожалуйста, прочтите «Раскрытие информации о рисках для фьючерсов и опционов» перед торговлей фьючерсными продуктами.
Торговля на рынке Форекс включает кредитное плечо, несет высокий уровень риска и подходит не для всех инвесторов. Пожалуйста, ознакомьтесь с информацией о рисках Форекс, прежде чем торговать на рынке Форекс.
Фьючерсные и валютные счета не защищены Корпорацией защиты инвесторов в ценные бумаги (SIPC).
Фьючерсы, опционы на фьючерсы и услуги торговли на рынке Форекс, предоставляемые TD Ameritrade Futures & Forex LLC. Торговые привилегии подлежат рассмотрению и утверждению. Не все клиенты будут соответствовать требованиям. Форекс счета не доступны жителям Огайо или Аризоны.
Доступ к рыночным данным в режиме реального времени обусловлен принятием биржевых соглашений. Профессиональный доступ отличается, и может взиматься плата за подписку. Для получения подробной информации, смотрите наши профессиональные тарифы.
Вспомогательная документация для любых претензий, сравнения, статистики или других технических данных будет предоставлена по запросу. TD Ameritrade не дает рекомендаций и не определяет пригодность какой-либо безопасности, стратегии или курса действий для вас при использовании наших торговых инструментов.Любое инвестиционное решение, которое вы принимаете в своей самостоятельной учетной записи, является исключительно вашей ответственностью.
TD Ameritrade, Inc., член FINRA / SIPC.
TD Ameritrade Inc., член FINRA / SIPC. TD Ameritrade является товарным знаком, совместно принадлежащим TD Ameritrade IP Company, Inc. и Банку Торонто-Доминион. © 2020 TD Ameritrade IP Company, Inc. Все права защищены. Используется с разрешения.
,