- Как создать электронную почту бесплатно
- «Как создать электронную почту?» – Яндекс.Кью
- Как создать электронную почту на телефоне
- Как создать электронную почту на телефоне
- Как создать электронную почту — пошаговая инструкция
- Как создать электронную почту на телефоне Андроид
- Как создать электронную почту
- Как создать бесплатный бизнес-адрес электронной почты за 5 минут (шаг за шагом)
- Что такое рабочий адрес электронной почты и зачем он вам нужен?
- Что нужно для создания рабочего адреса электронной почты?
- Видеоурок
- Метод 1. Создание рабочего адреса электронной почты бесплатно
- Метод 2. Создание рабочего адреса электронной почты с помощью Google Workspace (ранее G Suite)
- Часто задаваемые вопросы о рабочем адресе электронной почты
- Как получить бесплатный домен электронной почты (5 простых и быстрых методов)
- Что такое домен электронной почты? (Определение)
- Метод 1. Получите бесплатный домен электронной почты с Bluehost
- Метод 2. Получите бесплатный домен электронной почты с HostGator
- Метод 3. Получите бесплатный домен электронной почты с DreamHost
- Метод 4. Создание электронной почты персонального домена с помощью Google Workspace (платное решение)
- Метод 5. Создание электронной почты домена с помощью Office 365 (платное решение)
- Какой действительно лучший вариант бесплатного домена электронной почты?
- Как создавать шаблоны электронной почты в Gmail: Руководство на 2021 год
- Как создать одноразовую учетную запись электронной почты, чтобы избежать спама
- Как создать анонимную учетную запись электронной почты
- Как создать бесплатный информационный бюллетень от начала до конца
- Планирование стратегии рассылки новостей по электронной почте
- Создание списка рассылки информационных бюллетеней
- Как создать информационный бюллетень по электронной почте, который доставит удовольствие читателям
- Создайте информационный бюллетень в 4 простых шага с Sendinblue (совершенно бесплатно!)
- Создайте информационный бюллетень для достижения бизнес-целей
- Как сделать одноразовые адреса электронной почты
Как создать электронную почту бесплатно
В нынешнем мире без электронной почты никуда. На виртуальный почтовый ящик приходят не только письма корреспондентов, но и оповещения от различных программ. Электронный адрес необходим для совершения интернет-покупок, регистрации в соцсетях и на форумах и множества других действий. Однако многие люди все ещё не знают, как создать собственный почтовый ящик бесплатно и без проблем.
Как сделать электронную почту
Создание электронной почты — быстрый и лёгкий процесс, который займёт у вас минимум времени и потребует только наличия интернета и браузера (например, Google Chrome, Mozilla Firefox, Yandex.Browser и т. п.).
Для регистрации почтового ящика понадобится произвести следующие манипуляции:
- Откройте браузер и введите в адресной строке название ресурса, на котором вы хотите создать электронную почту. Это может быть Google, Yandex, Rambler, Mail.ru или любой другой, который вам больше по душе.

- Зайдите на сайт и найдите графу со входом в email и кнопкой «Регистрация».
- Придумайте имя (логин) для своего почтового ящика и введите его в соответствующую графу. Если после ввода вы увидели сообщение о том, что такой адрес уже используется, попробуйте добавить к нему цифры или буквы либо придумайте другое название.
- Введите пароль для электронной почты. Старайтесь придумать пароль посложнее, используйте строчные и заглавные буквы, а также цифры. Не поддавайтесь соблазну использовать в качестве пароля своё имя, фамилию, дату рождения и тому подобные лёгкие комбинации — чем сложнее и бессмысленнее сочетание, тем меньше вероятности, что вашу почту взломают мошенники. Если вы опасаетесь, что забудете пароль, запишите его.
- Выберите проверочный вопрос, на который знаете ответ только вы. Например, девичью фамилию матери, любимый фильм или имя первого питомца.
- При желании можете ввести персональные данные — имя, дату рождения, номер телефона.
 Эта процедура желательна, а в некоторых ресурсах является даже обязательной.
Эта процедура желательна, а в некоторых ресурсах является даже обязательной. - Войдите в свою почту при помощи только что созданного логина и пароля. Вероятнее всего, вы увидите там приветственное письмо ресурса, где только что зарегистрировали почтовый ящик.
Теперь вы можете пользоваться всеми преимуществами электронной почты — регистрироваться на различных ресурсах, отправлять письма, подписываться на интересные новости, совершать покупки и многое другое.
Краткая инструкция, изложенная выше, общая для всех популярных ресурсов. Теперь остановимся на каждом из них поподробнее.
Mail.ru
Один из древнейших ресурсов, создатели которого фактически были первопроходцами в предоставлении услуг бесплатного почтового ящика. После того как появились более качественные аналоги, мэйл.ру надолго утратил свою популярность, однако впоследствии создатели провели работу по улучшению ресурса, сделав его быстрее и современнее.
Чтобы зарегистрировать почтовый ящик на мэйл.ру, нужно сделать следующее:
- Впишите в поисковую строку браузера mail.ru (вводить адрес можно как английскими, так и русскими буквами — поисковик поймёт вас в любом случае).
- Перейдите на сайт. В верхней левой части экрана вы увидите графу, где предлагается войти в электронную почту, а чуть ниже — кнопка «Регистрация нового почтового ящика». Она-то нам и нужна.
- Далее предлагается ввести персональные данные — Ф. И. О, половую принадлежность и место проживания. Все, кроме последнего, являются обязательными для заполнения.
- Теперь нужно ввести имя почтового ящика и пароль к нему. После этого ресурс предложит ввести номер телефона — лучше сделать это, поскольку если вы забудете пароль, при наличии привязанного к аккаунту телефонного номера восстановить доступ будет проще.
- Если вы ввели номер телефона, после нажатия на кнопку «Зарегистрироваться» на ваш мобильный придёт код-подтверждение, который нужно ввести в соответствующую графу, после чего регистрация будет завершена.

- Если вы не хотите указывать телефон, нажмите на кнопку «У меня нет мобильного телефона». Мэйл.ру предложит защитить аккаунт с помощью секретного вопроса — сделайте это и нажмите «Зарегистрироваться».
Yandex.ru
Очень востребованный ресурс — функциональный, быстрый и простой в использовании. Огромным плюсом Яндекса является возможность собственноручно настроить почтовый ящик, чтобы пользоваться им было максимально удобно. Завести почту на Яндексе несложно:
- Введите в поисковую строку yandex.ru и войдите на сайт. Кликните по кнопке «Войти в почту», которая находится в верхнем правом углу.
- Откроется окно авторизации. Нажмите на кнопку «Завести почту».
- Введите логин своего почтового ящика. Если такой адрес уже существует, система предложит вам собственные видоизменённые варианты (например, дополненные цифрами).
- Впишите в соответствующие графы имя и фамилию и придумайте надёжный пароль.

- Придумайте сами либо выберите из предложенных вариантов секретный вопрос для защиты аккаунта.
- Укажите номер своего мобильного телефона — хотя делать это необязательно, такая процедура поможет защитить электронную почту от взлома и восстановить к ней доступ, если вы вдруг забудете пароль.
- Введите капчу (буквы или цифры с картинки), прочтите правила соглашения и установите соответствующую галочку. После этого нажмите на кнопку «Завести почту».
Таким образом можно создавать на Яндексе неограниченное количество электронных адресов. Это очень удобно, если один из них вы планируете использовать сугубо для работы, а второй, скажем, для совершения интернет-покупок.
Gmail.com
Молодой, но быстро завоевавший любовь интернет-ресурс с красивым интерфейсом и высококачественным функционалом. Создать гугл-почту ничуть не сложнее, чем предыдущие:
- Перейдите по адресу google.com. В правом верхнем углу нажмите на кнопку «Создайте аккаунт».

- Введите в соответствующие поля имя, фамилию, логин почтового ящика и пароль. При желании можете указать свой пол, дополнительный адрес электронной почты и номер телефона.
- Введите капчу, укажите страну проживания, прочтите правила соглашения и установите соответствующую галочку, а затем нажмите «Далее».
- При желании можете установить фотографию профиля или просто нажать на кнопку «Дальше». После этого система поздравит вас с успешным созданием электронной почты.
Как создать почту на мобильном устройстве
Создавать почтовый ящик можно не только на ПК или ноутбуке, но и на телефоне/планшете. На мобильном устройстве процедура создания ещё проще — вам понадобится всего лишь скачать специальное приложение (или воспользоваться встроенным) для электронной почты, открыть его и следовать подсказкам системы.
Разберём процедуру создания почтового ящика на примере смартфона под управлением системы андроид:
- В андроиде любой версии есть встроенное приложение под названием Gmail.
 Войдя в него, вы увидите окно с предложением создать новый аккаунт Google. Введите в соответствующие поля имя и фамилию и нажмите кнопку «Далее».
Войдя в него, вы увидите окно с предложением создать новый аккаунт Google. Введите в соответствующие поля имя и фамилию и нажмите кнопку «Далее». - Придумайте логин для электронной почты и надёжный пароль. Нажмите «Далее».
- Введите номер мобильного телефона. Пропускать этот шаг не рекомендуется, поскольку номер, привязанный к аккаунту, обеспечит более надёжную защиту данных и облегчит восстановление доступа к нему в случае необходимости. Нажмите кнопку «Далее».
- Подтвердите согласие с Политикой конфиденциальности и Условиями использования нажатием соответствующей кнопки. Нажмите «Далее».
- После завершения регистрации вы окажетесь на главной странице своего почтового ящика, где увидите письма от команды Gmail. Процедура создания электронной почты успешно завершена.
«Как создать электронную почту?» – Яндекс.Кью
1.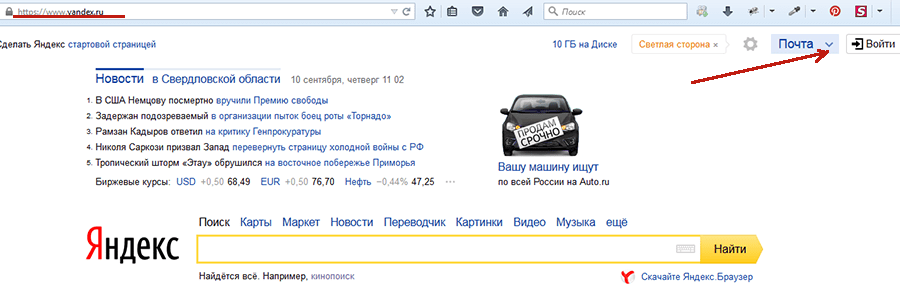 Откройте в браузере сайт https://yandex.ru/
Откройте в браузере сайт https://yandex.ru/
В правом верхнем углу нажмите на «Завести почту».
Если у вас уже есть почта, то нажмите в правом верхнем углу на свой логин и у вас появится окошко. В нем нажмите на кнопку «Добавить пользователя» (как на картинке ниже). После этого вам откроется следующая страница и там внизу будет кнопка регистрация — жмите на нее и переходите к следующему пункту.
Заполните все поля формы регистрации.
С именем и фамилией все понятно. Логин — это скажем так «прозвище» в сети. Вы можете придумать свой логин, либо выбрать из предложенных, после того как заполните первые поля. Обязательно запишите его себе на бумажке, а также пароль, который придумаете. Пароль надо вводить в английской раскладке — но вы можете придумать на русском, просто буквы будете английские нажимать. Переключить раскладку можно либо мышкой в правом нижнем углу, где написано «рус», либо комбинацией клавиш shift + alt (нажимать одновременно), после чего «рус» должно поменяться на «eng».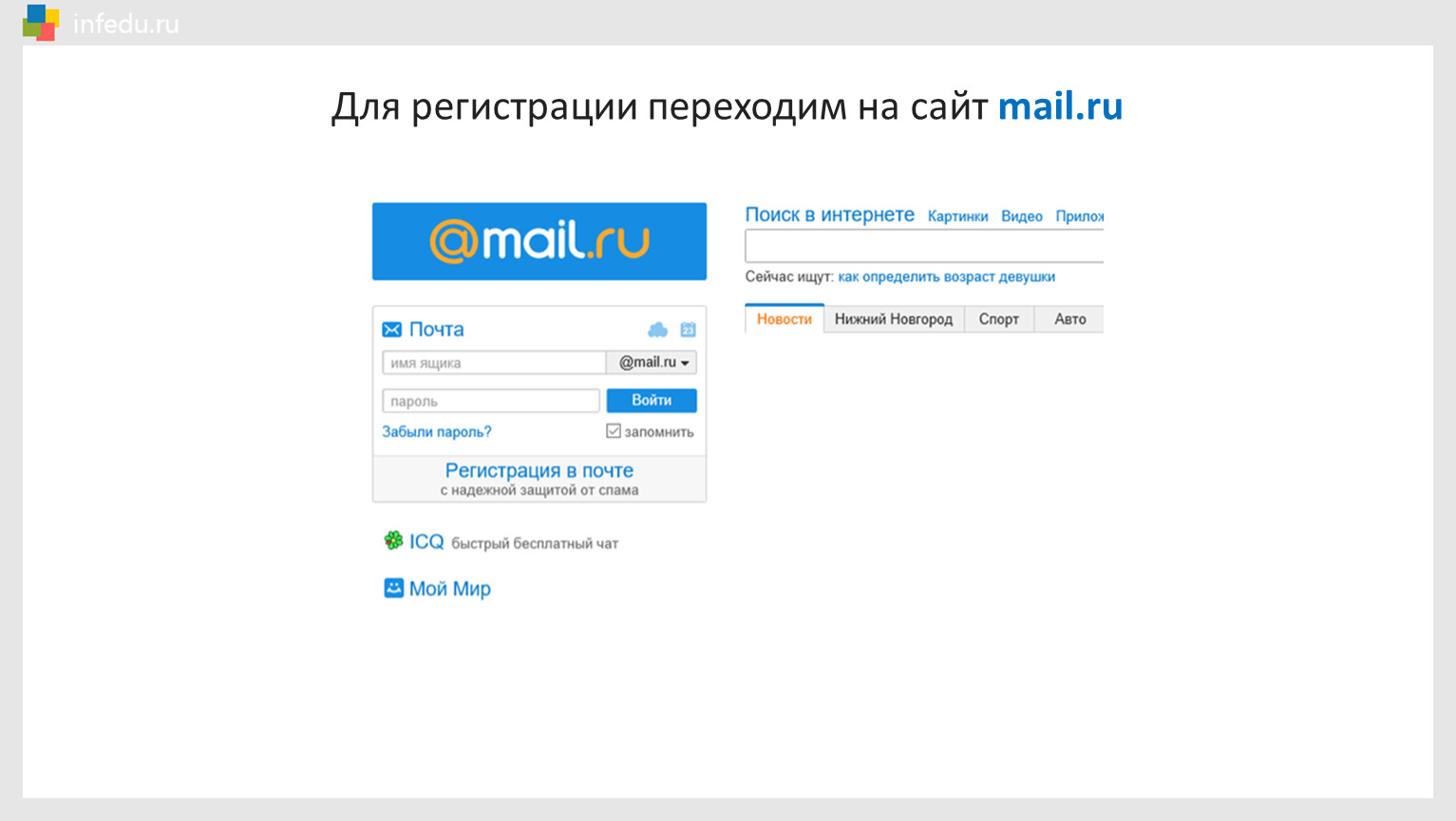 После этого останется только ввести номер телефона. После того как введете номер возьмите телефон, чтобы он лежал рядом с вами, и нажмите кнопку «получить код». Теперь к вам на мобильный должен прийти код — введите его в окошко. Это нужно делать достаточно быстро, так как времени на ввод кода не особо много. Если не успели — нажмите еще раз. После того как введете код нажмите кнопку «Зарегистрироваться».
После этого останется только ввести номер телефона. После того как введете номер возьмите телефон, чтобы он лежал рядом с вами, и нажмите кнопку «получить код». Теперь к вам на мобильный должен прийти код — введите его в окошко. Это нужно делать достаточно быстро, так как времени на ввод кода не особо много. Если не успели — нажмите еще раз. После того как введете код нажмите кнопку «Зарегистрироваться».
Ваш почтовый ящик готов!
После того как вы нажмете кнопку «Зарегистрироваться», откроется ваш почтовый ящик. Перед вами вылезет несколько окошек по оформлению и возможности подключения других ящиков (если это первый). Можно выбрать оформление, которое захотите, либо если это не нужно, как мне, например, нажать кнопку «Пропустить», а потом «Начать работу».
Ваш почтовый ящик будет выглядеть так:
В правом углу будет высвечиваться ваш логин, который вы придумали — я обвел его красным цветом, чтобы вы видели. Ваша почта будет называться так: вашлогин@yandex. ru Моя почта, например, (мой логин -prostoikomputer). Это ваша электронная почта, email, ящик — его вы можете отправлять друзьям, чтобы они присылали письма, либо использовать для чего-то другого.
ru Моя почта, например, (мой логин -prostoikomputer). Это ваша электронная почта, email, ящик — его вы можете отправлять друзьям, чтобы они присылали письма, либо использовать для чего-то другого.
На белом фоне отображаются входящие письма. На картинке или у вас на новой почте вы можете увидеть 2 приветственных письма от Яндекса. Чтобы прочитать письмо, просто нажмите на него. Чтобы вернуться назад — нажмите в верхнем левом углу на кнопку «Входящие».
Если же вы захотите написать кому-то письмо, то вам нужно знать лишь электронную почту человека. Так, например, если у вас есть какие-то вопросы, то вы можете написать мне письмо — я вам обязательно отвечу, а для самых частых вопросов как сделать что-то на компьютере и в интернете — выпущу отдельную статью.
Чтобы написать электронное письмо нажмите на кнопку «Написать». Откроется вот такое окно:
В поле «Кому» введите электронную почту, если пишете мне, то введите Поле «Тема» можно пропустить, либо написать там, например, «Вопрос», если пишете мне какой-то вопрос.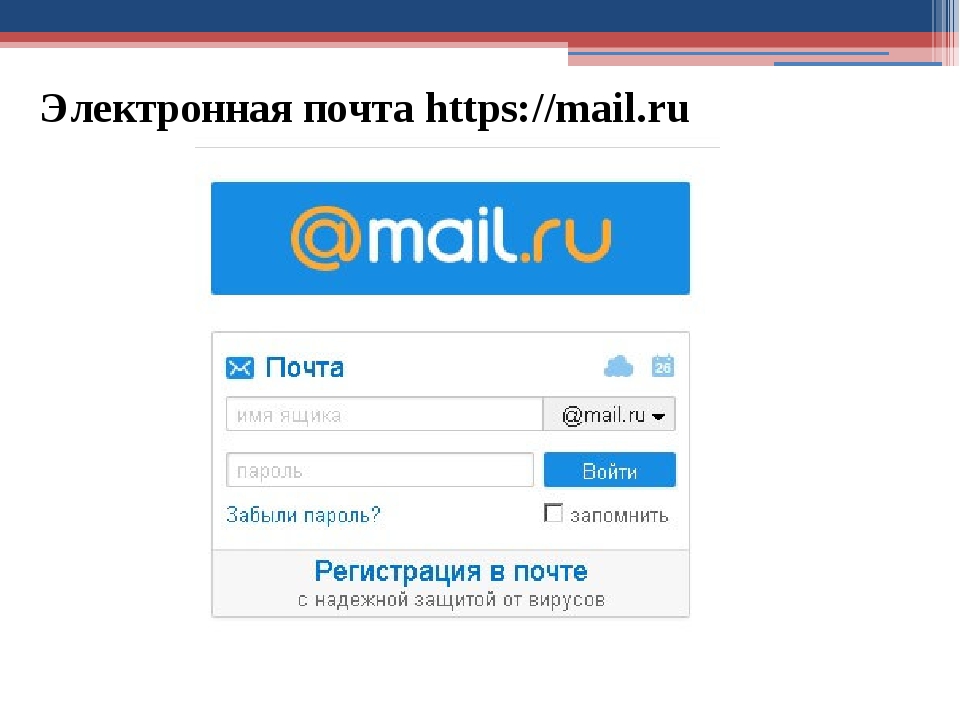 И осталось большое поле — там вы пишете собеседнику все что хотите. Как закончите — нажимаете на кнопку «Отправить» и письмо отправилось. Теперь ждите ответа (письмо появится в папке входящие)!
И осталось большое поле — там вы пишете собеседнику все что хотите. Как закончите — нажимаете на кнопку «Отправить» и письмо отправилось. Теперь ждите ответа (письмо появится в папке входящие)!
Как создать электронную почту на телефоне
Сборка корреспонденции
Настроить почту «Яндекс» на «Андроид» для сборки писем довольно просто. Кликаем на значке выпадающего меню в правом верхнем углу и выбираем пункт «Настройки». Затем тапаем по надписи «Добавить аккаунт» и в списке отмечаем «Электронная почта».
Далее вводим логин стороннего клиента (почтовый ящик) и пароль. Затем необходимо определиться с типом подключаемого аккаунта: РОР3 или IMAP. Практически все гуру интернета рекомендуют остановится на IMAP-типе. Потому как этот вариант позволяет работать с корреспонденцией в реальном времени, то есть все изменения, которые будут проделаны с письмом, сразу будут отражены на всех аккаунтах. Грубо говоря, РОР3-соединение предназначено только для загрузки новых сообщений, в то время как протокол IMAP позволяет работать с корреспонденцией без разрыва связи на другом сервере.
Что касается конкретных портов и типа безопасности каждого отдельно взятого стороннего клиента, то сервис должен всё настроить в автоматическом порядке, поэтому проблем здесь не будет. Единственное, что можно ещё добавить, так это выбрать частоту проверки других ящиков: каждые 15 минут, 30 минут и т. д.
Яндекс-почта
- Для того чтобы создать электронную почту на «Яндексе», заходим на одноименный сервис и нажимаем кнопку «Зарегистрироваться».
- Затем необходимо заполнить появившиеся графы — имя, фамилию, и придумать логин. Система также предлагает свои варианты ников, исходя из личных данных пользователя. Логины, предлагаемые системой, существенно сэкономят время, так как придуманный пользователем ник может использоваться уже другим человеком. Поэтому для того, чтобы создать адрес электронной почты, лучше всего довериться почтовому сервису.
- После выбора логина нажимают кнопку «Далее». Затем система попросит придумать пароль. Для его составления можно использовать латиницу, цифры или буквы русского алфавита.

- Выбирают любой из предложенных секретных вопросов — например, «Фамилия матери в девичестве», «Любимая еда» и т. д. Сервис оставляет за пользователем право придумать свой вопрос. После выбора вопроса в появившейся строчке записывают ответ.
- При заполнении данных также можно указать номер мобильного телефона (графа не обязательна для заполнения). Эта информация потребуется при утере пароля от почты, который будет восстановлен посредством кода, высылаемого на мобильный. В качестве альтернативы номеру телефона можно заполнить графу «Другой е-mail».
- Для подтверждения регистрации пользователь должен ввести капчу в соответствующую графу и принять условия пользовательского соглашения.
- Создание почтового ящика окончено.
Клиент Outlook
Нельзя не упомянуть о сервисе от Microsoft. С помощью Outlook вы сможете не только создать почтовый аккаунт, но и управлять всеми письмами, синхронизироваться с персональным компьютером под управлением Windows и многое другое.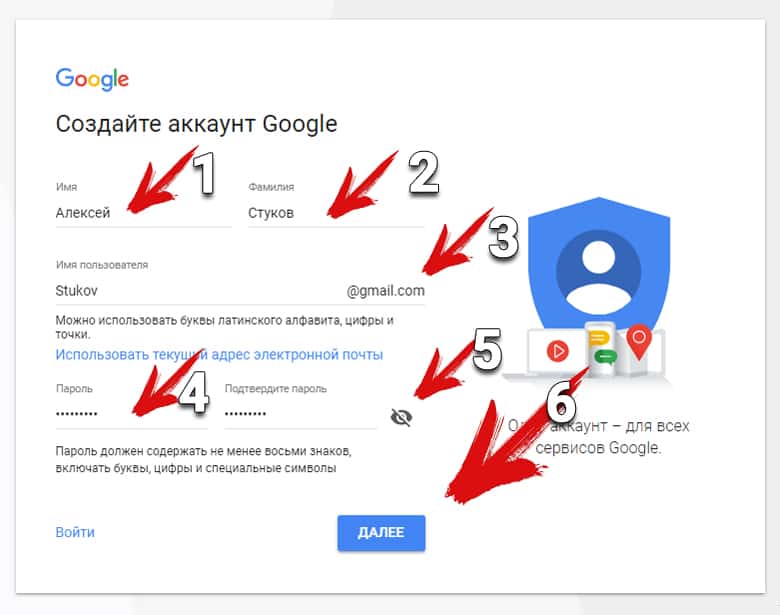 Microsoft предоставляет возможность пользователям обзавестись бесплатной электронной почтой через официальное приложение:
Microsoft предоставляет возможность пользователям обзавестись бесплатной электронной почтой через официальное приложение:
- Находим Outlook через магазин приложений.
- Устанавливаем утилиту и запускаем ее.
- На главном экране выбираем «Начать работу».
- На экране входа перейдите по кнопке «Создайте ее!».
- Вписываем желаемый адрес и пароль, после чего нажимаем на «Далее».
- На следующем этапе впишите имя и фамилию.
- Далее установите страну и дату рождения.
- Укажите код страны и введите мобильный номер.
- После получения кода введите его в соответствующее поле, отмеченное на скриншоте.
Готово! Теперь вы можете пользоваться всем функционалом приложения Outlook.
Gmail
Первым делом, само собой, нужно подключиться к сети интернет. Можно к мобильному, можно к Wi-Fi — решать только вам.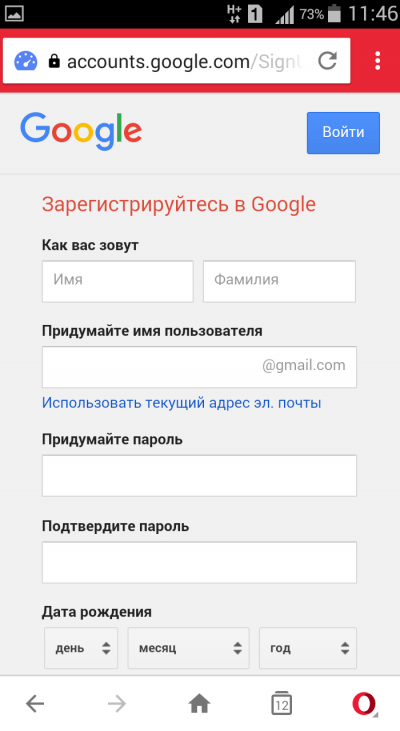 Без подключения к сети зарегистрировать почту не выйдет.
Без подключения к сети зарегистрировать почту не выйдет.
Далее запускаете Play Market.
Вам предлагают ввести логин от уже имеющегося аккаунта, либо создать новый. Выбираете второй вариант.
Указываете имя и фамилию, нажимаете «Далее».
На следующей странице указываете дату рождения и пол.
Важнейший момент — придумайте логин для своего аккаунта. Он должен быть уникальным, не занятым.
Если вы используете какое-нибудь популярное слово, оно наверняка будет занято, о чем система сообщит и предложит заменить. Можно, кстати, использовать номер телефона в качестве логина.
Если логин оказывается уникальным, вам предложат придумать пароль длиной не менее 8 символов. Чем сложнее — тем лучше, только не забудьте его! Пароль нужно указать два раза.
Добавлять номер телефона или нет — решать вам. На момент написания статьи выбор есть. Будет ли возможность создать аккаунт без привязки к телефону в обозримом будущем, мы сказать точно не можем.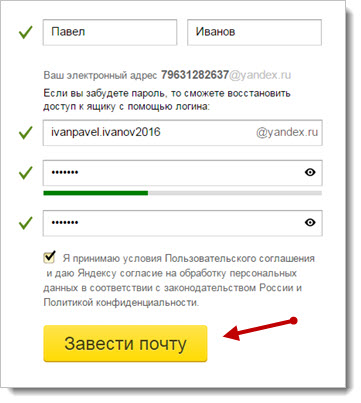
Читаете и принимаете условия пользования.
Аккаунт почти создан. Если логин указан верно, нажмите «Далее».
Также вам будет предложено указать платежные данные. Указывать их или нет, решать вам. В любом случае, добавить их можно будет позже в любой момент — для оплаты приложений и прочего контента в Play Market.
Как только увидите стартовую страницу Play Market, значит, аккаунт создан.
Можете использовать его во всех сервисах Гугла
Обратите внимание, что вход в приложение Gmail на смартфоне в случае регистрации аккаунта Play Market происходит автоматически
Как сделать почту удобной в пользовании
Для того чтобы пользоваться приложением со смартфона было удобно, необходимо, в первую очередь, установить «облегченную» версию почты, предназначенную именно для мобильных устройств. Облегченная версия характеризуется тем, что в ней нет многих функций, присутствующих в полной версии, зато она быстро загружается и корректно отображает все данные.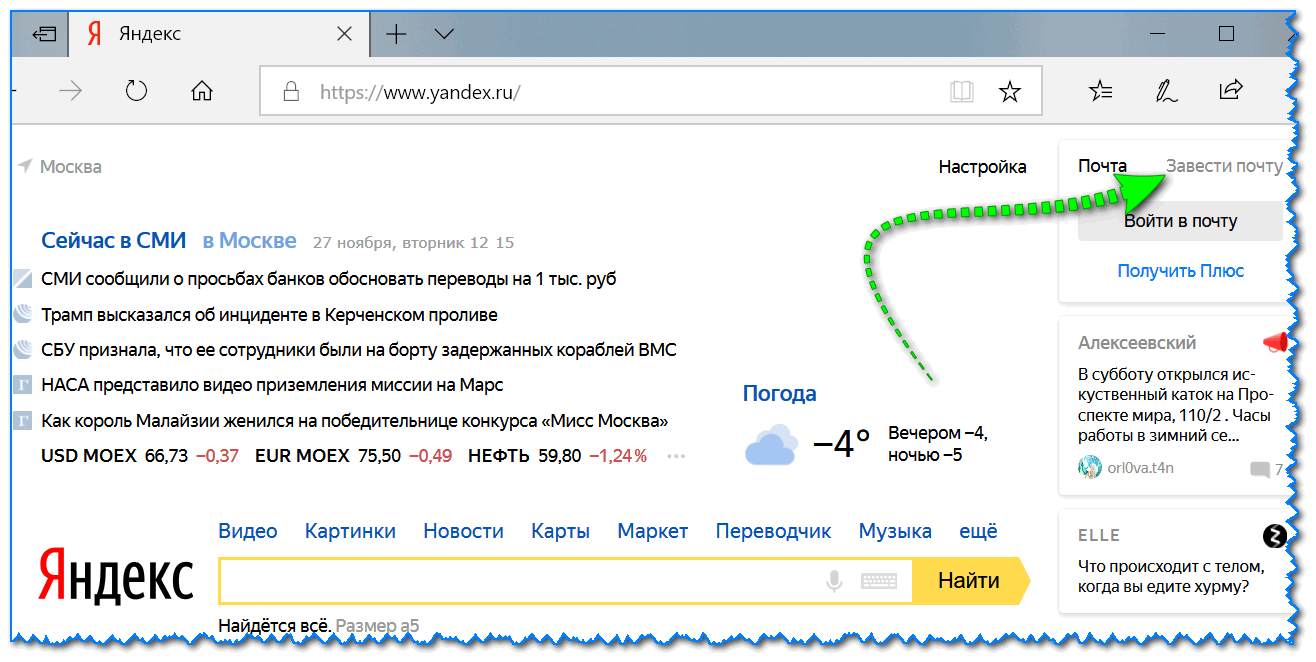 Если установить полную версию почты, она может медленно загружаться.
Если установить полную версию почты, она может медленно загружаться.
При первом вводе логина и пароля можно нажать на кнопку «Запомнить меня», чтобы в дальнейшем входить в электронную почту без пароля. Однако это можно делать только в том случае, если пользователь не дает свой телефон другим лицам. В противном случае почтовый ящик может оказаться взломан.
Многие пользователи используют электронку, установленную на смартфон, для управления банковскими счетами и электронными кошельками
Главное — обращать внимание на безопасность платежей и денежных переводов
Бесплатная электронная почта на смартфоне — это очень удобно. Для того чтобы максимально полно использовать возможности этого сервиса, следует проконсультироваться со специалистами. Для этого достаточно прийти в любой салон сотовой связи и обратиться к сотрудникам с просьбой настроить электронную почту. Обычно почта работает бесперебойно и помогает всегда оставаться на связи, вне зависимости от того, где в данный момент находится пользователь.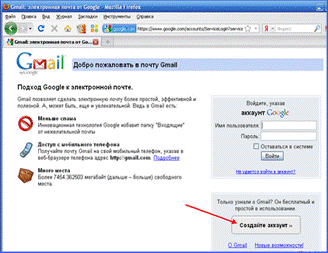
Регистрация почтового ящика встроенными средствами на гаджетах Андроид
Итак, в первую очередь открываем настройки телефона или планшета. Найти их несложно и зачастую по умолчанию они вынесены на рабочий стол. В настройках нам следует отыскать управление аккаунтами или же просто раздел учётные записи.
- Нажимаем на кнопку «Добавить аккаунт». В списке предложений выбираем Google или Gmail. Я указываю разные варианты по той простой причине, что в зависимости от модели телефона меняется и локализация, а как следствие и название пункта.
- В следующем окне мы выбираем «Новый». Беспокоится не стоит. Данные другой учётной записи, если она есть, удалены не будут. Однако многие приложения будут обращаться именно к тому аккаунту, который фигурирует в списке первым.
- Теперь услужливый Google интересуется нашей фамилией и именем. Тут можно указать, как настоящие данные, так и псевдоним. На самом деле данная строка отвечает только за предложения в создании учётной записи и за то, как к нам будет обращаться автоматическая рассылка сервиса.

- В окне выбор пользователя нам предлагают выбрать учётную запись gmail. Тут собственно и находится место, которое повергает пользователей в ступор.Как видно на изображении нет ни слова о том, что мы создаём учётную запись. И многие опускают руки, решив, что создать её так невозможно. На самом деле нет. Сейчас мы придумываем название почтового ящика. Нажав «далее» мы просто увидим проверку доступности адреса, а потом окно создания пароля.
- Теперь нашей задачей является придумать пароль для учётной записи. Тут, кстати можно воспользоваться любым который у вас есть. А вот сама учётная запись должна быть уникальной. Нажав далее мы уже переходим к настройкам приватности, поэтому данный этап я пропущу.
ВАЖНО! Многие пользователи упускают из виду, что воспользоваться учётной записью, которая была создана таким образом для покупок в Play Market невозможно. Для этого нужно еще и авторизовать номер телефона
Эта мера предосторожности сбивает с толку каждого третьего.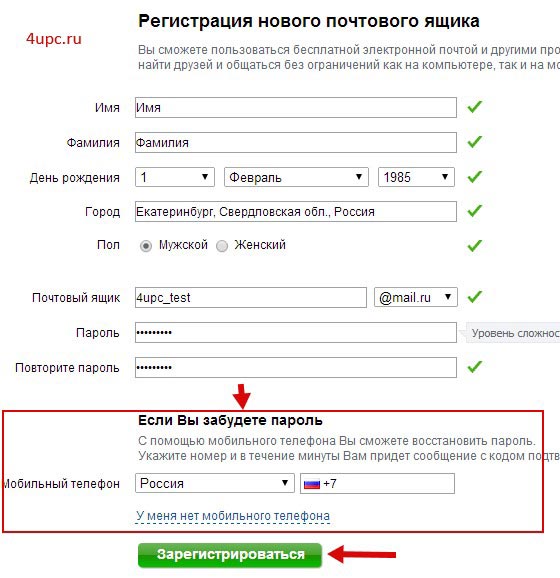
Итак, теперь вы знаете как создать учётную запись Android, да еще и такую, которая будет выступать в качестве почтового адреса. Весьма приятное дополнение к тому, чтобы запустить полный функционал своего телефона. Признаюсь, честно – я не пользовался gmail до приобретения «звонилки на Android», но потом данный почтовый адрес стал моим основным.
Проходим регистрацию электронной почты на мобильном устройстве.
Прохождение регистрации электронки на сегодняшний момент свелось на нет. Это действие совершается очень быстро, не требуется даже указывать и подтверждать какие-либо ваши конфиденциальные данные. Но, чтобы вам было более-менее понятно, мы рассмотрим создание почты на самых популярных платформах.
Gmail или почта от Гугла
Запускаем любое приложение с телефона от компании Гугл. Пусть это будет Ютуб, или же приложение для облачного хранения файлов Диск. Автоматически вам будет предложено пройти авторизацию, то есть ввести логин и пароль, если у вас уже есть почта.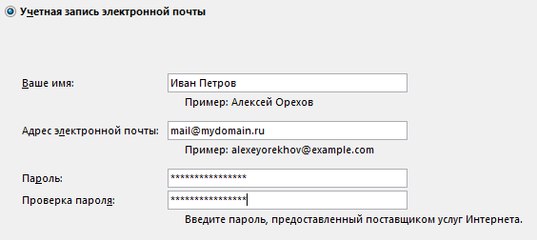 А если нет, пройти регистрацию как новый пользователь. Нас интересует второй вариант. Поэтому убеждаемся, что телефон подключен к интернету и продолжаем регистрацию.
А если нет, пройти регистрацию как новый пользователь. Нас интересует второй вариант. Поэтому убеждаемся, что телефон подключен к интернету и продолжаем регистрацию.
Вводим требуемые данные, а именно Имя Фамилия (они будут отображаться в профиле учетной записи). Если вы не хотите вводить свои данные, можно вводить что угодно, например, Вася Пупкин. Прожимаем кнопку Далее.
Указываем возраст. Тут аналогично ФИО, можно указать хоть 100 лет, но помните, если вы укажите возраст меньше 18, на вашу учетную запись будет наложено ограничение. Скажем, на Ютубе вы не сможете просмотреть видео имеющее возрастные ограничения. Клацаем Далее.
Придумываем логин, который должен включать только латинские буквы, можно вписывать цифры. Главное, чтобы логин был свободен, то есть никем не использовался (вас об этом уведомят если логин занят). Пример заполнения: [email protected]. Жмем Далее.
Придумываем пароль
Важно, чтобы он был простым, но надежным. Минимальный пароль должен содержать 8 символов
В целях вашей безопасности (вашей учетной записи, чтобы ее не взломали злоумышленники), лучше если вы НЕ будете использовать ФИО дату рождения, мобильный номер телефона, очередность цифр по возрастанию или по убыванию и тому подобное.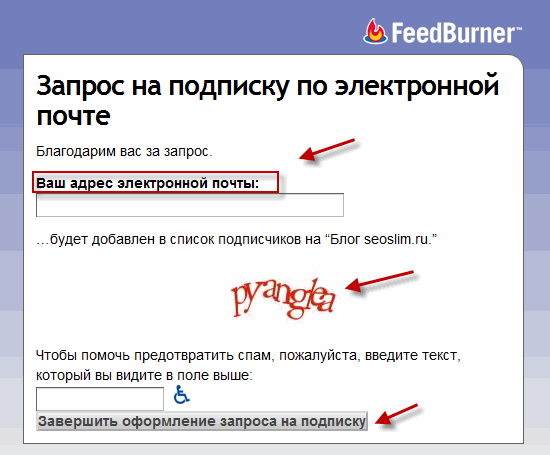 Пароль обязательно вводится в два поля, второе поле – подтверждение введенного пароля в первое поле, поэтому вводите идентично первому полю. Пример пароля: -p0gran14nik- . Нажимаем Далее.
Пароль обязательно вводится в два поля, второе поле – подтверждение введенного пароля в первое поле, поэтому вводите идентично первому полю. Пример пароля: -p0gran14nik- . Нажимаем Далее.
Вводим номер телефона, это необязательно, но иногда зарегистрироваться без номера телефона не получится из-за неких ограничений Google. Вам на телефон придет код, который нужно ввести в специальное поле и нажать кнопку ОК.
Читаем и подтверждаем политику Конфиденциальности.
Проверяем правильность заполнения.
При желании подключаем данные электронной банковской карточки для покупок онлайн-сервисов Гугл и другое.
Gmail почтовый ящик создан.
Яндекс электронный ящик. Почта
Если вы из тех, кто не доверяет американским корпорациям, или же вы считаете, что Гугл почта вам по каким-то причинам неудобна (вы пользовались ей на PC), или же просто она вам не нравится, Яндекс будет отличной заменой.
Вводим данные для регистрации Яндекс
Чтобы создать Яндекс мыло, проще всего будет запустить приложение Яндекс-почта. Во многих телефонах это приложение идет с завода. В крайнем случае зайти на Яндекс-почту через мобильный браузер. Для второго случая, заходим на сайт yandex.ru и нажимаем на вкладку «Почта». Нам предложат ввести имеющиеся логин пароль для входа, но поскольку у нас их еще нет, нажимаем на кнопку «регистрация» или «создать аккаунт». Далее все, как и с Gmail почтой, только выполняется это все в одном окошке. Если после ввода данных все будет окей, справа будет загораться зеленая галочка.
Во многих телефонах это приложение идет с завода. В крайнем случае зайти на Яндекс-почту через мобильный браузер. Для второго случая, заходим на сайт yandex.ru и нажимаем на вкладку «Почта». Нам предложат ввести имеющиеся логин пароль для входа, но поскольку у нас их еще нет, нажимаем на кнопку «регистрация» или «создать аккаунт». Далее все, как и с Gmail почтой, только выполняется это все в одном окошке. Если после ввода данных все будет окей, справа будет загораться зеленая галочка.
Вот как это выглядит
Единственные отличия:
- Отвечаем на любой из предложенных контрольных вопросов, например, какая фамилия вашего любимого музыканта. Это нужно для того, чтобы если вдруг вы забыли пароль, вы смогли бы его восстановить ответив правильно на этот контрольный вопрос, что был указан вами при регистрации. Если вы отвечаете правильно, вам приходит форма для ввода нового пароля для вашей почты.
- Ввод специальных символов, которые будут написаны ниже, но будут трудночитаемыми.
 Это своего рода проверка, что регистрацию проходит именно человек, а не компьютерный интеллект.
Это своего рода проверка, что регистрацию проходит именно человек, а не компьютерный интеллект.
Кроме того, также, как и в почте Gmail, вы можете указать ваш номер телефона. Таким образом вы привяжете его к учетной записи почты. С его помощью можно будет восстановить пароль от почты, если вы его забыли. В таком случае вам придет код подтверждения по смс, а после вас перекинет на форму ввода нового пароля.
Как создать электронную почту на телефоне
Почтовым ящиком можно управлять не только с компьютера, но и с мобильного телефона. Так вы можете вести деловые переписки где угодно! Например, отдыхать на пляже и рассылать резюме работодателям.
Андроид
Стандартная программа Gmail
На устройствах с операционной системой Андроид по умолчанию устанавливается программа Gmail – почта от Google. Это вполне очевидно, ведь компанией Android Inc. владеет Гугл.
Ищем в меню приложений Gmail:
И сразу нас ожидает приятная новость – можно добавить не только почту от Гугла, но и массу других.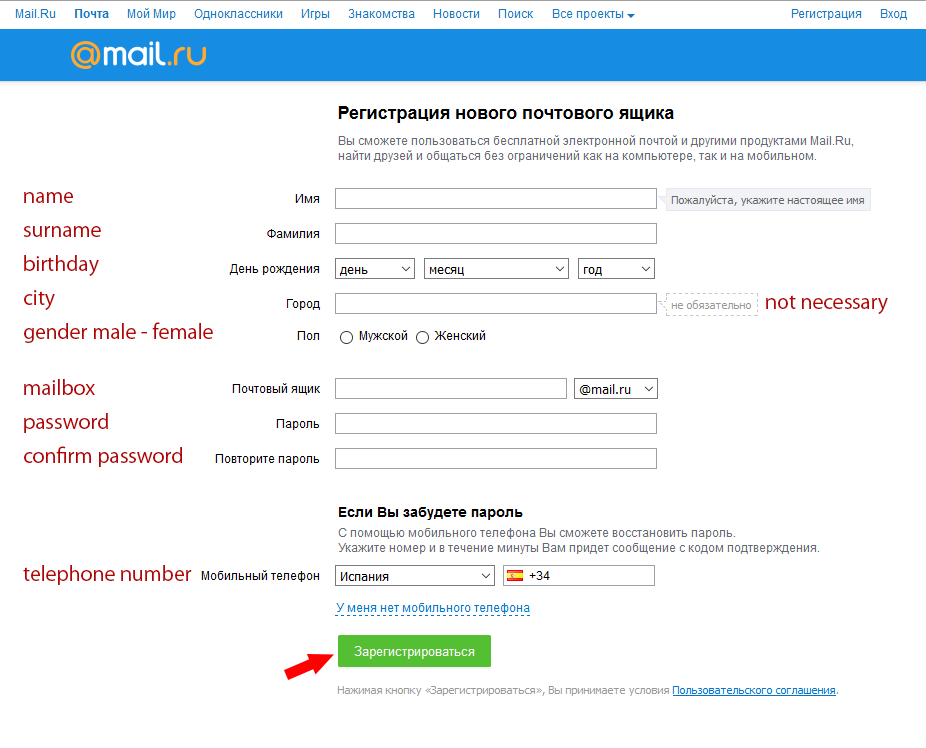 Кликаем по «плюсику»:
Кликаем по «плюсику»:
Пока что попрактикуемся на Google, а в дальнейшем вы сами сможете добавлять другие почтовые ящики.
Кликаем на «Создать аккаунт», после чего нас перебросит на форму с заполнением номера телефона:
Как создать электронную почту на телефоне
Электронная почта в наше время – это неотъемлемая часть жизни. Каждый человек имеет почтовый ящик, который может использоваться для различных целей: одни люди общаются по почте, обмениваются файлами, остальным электронный ящик нужен для работы.
Как бы то ни было, без электронной почты сейчас нельзя. Если у вас нет ящика, но вы желаете его создать, тогда нет никаких проблем. Можно создать электронную почту на телефоне, либо на компьютере. Поскольку у каждого сейчас есть смартфон, то удобнее всего завести ящик будет именно с него.
Способы создания электронной почты
Ранее почтовые ящики люди регистрировали через сайт. Стоит отметить, что многие используют для своих целей несколько почтовых ящиков, однако одновременно в браузере с ними работать не очень удобно.
Стоит отметить, что многие используют для своих целей несколько почтовых ящиков, однако одновременно в браузере с ними работать не очень удобно.
Сейчас для мобильных устройств существуют почтовые клиенты, где можно авторизовать сразу несколько аккаунтов, и пользоваться ими одновременно.
Создание почты Gmail
Многие не догадываются, что при создании учетной записи Google на смартфоне электронный ящик появляется автоматически. Логин учетной записи – это и есть электронная почта.
Если на вашем смартфоне нет аккаунта Google, то давно пора его завести (Настройки/Аккаунты). Во-первых, вы сможете загружать любые приложения из Play Market, во-вторых у вас появится электронная почта для обмена информацией.
Почта Яндекс
Создать почту на телефоне можно также при помощи сервисов Яндекса.
Для этого переходим в официальный магазин приложений и находим в поиске «Яндекс. Почта». Устанавливаем, запускаем и видим окно с данными для входа. Так как аккаунта у нас ещё нет, необходимо его создать.
Почта». Устанавливаем, запускаем и видим окно с данными для входа. Так как аккаунта у нас ещё нет, необходимо его создать.
Нажимаем Регистрация, вводим логин, личные данные и пароль. После входим под своими данными и пользуемся электронной почтой.
Почта Mail.ru
О почтовом ящике от компании Mail слышали точно все. Это одна из самых первых IT компаний в Рунете, которые запустили свою электронную почту. На данный момент довольно большой процент пользователей до сих пор пользуется электронной почтой компании Mail.ru.
Создать email на телефоне от Mail также достаточно просто. Компания имеет официальный почтовый клиент, который доступен для скачивания в Play Market и App Store.
Стоит отметить, что интерфейс почтовика Mail и функционал действительно на высоте:
- Приложение умеет делать мгновенный поиск сообщений;
- Удобные push уведомления;
- Синхронизация данных;
- Надёжная защита.

Хотя, у остальных конкурентов с функционалом тоже всё на высоте.
Как создать электронную почту — пошаговая инструкция
Электронная почта стала неотъемлемым средством делового и личного общения. Молодые люди уже не представляют как без нее жить. И все воспоминания старшего поколения о том, как приходилось ходить на переговорный пункт, чтобы пообщаться с родными и близкими, кажутся сегодня анахронизмом.
Давайте не будем
отставать от времени и так же быстро как освоили когда-то сотовый телефон,
точно так же покорим премудрости интернета. И начнем мы именно с электронной
почты, которая позволит нам быть более мобильными в общении с друзьями
и близкими, найти работу в
интернете, а так же познакомит вас со многими понятиями в этом загадочном
пока еще Интернете.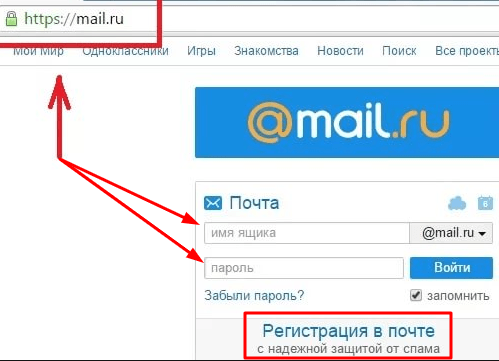
Электронная почта особенно актуальна для нашей страны, в которой удручающе низкое качество обычной почтовой связи, а тарифы на международные телефонные разговоры слишком высоки. Электронная почта несравненно надежнее, дешевле и быстрее обычной. Бумажное письмо по СНГ может путешествовать месяцами, а из Америки и вообще идти полгода. К тому же никогда нет уверенности, что письмо ни затеряется в длинной цепочке перевоза и перелета корреспонденции.
По электронной почте письмо в любой конец света доходит за несколько
секунд. Если случиться такое, что вы ошибетесь с адресом, то вам мгновенно
будет сообщено, по какой причине письмо не дошло до адресата. Стоимость
отправки ничтожна и составляет цену минутам, проведенных вами в интернете.
Стоимость при этом не зависит от расстояния на котором находиться ваш
адресат.
1. Необходимо знать как зовут вашего адресата. (н-р, sidorov)
2. Знать адрес, где расположен ящик вашего адресата. (н-р,@yandex)
3. Воспользоваться услугами специальных почтовых программ, которые
помогут вам отправить и получить, просмотреть электронную почту.
н-р, [email protected]
4. Периодически проверять свой ящик.
Пошаговая инструкция создания электронной почты
1.Создать свой электронный адрес
Самые популярные поисковые системы на просторах России или, как принято
называть, Рунете, являются Яндекс, Майл и Рамблер. Завести почтовый
ящик можно в любом из них, и они все будут прекрасно работать.
Почтовые ящики бывают платными и бесплатными. Мы с вами будем устанавливать
бесплатную почтовую службу на примере Яндекса.
Перед тем как зайти на почту и зарегистрировать свой электронный адрес еще раз уточним.
Электронная почта (анг. e-mail) записывается в виде ххххххх(собачка)хххххх.хх
ххххххх — ваш логин (псевдоним) н-р, sidorov
собачка — @
хххххх.ххх — поисковая система, yandex.ru
Примеры эл.адресов в разных поисковых системах: [email protected], [email protected], [email protected]
Значок @, принятый у нас в произношении как «собака», является разделителем
между логином и поисковым сервисом. Почему его так назвали есть несколько
версий, но ни одна не дает четкого толкования. Примем ту, которая признает,
что данный символ(@) похож на свернувшуюся калачиком собаку. В других
странах этот значок называют по-разному, видимо в зависимости от ассоциаций.
В других
странах этот значок называют по-разному, видимо в зависимости от ассоциаций.
Я думаю, вы теперь имеете представление как будет выглядеть ваш электронный адрес и адреса ваших знакомых, с которыми вам предстоит общаться.
Продолжение статьи Создать электронную почту ==>>
Урок написан по заказу журнала «60 лет — не возраст»
Статьи по теме:
урок1 — Как создать электронную почту — пошаговая инструкция
урок2 — Регистрация на почтовом сервере — пошаговая инструкция
урок3 — Переписка по электронной почте — пошаговая инструкция
урок4 — Общение с официальными органами — пошаговая инструкция
Как создать электронную почту на телефоне Андроид
Сейчас электронная почта часто требуется для регистрации аккаунтов на разных сайтах, оформления подписки или обмена сообщениями с другими пользователями. Не у всех юзеров есть постоянный доступ к ПК, чтобы через официальный сайт почтового сервиса создать себе учетную запись. Поэтому мы предлагаем вам инструкции по выполнению этого процесса на смартфоне или планшете с операционной системой Android на борту.
Не у всех юзеров есть постоянный доступ к ПК, чтобы через официальный сайт почтового сервиса создать себе учетную запись. Поэтому мы предлагаем вам инструкции по выполнению этого процесса на смартфоне или планшете с операционной системой Android на борту.
Читайте также:
Как создать электронную почту
Как создать временную электронную почту
Создаем электронную почту на смартфоне с ОС Android
Сначала мы рекомендуем выбрать подходящий для себя сервис, где вы будете регистрировать свой ящик. Каждая служба имеет официальное приложение, свои особенности, дополнительные инструменты и привилегии для пользователей. Ниже мы рассмотрим руководства по созданию аккаунта в четырех самых популярных сервисах. Вы можете выбрать один из них и сразу переходить к осуществлению манипуляций.
Читайте также:
Как зарегистрироваться в Плей Маркете
Как добавить аккаунт в Play Market
Gmail
Почтовый ящик Gmail создается сразу после регистрации учетной записи Google. Кроме этого у вас появляется доступ ко всем ресурсам данной компании, например, к таблицам, Google Фото, Диск или YouTube. По ссылке ниже вы найдете другую статью от нашего автора, где развернуто расписан процесс создания Google-аккаунта. Следуйте всем пунктам, и у вас обязательно получится решить поставленную задачу.
Кроме этого у вас появляется доступ ко всем ресурсам данной компании, например, к таблицам, Google Фото, Диск или YouTube. По ссылке ниже вы найдете другую статью от нашего автора, где развернуто расписан процесс создания Google-аккаунта. Следуйте всем пунктам, и у вас обязательно получится решить поставленную задачу.
Подробнее:
Создание учетной записи Google на смартфоне с Android
Яндекс.Почта
Почтовая служба от компании Яндекс считается одной из самых популярных на просторах СНГ. Специально для пользователей мобильных устройств было выпущено приложение, делающее взаимодействие с сервисом еще более комфортным. Регистрация осуществляется как раз через эту программу. Вам нужно сделать следующее:
Скачать приложение Яндекс.Почта
- Перейдите в Google Play Market и через поиск отыщите Яндекс.Почта, после чего тапните на «Установить».
- Дождитесь окончания инсталляции и запустите приложение.
- Вам сразу доступно подключение ящиков разных сервисов, однако для создания нового следует нажать на «Заведите Яндекс.
 Почту».
Почту». - Введите основные регистрационные данные и переходите далее.
- Если вы указали номер телефона, дождитесь сообщения с кодом. В некоторых случаях оно будет введено в строку автоматически. После этого выберите «Готово».
- Ознакомьтесь с основными возможностями приложения.
- Теперь вы будете перемещены в раздел «Входящие». Аккаунт создан, вы можете приступать к работе.
Мы советуем сразу настроить приложение, чтобы оптимизировать его работу под себя. В этом вам поможет разобраться другая наша статья, которую вы найдете по следующей ссылке:
Подробнее: Настройка Яндекс.Почты на Android-устройствах
Рамблер/Почта
Постепенно электронная почта от Рамблер теряет свою актуальность, все больше пользователей переходят на другие сервисы, что связано с частыми сбоями в функционировании и ограниченными возможностями. Однако при желании регистрации в Рамблер/Почта вам потребуется выполнить такие действия:
Скачать приложение Рамблер/Почта с 4PDA
Скачать приложение Рамблер/Почта с APKPure
- Перейдите на страницу приложения по одной из ссылок выше.
 Скачать его из Google Play Маркет не получится, поскольку софт оттуда был удален. Установите его себе на смартфон.
Скачать его из Google Play Маркет не получится, поскольку софт оттуда был удален. Установите его себе на смартфон. - Запустите программу и переходите к регистрации.
- Введите имя, фамилию, дату рождения, пароль и придумайте адрес почтового ящика. Кроме того, создание профиля может осуществляться путем подключения другой социальной сети или сервиса. Для этого тапните на необходимый значок сверху.
- Перед вами отобразится инструкция по работе с приложением, где будут также показаны основные инструменты и функции.
- На этом процесс создания ящика окончен. Приступайте к работе со службой.
Читайте также: Устанавливаем приложения на Android
Mail.ru
Компания Mail.ru занимается производством многих сервисов, поддерживает работу социальных сетей, а также имеет собственную почтовую службу. Регистрация в ней доступна не только через официальный сайт. Сделать это можно через специальное мобильное приложение:
Скачать почтовый клиент Mail. ru
ru
- В поиске Play Market отыщите программу Mail.ru и нажмите на «Установить».
- По завершении инсталляции запустите приложение.
- Внизу найдите и тапните на кнопку «Создать почту на Mail.ru».
- Заполните все необходимые пункты с регистрационными данными, проверьте правильность ввода и переходите далее.
- Введите номер телефона или выберите другое средство подтверждения создания аккаунта.
- Разрешите определенные параметры или пропустите их. Редактировать разрешения можно будет потом через меню настроек.
- Почтовый ящик создан, осталось только нажать на «Готово».
- В папке «Входящие» вы уже будете иметь три письма от группы Mail.ru. В них находится полезная информация по управлению службой.
Рекомендуем уделить немного времени на настройку почтового клиента, поскольку это поможет максимально упростить взаимодействие с ним.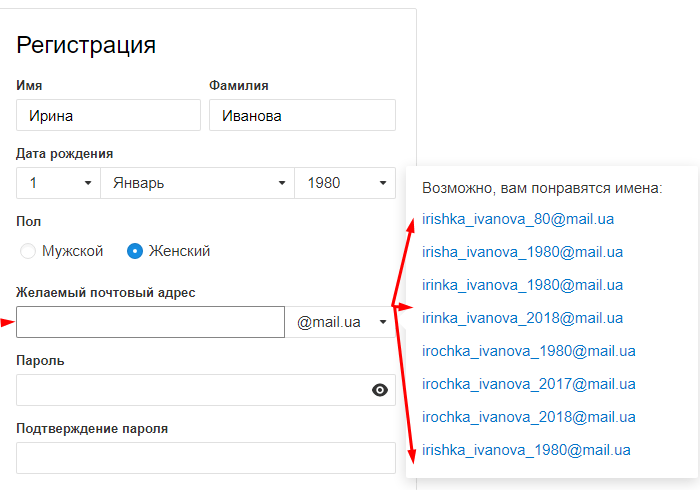 Развернутое руководство на эту тему читайте по следующей ссылке:
Развернутое руководство на эту тему читайте по следующей ссылке:
Подробнее: Настройка почты Mail.ru для Android
Если вы являетесь обладателем нескольких электронных ящиков от разных сервисов, советуем присмотреться к специальным почтовым клиентам для операционной системы Android. Они объединяют все аккаунты и позволяют более комфортно взаимодействовать со всеми ними. Описание популярных приложений вы найдете в другом нашем материале по ссылке ниже.
Читайте также: Почтовые клиенты для Андроид
Выше мы постарались максимально детально расписать процесс создания электронной почты в четырех популярных почтовых сервисах. Надеемся, наше руководство помогло вам без проблем справиться с поставленной задачей. Если же необходимая служба не была упомянута в этой статье, просто отыщите ее официальное приложение в Плей Маркете, установите его и произведите стандартную процедуру регистрации по одному из приведенных примеров.
Мы рады, что смогли помочь Вам в решении проблемы.
Опишите, что у вас не получилось. Наши специалисты постараются ответить максимально быстро.
Помогла ли вам эта статья?
ДА НЕТКак создать электронную почту
Большинство современных людей не могут представить своей жизни без интернета и в этом нет ничего удивительного, ведь глобальная сеть значительно облегчает нашу жизнь и даже делает ее интереснее. При этом, все мы пользуемся различными онлайн-сервисами, социальными сетями, совершаем покупки в интернет-магазинах и регистрируемся на всевозможных ресурсах. Между тем практически всегда требуется указание адреса электронной почты, в связи с чем собственный виртуальный почтовый ящик стал обязательным атрибутом каждого интернет-пользователя. Тем не менее, по-прежнему находятся те, кто еще не успел обзавестись своей почтой, а потому мы подготовили подробную инструкцию, из которой вы узнаете, как создать электронную почту бесплатно.
В мире существует немало сервисов, позволяющих создать свой почтовый ящик, однако мы рассмотрим три наиболее популярных сервиса в России и странах СНГ: mail.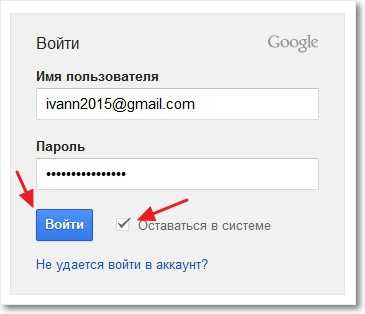 ru, yandex mail и gmail.com. Какому именно варианту вы отдадите предпочтение на самом деле не имеет принципиального значения и здесь все зависит от ваших личных предпочтений. Мы же рекомендуем вам перед тем как сделать электронную почту в той или иной системе, ознакомиться со всеми тремя вариантами, приведенными в этой статье, а после уже сделать выбор.
ru, yandex mail и gmail.com. Какому именно варианту вы отдадите предпочтение на самом деле не имеет принципиального значения и здесь все зависит от ваших личных предпочтений. Мы же рекомендуем вам перед тем как сделать электронную почту в той или иной системе, ознакомиться со всеми тремя вариантами, приведенными в этой статье, а после уже сделать выбор.
Как создать электронную почту бесплатно в Mail.ru
Пожалуй, наибольшее популярностью на территории России пользуется сервис электронной почты Mail.ru, а потому для начала давайте выясним как создать почту в этой системе. Чтобы создать электронную почту в Mail.ru нужно прежде всего зайти на сам сайт, для этого в адресной строке любого браузера введите url следующего вида: https://mail.ru/.
Далее вам нужно пройти несложную процедуру регистрации. Найдите форму авторизации в системе и нажмите на кнопку «Регистрация в почте».
После этого откроется страница, на которой вы сможете зарегистрировать электронную почту, заполнив соответствующие поля. В этом окне вас попросят ввести свои данные. Эту информацию проверять никто не станет, однако желательно указывать реальные сведения. В этом же окне нужно ввести желаемый адрес электронной почты и пароль от него. Получить любой адрес не получится, так как он обязательно должен быть свободен. Если вы введете уже существующий адрес, система предложит указать другое значение и даже предоставит вашему вниманию несколько альтернативных вариантов, доступных для использования. Также вас попросят указать мобильный телефона, на который в течение нескольких секунд должно прийти СМС с кодом подтверждения. Полученный по СМС код нужно ввести в соответствующее поле и нажать кнопку «зарегистрироваться», после чего регистрация будет завершена.
В этом окне вас попросят ввести свои данные. Эту информацию проверять никто не станет, однако желательно указывать реальные сведения. В этом же окне нужно ввести желаемый адрес электронной почты и пароль от него. Получить любой адрес не получится, так как он обязательно должен быть свободен. Если вы введете уже существующий адрес, система предложит указать другое значение и даже предоставит вашему вниманию несколько альтернативных вариантов, доступных для использования. Также вас попросят указать мобильный телефона, на который в течение нескольких секунд должно прийти СМС с кодом подтверждения. Полученный по СМС код нужно ввести в соответствующее поле и нажать кнопку «зарегистрироваться», после чего регистрация будет завершена.
Стоит также сказать, что Mail.ru позволяет создать электронную почту не указывая номер телефона, для этого необходимо выбрать пункт «у меня нет мобильного телефона», после чего будет предложено придумать секретный вопрос и ответ на него или дополнительный e-mail.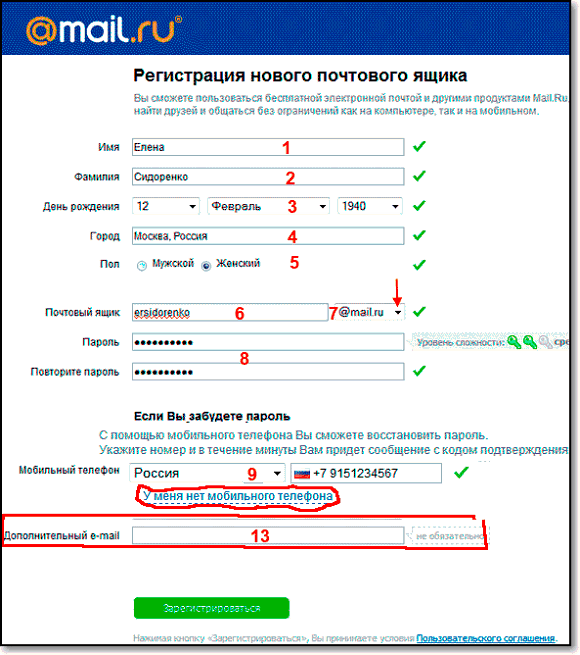 Если вы впервые задумались над тем, как создать почтовый ящик, то дополнительной почты у вас наверняка нет, поэтому это поле можно просто оставить пустым и нажать на кнопку «Зарегистрироваться». Если вы не использовали номер телефона при регистрации, то система выдаст окно, в котором нужно ввести символы, указанные на картинке. Если символы вам не понятны, нажмите на кнопку «не вижу код».
Если вы впервые задумались над тем, как создать почтовый ящик, то дополнительной почты у вас наверняка нет, поэтому это поле можно просто оставить пустым и нажать на кнопку «Зарегистрироваться». Если вы не использовали номер телефона при регистрации, то система выдаст окно, в котором нужно ввести символы, указанные на картинке. Если символы вам не понятны, нажмите на кнопку «не вижу код».
Далее система предложит вам выполнить первоначальные настройки, состоящие из трех шагов. Можете следовать инструкции или просто пропустить ее.
После этого вы окажитесь на странице с входящими письмами. На этот момент у вас уже будет 3 входящих сообщения от сервиса.
Теперь вы знаете, как создать электронную почту бесплатно в mail.ru. Останавливаться на этом мы не станем и выясним как создать электронный адрес в других сервисах.
Как создать почту в gmail.com
Почтовый сервис gmail.com пользуется популярностью не только в России, но и во всем мире. Данный почтовый сервис тоже бесплатный, кроме того, регистрация в нем открывает доступ ко всем сервисам гугл. Если вы пользуетесь устройством на платформе Андроид и качаете различные приложения с Play маркета, то электронная почта в этом сервисе уже должна у вас быть. Если же вы еще не успели этого сделать, то следуйте придерживайтесь приведенной ниже инструкции и очень скоро вы узнаете, как сделать электронную почту gmail.
Данный почтовый сервис тоже бесплатный, кроме того, регистрация в нем открывает доступ ко всем сервисам гугл. Если вы пользуетесь устройством на платформе Андроид и качаете различные приложения с Play маркета, то электронная почта в этом сервисе уже должна у вас быть. Если же вы еще не успели этого сделать, то следуйте придерживайтесь приведенной ниже инструкции и очень скоро вы узнаете, как сделать электронную почту gmail.
Итак, перейдите на страницу регистрации в Gmail.com. Перед вами появится страница, где будет предложено войти в почту или зарегистрироваться, нажав на кнопку «Создайте аккаунт».
В появившейся форме нужно заполнить обязательные поля. Если при заполнении возникнут сложности, воспользуйтесь автоматическими подсказками, которые будут появляться при наведении курсора в одно из полей. Опять-таки, указанная вами информация не будет никем проверяться, тем не менее рекомендуется указывать реальные Имя и Фамилию. Имя пользователя обязательно должно быть уникальным и если введенный вами почтовый адрес будет уже занят, система может предложить вам другие похожие варианты. Далее нужно дважды ввести пароль, указать дату рождения и пол. Указывать номер мобильного телефона в данном случае необязательно и вы можете оставить его пустым. Номер телефона, как и поле «запасной адрес эл. Почты», предназначены для восстановления пароля, если вы вдруг его забудете.
Далее нужно дважды ввести пароль, указать дату рождения и пол. Указывать номер мобильного телефона в данном случае необязательно и вы можете оставить его пустым. Номер телефона, как и поле «запасной адрес эл. Почты», предназначены для восстановления пароля, если вы вдруг его забудете.
Теперь остается указать в соответствующем поле данные, показанные на рисунке. В случае, если вы не может разобрать приведенные на картинке слова, то просто нажмите на кружек справа от поля ввода, чтобы сменить рисунок.
Теперь нужно указать свою страну и согласится с условиями пользования поставив галочку в пункте «Я принимаю условиям и соглашаюсь с политикой конфиденциальности Google». Нажмите Далее, а затем «Перейти к сервису gmail».
На этом создание электронной почты gmail закончено. Теперь вы знаете как создать электронную почту бесплатно в сервисе gmail.
Как создать почту в сервисе яндекс почта
Говоря о том, как зарегистрировать электронную почту нельзя не упомянуть о почтовом сервисе Яндекс, который открывает доступ к другим сервисам этой компании.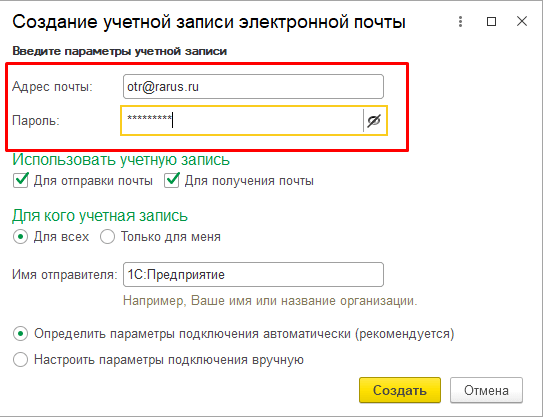
Для создания яндекс почты перейдите на сайт yandex.ru. Справа в самом верху найдите форму авторизации, где нужно нажать на кнопку «Завести почту».
Далее появится форма в которой вы должны указать уникальный логин. После этого нужно указать Имя и Фамилию. Затем введите желаемый пароль. Далее нужно выбрать секретный вопрос и указать ответ. Поле «Мобильный телефон» как и в предыдущих случаях необязательно для заполнения и предназначено он для восстановления пароля в случае его утери. Теперь нужно ввести символы с картинки и нажать на кнопку «Зарегистрироваться».
После этого у вас появится электронный ящик в Яндекс почта. Теперь вы знаете, как создать почту. Никаких проблем с регистрацией в любом из приведенных выше сервисов возникнуть не должно, так как вся процедура предельно проста и сопровождается соответствующими подсказками.
Если вы хотите знать, как сделать электронную почту в каком-то другом сервисе, который мы не рассмотрели в этой статье, то ничего страшного в этом нет. Процесс регистрации почты не предполагает значительных отличий в зависимости от конкретного сервиса и действуя по аналогии приведенной выше инструкции вы без проблем сможете создать электронную почту бесплатно.
Процесс регистрации почты не предполагает значительных отличий в зависимости от конкретного сервиса и действуя по аналогии приведенной выше инструкции вы без проблем сможете создать электронную почту бесплатно.
Как создать бесплатный бизнес-адрес электронной почты за 5 минут (шаг за шагом)
Вы хотите бесплатно создать профессиональный бизнес-адрес электронной почты? В служебном адресе электронной почты используется название вашей компании вместо общей учетной записи Gmail или Yahoo. В этой статье мы покажем вам, как легко создать бесплатный рабочий адрес электронной почты менее чем за 5 минут.
Что такое рабочий адрес электронной почты и зачем он вам нужен?
В профессиональном деловом адресе электронной почты вместо общей учетной записи Gmail или Yahoo указано название вашей компании, например: john @ stargarden.com
Большинство новичков используют общие бесплатные корпоративные учетные записи электронной почты без доменного имени, что не очень профессионально. Например: [email protected] или [email protected].
Например: [email protected] или [email protected].
Поскольку любой может создать эти общие учетные записи электронной почты, клиентам и другим компаниям становится все труднее доверять таким адресам электронной почты как законным учетным записям электронной почты для бизнеса.
Ниже приведены 4 основных причины, по которым вам нужен профессиональный адрес электронной почты для вашего бизнеса:
- Персонализированный рабочий адрес электронной почты выглядит более профессионально.
- Он также короткий и легко запоминающийся.
- Профессиональный рабочий адрес электронной почты поможет вам заслужить доверие клиентов как законного предприятия.
- Отправка электронных писем с указанием названия вашей компании позволяет вам продвигать свой бренд в каждом отправляемом электронном письме.
Самое приятное то, что вы можете получить свой собственный корпоративный адрес электронной почты бесплатно, а это значит, что нет оправдания тому, что вы его не получили.
Если вы хотите, чтобы ваши клиенты и другие компании относились к вам серьезно, вам необходимо немедленно начать использовать профессиональный рабочий адрес электронной почты.
Что нужно для создания рабочего адреса электронной почты?
Для создания бесплатного рабочего адреса электронной почты вам потребуется доменное имя и веб-сайт.
После этого вам понадобится поставщик услуг электронной почты для обработки ваших деловых писем.
Существует несколько различных решений, которые можно использовать для создания профессионального адреса электронной почты для бизнеса.
Мы покажем вам два разных метода, и вы сможете выбрать тот, который лучше всего соответствует вашим потребностям.
Первый метод бесплатен и довольно прост в настройке, тогда как второй метод требует небольшой платы, но предлагает гораздо больше возможностей.
Видеоурок
Подписаться на WPBeginner
youtube.com/subscribe_embed?usegapi=1&channel=wpbeginner&layout=default&count=default&origin=http%3A%2F%2Fwpbeginner.com&gsrc=3p&ic=1&jsh=m%3B%2F_%2Fscs%2Fapps-static%2F_%2Fjs%2Fk%3Doz.gapi.en_GB.Rx51stRkYnQ.O%2Fm%3D__features__%2Fam%3DAQ%2Frt%3Dj%2Fd%3D1%2Ft%3Dzcms%2Frs%3DAGLTcCM5XUrLkPZ9aFXqtSLivsifryqsUA#_methods=onPlusOne%2C_ready%2C_close%2C_open%2C_resizeMe%2C_renderstart%2Concircled%2Cdrefresh%2Cerefresh%2Conload&id=I0_1448178294715&parent=http%3A%2F%2Fwpbeginner.com»/>
Если вы предпочитаете письменные инструкции, просто продолжайте читать.
Метод 1. Создание рабочего адреса электронной почты бесплатно
Этот метод прост и доступен практически каждому, у кого есть веб-сайт. Он позволяет бесплатно создать рабочий адрес электронной почты.
При создании веб-сайта для малого бизнеса вам нужно будет купить домен и зарегистрироваться для веб-хостинга.
Большинство новичков не знают, что многие хостинговые компании WordPress предлагают бесплатные функции деловой электронной почты как часть пакета.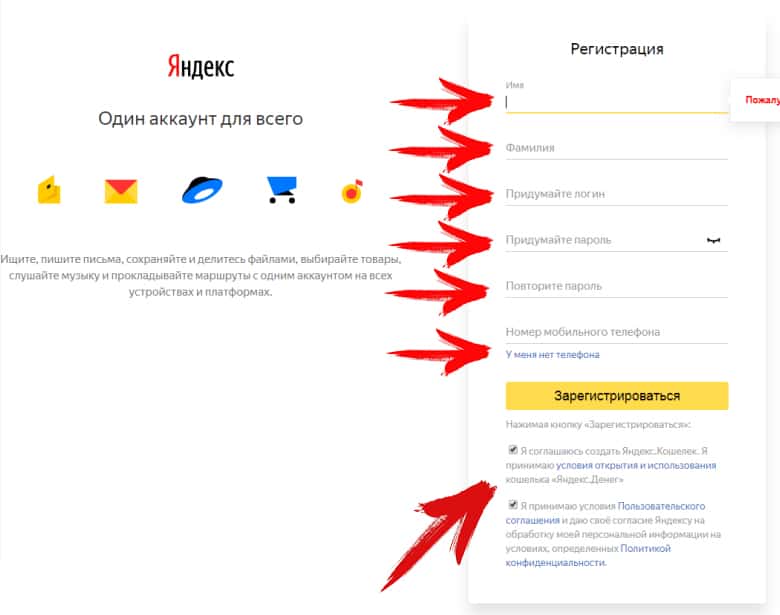
Обычно доменное имя стоит 14,99 долларов в год, а хостинг веб-сайтов — от 7,99 долларов в месяц. Если вы использовали платную службу электронной почты, вы можете добавить еще 5 долларов за учетную запись электронной почты.
К счастью, Bluehost, одна из крупнейших хостинговых компаний WordPress в мире, согласилась предложить пользователям WPBeginner бесплатное доменное имя и скидку 60% на хостинг.
Это означает, что вы можете начать свой бизнес-сайт за 2,75 доллара в месяц (и у него есть бесплатный рабочий адрес электронной почты).
→ Нажмите здесь, чтобы получить эксклюзивную сделку с Bluehost ←
Вот полные пошаговые инструкции по созданию бесплатного рабочего адреса электронной почты с Bluehost.
Шаг 1. Настройте свой служебный адрес (доменное имя)
Во-первых, вам нужно посетить веб-сайт Bluehost и нажать зеленую кнопку «Начать работу сейчас».
Вы попадете на страницу с ценами, где вам нужно будет нажать кнопку «Выбрать» под планом, который вы хотите использовать.
Basic и Plus являются наиболее популярными среди малых предприятий, которые только начинают работать.
После выбора тарифного плана вам будет предложено выбрать доменное имя. Вам необходимо ввести название своей компании и нажать кнопку «Далее».
Bluehost теперь проверит, доступно ли доменное имя, соответствующее названию вашей компании.Если это не так, он покажет вам несколько альтернативных предложений, или вы можете поискать другое доменное имя.
Вот несколько быстрых советов по выбору идеального доменного имени для корпоративного адреса электронной почты.
- Всегда выбирайте доменное имя .com. См. Нашу статью о разнице между доменными именами .com и .net, чтобы узнать больше.
- Сделайте свое доменное имя коротким, легким для запоминания и произношения.
- Не используйте цифры и дефисы в своем доменном имени
- Попробуйте использовать ключевые слова и местонахождение компании в своем доменном имени, чтобы сделать его уникальным.
 Например, если сайт stargardening.com недоступен, ищите stargardernhouston.com .
Например, если сайт stargardening.com недоступен, ищите stargardernhouston.com .
Дополнительные советы см. В нашем руководстве о том, как выбрать лучшее доменное имя для вашего бизнеса.
Выбор хорошего доменного имени имеет решающее значение для вашего бизнеса, но не тратьте на это слишком много времени, иначе вы никогда не пройдете этот шаг.
После выбора доменного имени вам нужно будет добавить информацию о своей учетной записи и заполнить информацию о пакете, чтобы завершить процесс.
На этом экране вы увидите дополнительные опции, которые вы можете приобрести. В настоящее время мы не рекомендуем их выбирать. Если они вам нужны, вы всегда можете добавить их позже из своей учетной записи.
Наконец, вам необходимо ввести свою платежную информацию, чтобы завершить покупку.
Вы получите электронное письмо с подробной информацией о том, как войти в панель управления веб-хостингом. Здесь вы управляете всем, включая управление веб-сайтом, учетные записи корпоративной электронной почты и другие настройки.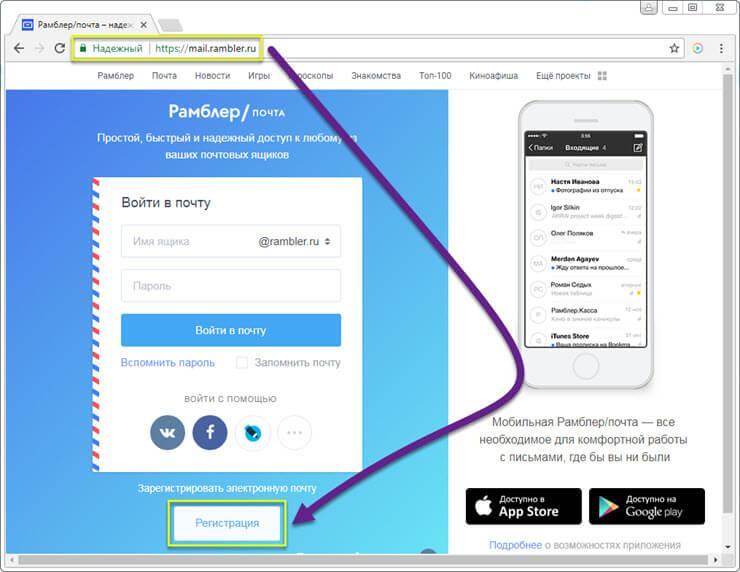
Шаг 2. Создание бесплатного рабочего адреса электронной почты
На панели управления учетной записью хостинга вам нужно щелкнуть раздел «Электронная почта», а затем перейти на вкладку «Добавить учетную запись электронной почты».
Введите имя пользователя и пароль для своей учетной записи электронной почты, а затем нажмите кнопку «Создать учетную запись».
Bluehost создаст учетную запись электронной почты, и вы увидите сообщение об успешном завершении.
Шаг 3. Использование корпоративной электронной почты
Теперь, когда вы создали бесплатную учетную запись деловой электронной почты, следующим шагом будет научиться использовать ее для отправки и получения электронных писем.
В разделе «Электронная почта» вашей учетной записи хостинга перейдите на вкладку «Учетные записи электронной почты». Вы увидите свой недавно созданный адрес электронной почты в списке.
Вы можете щелкнуть ссылку «Доступ к веб-почте», и Bluehost перенесет вас в интерфейс веб-почты.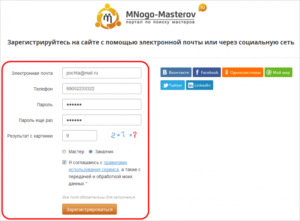 Это хороший вариант, если вы не хотите использовать почтовый клиент на своем компьютере или мобильном устройстве.
Это хороший вариант, если вы не хотите использовать почтовый клиент на своем компьютере или мобильном устройстве.
Обратной стороной является то, что вам придется входить в свою учетную запись хостинга каждый раз, когда вы хотите проверить свою электронную почту. Лучше всего щелкнуть подключенные устройства, а затем щелкнуть ссылку «Настроить почтовый клиент».
Bluehost покажет вам информацию, необходимую для использования вашего рабочего адреса электронной почты с любым почтовым клиентом или приложением. Вы можете использовать эту информацию для настройки корпоративной электронной почты в Outlook, Gmail или любом почтовом приложении для мобильного телефона или компьютера.
Примечание: процесс создания деловой электронной почты во многом аналогичен другим хостинговым компаниям, которые предлагают cPanel, например SiteGround, HostGator, DreamHost и InMotion Hosting.
Метод 2. Создание рабочего адреса электронной почты с помощью Google Workspace (ранее G Suite)
Google предлагает профессиональный корпоративный адрес электронной почты с Google Workspace (ранее G Suite), который включает Gmail, Документы, Диск и Календарь для предприятий.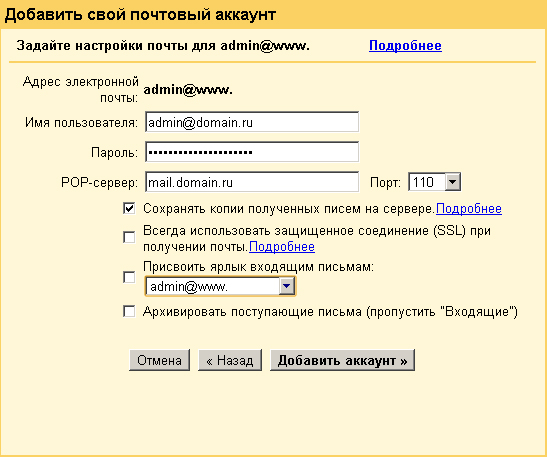
Этот метод не является бесплатным, но он позволяет использовать Gmail для корпоративной электронной почты с собственным названием компании.
Несмотря на небольшую стоимость, он имеет множество преимуществ:
- Вы будете использовать знакомый интерфейс и приложения Gmail для отправки и получения электронных писем.
- Google обладает гораздо более совершенной технологией, которая гарантирует, что ваши электронные письма будут доставлены немедленно, и они не попадут в папки для спама.
- У вашей хостинговой компании есть общие серверные ресурсы.Это означает, что они не хотят, чтобы вы отправляли слишком много писем. Gmail, с другой стороны, позволит вам отправлять до 2000 писем в день.
Мы используем G Suite в качестве корпоративного адреса электронной почты здесь, в WPBeginner.
При этом давайте посмотрим, как настроить корпоративный адрес электронной почты с помощью G Suite.
Шаг 1. Зарегистрируйте учетную запись Google Workspace
Начальный план Google Workspace стоит 6 долларов на пользователя в месяц. Он дает вам доступ к Gmail, Документам, Диску, Календарю, а также к аудио / видеоконференциям с 30 ГБ облачного хранилища для каждого пользователя.
Он дает вам доступ к Gmail, Документам, Диску, Календарю, а также к аудио / видеоконференциям с 30 ГБ облачного хранилища для каждого пользователя.
Вам также понадобится доменное имя, которое вы можете приобрести во время регистрации. Если у вас уже есть доменное имя и веб-сайт, вы можете использовать существующий домен с G Suite.
Чтобы начать работу, просто посетите веб-сайт Google Workspace и нажмите кнопку «Начать работу».
На следующем экране вам будет предложено ввести название вашей компании, количество сотрудников и страну, в которой вы находитесь. Вы можете выбрать только себя для 1 учетной записи пользователя или выбрать количество сотрудников.
Примечание: Вы будете платить за каждую учетную запись пользователя, поэтому лучше начать с малого. При необходимости вы всегда можете добавить больше пользователей.
Щелкните следующую кнопку, чтобы продолжить.
На следующем шаге вас попросят ввести вашу личную контактную информацию, включая имя и адрес электронной почты.
После этого вам будет предложено выбрать доменное имя. Если у вас уже есть доменное имя, нажмите «Да, я могу его использовать».
Если у вас нет домена, нажмите «Нет, мне нужен он», чтобы зарегистрировать доменное имя.
Если вам необходимо зарегистрировать новое доменное имя, то за регистрацию нового доменного имени с вас будет взиматься отдельная плата. Стоимость доменного имени будет отображаться на экране и обычно начинается от 14,99 долларов США.
Если вы используете существующее доменное имя, вам нужно будет подтвердить, что вы являетесь его владельцем. Позже в этой статье мы покажем вам, как это сделать.
После выбора имени домена вам будет предложено создать учетную запись пользователя, введя имя пользователя и пароль.
Это имя пользователя также будет вашим первым рабочим адресом электронной почты, поэтому вам нужно выбрать имя пользователя, которое вы хотите использовать в качестве рабочего адреса электронной почты.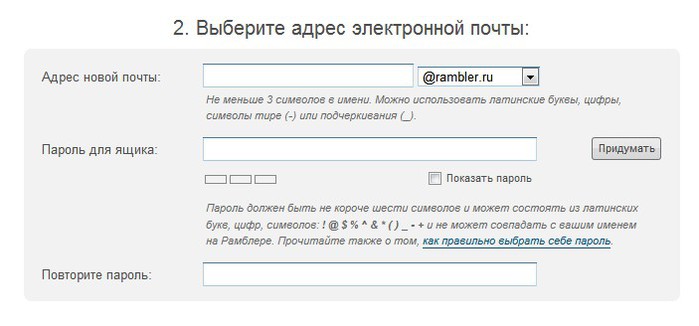
После этого вы увидите сообщение об успешном выполнении и кнопку для продолжения настройки.
Шаг 2. Настройка деловой электронной почты с помощью Google Workspace / G Suite
На этом этапе вы завершите настройку G Suite, добавив пользователей и подключив его к своему веб-сайту или имени домена.
На экране настройки вам будет предложено добавить больше людей в вашу учетную запись. Если вы хотите создать больше учетных записей для своих сотрудников или отделов, вы можете сделать это здесь.
Вы также можете просто нажать «Я добавил все адреса электронной почты пользователей» и нажать следующую кнопку.
Помните, что вы всегда можете добавить больше пользователей в свою учетную запись и создать их адреса электронной почты позже, когда это необходимо.
Если вы используете G Suite с существующим доменным именем, вам будет предложено подтвердить, что вы являетесь его владельцем.Для этого теперь вы увидите фрагмент HTML-кода, который нужно добавить на свой веб-сайт.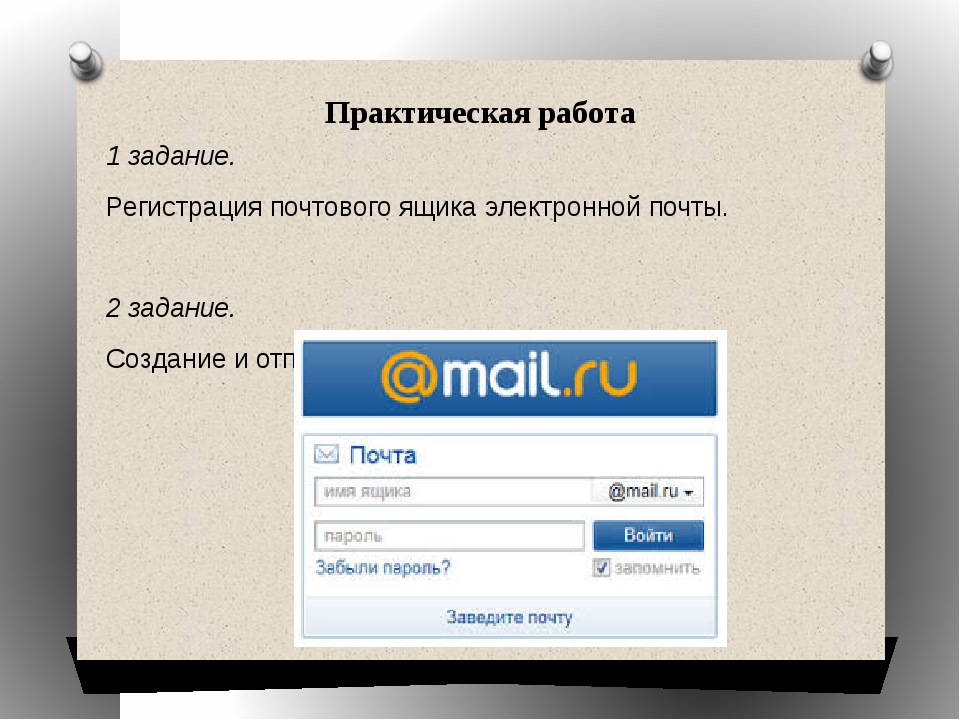
Есть и другие способы подтвердить свое право собственности. Вы можете загрузить HTML-файл на свой веб-сайт с помощью FTP-клиента или приложения для управления файлами на панели управления учетной записи хостинга.
Если у вас нет веб-сайта, вы можете использовать метод записи MX, чтобы подтвердить свое право собственности на доменное имя. Как только вы выберете этот метод, вы увидите пошаговые инструкции.
В этой статье мы предполагаем, что у вас уже есть веб-сайт WordPress, и мы покажем вам, как добавить фрагмент HTML-кода подтверждения в WordPress.
Сначала перейдите в админку вашего сайта WordPress, чтобы установить и активировать плагин Insert Headers and Footer. Для получения дополнительной информации см. Наше пошаговое руководство по установке плагина WordPress.
После активации перейдите на страницу «Настройки » »Вставить верхние и нижние колонтитулы и вставьте HTML-код, который вы скопировали из G Suite, в раздел« Сценарии в заголовке ».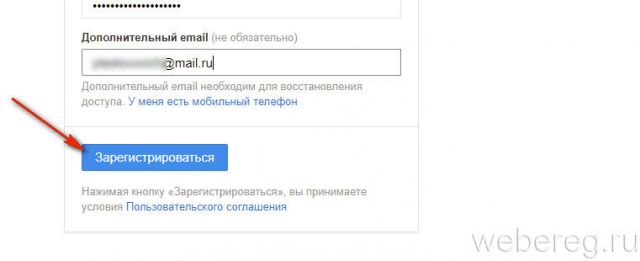
Не забудьте нажать кнопку «Сохранить», чтобы сохранить настройки.
Теперь вернитесь к экрану настройки G Suite и установите флажок «Я добавил метатег на свою домашнюю страницу».
После этого вам будет предложено ввести записи MX для вашего доменного имени. На следующем шаге мы покажем вам, как это сделать.
Шаг 3. Добавление записей MX домена
Примечание: Этот раздел предназначен для пользователей с существующими доменными именами и веб-сайтами. Если вы зарегистрировали новое доменное имя через Google, вам не нужно это читать.
Доменные имена сообщают интернет-серверам, где искать информацию. Поскольку ваше доменное имя не зарегистрировано в Google, ваши электронные письма будут доходить до вашего доменного имени, но не на серверах Google.
Вам нужно будет настроить правильные записи MX в настройках вашего доменного имени, чтобы серверы Google могли отправлять и получать электронные письма для вашей компании.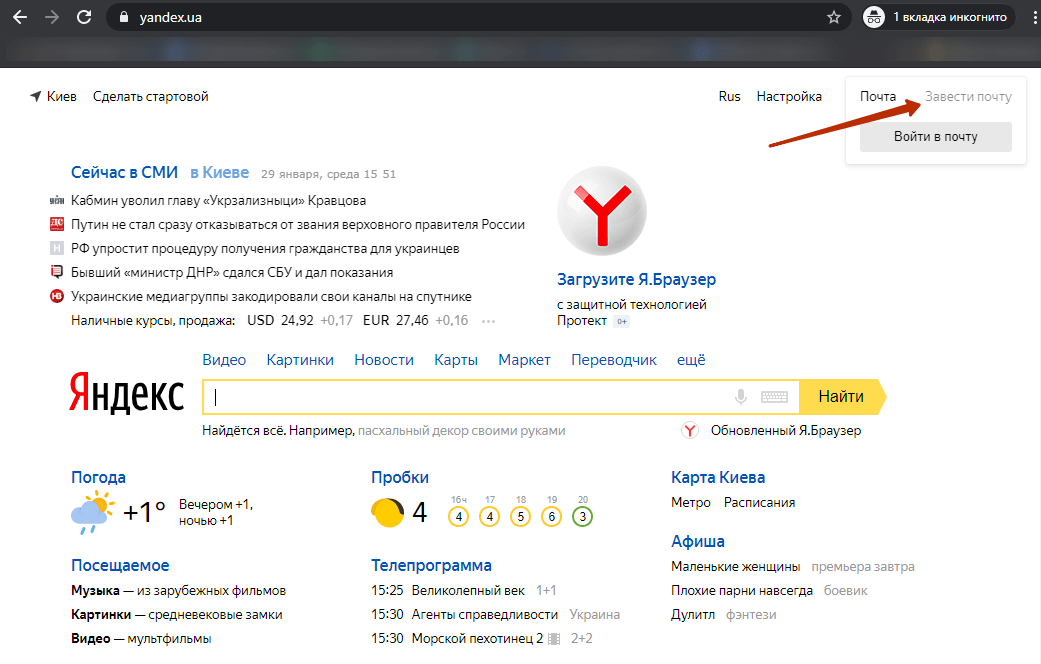
Для этого вам нужно будет войти в свою учетную запись веб-хостинга или в учетную запись регистратора домена.
Мы создали подробное руководство по изменению записей MX для вашего веб-сайта, которое распространяется на всех регистраторов.
В этом руководстве мы покажем вам, как добавлять записи MX в Bluehost, но основные настройки одинаковы для всех хостов и регистраторов доменов.По сути, вы будете искать настройки DNS под своим доменным именем.
Войдите в панель управления хостингом Bluehost и нажмите «Домены». На следующей странице выберите свое доменное имя и нажмите ссылку «Управление» рядом с опцией «Редактор зоны DNS».
Bluehost откроет редактор вашей зоны DNS. Вам нужно вернуться к экрану настройки G Suite и установить флажок «Я открыл панель управления своим доменным именем».
Теперь он покажет вам записи MX, которые вам нужно ввести.Вы также увидите ссылку на документацию, в которой показано, как добавить эти записи к десяткам поставщиков услуг хостинга и доменов.
Вот как вы добавите эту информацию в настройки Bluehost DNS:
Нажмите кнопку «Добавить запись», чтобы сохранить ее. После этого повторите процесс, чтобы добавить все пять строк как записи MX.
По завершении вернитесь к настройке G Suite и установите флажок «Я создал новые записи MX».
Вам будет предложено удалить все существующие записи MX, которые все еще указывают на хостинг вашего веб-сайта или регистратора доменных имен.
Для этого вам нужно вернуться к редактору зоны DNS и прокрутить вниз до раздела записей MX. Вы увидите записи MX, которые вы создали ранее, а также более старую запись MX, по-прежнему указывающую на ваш веб-сайт.
Нажмите кнопку удаления рядом со старой записью MX, чтобы удалить ее.
После этого вернитесь к экрану настройки G Suite и установите флажок «Я удалил существующие записи MX».
Теперь вам будет предложено сохранить записи MX.Для некоторых поставщиков после добавления записей MX они уже сохранены, для других может потребоваться сохранить записи MX вручную.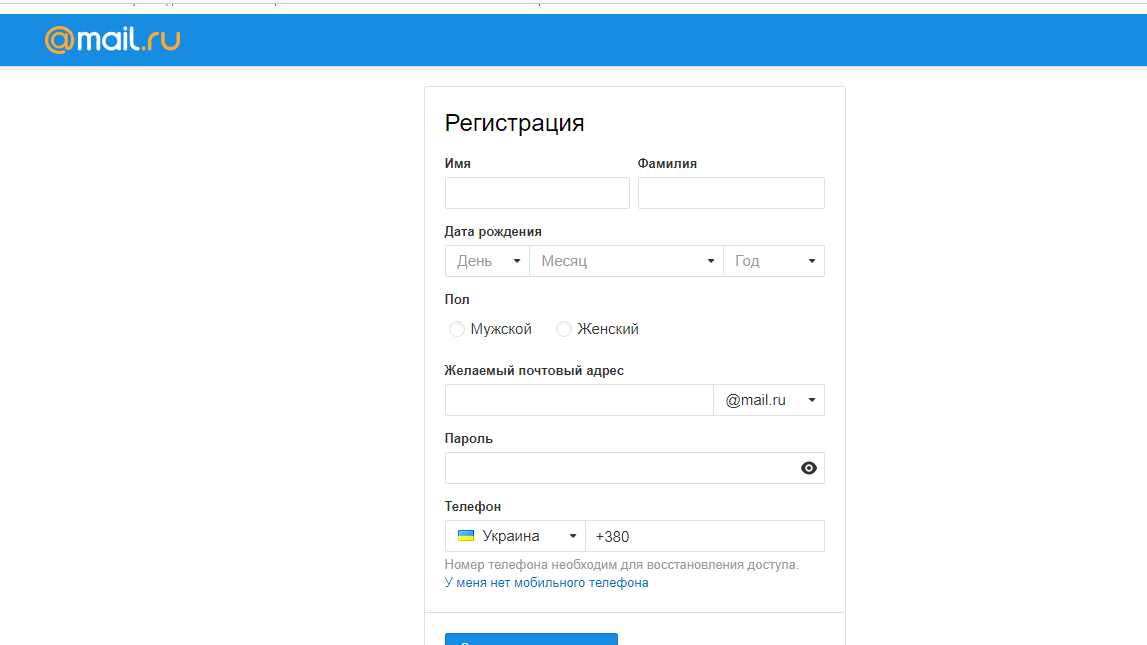
После сохранения записей MX установите флажок «Я сохранил записи MX» в настройках G Suite.
После этого вам нужно нажать кнопку «Подтвердить домен и настроить адрес электронной почты», чтобы выйти из мастера настройки.
Шаг 4. Управление электронной почтой в G Suite
G Suite упрощает управление учетной записью электронной почты. Вы можете просто посетить веб-сайт Gmail, чтобы проверить свою электронную почту, или использовать официальные приложения Gmail на своем телефоне, чтобы отправлять и получать электронные письма.
Вам нужно будет войти в систему, используя свой рабочий адрес электронной почты в качестве имени пользователя.
Чтобы создать больше рабочих адресов электронной почты, просто перейдите в консоль администратора G Suite. Отсюда вы можете добавлять новых пользователей, совершать платежи и изменять настройки своего аккаунта G Suite.
Часто задаваемые вопросы о рабочем адресе электронной почты
Ниже приведены некоторые из наиболее часто задаваемых нашими пользователями вопросов о служебных адресах электронной почты и способах их использования.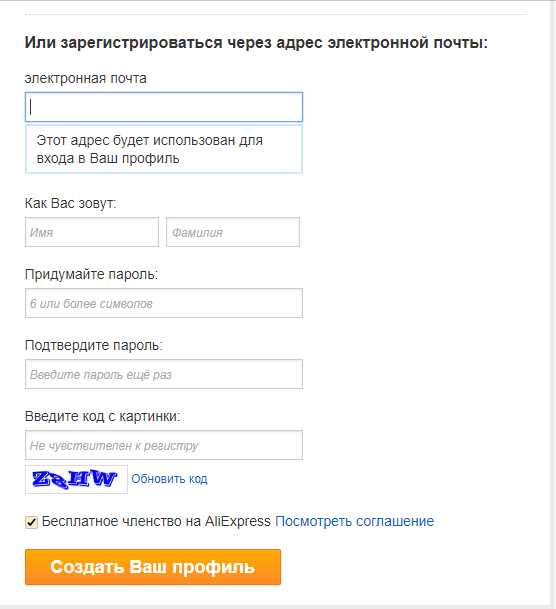
1. Могу ли я бесплатно создать дополнительные адреса электронной почты для моей компании?
Если вы используете Bluehost, то да, вы можете создать больше учетных записей электронной почты бесплатно (вы получаете 5 учетных записей электронной почты с базовыми и неограниченными учетными записями с планами «плюс» и «выбор плюс»).
Если вы используете G Suite, вы можете создать псевдонимы электронной почты, которые являются отдельными адресами для одной и той же учетной записи электронной почты. Однако, если вы хотите добавить другую учетную запись электронной почты или нового сотрудника, с вас будет взиматься плата в соответствии с вашим тарифным планом.
2. Могу ли я создать бесплатную корпоративную электронную почту без домена?
Нет, вы не можете создать бесплатную учетную запись электронной почты для бизнеса без домена электронной почты. Вы можете создать бесплатную учетную запись электронной почты с помощью Gmail или Hotmail, но в ней не будет использоваться название вашей компании, поэтому она не будет считаться служебным адресом электронной почты для клиентов и других предприятий.
3. Могу ли я использовать настольные и мобильные приложения электронной почты с моим персонализированным адресом электронной почты?
Да, вы можете использовать свой рабочий адрес электронной почты с любыми настольными или мобильными почтовыми приложениями. Большинство этих приложений могут автоматически определять настройки почты. Вы также можете получить эти настройки из документации Bluehost или G Suite.
4. Могу ли я при необходимости переключить свою бесплатную учетную запись деловой электронной почты на другого провайдера?
Да, вы можете переключиться на любую другую службу электронной почты, хостинг веб-сайтов или регистратора доменов и забрать свой рабочий адрес электронной почты с собой.Помимо Google Workspace, существуют и другие профессиональные поставщики адресов электронной почты, такие как Microsoft Office 365.
5. Какие примеры служебных адресов электронной почты мне следует использовать?
Это зависит от потребностей вашего бизнеса.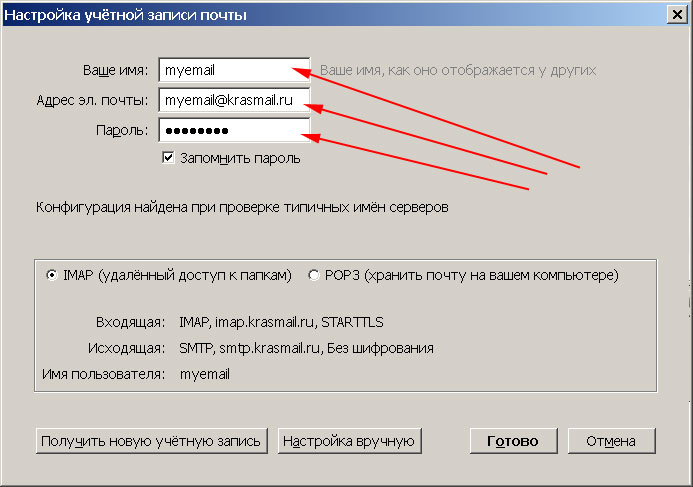 Например:
Например:
- Вы можете создать индивидуальный брендированный адрес электронной почты для себя или отдельных сотрудников, например: [email protected]
- Вы можете настроить учетную запись деловой электронной почты для таких отделов, как продажи, поддержка, HR и т. Д. Sales @ stargarden.com
6. Могу ли я создать бесплатный рабочий адрес электронной почты, не создавая веб-сайт?
Да, можно. Тем не менее, вам все равно придется платить за хостинг веб-сайта, потому что вы получаете бесплатную электронную почту и доменное имя вместе с пакетом хостинга.
После регистрации вы можете выбрать домен, а затем просто создать свой адрес электронной почты.
Вот и все, мы надеемся, что эта статья помогла вам узнать, как создать бесплатный служебный адрес электронной почты или профессиональный служебный адрес с помощью G Suite.Вы также можете ознакомиться с нашим руководством о том, как получить бесплатный рабочий телефонный номер для своего онлайн-бизнеса.
Если вы хотите рассылать массовые рассылки своим клиентам, вам необходимо воспользоваться услугой электронного маркетинга. Если вы столкнулись с тем, что на вашем веб-сайте электронные письма не доставляются, ознакомьтесь с нашим руководством о том, как исправить проблему с отправкой писем WordPress.
Если вам понравилась эта статья, то подпишитесь на наш канал YouTube для видеоуроков по WordPress. Вы также можете найти нас в Twitter и Facebook.
Как получить бесплатный домен электронной почты (5 простых и быстрых методов)
Вы ищете бесплатный домен электронной почты? Домен электронной почты — это часть адреса электронной почты, которая стоит после символа @.
Действительно важно получить домен электронной почты для вашего бизнеса вместо использования общего адреса электронной почты Yahoo, Gmail или Hotmail.
Клиенты и другие владельцы бизнеса не хотят доверять сообщениям электронной почты, поступающим из общей учетной записи электронной почты.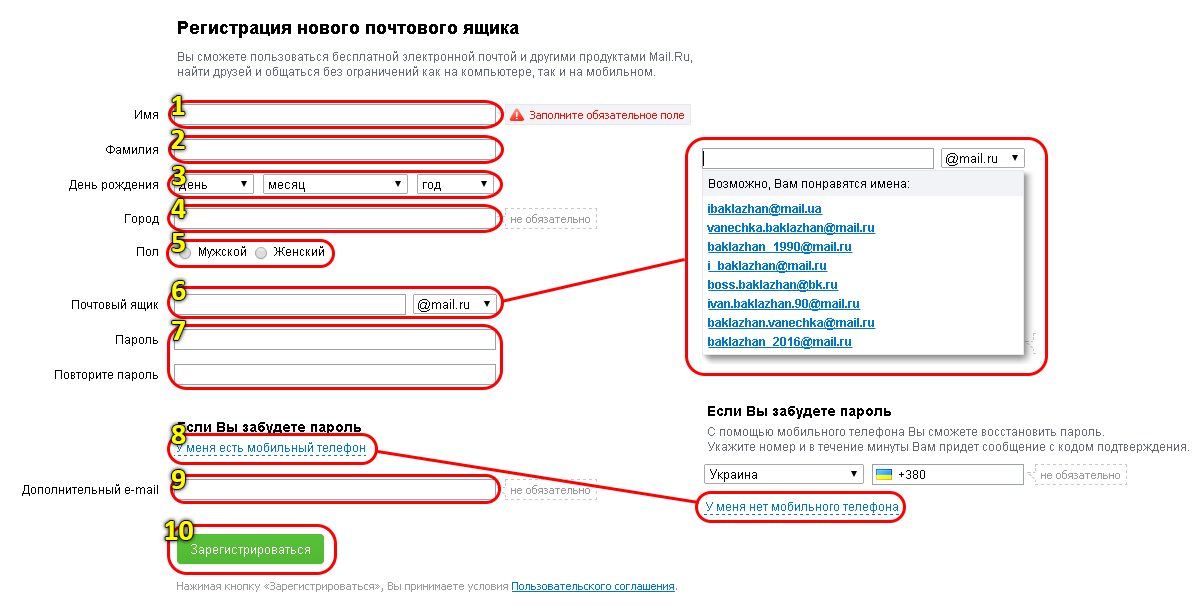 Электронный адрес в персональном домене выглядит более профессионально и повышает доверие к вашему бизнесу.
Электронный адрес в персональном домене выглядит более профессионально и повышает доверие к вашему бизнесу.
В этом руководстве мы покажем вам несколько различных способов легко получить бесплатный домен электронной почты для вашего бизнеса.
Что такое домен электронной почты? (Определение)
Домен электронной почты — это веб-адрес, который стоит после символа @ в адресе электронной почты. Например, в электронном письме типа [email protected] «compnayname.com» — это домен электронной почты.
Домены электронной почтыпозволяют настроить адрес электронной почты с именем @company, используя название вашей компании / бренда.
Вы можете либо купить домен электронной почты, либо получить бесплатный домен электронной почты для своей компании при создании веб-сайта.
Поскольку существует несколько способов получить бесплатный домен электронной почты для вашего бизнеса, в этом руководстве мы рассмотрели лучшие варианты:
- Bluehost
- HostGator
- DreamHost
- Google Workspace — G Suite (платный, но лучше)
- Office 365 (платный, но лучше)
Готовы? Давайте начнем.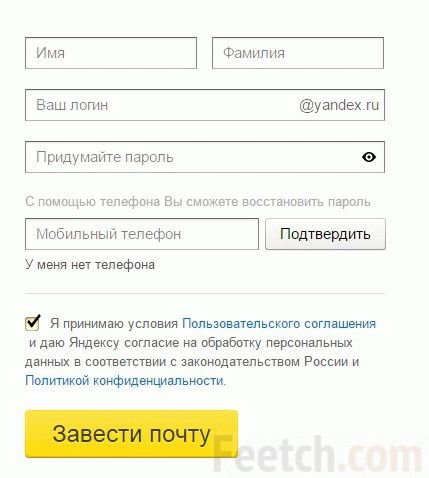
Метод 1. Получите бесплатный домен электронной почты с Bluehost
Обычно собственное доменное имя стоит 14,99 долларов в год, а услуги хостинга электронной почты начинаются с 9 долларов.88 в месяц (обычно выплачивается ежегодно).
Это значительная сумма денег, особенно если вы впервые открываете бизнес-сайт.
К счастью, наши друзья из Bluehost согласились предложить пользователям WPBeginner бесплатный домен электронной почты со скидкой на пакеты хостинга.
По сути, вы получите бесплатный домен электронной почты с планом общего хостинга и бесплатный сертификат SSL за 2,75 доллара в месяц.
→ Нажмите здесь, чтобы получить эксклюзивное предложение Bluehost ←
Каждая учетная запись включает в себя веб-почту, пересылку электронной почты, защиту от спама и возможность использовать любой почтовый клиент на мобильном телефоне или компьютере для отправки или получения электронных писем.
Вот и получите бесплатный домен электронной почты с Bluehost.
Шаг 1. Настройте бесплатный домен электронной почты
Во-первых, вам нужно посетить веб-сайт Bluehost и нажать кнопку «Начать работу».
Затем вы увидите страницу с ценами, на которой вам будет предложено выбрать тарифный план. Планы Basic и Plus популярны среди компаний, которым нужен домен электронной почты.
Щелкните, чтобы выбрать план, и вы перейдете к следующему шагу. Отсюда вы выберете бесплатное доменное имя электронной почты.
После этого нажмите следующую кнопку, чтобы продолжить.
Bluehost теперь проверит доступность введенного вами доменного имени. Если доменное имя недоступно, вам будут предложены альтернативные варианты на выбор, или вы можете просто ввести новое доменное имя.
Советы по выбору доменного имени см. В нашей статье о том, как выбрать доменное имя для вашего бизнеса.
После того, как вы выбрали доменное имя, вам нужно будет ввести данные своей учетной записи и завершить работу над планом.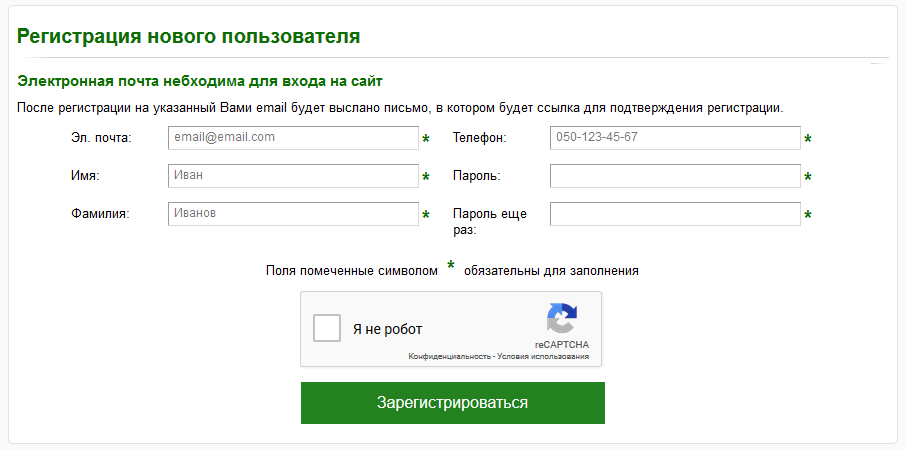
На этой странице вы заметите некоторые необязательные дополнения. Вы можете смело снимать галочки с них, чтобы снизить расходы.
Наконец, вам необходимо ввести свою платежную информацию, чтобы завершить покупку.
Теперь вы получите электронное письмо с подробной информацией о том, как войти в панель управления учетной записью. Здесь вы управляете всем, включая учетные записи электронной почты и другие настройки.
Шаг 2. Добавление учетных записей электронной почты в домен
После входа в панель управления своей учетной записью щелкните меню «Дополнительно» в левом столбце, а затем щелкните значок «Учетные записи электронной почты» в разделе «Электронная почта».
Вы попадете в область управления учетной записью электронной почты. Отсюда вам нужно нажать кнопку «Создать», чтобы добавить новую учетную запись электронной почты.
Затем вам нужно ввести адрес электронной почты, который вы хотите использовать, а затем ввести пароль.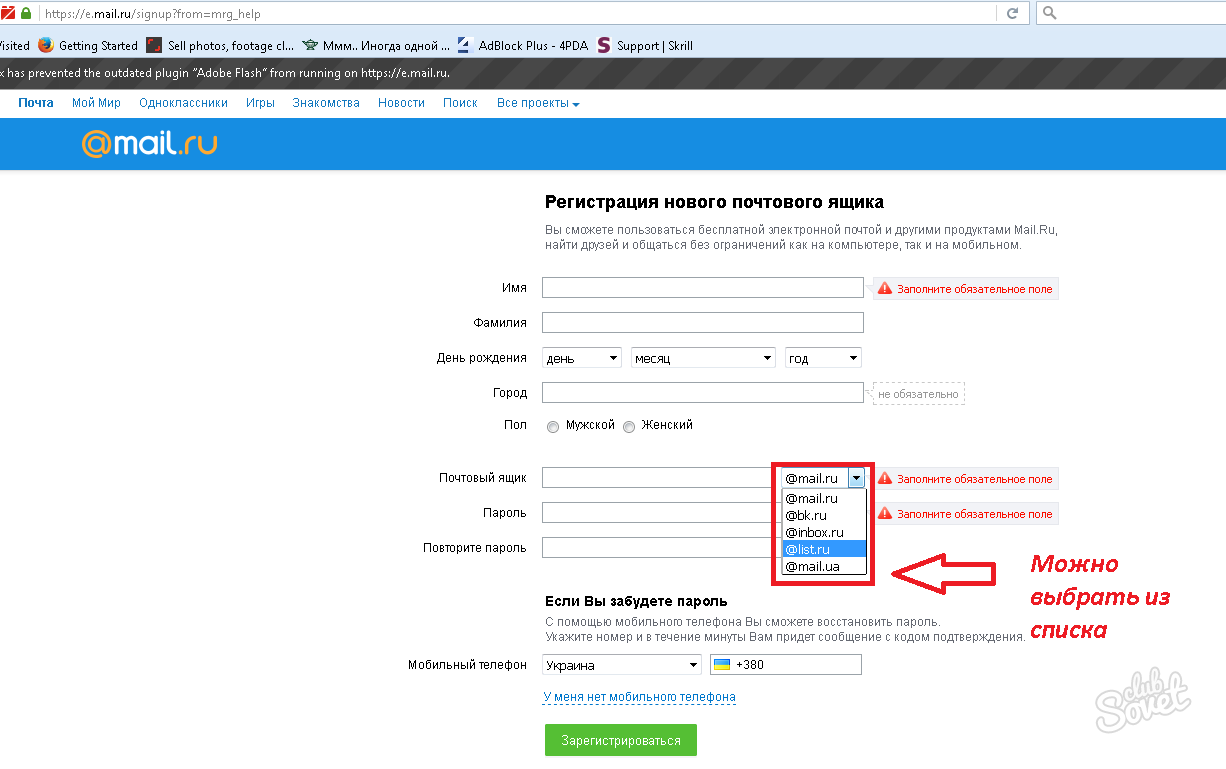 При желании вы можете выбрать, какой объем хранилища вы хотите предоставить.
При желании вы можете выбрать, какой объем хранилища вы хотите предоставить.
После этого нажмите кнопку «Создать», чтобы сохранить новую учетную запись электронной почты.
Bluehost создаст вашу учетную запись электронной почты, и вы увидите сообщение об успешном завершении.
Шаг 3. Использование электронной почты личного домена с Bluehost
Теперь, когда вы создали свою первую учетную запись в своем почтовом домене. Приступим к использованию.
Есть несколько способов использовать вашу новую учетную запись электронной почты.
1. Электронная почта
Bluehost предоставляет удобный интерфейс для управления электронной почтой под вашей учетной записью с помощью браузера.
Просто перейдите на страницу Advanced и щелкните значок «Учетные записи электронной почты» в разделе «Электронная почта».
Откроется страница учетных записей электронной почты, где вы увидите все созданные учетные записи электронной почты.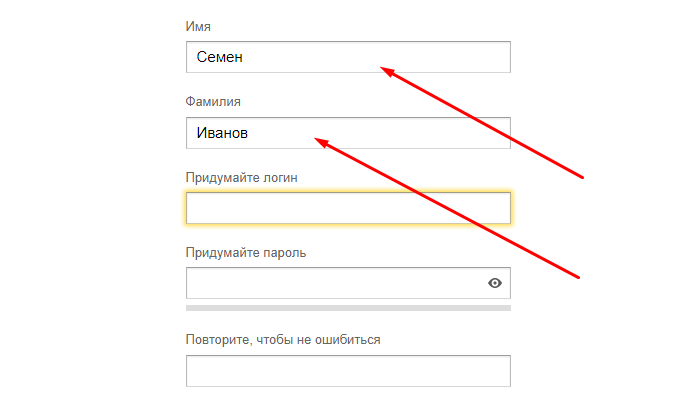 Идите вперед и нажмите «Проверить электронную почту» рядом с вашей учетной записью электронной почты.
Идите вперед и нажмите «Проверить электронную почту» рядом с вашей учетной записью электронной почты.
Вам будет предложено выбрать приложение веб-почты по умолчанию. Все они работают одинаково, но интерфейс Roundcube более понятный.
2. Другие устройства и приложения
Вы также можете отправлять / получать электронную почту с помощью любого почтового приложения, такого как Outlook, Thunderbird или другого почтового приложения на вашем телефоне или компьютере.
Просто перейдите на страницу Advanced и щелкните значок «Учетные записи электронной почты». Отсюда вам нужно щелкнуть ссылку «Подключить устройства» рядом с вашей учетной записью электронной почты.
На следующей странице вы увидите список всех популярных почтовых приложений и устройств. Нажмите на приложение, которое хотите подключить, и вы увидите пошаговые инструкции по подключению вашего почтового клиента.
Под списком вы также найдете ручные настройки для подключения любого другого устройства или приложения, которых еще нет в списке.
3. Используйте его с Gmail
Gmail не только позволяет отправлять и получать электронные письма на вашу учетную запись Google, но вы также можете использовать его в качестве полноценного почтового клиента, чтобы собрать всю вашу электронную почту в одном месте.
Вы сможете отправлять электронные письма, используя адрес электронной почты личного домена, прямо из своей бесплатной учетной записи Gmail или мобильного приложения.
Просто войдите в свою учетную запись Gmail и щелкните значок шестеренки, чтобы перейти на страницу настроек. Отсюда перейдите на вкладку «Учетные записи и импорт».
Прокрутите вниз до раздела «Проверять почту из других учетных записей» и нажмите ссылку «Добавить учетную запись электронной почты».
Появится всплывающее окно, в котором вам нужно будет добавить адрес электронной почты личного домена. На следующем экране вам будет предложено ввести данные вашей учетной записи.
Ваше имя пользователя и пароль будут полным адресом электронной почты, который вы создали ранее, и его паролем.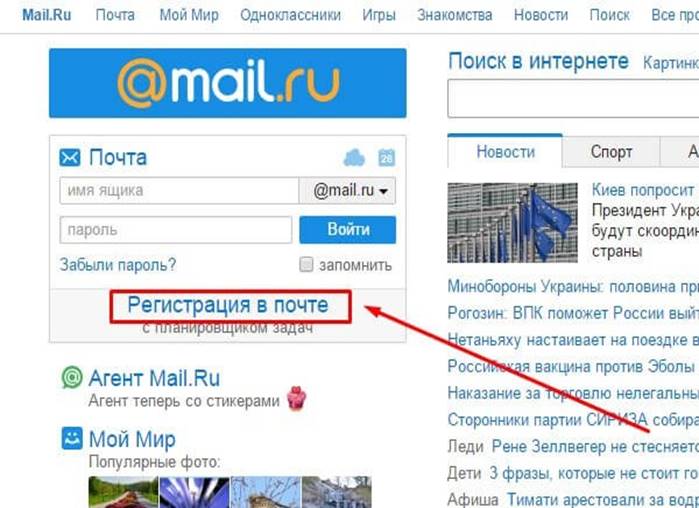 Значением POP-сервера будет ваше доменное имя с почтовым префиксом.
Значением POP-сервера будет ваше доменное имя с почтовым префиксом.
Вы должны выбрать опцию «Всегда использовать безопасное соединение (SSL)…», а затем изменить значение порта на 995.
Нажмите кнопку «Добавить учетную запись», чтобы сохранить настройки.
Затем Gmail спросит вас, хотите ли вы использовать эту учетную запись для отправки электронных писем. Выберите «Да» и нажмите кнопку «Далее».
После этого вам будет предложено указать имя отправителя. Вы также можете использовать эту учетную запись в качестве псевдонима.
Обычно псевдоним полезен, когда у вас есть два адреса электронной почты. Например, корпоративный адрес электронной почты физического лица.
Снимите флажок в поле псевдонима, если вы хотите сохранить отдельное владение этой учетной записью.Например, если это адрес отдела вашей компании, например [email protected] или [email protected].
Нажмите кнопку «Следующий шаг», чтобы продолжить.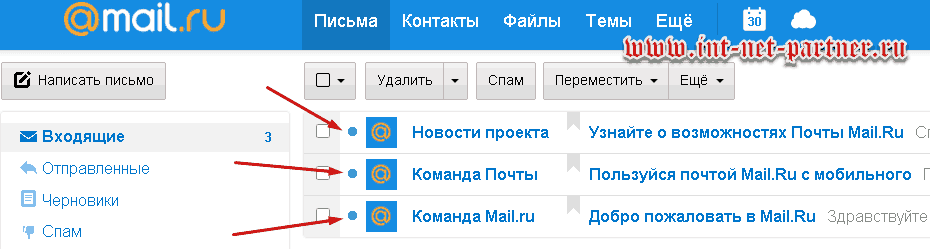
Теперь вам нужно будет предоставить информацию SMTP вашего сервера. SMTP (Simple Mail Transfer Protocol) — это отраслевой стандарт для безопасной отправки электронной почты.
Вашим сервером исходящей почты SMTP будет mail.yourdomain.com (замените yourdomain.com фактическим доменом электронной почты). После этого используйте свой полный адрес электронной почты в качестве имени пользователя и введите пароль учетной записи электронной почты.
Нажмите кнопку «Добавить учетную запись», чтобы продолжить.
Gmail теперь отправит проверочный код на адрес электронной почты. Поскольку вы уже добавили этот адрес электронной почты, вы получите письмо прямо в свой почтовый ящик Gmail. Скопируйте код и введите его, чтобы завершить настройку SMTP.
Вот и все. Теперь вы можете использовать свою учетную запись Gmail для отправки и получения электронных писем с использованием личного домена.
Метод 2. Получите бесплатный домен электронной почты с HostGator
Еще один простой способ получить бесплатный домен электронной почты — подписаться на тарифный план HostGator.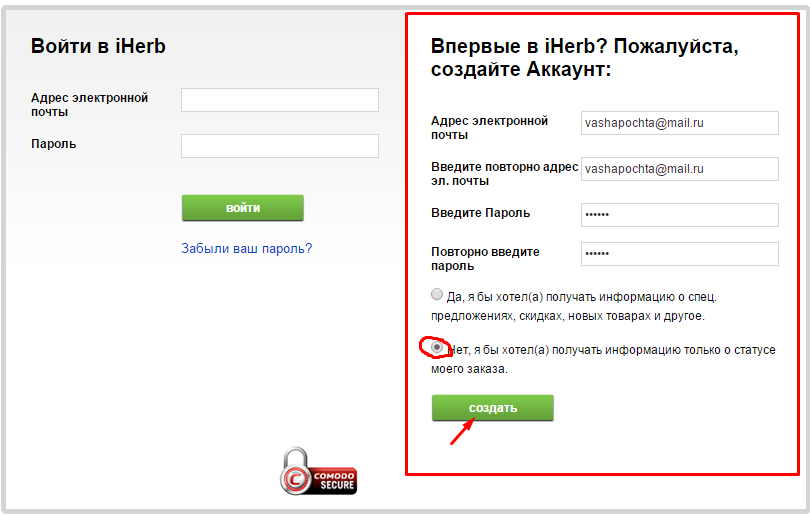 Они являются одной из ведущих хостинговых компаний в мире и предлагают отличные планы для стартапов и малого бизнеса.
Они являются одной из ведущих хостинговых компаний в мире и предлагают отличные планы для стартапов и малого бизнеса.
Наш основатель Сайед Балхи является постоянным клиентом HostGator с 2007 года. Фактически, WPBeginner размещается на их корпоративном кластере выделенных серверов (см. Наш пример того, как мы сделали WPBeginner невероятно быстрым).
HostGator предлагает пользователям WPBeginner эксклюзивную скидку на хостинг WordPress + бесплатное доменное имя. Обычно вы можете начать работу всего за 2 доллара.64 в месяц.
→ Нажмите здесь, чтобы начать работу с HostGator ←
Вы получаете бесплатно неограниченное количество адресов электронной почты в личном домене с вашей учетной записью. Он также включает веб-почту, пересылку электронной почты и поддержку для отправки / получения электронной почты с помощью любого почтового клиента по вашему выбору.
Шаг 1. Зарегистрируйте аккаунт HostGator
Во-первых, вам нужно посетить веб-сайт HostGator и нажать кнопку «Начать сейчас».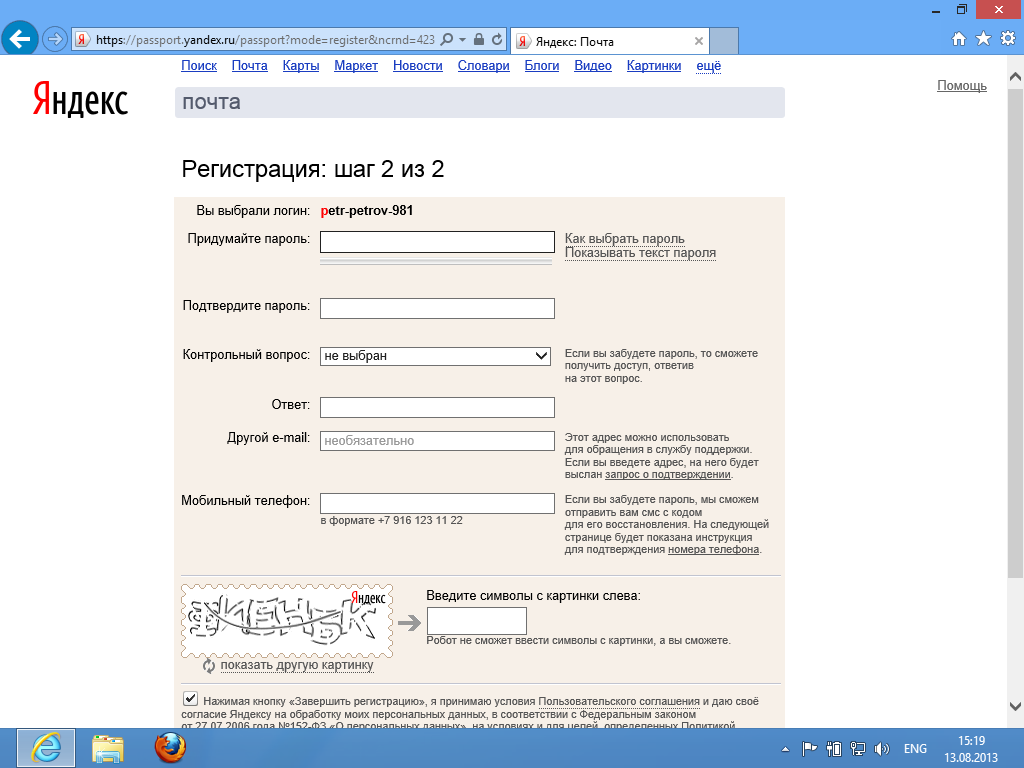
Далее вам будет предложено выбрать тарифный план.Планы «Детеныш» и «Малыш» наиболее популярны среди новичков и представителей малого бизнеса.
Щелкните, чтобы выбрать план и продолжить.
После этого вам будет предложено выбрать доменное имя. Просто введите домен, который вы хотите зарегистрировать, чтобы узнать, доступен ли он.
Если доменное имя доступно, вы можете щелкнуть его, чтобы выбрать.
Прокрутите немного вниз, чтобы ввести свою личную и платежную информацию. После этого вы попадете в раздел дополнительных услуг.Мы не рекомендуем выбирать их на этом этапе, и вы можете добавить их позже, если они вам действительно понадобятся.
Теперь вы можете просмотреть детали своего заказа и нажать кнопку «Оформить заказ», чтобы завершить покупку.
Теперь вы получите электронное письмо от HostGator с подробной информацией о том, как войти в панель управления хостингом.
Шаг 2. Создайте учетную запись электронной почты
Создайте учетную запись электронной почты
Войдите в панель управления хостингом HostGator и щелкните раздел «Электронная почта», а затем выберите «Учетные записи электронной почты».
На следующем экране вы сможете создать новую учетную запись электронной почты, введя имя пользователя и пароль электронной почты.
Нажмите кнопку «Создать учетную запись», чтобы сохранить новую учетную запись электронной почты.
Шаг 3. Использование учетной записи электронной почты личного домена на HostGator
HostGator предоставляет те же методы отправки и получения электронной почты, что и Bluehost выше.
1. Электронная почта
Вы можете просматривать и отправлять электронные письма прямо с панели инструментов HostGator.Просто посетите веб-почту, добавив / webmail в конце URL-адреса вашего веб-сайта. Например, https://yourdomain.com/webmail
. Оказавшись на странице, введите свой адрес электронной почты и пароль, чтобы войти и начать использовать свою учетную запись электронной почты.
2. Отправляйте или получайте электронную почту с помощью других почтовых клиентов и приложений
Вы также можете получить доступ к своей учетной записи электронной почты личного домена с помощью сторонних почтовых приложений на вашем компьютере и телефоне.
Вот информация, которая вам понадобится для настройки электронной почты на различных устройствах и почтовых клиентах.
Pop3:
Имя пользователя: Ваш полный адрес электронной почты
Пароль: Пароль для адреса, к которому вы хотите получить доступ.
Почтовый сервер / Имя хоста сервера: mail.yourdomain.com
Порт: 995
SSL: SSL / TLS
SMTP:
Имя пользователя: Ваш полный адрес электронной почты.
Пароль: пароль для адреса, к которому вы хотите получить доступ.
Почтовый сервер / Имя хоста сервера: mail.yourdomain.com
Порт: 465
SSL: SSL / TLS
Вы также будете использовать те же настройки для отправки и получения электронных писем с помощью Gmail.
Просто войдите в свою учетную запись Gmail и нажмите кнопку настроек. После этого переключитесь на вкладку «Учетные записи и пересылка» и нажмите «Добавить ссылку на почтовый аккаунт» рядом с опцией «Проверять почту из других учетных записей».
Появится всплывающее окно, в котором вам нужно будет следовать инструкциям на экране, чтобы добавить свою учетную запись.
Метод 3. Получите бесплатный домен электронной почты с DreamHost
Еще один простой способ получить бесплатный домен электронной почты — зарегистрироваться на DreamHost.Они предлагают бесплатный домен со всеми своими планами общего хостинга.
Вдобавок они согласились предложить пользователям WPBeginner скидку до 47% + бесплатный SSL-сертификат. Ваша учетная запись поставляется с неограниченным количеством учетных записей электронной почты с использованием собственного доменного имени.
→ Нажмите здесь, чтобы начать с Dreamhost ←
Следуйте приведенным ниже инструкциям, чтобы настроить бесплатный домен электронной почты с DreamHost.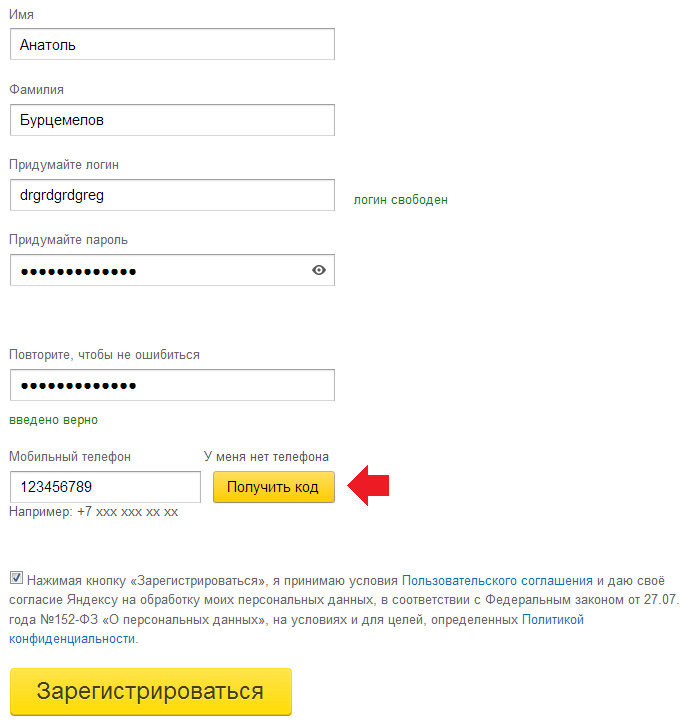
Шаг 1. Зарегистрируйте аккаунт DreamHost
Во-первых, вам нужно посетить сайт DreamHost и выбрать тарифный план.
Далее вам будет предложено зарегистрировать доменное имя. Просто введите доменное имя, чтобы узнать, доступно ли оно. Если это так, то вы можете продолжить или поискать другое доменное имя.
После этого вам необходимо завершить покупку, указав учетную запись и платежную информацию. Не забудьте снять флажки с дополнительных опций слева или внизу, чтобы сократить свои расходы.
Теперь вы можете пересмотреть свой выбор и нажать кнопку «Отправить заказ», чтобы завершить покупку.
DreamHost отправит вам электронное письмо с вашими данными для входа.
Шаг 2. Создайте рабочий адрес электронной почты личного домена
Во-первых, вам необходимо войти в панель хостинга DreamHost. Отсюда щелкните меню «Почта» слева, а затем нажмите кнопку «Создать новый адрес электронной почты».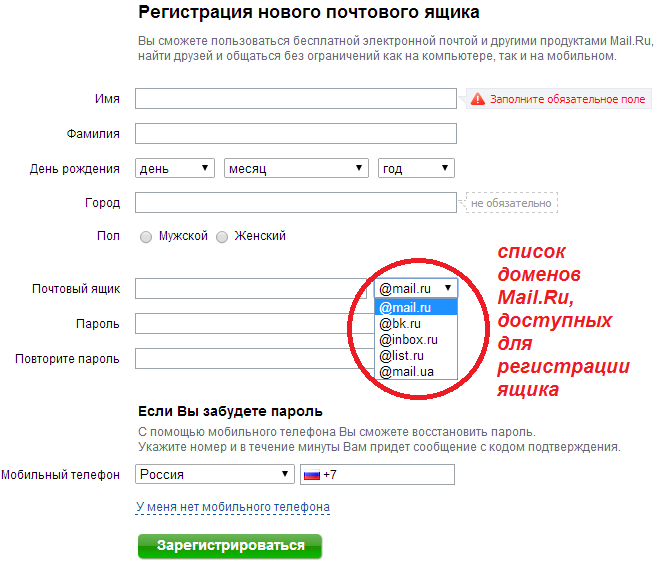
После этого вам необходимо указать имя пользователя и пароль, которые вы хотите использовать, а затем нажать кнопку «Создать», чтобы сохранить и добавить свою учетную запись.
Ваша учетная запись электронной почты с личным доменным именем теперь готова к использованию.
Шаг 3. Использование учетной записи электронной почты личного домена
Вы можете использовать свой недавно созданный адрес электронной почты личного домена через веб-почту или с помощью любого из ваших любимых почтовых клиентов.
1. Электронная почта
Dreamhost предоставляет простой в использовании и полнофункциональный интерфейс веб-почты. Вы можете проверить свою электронную почту, просто добавив веб-почту перед своим доменным именем. Например, webmail.yourdomain.com (замените yourdomain.com на свое фактическое доменное имя).
Вы можете войти в систему, введя адрес электронной почты и пароль, который вы создали ранее.
2. Доступ к электронной почте личного домена DreamHost с помощью сторонних почтовых приложений
Вы также можете использовать свою учетную запись электронной почты с любыми сторонними почтовыми клиентами и приложениями на вашем телефоне. DreamHost имеет обширную документацию для каждого отдельного почтового клиента.
Вот информация, которая вам понадобится для использования электронной почты личного домена с любым почтовым приложением на вашем компьютере или телефоне.
POP3:
Почтовый сервер: pop.dreamhost.com
Порт: 995
Имя пользователя: Ваш полный адрес электронной почты
пароль: пароль для вашего адреса электронной почты
SMTP:
SMTP-сервер: smtp.dreamhost.cocm
Порт: 465
Имя пользователя: Ваш полный адрес электронной почты
пароль: пароль для вашего адреса электронной почты
Метод 4. Создание электронной почты персонального домена с помощью Google Workspace (платное решение)
Электронная почта имеет решающее значение для успеха любого бизнеса, поэтому мы рекомендуем использовать Google Workspace (ранее G Suite).
Google Workspace — это набор приложений Google для малого бизнеса. Это позволяет вам использовать те же приложения Google, как Gmail, Диск, Документы, Таблицы и Календарь, но с вашим собственным доменным именем.
Вы также получаете мощные функции фильтрации спама и защиты корпоративной электронной почты от Google. Он намного проще в использовании и работает на всех ваших устройствах.
Для начала вам необходимо посетить веб-сайт Google Workspace и выбрать тарифный план.
Их базовый план начинается с 6 долларов за пользователя в месяц с 30 ГБ хранилища.
Затем вам будет предложено ввести название вашей компании, размер и страну.
После этого вам необходимо ввести свои контактные данные и нажать на кнопку «Далее».
Откроется экран выбора домена.
Если у вас уже есть доменное имя, которое вы хотели бы использовать, вы можете его использовать. В противном случае выберите вариант «Я хочу купить доменное имя».
Теперь вы можете ввести доменное имя, которое хотите зарегистрировать, и нажать кнопку «Далее».Если введенный вами домен доступен, вы увидите его стоимость.
Щелкните следующую кнопку, чтобы продолжить.
После этого вы введете информацию о своей компании и платежные реквизиты для завершения процесса.
Теперь вы можете нажать кнопку «Перейти к настройке», чтобы начать добавлять учетные записи электронной почты и пользователей.
На экране настройки вы можете создать свою первую учетную запись электронной почты. После этого вы можете добавить дополнительные учетные записи для своих сотрудников или отделов или просто нажать «Я добавил все адреса электронной почты пользователей» и нажать кнопку «Далее».
Это все, что теперь вы можете использовать в своей недавно созданной учетной записи электронной почты в Gmail и использовать ее со своим собственным доменом.
Если вам нужны более подробные инструкции, ознакомьтесь с нашим руководством по созданию профессионального электронного письма с помощью G Suite.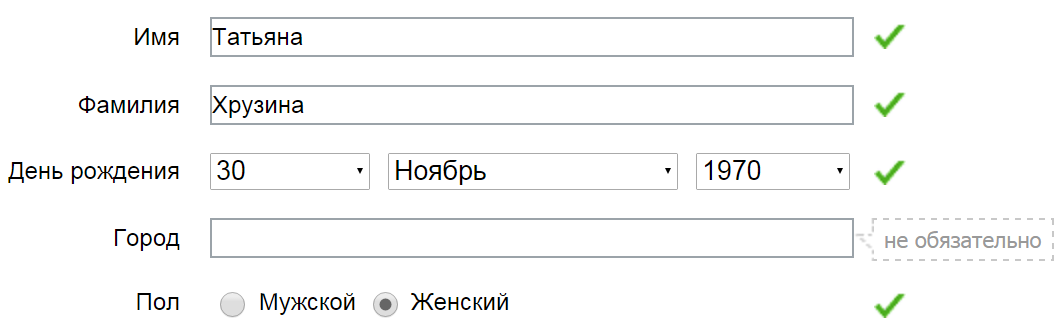
Большинство владельцев бизнеса не покупают домен электронной почты в G Suite. Вместо этого они начинают с бесплатных почтовых доменов, предлагаемых их хостинговыми компаниями, а затем переходят на G Suite, когда могут себе это позволить.
Мы используем G Suite для нашего бизнеса, потому что он позволяет нам улучшить хранение данных, упростить управление файлами, календарь и множество других полезных приложений для развития нашего бизнеса.
Метод 5. Создание электронной почты домена с помощью Office 365 (платное решение)
Microsoft Office также предоставляет свой офисный пакет под названием Office 365 с поддержкой электронной почты личного домена. По функциям и возможностям он похож на G Suite.
Хотите сравнить обе платформы, а затем посмотрите наше сравнение G Suite и Office 365, чтобы узнать, как они сочетаются друг с другом.
Вот как можно настроить электронную почту личного домена с Office 365.
Шаг 1. Настройка Office 365 с адресом электронной почты личного домена
Сначала вам нужно посетить веб-сайт Office 365 и нажать кнопку «Купить сейчас» под планом, который вы хотите приобрести.
Откроется страница регистрации в Office 365, где вас сначала попросят указать адрес электронной почты.
После этого вас попросят предоставить вашу личную и деловую информацию.
Далее вам будет предложено выбрать доменное имя. Microsoft предоставляет только субдомен, и вам нужно будет отдельно приобрести и добавить собственное доменное имя.
Идите вперед и введите подходящий поддомен для вашего бизнеса и нажмите кнопку Далее.
После этого вы заполните свою платежную информацию, чтобы завершить процесс регистрации.
Шаг 2. Добавьте собственный домен в Office 365
Microsoft не предоставляет услуги регистрации доменов, что означает, что вам нужно будет отдельно купить доменное имя или использовать существующее доменное имя для добавления в Office 365.
Существует ряд регистраторов доменов, которые продают доменные имена. Мы рекомендуем использовать Domain.com, поскольку они являются лучшим регистратором доменов на рынке.
Просто посетите веб-сайт Domain.com и найдите доменное имя, которое хотите приобрести. Пользователи WPBeginner могут использовать наш код купона Domain.com, чтобы получить дополнительную скидку.
Если выбранное вами доменное имя доступно, вы можете перейти к выставлению счетов и завершить покупку.
Теперь давайте добавим этот домен в Office 365.
Перейдите на панель администратора Office 365 и нажмите Настроить »Страница доменов.
Затем нажмите кнопку «Добавить домен» и добавьте ранее приобретенный домен.
После этого вам будет предложено подтвердить ваше право собственности на это доменное имя и указать его для работы с Office 365.
На экране вы увидите несколько записей DNS, которые необходимо добавить в настройки вашего недавно зарегистрированного домена.
Вернитесь в домен.com и войдите, чтобы получить доступ к настройкам вашего домена. Выберите свое доменное имя и затем щелкните меню DNS и серверы имен.
Во-первых, вам нужно выбрать запись TXT / SPF и ввести значение, указанное в Office 365.
Затем нажмите кнопку «Добавить DNS», чтобы сохранить настройки.
После этого вам нужно переключиться на записи MX и добавить записи MX, показанные на странице настроек Office 365.
Не забудьте нажать кнопку «Добавить DNS», чтобы сохранить изменения.
Вот и все, вы успешно добавили личный домен в свой Office 365. Если вы используете другой регистратор домена или вам нужны дополнительные сведения, см. Инструкции в нашем руководстве о том, как создать фирменный адрес электронной почты с помощью Office 365.
Шаг 3. Создайте адреса электронной почты личного домена в Office 365
Теперь, когда вы добавили свой домен электронной почты в Office 365, давайте создадим собственный рабочий адрес электронной почты.
На панели управления Office 365 перейдите в раздел Пользователи »Активные пользователи и нажмите кнопку« Добавить пользователя ».
На следующем экране вам нужно предоставить личную информацию пользователя, а затем выбрать для него адрес электронной почты.
Не забудьте нажать кнопку «Добавить», чтобы сохранить пользовательские настройки.
Шаг 4. Использование учетной записи электронной почты личного домена Office 365
Microsoft предлагает веб-версию своего популярного почтового программного обеспечения Outlook под названием Outlook.com. Отсюда вы можете просто войти в систему, используя адрес электронной почты, который вы создали ранее.
Ваша подписка на Office 365 также позволяет загружать приложения Microsoft Office на свой компьютер. Сюда входит их популярный почтовый клиент Outlook.
Вы также можете использовать адрес электронной почты личного домена с приложением Outlook на мобильном телефоне.
Если вы предпочитаете использовать другое приложение, то ваш адрес электронной почты будет работать практически с любым почтовым клиентом и приложением без какой-либо специальной настройки.
Какой действительно лучший вариант бесплатного домена электронной почты?
Мы показали вам три бесплатных решения для домена электронной почты и два платных.Все они подойдут как малому бизнесу, так и даже большому предприятию.
Большинство владельцев малого бизнеса начинают с бесплатного настраиваемого домена электронной почты, предлагаемого их веб-хостинговой компанией. Этот вариант чрезвычайно доступен, потому что он включен в пакет услуг при создании веб-сайта.
Такие компании, как Bluehost, HostGator и Dreamhost, предоставляют вам бесплатный рабочий адрес электронной почты с вашим собственным бесплатным доменом, когда вы используете их службу хостинга для создания веб-сайта WordPress.
По мере того, как ваш бизнес растет и вы можете позволить себе дополнительные 6 долларов в месяц, вы можете использовать G Suite от Google.Он предоставляет вам знакомые приложения Google: Gmail, Диск, Календарь и многое другое с названием вашей компании. Это просто, безопасно и обеспечивает лучшую в отрасли защиту от спама.
Мы используем G Suite в собственном бизнесе.
Но помните, что вы не хотите регистрировать свой домен в G Suite, потому что вы, вероятно, захотите создать веб-сайт, используя это доменное имя, а Google не предлагает конструктор веб-сайтов.
Вместо этого вам следует зарегистрировать свое доменное имя у надлежащего регистратора доменов, такого как Domain.com или воспользуйтесь услугами хостинговой компании WordPress, например Bluehost, для получения домена и создания веб-сайта.
И после этого вы можете использовать этот личный домен в настройках G Suite, так что вы всегда можете сохранить полный контроль над своим доменом.
Мы надеемся, что эта статья помогла вам узнать, как получить бесплатный домен электронной почты для вашего бизнеса. Вы также можете ознакомиться с нашим руководством по лучшей телефонной службе для бизнеса, которая поможет вам управлять всеми вашими бизнес-звонками, и по лучшим службам электронного маркетинга для простой рассылки массовых писем для улучшения взаимодействия с вашими пользователями.
Если вам понравилась эта статья, то подпишитесь на наш канал YouTube для видеоуроков по WordPress. Вы также можете найти нас в Twitter и Facebook.
Как создавать шаблоны электронной почты в Gmail: Руководство на 2021 год
Если вы устали писать одно и то же электронное письмо снова и снова или даже копировать и вставлять содержимое в новые, вам серьезно необходимо научиться создавать шаблоны электронных писем. В этом руководстве подробно рассказывается о том, как это можно сделать в Gmail, с помощью простых и легких шагов, которые не отнимут у вас много времени.
Кроме того, вы заметите, сколько времени вы выиграете, и узнаете, как поделиться этими шаблонами со своей командой, чтобы унифицировать все коммуникации между клиентами, партнерами и поставщиками.
Итак, давайте перейдем к делу. Вот темы, которые мы рассмотрим в этом полном руководстве:
Как создавать шаблоны электронной почты в Gmail
Создание шаблонов в Gmail — простая задача, которая занимает всего несколько минут. Фактически, единственный шаг, который заставит вас потратить больше времени на этот процесс, — это набрать шаблон электронного письма, если у вас его еще нет.
Перво-наперво, вам нужно включить шаблоны в настройках Gmail. Вы можете просто выполнить следующие действия:
- Нажмите «Настройки» (представлен значком шестеренки) в правом верхнем углу экрана.
- Затем нажмите кнопку «Просмотреть все настройки».
- Выберите вкладку «Дополнительно».
- В разделе «Шаблоны» выберите «Включить».
- Наконец, нажмите «Сохранить изменения» в нижней части меню.
Это последнее действие перенаправит вас в ваш почтовый ящик, чтобы вы могли начать создавать шаблоны:
- Щелкните кнопку «Написать».Откроется окно нового сообщения.
- Начните вводить шаблон электронного письма, а когда закончите, нажмите на три точки в правом нижнем углу окна создания сообщения.
- Наведите указатель мыши на «Шаблон», а затем на «Сохранить черновик как шаблон».
- Выберите вариант «Сохранить как новый шаблон».
- Введите имя нового шаблона, затем нажмите кнопку сохранения.
Отправка шаблонов писем
Отправить новое сообщение с использованием шаблона так же просто, как создать его.Вам понадобится всего несколько кликов:
- Создайте новый черновик электронного письма, нажав кнопку «Написать».
- Щелкните три точки в правом нижнем углу окна создания сообщения.
- Наведите курсор на «Шаблоны»
- Выберите шаблон, который хотите использовать.
- Шаблон появится в окне создания, и вы сможете отредактировать его, прежде чем нажать «Отправить».
Вы также можете автоматизировать отправку сообщений из шаблонов, установив фильтры Gmail.Например, вы можете создать фильтр для писем, содержащих определенные термины или ключевые слова, заполнив поле «Имеет слова». Или даже укажите адреса электронной почты людей, которым вам нужно будет ответить, в поле «От».
Создав фильтр, вы можете настроить действия, выполняемые по отфильтрованным критериям. Здесь вы можете выбрать шаблон, который хотите отправить указанным получателям.
Вам просто нужно поставить галочку в поле «Отправить шаблон» и выбрать желаемый шаблон.Каждое электронное письмо с выбранными вами критериями будет автоматически получать шаблон. Но будьте осторожны и используйте эту функцию с умом, например, выбирая очень конкретные ключевые слова. Так вы избежите недоразумений.
Как работать с существующими шаблонами
В большинстве случаев, когда вы используете шаблоны, вам нужно будет как-то их отредактировать, например, чтобы добавить часть информации. Или может случиться так, что шаблон больше не нужен, и вам нужно его удалить.
Вот почему в Gmail их можно редактировать двумя способами: перезаписывая существующий или удаляя его.
Удаление шаблона
Чтобы удалить шаблон, нажмите еще раз на три точки в правом нижнем углу окна создания. Наведите курсор на «Шаблоны», затем «Удалить шаблон» и выберите шаблон, который хотите удалить.
Перезапись шаблона
Если вы хотите внести изменения в один из ваших шаблонов, вы, к сожалению, не сможете их редактировать. Но его можно перезаписать.
Сначала вам нужно написать новую версию шаблона, а затем щелкнуть три точки в правом нижнем углу окна создания.Затем наведите указатель мыши на «Шаблоны» и после «Сохранить черновик как шаблон» нажмите на название шаблона, который вы хотите изменить, в разделе «Заменить шаблон».
Шаблоны электронной почты в Gmail для предприятий
Если вы используете Gmail в качестве корпоративной электронной почты, вы знаете, как важно придавать сообщениям индивидуальный характер, в то же время в соответствии с тоном голоса и брендом команды. И, правильно используя шаблоны, вы можете получить все это.
К сожалению, обычный Gmail ограничен этими аспектами, предлагая только то, что мы объяснили в предыдущих темах: создавать простые шаблоны, перезаписывать и удалять их.Помимо использования их в фильтрах, это более продвинутое действие внутри Gmail.
Вот почему есть расширения, которые можно использовать для улучшения работы с Gmail, и Drag является одним из них. Перетаскивание поможет вам запустить весь рабочий процесс, используя электронные письма и задачи, которыми вы можете поделиться со своей командой, не покидая своего почтового ящика.
Эта особая характеристика является основным ядром Drag: делиться всем, что вам нужно для работы с вашей командой, внутри Gmail. Включая шаблоны. Помимо собственной системы шаблонов электронных писем, которыми можно поделиться, вы можете комбинировать их с последовательностями писем и персонализированными полями, в отличие от использования только Gmail.
Шаблоны + последовательности писем
Вы можете настроить перетаскивание шаблонов сообщений электронной почты в виде последовательностей сообщений электронной почты, что отлично подходит для команд, которым необходимо, например, отправлять сообщения потенциальным клиентам, клиентам или партнерам. С помощью перетаскивания вы можете автоматически добавлять эти последовательности в любой шаблон электронной почты. Представьте, что вы делаете это в Gmail: вам нужно будет создавать шаблоны вручную, по электронной почте.
Персонализированные поля
Вы можете использовать настраиваемые поля, чтобы добавить имя, фамилию и компанию получателя, чтобы письмо выглядело более индивидуально.Это хорошая практика при отправке любого электронного письма, в основном для разъяснительной работы. Одним из замечательных аспектов настраиваемых полей Drag является то, что они автоматически вставляются в сообщения электронной почты, поэтому вам нужно будет заполнить их вручную только в первый раз.
Общие шаблоны писем
Вы также можете поделиться шаблонами электронной почты Drag с членами вашей команды, синхронизировать их и сохранить шаблон сообщений для всей вашей организации. Это приводит к прозрачности и согласованности вашего брендинга, которые являются ключевыми факторами для охвата общественности и поддержания ее интереса к вашей компании.
Обратите внимание, что шаблоны Gmail доступны только для каждого адреса электронной почты, поэтому единственный способ поделиться ими — скопировать и вставить одни и те же шаблоны в учетную запись каждого сотрудника.
Завершение
Используя шаблоны электронной почты в Gmail, вы оптимизируете свое время, чтобы сосредоточиться на других важных задачах. Как видите, процесс создания и использования шаблонов Gmail быстрый и очень простой. Вы можете следовать нашему руководству в течение нескольких минут и сразу же начать использовать.
Если вам нужно использовать шаблоны электронной почты для предприятий и другие дополнительные функции для бесперебойной работы вашего рабочего процесса, попробуйте перетащить в Gmail. Ваши шаблоны будут более настраиваемыми, и тот факт, что вы можете поделиться ими со всей своей командой, будет иметь огромное значение в способах общения компании с другими.
Как создать одноразовую учетную запись электронной почты, чтобы избежать спама
- Вы можете создать одноразовый адрес электронной почты, используя различные бесплатные онлайн-сервисы.
- Одноразовые учетные записи электронной почты — отличный способ избежать спама и могут использоваться для быстрой регистрации на веб-сайтах, требующих подтверждения адреса электронной почты.
- Существует два типа одноразовых учетных записей электронной почты: постоянные учетные записи, которые действуют столько, сколько они вам нужны, и одноразовые учетные записи, которые действуют только в течение короткого времени.
- Посетите техническую библиотеку Business Insider, чтобы узнать больше.
Думайте о одноразовой учетной записи электронной почты как о цифровой свалке для спама.
Большинство веб-сайтов запрашивают ваш адрес электронной почты при создании учетной записи, даже если в этом нет необходимости. Значительное большинство этих сайтов затем начнут отправлять вам еженедельные или ежедневные электронные письма — информационные бюллетени, предложения о распродажах, уведомления и другие вещи, которые вам, вероятно, не нужны.
И это даже не говоря о сайтах, которые продают ваш адрес электронной почты рекламным агентствам или случайно утекают их данные, что означает для вас еще больше спама.
Один из лучших способов избежать такого рода спама — использовать одноразовую учетную запись электронной почты.Одноразовая учетная запись электронной почты — это учетная запись, которая не связана с вами и существует только для хранения всего нежелательного спама. Они идеально подходят для веб-сайтов, которые требуют, чтобы вы отправили электронное письмо, но вы знаете, что вам не интересно получать сообщения снова.
Есть два типа одноразовых электронных писем. Вы можете создать постоянную учетную запись через Gmail или Outlook и проверять ее только тогда, когда вам нужно, или использовать бесплатную службу, чтобы создать одноразовую учетную запись, которая действует всего несколько минут или часов.
Оба варианта работают.Вы можете использовать постоянный адрес, если считаете, что вам нужно проверять информационные бюллетени или купоны, которые вы получаете позже, и одноразовую учетную запись для сайтов, о которых вы больше никогда не хотите получать известия.
Как создать постоянный одноразовый адрес электронной почтыСоздать постоянный адрес так же просто, как создать новую учетную запись электронной почты в вашем любимом почтовом сервисе. Здесь мы будем использовать Gmail.
Таким образом, если вы позже захотите проверить получаемую электронную почту, вы сможете это сделать.
1. Посетите страницу Gmail для создания новых учетных записей, которую можно найти здесь.
2. Введите имя (в идеале, вы хотите, чтобы оно было вымышленным) и имя пользователя, которое отличается от других имен пользователей и адресов электронной почты, которые вы используете. Таким образом, вы не сможете подключиться.
Только не забудьте запомнить имя пользователя и пароль, чтобы вы могли войти в систему, когда вам это нужно.Вивиан МакКолл / Business Insider3. На следующей странице введите любую личную информацию, которую вы выберете. Опять же, поскольку это учетная запись горелки, вы можете подделать ее. Но если вы думаете, что можете забыть пароль и вам нужно его восстановить, вы можете ввести реальный номер телефона или адрес электронной почты — он все равно останется конфиденциальным.
4. Примите условия и войдите в свою новую учетную запись.
Теперь, в будущем, когда сайт запрашивает ваш адрес электронной почты, вы можете дать ему этот адрес. Вы можете войти в него, чтобы подтвердить электронные письма с подтверждением, но в противном случае оставьте его для сбора спама.
Как создать временный одноразовый адрес электронной почтыСуществует ряд служб, которые создают учетные записи электронной почты в стиле «прожиг после прочтения». Это позволит вам использовать электронную почту для быстрой проверки, а затем удалить адрес, и вам больше не придется об этом думать.
Таких сайтов множество, но мы выбрали 10 Minute Mail, потому что им невероятно легко пользоваться.
1. Посетите сайт 10 Minute Mail. Вам сразу же будет предоставлен адрес электронной почты, почтовый ящик (по умолчанию — одно письмо от 10 Minute Mail) и таймер. Как только таймер истечет, учетная запись электронной почты (и все, что в ней) будет удалена.
2. Скопируйте сгенерированный адрес электронной почты и используйте его на любом сайте.
По умолчанию электронное письмо будет рандомизировано каждые десять минут.Уильям Антонелли / Business Insider3. Как только они отправят ему электронное письмо, обновите страницу, это письмо появится в вашем почтовом ящике. Щелкните его, чтобы открыть.
4. По завершении просто закройте страницу. Через несколько минут все будет удалено, и вы уже ничего не сможете отследить.
Если вы понимаете, что вам нужно больше времени — возможно, веб-сайт отправляет письмо не сразу — нажмите «Дайте мне еще 10 минут!» под адресом электронной почты.Вы можете продлить таймер до 100 минут.
Вы также можете нажать «Дайте мне другой адрес электронной почты», чтобы немедленно удалить эту одноразовую учетную запись электронной почты и получить новую.
После удаления одноразовой учетной записи появится новая опция: «Восстановление удаленного адреса электронной почты». Если вы нажмете на нее в течение нескольких минут после удаления учетной записи, вы можете временно восстановить ее и ее электронные письма.
Как создать анонимную учетную запись электронной почты
(FunKey Factory / shutterstock)Как настроить секретный безымянный адрес электронной почты, который не содержит очевидной связи с вами, без хлопот по настройке собственных серверов?
Это выходит за рамки шифрования.Любой может сделать это с помощью электронной почты в Интернете, такой как Gmail, с помощью расширения браузера, такого как Mailvelope. Для настольных почтовых клиентов обязательно использовать GnuPG (Privacy Guard) или EnigMail. Сетевой ProtonMail обещает сквозное шифрование с нулевым доступом к данным со стороны компании, стоящей за ним, плюс у него есть приложения для iOS и Android.
Но эти инструменты не обязательно скрывают, кто отправил сообщение. Безопасные почтовые службы будут. Вот услуги, которые вы должны использовать для создания действительно безымянного, неидентифицируемого адреса электронной почты.
Первый шаг: анонимный просмотр
(Изображение: Getty)Ваш веб-браузер отслеживает вас. Это так просто. Файлы cookie могут не знать вашего имени, но они знают, где вы были и что сделали, и готовы поделиться. В основном это касается показа вам целевой рекламы, но это не утешение для тех, кто хочет заниматься серфингом наедине.
Режим инкогнито / приватный режим вашего браузера может только на многое — например, сайты по-прежнему будут записывать ваш IP-адрес.И режим инкогнито не имеет значения, если вы входите в онлайн-аккаунты.
Если вы хотите просматривать веб-страницы анонимно (и использовать это личное время для настройки электронной почты), вам понадобится служба VPN и браузер Tor, защищенный браузером на основе Mozilla от Tor Project. Все дело в том, чтобы сохранить вашу анонимность, заставляя весь трафик, который вы отправляете в Интернете, проходить через такое количество серверов, что те, кто будет отслеживать вас, не смогут понять, где вы на самом деле. Загрузка веб-сайта с помощью Tor займет больше времени, но это цена бдительности.
Бесплатный браузер Tor доступен на нескольких языках для Windows, macOS, Linux и Android. Он автономный и портативный, то есть на настольном компьютере он будет работать с USB-накопителя, если вы не хотите устанавливать его напрямую. Даже у Facebook есть защищенный Tor-адрес для защиты местоположения пользователей, который позволяет им получать доступ в местах, где социальная сеть является незаконной или заблокированной.
Tor не идеален и не сохранит вашу анонимность на 100%. Преступники, стоящие за Великим шелковым путем, среди прочих поверили этому и были пойманы.Однако это намного безопаснее, чем открытый серфинг.
Второй шаг: анонимный адрес электронной почты
(Изображение: Shutterstock)Вы можете создать относительно анонимную учетную запись Gmail, при условии, что вы не укажете Google свое настоящее имя, местоположение, день рождения или что-то еще, что поисковый гигант запрашивает при регистрации (естественно, при использовании VPN и браузера Tor) .
В конечном итоге вам придется предоставить Google какой-либо другой способ идентификации контакта, например сторонний адрес электронной почты или номер телефона.С телефоном вы можете использовать записывающее устройство или временный номер. Работает приложение, такое как Hasted или Burner, или купите предоплаченный мобильный телефон и начните лгать, когда вас попросят предоставить какую-либо личную информацию. (Просто знайте, что даже самая «безопасная» программа записи имеет свои пределы, когда дело доходит до сохранения вашей подлинной анонимности.)
Существуют анонимные почтовые службы, которые вы можете использовать, так зачем вообще использовать Gmail? Electronic Frontier Foundation (EFF) считает разумным использовать другого провайдера электронной почты из вашей личной учетной записи, если вы жаждете анонимности.Таким образом, вы с меньшей вероятностью успокоитесь и сделаете ошибку.
Обратите внимание, что вам также следует использовать службу электронной почты, которая поддерживает шифрование уровня защищенных сокетов (SSL). Это базовое шифрование, используемое в веб-соединении для предотвращения случайного отслеживания, например, когда вы делаете покупки на Amazon. Вы узнаете, что он зашифрован, когда увидите HTTPS в URL-адресе (а не просто HTTP) и символ блокировки в адресной строке или строке состояния.
Gmail, Yahoo Mail и Outlook.com поддерживают HTTPS; Браузер Google Chrome помечает все сайты без HTTPS как небезопасные.Расширение HTTPS Everywhere для Firefox, Chrome, Opera и Android также гарантирует, что веб-сайты по умолчанию используют этот протокол. (Он встроен в браузер Tor.)
Отлично подходит для веб-серфинга, но ни HTTPS, ни VPN не скрывают вас при отправке электронной почты. Ты знаешь что. Псевдонимов в электронной почте (например, [email protected] ) тоже недостаточно. Всего один логин без использования Tor означает, что ваш реальный IP-адрес будет записан. Этого достаточно, чтобы тебя нашли; просто спросите генерала Петреуса.
Дело в том, что если вы зашли так далеко, нет причин возвращаться.Используйте действительно анонимную почтовую веб-службу. Вот некоторые из них, которые стоит попробовать.
Генераторы псевдонимов анонимной электронной почты
Изображение: GettyGuerrilla Mail
Guerrilla Mail обеспечивает обмен эфемерными сообщениями — одноразовую временную электронную почту, которую вы можете отправлять и получать — и все это бесплатно. Технически созданный вами адрес будет существовать вечно, даже если вы больше никогда не воспользуетесь им. Все полученные сообщения, доступные на guerrillamail.com, длятся всего один час. Вы получаете полностью зашифрованный адрес электронной почты, который легко копировать в буфер обмена.Вы можете прикрепить файл, если его размер меньше 150 МБ, или использовать его для отправки кому-то лишнего биткойна. Также есть возможность использовать собственное доменное имя, но это не особо скрывает вас. В сочетании с браузером Tor Guerilla Mail делает вас практически невидимым.
TrashMail.com
TrashMail.com — это не просто сайт, это еще и расширение браузера для Google Chrome и Firefox, поэтому вам даже не нужно посещать этот сайт. Создайте новое одноразовое электронное письмо из нескольких вариантов домена и TrashMail.com будет пересылать сообщения на ваш обычный адрес электронной почты в течение срока жизни нового адреса TrashMail, указанного вами. Единственное ограничение — это количество нападающих. чтобы пользоваться неограниченным доступом, платите 20,99 доллара в год. Сайт предоставляет полный интерфейс диспетчера адресов, так что создавайте столько адресов, сколько хотите.
AnonAddy
Инструмент с открытым исходным кодом для создания неограниченного количества псевдонимов электронной почты, AnonAddy не хранит никаких сообщений. Он позволяет создать до 20 псевдонимов общего домена (например, @johndoe.anonaddy.com) или неограниченное количество стандартных псевдонимов с использованием «anonaddy.com» в качестве адреса. Но вы получите намного больше, если заплатите за планы, которые начинаются с 1 доллара в месяц, например за поддержку вашего собственного доменного имени. Он также предлагает расширения для браузеров Firefox, Chrome, Brave и Vivaldi.
MailDrop
Чтобы получить адрес MailDrop, вам не нужно регистрироваться, создавать пароль или платить ни копейки. Количество принимаемых сообщений ограничено: текст или HTML размером менее 500 КБ; только 10 за раз; и сообщения очищаются регулярно.Но он поддерживает дополнительные псевдонимы с использованием точки в имени, поэтому [защищенная электронная почта] может использоваться на одном сайте, а [защищенная электронная почта] работает на другом, причем оба используют одну и ту же учетную запись. Но это не так безопасно. Помните, вам даже не нужен пароль, так что никто другой, кто хочет войти в ваш MailDrop, тоже. И все подключения регистрируются.
Полностью частные почтовые службы
Рекомендовано нашими редакторами
ProtonMail
Располагая серверами в Швейцарии (стране, которая ценит секретность), ProtonMail предоставляет полностью зашифрованные сообщения.Любой может получить бесплатную учетную запись, в которой хранится 500 МБ данных и до 150 сообщений в день, или платить 4 евро в месяц, чтобы получить расширенные функции, такие как пять адресов каждый с хранилищем 5 ГБ для хранения до 1000 сообщений в день и поддержку эфемерных сообщений, которые исчезнут через установленный период времени.
Шифрование — это одно, но анонимность достигается благодаря специальной поддержке ProtonMail для Tor через луковый сайт, созданный на protonirockerxow.onion. Он предоставляет полные инструкции по настройке Tor на вашем компьютере или мобильном телефоне.Наличие анонимных пользователей настолько важно для ProtonMail, что при регистрации не требуется никакой личной информации. Он даже поддерживает двухфакторную аутентификацию и не ведет журналы IP-адресов, используемых для доступа.
Тутанота
Тутанота, базирующаяся в Германии, настолько безопасна, что шифрует даже строки темы и контакты. Бесплатный план для частного использования включает в себя 1 ГБ хранилища, но вы можете обновить его за 12–60 евро в год, в зависимости от ваших потребностей. Премиум-функции включают псевдонимы, правила для входящих сообщений, поддержку, дополнительное пространство для хранения, пользовательские домены, логотипы (в высокопроизводительной версии) и многое другое.Он ограничен доменом Tutanota, но есть приложения для iOS и Android.
Hushmail
Рекомендованный EFF и другими, вся претензия Hushmail к славе состоит в том, что он прост в использовании, не содержит рекламы и имеет встроенное шифрование между участниками.
Конечно, чтобы получить все это, вы должны заплатить от 49,98 долларов в год за 10 ГБ онлайн-хранилища; есть бесплатная 14-дневная пробная версия для личного использования. Доступ к нему через Интернет или iOS. Компании могут использовать Hushmail по цене от 3 долларов.99 на пользователя в месяц для некоммерческих организаций, до 5,99 долларов США для малых предприятий и 9,99 долларов США для юридических и совместимых с HIPAA медицинских организаций. Для всех есть единовременная плата за установку в размере 9,99 долларов.
Обратите внимание, что Hushmail передавал записи в федеральные органы и раньше, более десяти лет назад, и в его условиях обслуживания указано, что вы не можете использовать его для «незаконной деятельности», поэтому он не будет бороться с постановлениями суда. Но, по крайней мере, об этом заранее.
PrivateMail
TorGuard — это глобальный VPN-сервис, который стоит около 9 долларов.99 в месяц, чтобы начать. Сервис предоставляет отдельную услугу PrivateMail, которая стоит 8,95 долларов в месяц с 10 ГБ зашифрованного хранилища. Все аккаунты получают безопасное шифрование почты OpenPGP, отсутствие рекламы и круглосуточную помощь; попробуйте бесплатно в течение семи дней. Также есть приложение для Android и iOS для мобильных пользователей, но все данные синхронизируются между устройствами. Анонимная часть не только хранит вашу личность в секрете, но также поддерживает анонимные платежи в криптовалюте, некоторые из которых могут быть использованы для оплаты вашей учетной записи PrivateMail.
Mailfence
Mailfence, базирующийся в Бельгии, начал свою деятельность как пакет для совместной работы для организаций в 1999 году и до сих пор предлагает бесплатный тариф на 500 МБ для всех, кто в нем нуждается, в комплекте с зашифрованной электронной почтой и двухфакторной аутентификацией. Вы можете увеличить объем хранилища до 5 ГБ с 10 псевдонимами за 2,50 евро в месяц или перейти на версию Pro за 7,50 евро и получить 20 ГБ, 50 псевдонимов и многое другое — например, полную поддержку мобильных устройств и Exchange. Компании и некоммерческие организации могут получить настраиваемый интерфейс.
Abine Blur
За 39 долларов Blur предоставляет услугу, не похожую ни на что другое.Эта надстройка для браузера представляет собой менеджер паролей, который позволяет вам заниматься своими делами в Интернете, ничего не раскрывая о себе. Хотя почти каждому сайту / онлайн-сервису для работы требуется ваш адрес электронной почты — большинство используют его в качестве имени пользователя, — Blur позволяет создавать неограниченное количество анонимных, замаскированных адресов электронной почты (и один анонимный номер телефона и замаскированную кредитную карту). Используйте их везде и везде. Все сообщения, отправленные на различные анонимные электронные письма, будут поступать на ваш обычный адрес электронной почты. Единственная компания, которая знает, кто вы на самом деле, — это Абин.Прочтите наш полный обзор.
Этот информационный бюллетень может содержать рекламу, предложения или партнерские ссылки. Подписка на информационный бюллетень означает ваше согласие с нашими Условиями использования и Политикой конфиденциальности. Вы можете отказаться от подписки на информационные бюллетени в любое время.
Как создать бесплатный информационный бюллетень от начала до конца
Ищете информацию о том, как создать информационный бюллетень, но не знаете, с чего начать? Не волнуйся! С правильными инструментами это очень просто и ничего вам не будет стоить.Это руководство расскажет, как сделать информационный бюллетень, который понравится вашим клиентам, и заставит их возвращаться за новыми.
Зачем отправлять информационный бюллетень по электронной почте? Если вы управляете бизнес-сайтом, блогом или интернет-магазином, информационные бюллетени являются мощным и незаменимым средством коммуникации для построения отношений с вашими контактами, читателями или клиентами.
Отправка регулярного информационного бюллетеня по электронной почте может помочь вам в достижении нескольких целей:
- Продвигайте свои продукты или услуги
- Сообщайте клиентам последние новости своей компании
- Выделите свои лучшие редакционные материалы
- Повышайте лояльность клиентов за счет постоянного взаимодействия
- Создавайте повторяющийся трафик на свой веб-сайт или блог
Если вы хотите посмотрите на эти преимущества в действии, ознакомьтесь с этими замечательными примерами электронных рассылок или создайте свои собственные с помощью одного из наших бесплатных настраиваемых шаблонов информационных бюллетеней!
Из этого подробного руководства вы узнаете, как создать информационный бюллетень от начала до конца.Мы проведем вас через все этапы и дадим советы, которые помогут добиться максимальной заинтересованности!
Создать мою бесплатную рассылку с Sendinblue >>
Планирование стратегии рассылки новостей по электронной почте
Что такое информационный бюллетень?
Информационный бюллетень по электронной почте — это маркетинговое письмо, которое регулярно рассылается (еженедельно, ежемесячно, ежеквартально) списку подписчиков, которые подписались. Контент обычно предназначен для освещения новостей о последних предложениях компании или редакционных материалов, которые знакомят читателей с определенной темой.
Перед тем, как создать информационный бюллетень, вот несколько советов, которые помогут максимально увеличить потенциальный успех указанного электронного информационного бюллетеня.
Итак, вы приняли решение — вы хотите отправить информационный бюллетень по электронной почте посетителям и клиентам вашего сайта. Учитывая, что информационные бюллетени являются одним из наиболее эффективных инструментов для повышения лояльности клиентов и возвращения посетителей на ваш сайт и бизнес, мы считаем, что вы сделали правильный выбор;).
Но не ныряйте головой вперед, не задумываясь!
Определите цели для вашего информационного бюллетеня по электронной почте
Создавая информационный бюллетень, вы всегда должны иметь четкие цели и делать его частью более крупной, хорошо продуманной стратегии электронного маркетинга.Чтобы ваш информационный бюллетень имел долгосрочный успех, он должен быть чем-то большим, чем просто уведомление, которое вы отправляете своим клиентам по умолчанию каждую неделю или месяц.
Перед тем, как начать рассылку новостей по электронной почте, найдите время, чтобы обдумать редакционную стратегию вашего информационного бюллетеня, как если бы вы делали это для веб-сайта или блога.
Задайте себе следующие вопросы:
- Кому я отправляю этот информационный бюллетень? (Какова моя целевая аудитория и каковы ее потребности?)
- Каковы цели моего информационного бюллетеня? (е.грамм. генерировать веб-трафик, увеличивать продажи, улучшать отношения с клиентами, создавать лояльных подписчиков для вашего контента и т. д.)
- Что я собираюсь отправить своим подписчикам? (например, эксклюзивный контент, новые статьи из блога, рекламные предложения, обновления и т. д.)
- Как часто мне следует отправлять информационный бюллетень? (еженедельно, ежемесячно, ежеквартально и т. д.)
- Какую ценность мои клиенты получают от моего информационного бюллетеня? (Зачем им подписываться?)
Разъясните эти моменты своим читателям, чтобы ваш информационный бюллетень по электронной почте не превратился в «шум» в почтовых ящиках ваших подписчиков.
После того, как вы прояснили цели своего информационного бюллетеня, вы можете больше подумать о содержании и операционной стратегии, которую хотите развернуть.
Подготовьтесь к следующей сезонной кампании с этим руководством по электронному маркетингу ко Дню отца.
Как решить, как ваша рассылка по электронной почте повысит ценность
По сути, вы хотите, чтобы ваш информационный бюллетень ожидался и приветствовался вашими контактами, а не попадал в папку со спамом с мошенничеством по снижению веса и нежелательными электронными письмами о «мужском улучшении».
Для этого вы должны добавить реальную ценность в содержание вашего информационного бюллетеня электронной почты и посылать его через регулярные промежутки времени.
- Выберите фиксированную частоту отправки (например, каждый понедельник, первый четверг каждого месяца и т. Д.).
- Соберите свои лучшие идеи по содержанию информационного бюллетеня и наиболее интересные предложения.
- Определите свой тон, тему дизайна и редакционную строку, которые будут быть узнаваемым для ваших читателей
- Отличаться от конкурентов
Дополнительная литература: Лучшие идеи для летних информационных бюллетеней для привлечения читателей
Создание списка рассылки информационных бюллетеней
Теперь, когда у вас есть цели и ценностное предложение, пора найти аудиторию для вашей электронной рассылки!
Хорошо продуманный план рассылки новостей… но это мало что значит, если у вас нет списка подписчиков, которым вы можете ее отправить! Вот несколько советов, которые помогут вам приступить к созданию списка рассылки электронной почты:
Создайте убедительные формы подписки по электронной почте
Пример формы электронной почты, информационный бюллетень The Daily Carnage (источник)
Первым шагом процесса является создание формы согласия (или нескольких форм).Без этого у вас не будет возможности собирать контактную информацию посетителей вашего веб-сайта.
При рассмотрении копии и призыва к действию, которые вы указываете в своей форме согласия, не забудьте:
- Ясность: Четкое понимание ценности вашего информационного бюллетеня для подписчиков и частоты, с которой вы его рассылаете, помогает сформировать ожидания и гарантирует, что вы найдете нужных людей, подписавшихся на получение ваших информационных бюллетеней по электронной почте.
- Friction: Сделайте процесс регистрации легким Устраните трение, запрашивая только ту информацию, которая вам нужна (т.е.е. адрес электронной почты и , возможно, имя).
- Подтверждение: Подумайте о внедрении процесса двойной подписки, чтобы гарантировать, что ваш список будет состоять только из людей, которые действительно хотят получать ваш информационный бюллетень по электронной почте.
Стратегически размещайте формы подписки на своем веб-сайте
После создания форм вам необходимо добавить их или связать с ними со своего веб-сайта, чтобы вы могли начать сбор адресов электронной почты подписчиков.
Вам следует попытаться найти правильный баланс между предоставлением посетителям как можно большего количества шансов увидеть вашу форму и подписку, не забывая при этом о пользовательском опыте.
Вы не хотите нарушать работу сайта, потому что это может повлиять на количество регистраций, а также может повлиять на ваш рейтинг в поисковых системах, таких как Google (например, если вы используете всплывающие окна, прежде чем дать пользователю время для взаимодействия со страницей).
Включение формы в боковую панель или нижний колонтитул — всегда безопасный вариант, но вам, возможно, придется попробовать несколько разных мест, прежде чем вы найдете вариант, который лучше всего подходит для вас.
Напомните читателям подписаться на электронную рассылку новостей
Где бы вы ни разместили формы подписки на рассылку новостей, неизбежно найдутся люди, которые их пропустят.Вот почему вам следует найти способы стимулировать больше регистраций прямо из вашего контента!
Это действительно имеет большой смысл, потому что обычно, когда люди читают ваши статьи, они видят истинную ценность, которую они получили бы, подписавшись на вашу электронную рассылку.
Кроме того, люди всегда охотнее делают что-то, если вы спрашиваете их напрямую, а не просто надеетесь, что они сделают то, что вы хотите!
Продвигайте форму подписки на рассылку новостей в социальных сетях
Аналогично предыдущему пункту, вы должны спросить больше, чем просто людей, потребляющих ваш контент — подписчики в социальных сетях, вероятно, также захотят услышать о вашем информационном бюллетене по электронной почте!
Запланируйте повторяющийся твит или публикацию в Facebook, продвигающую вашу форму подписки на рассылку новостей, а также включите ссылки на форму подписки в описание вашего профиля.Это гарантирует, что вы не дадите никому, кто захочет подписаться, потерпеть неудачу!
Знаете ли вы, что вы также можете добавить форму регистрации в свой бизнес-профиль Facebook в качестве дополнительной вкладки?
Как создать информационный бюллетень по электронной почте, который доставит удовольствие читателям
Вот несколько советов о том, как создать информационный бюллетень с помощью редактора перетаскивания Sendinblue.
Адаптируйте и создайте дизайн информационного бюллетеня, чтобы он соответствовал индивидуальности вашего бренда
Чтобы ваш информационный бюллетень стал более авторитетным и узнаваемым для вашей аудитории, он должен соответствовать идентичности бренда, который вы создали на своем веб-сайте или в блоге.
Самый простой способ сделать это — разместить свой логотип спереди и по центру в верхней части заголовка электронного письма. Таким образом, ваши подписчики сразу узнают, что этот информационный бюллетень исходит от вас.
В шаблоне по умолчанию в инструменте дизайна перетаскивания уже есть блок для этого, так что вы можете просто добавить свой логотип прямо сейчас.
В остальном, просто используйте любые шрифты и цвета, которые есть на вашем веб-сайте, чтобы обеспечить согласованность между вашим веб-сайтом и информационным бюллетенем.
Хотите использовать более красивые шрифты? Ознакомьтесь с нашим руководством о том, как импортировать шрифты в редактор рассылки с возможностью перетаскивания.
Начните с самой важной информации
Создайте свой информационный бюллетень в соответствии со стилем письма «перевернутая пирамида», при этом самое важное сообщение будет вверху.
📝 Перевернутая пирамида — это стиль журналистского письма, который влечет за собой начало вашего вывода или наиболее важной информации, а затем дополнительные подробности.Концепция была адаптирована в цифровом пространстве для веб-написания, также из-за короткого периода внимания пользователя.
Когда ваши читатели открывают ваш информационный бюллетень, у них часто нет времени, чтобы прочитать все до последней детали (хотя некоторые могут вернуться или время от времени найти).
Вот почему вы должны организовать свое сообщение так, чтобы в первую очередь расставить приоритеты для наиболее важной информации. Это может быть рекламное предложение, важная новость о вашем бизнесе или статья, которую вы хотите выделить.
Разместите его в верхней части информационного бюллетеня над сгибом, чтобы пользователям не приходилось прокручивать его, чтобы увидеть его.
📝 Сгиб — это виртуальная линия наверху, которая содержит видимый сразу же контент, который читатель видит без прокрутки вниз по экрану.
Разместив наиболее важный блок в верхней части страницы и оставив менее важную информацию для дальнейшего использования в информационном бюллетене, вы можете быть уверены, что ваши читатели будут уделять больше внимания тому содержанию, которое вы хотите, чтобы они видели.
Обратите особое внимание на призывы к действию
Призывы к действию — это то, что заставляет ваш информационный бюллетень достичь своей цели — привлечь читателей к посещению вашего веб-сайта или совершению покупки.
📝 Призыв к действию (или CTA) — это кнопка или подсказка, направленная на то, чтобы заставить читателя выполнить определенное действие (например, щелкнуть статью, посетить ваш сайт для совершения покупки и т. Д.).
Призывы к действию отвечают за привлечение трафика на ваш сайт, увеличение продаж или увеличение числа репостов в социальных сетях.Это один из самых важных аспектов вашей кампании, поэтому обязательно оптимизируйте их при создании информационного бюллетеня.
Как сделать информационный бюллетень с призывом к действию, конвертирующим
- Выберите цвет, который выделяется на фоне остальной части информационного бюллетеня
- Используйте слова действия, которые побуждают читателей что-то сделать
- Стратегически разместите это так, чтобы оно было хорошо видно читателям
Возможно, ваш информационный бюллетень преследует более крупную цель чем просто стимулировать продажи одного конкретного продукта или категории.Примером этого может быть продвижение нескольких частей контента из вашего блога или нескольких различных категорий товаров, которые продаются.
В этом случае кнопки с призывом к действию будут особенно важны, потому что они будут направлять клиентов к конкретной статье или продукту, который они хотят увидеть. Сделайте это очевидным, чтобы пользователи точно знали, где щелкнуть, чтобы увидеть различные элементы.
Сомневаетесь между разными CTA? Вы всегда можете использовать A / B-тестирование, чтобы определить, какой из них работает лучше всего.
Добавьте ссылки на ваши профили в социальных сетях
Когда вы делаете информационный бюллетень, вы должны думать о нем как о части вашей общей стратегии цифрового маркетинга.Это означает, что вам также следует попытаться подтолкнуть их к подключению на других платформах, таких как социальные сети.
Отправляя информационный бюллетень, помните также о своей более широкой стратегии цифровой коммуникации — создайте лояльную и заинтересованную аудиторию по всем каналам.
Социальные сети — это один из лучших способов напрямую связаться с вашими клиентами и продвигать ваш контент, так почему бы не интегрировать их в свою стратегию рассылки новостей?
Сделайте это, включив в информационный бюллетень призывы к действию, чтобы привлечь людей на свои страницы в социальных сетях.Это повысит ваш авторитет и поможет вам расширить круг подписчиков в социальных сетях, создав еще одну точку соприкосновения с вашими клиентами.
С помощью редактора перетаскивания Sendinblue вы можете легко сделать это, выбрав блок «Социальные сети» в нижней части левого меню.
Как только вы это сделаете, щелкните значок редактирования, появится столбец. Это вы добавите соответствующие ссылки.
Все, что вам нужно сделать, это установить флажок рядом со значками платформ, которые вы хотите добавить, а затем ввести URL-адрес страницы вашего профиля на этой платформе в поле рядом с ней.После того, как вы настроите логотипы, вам также следует подумать о добавлении текста, который побудит посетителей подписаться на вас.
Создайте информационный бюллетень в 4 простых шага с Sendinblue (совершенно бесплатно!)
Создать информационный бюллетень с помощью программного обеспечения для рассылки новостей Sendinblue очень просто. Это бесплатно до 300 писем в день с неограниченным хранилищем для подписчиков. Узнайте, как отправить информационный бюллетень сегодня, выполнив эти 4 простых шага .
Теперь вам может быть интересно, можете ли вы просто отправить информационный бюллетень с помощью поставщика электронной почты, такого как Gmail или Outlook.Это не лучшая идея, потому что их система серверов и IP-адресов не настроена для массовой рассылки электронной почты.
Вам нужна служба электронного маркетинга, такая как Sendinblue, с технической инфраструктурой для отправки маркетинговых информационных бюллетеней большой группе людей.
Если вы отправляете массовую рассылку электронной почты с помощью обычного почтового клиента, такого как Gmail, скорее всего, вы столкнетесь с проблемами доставки электронной почты.
Бесплатный тарифный планSendinblue предлагает:
- Инструмент создания адаптивного электронного бюллетеня (убедитесь, что ваш информационный бюллетень хорошо выглядит на мобильных устройствах)
- Библиотека бесплатных шаблонов электронной почты, которые вы можете настроить в соответствии с вашим брендом
- Формы регистрации, которые интегрируются непосредственно на ваш сайт, чтобы посетители могли легко подписаться к вашему информационному бюллетеню
- Инструменты управления контактами, включая расширенные возможности сегментации
- Аналитические панели мониторинга для отслеживания эффективности электронной почты в режиме реального времени (процент открытий, рейтинг кликов, доставляемость и т.)
1. Создайте учетную запись Sendinblue
Начните с создания и настройки учетной записи в Sendinblue.
Создание учетной записи Sendinblue займет у вас не более 5 минут:
- Введите свою информацию на нашей странице регистрации.
- Проверьте свой почтовый ящик и щелкните ссылку в электронном письме с подтверждением.
- Заполните свой профиль, введя всю свою информацию в обязательные поля.
Откройте мою бесплатную учетную запись Sendinblue >>
После того, как вы создадите свою учетную запись, вам нужно будет выполнить еще два шага, чтобы подтвердить свою учетную запись:
- Импортируйте 10 или более контактов в свою базу данных
- Создайте и запланируйте свою первую почтовую кампанию (хотя вы еще не отправите ее!)
2.Импортируйте свои контакты в Sendinblue
Если у вас уже есть список контактов, которые согласились получать сообщения электронной почты, вот как их импортировать в вашу базу данных Sendinblue.
Чтобы импортировать контакты в Sendinblue, начните с выбора опции Контакты в левом меню. Затем нажмите кнопку в правом верхнем углу с надписью Импортировать контакты .
Оттуда у вас будет несколько вариантов добавления контактов в Sendinblue:
- Импорт файлов (.csv или .txt)
- Скопируйте / вставьте контакты из файла .xls
- Синхронизируйте и импортируйте с другой платформы
Вы также можете просто добавить контакты вручную, выбрав Добавить контакт .
Для получения более подробных инструкций о том, как загрузить контакты в базу данных электронной почты, прочтите наше руководство.
3. Создайте форму подписки на рассылку новостей по электронной почте
Перед созданием вашей первой рассылки по электронной почте важно дать посетителям вашего сайта возможность подписаться на ваш список рассылки.Вы можете сделать это, создав форму подписки в Sendinblue и добавив ее на свой сайт.
Платформа Sendinblue позволяет легко создавать формы согласия для добавления на свой веб-сайт.
Создайте форму подписки на информационный бюллетень:
На платформе Sendinblue перейдите на вкладку Контакты и щелкните Формы . У вас будет возможность создать свою первую форму подписки, как показано ниже:
Дайте вашей форме имя, чтобы вы могли найти ее в своем аккаунте.
На следующем шаге вы попадете в редактор формы подписки.
Все, что вам нужно сделать отсюда, — это персонализировать форму подписки на информационный бюллетень с текстом CTA, цветами, соответствующими вашему бренду, и всеми полями формы, которые вы хотите, чтобы подписчики заполняли.
После того, как вы настроили свою форму, пора выбрать один из трех вариантов подтверждения подписчика по электронной почте:
- Нет подтверждения по электронной почте : Контакт немедленно добавляется в список без отправки электронного письма с подтверждением.
- Простое электронное письмо с подтверждением : Контакт добавляется в ваш список, и для его уведомления отправляется простое электронное письмо с подтверждением.
- Двойное подтверждение по электронной почте (рекомендуется): Контактному лицу будет отправлено электронное письмо со ссылкой для подтверждения подписки. После нажатия на ссылку подтверждения они будут добавлены в ваш список.
Мы рекомендуем использовать процесс двойной подписки, потому что это гарантирует, что ваши контакты действительно ввели правильный адрес электронной почты и действительно хотят получать ваши электронные письма.
Поверьте, это улучшит вашу доставляемость и количество отправителей в будущем. Почему? Потому что это предотвращает резкие отказы от неправильных адресов электронной почты и отсутствие взаимодействия со стороны незаинтересованных контактов.
После настройки параметров регистрации последнее, что вам нужно сделать, это выбрать список, в который вы хотите добавить свои новые контакты. После этого просто нажмите «Сохранить», и вы готовы к следующему шагу.
Добавьте форму подписки на информационный бюллетень на свой сайт
Чтобы добавить форму подписки на рассылку новостей на свой веб-сайт, щелкните вкладку Поделиться под редактором рассылки.Вы приедете сюда:
У вас есть несколько вариантов поделиться формой регистрации. Вы можете получить ссылку , которая приведет вас на страницу, на которой размещена форма, а также HTML-код для встраивания формы в HTML-код вашего сайта (самый простой из которых — опция iframe).
Для более подробного объяснения того, как создать форму подписки на информационный бюллетень, настроить систему двойной подписки и интегрировать форму на свой веб-сайт, прочтите наше руководство.
4. Создайте свою первую рассылку новостей
В следующем разделе объясняется, как создать информационный бюллетень с помощью нашего редактора рассылок по электронной почте.
Итак, вы создали учетную запись, настроили форму подписки на информационный бюллетень на своем веб-сайте и начали собирать контакты в своем списке адресов электронной почты.
Осталось только погрузиться в рассылку новостей. Чтобы начать, нажмите Создать рассылку по электронной почте в разделе Кампании на панели инструментов Sendinblue.
Чтобы создать рассылку по электронной почте в Sendinblue, нужно выполнить 4 шага:
- Настройка
- Дизайн
- Получатели
- Подтверждение
1 — Настройка
На первом экране вы можете определить настройки вашей кампании:
- Название кампании: Упростите поиск и редактирование внутри платформы.Ваши контакты не увидят этого.
- Строка темы: Текст строки темы электронного письма, который получатели увидят в своем почтовом ящике.
- От кого эл. Почты: Адрес электронной почты, который виден вашим контактам как «отправитель» вашего информационного бюллетеня.
- От Имя: Имя отправителя электронной почты, которое отображается в почтовых ящиках получателей перед открытием электронного письма.
Будьте особенно внимательны, чтобы у вас была отличная тема. Это первое впечатление, которое ваши собеседники увидят в своем почтовом ящике, и это один из единственных — и, безусловно, самый важный — факторов, помогающих им определить, откроют ли они его.
Чтобы узнать, как оптимизировать тему письма, прочтите нашу статью.
Имя от кого также является важным элементом в открытии контактов. Убедитесь, что вы выбрали что-то, что позволит вашим контактам легко определить, что это от вас.
2 — Типовой проект
Существует 3 различных варианта создания дизайна информационного бюллетеня электронной почты в Sendinblue:
- Редактор перетаскивания: Интуитивно понятный интерфейс для создания рассылки по электронной почте с использованием блоков перетаскивания или настройки готовых шаблонов.
- Редактор форматированного текста: Выберите этот вариант, если вы хотите создавать простые текстовые сообщения электронной почты без изображений или HTML.
- Вставить код: Выберите этот вариант, если у вас уже есть дизайн электронной почты в HTML, который вы уже создали в другом месте, и вам просто нужно вставить его в платформу.
Если вы хотите создать свой первый информационный бюллетень и у вас нет опыта в дизайне, вам следует выбрать редактор перетаскивания для наиболее простого пути.
Как создать информационный бюллетень с помощью инструмента перетаскивания Sendinblue
Чтобы создать информационный бюллетень, выберите блоки дизайна в левом столбце и персонализируйте их с помощью оригинальной копии, изображений и фирменных цветов.
Возьмем, к примеру, блок «Изображение + контент»:
Перетащите блог из левого столбца в дизайн шаблона электронной почты. Затем вы можете редактировать различные элементы блока (например, шрифт, цвет и т. Д.), Щелкнув значок «карандаш».
Создайте информационный бюллетень на основе шаблона
Редактор перетаскивания также позволяет вам выбирать из нашей библиотеки шаблонов электронной почты и настраивать их в соответствии с вашими потребностями.
Чтобы получить доступ к библиотеке шаблонов, щелкните стрелку раскрывающегося списка на кнопке Сохранить и выйти и щелкните второй вариант Выбрать другой шаблон .
Выбрав шаблон, просто добавьте нужный контент и настройте цвета и изображения в соответствии с вашим брендом и потребностями!
Для более подробного объяснения редактора перетаскивания прочтите наше руководство.
3 — Получатели
Этот шаг включает выбор и сегментирование аудитории, которая будет получать ваш информационный бюллетень.
Для этого шага выберите список, который соответствует контактам, которые подписались на ваш информационный бюллетень через форму, которую вы настроили на своем веб-сайте.
Вы можете получить еще более целевую аудиторию, используя опцию Создать сегмент . Например, это позволит вам отправлять информационный бюллетень только тем контактам в вашем списке, которые открыли одну из ваших предыдущих информационных кампаний.
4. Подтверждение
Это последний шаг перед отправкой информационного бюллетеня, и это последняя возможность убедиться, что все настроено правильно и вы не забыли ничего важного.
Одна из самых важных вещей, которые вы можете сделать на этом заключительном этапе, — это отправить себе тестовое электронное письмо, чтобы убедиться, что все в вашей кампании хорошо выглядит во входящих:
Убедившись, что все готово, вы можете нажать зеленую кнопку «Расписание» в правом верхнем углу экрана.Однако, прежде чем вы нажмете кнопку «Отправить», было бы неплохо пройтись по всем ключевым аспектам кампании, используя наш контрольный список из 25 пунктов электронного маркетинга!
5. Монитор производительности
Поздравляем! Теперь вы знаете, как создать информационный бюллетень и отправить свою первую рассылку по электронной почте! Пришло время проверить, как он работает.
Если вы хотите узнать больше о различных статистических данных по эффективности, которые вы можете отслеживать для своих почтовых кампаний, ознакомьтесь с этими ключевыми критериями эффективности электронного маркетинга и отраслевыми эталонными тестами.
Создайте информационный бюллетень для достижения бизнес-целей
Вот и все — полное руководство о том, что такое информационный бюллетень и как создать информационный бюллетень без хлопот и затрат.
Вопреки распространенному мнению, информационные бюллетени — это то, что каждый может начать рассылать для своего бизнеса, никаких технических навыков не требуется! Итак, теперь, когда вы это знаете, вы должны быть готовы начать отправку.
Зарегистрируйте бесплатную учетную запись Sendinblue сегодня и запустите свой первый информационный бюллетень.
Чтобы получить больше подобного контента, подпишитесь на нашу рассылку новостей и подписывайтесь на нас в Twitter!
Как сделать одноразовые адреса электронной почты
Борьба со спамом — нелегкая битва. Каждый раз, когда вы отказываетесь от подписки на список нежелательной почты, на следующий день ваш почтовый ящик получает вдвое больше. Что еще хуже, это не знать, как вы вообще попали в этот список.
Хотя спам кажется неизбежным, вам больше не придется с ним мириться. Мы расскажем вам все, что вам нужно знать о создании одноразового адреса электронной почты, который поможет сократить поток нежелательной почты.
Используйте трюк с настраиваемой электронной почтой Gmail
Хотя у Google нет собственной одноразовой почтовой службы, Gmail предлагает возможность создавать индивидуальные электронные письма, которые вы затем можете выбросить, когда они вам больше не нужны. Если собственные рекламные функции Google не решают проблему, вот как использовать этот инструмент.
Шаг 1: Когда вас просят ввести свой адрес электронной почты в сервисе, которому вы не хотели бы указывать свой правильный адрес, введите его как обычно, но завершите свой адрес электронной почты специальным тегом — в этом примере мы использовали «+ unwantedemail.gmail.com »(знак плюса полезен для наглядности, но не обязателен). Таким образом, когда вы получите электронное письмо от этой службы или компании, к нему будет прикреплено это дополнительное прозвище.
электронных писем, отправленных на этот адрес, появятся в вашем почтовом ящике вместе со всеми остальными, но с этим конкретным тегом в конце адреса их легко удалить или полностью заблокировать.
Шаг 2: Когда вы закончите получать электронные письма на этот конкретный адрес, вы можете настроить фильтр Gmail, чтобы он автоматически удалял все письма, приходящие на этот адрес.Для этого введите свой конкретный тег в поле поиска вверху почтового ящика и щелкните стрелку справа. Затем поместите этот тег в раздел From формы фильтра и щелкните Create Filter .
СкриншотШаг 3: На следующей странице отметьте Удалить его и щелкните Создать фильтр . Вы больше не будете видеть электронные письма, приходящие на этот адрес.
ДжонМартиндейл / DigitalTrendsСоздайте быстрое расширение с помощью Burner Mail
Планируете ли вы подписаться на множество различных услуг, возможно, в качестве тестировщика или рецензента? Затем вы можете установить расширение, которое значительно ускоряет и упрощает создание временных адресов электронной почты.В этом случае мы рекомендуем хорошо продуманное расширение Burner Emails. Есть также варианты для создания учетной записи на сайте и использования одноразовой электронной почты оттуда, но реальная ценность заключается в расширении.
Шаг 1 : перейдите на сайт Burner Mail и выберите Установить Burner Mail для Chrome (есть также загрузка в Chrome Store и версия Firefox, если хотите). Это добавит значок Burner Emails в верхний правый угол окна браузера и включит службу по мере того, как вы исследуете Интернет.Во время этого процесса вам может потребоваться войти в свою учетную запись Google.
Шаг 2 : Когда вы сталкиваетесь с полем электронной почты, которое вы должны заполнить, наведите на него курсор, и вы должны увидеть значок Burner Emails — небольшой огонь на письме — и одноразовое электронное письмо, которое было автоматически сгенерировано для вас . Выберите его, и электронное письмо будет создано и вставлено в поле. Это электронное письмо будет пересылать электронные письма в вашу учетную запись Gmail столько, сколько вы хотите, но сохранит всю вашу электронную информацию в безопасности.
Шаг 3 : Если вы получаете электронные письма, которые вам не нужны или вам больше не нужен одноразовый адрес электронной почты, который вы используете, выберите значок Burner Emails и просмотрите все созданные вами адреса электронной почты. Вы увидите переключатель включения / выключения, который показывает параметр Блокировать отправителя , когда вы наведете на него курсор. Отключите указанный адрес электронной почты, и он будет отключен, заблокировав все электронные письма. При необходимости вы можете включить его снова. Однако, если вы явно получаете спам или письмо бесполезно, выберите вариант X справа от Заблокировать отправителя , и вы сможете полностью удалить адрес.У вас может быть до пяти адресов одновременно с бесплатной учетной записью и до 30 адресов в день с премиальной учетной записью, которая стоит 1,50 доллара США в месяц.
Шаг 4 : Если вы хотите избежать раскрытия исходного адреса электронной почты, который вы использовали, вы можете отвечать на все электронные письма, используя автоматически назначенный адрес, используя тот же процесс.
Дополнительные альтернативы
Не все сочтут Burner Mail идеальным вариантом. Есть много других вариантов, если вы ищете услугу с другим дизайном и меньшим количеством дополнительных услуг.

 Эта процедура желательна, а в некоторых ресурсах является даже обязательной.
Эта процедура желательна, а в некоторых ресурсах является даже обязательной.


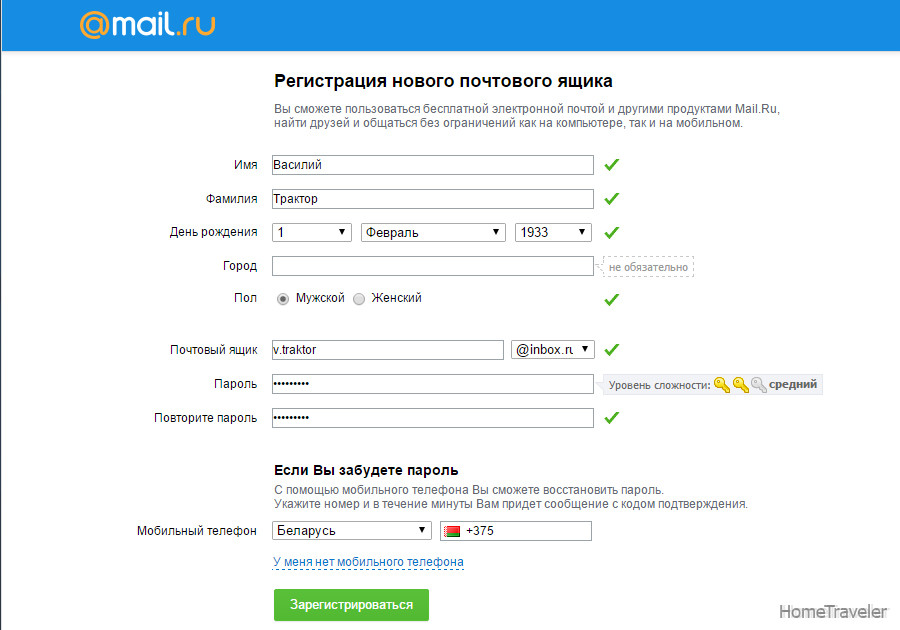 Войдя в него, вы увидите окно с предложением создать новый аккаунт Google. Введите в соответствующие поля имя и фамилию и нажмите кнопку «Далее».
Войдя в него, вы увидите окно с предложением создать новый аккаунт Google. Введите в соответствующие поля имя и фамилию и нажмите кнопку «Далее».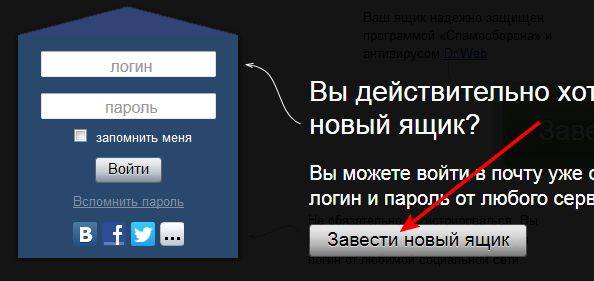

 Это своего рода проверка, что регистрацию проходит именно человек, а не компьютерный интеллект.
Это своего рода проверка, что регистрацию проходит именно человек, а не компьютерный интеллект.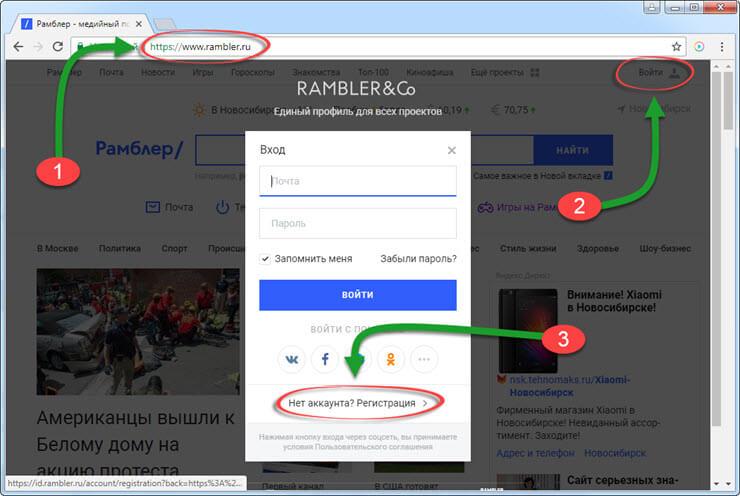
 Почту».
Почту». Скачать его из Google Play Маркет не получится, поскольку софт оттуда был удален. Установите его себе на смартфон.
Скачать его из Google Play Маркет не получится, поскольку софт оттуда был удален. Установите его себе на смартфон.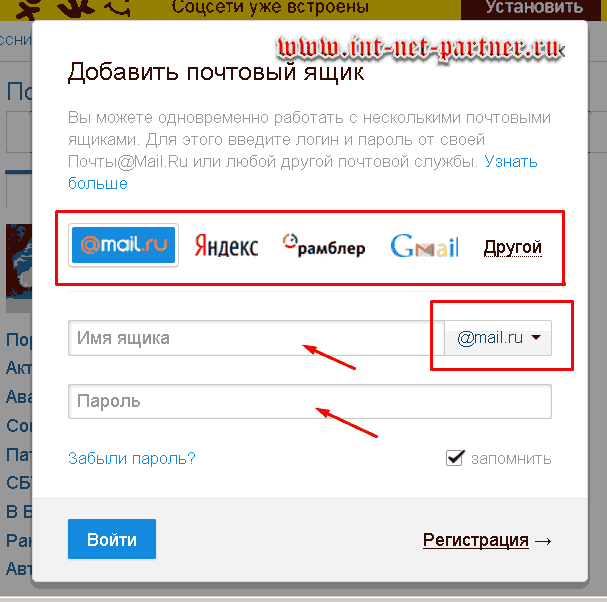 Например, если сайт stargardening.com недоступен, ищите stargardernhouston.com
Например, если сайт stargardening.com недоступен, ищите stargardernhouston.com