- объясняем для чайников, что означает это слово, и как ими пользоваться на сайтах и в приложениях
- Что такое мессенджер простыми словами, как им пользоваться
- Что такое Анимодзи на айфоне и как ими пользоваться?
- Что такое виртуальные машины и как ими пользоваться
- Что такое виртуальные машины?
- Здорово, но зачем?
- И как всё это работает?
- Постойте. Получается, нужен очень мощный компьютер?
- Хорошо, а какие виртуальные машины есть?
- С чего начать и как это всё настраивается?
- Как создать виртуальную машину?
- И как установить ОС на виртуальный компьютер?
- Как теперь всем этим пользоваться?
- Окей. А как установить приложение?
- А флешку подключить можно?
- Как передать файл из основной ОС?
- Читайте также 🖥
- Что такое виджеты и как ими пользоваться — Seoblog
- Суть понятия и предназначение виджета
- Польза от использования виджетов в устройстве
- Как создавать виджеты
- Контент
- Что понимают под виджетами?
- Что такое виджет в современном понимании?
- Основные разновидности виджетов
- Какой вид имеет приложение?
- Подробнее о десктопных виджетах
- Особенности веб-виджетов
- Какими бывают веб-виджеты?
- Установка браузерного виджета
- Полезные виджеты для «Хрома»
- Разработка собственных виджетов
- Что такое виджет?
- Классификация
- Что такое Яндекс Деньги и как ими пользоваться
- Патчи для глаз: зачем они нужны и как ими пользоваться
объясняем для чайников, что означает это слово, и как ими пользоваться на сайтах и в приложениях
Мы увеличиваем посещаемость и позиции в выдаче. Вы получаете продажи и платите только за реальный результат, только за целевые переходы из поисковых систем

Мы выпустили новую книгу «Контент-маркетинг в социальных сетях: Как засесть в голову подписчиков и влюбить их в свой бренд».
Подпишись на рассылку и получи книгу в подарок!
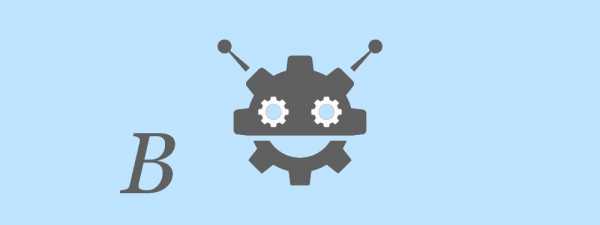
Виджет – это небольшое вспомогательное приложение, которое выполняет определенную функцию.
Современные виджеты могут сообщать какую-либо информацию, дополнять рабочий стол, обеспечивать обмен сообщениями.Чтобы понять, что такое виджет, вспомните о сигнале, который показывает, что вам пришло очередное письмо. Это самый распространенный пример виджета.
Разберемся, что такое виджеты, и как ими пользоваться. С формальной точки зрения, виджет – это небольшое приложение, заточенное под реализацию какой-нибудь полезной задачи.Разобраться, что означает слово «виджет» не совсем просто, потому что долгое время так называли различные гаджеты, но за последние 20 лет появились специальные приложения, написанные на HTML или JavaScript, и выполняющие определенную функцию.
Виджет может показывать погоду на главном экране мобильного телефона или большие часы на компьютере. Но часто можно услышать и иное описание, более обобщенное. Так обозначают иконку (графический или текстовый символ), запускающую саму программу.
Сегодня большинство виджетов применяется на операционной системе Android, в социальных сетях и практически всех браузерах Opera, Yandex, Chrome и т. д.
Классификация
По внешнему виду
Виджеты классифицируют по внешнему виду, функционалу и месту установки. По внешнему виду выделяют следующие виды этих программ:
- Топперы, расположенные в верхней части экрана и выглядящие как полоска с полем и кнопкой. Выполняют информационную функцию, сообщая про акции и скидки, могут и применяться для сбора контактов.
- Флор выполняет те же функции, что и топпер, но находится в нижней части экрана.
- Всплывающие окна, перекрывающие страницу сайта. Их используют для сообщений о разного рода акциях или для предложений оставить контактные данные.
- Ярлычки располагаются сбоку экрана и применяются для получения обратной связи от посетителей сайта.
- Встраиваемые виджеты.
Все виджеты также можно условно разграничить на группы для рабочего стола (desktop-виджеты) и на web-приложения. Разработчики могут размещать разнообразные визуальные и текстовые программки на страницах сайтов. Пользователю остается лишь взаимодействовать с ними.
По месту встраивания
Благодаря web-виджетам посетители могут авторизовываться на сайте по упрощенной системе через иконки социальных сетей, делиться информацией и данными, приглашать на сайт, постить свои тексты и картинки, запускать онлайн-игры и многое другое.
Web-виджеты
Эта разновидность виджетов встраивается в сайт. Чтобы понять, что такое виджет на сайте, надо учесть, что программисты разделили данный вид приложений на:
- интерактивные – те, с которыми можно взаимодействовать;
- неинтерактивные, работающие автономно, вне зависимости от желания потребителя.
Более точное название второй разновидности — информер. Классический пример — это показ прогноза погоды или отображение изменений биржевых курсов валют.

Примером интерактивных виджетов служат виджеты социальных сетей и виджеты сообщений. Виджеты социальных сетей – это привычные всем кнопки с логотипами Facebook, Twitter, Вконтакте. Их встраивают в сайт, чтобы посетители имели возможность поделиться понравившимся материалом. Такие программы играют роль социального доказательства – раз материалом делятся, значит, он полезен.
Виджеты сообщений позволяют максимально просто и легко создать максимально удобный сервис на сайте компании. Это модификация устаревших онлайн-консультантов, работающих немного иначе: любой человек, зарегистрированный в социальной сети, через виджет может общаться с сотрудниками вашей компании, консультироваться по важным вопросам, уточнять данные и т. д.
Продолжить общение можно будет в личной переписке на сайте интернет-сообщества.
Благодаря такому приложению отпадает необходимость в многоступенчатой регистрации и других моментах, отпугивающих «ленивых» клиентов.
Декстоп-виджеты
Декстоп-виджеты запускаются всегда на какой-либо операционной платформе. Для их реализации требуется специальная программа – виджет-движок. Они заточены под выполнение одной определенной задачи. Такие виджеты контролируют и считают время, затраченное на работу, помогают размещать памятные записки на виртуальных досках, расположенных на экране и т. д.
На рабочем столе компьютера:
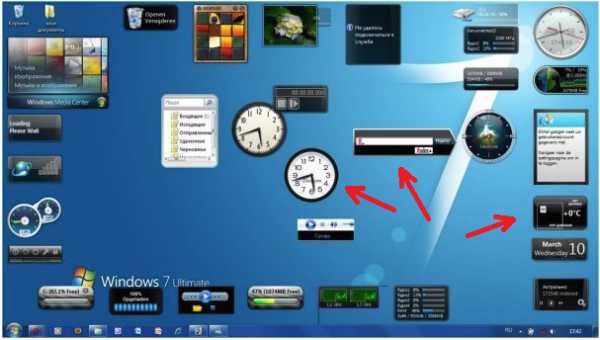
На экране мобильного:
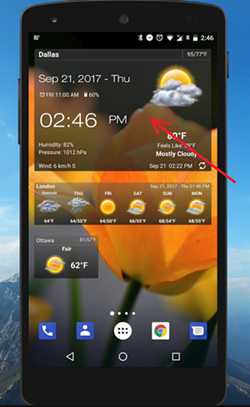
Использование этих небольших приложений облегчает жизнь и повышает качество сервиса на сайтах. Правильно выбранный и установленный виджет поможет вам оставаться на связи, находить новых заказчиков и клиентов.
semantica.in
Что такое мессенджер простыми словами, как им пользоваться
В этой статье мы расскажем о том, что такое мессенджер простыми словами, приведем примеры популярных программ и объясним, как они работают. Эти приложения пользуются популярностью у пользователей и обрели большое распространение. Рассмотрим, что такое мессенджер и как им пользоваться.
Что такое мессенджер
Для начала поговорим о том, что это такое – мессенджер в мобильном телефоне. Это приложение, позволяющее пользователям обмениваться сообщениями в мгновенные сроки. Вы можете обмениваться как текстом, так и файлами различного формата, например, фотографиями, аудиозаписями или видео. Все общение происходит исключительно через интернет.
В большинстве программ реализована возможность осуществления звонков (в том числе и по видеосвязи), встроены развлекательные функции. Теперь вы понимаете, для чего нужен мессенджер, чуть ниже мы обсудим функционал программы. Вы можете изучить, как работает представитель Вайбер?
Отметим, откуда появилось название, и что означает слово мессенджер. Оно представляет собой перевод английского слова messenger, что обозначает «курьер» или «связной».

Как ими пользоваться
Выделим основные отличительные особенности и возможности мессенджеров, что поможет нам понять, какими они бывают и должны быть.
- Отсутствие платы за передачу данных, расходуется интернет-трафик;
- Мгновенная пересылка данных;
- Возможность вести разговоры без дополнительной оплаты;
- Возможность передачи данных любого формата;
- Сохранение истории сообщений;
- Синхронизация со списком контактов;
- Демонстрация статусов собеседника.
Преимущества приложений:
- Экономия денежных средств;
- Высокая скорость общения.
Пользоваться приложениями смогут все пользователи, алгоритм действий понятен интуитивно. Вам будет представлен список пользователей, с которыми вы можете начать беседу. Внутри чата можно делиться различной информацией, файлами, ссылками, совершать звонки. Перейдите по ссылке и узнайте, что такое Вайбер и как им пользоваться на телефоне.
Давайте рассмотрим, что относится к мессенджерам, на примере самых скачиваемых приложений.

Список популярных приложений
Мессенджеры в интернете отличаются огромным разнообразием, выбрать подходящую программу достаточно сложно. Мы выделили несколько примеров и описали их функции.
Вайбер
Этот сервис для общения завоевал популярность благодаря яркому оформлению и встроенным стикерам. Кроме развлекательной составляющей программа отличается возможностью быстрой пересылки данных и осуществления звонков.
Прямо сейчас вы можете скачать Вайбер по ссылке https://o-viber.ru.
Вотсап
Одна из самых старых и проверенных программ. Простой интерфейс скрывает множество удобных функций. Пользователи могут писать сообщения, совершать звонки в другие города и страны – приложение полностью бесплатно, встроенные покупки в нем отсутствуют.
Дополнительно есть возможность создания огромных групповых чатов, пересылка документов нестандартного формата.
Телеграм
Заблокированный на территории России Телеграм – самая безопасная программа для общения. К услугам пользователей секретные чаты, возможность самоуничтожения сообщений, широкий выбор стикеров и новостных каналов. Недостаток – отсутствие русификации.
Теперь вы знаете, что такое приложение-мессенджер в телефоне Андроид (или в любом другом), и можете выбирать подходящую программу, основываясь на изученной информации.

computerinfo.ru
Что такое Анимодзи на айфоне и как ими пользоваться?
На презентации iPhone X вице-президент Apple по программному обеспечению Крэйг Федериги заметил: «Если вас давно мучил вопрос, как человечество будет использовать самую мощную систему распознавания лиц, то мы можем дать ответ» — и превратил своё лицо на экране в анимированную мордашку.
Зрителей порадовало шоу, устроенное Федериги. Несмотря на пессимизм отдельных экспертов, которые утверждали, что Анимодзи на Айфоне – «очередная детская забава», поклонники Apple приняли новую функцию «на ура». В этой статье мы расскажем, что же представляет собой модная Animoji и как ею пользоваться.
Что такое Анимоджи?
Анимоджи – это анимированные смайлики, которые полностью повторяют мимику лица пользователя. Благодаря Анимоджи юзеры больше не ограничены тем банальным набором смайликов, на который хватает фантазии у разработчиков ПО. Зверюшку на экране легко заставить состроить совершенно необычную физиономию.
Возможной запись анимированных эмоджи стала благодаря технологии фронтальной камеры TrueDepth, которой оснастили iPhone X. Технология задействуется также системой распознавания лиц Face ID – и именно это является её основным назначением. При создании Анимоджи камера TrueDepth сканирует лицо пользователя и формирует своеобразную карту, учитывающую более 50 мышц. Далее карта накладывается на один из шаблонов 3D-эмодзи.
На начало 2018-го шаблонов всего 12, но нет сомнений, что со временем их станет куда больше.

Анимоджи можно отправить на другой телефон в одном из 3-х форматов:
- Статичный стикер iMessage (только для устройств с iOS).
- Фотография.
- Видео продолжительностью до 10 секунд.
В последнем случае записывается и звук. Во время воспроизведения анимации «мультяшка» будет говорить голосом пользователя.
На каких смартфонах доступны Анимоджи?
Де-юре создание Анимоджи возможно исключительно на iPhone X – по крайней мере до тех пор, пока Apple не показала более современные смартфоны. Считается, что только у модели X достаточно технологичная фронтальная камера, чтобы справиться с копированием выражений лиц пользователей.
Однако команда разработчиков I Love Ice Cream оказалась не согласна с этим и выпустила приложение MrrMrr, бесплатное и доступное для загрузки на любое «яблочное» устройство (начиная от iPhone 5S) с iOS 11. По сути программа — аналог Snapchat, но только с функцией создания анимированных эмоджи.

Пользователи в отзывах отмечают, что между приложением MrrMrr и встроенным ПО iPhone X есть большая разница. Во-первых, в сторонней программе на выбор представлено вдвое меньше Анимоджи. Во-вторых, смартфоны, которые задействуют простую фронтальную камеру для считывания выражения лица, не могут отслеживать мимику так же точно и реагировать на её изменение так же быстро, как флагман Apple.
Просмотреть Анимоджи удастся на любом «яблочном» смартфоне, версия ОС которого выше 11.0.
Создание и просмотр Animoji на аппаратах с Андроид пока невозможны. Несмотря на то что в Google Play масса приложений, предлагающих записать Анимоджи, как на iPhone X, все они либо не работают надлежащим образом, либо не запускаются вообще.
Как создать, сохранить Animoji и поделиться им?
Создать Анимодзи на iPhone X можно по следующему алгоритму:
Этап №1. Откройте приложение «Сообщения» и выберите диалог, в который желаете отправить Анимодзи. Если такого диалога пока нет, заведите его.
Этап №2. Кликните на иконку AppStore рядом со значком камеры (слева от текстового поля) (1). В появившемся меню выберите вариант с трёхмерным изображением мордочки обезьянки (2).
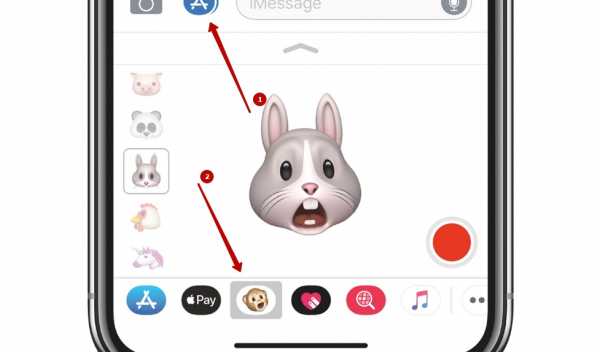
Этап №3. Прокрутив меню слева, выберите персонажа, который, по вашему мнению, убедительнее остальных сумеет отразить ваши эмоции. Среди персонажей есть, например, свинка, панда, инопланетянин, робот и даже утро понедельника.

Если вы хотите просмотреть картинку в полноэкранном режиме, сделать это можно, нажав стрелочку вверх.
Этап №4. Выбрав персонажа, кликните на кнопку «REC» — красный кружок. В этот момент включаются микрофон и фронтальная камера Айфона – начнутся запись голоса и считывание мимики. Вместе с тем стартует обратный отсчёт 10 секунд – таймер появится справа от мордочки (1). Завершить запись получится и раньше – нажав на «Стоп» (2).
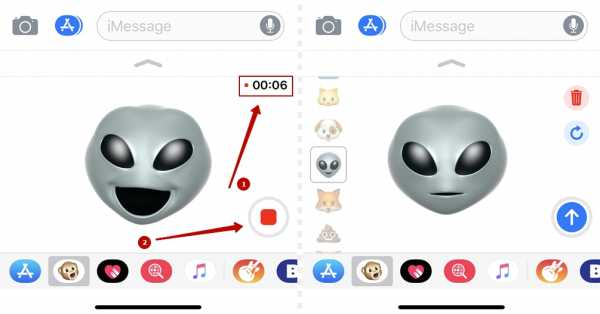
По завершении записи можно выбрать другого персонажа. Мимика и голос будут наложены на него автоматически.
Анимоджи готов! Есть несколько вариантов, что с ним сделать дальше:
- Выгрузить в чат (беседу) – нажмите на синюю кнопку с изображением стрелки, направленной вверх.
- Удалить, чтобы записать новый – кликните на красную иконку с изображением мусорного бака.
- Просмотреть ещё раз – тапните на кнопку «Повтор» с круговой стрелкой, размещённую ниже иконки удаления.
Сохраняем Анимоджи
Чтобы сохранить Анимоджи в галерее Айфона, нужно запустить воспроизведение подходящего ролика и нажать кнопку «Поделиться», размещённую в левом нижнем углу (1).
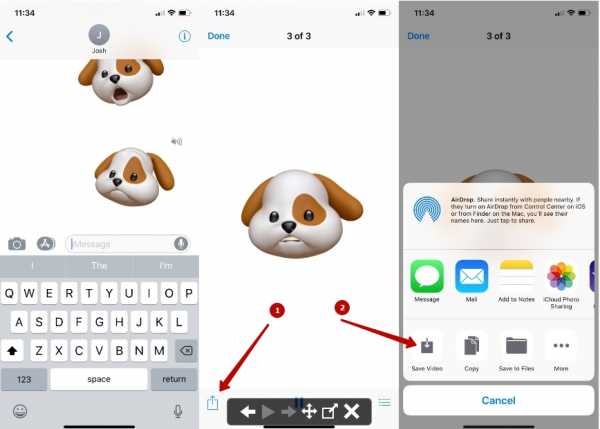
В перечне появившихся вариантов следует выбрать «Save Video» («Сохранить видео») (2). После этого можно будет делиться Анимоджи в прочих мессенджерах — What’s App, Telegram, Viber — и в соцсетях, поскольку Анимоджи с точки зрения формата представляет собой обычную видеозапись.
Скачать Анимоджи также удастся, задействовав 3D Touch. Нужно последовательно выполнить «глубокое» нажатие, свайп вверх, потом в перечне вариантов выбрать «Save» («Сохранить»).
Как сделать стикер?
Чтобы сделать стикер Анимоджи (статичное изображение), вам необходимо:
- Выбрать подходящего персонажа.
- Поместить своё лицо в рамку и скорчить физиономию, которую вы желаете отобразить.
- Перетянуть изображение в поле беседы — когда мордочка «анимашки» примет нужное выражение.
То есть использовать кнопку записи для создания стикера не придётся.
Заключение
Мнения экспертов по поводу Анимоджи крайне неоднозначные. На каждого, кто призывает смотреть на Animoji как на глупую, бессмысленную и инфантильную инновацию, приходится хотя бы один, придерживающийся противоположной точки зрения и считающий, что появление «анимашек», способных копировать мимику человека – революционный шаг к абсолютной свободе самовыражения. Кто-то и вовсе видит в технологии потрясающие возможности для развития киноиндустрии: представьте, если бы вместо лисичек и свинок в перечне доступных Анимоджи были бы лица Брюса Уиллиса и Райана Гослинга и каждый обладатель Айфона мог бы присваивать им свою мимику?
Какие бы доводы ни приводили эксперты, нет сомнений в том, что Анимоджи по сравнению с обычными смайликами здорово разнообразят общение, превращая банальную переписку в действительно «живой» чат. Новоиспечённому обладателю iPhone X следует быть готовым к тому, что ближайшие выходные он проведёт, забавляясь с 3D-эмодзи — независимо от того, в каком возрасте он находится.
setphone.ru
Что такое виртуальные машины и как ими пользоваться
Что такое виртуальные машины?
Это специальное ПО для запуска операционной системы внутри операционной системы. Вторая ОС устанавливается на ПК, но работает в нём как обычная программа. Компьютер в компьютере, если хотите.
Здорово, но зачем?
Для самых разных целей. Чаще всего виртуальные машины используют для запуска программ, не поддерживающихся основной ОС. Реже они служат для тестирования ПО и самих операционных систем, подключения несовместимого оборудования, а также безопасного запуска подозрительных приложений.
Среди обычных пользователей самый распространённый сценарий — это применение Windows-программ на Mac и Linux.
И как всё это работает?
Для пользователя всё просто. Виртуальная машина работает в отдельном окне как обычное приложение: можно свернуть или, наоборот, развернуть на весь экран. На самом же деле виртуальный компьютер имеет свой процессор, память, диск, сетевой адаптер и другое оборудование. Всё это эмулируется силами реального ПК, который делится своими ресурсами с виртуальным.
Гостевая ОС считает несуществующее железо реальным. Оно отображается в свойствах системы, а установленные приложения взаимодействуют с ним как с настоящим. При этом сама виртуальная машина полностью изолирована от реального компьютера, хотя и может иметь доступ к его диску и периферийным устройствам.
Постойте. Получается, нужен очень мощный компьютер?
Не обязательно. Всё зависит от того, что вы собираетесь запускать в виртуальной ОС. Подойдёт любой компьютер, даже десятилетней давности. Важно помнить, что он будет делиться своими ресурсами с гостевой операционной системой, а значит, их должно хватать на двоих.
Например, если вы собираетесь установить на ПК с Windows 10 гостевую ОС Ubuntu 18.04, то понадобится как минимум 4 ГБ оперативной памяти, двухъядерный процессор, совместимый видеоадаптер и свободное место на диске. Для сложных задач вроде игр или использования профессионального ПО должен быть приличный запас производительности, чтобы обе системы быстро работали.
Хорошо, а какие виртуальные машины есть?
Их очень много, причём как бесплатных, так и коммерческих. Если не брать в расчёт узкоспециализированные системы, которые разработчики используют для тестирования, наиболее популярны три программы.
- VirtualBox — полностью бесплатный инструмент от Oracle с поддержкой многих гостевых ОС, которые можно запустить на Windows, macOS и Linux.
- VMware Fusion и Workstation — продвинутые виртуальные машины для всех платформ. Позволяют запускать любые ОС и поддерживают расширенную эмуляцию 3D-графики. Есть бесплатные версии для личного использования и коммерческие — для корпоративного.
- Parallels Desktop — лучшее коммерческое решение для виртуализации на Mac. Обеспечивает высокую производительность и тесную интеграцию гостевой операционной системы с фирменными функциями macOS.
С чего начать и как это всё настраивается?
Первым делом на компьютере создаётся одна из виртуальных машин. Затем уже на неё устанавливается нужная операционная система. Далее в гостевую ОС инсталлируются необходимые программы, после чего ими можно пользоваться.
Как создать виртуальную машину?
Всё предельно просто. Воспользуемся для примера бесплатной машиной VirtualBox. В других программах процесс может немного отличаться, но в целом настройка практически идентична.
- Скачайте утилиту по ссылке, выбрав версию для своей ОС.
- Откройте инсталляционный файл и с помощью подсказок мастера установите VirtualBox.
- Запустите программу и нажмите кнопку «Создать».
- Задайте имя виртуальной машины, а также тип и версию ОС, которую планируете установить. Позже эти параметры можно сменить.
- Укажите, сколько оперативной памяти выделить. Оставьте объём по умолчанию или задайте другой в пределах рекомендуемого.
- Нажмите «Создать новый виртуальный диск» и укажите его формат. Если не собираетесь использовать этот диск с другим ПО для виртуализации, вам нужен тип VDI.
- Далее выберите «Фиксированный виртуальный жёсткий диск» — он работает быстрее динамического и занимает строго отведённое место.
- Задайте имя диска и укажите его объём. Для 64-битной Windows 10 нужно минимум 32 ГБ плюс дополнительное место для установки необходимых программ.
- Готово!
После создания диска виртуальная машина появится в списке доступных. Её можно запустить. Больше ничего сделать не получится, поскольку на ней нет операционной системы.
И как установить ОС на виртуальный компьютер?
Как и на обычный. Понадобится образ системы или установочная флешка. В остальном процедура полностью аналогична. Для примера установим Windows 10.
- Скачайте образ диска с сайта Microsft.
- Выделите в VirtualBox нужную виртуальную машину и нажмите «Настроить».
- Перейдите на вкладку «Носители» и выделите оптический привод.
- Кликните на иконку диска и выберите образ Windows 10.
- Нажмите кнопку «Запустить» и следуйте подсказкам мастера установки.
- По окончании процесса виртуальная машина перезагрузится и будет готова к работе.
Как теперь всем этим пользоваться?
Почти так же, как и обычным ПК. Запускается виртуальная машина с помощью одноимённой кнопки, а отключается или перезагружается через системное меню завершения работы или просто закрытием окна. Все настройки и функции ОС работают так же, как и на реальном компьютере.
Окей. А как установить приложение?
По тому же принципу, что и всегда. Скачать установочный файл, запустить его и следовать подсказкам мастера. После этого открывать программу через ярлык, с панели инструментов или другим способом. В этом плане виртуальная машина ничем не отличается от обычного ПК.
А флешку подключить можно?
Да, конечно. Только придётся сначала отмонтировать её из основной системы, поскольку одновременное использование накопителей невозможно. Делается это так.
- Подключите флешку к компьютеру.
- Зайдите в Finder или «Проводник» и отмонтируйте накопитель.
- Перейдите в виртуальную машину и нажмите иконку USB на нижней панели.
- Выберите нужное устройство из списка.
- Накопитель сразу же появится в системе. Можно работать.
Как передать файл из основной ОС?
Через функцию общих папок, которая позволяет расшарить любые папки из основной ОС в гостевую и избавит от возни с флешками. Вот как её включить:
- Откройте VirtualBox.
- Перейдите в настройки виртуальной машины и переключитесь на вкладку «Общие папки».
- Нажмите иконку добавления и укажите путь к нужной папке.
- Поставьте галочку «Автоподключение» и нажмите ОК.
- После запуска виртуальной машины общая папка появится в меню «Мой компьютер».
Читайте также 🖥
lifehacker.ru
Что такое виджеты и как ими пользоваться — Seoblog
В последние годы в обиходе появилось множество новых слов, которые прочно вошли в нашу жизнь и используются практически каждый день.
Этот процесс продолжается до сих пор, заставляя порой даже образованных и технически грамотных людей лезть в словари или смущенно узнавать у знакомых, что означает то или иное слово.
Одно из таких слов – «виджет», которое появилось с проникновением в нашу повседневную жизнь компьютерных технологий. Что же означает это слово и где используются виджеты?
Что значит слово «виджет»?
Для чего нужны виджеты?
Что такое виджеты на телефоне?
Зачем нужны виджеты на сайте?
Чем виджет отличается от гаджета?
Что значит слово «виджет»?
Слово «виджет» обозначает небольшую программу-приложение, которая выполняет какие-либо полезные функции: показывает часы или календарь на рабочем столе, позволяет быстро узнать прогноз погоды и т.д. Часто виджетом называют не само приложение, а графический или текстовый элемент, который открывает к нему доступ или запускает работу приложения.
Виджеты широко используются в ОС Андроид, браузерах Яндекс, Opera и многих других, в социальных сетях и т.д. Они служат для упрощения доступа пользователей к нужной информации: запуск выполняется в одно касание экрана или клик мышкой.
Для чего нужны виджеты?
Современная концепция операционных систем предполагает, что для работы с компьютером или мобильным коммуникатором, пользования сетью интернет, социальными сетями и т.д., не нужно длительное и сложное обучение. Все функции операционных систем и приложений должны быть понятны пользователю на интуитивном уровне.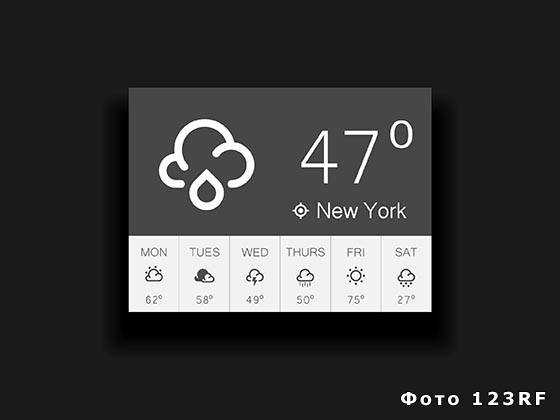
Именно для этого и были придуманы виджеты. Они предельно упрощают пользование сложными электронными устройствами. Совсем не трудно догадаться, что если нажать на значок с изображением солнышка и тучки, можно узнать прогноз погоды, а изображение шестеренки на экране телефона выведет вас в меню настроек.
В социальных сетях виджеты позволяют быстро находить друзей и интересующие вас сообщества, ставить «лайки» и делиться с друзьями интересной информацией. Многие сайты используют виджеты для улучшения своего интерфейса и создания максимального удобства для пользователей.
Что такое виджеты на телефоне?
Далеко не каждый телефон использует виджеты – только «продвинутые» современные модели, обладающие процессором, операционной системой и выходом в интернет. Поскольку в большинстве телефонов устанавливается операционная система Андроид, виджеты являются ее важной частью.
Они позволяют предельно упростить пользование телефоном: вместо поиска по меню нужное приложение запускается касанием графического значка на сенсорном экране.
При установке приложения в память телефона его виджет сразу появляется на экране. Можно сказать, что виджет – это аналог иконки на рабочем столе компьютера, однако он обеспечивает пользователю более широкие возможности. Многие виджеты, к примеру, отражают текущую ситуацию, отображая температуру воздуха, реальное время, состояние батареи телефона и т.д.
Зачем нужны виджеты на сайте?
Виджеты, установленные на сайте, служат, как правило, для организации интерактивной связи пользователя с сайтом или с другими пользователями. Благодаря виджетам посетители могут авторизоваться через соцсети, делиться информацией, приглашать на сайт друзей, размещать свои картинки и тексты, запускать игры и т.д.
Запуск приложений, которые делают все эти действия возможными, не требует никаких специальных знаний. Достаточно всего лишь кликнуть виджет, и он начинает работать. Это очень удобно для посетителей и выгодно владельцам сайта.
Чем виджет отличается от гаджета?
Слова «виджет» и «гаджет» похожи, но имеют различный смысл. Виджет – это программа, действующая в виртуальном пространстве и предназначенная для удобства пользователей.
Гаджет – это забавная или полезная вещь, которая облегчает работу с тем или иным устройством, служит для создания более комфортных условий или просто для развлечения. Часто гаджеты не имеют собственного источника питания и работают только при подключении к основному устройству.
Примеры гаджетов: USB хаб на несколько портов, беспроводные наушники, фонарик для подсветки клавиатуры и т.д.
Гаджет – это материальная вещь, которую можно взять в руки, в то время как виджет является программным приложением, существующим только в памяти компьютера, телефона или в сети интернет.
www.mnogo-otvetov.ru
www.kurs-pc-dvd.ru
Суть понятия и предназначение виджета
Виджет – самостоятельная мини-программа или часть какой-то программы, выполняющая заданную несложную функцию. Функции могут иметь служебное (отображают состояние батареи, загруженность процессора) и информационное (показывают время, погоду, актуальные курсы валют) назначения. Существуют управляющие программки, отвечающие за включение и выключение динамиков, Wi-Fi, Bluetooth, и за работу другого оборудования.
Помимо несомненной пользы виджетов, они украшают интерфейс устройств. Хотя ту же информацию, которую предоставляют эти программы, можно найти и в браузере, и на различных сайтах, однако использование таких мини-программ экономит массу времени.
Польза от использования виджетов в устройстве
Каждому обладателю мобильника нелишне знать, как с пользой для себя использовать эти виджеты.
Владельцы телефонов могут по своим интересам подобрать отдельные блоки мобильных браузеров и оперативно получать нужные для себя сведения. Под каждую модель мобильника разработаны индивидуальные приложения. Юзание приложений обеспечивает простоту использования и экономию трафика. При этом работа с программками не мешает телефону выполнять свои основные функции.
Если для владельцев компьютеров, виджет – это красивое дополнение, экономящее время, то для тех, кто знает, что такое коммуникаторы, и пользуется ими регулярно, использование мини-программ становится необходимостью. Намного удобнее просто взглянуть на дисплей и узнать валютные курсы, чем тратить время на поиски в мобильном браузере.
Установка полезных программок не составляет большого труда. Достаточно зайти в настройки виджетов в устройстве и выбрать необходимые варианты программ среди всего разнообразия предложений. Также к услугам владельца телефона будет предоставлена помощь в их установке.
mob-mobile.ru
Как создавать виджеты
Чтобы создать виджет нужно зайти в раздел «Виджеты» и нажать на кнопку «Добавить виджет». Там же вы увидите несколько примеров готовых виджетов – их вы тоже можете использовать.
Нажмите на кнопку «Добавить виджет» и попадете в галерею шаблонов, где сможете выбрать виджет любого типа:
Контент
Выберите тот, который вам нравится и нажимайте «Далее». После этого вы попадете в конструктор, где сможете настроить внешний вид виджета:
Здесь можно настроить виджет по вашему вкусу. Причем, настроить можно как весь виджет, так и каждый блок в отдельности.
Чтобы поменять настройки у виджета: размер, цвет или картинку фона, внутренние отступы – нажмите на кнопку «Настройка» в правом верхнем углу. Вы увидите справа панель с характеристиками виджета.
Для того, чтобы вставить в виджет текст, картинку, кнопку или поле ввода (email’a, телефона, имени и др.) перетащите на форму виджета соответствующий элемент из левого меню. Вы также можете поставить на виджет любое дополнительное собственное поле. Чтобы поменять настройки какого-либо блока – кликните на него и справа увидите все его характеристики.
Настройка
Чтобы настроить правила показа виджета и запустить его – перейдите далее на шаг «Настройка».
Здесь можно выбрать:
1. Кому. Можно либо задать фильтр посетителей, которым будет показан виджет. Либо вызов виджета вручную.
2. Где. Здесь можно выбрать на каких доменах и каких ключевых страницах показывать виджет. Причем, можно настроить показ виджета на нескольких ключевых страницах или на всех страницах сайта кроме перечисленных ключевых.
3. Когда. Задержка перед показом определяет через сколько секунд пребывания посетителя на странице будет показан виджет. Например, если поставить значение 5, то виджет будет показан ровно через 5 секунд после того, как посетитель откроет страницу. Если он уйдет с нее раньше – виджет он не увидит. Задержка перед закрытием определяет через сколько секунд виджет закроется сам, независимо от того, закроет его посетитель или нет. Тут же можно установить максимальное количество показов одному посетителю.
Галочка отображать при уходе со страницы означает, что виджет будет показан, если посетитель соберется покинуть страницу — т.е. выведет мышку за ее пределы.
Важный момент! Если установлено время ожидания и стоит галочка «Отображать при уходе со страницы», то виджет будет показан пользователю, уходящему со страницы при условии, что он пробыл на ней указанное время.
4. На чем. Вы можете сами решать показывать или не показывать виджет на десктопе или мобильном устройстве. Настройте разые варианты виджета для компьютера и мобильного телефона.
После того, как вы все настроили, можете включать запускать виджет, нажав на зеленую кнопку «Запустить».
docs.convead.ru
Что понимают под виджетами?
Понятие «виджет» во многих случаях применяется неправильно: им называют обыкновенные сайдбары на веб-ресурсах. В то время как программы, относящиеся к категории виджетов, именуют гаджетами или как-нибудь еще. И то и другое вызывает путаницу. Несмотря на то что слово «виджет» звучит по-современному, впервые оно было использовано в далеком 1926 году. Поначалу оно действительно было синонимом гаджета и означало какое-либо приспособление, но сегодня оно уже не ассоциируется ни с какими устройствами.
Что такое виджет в современном понимании?
Сейчас этим словом называют определенную категорию вспомогательных приложений, которые отличаются небольшими размерами и маленьким набором функций. Они выступают в виде графических модулей и помещаются в рабочей области основных программ: браузеров, операционных систем, поисковых машин и т. д. Они могут служить для решения повседневных задач, давать быстрый доступ к полезной информации, носить развлекательный характер или просто украшать экран. Некоторые виджеты работают только при подключенном интернете, а другие – автономно.

Основные разновидности виджетов
Описанные приложения могут быть предназначены для рабочего стола (desktop widgets) или для интернет-страниц (web widgets). Благодаря возможности применять виджеты в интернет-обозревателях и непосредственно в операционных системах, расширяются перспективы их внедрения в повседневную жизнь программистов и простых пользователей. Разработчик может располагать визуальные приложения на страницах ресурсов. А пользователь – взаимодействовать с ними. Помимо графических, существуют простые текстовые виджеты, имеющие сугубо информационный характер.

Какой вид имеет приложение?
Виджет может принимать различные формы:
- «Яндекс» позволяет устанавливать приложения, отображающие часы, новостную ленту, сведения о пробках и поисковую строку. Они поддерживаются популярными операционными системами и браузерами.
- В предыдущих версиях Windows виджеты располагаются на рабочем столе, а в «восьмерке» для них выделена специальная зона. Тут могут быть часы, календари, мини-игры, ссылки на новости или настроенные пользователем ресурсы.
- В некоторых ОС от Apple для виджетов предназначен отдельный слой, называемый дэшбордом. Он становится видимым при нажатии F12.
- Далеко шагнул браузер «Опера»: виджеты на его основе помещаются на рабочий стол и функционируют на любом устройстве, оснащенном стационарным или мобильным обозревателем от этого разработчика.

Подробнее о десктопных виджетах
Мини-приложение, которое может быть запущено с основного экрана на определенной операционной платформе, и называется десктопным виджетом. Их можно устанавливать из различных источников: найти в специальном разделе предустановленных приложений либо загрузить из сети. Зачастую виджеты можно перемещать по экрану, регулировать их размер, менять дизайн. Например, в «семерке» и некоторых других системах есть виджет с часами: он помещается на рабочий стол одним нажатием и выводит на экран системное время. Приложение с прогнозом погоды в любой системе будет работать исправно только при подключенной сети. Что такое виджет с точки зрения функциональности? В большинстве случаев он служит для быстрого получения информации без открытия браузера или некоторого раздела в компьютере, но может быть представлен и мини-игрой.

Особенности веб-виджетов
Мини-приложение, которое встраивается в страницу сайта, называется веб-виджетом. Оно может быть окном, ведущим на другой сервис: в таком случае в область виджета будет загружаться отдельная страница. Таким образом, в пределах одной веб-страницы достигается максимальная функциональность благодаря сочетанию нескольких опций и даже разных ресурсов. Веб-виджеты часто называют гаджетами, модулями, сниппетами, также в их категорию иногда включают браузерные расширения.
Какими бывают веб-виджеты?
Браузерные мини-приложения условно делятся на две группы:
- Интерактивные – позволяющие с собой взаимодействовать, например, вводить информацию об искомом маршруте на карте или отправлять короткое сообщение.
- Неинтерактивные (информеры) – содержащие контент, который отображается независимо от пользовательской активности. В форме такого виджета может подаваться, например, справка о текущих курсах валют.
Установка браузерного виджета
Как правило, установка графического приложения не составляет проблем и осуществляется несколькими кликами. Приблизительно этот процесс выглядит так (на примере виджетов «Оперы»):
- Скачивается и устанавливается браузер, поддерживающий виджеты. Им может быть Opera, начиная с версии 9 beta, или один из современных альтернативных интернет-обозревателей.
- Браузер запускается, нажатием на F4 открывается панель доступа к виджетам, закладкам и заметкам. При помощи такой функции легко осуществляется управление мини-приложениями.
- Клик на Widgets загружает список виджетов, доступных для установки.
- Нажатие на Add («Добавить») открывает перечень доступных приложений с описаниями и иллюстрациями.
- Выбрав понравившийся виджет, нужно добавить его и подождать несколько секунд до момента окончания установки.

Полезные виджеты для «Хрома»
В браузере Chrome виджеты часто ассоциируются с расширениями, т. к. кнопки доступа к ним размещаются на панели инструментов и могут быть использованы при просмотре любой страницы. Примеры полезных расширений:
- Chrome Nanny – помогает бороться с бесполезным времяпровождением в сети. Настройки позволяют запретить доступ к некоторым сайтам в рабочее время, ограничить пребывание во «ВКонтакте» 15-20 минутами и т. п.
- Zoomy – оптимизирует текст под экран пользователя, растягивая его на необходимое расстояние.
- Torrent Turbo Search – помогает искать нужные материалы на файлообменниках и в каталогах торрентов. Охватывает множество ресурсов, в т. ч. The Pirate Bay. Есть опция, позволяющая искать только на русскоязычных ресурсах.
- iReader – одним нажатием кнопки открывает новое окно, в котором находится только текст с загруженной страницы. Реклама и другие отвлекающие детали в нем полностью отсутствуют.
- Loomnit – позволяет делиться ссылками, текстами, изображениями и файлами, не покидая браузера. Один щелчок открывает окно, в которое добавляется выбранный контент, а второй – предоставляет короткую ссылку для расшаривания.
Разработка собственных виджетов
Что такое виджет с точки зрения разработчика? Это обычное приложение, которое пишется на HTML, JavaScript или более продвинутом JavaScript-API, позволяющем осуществлять управление и сохранение параметров. Виджет может быть написан на любом из серверных языков, в результате дающих HTML (например, язык PHP). Программисты классифицируют эти приложения по-своему, выделяя среди них автономные и серверные. Первая категория предполагает помещение приложения в один XHTML-файл, при этом допускается использование стилей и скриптов с посторонних ресурсов. Вторая группа объединяет виджеты, тела которых полностью загружаются со сторонних ресурсов. Раздел у серверного виджета – пустой, вместо этого в свойстве src пишется адрес, с которого происходит загрузка. Виджет можно создавать с нуля либо пользоваться специальной заготовкой (конструктором).
www.syl.ru
Что такое виджет?
Известна формула компьютер=хард+софт (или по-русски: компьютер=железо+программы). В соответствии с этой формулой, а может быть, по русской традиции «хотели как лучше, а получилось как обычно», но почему-то в Интернете слово «гаджет» используется не только по отношению к харду (железу), но и в отношении софта (программного обеспечения).
То есть, гаджеты встречаются и в различных программных обеспечениях (там они также называются виджетами) в виде приложений, облегчающих работу пользователям. Виджеты предоставляют различного рода информацию, например:
- прогноз погоды,
- курс валют,
- время,
- дату и так далее.
Виджеты также могут быть:
- будильником,
- календарем,
- записной книжкой,
- показывать текущее состояние компьютера и т.д.
В общем, виджеты – это все то, что позволяет в кратчайшие сроки получить нужную лично Вам информацию, не используя браузер для поиска этой информации в Интернете.
Виджеты называют иногда информерами (русский вариант), что более понятно отражает суть таких небольших программ. Слова, заимствованные из английского языка (в данном случае – виджеты), более точно выражают то или иное понятие, но для «чайника» зачастую служат барьером к восприятию информации.
Если бы меня снова спросили, что такое гаджет и виджет и для чего они нужны, то я бы ответила, что гаджет – это небольшое электронное устройство для внесения разнообразия и удобства в повседневную жизнь, а виджет – это небольшая программа для быстрого доступа к часто используемой информации. Хотя единого мнения об употреблении новых терминов «гаджет» и «виджет» пока нет. Со временем, возможно, все встанет на свои места.
К виджетам также можно отнести приложения, небольшие программы, которые выполняют узкоспециализированные функции и расширяют возможности основной программы.
На этом сайте (и на миллионах других сайтов) виджетами являются все окошки в боковых колонках от основного текста, который Вы сейчас читаете, например, окна «Поиск» по сайту, «Начните с курса», «Популярные статьи», «Рубрики» и т.д. Такие окошки-виджеты на сайте удобны пользователям для быстрого доступа к полезной информации.
Гаджеты Windows
Интересно, что разработчики Windows называют мини-приложения для быстрого доступа к нужной информации гаджетами. А отечественная поисковая система Яндекс аналогичные приложения применительно к своему поисковику называет виджетами. Желаете в этом сами убедиться? Тогда загляните на официальные сайты Windows и Яндекса по указанным ниже ссылкам.
О гаджетах Windows:
http://windows.microsoft.com/ru-RU/windows/gadgets
Виджеты Яндекса
Если Вы предпочитаете отечественную поисковую систему Яндекс, тогда загляните в каталог виджетов Яндекса:
http://widgets.yandex.ru/
Яндекс предлагает два типа виджетов:
1) виджеты для Яндекса (тематика виджетов обширная: Авто, Бизнес, Дом, Игры, Культура, Новости, Образование, Объявления, Работа, Развлечения, Спорт, Справки, Технологии, Туризм),
2) виджеты для Рабочего стола (Поиск, Погода, Пробки, Новости, Часы).
www.compgramotnost.ru

Что такое виджет на Андроид и как его добавить на рабочий стол. Одно из первых понятий, с которыми мы сталкиваемся, когда начинаем осваивать свой первый Android планшет или телефон – это виджет. Что же такое виджет?

Виджет – это небольшая программа, или часть программы, которая располагается на рабочем столе устройства и предназначена для отображения информации, управления оборудованием устройства и при этом может запускать другую программу, частью которой он является.
Например, есть виджеты, с помощью которых можно отображать такие сведения, как загрузка процессора, состояние батареи, информацию о текущей погоде и прочем. Есть виджеты, с помощью которых можно быстро включить или выключить GPS, Wi-Fi, Bluetooth, динамики и управлять другим оборудованием Android устройства. Есть такие виджеты, как погодные информеры, которые отображают на экране информацию о текущей погоде и прогнозе погоды, и которые могут вызывать погодное приложение, частью которого они являются.
Виджеты могут иметь различный размер – от минимального размера 1х1, в стиле обычного ярлыка, до полноэкранного.
Как видите все очень просто – виджет это такая программа, которая «живет» на экране вашего планшета или телефона и позволяет вам управлять им, получать необходимую информацию и прочее.
Теперь давайте разберемся с тем, как добавить виджет на рабочий стол. Виджет недостаточно просто установить на устройство как любое другое приложение, его еще нужно разместить на рабочем столе.
В Android версии 3.0 и выше добавить виджет можно с помощью достаточно нехитрых манипуляций:
1. Нажмите на значок в виде крестика, расположенный в правом верхнем углу экрана
2. В открывшемся окне, в нижней его части вы увидите списки установленных на планшет или телефон виджетов, ярлыков приложений, обоев и прочего. В верхней части окна расположен список рабочих столов.
3. Тапните по надписи «Виджеты» и выберите нужный виджет из списка ниже (список можно прокручивать вправо и влево). Виджет будет помещен на текущий рабочий стол.
Кроме того, вы можете просто перетащить нужный виджет на любой из рабочих столов.
В более ранних версиях Android установка виджетов на экран производится немного по-другому:
1. Нажмите пальцем и удерживайте на свободном месте экрана планшета или телефона.
2. В открывшемся меню выберите пункт «Виджеты»
3. Откроется список, с установленными на устройство виджетами.
4. Выберите нужный виджет из списка, тапнув по нему, и он будет помещен на экран вашего устройства.
Виджеты можно перемещать по экрану устройства. Для этого нужно нажать на него и удерживать палец, а затем сдвинуть виджет в новую позицию. В Android 3.0 и выше, вы можете менять размеры некоторых виджетов. Для этого нужно выбрать виджет на экране длинным тапом по нему, а затем изменить его размеры, потянув за рамку в месте, обозначенном значком в виде ромба.
4pda.biz
Классификация
По внешнему виду
Виджеты классифицируют по внешнему виду, функционалу и месту установки. По внешнему виду выделяют следующие виды этих программ:
- Топперы, расположенные в верхней части экрана и выглядящие как полоска с полем и кнопкой. Выполняют информационную функцию, сообщая про акции и скидки, могут и применяться для сбора контактов.
- Флор выполняет те же функции, что и топпер, но находится в нижней части экрана.
- Всплывающие окна, перекрывающие страницу сайта. Их используют для сообщений о разного рода акциях или для предложений оставить контактные данные.
- Ярлычки располагаются сбоку экрана и применяются для получения обратной связи от посетителей сайта.
- Встраиваемые виджеты.
Все виджеты также можно условно разграничить на группы для рабочего стола (desktop-виджеты) и на web-приложения. Разработчики могут размещать разнообразные визуальные и текстовые программки на страницах сайтов. Пользователю остается лишь взаимодействовать с ними.
По месту встраивания
Благодаря web-виджетам посетители могут авторизовываться на сайте по упрощенной системе через иконки социальных сетей, делиться информацией и данными, приглашать на сайт, постить свои тексты и картинки, запускать онлайн-игры и многое другое.
Web-виджеты
Эта разновидность виджетов встраивается в сайт. Чтобы понять, что такое виджет на сайте, надо учесть, что программисты разделили данный вид приложений на:
- интерактивные – те, с которыми можно взаимодействовать;
- неинтерактивные, работающие автономно, вне зависимости от желания потребителя.
Более точное название второй разновидности — информер. Классический пример — это показ прогноза погоды или отображение изменений биржевых курсов валют.
Примером интерактивных виджетов служат виджеты социальных сетей и виджеты сообщений. Виджеты социальных сетей – это привычные всем кнопки с логотипами Facebook, Twitter, Вконтакте. Их встраивают в сайт, чтобы посетители имели возможность поделиться понравившимся материалом. Такие программы играют роль социального доказательства – раз материалом делятся, значит, он полезен.
Виджеты сообщений позволяют максимально просто и легко создать максимально удобный сервис на сайте компании. Это модификация устаревших онлайн-консультантов, работающих немного иначе: любой человек, зарегистрированный в социальной сети, через виджет может общаться с сотрудниками вашей компании, консультироваться по важным вопросам, уточнять данные и т. д.
Продолжить общение можно будет в личной переписке на сайте интернет-сообщества.
Благодаря такому приложению отпадает необходимость в многоступенчатой регистрации и других моментах, отпугивающих «ленивых» клиентов.
Декстоп-виджеты
Декстоп-виджеты запускаются всегда на какой-либо операционной платформе. Для их реализации требуется специальная программа – виджет-движок. Они заточены под выполнение одной определенной задачи. Такие виджеты контролируют и считают время, затраченное на работу, помогают размещать памятные записки на виртуальных досках, расположенных на экране и т. д.
На рабочем столе компьютера:
На экране мобильного:
Использование этих небольших приложений облегчает жизнь и повышает качество сервиса на сайтах. Правильно выбранный и установленный виджет поможет вам оставаться на связи, находить новых заказчиков и клиентов.
semantica.in
seoblog.life
Что такое Яндекс Деньги и как ими пользоваться
- Как пользоваться кошельком Яндекс Деньги
- Пополнение электронного кошелька
- Как делать покупки с помощью Яндекс Денег
Яндекс Деньги – платежная система от компании Яндекс, предоставляющая пользователям возможность осуществлять безналичные платежи в интернете. Средства распределены по электронным кошелькам. Сервис существует с 2002 года и заслужил популярность пользователей в силу простоты и удобства использования. Однако у тех, кто собирается работать через интернет и никогда не использовал данный сервис, может возникнуть вопрос, что такое Яндекс Деньги и как пользоваться ими. Всё довольно просто.
Как пользоваться кошельком Яндекс Деньги
Стать полноценным пользователем Яндекс Денег формально можно с 18 или минимум 16 лет – это равносильно праву открытия банковского счета и получения привязанной к нему пластиковой карты. При этом завести электронный кошелек может абсолютно любой юзер, но доступные ему функции будут ограничены.
Читайте также: Яндекс.Деньги кошелек
Стоит также знать, что переводить деньги и осуществлять платежи пользователи могут и без регистрации в системе, например, с помощью сервиса «Городские платежи».
Для создания электронного кошелька необходима почта на Яндексе. Завести ее очень просто. Для этого на главной странице поисковой системы нужно нажать «Завести почту».
В появившиеся поля нужно ввести стандартную необходимую информацию – имя фамилию и номер телефона, на который придет код подтверждения регистрации. Если телефона нет, нужно будет придумать секретный вопрос для восстановления доступа. Также нужно создать пароль и логин.
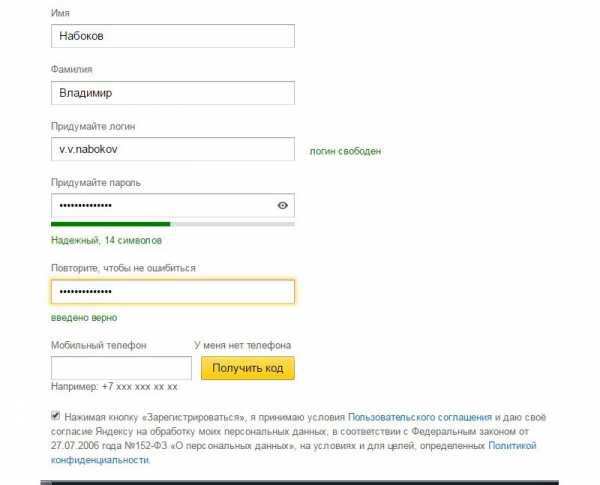
Следующий шаг – создание электронного кошелька. Для этого на сайте Яндекс Денег необходимо выбрать пункт «Открыть кошелек». Появится окно, в которое также необходимо ввести стандартные необходимые данные. Сейчас доступна и регистрация через социальные сети – Вконтакте, Твиттер, Facebook.
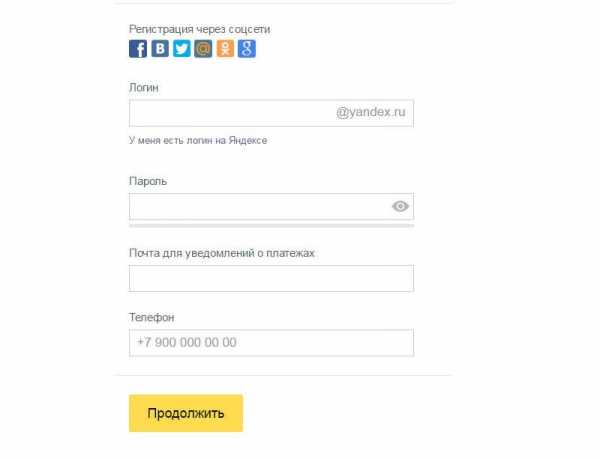
После нажатия «Продолжить» остается только дождаться смс-сообщения, на указанный номер, ввести полученный код и придумать платежный пароль. На последний пункт стоит обратить особое внимание, поскольку именно эта последовательность знаков необходима для совершения большинства операций. Пароль, с одной стороны, должен быть достаточно сложным, чтобы его не похитили злоумышленники, с другой, его нужно постоянно держать в голове, если платежи через Яндекс Деньги будут совершаться часто. Также надо поставить галочку о принятии условий пользовательского соглашения и можно нажимать «Открыть кошелек».
После создания кошелька, система автоматически перенаправляет во внутренний интерфейс. Можно пользоваться Яндекс Деньгами.
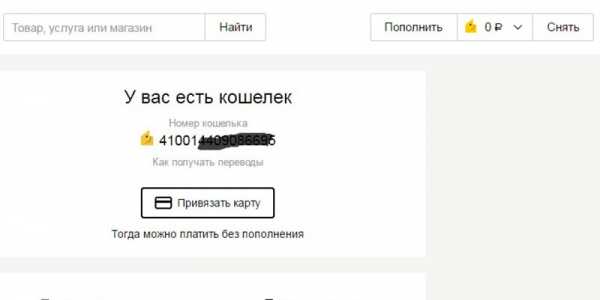
Для того, чтобы расширить доступный функционал, рекомендуется пройти идентификацию.
Читайте также: Идентификация Яндекс деньги
Для этого в поле настроек слева нужной найти пункт «Статус» и нажать «Изменить статус». Анонимные пользователи не могут хранить в своем электронном кошельке больше 15 000 р и осуществлять переводы. Кроме того, степень доверия к ним сервиса низка, поэтому в случае возникновения затруднений, Яндекс может заблокировать электронный кошелек до предъявления документов.
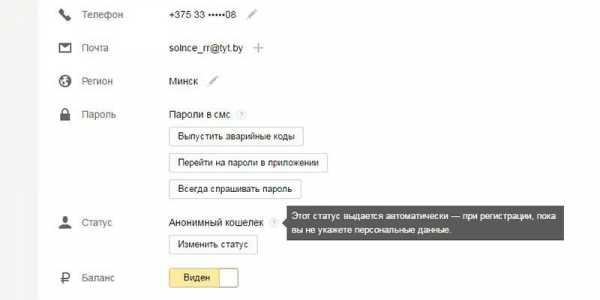
Получение именного профиля с подтверждением данных электронным путем – необходимо выслать скан-копию паспорта, доступна только для граждан России.

Пополнение электронного кошелька
Сервис предоставляет возможность пополнить электронный кошелек 3 разными способами – через терминал наличными, с карты или электронными деньгами. Достаточно лишь выбрать наиболее удобный. Чтобы пополнить баланс, необходимо в правом верхнем углу (рядом с изображением профиля и балансом) нажать «Пополнить», выбрать способ и следовать инструкциям.
Можно привязать к Яндекс Деньгам карту и перечислять деньги с нее напрямую. Преимущество способа в отсутствии комиссии.
Как делать покупки с помощью Яндекс Денег
Расплачиваться средствами с электронного кошелька можно как на сайте, где сделана покупка, если там есть соответствующая кнопка или найти необходимый магазин/организацию на сайте сервиса.
Читайте также: Карта Яндекс.Деньги
Если интернет-магазин не поддерживает оплату Яндекс Деньгами можно создать виртуальную карту для оплаты. Чтобы расплачиваться электронными деньгами в магазине, кафе ресторане или в любом другом месте, где нет возможности сделать это через интернет, можно пользоваться пластиковой картой Яндекс Денег от MasterCard. Она также облегчит вывод средств с кошелька. Эти услуги доступны во вкладке «Банковские карты». Там же есть и подробная информация о получении. Подробнее об использовании каждого, можно узнать, посмотрев видео.
Для удобного использования сервиса, Яндекс выпустил приложения для iOS, Android и Windows Phone. Они позволяют осуществлять те же действия, что и веб-версия, но с помощью смартфона.
Обнаружили ошибку? Выделите ее и нажмите Ctrl + Enter.
Автор: Команда Bankiros.ru
00
957 просмотров Подпишитесь на Bankiros.ruПредыдущая статья
Служба поддержки Яндекс Деньги
Следующая статья
Сервис «Городские платежи» от Яндекс деньги
bankiros.ru
Патчи для глаз: зачем они нужны и как ими пользоваться
Кто-то верит в их сверхспособности убирать темные круги и отеки, а кто-то отвечает, что все это полная ерунда и пустая трата денег. Разбираемся, что на самом деле правда.

Когда речь заходит о чудо-возможностях патчей, важно понимать главное – чудес не бывает. Нет, они, конечно, бывают – тыква превращается в карету, лебеди в принцев, лягушка в Василису Прекрасную… Но в косметологии с этим гораздо сложнее. Самая частая проблема тех, кто недоволен патчами для глаз, – это их собственные завышенные ожидания. Следы хронического недосыпания, бурных вечеринок или выпитых в самолете двух литров воды не всегда сможет убрать даже скальпель хирурга, не то что маленькие, пропитанные кремом кусочки ткани. Если же смотреть на вещи реально, то небольшая отечность, следы усталости, мелкие морщинки и тусклость кожи, безусловно, уменьшатся после использования правильной маски под глаза(и быстрее, чем после использования крема). В общем и целом, это хороший и удобный экспресс-уход ─ но и только.
Как они работают
Как правило, патчи пропитываются косметическим составом с высокой концентрацией активных веществ, который часто не уступает по насыщенности мощным антивозрастным или увлажняющим сывороткам. Среди действующих компонентов наблюдается завидное разнообразие. Для восстановления и укрепления кожи используются масла, витамины и пантенол, для борьбы с морщинами – антиоксиданты, для повышения упругости кожи – пептиды, для успокоения и снятия раздражения – экстракты ромашки, алоэ и подорожника.
Сами пластыри чаще всего изготавливаются из нетканого полотна или гидрогеля (желеобразной массы, уже содержащей невероятное количество полезных веществ, от плаценты до растительных экстрактов).
Какие бывают патчи

Как правило, маски под глаза классифицируются по своему назначению и бывают:
увлажняющими: быстро насыщают ткани влагой и комплексом витаминов. Они идеально подходят для тонкой кожи и зрительно сглаживают сеточку морщин.
разглаживающими: затормаживают передачу нервных импульсов и немного блокируют мимику, действуя наподобие ботокса. В составе может быть коллаген, коллоидное золото, гиалуроновая кислота.
питающими: это более дорогие пластыри с плацентой, экстрактами растений, жемчужной пудрой и ретинолом, которые направлены на комплексное оздоровление кожи.
восстанавливающими и омолаживающими: запускают механизмы естественного омоложения кожи и поддерживают оптимальный баланс всех составляющих. В формуле заключены все достижения современной науки: пептиды, коэнзим, коллаген, экстракты икры, водорослей и женьшеня.
дренирующими: применяются для того, чтобы снять или уменьшить отеки под глазами. Их нужно держать на лице дольше, чем другие (в идеале минут 20-30).
Выбор Marie Claire: лучшие патчи для глаз
1/12

Экспресс-маска для кожи вокруг глаз «Безграничное увлажнение» h3O Master c гиалуроновой кислотой и экстрактом огурца, Organic Shop

Патчи для кожи вокруг глаз Hydro Cool Firming Eye Gels с технологией гексапептидов и экстрактом листьев Гинкго Билоба, Skyn Iceland

Патчи «Антистресс» для области вокруг глаз, Valmont

Маска для области вокруг глаз Prodigy Powercell Eye Patch, Helena Rubinstein
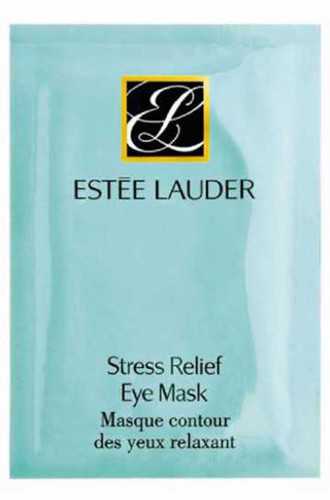
Маска для кожи вокруг глаз, снимающая стресс, Stress Relief, Estée Lauder

Лифтинг-патчи для контура глаз, Elemis
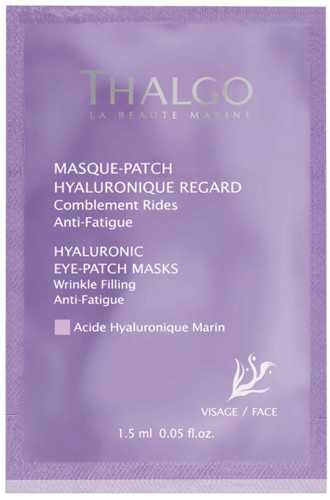
Гиалуроновые патч для кожи вокруг глаз, Thalgo
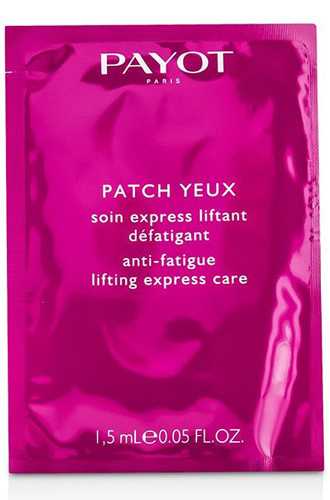
Патчи для глаз Patch Yeux Anti Fatigue Lifting Express Care, PAYOT

Коллагеновые патчи под глаза с биозолотом Crystal Collagen Gold Powder Eye Mask, Chunmei

Гидрогелевые патчи для глаз Panda’s Dream Eye Patch, White Organia

Патч-филлер с микроиглами гиалуроновой кислоты, Librederm

Коллагеновые патчи под глаза Collagen Eye Zone Mask, Purederm
Как их правильно использовать

Все предельно просто. Очищаете кожу, вскрываете упаковку и прикладываете пластырь под нижнее веко. Улучшить ожидаемый эффект можно, сделав предварительно легкий массаж. Патчи оставляются на коже на 15-20 минут. Теоретически с ними можно ходить (правда, далеко не со всеми средствами это получается), но если есть такой серьезный повод полежать, то, может быть, стоит им воспользоваться.
Теоретически их можно оставить на лице и на всю ночь, но особого смысла в этом не будет, потому что за положенные 20 минут они уже окончательно отдадут все полезное, что в них было.
Снимать патчи нужно от носа к вискам, и ни в коем случае потом не умываться. Остатки средства можно просто вбить в кожу легкими похлопывающими движениями.
Фото: Getty Images, архивы пресс-служб
www.marieclaire.ru