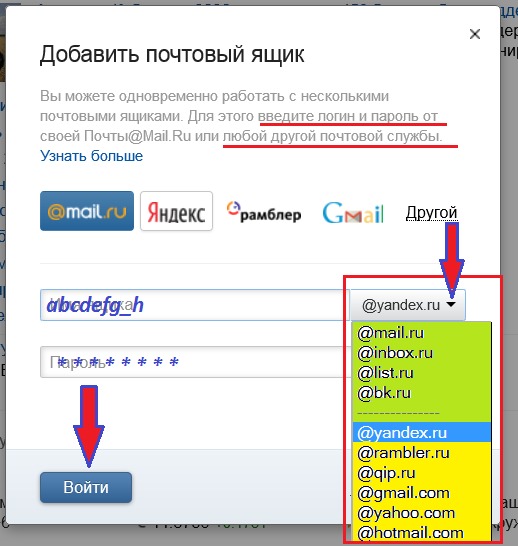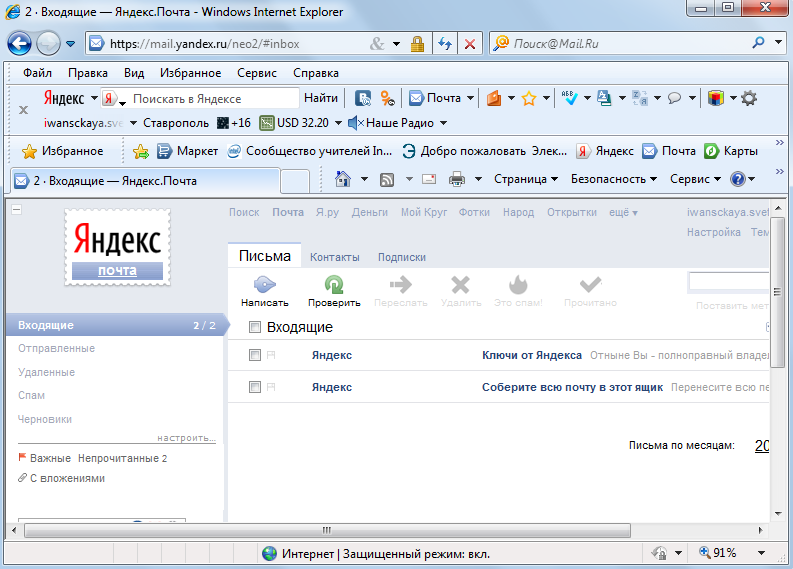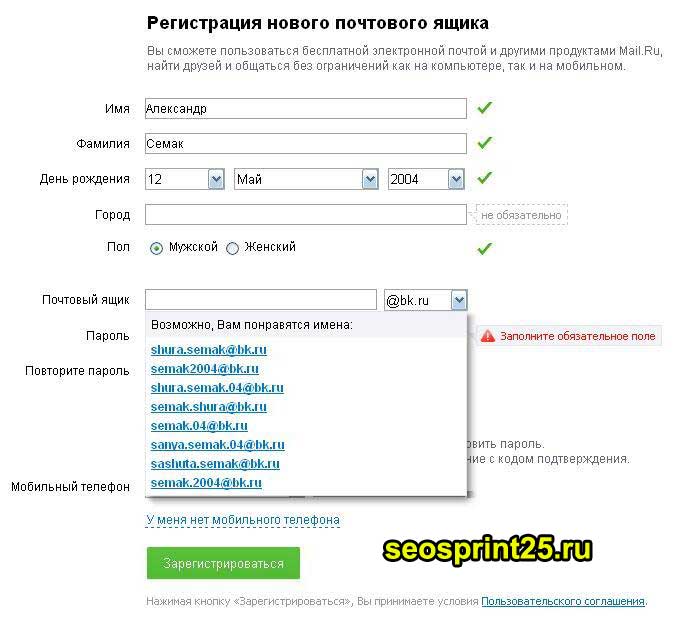- инструкция из 65 фото как сделать правильно
- почта Деда Мороза заработает в онлайн-формате / Новости города / Сайт Москвы
- 20 секретов Gmail, о которых знают только продвинутые пользователи
- Отмена ошибочной отправки письма
- Автономная работа с почтой
- Использование горячих клавиш
- Планировщик для отправки писем
- Удаление писем, занимающих много места
- Отписка от почтовых рассылок
- Настройка папки “Входящие”
- Настройка фильтров
- Отправка писем с разных адресов
- Значки персональных писем
- Отложенный ответ на письмо
- Импорт из других почтовых аккаунтов
- Заранее подготовленные сообщения
- Перевод денег
- Автоматическая архивация отправленных писем
- Резервное копирование писем
- Игнорирование писем
- Использование смайликов в письмах
- Чтение почты без захода на Gmail
- Посторонние действия в аккаунте
- Как создать аккаунт Google без номера телефона
- Юристы против почты: когда судебные извещения становятся вашей проблемой
- 1. Какие самые частые ошибки почты можно использовать как аргумент ненадлежащего извещения?
- 2. Что делать, если извещение пришло слишком поздно (и что в судебной практике считается «слишком поздно»)?
- 3. Что делать, если письмо пришло пустое?
- 4. Что делать, если опись вложения не соответствует описанию?
- 5. Если извещение не было получено по юридическому адресу или месту регистрации
- 6. Что делать, если забыли известить контрагента/суд о смене адреса?
- 7. Можно ли доказать, что письмо отправлено «задним числом»?
- 8. Как затягивают судебный процесс при помощи почты? Как этому противостоять?
- 9. Как правильно сформулировать в договоре условия об извещениях?
- 10. Новые способы извещений в суде – работают ли?
- 11. Как можно улучшить извещения?
- Как настроить почту на iPhone (от Gmail до Мэйл.Ру и «Яндекса»)
- Все о возврате в Lamoda
- Используйте почтовые ящики для упорядочивания электронной почты на iPhone, iPad или iPod touch
- Как повысить эффективность использования почты на iPhone и iPad
- 7 способов выделить вашу физическую почту
- Как создать папки в Gmail для организации электронной почты
- Бесплатный генератор шаблонов для подписи электронной почты от HubSpot
- FAQ Content
- Как получить подпись с помощью этого инструмента в моем почтовом клиенте?
- Как мне добавить мою новую подпись электронной почты в HubSpot?
- Как добавить новую подпись электронной почты в Gmail?
- Как добавить новую подпись электронной почты в Outlook?
- Как добавить новую подпись электронной почты в Apple Mail?
- Как добавить новую подпись к Yahoo Mail?
- Я использую мобильный телефон — как создать подпись электронной почты?
- Почему моя подпись в электронной почте выглядит не так, как ожидалось?
- FAQ Content
- Создание группы контактов или списка рассылки в Outlook для ПК
- Как создать почтовые папки Yahoo
инструкция из 65 фото как сделать правильно
Дача, как правило, находится на территории коттеджного поселка или в пригороде, значит, у участка имеется определенный почтовый адрес, куда может приходить корреспонденция на имя владельца. Поэтому ящик для почты в загородном доме нужен, чтобы дачник мог получать письма и другие отправления.
Домашнему мастеру, который привык все делать сам, задача изготовления почтового ящика не покажется сложной. Изделия могут отличаться по форме, конструкции, используемым материалам, дизайну и цене.
Для простых моделей специальные навыки не требуются, но если применять дорогостоящие составляющие, то без них не обойтись.
Краткое содержимое статьи:
Какими бывают почтовые ящики
На фото почтового ящика есть всевозможные варианты, среди которых можно найти подходящий для вашего дачного участка. Если это просто декоративный элемент, то его дизайн должен быть особенным. Выбирая для себя изделие, руководствуйтесь следующими критериями:
Вместительность. Этот параметр зависит от количества подписных изданий, кроме того, следует учитывать также и рекламную рассылку, которая распространяется бесплатно.
Месторасположение. Определитесь с предназначением почтового ящика, будет ли он использоваться только для корреспонденции, или будет выполнять еще и декоративную функцию, привлекая всеобщее внимание.
Различают модели:
- стандартные;
- английские;
- американские;
- оригинальные.
Стандартный почтовый ящик
В традиционном варианте имеется щель, в которую почтальон опускает газеты, журналы и письма, такие модели пользуются популярностью в странах СНГ. Для их изготовления можно использовать различные материалы, на самоделку у мастера уйдет немного времени.
Стандартная модель, украшенная декоративными элементами, – это красивый ящик для почты.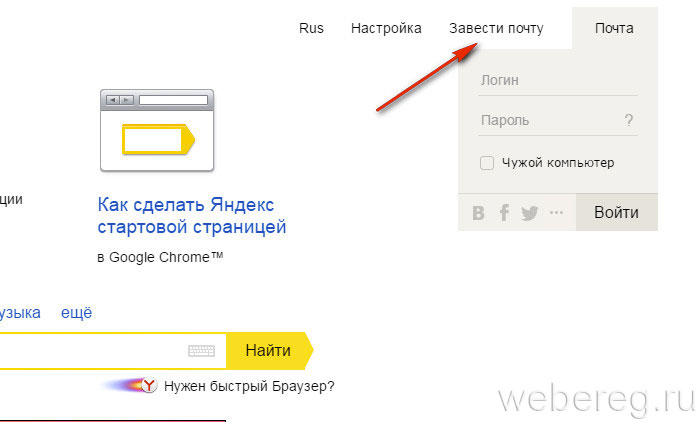 Сделать интересный дизайн позволяют оригинальные детали, которые несложно подыскать, устанавливают традиционные ящики, как правило, на ограждении дачного участка.
Сделать интересный дизайн позволяют оригинальные детали, которые несложно подыскать, устанавливают традиционные ящики, как правило, на ограждении дачного участка.
Американский почтовый ящик
Американский почтовый ящик отличается по внешнему виду от удобного стандарта, описанного выше. У таких изделий однотипное строение, почтальон журналы и газеты оставляет в горизонтальном положении, слишком объемные издания ему приходится сворачивать в трубочку.
В американских почтовых ящиках есть специальный флажок, когда он находится в поднятом состоянии, это означает, что в ящике почтальона ждут письма, которые необходимо отправить. Так заведено в Америке, но и в России можно договориться с почтальоном, чтобы он также работал по этой схеме.
Для ящика понадобится подготовить отдельную опору, она может быть изготовлена из древесины или металла, хорошей опорой послужит и садовая фигура. Прежде чем окончательно выбрать данный вариант, задумайтесь об объемах корреспонденции.
Стандартная модель намного вместительнее американской, поэтому если собираетесь получать много подписных изданий, то есть повод задуматься. Возможно, что в данной ситуации стандарт лучше зарубежного аналога: в него точно все поместится.
Английский почтовый ящик
Что касается английского почтового ящика, то он выглядит как тумба-столбик, установленная стационарно, такое изделие делают из металла или выкладывают из кирпича. Модель на землю на расстоянии нескольких метров до входа, у нее привлекательный внешний вид – она напоминает миниатюрный домик.
Декор почтового ящика гармонирует с оформлением загородного дома, он отличается большой вместительностью и высокой прочностью. Такой мини-домик первым встречает посетителей усадьбы, в него легко помещается большое количество корреспонденции.
Оригинальные ящики
Оригинальный почтовый ящик – это уникальное изделие, в котором воплощаются в жизнь самые интересные дизайнерские решения.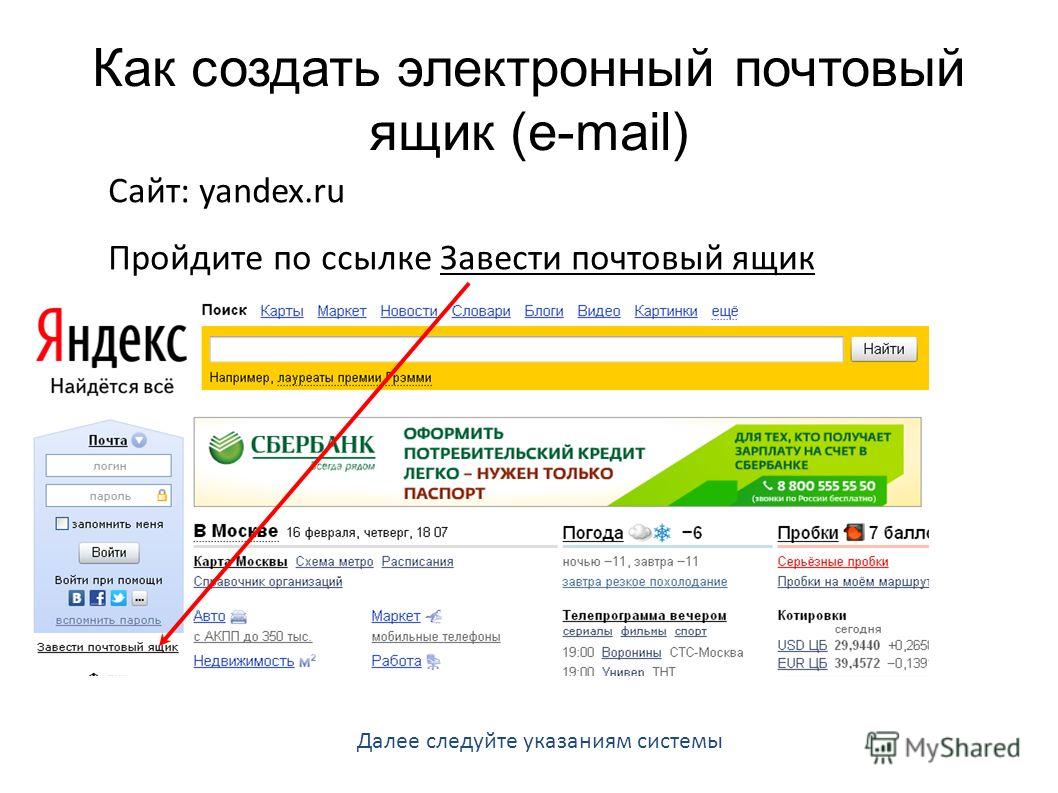 Так, в качестве почтового ящика могут использоваться различные предметы после небольшой доработки и усовершенствования.
Так, в качестве почтового ящика могут использоваться различные предметы после небольшой доработки и усовершенствования.
Домашние мастера считают, что самые простые и легкие самоделки — это деревянные или пластиковые модели, возведение сооружений под почтовые отправления из кирпича осилят те, кто знаком с кирпичной кладкой. Металлические изделия могут сделать люди, обладающие навыками сварки: они точно знают обо всех нюансах соединения листов металла.
Многие выбирают модель исходя из собственных предпочтений, при этом следует учитывать дизайн экстерьера. Когда требуются максимальная прочность и долговечность, в качестве материала изготовления выбирайте кирпич с металлом.
Чтобы изделие не получилось аляпистым, придерживайтесь единого цветового решения, в результате вам удастся добиться, чтобы ансамбль выглядел гармонично.
Если на участке есть много плодовых деревьев, а сам он находится в маленькой деревушке, то отличным дополнением к деревянному забору послужит элемент из древесины в деревенском стиле.
Когда дача расположена в современном коттеджном поселке, и территория участка огорожена с помощью кованого забора, почтовый ящик обязательно должен быть металлическим с изящными элементами ковки. Кованые детали должны соответствовать тематике экстерьера, замечательное решение – использовать узоры, повторяющие рисунок на калитке и воротах.
Для маленького дачного участка подходящим выбором является пластиковый почтовый ящик, любой мастер сделает его своими руками быстро.
Практические советы от народных умельцев
Чтобы деревянная конструкция не распадалась, отдельные детали скрепляют уголками, тогда изделие будет более прочным, а когда потребуется его отремонтировать, достаточно просто открутить гайки с винтами.
Когда щель для корреспонденции размещают вверху, ей требуется обеспечить защиту от атмосферных осадков, установив небольшой козырек.
Когда дверцу для выемки корреспонденции размещают на лицевой части ящика, важно не ошибиться с размерами, чтобы детали не пришлось подгонять или даже менять. Чтобы сохранить свою корреспонденцию, защелкивайте дверцу на замочек, когда уезжаете из загородного дома.
Если вы не хотите, чтобы почтовый ящик быстро переполнялся из-за рекламной информации, поставьте неподалеку тумбу из дерева, куда почтальон будет помещать рекламу.
Если вы хотите получать оповещения о поступлении новой корреспонденции, установите внутри ящика сигнализацию. Для этого понадобится сделать еще одно дно из фанерного листа или пластика, контактные пластины размещают между пружинами, на которые опирается фальшь дно.
Работает конструкция следующим образом, почтальон опускает письмо в почтовый ящик, контакты замыкаются, и в конечном результате лампочка в доме, подсоединенная к сигнализации, загорается.
Своими руками можно изготовить любую модель, если есть желание сэкономить средства семейного бюджета. Деревянное изделие делают из соснового бруса и фанеры, крышку сажают на эпоксидный клей. Чтобы самоделкой было удобно пользоваться, прикрепите к дверце ручку, вырежьте небольшую замочную скважину и вставьте замок. С помощью лакокрасочных материалов для наружных работ выполняют декоративное покрытие.
Для изготовления американского почтового ящика понадобятся навыки работы со сварочным аппаратом, чтобы соединить конструкцию воедино. Труднее всего делать самостоятельно металлические модели, поэтому перед выбором модели оцените реально свои силы.
Фото почтового ящика своими руками
Пост опубликован: 10.10
Присоединяйтесь к обсуждению: Copyright © 2021 LandshaftDizajn.Ru — портал о ландшафтном дизайне №1 ***Сайт принадлежит Марии Козакпочта Деда Мороза заработает в онлайн-формате / Новости города / Сайт Москвы
В этом году в столице впервые заработает электронная почта Деда Мороза. Все желающие смогут отправить ему письма с 18 ноября по 15 января включительно. Для этого детям и взрослым предлагают заполнить специальную форму на сайте Московской усадьбы Деда Мороза. Необходимо написать текст послания, прикрепить файл с рисунком (по желанию) и указать адрес электронной почты, на который Дед Мороз пришлет ответ.
«Мы уже третий год подряд проводим акцию “Почта Деда Мороза”. За это время около девяти тысяч детей и взрослых написали о своих желаниях, мечтах и планах. В этом году необязательно даже искать специальный почтовый ящик, чтобы опустить туда бумажное письмо — каждый может отправить послание волшебнику не выходя из дома. А Дед Мороз в своей столичной резиденции будет оттачивать свои навыки пользования современными средствами связи», — рассказали в пресс-службе Мосгорпарка.
Ответ из Московской усадьбы Деда Мороза придет в течение двух-трех дней с электронного адреса: [email protected]. Его стоит заранее занести в базу контактов, чтобы письмо не попало в папку «Спам».
Отправить послание Деду Морозу можно и традиционным способом — по обычной почте. Для этого нужно написать на бумаге о своих мечтах и планах, положить письмо в конверт. На конверте указать адрес получателя: 109472, Москва, Кузьминский лес, Волгоградский проспект, владение 168д, Дедушке Морозу. Также важно не забыть написать свое имя и обратный адрес с почтовым индексом.
Также важно не забыть написать свое имя и обратный адрес с почтовым индексом.
Кроме того, на следующей неделе на территории 31 московской зоны отдыха, среди которых Перовский парк, парки «Северное Тушино», «Фили» и другие, появятся уже ставшие традиционными новогодние почтовые ящики. Узнать их можно будет по надписи «Почта Московской усадьбы Деда Мороза» и новогоднему декору.
Все бумажные письма можно также будет отправить с 18 ноября по 15 января. Ответы на них придут в течение зимы.
Акция «Почта Деда Мороза» проходит в городских парках ежегодно. В прошлом году почта Деда Мороза работала в 17 столичных парках Департамента культуры с 25 ноября по 8 декабря. Тогда гости парков отправили около пяти тысяч бумажных писем зимнему волшебнику.
20 секретов Gmail, о которых знают только продвинутые пользователи
В Gmail есть множество приемов, подсказок и расширений, которые выводят опыт пользования этим почтовиком на новый уровень. Удаление отправленной не туда почты, горячие клавиши, перевод денег через почтовый аккаунт — знание таких приемов превратит вас в одного из самых продвинутых пользователей сервиса.
Отмена ошибочной отправки письма
Отправка письма не по адресу может быть чревата серьезными последствиями. К счастью, теперь в Gmail можно исправить такую ошибку. Сначала включите функцию отмены отправки. Для этого зайдите в меню “Настройки”, щелкнув по изображению шестеренки в правом верхнем углу своего почтового аккаунта. Затем в разделе “Отменить отправку” установите флажок “Включить функцию отмены отправки“. Укажите временной период, в течение которого вы хотите иметь такую возможность, в выпадающем списке “Промежуток времени для отмены отправки”. Самое важное — не забудьте нажать на кнопку “Сохранить изменения” внизу страницы.
Автономная работа с почтой
Оказывается, чтобы работать с письмами в ящике Gmail, не обязательно быть в онлайне. Браузерное расширение “Gmail Офлайн” для Chrome позволяет читать и отвечать на сообщения, искать и архивировать нужную корреспонденцию без доступа к интернету.
Правда, чтобы воспользоваться преимуществами “Gmail Офлайн”, расширение нужно установить при активном интернет-подключении. Перейдите в уже знакомое меню “Настройки”, выберите там вкладку “Офлайн” и сделайте установку. За несколько минут расширение синхронизирует и загрузит ваши письма, чтобы отсутствие интернета не мешало работать с почтой.
Использование горячих клавиш
Для экономии времени используйте горячие клавиши. Опять переходим в “Настройки” и во вкладке “Общие” включаем эту функцию. Теперь вы сможете рыться в своем ящике, не прикасаясь к “мышке”. Вот самые нужные и чаще всего употребляемые комбинации:
- “J” — переход к более старым сообщениям
- “К” — переход к новым сообщениям
- “Е” — архивировать
- “Shift”+3 — удалить
- “А” — ответить всем
- “R” — ответить персонально
Планировщик для отправки писем
Возможно, вы не хотите отправлять письмо поздно ночью или боитесь, что забудете это сделать утром.Расширение Boomerang для Chrome поможет запланировать отправку по расписанию заранее подготовленного письма и напомнит об отложенной почте.
Удаление писем, занимающих много места
Gmail выделяет каждому пользователю бесплатные 15 ГБ под хранение почты, фотографий для Google+ и файлов на Google Drive. Но рано или поздно эта роскошь заканчивается. Вместо того, чтобы перелопачивать почтовый ящик и Google Drive в поиске старых ненужных писем и документов ради свободных 5-6 МБ, переберите письма, которые забирают больше всего места.
Напишите в строке поиска Gmail “size:[Х]m”, указав вместо [Х] размер письма в мегабайтах, и вы получите список всех своих писем, объем которых превышает заданное значение. Будьте внимательны — поисковый запрос нужно вводить вместе с кавычками.
Отписка от почтовых рассылок
Устали от почтовых рассылок, на которые подписывались в прошлом веке? Есть простой и быстрый способ отписаться от рассылок, ставших бесполезным мусором в почте.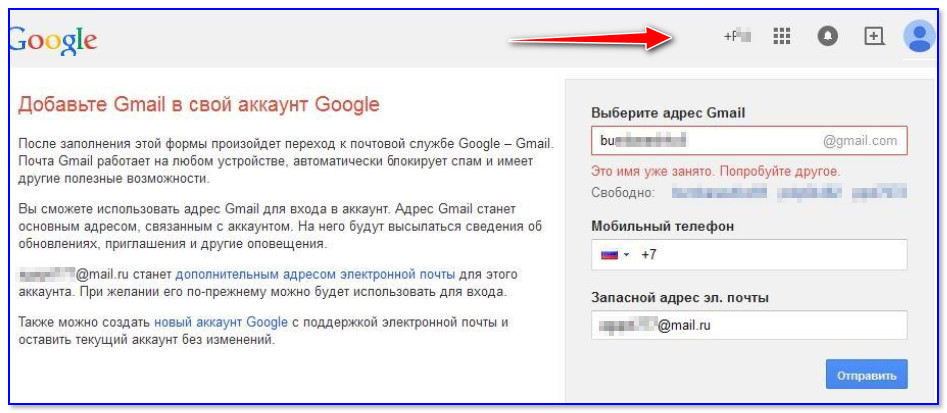 В заголовке одного из таких писем нажмите “Отменить подписку на сообщения от этого отправителя”. Теперь этот автор не будет докучать вам своими посланиями.
В заголовке одного из таких писем нажмите “Отменить подписку на сообщения от этого отправителя”. Теперь этот автор не будет докучать вам своими посланиями.
Настройка папки “Входящие”
Чтобы важные письма не остались непрочитанными, сделайте небольшую реорганизацию папки “Входящие”. Перейдите в “Настройках” во вкладку “Папка “Входящие”, затем из выпадающего меню “Тип папки “Входящие” выберите “Сначала непрочитанные”. Так вы увидите входящие непрочитанные письма в первую очередь.
Настройка фильтров
Если вы получаете много писем от интернет-магазинов или сервисов рассылок и не хотите пропускать выгодные предложения, есть хороший способ отфильтровать нужные сообщения. Нажмите на маленькую стрелочку справа в строке поиска. Появится окно, в котором нужно ввести условия для фильтрации писем (по теме, отправителю, получателю и т.д.).
Указав необходимые параметры, нажмите в нижнем правом углу окна на “Создать фильтр в соответствии с этим запросом”. У вас появится множество вариантов вроде “Никогда не отправлять в спам”, “Всегда помечать как важное“ и так далее. Поставив внизу флажок “Применить фильтр к соответствующим цепочкам писем”, вы примените эти действия ко всем сообщениям, удовлетворяющим указанным параметрам.
Отправка писем с разных адресов
Вы знали, что можете отправлять письма с разных адресов, не выходя из своего аккаунта Gmail? Чтобы так делать, зайдите в меню “Настройки”, перейдите во вкладку “Аккаунты и импорт” и в разделе “Отправлять письма как“нажмите на “Добавить другой адрес электронной почты”. Откроется новое окно, в котором вы сможете присоединить к аккаунту Gmail другой адрес электронной почты.
Значки персональных писем
Чтобы узнать, было ли письмо адресовано только вам или это массовая рассылка по списку почтовых ящиков, включите функцию “Значки персональных писем”. Для этого в меню “Настройки” выберите вкладку “Общие”, затем в разделе “Значки персональных писем” укажите “Включить”.
Теперь в папке “Входящие” вы увидите стрелку возле сообщений, отправленных вместе с вами другим адресатам, и двойную стрелку возле сообщений, которые адресованы только вам. Возле писем от почтовых рассылок стрелок нет вообще.
Отложенный ответ на письмо
Если вы не хотите сразу отвечать на письмо, но боитесь, что потом забудете написать ответ, используйте список “Задачи”. Чтобы добавить в “Задачи” напоминание о письме, выберите входящее сообщение, на которое вам нужно ответить, затем нажмите над ним кнопку “Ещё” и укажите “Добавить в задачи”. Чтобы проверить, появилась ли эта задача в списке, зайдите в выпадающее меню в верхнем левом углу над папкой “Входящие”. При выборе пункта “Задачи” у вас откроется список текущих задач.
Импорт из других почтовых аккаунтов
Есть очень простой способ собрать все письма и контакты в одном почтовом аккаунте. Перейдите в уже знакомое меню “Настройки” и выберите там вкладку “Аккаунты и импорт”. В разделе “Импорт почты и аккаунтов” нажмите на “Импортировать почту и контакты”. Откроется новое окно с инструкциями, по которым вы за считанные минуты соберете всю свою почту и контакты в одном аккаунте Gmail.
Заранее подготовленные сообщения
Если вам часто приходится отвечать на письма одними и теми же фразами, функция “Шаблоны ответов” придется весьма кстати. Она позволяет добавить шаблоны сообщений в личную библиотеку и отправлять их адресатам одним щелчком мышки. Для настройки функции перейдите во вкладку “Лаборатория” меню “Настройки”, затем в строке поиска экспериментальной функции введите запрос “Шаблоны”. Включите найденную функцию и не забудьте сохранить сделанные изменения.
Теперь создайте шаблон ответа. В правом нижнем углу окна с новым сообщением нажмите на стрелку, выберите в выпавшем меню “Шаблоны ответов” и “Создать готовый ответ”. Введите в появившемся окне имя готового ответа. Теперь, отвечая на любое письмо, вы можете выбрать готовый шаблон ответа в меню “Дополнительно” в нижнем правом углу окна сообщения.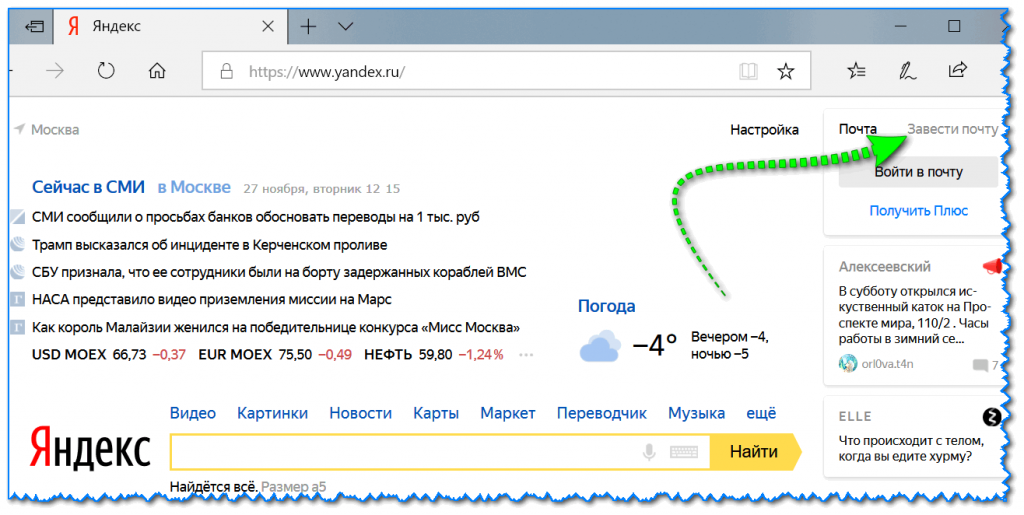
Перевод денег
Если вы находитесь в США или Великобритании, вам доступна возможность отправлять деньги с Google. Кошелька прямо из аккаунта Gmail. Создайте сообщение, адресованное вашему получателю, затем нажмите на значок доллара в нижней части окна. У вас откроется окно сервиса Google.Кошелек, в котором нужно указать отправляемую сумму. Чтобы не отправить, а запросить денежный перевод, вместо вкладки “Отправить средства” выберите “Отправить запрос на перевод”.
Если у вас нет Google.Кошелька, при первом переводе средств появится предложение его настроить. Конечно, у вашего получателя или отправителя тоже должен быть настроен этот сервис.
Автоматическая архивация отправленных писем
Если вы хотите поддерживать порядок в почтовом ящике, не удаляя при этом старые письма, воспользуйтесь функцией архивирования сообщений. Отправляемые письма можно архивировать автоматически, используя функцию “Отправить и архивировать”. Она включается на вкладке “Общие” в меню “Настройки”, в разделе “Отправка и архивирование”
Заархивированные письма хранятся в папке “Вся почта”, но если кто-то ответит вам на письмо из архива, оно опять появится в списке входящих.
Резервное копирование писем
Если вы боитесь случайно лишиться важных писем, прикрепленных файлов и изображений, Google позволяет создавать архивы данных любых сервисов, которые связаны с вашим аккаунтом. Можно сделать архив всей почты или выбрать письма с конкретными ярлыками. Для тех, кто не верит в абсолютную надежность серверов Google, подойдет расширение для резервного копирования почты Gmvault.
Игнорирование писем
Если вы не хотите видеть какую-то цепочку писем, установите флажок “Игнорировать”. Для этого зайдите в выпадающее меню “Ещё” в верхней части окна и нажмите там соответствующую кнопку. Больше вы не увидите отмеченную цепочку писем, если только не начнете её искать через строку поиска.
Использование смайликов в письмах
Смайлики можно добавлять не только в смс-сообщения.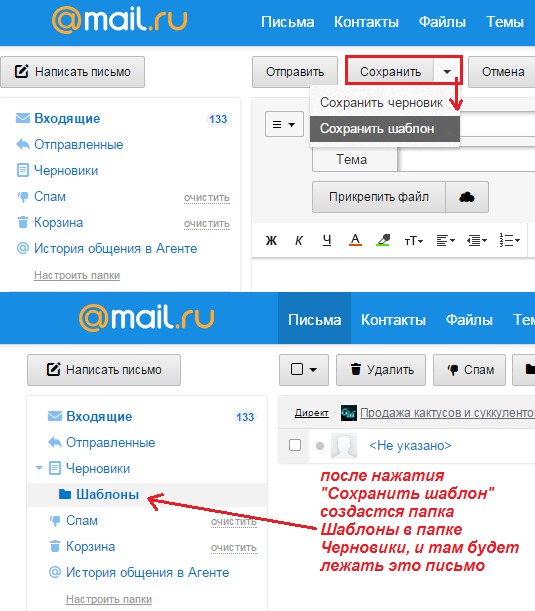 Если вы хотите оживить переписку в чате или сделать письма менее формальными, выберите значок смайлика в окне чата или нового сообщения. Имейте в виду, эта возможность доступна только для веб-версии сервиса.
Если вы хотите оживить переписку в чате или сделать письма менее формальными, выберите значок смайлика в окне чата или нового сообщения. Имейте в виду, эта возможность доступна только для веб-версии сервиса.
Чтение почты без захода на Gmail
Расширение Checker Plus for Gmail для браузера Chrome будет присылать уведомления о новых письмах, а также позволит читать и удалять входящие сообщения, не открывая страницу Gmail.
Посторонние действия в аккаунте
В мире, где онлайн-профили постоянно находятся под угрозой взлома, нужно быть уверенным, что ваш аккаунт в безопасности. Чтобы знать, что никто, кроме вас, не шерстит папку “Входящие”, проверьте свои “Последние действия в аккаунте”. Этот текст мелкими буквами вместе со временем, когда в аккаунте выполнялись какие-то действия, выводится в правом нижнем углу экрана. Нажав на ссылку “Дополнительная информация”, вы откроете новое окно с данными о всех действиях в текущем аккаунте и связанных с ним активных сеансах.
Надеемся, что с этими советами вы сможете использовать Gmail намного эффективнее, чем раньше.
Как создать аккаунт Google без номера телефона
Что нужно знать
Можно ли создать аккаунт Google без номера телефона
Да. Google не закрыла возможность создания учётных записей без ввода телефона. Завести аккаунт без привязки номера по‑прежнему можно. Необходимость подтверждения личности через отправку кода по СМС или с помощью звонка возникает не всегда, а лишь в некоторых случаях.
Почему система просит ввести телефон и как этого избежать
Обычно это происходит, если пользователь регистрировал слишком много аккаунтов, часто вводил неправильный пароль или входит с IP‑адресов, проявляющих подозрительную активность.
Есть несколько хитростей, которые повысят шансы на успех. Если не получается завести учётную запись без привязки номера, попробуйте сделать следующее:
- Перед созданием нового аккаунта выйдите из текущего.

- Подключайтесь через мобильный интернет или другую сеть, отличную от вашей обычной.
- Используйте другой компьютер или Android‑устройство.
- Укажите при регистрации возраст 15 лет или младше.
- Создавайте учётную запись не с главной страницы Google, а из раздела «Аккаунт» по этой ссылке.
Как создать аккаунт Google без номера телефона
Зарегистрировать учётную запись Google без номера телефона можно из браузера на компьютере или смартфоне, а также через настройки любого Android‑устройства. Алгоритм действий одинаков во всех случаях и мало чем отличается.
Как создать аккаунт Google без номера телефона в браузере на компьютере или смартфоне
Перейдите по ссылке и кликните кнопку «Создать аккаунт».
Заполните имя и фамилию, выберите имя пользователя и пароль, а затем нажмите «Далее».
Впишите резервный адрес своей почты, чтобы при необходимости иметь возможность восстановить доступ к аккаунту, если забудете пароль. Укажите дату рождения, пол и снова кликните по кнопке «Далее».
Ознакомьтесь с условиями использования и согласитесь с ними, нажав кнопку «Принимаю».
После этого аккаунт должен быть готов к работе. Возможно, при повторном входе Google напомнит, что вы не указали номер, и спросит, хотите ли продолжить без него. Тогда просто нажмите «Подтвердить».
Если же запрос номера появится при регистрации, придётся ввести его или отменить создание аккаунта .
Сейчас читают 🔥
Как создать аккаунт Google без номера телефона на Android‑устройстве
Перейдите в системные настройки и откройте раздел «Аккаунты» или «Аккаунты и синхронизация» (в разных версиях название может отличаться). Выберите пункт «Добавить аккаунт».
Выберите Google, а затем нажмите «Создать аккаунт».
Выберите тип «Для себя» или «Для управления бизнесом. Введите имя и фамилию, коснитесь кнопки «Далее» для продолжения.
Введите имя и фамилию, коснитесь кнопки «Далее» для продолжения.
Укажите возраст, выберите один из предложенных адресов для ящика или создайте свой. Снова нажмите «Далее».
Задайте и повторите пароль. На экране ввода телефона выберите «Пропустить».
Проверьте, всё ли указано верно, и нажмите «Далее». Прочитайте и примите условия использования, нажав одонимённую кнопку.
Как защитить аккаунт Google без номера телефона
У аккаунта без подтверждённого номера есть недостатки. Например, вы не сможете восстановить забытый пароль через телефон. Поэтому нужно обязательно добавить в настройках учётной записи резервную почту, на которую будет приходить ссылка для сброса пароля.
Чтобы полноценно защитить новый аккаунт, включите двухфакторную аутентификацию. Получать код через СМС без привязки номера телефона вы не сможете. Вместо этого используйте приложение Google Authenticator — в нём будут отображаться одноразовые коды, необходимые для входа в профиль.
Цена: Бесплатно
Цена: Бесплатно
Этот материал впервые был опубликован в апреле 2018 года. В декабре 2020‑го мы обновили текст.
Читайте также 💻📲📩
Юристы против почты: когда судебные извещения становятся вашей проблемой
Главное, что интересует юристов в судебных извещениях, – были ли они надлежащими. Отправка письма по всем правилам вовсе не гарантирует, что вы его получите, зато может лишить возможности принять участие в разбирательстве. И наоборот, нарушение почтовых инструкций грозит пересмотром дела в суде, даже если адресату прекрасно известно о процессе. Похожие проблемы могут возникнуть и между сторонами спора, которые обязаны делиться друг с другом документами. Юристы-практики ответили, что делать, если извещение о судебном заседании пришло слишком поздно или не было получено по юридическому адресу, и как поступить, когда контрагент прислал пустое письмо или газету вместо искового заявления. Эксперты рассказали, какие ошибки доставки можно использовать к своей выгоде и как противодействовать затягиванию процесса с помощью почты.
Отправка письма по всем правилам вовсе не гарантирует, что вы его получите, зато может лишить возможности принять участие в разбирательстве. И наоборот, нарушение почтовых инструкций грозит пересмотром дела в суде, даже если адресату прекрасно известно о процессе. Похожие проблемы могут возникнуть и между сторонами спора, которые обязаны делиться друг с другом документами. Юристы-практики ответили, что делать, если извещение о судебном заседании пришло слишком поздно или не было получено по юридическому адресу, и как поступить, когда контрагент прислал пустое письмо или газету вместо искового заявления. Эксперты рассказали, какие ошибки доставки можно использовать к своей выгоде и как противодействовать затягиванию процесса с помощью почты.
1. Какие самые частые ошибки почты можно использовать как аргумент ненадлежащего извещения?
1) Возврат судебного письма раньше семидневного срока
В делах № А40-69025/2015, № А40-68987/2015 суд признал законным привлечение Почты России к административной ответственности за нарушение сроков хранения судебной корреспонденции, приводит пример старший юрист DS Law.
2) Всего лишь одна попытка вручить почтовое извещение
Сотрудники почтовой службы ограничиваются одним уведомлением, после которого возвращают письмо отправителю, но по правилам полагаются две попытки, говорит Воронина. В деле № А40-95039/2016 АС Московского округа направил дело на пересмотр, потому что третьему лицу направили лишь одно извещение.
3) Извещение вручено несовершеннолетнему по адресу регистрации участника дела
Если почтальон отправился по домашнему адресу в рабочее время, то извещаемый может быть на работе, зато дома находится его ребенок (например, старшеклассник), приводит пример юрист отдела корпоративной практики юрбюро «Падва и Эпштейн» Станислав Кошкидько. Если почтальон не задумываясь вручит извещение несовершеннолетнему – оно будет считаться ненадлежащим, сообщает юрист.
Если почтальон не задумываясь вручит извещение несовершеннолетнему – оно будет считаться ненадлежащим, сообщает юрист.
2. Что делать, если извещение пришло слишком поздно (и что в судебной практике считается «слишком поздно»)?
Ст. 121 Арбитражного процессуального кодекса указывает, что уведомление о дате заседания должно быть отправлено минимум за 15 дней (правда, не говорится, когда оно должно быть получено). Впрочем, в большинстве случаев этого хватает для ознакомления с делом и формирования позиции, утверждает старший юрист DS Law Татьяна Воронина. Что касается Гражданского процессуального кодекса, он не называет конкретный срок, но времени «должно быть достаточно, чтобы подготовиться».
Вообще, «слишком поздно» – это такая категория, которую суд оценивает исходя из конкретных обстоятельств, рассуждает партнер, руководитель судебной практики «Инфралекс» Юлия Карпова. Если извещение пришло за один-два дня до заседания, это не поможет отменить судебный акт, зато станет аргументом, чтобы отложить заседание, отмечает Иван Стасюк из юрфирмы «Ильяшев и партнеры». Но не стоит рассчитывать, что ходатайство об отложении наверняка удовлетворят, предупреждает он. Чтобы повысить свои шансы, надо дать суду понять, что вы возражаете не только по формальным основаниям, но и по сути. Для этого Стасюк советует представить хотя бы предварительные возражения.
С 1 января 2017 года в ГПК, возможно, все-таки появился конкретный ориентир для определения критериев разумного срока в судах общей юрисдикции, предполагает Воронина. Ч. 7 ст. 113 ГПК устанавливает, что информирование о движении дела в Интернете по делам с сокращенным сроком рассмотрения происходит не позднее трех дней до начала судебного заседания или другого события.
3. Что делать, если письмо пришло пустое?
Если письмо без описи, то достоверно доказать его содержание трудно, утверждает Воронина, но можно использовать косвенные «улики», например, вес отправления: «Если оппонент заявляет, что переслал вам документы на 15 листах, то они должны весить не меньше 150–180 граммов. А значит, в 30–50-граммовом письме не могло быть таких вложений». Карпова советует актировать вскрытие корреспонденции с участием сотрудников почты, получателя, независимых лиц. В любом случае, стоит самостоятельно ознакомиться с делом, чтобы как следует подготовиться к заседанию, подчеркивает Стасюк.
А значит, в 30–50-граммовом письме не могло быть таких вложений». Карпова советует актировать вскрытие корреспонденции с участием сотрудников почты, получателя, независимых лиц. В любом случае, стоит самостоятельно ознакомиться с делом, чтобы как следует подготовиться к заседанию, подчеркивает Стасюк.
4. Что делать, если опись вложения не соответствует описанию?
По идее, сотрудник почты должен проверять, совпадает ли опись письма с его содержанием, но на практике этого никто не делает, говорит Максимилиан Гришин из юрфирмы «Ильяшев и партнеры». Если есть подозрение, что контрагент положит вместо искового заявления газету – конверты стоит открывать при нотариусе или прямо на почте с составлением акта, советует Гришин. О возможности вскрыть конверт на почте напоминает и Воронина. По ее словам, достоверность описи надо опровергать актом, который составляют работники отделения по форме Ф.51-в. Иначе даже неверная опись сохраняет силу доказательства.
5. Если извещение не было получено по юридическому адресу или месту регистрации
К сожалению, в большинстве случаев ничего не исправить. И лучше заранее позаботиться, чтобы адрес в документах был указан верно. Лица сами несут риск неполучения корреспонденции по своему адресу (ч. 4 ст. 123 АПК), говорит Карпова: «Как показывает опыт, у судов довольно жесткая позиция по этому вопросу». В то же время обычно считают ненадлежащим извещение по неточному адресу, например, если в ЕГРЮЛ указан номер дома и офиса, а на конверте – только номер дома, подсказывает Стасюк. Воронина делится еще одной историей. Истец в заявлении написал адрес для связи по месту регистрации, а в доверенности его представителя был указан другой. Впоследствии суд направлял повестки лишь по одному из них, истец их не получал, а потом пожаловался в апелляцию. Она согласилась с тем, что корреспонденцию надо было высылать в оба адреса, которые известны суду.
6. Что делать, если забыли известить контрагента/суд о смене адреса?
Вспомнить и известить, отвечает Гришин. Хотя к исковому заявлению в суд прикладывается актуальная выписка из ЕГРЮЛ и доказательства соблюдения претензионного порядка, забывчивость все равно может подпортить нервы, говорит юрист «Ильяшева и партнеров». Суд потом просто не примет аргумент, что вы не получали письма в связи со сменой адреса, поясняет Кошкидько. А если сообщить оппоненту об изменении лишь устно, он может этим воспользоваться и продолжать отправлять документы на старый адрес, предупреждает юрист «Падвы и Эпштейна».
7. Можно ли доказать, что письмо отправлено «задним числом»?
Технически сфальсифицировать отправку в настоящее время сложнее, чем раньше, утверждает Гришин. По его словам, Почта России закрывает реестры в конце дня и «дописать» туда что-либо просто невозможно. Если письмо все-таки отправлено «задним числом», это понятно из трекинга, который вполне себе является доказательством, по крайней мере, в арбитражных судах, делится Гришин.
Но если письмо простое, то трекинг не придет на помощь. Однажды жалоба поступила в суд через полгода после того, как истек срок на ее подачу, рассказывает Карпова. Тем не менее штамп на простом письме показывал, что оно отправлено как раз полгода назад. Установить дату фактической отправки помогло лишь внутреннее расследование в почтовой организации, делится Карпова.
8. Как затягивают судебный процесс при помощи почты? Как этому противостоять?
П. 3–5 ст. 65 АПК предписывает раскрывать доказательства до их предоставления в суд. Но если они направлены другой стороне за день (или в день) заседания, то это и злоупотребление правом, и затягивание процесса, не сомневается Гришин. Продлить разбирательство поможет и иностранное лицо, которое невзначай начинает участвовать в процессе. Ведь по-хорошему его нужно извещать согласно требованиям Гаагской конвенции 1965 года, рассказывает юрист «Ильяшева и партнеров». Адресаты могут долго не получать корреспонденцию, продолжает Кошкидько.
Ведь по-хорошему его нужно извещать согласно требованиям Гаагской конвенции 1965 года, рассказывает юрист «Ильяшева и партнеров». Адресаты могут долго не получать корреспонденцию, продолжает Кошкидько.
Чтобы противостоять затягиванию, юристы рекомендуют занимать активную позицию. Например, можно попросить суд оформить судебное поручение и самим вручать корреспонденцию определенному лицу. «Суды на это охотно соглашаются», – уверяет Кошкидько.
9. Как правильно сформулировать в договоре условия об извещениях?
Проще всего ничего не писать, категоричен Гришин. Тогда физлицо будут извещать по последнему известному адресу регистрации (пребывания), а компанию – по адресу местонахождения, который есть в открытом доступе в ЕГРЮЛ (как и полагается по закону). «Контрагентов меньше всего волнует ваша проблема с большим числом представительств, филиалов, офисов, складов и так далее», – объясняет Гришин. А Кошкидько советует указать в договоре адрес из ЕГРЮЛ и почтовый (даже если он совпадает с юридическим). По словам юриста, также можно предусмотреть, что документы направляются по электронной почте, а потом обязательно оригиналами по обычной почте, особенно если это срочно.
10. Новые способы извещений в суде – работают ли?
На самом деле, СМС-извещения не новость, в судах общей юрисдикции их начали вводить три-четыре года назад, а в арбитражах и того раньше, поправляет Гришин. Единственное «но», по его словам, в том, что суд не получает сведений, что извещение действительно получено, и именно адресатом. Но на практике автоматическая система извещений оставляет желать лучшего и только осложняет всем жизнь, уступая известной схеме «почта-телефон-телеграф», сожалеет Гришин. Способ СМС-оповещений сам по себе удобный, но плохо работает, вторит Кошкидько. «Несколько раз при подаче исков в суде общей юрисдикции письменно соглашался на СМС-уведомления. И ни разу не приходили», – делится опытом юрист.
И ни разу не приходили», – делится опытом юрист.
11. Как можно улучшить извещения?
Будущее, безусловно, за электронными способами уведомления, которые уже применяются в арбитражных судах, признает Воронина. С 1 января 2017 года изменения внесли и в ГПК: теперь госорганы и юрлица после первого извещения также обязаны самостоятельно отслеживать информацию на официальных сайтах судов. Но правила толком не продумали, отмечает эксперт. АПК обязывает приобщать к делу доказательства, в какой день и время сведения были размещены на сайте суда, но в ГПК такого нет. «Непонятно, как доказать, что информацию загрузили на интернет-страницу позже, чем указано», – разводит руками Воронина. По ее мнению, надо обязать суды общей юрисдикции фиксировать дату и время размещения информации. А Кошкидько считает одним из самых серьезных недостатков некомпетентность сотрудников почтовых отделений. «Нельзя говорить за всех, но почта должна больше внимания уделять кадрам», – подытоживает он.
Читайте такжеКак настроить почту на iPhone (от Gmail до Мэйл.Ру и «Яндекса»)
Подробная инструкция по настройке любой почты на iPhone.
Стандартное приложение iPhone “Почта” не уступает большинству сторонних почтовых клиентов. Многим пользователям “Почта” и вовсе нравится больше аналогов за счет своей простоты. В этой инструкции рассказали о том, как добавить в приложение “Почта” на iPhone любой почтовый ящик. Кроме этого, рассмотрели возможность добавления дополнительных ящиков.
Как настроить первую почту на iPhone
Шаг 1. Запустите стандартное приложение «Почта» и выберите ваш почтовый сервис.
Важно! Если вы используете почту от Mail.Ru, «Яндекса» или другого сервиса, которого нет в списке, то прокрутите инструкцию ниже — там подробно рассказано, как настроить любую почту на iPhone.
Шаг 2. Введите логин и пароль от вашей почтовой учетной записи.
Шаг 3. Если данные введены правильно, то перед вами откроется последняя страница настройки почты на iPhone. На ней приложение предложит синхронизировать со смартфоном различный контент, хранящийся в почтовом сервисе, например, контакты или календари. Снимите или, наоборот, поставьте флажки на нужных пунктах.
Шаг 4. Обязательно нажмите «Сохранить» для окончания настройки почты на iPhone.
Готово! Ваши электронные письма моментально появятся в приложении «Почта».
Как настроить почту «Яндекса», Mail.Ru и других сервисов
По умолчанию приложение «Почта» на iPhone предлагает настроить почту только в нескольких сервисах: Gmail, iCloud, Exchange, Yahoo!, Aol и Outlook. Тем не менее, добавить в приложение возможно любой почтовый сервис.
Шаг 1. Запустите стандартное приложение «Почта» и выберите пункт «Другое», который находится внизу списка.
Шаг 2. На открывшейся странице выберите пункт «Новая учетная запись».
Шаг 3. На следующей странице вам необходимо указать:
- Имя — ваше имя, оно будет отображаться в автоматически создаваемой подписи при отправке писем.
- E-mail — адрес почтового ящика.
- Пароль — пароль от почтового ящика.
- Описание — это поле заполняется автоматически, но вы можете указать в нем любую информацию для более простой идентификации почтового ящика.
Когда все поля будут заполнены нажмите «Далее».
Шаг 4. На последнем этапе настройки почты любого сервиса на iPhone вам останется нажать кнопку «Сохранить».
Готово! Вы успешно настроили почту вашего почтового сервиса на iPhone, даже если его не было в стандартном списке.
Как настроить почту на iPhone для второго и последующих почтовых ящиков
У большинства современных пользователей больше одного почтового ящика.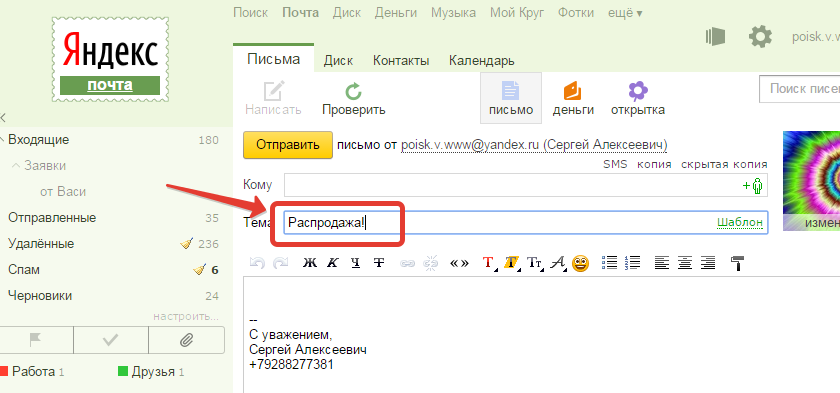 К счастью, добавить новую почту на iPhone очень просто.
К счастью, добавить новую почту на iPhone очень просто.
Шаг 1. Перейдите в меню «Настройки» → «Пароли и учетные записи» и выберите пункт «Добавить учетную запись».
Шаг 2. В открывшемся списке выберите нужный почтовый сервис или пункт «Другое» (по аналогии с предыдущей инструкцией).
Шаг 3. Введите логин и пароль от своей учетной записи.
Шаг 4. Подтвердите добавление почты, нажав кнопку «Сохранить».
Готово! Таким простым образом вы можете добавлять неограниченное количество почтовых ящиков в стандартное приложение “Почта”.
Советуем почитать:
Поделиться ссылкой
Поставьте 5 звезд внизу статьи, если нравится эта тема. Подписывайтесь на нас Telegram, ВКонтакте, Instagram, Facebook, Twitter, YouTube.
Загрузка…
Все о возврате в Lamoda
ВАЖНО:
Oysho, Bershka, Stradivarius, Pull & Bear можно вернуть в пункты выдачи Lamodа или Почтой России. Если в вашем населенном пункте нет пунктов выдачи Lamoda, подробнее тут.
Ювелирные изделия можно вернуть только через DPD, подробнее тут.
Сроки возврата:
Вы можете вернуть товар надлежащего качества в течение 14 дней, не считая дня получения заказа, если товар не подошел по размеру, фасону, габаритам, форме, расцветке или комплектации.
Какой товар можно вернуть:
Вы можете вернуть товар, сохранивший свои потребительские свойства и товарный вид. На нем не должно быть следов эксплуатации и носки, при этом есть оригинальная и неповрежденная упаковка (в том числе неповрежденная производственная слюда) и ярлыки.
Вы также можете вернуть товар ненадлежащего качества, подробнее об условиях возврата тут.
Способы возврата:
Вы можете вернуть товары только через открытые пункты выдачи Lamoda, Почту России, открытые постаматы и пункты выдачи Pickpoint в течение 14 дней, не считая дня получения заказа.
Подробнее о каждом способе тут.
Как заполнить заявление на возврат:
Для оформления возврата нужно заполнить заявление на возврат. Это можно сделать двумя способами:
— Если у вас есть личный кабинет и возможность распечатать заявление, мы рекомендуем электронное оформление через личный кабинет. Пошаговая инструкция тут.
— Если у вас нет личного кабинета или возможности распечатать заявление, вы можете заполнить возвратный бланк, вложенный в заказ, или написать заявление от руки. Образец заполнения заявления вручную.
Что нужно приложить к товару на возврат:
Независимо от выбранного способа возврата, к товару нужно приложить заявление на возврат и чек*.
Сроки зачисления денежных средств:
Мы возвращаем денежные средства в течение 10 дней с момента получения возвращенного товара продавцом с приложенным заявлением на возврат (ст. 22 Закона РФ «О защите прав потребителей» и Разъяснения Роспотребнадзора от 27.04.2017 г.). О поступлении товара в адрес продавца и о переводе в ваш адрес денежных средств, мы сообщим по смс. Подробнее об этом в п.7.3.5 оферты или в пункте 10 Часто задаваемых вопросов.
Почему для возврата нужен чек*:
Вы имеете право оформить возврат без товарного чека. Однако, мы оставляем за собой право запросить дополнительное подтверждение, что товар куплен на Lamoda, а также отказать в возврате денежных средств, если подтверждения не будет.
Есть вопросы по возврату? Напишите нам на [email protected]
Используйте почтовые ящики для упорядочивания электронной почты на iPhone, iPad или iPod touch
Существует множество способов упорядочить электронную почту в приложении «Почта» на iPhone, iPad или iPod touch. Вы можете создавать почтовые ящики для упорядочивания электронной почты, использовать VIP и флаги, чтобы выделить вещи, и многое другое.
Как пользоваться почтовыми ящиками
Почтовый ящик — это папка, которую можно использовать для организации электронной почты.В приложении «Почта» вы можете использовать стандартные почтовые ящики, такие как «Входящие», «Отправленные» и «Корзина». Или вы можете создавать собственные почтовые ящики. Вы также можете использовать VIP и флаги, чтобы выделить определенные сообщения электронной почты.
Создание настраиваемых почтовых ящиков
Вы можете создавать собственные почтовые ящики, чтобы сортировать электронную почту по таким категориям, как работа, семья и т. Д.Вот как:
- В списке почтовых ящиков нажмите «Изменить» в правом верхнем углу, затем нажмите «Новый почтовый ящик».
- Дайте вашему почтовому ящику имя. Если на вашем устройстве настроено несколько учетных записей электронной почты, нажмите «Местоположение почтового ящика» и выберите учетную запись, в которой вы хотите создать почтовый ящик.
- Нажмите «Сохранить», затем нажмите «Готово».
Вы можете найти свой новый почтовый ящик в списке почтовых ящиков той учетной записи, в которой вы его создали. Вы также можете создать ярлык для настраиваемого почтового ящика, чтобы он находился в верхней части списка почтовых ящиков.
Переместите сообщения электронной почты в почтовый ящик
После создания настраиваемого почтового ящика вы можете переместить в него свою электронную почту. Вот как это сделать:
Вот как это сделать:
- Зайдите в папку «Входящие» в почте.
- Нажмите «Изменить» в правом верхнем углу.
- Выберите сообщения электронной почты, затем коснитесь «Переместить».
- Выберите почтовый ящик, в который нужно переместить сообщения электронной почты.
Удалить почтовые ящики
Когда вы удаляете настраиваемый почтовый ящик, он безвозвратно удаляет все сообщения электронной почты внутри почтового ящика и из вашей учетной записи. Перед удалением почтового ящика вы можете переместить свою электронную почту в другой почтовый ящик.
Для удаления почтового ящика:
- Перейдите в список почтовых ящиков и нажмите «Изменить» в правом верхнем углу.
- Коснитесь почтового ящика, который хотите удалить.
- Коснитесь Удалить почтовый ящик.
- Нажмите «Удалить», затем нажмите «Готово».
Вы можете удалять только пользовательские почтовые ящики.
Как пользоваться почтовым ящиком VIP
В приложении «Почта» вы можете указать определенных людей в качестве VIP, чтобы отслеживать отправляемые ими сообщения.У ваших VIP-персон есть звездочка рядом с именами в заголовке сообщения. Ваш почтовый ящик VIP находится в списке ваших почтовых ящиков.
Если вы не можете найти свой почтовый ящик VIP, убедитесь, что он включен. Перейдите в Mail, нажмите Edit, затем убедитесь, что VIP выбран в списке почтовых ящиков.
Добавить VIP
- Перейдите на электронную почту.

- Коснитесь имени или адреса электронной почты отправителя в заголовке сообщения.
- Нажмите «Добавить в VIP».
Mail добавляет VIP в почтовый ящик VIP.
Изменить оповещения VIP
- Открытая почта.
- Нажмите рядом с VIP.
- Tap VIP Alerts.
- Затем выберите предупреждения, которые хотите установить.
Вы также можете перейти в «Настройки»> «Уведомления»> «Почта», нажать «VIP» и выбрать способ получения VIP-уведомлений.
Отметить адрес электронной почты
Вы можете пометить свою электронную почту флажком, чтобы отслеживать сообщения.Вы даже можете закодировать разные флаги цветом. Когда вы отметите сообщение электронной почты, вы увидите флажок рядом с цепочкой писем.
Использовать флаг по умолчанию:
- Зайдите в почтовый ящик, в котором есть письмо, которое вы хотите пометить.
- Проведите влево по электронной почте.
- Tap Flag.
В iOS 13 и iPadOS можно изменить цвет флажка.Вот как:
- Перейти в цепочку сообщений электронной почты.
- Нажмите кнопку «Ответить».
- Выберите цвет, который вы хотите использовать для этого флага.
Найдите свой помеченный адрес электронной почты
- Откройте приложение «Почта».

- Нажмите «Изменить» в правом верхнем углу.
- Выберите «Помечено».
- Нажмите Готово.
Блокировка отправителей
Вы можете заблокировать сообщения электронной почты в приложении «Почта» и в настройках.Вот как заблокировать в приложении «Почта»:
- Перейдите на адрес электронной почты, который хотите заблокировать.
- Нажмите имя или адрес электронной почты отправителя вверху сообщения.
- Нажмите Заблокировать этот контакт.
Чтобы заблокировать сохраненный контакт в настройках:
- Зайдите в «Настройки» и нажмите «Почта».
- Кран заблокирован.
- Прокрутите экран вниз и нажмите «Добавить».
- Введите контакт, который хотите заблокировать.
Для просмотра заблокированных контактов:
- Зайдите в «Настройки» и нажмите «Почта».
- Прокрутите вниз и коснитесь Заблокировано.
Когда вы блокируете электронное письмо, по умолчанию оно помечает сообщение как заблокированное, но сохраняет его в папке «Входящие». Если вы хотите изменить этот параметр:
- Откройте «Настройки»> «Почта».
- Коснитесь Параметры заблокированного отправителя.
- Затем выберите: «Нет», «Пометить как заблокированный», «Оставить во входящих» или «Переместить в корзину».
Дата публикации:
Как повысить эффективность использования почты на iPhone и iPad
Если вы используете iPhone или iPad для работы, вам действительно следует убедиться, что почта на вашем устройстве работает с вами, а не против вас.
Используйте VIP для важных вещей, вот что это такое дляПоследнее, что кому-то нужно, — это постоянные уведомления каждый раз, когда новое письмо попадает в учетную запись, поэтому большинство из нас отключает их ( Настройки> Почта> Уведомления ). Это нормально, но некоторые сообщения носят срочный характер — именно здесь может помочь функция VIP. Я использую его для важных людей, таких как близкие друзья, семья, коллеги по работе, а также для любого незавершенного дела. Таким образом, мне сообщают, когда появляется новое сообщение от кого-либо из этих людей.
Самый простой способ назначить VIP-статус — открыть электронное письмо от контакта, нажать его адрес электронной почты в поле «от», чтобы увидеть его карточку контакта, а затем нажать «Добавить в VIP» в отображаемых там параметрах. Вы также должны убедиться, что уведомления активны для VIP-сообщений.
Простое отслеживание электронной почтыЕсли внимательно посмотреть на список входящих сообщений электронной почты, сколько строк текста вам действительно нужно увидеть? Сколько действий прокрутки вам нужно, чтобы быть полностью в курсе входящих сообщений? Учитывая, что первая или две строки большинства электронных писем, как правило, состоят из шаблонных приветствий, вам понадобится как минимум три строки, чтобы понять суть.Это означает, что при первом открытии приложения вы увидите лишь небольшую часть своей почты, а затем вам нужно будет прокрутить список вниз.
Что вы от этого получите? Не много: просто шанс прочитать приветственные сообщения.
Отфильтруйте ерунду, откройте Настройки> Почта> Предварительный просмотр и уменьшите количество строк до Нет . Теперь вы увидите отправителя и тему сообщения, что значительно упростит быстрое сканирование и прокрутку списка.
Теперь вы увидите отправителя и тему сообщения, что значительно упростит быстрое сканирование и прокрутку списка.
У меня постыдное признание: мне не очень нравятся цепочки писем.Видите ли, компромисс с цепочками сообщений заключается в том, что вы можете легко оставаться в курсе разговора, и это здорово. Но следствием этого является то, что иногда легче потерять конкретное сообщение в цепочке. Этого не должно быть, так как вы можете включить или отключить элемент управления «Организовать по потокам» в разделе «Настройки »> «Почта»> «Потоки ».
Еще одна функция, которая может помочь в управлении потоками, — это Свернуть сообщения для чтения , которые вы найдете там же.Используйте это, чтобы упростить поиск непрочитанных элементов в цепочке или отключить их для последовательного просмотра.
Наконец, используйте понятную настройку Самые последние сообщения сверху , чтобы упростить сканирование цепочки.
Я обычно использую все три для навигации по загруженным потокам.
Сделайте ход подписиУ вас есть разные учетные записи электронной почты на вашем iPhone? Большинство людей так делают.
Но вы используете подпись в конце сообщения или вы один из миллионов (включая меня), которые по чистой инерции еще не персонализировали сообщение Отправлено с моего iPad / iPhone, которое отправляется в коробке с каждым Устройство Apple?
Вы можете изменить это: Откройте «Настройки »> «Почта»> «Создание»> «Подпись », и вы можете создать свою собственную подпись, которая будет добавляться ко всем будущим электронным письмам.
Еще лучше, нажмите кнопку для каждой учетной записи , и вы сможете изменить подпись для каждой из своих учетных записей электронной почты. Это полезно, если вы отправляете конфиденциальные электронные письма для своей компании, но не хотите, чтобы к вашим личным вещам добавлялось такое же юридическое предупреждение.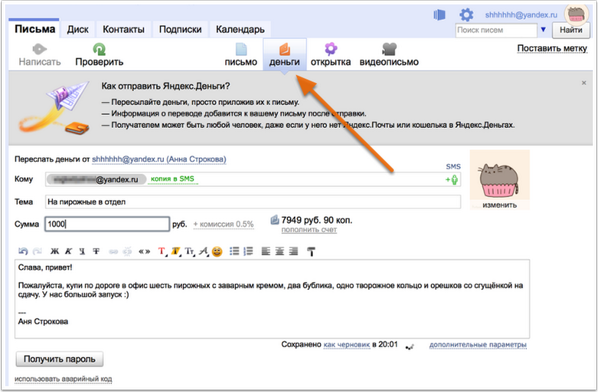
Откройте настройки > Почта> Список сообщений> Параметры пролистывания , чтобы настроить работу жестов на вашем устройстве.
Я занимаюсь большим количеством исследований, поэтому стараюсь хранить некоторые электронные письма в папках, связанных с проектом, поэтому я изменил один жест смахивания на команду «Переместить», что упростило перемещение электронных писем.Однако количество доступных вам опций довольно ограничено:
- Нет,
- Отметить как прочитанное,
- Флаг,
- Переместить сообщение.
Если вам нужно более мощное приложение для управления электронной почтой, обратите внимание на альтернативы, такие как Boomerang, Airmail, Spark или даже Outlook, если вы работаете в магазине Office 365.
[Также читайте: WFH? Советы по повышению производительности сети Wi-Fi] Быстрый поиск старых черновиков писемСамый быстрый способ вернуться к черновику электронного письма, с которым вы начали работать, но не смогли закончить:
- Нажмите и удерживайте кнопку Кнопка «Написать».
- Вы увидите список всех ваших предыдущих сохраненных черновиков писем.
Ведете переписку по электронной почте и с нетерпением ждете ответа? В программе «Почта» смахните влево по сообщению, коснитесь … (подробнее), прокрутите вниз и коснитесь «Уведомить меня», и вы получите уведомление, когда придет ответ на это сообщение. Отключите оповещение, нажав «Еще» и выбрав «Остановить уведомление».
Услуги, предоставляемые Siri Siri может помочь вам разными способами, не только по почте.Например, когда вы переписываетесь с кем-то в почте, Siri распознает возможные напоминания и предлагает вам их создать. (В iOS 14 были внесены некоторые полезные улучшения в напоминания.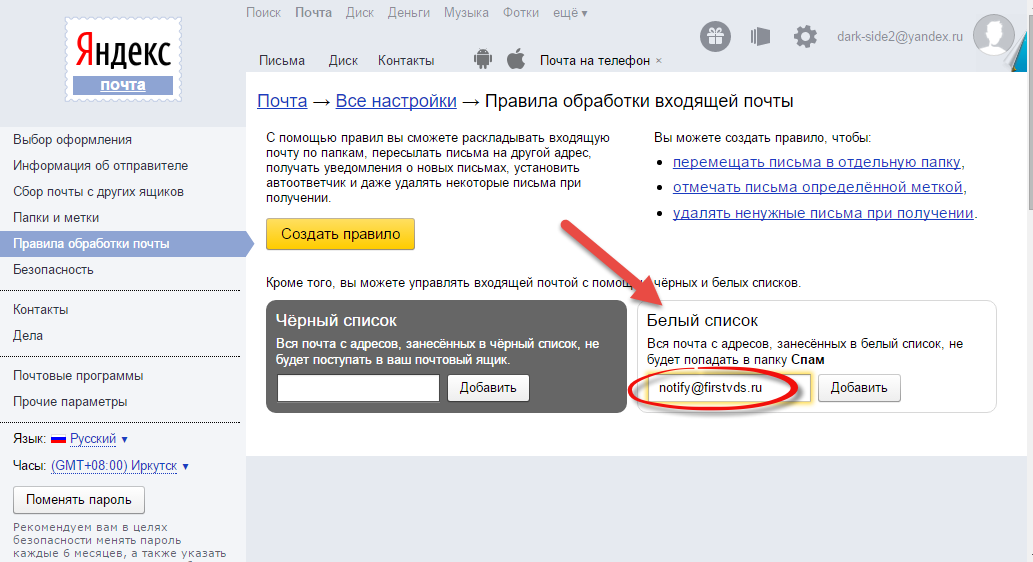 ) Вы также можете использовать Siri для поиска — и использовать его для диктовки электронных писем, когда вы нажимаете микрофон Dictate и используете Siri для поиска определенных сообщений. Наконец, если вы получили дату встречи, просто коснитесь ее, чтобы создать элемент в Календаре.
) Вы также можете использовать Siri для поиска — и использовать его для диктовки электронных писем, когда вы нажимаете микрофон Dictate и используете Siri для поиска определенных сообщений. Наконец, если вы получили дату встречи, просто коснитесь ее, чтобы создать элемент в Календаре.
Если вам по какой-то причине необходимо собрать важные электронные письма, например, для записей клиентов или внутренней отчетности, вы можете легко сохранить их в формате PDF.
- Откройте письмо.
- Коснитесь стрелки «Ответить».
- Выберите Печать.
- Когда появится окно параметров принтера , разведите два пальца на странице, чтобы открыть предварительный просмотр большего размера.
- Это предварительный просмотр в формате PDF, сохраните его в папке «Файлы» с помощью кнопки «Поделиться».
Другие советы. Если вы используете Apple Watch, вот вам полезные советы. И пользователи iPad могут найти здесь несколько новых идей.
Следуйте за мной в Twitter или присоединяйтесь ко мне в гриль-баре AppleHolic и группах обсуждений Apple на MeWe.
Copyright © 2020 IDG Communications, Inc.
7 способов выделить вашу физическую почту
Физическая почта мертва? Отнюдь не.
Хотя кажется, что все полагаются на электронную почту для отправки сообщений, физическая почта по-прежнему используется отдельными лицами и компаниями для важной документации.
Обычная почта может иметь большое значение для людей, и вы должны быть уверены, что отправляемая вами почта производит сильное впечатление.
Хотите узнать советы, как убедиться, что ваша почта оказывает положительное влияние?
Продолжайте читать, чтобы узнать, как лучше всего привлечь внимание к своей обычной почте и открыть ее.
1. Имейте цель и цель для рассылки
Отправляя письма, вы должны быть уверены, что у вас есть цель.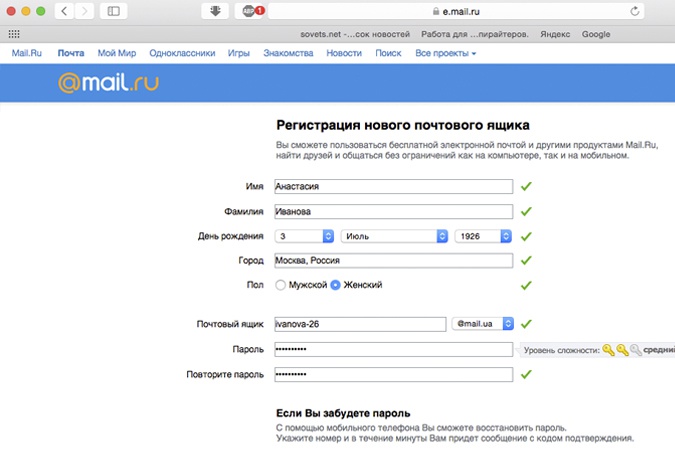 Это верно независимо от того, отправляете ли вы массовую рассылку или пытаетесь связаться с лицом, принимающим решения, в крупной компании.
Это верно независимо от того, отправляете ли вы массовую рассылку или пытаетесь связаться с лицом, принимающим решения, в крупной компании.
Вы хотите записаться на встречу с кем-нибудь? Хотите, чтобы поставщик оплатил просроченный счет? Вы хотите использовать массовую рассылку для увеличения бизнеса?
Вы хотите удостовериться, что ясно понимаете цель почтовой программы.Это поможет вам разработать правильное сообщение и физическую почту для достижения этой цели.
2. Используйте сертифицированные этикетки
Ничто так не говорит, что это важное письмо, как заказное письмо. Это отличный способ привлечь внимание и побудить людей открыть почту.
Сертифицированные письма также оставляют бумажный след, потому что они требуют подписи. Получатель письма не может использовать оправдание, что он не получил письмо.
Это отличное решение, особенно в ситуациях, которые могут перерасти в юридические.Вот почему суды и государственные органы, такие как IRS, полагаются на него при вручении документов и уведомлений.
Даже если ваша цель не связана с юридической проблемой, сертифицированные почтовые этикетки могут придать вашей компании вид профессионализма, и к вам следует отнестись серьезно. Это может быть полезно, если вы пытаетесь привлечь внимание руководителя крупной организации.
3. Призывайте к действию
Призыв к действию сообщает людям, что делать с обычной почтой. Его можно использовать для создания ощущения срочности или исключительности.
Хорошо написанный призыв к действию дает человеку повод открыть письмо, и эта причина должна приносить пользу человеку, которому адресовано письмо. Вы должны разработать свои призывы к действию, чтобы они соответствовали целям рассылки.
Слишком часто призывы к действию побуждают кого-то действовать, но не имеют никакой пользы. Он будет проигнорирован и помещен в кучу других писем.
Пример призыва к действию: «Ответьте до 5 июня, чтобы получить бесплатную подарочную карту на 25 долларов». Это дает читателю конкретное действие, крайний срок и выгоду.
Это дает читателю конкретное действие, крайний срок и выгоду.
4. Используйте изображение
Еще один способ придать вашей обычной почте второй вид — это добавить изображение на конверт. Это не обязательно должна быть полноценная фотография.
Это может быть так же просто, как добавить свой логотип и контактную информацию в раздел возврата конверта. Ваше письмо привлечет внимание, потому что вы используете цвета и изображение вашего логотипа.
Люди также обрабатывают изображения намного быстрее, чем текст.Они могут сначала взглянуть на изображение, а затем открыть письмо, не задумываясь слишком много.
5. Отправить подарок
Кто не любит бесплатные вещи? Существует психология свободы, которую маркетологи годами использовали для привлечения внимания и побуждения к действию. Даже на спортивных мероприятиях люди сходят с ума от бесплатных футболок.
Вы можете сделать то же самое в своей рассылке. Вы можете использовать Priority Mail для размещения буклета и рекламных материалов о вашей компании. Опять же, это должно быть согласовано с целью рассылки и действием, которое вы хотите, чтобы кто-то предпринял.
Предложение подарка может заставить получателя почувствовать себя особенным, что может укрепить связь с вашим брендом.
6. Проверьте свой список
Готовитесь к массовой рассылке? Вы хотите убедиться, что используете актуальный список. Это может потребовать дополнительной работы, особенно если вы давно не связались со своим списком.
Люди могут поменять должность или перейти в другую организацию. Вы же не хотите адресовать конверт тому, кто уехал два года назад.Это может сделать вашу организацию глупой.
Вместо этого найдите время, чтобы проверить информацию в своем списке, посетив веб-сайты или позвонив в свой список, прежде чем отправлять рассылку.
7. Персонализировать почту
Персонализация — отличный способ заставить кого-то заметить вашу физическую почту.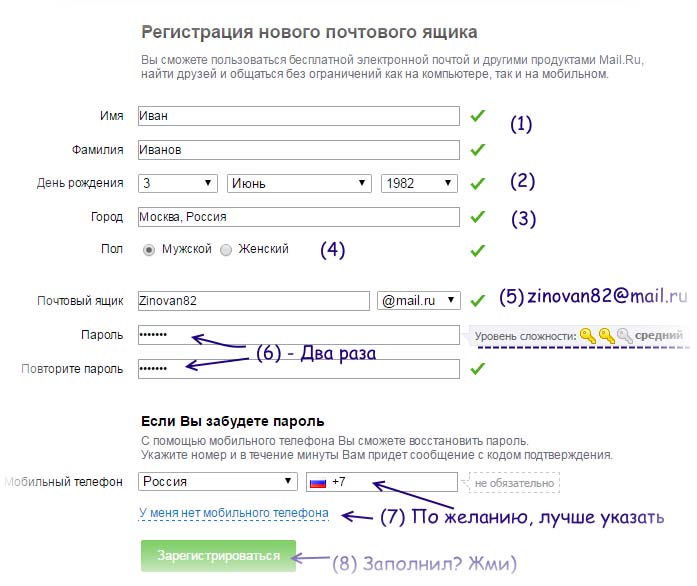 Вы хотите убедиться, что все, от конверта до письма внутри, адресовано нужному человеку.
Вы хотите убедиться, что все, от конверта до письма внутри, адресовано нужному человеку.
Персонализация работает во многих областях маркетинга. Было показано, что это увеличивает потребительские расходы и лояльность к бренду.
Обычный конверт и письмо только побудят кого-то подумать, что это хлам, и выбросят его.
Сделайте вашу физическую почту успешнойКогда вы рассылаете письма, вы хотите, чтобы они привлекли внимание. Вы же не хотите, чтобы важные документы были перепутаны с нежелательной почтой и выброшены.
Есть несколько способов сделать вашу почту заметной. Вы можете использовать персонализацию, призыв к действию или попробовать напечатать изображение, например логотип, на конверте.
Если вы действительно хотите привлечь внимание к письму, сделайте его сертифицированным. В заказном письме говорится, что это важно и требует внимания.
Есть простой способ распечатать сертифицированные этикетки, не стоя в длинных очередях в почтовом отделении. Свяжитесь с нами сегодня, чтобы узнать больше о наших почтовых услугах.
Как создать папки в Gmail для организации электронной почты
- Вы можете создавать папки в Gmail с помощью ярлыков, которые отлично подходят для сортировки различных писем, которые вы получаете каждый день.
- Функции ярлыков в Gmail по существу служат той же цели, что и папки, позволяя группировать электронные письма по разным категориям.
- Gmail также имеет функцию «Переместить в», которая позволяет легко отправлять электронную почту в определенную папку, которую вы создали.
- Посетите домашнюю страницу Business Insider, чтобы узнать больше.
Gmail использует ярлыки вместо папок. Однако метки работают почти так же, как папки в любом другом почтовом сервисе.
Уловка для использования ярлыков в качестве папок заключается в использовании опции «Переместить в». Это переместит сообщение — или цепочку сообщений — из вашего почтового ящика на ярлык.
Это переместит сообщение — или цепочку сообщений — из вашего почтового ящика на ярлык.
Это полезно для писем, которые вы хотите хранить в течение длительного времени, но не обязательно хотите, чтобы они были вверху вашего почтового ящика, например планы на отпуск или приглашения на вечеринку.
Вот как создать ярлык Gmail на вашем компьютере или мобильном устройстве.
Ознакомьтесь с продуктами, упомянутыми в этой статье:
MacBook Pro (от 1299 долларов США.99 в Best Buy)
iPhone 11 (от 699,99 долларов США в Best Buy)
iPad (от 329,99 долларов США в Best Buy)
Lenovo IdeaPad 130 (от 299,99 долларов США в Best Buy)
Samsung Galaxy S10 (от 899,99 долларов США в Best Buy)
Как создать ярлык в Gmail с помощью компьютера1. Откройте Gmail в любом браузере на ПК или компьютере Mac. Убедитесь, что вы вошли в свою учетную запись Google.
2. Щелкните значок шестеренки в правом верхнем углу экрана.
3. Щелкните «Настройки».
Откройте настройки Gmail.Марисса Перино / Business Insider4 . Щелкните вторую вкладку вверху страницы под названием «Ярлыки».
5. Прокрутите вниз, пока не найдете подраздел «Ярлыки».
6. Щелкните маленькую белую кнопку «Создать новую этикетку».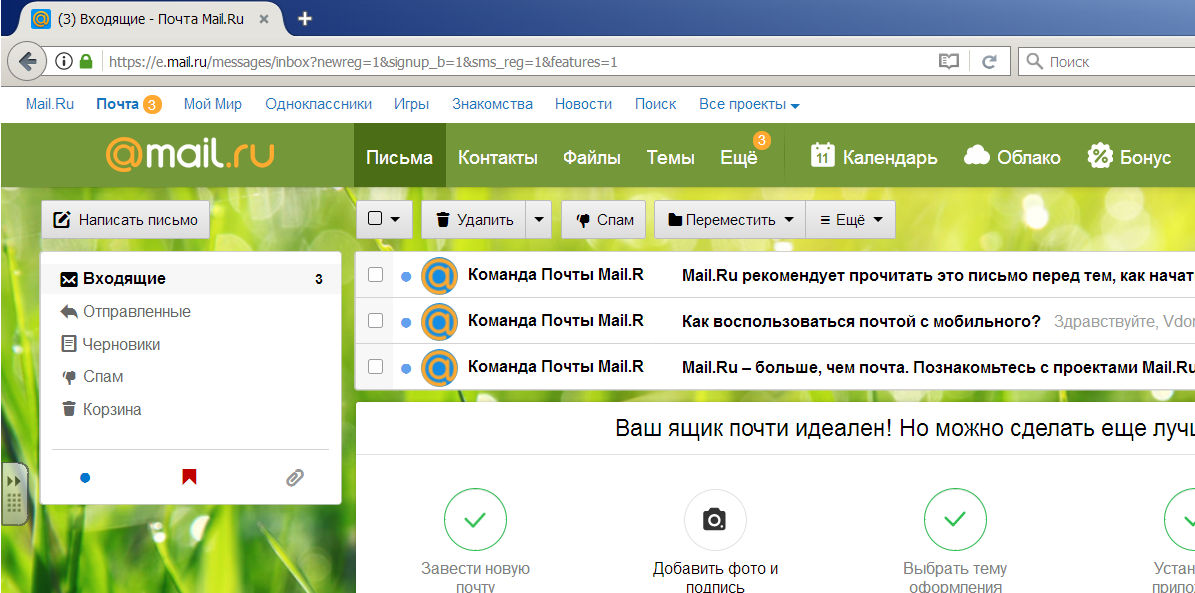
7. Откроется всплывающее окно. Введите имя ярлыка, и если вы хотите вложить ярлык под уже существующий — это похоже на создание подпапки или папки внутри папки. Если вы хотите вложить его, установите флажок рядом с ним и выберите родительский ярлык в раскрывающемся меню.
8. По завершении нажмите синюю кнопку «Создать».
Создайте новую этикетку. Марисса Перино / Business InsiderВы также можете создать новый ярлык прямо в вашем почтовом ящике.
1. Выберите любое сообщение в папке «Входящие».
2. Наведите указатель мыши на параметр «Отметить как» и нажмите «Создать».
Нажмите «Создать».» Марисса Перино / Business Insider 3.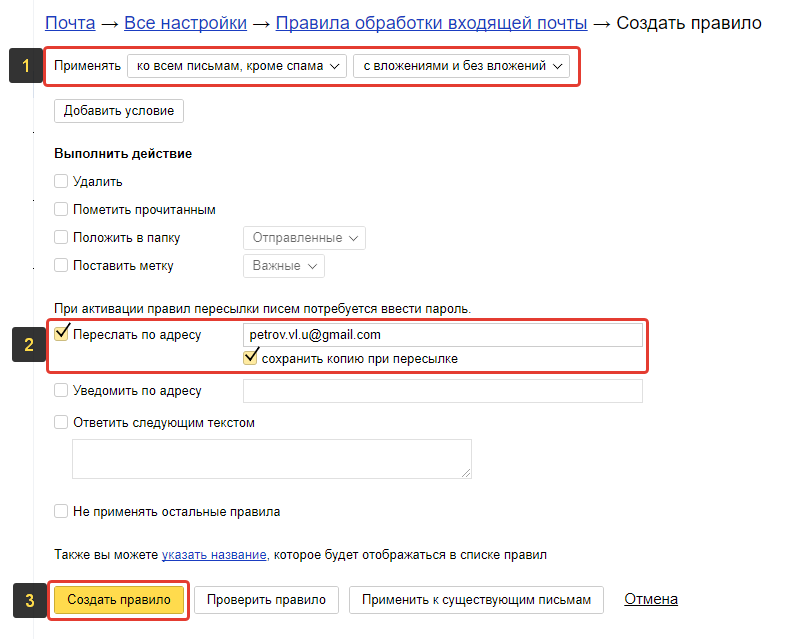 Откроется всплывающее окно для создания новой метки. Введите имя нового ярлыка и нажмите «Создать», когда закончите.
Откроется всплывающее окно для создания новой метки. Введите имя нового ярлыка и нажмите «Создать», когда закончите.
1. Откройте приложение Gmail на своем iPhone, iPad или устройстве Android. Убедитесь, что вы вошли в свою учетную запись.
2. Коснитесь трех полос в верхнем левом углу экрана.
Коснитесь значка меню. Марисса Перино / Business Insider3. Прокрутите вниз, пока не найдете подраздел «Ярлыки». Нажмите «Создать» рядом со знаком «+».
Создайте новую этикетку. Марисса Перино / Business Insider4. Откроется всплывающее окно. Введите название вашего нового ярлыка. Нажмите на синюю опцию «Готово» в правом верхнем углу.
Назовите этикетку, прежде чем использовать ее в качестве папки.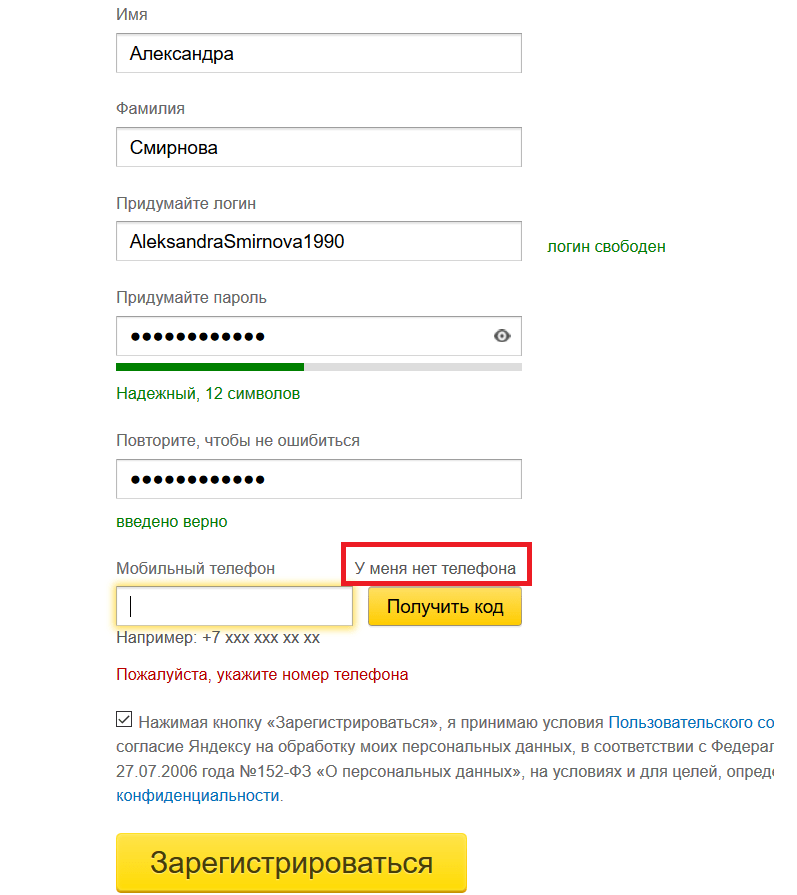 Марисса Перино / Business Insider
Марисса Перино / Business InsiderВы также можете создать новую метку, зайдя в меню «Переместить в» — это то, что вы в любом случае использовали бы для передачи сообщений из общего почтового ящика на ярлык.
1. Начните с открытия сообщения электронной почты и коснитесь трех точек в правом верхнем углу.
Коснитесь трех точек. Марисса Перино / Business Insider2. Нажмите «Переместить в».
Переместить сообщение. Марисса Перино / Business Insider3. Нажмите на знак «+» в правом верхнем углу, чтобы создать новую метку. Откроется тот же экран, на котором вы можете ввести название своей метки, а затем нажать синюю опцию «Готово», чтобы завершить процесс.
Создайте новый ярлык, на который нужно переместить электронную почту. Марисса Перино / Business Insider Как переместить сообщения в ярлык в Gmail с помощью компьютера
Марисса Перино / Business Insider Как переместить сообщения в ярлык в Gmail с помощью компьютера Просто щелкните и перетащите сообщение, которое вы хотите переместить, в ярлык на левой боковой панели. Чтобы переместить несколько сообщений одновременно, установите флажки рядом с сообщениями, которые вы хотите переместить, а затем перетащите их с помощью мыши.
Вы также можете щелкнуть правой кнопкой мыши электронные письма, навести указатель мыши на «Переместить в» и затем выбрать ярлык в раскрывающемся меню.
Щелкните правой кнопкой мыши и переместите сообщение с помощью раскрывающегося меню.Изабелла Паолетто / Business Insider Как переместить сообщения в ярлык в Gmail с помощью мобильного устройстваК сожалению, вы не можете перемещать несколько писем одновременно в приложении Gmail, но чтобы переместить отдельное электронное письмо, откройте его и затем коснитесь трех точек в правый верхний угол.Нажмите «Переместить в», а затем выберите ярлык во всплывающем меню.
Переместите свое сообщение на желаемый ярлык. Марисса Перино / Business Insider
Марисса Перино / Business InsiderБесплатный генератор шаблонов для подписи электронной почты от HubSpot
FAQ Content
Как пользоваться этим инструментом?
- Начиная с первой вкладки редактора, выберите шаблон, который вы хотите применить к своей электронной подписи.
- Щелкните вторую вкладку, чтобы ввести данные вашей подписи электронной почты, такие как ваше имя, адрес электронной почты, номер телефона и т.
 Д.
Д. - Щелкните третью вкладку, чтобы стилизовать подпись. Это включает в себя выбор цвета вашего бренда, шрифта и размера шрифта.
- На четвертой и последней вкладке загрузите любые изображения, которые вы хотите отображать в своей электронной подписи. Это включает в себя возможность загрузки изображения профиля и логотипа компании в дополнение к одному настраиваемому призыву к действию.
- Закончив редактирование подписи, нажмите кнопку «Создать подпись», чтобы подтвердить данные подписи и разблокировать ее для использования.
Как получить подпись с помощью этого инструмента в моем почтовом клиенте?
После того, как вы разблокировали подпись электронной почты, используйте призыв к действию «Копировать», чтобы скопировать подпись или исходный код.
В зависимости от вашего почтового клиента, будут разные шаги для загрузки вашей электронной подписи. Чтобы помочь, мы рассмотрели инструкции по добавлению подписи электронной почты в HubSpot, Gmail, Outlook, Apple Mail и Yahoo Mail ниже.
Как мне добавить мою новую подпись электронной почты в HubSpot?
Чтобы добавить персонализированную подпись в HubSpot, вы должны: 1) иметь установленную HubSpot CRM в вашей учетной записи 2) иметь доступ к продажам.Чтобы настроить подпись электронной почты, которая будет использоваться для личных писем, отправляемых через CRM, следуйте инструкциям ниже:
- Скопируйте исходный код из генератора шаблонов подписи электронной почты.
- Войдите в свою учетную запись и щелкните имя своей учетной записи в правом верхнем углу. Затем выберите Профиль и настройки.
- Прокрутите вниз до раздела «Подпись» и выберите справа параметр «Изменить подпись».
- Выберите опцию HTML в правом верхнем углу и вставьте код, сгенерированный генератором шаблонов подписи электронной почты, в текстовое поле.
- Щелкните Сохранить.
Нет HubSpot CRM? Это совершенно бесплатно. Щелкните здесь, чтобы начать сегодня.
Щелкните здесь, чтобы начать сегодня.
Как добавить новую подпись электронной почты в Gmail?
- Войдите в свою учетную запись Gmail, затем щелкните шестеренку в правом верхнем углу.
- В раскрывающемся меню выберите «Настройки».
- Прокрутите вниз, пока не дойдете до редактора подписи электронной почты, затем вставьте туда свою новую подпись электронной почты.
- Прокрутите страницу вниз и нажмите «сохранить изменения».
Как добавить новую подпись электронной почты в Outlook?
- Войдите в свою учетную запись Outlook и выберите вкладку «Главная»> «Новый адрес электронной почты».
- Щелкните вкладку Сообщение
- В разделе Включить группу выберите Подпись> Подписи
- В разделе «Выбор подписи по умолчанию» обязательно выберите учетную запись, которую вы хотите связать с подписью, из раскрывающегося списка учетной записи электронной почты
- В разделе «Выберите подпись для редактирования» нажмите кнопку «Создать» и назовите свою подпись .
- В разделе «Изменить подпись» вставьте подпись, сгенерированную HubSpot, и нажмите «ОК».
Как добавить новую подпись электронной почты в Apple Mail?
- Откройте приложение Почта и войдите в свою учетную запись.
- Нажмите «Почта», а затем «Настройки» в верхнем левом углу экрана.
- Во всплывающем окне настроек щелкните вкладку «Подписи».
- Щелкните кнопку + внизу среднего столбца.
- Вставьте свою новую подпись электронной почты в правый столбец и убедитесь, что сняли отметку с флажка, который гласит: «Всегда соответствовать моему шрифту сообщения по умолчанию».
- Закройте всплывающее окно для сохранения.
Как добавить новую подпись к Yahoo Mail?
- Войдите в свою учетную запись Yahoo Mail и выберите «Настройки»> «Дополнительные настройки».
- В левой части экрана выберите «Написание электронного письма» и найдите заголовок «Подпись».

- Если у вас несколько учетных записей Yahoo Mail, используйте переключатель, чтобы выбрать учетную запись, для которой вы хотите настроить подпись электронной почты.
- Вставьте новую подпись электронной почты в текстовое поле, чтобы сохранить ее.
Я использую мобильный телефон — как создать подпись электронной почты?
Генератор шаблонов подписей электронной почтыв настоящее время предназначен только для настольных компьютеров. Это помогает нам гарантировать, что вы получаете наилучшие возможности редактирования подписи.Если вы пользуетесь мобильным телефоном, следуйте инструкциям, чтобы отправить инструмент себе по электронной почте для использования на компьютере позже.
Почему моя подпись в электронной почте выглядит не так, как ожидалось?
Если ваша подпись выглядит не так, как ожидалось, попробуйте следующие решения:
- На мобильном устройстве: Почти каждый шаблон подписи электронной почты будет отображаться должным образом как на мобильном устройстве, так и на компьютере, за исключением шаблона 3. Если вы используете шаблон 3, удалите все изображения (снимок головы и логотип), чтобы гарантировать оптимизированный мобильный дисплей.
- Попробуйте использовать другой веб-браузер , чтобы создать свою подпись. Некоторые веб-браузеры не копируют форматирование вместе с текстом, и это меняется с каждым обновлением браузеров.
- Некоторые почтовые клиенты требуют, чтобы вы копировали исходный код, а не саму подпись электронной почты для загрузки. Если ваша подпись отображается неправильно, попробуйте вместо этого скопировать и загрузить исходный код.
Создание группы контактов или списка рассылки в Outlook для ПК
На панели навигации щелкните Люди.

Примечание: Вы можете найти People в одном из двух мест на панели навигации.
Если вы используете компактную панель навигации, щелкните значок «Люди».
Если вы используете развернутую панель навигации, щелкните слово Люди .
В разделе Мои контакты выберите папку, в которой вы хотите сохранить группу контактов.Обычно вы выбираете Контакты .
На ленте выберите Новая контактная группа .
Дайте вашей контактной группе имя.
Нажмите Добавить участников , а затем добавьте людей из своей адресной книги или списка контактов.
Примечание: Чтобы добавить кого-то, кого нет в вашей адресной книге или контактов , выберите Новый контакт электронной почты .
Нажмите Сохранить и закрыть .
Чтобы узнать, как использовать новую группу контактов, см. Отправка сообщения электронной почты группе контактов.
Если вы всегда отправляете электронное письмо одной и той же группе людей, вы можете создать группу контактов (ранее называвшуюся списком рассылки), которая включает всех получателей, используя предыдущее электронное письмо, которое вы им отправили. Затем, в следующий раз, когда вы захотите связаться с ними или запланировать встречу с ними, вы можете добавить группу контактов в строку сообщения « Кому » вместо того, чтобы добавлять каждого человека по отдельности.
Затем, в следующий раз, когда вы захотите связаться с ними или запланировать встречу с ними, вы можете добавить группу контактов в строку сообщения « Кому » вместо того, чтобы добавлять каждого человека по отдельности.
Откройте электронное письмо, отправленное людям, которых вы хотите включить в группу контактов.
В поле Кому или Копия выделите все имена с помощью мыши.
Щелкните правой кнопкой мыши свой выбор и выберите Копировать или нажмите Ctrl + C.
В главном окне Outlook (не в открытом сообщении электронной почты) щелкните Люди на панели навигации
Щелкните Новая контактная группа .
Введите имя для своей контактной группы, например Специальные проекты .
org/ListItem»>В открывшемся окне щелкните правой кнопкой мыши в поле Члены и выберите Вставить или нажмите Ctrl + V.
Нажмите ОК .
Люди из электронного письма появятся в виде списка участников вашей контактной группы.
Нажмите Сохранить и закрыть .
Щелкните Добавить участников > из контактов Outlook .
Группы контактов отображаются в вашем списке контактов вместе с отдельными людьми.Вы можете отличить их по значкам, которые отображаются слева от имен в представлении «Список». Значок карточки предназначен для отдельных контактов, а значок людей — для групп контактов.
Наконец, вы всегда можете добавить людей или удалить людей из группы контактов позже.
Если у вас есть много деловых или личных контактов, которые вы храните в электронной таблице Excel, вы можете импортировать их прямо в Outlook.
Затем вы можете создать группу контактов (ранее называвшуюся «списком рассылки»), используя импортированную контактную информацию.
К сожалению, вы не можете импортировать список контактов из Excel непосредственно в список рассылки, но вы можете импортировать контакты в папку «Контакты», а затем использовать приведенные выше инструкции для создания списка рассылки из этих контактов.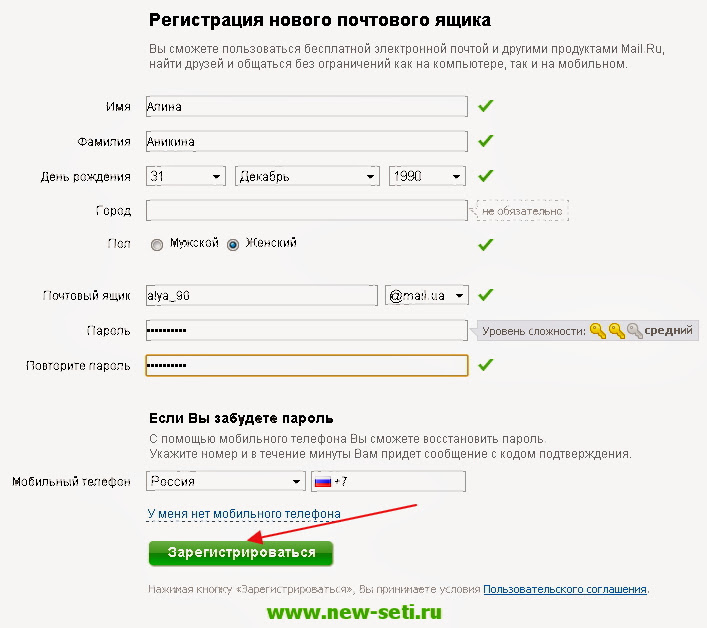
Для получения информации об импорте контактов из Excel см. Импорт контактов в Outlook.
См. Также
Добавить людей в группу контактов
Измените то, что отображается на панели навигации
Поддержкадля Office 2010 закончилась 13 октября 2020 г.
Выполните обновление до Microsoft 365, чтобы работать в любом месте с любого устройства и продолжать получать поддержку.
Создать группу контактов
Создайте группу контактов с новыми именами или добавьте имена из адресной книги
В контактах на вкладке Home в группе New щелкните New Contact Group .
В поле Имя введите имя группы контактов.
На вкладке Контактная группа в группе Участники щелкните Добавить участников , а затем щелкните Из контактов Outlook , Из адресной книги или Новый контакт электронной почты .
Если вы добавляете новый контакт электронной почты, введите информацию о человеке в диалоговом окне Добавить нового члена .

Если вы добавляете участника из контактов Outlook или адресной книги, сделайте следующее:
В раскрывающемся списке адресной книги щелкните адресную книгу, содержащую адреса электронной почты, которые вы хотите включить в свою группу контактов.
В списке имен щелкните нужные имена, а затем щелкните Члены . Вы можете добавлять имена из разных адресных книг в одну и ту же группу контактов.
Сделайте это для каждого человека, которого вы хотите добавить в группу контактов, а затем нажмите ОК .
Группа контактов сохраняется в папке Контакты под заданным вами именем.
Создайте группу контактов, скопировав имена из сообщения электронной почты
В сообщении, из которого вы хотите скопировать имена, щелкните имена в поле Кому или Копия .
Щелкните свой выбор правой кнопкой мыши и выберите Копировать .

В Mail на вкладке Home в группе New щелкните New Items , затем щелкните More Items , а затем щелкните Contact Group .
В поле Имя введите имя группы контактов.
На вкладке Контактная группа в группе Участники щелкните Добавить участников , а затем щелкните Из контактов Outlook или Из адресной книги .
В нижней части диалогового окна Выбор элементов в поле Элементы щелкните правой кнопкой мыши и выберите Вставить .
Примечание. Участник не обязательно должен быть в вашей адресной книге, чтобы его можно было добавить в группу контактов. Имя участника и адрес электронной почты включаются при копировании и вставке из исходного сообщения электронной почты.
Когда вы получаете сообщение, которое включает группу контактов, которую вы хотите использовать, вы можете сохранить его в своих контактах.
- org/ListItem»>
В поле Кому или Копия щелкните группу контактов правой кнопкой мыши и выберите Добавить в контакты Outlook .
Откройте сообщение, содержащее группу контактов.
См. Также
Делитесь папкой контактов с другими
Создать список рассылки
Списки рассылкипо умолчанию хранятся в папке Контакты .Если вы используете учетную запись Microsoft Exchange, ваш глобальный список адресов может содержать глобальные списки рассылки, доступные всем, кто использует эту сеть. Персональные списки рассылки, которые вы создаете в папке Контакты , доступны только вам, но вы можете поделиться ими, отправив их другим.
Сколько имен я могу включить в список рассылки?
Максимальное количество имен, которое вы можете включить в список рассылки, зависит от размера самих файлов контактов (для каждого контакта).Жестких правил нет, но, как правило, список рассылки может содержать от 50 до 70 имен и адресов электронной почты. Максимальное количество адресов электронной почты с минимальным размером файла контактов составляет примерно 125, и сюда могут входить и другие списки рассылки. Дополнительные сведения см. В статье базы знаний о максимальном размере списков рассылки. |
Выполните одно из следующих действий:
Списки рассылки по умолчанию хранятся в папке Контакты .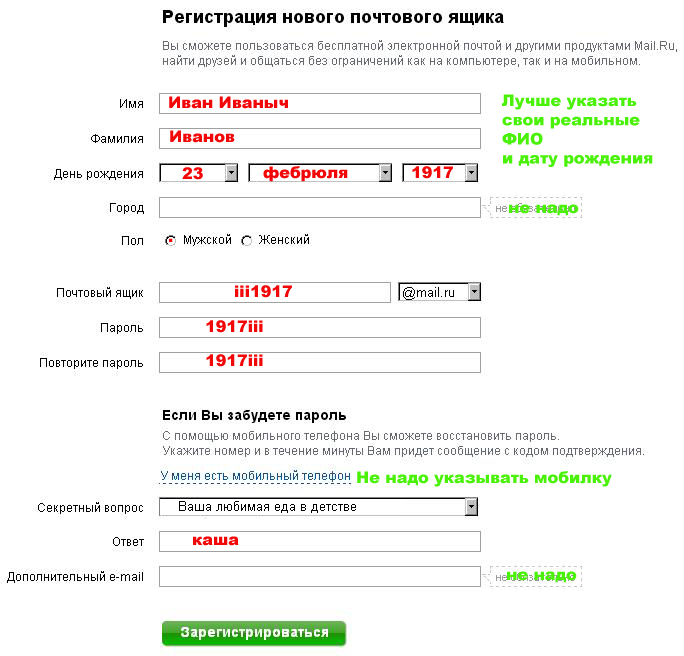 Получив список рассылки от кого-то еще, вы можете сохранить его в своих контактах.
Получив список рассылки от кого-то еще, вы можете сохранить его в своих контактах.
Откройте сообщение, содержащее список рассылки.
В заголовке сообщения щелкните правой кнопкой мыши список рассылки, а затем выберите Добавить в контакты Outlook в контекстном меню.
Как создать почтовые папки Yahoo
Что нужно знать
- Yahoo Mail web: перейдите в папку «Входящие» .На панели Папки выберите Новая папка . Назовите его и нажмите Введите .
- Yahoo Mail Basic: на панели Папки наведите указатель мыши на Папки и выберите + (знак плюса). Назовите папку и нажмите Введите .
- Приложение Yahoo Mail: выберите трехстрочное меню и выберите Создать новую папку . Назовите его и нажмите ОК .
В этой статье объясняется, как создавать папки Yahoo Mail на компьютере или в мобильном приложении.Он включает информацию о Yahoo Mail Basic и инструкции по добавлению файлов в папку.
Как создавать папки в Yahoo Mail
Создание папок Yahoo Mail — удобный способ упорядочить электронную почту. Создавайте отдельные папки для определенных отправителей или общие папки для хранения сообщений на аналогичную тему.
Чтобы создать папки в Yahoo Mail на компьютере, войдите в свою учетную запись и откройте папку «Входящие».
На панели Папки выберите Новая папка .

Введите имя для папки.
Нажмите Введите .
Чтобы получить доступ к папке, выберите имя, которое отображается на панели «Папки» в левой части папки «Входящие».
Yahoo перечисляет папки в алфавитном порядке. Переставить их нет возможности.
Наведите курсор мыши на имя папки, а затем щелкните появившуюся стрелку раскрывающегося списка, чтобы открыть меню с дополнительными параметрами.Например, вы можете удалить папку, но только если она пуста. Вы также можете создавать подпапки внутри созданных вами папок.
Как добавлять сообщения в папки
При просмотре сообщения выберите Переместить и выберите папку, в которую вы хотите отправить сообщение.
Как создавать папки в Yahoo Mail Basic
Создание папок в Yahoo Mail Basic — аналогичный процесс. Из вашего почтового ящика:
На панели Папки наведите курсор мыши на Папки и выберите появившийся знак плюса ( + ).
Введите имя для папки.
Нажмите Введите .
Как создавать папки в приложении Yahoo Mail
Чтобы создать папки с помощью мобильного приложения Yahoo Mail для iOS и Android:
Коснитесь гамбургерного меню (три горизонтальные линии) в верхнем левом углу приложения.
Прокрутите меню вниз и коснитесь Создать новую папку .
Введите имя папки и нажмите ОК .
Ваша папка появится в разделе Папки главного меню.
Чтобы открыть папку, коснитесь ее один раз. Нажмите и удерживайте пользовательскую папку, чтобы создать подпапки, переименовать папку или удалить папку.
Как добавлять сообщения в папки в мобильном приложении
При просмотре сообщений в мобильном приложении:
Коснитесь трех вертикальных точек справа от имени отправителя.

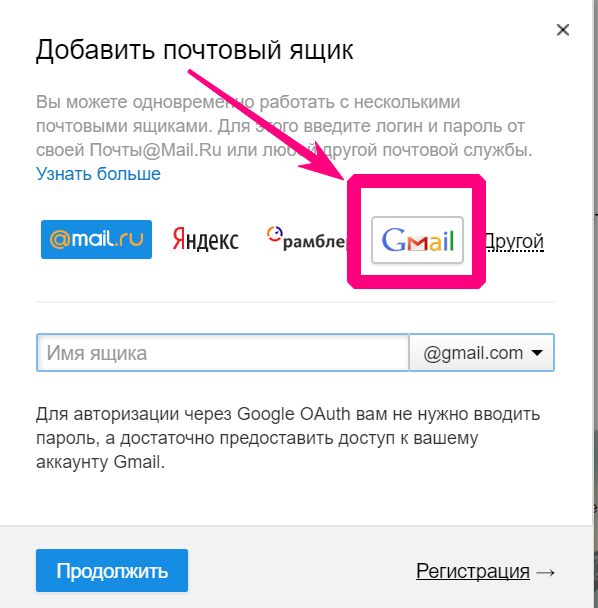


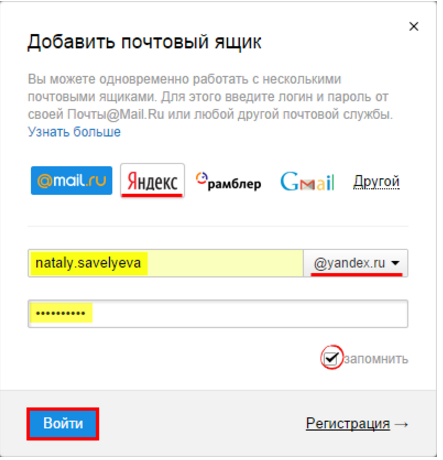 Д.
Д.