- пример обновления до WordPress 3
- Как обновить тему WordPress? | WPNICE
- Как обновить WordPress
- полное руководство от А до Я
- Update PHP | WordPress.org Русский
- Почему PHP является значимым # Почему PHP является значимым
- Перед обновлением PHP # Перед обновлением PHP
- Как обновить версию PHP на сайте, чтобы сделать его быстрее и безопаснее # Как обновить версию PHP на сайте, чтобы сделать его быстрее и безопаснее
- Быстрые, безопасные WordPress сайты для всех # Быстрые, безопасные WordPress сайты для всех
- Как обновить WordPress правильно: подробная инструкция
- Как обновлять плагины WordPress | www.wordpress-abc.ru
пример обновления до WordPress 3

Добрый день! Для начала хочу сказать, как и обещал в предыдущем уроке, что скоро запущу марафон среди новичков-блоггеров совсем скоро! Наверняка, набор участников начнется в следующей заметке. Так что ждите, ждать осталось совсем недолго.
Сегодня я поговорю об обновлении WordPress. Помню, меня в комментариях просили рассказать про это, да и письма приходят с просьбой рассказать и показать о том, как обновить WordPress. На будущее: предложения по теме уроков лучше оставлять в “Оставьте свой отзыв” (кнопка слева).
Внимание! За возможные проблемы в обновлении я не отвечаю, обновляйтесь на свой риск и страх.
Я не сторонник новизны, если все работает так, как мне надо. То есть я не заморачиваюсь с этими обновлениями. И Вам советую, если Вас все устраивает, оставьте лучше так, как есть. Обновление Вордпресса чего-то значительного ничего не принесет.
Если Вы, все-таки, твердо и настойчиво хотите обновить WordPress, читайте далее.
Как обновить WordPress
Как Вы уже, наверное, догадались блог пациент — FanBar.ru. Обновляться буду с версии Вордпресса 2.8.6 на WordPress 3.0.1.
Для начала нам нужно создать резервные копии базы данных и файлов блога. Это обязательно! Вдруг, если что-то пойдет не так, чтобы потом смогли восстановить.
- Скопируйте через фтп-клиенты все файлы блога, то есть просто-напросто скачайте папку public_html (обычно так называется, возможно и по-другому). Это папка, в которой находятся wp-admin, wp-content и т.п.) на свой компьютер (подробнее о том, как закачивать или скачивать файлы через фтп-клиенты).
- Пока идет копирование файлов, мы создадим резервную копию базы данных. Создание резервной копии БД можно двумя способами (я Вам предлагаю): через phpmyadmin или через плагин (для новичков, наверное, проще).
- Через phpmyadmin. Заходим в Cpanel нашего хостинг-провайдера и заходим в “Базы данных” (как попасть туда?). Там выбираем нашу базу данных:
 Далее переходим во вкладку “Экспорт”:
Далее переходим во вкладку “Экспорт”:
 В самом внизу можете задать название, поставьте галочку “Сохранить как файл”, упоковать — “нет” и нажимаете “»Ок”:
В самом внизу можете задать название, поставьте галочку “Сохранить как файл”, упоковать — “нет” и нажимаете “»Ок”:
Сохраняете файл у себя на компьютере. - Через плагин. В принципе, как создавать резервную копию базы данных через плагин я уже писал, поэтому я не буду повторятся. Можете почитать о том, как можно создать резервную копию базы данных через плагин.Теперь, если вдруг что-то пойдет не так, Вы с легкостью сможете восстановить блог: файлы “тупо” перенести обратно на сервер и, если нужно восстановить базу данных, просто заходите во вкладку “Импорт” и указываете расположение того самого файла, который Вы создали выше.
- Через phpmyadmin. Заходим в Cpanel нашего хостинг-провайдера и заходим в “Базы данных” (как попасть туда?). Там выбираем нашу базу данных:
- Деактивируйте все плагины.
- Удалите папки wp-includes и wp-admin.
- Скачайте последнюю версию WordPress.
- Скопируйте все файлы скаченной WordPress поверх старой версии
- Теперь открываете файл wp-config-sample.php, которая находится в скаченной новой версии WordPress (в моем случае версии 3.0.1), во втором окне Notepad открываете wp-config.php которая уже была на сервере и в wp-config-sample.php в трех строчках вставляете название базы данных, имя пользователя и пароль. Файл wp-config-sample.php сохраняете как wp-config.php и обновляете на сервере. Не забывайте про уникальные ключи (фразы). Подробнее обо всем этом (где менять пароли, имя базы данных и пользователя в этом уроке).

- После выйдет сообщение, что база данных WordPress успешно обновлена. Просто нажмите на Продолжить.
- Теперь заходите в список плагинов. Переходите во вкладку “Недавно активные”, выделяете все плагины, выбираете действие “Активировать” и нажимаете на кнопку “Применить”:

- Вот теперь начинается все то, что я не люблю. Поэтому и не обновляюсь обычно :). Теперь у Вас некоторые плагины не совместимы с новой версией WordPress и т.п. Тут я подробно ничего не смогу Вам рассказать, так как каждый сам выбирал для себя разные плагины и т.п.
Например, у меня была проблема с кэшом (CACHE). Я на время, деактивировал плагин Hyper Cache (потом, как время появится, наверняка, поставлю обратно.
Также у меня возникли проблемы с плагином Simple Tags (писало “Simple Tags can’t work with this WordPress version !”). Я просто обновил данный плагин. - В принципе Вы можете обновить все плагины. Чтобы обновить все плагины или какой-нибудь конкретный, зайдите в админке в “Обновления” :
 Там выберите необходимые плагины и нажмите на кнопку “Обновить плагины”.
Там выберите необходимые плагины и нажмите на кнопку “Обновить плагины”.
Могу посоветовать следующее: если по каким-то причинам плагин после обновления стал некорректно работать (а хотя сразу после обновления WordPress, он работал отлично), можете вернуть старую версию плагина. Просто “вытащите” ее из той папки, в которую Вы делали резервную копию файлов еще в самом начале урока. - Можете повторить второй шаг данного урока (то есть, создать резервную копию базы данных) на всякий случай. Да и первый шаг можно (а даже нужно!) повторить. Скачайте все файлы с блога себе на компьютер.
В общем, все. Надеюсь у Вас все произошло безболезненно, как и у меня.
Ждите марафон…
До встречи!
Подпишитесь на бесплатные уроки
Понравился урок? Вы не хотите пропускать новые бесплатные уроки по созданию, раскрутке и монетизации блога? Тогда подпишитесь на RSS или на электронный ящик в форме выше и получайте новые уроки мгновенно! Также можете следить за мной в Twitter.
wpnew.ru
Как обновить тему WordPress? | WPNICE
Приветствую, сегодня у нас небольшой урок для новичков о том как правильно обновлять тему WordPress на своем хостинге. Ничего сложного тут нет, достаточно просто быть аккуратным, но вопросы поступают и поступают с завидным постоянством. Поэтому решил написать в деталях.
Итак, рано или поздно вы обнаружили, что ваша тема требует обновления. Можно конечно, до поры поры до времени это дело игнорировать, но все равно, обновляться в конце концов придется. Причем, как показывает моя практика, чем дольше вы игнорировали, тем больше проблем может возникнуть.
Не спешите сразу бросаться обновлять, а сначала прочитайте авторский лог обновления. Если тема популярная, не помешает почитать отзывы пользователей в течении первых суток или двух после выхода свежей версии. Если автор таки накосячил в обновлении (бывает), то всегда найдется торопыга который уже проблему поймал и отписался. Просто почитайте на форумах/сайтах поддержки. Как правило, в случае серьезных косяков, следующий авторский фикс выходит очень быстро.
В любом случае, перед обновлением сделайте полный бекап! Это никогда лишним не будет. Можно еще вручную через FTP сохранить на локальный компьютер только папку с вашей старой темой для последующего восстановления в случае возникновения проблем.
Обновляем WordPress тему через админку
Некоторые премиум темы так же возможно обновлять прямо через админку. Правда, почти всегда предварительно у вас должен быть указан код покупки в настройках конкретной темы. В ряде случаев, например, для тем купленных на ThemeForest можно установить плагин Envato WordPress Toolkit. После установки данного плагина в его настройках потребуется ввести API ключ. Найти его вы сможете в своем аккаунте Envato. Поле этого вы сможете автоматически обновлять тему.
Еще один вариант — тупо деактивировать и затем удалить свою старую тему из админки. Сразу после этого загрузите новую и активируйте её. Да, все вот так просто! Все настройки сохраняться. Однако, я бы все-таки, советовал использовать сей метод только тогда когда он одобрен автором в руководстве к вашей теме.
Обновляем тему через FTP
О том как работать с FTP я писал вот тут. Это будет полезно не только для обновлений тем и плагинов, но и еще в целой массе случаев. Короче, уметь работать с FTP надо уметь всем пользователям WP! Итак, вы скачали архив с новой версией темы. Распаковали папку с темой например, на рабочий стол и зашли на свой сервер через FTP в директорию /wp-content/themes
Рекомендуемый способ. Переименуйте прямо на сервере папку со старой темой. Например так — «Avada» в «_Avada». После чего залейте папку с новой темой рядом. Проверьте в работе сайт. Если все работает отлично, затем просто удалите старую, переименованную тему. Если что-то пошло не так — удалите только что залитую, а старую переименуйте обратно.
Не рекомендуемый, но тоже вполне рабочий способ. Удалить папку со старой темой и потом на её место залейте новую (по сути, тоже самое как я описывал выше — удаление из админки). Еще вариант — просто скопировать и переписать с заменой файлов новую папку на старую.
Шеф, все пропало..!
Ах, да, теперь о наболевшем. Если вы с упоением, в течении долгого времени ковыряли код свой темы и вносили в functions.php и таблицы стилей многочисленные улучшения по советам различных «гуру» — ждите проблем. Скорее всего, все «нажитое непосильным трудом» после обновления пропадет. Что делать дабы такого не случилось?
- Не старайтесь заменить плагины вставкой кусков кода прямо в тему. Ничего хорошего в этом нет и никогда не будет. Подробнее тут.
- Используйте плагины типа Custom Functions Plugin и Simple Custom CSS Они позволят не только удобно редактировать, но и сохранить все изменения в коде.
- Используйте дочерние темы. Для многих качественных премиум тем авторы уже позаботились об этом и поставляют их вместе с оригиналами. Все изменения вносите в functions.php дочерней темы и обновлять оригинал тогда сможете без проблем.
- Используйте специальные поля типа Кастомный CSS код, Js код и тому подобные в настройках вашей темы. Сейчас не только премиум темы, но даже некоторые бесплатные содержат подобные «палочки-выручалочки». Изменения внесенные в эти поля не пропадут.
PS. Почти все вышесказанное будет актуальным не только для тем, но и для обновления WordPress плагинов. Хотя, там есть и свои особенности, но об этом в другой раз. Удачи вам и беспроблемных обновлений, друзья!
wpnice.ru
Как обновить WordPress

От автора: обновление WordPress — важная составляющая стабильной и, безусловно, безопасной работы сайта. Судите сами: WordPress довольно объемная CMS с открытым исходным кодом. То есть любой может заглянуть, так сказать, под капот и посмотреть, как там все устроено. Соответственно, если в коде могут быть ошибки, в том числе, связанные с безопасностью, то на сайте появляется потенциальная брешь в безопасности, которую может использовать потенциальный хакер. Все найденные уязвимости оперативно исправляются в каждой новой версии WordPress. Именно поэтому пренебрегать обновлением CMS не очень хорошая практика. Как дополнительный бонус вы можете после обновления получить новый функционал, с которым WordPress станет еще удобнее и приятнее. Итак, давайте узнаем, как обновить WordPress.
КАК ОБНОВИТЬ WORDPRESS АВТОМАТИЧЕСКИ
Есть несколько способов обновления WordPress. Начнем с рассмотрения простейшего из вариантов — практически автоматическое обновление WordPress.
Внимание! Обязательно запомните следующий момент. Какой бы из вариантов вы не выбирали — не забывайте о необходимости сделать до обновления бэкап (резервную копию) вашего сайта и базы данных (БД). Это необходимо на тот случай, если обновиться автоматически не получится по причине какой-либо ошибки. В этом случае вы всегда сможете вернуть прежнюю стабильную версию.
Как сделать бэкап — это тема отдельной статьи. Здесь я скажу лишь несколько слов об этом. Резервную копию можно сделать, соединившись с хостингом по FTP и просто скачав себе на компьютер все папки и файлы сайта. Для создания резервной копии базы данных необходимо зайти в приложение phpMyAdmin, выбрать базу данных сайта, перейти во вкладку Экспорт и произвести операцию экспорта.

После завершения процедуры копирования сайта мы можем приступать к его обновлению. Идем в админку и переходим в меню Обновления в разделе Консоль. Здесь мы должны увидеть сообщение, в котором говорится о выходе новой версии WordPress, которая доступна для обновления. Жмем кнопку Обновить сейчас и дожидаемся окончания процесса, надеемся, успешного.

Бесплатный курс «Основы создания тем WordPress»
Изучите курс и узнайте, как создавать мультиязычные темы с нестандартной структурой страниц
Скачать курс
Если все прошло успешно, то по окончании процесса мы должны увидеть примерно такое сообщение.

Как видим, все просто: нажатие кнопки, непродолжительное время ожидания — в итоге последняя версия WordPress наша. Однако иногда бывает не все так радужно и автоматически обновить не получается по тем или иным причинам. Что же делать в таком случае? Ну что ж, придется произвести обновление WordPress самостоятельно, вручную. Давайте узнаем, как же сделать это.
КАК ОБНОВИТЬ WORDPRESS ВРУЧНУЮ
Итак, давайте узнаем, как обновить WordPress через ftp. Для начала нам необходимо скачать актуальную версию WordPress. Напоминаю, актуальную русскую версию WordPress можно скачать с официального сайта. Качаем архив и распаковываем его.
Далее обязательно не забудьте сделать бэкап сайта и БД, если еще не успели этого сделать. Снова подключаемся к сайту по FTP и просто копируем все содержимое распакованного только что архива на сервер, соглашаясь с заменой. Для того, чтобы постоянно не подтверждать соглашение с заменой файлов, отметьте чекбоксы Всегда использовать это действие и Применить только к текущему заданию.

Дожидаемся окончания процесса заливки свежего дистрибутива WordPress на сервер. После этого пробуем зайти в админку. Здесь мы должны увидеть сообщение, в котором нам говорят, что все идет по плану и осталась самая малость — обновить базу данных. Не пугайтесь, делать это вручную не нужно, WordPress сделает все сам. Конечно же, согласимся и нажмем соответствующую кнопку.

Обновление завершено — это мы должны увидеть на последнем шаге.

Жмем кнопку Продолжить и авторизуемся на сайте. Процедура ручного обновления WordPress на этом завершена. Немного утомительнее и дольше, нежели автоматическое обновление WordPress, но, в принципе, ничего сложно также нет.
По аналогичной процедуре вы можете производить обновление темы WordPress или обновление плагина для WordPress. Если вы новичок в деле сайтостроения и работы с WordPress, то, полагаю, статья могла вам пригодиться. Поделитесь ею в таком случае со знакомым и друзьями, если это не составит для вас труда. Удачи!

Бесплатный курс «Основы создания тем WordPress»
Изучите курс и узнайте, как создавать мультиязычные темы с нестандартной структурой страниц
Скачать курс
WordPress-Ученик
12 фишек без которых Вы не создадите полноценный сайт на WordPress!
Смотретьwebformyself.com
полное руководство от А до Я
На момент написания статьи вышла версия 7.3 и сайты, которые сидят на 5 версии, имеют большой риск, какой читайте дальше.
Почему стоит обновляться
Причин для перевода на PHP свежей версии много, разберу несколько пунктов, которые не дадут вам пройти мимо обновления.
Безопасность
На каждую защиту есть свой взлом. Чем старее защита тем ее легче перепрыгнуть, так и здесь, чем старее версию PHP использует ваш блог, тем проще его взломать. Сам WordPress всегда поддерживает свежие выпуски всех программ.
Быстрота загрузки
С каждым выходом разработчики упрощают процессы и уменьшают число запросов. Производил замер на тестовом блоге, с версией PHP 5.6 запросов к базе данных в 3 раза больше чем на 7.1
Разработчики WordPress
Разработчики CMS WordPress всегда держат руку на пульсе, и меняют минимальные требования к своему продукту. При выходе версии вордпресс 5.0 официально заявили, что не дают гарантии на сайты, работающие на PHP ниже 7 выпуска будут стабильно работать.
Устаревшие плагины и темы
Не совсем плюс, но перейдя на новую версию PHP возможно некоторые плагины и темы WordPress могут перестать работать, что приведет к фатальным ошибкам и код заклинит. Плюс в том что вы сможете вычислить виновника и как минимум его удалить, потому что старое программное обеспечение делает дыры в безопасности.
Подготовка к переходу на PHP 7.2
Давайте максимально обезопасим себя от провалов при переходе на новую версию PHP на движке WordPress.
Обновление тем и плагинов
Обновите сразу все темы и плагины, которые содержаться в разделе «Обновления» в админке WordPress. Выделяем все объекты и нажимаем Обновить. Ту же процедуру проводим с темами.
 Обновление тем и плагинов
Обновление тем и плагиновПроверка на совместимость с PHP новой версии
Создатели WordPress советуют плагин PHP Compatibility Checker, он проверит дполнения на наличие совместимости. Найти и установить можно из админки поиском.
 Установка PHP Compatibility Checker
Установка PHP Compatibility CheckerДалее заходим в настройки и выставляем параметры. Я выбрал проверить на совместимость с 7.0 и отметил все плагины и темы не зависимо от того активные или нет.
 Выбор плагинов и тем
Выбор плагинов и темПосле сканирования плагин выдаст таблицу, где укажет уязвимости и проблемы.
- Помеченные зелёным — значит всё в порядке
- Желтым — есть опасность, но не точно
- Красным — почти с 100% вероятностью есть существенная ошибка.
 Таблица результата работы PHP Compatibility Checker
Таблица результата работы PHP Compatibility CheckerСоветую на время отключить желтые и красные, а те что не нужны удалить.
Но не всё так гладко, инструмент не даёт 100% результата, что–то он может пропустить, а что–то и зря забраковать. Но вебмастера пишут, что около 90-95% срабатываний правильные.
Создать резервную копию
С данным пунктом меня некоторые вебмастера могут посчитать за параноика, но лучше перед переходом сделать резервную копию базы данных и файлов. Рассмотрю на примере хостинга Beget (раздел создания резервных копий есть на любом хостинге), заходим в панель управления и находим раздел backup.
 Раздел BackUp
Раздел BackUpОткроется страница на ней выбираем url сайта, который будем переводить. Справа есть кнопка загрузки, нажимаем ее.
 Корневая папка сайта
Корневая папка сайтаОткроется окно, в котором выбираем как скачать архив. Я выберу по прямой ссылке.
 Куда присылать бэкап
Куда присылать бэкапНачнется процесс, в среднем занимающий от 10 минут до 1 часа, ждите письма от Бегета на почту, к которой привязан аккаунт, в нем будет ссылка на загрузку архива.
Теперь скачаем базу данных по аналогии входим в раздел BackUp и выбираем раздел Базы данных, ищем соответствующую вашему сайту домен и скачиваем нажатием зелёной кнопки.
 Бэкап базы данных
Бэкап базы данныхПодготовку закончили теперь рассмотрим как на разных системах изменить версию PHP.
Изменяем версию PHP на разных системах управления серверами
Далее разберем как изменить версию PHP для WordPress в панелях:
- Хостинга Beget
- CPanel
- ISPmanager
В панели Beget
Хостинг компания славится своей собственной продуманной и простой панелью управления сервером. Заходим в раздел «Сайты».
 раздел сайты в Beget
раздел сайты в BegetНапротив домена видим иконку с надписью PHP и версией, нажимаем на нее.
 Кнопка PHP
Кнопка PHPДалее откроется всплывающее окно, выбираем необходимую позицию, и нажимаем применить. Поздравляю вы сменили версию PHP для сайта WordPress.
 Изменение версии PHP
Изменение версии PHPАналогичным методом работаем и на других хостинг провайдерах, имеющих собственную панель, таких как Timeweb и Reg.ru.
В системе CPanel
Заходим в CPanel на хостинге и находим раздел Программное обеспечение, и среди всех инструментов находим «Выбор версии PHP», заходим в него.
 Модули CPanel
Модули CPanelДалее перебросит на страницу с большим списком дополнений, если вы в них ничего не соображаете, то не ставьте галочки, они включают и отключают модули. Включив слишком много, сайт начнет тормозить. Открываем список версий, выбираем необходимую и жмем кнопку «Сделать текущей».
 Выставляем версию PHP в CPanel
Выставляем версию PHP в CPanelВ панели ISPmanager
Стандартная панель ISPmaneger проста в использовании, но показать как ей пользоваться я обязан. Заходим в панели в раздел PHP, сразу откроется список имеющихся в базе хостинга последних вариантов. Выбираем понравившуюся, и нажимаем на галочку.
 Панель ISPmanager
Панель ISPmanagerЕсли все прошло хорошо, то галочка станет зелёной, а ваш WordPress заработает на PHP 7 поколения.
На локальных серверах
Рассмотрим два варианта это на Denwer и Openserver. Точнее не совсем рассмотрим, а отговорим от использования одного из них.
Denwer
Обновление PHP на локальном сервере Denwer давно устарело. Денвер воспринимает максимум версию 5.6, потому что остальные модули программы не обновлялись и поставив, например, последнюю 7.1 локальный сайт просто перестанет работать.
И прошу вас не ищите в сети Denwer, который народные умельцы переделали, и он стал поддерживать всё что угодно. Вы должны понимать, что устанавливая программы такого рода, даете разрешение на управление вашим компьютером, что может привести к нежелательным последствиям. Используйте Openserver или XAMPP, они поддерживаются и обновляются регулярно настоящими разработчиками.
Openserver
Удобный локальный сервер Openserver, завоевал миллионы поклонников. Давайте разберемся как в его интерфейсе поменять на пследнюю версию PHP.
В трее должен быть запущен Openserver и гореть зеленым цветом. Нажимаем правой кнопкой мыши на значок программы и выбираем пункт Настройки.
 Раздел настроек на Openserver
Раздел настроек на OpenserverПереходим во вкладку модули и открываем список в области PHP. Выбираем версию и нажимаем сохранить. Теперь локальные сайты будут работать по новой.
 Модули управления Openserver
Модули управления OpenserverДля более наглядного представления процесса, прилагаю видеоинструкцию.
Заключение
Мы разобрали множество способов обновления версий PHP для ресурсов, работающих на WordPress, и не только для них. Методы универсальные и подойду для разного рода ресурсов, успехов!
wpcourses.ru
Update PHP | WordPress.org Русский
Ваш WordPress сайт может работать быстрее и стать безопаснее, и это в ваших руках!
Эта страница попробует разъяснить, почему это значит для вас, и как вы можете это исправить.
Почему PHP является значимым # Почему PHP является значимым
PHP — язык программирования, на основе которого создан WordPress. Версия PHP устанавливается на уровне сервера системным адмиистратором. В то время как вы можете быть в курсе важности своевременных обновлений WordPress, плагинов и тем, поддержание актуальности версии PHP является не менее важным.
Существуют две важные причины иметь актуальную версию PHP:
- Ваш сайт будет работать быстрее, так как последние версии PHP более эффективны. Обновление до свежей поддерживаемой версии PHP (на настоящий момент — 7.3) способно ускорить сайт до 3-4 раз, по сравнению с старыми версиями.
- Ваш сайт будет безопаснее. PHP, как и WordPress, поддерживается его сообществом. Так как PHP очень распространен, то он является приоритетной целью для взлома, только свежие поддерживаемые версии будут иметь актуальные возможности безопасности. Старые, неподдерживаемые версии PHP не имеют их, поэтому обновление PHP требуется для поддержания вашего WordPress сайта безопасным.
Но это еще не всё, есть и другие преимущества:
- Быстрый сайт получает преимущества в поисковых системах, так вы получите выше ранжировку в поиске!
- Быстрый сайт лучше удерживает посетителей. Посетители уходят быстрее с медленных сайтов, быстрый сайт более эффективен.
- Безопасный сайт лучше защищен от взлома и ущерба репутации, в случае взлома.
Эти преимущества хороши как для вас, так и для посетителей сайта. Это причины, по которым стоит обновить PHP как можно скорее. В следующем разделе мы расскажем как это сделать.
Наверх ↑
Перед обновлением PHP # Перед обновлением PHP
Для начала несколько предупреждений, но не нужно пугаться. Есть некоторые технические вещи, которые нужно сделать перед обновлением версии PHP.
Само обновление версии PHP не должно стать большой проблемой, но мы не можем гарантировать, что оно пройдет без проблем. WordPress работает даже с версией настолько старой как 5.6.20 (хоть мы и рекомендуем 7.3, у нас отличная обратная совместимость!), но мы не знаем как будут работать ваши плагины и темы. Они должны, наиболее популярные или плагины и темы с хорошей репутацией скорее всего будут, но опять же, мы не гарантируем это.
Ниже приведены пара шагов, которые стоит предпринять для снижения риска перед обновлением:
- Сделайте резервную копию сайта:, это позволит вам откатить сайт, в случае если что-то пойдет не так. Существует уйма плагинов резервного копирования, так что если вы еще не выбрали решение для себя, то попробуйте что-то из этого. Для полноты отката, также потребуется вернуть текущую версию PHP (мы расскажем чуть позже как это сделать).
- Обновите WordPress, темы и плагины: из консоли WordPress, перейдите в Обновления и обновите всё. Это то, что в любом случае стоит делать регулярно. По завершению обновлений убедитесь, что сайт работает как должен.
- Проверьте совместимость с PHP: установите плагин PHP Compatibility Checker для проверки ваших тем и плагинов на возможные проблемы. Плагин не идеален и может пропустить что-то или давать ложные срабатывания, но в большинстве случаев он работает.
- Исправьте проблемы совместимости с PHP: если на предыдущем шаге плагином были найдены проблемы, обратитесь к разработчикам темы или плагина и попросите их разобраться. Если они не хотят или не смогут этого сделать, то поищите другие темы в каталогах WordPress.org с похожей функциональностью и используйте их вместо проблемных.
Сделайте эти несколько шагов и вы будете готовы обновить версию PHP на вашем WordPress сайте для получения всех преимуществ, которые это принесет!
Если в процессе у вас возникнут сложности или потребуется помощь, то вам лучше обратиться к профессиональному веб-разработчику, поддержке вашего хостинг-провайдера или авторам ваших плагинов и тем. Большинство из них должны быть счастливы помочь вам.
А теперь мы можем наконец перейти к обновлению PHP версии на вашем сайте.
Наверх ↑
Как обновить версию PHP на сайте, чтобы сделать его быстрее и безопаснее # Как обновить версию PHP на сайте, чтобы сделать его быстрее и безопаснее
Теперь вы готовы обновить версию PHP на сайте! Вы проявили осмотрительность, у вас есть резервная копия и сайт подготовлен для обновления в лучшем виде.
Так как версия PHP устанавливается на уровне сервера вашим хостингом, то обновление происходит или через изменение настроек в панели хостинга или через обращение в техническую поддержку хостинга с просьбой изменить версию PHP.
Таким образом, точные действия для обновления зависят от хостинга. Ниже приведен список хостингов, которые предоставили нам инструкции (на английском) по обновлению PHP для них.
Если вы не нашли свой хостинг в списке, то можно обратиться в техническую поддержку хостинга с просьбой помочь вам. Ниже приведен шаблон обращения, который вы можете использовать:
Уважаемая поддержка хостинга!Я хочу сделать свой WordPress сайт быстрее и безопаснее с последней версией PHP.
Если мой сайт еще не использует последнюю версию PHP,
то сообщите пожалуйста, что пошагово мне нужно сделать для обновления.Спасибо!
Если на этом этапе у вас возникли сложности, то или смените версию PHP назад сами, или обратитесь в поддержку хостинга или профессиональному веб-разработчику. В случае необходимости отката к резервной копии, сначала восстановите предыдущую используемую версию PHP (возможно через обращение в поддержку хостинга), затем восстановите сайт из резервной копии.
У вас теперь есть вся информация по обновлению! Отлично! С актуальной версией PHP ваш сайт будет быстрее и безопаснее, а ваши посетители довольнее.
Наверх ↑
Быстрые, безопасные WordPress сайты для всех # Быстрые, безопасные WordPress сайты для всех
С последней версией PHP вы можете быть уверены в том, что ваш сайт настолько быстр и безопасен, насколько это возможно.
У вас теперь есть вся информация по обновлению PHP, и вы также знаете как это сделать в будущем. Следите за уведомлениями об обновлениях в консоли вашего сайта WordPress, или за новостями вашего хостинга.
В качестве последнего напоминания: вы всегда можете обратиться в техническую поддержку хостинга, к профессиональному веб-разработчику или авторам тем и плагинов с дополнительными вопросами. Они вполне могут поделиться опытом в своей области.
Спасибо за то, что делаете интернет лучше!
ru.wordpress.org
Как обновить WordPress правильно: подробная инструкция

Приветствую, Вас, посетители блога inetsovety.ru. Тема сегодняшней статьи не планировалась. Но после вчерашних событий мне захотелось написать статью именно по этой теме. В сегодняшней статье я расскажу, как обновить WordPress до последней стабильной версии.
С момента создания и настройки моего блога прошло почти 9 месяцев. Тогда, устанавливая движок WordPress, я установила стабильную на тот момент версию 3.0.1. Но движок WordPress постоянно обновляется и уже доступна версия 3.3. WordPress часто выпускает обновления для своей платформы, устраняя уязвимости и недоработки в предыдущих версиях. Но, я все время тянула с обновлением, поскольку была наслышана, что с последними версиями WordPress не корректно работают все плагины, так как некоторые из них обновляются редко, да и сам процесс обновления не всегда протекает гладко. Как оказалось, обновить WordPress до последней версии очень легко.
Подтолкнуть к обновлению движка WordPress меня смогла только вчерашняя DDoS атака на мой блог. Вчера днем мой блог был подвержен DDoS атаке, из-за чего не работал некоторое время, так как был отключен хостинг провайдером на время атаки. Пришлось сделать полный бэкап сайта и базы данных, а также обновить WordPress до последней версии 3.3.
Это было небольшое лирическое отступление :). А теперь конкретнее, как же обновить движок WordPress.
к оглавлению ↑Делаем резервные копии сайта
Первым делом перед обновлением WordPress сделайте резервную копию базы данных и сайта. Резервную копию базы данных можно сделать в адмике базы данных phpMyAdmin или воспользоваться плагином WordPress Database Backup.
Если Вы делаете резервную копию базы данных через phpMyAdmin, то зайдите на вкладку Экспорт, формат поставьте SQL и нажимайте ОК.

Вам будет предложено скачать базу данных на компьютер, сделайте это.
Не сложнее сделать резервную копию БД с помощью плагина WordPress Database Backup. Для этого зайдите Инструменты — Резервное копирование и нажмите на кнопку Создать архив. Не делайте никаких действий во время создания бэкапа, так как можете повредить архив. Установите ежедневную отправку архива с базой данных на почту, чтобы освободиться себя от каждодневного ее сохранения в ручном режиме.
Резервную копию сайта сделайте путем копирования папки public_html на компьютер. Как найти корневую папку сайта читайте по ссылке https://inetsovety.ru/kornevoy-katalog-sayta/
к оглавлению ↑Как обновить WordPress из админки автоматически
Перед обновлением движка WordPress отключите все плагины. Зайдите в подраздел Плагины, выберите вкладку активные, выделите все и нажмите деактивировать:
WordPress можно обновить двумя способами: автоматически или вручную. Для автоматического обновления зайдите в админке в раздел обновления и нажмите на кнопку Обновить автоматически. Автоматическое обновление занимает пару минут. Если все пройдет удачно, то Вы увидите сообщение об успешном обновлении.
Но иногда автоматически обновить WordPress не получается. Тогда приходиться обновлять вручную WordPress. В этом случае нужно подключиться к блогу через FTP и заменить некоторые папки движка WordPress. Удалите папки wp-includes и wp-admin, либо же просто замените их папками новой версии движка. Ни в коем случае не удаляйте папку wp-content.
Последний штрих — это обновление базы данных. После обновления движка WordPress в админке появится сообщение, что нужно обновить базу данных.
Мне повезло и WordPress удалось обновить автоматически без каких либо проблем. С обновлением плагинов до последних версий, тоже не возникло трудностей. Посмотреть какие я использую плагины Вы можете посмотреть здесь.
Обновить WordPress не так и сложно. Главное не спешить и делать все по порядку. С 2013 года я обновляю вордпресс без отключения плагинов и все тьфу-тьфу работает 🙂 У меня всегда под рукой свежая копия базы данных, поэтому я всегда смогу восстановить работу блога, если что-то пойдет не так.
С уважением, Виктория – блог inetsovety.ru
inetsovety.ru
Как обновлять плагины WordPress | www.wordpress-abc.ru
Вступление
Одна из лучших частей WordPress — его массивная экосистема плагинов. Фактически, на данный момент в репозитории WordPress.org доступно более 50 000 бесплатных расширений.
Учитывая, насколько удобны плагины для пользователя, мы вынуждены устанавливать их на сайт, часто десятками. Каждый из них выбирается и настраивается специально для наших нужд. Но со всеми положительными факторами использования плагины могут иметь болевые точки. Самая большая болевая точка, это обновление плагинов в соответствии с обновлением системы.
Это может заставить вас задавать такой вопрос: «Нужно ли мне запускать обновления плагинов?» или: «Есть ли какие-либо инструменты, которые облегчают обновления плагинов?».
Почему нужно обновлять плагины?
Давайте расширим тему и поговорим о трех наиболее распространенных причинах, по которым нужно обновлять плагины. Их несколько:
- Разработчиком улучшается производительность плагина. Например, увеличена скорость.
- В плагин добавлены новые функции. Например, новое меню или новый интерфейс.
- Обнаружена и исправлена уязвимость безопасности плагина.
При этом, когда дело доходит до безопасности сайта, вы действительно не можете позволить себе отказаться от обновления. Проблема заключается в том, что устаревание плагинов, предоставляет потенциальным злоумышленникам возможности использовать появляющиеся уязвимости безопасности.
Важно! Обновления плагинов должны производиться так часто, как только обновление становятся доступным.
Обратите внимание, если вы используете плагин безопасности, например Плагин безопасности Wordfence, на сайте, то априори плагин безопасности заносит в проблемы безопасности, не обновленные плагины, а также плагины которые разработчики не обновляют более 2-х лет.
Если вы начинающий пользователь WordPress вы должны взять за правило, ежедневно проверять свои плагины на наличие доступных обновлений, чтобы использовать самые последние и самые лучшие версии каждого плагина.
Простое обновление плагинов
Самое простое обновление плагинов WordPress, это обновлять плагины WordPress вручную. С другой стороны, ручное обновление самое хлопотное. Вам нужно следить за выходом обновлений, перед обновлением думать о резервном копировании и вручную нажимать кнопку «Обновить».
Обновить плагин вручную можно с двух вкладок. Первая вкладка, которую я рекомендую, это вкладка Консоль>>>Обновления. На ней вы найдете список плагинов для обновления. Обновить плагины можно списком (кнопка «Действие») или по одному (ссылка «Обновить»).
Вторая вкладка, где доступны обновления, «Плагины» установленные. В списке плагинов отлично видно, какие плагины требуют обновления, и есть ссылка «Обновить» под каждым плагином. Доступны и массовые действия по обновлению списка плагинов.
Напомню, как безопасно обновить wordpress плагины.
Безопасно обновить wordpress плагины
Слово безопасно в данном контексте, означает, что нужно обезопасить себя от белого экрана или полной потери сайта при обновлении плагина. Не секрет, что плагины могут вступать в конфликты с системой и конфликтовать между собой. Эти конфликты приводят к так называемым «белым экранам смерти», о которых я подробно писал Белый экран сайта WordPress: что такое, как избежать. Чтобы этого не произошло нужно:
1. Перед обновлением сделать резервную копию сайта. Со временем у вас должна выработаться привычка, иметь свежую резервную копию сайта на все случаи работы. Помогут 7 плагинов резервного копирования. 2. Посмотреть, мнение разработчика о совместимости новой версии плагина с версией вашего сайта. Сделать это можно не выходя из панели. Возьмите за привычку обновлять плагины НЕ из списка плагинов (вкладка «Плагины — Установленные»), а на вкладке «Консоль—Обновления». Здесь в списке плагинов, требующих обновления, есть информация о совместимости плагина с вашей версией системы (по мнению автора). отметка автора о совместимости плагина 3. Если вы плохо знаете свои плагины и еще не набрали статистику их обновлений, НЕ обновляете плагины списком. Это позволит при возникших проблемах, сразу и точно понять, какой плагин стал причиной конфликта, со всеми вытекающими.Как устранить проблему белого экрана после обновления плагинов читать в статье Устранение белого экрана WordPress: последовательные шаги исправления.
Как обновлять плагины WordPress автоматически
Если вы настолько заняты, что не можете следить за обновлением вручную, есть возможность обновлять плагины WordPress автоматически. Настроенное автоматическое обновление плагинов не отменяет, а скорее ужесточает правила безопасного обновления перечисленные выше.
Организовать автоматическое обновление плагинов можно с помощью плагинов, специальных и не очень. Представлю лучшие из них:
Jetpack плагин
Jetpack от WordPress.com
Об этом плагине я писал несколько статей. Это мощное расширение, которое объединяет более 30 различных функций, в том числе есть автоматическое обновление плагинов. Устанавливать плагин только для автоматического обновления не рационально, но если вы используете плагин, включить авто обновление разумно.
Для этого, на вкладке Debug плагина (она в самом низу настроек), вам нужно включить модуль автоматического обновления и вместо того, чтобы вручную проверять обновления и тратить время на ручное обновление, вы можете выбрать отдельные плагины для автоматического обновления.
Automatic Plugin Updates
https://ru.wordpress.org/plugins/automatic-plugin-updates/
Простой, хорошо обновляемый плагин, для автоматического обновления своих «собратьев». Если у вас есть плагины, которые вы не хотите автоматически обновлять, их можно исключить из автоматического обновления на странице настроек этого плагина. Плагин также позволяет отправлять сообщения электронной почты для автоматического обновления плагинов.
Easy Updates Manager
Easy Updates Manager
Более серьёзный плагин, позволяющий настроить все типы обновлений. В настройках много параметров, которые создают бесконечные возможности для тех, кому требуется полный контроль и управление всеми update на сайте.
Companion Auto Update
Companion Auto Update
Еще один плагин обеспечивающий авто обновление плагинов, тем, а также обновления ядра системы. Плагин обеспечит полный контроль над тем, что обновлено, а что нет. Есть выборочное отключение автоматического обновления.
Когда нужно избегать автоматических обновлений
Автоматическое обновление удобно и чаще всего не создает проблем, но есть некоторые исключения. В зависимости от конфигурации вашего отдельного сайта и рассмотренного плагина вы можете запустить некоторые обновления вручную.
1. Не используйте автоматическое обновление, если вы работаете с разработчиком плагина и запустили собственный код, который может конфликтовать с изменениями в ядре системы. 2. Другой вариант, у вас есть плагин или группа плагинов, которые улучшают другой плагин. Например, у вас может быть плагин базовых форм с надстройкой, которая синхронизирует ваши формы с приложением электронной почты, например MailChimp. Если выпущено обновление, которое изменяет способ использования модуля плагинов, автоматическое обновление может временно разорвать надстройку MailChimp.В таких случаях вы можете отключить автоматические обновления плагинов. Плагины автоматического обновления имеют такие кнопки, и обновлять «капризные» плагины вручную.
Вывод
Теперь вы знаете, как обновлять плагины WordPress. Кратко подведем итог:
- Обновлять плагины WordPress можно вручную или автоматически;
- Перед обновлением имейте резервную копию сайта;
- Ручное обновление проводите на вкладке «Обновление»;
- Не используйте автоматическое обновление для непроверенных временем плагинов, а также плагинов синхронизированных со сторонними серверами через API пользователя.
©www.wordpress-abc.ru
Еще статьи
Похожие посты:
www.wordpress-abc.ru
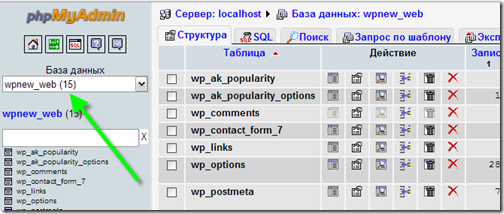 Далее переходим во вкладку “Экспорт”:
Далее переходим во вкладку “Экспорт”:
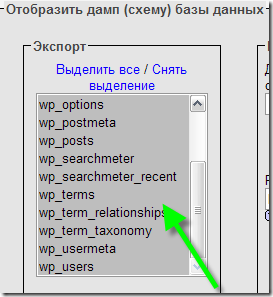 В самом внизу можете задать название, поставьте галочку “Сохранить как файл”, упоковать — “нет” и нажимаете “»Ок”:
В самом внизу можете задать название, поставьте галочку “Сохранить как файл”, упоковать — “нет” и нажимаете “»Ок”: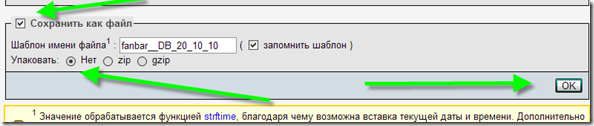
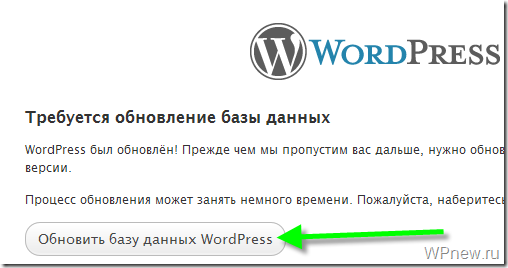
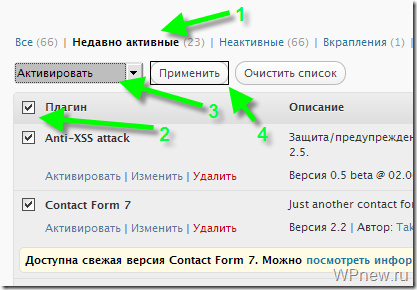
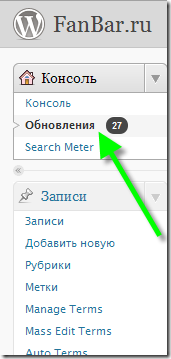 Там выберите необходимые плагины и нажмите на кнопку “Обновить плагины”.
Там выберите необходимые плагины и нажмите на кнопку “Обновить плагины”.