- Знак абзаца — Википедия
- Что такое абзац и какова структура идеального абзаца?
- Как сделать абзац в Word
- Как делать абзацы в «Ворде»: три способа
- Знак абзаца — Википедия. Что такое Знак абзаца
- Как сделать абзац и настроить отступы в Ворде
- Знаки абзацев и другие символы форматирования в Word 2010
- Как удалить жесткие возвраты или пометки абзацев из документа Word
- мс офис — Как пометить абзац или предложение тегом / рынки в документах OpenXML
- Что такое знаки форматирования?
- абзацев — Центр письма • Университет Северной Каролины в Чапел-Хилл
Знак абзаца — Википедия
Материал из Википедии — свободной энциклопедии
| Знак абзаца | |
|---|---|
| ¶ | |
Изображение 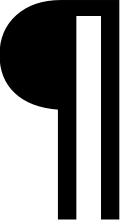 | |
Характеристики | |
pilcrow sign | |
Юникод | U+00B6 |
HTML-код |
|
UTF-16 | 0xB6 |
%C2%B6 | |
Мнемоника | ¶ |
Знак (символ)
U+00B6, HTML ¶) — символ для обозначения окончания абзаца.Происхождение
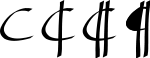 Происхождение символа от латинской буквы «C» (лат. capitulum ‘глава’)
Происхождение символа от латинской буквы «C» (лат. capitulum ‘глава’)Предполагается, что знак ¶ происходит от латинской буквы C, так как латинское слово capitulum означает «глава»[1].
Современное использование
Знак абзаца используется в программах компьютерной вёрстки и текстовых редакторах для обозначения наличия непечатного спец-кода перевода строки в конце абзаца.
Знаки абзаца в восточных языках
В китайском языке знак абзаца обозначается тонким кругом 〇 такого же размера, как и обычные иероглифы. Этот же знак служит обозначением нуля. Как знак абзаца 〇 появлялся только в старых книгах.
В тайском языке знак ๛ может использоваться для обозначения конца раздела, главы или документа.
В санскрите две вертикальные линии || могут обозначать конец абзаца.
Знак абзаца в корректуре
В корректуре принято использовать другой знак абзаца, похожий на букву Z[2]. Именно этот знак послужил мотивом статуэтки-приза антипремии «Абзац».
Юникод
Кроме обычного знака абзаца, в Юникоде также присутствуют знак параграфа с загнутым основным штрихом U+2761 ❡ curved stem paragraph sign ornament (HTML ❡
⁋) и capitulum U+2E3F ⸿ capitulum (HTML ⸿)Примечания
- ↑ Parkes, M. B. Pause and Effect: An Introduction to the History of Punctuation in the West. — Berkeley : University of California Press, 1993. — ISBN 0-520-07941-8.
- ↑ ГОСТ 7.62-2008 Система стандартов по информации, библиотечному и издательскому делу. Знаки корректурные для разметки оригиналов и исправления корректурных и пробных оттисков.
См. также
Что такое абзац и какова структура идеального абзаца?
В энциклопедиях и словарях абзац – это «отрезок текста между двумя красными строками». Нам это определение кажется неполным и слишком формальным. Поэтому предлагаем свое:
Абзац – 1) это отрезок текста, состоящий из одного или нескольких предложений, объединенных одной мыслью; 2) единица деления текста (больше фразы, но меньше главы), заключенная между двумя красными строками.
Зачем нужны абзацы
- Чтобы текст вообще можно было прочитать. Страница сплошной простыни текста пугает читателя ничуть не меньше красного шарика, торчащего из канализации.
- Для навигации по тексту. В разделенном на фрагменты тексте гораздо легче найти место, на котором отвлекся и прекратил чтение.
- Для логики. Абзацы позволяют автору выстроить логическую цепочку, отделить мысли одну от другой.
Структура идеального абзаца
Абзац – это мини-текст. Он выстраивается по тому же принципу, отличие лишь в объеме.
- Первое предложение – самое главное, т.к. содержит основную мысль. При диагональном чтении воспринимаются именно первые фразы абзацев. По ним читатель принимает решение, читать абзац полностью или пропустить.
- Раскрытие основной мысли, дополнительные факты и информация.
- Вывод, завершение мысли и плавный переход к следующему абзацу.
Длина идеального абзаца
По наблюдениям профессиональных копирайтеров, идеальный абзац – это 3 предложения, уместившиеся в 4 строки. Пример образцово-показательного абзаца из блога Б. Акунина:
«Один виртуоз-эквилибрист находится у меня в разработке для будущей книги, где он мелькнет периферийно, и рассказать о нем подробно не хватит места. А рассказать хочется, до того этот колобок румяный да укатистый. Впрочем, кто-то из вас про него наверняка слышал: товарищ Люшков Генрих Самойлович, он же Рюсикофу-сан».
Безусловно, 3 предложения на 4 строках – это не строгое правило, а лишь золотая середина, на которую следует ориентироваться. Абзацы в тексте должны быть разными по величине. Абсолютно одинаковые абзацы работают так же, как их отсутствие: делают текст монотонным и нечитаемым. Но слишком сильно дробить или, наоборот, растягивать мысли не рекомендуется.
Считается, что в тексте для размещения в интернете абзац не должен быть длиннее 6 строк.
Главный абзац в тексте
В копирайтинге и контент-маркетинге особое внимание уделяется первому абзацу текста. Именно он определяет, прочитает ли аудитория этот текст или закроет/пролистает страницу. Для первого абзаца есть отдельный термин – «лид» (от англ. Lead paragraph — ведущий абзац).
Оформление абзацев
Абзацы отделяются друг от друга двумя способами:
- Красная строка. Это отступ от начала строки размером с длинное тире. Его чаще всего можно встретить в книгах и других печатных изданиях.
- Вертикальный отступ. До и после абзаца добавляется пустая строка. Его используют в веб-документах.
Одновременно эти способы использовать нельзя.
Опечатка? Пожалуйста, выделите её и нажмите Ctrl+Enter. Спасибо!

“Панда-копирайтинг” – один из крупнейших проектов изучения, обучения и внедрения профессионального копирайтинга в Рунете. Основатель проекта– Петр Панда, создатель популярных бестселлеров о копирайтинге и один из самых известных авторов Рунета.
Вы также можете посетить наш Университет или почитать наши статьи о копирайтинге. Также вы всегда можете заказать у нас услуги профессионального копирайтинга: мы не боимся сложных ниш, большой конкуренции и умеем делать больше, чем кажется возможным.
Как сделать абзац в Word
Форматирование текста в Ворде является важной частью для документов, предназначенных для печати. Это особенно заметно при выполнении официальных работ, в которых есть конкретные требования по внешнему виду. В текстовом редакторе Word от Microsoft есть широкие возможности форматирования текста. Одна из них — это отступы от краев. В этой статье расскажем как сделать абзац в Ворде.
MS Word позволяет сделать абзац в документе разными способами. Можно сделать как единичный отступ, так и настроить его для всего предыдущего, последующего или выделенного текста. В разных версиях текстового редактора последовательность действий схожа.
Абзац в Ворде с помощью единичного отступа одной клавишей
С помощью клавиши «Tab» можно установить единичный отступ. Если нажать ее несколько раз, то текст будет постоянно сдвигаться вправо. Это стандартная клавиша практически для всех текстовых редакторов, поэтому она работает в любой версии Ворда.
Также можно воспользоваться специальными кнопками на панели управления. Во вкладке «Главная» в категории «Абзац» есть соответствующие иконки для отступа вправо или влево. Настроить размер красной строки можно с помощью настроек. Для перехода к ним следует нажать на иконку в правом нижнем углу категории «Абзац».

Сделать абзац можно линейкой
В верхней части интерфейса программы располагаются элементы управления. Один из наиболее удобных способов настроить абзацы — это использовать линейку, находящуюся на этой панели. На ней есть 3 ползунка, которые позволяют устанавливать размер строки и отступы. Нижний левый и правый ползунки отвечают за длину строки. Достаточно подвинуть один из них, чтобы изменить этот параметр. Верхний левый ползунок устанавливает отступ в начале каждого абзаца. Этот способ подходит для любой версии Ворда.
Стандартно функция линейки не включена. Чтобы это исправить следует перейти во вкладку «Вид» на верхней панели, а затем отметить пункт «Линейка» в категории «Показать».
Чтобы установить красную строку этим способом, необходимо:
- Нажать мышкой на абзац, который нужно редактировать, или выделить несколько. Если требуется установить отступы для всего текста, нажмите комбинацию Ctrl + A.
- С помощью нижнего левого ползунка поставьте место начала нового абзаца.

Одно деление на линейке равняется 2,5 мм.
Создаем абзац с помощью настроек
Чтобы установить красную строку для абзаца, можно воспользоваться настройками текстового редактора:
- В верхней панели откройте вкладку «Главная», нажмите на иконку настроек в правом нижнем углу категории «Абзац».

- В появившемся окне следует открыть «Отступы и интервалы».
- В пункте «Первая строка» необходимо выбрать «Отступ».
- Установите расстояние отступа. Рекомендуется делать красную строку более 1 см.

- Нажмите «ОК».
В Ворде 2007 процесс немного отличается. Необходимо на верхней панели развернуть категорию «Формат», выбрать «Абзац», а затем проделать те же действия.
Контекстное меню — быстрый способ сделать абзац в Ворде
При нажатии правой кнопкой мыши по окну текстового редактора появляется контекстное меню. С его помощью можно изменить много параметров текста. Один из них — это абзац. Чтобы установить отступ таким способом, требуется:
- Выделить нужный фрагмент текста. Если необходимо редактировать весь текст, нажмите сочетание клавиш Ctrl + A.
- С помощью правой кнопки мыши вызовите контекстное меню.
- Выберите пункт «Абзац…».

- Откроется меню, в котором следует установить размер красной строки в пункте «Первая строка».
- Нажмите «ОК».
Этот способ подходит для всех версий Ворда.
Абзац по умолчанию
В Ворде можно сделать стандартный отступ для каждого нового абзаца. Для этого необходимо:
- Перейти на вкладку «Главная», нажать правой кнопкой на «Обычный», выбрать «Изменить…».

- В появившемся окне открыть выпадающее меню «Формат», затем перейти в «Абзац».

- В категории «Отступы и интервалы» следует поставить значение «Отступ» для «Первая строка». Установить размер красной строки.

- Нажать «ОК».
Как убрать абзац?
Для этого так же есть несколько способов. Если отступ был установлен с помощью клавиши TAB, достаточно стереть его, нажав «Backspace».
В остальных случаях можно так же открыть настройки категории «Абзац» во вкладке «Главная» на панели управления. Затем в «Первая строка» выбрать «Нет».
Также удалить красную строку можно с помощью линейки. Для этого достаточно сдвинуть ползунок к левому краю.
Если нужно отменить стандартные отступы для каждого нового абзаца, то в настройках режима текста «Обычный, необходимо установить «Нет» для пункта «Первая строка».
С помощью встроенных функций MS Word можно редактировать документ разными способами. Это полезно и когда напечатан уже небольшой текст, и когда предстоит создать много новых страниц. Так или иначе, лучше установить стандартные отступы, поскольку практически в любой работе они будут полезны.
Как делать абзацы в «Ворде»: три способа
Когда документ структурирован и имеет хорошую постановку в целом, то читателю легко ориентироваться в тексте, что облегчает само чтение. Когда документ приятен при чтении, это значит, что такой текст является хорошо форматированным. Элементов форматирования довольно много в «Ворде», но в этой статье будет затронут единственный — абзац. Его еще называют красной строкой, что будет периодически делаться и в данном тексте.
К сожалению, мало кто знает, как делаются абзацы в «Ворде», или же знают, но делают все равно неправильно. В статье будут рассмотрены все три способа: при помощи линейки, табуляции и меню «Абзац». Роль они выполняют одну и ту же, но вот подход к каждому из них разный. Поэтому дочитайте статью до конца, чтобы подобрать способ для себя.
Абзац с помощью линейки
Как говорилось выше, абзацы в «Ворде» можно делать тремя способами. Сейчас будет рассмотрен первый из них — с помощью линейки. Этот способ довольно простой в использовании, но все равно он недостаточно популярен. Скорее всего, это связано с его неточностью — длина абзаца определяется на глаз, но если для вас это неважно, то смело можете пользоваться им.
Итак, для начала необходимо разобраться, где находится та самая линейка. Дело в том, что иногда по умолчанию она убрана и ее необходимо включить. Чтобы это сделать, выполните три простых действия:
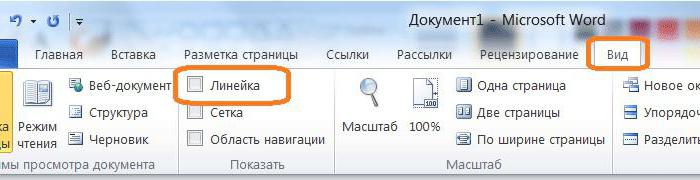
- Перейдите в программе на вкладку «Вид».
- Найдите область под названием «Показать».
- Поставьте галочку рядом со строкой «Линейка».
Если же вы пользуетесь «Вордом» 2003-й версии, то вам необходимо нажать «Вид» и в списке выбрать «Линейка».
Определение ползунков на линейке
Итак, как включить линейку, теперь стало ясно, но мало кто знает, как ей пользоваться. Для того чтобы правильно делать абзацы в «Ворде», следует подробно определить каждый ползунок на ней.
Как несложно догадаться, пользоваться необходимо линейкой, которая расположена сверху. На ней всего 4 ползунка — 1 слева, 3 справа. Нас интересуют те ползунки, что располагаются с правой стороны. Их можно увидеть на снимке снизу.

Начнем снизу. Ползунок в виде маленького прямоугольника влияет на отступ всего текста от левого края. Рекомендуется прямо сейчас самостоятельно его проверить, подвигав влево или вправо. Только при этом не забудьте выделить весь текст или необходимую часть текста.
Средний ползунок отвечает за выступ. Это означает, что если сместить его вправо, все строки, кроме первой, в абзаце будут смещены. Это также можно проверить самостоятельно.
Делаем абзац с помощью линейки
И вот мы дошли до верхнего ползунка. Именно он нам и нужен. Сдвинув его, вы сделаете отступ первой строки абзаца — определите размер красной строки. Вы можете увести абзац как в правую сторону, так и в левую, в зависимости от вашего предпочтения.
Как говорилось выше, этот способ не позволяет точно определить красную строку. Используя линейку, можно лишь примерно задать отступ. Но для наглядности на ней проставлены деления. Каждая цифра равняется одному сантиметру.
Абзац с помощью табуляции
Первый способ, как делаются абзацы в «Ворде», мы уже рассмотрели, теперь переходим к следующему — к табуляции.
Этот способ, как и прежний, не дает стопроцентной точности и во многом проигрывает линейки, но его невозможно не упомянуть. С его помощью можно мгновенно сделать отступ от левого края, тем самым обозначив красную строку. Ну а теперь давайте перейдем ближе к делу.
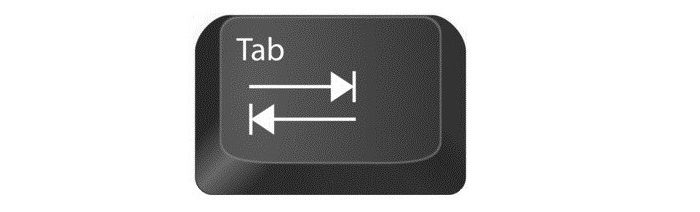
Табуляция осуществляется по нажатии соответствующей клавиши — TAB. Вы можете нажать ее и увидеть сами. Грубо говоря, при нажатии ставится один большой пробел. Но если такой пробел поставить перед первой строкой абзаца, то визуально он будет выглядеть как красная строка.
Что касается минусов данного способа, то он единственный, но довольно определяющий. Если набранный вами текст довольно объемный, то сделать красную строку сразу в каждом абзаце не получится. Придется методично делать это в каждом из них. Поэтому проще использовать линейку или же меню «Абзац», о котором мы сейчас и поговорим.
Абзац с помощью меню «Абзац»
Сейчас мы будем делать абзац в «Ворде» 2007 года выпуска, но это не означает, что этот способ не подойдет для других версий, могут лишь наблюдаться некоторые отличия.
Итак, для начала нам нужно попасть в само меню «Абзац». Сделать это можно несколькими путями, нажав соответствующую пиктограмму, расположение которой вы можете видеть на картинке ниже.

Или же нажав ПКМ на тексте и выбрав в меню пункт «Абзац».
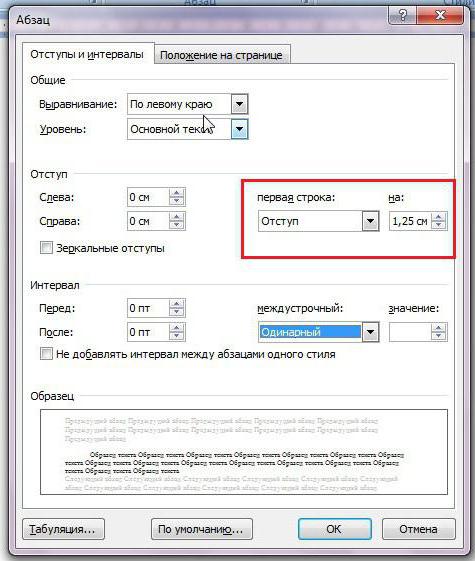
В меню «Абзац», на первой вкладке, есть поле под названием «Отступ», именно он и нужен. Обратите внимание на выпадающий список, над которым написано «первая строка:». Нажав на него, покажутся варианты выбора: «(нет)», «отступ» и «выступ». При выборе нет — ничего не произойдет, выступ — сдвинет все строки, кроме первой в абзаце, а вот отступ — сдвинет первую строку, что нам и нужно. Выберите его и в поле справа впишите свое значение. Таким образом, можно точно задать параметры красной строки.
Меняем интервал между абзацами
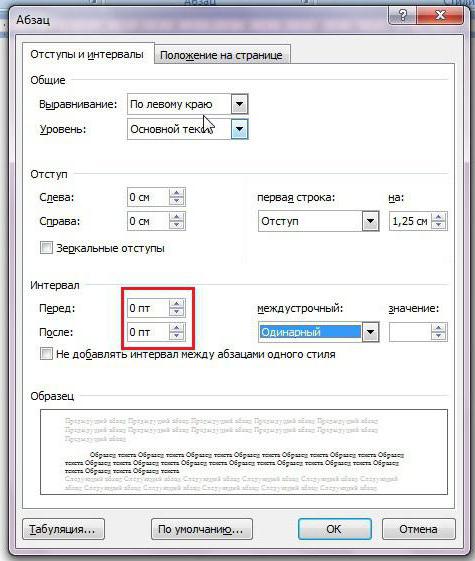
Интервал между абзацами в «Ворде» делается все в том же меню «Абзац», поэтому не спешите из него выходить. Обратите внимание на поле «Интервал», точнее — на левую его часть. Там есть два счетчика: «Перед» и «После». Указывая значения, вы определите величину промежутка между абзацами.
К слову, все вышеперечисленные способы 100 % делают абзац в «Ворде» 2010. Интервал между абзацами задается точно так же.
Знак абзаца — Википедия. Что такое Знак абзаца
Материал из Википедии — свободной энциклопедии| Знак абзаца | |
|---|---|
| ¶ | |
Изображение 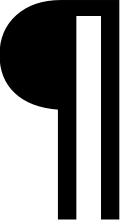 | |
Характеристики | |
pilcrow sign | |
Юникод | U+00B6 |
HTML-код |
|
UTF-16 | 0xB6 |
%C2%B6 | |
Мнемоника | ¶ |
Знак (символ) абзаца (¶; Юникод U+00B6, HTML ¶) — символ для обозначения окончания абзаца.
Происхождение
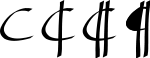 Происхождение символа от латинской буквы «C» (лат. capitulum ‘глава’)
Происхождение символа от латинской буквы «C» (лат. capitulum ‘глава’)Современное использование
Знак абзаца используется в программах компьютерной вёрстки и текстовых редакторах для обозначения наличия непечатного спец-кода перевода строки в конце абзаца.
Знаки абзаца в восточных языках
В китайском языке знак абзаца обозначается тонким кругом 〇 такого же размера, как и обычные иероглифы. Этот же знак служит обозначением нуля. Как знак абзаца 〇 появлялся только в старых книгах.
В тайском языке знак ๛ может использоваться для обозначения конца раздела, главы или документа.
В санскрите две вертикальные линии || могут обозначать конец абзаца.
Знак абзаца в корректуре
В корректуре принято использовать другой знак абзаца, похожий на букву Z[2]. Именно этот знак послужил мотивом статуэтки-приза антипремии «Абзац».
Юникод
Кроме обычного знака абзаца, в Юникоде также присутствуют знак параграфа с загнутым основным штрихом U+2761 ❡ curved stem paragraph sign ornament (HTML ❡), зеркальный знак абзаца U+204B ⁋ reversed pilcrow sign (HTML ⁋) и capitulum U+2E3F ⸿ capitulum (HTML ⸿)
Примечания
- ↑ Parkes, M. B. Pause and Effect: An Introduction to the History of Punctuation in the West. — Berkeley : University of California Press, 1993. — ISBN 0-520-07941-8.
- ↑ ГОСТ 7.62-2008 Система стандартов по информации, библиотечному и издательскому делу. Знаки корректурные для разметки оригиналов и исправления корректурных и пробных оттисков.
См. также
Как сделать абзац и настроить отступы в Ворде
Умение быстро форматировать текст в программе Microsoft Word позволяет эффективно и легко работать с текстовыми документами. Структурированный текст красиво смотрится и проще читается. Один из основных параметров форматирования – это создание отступов от края страницы и редактирование абзацев.
Как создать и выделить абзац
В Microsoft Word есть возможность делать и единичные абзацные отступы, и применить настройки абзацев ко всему тексту или выделенному фрагменту. В различных версиях программы порядок действий схож.
Для того чтобы напечатать текст с новой строки, тем самым создав абзац, необходимо нажать на клавиатуре клавишу Enter. После этого курсор переместится на новую строку.
Выделить абзац целиком можно следующими способами:
- Поставьте курсор в начало строки перед первым словом. Нажмите и удерживайте левую кнопку мыши, одновременно перемещая её к концу фрагмента. Вы увидите, как текст выделяется голубым цветом.

- Установите курсор мыши в любое место абзаца, который необходимо выделить. Затем быстро крикните 3 раза левой кнопкой мыши. После этого весь абзац выделится голубым цветом.
Чтобы текст не выглядел единым полотном, его необходимо отформатировать – создать в начале абзацев отступы (красные строки) или выступы. Разберемся, как это сделать.
Как создать отступ слева
Отступом в текстовых редакторах называют промежуток между написанным текстом и полями страницы. Сделать его можно различными способами, самый простой из которых – с помощью пробела. Однако такой метод не позволяет выровнять текст по всему документу. При внесении в файл изменений или открытии его на другом компьютере пробелы могут сместиться и оказаться не в тех местах, где должны быть.
Поэтому рассмотрим другие — правильные способы создания абзацных отступов слева.
С помощью табуляции
Единичный отступ проще всего сделать при помощи клавиши «TAB». Поставьте курсор перед текстом, который необходимо сдвинуть вправо, и нажмите «TAB». Вы увидите, как текст переместится на небольшое расстояние от левого края страницы.
Кнопками на главной панели
Еще один простой способ сделать отступ в тексте – воспользоваться меню в верхней части экрана. На вкладке «Главная» найдите кнопку «Увеличить отступ».


Для уменьшения отступа используйте соседнюю кнопку «Уменьшить отступ».
Через контекстное меню
Чтобы указать точное расстояние между левым краем и текстом, сделайте следующее:
- Выделите область текста для редактирования.
- Кликните правой кнопкой мыши и в появившемся окне выберите «Абзац».

- В разделе «Отступы и интервалы» найдите пункт «Отступ» и задайте значение в графе «Слева». Подтвердите действие, нажав на кнопку «ОК».

Обратите внимание: если указанное значение меньше нуля, текст сдвинется за поля страницы.
С помощью линейки
Это один из самых удобных и универсальных способов настройки положения абзацев, так как работает в любой версии Word. В верхней панели окна редактора есть инструмент «линейка», на которой расположены три ползунка. С их помощью регулируются длина строки и отступы. Ползунки, расположенные справа и слева снизу, отвечают за длину строки. Верхний левый ползунок регулирует отступ начала абзаца.
Для изменения отступа с помощью линейки выполните следующие действия:
- На вкладке «Вид» в верхней части экрана поставьте галочку напротив окошка с надписью «Линейка».

- Передвиньте нижний левый ползунок до нужного размера абзаца.
- Для выделения красной строки передвиньте верхний левый ползунок вправо. После этого первая строка выделенного абзаца сместится ближе к центру.

С помощью горячих клавиш
Нажмите клавиши Ctrl + М и установите нужный отступ. Для отмены действия используйте сочетание клавиш Ctrl+Shift+M.
Как сделать выступ слева
Помимо отступов, в текстах Microsoft Word могут использоваться выступы — смещения текста в левую сторону относительно первоначального положения без изменения первой строки абзаца. Выступы обычно применяют в нумерованных и маркированных списках, а также в художественных работах и журнальных статьях. Существует несколько способов создания выступа слева.
С помощью контекстного меню абзаца
Это наиболее простой способ создания левого выступа заданной ширины. Порядок действий следующий:
- Щелкните правой кнопкой мыши по тексту.
- В появившемся окне кликните на «Абзац».
- На вкладке «Отступы и интервалы» найдите раздел «Отступ», а в нём пункт «Особый». Поставьте значение «Выступ».

- Задайте параметры вручную или используйте стрелочки.
С помощью контекстного меню списка
- Выделите все строки в маркированном или нумерованном списке.
- Кликните один раз правой кнопкой мыши.
- Во открывшемся окне выберите пункты «Увеличить отступ» или «Уменьшить отступ».

После этого список сдвинется вправо или влево.
Как создать отступ справа
Настроить правый отступ также можно несколькими способами.
С помощью контекстного меню
Чтобы задать точное расстояние между правым краем листа и текстом выполните следующие действия:
- Выделите область, которую необходимо отредактировать.
- Нажмите на правую кнопку мыши и в появившемся окне выберите «Абзац».
- В разделе «Отступы и интервалы» найдите пункт «Отступ» и задайте значение в графе «Справа».

Заданное значение может быть как положительным, так и отрицательным. При выборе отрицательного текст сдвинется за поля страницы.
С помощью линейки
Чтобы воспользоваться этим методом, выполните следующие действия:
- Перейдите на вкладку «Вид» в верхнем меню экрана.
- Поставьте галочку напротив окошка с надписью «Линейка», тем самым включив отображение над рабочей областью.
- Выделите абзац для редактирования и передвиньте правый ползунок, изменяя длину строки.

Как настроить абзац по умолчанию
Чтобы создать определённый стиль абзацев по умолчанию, сделайте следующее:
- Выделитe весь текст, нажав на клавиши Ctrl + A.
- Кликните правой кнопкой мыши и в появившемся окне выберите «Абзац».
- На вкладке «Отступы и интервалы» нажмите на кнопку «По умолчанию».
- Задайте текущее положение абзацев для всего документа, поставив галочку напротив соответствующего пункта.

Как создать стиль абзаца
Настроить стили оформления текста и абзацев по своему вкусу можно следующим образом:
- На вкладке «Главная» нажмите на значок «Панель Стилей».

- В появившемся боковом меню выберите «Создать стиль».
- Укажите нужные параметры и настройте форматирование текста.

Как выровнять абзацы во всем документе
При создании нового документа текст на странице выравнивается по левому краю. Чтобы изменить этот параметр, сделайте следующее:
- Выделитe весь текст, нажав на клавиши Ctrl + A.
- С помощью значков на верхней панели меню выберите выравнивание по центру, по правому краю или по ширине.

При оформлении официальных документов часто используют выравнивание по ширине. Это делает текст ровным с обеих сторон за счет изменения расстояний между словами.
Как сделать абзац в таблице
Порядок действий при изменении положения текста в ячейке таблицы следующий:
- Выделите таблицу и нажмите правую кнопку мыши.
- В появившемся окне нажмите на строку «Свойства таблицы».

- В разделе «Таблица» нажмите кнопку «Параметры».

- Задайте поля ячеек по умолчанию.

Список горячих клавиш для управления абзацами
Чтобы вам было проще работать с текстами в Word, используйте сочетания клавиш:
- Ctrl+J – выровнять абзацы по ширине;
- Ctrl+E – выровнять по центру;
- Ctrl+R – выровнять по правому краю;
- Ctrl+L – выровнять по левому краю;
- Ctrl+M – добавить отступ слева;
- Ctrl+Shift+M – удалить отступ слева;
- Ctrl+Shift+S – отобразить панель задать «Применить стили».
Знаки абзацев и другие символы форматирования в Word 2010
Одно из основных правил для правильного создания документов в Word – правописание. Не поймите неправильно, так как это не имеет ничего общего с грамматикой или стилем написания.
Если вы хотите, чтобы Word красиво выравнивал текст и соблюдал интервалы между абзацами, то вы должны убедиться в том, что вы не ставили лишние пробелы между словами и в ячейках, что начало абзацев расположены правильно и отступы настроены так, что документ выглядит правильно оформленным.
Было бы очень трудоемко определить определенные пространства или места в документе, где использовалось случайное двойное нажатие TAB (ТАБУЛЯЦИЯ) вместо одного, если не было бы знаков форматирования. Эти знаки являются непечатающимися символами и показывают нам места, где были использованы клавиши SPACE (ПРОБЕЛ), TAB, ENTER (ВВОД), или где находится скрытый текст.
Без них было бы практически невозможно создать документ в правильном оформлении: это займет очень много времени, чтобы исправить ошибки, которые мешают правильному выравниванию текста и объектов.
Как правило, знаки форматирования скрыты, пока вы не сделаете их видимыми нажатием ¶ на вкладке «Главная» в Word (рис. 1).
Рис. 1
Кроме того, вы можете использовать сочетания клавиш Ctrl + * или Ctrl + Shift + 8 для переключения «Показать\Скрыть» символов форматирования. Переключение отображения символов форматирования имеет два положения:
ON – включает отображение всех символов форматирования.
OFF – отключает отображение символов форматирования, за исключением тех, что вы решили оставить видимыми пока не измените параметры. Где же выбрать, какие символы форматирования должны остаться видимыми\скрытыми после нажатия на кнопку ¶?
Нажмите вкладку «Файл», а затем нажмите «Параметры» (рис. 2).
Рис .2
Нажмите «Экран» и слева, под «Всегда показывать эти знаки форматирования» выберите какие знаки форматирования вы хотите сделать видимыми всегда, даже после отключения (рис. 3).
Рис. 3
Существуют различные знаки форматирования, или иногда их называют непечатающимися символами, в Word. Рассмотрим основные из них.
Символ пробела
Точки это знаки форматирования пробелов между словами. Одно нажатие на пробел – одна точка (рис. 4).
Рис. 4
Символ абзаца
Символ (¶) представляет собой конец абзаца. После этого символа Word начинает новый абзац и перемещает курсор на новую строку (рис. 5).
Рис. 5
Знак абзаца помещается в документе при нажатии клавиши Enter на вашей клавиатуре. Текст между двумя этими символами определяется как абзац и имеет ряд свойств, которые можно регулировать независимо от остального текста (или абзацев), такие как выравнивание (по левому и правому краям, по центру и ширине), интервалы перед и после абзаца, интервалы между строками, нумерация и др.
Знак табуляции
Нажатие табуляции (TAB) отображается знаком стрелки, направленной вправо (рис. 6):
Рис. 6
Перевод строки
Знак перевода строки или представляет собой место, где строка обрывается и текст продолжается с новой строки. Вы можете вставить перевод строки, нажав Shift+Enter.
Функции знака перевода строки во многом схожи со знаком абзаца и имеет аналогичный эффект, за исключением, что при переводе строки не определяются новые абзацы (рис. 7).
Рис. 7
Скрытый текст
Скрытый текст представляет собой пунктирную линию под текстом, который определен как скрытый (рис. 8).
Рис. 8
Когда вы отключите знаки форматирования вышеуказанный текст будет выглядеть вот так (рис. 9):
Рис. 9
Скрытый текст не печатается. НО! Как же скрыть текст? Это очень просто 😉
Выберите текст, который вы хотите скрыть
Правой кнопкой на выделенном тексте и нажмите Шрифт (рис. 10)
Рис. 10
Нажмите на «Скрытый» (рис. 11)
Рис. 11
Зачем нам прятать текст? В первую очередь для настройки документа или шаблона текста, чтобы соответствовать специфическим требованиям. Вы также можете скрывать текст, если вы не хотите выводить его на печать в данный момент, но не хотите удалять.
Возвращаемся к знакам форматирования.
Якорь
Якорь представляет собой место в тексте, где некоторые объекты в документе были изменены и объект якоря оказывает влияние на поведение данного объекта в тексте. Другими словами, объект якоря, как крюк или кольцо, находится на обратной стороне картины, которые используются, чтобы повесить картину на стене.
Якорь представляет собой небольшую иконку в виде якоря корабля (рис. 12).
Рис. 12
Конец ячейки
Установлено, что в ячейках данный знак означает собой конец последнего абзаца в ячейке или в ее конце. Она отражает форматирование ячейки (рис. 13).
Рис. 13
Как удалить жесткие возвраты или пометки абзацев из документа Word
Одной из трудоемких задач в Microsoft Word является очистка текста из внешних источников, особенно когда в документе есть дополнительные жесткие возвраты, которые вы хотите удалить. Эти документы включают текст, скопированный из PDF, стенограммы встречи Zoom, текст с YouTube или других служб, а также документы, полученные от коллег и клиентов, которые могут использовать другие программы. Проблема в том, что вы тратите слишком много времени на ручную очистку этих файлов, чтобы удалить жесткие возвраты, которые не нужны в тексте документа.
Для простых шагов по удалению жестких возвратов или знаков абзаца из текстового файла в Microsoft Word продолжайте читать или смотреть мое видео:
Отображение знаков абзаца в документе
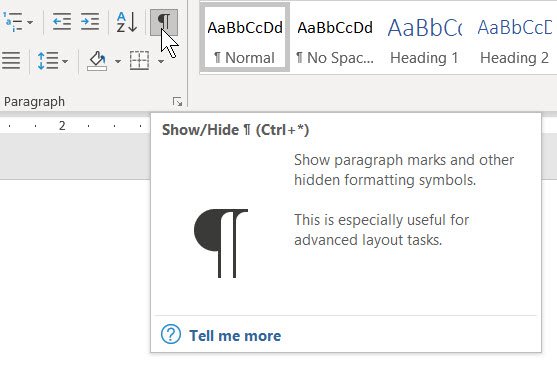
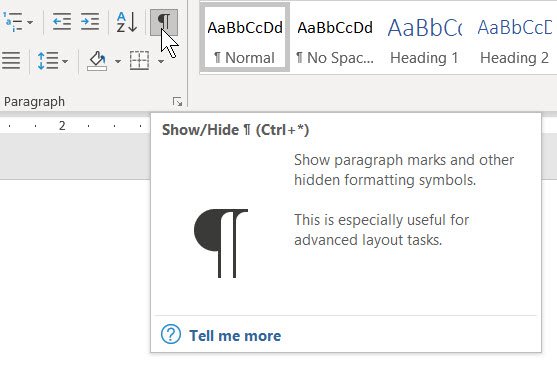
Первое, что вы хотите сделать, чтобы получить больше информации. Вы сделаете это, работая с Показать / Скрыть. Это на вкладке Home в группе Paragraph . Вы найдете это с символом знака абзаца. Выберите этот вариант, и теперь вы будете отображать непечатаемые символы, иногда называемые скрытыми символами.Вы можете видеть, где на концах строк возникают жесткие возвраты, а где они разбивают текст в неудобных местах. В приведенном ниже примере документа довольно легко увидеть, откуда приходят жесткие возвраты. То есть текст не завершается так называемым мягким возвратом. В конце каждой строки есть жесткие возвраты, которые создадут всевозможные проблемы редактирования и форматирования в документе Word.
Как удалить жесткие возвраты
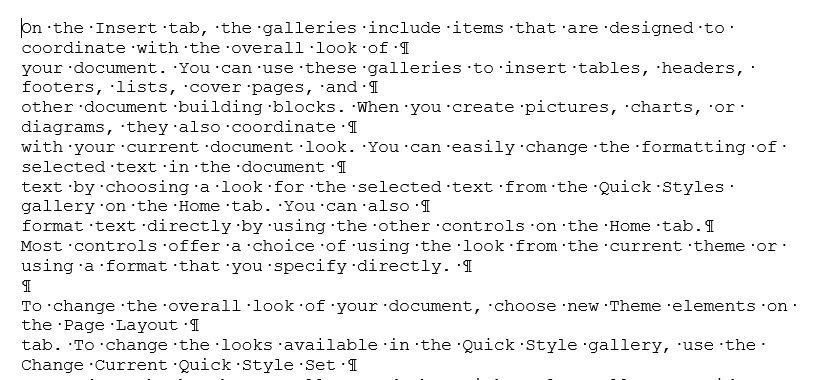
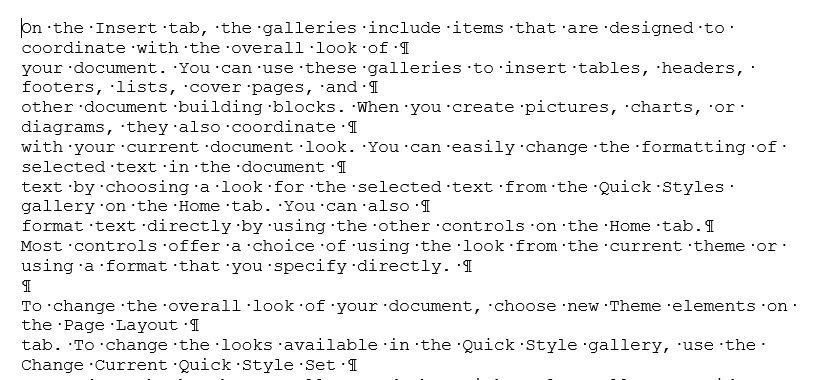
Хотя это может занять довольно много времени, мы можем вручную отредактировать текст, чтобы удалить лишние жесткие возвраты, добавить пробел или знаки препинания, если необходимо, и продолжить очистку документа в этом случае.Однако есть гораздо более простой подход к удалению жестких возвратов. И это для использования команд Найти и Заменить. Базовый процесс удаления жестких возвратов или знаков абзаца, как подробно описано ниже:
- Сохраните исходный документ под новым именем.
- Запустите команду Заменить .
- При необходимости замените несколько жестких возвратов, которые вы хотите сохранить, на заполнитель.
- Найдите и замените оставшиеся жесткие возвраты с помощью More> Special из диалогового окна Find and Replace .Выберите Знак абзаца из вариантов в разделе Специальный . В зависимости от вашего документа замените знаки абзаца пробелом или вообще ничего.
- Если вы создали заполнители для знаков абзаца, которые хотите сохранить, измените действия, которые вы использовали на шаге 3, чтобы вернуть знаки абзаца, которые вы хотите сохранить в документе.
- Просмотрите и отредактируйте документ по мере необходимости, чтобы завершить очистку файла.
Как найти и заменить знаки абзаца
Для начала вы найдете команды Найти и заменить в правой части вкладки Home .Вы также можете использовать следующие сочетания клавиш:
- Найти: [Ctrl] + F
- Заменить: [Ctrl] + H
Вы, вероятно, использовали их раньше, чтобы найти текст, возможно, знаки препинания и замените его чем-нибудь другим. Но эта функция — это нечто большее, чем просто поиск текста и его замена чем-то другим. Сначала выберите Заменить . В диалоговом окне «Найти и заменить » выберите «Еще». Это дает вам возможность уточнить способ поиска и замены.P — это еще один способ отображения знака абзаца. Затем введите содержимое, которое вы хотите заменить, например пробел. Примечание. Перед тем, как приступить к редактированию, создайте копию документа на тот случай, если вам нужно вернуться к оригиналу.
Но есть еще одна вещь, на которую следует обратить внимание, потому что вы действительно можете захотеть иметь несколько жестких возвратов или знаков абзаца в конце настоящих абзацев. Вы заметите, что в приведенном выше образце документа есть два жестких возврата в конце абзацев.Для этих типов документов нам не обязательно искать все знаки абзацев и заменять их, потому что теперь мы создаем другое место, где нам придется тратить свое время на очистку документа.
В этом случае вы также захотите найти любое событие, в котором есть два жестких возврата. Затем вы замените два жестких возврата заполнителями. Теперь этот заполнитель может быть чем угодно, что обычно не отображается в документе. Заполнителями могут быть пара звездочек (**), три восклицательных знака (!!!) — просто то, что может быть местом, к которому вы вернетесь, когда будете готовы закончить редактирование документа.Если вы еще не слишком уверены, вы можете заменить двойной жесткий возврат индивидуально, используя Find Next , а затем Replace . Как только вы увидите, как это работает, попробуйте Replace All . Теперь у вас есть те заполнители, где вы действительно хотите видеть знак абзаца. Позже вы можете вернуться в текст, найти эти заполнители и заменить их двумя жесткими возвратами для каждого места, где вы действительно хотите их видеть в окончательном документе.
Теперь пора убрать жесткие возвраты, которые вы хотите удалить из документа.Просто попросите Word искать все случаи жесткого возврата и, в зависимости от содержимого, ничего не заменять (оставьте поле Заменить пустым) или, возможно, добавьте пробел. Еще раз попробуйте Replace All после проверки нескольких вхождений.
Вашим последним шагом может быть сброс тех жестких возвратов, которые в настоящее время представлены заполнителями, такими как две звездочки. Помните, что заполнители на самом деле не имеют никакого конкретного значения. Вы просто используете их как то, что можете найти, а затем заменяете двумя твердыми возвратами.Еще раз, вы найдете их в диалоговом окне Найти и заменить в разделе Подробнее в разделе Special . Обратите внимание на другие варианты, потому что в документе вы увидите много чего, что нужно искать, помимо простого текста и знаков препинания.
Теперь у вас есть документ, который, вероятно, требует лишь небольшой очистки, такой как добавление или удаление нескольких пробелов. Все, что нужно, — это несколько щелчков мышью и несколько исправлений, чтобы сэкономить время на редактирование документов Word, чтобы вы могли сосредоточиться на том, что для вас более важно.
Автор: Доун Бьорк, MCT, MOSM, CVP, The Software Pro®
, сертифицированный инструктор Microsoft, профессиональный спикер, сертифицированный виртуальный докладчик
мс офис — Как пометить абзац или предложение тегом / рынки в документах OpenXML
Переполнение стека- Товары
- Клиенты
- Случаи использования
- Переполнение стека Общественные вопросы и ответы
- Команды Частные вопросы и ответы для вашей команды
- предприятие Частные вопросы и ответы для вашего предприятия
- работы Программирование и связанные с ним возможности технической карьеры
- Талант Нанять технических талантов
- реклама Обратитесь к разработчикам по всему миру
Что такое знаки форматирования?
Обновлено: 04.10.2017, Computer Hope
Специальные отметки, которые по умолчанию скрыты и влияют на отображение текста в документе. Например, при включенных метках форматирования видны мягких и жестких возвратов (показано справа). В этом примере мягкие возвраты выглядят как стрелки, указывающие влево, а жесткие возвраты — это знак абзаца, который выглядит как обратная ‘P’. Знаки форматирования часто используются для устранения проблем с макетом, внешним видом и печатью документа и могут быть включены или отключены в зависимости от ваших предпочтений.
Включение или отключение знаков форматирования
НаконечникВ программах Microsoft, поддерживающих метки форматирования, нажмите сочетание клавиш Ctrl + * (Ctrl + Shift + 8) , чтобы включить или отключить метки форматирования.
Функцию меток форматирования также можно включить или отключить, щелкнув символ абзаца на панели инструментов, как показано на рисунке. Если кнопка меток форматирования не отображается на панели инструментов, вы можете изменить этот параметр. Проверьте раскрывающееся меню View (Microsoft Word 2003 и более ранние версии) или вкладку Home (Microsoft Word 2007 и более поздние версии), чтобы найти вариант отображения кнопки меток форматирования.
Типы знаков форматирования
Ниже приведен список различных меток форматирования, которые вы увидите при включении, с кратким описанием.
Условный дефис
Любой дефис, который не был введен вручную, отображается как условный знак дефиса. Они выглядят как черточка с небольшой линией, идущей вниз с правой стороны (показано слева).
Код поля
Код поля — это команда или код, который инструктирует Microsoft Word вставлять специальные элементы, такие как текущая дата, номер текущей страницы или настраиваемая графика.Например, чтобы отобразить обновленную текущую дату в документе, используйте код поля {date} .
Чтобы создать новый код поля, нажмите Ctrl + F9, а для переключения отображения кодов полей нажмите Alt + F9.
Обрыв строки
Разрыв строки — это разрыв текущей строки текста, который не создает новый абзац и часто выполняется с помощью сочетания клавиш Shift + Enter. Изображение слева показывает, что разрыв строки похож на символ стрелки, указывающей вниз и влево.Такой же символ находится на клавише Enter на многих компьютерных клавиатурах.
Пагинация прерывается
Разрыв страницы, вставленный в документ вручную, будет отображаться, если включены метки форматирования. Ниже приведено изображение и пример знака разрыва страницы. Также есть разрыв столбца и раздела. Чтобы удалить разрывы страниц, поместите курсор перед меткой разрыва страницы и нажмите клавишу Delete.
Знаки абзацев
Знак абзаца или черта следует за любым новым абзацем в документе.По умолчанию при нажатии клавиши Enter Microsoft Word и большинство других программ создают новый абзац. Абзац продолжается, пока снова не будет нажата Enter. Если вы хотите раскрыть строку, но не заканчивать абзац, нажмите Shift + Enter, чтобы создать разрыв строки в абзаце.
Пробел
Пробел — это самый распространенный знак форматирования, который в документе представлен одной точкой вместо каждого пробела. Эти метки помогают идентифицировать два пробела вместо одного и табуляцию, созданную с использованием пробелов вместо табуляции.Изображение слева — это пример одного пробела между символами «A» и «B».
Вкладка
Любая вкладка в документе будет представлена стрелкой, указывающей вправо, как показано на рисунке. Если вкладок несколько, у вас будет несколько стрелок. Если вместо табуляции для форматирования текста используются пробелы, вы увидите упомянутые выше пробелы.
Конечная метка, жесткий возврат, абзац, мягкий возврат, условия текстового редактора
,абзацев — Центр письма • Университет Северной Каролины в Чапел-Хилл
О чем этот раздаточный материал
Этот раздаточный материал поможет вам понять, как формируются абзацы, как создавать более сильные абзацы и как полностью и ясно выразить свои идеи.
Что такое абзац?
Абзацы — это строительные блоки документов. Многие студенты определяют абзацы с точки зрения длины: абзац — это группа, состоящая не менее чем из пяти предложений, абзац — это полстраницы и т. Д.На самом деле, однако, единство и согласованность идей среди предложений — вот что составляет абзац. Абзац определяется как «группа предложений или одно предложение, образующее единое целое» (Lunsford and Connors 116). Длина и внешний вид не определяют, является ли раздел в статье абзацем. Например, в некоторых стилях письма, особенно в журналистских, абзац может состоять всего из одного предложения. В конечном итоге абзац — это предложение или группа предложений, которые поддерживают одну основную идею.В этом раздаточном материале мы будем называть это «контролирующей идеей», потому что она определяет, что происходит в остальной части абзаца.
Как мне решить, что вставить в абзац?
Прежде чем вы сможете начать определять, какой будет состав конкретного абзаца, вы должны сначала выбрать аргумент и рабочий тезис для вашей статьи. Какую самую важную идею вы пытаетесь донести до читателя? Информация в каждом абзаце должна быть связана с этой идеей.Другими словами, ваши абзацы должны напоминать вашему читателю, что между вашим тезисом и информацией в каждом абзаце существует постоянная связь. Рабочий тезис функционирует как семя, из которого вырастут ваша статья и ваши идеи. Весь процесс является органичным — естественным переходом от зародыша к полноценной статье, в которой существуют прямые семейные отношения между всеми идеями в статье.
Решение о том, что поместить в абзацы, начинается с прорастания семени идей; этот «процесс прорастания» более известен как мозговой штурм.Есть много техник мозгового штурма; какой бы из них вы ни выбрали, этот этап разработки абзаца нельзя пропустить. Создание абзацев может быть похоже на строительство небоскреба: должен быть хорошо спланированный фундамент, поддерживающий то, что вы строите. Любые трещины, несоответствия или другие повреждения основы могут привести к рассыпанию всей бумаги.
Итак, предположим, что вы провели мозговой штурм, чтобы развить свою диссертацию. О чем еще следует помнить, когда вы начинаете создавать абзацы? Каждый абзац в статье должен быть :
- Unified : Все предложения в одном абзаце должны быть связаны с одной управляющей идеей (часто выраженной в тематическом предложении абзаца).
- Ясно связано с тезисом : все предложения должны относиться к центральной идее или тезису статьи (Розен и Беренс 119).
- Связный : предложения должны быть расположены логически и следовать определенному плану развития (Розен и Беренс 119).
- Хорошо проработанная : Каждая идея, обсуждаемая в абзаце, должна быть адекватно объяснена и подтверждена доказательствами и деталями, которые вместе объясняют контролирующую идею абзаца (Rosen and Behrens 119).
Как организовать абзац?
Есть много разных способов организовать абзац. Выбор организации будет зависеть от контрольной идеи абзаца. Ниже приведены несколько вариантов организации со ссылками на краткие примеры:
- Повествование : Расскажите историю. Идите в хронологическом порядке, от начала до конца. (См. Пример.)
- Описание : Предоставьте конкретную информацию о том, как что-то выглядит, пахнет, вкус, звучит или ощущается.Организуйте пространственно, по порядку появления или по теме. (См. Пример.)
- Процесс : объясните, как что-то работает, шаг за шагом. Возможно, проследите последовательность — первое, второе, третье. (См. Пример.)
- Классификация : Разделите на группы или объясните различные части темы. (См. Пример.)
- Иллюстрация : Приведите примеры и объясните, как эти примеры подтверждают вашу точку зрения. (См. Подробный пример в следующем разделе этого раздаточного материала.)
5-этапный процесс разработки абзаца
Давайте рассмотрим 5-этапный процесс создания абзаца. Для каждого шага есть объяснение и пример. Наш примерный абзац будет о рабских спиричуэлсах, оригинальных песнях, созданных афроамериканцами во время рабства. Образец абзаца использует иллюстрацию (с примерами), чтобы подтвердить свою точку зрения.
Шаг 1. Определитесь с контрольной идеей и создайте тематическое предложение
Разработка абзаца начинается с формулирования контрольной идеи.Эта идея направляет развитие абзаца. Часто основная идея абзаца проявляется в форме тематического предложения. В некоторых случаях вам может понадобиться более одного предложения, чтобы выразить основную идею абзаца. Вот основная идея нашего «образцового абзаца», выраженная в тематическом предложении:
- Модель, контролирующая идею и тематическое предложение — Духовные рабы часто имели скрытые двойные значения.
Шаг 2. Объясните контрольную идею
Разработка абзаца продолжается с выражения логического обоснования или объяснения, которое автор дает, как читатель должен интерпретировать информацию, представленную в изложении идеи или тематическом предложении абзаца.Писатель объясняет, что думает о главной теме, идее или фокусе абзаца. Вот предложение, которое следует за контролирующей идеей о спиричуэлах рабов:
- Объяснение модели — На одном уровне спиричуэлы относятся к небесам, Иисусу и душе; но на другом уровне песни говорили о сопротивлении рабов.
Шаг 3. Приведите пример (или несколько примеров)
Разработка абзаца продолжается с выражением некоторого типа поддержки или свидетельства идеи и предшествующего объяснения.Пример служит знаком или представлением отношений, установленных в частях абзаца, посвященных идее и объяснению. Вот два примера, которые мы могли бы использовать, чтобы проиллюстрировать двойное значение в спиричуэлах рабов:
- Модельный пример A — Например, по словам Фредерика Дугласа, песня «О, Ханаан, сладкий Ханаан» говорила о тоске рабов по небу, но также выражала их желание бежать на Север. Внимательные слушатели услышали это второе значение в следующих словах: «Я не ожидаю, что останусь здесь / Намного дольше./ Беги к Иисусу, избегай опасности. / Я не думаю, что останусь ».
- Модельный пример B — Рабы даже использовали такие песни, как «Steal Away to Jesus (в полночь)», чтобы объявить другим рабам время и место тайных, запрещенных встреч.
Шаг 4. Объясните примеры.
Следующим шагом в развитии абзаца является объяснение каждого примера и его соответствие тематическому предложению и обоснованию, которые были изложены в начале абзаца. Это объяснение показывает читателям, почему вы решили использовать этот / или эти конкретные примеры в качестве доказательства в поддержку основного утверждения или акцента в своем абзаце.
Продолжайте приводить примеры и объяснять их до тех пор, пока все пункты / примеры, которые автор сочтет необходимыми, не будут изложены и объяснены. НИ ОДИН из ваших примеров не следует оставлять без объяснения. Вы могли бы объяснить связь между примером и тематическим предложением в том же предложении, в котором был введен пример. Однако чаще вам придется объяснять эти отношения в отдельном предложении. Взгляните на эти объяснения двух примеров в параграфе «Спиричуэлы рабов»:
- Типовое объяснение, например A — Когда рабы пели эту песню, они могли говорить о своем уходе из этой жизни и своем прибытии на небеса; однако они также могли описывать свои планы покинуть Юг и бежать не к Иисусу, а на Север.
- Объяснение модели, например B — [Связь между примером B и основной идеей контрольной идеи абзаца достаточно ясна без добавления еще одного предложения для ее объяснения.]
Шаг 5. Завершите идею абзаца или переходите к следующему абзацу
Последний шаг в разработке абзаца включает в себя увязку свободных концов абзаца и напоминание читателю о релевантности информации в этом абзаце основной или контролирующей идее статьи.На этом этапе вы можете напомнить вашему читателю об актуальности информации, которую вы только что обсудили в абзаце. Однако вы можете почувствовать себя более комфортно, просто перейдя к следующему этапу разработки в следующем абзаце. Вот пример предложения, которое завершает абзац slave spirits:
- Типовое предложение для завершения абзаца — То, что белые слышали как просто духовные песни, рабы воспринимали как подробные сообщения. Скрытые значения в спиричуэлах позволяли рабам петь то, что они не могли сказать.
Обратите внимание, что шаги примера и объяснения этого 5-шагового процесса (шаги 3 и 4) можно повторять по мере необходимости. Идея состоит в том, чтобы вы продолжали использовать этот шаблон, пока полностью не развили основную идею абзаца.
Вот посмотрите на законченный параграф «модель»:
- Духовные рабы часто имели скрытое двойное значение. На одном уровне спиричуэлы упоминали небеса, Иисуса и душу, но на другом уровне песни говорили о сопротивлении рабов.Например, по словам Фредерика Дугласа, песня «О Ханаан, сладкий Ханаан» говорила о тоске рабов по небу, но также выражала их желание сбежать на Север. Внимательные слушатели услышали это второе значение в следующих словах: «Я не ожидаю, что останусь здесь / Намного дольше. / Беги к Иисусу, избегай опасности. / Я не думаю, что останусь ». Когда рабы пели эту песню, они могли говорить о своем уходе из этой жизни и своем прибытии на небеса; однако они также могли описывать свои планы покинуть Юг и бежать не к Иисусу, а на Север.Рабы даже использовали такие песни, как «Уходи к Иисусу (в полночь)», чтобы объявить другим рабам время и место тайных, запрещенных встреч. То, что белые слышали как просто духовные песни, рабы воспринимали как подробные сообщения. Скрытые значения в спиричуэлах позволяли рабам петь то, что они не могли сказать.
Пункты поиска и устранения неисправностей
Проблема: в абзаце нет тематического предложения
Представьте себе каждый абзац как бутерброд. Настоящее содержимое бутерброда — мясо или другая начинка — находится посередине.Он включает в себя все доказательства, необходимые для подтверждения. Но есть бутерброд без хлеба — это грязно. Ваши читатели не знают, что делать со всеми доказательствами, которые вы им предоставили. Итак, верхний кусок хлеба (первое предложение абзаца) объясняет тему (или контрольную идею) абзаца. И нижний слой (последнее предложение абзаца) сообщает читателю, как абзац соотносится с более широким аргументом. В исходном и исправленном абзацах ниже обратите внимание на то, как тематическое предложение, выражающее контролирующую идею, сообщает читателю суть всех свидетельств.
- Пираньи редко питаются крупными животными; они едят более мелкую рыбу и водные растения. При столкновении с людьми первым инстинктом пираний является бегство, а не нападение. Их страх перед людьми имеет смысл. Люди съедают гораздо больше пираний, чем людей. Если рыба сытая, она не кусает человека.
- Хотя большинство людей считают пираньи довольно опасными, они по большей части совершенно безвредны. Пираньи редко питаются крупными животными; они едят более мелкую рыбу и водные растения.При столкновении с людьми первым инстинктом пираний является бегство, а не нападение. Их страх перед людьми имеет смысл. Люди съедают гораздо больше пираний, чем людей. Если рыба сытая, она не кусает человека.
Когда вы освоите использование тематических предложений, вы можете решить, что тематическое предложение для конкретного абзаца действительно не должно быть первым предложением абзаца. Это нормально — тематическое предложение может стоять в начале, середине или конце абзаца; важно, чтобы он был где-то там, чтобы читатели знали, в чем заключается основная идея абзаца и как он соотносится с тезисом вашей статьи.Предположим, что мы хотим начать абзац с пираньями с предложения перехода — чего-то, что напоминает читателю о том, что произошло в предыдущем абзаце, — а не с тематического предложения. Предположим, что предыдущий абзац был о всех видах животных, которых боятся люди, таких как акулы, змеи и пауки. Наш абзац может выглядеть так (тематическое предложение выделено жирным шрифтом):
- Как акул, змей и пауков, пираны вызывают всеобщее опасение. Хотя большинство людей считают пираний довольно опасными, по большей части они совершенно безвредны. .Пираньи редко питаются крупными животными; они едят более мелкую рыбу и водные растения. При столкновении с людьми первым инстинктом пираний является бегство, а не нападение. Их страх перед людьми имеет смысл. Люди съедают гораздо больше пираний, чем людей. Если рыба сытая, она не кусает человека.
Проблема: абзац имеет более одной контрольной идеи
Если в абзаце есть более одной основной идеи, подумайте об исключении предложений, относящихся ко второй идее, или разделите абзац на два или более абзаца, каждый из которых содержит только одну главную идею.Посмотрите наше короткое видео об обратном обводке, чтобы узнать, как быстро проверить, едины ли ваши абзацы. В следующем абзаце последние два предложения переходят на другую тему; Итак, в измененном абзаце они удалены и завершены предложением, которое напоминает читателю об основной идее абзаца.
- Хотя большинство людей считают пираньи довольно опасными, они по большей части совершенно безвредны. Пираньи редко питаются крупными животными; они едят более мелкую рыбу и водные растения.При столкновении с людьми первым инстинктом пираний является бегство, а не нападение. Их страх перед людьми имеет смысл. Люди съедают гораздо больше пираний, чем людей.
- Хотя большинство людей считают пираньи довольно опасными, они по большей части совершенно безвредны. Пираньи редко питаются крупными животными; они едят более мелкую рыбу и водные растения.При столкновении с людьми первым инстинктом пираний является бегство, а не нападение. Их страх перед людьми имеет смысл. Люди съедают гораздо больше пираний, чем людей. Если рыба сытая, она не кусает человека.
Проблема: нужны переходы внутри абзаца
Вы, вероятно, знакомы с идеей, что переходы могут быть необходимы между абзацами или разделами в документе (см. Наш раздаточный материал о переходах). Иногда они также полезны внутри одного абзаца.Внутри абзаца переходы часто представляют собой отдельные слова или короткие фразы, которые помогают установить отношения между идеями и создать логическое развитие этих идей в абзаце. Это особенно вероятно в абзацах, в которых обсуждается несколько примеров. Давайте посмотрим на версию нашего абзаца про пираний, в котором используются переходы для ориентации читателя:
- Хотя большинство людей считают пираний довольно опасными, они, за исключением двух основных ситуаций, совершенно безвредны.Пираньи редко питаются крупными животными; они едят более мелкую рыбу и водные растения. При столкновении с людьми инстинкт пираний — бежать, а не атаковать. Но есть две ситуации, в которых вероятен укус пираньи. Первый — когда напуганную пиранью поднимают из воды, например, если она попала в рыболовную сеть. Второй — когда уровень воды в бассейнах, где живут пираньи, падает слишком низко. Большое количество рыб может быть поймано в одной ловушке, и если они голодны, они могут напасть на все, что попадает в воду.
В этом примере вы можете увидеть, как фразы «первое» и «второе» помогают читателю понять организацию идей в абзаце.
Консультационные работы
Мы ознакомились с этими работами при написании данного раздаточного материала. Это не полный список ресурсов по теме раздаточного материала, и мы рекомендуем вам провести собственное исследование, чтобы найти последние публикации по этой теме. Пожалуйста, не используйте этот список как образец для формата вашего собственного списка литературы, так как он может не соответствовать используемому вами стилю цитирования.Инструкции по форматированию цитат см. В руководстве по цитированию библиотек UNC. Мы периодически пересматриваем эти советы и приветствуем отзывы.
Лансфорд, Андреа. Справочник святого Мартина, аннотированное издание для инструкторов. 6-е изд. Нью-Йорк: Сент-Мартинс, 2008.
Розен, Леонард и Лоуренс Беренс. Справочник Аллина и Бэкона, аннотированное издание для инструктора. 4-е изд. Бостон: Аллин и Бэкон, 2000.
 Эта работа находится под лицензией Creative Commons Attribution-NonCommercial-NoDerivs 4.0 Лицензия.
Эта работа находится под лицензией Creative Commons Attribution-NonCommercial-NoDerivs 4.0 Лицензия.
Вы можете воспроизвести его для некоммерческого использования, если используете весь раздаточный материал и указали источник: Центр письма, Университет Северной Каролины, Чапел-Хилл,
Сделать подарок
,















