- Отправка сохраненного файла
- Как отправить файл большого размера.
- Как отправить по электронной почте фото, текстовый документ и другие файлы
- 8 способов отправить большие файлы в виде вложений электронной почты
- 1. Google Диск: использование с Gmail
- 2. OneDrive: для Outlook и Outlook.com
- 3. Dropbox: интеграция с Gmail
- 4. iCloud Mail Drop: использовать с Apple Mail
- 5. Firefox Send: использовать с любым веб-браузером
- 6. Передача pCloud: простая передача зашифрованных файлов
- 7. DropSend: отправка больших файлов с любого устройства
- 8. SendThisFile: сквозные зашифрованные переводы
- Управление большими вложениями электронной почты
- 9 способов отправить большие файлы по Интернету
- Как отправлять большие файлы по электронной почте
- Как отправить ZIP файлы по электронной почте
- 3 невероятно простых способа отправки большого файла по электронной почте
- Как прикрепить папку к электронной почте
- Как отправлять большие файлы в виде вложений по электронной почте: 8 решений
- Как отправлять большие файлы через Интернет
- 6 способов отправки больших файлов в виде вложений по электронной почте
- Отправить документ по электронной почте из Microsoft Office
- Как прикрепить папку в Outlook для отправки нескольких файлов
Отправка сохраненного файла
Первая страница > Сканирование > Сохранение и хранение отсканированных документов > Отправка сохраненного файла
В этом разделе объясняется процедура отправки сохраненного файла.
Сохраненные файлы можно отправить по электронной почте или сканированием в папку.
Существует два способа отправки сохраненных файлов по электронной почте. Способ отправки можно выбрать в меню [Функции скан.]. Для получения дополнительных сведений см. Настройки отправки.
Чтобы отправить URL по электронной почте:
Во вкладке [Настр. отпр.] меню [Функции скан.], в [Метод отправки сохр.файла по эл.почте], выберите [Отправ. URL]. Этот метод полезен, когда ограничения сети не позволяют отправлять вложения.
Отправка файла вложения по электронной почте:
Во вкладке [Настр. отпр.] меню [Функции скан.], в [Метод отправки сохр.файла по эл.почте], выберите [Отправить файл].
В зависимости от почтового приложения после получения электронного сообщения может появиться предупреждение о фишинг-мошенничестве.

Нажмите [Выбр. сохр.файл].
Укажите папку для размещения сохраненных файлов.
Выберите подлежащий удалению файл.
Можно выбрать несколько файлов.
Файлы будут отправлены в том порядке, в котором они были выбраны.
При нажатии [Очер.] отображаются только выбранные файлы, причем в том порядке, в котором они будут отправлены.
Для получения подробных сведений о поиске сохраненного документа по пользователю или названию документа см. Поиск по имени пользователя и Поиск по имени файла.
Дважды нажмите [OK].
Перейдите на вкладку [Эл.почта] или [Папка].
При необходимости задайте значение параметра [Отпр. Имя файла/Тип].
Нажмите клавишу [Пуск].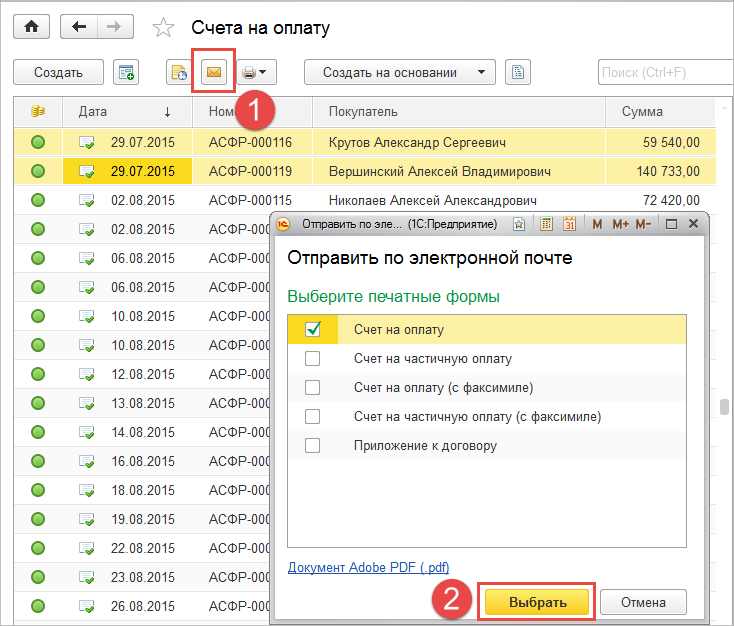
При выборе сохраненного файла, защищенного паролем, появляется окно для ввода пароля. Чтобы выбрать файл, введите правильный пароль, а затем нажмите [OK].
Если URL был отправлен по электронной почте, получатель может проверить сохраненный файл, щелкнув мышью по этому URL. Для получения подробной информации см. Отправка URL-адреса по электронной почте.
Вы можете зашифровать электронное сообщение или приложить к нему электронную подпись. Для получения подробной информации см. Настройки безопасности для сообщений электронной почты.
Если для [Тип файла PDF: Фикс. PDF/A] в разделе [Инструм.админ.] меню [Параметры системы] установлено значение [Вкл.], вы не сможете отправлять файлы PDF и PDF высокого сжатия.
Вариант [Настройки OCR] можно выбрать только для файлов, сохраненных с помощью [Настройки OCR].
Вариант [Высокое сжатие] можно выбрать только для файлов, сохраненных с помощью [Высокое сжатие].

Если выбрано несколько файлов, можно задать все типы файлов для любого файла. Тем не менее, некоторые файлы могут не допускать отправку в заданном типе файла на основании настроек его сохранения.
Полноцветные документы или полутоновые документы, сохраненные с параметром [Сжатие (серая шкала/полноцветный)] в разделе [Настр. отпр.] меню [Функции скан.], установленным на [Вкл.], отправляются в виде файлов PDF или PDF/A, даже если в качестве типа файла выбран многостраничный TIFF.
Документы, сохраненные без настройки [Настройки OCR], отправляются в виде файлов PDF или PDF/A, даже если выбрать [Настройки OCR].
Документы, сохраненные в виде файлов PDF высокого сжатия, всегда отправляются в формате PDF высокого сжатия, независимо от настройки типа файлов.
Документы, сохраненные без указания типа файла [Высокое сжатие], отправляются в виде файлов PDF, даже если выбрать вариант [Высокое сжатие].
Как отправить файл большого размера.
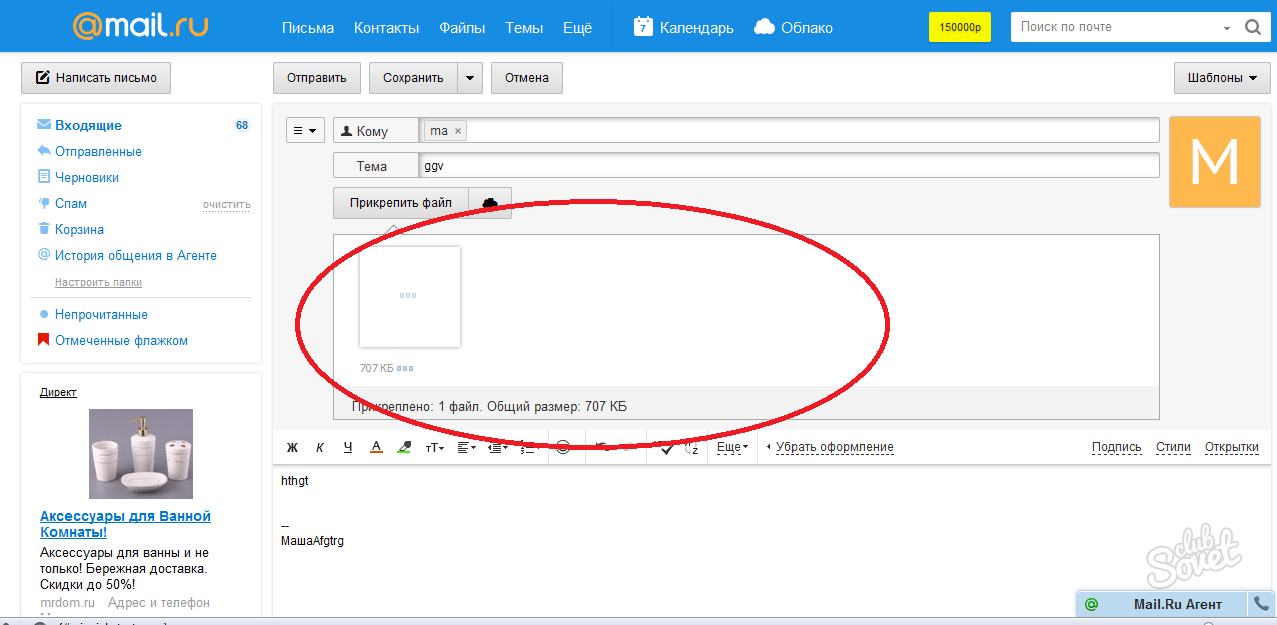 Файлообменники популярных почтовых служб: Gmail.com, Mail.ru, Yandex.ru.
Файлообменники популярных почтовых служб: Gmail.com, Mail.ru, Yandex.ru.При отправке больших файлов по электронной почте возникают сложности. У почтовых служб есть ограничения по максимальному объему вложений. Например, размер письма для Mail.ru 30Mb а для Gmail 20Mb. Если Вы отправляете письмо с большим файлом, оно вполне может уйти от Вас, но не дойти до получателя. Более того, при перекодировке файла для пересылки его объем увеличивается примерно на 33%. Я рекомендую для файлов размером больше 5Mb использовать файлообменники. Рассмотрим как отправить файл через файлообменники популярных почтовых служб: Gmail.com, Mail.ru, Yandex.ru.
Проще всего пользоваться сервисом обмена файлов от Mail.ru. Для файлов меньше 100Mb можно даже не регистрироваться, если конечно Вы не используете почту от Mail.ru. Зарегистрировавшись Вы сможете отправить файлы размером до 1Gb и пользоваться хранилищем 10Gb. Отправлять файлы через Yandex тоже просто, но нужен аккаунт.
Наибольший сервис и безопасность предоставляет Gmail и его сервис «Документы Google». Рекомендую использовать этот способ.
Кроме этих файлообменников существует огромное множество других служб, которыми можно пользоваться.
файлы@mail.ru
Зайдите в сервис files.mail.ru. Регистрация не обязательна, но максимальный размер отправляемого файла или файлов 100Mb. Нажмите кнопку «Загрузить файл»:
Полученную ссылку скопируйте и отправьте мне по электронной почте, через icq или любым другим способом.
Получив ссылку, я скачаю файл. Рекомендую удалять файлы с сервиса когда они уже там не нужны.
Яндекс
Зайдите в сервис narod.yandex.ru. Для отправки файлов нужен аккаунт. Если Вы еще не зарегистрированы, эта процедура обязательна для Яндекса.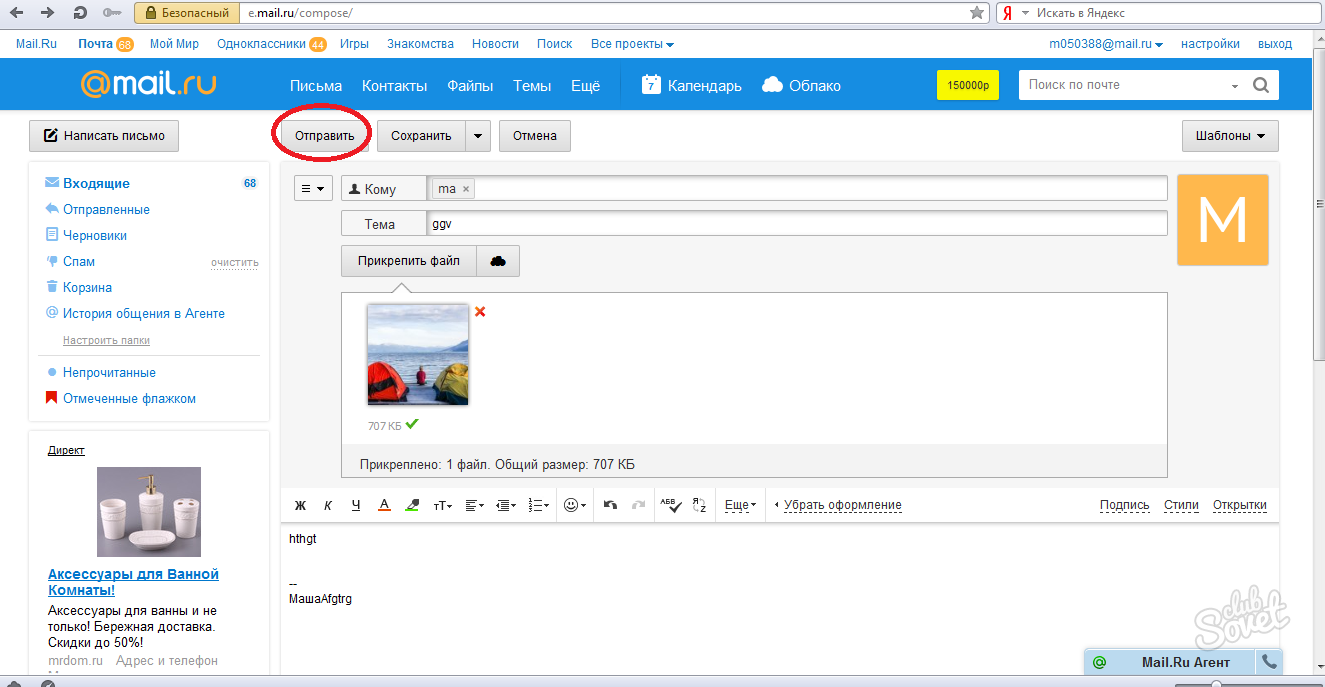 После регистрации увидите ссылку «Делитесь файлами»:
После регистрации увидите ссылку «Делитесь файлами»:
Можно загружать файлы в сервис поодному. Выберите файл:
И загрузите его:
Или перейдите на вкладку «сразу много», нажмите «Добавить файлы»:
Можно добавлять сразу много файлов. Это удобно когда, например, нужно отправить много отсканированных документов. После добавления нажмите «Закачать»:
Дождитесь загрузки файлов:
Нажмите кнопку «Поделиться»:
Полученную ссылку отправьте мне.
Документы Google
Так как я использую для работы в основном Gmail, мне удобнее всего работать с сервисом Google docs. У этого сервиса много функций и обмен файлами одна из них. Объем под хранение файлов 7Gb. Прежде всего нужен аккаунт (учетная запись) на Gmail. Если у Вас нет аккаунта, посмотрите десять основных причин использовать почту Gmail и зарегистрируйтесь или перейдите к описанию файлообменников от Mail.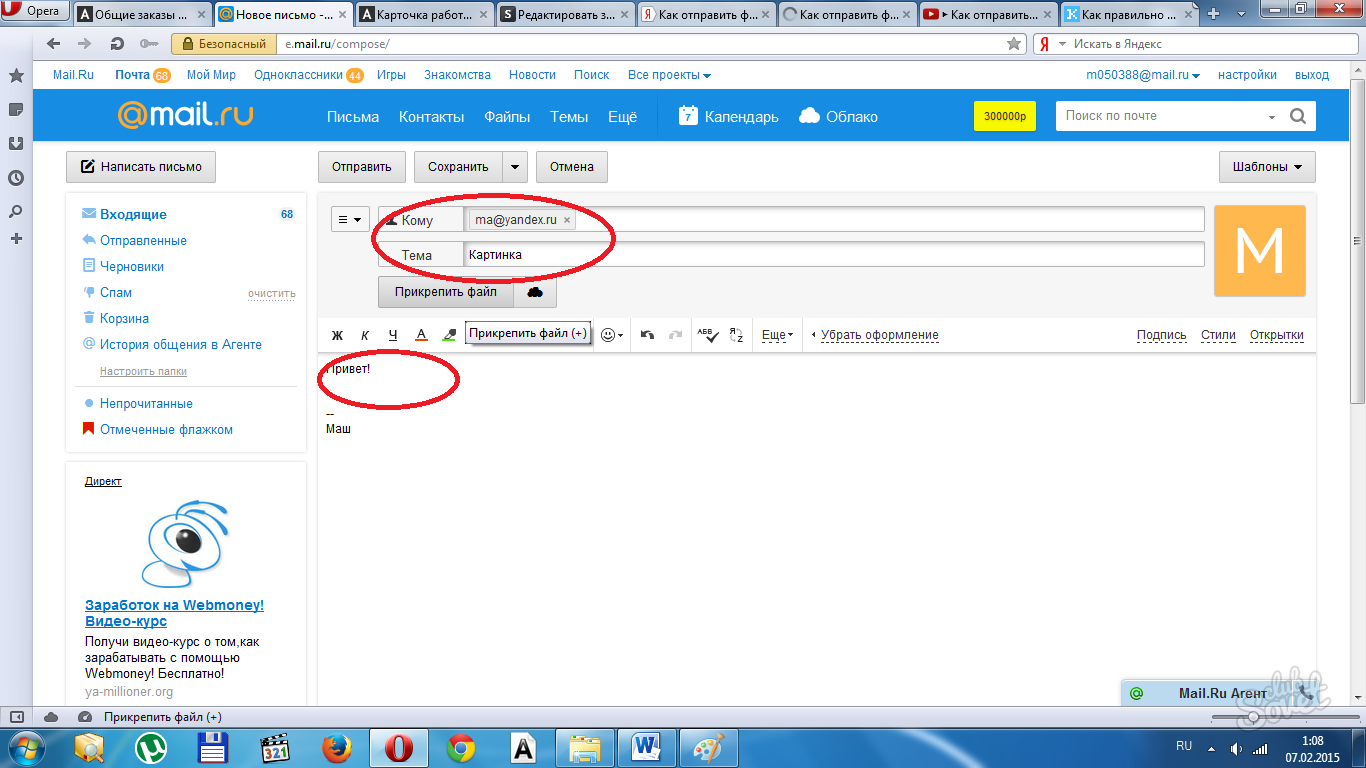
Авторизовавшись на gmail.com, переходим в документы google:
Нажимаем кнопку «Загрузить», выбираем файл для загрузки:
Перед загрузкой Вам будет предложено преобразовать документы в формат Google. Преобразовав документы (электронные таблицы, текстовые документы) в формат Документов Google можно будет работать в них совместно в реальном времени:
Загруженный файл появится в списке. Отметьте его галкой:
В появившемся меню нажмите кнопку «Еще» и выберите пункт «Совместный доступ»:
В открывшейся настройке совместного доступа, в окне «Добавить пользователей» укажите адрес моей электронной почты:
Мне на почту придет уведомление о том, что я имею доступ к Вашему файлу. Если это файл с базой данных или архив я его скачиваю. Если это документ, я могу работать с ним непосредственно в сервисе Документы Google.
Как отправить по электронной почте фото, текстовый документ и другие файлы
Возможность отправки текста в электронном письме — это уже само по себе отличная возможность для общения.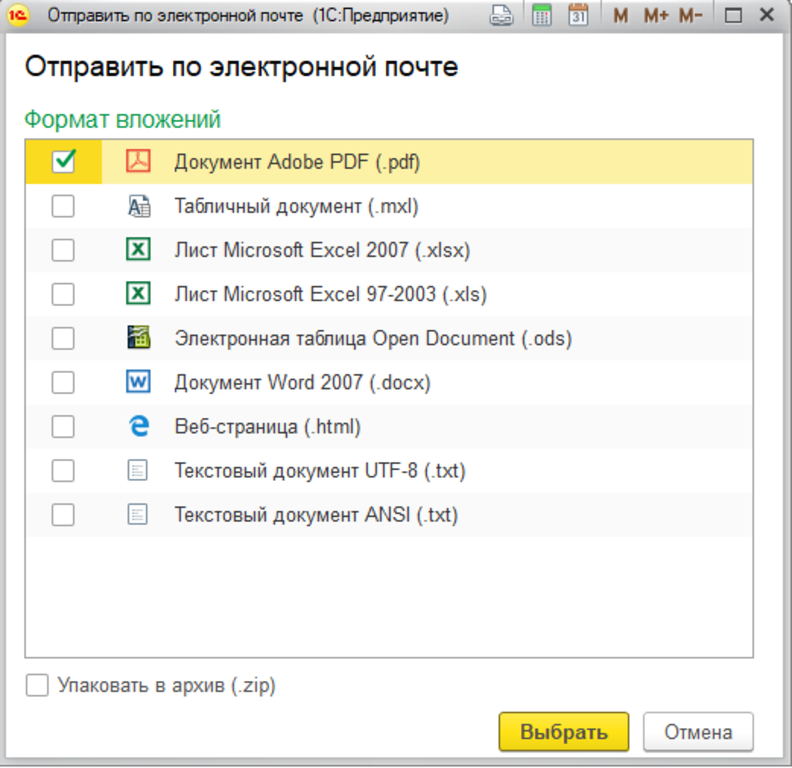
Однако еще более интересной возможностью использования электронной почты является отправка в электронном письме фотографии, текстового документа, электронной таблицы, архива и т.д. Одним словом, в письмо можно запросто вложить практически любой файл и отправить его адресату.
Тот, получив такое письмо, сможет извлечь прикрепленный файл и сохранить его на своем компьютере для использования.
Почему я написал «практически любой файл»? Дело в том, что некоторые почтовые серверы имеют ограничения на объем пересылаемых вложенных файлов. Например, в некоторых случаях, объем вложения не должен превышать 5Mb, у других почтовых служб — не более 10Mb и т.д. Например, максимальный объем электронного письма со всеми вложенными файлами, отправляемый через систему Яндекс-почта не должен превышать 30Mb.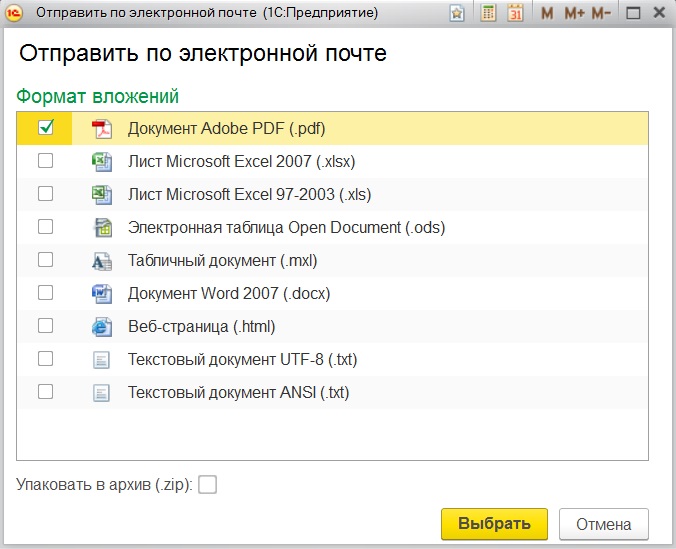
C другой стороны, надо учитывать, что у адресата может быть почтовый ящик с меньшей пропускной способностью. Одним словом, пересылать в электронных письмах фотографии, текстовые документы и прочие небольшие по объему файлы вполне возможно. А вот переслать полнометражный фильм — это уже проблема. По крайней мере на сегодняшний день.
В видео уроке вы сможете увидеть, как отправить в электронном письме вложенный файл или несколько файлов.
Дистанционные Курсы Кашканова. Этот адрес электронной почты защищен от спам-ботов. У вас должен быть включен JavaScript для просмотра.
8 способов отправить большие файлы в виде вложений электронной почты
Многие почтовые серверы не позволяют вам отправлять (или получателю получать) сообщения определенного размера. Когда возникает эта проблема, большинство пользователей не знают, как отправлять большие файлы по электронной почте. Чтобы отправить большие файлы по электронной почте, вы можете загрузить свое вложение в облачное хранилище и получить ссылку, чтобы отправить электронное письмо получателю, или воспользоваться службой обмена файлами.
Чтобы отправить большие файлы по электронной почте, вы можете загрузить свое вложение в облачное хранилище и получить ссылку, чтобы отправить электронное письмо получателю, или воспользоваться службой обмена файлами.
Какой бы метод вы ни выбрали, в долгосрочной перспективе вы не будете ограничены размерами, и вы также сможете уменьшить беспорядок в своем почтовом ящике. Мы покажем вам несколько простых способов бесплатно отправлять большие файлы.
1. Google Диск: использование с Gmail
С помощью Gmail вы можете отправлять вложения размером до 25 МБ и получать файлы размером до 50 МБ. Имеет смысл использовать встроенный Google Drive для отправки больших файлов. Откройте свою учетную запись Gmail и нажмите компоновать кнопка. Нажмите на Гугл Диск значок в нижней части окна создания.
Вставьте файлы с помощью Google Drive окно появляется. Выберите файлы, которые вы хотите прикрепить. Внизу страницы решите, как вы хотите отправить файл.
- Диск ссылка работает с любыми файлами, хранящимися на диске, включая файлы, созданные с помощью Google Docs, Sheets, Slides или Forms.
- прикрепление работает только для файлов, которые не были созданы с использованием документов, листов или слайдов.
Затем нажмите Вставить.
Gmail проверяет, есть ли у ваших получателей доступ к файлу. Если этого не произойдет, вам будет предложено изменить настройки общего доступа к файлу, хранящемуся на диске.
перед отправкой сообщения. Вы можете установить разрешения, чтобы предотвратить злоупотребление файлом и отправить его выбранным получателям.
2. OneDrive: для Outlook и Outlook.com
Когда вы попытаетесь вложить один или несколько файлов размером более 33 МБ, Outlook.com предложит вам загрузить файлы в свою учетную запись OneDrive. Если вы будете следовать этой подсказке, файл будет загружен в OneDrive Вложения электронной почты папка.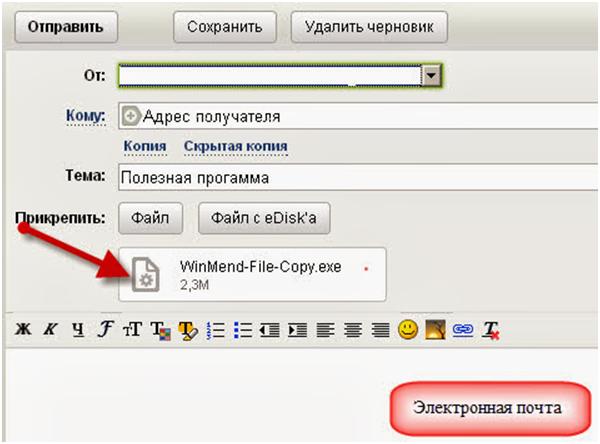 Получатель получит ссылку на файл вместо файла. Вы также можете поделиться файлом из OneDrive с ограничением 2 ГБ.
Получатель получит ссылку на файл вместо файла. Вы также можете поделиться файлом из OneDrive с ограничением 2 ГБ.
Как только файл будет загружен, выберите, смогут ли люди редактировать файл или только просматривать его. Выбрать Изменить разрешения и решить, что вы хотите сделать с файлом, который вы только что поделились. Есть два варианта, которые вы можете выбрать.
- Получатель может просматриватьДругие могут скопировать или загрузить ваш файл без входа в систему.
- Получатель может редактироватьДругие могут редактировать, добавлять или удалять файлы в общей папке.
3. Dropbox: интеграция с Gmail
Если вы используете Dropbox, то расширение Dropbox для Gmail Chrome позволяет отправлять, просматривать файлы и ссылки, не выходя из окна Gmail. Расширение добавляет значок Dropbox в окно создания. Нажмите на Значок Dropbox и выберите файл из своей учетной записи Dropbox. Прикрепляется ссылка, а не файл в сообщении электронной почты.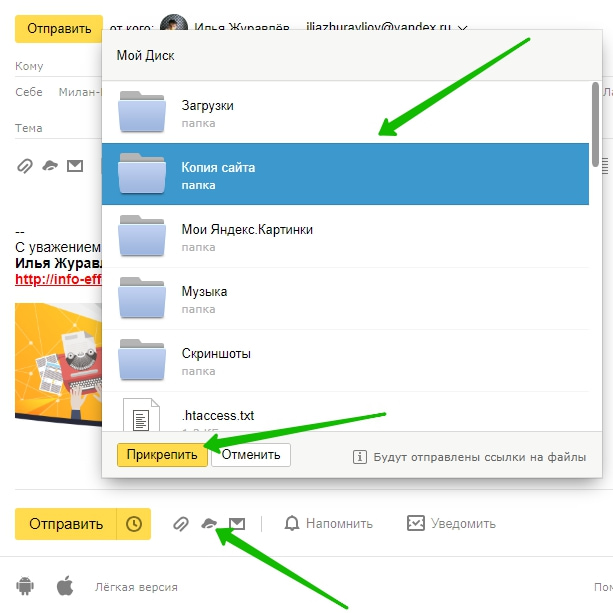
Как получатель, вы получаете полный предварительный просмотр всех ссылок Dropbox, размещенных в электронных письмах. Как и вложения, вы можете использовать эти ссылки для загрузки файлов непосредственно из Gmail или добавления их в свой Dropbox. При бесплатной учетной записи Dropbox максимальный размер файла составляет всего 2 ГБ.
Если передача вашего файла не удалась, это может быть вызвано несколькими причинами — ваша общая ссылка или запрос могли генерировать большой объем трафика или превышать пропускную способность и пределы загрузки. Для получения дополнительной информации см. Страницу ограничений пропускной способности Dropbox.
4. iCloud Mail Drop: использовать с Apple Mail
Если вы хотите отправлять большие файлы по электронной почте, вы можете использовать функцию iCloud Mail Drop. Когда вы отправляете электронное письмо размером более 20 МБ, автоматически включается Mail Drop. Вместо отправки файла через почтовый сервер Apple, он загружает файл в iCloud и публикует ссылку или предварительный просмотр для ваших получателей. Ссылка временная и будет истекает через 30 дней.
Ссылка временная и будет истекает через 30 дней.
Если у получателя также есть macOS 10.10 или более поздняя версия, вложение автоматически загружается в фоновом режиме. И если вы отправляете его другому провайдеру электронной почты, в сообщении указывается дата истечения срока действия файла и Нажмите, чтобы загрузить ссылка на сайт.
С помощью Mail Drop вы можете отправлять большие файлы размером до 5 ГБ. Вы можете отправлять их из Apple Mail, приложения Mail на iOS и iCloud.com на Mac и ПК. Mail Drop поддерживает все типы файлов и вложений, которые не учитываются в вашем хранилище iCloud. Для получения дополнительной информации см. Страницу «Ограничения на удаление почты» от Apple.
5. Firefox Send: использовать с любым веб-браузером
Firefox Send — это полезная опция для передачи больших файлов людям, которые не хотят полагаться на Google, Microsoft или Apple. Он позволяет загружать и шифровать большие файлы (до 1 ГБ) для совместного использования в Интернете.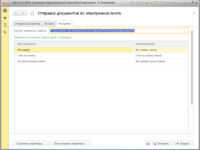 Чтобы использовать Firefox Send, вам не нужно устанавливать надстройку. Направьте ваш веб-браузер на домашнюю страницу Firefox Send и нажмите Выберите файл для загрузки кнопка.
Чтобы использовать Firefox Send, вам не нужно устанавливать надстройку. Направьте ваш веб-браузер на домашнюю страницу Firefox Send и нажмите Выберите файл для загрузки кнопка.
По завершении загрузки Send создает ссылку, которую вы можете отправить по электронной почте. Одновременно вы можете отправить ссылку 20 получателям (одна загрузка для каждого получателя). Вы также можете установить пароль для шифрования файла. Срок действия каждой ссылки, созданной отправителем, истекает через 24 часа. Файл также удаляется с сервера Mozilla и не оставляет следов.
6. Передача pCloud: простая передача зашифрованных файлов
pCloud Transfer является частью хранилища pCloud, которое позволяет бесплатно отправлять большие файлы без какой-либо регистрации.
, Перейдите на страницу pCloud Transfer и добавьте свои файлы, используя Нажмите здесь, чтобы добавить файлы вариант.
Вы можете отправлять по электронной почте большие файлы размером до 5 ГБ, а каждый отдельный файл не должен превышать 200 МБ.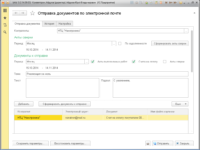 Затем нажмите Зашифруйте ваши файлы вариант и установить пароль.
Затем нажмите Зашифруйте ваши файлы вариант и установить пароль.
pCloud не будет отправлять пароль вашему получателю от вашего имени. Вы можете поделиться своими файлами с 10 получателями одновременно. Введите их адреса электронной почты в Отправить поле. Введите необязательное сообщение и нажмите Отправить файлы. Ваши получатели получат ссылку по электронной почте через несколько часов. Ссылка остается действует в течение семи дней. Вы получите напоминание за день до истечения срока годности.
7. DropSend: отправка больших файлов с любого устройства
DropSend позволяет быстро отправлять большие файлы со своей домашней страницы без регистрации. Введите адрес получателя и ваш адрес электронной почты, перейдите к расположению файла и нажмите Отправить файл кнопка.
Перед отправкой файла обязательно завершите процедуру проверки. Бесплатный план дает вам максимальный размер файла 4 ГБ и пять отправок в месяц.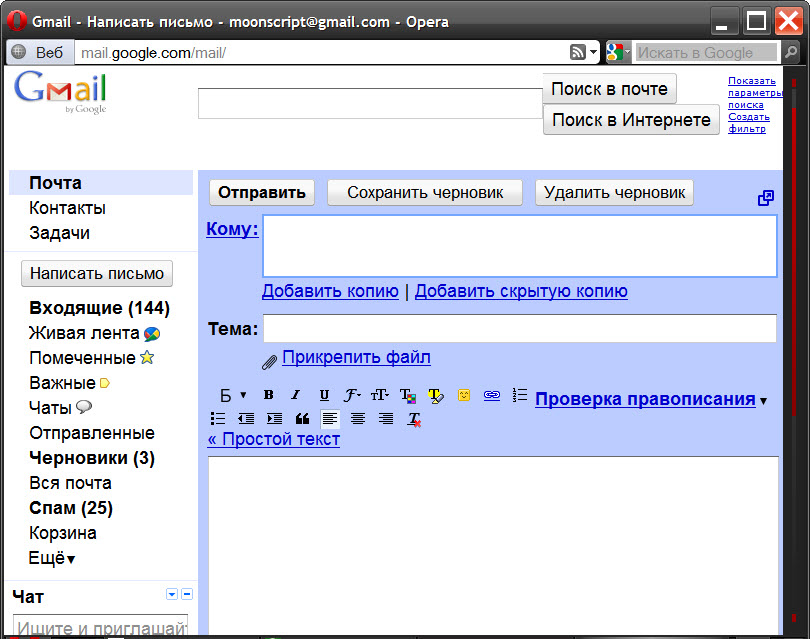 Ссылка действует в течение семи дней.
Ссылка действует в течение семи дней.
Премиум-план увеличивает лимит до 8 ГБ с 15–45 отправлений в месяц. Количество загрузок не ограничено, и вы можете указать срок действия ссылки от 1 до 14 дней. DropSend использует 256-битную безопасность AES для обеспечения безопасности ваших файлов.
Платный план также дает вам доступ к DropSend Direct. Это отличный перетаскивающий загрузчик для Mac и ПК для загрузки и отправки больших файлов. DropSend также предлагает плагин Outlook и мобильные приложения для Android и iOS.
8. SendThisFile: сквозные зашифрованные переводы
SendThisFile — это другой вид службы обмена файлами. Он накладывает ограничения на количество передач, которые вы делаете, а не на размер отдельного файла. Создайте бесплатную учетную запись и нажмите Отправить файлы кнопка, чтобы начать загрузку файлов. Введите адрес электронной почты получателя и нажмите послать. Бесплатный план позволяет отправлять файлы размером до 2 ГБ с неограниченной передачей файлов.
Премиум-план начинается с 25 ГБ зашифрованной передачи файлов и действует в течение шести дней. Платный план также включает в себя плагин Outlook, возможность использовать возможности загрузки, защищенные паролем, и вставлять файлы на ваш сайт с функциями контроля доступа. Все планы включают шифрование AES-256 и 128-битное шифрование TLS для сквозной передачи.
Управление большими вложениями электронной почты
Если вы хотите отправлять большие файлы по электронной почте, всегда разумно полагаться на специализированные, безопасные облачные инструменты хранения и передачи. Сервисы, обсуждаемые в этой статье, являются одними из лучших способов отправки больших файлов без каких-либо проблем, и для базового использования они бесплатны.
Кроме того, помните, что электронные письма перемещаются по нескольким серверам на пути к получателю. Вложение, отправленное вами из службы электронной почты, может быть отклонено другим поставщиком электронной почты. Если вы используете Apple Mail, обязательно прочитайте эту статью о том, как избежать распространенных проблем с вложениями
,
Кредит изображения: Fenton / Depositphotos
9 способов отправить большие файлы по Интернету
  для начинающих | интернет
Если вам необходимо отправить кому-то достаточно большой файл, то вы можете столкнуться с проблемой, что, например, по электронной почте этого сделать не получится. Кроме этого, некоторые онлайн сервисы для передачи файлов, предоставляют эти услуги на платной основе, в этой же статье мы поговорим, как это сделать бесплатно и без регистрации.
Еще один достаточно очевидный способ — использование облачных хранилищ, таких как Яндекс Диск, Google Drive и других. Вы загружаете файл в свое облачное хранилище и даете доступ к этому файлу нужному человеку. Это простой и надежный способ, но может быть так, что у вас там нет свободного места или желания регистрироваться и разбираться с данным способом для однократной отправки файла в пару гигабайт. В этом случае вам могут пригодиться описанные ниже сервисы отправки больших файлов.
Send Anywhere
Send Anywhere — популярный сервис для отправки больших файлов (бесплатно — до 10 Гб при генерации ссылки и без ограничений через приложение), использовать который можно как онлайн, так и с помощью приложений для Windows, MacOS, Linux, Android, iOS. Более того, сервис интегрирован в некоторые файловые менеджеры, например, в X-Plore на Android.
Более того, сервис интегрирован в некоторые файловые менеджеры, например, в X-Plore на Android.
При использовании Send AnyWhere без регистрации и скачивания приложений, отправка файлов выглядит следующим образом:
- Зайдите на официальный сайт https://send-anywhere.com/ и слева, в разделе Send добавьте нужные файлы.
- Нажмите кнопку Send и передайте полученный код получателю.
- Получатель должен зайти на тот же сайт и ввести код в поле Input key в разделе Receive.
Учитывайте, что при отсутствии регистрации код работает в течение 10 минут после его создания. При регистрации и использовании бесплатной учетной записи — 2 дней, также появляется возможность создания прямых ссылок и отправки по электронной почте. Подробнее обо всех возможностях и способах использования: Как отправить большие файлы через Интернет в Send Anywhere.
DropMeFiles
DropMeFiles — один из самых простых сервисов для онлайн-обмена большими файлами. Ограничение: 50 Гб (это может быть несколько файлов, а не один), а срок хранения загруженных данных — до 14 дней (по умолчанию — 7).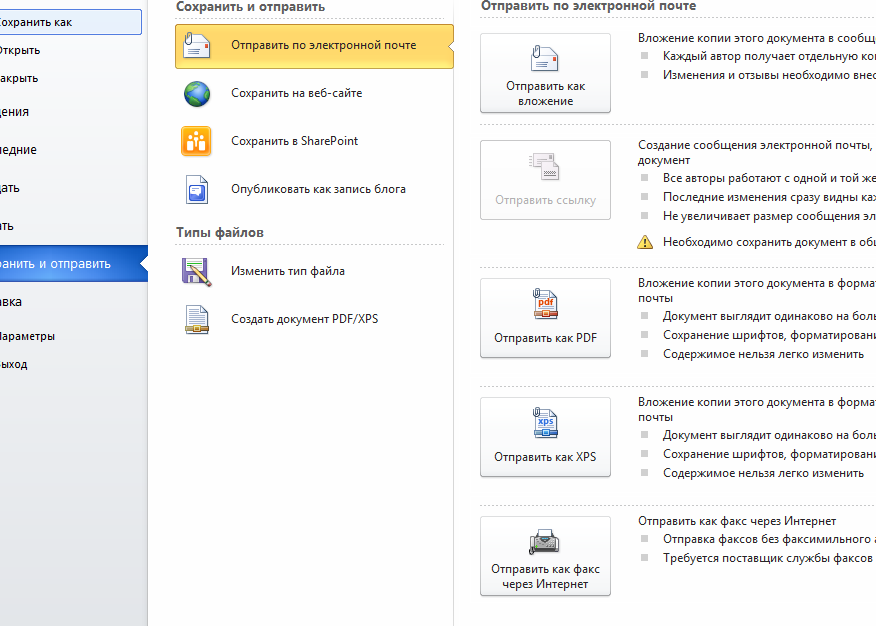
Способ использования очень прост: заходим на сайт https://dropmefiles.com/ и перетаскиваем на окно браузера файлы (либо нажимаем по «DropMeFiles» и выбираем файлы на компьютере, телефоне или другом устройстве), которые нужно передать, ждём их загрузки на сервис DropMeFiles.
В результате генерируется ссылка для их загрузки, которую вы можете передать адресату сами или ввести его адрес почты или номер телефона. Также вы можете ограничить загрузку файла одним скачиванием или добавить пароль на скачивание (переключатели внизу окна). Разобраться, уверен, сможет каждый.
FEX.NET
Сервис передачи и хранения больших файлов (бесплатно и без регистрации — 50 Гб, хранение 7 суток) во многом похож на предыдущий, русская версия доступна по адресу https://fex.net/ru/
Вы загружаете один или более файлов в своего рода папку, создаете ссылку и передаете её человеку, которому нужно скачать ваши файлы. Перейдя по ней, он видит загруженные вами файлы с возможность скачать их по отдельности или все сразу: разобраться будет не сложно.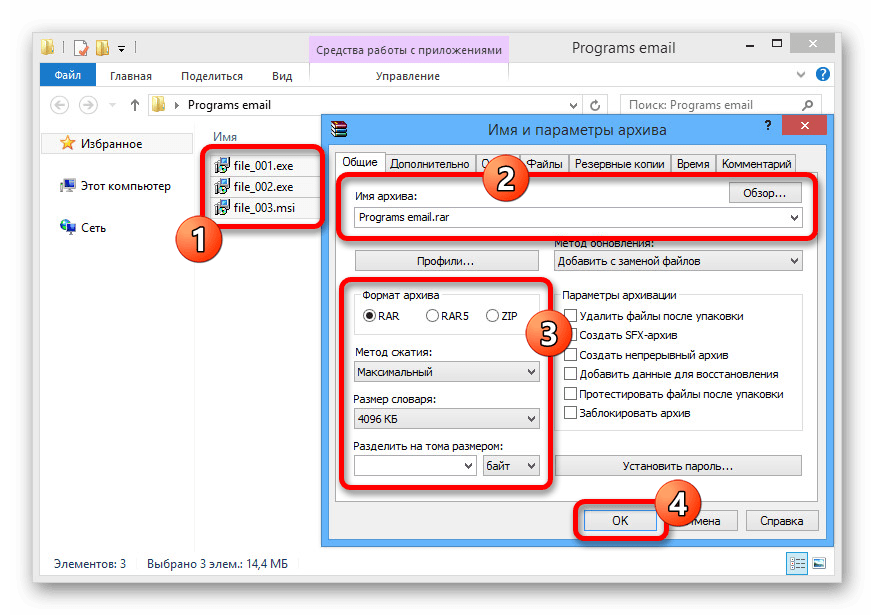
File Pizza
Сервис передачи файлов File Pizza работает не так, как остальные перечисленные в этом обзоре: при его использовании никакие файлы нигде не хранятся: передача идет напрямую с вашего компьютера на другой компьютер.
У этого есть плюсы: отсутствие ограничения на размер передаваемого файла, и минусы: пока файл скачивается на другом компьютере, вы не должны отключаться от Интернета и закрывать окно с сайтом File Pizza.
Само по себе использование сервиса выглядит следующим образом:
- Перетащили файл на окно на сайте https://file.pizza/ или нажали «Select File» и указали расположение файла.
- Передали полученную ссылку тому человеку, который должен скачать файл.
- Дождались, когда он скачает ваш файл, не закрывая при этом окно File Pizza на своем компьютере.
Учитывайте, что при передаче файла ваш канал Интернета будет использоваться для отправки данных.
Filemail
Сервис Filemail позволяет бесплатно отправлять большие файлы и папки (размером до 50 Гб) по электронной почте (приходит ссылка) либо в виде простой ссылки, доступен на русском языке.
Отправка доступна не только через браузер на официальном сайте https://www.filemail.com/, но и через программы Filemail для Windows, MacOS, Android и iOS.
Tresorit Send
Tresorit Send — онлайн сервис передачи больших файлов по Интернету (до 5 Гб) с шифрованием. Использование простое: добавляете ваши файлы (можно более 1-го) перетаскивая или указывая их с помощью диалогового окна «Открыть», указываете ваш E-mail, при желании — пароль на открытие ссылки (пункт Protect link with password).
Нажимаете Create Secure Link и передаете сгенерированную ссылку адресату. Официальный сайт сервиса: https://send.tresorit.com/
JustBeamIt
С помощью сервиса justbeamit.com вы можете переслать файлы напрямую другому человеку без какой-либо регистрации или длительного ожидания. Просто зайдите на этот сайт и перетащите мышью файл на страницу. Файл не будет загружаться на сервер, так как сервис подразумевает прямую передачу.
После того, как вы перетащили файл, на странице появится кнопка «Create Link» (создать ссылку), нажмите ее, и вы увидите ссылку, которую нужно передать адресату.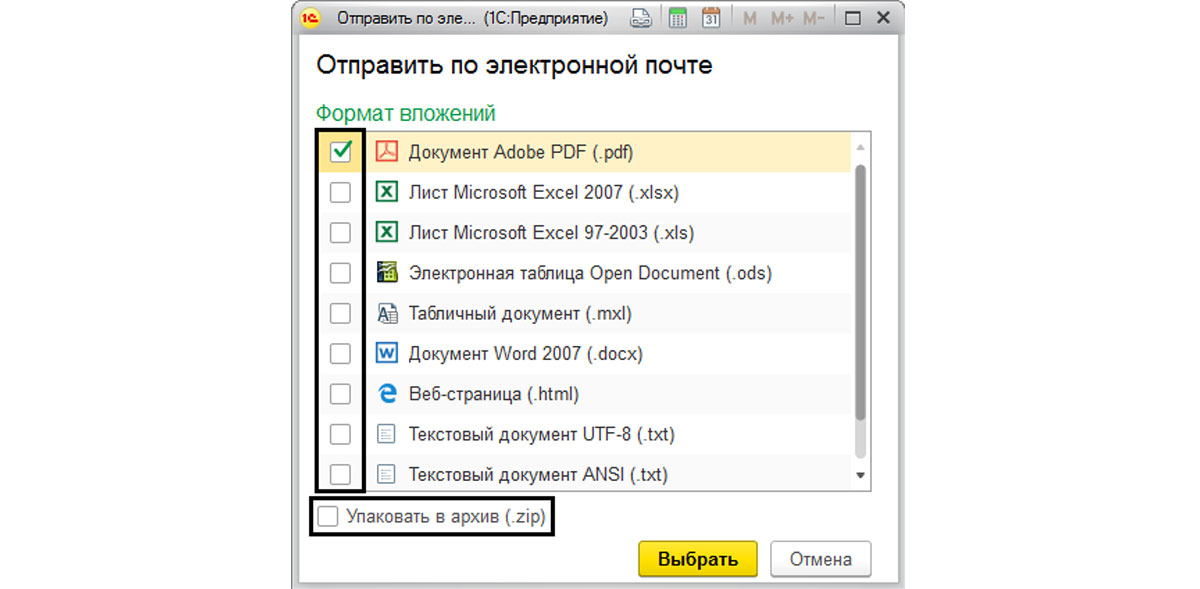 Для передачи файла, страница «с вашей стороны» должна быть открыта, а интернет подключен. Когда файл будет загружаться, вы увидите полосу прогресса. Обратите внимание, ссылка работает только один раз и для одного получателя.
Для передачи файла, страница «с вашей стороны» должна быть открыта, а интернет подключен. Когда файл будет загружаться, вы увидите полосу прогресса. Обратите внимание, ссылка работает только один раз и для одного получателя.
www.justbeamit.com
FileDropper
Еще один очень простой и бесплатный сервис для передачи файлов. В отличие от предыдущего, он не требует от вас нахождения в сети до тех пор, пока получатель полностью не скачает файл. Бесплатная пересылка файла ограничивается 5 Гб, что, в общем-то, в большинстве случаев будет достаточно.
Процесс отправки файла выглядит следующим образом: вы загружаете файл с компьютера на FileDropper, получаете ссылку для скачивания и отправляете ее человеку, которому нужно передать файл.
www.filedropper.com
File Convoy
Сервис аналогичен предыдущему и его использование происходит по той же схеме: загрузка файла, получение ссылки, передача ссылки нужному лицу. Максимальный размер файла, отправляемого через File Convoy составляет 4 гигабайта.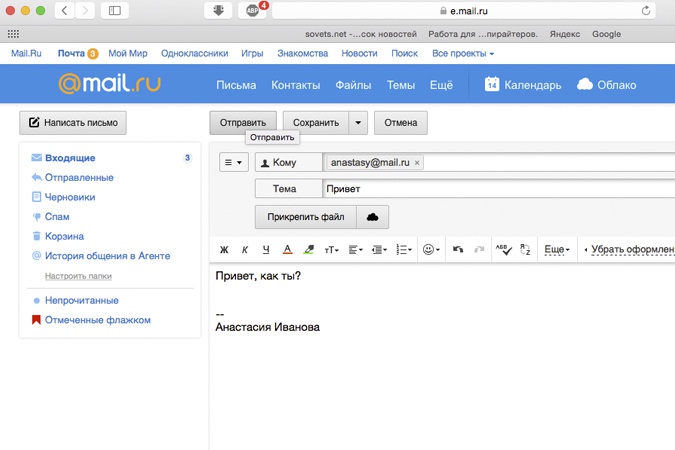
Есть и одна дополнительная опция: вы можете указать, в течение какого времени файл будет доступен для скачивания. По истечении этого срока, получить файл по вашей ссылке уже не получится.
www.fileconvoy.com
Samsung Link Sharing
Если у вас есть смартфон или планшет Samsung, на нем присутствует встроенная функция Link Sharing, которая позволяет поделиться файлом до 5 Гб через Интернет: человек, с которым вы делитесь файлом может скачать его с любого устройства, а не только с телефона.
Использовать функцию можно в любом приложении, где есть опция «Поделиться». Например, во встроенном файловом менеджере это будет выглядеть следующим образом:
- Выбираем файлы, которые нужно передать и нажимаем кнопку «Поделиться».
- Нажимаем по пункту «Link Sharing».
- Ждем загрузки и создания ссылки Link Sharing, которую можно передать человеку любым способом (например, через мессенджер).
- Открыв ссылку на любом устройстве, другой пользователь сможет загрузить переданный вами файл.

Конечно, выбор подобных сервисов и способов отправить файлы не ограничивается перечисленными выше, но во многом они копируют друг друга. В этом же перечне я постарался привести проверенные, не перенасыщенные рекламой и исправно работающие.
А вдруг и это будет интересно:
Как отправлять большие файлы по электронной почте
Последнее обновление от пользователя Макс Вега .
Отправлять большие файлы по электронной почте не всегда легко. Функция вложения обычно не рассчитана на отправку объемных файлов, таких как видео и фотографии с высоким разрешением. Большинство почтовых серверов не позволяют пересылать файлы размером более 20-25 МБ. Тем не менее, существует несколько способов обойти указанный выше предел.Служебные программы для сжатия файлов
Чтобы отправлять большие файлы, Вы можете воспользоваться специальной программой для сжатия, например, WinRar, и уменьшить их размер.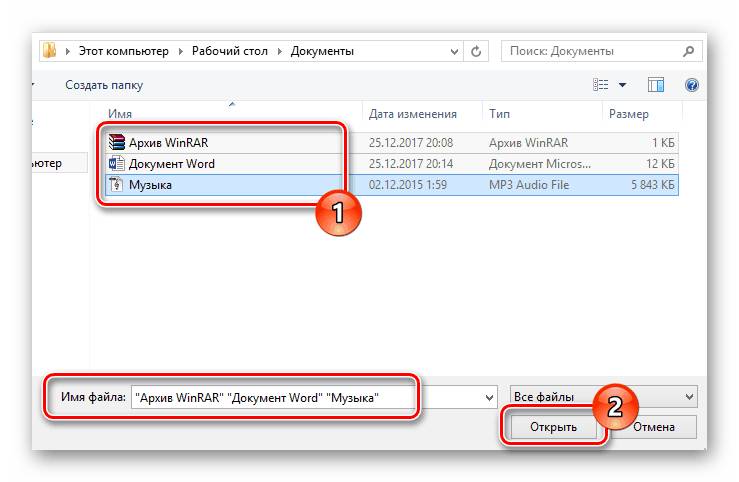
FTP-серверы
Если у Вас есть постоянный доступ к Интернету (например, ADSL), Вы можете установить на своем компьютере сервер протокола передачи файлов (FTP) и дать его адрес своим друзьям. Есть бесплатные FTP-серверы, такие как TypSoftFTP Server или FileZilla Server.Веб-серверы (HTTP)
Вы также можете установить веб-сервер, например, Pi3web, Xitami, Apache, TinyWeb и др.Сайты временного хостинга
Если Вы не хотите устанавливать сервер на свой компьютер, существуют также веб-сайты, которые позволяют временно размещать на них ваши файлы (т. н. файлообменники). Эти платформы очень просты в использовании, и не только временно размещают файлы, но и защищают их:WeSend
Максимальный размер: 40 МБ на файл (бесплатно)
Объем памяти: 2 ГБ
Безопасность: 128-битный SSL
Хранение файла: 7 дней
Язык: английский
Другие функции: папка входящих, отслеживание загрузок, адресная книга
Доступно несколько платных версий
Hightail
Максимальный размер: 250 МБ на файл (бесплатно)
Объем памяти: 2 ГБ
Безопасность: 128-битный SSL, 5 электронных подписей (проверка личности получателя)
Хранение файла: 7 дней
Язык: английский
Доступно для iOS и Android
GrosFichiers
Максимальный размер: 4 ГБ на файл
Безопасность: SSL
Хранение файла: 14 дней (с возможностью продления)
Язык: русский
Бесплатно и без регистрации
WeTransfer
Максимальный размер: 2 ГБ на файл (бесплатно)
Безопасность: SSL
Количество загрузок: 20
Хранение файла: 7 дней
Язык: английский
Transfernow
Максимальный размер: 3 ГБ на передачу (бесплатно)
Загрузка: неограниченная, максимум 35 получателей
Хранение файла: 15 дней
Язык: английский
MailBigFile
Максимальный размер: 2 ГБ на файл (бесплатно)
Безопасность: нет (бесплатная версия)
Хранение файла: 10 дней
Количество загрузок на файл: 20
Язык: английский
NextSend
Максимальный размер: 1 ГБ (бесплатно)
Безопасность: SSL/HTTPS
Хранение файла: 7 дней
Язык: английский
Другие функции: подтверждение получения, история и адресная книга
MediaFire
Максимальный размер: 50 ГБ
Безопасность: нет
Язык: английский
Цена: бесплатно
File Dropper
Максимальный размер: 5 ГБ
Защита: нет (HTTP)
Язык: английский
Цена: бесплатно
1fichier
Максимальная емкость: 10 ГБ
Защита: нет (HTTP)
Хранение файла: 60 дней без скачивания
Язык: английский
Цена: бесплатно
Отправьте свой файл на сайт (загрузите на сервер), получите URL-адрес, и передайте его своим контактам (получателям).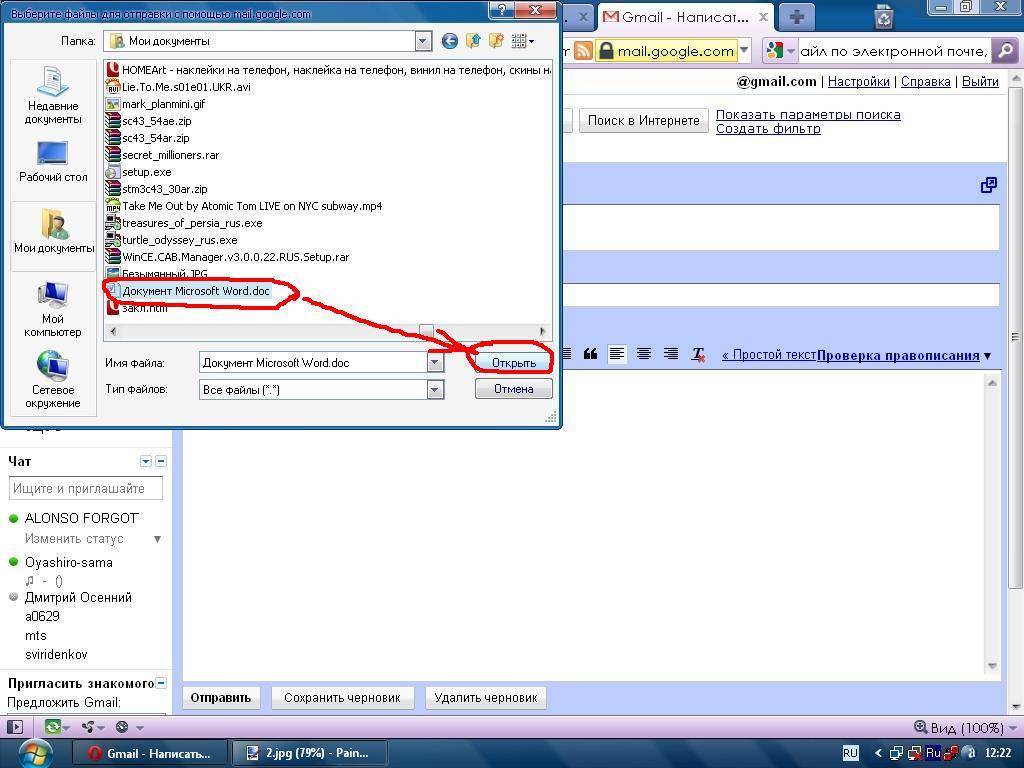 Открыв URL на своем компьютере, они смогут загрузить себе ваши файлы.
Открыв URL на своем компьютере, они смогут загрузить себе ваши файлы.
Альтернативой этого способа являются утилиты сетевого хранения. Все они предлагают функцию общего доступа к электронной почте: Dropbox – объем хранилища до 2 ГБ, Box – объем до 10 ГБ и Microsoft OneDrive – объем до 15 ГБ.
Opera
Веб-браузер Opera, с помощью сервиса Opera Unite, упрощает обмен файлами прямо со станции на станцию без ограничений по размеру.Изображение: © Diana Akhmetianova — Unsplash.com
Как отправить ZIP файлы по электронной почте
Автор Глеб Захаров На чтение 3 мин. Просмотров 2.8k. Опубликовано
Отправьте сжатый ZIP-файл по электронной почте, чтобы поделиться несколькими файлами одновременно
Лучший способ отправить несколько файлов по электронной почте – создать ZIP-файл.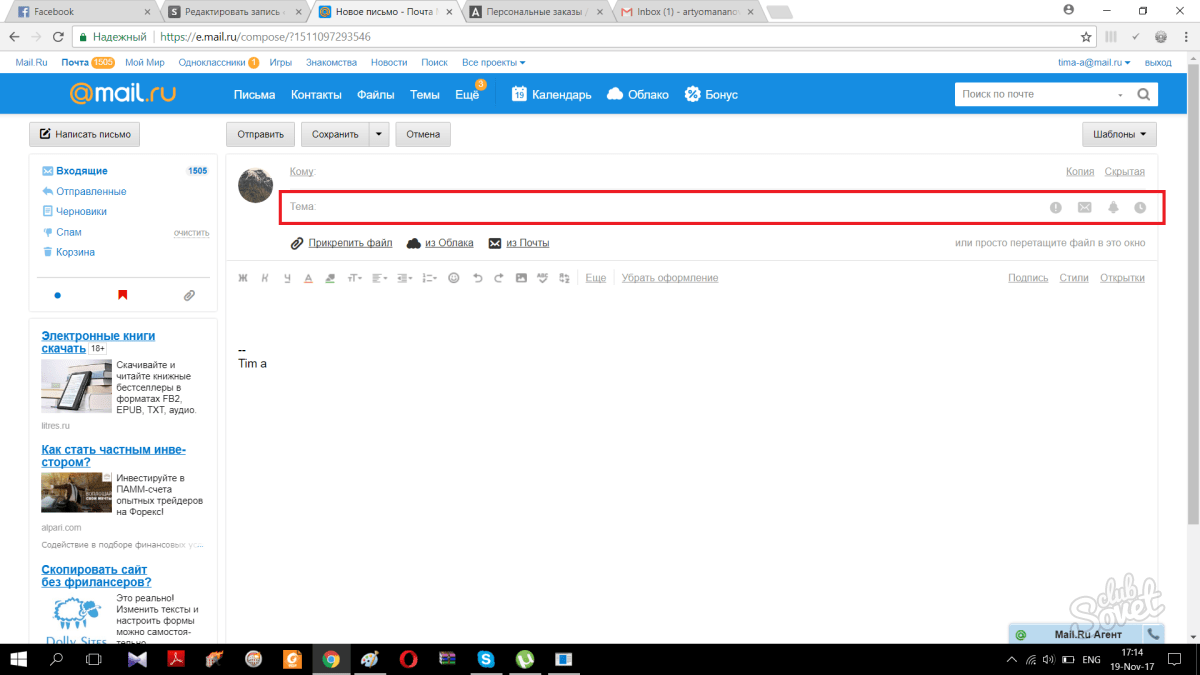 ZIP-файлы похожи на папки, которые действуют как файлы. Вместо того, чтобы пытаться отправить папку по электронной почте, просто сожмите файлы в ZIP-архив, а затем отправьте ZIP-файл как вложение.
ZIP-файлы похожи на папки, которые действуют как файлы. Вместо того, чтобы пытаться отправить папку по электронной почте, просто сожмите файлы в ZIP-архив, а затем отправьте ZIP-файл как вложение.
Создав ZIP-архив, вы можете легко отправить его через любой почтовый клиент, будь то автономный клиент на вашем компьютере, например, Microsoft Outlook или Mozilla Thunderbird, или даже онлайн-клиент, такой как Gmail.com, Outlook.com, Yahoo.com и др.
Если вы хотите отправить ZIP-файл по электронной почте, поскольку отправляете действительно большие файлы, рассмотрите возможность использования службы облачного хранения для хранения данных. Эти веб-сайты обычно могут обрабатывать гораздо большие файлы, чем те, которые поддерживает средний поставщик электронной почты.
Как создать ZIP-файл для отправки по электронной почте
Самый первый шаг – создание ZIP-файла. Существует множество способов сделать это, и они могут быть разными для каждой операционной системы.
Вот как создать ZIP-файл в Windows:
Самый простой способ сжать файлы в ZIP-архив – это щелкнуть правой кнопкой мыши пустое место на рабочем столе или в другой папке и выбрать Создать> Сжатая (сжатая) папка .
Назовите ZIP-файл как хотите. Это имя будет видно при отправке ZIP-файла в качестве вложения.
Перетащите файлы и/или папки, которые вы хотите включить в ZIP-файл. Это может быть что угодно, будь то документы, изображения, видео, музыкальные файлы и т. Д.
Вы также можете создавать файлы ZIP с помощью программы архивирования файлов, такой как 7-Zip или PeaZip.
Как отправить ZIP-файл по электронной почте
Теперь, когда вы создали файл, который собираетесь отправлять по электронной почте, вы можете прикрепить ZIP-файл к письму. Тем не менее, очень похоже на то, как создание ZIP-архива уникально для разных систем, так же как и отправка вложений электронной почты в разных почтовых клиентах.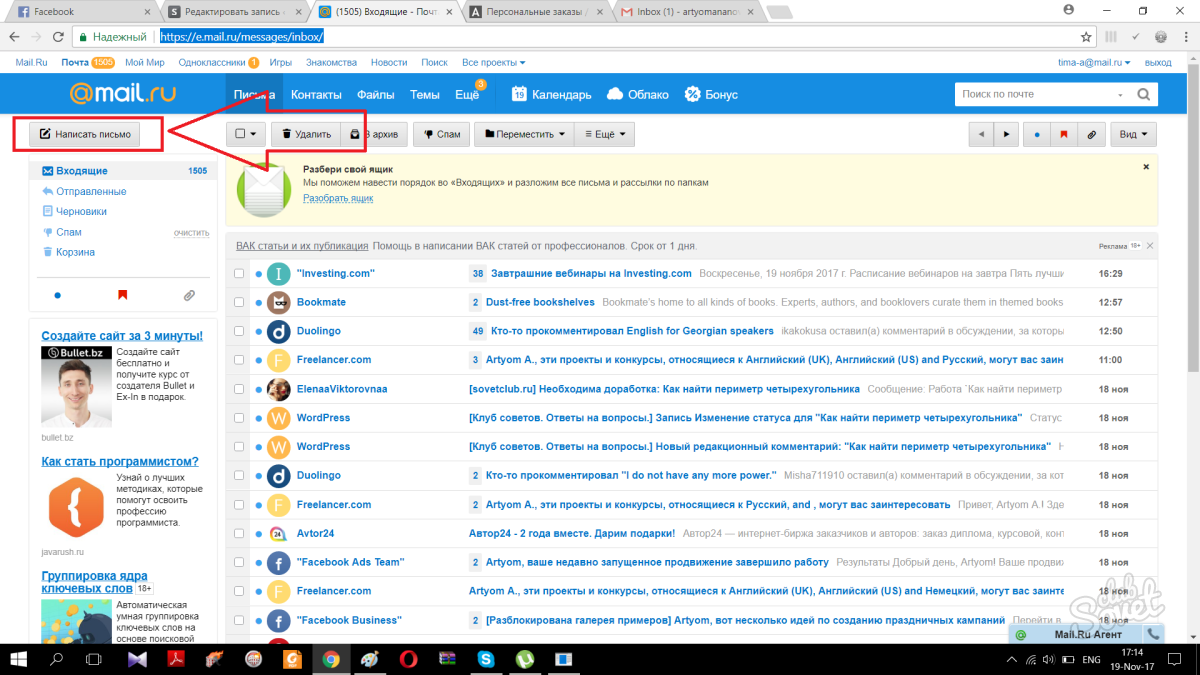
Существует отдельный набор шагов для отправки ZIP-файлов с помощью Outlook, Outlook.com, Gmail.com, Yahoo Mail, AOL Mail и т. Д. Однако важно понимать, что отправка ZIP-файла по электронной почте требует точно таких же шагов, как и для отправлять любой файл по электронной почте, будь то JPG, MP4, DOCX и т. д. – единственное различие наблюдается при сравнении различных почтовых программ.
Например, вы можете отправить ZIP-файл в Gmail с помощью маленькой кнопки Прикрепить файлы в нижней части окна сообщения. Эта же кнопка используется для отправки других типов файлов, таких как изображения и видео.
Почему сжатие имеет смысл
Вы можете избежать отправки файла ZIP и просто прикрепить все файлы по отдельности, но это не экономит место. Когда вы сжимаете файлы в ZIP-архив, они занимают меньше места и обычно могут быть отправлены.
Например, если вы не сжимаете несколько документов, отправляемых по электронной почте, вам могут сказать, что файловые вложения слишком велики и что вы не можете отправить их все, в результате чего вам придется отправлять только несколько электронных писем.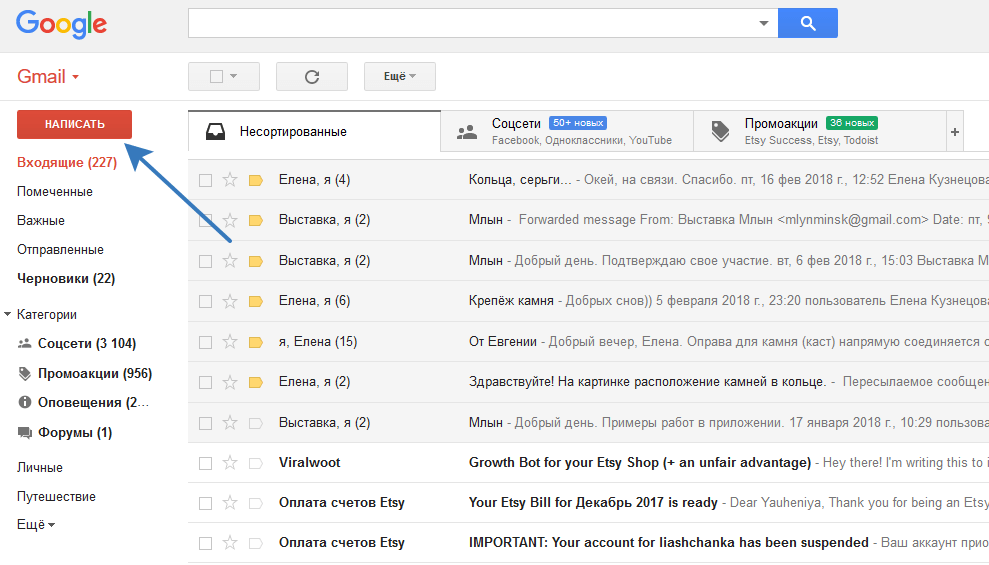 поделиться ими. Однако, если вам нужно сначала сжать и сжать их, они должны занимать меньше места, и тогда программа электронной почты может позволить вам отправить их все вместе в одном файле ZIP.
поделиться ими. Однако, если вам нужно сначала сжать и сжать их, они должны занимать меньше места, и тогда программа электронной почты может позволить вам отправить их все вместе в одном файле ZIP.
К счастью, многие документы можно сжать до 10% от их первоначального размера. В качестве дополнительного бонуса, сжатие файлов аккуратно упаковывает их в одно вложение.
3 невероятно простых способа отправки большого файла по электронной почте
Вам больше не придется беспокоиться о том, чтобы снова увидеть такое сообщение об ошибке. Потому что сегодня вы отправитесь в школу по электронной почте, чтобы выучить азы застегивания, вождения и сброса. Готовый? Начнем.
имеет значение
Какие ограничения на размер при отправке файла? Все зависит от используемой вами почтовой платформы.
Ограничения на размер сообщения для:
Gmail: 25 МБ
Ymail: 25 МБ
Outlook: ~ 20 МБ (для электронной почты по умолчанию, но ваша компания может ограничивать размеры на уровне Exchange)
Итак, обычно, если размер вашего файла составляет более 20 МБ, вам нужно что-то с этим сделать.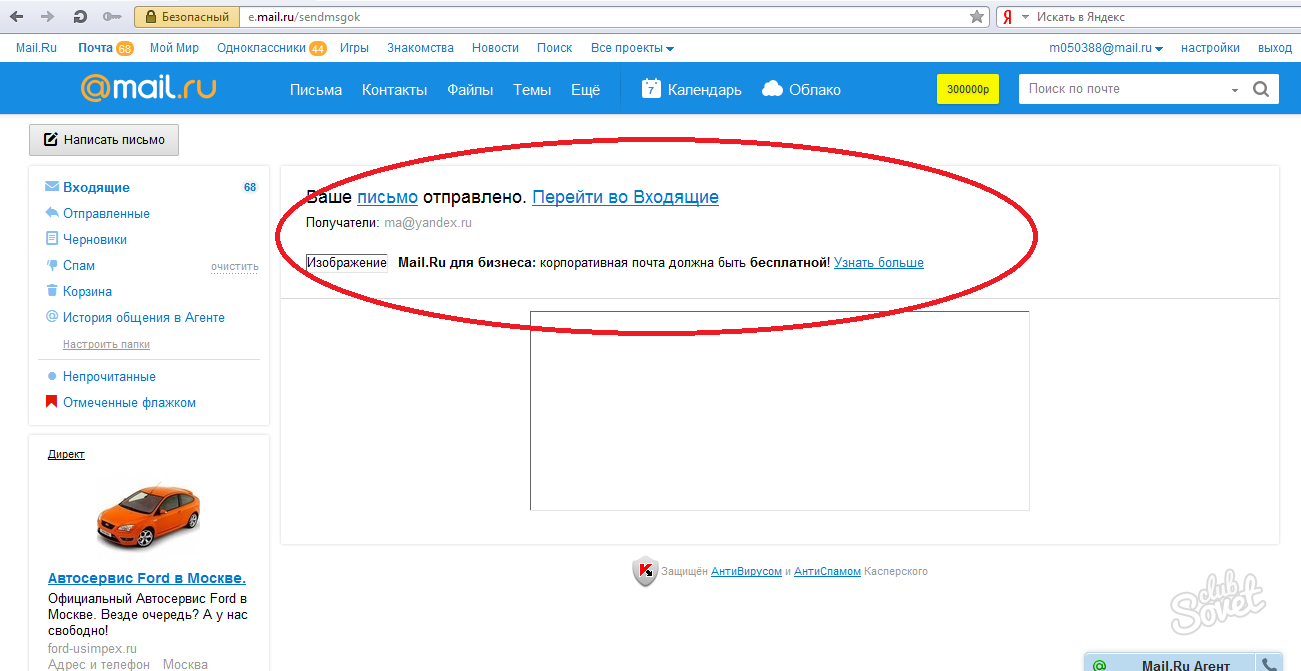
Помимо раздражения сообщения об ошибке и потери времени на ее устранение, есть и другие веские причины для уменьшения размера ваших сообщений электронной почты и вложений. Эти причины включают поддержание чистоты почтовых ящиков, если на вашем сервере Exchange есть проблемы с хранением, целостность файлов и документов, а также безопасность, и это лишь некоторые из них.
1. Почтовый индекс
Если вам нужно отправить действительно большой файл или много маленьких файлов, можно просто сжать файл.Это означает, что вы отправляете фактический PDF или PSD или что-то еще, но вы сжимаете данные, чтобы размер файла был меньше.
На Mac или ПК (направления примерно одинаковы) просто щелкните файл правой кнопкой мыши (управляя) и выберите «Сжать». На вашем рабочем столе будет создан новый файл с тем же именем и расширением .zip.
Если у вас есть несколько файлов для сжатия, создайте папку с файлами, которые вы хотите заархивировать, а затем щелкните, удерживая клавишу Control, и Сжать.
2.Диск это
Gmail предоставил собственный элегантный обходной путь для отправки больших файлов: Google Диск.
Если вы используете Gmail, у вас есть возможность в окне сообщения прикрепить файл с Диска. Вместо того, чтобы включать файл в вашу электронную почту, он ссылается на файл или папку на вашем Google Диске.
Обязательно настройте параметры общего доступа, чтобы разрешить контакту доступ к папке или файлу.
3. Брось это
Dropbox — это все, что вам нужно для обмена файлами.Мы храним всю нашу ЖИЗНЬ в Dropbox. Вы можете делиться огромными файлами, папкой с миллионом фотографий, файлами фильмов, всем, что вы можете придумать для загрузки.
Еще один лакомый кусочек Dropbox — это отличная функция безопасности, которая позволяет отправлять взрывающиеся ссылки. Это отличный способ отправить файл, который невозможно безопасно или практически отправить по электронной почте, и вы не хотите, чтобы кто-то имел доступ к файлу дольше установленного времени.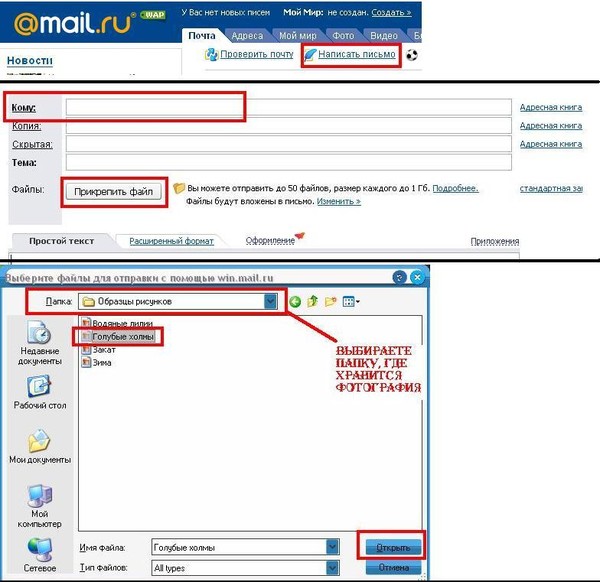
Итак, теперь вы можете заархивировать его, переместить или бросить (как будто горячо) в любое время, когда вам нужно перекинуть большой файл через Интернет.
Какой метод вы предпочитаете? Добавляйте свои комментарии ниже!
Как прикрепить папку к электронной почте
Как прикрепить папку к электронной почте из Microsoft Outlook®
Возможность отправлять файлы по электронной почте существует уже довольно давно. Microsoft Outlook упрощает отправку файлов путем простого перетаскивания файлов в открытое электронное письмо. Однако иногда недостаточно просто отправить один файл.Иногда необходимо отправлять целые папки либо потому, что это удобнее, список отправляемых файлов слишком длинный, либо, возможно, потому, что имена файлов не известны заранее.
Как прикрепить папку к электронной почте в Outlook:
- В проводнике Windows перейдите к папке, которую вы хотите отправить по электронной почте
- Щелкните правой кнопкой мыши саму папку
- В появившемся меню выберите «Отправить» в », затем выберите« Сжатая (заархивированная) папка »
- При необходимости переименуйте заархивированную папку, затем нажмите« Enter »
- Щелкните правой кнопкой мыши заархивированную папку, затем снова выберите« Отправить », но на этот раз выберите« Получатель почты »
- Всплывает окно создания сообщения электронной почты со сжатой папкой в качестве вложения
Если вы регулярно отправляете папки по электронной почте, использование надстройки «Планирование повторяющейся электронной почты» для отправки папок может быть более полезным, чем использование Outlook отдельно, поскольку оно автоматизирует процесс, тем самым высвободив ваше время.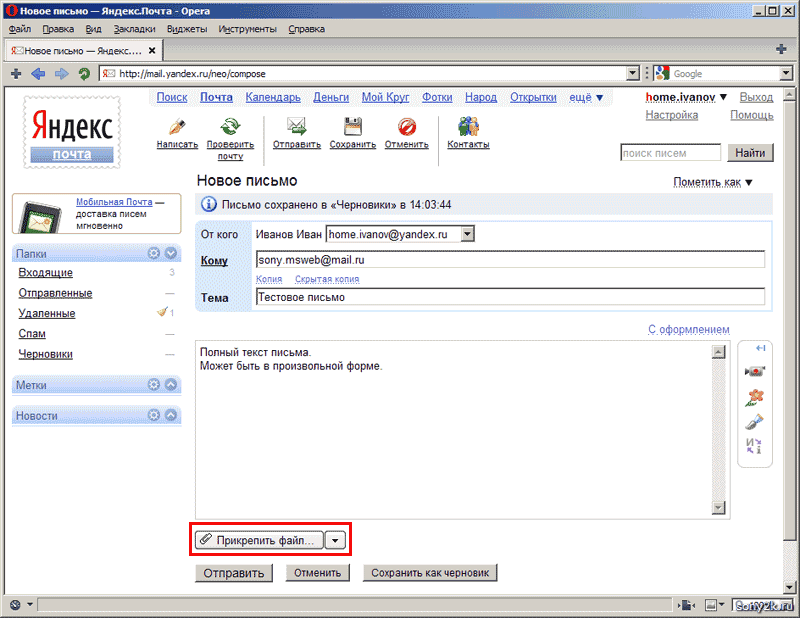 Это особенно полезно, когда вы заранее не знаете имена вложений, поскольку он собирает имена файлов в момент отправки электронного письма.
Это особенно полезно, когда вы заранее не знаете имена вложений, поскольку он собирает имена файлов в момент отправки электронного письма.
Или, возможно, вы пытаетесь добавить нового получателя в цепочку сообщений электронной почты, а затем пытаетесь добавить все вложения обратно — в этом случае вам может потребоваться новая надстройка «Ответить с вложениями».
Как отправить папку по электронной почте с помощью надстройки Schedule Recurring Email:
- В Outlook нажмите кнопку Sperry Software
- Нажмите кнопку «Добавить» в Schedule Recurring Email
- Нажмите кнопку Create Template
- Заполните, как должно выглядеть электронное письмо, но не включайте вложения.
- Нажмите «Закрыть» и выберите «Сохранить» при появлении запроса.
- Заполните график отправки электронных писем.
- Внизу установите флажок «Всегда» отправить все файлы из этой папки »
- Выберите папку, которую вы хотите отправить
- Нажмите« ОК »
Вот и все; теперь, когда электронное письмо настроено на выход, надстройка будет искать в этой папке и добавлять любые файлы, которые она там найдет, в качестве вложения.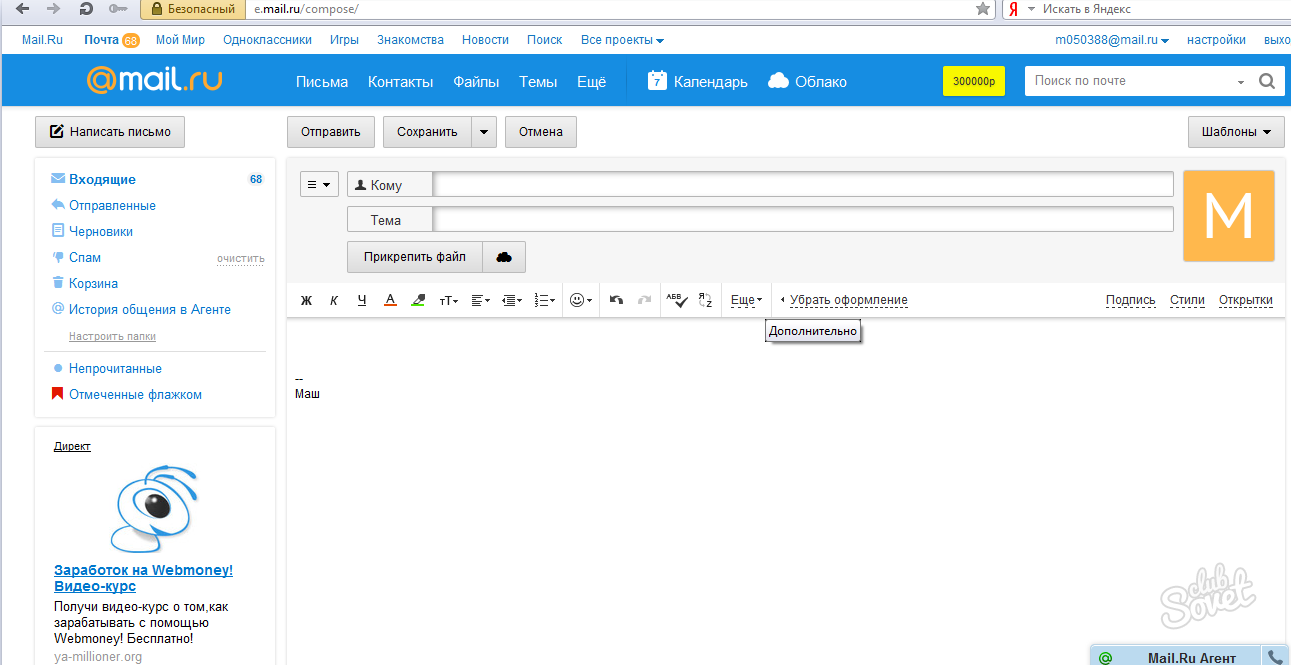 При желании вы можете настроить удаление файлов после отправки, чтобы вы могли каждый раз начинать заново с новыми копиями.
При желании вы можете настроить удаление файлов после отправки, чтобы вы могли каждый раз начинать заново с новыми копиями.
Нужна дополнительная информация?
Загрузите бесплатную пробную версию надстройки Schedule Recurring Email.
Подробно обсудите эту тему на странице Sperry Software в Google Plus.
Смотрите, у меня есть папка с более чем 20 файлами, которые я хочу кому-то отправить. Как можно прикрепить целую папку ?.
Просмотрите список полезных статей Outlook, как это сделать.
Не стесняйтесь также общаться с нами, щелкнув значок «Live Chat».Мы стараемся ответить на все возможные вопросы.
Выглядите шикарно! Поделитесь этой статьей со своими коллегами и друзьями:
Как отправлять большие файлы в виде вложений по электронной почте: 8 решений
Многие почтовые серверы не позволяют отправлять (или получать) файлы большого размера, превышающие определенный размер. Когда возникает эта проблема, большинство пользователей не знают, как отправлять большие файлы по электронной почте. Чтобы отправлять большие файлы по электронной почте, вы можете загрузить вложение в облачное хранилище и получить ссылку для отправки по электронной почте получателю или использовать службу обмена файлами.
Чтобы отправлять большие файлы по электронной почте, вы можете загрузить вложение в облачное хранилище и получить ссылку для отправки по электронной почте получателю или использовать службу обмена файлами.
Какой бы метод вы ни выбрали, в конечном итоге вы не будете ограничены ограничениями по размеру, и вы также сможете уменьшить беспорядок в своем почтовом ящике. Мы покажем вам несколько простых способов бесплатно отправлять большие файлы.
Мы покажем вам несколько простых способов бесплатно отправлять большие файлы.
С помощью Gmail вы можете отправлять вложения размером до 25 МБ и получать файлы размером до 50 МБ.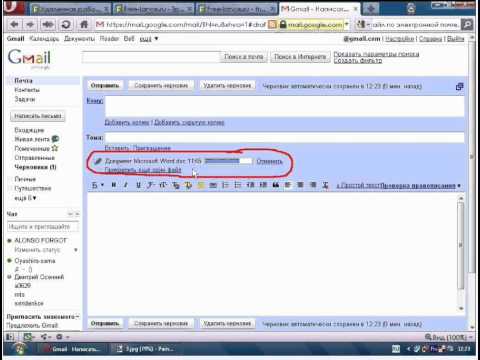 Имеет смысл использовать встроенный Google Диск для отправки больших файлов. Откройте свою учетную запись Gmail и нажмите кнопку Написать . Щелкните значок Google Drive в нижней части окна создания.
Имеет смысл использовать встроенный Google Диск для отправки больших файлов. Откройте свою учетную запись Gmail и нажмите кнопку Написать . Щелкните значок Google Drive в нижней части окна создания.
Откроется окно Вставить файлы с помощью Google Диска . Выберите файлы, которые хотите прикрепить. Внизу страницы решите, как вы хотите отправить файл.
Выберите файлы, которые хотите прикрепить. Внизу страницы решите, как вы хотите отправить файл.
- Ссылка на Диск работает с любыми файлами, хранящимися на Диске, включая файлы, созданные с помощью Google Docs, Sheets, Slides или Forms.
- Вложение работает только с файлами, которые не были созданы с использованием Документов, Таблиц или Презентаций.

Затем нажмите Вставить .
Gmail проверяет, есть ли у ваших получателей доступ к файлу. Если они этого не сделают, вам будет предложено изменить настройки общего доступа к файлу, хранящемуся на Диске, перед отправкой сообщения. Вы можете установить разрешения, чтобы предотвратить неправильное использование файла и отправить их выбранным получателям.
Если они этого не сделают, вам будет предложено изменить настройки общего доступа к файлу, хранящемуся на Диске, перед отправкой сообщения. Вы можете установить разрешения, чтобы предотвратить неправильное использование файла и отправить их выбранным получателям.
Google Диск — это облачное хранилище и сервис онлайн-офиса с 15 ГБ бесплатного хранилища и оригинальными возможностями совместной работы.Мы покажем вам, как получить к нему доступ и поделиться документами с другими.
2. OneDrive: для Outlook и Outlook.com
Когда вы пытаетесь прикрепить один или несколько файлов размером более 33 МБ, Outlook. com предложит вам загрузить файлы в вашу учетную запись OneDrive. Если вы последуете этому запросу, файл будет загружен в папку вложений электронной почты OneDrive . Получатель получит ссылку на файл вместо файла. Вы также можете поделиться файлом из OneDrive с лимитом 2 ГБ.
com предложит вам загрузить файлы в вашу учетную запись OneDrive. Если вы последуете этому запросу, файл будет загружен в папку вложений электронной почты OneDrive . Получатель получит ссылку на файл вместо файла. Вы также можете поделиться файлом из OneDrive с лимитом 2 ГБ.
После загрузки файла выберите, могут ли люди редактировать файл или только просматривать его.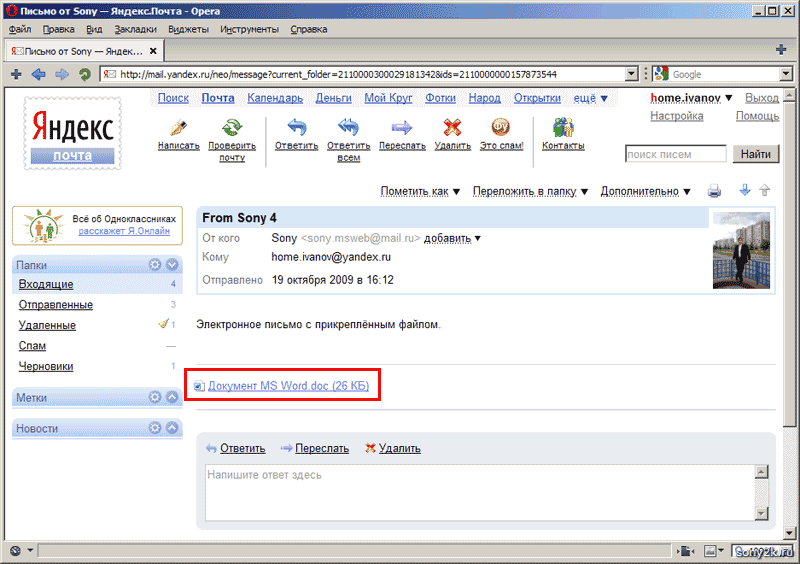 Выберите Изменить права доступа и решите, что вы хотите делать с файлом, которым вы только что поделились. Вы можете выбрать один из двух вариантов.
Выберите Изменить права доступа и решите, что вы хотите делать с файлом, которым вы только что поделились. Вы можете выбрать один из двух вариантов.
- Получатель может просматривать : Другие могут копировать или загружать ваш файл без входа в систему.
- Получатель может редактировать : Остальные могут редактировать, добавлять или удалять файлы в общей папке.
3.
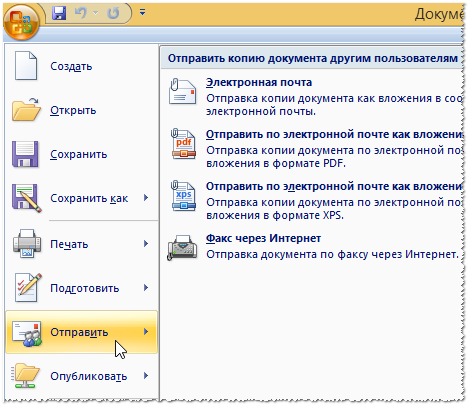 Dropbox: интеграция с Gmail
Dropbox: интеграция с Gmail Если вы используете Dropbox, то расширение Dropbox для Gmail для Chrome позволяет отправлять, просматривать файлы и ссылки, не выходя из окна Gmail.Расширение добавляет значок Dropbox в окно создания сообщения. Щелкните значок Dropbox и выберите файл из своей учетной записи Dropbox. Ссылка прикрепляется вместо файла в сообщении электронной почты.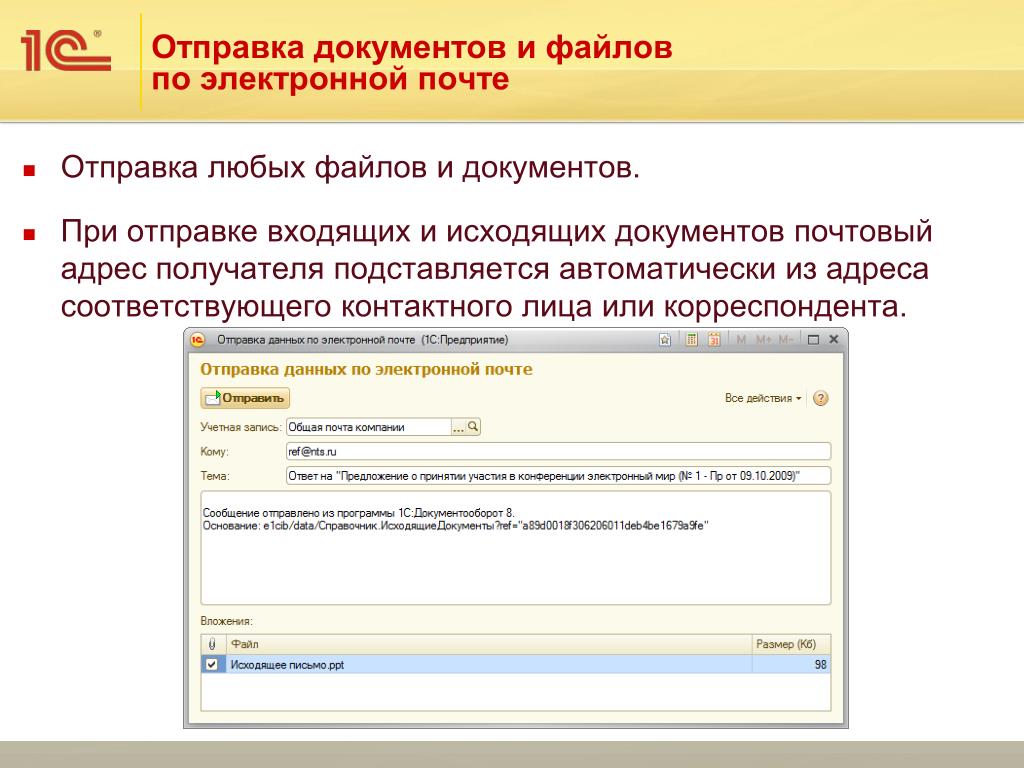
Как получатель, вы получаете расширенный предварительный просмотр всех ссылок Dropbox, которыми делятся в электронных письмах.Как и вложения, вы можете использовать эти ссылки для загрузки файлов прямо из Gmail или добавления их в свой Dropbox. С бесплатной учетной записью Dropbox максимальный размер файла составляет всего 2 ГБ.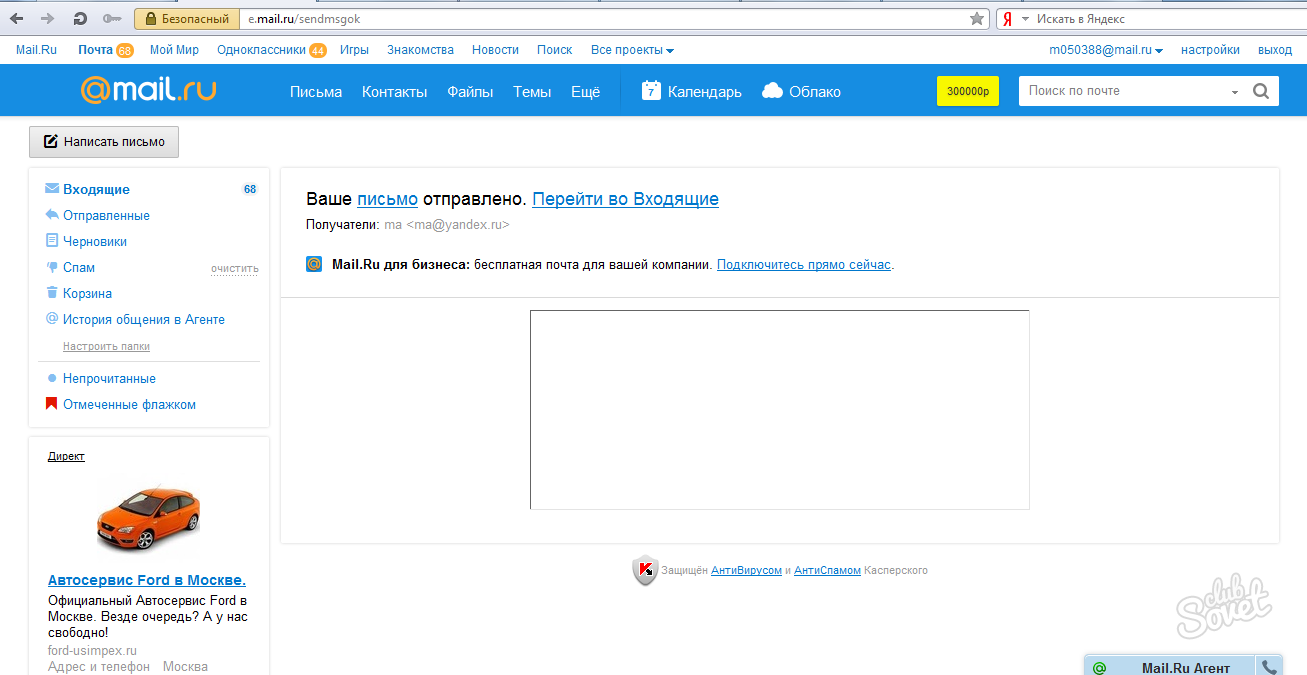
Если передача файла не удалась, то это могло быть связано с несколькими причинами: ваша общая ссылка или запрос могли создать большой объем трафика или превысить пропускную способность и ограничения загрузки.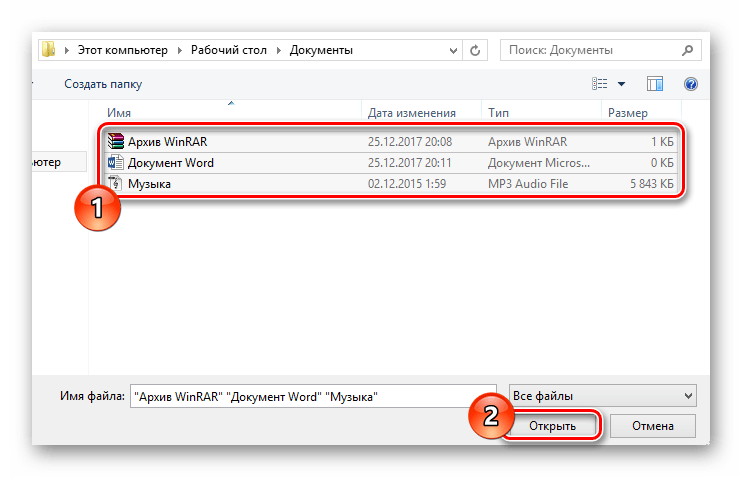 Дополнительные сведения см. На странице ограничений пропускной способности Dropbox.
Дополнительные сведения см. На странице ограничений пропускной способности Dropbox.
Если вы хотите отправлять большие файлы по электронной почте, вы можете использовать функцию iCloud Mail Drop.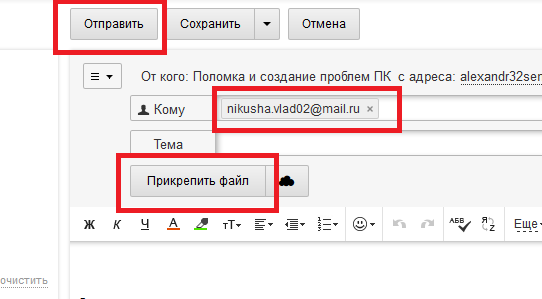 Когда вы отправляете электронное письмо размером более 20 МБ, автоматически запускается Mail Drop. Вместо отправки файла через почтовый сервер Apple, он загружает файл в iCloud и отправляет ссылку или предварительный просмотр вашим получателям. Ссылка временная и истечет через 30 дней.
Когда вы отправляете электронное письмо размером более 20 МБ, автоматически запускается Mail Drop. Вместо отправки файла через почтовый сервер Apple, он загружает файл в iCloud и отправляет ссылку или предварительный просмотр вашим получателям. Ссылка временная и истечет через 30 дней.
Если у получателя также установлена macOS 10.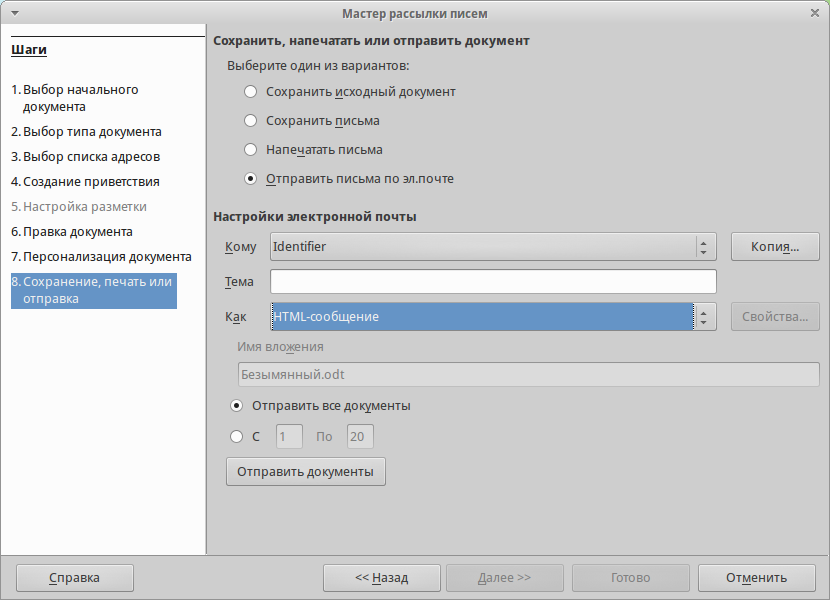 10 или более поздней версии вложение автоматически загружается в фоновом режиме. И если вы отправляете его другому провайдеру электронной почты, сообщение содержит указание даты истечения срока действия файла и ссылку Нажмите, чтобы загрузить .
10 или более поздней версии вложение автоматически загружается в фоновом режиме. И если вы отправляете его другому провайдеру электронной почты, сообщение содержит указание даты истечения срока действия файла и ссылку Нажмите, чтобы загрузить .
С Mail Drop вы можете отправлять большие файлы размером до 5 ГБ. Вы можете отправлять их из Apple Mail, приложения Mail для iOS и iCloud.com на Mac и ПК. Mail Drop поддерживает все типы файлов и вложений, которые не учитываются в вашем хранилище iCloud. Дополнительные сведения см. На странице ограничений Apple Mail Drop.
Вы можете отправлять их из Apple Mail, приложения Mail для iOS и iCloud.com на Mac и ПК. Mail Drop поддерживает все типы файлов и вложений, которые не учитываются в вашем хранилище iCloud. Дополнительные сведения см. На странице ограничений Apple Mail Drop.
5.Firefox Send: использовать с любым веб-браузером
Firefox Send — полезный вариант для передачи больших файлов людям, которые не хотят полагаться на Google, Microsoft или Apple. Он позволяет загружать и шифровать большие файлы (до 1 ГБ) для обмена в Интернете. Чтобы использовать Firefox Send, вам не нужно устанавливать надстройку. Направьте свой веб-браузер на домашнюю страницу Firefox Send и нажмите кнопку Выбрать файл для загрузки .
Он позволяет загружать и шифровать большие файлы (до 1 ГБ) для обмена в Интернете. Чтобы использовать Firefox Send, вам не нужно устанавливать надстройку. Направьте свой веб-браузер на домашнюю страницу Firefox Send и нажмите кнопку Выбрать файл для загрузки .
После завершения загрузки Send создает ссылку, которую затем можно отправить по электронной почте.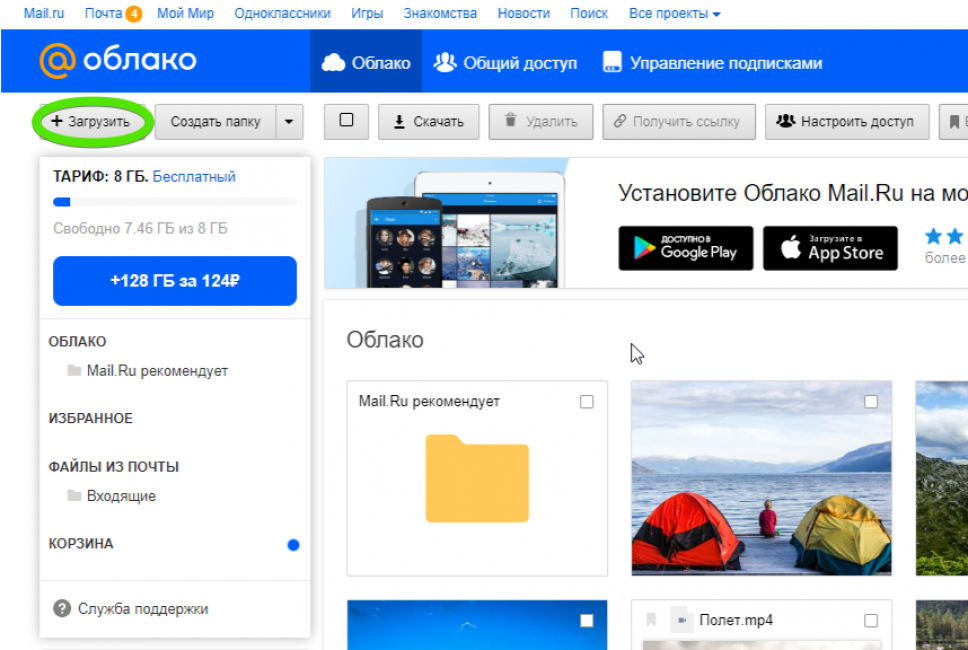 За один раз вы можете отправить ссылку 20 получателям (по одной загрузке на получателя). Вы также можете установить пароль для шифрования файла. Каждая ссылка, созданная с помощью Send, истекает через 24 часа . Файл также удаляется с сервера Mozilla и не оставляет следов.
За один раз вы можете отправить ссылку 20 получателям (по одной загрузке на получателя). Вы также можете установить пароль для шифрования файла. Каждая ссылка, созданная с помощью Send, истекает через 24 часа . Файл также удаляется с сервера Mozilla и не оставляет следов.
6.
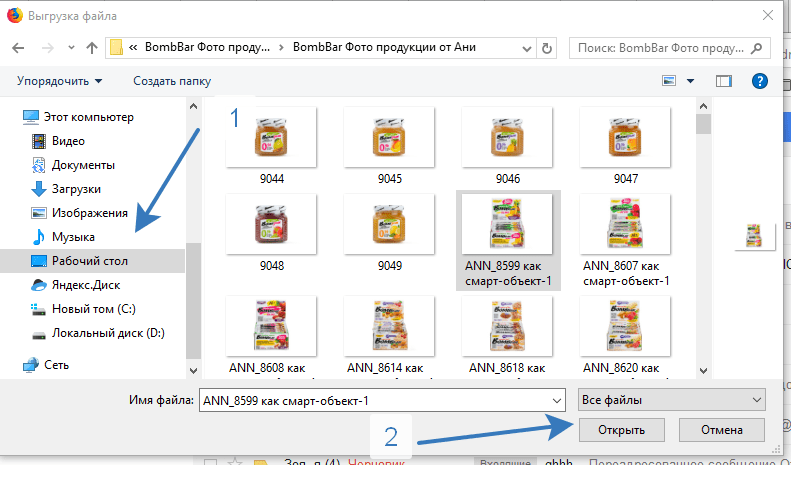 pCloud Transfer: простая передача зашифрованных файлов
pCloud Transfer: простая передача зашифрованных файлов pCloud Transfer — это часть хранилища pCloud, которая позволяет отправлять большие файлы бесплатно без регистрации.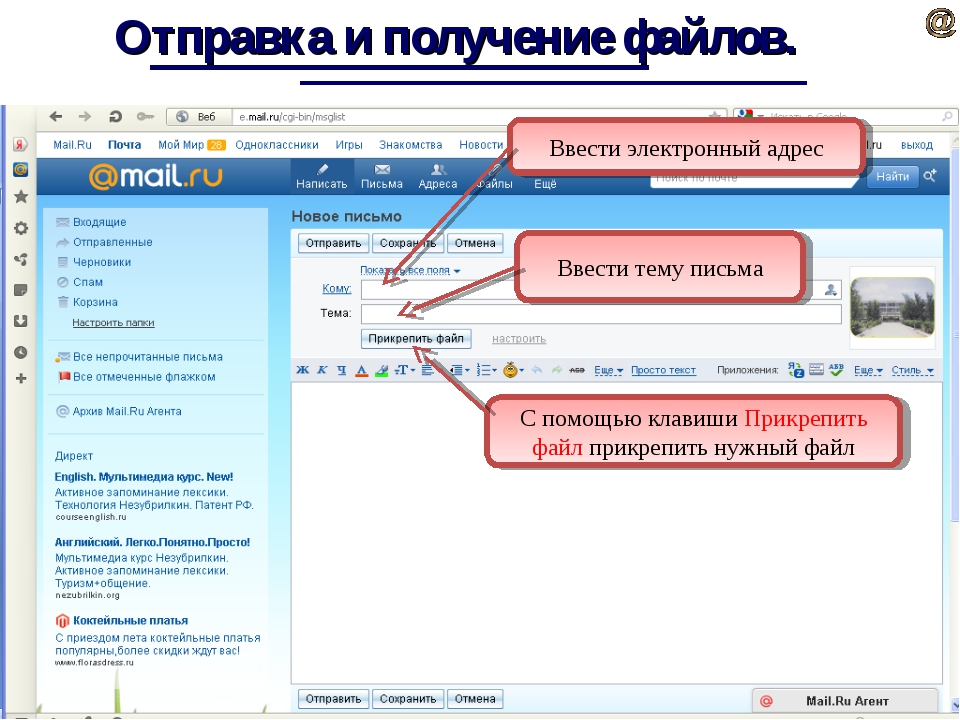 Перейдите на страницу передачи pCloud и добавьте файлы с помощью опции Нажмите здесь, чтобы добавить файлы .
Перейдите на страницу передачи pCloud и добавьте файлы с помощью опции Нажмите здесь, чтобы добавить файлы .
Вы можете отправлять по электронной почте большие файлы размером до 5 ГБ, и каждый файл не должен превышать 200 МБ.Затем выберите «Зашифровать файлы» и установите пароль.
pCloud не будет отправлять пароль вашему получателю от вашего имени.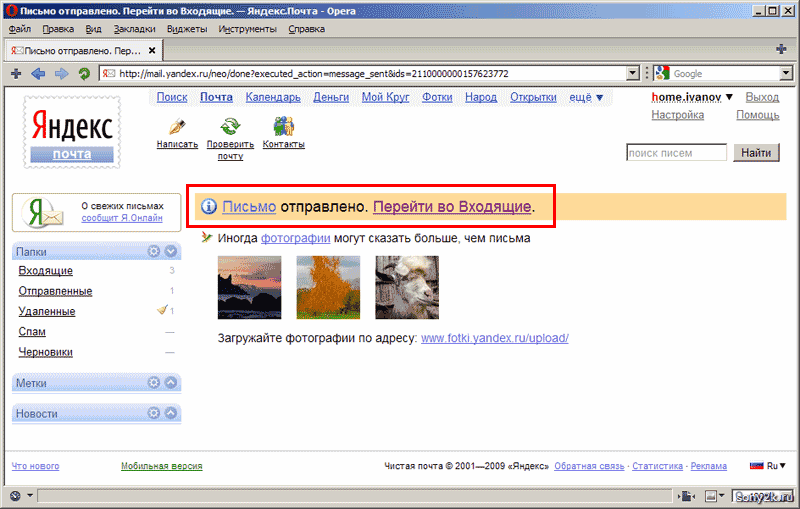 Вы можете поделиться своими файлами сразу с 10 получателями. Введите их адреса электронной почты в поле Отправить на . Введите необязательное сообщение и щелкните Отправить файлы . Через несколько часов ваши получатели получат ссылку по электронной почте. Ссылка действительна в течение семи дней . Вы получите напоминание за день до истечения срока действия.
Вы можете поделиться своими файлами сразу с 10 получателями. Введите их адреса электронной почты в поле Отправить на . Введите необязательное сообщение и щелкните Отправить файлы . Через несколько часов ваши получатели получат ссылку по электронной почте. Ссылка действительна в течение семи дней . Вы получите напоминание за день до истечения срока действия.
7.
 DropSend: отправка больших файлов с любого устройства
DropSend: отправка больших файлов с любого устройства DropSend позволяет быстро отправлять большие файлы, например видео, со своей домашней страницы без регистрации.Введите адрес получателя и свой адрес электронной почты, перейдите к расположению файла и нажмите кнопку «Отправить файл» .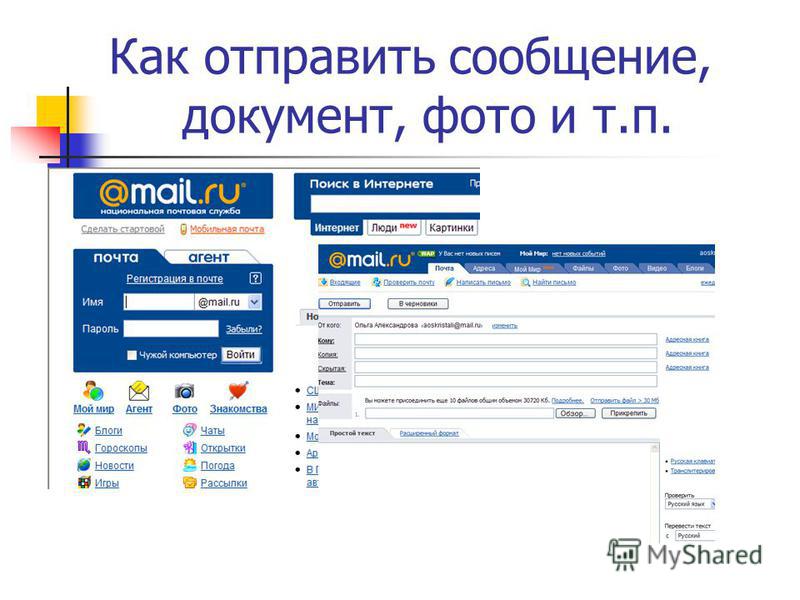
Перед отправкой файла обязательно завершите процедуру проверки.Бесплатный план дает вам максимальный размер файла 4 ГБ и пять отправок в месяц. Ссылка действует семь дней.
Премиум-план увеличивает лимит до 8 ГБ с 15–45 отправками в месяц. Ограничения на скачивание нет, вы можете указать срок действия ссылки от 1 до 14 дней. DropSend использует 256-битную защиту AES для защиты ваших файлов.
Ограничения на скачивание нет, вы можете указать срок действия ссылки от 1 до 14 дней. DropSend использует 256-битную защиту AES для защиты ваших файлов.
Платный план также дает вам доступ к DropSend Direct.Это отличный загрузчик с перетаскиванием для Mac и ПК, позволяющий загружать и отправлять большие файлы. DropSend также предлагает плагин Outlook и мобильные приложения для Android и iOS.
8.SendThisFile: сквозная зашифрованная передача
SendThisFile — это другой вид службы обмена файлами.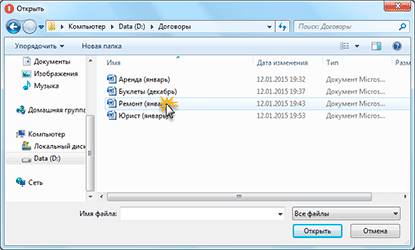 Он устанавливает ограничения на количество выполняемых вами передач, а не на размер самого файла. Создайте бесплатную учетную запись и нажмите кнопку Отправить файлы , чтобы начать загрузку файлов. Введите адрес электронной почты получателя и нажмите Отправить . Бесплатный план позволяет отправлять файлы размером до 2 ГБ с неограниченной передачей файлов.
Он устанавливает ограничения на количество выполняемых вами передач, а не на размер самого файла. Создайте бесплатную учетную запись и нажмите кнопку Отправить файлы , чтобы начать загрузку файлов. Введите адрес электронной почты получателя и нажмите Отправить . Бесплатный план позволяет отправлять файлы размером до 2 ГБ с неограниченной передачей файлов.
Премиум-план начинается с передачи зашифрованных файлов объемом 25 ГБ и действует в течение шести дней.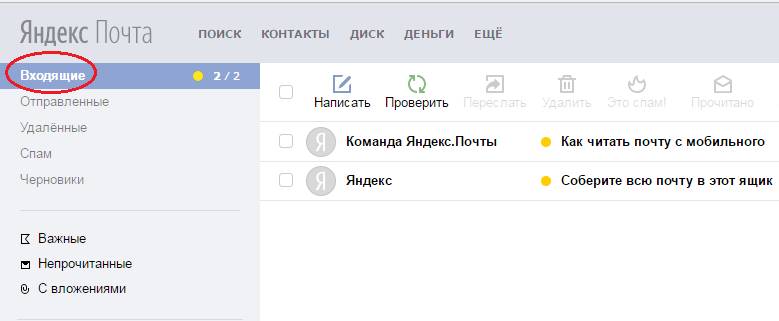 Платный план также включает плагин Outlook, возможность использовать возможности загрузки, защищенные паролем, и встраивать файлы на ваш веб-сайт с функциями контроля доступа. Все планы включают шифрование AES – 256 и 128-битное шифрование TLS для сквозной передачи.
Платный план также включает плагин Outlook, возможность использовать возможности загрузки, защищенные паролем, и встраивать файлы на ваш веб-сайт с функциями контроля доступа. Все планы включают шифрование AES – 256 и 128-битное шифрование TLS для сквозной передачи.
Управление большими вложениями электронной почты
Если вы хотите отправлять большие файлы по электронной почте, всегда разумно полагаться на специализированные, безопасные облачные хранилища и инструменты передачи. Обсуждаемые в этой статье службы — одни из лучших способов без проблем отправлять большие файлы, а для базового использования они бесплатны.
Обсуждаемые в этой статье службы — одни из лучших способов без проблем отправлять большие файлы, а для базового использования они бесплатны.
Также помните, что по пути к получателю электронные письма проходят через несколько серверов. Вложение, отправленное из службы электронной почты, может быть отклонено другим поставщиком услуг электронной почты. Если вы используете Apple Mail, обязательно прочтите эту статью о том, как избежать распространенных проблем с вложениями.
Вложение, отправленное из службы электронной почты, может быть отклонено другим поставщиком услуг электронной почты. Если вы используете Apple Mail, обязательно прочтите эту статью о том, как избежать распространенных проблем с вложениями.
Кредит изображения: Fenton / Depositphotos
Лучший способ очистить Windows 10: пошаговое руководство Не знаете, как почистить Windows 10? Вот четкое пошаговое руководство, как вернуть ваш компьютер в порядок и аккуратность.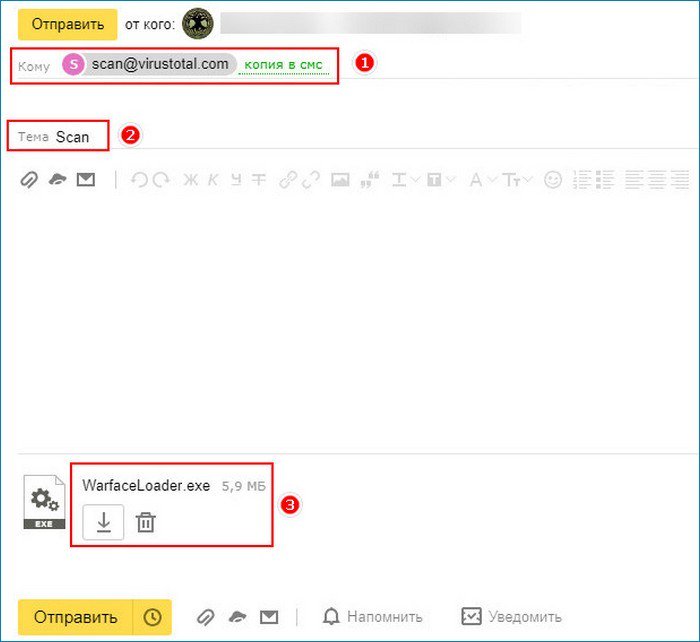
Со своим M.Получив диплом Optom по специальности «Офтальмология», Рахул много лет работал преподавателем в колледже. Писать и обучать других — всегда его страсть. Теперь он пишет о технологиях и делает их удобоваримыми для читателей, которые плохо их понимают.
Более От Рахула СайгалаПодпишитесь на нашу рассылку новостей
Подпишитесь на нашу рассылку, чтобы получать технические советы, обзоры, бесплатные электронные книги и эксклюзивные предложения!
Еще один шаг…!
Подтвердите свой адрес электронной почты в только что отправленном вам электронном письме.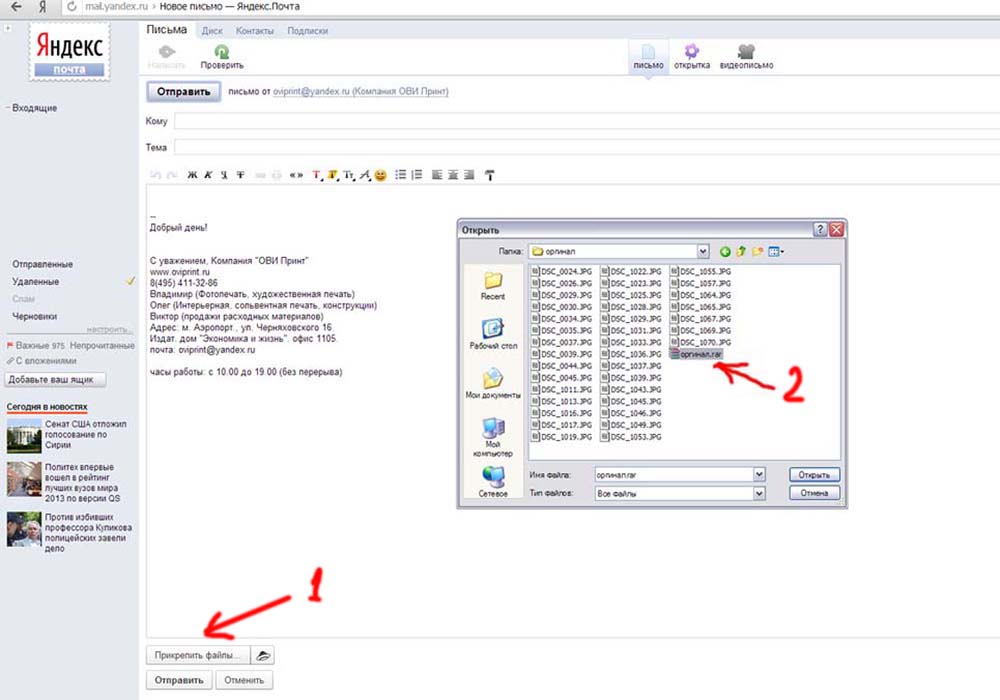
Как отправлять большие файлы через Интернет
Вы когда-нибудь пытались отправить кому-то файл по электронной почте, только чтобы ваша почтовая служба сообщила вам, что он слишком большой? Это неприятная, но распространенная проблема. Большинство почтовых сервисов и программного обеспечения ограничивают размер файловых вложений. Например, Gmail и Yahoo ограничивают размер прикрепленных файлов 25 МБ, поэтому видео размером 100 МБ не проходит. Электронная почта — не единственный ваш выбор; многие автономные службы могут взять на себя эту работу.Вот несколько способов отправки больших файлов через Интернет.
Хранить файлы в Интернете
Одно из простых решений — загрузить файл в облачную службу хранения, чтобы другой человек мог получить доступ и загрузить со своего устройства. Бесплатные уровни от Box (10 ГБ), Dropbox (2 ГБ), Google Drive (15 ГБ), iCloud (5 ГБ) и OneDrive (5 ГБ) предлагают место для хранения, которое может решить вашу проблему.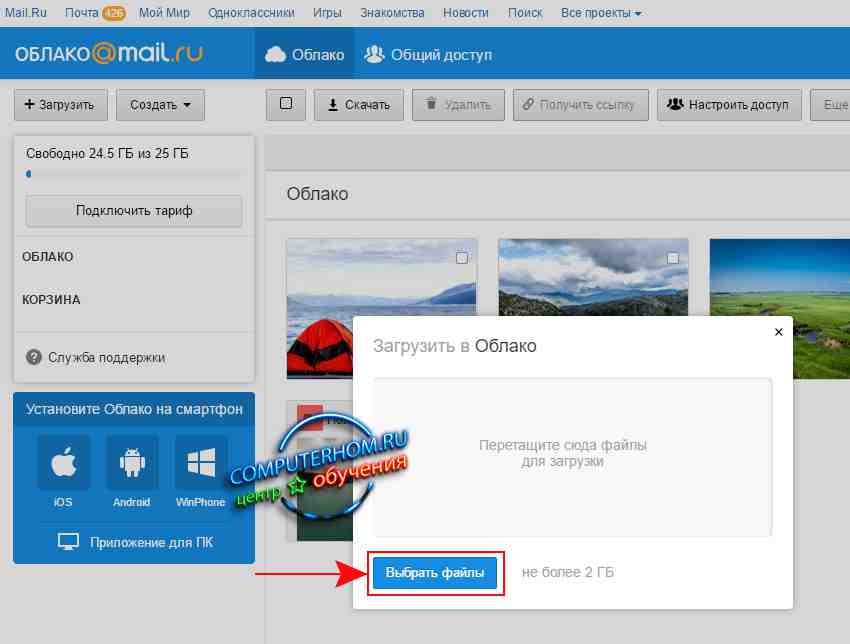 Однако эти службы также имеют ограничения на загрузку, поэтому вам может потребоваться перейти на платный план в зависимости от ваших потребностей.
Однако эти службы также имеют ограничения на загрузку, поэтому вам может потребоваться перейти на платный план в зависимости от ваших потребностей.
Gmail
Gmail ограничивает размер вложенных файлов 25 МБ; что-нибудь сверх того, что автоматически помещается на Google Диск. Вы можете сделать это, открыв новое электронное письмо и прикрепив файл. Если он слишком большой, Google создаст ссылку на него на Google Диске.
После того, как вы попытаетесь отправить электронное письмо, вам будет предложено предоставить доступ к файлу получателю. По умолчанию файл доступен только для просмотра. Вы можете разрешить человеку просматривать или редактировать файл, но ему потребуется учетная запись Google для выполнения любого действия.
После определения разрешений отправьте письмо получателю, и человек сможет щелкнуть ссылку, чтобы просмотреть файл на Google Диске. Google может ограничить вас 15 ГБ для бесплатного уровня Google Диска, но любой платный план позволит вам загружать до 750 ГБ в день (хотя файлы большего размера по-прежнему будут обрабатываться), с общим пределом файла 5 ТБ.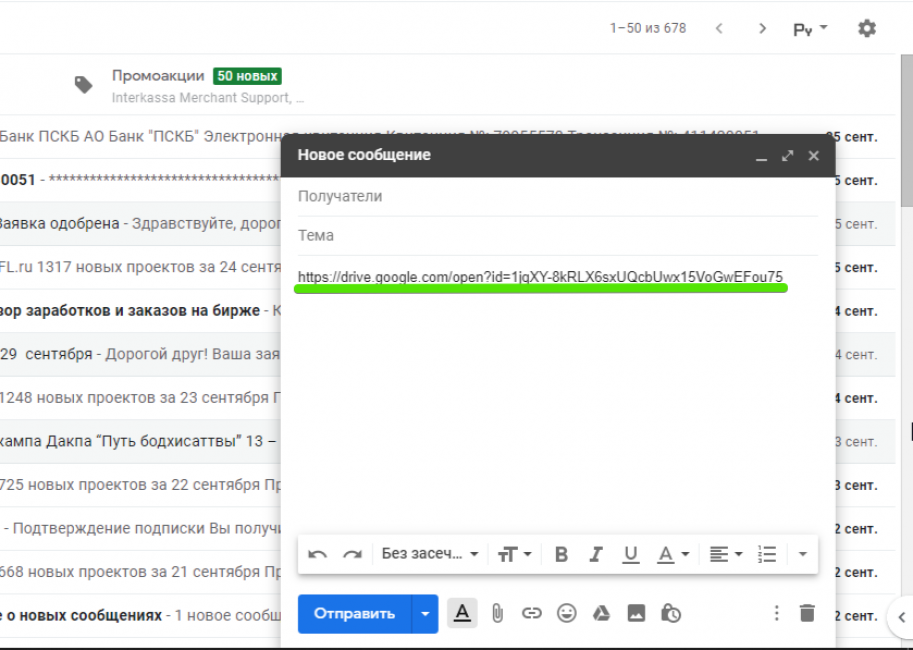
Yahoo Mail
Yahoo Mail может делать то же самое, но это менее удобный вариант. Если вы попытаетесь отправить большой файл через Yahoo, появится предупреждение с предложением сохранить файл на Google Диске или Dropbox.Выберите желаемую услугу, а затем вручную загрузите файл в службу.
Затем вы вернетесь к электронному письму, щелкните «Вложение файла» и выберите «Поделиться файлами с Google Диска» или «Поделиться файлами из Dropbox». Выберите файл, и он появится как вложение к вашему электронному письму. После отправки получатель может щелкнуть прикрепленный файл, чтобы просмотреть его на Google Диске или Dropbox.
Outlook
Outlook позволяет прикрепить файл размером до 33 МБ. Если вы попытаетесь отправить что-то большее, Outlook предложит вам отправить файл и поделиться им через OneDrive.Выберите этот вариант, а затем составьте и отправьте свое сообщение. Затем получатель может открыть и просмотреть файл из вашего пространства OneDrive.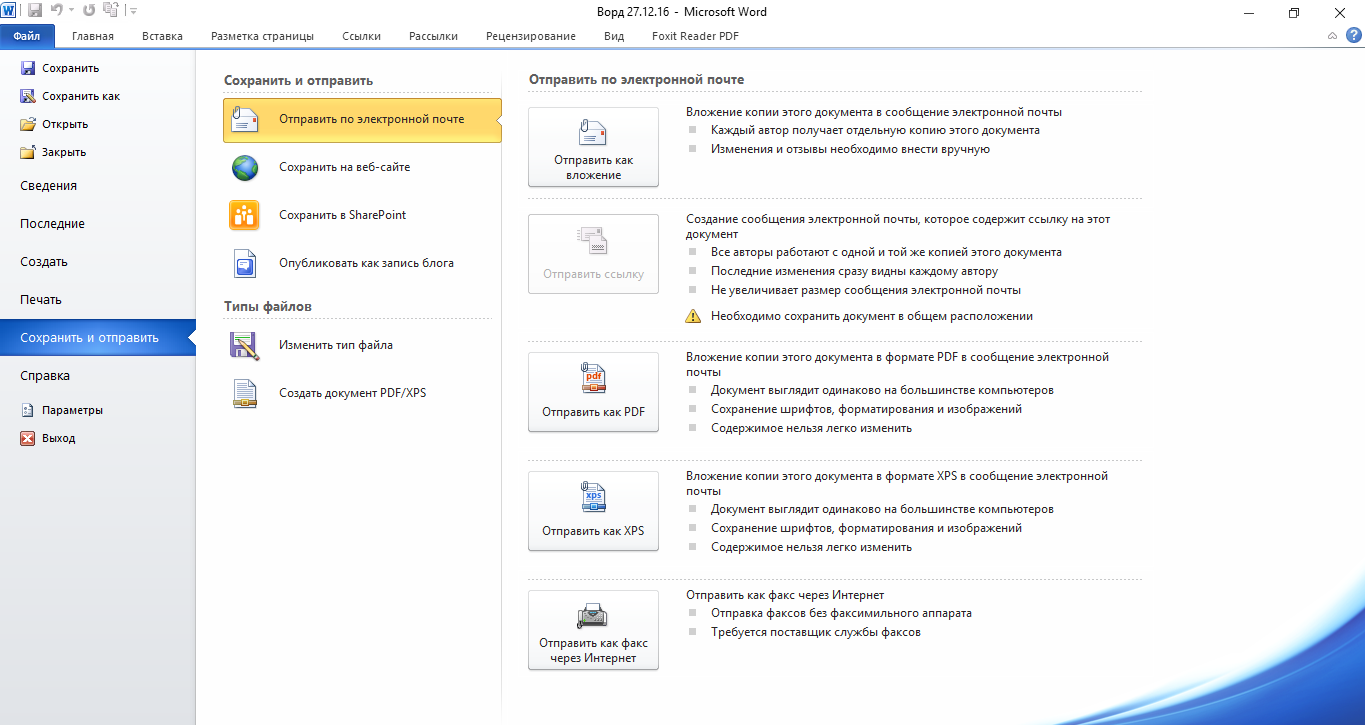
Используйте сайт передачи файлов
Вместо того, чтобы полагаться на электронную почту, вы можете вместо этого обратиться к стороннему сайту передачи файлов. Просто загрузите файл, который хотите отправить, и введите свое имя и адрес электронной почты, а также имя и адрес получателя. Сайт размещает файл в Интернете и отправляет вашему получателю ссылку для скачивания. Насколько большим может быть файл? Это зависит от услуги и от того, что вы готовы платить.
DropSend
DropSend позволяет составить электронное письмо получателю и прикрепить файл, который вы хотите отправить. Ваш получатель получит электронное письмо со ссылкой на файл, чтобы просмотреть или загрузить его. DropSend предлагает три личных плана, для каждого из которых требуется платная подписка. За 5 долларов в месяц базовый план дает вам 10 ГБ онлайн-хранилища с до 25 отправок в месяц. За 9 долларов в месяц стандартный план предлагает 25 ГБ хранилища с 50 отправками в месяц с другими бонусными функциями. Профессиональный план за 19 долларов в месяц дает вам 25 ГБ хранилища с неограниченным количеством отправлений каждый месяц и множество дополнительных функций.
Профессиональный план за 19 долларов в месяц дает вам 25 ГБ хранилища с неограниченным количеством отправлений каждый месяц и множество дополнительных функций.
MyAirBridge
С помощью MyAirBridge вы можете загрузить файл и отправить ссылку по электронной почте конкретному получателю или просто загрузить файл и создать ссылку, чтобы поделиться с кем угодно. Вы можете бесплатно отправить файл размером до 20 ГБ. Базовый план за 2,99 доллара в месяц охватывает файлы размером до 50 ГБ, план Pro за 10,99 доллара в месяц обрабатывает файлы размером до 70 ГБ, а план за 65 долларов.План Enterprise с тарифом 99 в месяц позволяет хранить файлы размером до 100 ГБ.
Filemail
Filemail — это быстро и просто. Заполните форму электронной почты, указав свой адрес и место назначения, составьте сообщение, прикрепите файлы и отправьте сообщение. Затем ваш получатель получит ссылку на файл для загрузки или просмотра в Интернете. Бесплатная опция позволяет использовать файлы размером до 5 ГБ, план Filemail Pro за 10 долларов в месяц поддерживает размер до 25 ГБ, а бизнес-план за 15 долларов в месяц поддерживает файлы неограниченного размера.
WeTransfer
WeTransfer — удобный сервис, которым многие, вероятно, уже воспользовались. Просто выберите файл, который вы хотите отправить, со своего компьютера, затем добавьте адреса электронной почты и составьте сообщение. Нажмите кнопку «Передать», чтобы отправить файл получателю. Бесплатная учетная запись WeTransfer позволяет файлы размером до 2 ГБ. Вам не нужно создавать учетную запись, но гости должны вводить проверочный код, отправляемый по электронной почте, для каждого перевода. За 12 долларов в месяц учетная запись WeTransfer Pro позволяет файлы размером до 20 ГБ, а также другие преимущества.
Send Anywhere
Send Anywhere — это поддерживаемый рекламой сайт для передачи файлов, который может бесплатно отправлять файлы размером до 10 ГБ. Вы можете загрузить файл, а затем защитить его шестизначным ключом или создать учетную запись для создания общей ссылки или отправить электронное письмо. Если вам нужно передать файлы еще большего размера, план Send Anywhere Plus поддерживает файлы размером до 50 ГБ по цене 5,99 доллара в месяц.
6 способов отправки больших файлов в виде вложений по электронной почте
Все популярные почтовые клиенты имеют ограничения на размер файлов, которые вы можете отправлять получателям по электронной почте.Однако, несмотря на эти ограничения, есть способы отправлять большие файлы в виде вложений к электронной почте.
Ограничения на размер файла зависят от почтовой службы. За Например, Gmail, Yahoo и AOL имеют ограничение в 25 МБ на одно электронное письмо. Outlook.com — это ограничен всего 10 Мб. Даже у настольных почтовых клиентов есть ограничения. Microsoft Outlook позволяет отправлять файлы размером только 20 МБ, а Mozilla Thunderbird — неограничен, вы все равно можете столкнуться с ограничениями размера файла в зависимости от того, какой адрес электронной почты аккаунты, к которым вы его подключаете.
Уловка состоит в том, чтобы уменьшить размер файла с помощью различных
служебные программы или не использовать электронную почту как основной метод отправки файлов.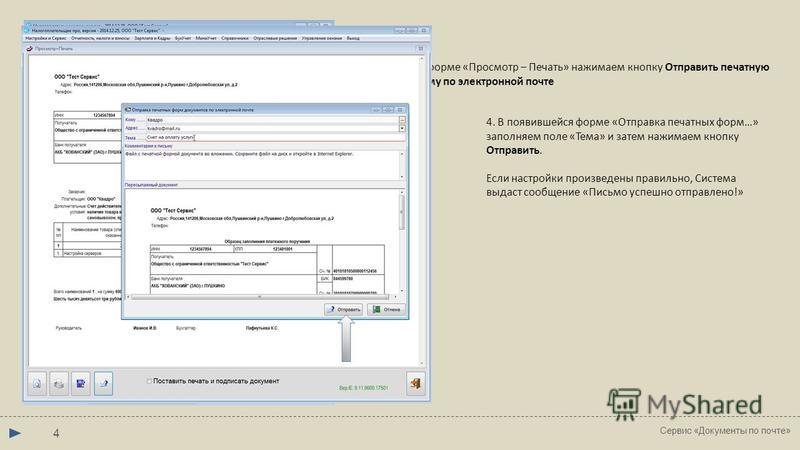
Сжатие файлов
Если размер файла, который вы пытаетесь отправить, чуть превышает установленный предел (например, 30 МБ файл в Gmail), вы можете сжать файл чуть ниже лимита.
Щелкните файл правой кнопкой мыши, выберите Отправить на , а затем выберите Сжатый. (zip) папка .
Большинство файлов после сжатия в ZIP-файл уменьшаются в размере с 10 до 75%, в зависимости от того, сколько свободного места в данных файла есть для алгоритма сжатия, чтобы творить чудеса.Прочтите наш другой пост, в котором подробно рассказывается, какая программа сжатия лучше всего.
Если процедура сжатия смогла сжать файл ниже пределов размера вашей почтовой службы, вы можете прикрепить файл к своему электронному письму. Также не забудьте прочитать о различных типах форматов сжатия.
Разделение Архивов
Если
вы пытаетесь отправить один большой архивный файл, содержащий много файлов и
папки, вы всегда можете разбить этот файл на более мелкие архивы, каждый из которых
ниже предельного размера службы электронной почты.
Например, возьмите ZIP-файл размером чуть менее 60 МБ. Вы не сможете отправить этот файл с помощью Gmail или любого другого облачного почтового сервиса.
Правый щелкните файл и извлеките все файлы внутри него в отдельные файлы и папки, выбрав Извлечь все .
Далее, создайте новый файл архива, щелкнув правой кнопкой мыши внутри папки и выбрав Новый и сжатая (заархивированная) папка .
Далее, скопируйте все отдельные файлы и папки, которые вы только что извлекли из негабаритного архивный файл.Затем щелкните правой кнопкой мыши новый пустой файл архива и выберите Вставить .
Повтор этот процесс для как можно большего количества файлов и отдельных папок, пока размер нового созданного вами архивного файла чуть меньше предельного размера.
Повтор
описанный выше процесс, чтобы создать еще один пустой архив и продолжить копирование
файлов и папок до тех пор, пока каждый из этих файлов не станет ниже предела.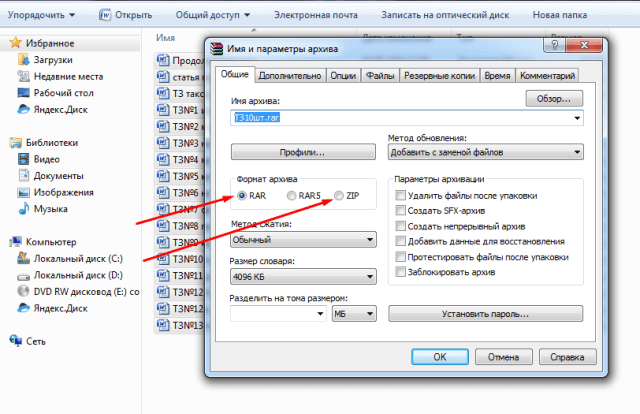 Создать как
много архивных файлов по мере необходимости, чтобы повторно сжать все файлы и
папки из оригинального файла архива большого размера.
Создать как
много архивных файлов по мере необходимости, чтобы повторно сжать все файлы и
папки из оригинального файла архива большого размера.
Наконец, вы можете отправить каждый из этих файлов по электронной почте, пока не закончите отправив их всех.
Отправить файлы через Google Диск
Другой подход заключается в загрузке негабаритного файла в учетную запись облачного хранилища, такую как Google Диск, назначая права для просмотра всем, у кого есть ссылка (по умолчанию), и отправив получателю ссылку на файл на Google Диске.
Кому сделайте это, загрузите файл большого размера в папку в своей учетной записи Google Диска.
Щелкните правой кнопкой мыши в файле на Google Диске и выберите Поделиться .
В Окно «Поделиться с другими» , рядом с Любой, у кого есть ссылка, может просматривать , выберите Скопируйте ссылку .
Это
скопирует URL-адрес файла с Google Диска в буфер обмена.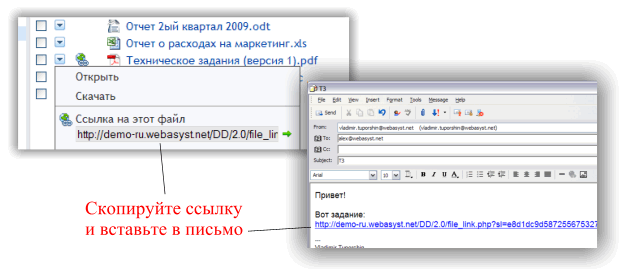
Перейти вернитесь к сообщению электронной почты Gmail и выберите значок вставить ссылку . Вставить ссылку на файл Google Диска в поле веб-адреса .
Выбрать ОК до конца. Это вставит ссылку в ваше электронное сообщение.
Выбрать Отправьте для завершения. Все, что нужно сделать получателю, — это щелкнуть ссылку, чтобы загрузите файл из вашего общего файла на Google Диске.
Использование При таком подходе не имеет значения, насколько велик файл. Вы можете отправить любой файл любого размера таким образом.
Использовать интеграцию Gmail с Google Диском
An еще быстрее вы можете загрузить большой файл и отправить ссылку, используя интеграция между Gmail и Google Диском.
Если
это две службы, которые вы используете, и отправляете электронную почту через Gmail, все
вам нужно сделать, это попытаться прикрепить файл, размер которого превышает 25 МБ.
Gmail автоматически загрузит файл в вашу учетную запись Google Drive с видимостью для получателя электронной почты. Вы увидите сообщение об этом.
Когда загрузка завершена, вы увидите ссылку на Google Диск, вставленную в ваше письмо.
Это все, что нужно для этого. Это самый быстрый способ отправить файл большого размера через электронной почты, но, опять же, вам необходимо иметь учетную запись Gmail и Google Drive для это работать.
Отправить прямо из облака
Другой быстрый способ отправить негабаритное электронное письмо — отправить его из своей учетной записи в облачном хранилище, а не с электронной почты сам сервис.
Для Например, из своей учетной записи OneDrive вы можете щелкнуть правой кнопкой мыши любой файл и выбрать Поделиться .
Это
откроется окно Отправить ссылку , где вы можете ввести адрес электронной почты получателя
адрес и сообщение электронной почты, которое вы хотите включить.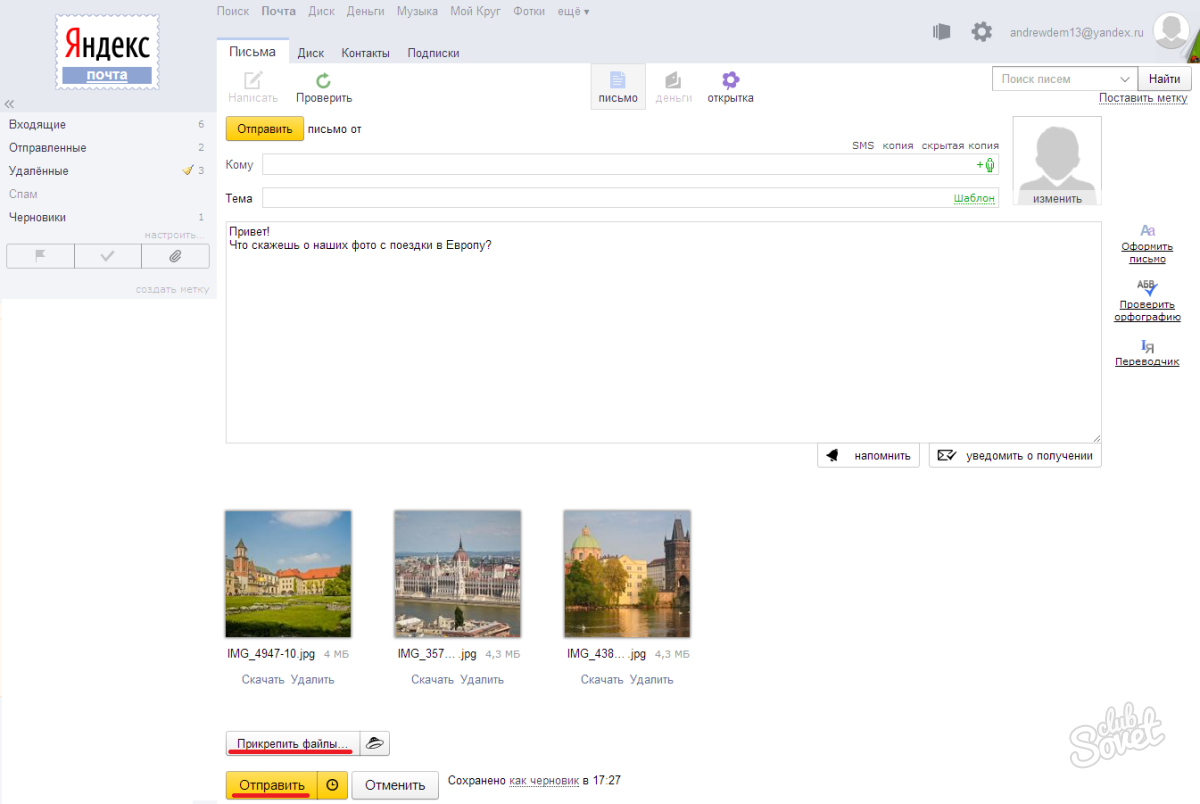
Выбрать Отправьте , чтобы автоматически отправить электронное письмо со ссылкой на общий файл. вставлен.
Это намного быстрее отправлять файлы большого размера, и вам не нужно беспокоиться о разбивая его на файлы меньшего размера или каким-то образом сжимая его до предела.
Используйте ваш хостинг Анонимный FTP
Если у вас есть собственная учетная запись веб-хостинга, вы можете использовать функцию анонимного FTP, которая обычно включена в эти учетные записи.
Проверить у своего провайдера веб-хостинга, если вы не уверены, есть ли у вас эта функция включено.
Если он включен, когда вы вошли в cPanel, просто зайдите в раздел FTP и ищите имя пользователя анонимной учетной записи.Выберите Настроить FTP-клиент для увидеть имя сервера, которое ваш получатель электронной почты может использовать для FTP связь.
Все
вам нужно использовать собственный FTP-клиент для загрузки файлов большого размера в
анонимная папка FTP внутри вашей учетной записи веб-хостинга.
папка для этого обычно называется что-то вроде public_ftp .
После вы отправляете данные FTP своему получателю, они могут использовать свой собственный FTP-клиент подключиться к анонимной папке и скачать файл из public_ftp папка.
Это это подход, который вам может понадобиться для очень больших файлов, например очень больших видеофайлы размером много гигабайт.
передача файлов может занять некоторое время, но именно такой тип передачи файлов FTP технология была предназначена для.
Перенос Большие файлы по электронной почте
Как видите, есть много способов передать очень большие файлы по электронной почте. Выбор метода действительно зависит от того, какие услуги у вас есть в наличии и размер самого файла.
Архивный подход отлично подходит, если ваши файлы чуть больше
Лимит. Но если вы имеете дело с очень большими файлами, которые нельзя разделить
в более мелкие архивы, тогда может быть использован метод общего доступа к облаку или FTP. ваш лучший вариант.
ваш лучший вариант.
Отправить документ по электронной почте из Microsoft Office
Прикрепить
Excel, PowerPoint и Word
Щелкните File > Share , а затем выберите один из следующих вариантов:
Примечание. Набор доступных параметров зависит от того, какую программу Office вы используете.
Загрузить в OneDrive Отправляет файл в вашу учетную запись OneDrive, откуда вы затем можете отправить его по прямой ссылке или по электронной почте.
Вместо этого прикрепите копию Выберите прикрепление файла к электронному письму или прикрепление файла в формате PDF.

Введите псевдонимы получателей, при необходимости отредактируйте строку темы и текст сообщения, а затем нажмите Отправить .
OneNote, Visio, Publisher и Project
Щелкните File > Share , а затем выберите один из следующих вариантов:
Примечание. Набор доступных параметров зависит от того, какую программу Office вы используете.
Предоставить доступ людям (OneNote и Visio) Позволяет ввести имя или адрес электронной почты того, кому вы хотите отправить сообщение, указать, хотите ли вы их редактировать, потребовать, чтобы пользователь входил в систему перед редактированием, а также дополнительное сообщение.

Для этого параметра необходимо, чтобы файл был загружен в OneDrive.
Отправить ссылку (Visio) Позволяет всем работать с одной и той же копией файла, видеть последние изменения и сохранять небольшой размер электронной почты.
Чтобы отправить ссылку, файл должен быть сохранен на веб-сервере или в общей папке.
Отправить как вложение Открывает сообщение электронной почты с прикрепленной копией файла в исходном формате.
Отправить как PDF Открывает сообщение электронной почты с копией файла в формате.
 PDF формат прилагается.
PDF формат прилагается.Отправить как XPS Открывает сообщение электронной почты с копией файла в формате .xps.
Введите псевдонимы получателей, при необходимости отредактируйте строку темы и текст сообщения, а затем нажмите Отправить .
Отправить как тело сообщения электронной почты
Если вы используете Excel, Publisher или Word, вы можете отправить свой файл как фактическое содержимое сообщения электронной почты, а не как вложение. Для этого сначала нужно добавить команду Отправить получателю почты на панель быстрого доступа. См. Раздел Настройка панели быстрого доступа, чтобы узнать, как добавлять команды.
Откройте файл, который хотите отправить.
На панели быстрого доступа щелкните Отправить получателю почты , чтобы открыть сообщение электронной почты. Ваш файл появится в теле сообщения.
Введите псевдонимы получателей, при необходимости отредактируйте строку темы и текст сообщения, а затем нажмите Отправить .
Прикрепить
Excel, PowerPoint, Project, Publisher, Visio и Word
Нажмите Файл > Поделиться > Электронная почта , а затем выберите один из следующих вариантов:
Отправить как вложение Открывает сообщение электронной почты с прикрепленной копией файла в исходном формате.

Отправить как PDF Открывает сообщение электронной почты с прикрепленной копией файла в формате .pdf.
Отправить как XPS Открывает сообщение электронной почты с копией файла в формате.xps прилагается.
Отправить как Интернет-факс Открывает веб-страницу, на которой вы можете выбрать из списка поставщиков услуг, которые позволяют отправлять факсы через Интернет.
Примечание. Набор доступных параметров зависит от того, какую программу Office вы используете.
Введите псевдонимы получателей, при необходимости отредактируйте строку темы и текст сообщения, а затем нажмите Отправить .

OneNote
Щелкните Файл > Отправить , а затем выберите один из следующих вариантов:
Отправить как вложение Открывает сообщение электронной почты с копией файла в исходном формате и копией файла в виде прикрепленной веб-страницы.
Отправить как PDF Открывает сообщение электронной почты с прикрепленной копией файла в формате .pdf.
Введите псевдонимы получателей, при необходимости отредактируйте строку темы и текст сообщения, а затем нажмите Отправить .

Отправить как тело сообщения электронной почты
Если вы используете Excel, Publisher или Word, вы можете отправить свой файл как фактическое содержимое сообщения электронной почты, а не как вложение. Для этого сначала нужно добавить команду Отправить получателю почты на панель быстрого доступа. См. Раздел Настройка панели быстрого доступа, чтобы узнать, как добавлять команды.
Откройте файл, который хотите отправить.
На панели быстрого доступа щелкните Отправить получателю почты , чтобы открыть сообщение электронной почты. Ваш файл появится в теле сообщения.
Введите псевдонимы получателей, при необходимости отредактируйте строку темы и текст сообщения, а затем нажмите Отправить .

Прикрепить
Следующие инструкции применимы к Excel, PowerPoint, Project, Publisher, Visio и Word.
Щелкните Файл .
Нажмите Сохранить и отправить .
Выберите Отправить по электронной почте , а затем выберите один из следующих вариантов:
Отправить как вложение Открывает сообщение электронной почты с прикрепленной копией файла в исходном формате.
Отправить как PDF Открывает сообщение электронной почты с прикрепленной копией файла в формате .
 pdf.
pdf.Отправить как XPS Открывает сообщение электронной почты с копией файла в формате .xps.
Примечание. Параметры PDF и XPS недоступны в Project 2010.
Введите псевдонимы получателей, при необходимости отредактируйте строку темы и текст сообщения, а затем нажмите Отправить .
Следующие инструкции относятся к OneNote 2010:
Щелкните Файл .
Щелкните Отправить и выберите один из следующих вариантов:
Страница электронной почты как вложение Открывает сообщение электронной почты с копией файла в исходном формате и копией файла в виде прикрепленной веб-страницы.

Электронная страница в формате PDF Открывает сообщение электронной почты с копией файла в формате. pdf Формат прилагается.
Введите псевдонимы получателей, при необходимости отредактируйте строку темы и текст сообщения, а затем нажмите Отправить .
Отправить как тело сообщения электронной почты
Если вы используете Excel, Publisher или Word, вы можете отправить свой файл как фактическое содержимое сообщения электронной почты, а не как вложение.Для этого сначала нужно добавить команду Отправить получателю почты на панель быстрого доступа. См. Раздел Настройка панели быстрого доступа, чтобы узнать, как добавлять команды.
См. Раздел Настройка панели быстрого доступа, чтобы узнать, как добавлять команды.
Чтобы отправить файл как тело сообщения электронной почты, выполните следующие действия:
Откройте файл, который хотите отправить.
На панели быстрого доступа щелкните Отправить получателю почты , чтобы открыть сообщение электронной почты.Ваш файл появится в теле сообщения.
Введите псевдонимы получателей, при необходимости отредактируйте строку темы и текст сообщения, а затем нажмите Отправить .
Как прикрепить папку в Outlook для отправки нескольких файлов
Если вам нужно отправить кому-то несколько файлов по электронной почте, рассмотрите возможность прикрепления папки вместо отдельных файлов.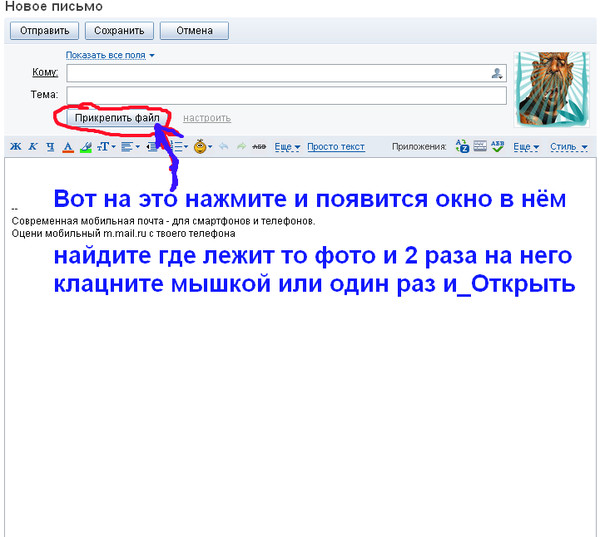 При вложении папки в электронное письмо Outlook данные сжимаются в одно вложение электронной почты для упрощения отправки.
При вложении папки в электронное письмо Outlook данные сжимаются в одно вложение электронной почты для упрощения отправки.
Этот процесс помогает избежать доставки файлов не по порядку или отсутствия вложений и может сэкономить вам и получателю много времени.
Чтобы прикрепить папку к электронному письму в Microsoft Outlook, вам нужно сжать ее в заархивированную папку. После сжатия папки ее можно прикрепить к электронному письму.
Вот как это сделать на вашем
Ознакомьтесь с продуктами, упомянутыми в этой статье: Apple Macbook Pro (от 1299 долларов США.00 в Apple) Acer Chromebook 15 (от 179,99 долларов в Walmart)Как прикрепить папку в Outlook
1. Откройте проводник (также известный как проводник и проводник Windows) и найдите папку, которую вы хотите прикрепить.
2. Щелкните правой кнопкой мыши папку, которую хотите прикрепить.
3. Наведите курсор на «Отправлено» и щелкните «Сжатая (заархивированная) папка».
Этот процесс сжимает папку, чтобы ее можно было отправить по электронной почте.Крисси Монтелли / Business Insider4. Еще раз проверьте, что сжатие завершено и у вас есть новая папка.
Ваша сжатая папка будет иметь значок молнии. Крисси Монтелли / Business Insider5. Откройте Outlook и создайте «Новое сообщение».
6. Щелкните значок скрепки в окне сообщения и щелкните «Загрузить и поделиться».«
Значок скрепки расположен рядом с кнопкой корзины. Крисси Монтелли / Business Insider 7. Найдите сжатую папку во всплывающем окне.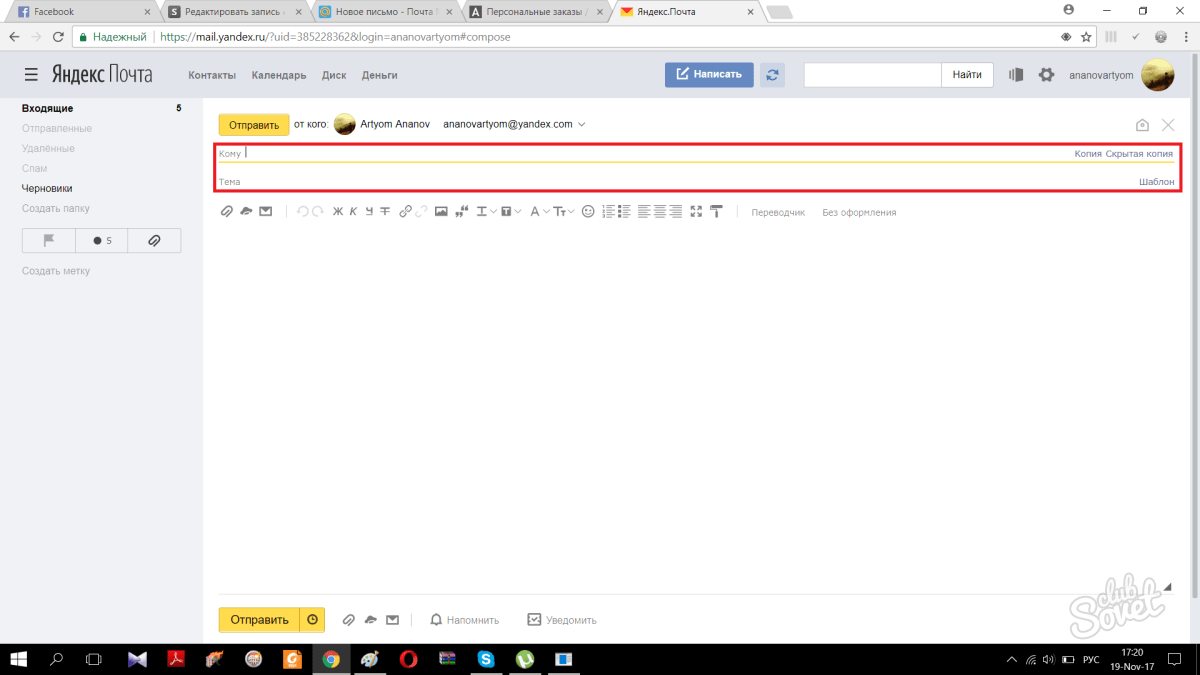
8. Выберите сжатую папку, как только вы ее найдете, и нажмите «Открыть».
Возможно, вам придется перейти в правильное место на вашем компьютере, если окно загрузки не открывается для него.Крисси Монтелли / Business Insider9. Если вы получили сообщение «У нас возникли проблемы с загрузкой вашей папки», выберите «Изменить местоположение».
Эта ссылка будет синего цвета под сообщением. Крисси Монтелли / Business Insider10. Нажмите «Загрузить» и прикрепите сжатую папку.
11. Сжатая папка будет прикреплена к вашему электронному письму.
Вот как будет выглядеть ваш прикрепленный zip-файл. Крисси Монтелли / Business Insider .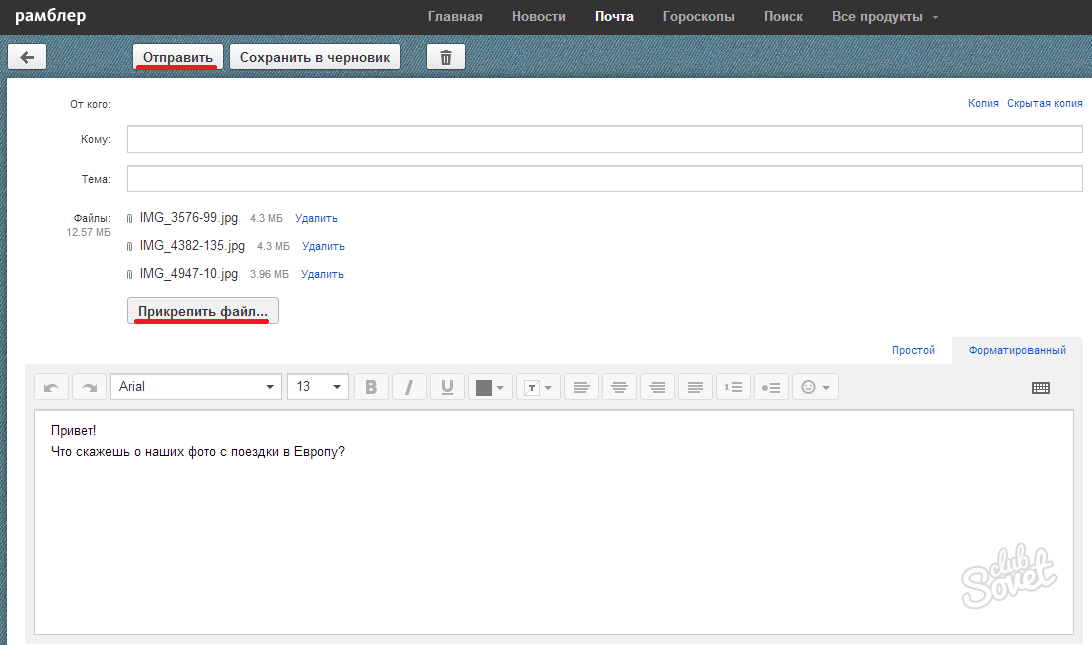

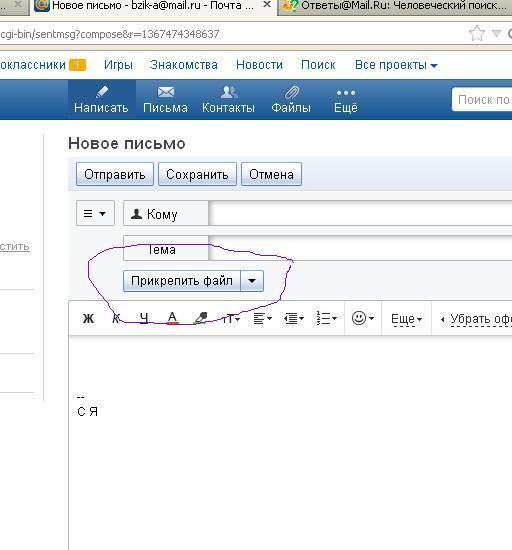
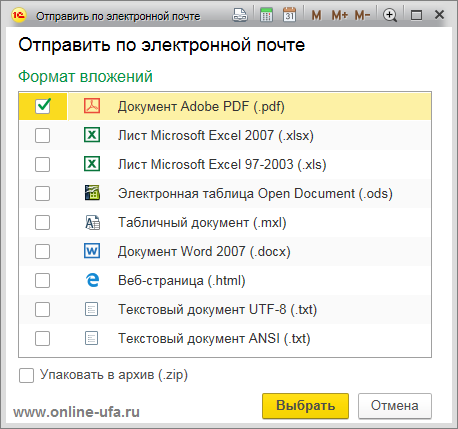
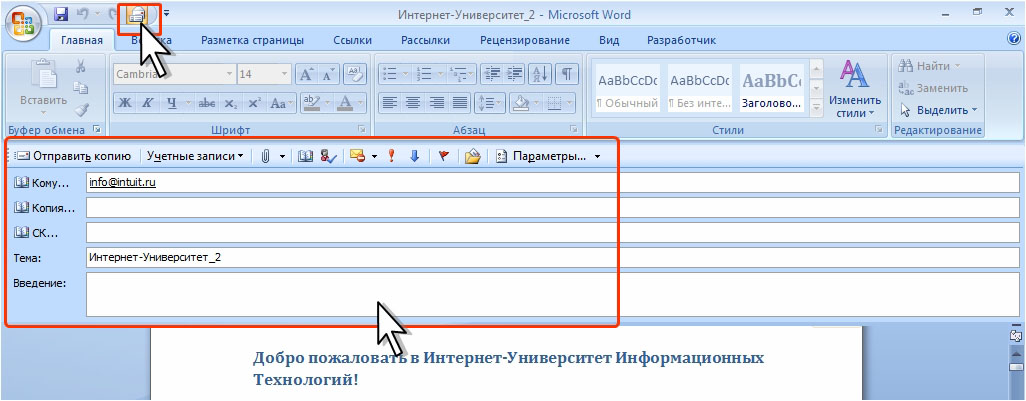
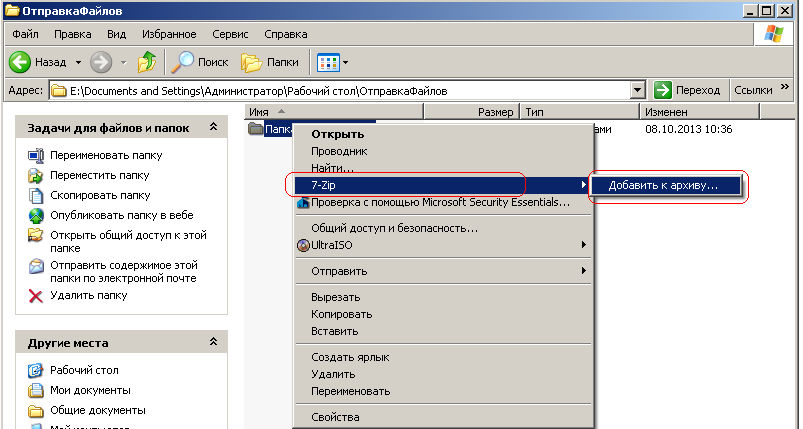
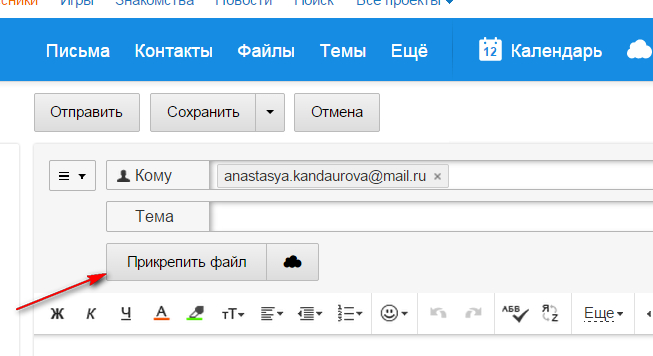
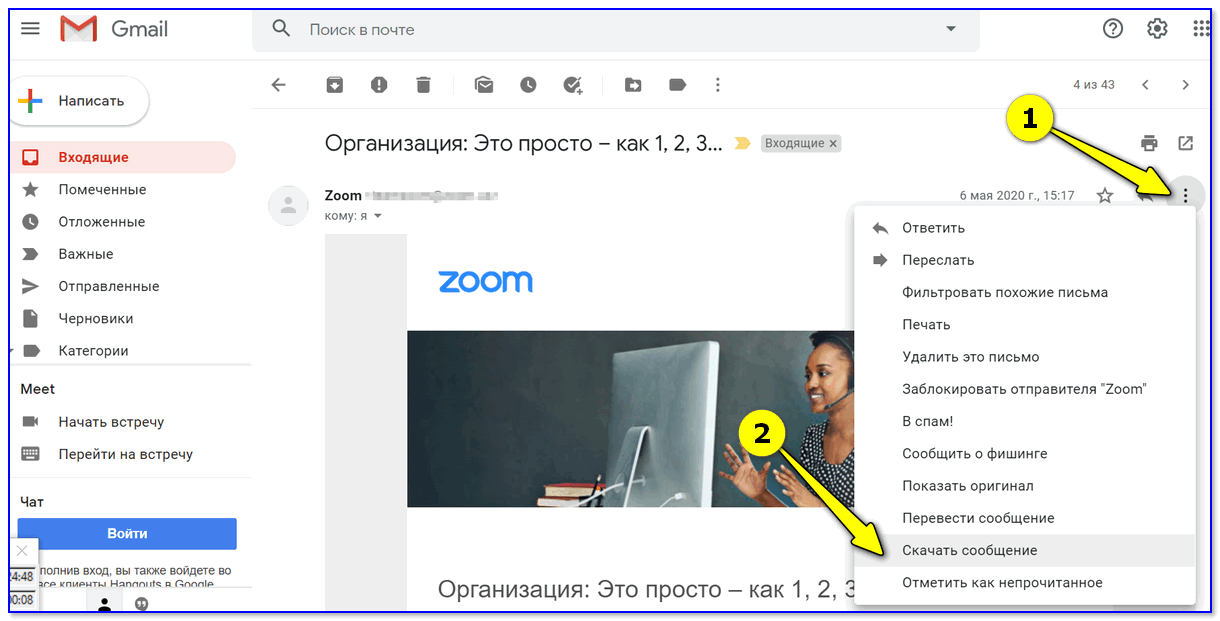 PDF формат прилагается.
PDF формат прилагается.



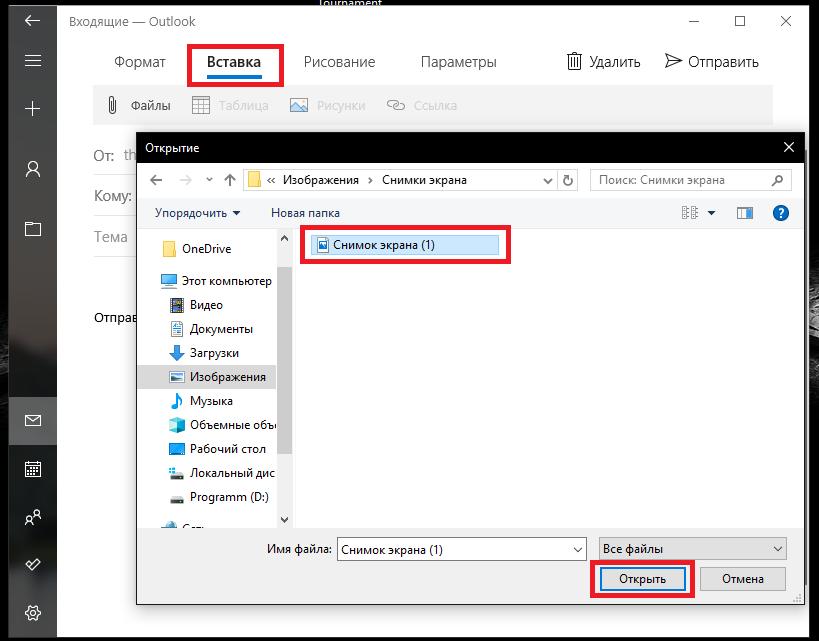 pdf.
pdf.