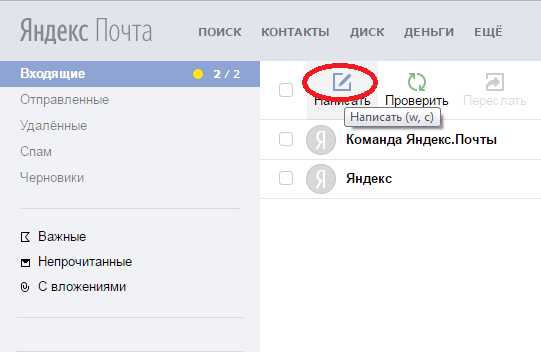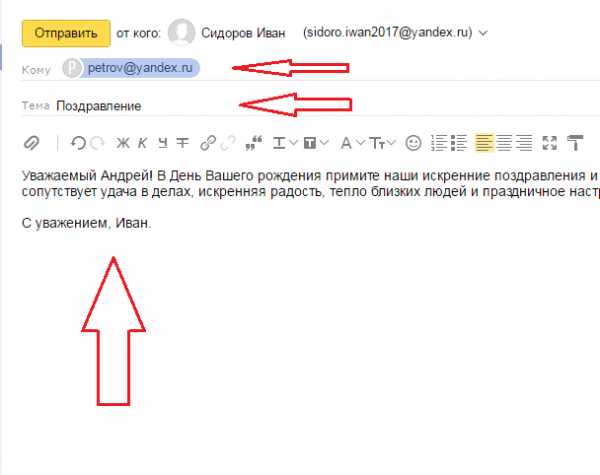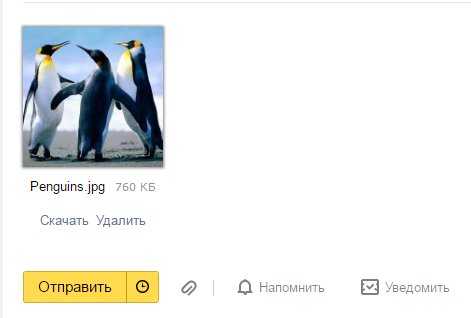- Как отправить письмо по электронной почте
- Как отправить письмо по электронной почте?
- Как отправить электронную почту | Kadrof.ru
- Как отправить письмо по электронной почте
- Как отправить письмо по электронной почте (сообщение, документ, архив)
- Как отправить электронную почту | Компьютер для чайников
- Как отправить электронное письмо | Просто и Понятно
Как отправить письмо по электронной почте
В этом уроке я покажу, как правильно отправлять письма по электронной почте. Это базовый урок, в котором НЕ будут рассмотрены все функции и возможности почтовых сайтов. Мы просто напишем и отправим обычное письмо, на которое сразу же получим ответ.
Этот урок необходим для дальнейшего углубленного изучения почты. И даже если с отправкой писем у Вас проблем нет, все-таки рекомендую проверить себя, всё ли Вы делаете правильно.
Как написать письмо
Рассмотрим классическую ситуацию. У нас есть адрес электронной почты, на который нужно написать письмо. Он состоит исключительно из английских букв и/или цифр, знака @ посередине и названия почтового сайта (mail.ru, например).
Подробнее об адресах ящиков в интернете я рассказывал в уроке «Адрес электронной почты».
Первое, что нужно сделать, чтобы написать письмо, это открыть свой электронный ящик. То есть зайти на почтовый сайт, на котором находится Ваш адрес, и открыть его.
А вот об этом я рассказывал в другом уроке — «Почта в интернете».
Откроется личный кабинет, через который мы получаем письма.
Вот как он выглядит в почте Яндекса:
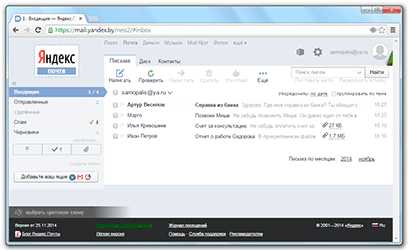
Так в Mail.ru:
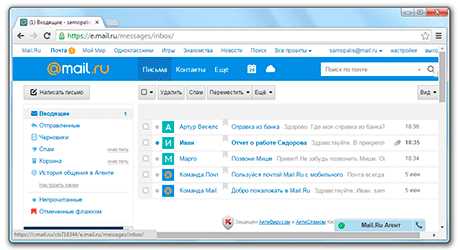
Так в Gmail:
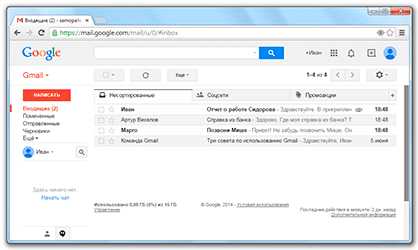
На других сайтах личный кабинет выглядит примерно также: посередине список писем, слева отделы с письмами, сверху кнопки для работы.
Нам нужна кнопка под названием «Написать». Еще она может называться «Написать письмо». Как правило, находится такая кнопка на самом видном месте: либо сверху, над письмами, либо слева, над разделами.
Вот как она выглядит в Яндексе:
Так в Mail.ru:
Вот так в Gmail:
Откроется форма для отправки. На всех почтовых сайтах она выглядит примерно одинаково. Здесь нас интересуют только три поля: Кому, Тема и большая часть для ввода текста.
Вот эти поля в почте Яндекса:
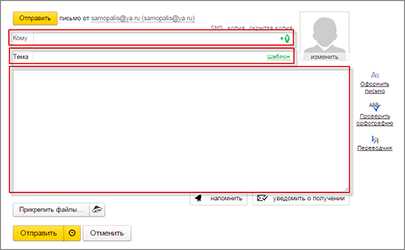
А вот они в Mail.ru:
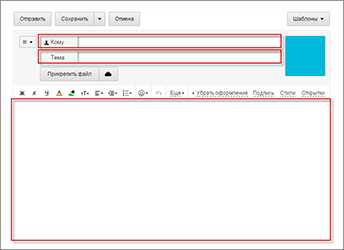
Так нужные нам части выглядят в Gmail:
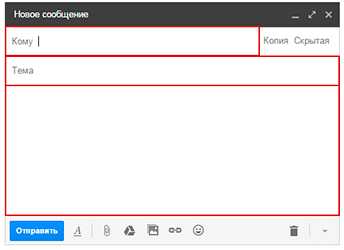
Куда печатать адрес
Часть, в которую нужно печатать адрес электронной почты, называется «Кому».
Допустим, у нас есть адрес, на который нужно отправить письмо. Вот он:
Щелкаем левой кнопкой мышки внутри поля «Кому» и печатаем его туда. Чтобы набрать значок @ на клавиатуре, нужно нажать на кнопку Shift и, не отпуская ее, нажать один раз на клавишу клавиатуры с цифрой 2 (вверху, над буквами).
Важно: адрес нужно печатать только английскими буквами, без пробелов и без точки в конце.
Что печатать в тему письма
После того, как адрес напечатан, щелкаем левой кнопкой внутри поля «Тема». Здесь нужно напечатать от кого письмо или о чем оно.
Многие недооценивают значимость этого поля и ничего в него не печатают. Другие же наоборот печатают туда то, о чем хотят написать в письме, то есть используют его для печати текста. Ошибаются и первые и вторые. Попробуем разобраться, в чем тут дело.
Допустим, мы в поле «Тема» ничего не напечатали и отправили письмо. Человек его получит примерно в таком виде:
Первое, что он увидит: от кого пришло письмо. В моем случае, это адрес электронной почты. Сразу после него идет тема и небольшая часть текста из самого письма.
Как видите, по этим данным совершенно не понятно ни от кого оно, ни что в нем находится.
Проблема в том, что многие люди автоматически сочтут такое письмо рекламой и даже не откроют. А другие пользователи испугаются, что это вирус и сразу удалят его.
Получается, мы рискуем столкнуться с тем, что отправленное письмо не будет прочитано. Причем, мы об этом даже не узнаем. Для нас это будет выглядеть так, как будто письмо было проигнорировано. А получатель будет уверен, что ему ничего не приходило.
Другая чуть менее распространенная ситуация, когда в поле «Тема» печатают сам текст письма. Вот пример того, как его увидит получатель:
Мало того, что это выглядит нелепо, так еще и не весь текст поместился – часть обрезалась. Если сравнить данную ситуацию с обычной бумажной почтой, то, получается, мы отправили пустой конверт, на котором написали текст письма.
Так что же должно быть в поле «Тема»? В идеале в нем нужно написать что-то такое, что подтолкнет человека открыть письмо. Прочитав тему, он должен понять, что это нужное сообщение, которого он ждет.
Пример:
- Запись на консультацию
- Отчет о работе
- Результаты теста
И лучше, конечно, уточнить, что это за консультация, отчет о какой именно работе и что за тест. То есть нужно сделать так, чтобы по теме человек понял, о чем или от кого письмо.
Пример правильной «Темы»:
- Запись на консультацию к терапевту
- Отчет о работе по проекту №325
- Результат теста по физике Иванова А.А.
Пример неправильной «Темы»:
- От меня
- Срочно
- Открой
Куда печатать текст
Текст письма, то есть его содержание, нужно печатать в самое большое поле из всех. В любой почтовой системе оно предназначено именно для этого.
Щелкаем по нему левой кнопкой мышки и печатаем, то, что хотим написать в письме. Если это поле Вам кажется недостаточно большим, не переживайте, оно автоматически расширится, когда текста будет много.

Как отправить письмо
Для отправки письма нужно нажать на специальную кнопку. Обычно она так и называется — «Отправить» — и находится либо вверху, над полями, либо внизу, под ними. А во многих почтовых сайтах она есть и там и там.
На кнопку «Отправить» нужно нажимать только один раз! Чем больше раз Вы нажмете на нее, тем больше одинаковых писем придет получателю.
Принцип следующий: написали письмо, навели мышку на «Отправить», щелкнули один раз левой кнопкой и ждете. Как правило, через несколько секунд почтовый сайт напишет, что письмо отправлено.
Задание
Напишите письмо на адрес электронной почты
Представьте, что Вы пишете знакомому, которого не видели несколько месяцев. Кратко расскажите, как у Вас дела и что нового (можно одно-два предложения). Не забудьте про тему!
В течение минуты после отправки на Вашу почту придет автоматический ответ, так сказать, подтверждение того, что письмо получено.
Внимание: это тренировочный адрес, на котором настроены автоматические ответы. Не ожидайте писем от реального человека.
www.neumeka.ru
Как отправить письмо по электронной почте?
Для отправки писем по электронной почте необходимо её создать.
Как создать электронную почту, в трех самых популярных сервисах, я рассказал в этих статьях: Gmail почта, Яндекс почта, Майл почта.
Естественно, вы создавали почтовый ящик для активного использования. Самое очевидное применение – личная переписка и регистрация на сайтах.
Для начала я научу вас отправлять текстовые электронные письма. А затем покажу, как посылать фотографии, документы, файлы, видео и ссылки.
Для начала необходимо зайти в вашу почту. Я буду показывать на примере почты Gmail – самый удобный почтовый сервис по-моему мнению.
Нажимаем на кнопку написать. В большинстве почтовых сервисов располагается в верхнем левом углу.
Перед вами откроется поле, в котором необходимо написать Адрес получателя ( Кому/Получатели). Это не Вика, Петя, Иван Васильевич, а электронный адрес получателя. Аналог номера мобильного телефона, только записанный с помощью букв и цифр. Примеры: [email protected], [email protected].
Одно письмо можно отправить нескольких людям, указав их электронные адреса через запятую.
В моем случае, я зашел на сайт первого канала, где нашел их электронный адрес.
Например, некоторым людям нужно отправить резюме на электронную почту работодателю – для этого они могут зайти на сайт компании, чтобы узнать электронный адрес для его отправки.
Тема сообщения – показывает получателю о чем вы написали. Пункт необязательный для заполнения, но помогает адресату понять смысл письма не открывая его, поэтому советую заполнять.
Текст сообщения – мысли, просьба, предложение, изложенные в письменно варианте, которыми вы хотите поделиться. Не беспокойтесь, денег за это не берут, поэтому можете отправлять необходимое количество писем.
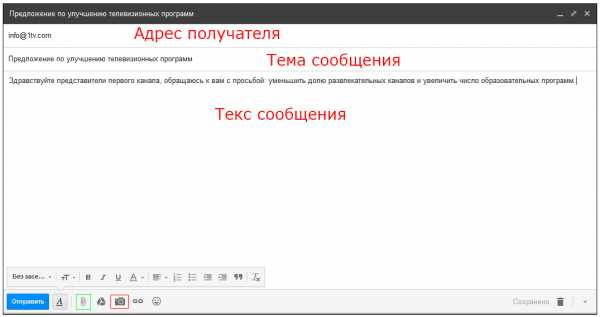
Чтобы отослать письмо необходимо нажать “Отправить”.
Отправка текстового письма это замечательно, но иногда возникает острая необходимость быстро отправить фото или картинку. Для это кликните на изображение фотоаппарата (в новой версии – миниатюра с горами), выделенного красным прямоугольником.
Появиться область в которую вы можете перетащить фотографии и они автоматически загрузятся. А можно нажать кнопку выбрать фотографии для загрузки, найти их на компьютере и добавить. Конечный результат будет одинаковым.
Затем нажмите “Отправить” и текстовое сообщение вместе с картинкой отправляется получателю. Можно оставить поле сообщения пустым, в таком случае отправиться только фото или картинка.
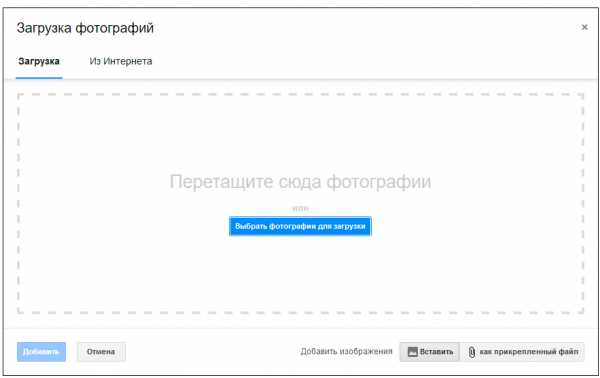
Как вы уже, наверное, догадались, чтобы отправить файл или документ необходимо щелкнуть на скрепочку, выделенную зеленым прямоугольником. А ссылку – изображения звена. Все дальнейшие шаги аналогичны добавлению фото, поэтому надеюсь вам не составит труда в этом разобраться.
В противном случае – напишите в комментариях, я постараюсь детальней объяснить моменты, которые вызывают у вас затруднения.
Если среди доступных инструментов вы не найдете необходимый – просто перенесите файл в область письма. Почтовый сервис загрузит его, если поддерживает данный формат.Например, таким способом можно воспользоваться при отправлении видео.
guidecomputer.ru
Как отправить электронную почту | Kadrof.ru

Электронной почтой пользуются миллионы людей – это удобно, быстро и доступно.
Чтобы отправить электронную почту Вам необходим компьютер, интернет, электронный почтовый ящик. Для регистрации почтового ящика нужно зайти на любой почтовый сервис (Mail.ru, Yandex.ru, Gmail.com или др.) и заполнить предложенную форму.
Подробнее о регистрации почтового ящика читайте в статье Как зарегистрировать электронную почту быстро и бесплатно.
Итак, Вы завели почту, и теперь Вам нужно кому-то написать. Как отправить письмо электронной почтой?
Рассмотрим процесс отправки письма электронной почты на примере сервиса Mail.ru. После регистрации почтового ящика Вы попадете на страницу, где будут предложены папки «Входящие», «Исходящие» и др.
- Находим кнопку «Написать» и щелкаем по ней.
- Перед Вами появится бланк письма и поля «Кому» и «Тема».
- В поле «Кому» вводим адрес электронной почты получателя, например [email protected]. Если Вам нужно отправить письмо нескольким получателям, введите через запятую адреса получателей. Чтобы не заполнять адреса вручную, можно использовать функцию «Адресная книга», которая находится в строке «Кому». Нажимаем на подчеркнутое слово «Кому», и Вам открывается список адресатов (если Вы предварительно сохраняли их в записной книжке вашего почтового ящика). Ставим галочку с нужным именем или именами и нажимаем «Добавить выбранные».
- В самом большом поле пишем текст письма. Можно изменить цвет текста, размер шрифта, вставить ссылки или «смайлики». Для этого выделяем текст и нажимаем на одну из кнопок расположенных над полем ввода сообщения.
- Заполнив все поля, щелкаем на кнопку «Отправить».
По электронной почте можно отправлять не только письма, но текстовые документы, звуковые и видео файлы, картинки и фотографии.
Как отправить фото электронной почтой?
- Входим в почту, щелкаем по вкладке «написать», заполняем строки «Кому» и «Тема».
- Щелкаем по кнопке «Прикрепить файл».
- В открывшемся окне выбираем папку с фотографией, которую хотите отправить. Например, ваши фото лежат в папке «Фото» на диске D. Нажимаем на вкладку «Мой компьютер», щелкаем 2 раза по вкладке «(D:) Локальный диск», затем 2 раза по папке «Фото».
- Выбираем нужную фотографию и щелкаем по ней 1 раз.
- Внизу окошка в строке «Имя файла» отобразится название выбранного файла.
- Щелкаем 1 раз по кнопке «Сохранить» и фотография начинает загружаться на страницу электронного письма.
- После загрузки файла (зеленая галочка под файлом покажет, что загрузка завершена) нажимаем на кнопку «Отправить».
Чтобы отправить фото электронной почтой, нужно знать объем почтового ящика адресата. Если объем ограничен, адаптируйте, т.е. уменьшите размер фото. Внизу окошка с фото Вы увидите надпись «Фото не будет адаптированы для интернета Изменить». Щелкаем по кнопке «Изменить». В открывшемся окне выбираем функцию «Сжимать большие фото» и щелкаем «Применить».
Как отправить документ электронной почтой
Электронная почта позволяет отправлять документы различных форматов: Open document, Microsoft Word, HTML, PDF, RTF, таблицы Open Office, Microsoft Excel, презентации PowerPoint. Чтобы отправить документ электронной почтой, следуйте схожим правилам отправки фотографий.
- Заполняем строки «Кому» и «Тема».
- Щелкаем по кнопке «Прикрепить файл».
- В открывшемся окне выбираем нужный документ и нажимаем «Сохранить».
- Щелкаем по кнопке «Отправить».
Если Вам нужно удалить прикрепленный документ, нажмите на красный крестик, расположенный в правом верхнем углу файла.
Этика электронного письма – как отправить правильно электронную почту
Правила этикета электронной переписки или «этикета» так же важны, как и правила телефонного разговора или личной встречи. Отправить правильно электронную почту легко, если знать несколько простых правил.
- Всегда отправляйте письмо с заполненной строкой «Тема». Наличие этой графы поможет адресату определить значимость сообщения и облегчит работу с электронной корреспонденцией.
- Будьте вежливы. Помните о словах приветствия и благодарности.
- Соблюдайте правила грамматики и пунктуации. Обилие ошибок могут принять за вашу некомпетентность и неуважение к адресату.
- Используйте заглавные буквы только при необходимости. В электронном этикете текст, напечатанный заглавными буквами, воспринимается как крик.
- Пишите небольшие сообщения, логичные по структуре. Разбивайте текст на абзацы, используйте короткие предложения. Если информацию нельзя сократить, оформляйте ее в виде вложений.
- При ответе на письмо цитируйте отрывки оригинального сообщения. Так адресат легче вспомнит, о чем шла речь.
- Не отправляйте по электронной почте конфиденциальную информацию, номера кредитных карточек. Безопасность информации превыше всего.
- В деловых письмах не используйте смайлики, яркий фон и цветные шрифты.
- В конце письма ставьте подпись (4-7 строк). Она поможет получателю определить отправителя письма и даст дополнительную информацию (телефон, факс).
- Написав письмо, прочтите его, поставив себя на место получателя.
Полезные статьи:
Рекомендуем

Что делать, чтобы выполнять работу вовремя и никогда не срывать сроки? Можно по старинке использовать ежедневник, а можно – более удобные и …

Компьютер и интернет – это работа, доход и жизнь фрилансера. А теперь представьте ситуацию: просыпаетесь утром, включаете компьютер, а там ничего. …
www.kadrof.ru
Как отправить письмо по электронной почте
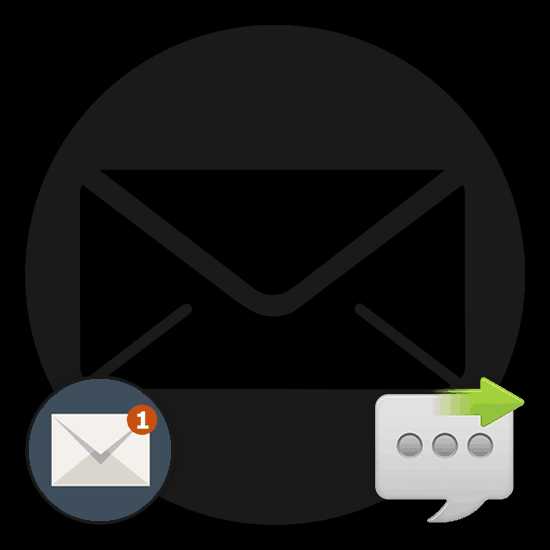
В современных реалиях электронной почтой пользуется большинство юзеров сети интернет, вне зависимости от возрастных категорий. Из-за этого правильное оперирование с почтой является необходимым для любого человека, имеющего явные потребности в интернете и общении.
Отправка писем по электронной почте
Процесс написания и последующего отправления сообщений с использованием каких-либо почтовых сервисов, является первым, с чем необходимо ознакомиться каждому пользователю. Далее по ходу статьи нами будет раскрыта тема отправки писем по электронной почте с некоторыми детальными уточнениями.
Кроме сказанного стоит отметить то, что практически каждый почтовый сервис хоть и обладает уникальными особенностями, основной функционал все равно остается неизменным. Это же в свою очередь позволит вам как пользователю, без проблем разрешить трудности при отправке почты.
Помните, что каждое отправленное сообщение достигает адреса практически моментально. Таким образом, отредактировать или удалить письмо после отправления невозможно.
Яндекс Почта
Почтовый сервис от компании Яндекс демонстрирует отличные показатели стабильности в работе системы пересылки писем на протяжении многих лет. Вследствие этого, данный E-Mail является наиболее рекомендованным как минимум из русскоязычных ресурсов данной разновидности.
Нами уже затрагивалась тема создания и дальнейшей отправки сообщений в соответствующей статье на сайте.
Читайте также: Отправка сообщений на Яндекс.Почту
- Откройте главную страницу электронного ящика от Яндекс и выполните авторизацию.
- В правом верхнем углу экрана найдите кнопку «Написать».
- В графе «От кого» можно вручную изменить ваше имя как отправителя, а также поменять стиль отображения официального домена Яндекс.Почты.
- Заполните поле «Кому» в соответствии с адресом электронной почты нужного человека.
- Если требуется, на собственное усмотрение можно заполнить поле «Тема».
- В обязательном порядке в основное текстовое поле введите отправляемое сообщение.
- Для облегчения последующей связи рекомендуется активировать внутреннюю систему оповещений.
- По завершении оформления сообщения нажмите кнопку «Отправить».
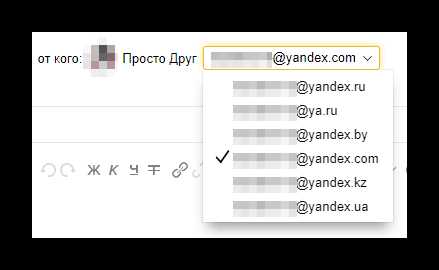
Автоматическая система данного сервиса поможет вам с вводом полного E-Mail.
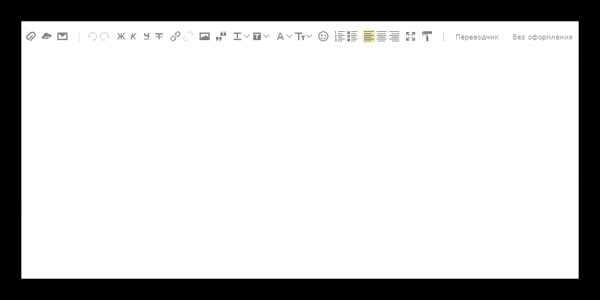
Максимальные размеры письма, а также ограничения по оформлению имеют крайне размытые рамки.
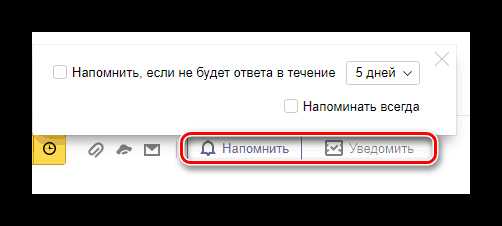
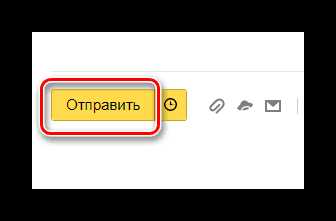
Обратите внимание, что Яндекс.Почта, как и другие похожие сервисы, предоставляет возможность автоматической отправки письма по истечении предопределенного периода времени. При этом рамки могут быть установлены в полном соответствии со всеми возможными предпочтениями отправителя.
В процессе редактирования на случай нестабильной работы сервиса при написании больших писем происходит автоматическое сохранение черновиков. Найти их и продолжить отправку впоследствии можно будет в соответствующем разделе через навигационное меню почтового ящика.
На этом все существующие возможности Яндекс.Почты касательно процедуры написания и отправки писем, заканчиваются.
Mail.ru
Если сравнивать почтовый сервис Mail.ru по предоставляемым возможностям с другими аналогичными ресурсами, то единственной примечательной деталью является факт достаточно высокого уровня безопасности данных. В остальном все действия, в частности, написание писем, не выделяются чем-то особенным.
Подробнее: Как отправить письмо по почте Mail.ru
- Выполнив процедуру авторизации, перейдите к почтовому ящику.
- В левом верхнем углу экрана под основным логотипом сайта кликните по кнопке «Написать письмо».
- Текстовую графу «Кому» нужно заполнить в соответствии с полным E-Mail адресом получателя.
- Вполне можно также добавить еще одного адресата, воспользовавшись функционалом автоматического создания копии сообщения.
- В следующую представленную графу «Тема» добавьте краткое описание причины обращения.
- Если нужно, можете загрузить дополнительные документы, используя локальное хранилище данных, Облако@Mail.ru или прочие ранее полученные сохраненные текстовые сообщения с файлами.
- Основной текстовый блок на странице, располагающийся под панелью инструментов, нужно заполнить текстом обращения.
- Здесь опять же можно настроить систему уведомлений, напоминаний, а также отправку письма в определенный период времени.
- Закончив с заполнением требуемых блоков, в левом верхнем углу над полем «Кому» кликните по кнопке «Отправить».
- По факту отправки получатель получит почту моментально, если его ящик позволяет ее принимать должным образом.
Разновидность используемой почты адресата не имеет значения, так как любые почтовые сервисы прекрасно взаимодействуют друг с другом.
Поле вполне можно оставить пустым, однако при таком раскладе смысл отправки почты теряется.
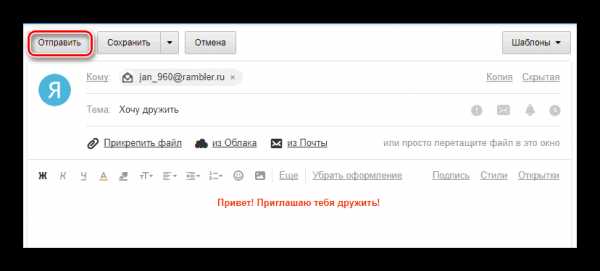
Как можно заметить, почтовый ящик от компании Mail.ru не сильно отличается от Яндекса и не способен вызвать особых затруднений в процессе эксплуатации.
Gmail
Почтовый сервис от компании Google, в отличие от ранее затронутых ресурсов, имеет уникальную структуру интерфейса, отчего у новичков часто возникают трудности с освоением базовых возможностей. Однако в данном случае нужно просто внимательно ознакомиться с каждой деталью на экране, включая всплывающие подсказки.
Вдобавок к сказанному важно обратить ваше внимание на то, что Gmail зачастую может стать единственным рабочим почтовым сервисом. Касается это больше всего конкретно регистрации аккаунта на разных сайтах, так как реализованная здесь система обработки писем активно взаимодействует с другими E-Mail.
- Откройте официальный сайт почтового сервиса от компании Google и выполните вход.
- В левой части окна интернет-обозревателя над основным блоком с навигационным меню найдите и воспользуйтесь кнопкой «Написать».
- Теперь в правой нижней части страницы вам будет представлена базовая форма для создания письма, которую можно развернуть на весь экран.
- Впишите в текстовое поле «Кому» E-Mail адреса людей, которым нужно отправить данное письмо.
- Графа «Тема», как и ранее, заполняется при явной необходимости с целью уточнения причин отправки почты.
- Основное текстовое поле заполните в соответствии с вашими представлениями, не забывая использовать возможности сервиса касательно оформления отправляемой почты.
- Заметьте, что сообщение при редактировании самостоятельно сохраняется и оповещает об этом.
- Для пересылки почты кликните по кнопке «Отправить» в левом нижнем углу активного окна.
- По факту отправки почты вам будет предоставлено соответствующее уведомление.
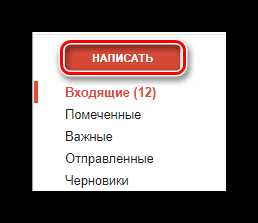
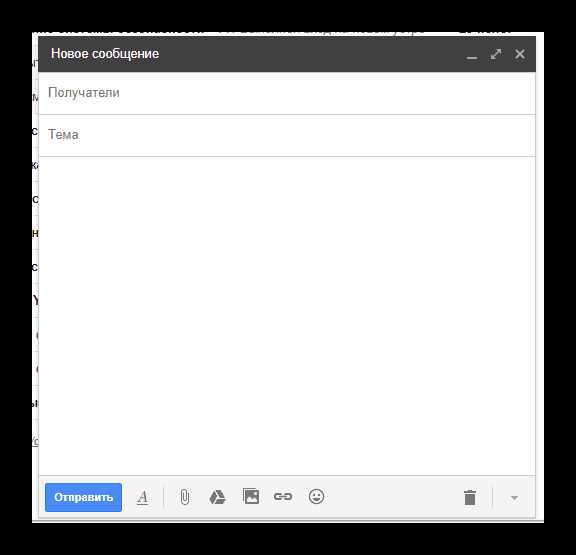
Для множественной пересылки сообщения используйте разделение пробелами между каждым указанным адресатом.
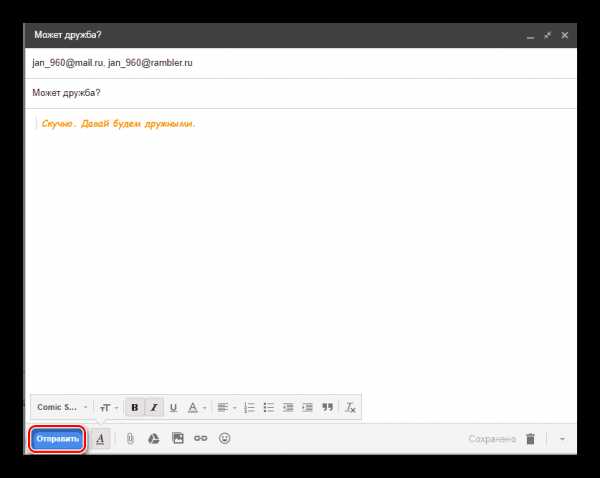
Gmail, как можно отметить, больше нацелен на использование в работе, нежели для общения с другими людьми посредством почты.
Rambler
Электронный почтовый ящик Rambler имеет крайне схожий с Mail.ru стиль оформления, однако в этом случае интерфейс не предоставляет некоторых возможностей. В связи с этим данная почта в большей степени подойдет именно для общения с пользователями, а не организации рабочего пространства или рассылки.
- Прежде всего войдите на официальный сайт Rambler почты и выполните регистрацию с последующей авторизацией.
- Сразу под верхней навигационной панелью по сервисам сайта Рамблер найдите кнопку «Написать письмо» и кликните по ней.
- Добавьте в текстовое поле «Кому» E-Mail адреса всех получателей вне зависимости от доменного имени.
- В блок «Тема» вставьте небольшое описание причин обращения.
- По своему усмотрению в соответствии с желаниями заполните основную часть интерфейса создания сообщения, используя при необходимости панель инструментов.
- Если нужно, добавьте какие-либо вложения с помощью кнопки «Прикрепить файл».
- Закончив создание обращения, кликните по кнопке с подписью «Отправить письмо» в нижней левой части окна веб-браузера.
- При должном подходе к созданию сообщения, оно будет успешно отправлено.
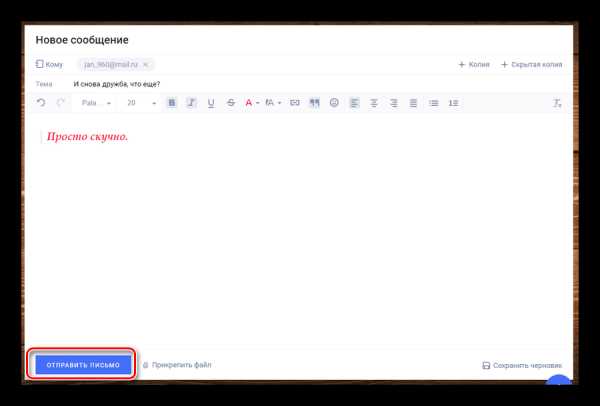
Как видно, в процессе эксплуатации сервиса можно избежать трудностей, следуя основным рекомендациям.
В завершение ко всему сказанному в данной статье важно упомянуть то, что каждая почта имеет не особо отличающийся функционал ответа на некогда присланные сообщения. При этом создание ответа производится в специально отведенном редакторе, в котором помимо прочего имеется раннее письмо отправителя.
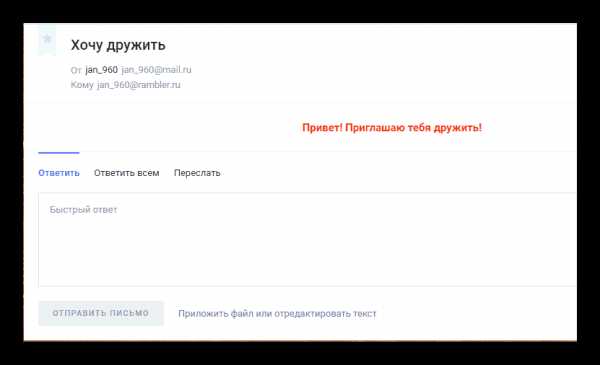
Надеемся, у вас получилось разобраться с возможностями создания и рассылки писем через распространенные почтовые сервисы.
Мы рады, что смогли помочь Вам в решении проблемы.Опишите, что у вас не получилось. Наши специалисты постараются ответить максимально быстро.
Помогла ли вам эта статья?
ДА НЕТlumpics.ru
Как отправить письмо по электронной почте (сообщение, документ, архив)
Помните, как в старой доброй песни поётся «Письмецо в конверте погоди — не рви… »? Многие в ответ сразу скажут: «Так это ведь, когда было? Сейчас же ведь почта электронная!». Конечно, так и есть. Собственно, «порвать» или совершить какие-либо другие физические действия над виртуальным посланием невозможно. Но это лишь нюансы. E-mail, как и его старший собрат, почтовое отделение, исправно во все точки земного шара разносит адресатам «весточки» — весёлые, грустные, задумчивые, интересные и, конечно же, романтические.
Всё-таки грех такой технологией не пользоваться, согласитесь! Только, конечно, если нет маниакальной одержимости писать адресату письма исключительно шариковой ручкой и непременно мелким подчерком. Хотя таких нынче единицы.
Итак, уважаемый читатель, эта статья поможет вам отправить письмо по электронной почте на популярных в Сети сервисах — Gmail, Yandex и Mail.ru.Также вы узнаете из неё о том, как можно послать анонимное письмо и выполнить отправку документа непосредственно в текстовом редакторе Word.
Как правильно отправить письмо?
Чтобы отправить электронную почту, в независимости, от выбранного сервиса, необходимо выполнить практически одинаковый набор действий. Да, и не забудьте! У вас должен быть зарегистрирован аккаунт на сайте почты. Если такового нет, ознакомьтесь на нашем сайте с руководствами по созданию e-mail. Эта процедура выполняется легко и просто.
Также вы должны авторизоваться на сервисе, с которого желаете отправить сообщение, анкету, какую-либо ссылку или архив с документами.
Gmail
Отправка
1. На странице профиля, в левом верхнем углу, щёлкните красную кнопку «Написать».
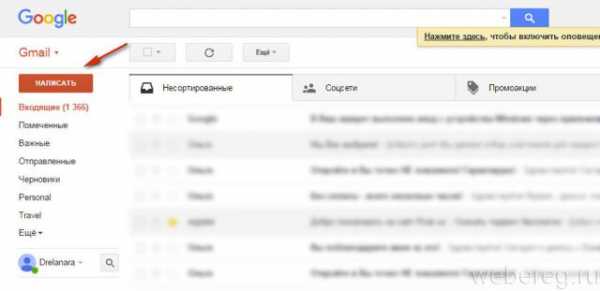
2. В первой строке формы напечатайте адрес почтового ящика получателя. Также вы можете выбрать пользователя из адресной книги (списка сохранённых адресов), кликнув слово «Кому».
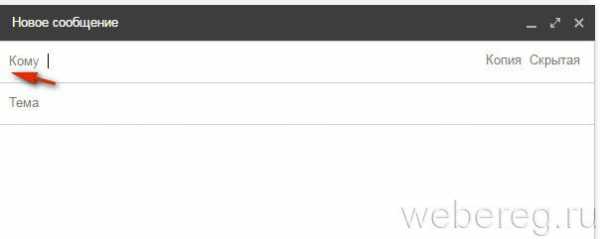
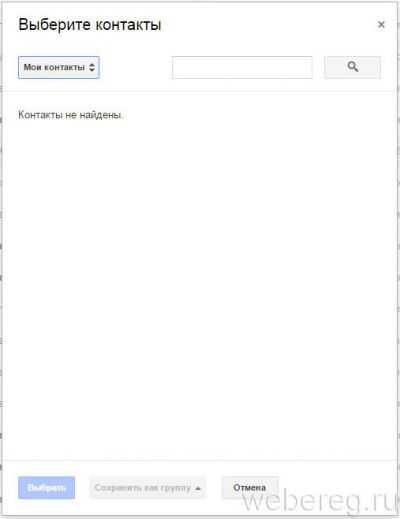
3. Во второй строке подпишите письмо: укажите своё имя или инициалы, чтобы получателю сразу стало понятно, от кого пришло онлайн-послание.
Если вы хотите прикрепить к тексту заявление или какой-либо документ, хранящийся на Google.Диске, клацните его иконку в нижней панели, перейдите в хранилище и выберите необходимый файл. А вот если, к примеру, требуется загрузить отсканированный текст в формате PDF c компьютера, тогда клацните «скрепку».
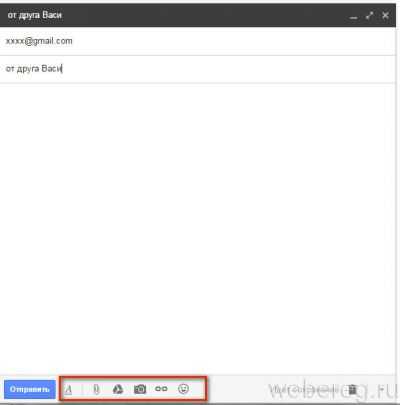
Также вы можете отредактировать текст послания, придать ему красивый вид (Важный момент! Особенно, если вы рассылаете коммерческое предложение со ссылкой или архивом!). Для выполнения этой процедуры нажмите кнопку «A» (самая первая в панели, слева). А затем в дополнительном блоке выберите необходимую функцию — «выделение жирным, курсивом», «настройка шрифта», «создание списка» и т.д.
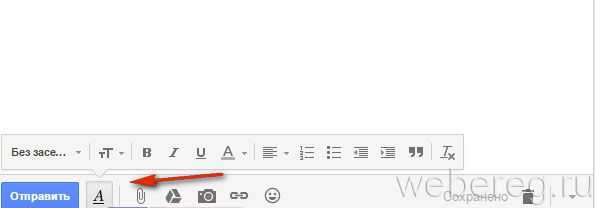
Написать ответ
Когда письмо, архив, заявление либо какой-другой документ получены и нужно срочно отослать ответ адресату, кликните один раз левой кнопкой под текстом послания в поле «Нажмите здесь… » и заполните форму вышеописанным способом.
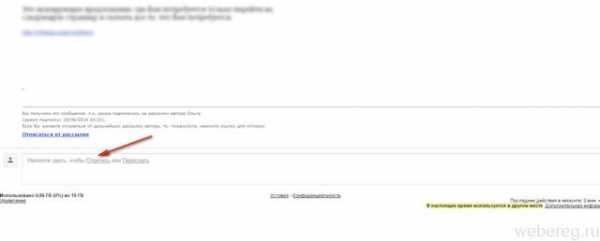
Аддон-чекер
Рассылать электронные «весточки» на Gmail можно и с Checker Plus for Gmail — аддона, предназначенного для мониторинга входящей корреспонденции. Делается это так:
1. Кликните иконку чекера в браузере.
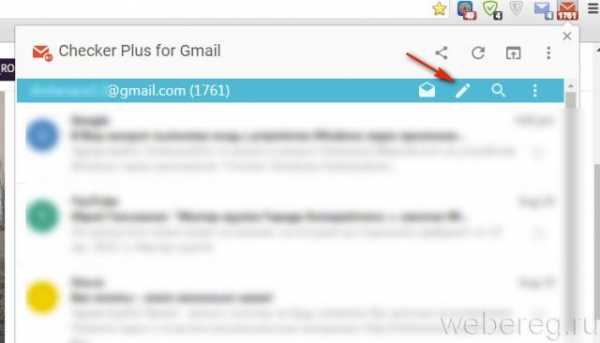
2. В открывшейся панели нажмите кнопку «карандаш».
3. Заполните поля открывшейся формы для отправки.
Yandex
Отправка
1. В профиле Яндекс.Почта, в ряду кнопок над списком сообщений, нажмите «Написать».
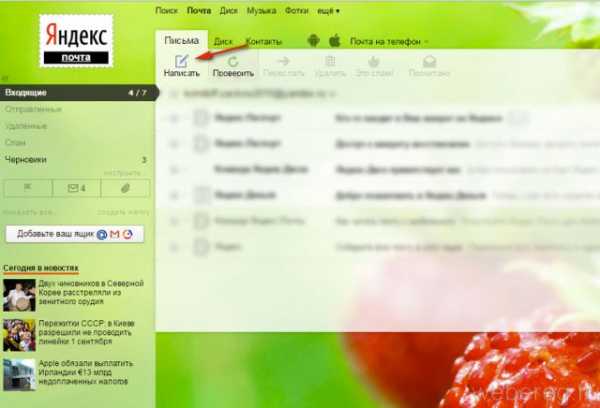
2. В строчке «Кому» напечатайте e-mail получателя, в «Тема» можно создать заголовок письма.
3. Наберите текст и при необходимости отредактируйте его при помощи функциональной панели над полем (шрифт, цвет, выравнивание, смайлики).
Совет! Если допустили ошибку при наборе, клацните кнопку «стрелочка влево», чтобы отменить операцию.
4. Чтобы отправить с письмом архив, видео или аудиофайл, хранящийся на ПК, нажмите кнопку «Прикрепить» и закачайте необходимый контент. Для загрузки данных с хранилища Яндекс.Диск нажмите рядом с этой же кнопкой иконку «Летающая тарелка».
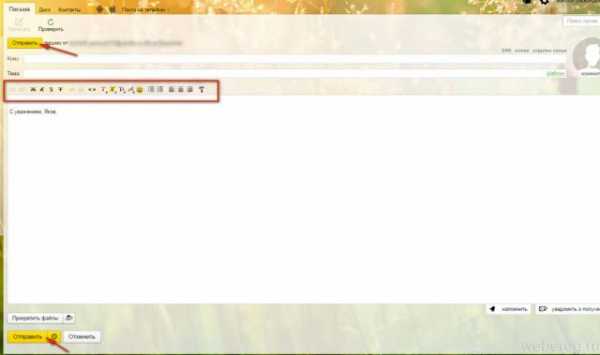
5. Когда всё будет готово, кликните «Отправить» (можно нажать любую из кнопок — вверху и внизу формы).
Написать ответ
Клацните поле под полученным сообщением, и на дисплее сразу же откроется форма с указанным адресатом (автором письма).
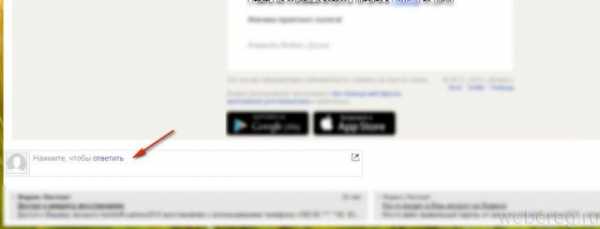
Аддон-чекер
В браузерном расширении Яндекс для чтения писем есть совершенно такая же кнопка «Написать», как и в профиле на сайте. Нажмите её и введите все необходимые данные: адрес получателя, сообщение и, если нужно, загрузите файлы. А если у вас возникнет вопрос «Почему не отправляется послание?», проверьте форму на правильность заполнения, возможно, вы некорректно указали e-mail, а также просмотрите настройки интернет-соединения.
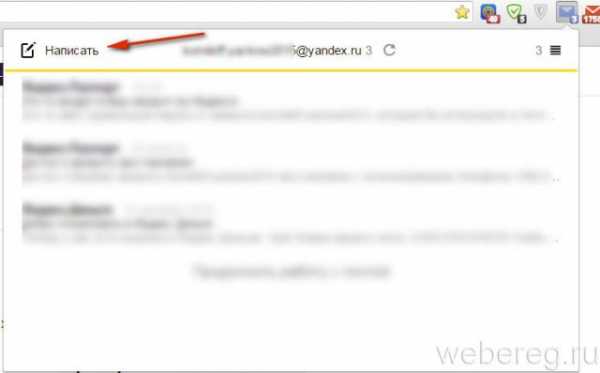
Mail.ru
Отправка
1. Перейдите в раздел «Почта».
2. Клацните «Написать письмо» (кнопка, расположена над разделами корреспонденции).
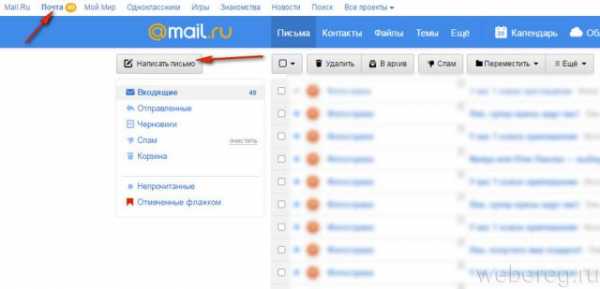
3. Заполните поля «Кому» (e-mail адресата) и «Тема» (заголовок письма).
4. Напечатайте письмо, отредактируйте его посредством функциональной панели, находящейся над полем.
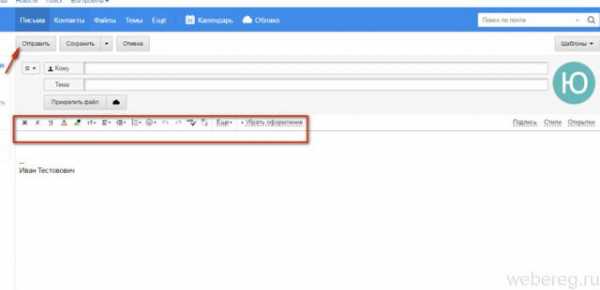
Чтобы отправить файл (например, сканированный отчёт), нажмите опцию «Прикрепить» для загрузки данных с ПК или иконку «Облако», для предоставления ссылки на документы, находящиеся в удалённом хранилище Mail.ru.
5. Нажмите «Отправить».
Написать ответ
Чтобы оперативно отослать ответ на полученное сообщение, над его текстом нажмите кнопку «Ответить». Затем заполните форму в вышеописанном порядке.
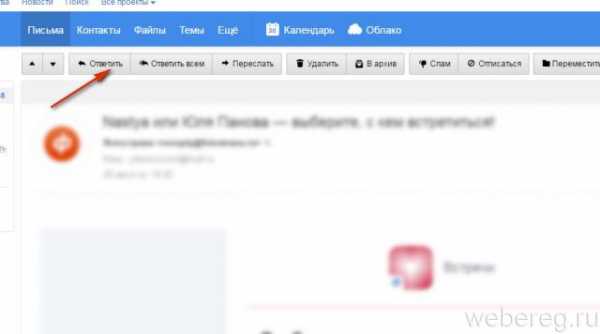
Аддон-чекер
Клацните иконку аддона Mail.ru. В списке нажмите письмо, на которое необходимо дать ответ. В открывшейся вкладке воспользуйтесь опцией «Отправить».
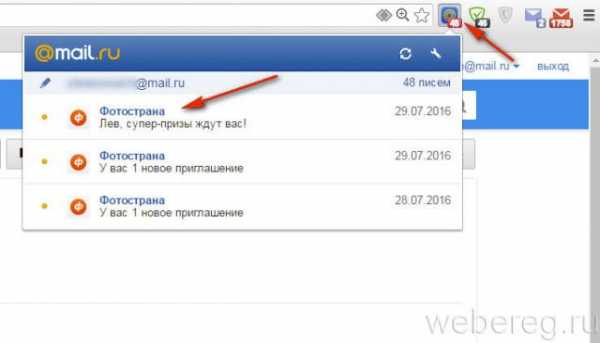
Как отослать текстовый документ в редакторе Word?
Эту операцию можно выполнить лишь только в том случае, если на вашем компьютере установлен почтовый клиент (например, Thunderbird, eM Client, Windows Live Mail и т.д.).
Способ №1: быстрая отправка
- Щёлкните по документу Word правой кнопкой.
- В контекстном меню выберите: Отправить → Адресат.
- В клиенте укажите адресата и активируйте отправку текстового файла.
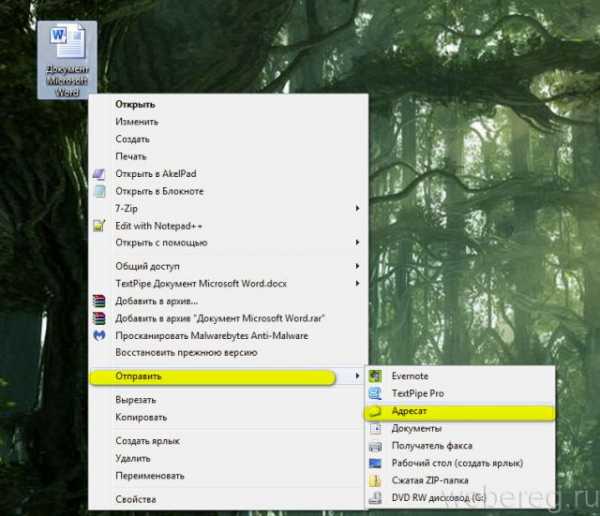
Способ №2: выбор формата
1. Откройте подготовленный документ в Word.
2. Кликните в меню: Файл → Сохранить и отправить.
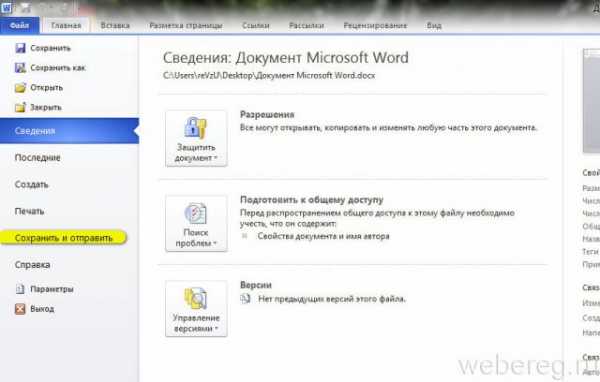
3. Выберите формат:
- «Отправить как вложенные» — полноценная копия документа в виде вложения;
- «… как PDF» — текстовый документ отсылается в формате PDF;
- «… как XPS» — вложение в формате XPS с сохранением настроек форматирования.
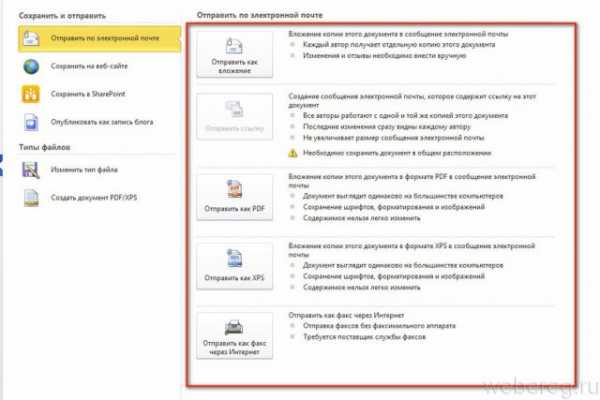
Как анонимно послать сообщение адресату?
Если вы хотите скрыть свой e-mail, воспользуйтесь специальным онлайн-сервисом. В Сети можно встретить огромное количество сайтов предоставляющих эту услугу, но мы рассмотрим в рамках это статьи наиболее популярные.
Send-email
(send-email.org)
Каждое сообщение отправляет с другого e-mail (автоматически генерирует адреса). Но всё-таки предоставляет возможность пользователю указать свои «координаты».
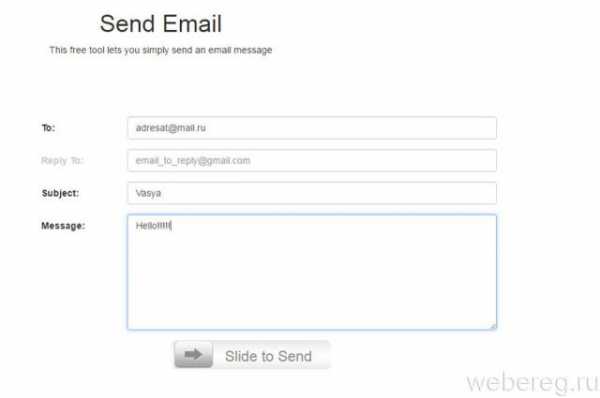
Register For TheAnonymousEmail
(http://www.theanonymousemail.com)
Чтобы на этом сервисе сделать анонимную рассылку необходимо зарегистрироваться и указать свой настоящий e-mail (в сообщении он отображаться не будет).
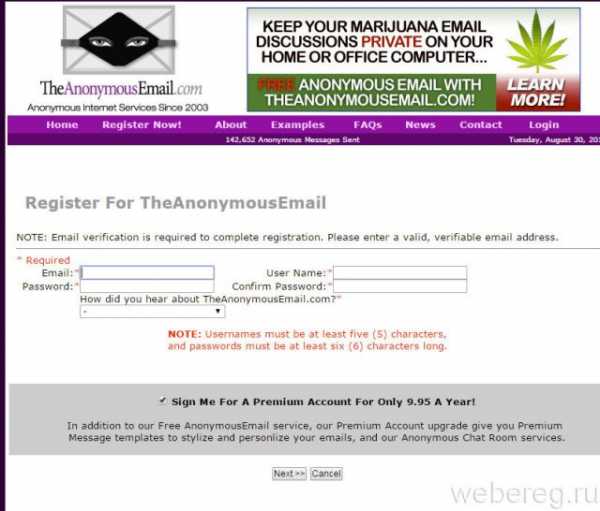
Guerrillamail
(https://www.guerrillamail.com/)
Сайт предоставляет пользователю временный e-mail сроком на 1 час. В нём можно отправлять и читать сообщения. В любой момент почтовый ящик можно удалить.
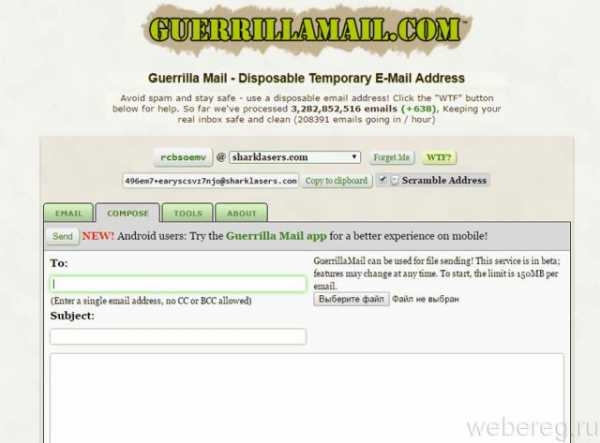
Удобного и безопасного вам пребывания онлайн! О том, как отправить фото по email, читайте тут.
Возникли сложности? Напишите об этом в комментариях и мы постараемся вам помочь.
А если статья оказалась вам полезной, не забудьте поставить лайк!
webereg.ru
Как отправить электронную почту | Компьютер для чайников

Каждый активный пользователь интернета обязательно пользуется электронной почтой, потому что это очень удобно, быстро и просто. Для того, чтобы отправить электронную почту необходим почтовый ящик от вашего поставщика услуг интернета (провайдера) или зарегистрированный ящик на одном из популярных бесплатных почтовых сервисов — почта yandex.ru, почта mail.ru и gmail. Как завести почтовый ящик, рассмотрено в статье «Как завести электронную почту». Соответственно нужен компьютер и доступ в интернет.
Как отправить электронную почту рассмотрим на примере почтового сервиса «Яндекс. Почта». Алгоритм отправки электронного письма в других сервисах аналогичен и отличается только пользовательским интерфейсом.
- В первую очередь необходимо войти в свой почтовый ящик, введя логин и пароль. При условии, что логин и пароль введены верно, вам откроется страница с папкой «Входящие», где можно увидеть присланные вам письма.
 В противном случае система откажет в доступе с сообщением о неверном пароле или логине.
В противном случае система откажет в доступе с сообщением о неверном пароле или логине. - Найдите кнопку «Написать». В яндекс почте она представлена в виде иконки с изображением карандаша на фоне чистого листа бумаги. При наведении на иконку появится подсказка «Написать». Щелкните на этой кнопке.

- После щелчка по кнопке «Написать» откроется чистый бланк отправляемого письма с полями «Кому», «Тема» и большим полем ниже, в котором набирается текст письма.
- Наберите в поле «Кому» электронный адрес получателя, например [email protected]. Если необходимо отправить письмо одного и того же содержания, то наберите адреса через запятую. Например, [email protected], [email protected] и т.д. Наберите в поле «Тема» тему отправляемой почты.
- В самом большом поле ниже напишите текст электронного письма, в котором можно использовать форматирование (менять цвет текста, размер шрифта и т.д.), вставлять смайлики, используя иконки над полем ввода текста. При наведении курсора мыши на каждую иконку, под ней появляется подсказка об ее назначении.

- После того, как все поля заполнены, нужно щелкнуть на кнопку «Отправить» или нажать комбинацию клавиш <Ctrl+Enter>. Ваше письмо будет доставлено адресату в течение пары секунд. Если не нажимать на кнопку отправки, то электронная почта останется в папке «Черновики», где вы его всегда можете отредактировать и отправить позже.
С помощью электронной почты можно отправлять не только текст, но и файлы (аудио и видео, фото, текстовые документы)
Как отправить фотографию или документ электронной почтой
Электронная почта, с которой отправляются файлы (фотографии, документы и пр.), называется письмом с вложением. Для отправки почты с вложением необходимо сделать следующее:
- Выполнить пункты 1-5 вышеприведенной инструкции. В поле ввода текста письма можно ничего не писать или написать небольшой сопроводительный текст.
- Щелкните по кнопке «Прикрепить файл» изображенной в виде иконки в виде канцелярской скрепки.
- В открывшемся окне проводника найти и выбрать нужный файл, после чего нажать на кнопку «Открыть». Нужный файл загрузиться и отобразиться под полем письма.

- Нажмите кнопку «Отправить» для отправки электронного письма с вложением.
Если вы по ошибке загрузили не тот файл, то его можно удалить, щелкнув по ссылке «Удалить», расположенной ниже иконки загруженного файла.
Поделиться.Еще по теме:
- Как защититься от мошенничества с использованием электронной почты Как и в реальном мире, в Интернете действуют криминальные элементы. Эти злоумышленники используют интернет-инструменты, а конкретно – электронную почту для совершения преступлений, которые […]
- Правила электронной переписки Электронная почта – это современное, доступное и быстрое средство коммуникации. Если до массового распространения сети интернет электронная переписка была уделом предприятий и […]
- Как ответить на электронное письмо Вы получили электронную почту, и его отправитель ждет от вас ответ. Как сделать это правильно? Конечно, можно написать отправителю письмо с ответом, где можно указать, что это ответ на […]
- Как завести электронную почту Рано или поздно любому активному пользователю интернета придется завести свою электронную почту, т.к. без нее полноценное использование всех возможностей, которые предоставляет интернет, […]
- Как выбрать сетевой фильтр для компьютера. В специализированных магазинах предлагают большое количество моделей сетевых фильтров в широком диапазоне цен. Как не запутаться в этом разнообразии при выборе? Как правильно выбрать […]
www.pc-school.ru
Как отправить электронное письмо | Просто и Понятно
В интернете заводят личную электронную почту. Её используют для регистрации на сайтах, отправки и получения писем. В сети, как и в жизни, каждому почтовому ящику присваивается свой уникальный адрес. В жизни это улица, дом и номер квартиры. А в интернете — придуманное вами имя (логин), специальный знак @ (в народе называется собакой) и дальше адрес самого почтового клиента (доменное имя).
Примеры адресов: [email protected] • [email protected] • [email protected]
любой электронный адрес строится по схеме: [email protected]
Что нужно для того, чтоб отправить письмо
- Завести свою почту и знать свой почтовый адрес, чтоб делиться им в реальной жизни.
- Знать электронный адрес получателя.
- Зайти на свою почту и нажать кнопку «Новое письмо»
1. Как узнать адрес своей почты
Итак, вы создали себе почту, у одного из гигантов почтовых сервисов, например, на yandex.ru, mail.ru, rambler.ru или в google.com. Ваш почтовый адрес — это то имя, которое придумали при регистрации, символ собаки @ и далее адрес той почты, на которой зарегистрировались. Если не помните свой логин, подсмотреть его можно в верхней части сайта. Обычно располагается справа. Адрес пишут либо сразу, либо прячут его за кликом на вашу фотографию.
Адрес почты в Яндексе
2. Узнать электронный адрес получателя
Тут достаточно спросить электронный адрес/ящик/e-mail/мэйл/мыло/электронку/почту. Это нужно, чтоб знать куда в интернете отправлять письмо.
Случалось, что люди по незнанию пытались отправить электронное письмо на реальный адрес друга. То есть указывали город и улицу.
Так не работает. Электронное письмо приходит только на электронную почту.
3. Найти кнопку «написать письмо»
С этим не должно быть сложностей. Главное действие любой почты — отправка писем. Кнопка будет выделена. Обычно располагается сверху, либо на боковых панелях. А дальше всё интуитивно просто.
Кнопка написать письмо
Как написать письмо. Пример Яндекс почты
1. Заходим на сайт yandex.ru, заходим под своим именем и паролем
2. Нажимаем кнопку «написать»
3. в открывшейся странице вводим адрес получателя. Вводим заголовок письма, пишем текст. Над полем, где печатаем сообщение — плашка с кнопками разными. Они для редактирования текста: сделать жирным или курсивом.
3.1 Прикрепляем файлы по желанию.
4. жмем кнопку «отправить»
Почта по умолчанию сохраняет все, что вы пишете. Если случайно закроете вкладку или оборвётся интернет — ничего страшного, текст сохранился в черновиках.
Делитесь знаниями с друзьями!
prosto-ponyatno.ru
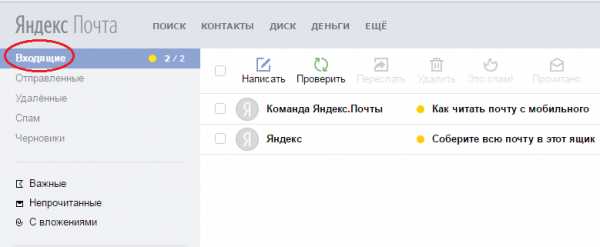 В противном случае система откажет в доступе с сообщением о неверном пароле или логине.
В противном случае система откажет в доступе с сообщением о неверном пароле или логине.