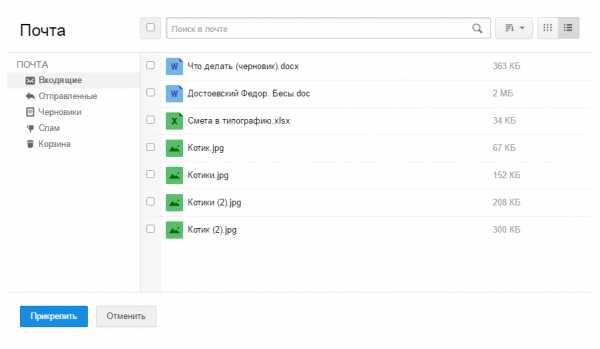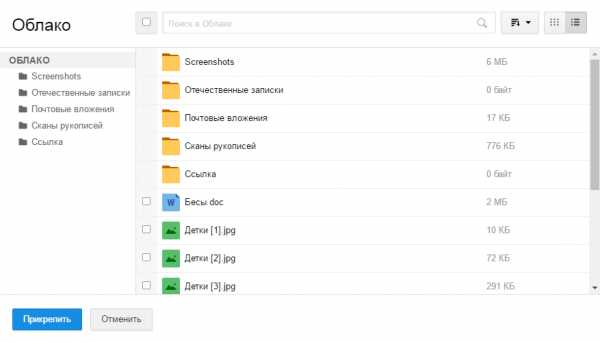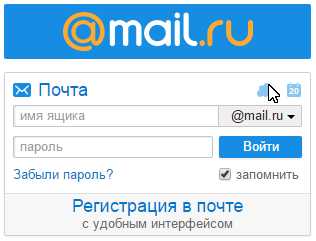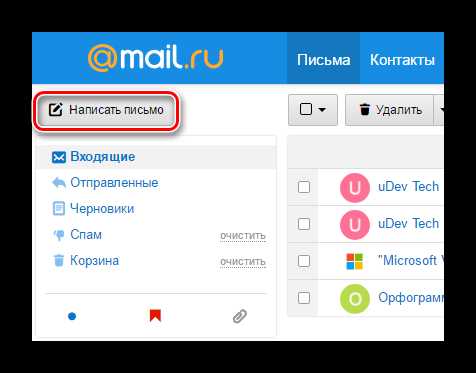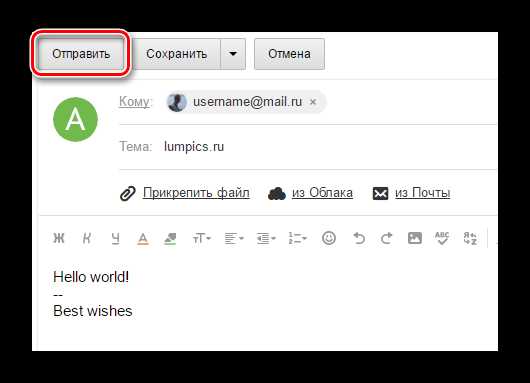- Отправить файл в письме — Help Mail.ru. Почта
- Как отправить письмо по электронной почте Майл.ру
- Как отправить письмо по электронной почте майл – ТОП
- Ответить, переслать — Help Mail.ru. Почта
- Вопросы о письмах — Help Mail.ru. Почта
- Мне отправляют письма, а я их не получаю. Что делать?
- Я не могу отправить письмо, потому что возникает ошибка «Отправка писем с вашей учетной записи заблокирована». Что делать?
- Я не могу отправить письмо, потому что приходит сообщение с ошибкой. Что делать?
- Я получаю письмо, а оно не открывается. Что делать?
- Я не могу отметить (удалить, переместить и пр.) письмо. Что делать?
- Как настроить сортировку писем?
- Как сделать так, чтобы все письма от отдельного человека приходили в конкретную папку?
- Как удалить все письма из ящика?
- Почему мои письма приходят в конец списка?
- Когда мне присылают ссылки в письмах, Почта не рекомендует по ним переходить. Почему?
- Как скачать на компьютер письмо в формате *.eml?
- Что значит сообщение «Мы не можем проверить подлинность отправителя»?
- Как написать и отправить письмо через электронную почту mail.ru?
- Полезные функции — Help Mail.ru. Почта
Отправить файл в письме — Help Mail.ru. Почта
Вы можете отправлять вложения с письмом — текстовые или табличные документы, фотографии и изображения (*.jpg, *.bmp, *.gif и т. д.), аудио- и видеофайлы, веб-страницы, сохраненные в виде HTML-файлов, и другие виды файлов. В любой момент при написании письма вы можете прикрепить к письму до 100 файлов, размер каждого из которых до 2 ГБ.
Прикрепить файл можно с компьютера, из своего почтового ящика (вложения, которые были когда-либо отправлены или получены в письмах) или из Облака.
Прикрепить файл с компьютера
Чтобы прикрепить файл к письму:
- Нажмите надпись «Прикрепить файл».
- Выберите файл, который вы хотите приложить к письму.
- Нажмите «Открыть».
После этого начнется автоматическая загрузка выбранных вами файлов.
Чтобы выбрать сразу несколько файлов для загрузки, удерживайте клавишу Ctrl, нажимая на файлы.
Прикрепить файл из почтового ящика
Кроме файлов с компьютера вы можете прикреплять к письму те файлы, которые уже находятся в вашем почтовом ящике. Для этого:
- Нажмите на надпись «из Почты» напротив кнопки «Прикрепить файл».
- В появившемся окне в разделе Почта выберите папку, из которой вы хотите выбрать файл, а также сам файл, который вы хотите приложить к письму.

- Нажмите «Прикрепить».
После этого начнется автоматическая загрузка выбранных вами файлов.
Чтобы воспользоваться поиском по своим файлам, введите часть имени файла в поисковую строку и нажмите значок .
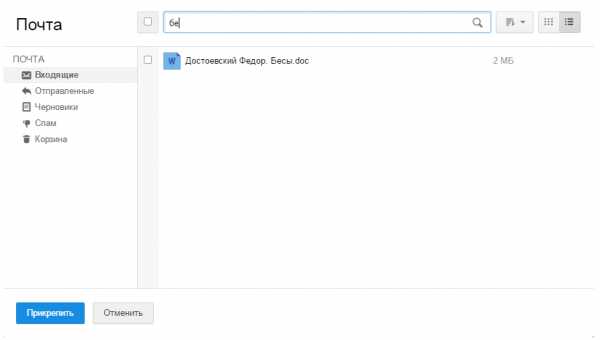
Запрещено отправлять файлы с расширением *.scr. Такие файлы могут содержать вредоносный код, который наносит вред почте и компьютеру.
Прикрепить файл из Облака
Вы можете прикрепить к письму любой файл, который хранится в вашем Облаке. Для этого:
- Нажмите на надпись «из Облака» рядом с кнопкой «Прикрепить файл».
- В появившемся окне в выберите папку, из которой хотите выбрать файл, а также сам файл, который вы хотите приложить к письму.

- Нажмите «Прикрепить». После этого начнется автоматическая загрузка выбранных вами файлов.
Когда вы прикрепляете файл больше 25 МБ, они загружаются в облако и приходят получателю в виде ссылки. Такие файлы отмечаются значком и имеют определенный срок хранения — 180 дней с момента размещения.
Когда вы прикрепляете к письму несколько файлов, Почта подсчитывает их вес. Часть файлов с общим объемом до 25 МБ прикрепляется к самому письму — они хранятся в Почте, пока хранится письмо. Остальные файлы, что не вошли в этот лимит, загружаются на облако, отмечаются значком и приходят в виде ссылки. Они имеют ограниченный срок хранения — 180 дней.
У многих почтовых сервисов максимальный размер вложений меньше, чем на Mail.ru. Если вы не уверены в том, что получатель сможет принять отправляемое вами письмо, загружайте все пересылаемые файлы в Облако или приглашайте получателя на Mail.ru.
Вы можете поворачивать уже загруженные фотографии. Для этого воспользуйтесь значком поворота, который расположен в нижней части фото.
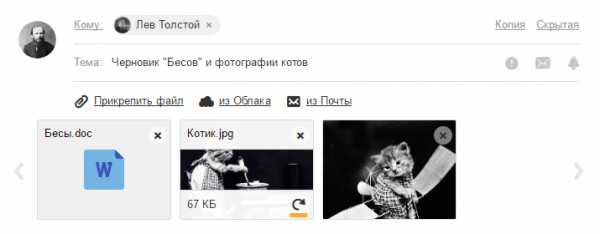
Этот вид загрузки файлов доступен только при включенном JavaScript в вашем браузере и установленном flash-проигрывателе 8-й или более поздней версии. Без данных компонентов переход к стандартному загрузчику произойдет автоматически.
Если у вас возникли проблемы с прикреплением файлов, воспользуйтесь нашим помощником.
help.mail.ru
Как отправить письмо по электронной почте Майл.ру

Казалось бы, что может быть сложного в процессе отправления письма. Но в то же время у многих пользователей возникает вопрос о том, как это сделать. В данной статье мы приведем инструкцию, где подробно расскажем, как написать сообщение, используя сервис Mail.ru.
Создаем сообщение в Mail.ru
- Чтобы начать переписываться, первым делом нужно войти в свой аккаунт на официальном сайте Маил.ру.

- Затем на странице, которая откроется, слева найдите кнопку «Написать письмо». Кликните на нее.

- В окне, которое появится, вы можете создать новое сообщение. Для этого впишите в первое поле адрес человека, с которым вы хотите связаться, затем укажите тему переписки и в последнем поле напишите текст письма. Когда вы заполните все поля, кликните на кнопку «Отправить».

Готово! Вот так вот просто, в три шага, можно отправить письмо, используя почтовый сервис Маил.ру. Теперь вы сможете общаться с друзьями и коллегами, переписываясь со своего почтового ящика.
Мы рады, что смогли помочь Вам в решении проблемы.Опишите, что у вас не получилось. Наши специалисты постараются ответить максимально быстро.
Помогла ли вам эта статья?
ДА НЕТlumpics.ru
Как отправить письмо по электронной почте майл – ТОП
Привет! Сегодня я покажу вам как отправить письмо по электронной почте майл ру. Если вы только только начали осваивать интернет, для начала вам конечно нужно освоить электронную почту email. Потому что сейчас практически всё в интернете проходит через почту. Например регистрация на сайтах, покупка товаров онлайн и т.д. Не переживайте сильно, постепенно вы всё поймёте, главное желание, а всё остальное со временем к вам придёт. Смотрите инструкцию далее и пишите комментарии, если вам что-то не понятно. Поехали!
Зайдите на официальный сайт mail.ru. Вверху слева отображается форма для входа в свою почту. Если вы входите впервые и у вас ещё нет своей почты, переходите сюда – Как создать электронную почту в mail ru регистрация. Для тех у кого уже есть почта, нажмите на кнопку Войти.
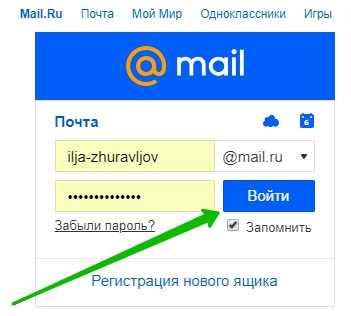
Если вы уже авторизованы, нажмите в форме на вкладку Написать письмо.
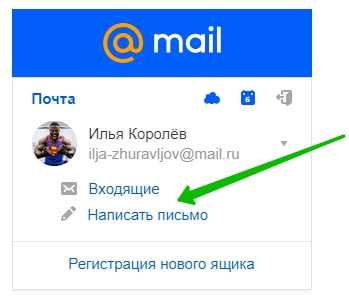
Далее, на странице создания письма, вам нужно указать:
- Email адрес получателя. Пример: [email protected]. Можно выбрать адрес из контактов, если он добавлен у вас;
- Тема письма. Любой заголовок по теме письма;
- Содержание. Ваш текст письма;
- Обратите внимание. Вы можете воспользоваться визуальным редактором. Добавить ссылку, фото, изменить шрифт и т.д.;
- Вверху, нажмите на кнопку Отправить.
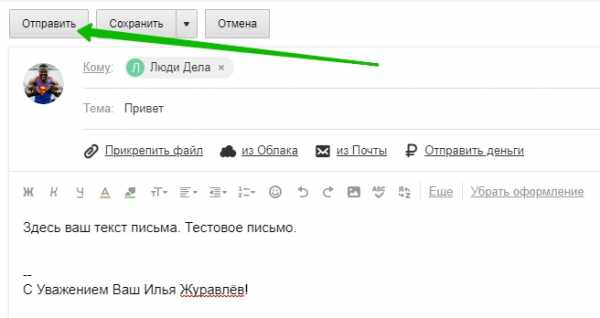
Всё готово. Вам покажут уведомление: Ваше письмо отправлено. Перейдите во Входящие.
Вы можете прикрепить файл к письму, фото, видео, документ, архив и т.д. Можно Отправить деньги получателю email сообщения.
Чтобы прикрепить файл, нажмите на соответствующую ссылку, выберите на своём компьютере файл и добавьте его. Всё готово, файл появится в письме, теперь вы можете его отправить.
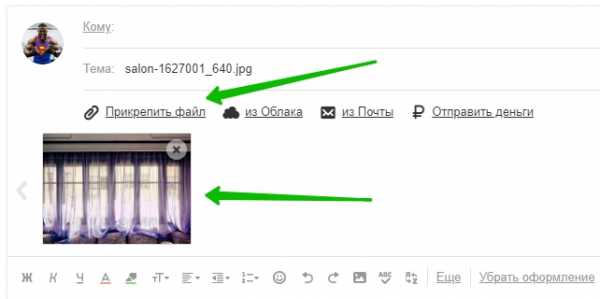
Чтобы отправить деньги с помощью майл ру, жмите на соответствующую ссылку, в открывшемся окне вам нужно указать:
- Номер своей карты;
- Ваши имя и фамилия, как указано на карте;
- Месяц и год, срок действия карты;
- CV-код, из трёх цифр, на обратной стороне карты;
- Сумма перевода, минимум 100 рублей;
- Нажмите на кнопку Подтвердить перевод;
- Внимание! Комиссия за перевод. VISA, МИР – 1% минимум 50 рублей. MasterCard, Maestro – 0,6% + 20 рублей.
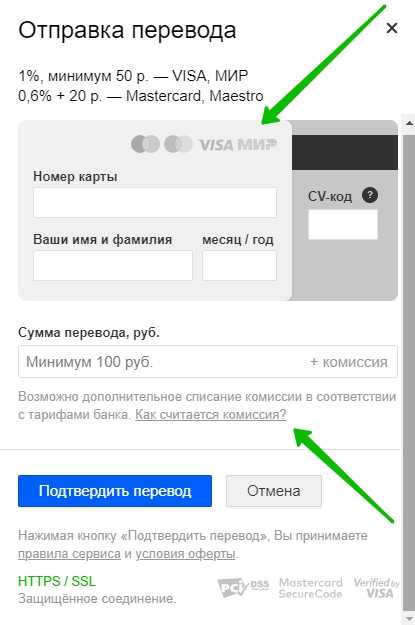
Как получатель получит свои деньги? Очень просто. Ему придёт письмо на почту уведомление, что ему отправили деньги. Достаточно будет указать реквизиты своей карты, чтобы получить деньги.
Остались вопросы? Напиши комментарий! Удачи!
Поделиться ссылкой:
https://info-effect.ru/info-effect.ru
Ответить, переслать — Help Mail.ru. Почта
Ответить отправителю
Чтобы ответить только отправителю, нажмите кнопку «Ответить». Откроется страница создания письма.
Письмо уже будет включать адрес получателя и тему письма. Если в разделе настроек «Работа с письмами» у вас включена опция «Включать содержимое исходного письма в ответ», то эти данные также будут включены в ответ.
Ответить отправителю и другим получателям
Чтобы ответить отправителю и другим получателям, нажмите «Ответить всем».
Быстрый ответ
Вы также можете использовать быстрый ответ на письмо. Для этого под текстом полученного сообщения есть специальное поле. Нажмите на нужную надпись и введите текст. Затем нажмите отправить.
Ответить на письмо с другого адреса
Если у вас включен сборщик писем из ящиков с других почтовых серверов, вы можете отвечать на письма с того ящика, на который отправлено письмо.
- Перейдите на страницу ответа на письмо.
- В поле «Кому» справа нажмите надпись , чтобы активировать поле.
- Нажмите на имя ящика и выберите тот, с которого хотите отправить ответ.
Переслать письмо
Вы можете пересылать любые полученные или отправленные письма другим пользователям.
Откройте письмо, которое необходимо переслать, и нажмите кнопку «Переслать» — откроется страница создания письма. Дальнейшая работа с письмом аналогична обычному написанию письма, за исключением того, что письмо уже будет включать в себя данные исходного письма.
Переслать как вложение
Чтобы переслать письмо в виде вложенного файла, нажмите «Ещё» и выберите «Переслать как вложение». Тогда адресат получит письмо в виде вложенного файла формата *.msg.

Перенаправить письмо
Если вы хотите отправить полученное письмо, ничего не добавляя и не удаляя, нажмите «Ещё» и выберите «Перенаправить». В этом случае вам будет необходимо заполнить только поле «Кому».
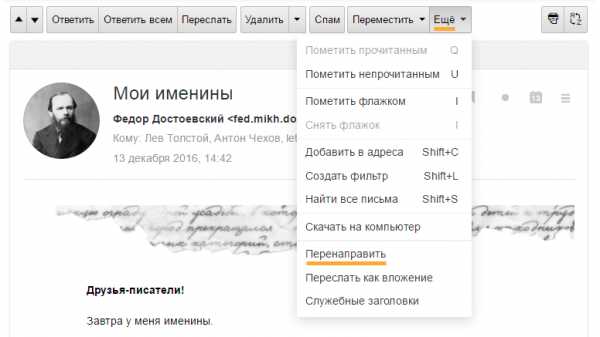
Вы можете переслать письмо сразу нескольким адресатам. Для этого указывайте адреса получателей, разделяя их запятыми. Максимальное количество адресатов — 30.
help.mail.ru
Вопросы о письмах — Help Mail.ru. Почта
Мне отправляют письма, а я их не получаю. Что делать?
- Проверьте настройки фильтров и черного списка.
- Проверьте папку «Спам»: возможно, письмо попало туда по ошибке.
- Проверьте «Корзину»: вы могли случайно удалить письма.
Если отправителю приходят сообщения о недоставке, попросите его прислать полный текст таких сообщений и отправьте их в службу поддержки через форму обратной связи.
Если сообщений о недоставке не приходило, проблема на сервере отправителя.
Я не могу отправить письмо, потому что возникает ошибка «Отправка писем с вашей учетной записи заблокирована». Что делать?
С вашего почтового ящика отправлялся спам. Чтобы снова отправлять письма, смените пароль и подтвердите его кодом, который придет на ваш мобильный телефон. Если вы еще не подтвердили номер телефона, сделайте это в разделе «Настройки почты» → «Мои телефоны».
Я не могу отправить письмо, потому что приходит сообщение с ошибкой. Что делать?
Об ошибках и как их решить, читайте в статье «Ошибки при отправке писем».
Если у вас появляется другая ошибка, заполните, пожалуйста, форму.
Я получаю письмо, а оно не открывается. Что делать?
- Обновите страницу с помощью клавиш Ctrl+F5.
- Очистите кэш.
- Отключите все расширения обновите страницу
- Воспользуйтесь другим браузером.
Я не могу отметить (удалить, переместить и пр.) письмо. Что делать?
- Обновите страницу с помощью клавиш Ctrl+F5.
- Убедитесь, что в вашем браузере включен JavaScript и установлен flash-проигрыватель 8-й или более поздней версии.
- Очистите кэш.
- Отключите все расширения и обновите страницу.
- Воспользуйтесь другим браузером.
Как настроить сортировку писем?
По умолчанию все письма в папках сортируются по времени и дате, но вы можете самостоятельно менять способ сортировки. Для этого нажмите «Вид», находясь в списке писем любой из папок вашего ящика. В выпадающем списке выберите необходимый способ сортировки.
Обратите внимание, что сортировка писем доступна только в тех папках, в которых количество писем не превышает 4000. Кроме того, сортировка недоступна, если включена группировка писем.
Как сделать так, чтобы все письма от отдельного человека приходили в конкретную папку?
Если вы хотите, чтобы письма приходили в новую папку, сначала необходимо ее создать. После этого настройте фильтр, который будет автоматически перемещать письма по заданным критериям.
Вы также можете открыть письмо от данного отправителя или (отметить такое письмо в списке), нажать «Еще» и выбрать «Создать фильтр». Дальнейшая работа с фильтрами аналогична обычной настройке фильтров в ящике за исключением того, что фильтр уже будет включать данные исходного письма (адрес отправителя и пр.).
Как удалить все письма из ящика?
Все письма сразу удалить нельзя. Вы можете удалить все письма из одной папки. Например, полностью удалить письма из «Входящих».
Для этого нажмите на ссылку «Настроить папки» под списком папок в вашем ящике. Перед вами откроется список ваших папок, а также список возможных действий с ними. Нажмите «Очистить» рядом с именем нужной папки. Письма из папки переместятся в «Корзину».
Также вы можете удалить все письма с одной страницы в папке. Для этого выделите письма и нажмите «Удалить».
Почему мои письма приходят в конец списка?
Скорее всего, в вашем почтовом ящике письма сортируются не по дате.
Чтобы новые письма поступали в начало списка, войдите в любую папку, нажмите «Вид» и выберите «По дате, сначала новые».
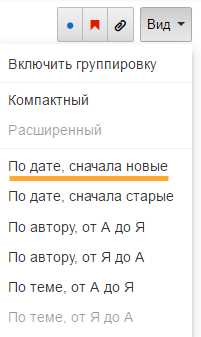
Когда мне присылают ссылки в письмах, Почта не рекомендует по ним переходить. Почему?
Сайт по ссылке вредоносный. Мы не рекомендуем переходить по таким ссылкам. Mail.ru также не несет никакой ответственности за содержимое сайта, а также за то, что может произойти вашими данными. Отключить показ таких сообщений невозможно.
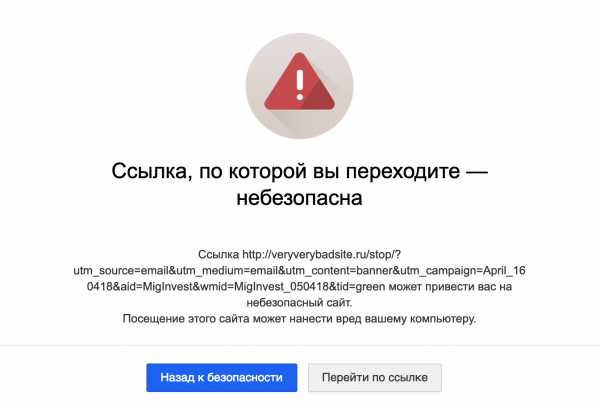
Как скачать на компьютер письмо в формате *.eml?
Чтобы скачать письмо с расширением .eml:
- Откройте нужное письмо.
- Нажмите «Ещё» → «Скачать на компьютер».
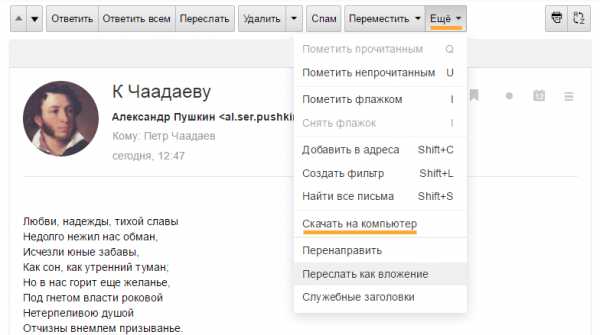
Что значит сообщение «Мы не можем проверить подлинность отправителя»?
Скорее всего, это письмо отправили мошенники от чужого имени. Чаще всего они маскируются популярными интернет-магазинами, сервисами и компаниями.
Не реагируйте на письмо, если отправитель просит:
- перейти по ссылке, чтобы получить выигрыш;
- перечислить деньги;
- отправить СМС;
- ввести логин, пароль, банковские реквизиты и другие личные данные.
Если письмо попало во «Входящие», отправьте его в спам, нажав .
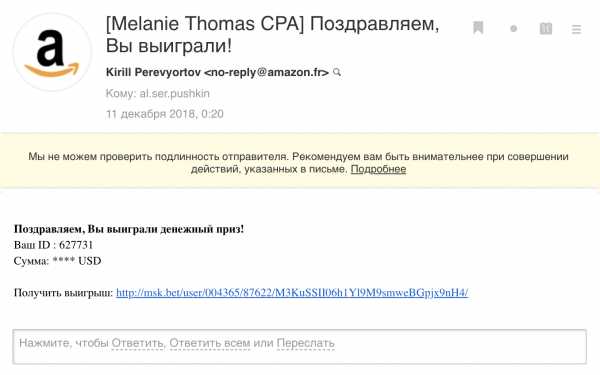
Иногда сообщение появляется в неподдельном письме: например, когда его перенаправили с одного ящика на другой. Если вам кажется, что письмо похоже на настоящее, уточните у автора, отправлял ли он такое письмо.
Если вы отправляете письма и на них появляется сообщение о ненадёжном отправителе, настройте SPF и DKIM на своём домене по инструкции.
help.mail.ru
Как написать и отправить письмо через электронную почту mail.ru?
- Все сервисы Mail.ru
- Регистрация в почте mail
- Вход в почтовый ящик
- Восстановление пароля
- Обзор
- Горячие клавиши
- Оформление письма
- Оформление письма, дополнительно
- Контакты, адресная книга
- Редактирование и удаление контактов
- Настройки, личные данные
- Настройки, подпись
- Настройки, работа с письмами
- Настройки, темы
- Настройки, пароль и безопасность
- Настройки, папки — создание, редактирование и удаление
- Настройки, автоответчик
- Настройки, фильтры — автоматическое распределение писем по папкам и защита от спама
- Добавить почтовый ящик — получать письма с других почтовых ящиков, через почту mail
- Удалить почтовый ящик
Для написания письма для начала необходимо войти в свой почтовый ящик. В левом верхнем углу находится кнопка «написать письмо».
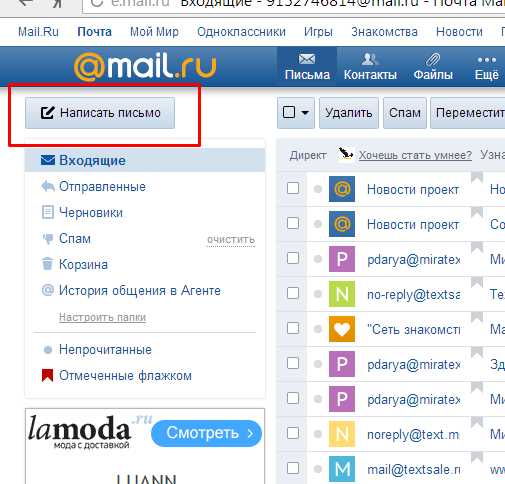
При нажатии кнопки «написать письмо», открывается страница шаблона письма.
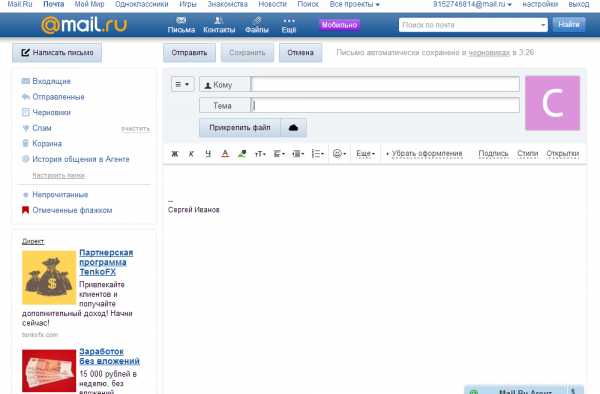
Первая графа «кому», здесь необходимо ввести адрес электронной почты получателя, например: [email protected] или [email protected]. При наборе появится меню возможных вариантов адреса, то есть те, с кем уже переписывались, можно выбрать получателя из этого меню, либо ввести новый адрес.
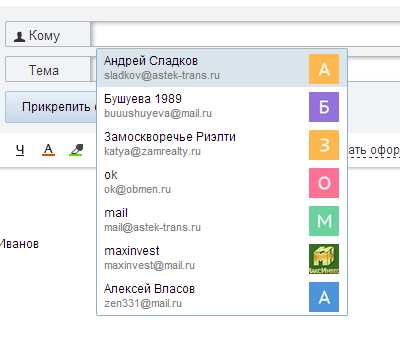
Графа «Тема», можно оставить пустой, но лучше вкратце описать суть письма, например, «резюме», «запрос по наличию товара», «поздравление», «с пятницей» или любую другую тему на усмотрение.
Кнопка «прикрепить файл». При нажатии открывается окно выбора файлов с компьютера для загрузки, это может быть абсолютно любой файл — текстовый документ, изображение, таблица или даже программа. Главное чтобы файл хранился в Вашем компьютере (или локальной сети) и был известен путь, то есть смогли найти где файл находится.
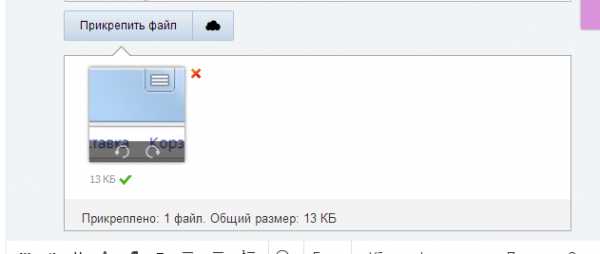
В теле письма вводится необходимое сообщение. Подпись, обычно, прикрепляется автоматически сервисом mail, но можно выбрать другую.
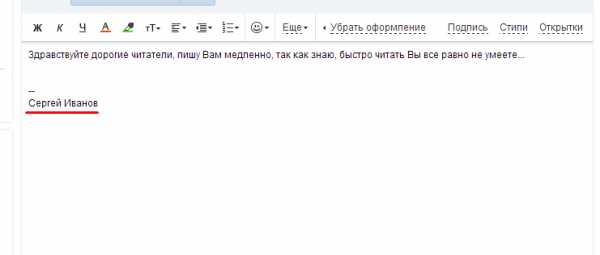
Остается лишь отправить письмо — кнопка «Отправить» в верхней части страницы. Письмо так же можно сохранить, тогда оно будет храниться в черновиках, его можно будет отредактировать и отправить после. Либо можно отменить отправку письма.
poisk-v-seti.ru
Полезные функции — Help Mail.ru. Почта
Запрос о прочтении письма
Отправьте получателю запрос о прочтении письма, чтобы узнать, когда он просмотрит письмо. Перед текстом письма получатель увидит запрос:
Когда получатель нажмет «Отправить подтверждение о прочтении», вы получите письмо с темой «Подтверждение прочтения / Reading Confirmation», в котором будет указано, когда именно было прочитано письмо.
Чтобы отправить запрос, нажмите на значок справа от темы письма.
Даже прочитав письмо, получатель может не нажать «Отправить подтверждение о прочтении». Тогда уведомление не придет.
Статус «Важно»
По умолчанию все письма отправляются со обычным статусом. Если вы хотите отметить письмо как важное, нажмите на значок справа от темы письма.
В ящике получателя письмо будет отмечено значком.
Напоминание о неответе
Если вы хотите напомнить себе о неответе на письмо, настройте напоминание, которое придет вам через выбранный промежуток времени.
Чтобы настроить напоминание, нажмите на иконку справа от темы письма.
В выпадающем списке выберите, через какой промежуток времени вы хотите получить напоминание.
Если получатель не ответит на отправленное письмо в течение указанного времени, вы получите письмо с темой «Напоминание. Вам не ответили на письмо».
Отложенная отправка
Настройте отложенную отправку письма, чтобы письмо отправилось в нужное время.
Наведите курсор на значок напротив темы письма. Выберите дату и время, нажав на соответствующие надписи во всплывающем окошке.
Чтобы изменить параметры, вновь наведите курсор на значок и выберите новое время отправки.
Чтобы отменить отложенную отправку, нажмите на всю надпись целиком.
help.mail.ru