- Пересылка фотографий по электронной почте
- Как отправить несколько фотографий одновременно по электронной почте или iMessage с iPhone [Более 20 фотографий]
- email — Изменить размер фотографии перед отправкой по электронной почте?
- Как скинуть фото с телефона на электронную почту. Пошаговая инструкция
- 3 способа отправить фото по электронной почте
- Узнаем как отправить фото по электронной почте, письма и документы
- Как отправить фотографии по электронной почте прямо из Adobe Lightroom
- Как отправить фотографию по электронной почте
- Listing Results Как отправить фотографию по электронной почте
- Как отправить фотографии с iPhone по электронной почте
- Как отправить фотографии с телефона Android по электронной почте
- Устранение неполадок при отправке фотографий по электронной почте с iPhone
- Как отправлять фотографии на телефон Android с помощью текста или электронной почты
- Как отправить фотографию в полном разрешении — фотографии и рассказы
- Как отправить фотографию в формате jpeg attacheme… Apple Community
- Как отправить фотографию с моего iPhone по электронной почте? Часто задаваемые вопросы об iPhone
- Как отправить фотографию из текстового сообщения на свой адрес электронной почты
- Как отправить фотографию как вложение электронной почты в Windows, Mac
- Как отправить фотографию с вашего iPhone по электронной почте YouTube
- Как отправить много фотографий по электронной почте — пошаговое руководство
- Как отправить электронное письмо фотография, полученная в виде текста… Apple Community
- Отправка фотографий высокого разрешения по электронной почте The New York Times
- iPhone 101: Как отправить фотографию по электронной почте с Ваш iPhone iMore
- Photo Sender: отправляйте неограниченное количество фотографий одним письмом на
- Как отправить электронное письмо или сообщение Фотографии с моего iPhone
- Как отправить фотографии с телефона на адрес электронной почты TMobile
- Как отправить фотографии с вашего iPhone, iPod touch и iPad по электронной почте
- Как переместить фотографию, полученную по электронной почте, в приложение для фотографий
- Как отправлять текстовые сообщения с iPhone по электронной почте [2021 Обновленный совет]
- Как конвертировать фотографии iPhone в JPEG при отправке или
- Как отправить фотографии по электронной почте Samsung Android 4.2 Smart Mobile
- Как сохранять и передавать изображения из писем на iPhone
- Как отправить фотографии в высоком разрешении на iPhone
- iCloud
- Как сохранить фотографии из сообщения или электронной почты iPhone
- 10 способов передачи фотографий с ПК на iPhone без
- Как отправлять изображения на a Cell Phone Tech Spirited
- Как отправить фотографии по электронной почте в виде вложений, не встроенных / не встроенных
- Как отправить несколько фотографий по электронной почте или iMessage с iPhone
- Как отправлять фотографии или вложения на iPhone и iPad iMore
- Импорт фото и видео с Android телефон на ПК
- Как отправить фото с Iphone на Mac через Airdrop Hakes
- Как поделиться одной или несколькими фотографиями на телефоне Android
- как перенести изображения из электронной почты в галерею
- Как перенести фотографии с Iphone на компьютер
- Как отправить по электронной почте несколько фотографий или видео с iPhone (Подробнее
- 6 способов уменьшить размер файла фотографий на телефоне Android
- Listing Results Как отправить фотографию по электронной почте
- Как прикрепить фотографию с телефона к электронному письму? — MVOrganizing
- Как прикрепить фотографию с телефона к электронному письму?
- Как отправить изображение с Android на электронную почту?
- Как отправить фотографии с телефона в учетную запись Gmail?
- Почему я не могу прикрепить фотографию к текстовому сообщению?
- Как отправить кому-нибудь картинку?
- Как лучше всего отправлять фотографии?
- Как отправить фото как вложение?
- Как прикрепить картинку к текстовому сообщению?
- Как отправить фотографии с телефона на компьютер?
- Как отправить изображение как вложение на Android?
- Почему в Gmail не работают вложения?
- Почему я не могу отправлять вложения к своим электронным письмам?
- [Без ограничений] 3 способа отправки больших фотографий по электронной почте размером более 25 МБ
- Как отправить кому-нибудь панорамное фото | автор: Momento360
- Как прикрепить фотографии или файлы к электронному письму на iPhone или iPad
- 5 лучших цифровых фоторамок. Вы можете отправить фотографии по электронной почте на номер
Пересылка фотографий по электронной почте
Вы можете отправить любую фотографию — сделанную вами с помощью iPhone или перенесенную с компьютера — по электронной почте, это может пригодиться гораздо чаще, чем вы можете подумать. Вы можете воспользоваться этой возможностью, когда, например, ходите по магазинам и хотите узнать мнение супруга (или супруги) о вещи, которую собираетесь купить. Это классный способ показать вашим друзьям, какую неприятность, или, напротив, радостное событие вы переживаете в данный момент.
Зайдите в программу Photos, нажмите кнопку Email Photo (Отправить фотографию по электронной почте). Теперь вы можете отправить эту фотографию кому-нибудь прямо с вашего телефона. iPhone автоматически регулирует масштаб изображения, разворачивает и прикрепляет его к новому исходящему сообщению. Все, что вам остается сделать, — это выбрать адресата и нажать Send. В одном электронном письме вы можете отправить лишь одну фотографию. Разрешение изображений уменьшается до 640 на 480 пикселей.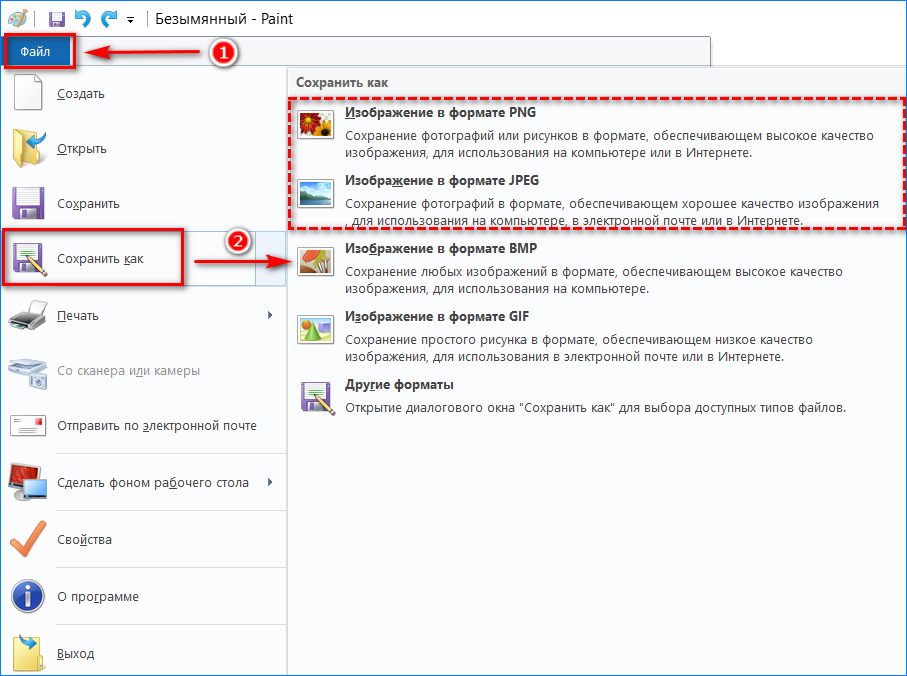
Отправка фотографий на мобильные телефоны
Итак, если бы у вас был обычный мобильный телефон, вы могли бы быстро сделать кое-что полезное — отправить фотографию как текстовое сообщение. В результате она оказывается на дисплее телефона адресата.
Это прекрасная функция, возможно, это даже удобнее, чем отправлять фотографию электронной почтой. Ведь ваши друзья и родственники не сидят у экранов своих компьютеров круглые сутки (разве что они серьезно помешаны на компьютерах). К тому же, функции управления фотографиями в современных телефонах реализованы весьма полноценно, и смотреть фото на телефоне достаточно удобно.
Увы, iPhone является одним из немногих телефонов, который не может отправлять или получать MMS-сообщения (то есть в нем нет услуги отправки мультимедийных сообщений), для этого трюка нужны особы технологии. Говоря официальным языком, вы можете отправлять фотографии только как вложения в электронном письме.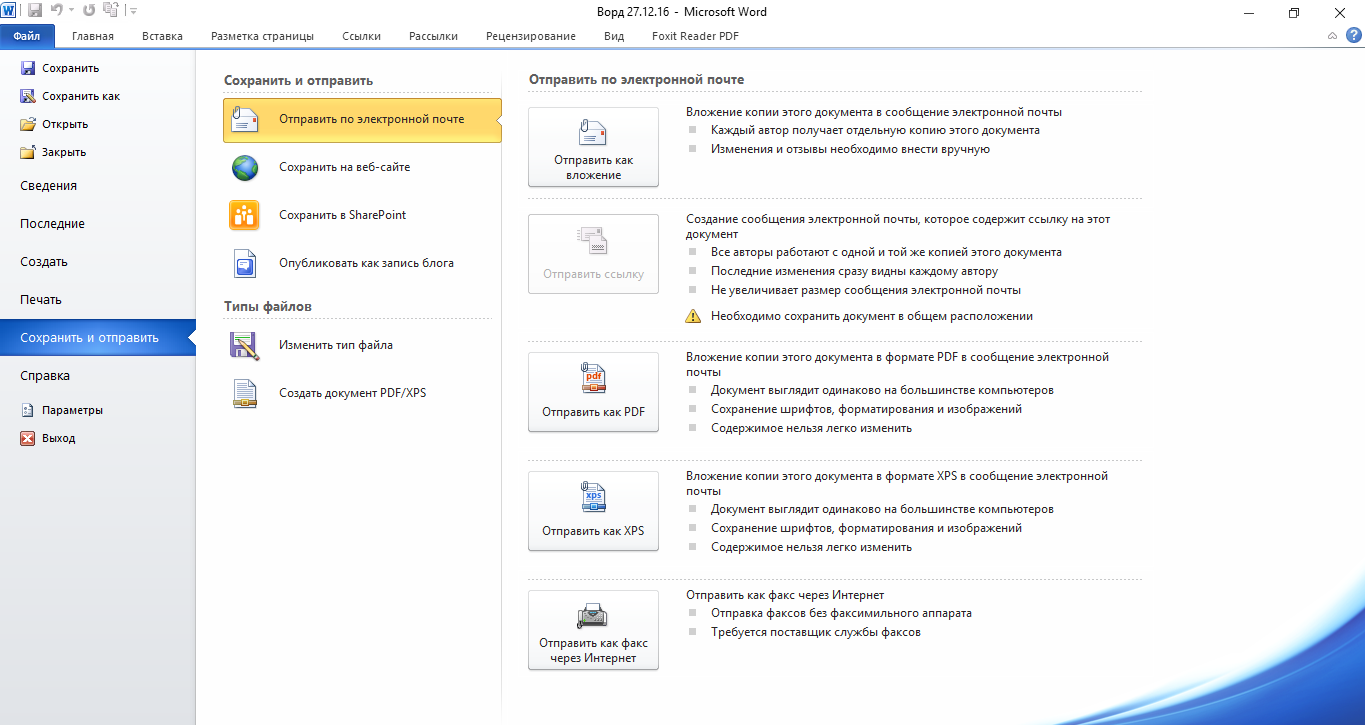 При этом очень мало телефонов могут принимать электронные письма, а с вложениями — подавно.
При этом очень мало телефонов могут принимать электронные письма, а с вложениями — подавно.
По заявлению Apple, никакой таинственной причины в том, что функция МMS в телефоне отсутствует, нет, и не исключено, что она будет до добавлена в одном из будущих обновлений программного обеспечения.
Большинство веб-сайтов по обмену фотографиями, таких как Flickr.com и Snapfish.com, позволяют вам отправлять фотографии с камеры мобильного телефона прямо в Интернет посредством электронной почты. Например, Flickr назначит вам собственный электронный адрес для этих целей (для того, чтобы узнать об этом побольше, зайдите на www.flickr.com/account/uploadbyemail).
Учтите что на система не настолько надежна, как синхронизация ваших снимков с камеры на персональный компьютер, потому что разрешение фотографий, отправленных электронной почтой уменьшается до 640 на 480 пикселей, а это довольно низкое разрешение по сравнению с оригинальным размером 1600 на 1200 пикселей.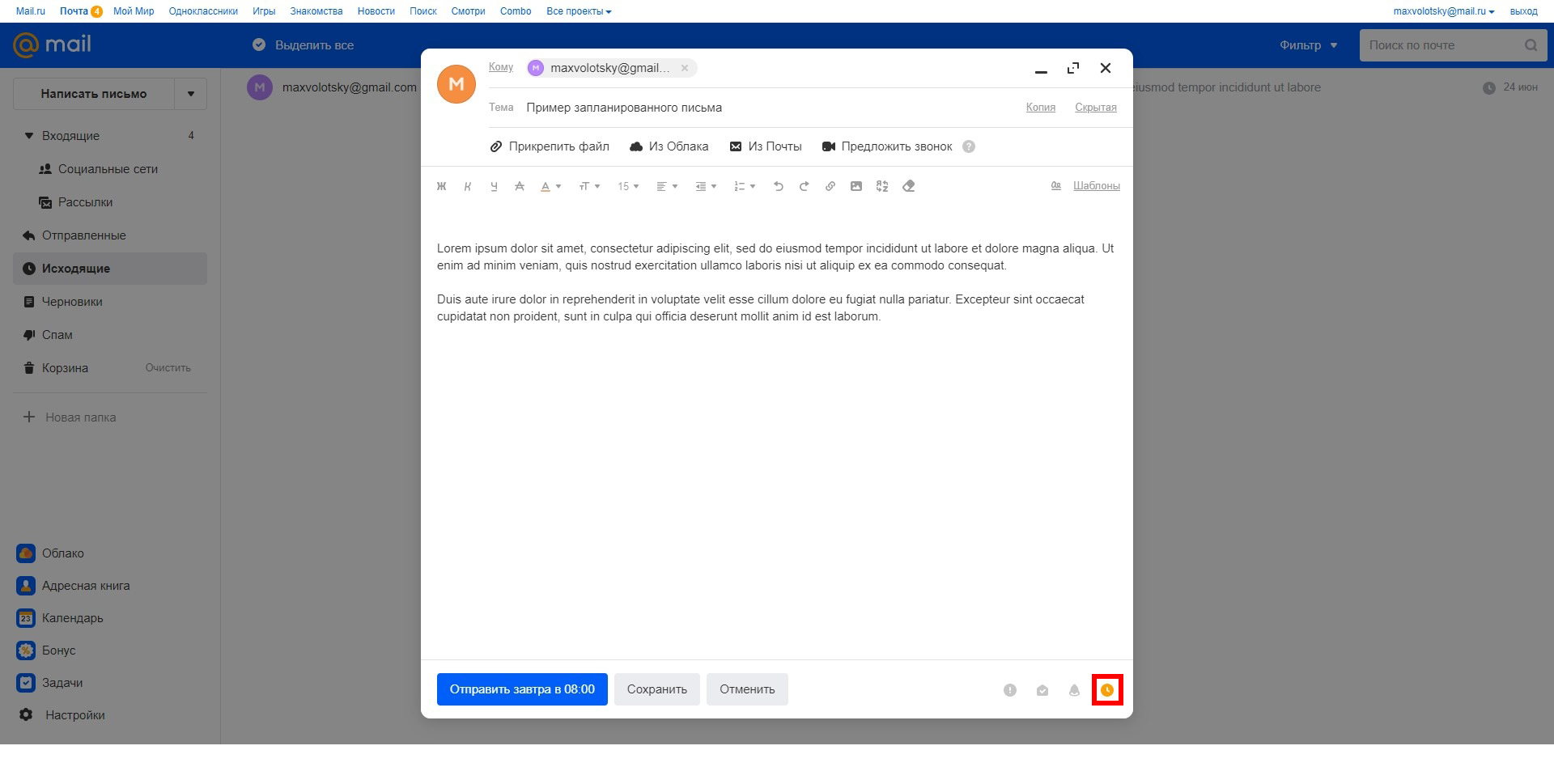
Как отправить несколько фотографий одновременно по электронной почте или iMessage с iPhone [Более 20 фотографий]
Начиная с iOS 9, Apple сняла ограничение на отправку более 5 фотографий через iMessage или электронную почту. Это было радушно, но не так сильно. Причина заключалась в том, что сейчас существует ограничение в 20 фотографий. Что ж, у нас есть обходной путь, чтобы отправить более 20 фотографий по электронной почте или iMessage на ваш iPhone.
После того, как вы выберете несколько фотографий в приложении «Фото» и коснитесь значка «Поделиться», вы увидите возможность поделиться им по электронной почте. Но как только количество выбранных снимков превысит 20, эта опция исчезнет. Но знаете ли вы, что вы можете скопировать фотографию как есть?
Мы собираемся использовать эту функцию для отправки большого количества фотографий по электронной почте.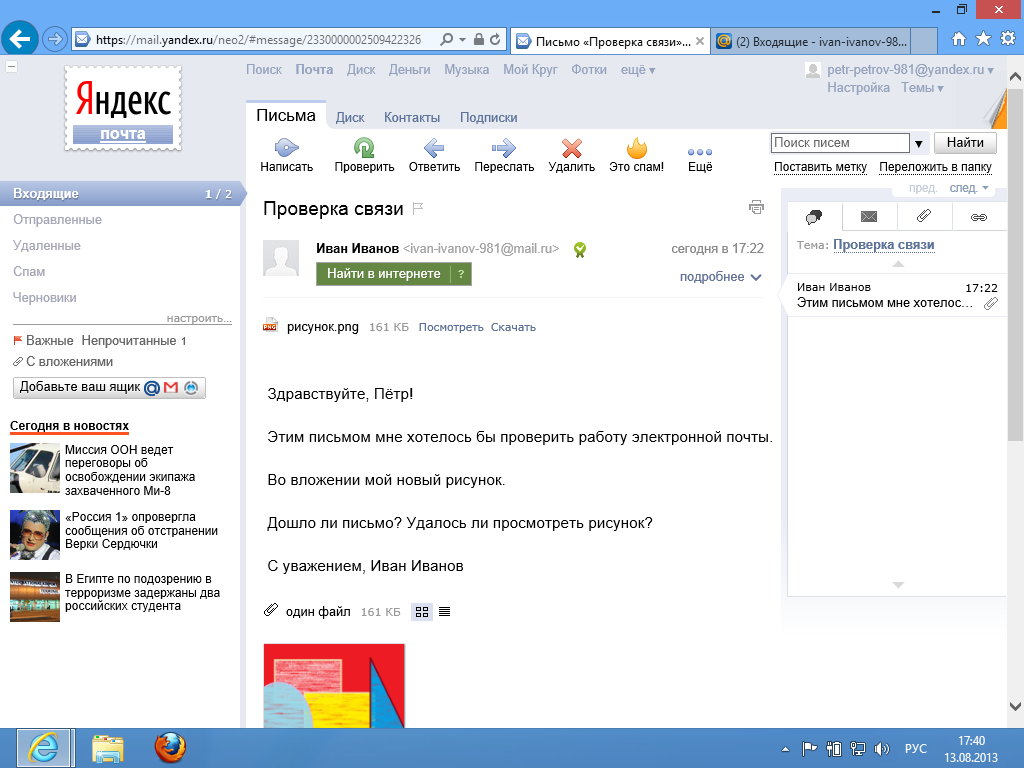 Конечно, вы можете использовать Gmail или другие сторонние почтовые клиенты, но это портит цель использования iOS. Итак, давайте посмотрим, как можно обойти ограничение на обмен фотографиями, установленное Apple.
Конечно, вы можете использовать Gmail или другие сторонние почтовые клиенты, но это портит цель использования iOS. Итак, давайте посмотрим, как можно обойти ограничение на обмен фотографиями, установленное Apple.
Это легкий шаг.
- Откройте приложения Почта и составьте новое письмо, введите получателя и тему. Теперь нажмите на часть основного текста.
- Или, если вы хотите отправить фотографии через приложение «Сообщение», откройте диалоговое окно «Новое сообщение».
- Теперь просто нажмите и удерживайте, а затем нажмите на Вставить.
- Фотографии будут вставлены, и вы можете просто отправить их сейчас. По электронной почте они отправляются как часть тела письма. В сообщениях они отправляются как iMessage / MMS в зависимости от получателя.

На самом деле это гораздо лучше, чем прикреплять изображения. В самом деле!
Завершение …
Возможно, это не самый простой способ выполнить работу, но, по крайней мере, есть способ сделать это. В большинстве случаев мы не прикрепляем столько изображений в iMessage или по электронной почте. Обычно мы делимся этим через DropBox или другие варианты хранения в облаке. Но в случае, если отправка электронной почты неизбежна, вы можете сделать это, следуя процедуре, упомянутой выше.
Статьи по Теме:
- Как отправлять голосовые сообщения с помощью iMessage на iPhone и iPad
- Лучшие приложения электронной почты для iPhone и iPad: время для умной работы с электронной почтой
- Лучшие почтовые приложения Apple Watch: получайте доступ к своей почте с запястья
- Как изменить адрес электронной почты по умолчанию почтового приложения на iPhone или iPad
Понравился этот совет? Тогда не забудьте связаться с нами через Facebook, Twitter и Telegram, чтобы получать последние обновления от нас.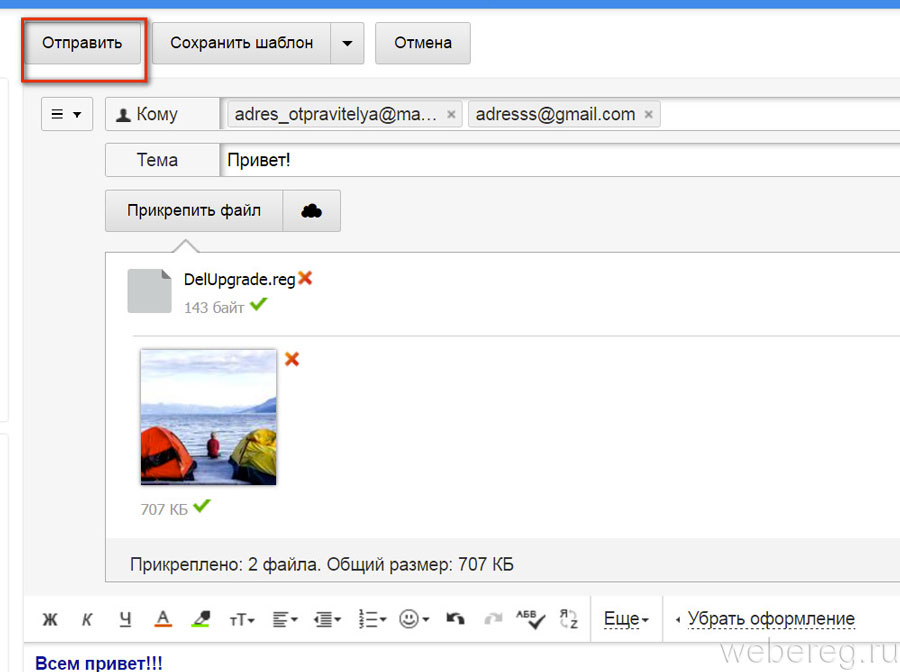
email — Изменить размер фотографии перед отправкой по электронной почте?
Что я делаю: уберите мой Android-экран на 5,5 дюйма на секунду. Используя мой старый iPhone 5 с сломанной кнопкой дома, откройте Google Фото, где у меня есть фотографии, которые мне нужны, чтобы отправить их по электронной почте и отправить их с помощью приложения не gmail, так как оно также не будет сокращать размер, но приложение для почты с использованием учетной записи gmail.
Прежде чем освободить гнев, сказав это не ответом, который вы искали, или это не ответ, позвольте мне объяснить себя, потому что это может быть ответом для тех, кто похож на меня и полагает, что некоторые функции должны быть там и заменяя их приложениями из неизвестных источников, возможно, это не будет хорошим решением.
Мне не нравится загружать дополнительное программное обеспечение, содержащее рекламу (после того, как некоторые из них снимали полноэкранные объявления сразу после разблокировки экрана).
Я полагаю, что в наши дни многие могут позволить себе иметь хотя бы iPhone 5 (используется очень дешево), что достаточно быстро для функциональных возможностей, которые не являются родными для Android. Тем более, что iOS может легко синхронизировать с аккаунтами и приложениями Google.
Итак, я предлагаю, наконец, остановить это: эй, я Mac, и я компьютерный диллема и говорю: да, я использую Windows, когда хочу играть в «Ведьмак 3», но я использую Mac для работы. То же самое происходит с Android и iOS. Да Android в 100 раз более гибкий и удобный, чем iOS. Но я предпочитаю некоторые вещи делать на устройствах iOS, так как это намного быстрее и просто работает.
Как скинуть фото с телефона на электронную почту. Пошаговая инструкция
Эта страничка научит вас отправлять фотографии на свою или чужую электронную почту с телефона. Каждое действие сопровождается иллюстрациями. Актуально для Android и iPhone разных версий.
Скачиваем приложение почты на телефон
В вашем смартфоне может быть уже установлена программа-почта. Тогда пропускайте эту главу. Для тех, у кого приложения нет нужно скачать его в Play Market для Андроида или в App Store для Айфона.
Загрузите то приложение почты, в котором у вас уже есть аккаунт, например, Яндекс.Почта или Gmail (Яндекс и Gmail для Айпадов и Айфонов). Если электронного ящика у вас вообще нет, тогда выберите в маркете любое приложение. Могу порекомендовать Яндекс – простой, понятный и удобный.
Популярная статья: Способы отправить анонимное СМС с компьютера на телефон.
Скидываем фотографии через электронную почту
Запускаем клиент на своём мобильном телефоне.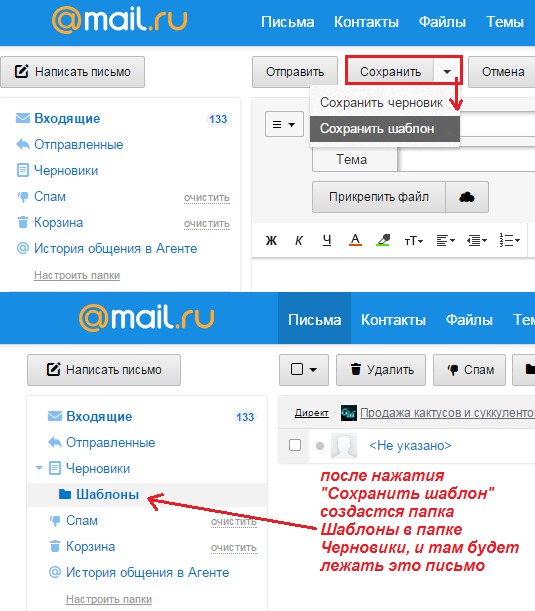 Если всё готово, вы вошли в приложение со своим логином и паролем, фотографии ждут в галерее – можно переходить к пошаговой инструкции. Для примера используем почту от Гугла – Gmail.
Если всё готово, вы вошли в приложение со своим логином и паролем, фотографии ждут в галерее – можно переходить к пошаговой инструкции. Для примера используем почту от Гугла – Gmail.
- Создайте новое письмо. Для этого в интерфейсе приложения есть кнопка Написать.
- Найдите где-то на экране (в зависимости от приложения) кнопку в виде скрепки. В Gmail она изображена вверху. Выбираем её.
- Прикасаемся к пункту Прикрепить файл. Будет открыт список доступных файлов из галереи смартфона.
- Нажмите на первое изображение, которое хотите отправить другому человеку по почте. Удерживайте, пока не появится возможность выбирать каждый файл флажком (галочкой).
- Укажите в списке несколько фото и нажмите кнопку Открыть.
- Они покажутся в вашем электронном ящике. Теперь напишите имя получателя в графе Кому.
- Отправьте файлы.
Письмо может быть дополнено вашим текстом. Тему добавлять не обязательно.
Почтой Gmail вы можете отправить изображений не более чем на 25 Мб. Если попытаться нарушить этот лимит, фотографии будут перенесены на виртуальный диск Google Drive. А в письме будут не сами файлы, а ссылки к месту их хранения.
Второй способ послать изображения через Email
Можно переправить фото из галереи смартфона на чью-либо электронную почту. Смотрим пошаговую подсказку.
- Необходимые условия: приложение-почта на телефоне уже установлено, вы вошли в свой аккаунт.
- Открываем галерею на мобильном. Электронный ящик запускать не обязательно.
- Помещаем палец на необходимую картинку и удерживаем, чтобы появились флажки. Выберите несколько фотографий, если нужно.
- На верхней или нижней панели выбираем кнопку Поделиться (см. скриншот).
Кнопка Поделиться
- Указываем своё приложение-почту в списке. Файлы появятся в письме.
- Оформляем и отправляем его.
Во многих приложениях если нажать кнопку Кому появится возможность выбрать контакт из списка уже используемых ранее, чтобы не писать его вручную.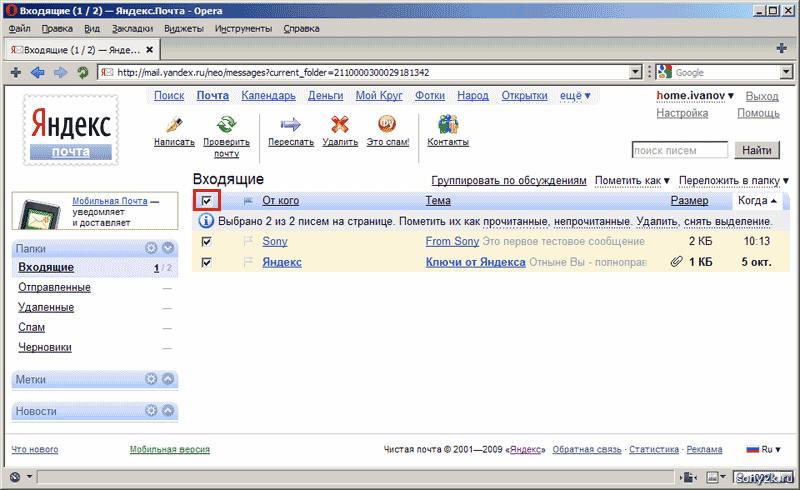
В галерее доступно выбрать все фотографии в текущей папке. Нажмите на кнопку меню и найдите строку Выбрать всё. Удобная функция, если в папке несколько десятков файлов.
Сколько можно отправить фото по Email
Мобильные устройства делают достаточно качественные картинки. Размер каждой отображается в галерее. Или в контекстном меню в режиме просмотра. У почтовых служб свои лимиты на размер одного электронного письма. Например, в российском почтовом сервисе Mail.ru фото прикрепляются к письму, если их размер не превышает 25 Мб. В случае достижения лимита они также копируются на Диск аккаунта, а в письме заменяются на ссылки.
В телефоне, который в данный момент у меня в руках, средний размер фотографии в галерее составляет около 250 Кб. А значит через Email-сервис Яндекса можно отправить не более 100 штук. Или отправить больше, пожертвовав местом на своём облачном хранилище. Хранятся они здесь не более 180 дней, после чего удаляются.
Перенос фотографий с телефона на ПК
Часто приходится отправлять файлы с компьютера на планшет или с телефона на ноутбук.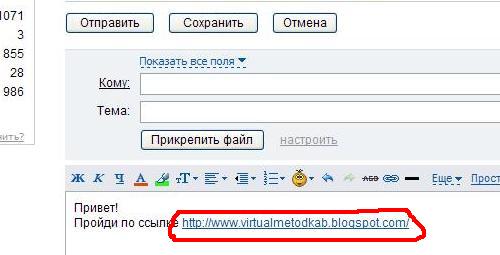 Электронная почта ограничивает нас в размере файлов. Поэтому удобнее использовать InShare. В нём нет ограничений на размер файла. Поддерживает любые типы (фото, видео, текст). И не требует подписки или платного аккаунта.
Электронная почта ограничивает нас в размере файлов. Поэтому удобнее использовать InShare. В нём нет ограничений на размер файла. Поддерживает любые типы (фото, видео, текст). И не требует подписки или платного аккаунта.
Как отправить фото папкой по электронной почте
Несколько фотографий удобно отправлять с ноутбука или компьютера в архиве. Обычную папку почтовые сервисы не воспринимают.
- Откройте папку с фото и выделите те, которые нужно добавить в архив и передать почтой.
- Нажмите правой кнопкой на выделенном файле и выберите пункт Отправить.
- В выпадающем дополнительном окне выберите Сжатая ZIP-папка.
Далее через браузер открываем почтовый клиент и нажимаем на скрепку, чтобы подшить архив. Подробнее процесс передачи фото через «электронку» описан в инструкции для телефона.
Письма с изображениями можно отправлять самому себе. В графе Кому напишите свой адрес почты и отправьте. Оно будет помещено в папку Архив или Черновик. Если у вас что-то не получается, задавайте вопросы. Будем рады помочь.
Оно будет помещено в папку Архив или Черновик. Если у вас что-то не получается, задавайте вопросы. Будем рады помочь.
3 способа отправить фото по электронной почте
Обновлено: 23.04.2021 11:10:00Использование электронной почты в частной и деловой переписке часто сопровождается отправкой поясняющих фотоматериалов. Наши эксперты рассказывают о том, как отправить фото по email на примере сервиса Gmail.
Классический способ
Наиболее старый способ, который появился на заре развития электронной почты и используется до сих пор – вложение в письмо.
Открываем шаблон нового сообщения. В нижней его части видим панель инструментов. Щелкаем мышкой по значку скрепки, указанному стрелкой на снимке экрана.
Выбранный способ позволяет отправлять фото картинки или скриншоты, сохраненные на компьютере пользователя. В открывшемся окне Проводника выбираем директорию, в которой храним изображения. Выделяем фотографию, которую хотим вложить в письмо. Щелкаем по обозначенной тройкой кнопке.
В открывшемся окне Проводника выбираем директорию, в которой храним изображения. Выделяем фотографию, которую хотим вложить в письмо. Щелкаем по обозначенной тройкой кнопке.
На следующем снимке экрана показано как выглядит вложенное в письмо изображение. В конце строки, после его названия и расширения указывается размер.
Отправка из «облака»
Популярные сервисы предоставляющие услуги электронной почты предлагают так же и облачное хранение файлов. Отправка фото из облака позволяет уменьшить размер письма, что удобнее при его отправке пользователю с невысокой скоростью подключения.
Нажимаем на иконку «Google Диск» в панели инструментов.
Фото в этом случае выбирается не с компьютера, а из «облачного» хранилища. Выделяем мышкой изображение, которое хотим отправить по email. В области отмеченной двойкой выбираем один из подсвеченных маркерами вариантов.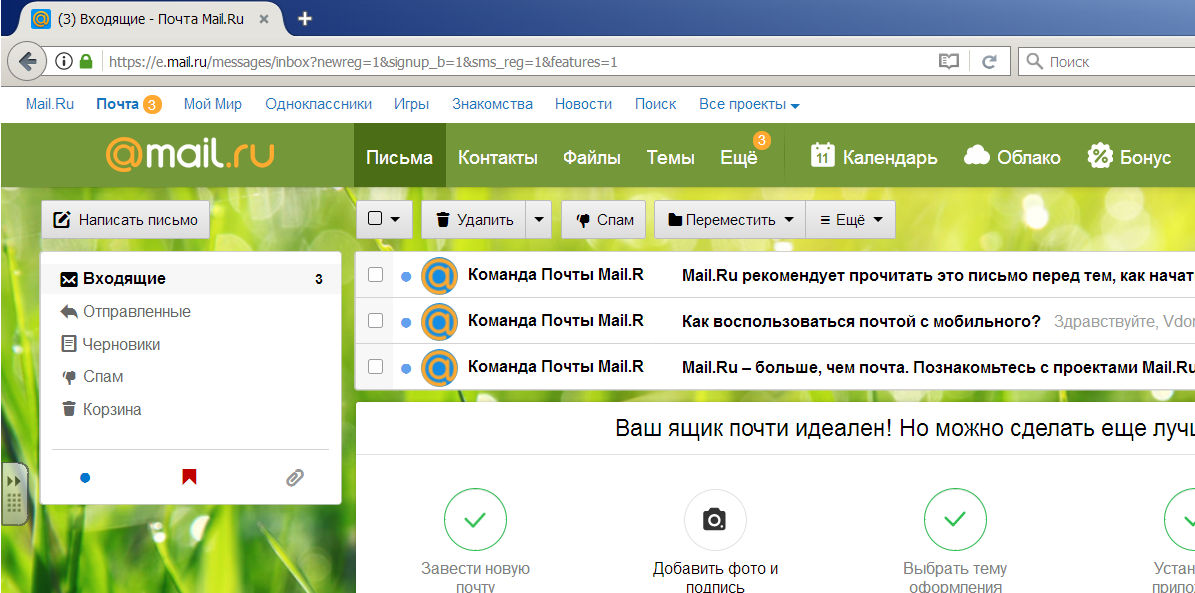 Фото можно вложить, как и в рассмотренном выше варианте или отправить в виде ссылки. Завершая операцию щелкам по кнопке «Добавить».
Фото можно вложить, как и в рассмотренном выше варианте или отправить в виде ссылки. Завершая операцию щелкам по кнопке «Добавить».
На снимке экрана показано как выглядит одно и тоже фото, прикрепленное к сообщению разными способами. Единицей отмечено традиционное вложение, двойкой – ссылка. В первом случае рядом с именем указывается размер. Для ссылки он не имеет значения, поскольку у получателя есть выбор скачать фотографию на компьютер или сохранить к себе в «облако».
Отправка из сети
Последний вариант предполагает добавлению к письму изображения, найденного в интернете без загрузки его не ПК отправителя.
Кликаем мышкой по иконке в панели инструментов, на которую указывает стрелка на скриншоте.
Копируем в подсвеченное зеленым маркером поле ссылку на найденное в сети изображение. Жмем отмеченную тройкой на скриншоте кнопку «Добавить».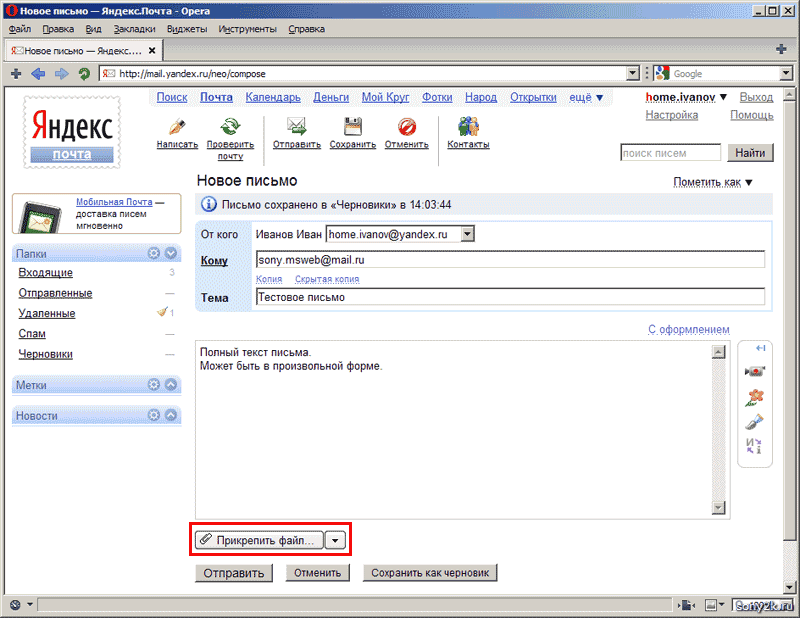
В тело письмо вставляется загруженная из сети копия фотографии. В отличие от рассмотренных выше вариантов такая картинка отображается не иконкой или ссылкой, а в виде оптимизированного для email превью.
В заключение
Наши эксперты рассказали о вариантах отправки фото в электронном письме. В почтовых сервисах инструменты для работы с вложениями изображений несколько различаются, но базовые возможности сохраняются. Опираясь на приведенные инструкции, вы легко сможете разобраться в интерфейсе Яндекса или Mail.ru.
| Оцените статью | |
Всего голосов: 1, рейтинг: 1 |
Узнаем как отправить фото по электронной почте, письма и документы
Почтовая служба позволяет совершать обмен фотографиями, файлами, писать письма. Чтобы ответить на вопрос о том, как отправить фото по электронной почте, нужно знать некоторые нюансы. Прежде чем воспользоваться почтовым сервисом, необходимо создать ящик на одном из интернет-порталов и узнать электронные адреса тех, с кем вы планируете вести переписку. Эти адреса имеют две части: одна из них — это ваше личное имя, другая — имя почтового сервера. Чтобы отправить письмо по почте, необходимо войти в свой электронный ящик, нажать на кнопку «Написать», выбрать получателя из адресной книги, обозначить тему в соответствующем поле и написать текст. Сообщение можно форматировать в зависимости от назначения письма. В поле ввода текста есть соответствующие настройки: изменение размера и наименования шрифта, вставка графических изображений и так далее.
Прежде чем воспользоваться почтовым сервисом, необходимо создать ящик на одном из интернет-порталов и узнать электронные адреса тех, с кем вы планируете вести переписку. Эти адреса имеют две части: одна из них — это ваше личное имя, другая — имя почтового сервера. Чтобы отправить письмо по почте, необходимо войти в свой электронный ящик, нажать на кнопку «Написать», выбрать получателя из адресной книги, обозначить тему в соответствующем поле и написать текст. Сообщение можно форматировать в зависимости от назначения письма. В поле ввода текста есть соответствующие настройки: изменение размера и наименования шрифта, вставка графических изображений и так далее.
Как отправить документы по электронной почте
Сохраненный на компьютере файл можно отправить с одного электронного ящика на другой. Войдите в почту, нажмите «Написать», выберите адресата, определите тему в соответствующем поле. Затем нужно выбрать файл, который хотите отправить, написать к нему комментарий, нажать кнопку отправки, и через определенное время файл будет доставлен адресату.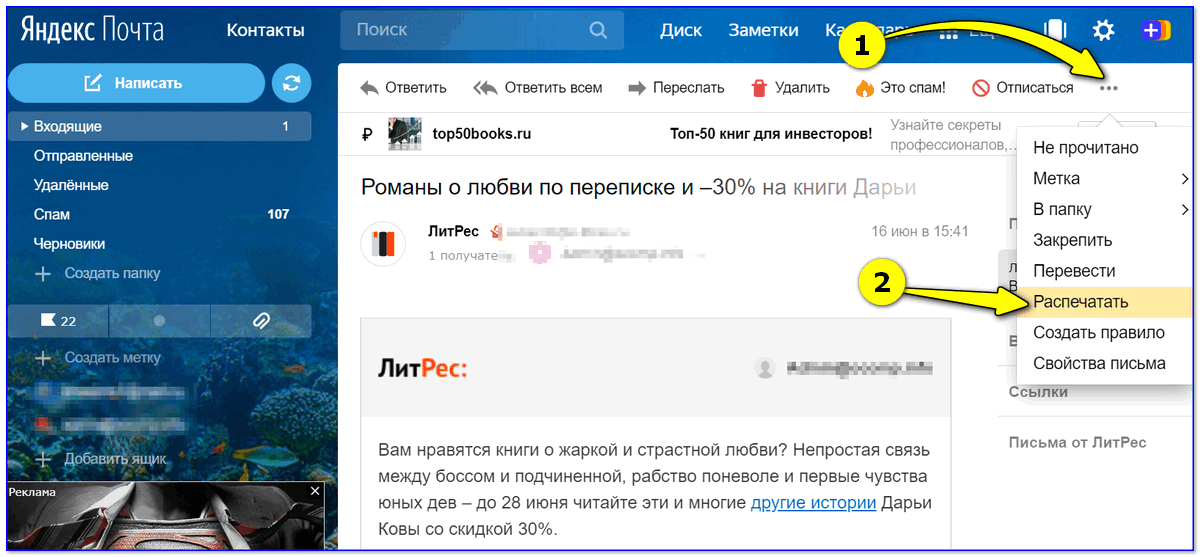
Как отправить фото по электронной почте
Осуществляется это так же, как и передача файла. Однако подходит только тогда, когда объем отправляемой информации возможен для данной почтовой службы. Если размер вашего электронного ящика ограничен определенным количеством мегабайтов, то изображения необходимо оптимизировать для передачи. Это не влияет на качество и фактический размер сохраненных на компьютере фотографий, но значительно уменьшает их «вес». Как отправить фото по электронной почте в большом количестве? Когда изображений много, их передача возможна только в определенном формате. Доставить изображения адресату можно с помощью архива. Чтобы его создать, выделите те фотографии, которые хотите отправить, и, щелкнув правой кнопкой, выберите функцию «Добавить в архив». В появившемся окне задайте имя, параметры и нажмите «ОК». Учтите, что созданный каталог файлов можно закрыть паролем, чтобы защитить от просмотра третьими лицами. Чтобы отправить созданный архив изображений, необходимо открыть почтовый ящик, выбрать функцию «Написать», заполнить поле «Получатель», указать тему, оформить сопровождение в виде текста или комментария и прикрепить его.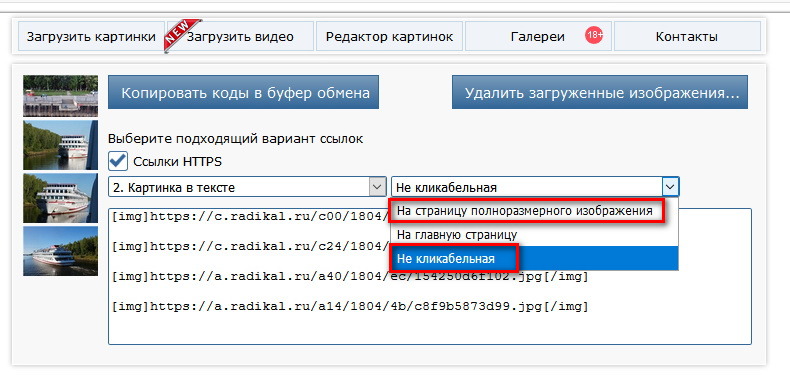 Когда все необходимое выполнено, можно отправлять.
Когда все необходимое выполнено, можно отправлять.
Как отправить фото по электронной почте с помощью программы Windows Live? Отправка изображений осуществляется тут следующим образом:
- Выберите необходимую фотографию для отправки и откройте ее с помощью фотоальбома этой программы.
- В открывшемся окне выберите кнопку «Электронная почта». Откроется регистрационная форма почтового сервиса, в которой придется заполнить все необходимые поля.
- Как только настройка почтовой службы Windows Live будет завершена, можно будет отправлять изображения.
Как отправить фотографии по электронной почте прямо из Adobe Lightroom
Если вы снимаете фотографии для клиентов, важной частью вашего рабочего процесса, вероятно, будет отправка этих снимков по электронной почте, когда они будут готовы. Это не особенно сложно сделать, но это может быть хлопотно, когда вы делаете это все время.
Adobe Lightroom Classic CC позволяет отправлять одну фотографию или несколько фотографий по электронной почте прямо из приложения. Это также дает вам удобную возможность выбрать качество фотографий, которые вы хотели бы отправить по электронной почте, и учетную запись электронной почты, с которой вы хотели бы отправить их.
Это также дает вам удобную возможность выбрать качество фотографий, которые вы хотели бы отправить по электронной почте, и учетную запись электронной почты, с которой вы хотели бы отправить их.
Как отправить фотографии по электронной почте прямо из Adobe Lightroom
Вы можете настроить почтовый клиент или несколько клиентов для публикации или отправки фотографий из Lightroom. Вы можете использовать почтовый клиент по умолчанию или использовать интернет-почту, такую как Gmail. Сначала настройте инструмент электронной почты с помощью диспетчера учетных записей электронной почты Lightroom Classic CC.
- Откройте Lightroom и перейдите к любому модулю, кроме модуля Book. Выберите одну фотографию или несколько фотографий для отправки по электронной почте.
- Перейдите в File> Email Photo . Или используйте сочетание клавиш Command + Shift + M (Mac) и Control + Shift + M (Windows).

- Откроется диалоговое окно создания электронного письма. Нажмите во всплывающем меню « Из» и выберите « Перейти к почтовому менеджеру» .
- Откроется окно диспетчера учетных записей электронной почты Lightroom Classic CC. Начните настройку учетной записи электронной почты с полями, предусмотренными для параметров сервера исходящей почты.
- Нажмите Подтвердить, чтобы Lightroom Classic CC подключился к серверу исходящей почты.
- Чтобы добавить другую учетную запись электронной почты, нажмите кнопку « Добавить» в правом нижнем углу окна. Выполните те же действия, что и выше, чтобы настроить учетную запись.
- После настройки учетных записей электронной почты все, что вам нужно сделать, — это добавить адрес получателя или получателей и добавить другую информацию, как это было бы для обычной электронной почты.
- Выберите пресет для качества фотографий, которые вы хотите отправить.
 Lightroom преобразует фотографии в соответствующее качество JPEG перед их отправкой.
Lightroom преобразует фотографии в соответствующее качество JPEG перед их отправкой. - Нажмите Отправить .
- Lightroom открывает выбранный почтовый клиент и позволяет добавить сообщение вместе с прикрепленными фотографиями. Если вы выберете службу электронной почты онлайн, такую как Gmail, фотографии будут напрямую предоставлены для встраивания в электронную почту.
Электронная почта остается быстрым и распространенным способом обмена кучей фотографий, а Adobe Lightroom Classic CC делает это проще. Помните, что существует много других сочетаний клавиш Lightroom, которые могут улучшить ваш рабочий процесс. !
% PDF-1.7
%
1 0 объект
>>>
эндобдж
2 0 obj
> поток
2020-05-29T12: 55: 42 + 01: 002020-05-29T12: 55: 45 + 01: 002020-05-29T12: 55: 45 + 01: 00Adobe InDesign 15.0 (Macintosh) uuid: 7ab2c349-92cc-1f4c- 94d9-44aa468f33e8xmp.did: 498df7a2-60d8-4625-aa64-1033c7f1a643xmp.id: 7e0d8c65-6e92-4138-a55d-0e629a4dec2eproof: pdfxmp.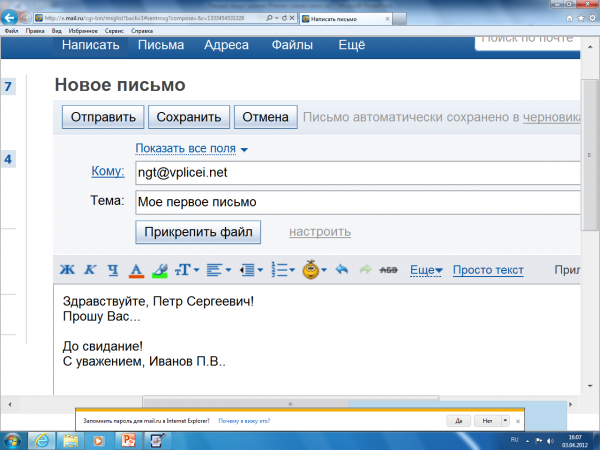 iid: 33
iid: 33
3cfd207.d207.d207.dfxmp.iid: 33
3cfd207.d207.doc 97d0-7060bf7760f9xmp.did: 498df7a2-60d8-4625-aa64-1033c7f1a643default
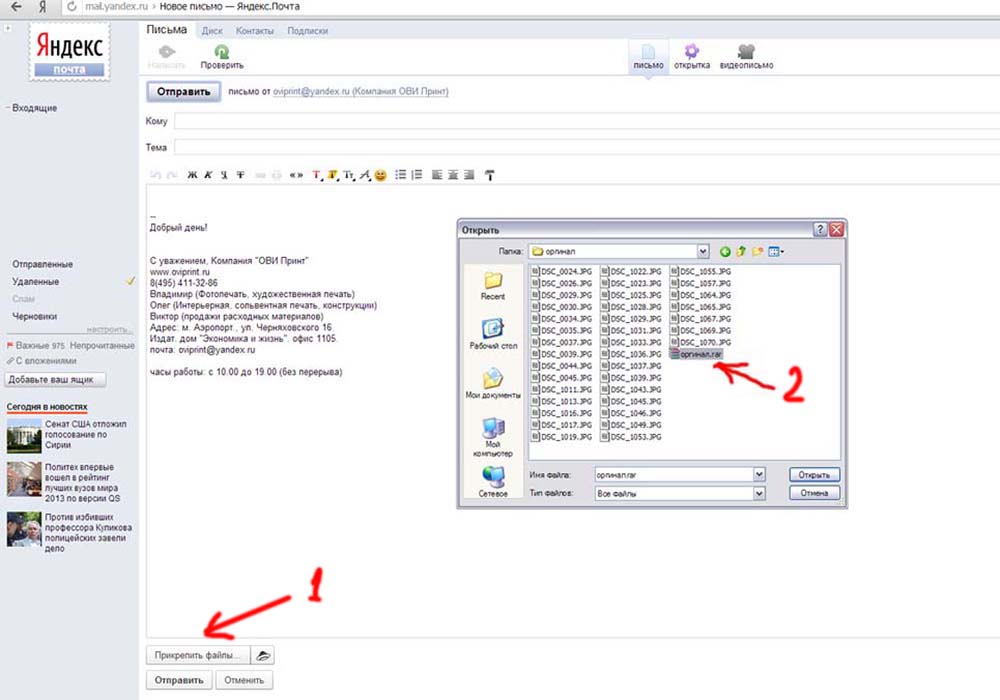 0 0.0 595.276 841.89] / Тип / Страница >>
эндобдж
8 0 объект
/ LastModified / NumberofPages 1 / OriginalDocumentID / PageUIDList> / PageWidthList >>>>> / Resources> / Font> / ProcSet [/ PDF / Text / ImageC] / XObject >>> / TrimBox [0.0 0.0 595.276 841.89] / Type / Page >>
эндобдж
9 0 объект
/ LastModified / NumberofPages 1 / OriginalDocumentID / PageUIDList> / PageWidthList >>>>> / Resources> / Font> / ProcSet [/ PDF / Text / ImageC] / XObject >>> / TrimBox [0.0 0.0 595.276 841.89] / Type / Page >>
эндобдж
10 0 obj
/ LastModified / NumberofPages 1 / OriginalDocumentID / PageUIDList> / PageWidthList >>>>> / Resources> / Font> / ProcSet [/ PDF / Text / ImageC] / XObject >>> / TrimBox [0.0 0,0 595,276 841,89] / Тип / Страница >>
эндобдж
11 0 объект
/ LastModified / NumberofPages 1 / OriginalDocumentID / PageUIDList> / PageWidthList >>>>> / Resources> / Font> / ProcSet [/ PDF / Text / ImageC] / XObject >>> / TrimBox [0.0 0.0 595.276 841.89] / Type / Page >>
эндобдж
20 0 объект
/ LastModified / NumberofPages 1 / OriginalDocumentID / PageUIDList> / PageWidthList >>>>> / Resources> / Font> / ProcSet [/ PDF / Text] / Properties >>> / TrimBox [0.0 0.0 595.276 841.ITwEbASuԩj & ‘1Yu`S
/ k 븋 * 2r1ϕ / P = CIoK | ɞ
SsCOϖUbo% C> WRONs 텤 Cn ~ ӱ9ԇpǟ [-Ocv
0 0.0 595.276 841.89] / Тип / Страница >>
эндобдж
8 0 объект
/ LastModified / NumberofPages 1 / OriginalDocumentID / PageUIDList> / PageWidthList >>>>> / Resources> / Font> / ProcSet [/ PDF / Text / ImageC] / XObject >>> / TrimBox [0.0 0.0 595.276 841.89] / Type / Page >>
эндобдж
9 0 объект
/ LastModified / NumberofPages 1 / OriginalDocumentID / PageUIDList> / PageWidthList >>>>> / Resources> / Font> / ProcSet [/ PDF / Text / ImageC] / XObject >>> / TrimBox [0.0 0.0 595.276 841.89] / Type / Page >>
эндобдж
10 0 obj
/ LastModified / NumberofPages 1 / OriginalDocumentID / PageUIDList> / PageWidthList >>>>> / Resources> / Font> / ProcSet [/ PDF / Text / ImageC] / XObject >>> / TrimBox [0.0 0,0 595,276 841,89] / Тип / Страница >>
эндобдж
11 0 объект
/ LastModified / NumberofPages 1 / OriginalDocumentID / PageUIDList> / PageWidthList >>>>> / Resources> / Font> / ProcSet [/ PDF / Text / ImageC] / XObject >>> / TrimBox [0.0 0.0 595.276 841.89] / Type / Page >>
эндобдж
20 0 объект
/ LastModified / NumberofPages 1 / OriginalDocumentID / PageUIDList> / PageWidthList >>>>> / Resources> / Font> / ProcSet [/ PDF / Text] / Properties >>> / TrimBox [0.0 0.0 595.276 841.ITwEbASuԩj & ‘1Yu`S
/ k 븋 * 2r1ϕ / P = CIoK | ɞ
SsCOϖUbo% C> WRONs 텤 Cn ~ ӱ9ԇpǟ [-OcvКак отправить фотографию по электронной почте
Listing Results Как отправить фотографию по электронной почте
Как отправить фотографии с iPhone по электронной почте
3 часа назад Откройте приложение Photos на iPhone . Выберите фотографий , которые нужно отправить по электронной почте . Вы можете сделать это, нажав Выбрать в правом верхнем углу и перетащив палец, чтобы выбрать несколько фотографий . Если вы собираетесь отправить небольшую группу из фотографий , вы можете нажать одну фотографию и…
Предварительный просмотр / Показать еще
См. Также : Как пересылать изображения с мобильного телефона Подробнее
Как отправить фотографии с телефона Android по электронной почте
7 часов назад Как отправить по электронной почте Фотографии с телефона Android Прошли те времена, когда люди обычно переносили свои фотографии сначала на персональный компьютер, а затем загружали их на интернет с компьютера.Это эпоха смартфонов и планшетов и распространения беспроводного Интернета; Оставаться на связи со своими близкими стало намного проще.
Предварительный просмотр / Показать еще
См. Также : Как отправлять фотографии по электронной почте с iphone 6 Показать подробности
Устранение неполадок при отправке фотографий по электронной почте с iPhone
6 часов назад Перейдите в приложение « Photos » на iPhone откройте фотографию , которую вы хотите отправить по электронной почте на iPhone .Нажмите на меню параметров в нижнем левом углу. Вы можете выбрать до 5 фотографий с по Электронная почта . Нажмите на кнопку «Далее» в правом верхнем углу. Теперь нажмите «Почта», чтобы отправить Photo по электронной почте , добавьте адрес, тему, подробности и нажмите кнопку «Отправить».
Предварительный просмотр / Показать еще
См. Также : Как отправлять фотографии с компьютера по электронной почте Показать подробности
Как отправлять фотографии на телефон Android с помощью текста или электронной почты
4 часа назад 2.Отправить фотографий на Android Телефон текстовым сообщением. Откройте приложение «Сообщения» на своем телефоне Android Phone и коснитесь значка +, чтобы открыть новое сообщение, или откройте существующую ветку сообщений, нажав на нее. Затем нажмите на значок +, и это откроет параметры вложения. В параметрах вложения нажмите значок Фото , чтобы просмотреть Фото из приложения Фото или
Предварительный просмотр / Показать больше
См. Также : Как отправить фотографии с моего iphone по электронной почте Показать подробности
Как отправить фотографию в полном разрешении — фотографии и рассказы
6 часов назад Щелкните фотографию , которую вы хотите отправить; затем нажмите «Инструменты» и выберите «Параметры», как показано выше.Затем вы получите меню, которое выглядит следующим образом: На вкладке email установите размер по умолчанию на «исходный размер». Щелкните вкладку « E-mail » и выберите «исходный размер» в параметре «размер для отдельных изображений». Примечание. Вы не можете отправить несколько фотографий из Picasa
Расчетное время чтения: 5 минут
Предварительный просмотр / Показать еще
См. Также : Как отправить фотографии с моего iphone Показать подробности
Как отправить фотографию в формате jpeg attacheme… Apple Community
4 часа назад Множество людей расскажут мне, как отправить фотографию по электронной почте, или заявят, что я сумасшедший, потому что в Outlook НЕТ вложения, но нет ответов с способ изменить настройки, чтобы он прикреплялся как jpeg вместо бесполезной красивой картинки в теле письма электронной почты .Я знаю, как отправить по электронной почте …
/
См. Также : Отправить изображение по электронной почте с телефона Android Подробнее
Как отправить фотографию с моего iPhone по электронной почте? Часто задаваемые вопросы об iPhone
1 час назад Вы можете отправить фотографии с iPhone по электронной почте прямо на адрес электронной почты получателя. Чтобы отправить изображения по электронной почте , выполните следующие действия: 1. Перейдите в приложение Photos . 2. Выберите фотографию , которую вы хотите отправить по электронной почте .3. Просматривая фото , коснитесь значка в нижнем левом углу экрана (белое поле с изогнутой стрелкой). 4. Нажмите кнопку Отправить фото по электронной почте . 5.
Расчетное время чтения: 50 секунд
Предварительный просмотр / Показать еще
См. Также : Отправить фотографии на адрес электронной почты Подробности
Как отправить фотографию из текстового сообщения на свой адрес электронной почты
Just Now Как отправить фотографию по электронной почте с iPhone text? Коснитесь значка Фото на главном экране, а затем найдите фотографию , которую хотите отправить.Коснитесь значка действия в нижнем левом углу экрана, а затем коснитесь кнопки Отправить фото по электронной почте . На экране появится сообщение электронной почты с уже прикрепленной фотографией фото .
Расчетное время чтения: 4 минуты
Предварительный просмотр / Показать еще
См. Также : Отправить фотографии телефона по электронной почте Показать подробности
Как отправить фотографию как вложение электронной почты в Windows, Mac
2 часа назад После этого проверьте адрес электронной почты и нажмите «отправить».Как отправить фотографий с помощью Apple Mail на устройствах iOS. 1. Откройте вашу почту. Откройте почту на своем iPhone /…
Предварительный просмотр / Показать еще
См. Также : Номер телефона Показать подробности
Как отправить фотографию с вашего iPhone по электронной почте YouTube
3 часов назад Это короткий видео-урок, который покажет вам, как отправить фотографию по электронной почте с вашего iPhone .Очень просто. Если вы нашли это полезное видео и хотели бы увидеть больше, стр.
Предварительный просмотр / Показать еще
См. Также : Номер телефона Показать подробности
Как отправить много фотографий по электронной почте — пошаговое руководство
8 часов назад Электронная почта по-прежнему остается одним из самых простых способов поддерживать связь с кем-либо, однако изначально он не был предназначен для отправки больших мультимедийных файлов, таких как фотографии . Используйте это пошаговое руководство, чтобы избежать некоторых распространенных проблем при отправке большого количества изображений по электронной почте …
Предварительный просмотр / Показать еще
См. Также : Медиа Показать подробности
Как отправить электронное письмо фотография, полученная в виде текста… Apple Community
4 часа назад Коснувшись фотографии примерно 10 раз, я могу выбрать «Еще» и выделить пузырь рядом с фотографиями и нажать стрелку в нижнем углу.Я могу ввести адрес электронной почты и нажать «Отправить». Телефон действует нравится его отправка, но это не так. Я проверил адрес, отправив текст в по электронной почте .
/
См. Также : Номер телефона Показать подробности
Отправка фотографий высокого разрешения по электронной почте The New York Times
2 часа назад Чтобы помочь тем, у кого медленное соединение, тарифные планы с ограниченным объемом данных или ограничения интернет-провайдера на размер вложения, некоторые мобильные приложения электронной почты могут уменьшить размер фото …
Предварительный просмотр / Показать еще
См. также : Мобильный телефон, базы данных Показать подробности
iPhone 101: Как отправить фотографию по электронной почте с Ваш iPhone iMore
8 часов назад Добро пожаловать в iPhone 101, нашу серию помощи и практических рекомендаций для новых и начинающих пользователей iPhone .Если вы переходите от функции телефона , вы можете быть удивлены, обнаружив одну функцию, отсутствующую в iPhone : MMS. Независимо от того, идет ли он все еще, необъяснимо опущенный или бездушный способ заставить пользователей использовать независимые от платформы и устройства протоколы, в настоящее время единственный способ отправить фотографию с вашего
Предварительный просмотр / Показать больше
См. Также : Телефон Показать подробности
Photo Sender: отправляйте неограниченное количество фотографий одним письмом на
9 часов назад iPhone Скриншоты.Описание. PhotoSender позволяет отправлять столько фотографий , сколько вы хотите, со своего телефона в одном сообщении электронной почты . Вот как это работает: 1) Загрузите приложение БЕСПЛАТНО. 2) Выберите фотографий , которые вы хотите отправить, из фотопленки вашего телефона . 3) Выберите получателя из списка контактов или введите адрес электронной почты . 4) Нажмите «Отправить».
Рейтинг : 3.9 / 5 (38)Продавец: NetTangerine Inc
Авторские права: © Отправитель фотографий
Категория: Фото и видео
Предварительный просмотр / Показать еще
См. Также : номер телефона, обращение в службу поддержки Показать подробности
Как отправить электронное письмо или сообщение Фотографии с моего iPhone
2 часа назад Нажмите фотографий , которые вы хотите отправить.Вы можете отправить только пять сообщений по электронной почте по электронной почте за один раз. Коснитесь действия, которое вы хотите выполнить, на панели внизу. Вы можете отправить изображения в виде текстового сообщения или отправить по электронной почте . Ваш iPhone создаст новое сообщение электронной почты , и через несколько секунд вы увидите, что ваши фотографии добавлены в тело сообщения.
Предварительный просмотр / Показать еще
См. Также : Номер телефона Показать подробности
Как отправить фотографии с телефона на адрес электронной почты TMobile
Только сейчас Как только это будет завершено, вы можете перейти на свой Google Фото , войдите, используя свой адрес Gmail, и просмотрите сохраненные фотографий .ИЛИ. Вы можете просто выбрать фотографию , которую хотите отправить, и буквально отправить ее по электронной почте соответствующему лицу или себе. Выберите фотографию , которую вы хотите отправить, и нажмите «Меню» (3 точки в правом верхнем углу).
Предварительный просмотр / Показать еще
См. Также : Номер телефона, мобильный телефон Показать подробности
Как отправить фотографии с вашего iPhone, iPod touch и iPad по электронной почте
4 часа назад Теперь ваш iPhone будет составьте новое сообщение электронной почты и через несколько секунд вы увидите, что ваши фотографии добавлены в тело сообщения.Наверх введите имя или адрес электронной почты …
Предварительный просмотр / Показать еще
См. Также : Номер телефона Показать подробности
Как переместить фотографию, полученную по электронной почте, в приложение для фотографий
4 часа назад Ответ (1 из 2): Откройте конкретную электронную почту на своем телефоне , нажмите на изображение и удерживайте, пока не появится опция, которая спрашивает, хотите ли вы сохранить изображение. Нажмите «Сохранить», и он сохранит фото в ваш альбом фото .
Предварительный просмотр / Показать еще
См. Также : Номер телефона Показать подробности
Как отправлять текстовые сообщения с iPhone по электронной почте [2021 Обновленный совет]
1 час назад Шаг 1. На своем iPhone перейдите вперед и перейдите в приложение «Сообщения», а затем перейдите к беседе, которую вы хотите отправить по электронной почте . Шаг 2: Затем нажмите и удерживайте сообщение, которое хотите отправить. Шаг 3: Затем внизу экрана появится всплывающее меню.Итак, на коробке нажмите на Больше
Предварительный просмотр / Показать еще
См. Также : Номер телефона Показать подробности
Как конвертировать фотографии iPhone в JPEG при отправке или
1 час назад Как только этот параметр выбран, ваш iPhone с этого момента будет снимать в формате JPEG. Связанный: Как снимать фотографии RAW на iPhone 12 Pro и 12 Pro Max с помощью Apple ProRAW Конвертируйте HEIC в JPG на iPhone .Если вы пытаетесь преобразовать существующую фотографию на своем iPhone в…
Предварительный просмотр / Показать еще
См. Также : Номер телефона Показать подробности
Как отправить фотографии по электронной почте Samsung Android 4.2 Smart Mobile
8 часов назад Фотографии будут отправлены с использованием адреса электронной почты , который вы настроили на телефоне , вместо отправки через номер телефона (обмен сообщениями) или вашу личную учетную запись Gmail (Gmail).Это может быть полезно запомнить, если вы отправляете фотографии для работы или бизнеса, поскольку вы можете использовать рабочий адрес электронной почты и не будете предоставлять получателю
Расчетное время чтения: 8 минут
Предварительный просмотр / Показать еще
См. Также : Номер телефона, мобильный телефон Показать подробности
Как сохранять и передавать изображения из писем на iPhone
7 часов назад Для iPhone , работающего на iOS 9, можно отправить фотографий в iCloud с помощью электронной почты .При написании сообщения электронной почты коснитесь того места, куда вы хотите вставить изображение, появится опция «Добавить вложение». Включите опцию, затем вы можете выбрать фотографий из iCloud Drive. Перенесите iPhone изображений через приложение Photo . В приложении Photo найдите фотографий , которые вы хотите перенести.
Предварительный просмотр / Показать еще
См. Также : Номер телефона Показать подробности
Как отправить фотографии в высоком разрешении на iPhone
3 часа назад Шаг 3.Отправьте фото через iMessage в более высоком качестве. ПРИМЕЧАНИЕ: Если эти три шага не работают для повышения четкости фотографий , отправленных через iPhone в сообщениях, проблема, скорее всего, связана с фотографией , а не вашими настройками. Вы можете сделать высококачественную фотографию с более низким разрешением, но вы не можете сделать низкое качество фото высоким.
Расчетное время чтения: 3 минуты
Предварительный просмотр / Показать еще
См. Также : Номер телефона Показать подробности
iCloud
3 часа назад Войдите в iCloud , чтобы получить доступ к своим фотографиям , видео, документы, заметки, контакты и многое другое.Используйте свой Apple ID или создайте новую учетную запись, чтобы начать пользоваться услугами Apple.
Предварительный просмотр / Показать еще
См. Также : Связаться со службой поддержки Показать подробности
Как сохранить фотографии из сообщения или электронной почты iPhone
9 часов назад В приложении «Почта» откройте электронное письмо с фото (а) вы хотите сохранить. Нажмите и удерживайте изображение. Коснитесь Сохранить изображение. (Или нажмите «Поделиться», затем «Сохранить изображение», если у вас iPhone более ранней версии.) Чтобы сохранить все фотографий в электронном письме , нажмите «Сохранить # изображений». Сохраненные изображения появятся в вашем альбоме «Фотопленка» в приложении Photos . Кроме того, если вы хотите быстро скопировать / вставить
Предварительный просмотр / Показать еще
См. Также : Номер телефона Показать подробности
10 способов передачи фотографий с ПК на iPhone без
1 час назад Перенести Фото С ПК на iPhone — Интернет 1. Электронная почта . Email — один из наиболее очевидных способов переноса Photos на iPhone практически с любого устройства. Конечно, у этого метода есть некоторые ограничения, такие как размер файла 25 МБ в Gmail, но он может входить в…
Предварительный просмотр / Показать еще
См. Также : Номер телефона Показать подробности
Как отправлять изображения на a Cell Phone Tech Spirited
9 часов назад Теперь отправьте по электронной почте изображение на учетную запись электронной почты человека (если у них есть Интернет на телефоне ). Большинство поставщиков услуг электронной почты и позволяют прикреплять файлы размером до 25 МБ.Можно также отправить изображение на сотовый телефон , отправив изображение по электронной почте прямо на телефонный номер получателя. Плата с отправителя не взимается, однако получателем будет
Расчетное время чтения: 4 минуты
Предварительный просмотр / Показать еще
См. Также : Сотовый телефон, Номер телефона Показать подробности
Как отправить фотографии по электронной почте в виде вложений, не встроенных / не встроенных
5 часов назад Соответствующий ответ.Пенелопа, у меня есть те же два варианта, но ни то, что нам нужно, а именно прикрепление фотографии в качестве вложения НЕ помещает ее «в строку» (вставлять) фотографию в электронное письмо . Выбор прикрепленного файла ИСКЛЮЧАЕТ фотографий . Он, в частности, включает документ, электронные таблицы, PDF-файлы и т. Д., Но не фотографий .
Предварительный просмотр / Показать еще
См. Также : Рекламы Показать подробности
Как отправить несколько фотографий по электронной почте или iMessage с iPhone
6 часов назад Конечно, вы можете использовать Gmail или другое стороннее приложение по электронной почте клиентов, но тогда это портит цель использования iOS.Итак, давайте посмотрим, как можно обойти ограничение на общий доступ к фотографиям и , установленное Apple. Как отправить более 20 изображений через iMessage или по электронной почте с устройства iOS Шаг №1: сначала скопируем фотографий . Зайдите в приложение Photos . Нажмите на Выбрать справа вверху
Расчетное время чтения: 2 минуты
Предварительный просмотр / Показать еще
См. Также : Номер телефона Показать подробности
Как отправлять фотографии или вложения на iPhone и iPad iMore
1 час назад Нажмите на кнопку «Написать» в правом нижнем углу.Введите информацию об отправителе, тему и текст сообщения так же, как в обычном письме . Источник: iMore. Постучите по телу. Появится меню. Выберите значок Фото . Выберите фото или видео, которое вы хотите вставить. Вы увидите предварительный просмотр изображения. Нажмите кнопку Отправить в правом верхнем углу один раз
Расчетное время чтения: 2 минуты
Предварительный просмотр / Показать еще
См. Также : Номер телефона Показать подробности
Импорт фото и видео с Android телефон на ПК
3 часа назад Импортируйте фотографий и видео с телефона Android на ПК.Сначала подключите телефон к ПК с помощью кабеля USB, по которому можно передавать файлы. Включите телефон и разблокируйте его. Ваш компьютер не может найти устройство, если оно заблокировано. На вашем ПК нажмите кнопку «Пуск», а затем выберите « Photos », чтобы открыть приложение « Photos ».
Предварительный просмотр / Показать еще
См. Также : Номер телефона Показать подробности
Как отправить фото с Iphone на Mac через Airdrop Hakes
6 часов назад Это означает, что ваш номер телефона и адрес электронной почты адрес может узнать посторонний человек.Учитывая это, мы советуем вам сократить использование AirDrop. Если вам необходимо переместить файлы, вместо этого вы можете попробовать другие инструменты для переноса, например EaseUS MobiMover. Как перенести фотографий с iPhone на Mac с EaseUS MobiMover.
Предварительный просмотр / Показать еще
См. Также : Номер телефона Показать подробности
Как поделиться одной или несколькими фотографиями на телефоне Android
4 часа назад Введите свое сообщение, добавьте адрес электронной почты получателя и отправьте свой адрес электронной почты с прикрепленным изображением.Отправить несколько фотографий на телефоне Android . Шаги для обмена несколькими фотографиями на Android Phone немного отличаются, но вы все равно получите ту же опцию Share Via, которая упрощает обмен изображениями с помощью электронной почты , текстовых приложений и приложений для обмена сообщениями.
Предварительный просмотр / Показать еще
См. Также : Номер телефона Показать подробности
как перенести изображения из электронной почты в галерею
4 часа назад Мы собираемся работать вместе, чтобы помочь получить ваши фотографий скачал на свой планшет.Когда вы получите электронное письмо с вложением, вы сможете развернуть фотографию , когда вы развернете фотографию для просмотра в большем масштабе, в верхнем правом углу вы увидите варианты для вашей фотографии . Здесь вы сможете сохранить фото на свой планшет.
Предварительный просмотр / Показать еще
См. Также : Номер телефона Показать подробности
Как перенести фотографии с Iphone на компьютер
9 часов назад Сначала вам нужно загрузить программное обеспечение для передачи данных iPhone под названием Обмен данными.После установки откройте программу и подключите iPhone к компьютеру с помощью кабеля USB. Затем нажмите «Передать файлы» в левой части экрана, а затем выберите файлы, которые вы хотите скопировать со своего телефона в новую папку на вашем компьютере под названием
Предварительный просмотр / Показать еще
См. Также : Номер телефона, компьютер Показать подробности
Как отправить по электронной почте несколько фотографий или видео с iPhone (Подробнее
5 часов назад Обмен фотографиями для iPhone iPad — это часто запрашиваемая функция.Многие пользователи iOS уже давно используют электронную почту для этой задачи. Однако, если вы хотите отправить много фотографий с iPhone или iPad, вы можете обнаружить, что вам разрешено прикрепить до 5 фотографий к электронному письму .
Предварительный просмотр / Показать еще
См. Также : Номер телефона Показать подробности
6 способов уменьшить размер файла фотографий на телефоне Android
Только сейчас Большинство операций, выполняемых в Интернете, используют фото .Когда вы отправляете сообщение по электронной почте , вы часто прикрепляете к фотографии . При отправке сообщений обычно отправляется фото вместе с ним. Когда вы посещаете юридическое дело, вам часто нужно иметь фотографий в качестве доказательства. Тем не менее, очень важно знать, как работать с фотографиями .
Предварительный просмотр / Показать еще
См. Также : Номер телефона Показать подробности
За все время (38 результатов) Последние 24 часа Прошлая неделя Прошлый месяц
Пожалуйста, оставьте здесь свои комментарии:
Как прикрепить фотографию с телефона к электронному письму? — MVOrganizing
Как прикрепить фотографию с телефона к электронному письму?
Android: отправка изображения по электронной почте или в текстовом сообщении
- Откройте приложение «Сообщения».
- Щелкните значок +, затем выберите получателя или откройте существующую цепочку сообщений.
- Щелкните значок +, чтобы добавить вложение.
- Коснитесь значка камеры, чтобы сделать снимок, или коснитесь значка галереи, чтобы найти фотографию для вложения.
Как отправить изображение с Android на электронную почту?
Пока фотографии хранятся в фотогалерее вашего телефона, вы можете их отправлять.
- Нажмите «Меню» на мобильном телефоне под управлением Android.
- Нажмите значок «Gmail», чтобы запустить приложение электронной почты.
- Нажмите кнопку «Меню» на телефоне и коснитесь «Написать» из вариантов, отображаемых в нижней части экрана.
Как отправить фотографии с телефона в учетную запись Gmail?
Прикрепить файл
- На телефоне или планшете Android откройте приложение Gmail.
- Нажмите «Написать».
- Нажмите «Прикрепить».
- Нажмите «Прикрепить файл» или «Вставить с диска».
- Выберите файл, который хотите прикрепить.
Почему я не могу прикрепить фотографию к текстовому сообщению?
Первое, что вам нужно проверить, это подключение к мобильной сети.Для функции MMS требуется активное соединение для передачи данных по сотовой сети. Без подключения для передачи данных вы не можете прикрепить изображение к текстовому сообщению Android. Чтобы проверить, включены ли сотовые данные или нет, вам нужно перейти в параметр настроек.
Как отправить кому-нибудь картинку?
- На телефоне или планшете Android откройте приложение Google Фото.
- Войдите в свою учетную запись Google.
- Выберите фотографию, альбом или фильм.
- Нажмите «Поделиться».
- Нажмите Введите имя, номер телефона или адрес электронной почты либо выберите людей, с которыми хотите поделиться.
- Нажмите Готово.
- Вы можете добавить заголовок или сообщение, затем коснитесь «Отправить».
Как лучше всего отправлять фотографии?
Если вы хотите отправлять высококачественные оригинальные фотографии своим друзьям и родственникам, то на самом деле есть только один хороший способ сделать это: обратиться к поставщику облачного хранилища. Социальные сети, такие как Facebook и Instagram, не хранят исходные файлы; они снижают качество, поэтому страницы загружаются быстрее.
Как отправить фото как вложение?
Как отправлять фотографии с Android
- Откройте почтовое приложение.Открыв электронную почту, нажмите, чтобы начать новое сообщение, заполните все обычные данные и нажмите скрепку.
- Добавить вложение.
Как прикрепить картинку к текстовому сообщению?
Напишите текстовое сообщение, как обычно. Коснитесь значка «Переполнение действия» или значка «Меню» и выберите команду «Вставить» или «Прикрепить». Вы также можете увидеть значок скрепки на экране создания сообщения. Здесь значок камеры используется для прикрепления изображений.
Как отправить фотографии с телефона на компьютер?
Вариант 2. Перемещение файлов с помощью кабеля USB
- Разблокируйте телефон.
- Подключите телефон к компьютеру с помощью кабеля USB.
- На телефоне коснитесь уведомления «Зарядка устройства через USB».
- В разделе «Использовать USB для» выберите «Передача файлов».
- На вашем компьютере откроется окно передачи файлов.
Как отправить изображение как вложение на Android?
Вот общая процедура:
- Посетите приложение, создавшее вложение. Например, чтобы отправить фотографию, откройте приложение «Галерея» или «Изображения».
- Просмотрите конкретный элемент, который вы хотите прикрепить. В приложении Галерея просмотрите изображение в полноэкранном режиме.
- Коснитесь значка Поделиться. Появится список приложений.
- Выберите электронную почту или Gmail.
- Составьте сообщение.
Почему в Gmail не работают вложения?
Если вложения не загружаются или не скачиваются, попробуйте выполнить следующие действия по порядку: Убедитесь, что на вашем компьютере используется поддерживаемый браузер. Попробуйте отключить расширения, установленные в вашем браузере, по одному.Очистите кеш и удалите файлы cookie вашего браузера.
Почему я не могу отправлять вложения к своим электронным письмам?
Провайдеры электронной почты устанавливают ограничения на размер и типы вложений, которые могут быть отправлены. Наиболее частая причина того, что вложения не могут быть отправлены, — это слишком большой размер файла. В то время как одна служба может разрешать вложения размером до 10 МБ, другая может разрешать вложения только размером 1-2 МБ.
[Без ограничений] 3 способа отправки больших фотографий по электронной почте размером более 25 МБ
Вы должны признать, что служба электронной почты — одно из величайших изобретений в области человеческого общения.Вы можете отправлять электронные письма своим друзьям, начальнику, коллеге, деловому партнеру и даже незнакомцу.
Однако, когда вы хорошо составляете сообщения с прикрепленными массивными фотографиями, и нажимаете кнопку «Отправить»; вы можете быть разочарованы всплывающим сообщением:
«Размер файла, который вы пытаетесь отправить, превышает ограничение в 25 МБ».
Довольно отвратительно, что вы можете пользоваться всеми бесплатными услугами, но вас поражает общий лимит файлов 25 МБ от Gmail.
Будете ли вы прекращать отправку писем по такому лимиту?
Конечно, вы этого не сделаете, потому что вы читаете этот пост и усердно работаете над поиском решений для отправки больших фотографий по электронной почте.
Здесь мы собрали 3 лучших способа помочь вам отправлять большие изображения по электронной почте . Решения доказали свою эффективность для 99,9% людей, и надеюсь, что они сработают и для вас.
Отправка больших фотографий по электронной почтеЧасть 1. Как отправлять большие фотографии по электронной почте с помощью Zip-файла
Каждая служба электронной почты имеет свой ограниченный размер файла вложения или сумму всех вложенных файлов и сообщений.
Мы выяснили, что большинство почтовых служб ограничивают размер файла 25 МБ, например Gmail, Yahoo и т. Д., Такие почтовые сервисы, как iCloud, Outlook сделали размер файла не более 20 МБ. Еще другие почтовые сервисы, например BlueMail не позволит вам отправлять электронные письма размером до 30 МБ.
В общем, размер вложения обычно не 25 МБ.
Итак, если ваши фотографии немного превышают лимит, самый простой способ, которым вы можете воспользоваться для отправки больших фотографий по электронной почте, — это заархивировать папку со всеми прикрепленными фотографиями.
Выберите большие фотографии, которые вы хотите отправить по электронной почте> Щелкните файлы правой кнопкой мыши и выберите «Отправить в»> «Сжатая (заархивированная) папка» в раскрывающемся меню.
В качестве альтернативы вы можете поместить все фотографии в одну папку, а затем щелкнуть правой кнопкой мыши имя папки и выбрать «Winzip» или другое программное обеспечение для сжатия> «Сжать в« XXX.7z »и отправить по электронной почте», чтобы ввести свой адрес электронной почты. отправлять большие сжатые фотографии.
Обычно стандартный формат zip обеспечивает сжатие примерно 62%.
Однако всегда бывает иначе.
Получаю папку со всеми фотографиями в 29,4МБ. После сжатия zip я получаю zip-файл с 25.5 МБ, что составляет всего около 14% сжатия.
Для файла немного большего размера сжатие zip подходит. Однако для очень больших файлов фотографий вам нужно перейти к следующему решению.
Часть 2. Как отправлять большие изображения по электронной почте, сжимая фотографии
Вообще говоря, хорошее качество всегда сопровождается большим размером файла на фотографиях. Тем не менее, некоторые программы для сжатия фотографий могут помочь вам получить меньшие фотографии с неплохим качеством.
Apeaksoft Free Online Image Compressor — это совершенно бесплатная программа для сжатия файлов JPEG или PNG от МБ до КБ с сохранением наилучшего качества.
Для отправки большого количества фотографий по электронной почте лучше сжать
Шаг 1Загрузить изображения в Интернете
Зайдите на страницу, нажмите «Добавить изображения», чтобы импортировать один или несколько файлов изображений в это программное обеспечение. Вы можете перетащить фотографии, которые хотите отправить по электронной почте. Затем это программное обеспечение загрузит и сожмет их автоматически.
Хотите загрузить файлы HEIC, которые нужно сжать? Просто сначала конвертируйте файлы HEIC в JPEG / PNG.
Шаг 2Загрузить сжатые изображения
После завершения сжатия нажмите кнопку «Загрузить» рядом с изображением, чтобы загрузить сжатые фотографии.
Кроме того, вы можете загрузить все сжатые изображения на свой компьютер, нажав кнопку «Загрузить все» внизу.
Здесь вы можете получить этот бесплатный онлайн-инструмент сжатия изображений со степенью сжатия от 45% до 48%, что более эффективно, чем zip-файл, при отправке больших фотографий по электронной почте.
для уменьшения размера файла.
Получите более 25 МБ, 100 МБ или больше изображений, которые хотите отправить через Gmail?
Google Диск будет работать в следующей части.
Часть 3. Как отправлять большие фотографии через Google Drive с помощью Gmail
Google Drive — это служба хранения и синхронизации файлов, разработанная Google. Пользователь может получить первые 15 ГБ хранилища для хранения данных.
Google Диск хорошо работает с Gmail, поэтому вы можете легко отправлять большие фотографии, вставляя файлы с помощью Диска.
Во-первых, вы должны загрузить огромные большие изображения, которые вы хотите отправить, на Google Диск.
Шаг 1Вставка файлов с помощью Диска
Нажмите кнопку «Написать» в Gmail, чтобы создать новое сообщение.Щелкните опцию «Вставить файлы с помощью диска» (изображение в виде треугольника).
Step 2Отправка больших фотографий через Gmail с помощью Google Drive
По умолчанию вы входите на вкладку «Мой диск». Выберите папку, в которую вы ранее загружали большие фотографии, и нажмите «Вставить», а затем кнопку «Отправить», чтобы отправить большие фотографии с помощью Gmail через Google Диск.
Примечание. Перед тем, как вы нажмете кнопку «Вставить», с правой стороны есть 2 параметра: «Ссылка на диск» и «Вложение».
«Ссылка на Диск» работает с любыми файлами, хранящимися на Диске, включая файлы, созданные с помощью Google Документов, Таблиц, Слайдов или Форм, а «Вложение» работает только с файлами, которые не были созданы с помощью Документов, Таблиц или Слайдов. Здесь по умолчанию выбран вариант «Ссылка на диск».
Step 3Открывайте большие фотографии с помощью Google Drive
Когда получатель получает фотографии, они отображаются в виде эскиза.
Наведите курсор на изображение, чтобы открыть прикрепленные фотографии через Google Диск приемника.
Советы1. Если вы хотите отправить несколько фотографий из папки, просто щелкните имя папки и используйте клавишу Ctrl или Shift, чтобы выбрать фотографии для отправки. Это решение также работает для отправки больших файлов PDF по электронной почте.
2. Google Диск предлагает не только онлайн-сервис, но и приложения для Windows, Mac, Android и iOS, которые позволяют отправлять большие фотографии по электронной почте на iPhone или Android через Google Диск.
Заключение
Отправка фотографий по электронной почте очень распространена в общении.Однако из-за ограничения максимального размера файла 25 МБ вам придется сжимать большие фотографии или использовать службу электронной почты, которая поддерживает отправку больших файлов. Сжатие Zip может помочь вам сжать всю папку с небольшой скоростью, в то время как Free Online Image Compressor работает лучше с большей степенью сжатия изображений. Конечно, если у вас есть сверхбольшие фотографии, которые нужно отправить, Google Диск будет работать точно.
Есть ли у вас хорошие предложения по отправке больших фотографий по электронной почте?
Дайте мне знать, оставив свои комментарии ниже.
Как отправить кому-нибудь панорамное фото | автор: Momento360
Одна из величайших особенностей панорамных фотографий — это то, что каждый может их просмотреть и оценить. Все, что вам нужно, это компьютер или мобильное устройство, чтобы увидеть момент, сделанный в формате 360, без кадра и без кадра. К сожалению, если вы пытались просто отправить фотографию по электронной почте раньше, обычно вы получаете искаженное изображение, которое выглядит примерно так:
То, что получатели получают, если вы просто отправляете по электронной почте 360-градусное изображение сверху — не идеально.Однако не бойтесь! Momento360 позволяет очень легко отправить кому-либо по электронной почте ссылку на фотографию в формате 360, чтобы они могли увидеть ее так, как вы планировали, от клиентов до коллег, семьи и друзей. Вот как вы это делаете:
1. Загрузите фотографии со своей камеры 360 на компьютер или смартфонУ вашей камеры 360 будут опции, позволяющие подключаться к вашим устройствам через Bluetooth или Wi-Fi. переносить фотографии легко.
Momento360 — это бесплатный, простой и конфиденциальный способ загружать, просматривать и делиться своими панорамными фотографиями и видео в одном месте (все из вашего браузера).
3. Загрузите фотографии со своего компьютера или смартфона в Momento360Войдите в систему, щелкните значок камеры в правом верхнем углу, и вам будет автоматически предложено выбрать фотографии, которые вы хотите загрузить.
4. Выберите фотографию для отправки по электронной почте, затем щелкните значок стрелки.Дальнейшие действия зависят от того, используете вы компьютер или мобильное устройство (iOS или Android).
На настольном компьютере / портативном компьютере:
Диалог общего доступа на настольном компьютере / портативном компьютере.Скопируйте ссылку под надписью «Поделиться по электронной почте.(Вы можете предварительно просмотреть изображение в своем браузере, используя ссылку «Щелкните здесь, чтобы просмотреть».) В своем почтовом клиенте просто вставьте ссылку в текст сообщения.
На устройствах iOS
: Обмен электронной почтой на iOS (iPhone).Нажмите ссылку «(щелкните здесь, чтобы просмотреть)», и фотография откроется в новом окне браузера.
Затем нажмите значок общего доступа в нижней части окна браузера; вы сможете выбрать электронную почту в качестве одного из вариантов. Затем ваш почтовый клиент должен открыться со ссылкой, готовой к переходу в теле письма.
На устройствах Android:
Обмен электронной почтой на Android (Samsung Galaxy S7).Нажмите ссылку «(щелкните здесь, чтобы просмотреть)», и фотография откроется в новом окне браузера.
Затем коснитесь значка общего листа в браузере и выберите вариант электронной почты. Ваш почтовый клиент откроется со ссылкой, готовой к переходу в теле письма.
Как прикрепить фотографии или файлы к электронному письму на iPhone или iPad
Устройства iOS, которые мы носим с собой каждый день, являются отличными портативными устройствами для доступа к нашим сообщениям электронной почты на ходу и быстрого ответа на них, если это необходимо.Все фотографии, которые мы делаем с помощью наших iPhone или iPad, все изображения и GIF-файлы, которые мы сохраняем в нашей Фотопленке, и все файлы, которые мы загружаем на них, аккуратно уложены, если вам не нужно прикреплять их к электронному письму, которое вы отправка.
Хотя приложения для iOS в целом довольно просты в использовании, знание того, как прикреплять фотографии или файлы к электронному письму на iPhone или iPad, не всегда очевидно. Это особенно верно, поскольку каждый разработчик приложений пытается реализовать свой собственный поток, что усложняет ситуацию. Итак, давайте подробно рассмотрим, как прикреплять фото, видео или файлы к электронной почте на iPhone или iPad.
Прежде чем мы узнаем, как отправлять фотографии или видео по электронной почте с iPhone или iPad, важно понять разницу между отправкой фотографий и видео по электронной почте на iOS и отправкой файлов или вложений по электронной почте на iOS.
Фото и видео (Фотопленка) и файлы в виде вложений (Files.app)
Существует резкая разница между тем, как iOS обрабатывает фото и видео на вашем iPhone или iPad, и тем, как она обрабатывает ваши файлы. Вы видите, что по умолчанию все фотографии или видео, которые вы снимаете с помощью камеры iPhone или iPad, хранятся в Camera Roll на iOS.Camera Roll — это своего рода полностью управляемая библиотека — вам не нужно вручную сохранять свои фотографии или видео, iOS делает это автоматически за вас. Невозможно вручную найти файл фотографии, видео или снимка экрана, хранящийся в Camera Roll.
С другой стороны, iOS теперь предлагает Files.app, которое позволяет вам хранить, перемещать, копировать, удалять файлы на вашем iPhone или iPad, так же, как на вашем ПК с Windows или Mac. Files.app на iOS не только показывает файлы, хранящиеся локально на вашем устройстве, но вы также можете настроить сторонние учетные записи онлайн-хранилища, такие как Google Drive, Dropbox, OneDrive или Box, чтобы вы могли получить доступ к файлам, хранящимся на вашем устройстве. облако тоже.
Понимание этой разницы между ними важно, потому что процесс прикрепления фото и видео к электронным письмам на iPhone или iPad отличается от процесса прикрепления файлов как вложений. Итак, давайте сначала посмотрим, как прикрепить фотографии и видео к электронной почте на iOS.
Как прикрепить фотографии к электронной почте на iPhone или iPad
Этот метод объясняет, как прикрепить фото и видео прямо из Camera Roll к электронному письму с помощью Spark.
- Загрузите и установите приложение Spark Mail из App Store.
- После настройки учетной записи электронной почты создайте новое письмо в Spark.
- Нажмите на маленький значок «Фото» прямо над клавиатурой.
- Spark мгновенно откроет папку «Фотопленка», что позволит вам просматривать и прикреплять фотографии или видео к электронному письму, которое вы создаете в Spark.
- Нажмите на фотографии, которые хотите выбрать, затем нажмите кнопку «Прикрепить».
Ваша электронная почта с прикрепленными фотографиями и видео теперь готова к отправке.
Как прикрепить файлы к электронной почте на iPhone или iPad
Этот метод объясняет, как прикреплять файлы в виде вложений к электронному письму на iPhone или iPad с помощью Spark.
- Загрузите и установите приложение Spark Mail из App Store.
- После настройки учетной записи электронной почты создайте новое письмо в Spark.
- Нажмите на маленький значок вложения файла прямо над клавиатурой.
- Нажмите значок «Файлы», чтобы прикрепить файл, хранящийся на вашем устройстве iOS.
- Чтобы прикрепить файл, который существует в вашей облачной учетной записи, нажмите «Добавить службу», чтобы добавить свои учетные записи Box, Google Drive, Dropbox или OneDrive.
- Перейдите туда, где хранится ваш файл, и нажмите, чтобы выбрать и прикрепить файл.
Ваше электронное письмо с вложенным файлом готово к отправке.
Spark позволяет легко прикреплять фотографии, видео и файлы, хранящиеся в облаке, к любому электронному письму на вашем iPhone или iPad. С помощью нескольких простых нажатий вы можете отправить электронное письмо с фотографиями или видео на свой iPhone или iPad, даже когда вы в пути.
ПриложениеSpark Mail делает работу с электронной почтой намного интереснее и проще. Скачайте Spark бесплатно и снова полюбите свою электронную почту.
5 лучших цифровых фоторамок. Вы можете отправить фотографии по электронной почте на номер
. Электронная фоторамка — это цифровая фоторамка с уникальным адресом электронной почты, на которую вы можете отправлять изображения. С фоторамкой электронной почты становится так легко делиться фотографиями с семьями, особенно с вашими пожилыми бабушками и дедушками, которым неудобно пользоваться смартфоном.
Представьте, что вы живете в Нью-Йорке, и всякий раз, когда у вас есть чудесный момент, которым можно поделиться с родителями в Сиэтле, вам просто нужно отправить фотографии по электронной почте, и фотографии волшебным образом появятся в рамке для фотографий у ваших родителей. Или вы путешествуете, и фотографии, которые вы сделали в поездке, можно легко отправить по электронной почте в рамку для фотографий дома. Как мило!
В посте будут представлены 5 цифровых фоторамок с адресом электронной почты, на который вы можете отправлять фотографии по электронной почте. Они могут стать как продуманным подарком, так и прекрасным украшением вашего дома.
Эта 10-дюймовая цифровая фоторамка классического дизайна представлена в двух цветовых вариантах: коричневом и белом. Благодаря внутренней памяти 16 ГБ в фоторамке можно разместить до 40 000 фотографий. А его функция автоповорота позволяет отображать фотографии в портретной или альбомной ориентации.
У фоторамки электронной почты есть уникальный адрес электронной почты для получения фотографий из зарегистрированной учетной записи электронной почты. Помимо получения фотографий на адрес электронной почты, есть совместимое приложение, которое вы можете установить на свой телефон, чтобы отправлять фотографии, или вы можете импортировать фотографии в фоторамку Dragon Touch через USB-накопитель / SD-карту.
Как отправить изображения по электронной почте в Dragon Touch Classic 10— Зарегистрируйте свой адрес электронной почты: отправьте электронное письмо с темой «bd + Frame ID» на адрес электронной почты рамки изображения с адреса электронной почты, который вы хотите зарегистрировать .
— Примите запрос: на Dragon Touch Classic 10 будет отправлено электронное письмо с уведомлением. Откройте его и примите запрос.
— Отправка изображений по электронной почте в рамку для фотографий: Теперь вы можете отправлять изображения по электронной почте с зарегистрированного адреса электронной почты на рамку для фотографий Dragon Touch, как и с обычными сообщениями электронной почты.
Dragon Touch также предлагает рамку для фотографий по электронной почте размером 8 дюймов, 15 дюймов.
Skylight 10-дюймовая электронная фоторамка — 159 долларов
Skylight — еще одна 10-дюймовая рамка для фотографий с сенсорным экраном, на которую вы можете отправлять фотографии по электронной почте. Его легко настроить: просто включите фоторамку, подключите ее к Wi-Fi и создайте адрес электронной почты. Затем вы можете начать отправлять свои фотографии в рамку для фотографий.
А чтобы добавить больше удовольствия, рядом с изображением есть кнопка «Сердце», которую получатель может нажать, чтобы поставить лайк, а рамка изображения сообщит отправителю через уведомление по электронной почте.
Цифровая фоторамка Pix-Star с адресом электронной почты — 154,99 долларов США
Как и рамка для фотографий Dragon Touch и Skylight, Pix-Star также позволяет создать уникальный адрес электронной почты для фоторамки, чтобы семьи могли отправлять фотографии из любого места.
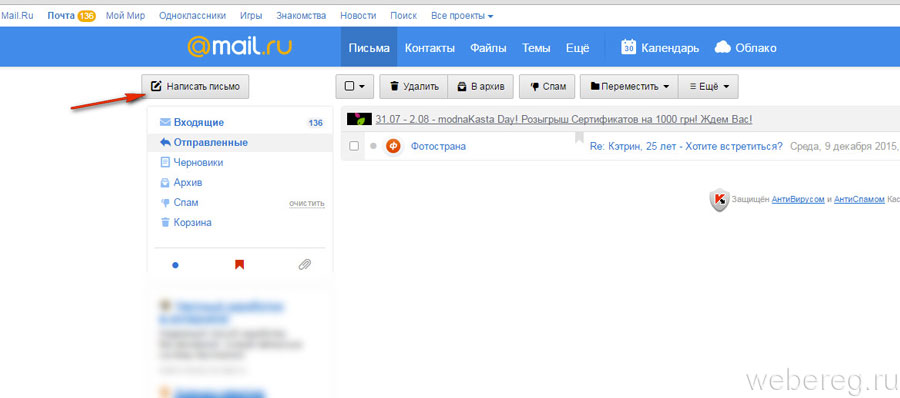
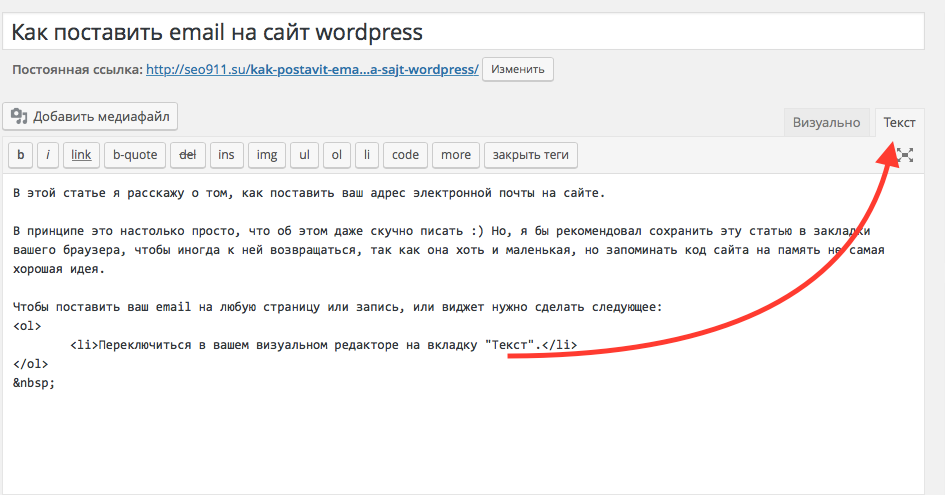
 Lightroom преобразует фотографии в соответствующее качество JPEG перед их отправкой.
Lightroom преобразует фотографии в соответствующее качество JPEG перед их отправкой.