Как отправить письмо по электронной почте?
Для отправки писем по электронной почте необходимо её создать.
Как создать электронную почту, в трех самых популярных сервисах, я рассказал в этих статьях: Gmail почта, Яндекс почта, Майл почта.
Естественно, вы создавали почтовый ящик для активного использования. Самое очевидное применение – личная переписка и регистрация на сайтах.
Для начала я научу вас отправлять текстовые электронные письма. А затем покажу, как посылать фотографии, документы, файлы, видео и ссылки.
Для начала необходимо зайти в вашу почту. Я буду показывать на примере почты Gmail – самый удобный почтовый сервис по-моему мнению.
Нажимаем на кнопку написать. В большинстве почтовых сервисов располагается в верхнем левом углу.
Перед вами откроется поле, в котором необходимо написать Адрес получателя ( Кому/Получатели). Это не Вика, Петя, Иван Васильевич, а электронный адрес получателя. Аналог номера мобильного телефона, только записанный с помощью букв и цифр. Примеры: [email protected], [email protected].
Одно письмо можно отправить нескольких людям, указав их электронные адреса через запятую.
В моем случае, я зашел на сайт первого канала, где нашел их электронный адрес.
Например, некоторым людям нужно отправить резюме на электронную почту работодателю – для этого они могут зайти на сайт компании, чтобы узнать электронный адрес для его отправки.
Тема сообщения – показывает получателю о чем вы написали. Пункт необязательный для заполнения, но помогает адресату понять смысл письма не открывая его, поэтому советую заполнять.
Текст сообщения – мысли, просьба, предложение, изложенные в письменно варианте, которыми вы хотите поделиться. Не беспокойтесь, денег за это не берут, поэтому можете отправлять необходимое количество писем.
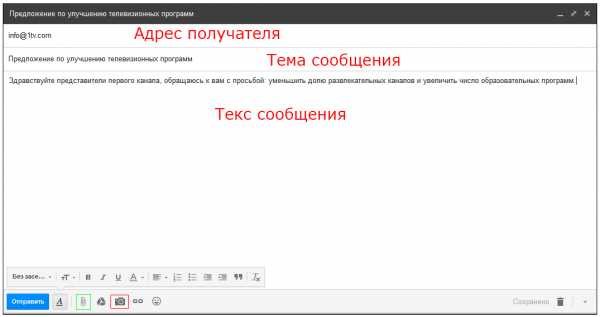
Чтобы отослать письмо необходимо нажать “Отправить”.
Отправка текстового письма это замечательно, но иногда возникает острая необходимость быстро отправить фото или картинку. Для это кликните на изображение фотоаппарата (в новой версии – миниатюра с горами), выделенного красным прямоугольником.
Появиться область в которую вы можете перетащить фотографии и они автоматически загрузятся. А можно нажать кнопку выбрать фотографии для загрузки, найти их на компьютере и добавить. Конечный результат будет одинаковым.
Затем нажмите “Отправить” и текстовое сообщение вместе с картинкой отправляется получателю. Можно оставить поле сообщения пустым, в таком случае отправиться только фото или картинка.
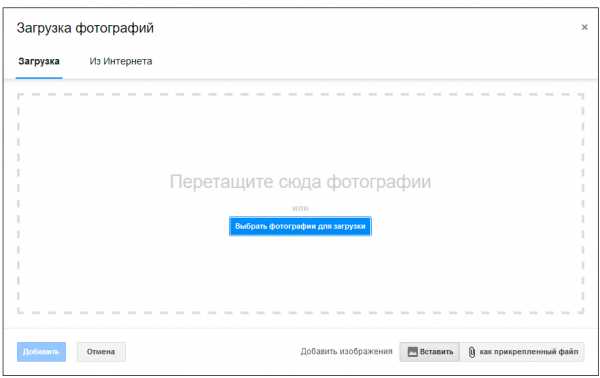
Как вы уже, наверное, догадались, чтобы отправить файл или документ необходимо щелкнуть на скрепочку, выделенную зеленым прямоугольником. А ссылку – изображения звена. Все дальнейшие шаги аналогичны добавлению фото, поэтому надеюсь вам не составит труда в этом разобраться.
В противном случае – напишите в комментариях, я постараюсь детальней объяснить моменты, которые вызывают у вас затруднения.
Если среди доступных инструментов вы не найдете необходимый – просто перенесите файл в область письма. Почтовый сервис загрузит его, если поддерживает данный формат.Например, таким способом можно воспользоваться при отправлении видео.
guidecomputer.ru
Как отправить письмо по электронной почте Gmail
- Подробности
- Категория: Секреты Андроида
- Опубликовано 10.01.2015 13:30
- Просмотров: 1245
Дорогие читатели сайта GeoDum.ru! Сегодня я объясню молодым и, возможно, еще неопытным пользователям ОС Андроид, как пользоваться электронной почтой.
Если у вас смартфон на Андроид, то у вас уже есть учетная запись (аккаунт) Google, которую вы создали при первом запуске нового смартфона. А значит, у вас есть доступ ко многочисленным сервисам Google, в том числе и к электронной почте Gmail. Я уже раньше писал о том, что такое почта Gmail и в чем состоят ее основные достоинства.
Этой почтой удобно пользоваться из веб-интерфейса на браузере, набрав в адресной строке https://mail.google.com/. Но еще удобнее пользоваться специальным приложением Gmail, которое можно бесплатно скачать на маркете Google Play.
Открыв это приложение и введя ваш логин и пароль, заданные при регистрации в аккаунте Google, вы оказываетесь по умолчанию в папке
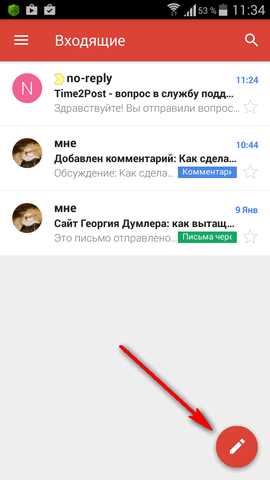
Впрочем, потянув за левую границу окна, вы оказываетесь в Меню, где можете выбрать для просмотра любую другую папку.
Читать полученные письма вы наверняка уже умеете, здесь никакой премудрости нет. Но я обещал рассказать, как написать и отправить письмо адресату, пользуясь Андроид-приложением Gmail.
Для этого в нижнем углу вы нажимаете на кружок с карандашом (рассматривается версия для Андроид 4.4.2, в других интерфейс может немного отличаться от представленного). Возникает окно, где в первой строке уже стоит ваш email-адрес. В следующей строке вам нужно поставить курсор и ввести
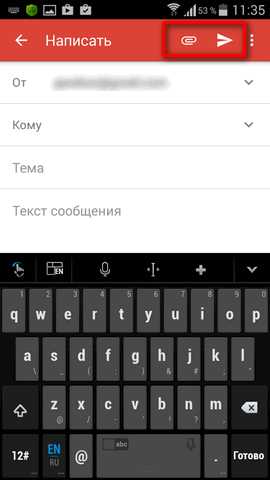
Далее вводите произвольную тему сообщения (можно опустить) и сам текст. Вы можете прикрепить к сообщению фото или любой другой файл (причем можно и несколько). Для этого вы замечаете в верхней строчке значок скрепки, нажав на которую вы получаете меню выбора:

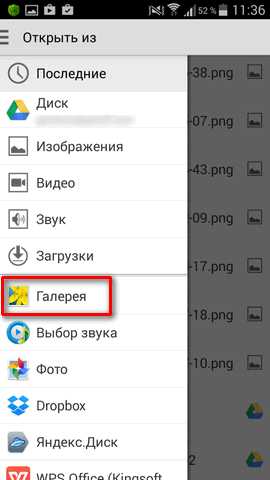
Выбрав, например, Галерею, вы переходите в нее и выбираете нужное фото. Оно тут же отображается в тексте письма. Если нужно несколько фото, повторяете последние шаги.

Если вы немедленно не отправляете письмо, оно автоматически сохраняется в папке Черновики и вы всегда можете изменить или дополнить его. Для отправки нужно нажать на значок бумажного самолетика в верхней строке и письмо тут же уйдет. Его копия автоматически сохранится в папке
Вот и вся премудрость отправки писем.
Удачи вам, до новых встреч на страницах моего сайта.
Чтобы не пропустить ничего из публикуемых материалов, вы можете подписаться на одну из RSS лент: Все новости сайта, Новости раздела «Сказки Старого Юзера» или Новости раздела «Мир Андроида».
Чтобы быть в курсе новинок сайта, рекомендую подписаться на периодическую еженедельную почтовую рассылку «Сказки Старого Юзера» на портале Subscribe.ru.
Как отправить Электронную подпись по электронной почте

Для участия в современных торгах, будь то Госзакупки (44 фз, 223 фз) или Торги по банкротству (127 фз) не обойтись без электронной подписи. Если раньше ЭЦП ассоциировалась с бухгалтерией и отправкой отчётов в налоговую, то сегодня с тендерами.
Не смотря на приставку: “электронная”, подпись остаётся физическим носителем и не совсем понятно как её отправить по электронке. Как Вы уже догадались, ниже я подробно расписал как это сделать.
Перед инструкцией хочу сказать спасибо ребятам из проекта Госконтракт за совет дополнить цикл статей посвящённых ЭЦП.
Инструкция:
Архивируем содержимое флеш-накопителя
Отправляем ЭЦП по эл. почте
Копируем электронную подпись на флешку
Заходим в Крипто Про, выбираем вкладку: “Сервис” и жмём кнопку: “Скопировать”
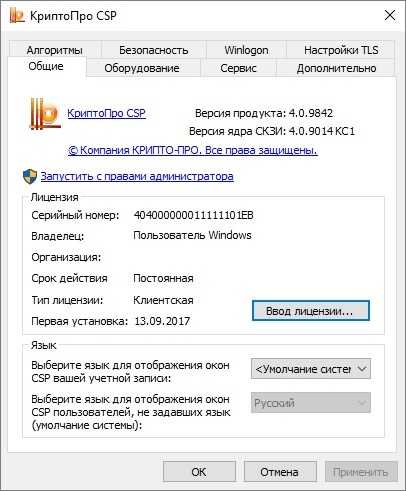
Откроется окно: “Копирование контейнера закрытого ключа”. Нажимаем кнопку: “Обзор” и выбираем ключевой контейнер (который хотим отправить по электронке) и кликаем по кнопке: “ОК”, “Далаее” и “Готово”.

В открывшемся окне: “КриптоПро CSP” в столбике: “Устройства” выберите носитель, то есть флешку, куда копируем ЭЦП, далее: “ОК” и ещё раз: “ОК”.

Подпись скопирована на флэш-накопитель.
Архивируем содержимое флеш-накопителя
Заходим в “Мой компьютер”, выбираем наш накопитель и добавляем в архив ЭП.
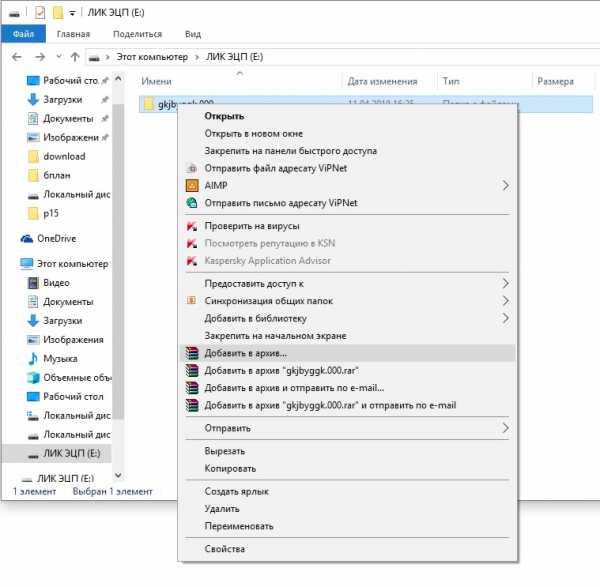
Отправляем ЭЦП по эл. почте
Думаю, обойдёмся без скриншота. Полученный архив отправляем по электронной почте. На том конце, полученный файл скачиваем на флешку, разархивируем и устанавливаем.
Подытожим, для отправки электронной подписи через электронную почту необходимо скопировать ЭП на флешку, заархивировать содержимое и отправить. Далее распаковать на флеш-накопитель и установить.
Остались вопросы? Смело жмите
Заказать звонок
sv-tender.ru