Как отправить сообщение на электронную почту с компьютера
Как отправить электронную почту
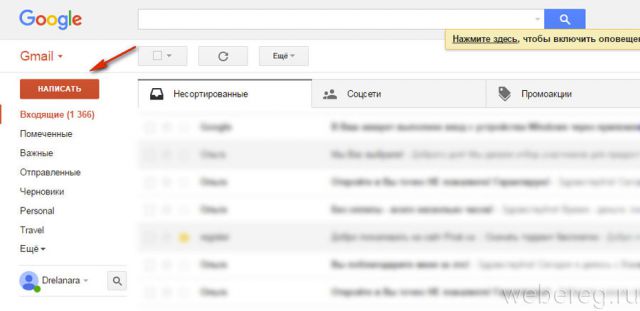
2. В первой строке формы напечатайте адрес почтового ящика получателя. Также вы можете выбрать пользователя из адресной книги (списка сохранённых адресов), кликнув слово «Кому».
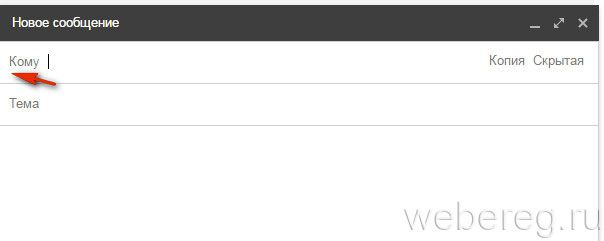
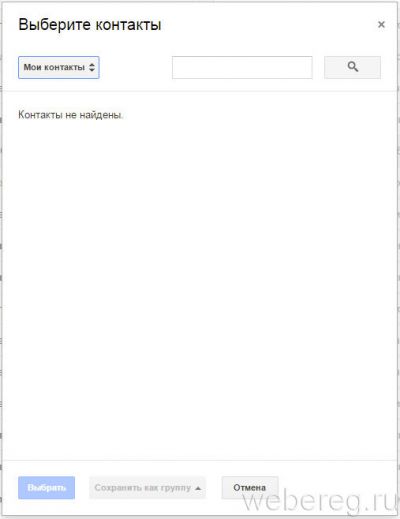
3. Во второй строке подпишите письмо: укажите своё имя или инициалы, чтобы получателю сразу стало понятно, от кого пришло онлайн-послание.
Если вы хотите прикрепить к тексту заявление или какой-либо документ, хранящийся на Google.Диске, клацните его иконку в нижней панели, перейдите в хранилище и выберите необходимый файл. А вот если, к примеру, требуется загрузить отсканированный текст в формате PDF c компьютера, тогда клацните «скрепку».
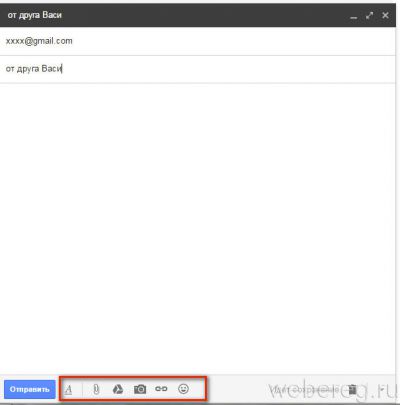
Также вы можете отредактировать текст послания, придать ему красивый вид (Важный момент! Особенно, если вы рассылаете коммерческое предложение со ссылкой или архивом!). Для выполнения этой процедуры нажмите кнопку «A» (самая первая в панели, слева). А затем в дополнительном блоке выберите необходимую функцию — «выделение жирным, курсивом», «настройка шрифта», «создание списка» и т.д.
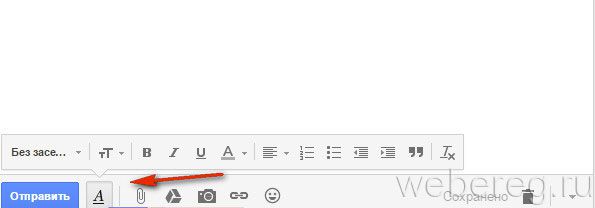
Когда письмо, архив, заявление либо какой-другой документ получены и нужно срочно отослать ответ адресату, кликните один раз левой кнопкой под текстом послания в поле «Нажмите здесь… » и заполните форму вышеописанным способом.
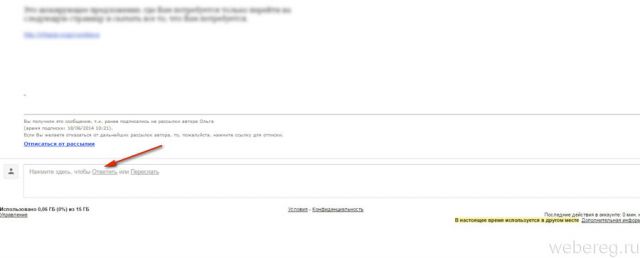
Рассылать электронные «весточки» на Gmail можно и с Checker Plus for Gmail — аддона, предназначенного для мониторинга входящей корреспонденции. Делается это так:
1. Кликните иконку чекера в браузере.
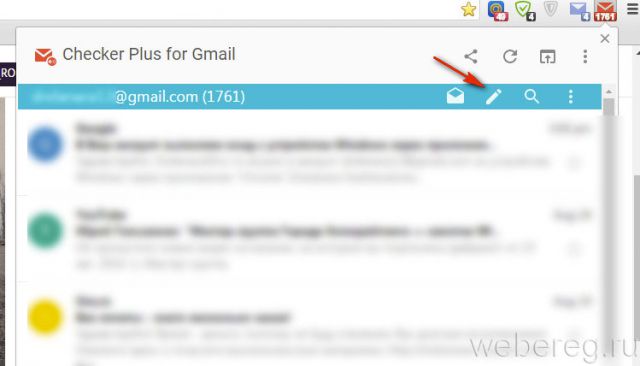
2. В открывшейся панели нажмите кнопку «карандаш».
3. Заполните поля открывшейся формы для отправки.
1. В профиле Яндекс.Почта, в ряду кнопок над списком сообщений, нажмите «Написать».
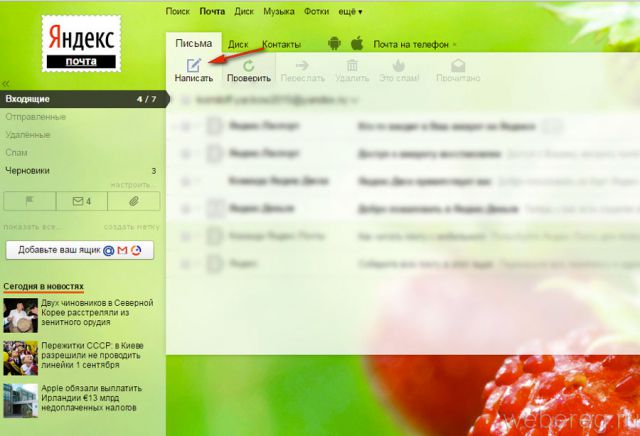
2. В строчке «Кому» напечатайте e-mail получателя, в «Тема» можно создать заголовок письма.
3. Наберите текст и при необходимости отредактируйте его при помощи функциональной панели над полем (шрифт, цвет, выравнивание, смайлики).
Совет!
Если допустили ошибку при наборе, клацните кнопку «стрелочка влево», чтобы отменить операцию.
4. Чтобы отправить с письмом архив, видео или аудиофайл, хранящийся на ПК, нажмите кнопку «Прикрепить» и закачайте необходимый контент. Для загрузки данных с хранилища Яндекс.Диск нажмите рядом с этой же кнопкой иконку «Летающая тарелка».
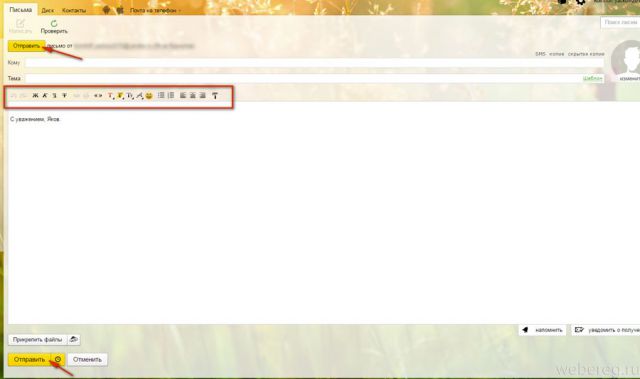
5. Когда всё будет готово, кликните «Отправить» (можно нажать любую из кнопок — вверху и внизу формы).
Клацните поле под полученным сообщением, и на дисплее сразу же откроется форма с указанным адресатом (автором письма).
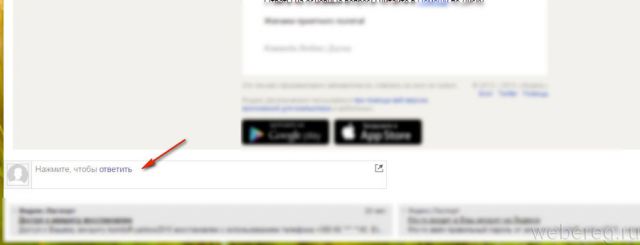
В браузерном расширении Яндекс для чтения писем есть совершенно такая же кнопка «Написать», как и в профиле на сайте. Нажмите её и введите все необходимые данные: адрес получателя, сообщение и, если нужно, загрузите файлы. А если у вас возникнет вопрос «Почему не отправляется послание?», проверьте форму на правильность заполнения, возможно, вы некорректно указали e-mail, а также просмотрите настройки интернет-соединения.
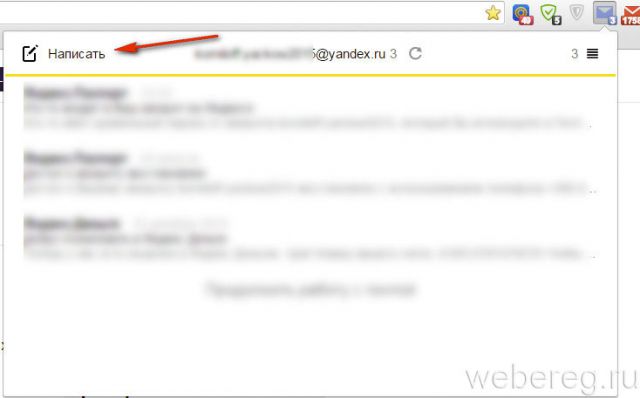
1. Перейдите в раздел «Почта».
2. Клацните «Написать письмо» (кнопка, расположена над разделами корреспонденции).
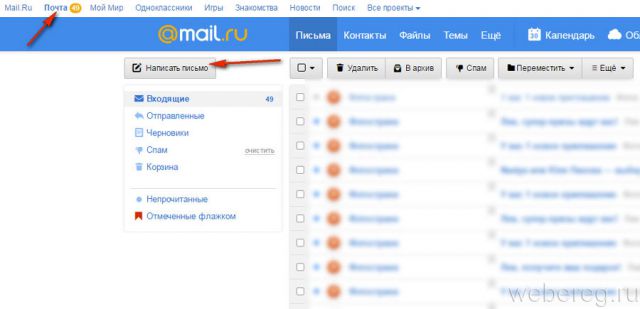
3. Заполните поля «Кому» (e-mail адресата) и «Тема» (заголовок письма).
4. Напечатайте письмо, отредактируйте его посредством функциональной панели, находящейся над полем.
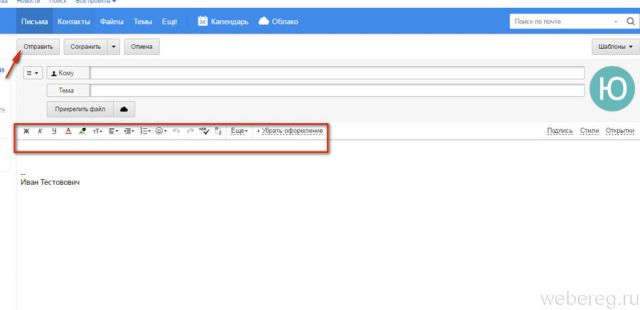
Чтобы отправить файл (например, сканированный отчёт), нажмите опцию «Прикрепить» для загрузки данных с ПК или иконку «Облако», для предоставления ссылки на документы, находящиеся в удалённом хранилище Mail.ru.
5. Нажмите «Отправить».
Чтобы оперативно отослать ответ на полученное сообщение, над его текстом нажмите кнопку «Ответить». Затем заполните форму в вышеописанном порядке.
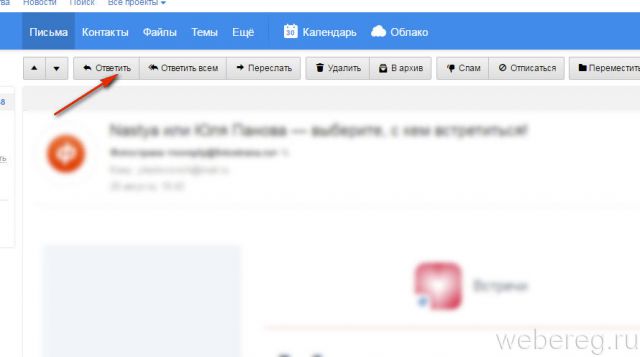
Клацните иконку аддона Mail.ru. В списке нажмите письмо, на которое необходимо дать ответ. В открывшейся вкладке воспользуйтесь опцией «Отправить».
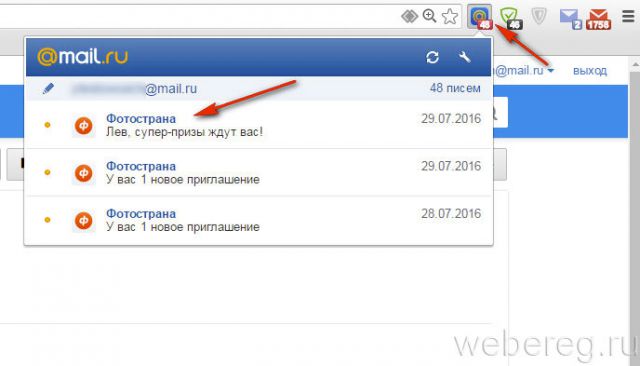
Эту операцию можно выполнить лишь только в том случае, если на вашем компьютере установлен почтовый клиент (например, Thunderbird, eM Client, Windows Live Mail и т.д.).
- Щёлкните по документу Word правой кнопкой.
- В контекстном меню выберите: Отправить → Адресат.
- В клиенте укажите адресата и активируйте отправку текстового файла.
1. Откройте подготовленный документ в Word.
2. Кликните в меню: Файл → Сохранить и отправить.
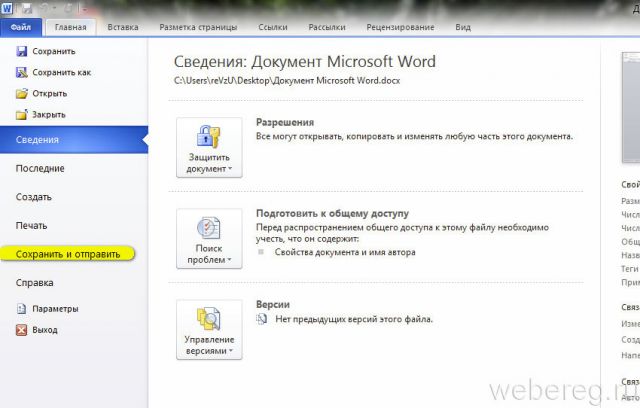
3. Выберите формат:
- «Отправить как вложенные» — полноценная копия документа в виде вложения;
- «… как PDF» — текстовый документ отсылается в формате PDF;
- «… как XPS» — вложение в формате XPS с сохранением настроек форматирования.
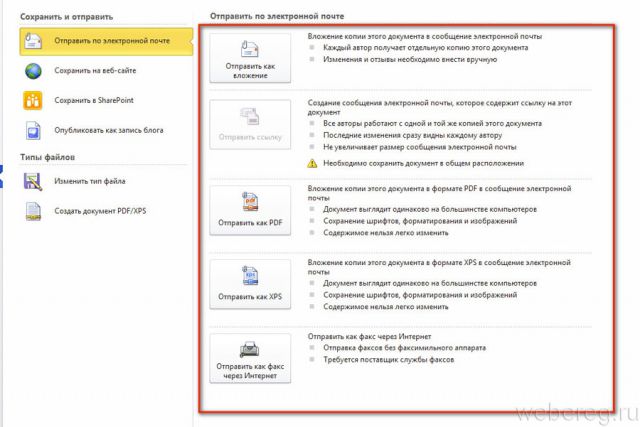
Если вы хотите скрыть свой e-mail, воспользуйтесь специальным онлайн-сервисом. В Сети можно встретить огромное количество сайтов предоставляющих эту услугу, но мы рассмотрим в рамках это статьи наиболее популярные.
(send-email.org)
Каждое сообщение отправляет с другого e-mail (автоматически генерирует адреса). Но всё-таки предоставляет возможность пользователю указать свои «координаты».
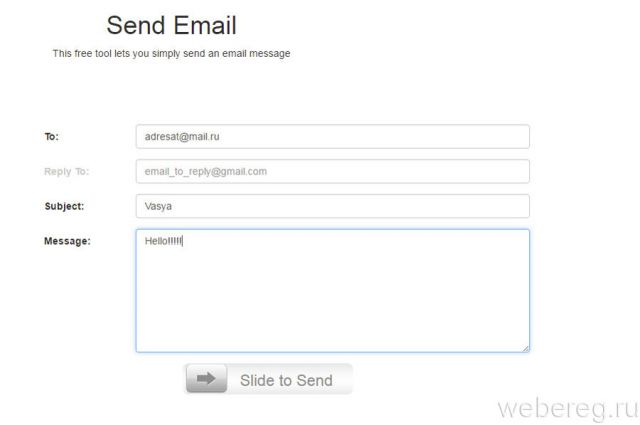
(http://www.theanonymousemail.com)
Чтобы на этом сервисе сделать анонимную рассылку необходимо зарегистрироваться и указать свой настоящий e-mail (в сообщении он отображаться не будет).
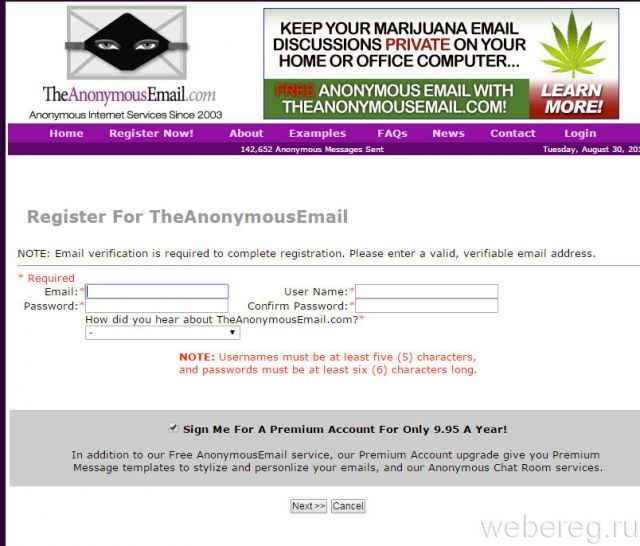
(https://www.guerrillamail.com/)
Сайт предоставляет пользователю временный e-mail сроком на 1 час. В нём можно отправлять и читать сообщения. В любой момент почтовый ящик можно удалить.
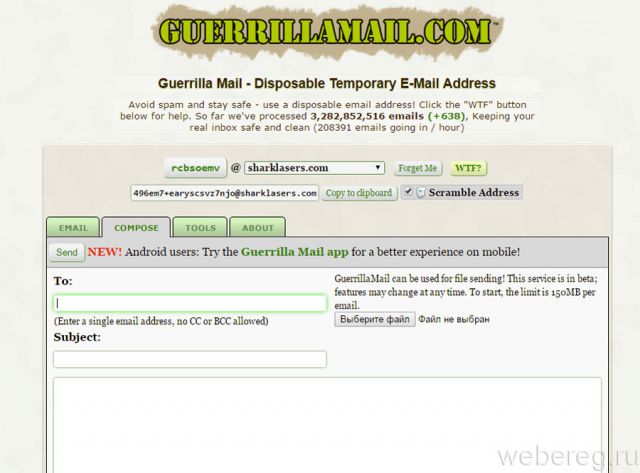
Удобного и безопасного вам пребывания онлайн! О том, как отправить фото по email, читайте тут.
Читайте также:
Как отправить новогоднюю открытку по электронной почте?
Видео по теме:
Embedded video

Embedded video
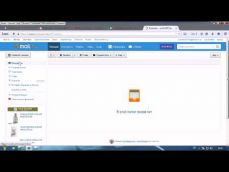
Embedded video

Как отправить письмо по электронной почте Яндекс

Как отправить письмо по электронной почте Майл
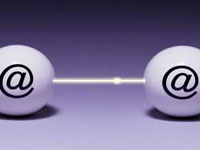
Как отправить фотографию по электронной почте
Как отправить письмо по электронной почте?
Для отправки писем по электронной почте необходимо её создать.
Как создать электронную почту, в трех самых популярных сервисах, я рассказал в этих статьях: Gmail почта, Яндекс почта, Майл почта.
Естественно, вы создавали почтовый ящик для активного использования. Самое очевидное применение — личная переписка и регистрация на сайтах.
Для начала необходимо зайти в вашу почту. Я буду показывать на примере почты Gmail — самый удобный почтовый сервис по-моему мнению.
Нажимаем на кнопку написать
. В большинстве почтовых сервисов располагается в верхнем левом углу.
Перед вами откроется поле, в котором необходимо написать Адрес получателя
( Кому/Получатели). Это не Вика, Петя, Иван Васильевич, а электронный адрес получателя. Аналог номера мобильного телефона, только записанный с помощью букв и цифр. Примеры: [email protected], [email protected].
Одно письмо можно отправить нескольких людям, указав их электронные адреса через запятую.
В моем случае, я зашел на сайт первого канала, где нашел их электронный адрес.
Например, некоторым людям нужно отправить резюме на электронную почту работодателю — для этого они могут зайти на сайт компании, чтобы узнать электронный адрес для его отправки.
Тема сообщения
— показывает получателю о чем вы написали. Пункт необязательный для заполнения, но помогает адресату понять смысл письма не открывая его, поэтому советую заполнять.
Текст сообщения
— мысли, просьба, предложение, изложенные в письменно варианте, которыми вы хотите поделиться. Не беспокойтесь, денег за это не берут, поэтому можете отправлять необходимое количество писем.
Чтобы отослать письмо необходимо нажать «Отправить».
Отправка текстового письма это замечательно, но иногда возникает острая необходимость быстро отправить фото или картинку. Для это кликните на изображение фотоаппарата (в новой версии — миниатюра с горами), выделенного красным прямоугольником.
Появиться область в которую вы можете перетащить фотографии и они автоматически загрузятся. А можно нажать кнопку выбрать фотографии для загрузки,
найти их на компьютере и добавить. Конечный результат будет одинаковым.
Затем нажмите «Отправить» и текстовое сообщение вместе с картинкой отправляется получателю. Можно оставить поле сообщения пустым, в таком случае отправиться только фото или картинка.
Как вы уже, наверное, догадались, чтобы отправить файл или документ необходимо щелкнуть на скрепочку, выделенную зеленым прямоугольником. А ссылку — изображения звена. Все дальнейшие шаги аналогичны добавлению фото, поэтому надеюсь вам не составит труда в этом разобраться.
В противном случае — напишите в комментариях, я постараюсь детальней объяснить моменты, которые вызывают у вас затруднения.
Если среди доступных инструментов вы не найдете необходимый — просто перенесите файл в область письма. Почтовый сервис загрузит его, если поддерживает данный формат.Например, таким способом можно воспользоваться при отправлении видео.
proctoline.ru
Как в Windows работать с электронной почтой
Электронную почту можно использовать для:
- Отправка и получение сообщений. Сообщение по электронной почте можно отправить любому, кто имеет адрес электронной почты. Сообщение поступает папку «Входящие» электронной почты получателя за несколько секунд или минут, независимо от того, где живет этот человек: в соседней квартире или на другом краю света. Можно получать сообщения от любого, кто знает ваш электронный адрес, а затем читать их и отвечать;
- Отправка и получение файлов. Кроме обычных текстовых сообщений, электронной почте можно отправлять почти все типы файлов: документы, изображения и музыку. Файл, отправленный по электронной почте, называют вложением;
- Массовая отправка Email-сообщений нескольким лицам. Сообщения электронной почты можно отправлять нескольким адресатам одновременно. Получатели могут соответствовать целой группе, что позволяет проводить групповые обсуждения.
- Пересылка сообщений. Получив по электронной почте сообщение или файл, его можно незамедлительно переслать другому лицу не перенабирая.
Главное преимущество электронной почты над телефоном и обычной почтой – её удобство. Можно отправить сообщение в любое время. Если получателей нет у компьютера или в интернете (т.е. их компьютеры не подключены к интернету), они увидят отправлено им сообщение при следующей проверке своего электронного почтового ящика. Если получатель работает в онлайне, можно получить ответ в считанные минуты.
Кроме того, отправка сообщений электронной почты осуществляется бесплатно. В отличие от отправки обычного письма, не нужно покупать марку или платить за услугу, независимо от того, где живет получатель. Нужно оплачивать только подключение к Интернету или специальную программу электронной почты.
Что нужно для использования электронной почты
Чтобы пользоваться электронной почтой, нужны три составляющие:
- Подключение к Интернету. Чтобы подключить компьютер к Интернету, необходимо сначала оформить услуги интернет-провайдера. Интернет-провайдер предоставляет Интернет, обычно за помесячную оплату. См. Что нужно для подключения к Интернету.
- Приложение электронной почты или службы веб-почты. Программы электронной почты можно скачать или приобрести у корпорации Майкрософт или у другого поставщика. Программы электронной почты часто предоставляют больше возможностей и работают быстрее, чем службы веб-почты. Перед настройкой программы электронной почты от интернет-провайдера необходимо получить некоторые сведения: обычно, адрес электронной почты, пароль, имена серверов входящей и исходящей электронной почты и некоторые другие детали.
Если не хотите загружать или покупать программу для работы с электронной почтой (E-mail), можно зарегистрироваться в бесплатных службах веб-почты: Gmail, Windows Live Hotmail, Yahoo! Mail и т.д.. Эти службы позволяют проверять электронную почту с помощью браузера с любого компьютера, подключенного к Интернету, даже если он принадлежит другому лицу или находится в общественном учреждении (например, в библиотеке). - Адрес электронной почты. Адрес электронной почты можно получить от интернет-провайдера или во время регистрации на службе веб-почты. Адрес электронной почты состоит из имени пользователя (любого псевдонима, не обязательно настоящего имени), символа «@» и имени интернет-провайдера или службы веб-почты (например, [email protected]).
Создание и отправка сообщений электронной почты и файлов
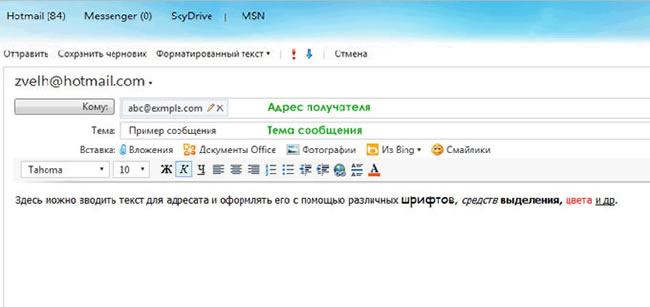
Ниже описан типичный способ заполнения окна сообщения в программе электронной почты. (Действия могут отличаться в зависимости от того, какая программа или веб-служба электронной почты используется.)
- В поле Кому введите адрес электронной почты хотя бы одного получателя. Отправляя сообщение нескольким получателям, разделяйте адреса электронной почты точкой с запятой (;).
- В поле Копия можно ввести адреса электронной почты дополнительных получателей – лиц, которым следует ознакомиться с сообщением, но не нужно отвечать на него. Они получат такое же сообщение, что и адресаты в поле Кому. Если дополнительных получателей нет, оставьте это поле пустым. В некоторых программах электронной почты предусмотрен еще и поле СК (ПК) – оно позволяет отправлять сообщения, скрывая от других получателей определенные имена и адреса электронной почты.
- В поле Тема введите тему сообщения.
- В большой пустой области введите текст сообщения.
Чтобы вложить в сообщение файл, нажмите на панели инструментов (расположенной прямо под строкой меню) кнопку Вложить файл в сообщение. Найдите файл, выделите его и нажмите Открыть. Файл появится в поле Вложить в заголовке сообщения.
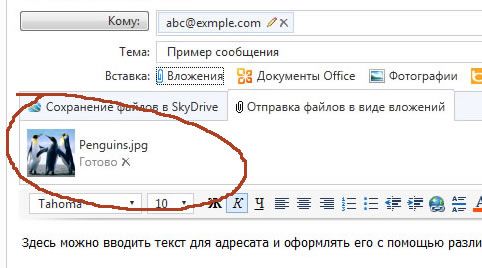
Готово! Чтобы отправить сообщение, нажмите кнопку Отправить. Сообщение молнией помчится до получателей.
Примечание: Чтобы изменить стиль, шрифт, размер или цвет текста, выделите текст и нажмите кнопку или пункт меню, которые позволяют изменить форматирование.
Чтение электронной почты
В большинстве программ и веб-служб электронной почты предусмотрена папка «Входящие», где можно прочитать полученные сообщения. Для получения новых сообщений может потребоваться нажать кнопку Отправить и получить или что-то подобное.
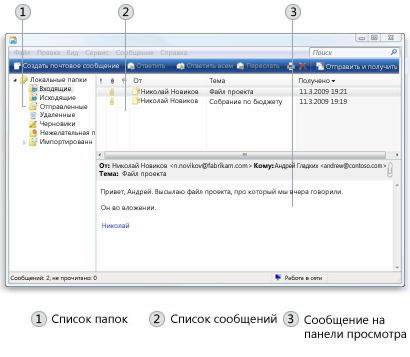
Чтобы увидеть список полученных сообщений, в списке «Папки» программы электронной почты откройте папку «Входящие». Адресованные вам сообщения электронной почты должны появиться в списке сообщений. Обычно в списке отображаются следующие сведения о сообщении: отправитель, тема и время получения.
Чтобы прочитать сообщение, нажмите на соответствующий заголовок в списке. Содержание сообщения может отображаться списком сообщений, в области просмотра. Для просмотра сообщения в отдельном окне, дважды щелкните мышью в списке сообщений.
Для ответа на прочтенное сообщение, нажмите кнопку Ответить.
windows-school.ru
Как отправить электронное письмо через Яндекс.Почту?
Доброго времени суток, уважаемые посетители complaneta.ru! Данная статья будет посвящена вопросу: «Как отправить электронное письмо?». Будет рассмотрена отправка электронной почты посредством бесплатного почтового сервиса Яндекс.Почта.
В прошлых статьях я рассказывал, как зарегистрироваться на бесплатных сервисах электронной почты и как отправить электронное письмо с сайта mail.ru. Теперь я расскажу о сервисе Яндекс.Почта.
Для тех, кто не хочет читать статью, я подготовил видео:
Авторизация на сайте Яндекс
Чтобы получить возможность отправлять электронные письма с сайта Яндекс для начала нужно зарегистрироваться. О регистрации вы узнаете из указанной выше статьи. После того, как у вас будет свой логин и пароль, нужно будет авторизоваться на сервисе бесплатной электронной почты от Яндекс.
Логин и пароль вводится в форму, которая расположена в правом верхнем углу:
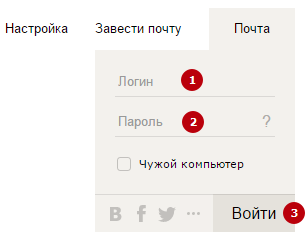
Форма ввода логина и пароля
После того, как они будут введены, нужно нажать на кнопку «Войти». Если все было введено верно, произойдет переход в интерфейс электронной почты.
Интерфейс Яндекс.Почты
Яндекс.Почта обладает простым и понятным интерфейсом, который делится на 3 основных части:
- Список папок с письмами: Входящие, Отправленные, Удаленные, Спам, Черновики;
- Главная панель, на которой расположены функциональные кнопки;
- Список писем – здесь располагаются все письма.
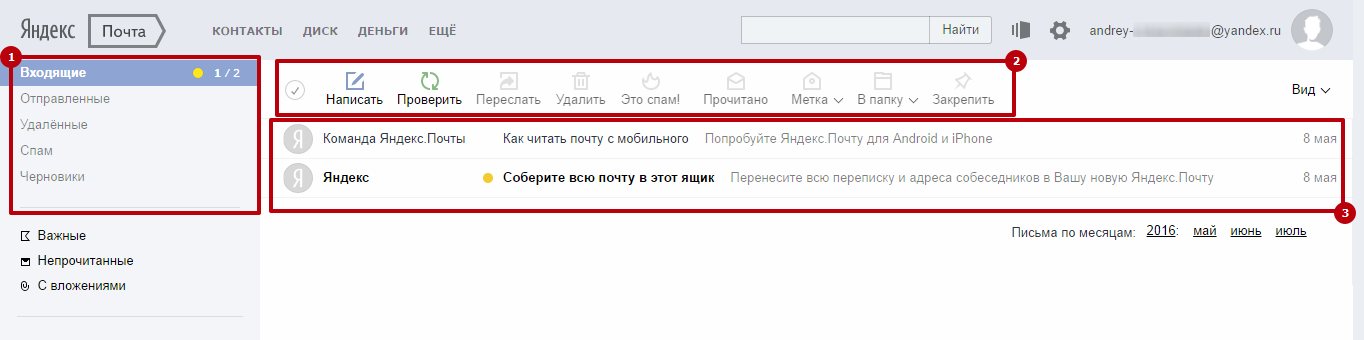
Интерфейс Яндекс.Почты
Как написать и отправить электронное письмо в Яндекс.Почте?
Перейдем непосредственно к написанию и отправке электронного письма посредством Яндекс.Почты.
Помните, что для отправки электронного письма у вас должен быть адрес электронной почты человека, которому вы отправляете письмо.
- Нажмите на кнопку «Написать»

Кнопка «Написать»
- Вы перейдете на страницу написания нового электронного письма. Здесь вам нужно будет ввести электронную почту адресата (1), тему письма (2), основной текст письма (3). После того, как все будет введено, нужно нажать на кнопку «Отправить» (4).
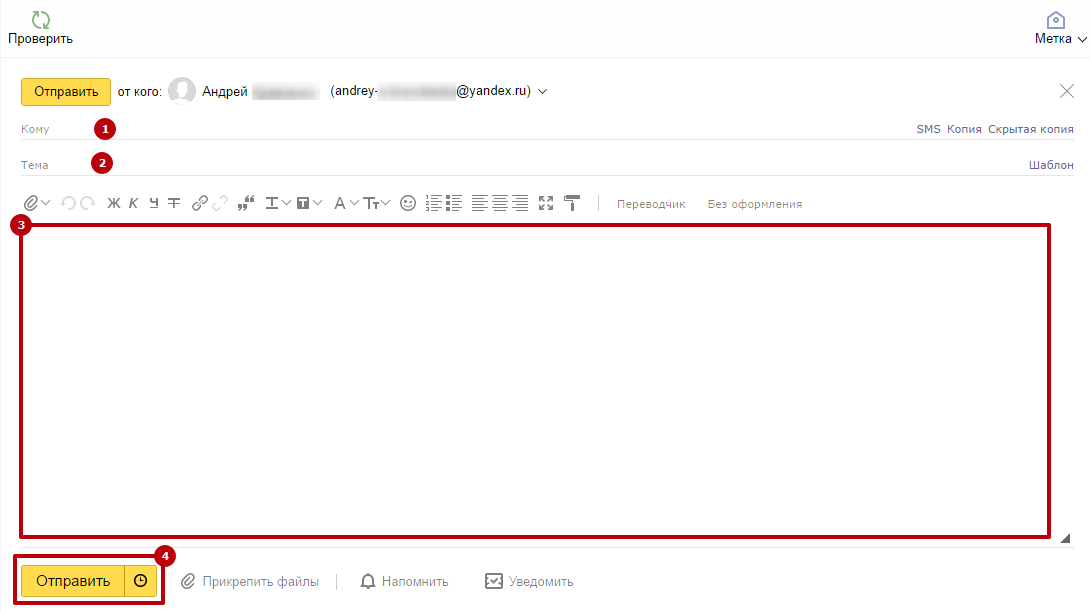
Написание нового письма в Яндекс.Почте
- В основном поле ввода вы можете оформить текст при помощи стандартных функций форматирования, которые включаются при помощи кнопок на панели.

Кнопки форматирования текста в письме
Как видите, отправка письма с сервиса Яндекс.Почта – занятие несложное, с ним справится любой.
Прикрепление файлов к письму
Помимо текста вместе с письмом можно отправлять текстовые документы, фотографии, архивы, музыкальные и видеофайлы и прочие файлы. Можно отправлять практически все, кроме исполняемых файлов, так как в них могут содержаться вредоносные программы.
В сервисах электронной почты есть ограничения на размер исходящего письма. Оно не должно превышать 20 Мб.
Чтобы прикрепить любой файл к письму достаточно выполнить несложный алгоритм действий:
- Просто нажмите кнопку Скрепка и выберите пункт С компьютера, или нажмите на кнопку внизу страницы Прикрепить файл.
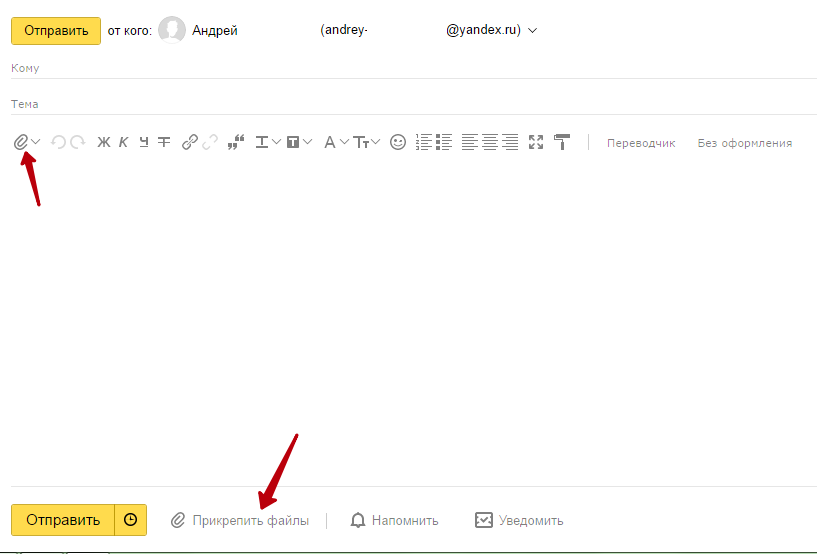
Кнопки прикрепления файлов к письму
- просто находим нужный файл на компьютере, выбираем его левой кнопкой мыши и нажимаем на кнопку Открыть.
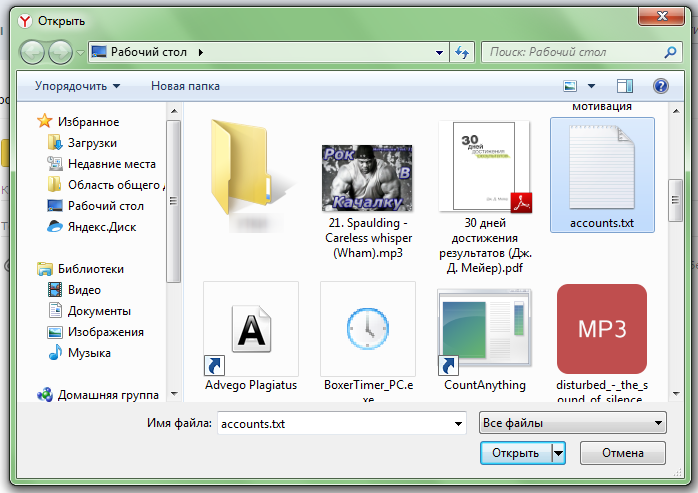
Выбор файлов для загрузки
- Если файл имеет значительный размер, то на его загрузку может потребоваться некоторое время. Дождитесь полной загрузки файла. Когда файл прикрепится, он появится в нижней части экрана.
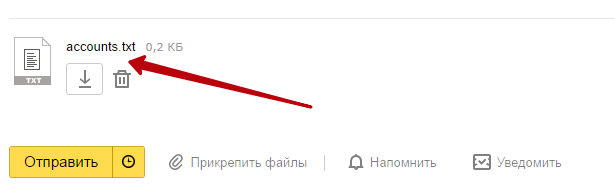
Прикрепленный файл
- После этого вы можете отправлять письмо с вложением.
Отправка электронного письма по расписанию
Если вам нужно, чтобы ваше письмо было отправлено в определенный день или час, то Яндекс.Почта предоставляет такую возможность. Можно заранее запланировать отправку электронного письма.
Запланировать отправку можно не более, чем на один год с момента создания письма
- Сначала внесите все нужные данные в письмо – адрес, тему, основной текст, прикрепите файлы.
- Теперь нажмите на значок часов возле кнопки «Отправить».

Кнопка настройки запланированной отправки письма
- Появится меню, где вы сможете указать точное время и дату отправки письма. Если щелкнуть по слову «сегодня» (1), появится календарь, где вы сможете выбрать любую дату, также можно выбрать время отправки (2).
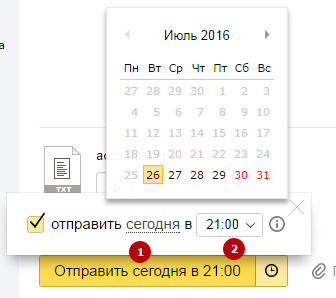
Выбор даты и времени отправки электронного письма
- После этого нажмите на кнопку «Отправить …» и отправка будет запланирована на выбранную дату.

Кнопка отправки запланированного письма
Надеюсь, вы смогли разобраться как отправить письмо по электронной почте. Если же у вас еще остались вопросы о том, как отправить электронное письмо через Яндекс.Почту, прошу задавать их в комментариях.
Похожее
complaneta.ru
Краткая инструкция, как отправлять почту по электронной почте
С развитием технологий жизнь человека, с одной стороны, усложняется, а с другой — становится намного проще. Еще совсем недавно, лет 20-30 тому назад, отправка письма была целой процедурой: ручка, листок бумаги, конверт. Пишешь письмо, бросаешь в почтовый ящик, ждешь ответа. А что сейчас? Набрал текст, один щелчок, через несколько минут уже можешь читать то, что прислал тебе собеседник. Давайте разберемся, как отправлять почту по электронной почте.
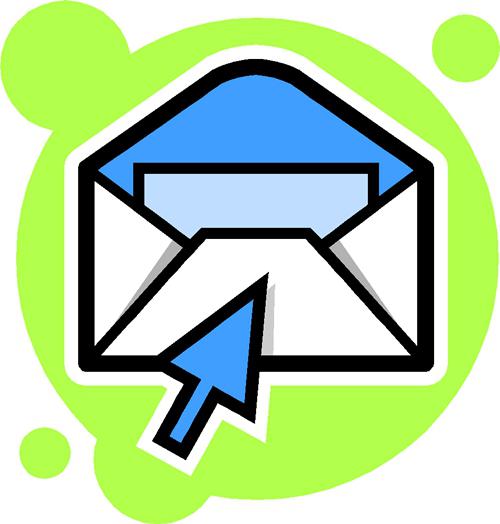 Для начала нужно иметь компьютер, доступ в интернет, свой электронный почтовый ящик и адрес человека, которому вы хотите отправить письмо. Если нет своего e-mail, то ничего страшного. Прежде чем отправить письмо по электронной почте, заведем ее.
Для начала нужно иметь компьютер, доступ в интернет, свой электронный почтовый ящик и адрес человека, которому вы хотите отправить письмо. Если нет своего e-mail, то ничего страшного. Прежде чем отправить письмо по электронной почте, заведем ее.Существует много бесплатных почтовых сервисов: «Яндекс», «Майл», «Гугл», «Рамблер» и др. Заходим на сайт любого из них и регистрируем себе ящик. С этой целью нажимаем на кнопку ”Регистрация в почте” или с подобным названием, следуем подсказкам. Через пару минут миссия будет выполнена, и теперь можно приступать непосредственно к ответу на вопрос о том, как отправлять почту по электронной почте.
Щелкаем на кнопку “Написать письмо”, и перед нами откроется специальная форма для написания послания. В поле «Кому» вводим e-mail получателя. Если эти данные уже имеются в нашей адресной книге, то они появятся по мере написания букв и будут нам предложены для автоматического заполнения формы. Просто щелкните на появившемся нужном адресе.
 В случае если это же письмо желаете отправить и другим людям, то в поле «Копия» укажите их. Можно ввести адреса в поле “Скрытая”, и тогда получатели не будут видеть друг друга и знать, что эта информация отправлена еще кому-либо.
В случае если это же письмо желаете отправить и другим людям, то в поле «Копия» укажите их. Можно ввести адреса в поле “Скрытая”, и тогда получатели не будут видеть друг друга и знать, что эта информация отправлена еще кому-либо.Заполняем следующую графу — “Тема”. В ней максимально кратко указываем, о чем это сообщение. Получатель должен понять, что это за послание, и открыть его для прочтения.
Далее в специальном поле пишем текст своего письма. С этой целью устанавливаем там курсор и приступаем к печатанию. После того как вы изложите все свои мысли, нажмите кнопку “Отправить”. Все, письмо ушло к получателю, о чем вы получите соответствующее уведомление.
 Выше была дана основная информация о том, как отправлять почту по электронной почте. При выполнении этой операции можно менять цвет текста и шрифт, а также включить проверку орфографии, и ваше послание будет без ошибок.
Выше была дана основная информация о том, как отправлять почту по электронной почте. При выполнении этой операции можно менять цвет текста и шрифт, а также включить проверку орфографии, и ваше послание будет без ошибок.Имеется возможность, что очень важно, отправить файл по электронной почте. То есть можно прикрепить к письму фотографии, документы, видео и другую информацию. И получатель прямо в письме сможет ее просмотреть, скачать и сохранить на своем компьютере.
Для этой цели нажимаем кнопку “Прикрепить файл”, и откроется форма для его поиска. При помощи файлового менеджера находим то, что нам нужно, и дважды щелкаем. Все, нужный файл (фото/видео/документ) прикреплен к письму и уйдет вместе с ним к получателю.
Вот мы и ответили на вопрос о том, как отправлять почту по электронной почте, добавлять к ней файлы. Теперь можно забыть о конвертах и писчей бумаге и быть уверенным, что ваше письмо в один миг доберется до адресата.
fb.ru