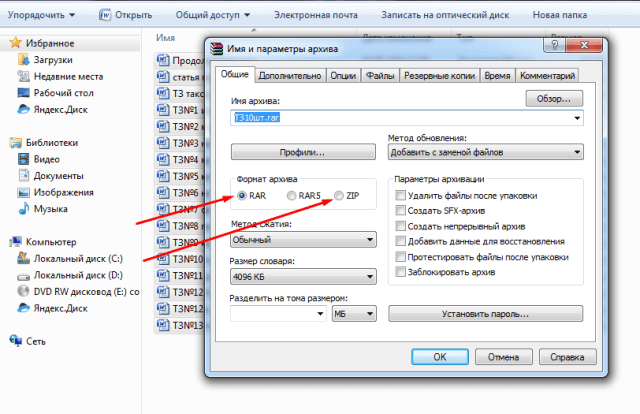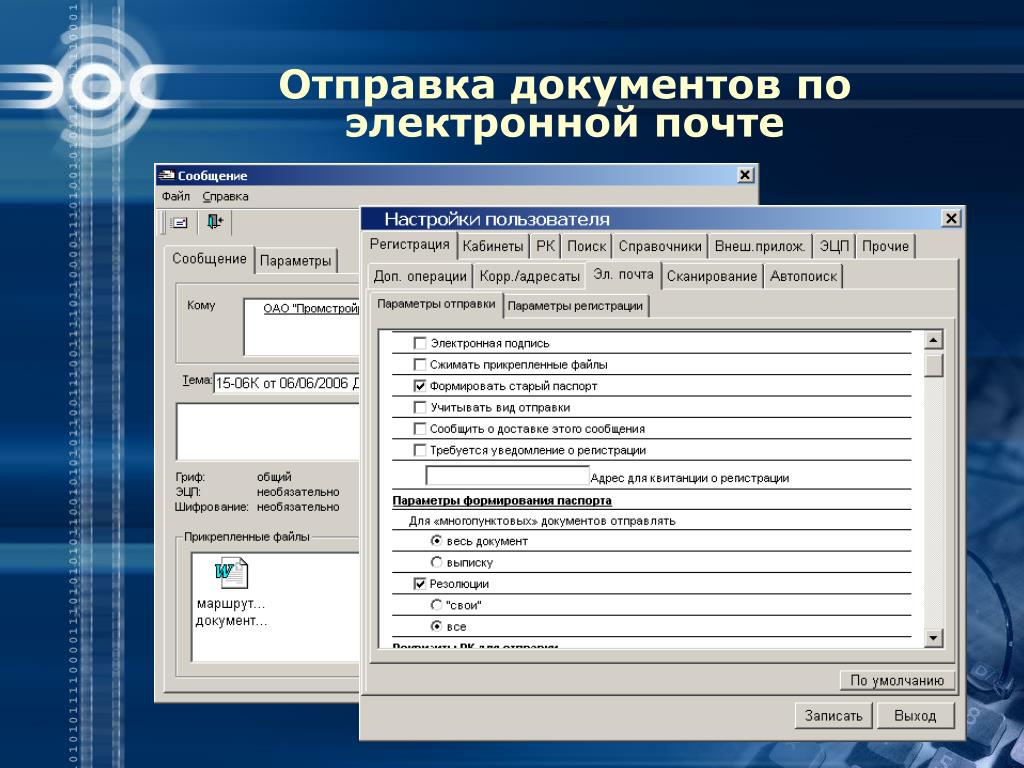- Настройка содержимого электронной почты, зависящего от документа — Business Central
- 4 основных способов отправки Документа Google через Email
- Отправка и получение документов по эл. почте
- Отправка документа из Microsoft Office
- Как отправить документ Word в теле электронного письма
- Как отправить документ Word по электронной почте
- Отправка документа по электронной почте как вложения. Как отправить текст по электронной почте
- Отправить документ по электронной почте из Microsoft Office
- Как отправить документ по электронной почте
- Отправьте документ по электронной почте в виде вложения PDF — DocHub
- Как отсканировать и отправить документ по электронной почте
- Сканирование документа с помощью мобильного устройства
- Шаг третий: сделайте снимок вашего документа
- Как сканировать и отправлять документы по электронной почте на настольных компьютерах
- Альтернативный способ загрузки и отправки документов по электронной почте
- Зачем нужно сканировать и отправлять по электронной почте документы?
- Как общаться по электронной почте с вложениями
- Что такое вложение электронной почты?
- Образцы электронных писем с вложениями
- Избегайте ловушек: 5 вещей, на которые следует обратить внимание при написании писем с вложениями
- 1. Учитывайте формат файла
- 2. Рассмотрите возможность включения ссылки в сообщение электронной почты, а не во вложение файла.
- 3. Избегайте отправки больших вложений электронной почты
- 4. Спросите сначала перед отправкой вложения
- 5. Убедитесь, что вы указали прилагаемые вложения электронной почты.
- Заключительные советы
- Электронная почта: Рекомендации по прикреплению к сообщению электронной почты | Информационные технологии
- Отправка или отправка документов по электронной почте и получение документов
Настройка содержимого электронной почты, зависящего от документа — Business Central
- Чтение занимает 3 мин
В этой статье
Вы можете легко обмениваться информацией и документами, такими как заказы на продажу и покупку и счета-фактуры, по электронной почте прямо из Business Central], не открывая приложение электронной почты.
Вы можете отправлять почти все типы документов в виде вложений PDF. Кроме того, вы можете настроить макет отчета, который включает информацию из документа в текст электронного письма вместе с текстом, который делает электронное письмо более дружелюбным, например, стандартное приветствие. Дополнительные сведения см. в разделе Управление макетами отчетов и документов.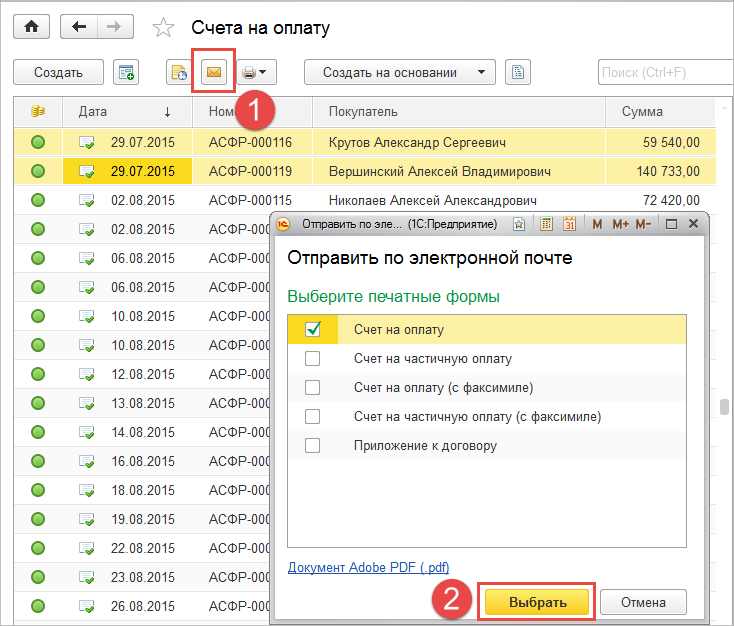
Отправляя счета-фактуры, вы можете упростить клиентам выполнение платежей через платежную службу, например PayPal, путем автоматического добавления информации и ссылки на службу в электронное письмо. Дополнительные сведения см. в разделе Включение платежей клиентов через службу платежей.
Чтобы включить сообщения электронной почты в Business Central, запустите мастер настройки Настройка электронной почты. Дополнительные сведения см. в разделе Настройка электронной почты.
Примечание
Business Central] поддерживает только исходящую электронную почту. Вы не можете также получать ответы в приложении.
Отправка документов по электронной почте
Эта процедура описывает, как прикрепить учтенный счет-фактуру к электронному письму в виде файла PDF с текстом электронного письма для конкретного документа.
Выберите значок , введите Учтенные счета продаж, затем выберите соответствующую ссылку.
Укажите счет, затем выберите действие Печатать/Отправить.

В поле Эл. почта выберите Да (запросить настройки). Дополнительные сведения см. в разделе Настройка профилей отправки документов.
Если в поле Эл. почта страницы Кому отправить документ
Нажмите кнопку ОК.
В поле Кому: введите допустимый адрес электронной почты. Значение по умолчанию — адрес электронной почты клиента.
В поле Тема введите описательный текст темы. Значение по умолчанию — имя и номер счета клиента.
В поле Вложение созданный счет по умолчанию прикрепляется как PDF-файл.

В поле Содержание введите краткое сообщение получателю.
Если на странице Выбор отчета — продажи настроен текст сообщения электронной почты, связанный с документом, поле Содержание заполняется автоматически. Дополнительные сведения см. в разделе Настройка многоразовых текстов и макетов электронной почты для документов продажи и закупок.
Нажмите кнопку
Примечание
Если вам не нужно указывать параметры электронной почты при каждой отправке документа, вы можете выбрать вариант Да (использовать настройки по умолчанию) в поле Эл. почта на странице Кому отправить документ. В этом случае страница Отправить сообщение эл. почты открываться не будет. См. шаг 4. Дополнительные сведения см. в разделе Настройка профилей отправки документов.
Составление и отправка сообщения электронной почты
- Выберите значок , введите Учетные записи электронной почты, затем выберите соответствующую ссылку.

- Выберите учетную запись для отправки сообщения электронной почты, затем выберите действие Написать сообщение.
Документы, помеченные как распечатанные при отправке
Некоторые документы в Business Central имеют поле, которое указывает, сколько раз этот документ был напечатан. Число в этом поле также обновляется, если вы отправляете документ по электронной почте, потому что для него создается файл PDF. Число обновляется, даже если вы не отправляете электронное письмо.
Отправленные сообщения электронной почты и ваш ящик «Исходящие»
Business Central] хранит сообщения электронной почты, которые вы отправляете, на странице Отправленные. Это позволяет вам повторно отправлять сообщения электронной почты или пересылать их кому-то другому. Если вы не можете найти сообщение электронной почты среди отправленных, поищите его на странице
Примечание
В зависимости от расширения, которое ваша компания использует для электронной почты, администраторы могут видеть список сообщений, отправленных всеми, но не содержимое сообщений
В пункте Исходящая электронная почта вы найдете сообщения электронной почты, которые вы сохранили как черновики, и сообщения электронной почты, которые не удалось отправить, например, если адрес электронной почты был недействительным.
См. также
Управление макетами отчетов и документов
Настройка электронной почты
Выставление счетов продажи
Работа с Business Central
4 основных способов отправки Документа Google через Email
В наши дни в мире существует множество путей общения людей друг с другом, например, LinkedIn или Slack. Однако, несмотря на то, надежная электронная почта остается одним из наиболее популярных способов для обсуждение вопросов в интернете.
Если вы являетесь активным пользователем Google Документов, вам может быть понадобится отправить Документ Google по электронной почте. Но как это сделать?
По правде говоря, есть множество различных способов поделиться своим документом. Какой из них вы выберете, в конечном итоге основывается на том, как вы хотите поделиться своим документом.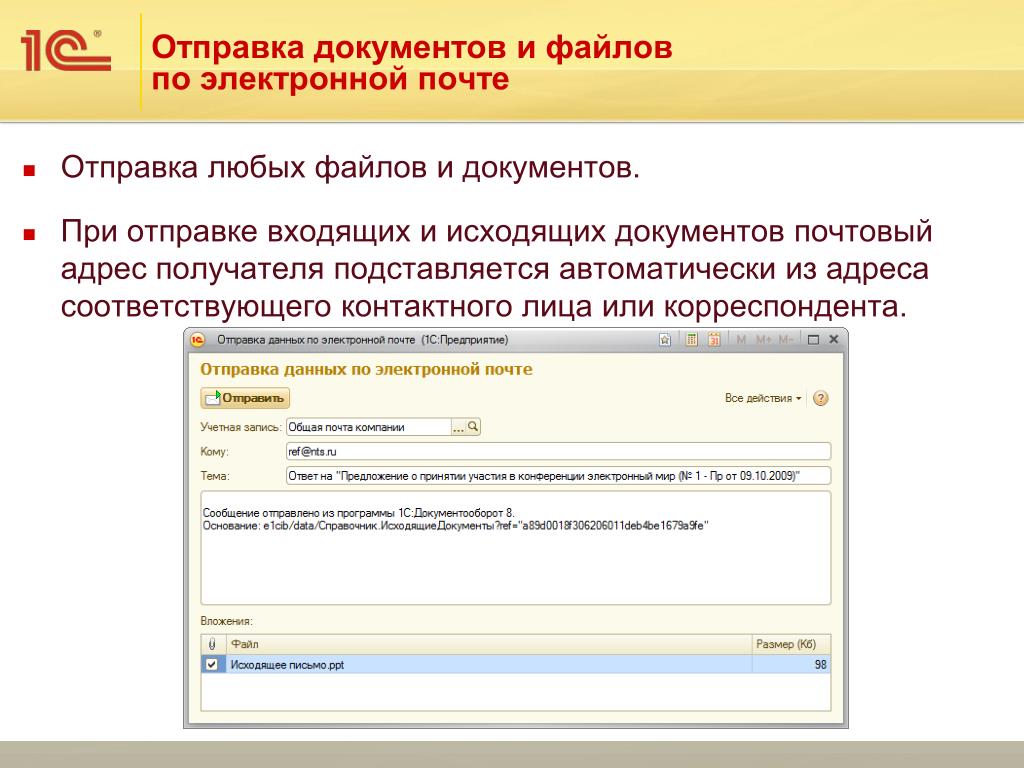
Открыть доступ к документу через приглашение
Если вы хотите отправить приглашение для просмотра Google Документа, нажмите синюю кнопку «Поделиться» в правом верхнем углу.
В диалоговом окне «Поделиться с другими» введите электронные адреса людей, с которыми вы хотите поделиться. Если они есть в контактах, вы можете написать только их имена.
Кликом по иконке карандаша справа можно выбрать, какой уровень доступа будут иметь читатели документа. По умолчанию установлено значение «Можно редактировать».
Хотя этот способ хорошо подходит для обмена документами, он подойдет не во всех ситуациях. Потому что вы будете просто отправлять письмо-приглашение получателям для просмотра документа без сопроводительного письма. Отправка одного приглашения может вести в замешательство пользователей, и не иметь обратной связи.
Отправить документ Google с помощью ссылки
Открыть доступ к документу можно с помощью ссылки на него, от правленой в письме.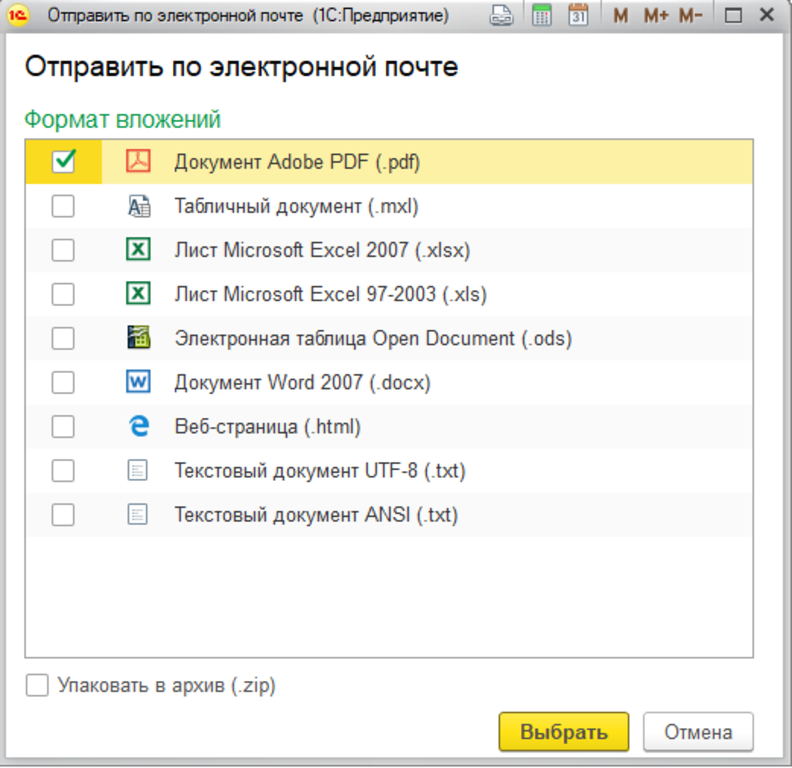 Чтобы получить ссылку, нажмите на синюю кнопку «Поделиться», как указано на картинке выше, но на этот раз нажмите «Получить доступную ссылку» в правом верхнем углу открытого окна.
Чтобы получить ссылку, нажмите на синюю кнопку «Поделиться», как указано на картинке выше, но на этот раз нажмите «Получить доступную ссылку» в правом верхнем углу открытого окна.
По умолчанию Google Документы предоставят вам ссылку, позволяющую просматривать документ. Что бы её получить, нажмите кнопку «Скопировать ссылку» и вставьте её в емейл или мессенджер. Также при открытии документа по ссылке, можно опционально дать доступ для комментирования и редактирования документа. Это очень полезно, если необходимо совместная работа над этим файлом.
Документ в виде вложения в электронном письме
Если вы предпочитаете прикреплять копию документа по электронной почте, можно сделать это прямо из Документов Google. При этом необходимо войти в Google Документы под той же учетной записью, с которой нужно отправить электронную почту, без скачивания файла на компьютер – просто отправьте его!
Для этого нажмите «Файл», и выберите пункт меню «Электронная почта как вложение».
Появится окно для отправки почты, в котором можно написать тему и тело описания. Обратите внимание, что вы не можете изменить свой адрес электронной почты с которого желаете отправить вложение. Это связано с тем, что Документы Google уже предполагают, что вы хотите отправить их из учетной записи Google, в которую вошли.
Помимо того, можно выбрать формат документа в появившемся окне.
По завершении нажмите «Отправить», и Документы Google автоматически отправят ваш документ в виде прикрепленного файла по указанным адресам электронной почты.
Отправка документа в теле электронной почты
Аналогичным образом, можно отправить документ Google в теле электронного письма. Для этого войдите в «Приложение электронной почты», при добавления его в письмо выберите пункт «Вставить элемент в электронное письмо». Опять же, как предыдущем варианте, предполагается, что вы хотите отправить электронное письмо с учетной записи, с которой и вошли в систему.
Насколько вы используете электронную почту для отправки документов в Интернете? Дайте нам знать в комментариям к записи.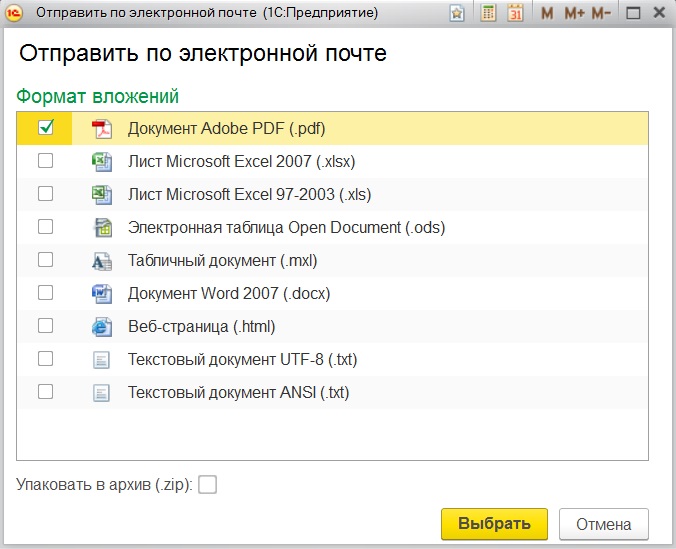
Отправка и получение документов по эл. почте
Система документооборота «Наш документооборот 3.0» содержит средства интеграции с электронной почтой. Кроме автоматического мониторинга почтовых ящиков и автоматического создания документов на основе полученных писем (данная тема подробно рассмотрена здесь) возможна и ручная отправка, а также получение документов по электронной почте.
Отправка документов по электронной почте
СЭД «Наш документооборот 3.0» позволяет отправлять корпоративные документы и их содержимое как обычное электронное письмо. Для отправки корпоративного документа выберите документ в форме «Навигатор», либо в другой форме списка документов (например, из личной папке пользователя) и нажмите кнопку . Данную кнопку можно нажать и из открытой формы корпоративного документа, как показано на рисунке ниже.
Нажмите на картинку для увеличения
Открывшаяся форма нового электронного письма включает в себя текст содержимого корпоративного документа дополненного подписью учетной записи отправки электронной почты, а также автоматически сгенерированный блок с описанием вложенных файлов.
Список вложенных файлов содержит те же файлы, что и корпоративный документ системы документооборота. Список вложений приведен на закладке «Дополнительно» формы отправки письма. На этой же закладке указана ссылка на отправляемый корпоративный документ и ссылка на учетную запись, используемую для отправки. Обратите внимание на то, что в учетной записи должен быть отмечен флажок «Использовать для отправки». Для пользователей без полных прав доступа будут доступны только те учетные записи, в которых они указаны в реквизите «Ответственный». Пример закладки «Дополнительно» приведен на рисунке ниже.
При изменении файлов в списке на закладке «Дополнительно», блок описания вложений в тексте письма автоматически изменяется.
Перед отправкой письма из СЭД «Наш документооборот 3.0» можно отредактировать состав получателей письма. По-умолчанию в него включены адресаты из справочника «Контрагенты» и «Контактные лица» указанные в корпоративном документе на закладке «Принадлежность».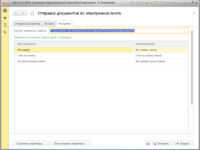
Открыть список адресатов можно нажав на ссылку «Копии» верхней части формы отправки.
Список адресатов письма включает в себя основного получателя (выделен жирным шрифтом), а также получателей копии данного письма. Обратите внимание на то, список можно дополнить и изменить вручную. Вы также можете изменить основного получателя письма. Для этого переместите нужного адресата стрелкой «вверх» до первой строки.
Отправка почты происходит после нажатия на кнопку «Отправить письмо» в верхней панели формы.
В случае, если в учетной записи не включен флажок «Запомнить пароль» перед отправкой почты будет выведена форма для ввода пароля.
Получение документов по электронной почте
СЭД «Наш документооборот 3.0» содержит средства загрузки документов из электронной почты. Для загрузки документов нажмите на клавиатуре сочетание клавиш «Alt+M» или выберите в подсистеме «Актуальные документы» пункт «Получить эл. почту».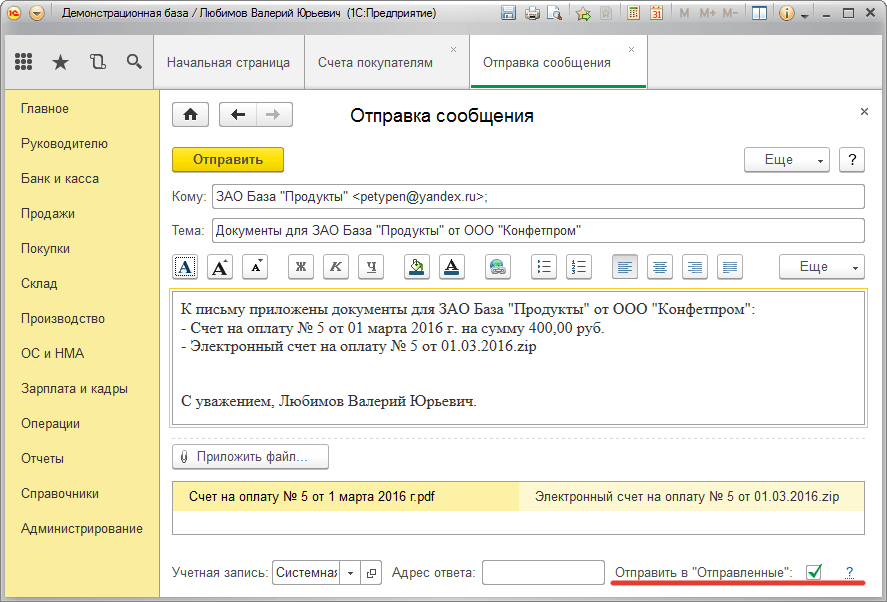
Загрузка входящей электронной почты происходит с помощью специальной формы, приведенной на рисунке ниже.
В форме загрузки документов необходимо указать учетную запись электронной почты, с которой будет производиться загрузка писем, а также ссылку на шаблон корпоративных документов. По данному шаблону будут сформированы новые корпоративные документы. Рекомендуется также отметить флажок «Дополнять данные шаблона данными из писем». На данный день осуществляется дополнение данных шаблона ссылками на элементы справочника контрагентов и контактных лиц контрагентов найденных в базе данных по обратному адресу электронной почты.
Прием почты разделен на два этапа. На первом этапе происходит загрузка заголовков электронных писем. Для загрузки заголовков нажмите кнопку «Проверить почту на сервере».
После получения данных с почтового сервера произойдет формирование таблицы с автоматическим определением принадлежности письма (по адресу отправителя) контрагенту или контактному лицу контрагента. В случае, если определить принадлежность письма контрагенту не удалось, то можно вручную заполнить значение в колонке «Связь с базой данных». Указанное в колонке «Связь с базой данных» значение будет размещено в строке «Контрагенты» закладки «Принадлежность» созданного корпоративного документа.
В случае, если определить принадлежность письма контрагенту не удалось, то можно вручную заполнить значение в колонке «Связь с базой данных». Указанное в колонке «Связь с базой данных» значение будет размещено в строке «Контрагенты» закладки «Принадлежность» созданного корпоративного документа.
После формирования таблицы заголовков вы можете выбрать (установив нужную отметку) те письма, которые необходимо загрузить (импортировать) в базу данных и нажать кнопку «Сформировать корпоративные документы».
Сформированные корпоративные документы будут размещены в системе документооборота СЭД «Наш документооборот 3.0» согласно указанным в шаблоне документов настройкам корпоративных папок, видов и типов документов.
Смотрите также:
Отправка документа из Microsoft Office
Отправка в виде вложения
Excel, PowerPoint и Word
-
Щелкните файл > общий доступ, а затем выберите один из следующих вариантов:
Примечание: Конкретный набор доступных параметров будет варьироваться в зависимости от используемого приложения Office.

-
Отправить в OneDrive Загрузи файл в учетную запись OneDrive, в которую вы можете поделиться с помощью прямой ссылки или сообщения электронной почты.
-
Вложение вместо него копии Выберите вложение файла в сообщение электронной почты или вложение в PDF-файл.
-
-
Укажите псевдонимы получателей, введите тему и текст сообщения (если необходимо) и нажмите кнопку Отправить.
OneNote, Visio, Publisher и Project
-
Щелкните файл > общий доступ, а затем выберите один из следующих вариантов:
Примечание: Конкретный набор доступных параметров будет варьироваться в зависимости от используемого приложения Office.

-
Предоставление общего доступа людям (OneNote и Visio) Вы можете ввести имя или адрес электронной почты для тех, кому вы хотите отправить, укажите, хотите ли вы изменить их, требовать вход в приложение перед редактированием и необязательное сообщение.
Этот параметр требует, чтобы файл был загружен в OneDrive.
-
Отправка ссылки (Visio) Позволяет всем пользователям работать с одной и той же копией файла, просматривать последние изменения и сохранять свой размер электронной почты небольшим.
Для отправки ссылки файл должен быть сохранен на веб-сервере или в общей папке.
-
Отправить как вложение.
 Откроется окно сообщения электронной почты с вложенной копией файла в исходном формате.
Откроется окно сообщения электронной почты с вложенной копией файла в исходном формате. -
Отправить как PDF. Откроется окно сообщения электронной почты с вложенной копией файла в формате PDF.
-
Отправить как XPS. Откроется окно сообщения электронной почты с вложенной копией файла в формате XPS.
-
-
Укажите псевдонимы получателей, введите тему и текст сообщения (если необходимо) и нажмите кнопку Отправить.
Отправка в тексте сообщения электронной почты
В приложениях Excel, Publisher и Word можно отправлять файлы непосредственно в тексте сообщения электронной почты (а не в виде вложения).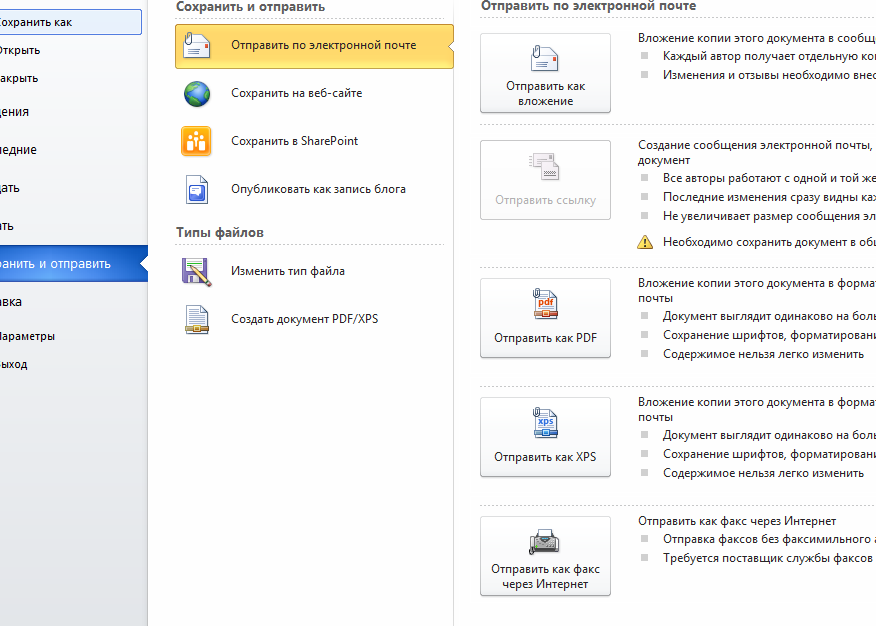 Для этого необходимо добавить на панель быстрого доступа команду Отправить получателю. Сведения о добавлении команд на панель быстрого доступа см. в статье Настройка панели быстрого доступа.
Для этого необходимо добавить на панель быстрого доступа команду Отправить получателю. Сведения о добавлении команд на панель быстрого доступа см. в статье Настройка панели быстрого доступа.
-
Откройте файл, который вы хотите отправить.
-
На панели быстрого доступа нажмите кнопку Отправить получателю, чтобы открыть сообщение электронной почты. Файл будет помещен в текст сообщения.
-
Укажите псевдонимы получателей, введите тему и текст сообщения (если необходимо) и нажмите кнопку Отправить.
Работайте откуда угодно и с любого устройства с помощью Microsoft 365
Перейдите на Microsoft 365, чтобы работать из любого места с использованием новейших возможностей и обновлений.
Отправка в виде вложения
Excel, PowerPoint, Project, Publisher, Visio и Word
-
Выберите Файл > Общий доступ > Электронная почта, а затем — один из указанных ниже параметров.

-
Отправить как вложение. Откроется окно сообщения электронной почты с вложенной копией файла в исходном формате.
-
Отправить как PDF. Откроется окно сообщения электронной почты с вложенной копией файла в формате PDF.
-
Отправить как XPS. Откроется окно сообщения электронной почты с вложенной копией файла в формате XPS.
-
Отправить как факс через Интернет. Откроется веб-страница со списком поставщиков услуг, которые позволяют отправлять факсы через Интернет.
Примечание: Конкретный набор доступных параметров будет варьироваться в зависимости от используемого приложения Office.

-
-
Укажите псевдонимы получателей, введите тему и текст сообщения (если необходимо) и нажмите кнопку Отправить.
OneNote
-
Выберите Файл > Отправить, а затем — один из указанных ниже параметров.
-
Отправить как вложение Откроется окно сообщения электронной почты с вложенными копией файла в исходном формате и копией файла в формате веб-страницы.
-
Отправить как PDF. Откроется окно сообщения электронной почты с вложенной копией файла в формате PDF.
-
-
Укажите псевдонимы получателей, введите тему и текст сообщения (если необходимо) и нажмите кнопку Отправить.

Отправка в тексте сообщения электронной почты
В приложениях Excel, Publisher и Word можно отправлять файлы непосредственно в тексте сообщения электронной почты (а не в виде вложения). Для этого необходимо добавить на панель быстрого доступа команду Отправить получателю. Сведения о добавлении команд на панель быстрого доступа см. в статье Настройка панели быстрого доступа.
-
Откройте файл, который вы хотите отправить.
-
На панели быстрого доступа нажмите кнопку Отправить получателю, чтобы открыть сообщение электронной почты. Файл будет помещен в текст сообщения.
-
Укажите псевдонимы получателей, введите тему и текст сообщения (если необходимо) и нажмите кнопку Отправить.

Поддержка Office 2010 прекращена 13 октября 2020 г.
Перейдите на Microsoft 365, чтобы работать удаленно с любого устройства и продолжать получать поддержку.
Обновить сейчас
Отправка в виде вложения
Приведенные ниже инструкции относятся к приложениям Excel, PowerPoint, Project, Publisher, Visio и Word.
-
Откройте вкладку Файл.
-
Нажмите кнопку Сохранить и отправить.
-
Выберите вариант Отправить по электронной почте, после чего выберите один из следующих параметров:
-
Отправить как вложение. Откроется окно сообщения электронной почты с вложенной копией файла в исходном формате.

-
Отправить как PDF. Откроется окно сообщения электронной почты с вложенной копией файла в формате PDF.
-
Отправить как XPS. Откроется окно сообщения электронной почты с вложенной копией файла в формате XPS.
Примечание: В приложении Project 2010 форматы PDF и XPS недоступны.
-
-
Укажите псевдонимы получателей, введите тему и текст сообщения (если необходимо) и нажмите кнопку Отправить.
Ниже приведены инструкции для приложения OneNote 2010.
-
Откройте вкладку Файл.

-
Нажмите кнопку Отправить и выберите один из указанных ниже параметров.
-
Отправить страницу по электронной почте как вложение. Откроется окно сообщения электронной почты с вложенными копией файла в исходном формате и копией файла в формате веб-страницы.
-
Страница электронной почты в формате PDF открывает сообщение электронной почты с копией файла в.Формат PDF, присоединенный кдокументу .
-
-
Укажите псевдонимы получателей, введите тему и текст сообщения (если необходимо) и нажмите кнопку Отправить.
Отправка в тексте сообщения электронной почты
В приложениях Excel, Publisher и Word можно отправлять файлы непосредственно в тексте сообщения электронной почты (а не в виде вложения).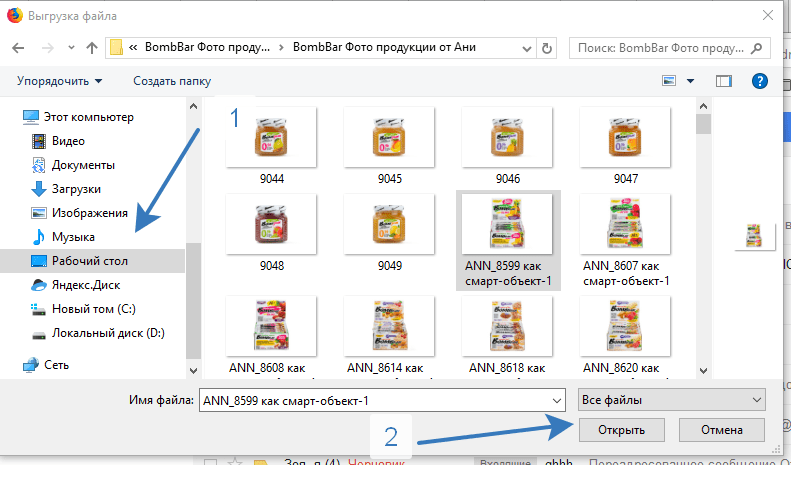 Для этого необходимо добавить на панель быстрого доступа команду Отправить получателю. Сведения о добавлении команд на панель быстрого доступа см. в статье Настройка панели быстрого доступа.
Для этого необходимо добавить на панель быстрого доступа команду Отправить получателю. Сведения о добавлении команд на панель быстрого доступа см. в статье Настройка панели быстрого доступа.
Чтобы отправить файл в тексте сообщения электронной почты, выполните указанные ниже действия.
-
Откройте файл, который вы хотите отправить.
-
На панели быстрого доступа нажмите кнопку Отправить получателю , чтобы открыть сообщение электронной почты. Файл будет помещен в текст сообщения.
-
Укажите псевдонимы получателей, введите тему и текст сообщения (если необходимо) и нажмите кнопку Отправить.
Как отправить документ Word в теле электронного письма
Если Вы предпочитаете писать электронные письма в Word, знайте, что их можно отправлять получателям прямо оттуда.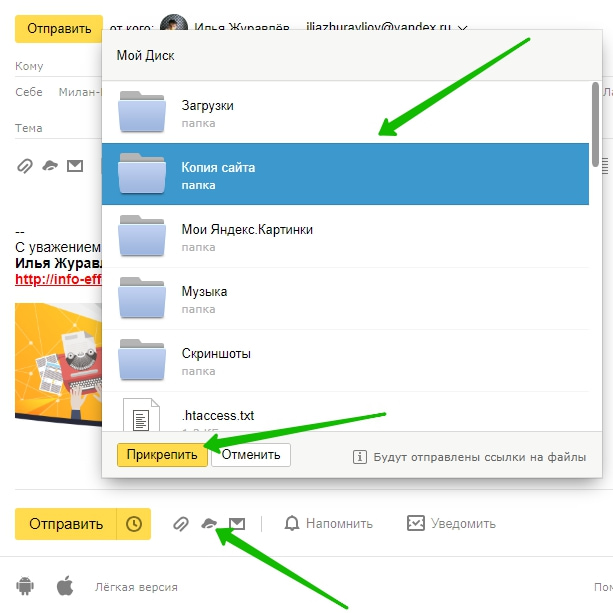 Эта опция в Word 2013 скрыта, хотя её следовало бы добавить на ленту или панель быстрого доступа.
Эта опция в Word 2013 скрыта, хотя её следовало бы добавить на ленту или панель быстрого доступа.
Мы покажем, как поместить инструмент Send to Mail Recipient (Отправить сообщение) на панель быстрого доступа Word и как с его помощью отправить электронное письмо из Word.
Запустите Word и откройте вкладку File (Файл).
В меню слева нажмите Options (Параметры).
В левой части диалогового окна Word Options (Параметры Word) есть список разделов. Отыщите Quick Access Toolbar (Панель быстрого доступа).
Справа появится окно настроек панели быстрого доступа. Слева вверху кликните по выпадающему списку Choose commands from (Выбрать команды из) и выберите Commands Not in the Ribbon (Команды не на ленте).
Пролистайте появившийся список команд и нажмите на Send to Mail Recipient (Отправить сообщение). Кликните по Add (Добавить), чтобы добавить эту команду в список команд панели быстрого доступа (справа).
Кликните по Add (Добавить), чтобы добавить эту команду в список команд панели быстрого доступа (справа).
Нажмите ОК, чтобы подтвердить изменения и закрыть диалоговое окно.
Теперь на панели быстрого доступа появилась кнопка, позволяющая отправить сообщение. Чтобы создать в текущем документе письмо, готовое к отправке по электронной почте, нажмите на эту кнопку.
Откроется панель с полями To (Кому), Cc (Копия), Subject (Тема) и Introduction (Введение). В поле To (Кому) введите адрес электронной почты адресата, в поле Subject (Тема) напишите тему письма. Поля Cc (Копия) и Introduction (Введение) заполните по желанию.
Если Вы хотите, чтобы Ваш адрес электронной почты отобразился у получателя, когда ему придёт письмо, нажмите Options (Параметры) и в выпадающем списке выберите From (От).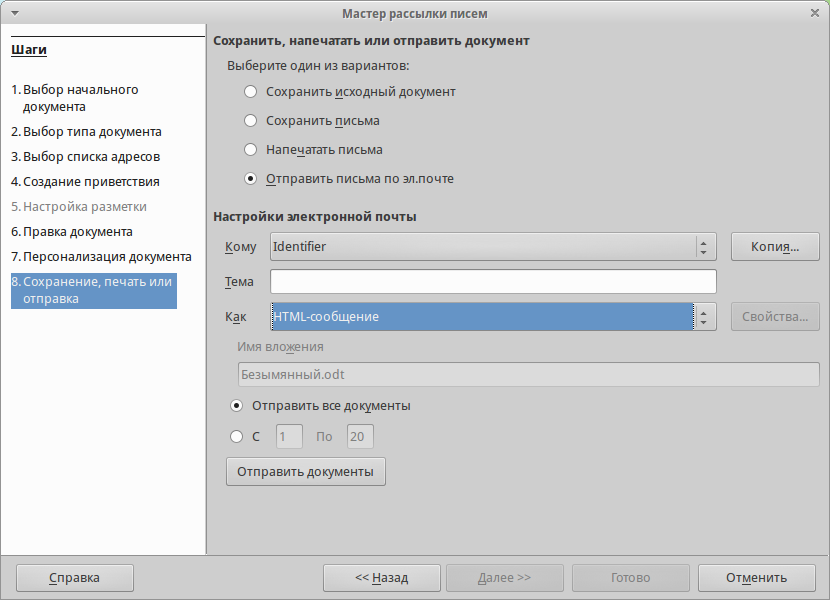
В появившемся поле From (От) введите свой адрес электронной почты.
Некоторые параметры можно настроить для всех электронных писем. Для доступа к ним кликните по Options (Параметры) и выберите одноименный пункт из выпадающего меню.
Настройте параметры безопасности, отправки и доставки в диалоговом окне Properties (Свойства). Чтобы изменить индивидуальные настройки безопасности для текущего письма, нажмите кнопку Security Settings (Параметры безопасности).
Примечание: Как и в Outlook 2013, в Word можно запросить уведомление о получении и прочтении письма.
Установите желаемые параметры в диалоговом окне Security Properties (Свойства безопасности) и нажмите ОК. В диалоговом окне Properties (Свойства) кликните по Close (Закрыть), чтобы вернуться к редактированию письма.
Для отправки письма нажмите кнопку Send a Copy (Отправить копию) или сочетание клавиш Alt+S.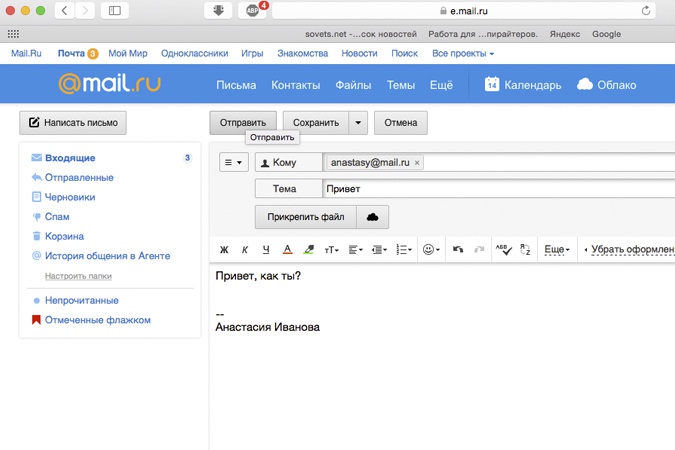
Если Вы заполнили поле From (От), то именно этот адрес отобразится у адресата, когда он получит письмо.
Обратите внимание, что единственное подтверждение, которое останется после отправки письма – это исходный документ Word. Чтобы сохранить копию письма в почтовой программе (Outlook, Thunderbird и проч.), в выпадающем меню Options (Парметры) выберите Bcc (СК) и введите в это поле свой электронный адрес.
Оцените качество статьи. Нам важно ваше мнение:
Как отправить документ Word по электронной почте
Здравствуйте, уважаемые читатели. С развитием интернет и сетевых технологий, все меньше документов отправляются на печать. Куда удобнее отправить файл Word по Email своему руководителю, заказчику, коллеге. Только не все знают, что перед отправкой нужно обязательно настроить и проверить файл. Зачем? Сейчас расскажу, усаживайтесь поудобнее!
Настройка общей читаемости файла
Когда адресат получит Ваш документ, он может изучать его с экрана, либо распечатать на бумаге.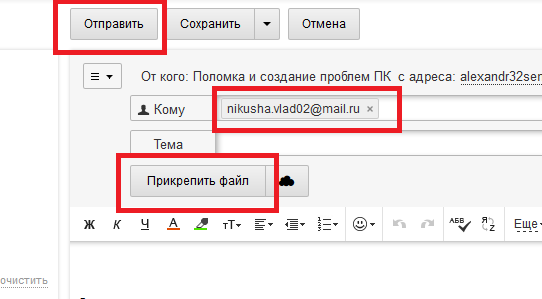 Кому как удобнее. Потому, рекомендую подготовить файл к обоим процедурам. Вообще, любой документ, будь то файл Word, Excel, или, например, отчет Access всегда должен быть готов к печати. Это должно стать Вашим правилом.
Кому как удобнее. Потому, рекомендую подготовить файл к обоим процедурам. Вообще, любой документ, будь то файл Word, Excel, или, например, отчет Access всегда должен быть готов к печати. Это должно стать Вашим правилом.
Начнем с подготовки к печати, в рамках которой делается много настроек общего характера. Вы улучшите внешний вид проекта и устраните многие недочеты, которые способны испортить впечатления от изучения материалов.
От Вас потребуется (при необходимости) 10 простых шагов:
- Установить размер листа
- Выбрать ориентацию листа
- Пронумеровать строки
- Расположить текст в колонках
- Настроить поля
- Вставить колонтитулы
- Оформить абзацы
- Организовать переносы слов
- Проверить отсутствие «висячих» строк
- Вставить разрывы строк и разделов
Как всё это делается, я уже рассказывал раньше. Если Вы не читали ту статью, вот ссылка на нее.
Проверка личных данных
При работе в Word, программа сохраняет различные вспомогательные данные.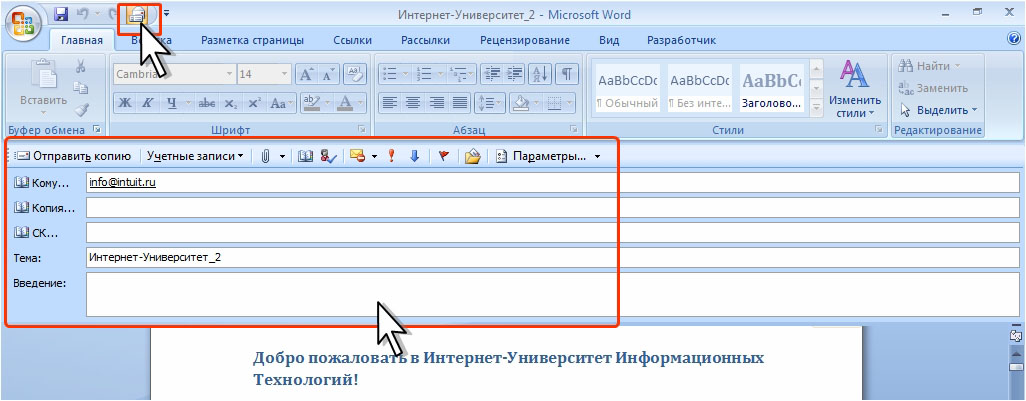 Большинство из них можно считать конфиденциальными. Это удобно для совместной работы над документом в структурированной организации. Пользователи видят кто автор проекта, когда он создан и изменен, какой организации принадлежит и др.
Большинство из них можно считать конфиденциальными. Это удобно для совместной работы над документом в структурированной организации. Пользователи видят кто автор проекта, когда он создан и изменен, какой организации принадлежит и др.
Однако, распространение этой информации сторонним лицам нежелательно. Поэтому, нужно внимательно контролировать, кому и какие личные данные Вы передаете вместе с документом Ворд.
Чтобы проверить, какая дополнительная информация указана в документе, нажмите на ленте Файл. Откроется представление Backstage, в правой части которого будут указаны некоторые свойства. Чтобы открыть их полный перечень, нажмите Показать все свойства.
Посмотрите, как много об авторе могут узнать люди. Всегда ли это нужно? Уверен, что нет. Кроме того, документ может хранить информацию об исправлениях, комментариях, скрытый контент и др. В большинстве случаев, эти данные нужно очистить. Как это сделать? В программе есть удобное и быстрое средство очистки личных данных.
Перейдите на ленте: Файл – Поиск проблем – Инспектор документов. В открывшемся окне установите все галки и нажмите Проверить.
После проверки откроется окно со списком данных. Перечень будет разбит по типам. Там, где найдены личные – появится восклицательный знак и кнопка «Удалить все». Смотрите по списку что именно программа предлагает удалить и нажимайте на кнопку. Я обычно удаляю всё, кроме колонтитулов.
Когда почистите таким образом все личные данные, на всякий случай повторите проверку.
Проверка совместимости версий программы
Вы знаете, что существует несколько версий пакета Microsoft Office, которые выходили поочередно. Office 2003, XP, 2007, 2010, 2013, 2016, 2019… С каждой версией вводились новые инструменты, функционал. Например, Вы вставили на лист схему SmartArt, которая впервые появилась в Office 2007. Очевидно, что пользователь с XP не сможет корректно ее просмотреть (или изменить).
Проверка совместимости существует как раз для выявления подобных казусов.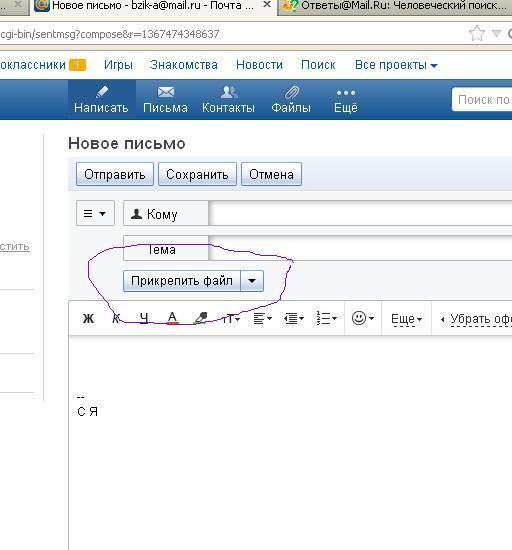 Нажмите Файл – Поиск проблем – Проверка совместимости. Появится меню, в котором будут детально описаны все проблемы с совместимостью. Какие-то из них можно исправить, а с каким-то придется смириться.
Нажмите Файл – Поиск проблем – Проверка совместимости. Появится меню, в котором будут детально описаны все проблемы с совместимостью. Какие-то из них можно исправить, а с каким-то придется смириться.
Проверка доступности материалов
В мире стараются всячески социализировать людей с ограниченными физическими возможностями. Свою лепту в это вносит и компания Майкрософт. Для этого они встраивают анализаторы доступности содержимого в свои программы. Если есть хоть малейшая вероятность того, что документ Word будут просматривать люди с нарушениями зрения или слуха, обязательно воспользуйтесь анализатором и следуйте его рекомендациям.
Что он проверяет? Компания разработала для своих программ средство чтения с экрана с помощью голосового диктора. Анализатор проверит, насколько документ подготовлен к этому процессу. Кроме того, будет выполнена проверка адаптации контента для людей с нарушениями слуха и речи.
Для проверки нажмите Файл – Поиск проблем – Проверка читаемости. На экране появится меню с результатами анализа. Если будут выявлены ошибки или рекомендации, они отобразятся в меню. Кликайте мышью на объектах в этом списке, чтобы посмотреть рекомендации по устранению.
На экране появится меню с результатами анализа. Если будут выявлены ошибки или рекомендации, они отобразятся в меню. Кликайте мышью на объектах в этом списке, чтобы посмотреть рекомендации по устранению.
Исправьте всё, что получится, это позволит особенным читателям испытывать минимум неудобств.
Пометить документ Word, как окончательный
Когда все работы над документом закончены, рассылается окончательная редакция, можно сообщить об этом своим читателям. Для этого нажмите Файл – Защита документа – Пометить как окончательный.
При открытии такого файла, пользователь не сможет сразу вносить изменения. Появится желтое информационное поле с надписью «Помечен как окончательный». Читатель не сможет изменять текст, лента будет скрыта. Однако, этот инструмент всего лишь сообщает, что редакция текста окончательная, не более того.
Если пользователь нажмет Все равно редактировать в информационном поле, статус «окончательный» будет удален. Содержимое снова можно будет изменять, удалять, добавлять.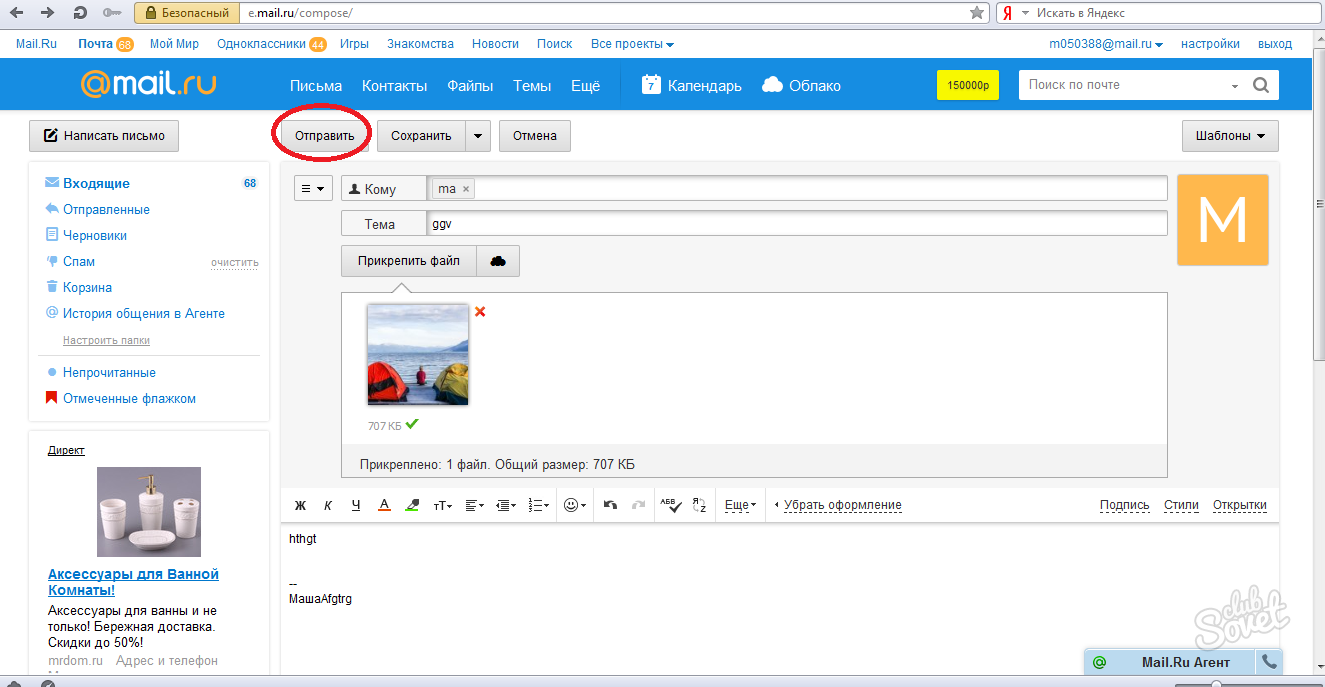 Так что, инструмент используется только для осведомления, но никак не защищает информацию от редактирования. Хотя, часто и этого достаточно.
Так что, инструмент используется только для осведомления, но никак не защищает информацию от редактирования. Хотя, часто и этого достаточно.
Отправка документа Word
Вы подготовили файл к отправке, осталось только разослать его по e-mail. Приступаем:
Если на Вашем компьютере настроен Microsoft Outlook (а я рекомендую его настроить), добавьте кнопку Отправить по электронной почте на панель быстрого доступа. Как добавить команду на панель быстрого доступа, я описывал вот в этой статье. Сохраните файл и нажмите кнопку отправки. Откроется окно создания письма, с вложенным файлом Ворд. Добавляйте адресатов, указывайте тему письма и отправляйте.
Еще один способ отправить документ с помощью Outlook. Нажмите Файл — Общий доступ — Отправить по электронной почте.
В открывшемся окне выберите один из вариантов отправки:
- Отправить как вложение — создает в Outlook новое письмо и добавляет в него вложением текущий файл
- Отправить ссылку — рассылает адресатам ссылку на документ, находящийся в общем доступе
- Отправить как PDF — преобразует файл в формат PDF и создает с этим вложением новое письмо Outlook.
 Полезно, когда нужно защитить файл от изменений
Полезно, когда нужно защитить файл от изменений - Отправить как XPS — отправка в еще одном защищенном формате файла (XPS). Для его просмотра, как и для PDF, может понадобиться специальное программное обеспечение
- Отправить факс через интернет — отправка не по Email, а как факс. Для работы этой услуги нужно подключение специальных сервисов. Описывать их не планирую, так как факсимильная связь устаревает. А вы как считаете, нужно ли описать настройку факса в Word? Напишите в комментариях.
Если Outlook нет, сохраните файл и отправьте его с помощью другого почтового клиента или сервиса. Файлы Word отправляют так же само, как и другие файлы. Так делают большинство пользователей Ворда, но я предпочитаю и рекомендую использовать именно Outlook. Почему? Читайте статьи про эту программу и всё поймете сами. Они появятся на моем блоге уже скоро.
Друзья, это всё про отправку документа Word электронной почтой. Главное – перед отправкой позаботьтесь о своих читателях и почистите личные данные.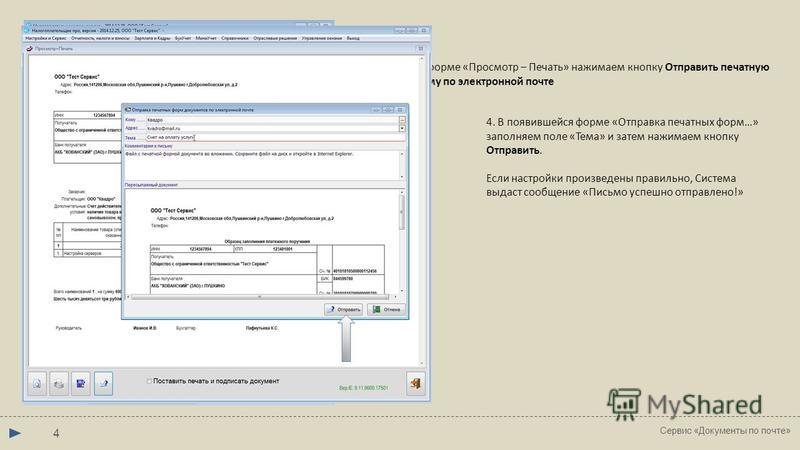
Следующий пост будет о выводе документа на печать. Вы догадываетесь, что там тоже есть свои тонкости. С одной стороны, всё просто, с другой – некоторые моменты требуют внимательного отношения. Так что, не поленитесь, прочтите его и будьте уверены в том, что всё делаете правильно. До встречи!
Отправка документа по электронной почте как вложения. Как отправить текст по электронной почте
Электронные письма доходят до адресата за считанные минуты. Именно поэтому их так удобно использовать для личной и деловой переписки. Если вам нужно отправить кому-то текстовой документ, вы можете прикрепить его к письму в качестве вложения или целиком скопировать текст документа в буфер обмена и вставить его в форму для отправки письма.
Спонсор размещения P&G Статьи по теме «Как отправить текст по электронной почте» Как вложить файл в письмо Как отправить письмо с «Рамблера» Для чего нужна электронная почта
Инструкция
Учтите, что программное обеспечение, которое установлено на компьютере получателя, может отличаться от вашего.
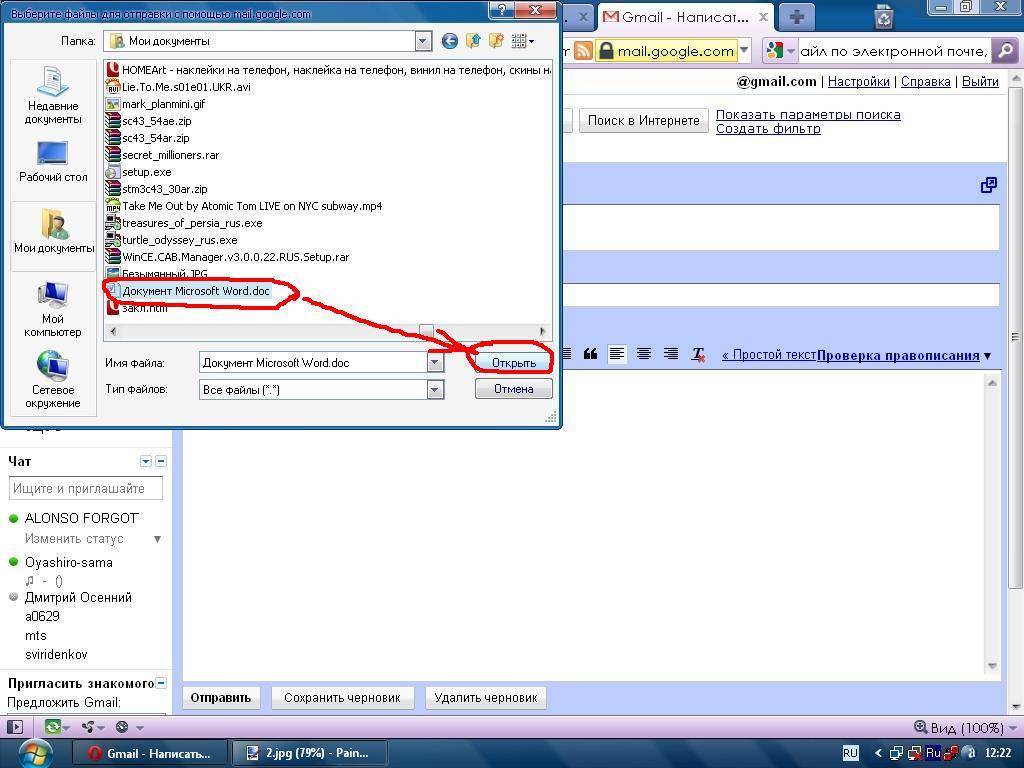 Даже одна и та же программа, например, Microsoft Word, имеет много версий. Если у адресата вашего письма стоит устаревшая версия программы или, наоборот, гораздо более новая, чем у вас, текстовый документ, который вы создадите, у получателя просто не откроется или откроется некорректно. Чтобы избежать этого, заранее уточните, в каком формате лучше выслать документ.
Используйте, если это необходимо, программы-конверторы, которые помогут вам перевести документ именно в тот формат, который требуется получателю. Например, конвертировать любой текст в формат PDF, который очень часто используется при пересылке электронных документов, вам поможет бесплатная программа PDF24 Editor, скачать которую можно отсюда: http://en.pdf24.org/. Если вы не хотите или не можете устанавливать на компьютер новые программы, воспользуйтесь любым бесплатным онлайн-сервисом. Например, http://convertfileonline.com/.
Откройте свой ящик непосредственно на сайте почтового сервиса или запустите программу-клиент, которой вы обычно пользуетесь.
Даже одна и та же программа, например, Microsoft Word, имеет много версий. Если у адресата вашего письма стоит устаревшая версия программы или, наоборот, гораздо более новая, чем у вас, текстовый документ, который вы создадите, у получателя просто не откроется или откроется некорректно. Чтобы избежать этого, заранее уточните, в каком формате лучше выслать документ.
Используйте, если это необходимо, программы-конверторы, которые помогут вам перевести документ именно в тот формат, который требуется получателю. Например, конвертировать любой текст в формат PDF, который очень часто используется при пересылке электронных документов, вам поможет бесплатная программа PDF24 Editor, скачать которую можно отсюда: http://en.pdf24.org/. Если вы не хотите или не можете устанавливать на компьютер новые программы, воспользуйтесь любым бесплатным онлайн-сервисом. Например, http://convertfileonline.com/.
Откройте свой ящик непосредственно на сайте почтового сервиса или запустите программу-клиент, которой вы обычно пользуетесь. Перейдите в меню «Написать письмо». Укажите электронный адрес получателя (получателей). Задайте тему письма — логичнее всего использовать название отправляемого текста.
Нажмите на кнопку «Прикрепить файл» и выберите на своем компьютере текстовый документ, который вам необходимо отправить. Подождите, пока файл загрузится. Если необходимо, добавьте еще документы. В тексте письма можете сделать небольшую пояснительную запись. Например: «В ответ на ваш запрос отправляю вам действующий прайс-лист на услуги нашей компании в формате PDF».
Если текст небольшой, вы можете просто вставить его в форму для отправки письма. Для этого откройте документ в редакторе и выберите опцию «Выделить все». В большинстве программ-редакторов это можно сделать, нажав комбинацию клавиш Ctrl+A. Скопируйте выделение в буфер обмена — используйте комбинацию Ctrl+C или контекстное меню, вызываемое правой кнопкой мыши. Поместите курсор в поле для ввода текста в форме электронного письма и нажмите комбинацию Ctrl+V или щелкните правой кнопкой мыши и выберите в появившемся меню пункт «Вставить».
Перейдите в меню «Написать письмо». Укажите электронный адрес получателя (получателей). Задайте тему письма — логичнее всего использовать название отправляемого текста.
Нажмите на кнопку «Прикрепить файл» и выберите на своем компьютере текстовый документ, который вам необходимо отправить. Подождите, пока файл загрузится. Если необходимо, добавьте еще документы. В тексте письма можете сделать небольшую пояснительную запись. Например: «В ответ на ваш запрос отправляю вам действующий прайс-лист на услуги нашей компании в формате PDF».
Если текст небольшой, вы можете просто вставить его в форму для отправки письма. Для этого откройте документ в редакторе и выберите опцию «Выделить все». В большинстве программ-редакторов это можно сделать, нажав комбинацию клавиш Ctrl+A. Скопируйте выделение в буфер обмена — используйте комбинацию Ctrl+C или контекстное меню, вызываемое правой кнопкой мыши. Поместите курсор в поле для ввода текста в форме электронного письма и нажмите комбинацию Ctrl+V или щелкните правой кнопкой мыши и выберите в появившемся меню пункт «Вставить».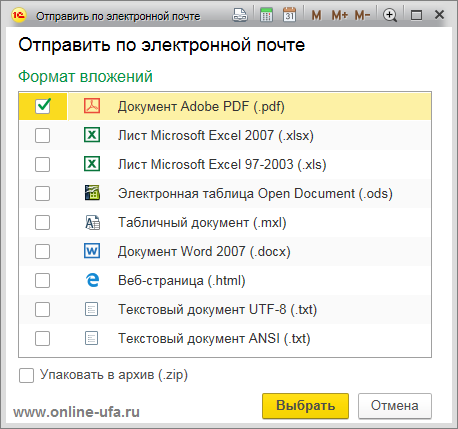 Используйте, если это необходимо, дополнительные функции отправки e-mail: уведомление о доставке и уведомление о прочтении письма, уведомление об отправке письма через SMS и др. Перечень дополнительных сервисов зависит от вашей почтовой службы. Как ими пользоваться, читайте в справочной системе своего почтового сервиса или программы-клиента.
Нажмите на кнопку «Отправить» — письмо будет отослано по указанному адресу (адресам). Просмотреть список отправленных писем вы сможете в папке «Отправленные», если иное не предусмотрено настройками вашего сервиса или почтовой программы. В случае необходимости вы сможете повторить отправку e-mail вместе с прикрепленным к нему текстовым файлом (файлами) тому же самому адресату или перенаправить его другому получателю.
Как просто
Используйте, если это необходимо, дополнительные функции отправки e-mail: уведомление о доставке и уведомление о прочтении письма, уведомление об отправке письма через SMS и др. Перечень дополнительных сервисов зависит от вашей почтовой службы. Как ими пользоваться, читайте в справочной системе своего почтового сервиса или программы-клиента.
Нажмите на кнопку «Отправить» — письмо будет отослано по указанному адресу (адресам). Просмотреть список отправленных писем вы сможете в папке «Отправленные», если иное не предусмотрено настройками вашего сервиса или почтовой программы. В случае необходимости вы сможете повторить отправку e-mail вместе с прикрепленным к нему текстовым файлом (файлами) тому же самому адресату или перенаправить его другому получателю.
Как простоДругие новости по теме:
С недавних пор для многих пользователей персональных компьютеров стала доступной электронная почта как средство обмена сообщениями. В нее заложены основы привычной для всех почты, а именно: написание текста письма, его отправка и получение адресатом.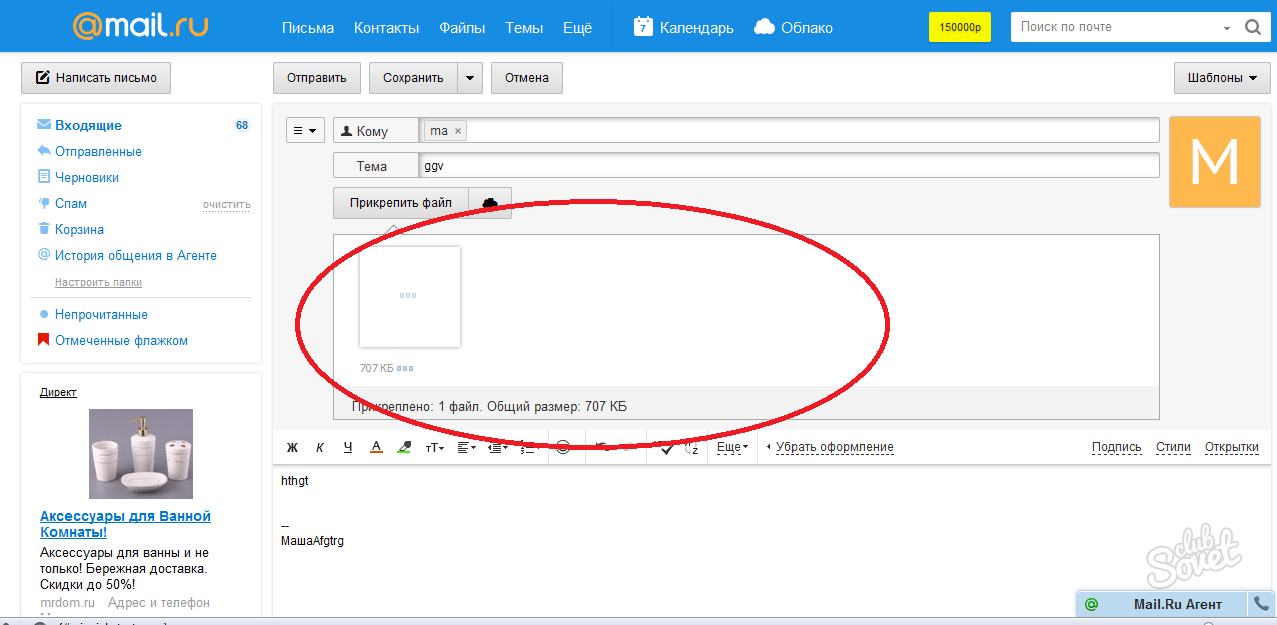 Правда, теперь это можно сделать гораздо
Правда, теперь это можно сделать гораздо
Электронная почта – удобный сервис для общения и обмена различной информацией. Вам не терпится показать своим близким фотографии со своего отпуска? Отправьте их на электронный почтовый ящик. Спонсор размещения P&G Статьи по теме «Как передать фото по почте» Как вложить файл в письмо Как отправить
Среди разных действий, которые пользователь совершает в сети, нет ничего проще отправки электронного письма или e-mail. Вы можете воспользоваться для отправки письма как онлайн-интерфейсом своего почтового сервера, так и специальной программой (Microsoft Exchange ил The Bat), если у вас в
Каждый пользователь электронной почты иногда сталкивается с необходимостью отправить письмо с вложенными в него файлами — фото, видео-файлы, различные документы. Вложить файл в письмо совсем несложно, вне зависимости от того, какую электронную почту вы используете. Вам понадобится — компьютер с
Отправка письма по электронной почте в виде вложенного файла — простая операция.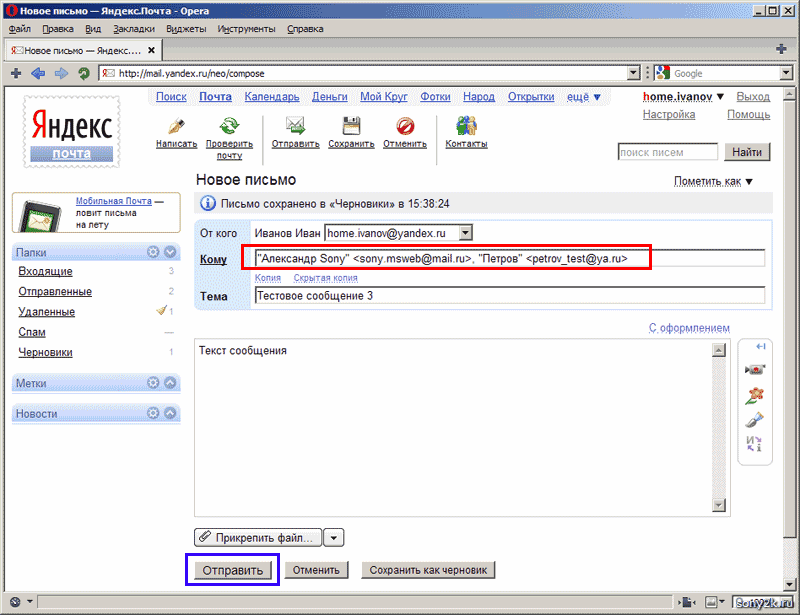 В некоторых случаях отправлять электронное послание вложенным файлом предпочтительно. Например, запрос на фирменном бланке (с развитием интернета такую форму коммуникации стали активно практиковать государственные и
В некоторых случаях отправлять электронное послание вложенным файлом предпочтительно. Например, запрос на фирменном бланке (с развитием интернета такую форму коммуникации стали активно практиковать государственные и
Трудно представить себе современного пользователя интернета, который не использовал бы электронную почту. Нередко по электронной почте требуется переслать фотографии, отсканированные документы, таблицы, видео-файлы. Пересылать документы по почте не сложно. Независимо от того, какой именно
1. Выполните одно из следующих действий:
o Начиная работу в Microsoft Outlook, прежде всего установите Word как редактор сообщений электронной почты и выберите формат сообщений: HTML, Microsoft Outlook RTF или обычный текст. Далее в меню Файл выберите команду Создать , а затем — команду Сообщение .
o Начиная работу в Word, выберите в меню Файл команду Создать , а затем на вкладке Общие дважды щелкните значок Сообщение электронной почты .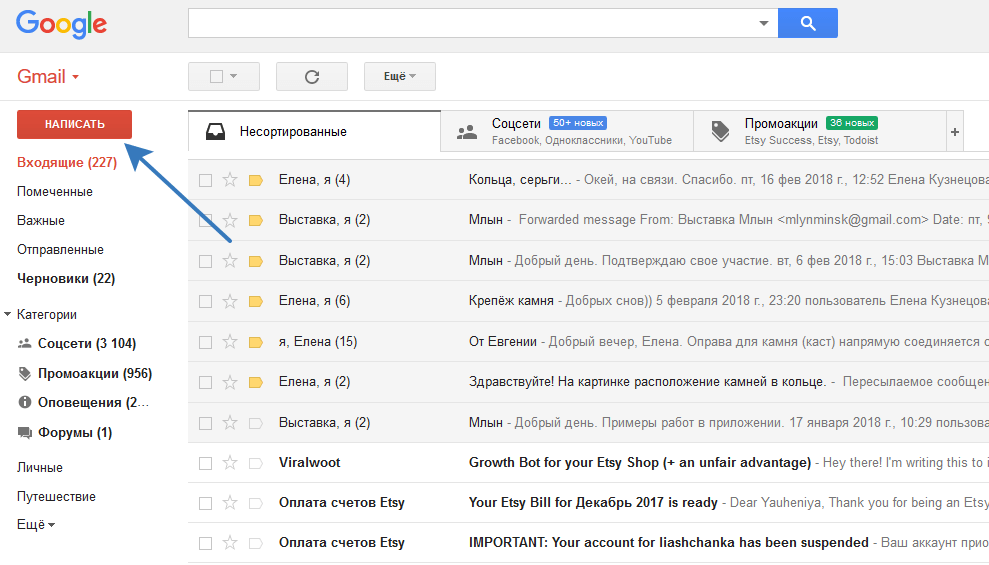 Для сообщения будет автоматически выбран формат HTML.
Для сообщения будет автоматически выбран формат HTML.
2. В поля Кому, Копия или СК введите имена получателей, разделяя их точкой с запятой.
Чтобы выбрать имена получателей из списка, щелкните значок рядом с надписью Кому , Копия или СК .
3. В поле Тема введите тему сообщения.
4. Введите текст сообщения в области сообщения.
При вводе сообщения доступны такие средства Word, как автоматическая проверка правописания, автозамена и таблицы Инфopмaтикa: Учeб· пocoбиe для вyзoв /H.B.Xoxлoвa, A.И.Уc-тимeнкo, Б.B.Пeтpeнкo· — Mн.:Bыш. шк., 1990. -195 c.: ил..
5. При необходимости выполните следующие действия:
o Включение дополнительного файла.
o Установка параметров электронной почты.
6. Нажмите кнопку Отправить. (См. Рисунок 1)
Рисунок 1
> Отправка документа по электронной почте
1. Откройте или создайте документ, который следует отправить по электронной почте.
2. Нажмите кнопку Электронная почта на стандартной панели инструментов.
3. При отправке Web-страницы, содержащей рамки, выполните одно из следующих действий:
o Чтобы отправить по электронной почте Web-страницу в активной рамке, выберите вариант Да, отправить активный документ . Этот вариант удобен, если Web-страница сохранена на локальном компьютере и по-другому не может быть доступна получателям.
o Чтобы отправить по электронной почте только страницу с рамками, выберите вариант Нет, отправить страницу с рамками . Этот вариант удобен, если на странице с рамками отображаются отдельные Web-страницы, доступные получателям с Web-узла.
4. Введите имена получателей в поля Кому и Копия, разделяя их точкой с запятой.
Чтобы выбрать имена получателей из списка, нажмите значок рядом с надписью Кому или Копия .
5. По умолчанию в поле Тема
6. Если требуется, можно вставить дополнительный файл и задать параметры электронной почты.
7. Чтобы отправить по электронной почте копию документа, нажмите кнопку Отправить копию .
Отправка документа по электронной почте как вложения:
1. Откройте или создайте документ, который требуется отправить по электронной почте как вложение.
2. В меню Файл укажите на команду Отправить и выберите пункт Сообщение (как вложение) .
Если пункт меню Сообщение (как вложение) отсутствует, выполните следующие действия: в меню Сервис выберите команду Параметры и перейдите на вкладку Общие . Установите флажок отправлять документ по почте как вложение и нажмите кнопку ОК . Затем повторите шаг 2.
3. Введите имена получателей в поля Кому и Копия, разделяя их точкой с запятой.
Чтобы выбрать имена получателей из списка, нажмите кнопку Кому или Копия .
4. По умолчанию в поле Тема отображается имя документа. При желании можно ввести другую тему.
5. Если требуется, можно вставить дополнительный файл и задать параметры электронной почты.
6. Нажмите кнопку Отправить .
Примечание . При отправке Web-страницы в виде вложения она автоматически преобразовывается в формат Microsoft Word (.doc). Если требуется сохранить формат HTML, можно отправить по электронной почте саму Web-страницу.
> Создание и отправка факсимильных сообщений с помощью мастера факсов
1. В меню Файл выберите команду Создать .
2. Выберите вкладку Письма и факсы .
3. Дважды щелкните значок Мастер факсов .
4. Следуйте указаниям мастера.
Примечания :
· Перед использованием мастера факсов убедитесь, что данный компьютер поддерживает обмен факсимильными сообщениями.
· Если в диалоговом окне Создание документа этот мастер отсутствует, установите его.
> Установка или удаление отдельных компонентов
Если не удается найти нужный компонент Microsoft Word или Microsoft Office и установщик Microsoft Windows не установил этот компонент автоматически, сделайте это самостоятельно.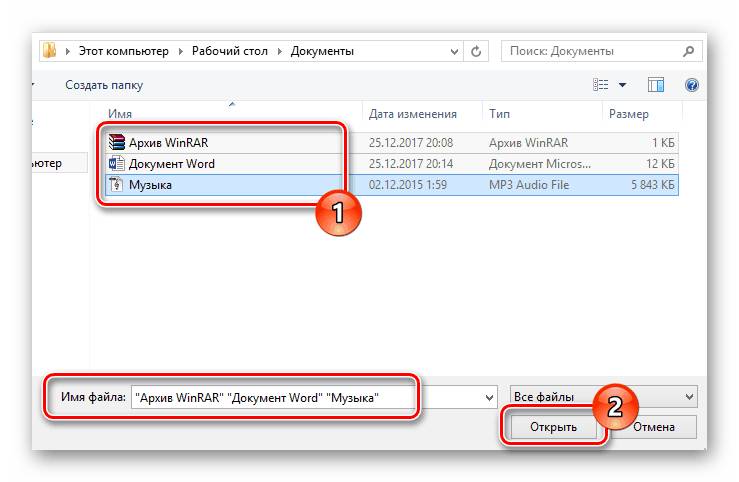 Если изначально Word или Office были установлены с файлового сервера сети или из общей папки, необходимо снова запустить ту же самую программу установки.
Если изначально Word или Office были установлены с файлового сервера сети или из общей папки, необходимо снова запустить ту же самую программу установки.
1. Закройте все программы.
2. Нажмите кнопку Пуск в Windows и выберите команду Настройка , а затем — команду Панель управления .
3. Дважды щелкните значок Установка и удаление программ .
4. Выполните одно из следующих действий:
Если Word был установлен вместе с Office, выберите пункт Microsoft Office на вкладке Установка/удаление , а затем нажмите кнопку Добавить/Удалить .
Если Word был установлен отдельно, выберите пункт Microsoft Word на вкладке Установка/удаление , а затем нажмите кнопку Добавить/удалить .
5. Следуйте указаниям, которые будут появляться на экране Koмпьютepныe тexнoлorии oбpaбoтки инфopмaции: Учeб· пocoбиe/ C.B.Haзapoв, B.И.Пepшикoв, B.A.Taфинцeв и дp.; Пoд peд· C.B.Haзapoвa. — M.: Финaнcы и cтaтиcтикa, 1995.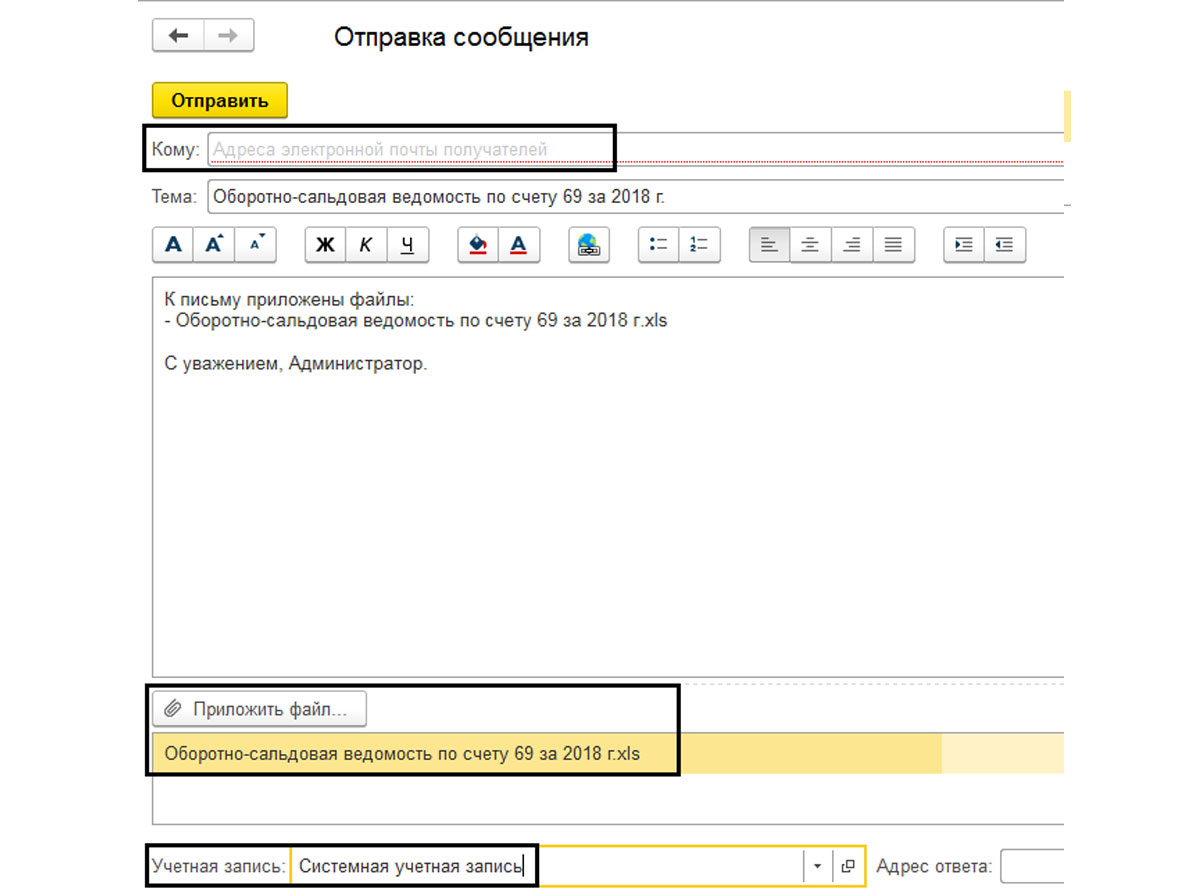 — 248 c.: ил..
— 248 c.: ил..
Отправить документ Microsoft Word по электронной почте можно в виде текста сообщения электронной почты или в виде вложения к сообщению электронной почты.
В первом случае крайне важно нажать кнопку Конверт панели инструментов Стандартная . После этого под панелями инструментов появится панель сообщения (рис. 30.10).
Рис. 30.10. Отправка документа Microsoft Word по электронной почте
В поле Кому Копия . В случае если адреса получателей сообщения имеются в адресной книге, то для выбора адресов можно воспользоваться кнопками Кому и Копия .
По умолчанию в поле Тема отображается имя документа. При желании можно ввести другую тему.
Отправить копию .
При отправке документа в виде вложения к сообщению электронной почты следует выполнить команду Файл/Отправить/Сообщение (как вложение) . После этого запустится Microsoft Outlook (рис. 30.11) или другое приложение, настроенное для работы с электронной почтой.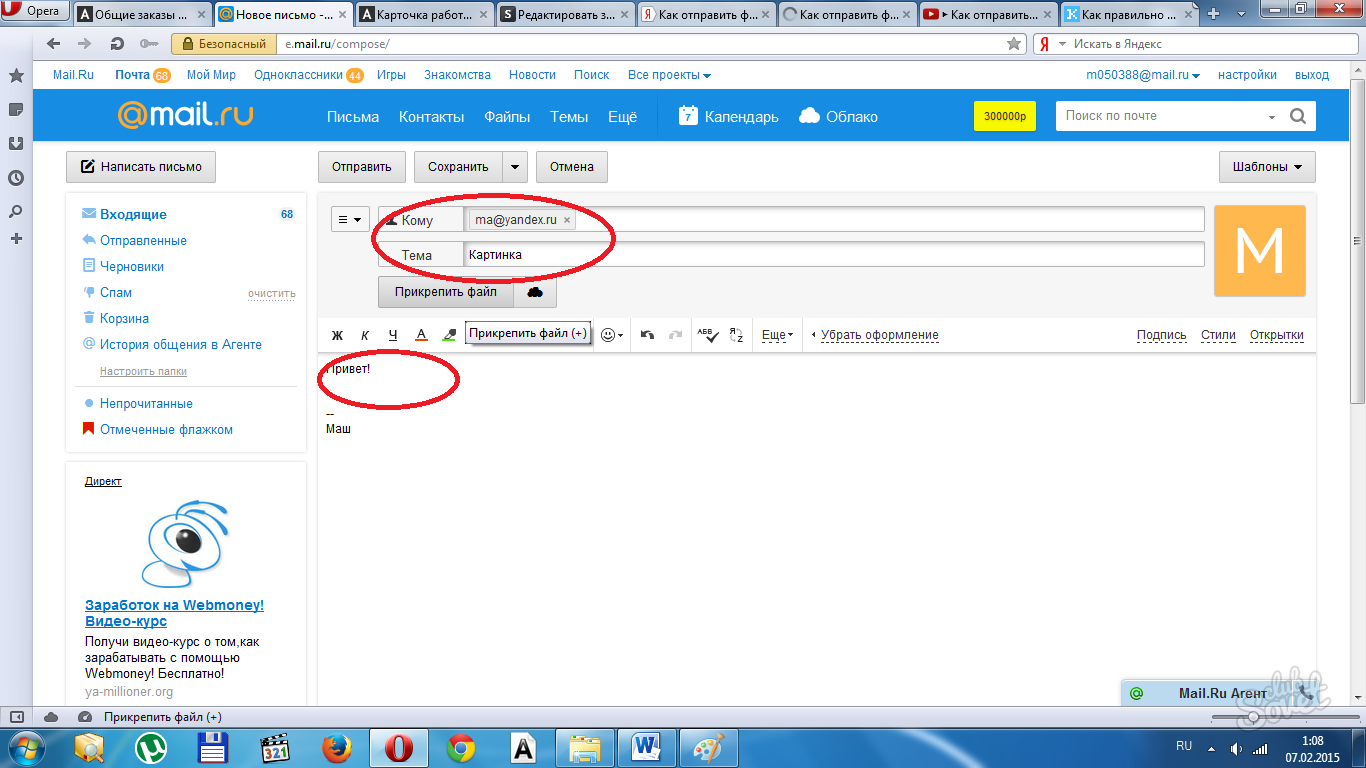
Рис. 30.11. Окно сообщения Microsoft Outlook
В поле Кому следует ввести адрес получателя письма или несколько адресов через запятую. При крайне важно сти можно ввести адрес в поле Копия . В случае если адрес получателей сообщения имеются в адресной книге, то для выбора адресов можно воспользоваться кнопками Кому и Копия .
По умолчанию в поле Тема отображается имя документа. При желании можно ввести другую тему. При крайне важно сти в основном поле сообщения можно ввести сопроводительный текст.
Для отправки сообщения нажмите кнопку Отправить .
Отправка документа Microsoft Word по электронной почте — понятие и виды. Классификация и особенности категории «Отправка документа Microsoft Word по электронной почте» 2014, 2015.
ЗАПУСК І ОЗНАЙОМЛЕННЯ З ПАКЕТОМ
MICROSOFT WORD.
Запуск Microsoft Word. Меню і панелі інструментів Word. Клавіші управління текстом.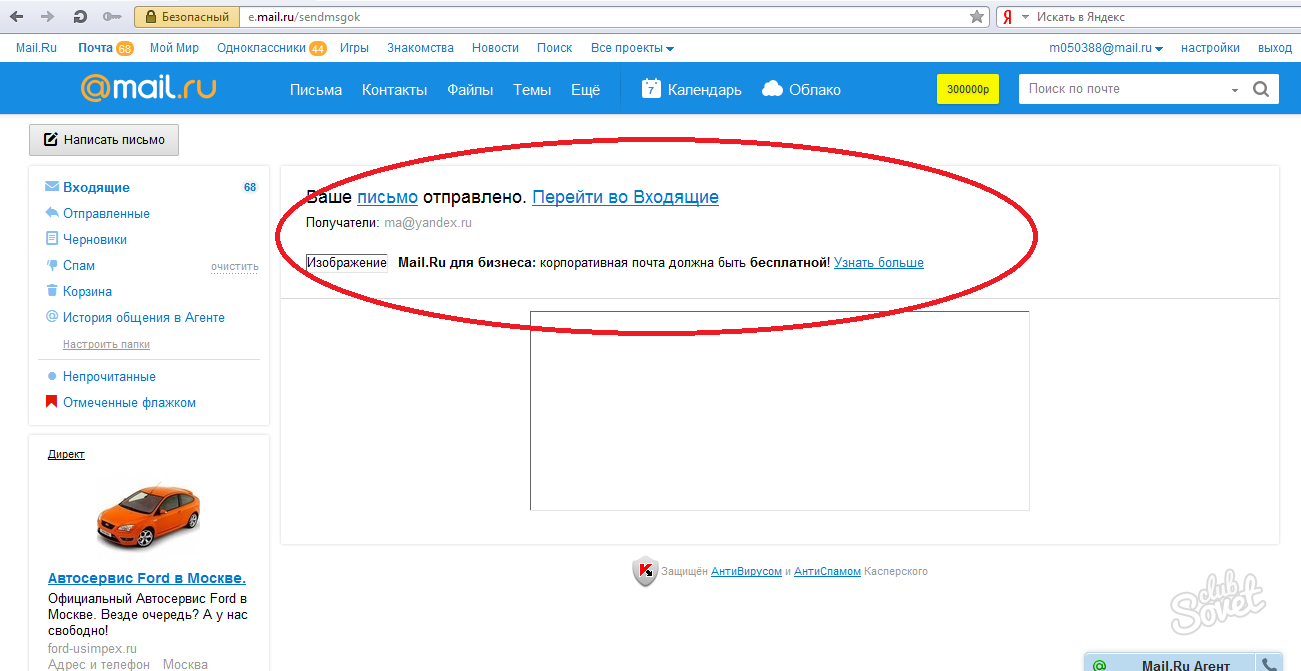 Microsoft Word є поширеним і багатовіконним текстовим редактором з достатньо великими можливостями. Далі розглядатиметься Microsoft Word 2000.
… .
Microsoft Word є поширеним і багатовіконним текстовим редактором з достатньо великими можливостями. Далі розглядатиметься Microsoft Word 2000.
… .
Начальник учебного отдела: О.Ю. Чернышова ДС – детская стоматология ХГ- госпитальная хирургия ТР- травматология ВБ – внутренние болезни О – онкология АК- акушерство, гинекология ОФ-… .
Сохранить документ, созданный в программе Microsoft Word возможно только в виде электронного файла, т.е. электронного документа. Сохранять создаваемый файл следует почаще, а еще лучше включить режим автосохранения. Если компьютер «зависнет» или отключится электропитание,… .
Для перевода курсора, особенно при работе с большим документом, удобно использовать команду Правка/Перейти. Вместо выполнения команды можно нажать клавишу клавиатуры F5.
Во вкладке Перейти диалогового окна Найти и заменить (рис. 1.9) в списке Объект перехода необходимо… .
1.9) в списке Объект перехода необходимо… .
Лекция: Создание и оформление организационных диаграмм В лекции рассмотрены вопросы использования в документах организационных диаграмм. Дано представление о разновидностях диаграмм. Показаны способы создания диаграмм, добавления и удаления отдельных элементов…. .
Лекция: Создание и оформление организационных диаграмм В лекции рассмотрены вопросы использования в документах организационных диаграмм. Дано представление о разновидностях диаграмм. Показаны способы создания диаграмм, добавления и удаления отдельных элементов….
В зависимости от того, каким именно почтовым сервисом вы пользуетесь, процесс отправки файла MS Word может незначительно отличаться, т. к. отличаются интерфейсы сервисов. Но принцип прикрепления документа к письму приблизительно одинаковый, независимо от выбранного вами почтового провайдера.
Вам понадобится
- Почтовый аккаунт на любом сервисе, готовый для отправки документ Word, электронный почтовый адрес получателя письма
Инструкция
Войдите в свой профиль на почтовом сервисе и нажмите на иконку создания нового электронного письма. В разных интерфейса она может называться: «Создать письмо», «Новое письмо», «Написать» и пр.
В разных интерфейса она может называться: «Создать письмо», «Новое письмо», «Написать» и пр.
Выберите адресата из списка контактов или введите e-mail получателя, а также – заполните поле «Тема письма».
Если ваша почта расположена на сервисе «Яндекс»: нажмите на кнопку «Прикрепить файлы».
Проверьте, правильно ли вы заполнили поля «Кому» и «Тема» и нажмите на кнопку «Отправить».
Если ваша почта расположена на сервисе Gmail: нажмите на иконку в форме канцелярской скрепки, расположенную в нижнем ряду поля отправки письма.
В открывшемся окне выберите нужный файл для отправки и нажмите кнопку «Открыть».
Проверьте, все ли поля были вами заполнены, после чего отправьте письмо с документом нажатием кнопки «Отправить».
Если ваша почта расположена на сервисе mail.ru: откройте окно выбора файла нажатием кнопки «Прикрепить файл», которая находится над полем ввода текста письма.
Выберите прикрепляемый файл или несколько файлов и отправьте письмо с прикрепленными документами MS Word или другими файлами по нажатию кнопки «Отправить», которая есть в верхней и нижней части экрана отправки нового электронного письма.
Каждый, кто начинал пользоваться интернетом, рано или поздно вставал перед проблемой отправки фалов со своего компьютера другим пользователям. Это нехитрое действие многих ставило в тупик.
Вам понадобится
- — компьютер
- — интернет
- — электронная почта
- — файл
Инструкция
Для начала нам нужна зарегистрированная учетная запись на одном из почтовых серверов или почтовая программа, настроенная на работу с вашим почтовым ящиком.
Прежде всего, чтобы отправить файл по электронной почте, нужно создать письмо в котором мы и отправим этот файл. Для этого нажмите на кнопку «Написать письмо».
В поле «Кому» впишите адрес электронной почты человека, которому вы хотите послать файл. Практически все почтовые сервера и программы поддерживают возможность отправки писем сразу на несколько адресов. Так что вы можете отправить файл не только одному человеку, но и сделать настоящую массовую рассылку, указав больше одного адреса.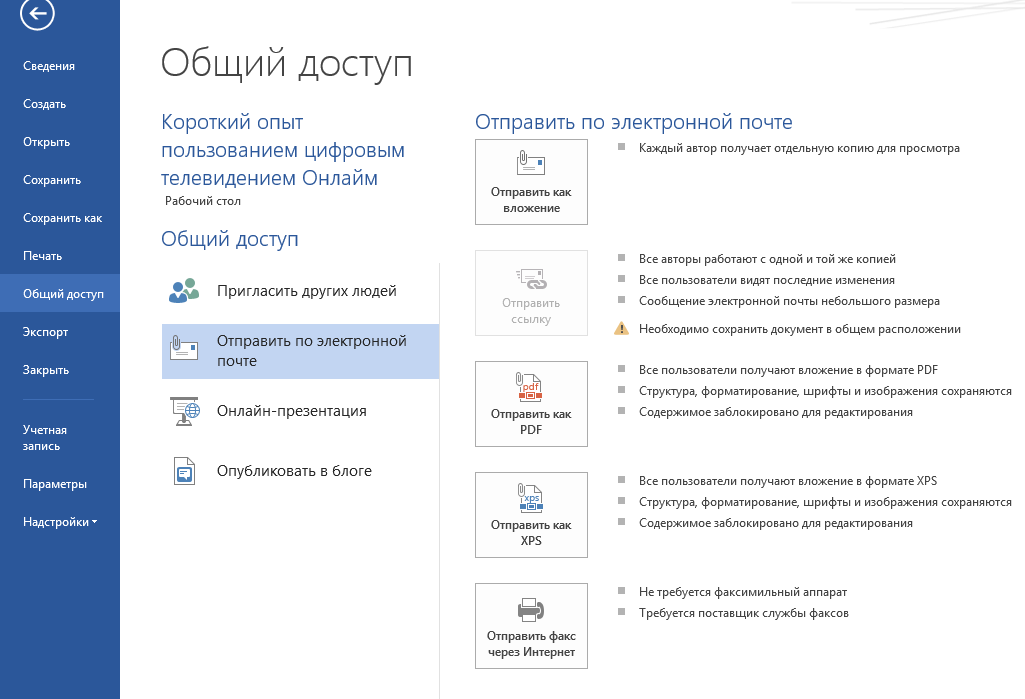
Также можно заполнить поле «Тема». Но можно оставить его и без внимания. Тоже самое проделываем и с полем, куда надо вводить текст письма — заполняем только по необходимости.
Теперь необходимо к письму прикрепить нужный файл. Для этого тыкаем на кнопку «Прикрепить файл» или «Выбрать файл». Появится окно проводника, в котором необходимо найти и выбрать требуемый файл. Жмем «ОК» и ждем, пока файл загрузится на сервер.
После этого можно прикрепить еще один или несколько файлов.
Остается только отправить письмо получателю. Убедитесь, что адреса, на которые вы отправляете корреспонденцию, указаны верно и жмите кнопку «Отправить письмо».
Обратите внимание
Убедитесь не только в том, что ваш почтовый сервер может отправлять файл такого размера, но и в том, что почтовая служба получателя способна принимать файлы с таким весом, а то почта просто не дойдет до адресата.
На всех системах электронной почты установлены ограничения по размеру файлов, которые можно отправить. Если же ваш файл слишком велик, можете залить его на файлообменник и прислать другу ссылку на него, либо в специальной программе разбить файл на несколько частей и послать их по отдельности.
Если же ваш файл слишком велик, можете залить его на файлообменник и прислать другу ссылку на него, либо в специальной программе разбить файл на несколько частей и послать их по отдельности.
Внимание, только СЕГОДНЯ!
Все интересное
Если вы относитесь к числу людей, которые общению в социальных сетях предпочитают общение при помощи обыкновенной электронной почты, то, наверняка, должны знать, что она позволяет не только писать знакомым текстовые сообщения, но и пересылать друг…
Использование электронной почты позволяет не только обмениваться текстовой информацией, но и файлами, такими как музыка, фото и видео. Для отправки картинок и фотографий вы можете использовать один из простых способов. Инструкция 1Для отправки…
Передача файлов в электронном виде, как правило, осуществляется посредством услуг электронной почты. Это гораздо удобнее, чем самостоятельная доставка адресату необходимой информации, записанной на жестком носителе. Вам понадобится- доступ в…
Отправить любые файлы можно при помощи интернета. Причем в данном случае не важно, в каком городе и на каком материке находится получатель документов. И что самое важное, отправку файлов можно осуществить без материальных затрат. Вам…
Причем в данном случае не важно, в каком городе и на каком материке находится получатель документов. И что самое важное, отправку файлов можно осуществить без материальных затрат. Вам…
Электронная почта является очень удобным сервисом, который предназначен для ведения переписки и отправки изображений. Его основное преимущество — высокая скорость доставки сообщений и доступный пользовательский интерфейс. Инструкция …
Электронная почта прочно вошла в жизнь современного человека. Созданный на любом почтовом ресурсе e-mail позволяет получать письма, отправлять на них ответы, короткие и с добавлением разнообразных файлов. Вам понадобится- зарегистрированный…
Переслать фильм по электронной почте, как правило, бывает затруднительно из-за больших размеров файла. Самый простой способ отправки файла с фильмом — прикрепить его к электронному письму. Однако, если это не срабатывает, есть другой путь –…
Электронная почта – удобный сервис для общения и обмена различной информацией. Вам не терпится показать своим близким фотографии со своего отпуска? Отправьте их на электронный почтовый ящик. Инструкция 1Авторизируйтесь в системе и нажмите кнопку…
Вам не терпится показать своим близким фотографии со своего отпуска? Отправьте их на электронный почтовый ящик. Инструкция 1Авторизируйтесь в системе и нажмите кнопку…
Каждый пользователь электронной почты иногда сталкивается с необходимостью отправить письмо с вложенными в него файлами — фото, видео-файлы, различные документы. Вложить файл в письмо совсем несложно, вне зависимости от того, какую электронную почту…
Случаются ситуации, когда настроенная почтовая программа недоступна. Возможно, вы заглянули в сеть из интернет-кафе, или не успели установить почтовую программу на свой компьютер. Не беда — получить и отправить почту можно и непосредственно со…
Отправить документ по электронной почте из Microsoft Office
Прикрепить
Excel, PowerPoint и Word
Щелкните File > Share , а затем выберите один из следующих вариантов:
Примечание.
 Набор доступных параметров зависит от используемой программы Office.
Набор доступных параметров зависит от используемой программы Office.Загрузить в OneDrive Отправляет файл в вашу учетную запись OneDrive, откуда вы затем можете отправить его по прямой ссылке или по электронной почте.
Прикрепите копию вместо этого Выберите прикрепление файла к электронному письму или прикрепление файла в формате PDF.
Введите псевдонимы получателей, при необходимости отредактируйте строку темы и текст сообщения, а затем нажмите Отправить .
OneNote, Visio, Publisher и Project
Щелкните File > Share , а затем выберите один из следующих вариантов:
Примечание.
 Набор доступных параметров зависит от используемой программы Office.
Набор доступных параметров зависит от используемой программы Office.Поделиться с людьми (OneNote и Visio) Позволяет ввести имя или адрес электронной почты того, кому вы хотите отправить сообщение, указать, хотите ли вы их редактировать, потребовать, чтобы пользователь входил в систему перед редактированием, а также дополнительное сообщение.
Этот вариант требует, чтобы ваш файл был загружен в OneDrive.
Отправить ссылку (Visio) Позволяет всем работать с одной и той же копией файла, видеть последние изменения и сохранять небольшой размер электронной почты.
Чтобы отправить ссылку, файл должен быть сохранен на веб-сервере или в общей папке.

Отправить как вложение Открывает сообщение электронной почты с прикрепленной копией файла в исходном формате.
Отправить как PDF Открывает сообщение электронной почты с копией файла в формате.PDF формат прилагается.
Отправить как XPS Открывает сообщение электронной почты с копией файла в формате .xps.
Введите псевдонимы получателей, при необходимости отредактируйте строку темы и текст сообщения, а затем нажмите Отправить .

Отправить как текст сообщения электронной почты
Если вы используете Excel, Publisher или Word, вы можете отправить файл как фактическое содержимое сообщения электронной почты, а не как вложение. Для этого сначала нужно добавить команду Отправить получателю почты на панель быстрого доступа. См. Раздел Настройка панели быстрого доступа, чтобы узнать, как добавлять команды.
Откройте файл, который хотите отправить.
На панели быстрого доступа щелкните Отправить получателю почты , чтобы открыть сообщение электронной почты. Ваш файл появится в теле сообщения.
Введите псевдонимы получателей, при необходимости отредактируйте строку темы и текст сообщения, а затем нажмите Отправить .

Прикрепить
Excel, PowerPoint, Project, Publisher, Visio и Word
Щелкните Файл > Поделиться > Электронная почта , а затем выберите один из следующих вариантов:
Отправить как вложение Открывает сообщение электронной почты с прикрепленной копией файла в исходном формате.
Отправить как PDF Открывает сообщение электронной почты с прикрепленной копией файла в формате .pdf.
Отправить как XPS Открывает сообщение электронной почты с копией файла в формате.
 xps прилагается.
xps прилагается.Отправить как Интернет-факс Открывает веб-страницу, на которой вы можете выбрать из списка провайдеров, которые позволяют отправлять факсы через Интернет.
Примечание. Набор доступных параметров зависит от используемой программы Office.
Введите псевдонимы получателей, при необходимости отредактируйте строку темы и текст сообщения, а затем нажмите Отправить .
OneNote
Щелкните Файл > Отправить , а затем выберите один из следующих вариантов:
Отправить как вложение Открывает сообщение электронной почты с копией файла в исходном формате и копией файла в виде прикрепленной веб-страницы.

Отправить как PDF Открывает сообщение электронной почты с прикрепленной копией файла в формате .pdf.
Введите псевдонимы получателей, при необходимости отредактируйте строку темы и текст сообщения, а затем нажмите Отправить .
Отправить как текст сообщения электронной почты
Если вы используете Excel, Publisher или Word, вы можете отправить файл как фактическое содержимое сообщения электронной почты, а не как вложение. Для этого сначала нужно добавить команду Отправить получателю почты на панель быстрого доступа. См. Раздел Настройка панели быстрого доступа, чтобы узнать, как добавлять команды.
Откройте файл, который хотите отправить.
На панели быстрого доступа щелкните Отправить получателю почты , чтобы открыть сообщение электронной почты. Ваш файл появится в теле сообщения.
Введите псевдонимы получателей, при необходимости отредактируйте строку темы и текст сообщения, а затем нажмите Отправить .
Прикрепить
Следующие инструкции применимы к Excel, PowerPoint, Project, Publisher, Visio и Word.
Щелкните File .
Щелкните Сохранить и отправить .

Выберите Отправить по электронной почте , а затем выберите один из следующих вариантов:
Отправить как вложение Открывает сообщение электронной почты с прикрепленной копией файла в исходном формате.
Отправить как PDF Открывает сообщение электронной почты с прикрепленной копией файла в формате .pdf.
Отправить как XPS Открывает сообщение электронной почты с копией файла в формате .xps.
Примечание. Параметры PDF и XPS недоступны в Project 2010.
Введите псевдонимы получателей, при необходимости отредактируйте строку темы и текст сообщения, а затем нажмите Отправить .

Следующие инструкции применимы к OneNote 2010:
Щелкните File .
Щелкните Отправить и выберите один из следующих вариантов:
Страница электронной почты в виде вложения Открывает сообщение электронной почты с копией файла в исходном формате и копией файла в виде прикрепленной веб-страницы.
Электронная почта в формате PDF Открывает сообщение электронной почты с копией файла в формате. pdf Формат прилагается.

Введите псевдонимы получателей, при необходимости отредактируйте строку темы и текст сообщения, а затем нажмите Отправить .
Отправить как текст сообщения электронной почты
Если вы используете Excel, Publisher или Word, вы можете отправить файл как фактическое содержимое сообщения электронной почты, а не как вложение.Для этого сначала нужно добавить команду Отправить получателю почты на панель быстрого доступа. См. Раздел Настройка панели быстрого доступа, чтобы узнать, как добавлять команды.
Чтобы отправить файл как тело сообщения электронной почты, выполните следующие действия:
Откройте файл, который хотите отправить.

На панели быстрого доступа щелкните Отправить получателю почты , чтобы открыть сообщение электронной почты.Ваш файл появится в теле сообщения.
Введите псевдонимы получателей, при необходимости отредактируйте строку темы и текст сообщения, а затем нажмите Отправить .
Как отправить документ по электронной почте
Файлы на вашем компьютере можно прикрепить к электронному письму и отправить друзьям одним нажатием кнопки — все, от деловых документов до праздничных снимков
Это руководство покажет вам, как прикрепить документ к электронному письму с помощью Gmail.Однако вы найдете эту информацию актуальной для большинства учетных записей электронной почты.
Вам понадобится:
- учетная запись электронной почты, настроенная и готовая к отправке и получению электронной почты
- документ, сохраненный на вашем компьютере.

Следуйте этим пошаговым инструкциям, чтобы отправить документ по электронной почте
Шаг 1: Войдите в свою учетную запись электронной почты, чтобы перейти на панель управления (первая страница) своей учетной записи электронной почты.
Шаг 2: Нажмите Написать .Вы также можете ответить на полученное письмо, дважды щелкнув его в списке полученных писем и выполнив те же действия.
Шаг 3: Открыв новое электронное письмо, введите адрес электронной почты получателя в поле «Кому». Затем введите заголовок своего электронного письма в поле «Тема» и введите свое сообщение.
Шаг 4: Щелкните значок скрепки в нижней части окна создания сообщения.
Шаг 5: Просмотрите папки Windows, пока не дойдете до документа, который хотите прикрепить к электронной почте.Выделите это, щелкнув по нему, а затем нажмите Открыть . Это добавит документ как вложение к вашему электронному письму.
Это добавит документ как вложение к вашему электронному письму.
Шаг 6: Вы можете сказать, что ваш документ был прикреплен к вашему электронному письму, по имени файла, отображаемому синим цветом в нижней части окна создания.
Шаг 7: Если вы хотите прикрепить другой документ, еще раз щелкните значок скрепки и повторите шаги 4 и 5 .
Шаг 8: Когда вы будете готовы отправить электронное письмо, нажмите Отправить .
Карен Максвелл — преподаватель Digital Unite и специалист по оценке доступности компьютеров.
Отправьте документ по электронной почте в виде вложения PDF — DocHub
DocHub предлагает несколько способов поделиться своими PDF-документами, включая два варианта отправки электронного письма с вложенным PDF-файлом. Основной адрес электронной почты вашей учетной записи DocHub будет установлен в качестве адреса для ответа для обоих методов, поэтому, если человек ответит, его сообщение будет отправлено прямо на ваш адрес электронной почты.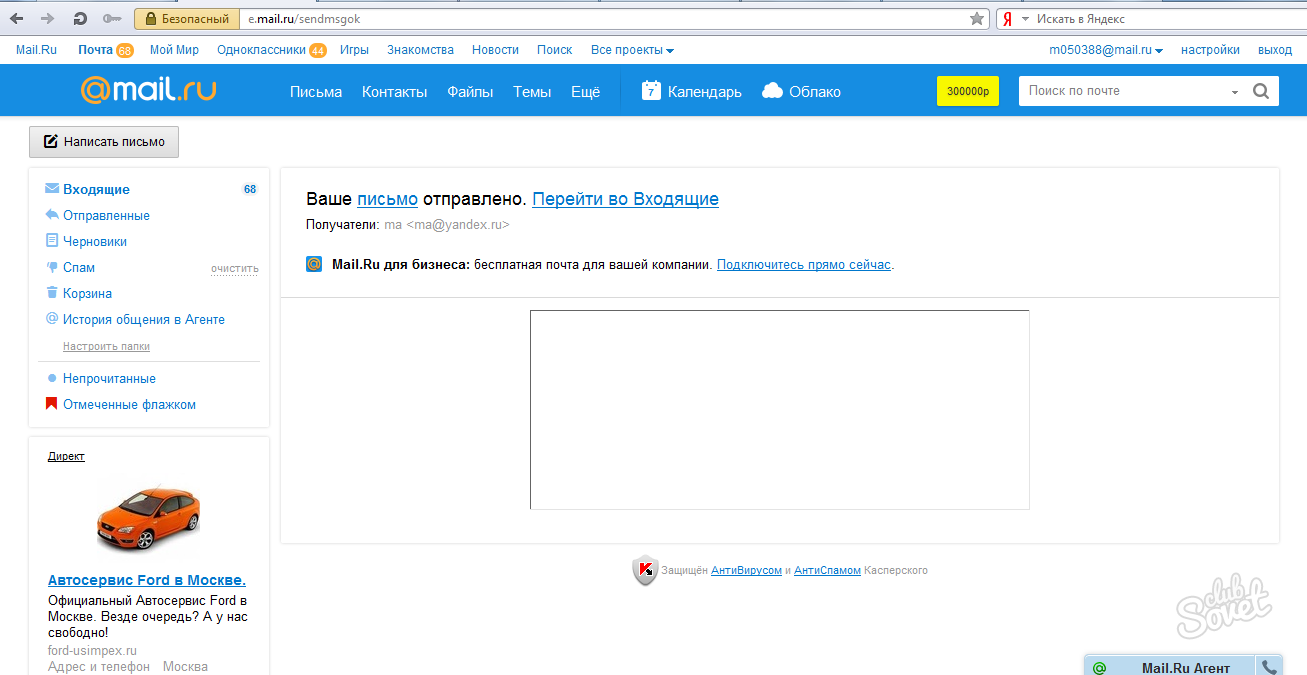
- Нажмите кнопку «Поделиться» или «Отправить» в правом верхнем углу при просмотре документа.
- В открывшемся диалоговом окне «Поделиться» выберите «Отправить как вложение».
- Заполните поле Кому: и используйте запятые для разделения нескольких адресов электронной почты.
- Настройте поля «Тема» и «Тело» с помощью кнопки «Изменить» (при желании).
- Установите все флажки для сглаживания или сертификации.
- Выберите один из следующих двух вариантов
- Щелкните Отправить.
отправляет ваше вложение в формате PDF с адреса [email protected], указав ваш адрес электронной почты в качестве адреса для ответа.
Чтобы просмотреть список всех документов, которые вы отправили по электронной почте, включая адрес электронной почты получателя, и настроить нижний колонтитул электронной почты, который вставляется в нижней части всех электронных писем, отправляемых через DocHub, вы можете перейти на https://dochub. com/ настройки / электронная почта.
com/ настройки / электронная почта.
Максимальный размер для отправки документов по электронной почте в DocHub в настоящее время составляет 10 МБ, что включает размер вложения и само электронное письмо, а с DocHub Pro вы можете отправить до 250 документов за любой непрерывный 24-часовой период до 20 получателей на каждый. электронное письмо.Бесплатные аккаунты могут отправлять до 3 писем в день до 3 получателей на одно письмо.
Поддерживает отправку нескольких вложений PDF в одном электронном письме с использованием учетной записи Gmail, выбрав их на панели инструментов DocHub и используя меню Действия. Это требует, чтобы ваша учетная запись DocHub была аутентифицирована с помощью Google. DocHub создаст для вас новый черновик Gmail с прикрепленными файлами PDF.
Если блокировщик всплывающих окон отключен, вы автоматически перейдете к новому черновику в Gmail, где вам просто нужно добавить получателей и отправить, но для большинства людей, у которых включена блокировка всплывающих окон, вам потребуется перейдите вручную в папку «Черновики Gmail», чтобы закончить и отправить.
Если у вас установлен DocHub Pro, вы увидите флажки для Flatten PDF перед отправкой, а также опцию для Certify document .
Развернуть
- Свести поля (только для форм PDF) — блокирует все поля формы и встраивает их в PDF как постоянный текст.
- Растрировать страницы — конвертирует каждую страницу вашего PDF-файла в плоское изображение.
Сертифицировать
- Сертификационный документ — Встраивает совместимую с Adobe цифровую подпись, которая удостоверяет создателя любых подписей в вашем документе и гарантирует, что документ не был изменен после подписания.
Как отсканировать и отправить документ по электронной почте
Думаете об отказе от бумаги? Что ж, если у вас есть доступ к базовым технологиям, вы легко сможете это сделать.
В бизнесе оформление документов — часть повседневных задач.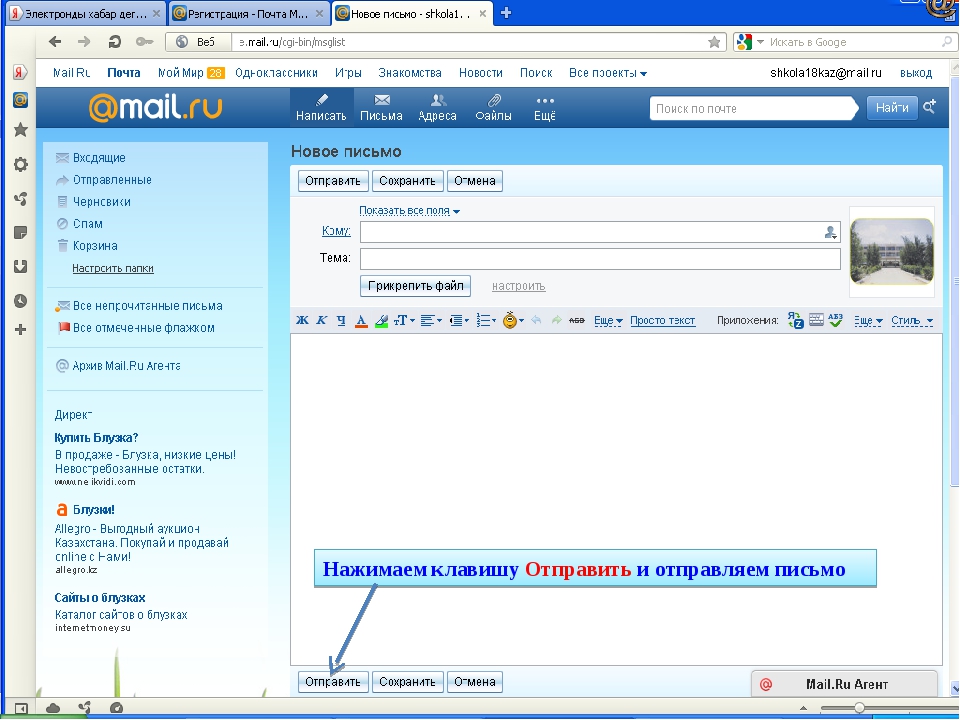 Вы должны подписывать контракты, заполнять кадровые документы для новых сотрудников и отправлять документы по электронной почте коллегам и клиентам.
Вы должны подписывать контракты, заполнять кадровые документы для новых сотрудников и отправлять документы по электронной почте коллегам и клиентам.
Количество бумаги, которую американские офисы выпускают в год, составляет 10 000 страниц.И во всем мире не лучше.
В Великобритании предприятия используют в среднем 45 листов бумаги в день, две трети из которых выбрасываются в отходы.
Где бы вы ни находились и по каким бы причинам вы не пытались отказаться от бумажных документов, вы можете сделать это с помощью настольного компьютера, смартфона или планшета.
Отличный первый шаг — начать сканировать документы и отправлять их по электронной почте, а не делать копии и отправлять их по почте. Вы даже можете использовать такую платформу, как eversign, для сканирования, загрузки и подписания важных деловых документов.
Но об этом позже. Давайте подробнее рассмотрим, как можно сканировать и отправлять документы по электронной почте.
Сканирование документа с помощью мобильного устройства
И смартфоны, и планшеты могут сканировать документы. Но это больше, чем просто сфотографировать контракт, чтобы сделать его официальным сканированием.
Но это больше, чем просто сфотографировать контракт, чтобы сделать его официальным сканированием.
Вам понадобится специальное приложение, например Tiny Scanner, Cam-сканер или Microsoft Office Lens. Они сделают ваши снимки и превратят их в отсканированные копии PDF.
Другой вариант — использовать Google Диск.Это предпочтительный вариант, если вы используете устройство Android. Большинство современных смартфонов поставляются с уже установленным приложением Google Drive.
Вот как вы можете использовать его для сканирования и отправки документа.
Шаг первый: откройте Google Drive
Щелкните приложение Google Drive на своем смартфоне. Когда он откроется, вы увидите все свои документы.
Выберите символ + в правом нижнем углу.
Шаг 2. Щелкните параметр сканирования
В нижней части экрана появится небольшое окно.В верхнем ряду выберите символ камеры, чтобы начать сканирование.
Шаг третий: сделайте снимок вашего документа
Теперь поместите камеру над документом, который вы хотите отсканировать.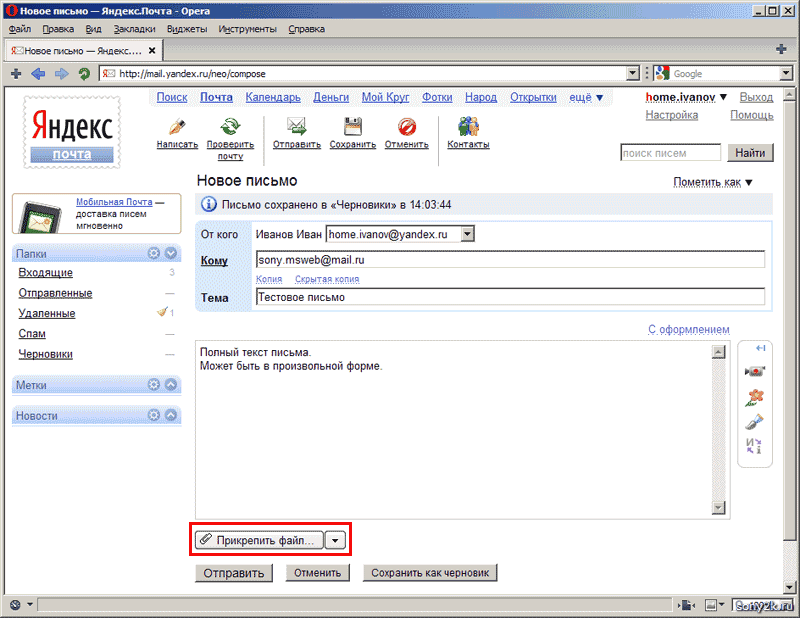 Если у вас несколько страниц, не волнуйтесь.
Если у вас несколько страниц, не волнуйтесь.
Вы будете делать по одной странице за раз.
Шаг четвертый: сканирование документа в PDF
Google Диск теперь преобразует ваш файл изображения в PDF. На этом этапе вы можете либо сделать снимок другой страницы (знак +), либо повторно сделать снимок текущей страницы (знак возврата).
Когда будете готовы двигаться дальше, щелкните значок галочки.
Шаг пятый: отправьте документ получателям
Теперь вы найдете отсканированный документ на вашем Google Диске. После того, как вы нажмете на нее, вы можете выбрать три точки в правом верхнем углу.
Откроется меню, в котором вы можете добавить людей. Выберите это, если хотите, чтобы другие пользователи имели доступ через Google Диск.
В противном случае выберите «отправить копию».
Отсюда вы можете выбрать отправку документа с помощью Yahoo, Gmail или другого подключенного инструмента электронной почты.
Вставьте адрес электронной почты и нажмите «Отправить». Готово!
Готово!
Как сканировать и отправлять документы по электронной почте на настольных компьютерах
Если вы хотите сканировать и отправлять документы по электронной почте с помощью настольного компьютера, вам сначала необходимо настроить оборудование. Для работы вам понадобится принтер со сканером или автономный сканер.
Большинство из них работают одинаково — вы помещаете страницу в сканер, а затем нажимаете кнопку сканирования (либо на устройстве, либо на вашем компьютере с помощью программного обеспечения).
- После завершения сканирования вы можете добавить дополнительные страницы или нажать кнопку «Обзор», чтобы выбрать папку, в которой вы хотите хранить документы.
- Отсюда вы открываете свой адрес электронной почты на выбор — Gmail, Yahoo или Hotmail.
- Выберите «написать сообщение» и введите тему и адрес электронной почты получателя.
- Нажмите кнопку прикрепления (обычно выглядит как канцелярская скрепка) и найдите местоположение документа (где бы вы его ни сохранили).

- После загрузки вы можете нажать кнопку «Отправить».
Альтернативный способ загрузки и отправки документов по электронной почте
В бизнесе вам нужны эффективные и безопасные процессы и системы.Электронные письма не всегда предлагают это.
Вот почему некоторые компании сейчас используют облачные инструменты, такие как eversign. На нашей платформе вы можете загружать документы и отправлять их получателям по электронной почте.
Доступ к документам и их подписание осуществляется через платформу в целях безопасности.
Чтобы загрузить документ в Eversign, сначала необходимо отсканировать документ, выполнив действия, описанные выше. Затем, вместо того, чтобы отправлять его по электронной почте, вы входите в систему Eversign, находите местоположение документа и загружаете его прямо на платформу.
Для этого наведите указатель мыши на раздел «Документы» и щелкните значок «+».
Затем нажмите «Я и другие». Это сделает вас и других получателей подписавшими документ. Или вы можете выбрать «Только для других», если его должны подписывать только другие люди.
Или вы можете выбрать «Только для других», если его должны подписывать только другие люди.
Затем нажмите «Выбрать файлы» и найдите документ, отсканированный с помощью смартфона или настольного компьютера.
После загрузки вы можете добавить получателей и создать заголовок и сообщение. Вы также можете выбрать срок действия документа — в данном примере это 3 месяца.
Другие функции включают автоматические напоминания и требование, чтобы все подписывающие лица подписали документ до того, как документ будет отмечен как завершенный.
Когда все будет готово, нажмите кнопку «Быстрая отправка» в правом верхнем углу, чтобы сразу же отправить документ.
Зачем нужно сканировать и отправлять по электронной почте документы?
Процесс сканирования документов и отправки их по электронной почте стал быстрее, безопаснее и экономичнее. Компании принимают цифровые документы как новую норму, чтобы уменьшить углеродный след, сэкономить деньги и ускорить бизнес-процессы.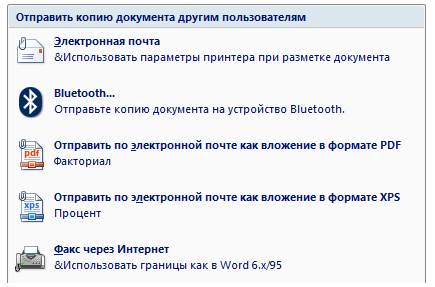
Отправка документов по почте не гарантирует их получение получателями. А ожидание в течение нескольких недель, чтобы получить обратно подписанные документы, только замедляет процессы, выполнение которых при использовании электронной почты в противном случае заняло бы часы.
Если вас это интересует, узнайте больше о сканировании документов с помощью мобильного или настольного устройства. Или, что еще лучше, начните создавать документы и конвертировать их в PDF. Таким образом, вы можете полностью отказаться от использования бумаги!
Вы когда-нибудь создавали или подписывали цифровой документ? Сообщите нам в комментариях, улучшили ли это ваш рабочий процесс и как это сделать!
Как общаться по электронной почте с вложениями
То, что мы пишем и как мы общаемся в электронных письмах с вложениями, определяется тем, с кем мы связаны.Вот почему, когда отправляется электронное письмо и к сообщению прикрепляется файл, способ, которым мы сообщаем об этом, отличается и определяется нашими отношениями с человеком на другом конце или целью, которую мы стремимся достичь.
Что такое вложение электронной почты?
Вложения электронной почты — это файлы, которые прикрепляются к сообщениям электронной почты, тем самым увеличивая потенциальную ценность или пользу этого сообщения для получателя. Это могут быть файлы разных форматов, размеров и содержимого. Вложение может быть в текстовых файлах, документах, таблицах или в формате PDF.
Вложение электронной почты зависит от того, кем вы являетесь получателем. Когда вы отправляете случайное вложение, например, друзьям и родственникам, вам не нужно уделять слишком много внимания типу файлов, которые вы прикрепляете и отправляете получателям по электронной почте. Однако, если электронное письмо является профессиональным или академическим, например, вашим начальником, бизнес-клиентами или руководителем колледжа, вам нужно немного больше подумать о том, как лучше всего представить информацию, которую вы собираетесь отправить.
Почему электронная почта
s с вложениями разные В формальных условиях, когда электронное письмо прикреплено, может быть неясно, как выразить это получателю электронного письма, особенно в тех случаях, когда единственное важное — это прикрепленное письмо. файл, и, похоже, нет причин или цели для тела сообщения.
файл, и, похоже, нет причин или цели для тела сообщения.
Написание темы для электронных писем с вложениями
Некоторые люди не открывают вложения электронной почты, если они не имеют представления о том, что прикреплено. Вот почему в теме вашего электронного письма должна быть четко указана цель. Заголовок, который вы выбрали для своего электронного письма, может иногда отражать то, что это электронное письмо с вложением, и показывает, что тело вашего сообщения будет коротким. Например;
Заголовок : Отчет, карнавал 2016
Заголовок : Список имен включенных в окончательный список кандидатов
Заголовки выше не только указывают на то, что к вашему электронному письму могут быть прикреплены файлы, но также дают представление чего ожидать во вложениях.
Написание основной части писем с вложениями
Есть способы, чтобы получатель вашего письма знал о файлах, которые вы вложили. Возможно, вам придется сделать это напрямую, четко заявив об этом. Для вас важно, чтобы получатель вашего электронного письма видел то, что вы отправили. Вы можете сделать это, просто сообщив им об этом самым формальным образом. Например;
Для вас важно, чтобы получатель вашего электронного письма видел то, что вы отправили. Вы можете сделать это, просто сообщив им об этом самым формальным образом. Например;
«Пожалуйста, найдите в приложении к этому письму копию моего резюме» или «Найдите в приложении к этому письму копию отчета о продажах за 2016 год».
В случаях, когда единственным важным элементом является вложенный файл, а тело сообщения не совсем важно, вы должны уведомить получателя о файлах и кратко написать, о чем каждый файл, в теле сообщения. Жизненно важно, чтобы вы не оставляли часть, где должно быть написано тело сообщения, пустой, даже если вложение электронной почты является единственной причиной, по которой вы отправляете электронное письмо. Тело сообщения может быть сконцентрировано вокруг отправленных вами файлов.В вашем электронном письме также должна быть тема. Было бы грубо оставлять эти важные места пустыми.
Образцы электронных писем с вложениями
ОБРАЗЕЦ 1: Написание электронных писем с вложениями
Доброе утро, мадам,
При отправке вложения к электронной почте следует обратить внимание на некоторые моменты.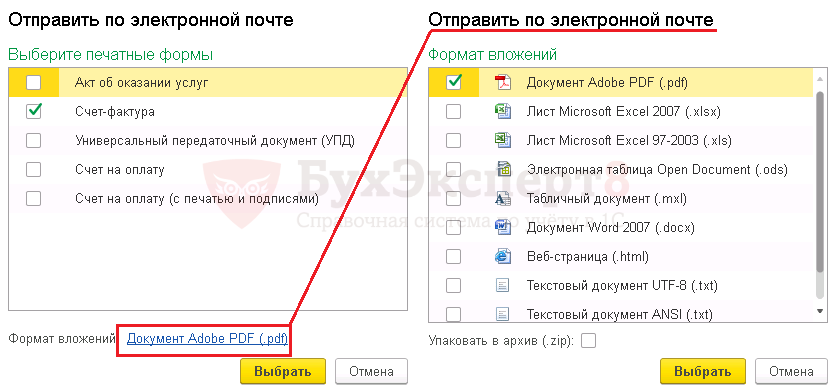
В ответ на запрос , сделанный вами относительно , список машин и оборудования, доступных для проверки в декабре 2016 года, прилагаем к списку, в котором содержится необходимая вам информация.
Если у Вас возникнут вопросы по информации, представленной во вложении, сообщите нам.
Спасибо.
ОБРАЗЕЦ 2: Написание писем с вложениями
Уважаемый господин,
В приложении к этому письму вы найдете фотографии продуктов, доступных в супермаркете, и скидки. Есть пять (5) прикрепленных файлов JPEG.
Сообщите нам, если есть детали, требующие уточнения.Мы будем рады помочь.
С уважением.
Избегайте ловушек: 5 вещей, на которые следует обратить внимание при написании писем с вложениями
Вы, вероятно, уже некоторое время отправляете файлы и документы по электронной почте, может быть, друзьям и семьям, коллегам, школам и колледжам, бизнес-организациям и т. Д. ты правильно делаешь? Вы добавляете вложение в нужное время? Как насчет размера вложения? Есть ли у ваших получателей подходящее программное обеспечение для просмотра прикрепленного вами файла.
Д. ты правильно делаешь? Вы добавляете вложение в нужное время? Как насчет размера вложения? Есть ли у ваших получателей подходящее программное обеспечение для просмотра прикрепленного вами файла.
Большинство людей считают, что вложение электронной почты предназначено только для отправки файлов и документов получателю, но это выходит за рамки этого, особенно когда вы пишете профессиональное электронное письмо. При отправке вложения по электронной почте необходимо соблюдать некоторые правила и рекомендации, если вы не хотите, чтобы ваше электронное письмо было отклонено или создавало ненужные неудобства в почтовом ящике получателя, что может привести к тому, что он не откроет или проигнорирует ваш электронное письмо. Если это произойдет, это может стоить вам работы или поступления в колледж; и вы же не хотите, чтобы это случилось сейчас, не так ли?
Вот несколько вещей, которые вам нужно знать об отправке электронных писем с вложениями, чтобы избежать распространенных ошибок.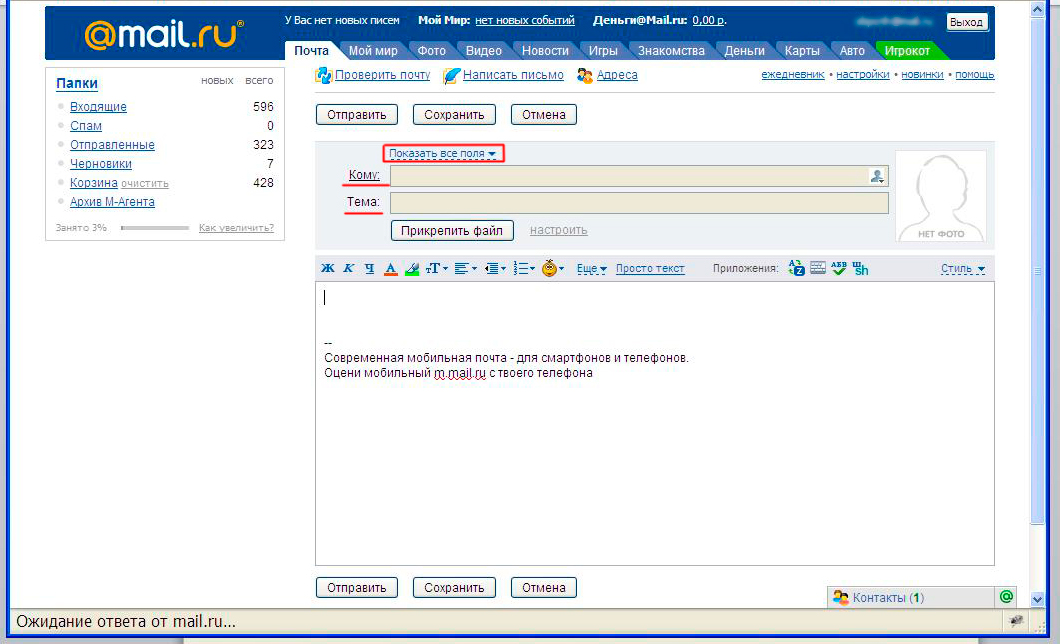
1. Учитывайте формат файла
При отправке электронного письма с вложением, например, если вы отправляете резюме или биографические данные потенциальному работодателю или предложения бизнес-клиентам с академическими данными, такими как стенограмма и сертификаты в школы и колледжи для поступления в академическую программу, тогда вы должны учитывать тип (формат) файла, который вы прикрепляете. Первое, что следует учитывать при отправке вложения электронной почты вашему бизнес-клиенту, вашей школе, компании или организации, в которой вы хотите работать, — это формат файла.
Существуют различные типы файловых форматов, такие как PDF, электронные таблицы, текстовые файлы и т. Д. По этой причине вы должны выбрать лучший формат, доступный для всех или широко используемый и принятый как форма вложения электронной почты. Например, PDF (формат переносимого документа) является наиболее часто используемым из всех форматов файлов, его может прочитать почти каждый, у кого есть телефон или компьютер, поскольку они обычно встроены. Использование PDF-файлов для вложений электронной почты, особенно когда вы отправляете сообщение в список рассылки электронной почты или большую группу, сделало бы ваше вложение электронной почты доступным и легким для чтения для получателя.
Использование PDF-файлов для вложений электронной почты, особенно когда вы отправляете сообщение в список рассылки электронной почты или большую группу, сделало бы ваше вложение электронной почты доступным и легким для чтения для получателя.
2. Рассмотрите возможность включения ссылки в сообщение электронной почты, а не во вложение файла.
При отправке профессионального электронного письма вы можете рассмотреть возможность загрузки ссылки, содержащей информацию, которую вы хотели бы прикрепить к своему электронному письму, а не прикреплять файл. Это связано с тем, что некоторые вложения бывают разных форматов, а для просмотра некоторых требуется дополнительное приложение. У ваших получателей может не быть этого приложения, и поэтому они не могут получить доступ к этим файлам.
Вместо этого, если вы знаете, что информация, которой вы хотите поделиться, доступна на определенном веб-сайте или странице, вы можете поделиться ссылкой.Когда они нажимают на эту ссылку, они перенаправляются на веб-страницу, где они могут получить доступ к информации, которую вы хотите получить.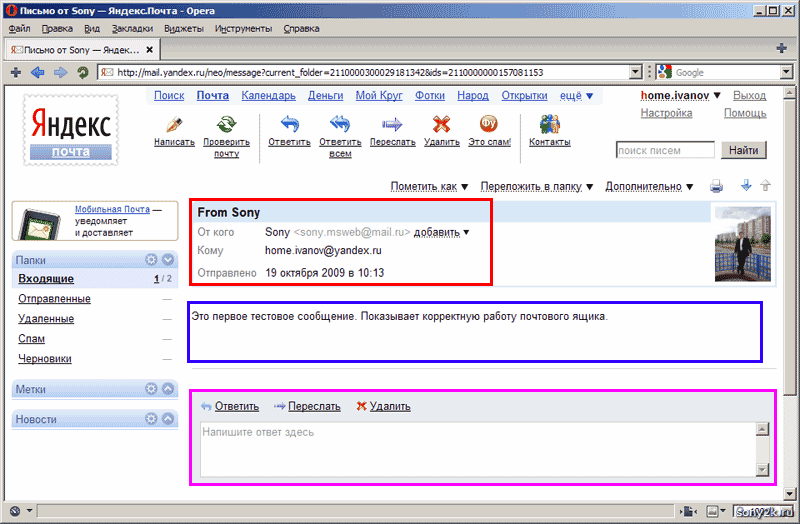 Большинство университетов и колледжей используют ссылки при общении с потенциальными студентами, не забрасывая их ненужными вложениями электронной почты.
Большинство университетов и колледжей используют ссылки при общении с потенциальными студентами, не забрасывая их ненужными вложениями электронной почты.
3. Избегайте отправки больших вложений электронной почты
Когда вы прикрепляете файл к электронному письму, лучше всего придерживаться минимально возможного размера. Это связано с тем, что почтовые серверы и клиенты имеют ограничение на отправку.Gmail имеет ограничение в 25 МБ, в то время как Outlook имеет ограничение в 10 МБ, однако файлы также могут быть сжаты в zip-форму перед отправкой получателю. Это связано с тем, что, хотя есть некоторые ограничения на объем данных, которые могут быть прикреплены к электронному письму, эксперты лучше всего рекомендуют уменьшить размер ваших файлов до минимально возможного размера. Некоторые даже посоветовали вам не отправлять вложения. Вот почему они всегда советуют по возможности использовать веб-ссылку, а в случае, если у вас нет выбора, делайте ее очень маленькой.
Например, университет может попросить вас отправить свое резюме, заявление о целях, письмо с рекомендациями, результаты тестов, академическую справку, академические сертификаты и т. Д. Вместо того, чтобы отправлять их один за другим, вы можете сжать их в один единая форма PDF перед отправкой. Уменьшение размера вложения вашего электронного письма может повысить доставляемость вашего сообщения и упростить загрузку тех файлов, которые вы отправили получателю.
Д. Вместо того, чтобы отправлять их один за другим, вы можете сжать их в один единая форма PDF перед отправкой. Уменьшение размера вложения вашего электронного письма может повысить доставляемость вашего сообщения и упростить загрузку тех файлов, которые вы отправили получателю.
4. Спросите сначала перед отправкой вложения
Перед отправкой вложения электронной почты, если это не указано компанией, школой или бизнес-клиентами, всегда спрашивайте у другой стороны, когда это будет наиболее подходящее время для этого и затем обязательно отправьте его в то время, которое предусмотрено организацией.Всегда проверяйте, чтобы ваше приложение было отправлено в рабочее время, особенно если оно предназначено для бизнеса.
5. Убедитесь, что вы указали прилагаемые вложения электронной почты.
При отправке профессионального электронного письма, когда вы собираетесь включить вложение, лучше всего указать его в теле письма. Вы также можете указать формат, который вы отправляете, чтобы получатель знал тип отправленного вами файла.
Что-то вроде «ниже — копия моего резюме или приложение из моей академической справки или сертификата ».
Просто сообщите получателю, что вы собираетесь прикрепить вложение. Это показывает высокий профессионализм с вашей стороны. Никогда не прикрепляйте файл, не упоминая его в теле письма, потому что он, скорее всего, не будет открыт или пропущен получателем. Еще одна вещь, на которую следует обратить внимание, — убедиться, что вы присваиваете файлу имя, которое вы отправляете. Вы можете использовать свою фамилию и имя, а затем имя файла, который вы отправляете, например, «Официальная стенограмма Благословения Джона» или биография Джо Байдена.
Заключительные советы
Подводя итоги, вы должны помнить еще несколько вещей:
- Не позволяйте тексту вашего сообщения быть слишком длинным при отправке вложения в официальном электронном письме.
- Использование слова «закрытый» в электронных средствах массовой информации неуместно. Идеально при использовании бумажной почты.

- Избегайте посторонних вопросов. Вы можете отправить для этого отдельное электронное письмо. Включение не связанных между собой тем, хотя и является значительным, может сместить акцент с важности вложения электронной почты.
- Избегайте прикрепления к электронной почте очень тяжелых файлов. Загрузка может быть неприятной в тех случаях, когда получатель даже хочет попробовать.
- Насколько это возможно, важно избегать отправки слишком большого количества файлов. При загрузке файлы могут быть потеряны или пропущены получателем. В случаях, когда это неизбежно, очень важно указать в теле сообщения количество прикрепленных файлов.
Отредактировал Kelechi Duru
Электронная почта: Рекомендации по прикреплению к сообщению электронной почты | Информационные технологии
К сообщению электронной почты можно прикрепить файлы любого типа.Но имейте в виду, что для его просмотра у получателей обычно должна быть установлена та же программа, которую вы использовали для создания вложения. Например, на вашем компьютере должен быть установлен Microsoft Project для просмотра вложения, созданного в Microsoft Project.
Например, на вашем компьютере должен быть установлен Microsoft Project для просмотра вложения, созданного в Microsoft Project.
По этой причине лучше всего прикрепить файл в формате, который сможет прочитать любой, кто получит ваше сообщение. Например, файлы в формате переносимых документов (.pdf) могут читать практически все. Рассмотрите возможность использования PDF-файлов для вложений электронной почты, особенно когда вы отправляете сообщение в список рассылки электронной почты или большую группу.Инструкции по преобразованию файлов в файлы PDF приведены ниже.
Кроме того, помните о следующих передовых методах отправки вложений электронной почты:
- Рассмотрите возможность включения ссылки в сообщение электронной почты, а не вложения
Если информация, которую вы хотите вложить, доступна на веб-странице, сделайте ссылку на эту веб-страницу в теле сообщения электронной почты, а не прикрепляйте файл. Любой желающий сможет просмотреть ссылку с помощью веб-браузера.
- Избегайте отправки больших вложений электронной почты
Пользователи любой службы электронной почты обычно имеют ограничение на размер своего почтового ящика (известное в Pitt как квота электронной почты).Отправка больших вложений электронной почты может привести к тому, что некоторые из ваших получателей превысят свои квоты. Если размер файла превышает несколько мегабайт, вы можете сжать его в файл меньшего размера с помощью такой программы, как SecureZIP, прежде чем прикреплять его. SecureZIP можно бесплатно загрузить в Службе загрузки программного обеспечения на My Pitt. Обратите внимание, что некоторые типы файлов, например графические файлы, уже сжаты. Они могут не получить столько преимуществ от программы, как SecureZIP, так и от других типов, таких как электронные таблицы или документы, созданные с помощью программ обработки текстов.
Преобразование файла в формат PDF
Преобразование файла в PDF — один из самых простых способов убедиться, что другие могут просматривать ваши вложения.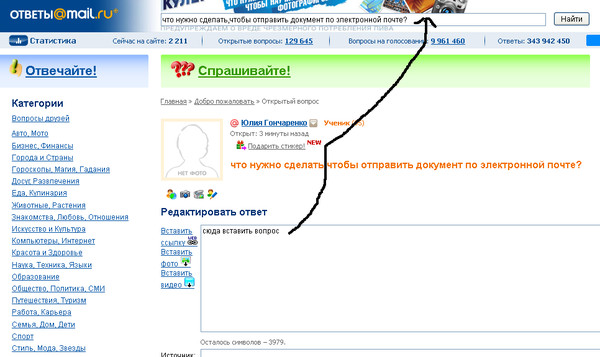 Любой, кто установил бесплатную программу Adobe Reader, может просмотреть файл PDF. Есть два основных способа создать файл PDF.
Любой, кто установил бесплатную программу Adobe Reader, может просмотреть файл PDF. Есть два основных способа создать файл PDF.
Создание PDF-файлов с помощью Adobe Acrobat
Adobe Acrobat Professional — доступная программа, позволяющая конвертировать файлы в PDF. Также доступны некоторые бесплатные программы для создания PDF-файлов.Однако отдел ИТ Pitt не тестировал эти инструменты и не может предоставить для них поддержку. В приведенных ниже инструкциях объясняется, как создать PDF-файл с помощью Adobe Acrobat.
- После того, как вы установили Adobe Acrobat Professional, откройте файл, который вы хотите преобразовать, с помощью программы, которую вы использовали для его создания, и выберите опцию Print .
- В окне Печать выберите Adobe PDF в качестве принтера и щелкните Печать .
- Выберите место для сохранения файла PDF и нажмите Сохранить .

Прикрепите файл PDF к сообщению электронной почты.
Сохранение файлов в формате PDF с Office 365
Microsoft Office включает встроенную функцию, которая позволяет сохранять файлы Office в формате PDF.
- Нажмите кнопку File в верхнем левом углу программы.
- Выберите Сохранить как PDF .
- Выберите место для сохранения файла PDF и нажмите Сохранить .
- Прикрепите файл PDF к сообщению электронной почты.
Не удается открыть файл PDF?
Если файл PDF не открывается автоматически при двойном щелчке по нему, может потребоваться установить ассоциацию файлов. Установка ассоциации файлов сообщает вашему компьютеру, какую программу использовать при открытии файла определенного типа. Чтобы установить связь для файлов PDF, щелкните правой кнопкой мыши файл PDF на рабочем столе, выберите Открыть с помощью , а затем выберите Выбрать программу . Выберите Adobe Reader из списка программ, установите флажок рядом с Всегда использовать выбранную программу для открытия этого типа файла и нажмите ОК .
Выберите Adobe Reader из списка программ, установите флажок рядом с Всегда использовать выбранную программу для открытия этого типа файла и нажмите ОК .
Отправка или отправка документов по электронной почте и получение документов
Вы можете отправлять документы по электронной почте из системы управления документами. При отправке файлов из системы управления документами важно отправлять файл таким образом, чтобы другие пользователи могли получить доступ к информации, сохраняя при этом конфиденциальные данные в безопасности.
Документы можно отправлять в виде вложений или ссылок.
Отправить как вложение — вложения — это наиболее распространенный способ обмена файлами по электронной почте; однако они наименее безопасны, поскольку любой, кто получает вложение, может открыть документ.
Отправить как ссылку — при совместном использовании документов ссылки используются не так часто, как вложения; однако они самые безопасные.
 Те, у кого нет разрешения в системе управления документами на доступ к файлу, не смогут открыть документ по ссылке. Другими словами, чтобы получить доступ к файлу по ссылке, получатель также должен иметь доступ к документу в системе. URL-адрес веб-клиента и ссылка FDA добавляются к тексту сообщения электронной почты.
Те, у кого нет разрешения в системе управления документами на доступ к файлу, не смогут открыть документ по ссылке. Другими словами, чтобы получить доступ к файлу по ссылке, получатель также должен иметь доступ к документу в системе. URL-адрес веб-клиента и ссылка FDA добавляются к тексту сообщения электронной почты.
Администраторы могут настроить, как электронные письма будут отправляться из системы управления документами — ссылки или вложения.
Электронные письмаможно отправлять либо через Microsoft Outlook, либо через встроенный почтовый клиент в веб-клиенте. При отправке электронной почты из Microsoft Outlook электронные письма сохраняют свойства сообщений, включая блоки подписи и другие добавленные элементы, такие как юридические заявления об отказе от ответственности.
Передовой опыт : Отправка файла с использованием ссылки более безопасна, чем отправка его в виде вложения, но для доступа к файлу по ссылке получатель также должен иметь доступ к документу в системе, тогда как вложения могут быть открыты любой, кто получит их по электронной почте.
Примечание : Пользователи также могут отправить ссылку, используя Копировать URL-адрес или Копировать ссылку FDA на панели метаданных. Затем ссылку можно вставить в электронное письмо. Для получения дополнительной информации см. Панель метаданных.
Отправка документов из FileHold по электронной почте
В зависимости от того, как администратор настроил отправку файлов по электронной почте из системы управления документами, файлы могут быть отправлены в виде вложений или ссылок на документ. Вы можете отправить электронное письмо прямо из настольного приложения FileHold (FDA), веб-клиента или Microsoft Outlook.
При отправке документов по электронной почте вы можете отправить документ по электронной почте или по электронной почте и одновременно проверить документ.
Чтобы отправить файл из FDA по электронной почте
- Найдите файл, который вы хотите отправить по электронной почте, в библиотеке и щелкните Электронная почта на панели инструментов.

- В окне «Настройки вложений электронной почты» выберите один из следующих вариантов и нажмите ОК :
- Вложения к электронному письму — отправляет документ как вложение к электронному письму.
- Ссылки в конце тела сообщения электронной почты — добавляет URL-адреса в текст сообщения электронной почты. Когда пользователь щелкает ссылку, ему необходимо войти в FileHold для доступа к документу. Если у пользователя нет необходимых разрешений, он не сможет получить доступ к документу. Администратор вашей библиотеки определяет типы ссылок, добавляемых к электронному письму.
Примечание : Администратор библиотеки может настроить систему для отправки файлов либо в виде вложения, либо в виде ссылки, либо предоставить пользователю право выбора.Если функция настроена так, чтобы позволить пользователю принимать решение, ему будет предложено выбрать параметр. В противном случае файл будет автоматически вставлен в электронное письмо в формате, выбранном администратором библиотеки.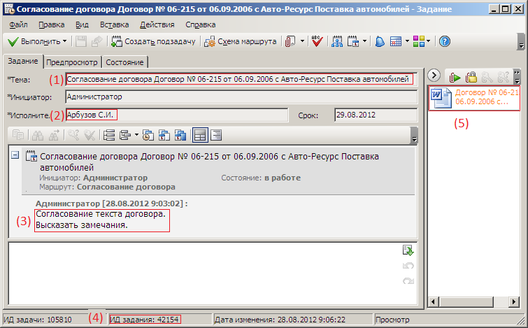
- Сообщение электронной почты создается в Microsoft Outlook с вложением или ссылками, добавленными к тексту сообщения электронной почты. Имя, фамилия, должность, название компании, номер мобильного телефона и адрес электронной почты пользователя добавляются в конец электронного письма Outlook.
Чтобы отправить файл по электронной почте из веб-клиента
Веб-клиент использует собственный почтовый клиент для отправки документов по электронной почте.Документы отправляются по электронной почте с адреса электронной почты, с которым пользователь вошел в веб-клиент.
В веб-клиенте выберите документы, которые вы хотите отправить, установив флажок рядом с именем документа.
Выберите Отправить> Электронная почта или Электронная почта и оформление заказа на панели инструментов FileHold.
Откроется страница почтового клиента FileHold. Имя, фамилия, должность, название компании, номер мобильного телефона и адрес электронной почты пользователя добавляются в конец электронного письма Outlook.

Если настроено, вы можете изменить тип отправляемого электронного письма: в виде вложений или ссылок.
- Щелкните Отправьте .
Для отправки документов из Microsoft Outlook по электронной почте
- Создайте новое сообщение в Microsoft Outlook.
- На панели инструментов интеграции FileHold щелкните значок Добавить вложение из FileHold .
- Откроется окно клиента FileHold Office (FOC).Выберите файлы, которые хотите прикрепить.
- Щелкните Присоедините .
- Файлы прикреплены к сообщению как вложения.
Чтобы оформить заказ и отправить документ по электронной почте
- Найдите файл, который вы хотите отправить по электронной почте, в библиотеке и нажмите «Извлечь» и отправить по электронной почте .
- В окне «Параметры вложения к электронной почте» выберите, хотите ли вы отправить документ как вложение или ссылку, и нажмите ОК .


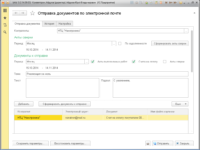


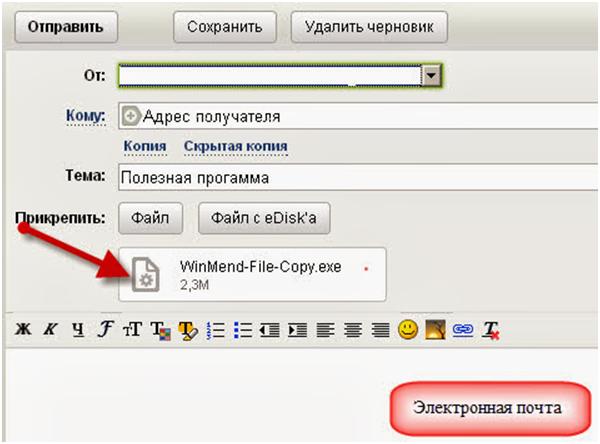
 Откроется окно сообщения электронной почты с вложенной копией файла в исходном формате.
Откроется окно сообщения электронной почты с вложенной копией файла в исходном формате.
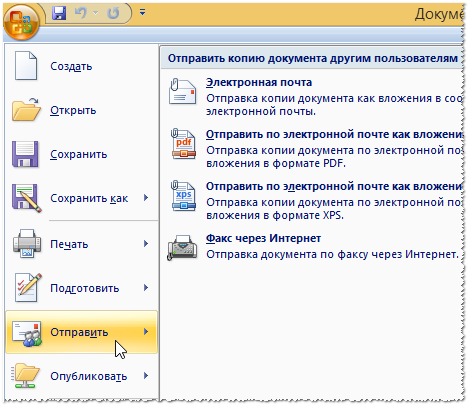

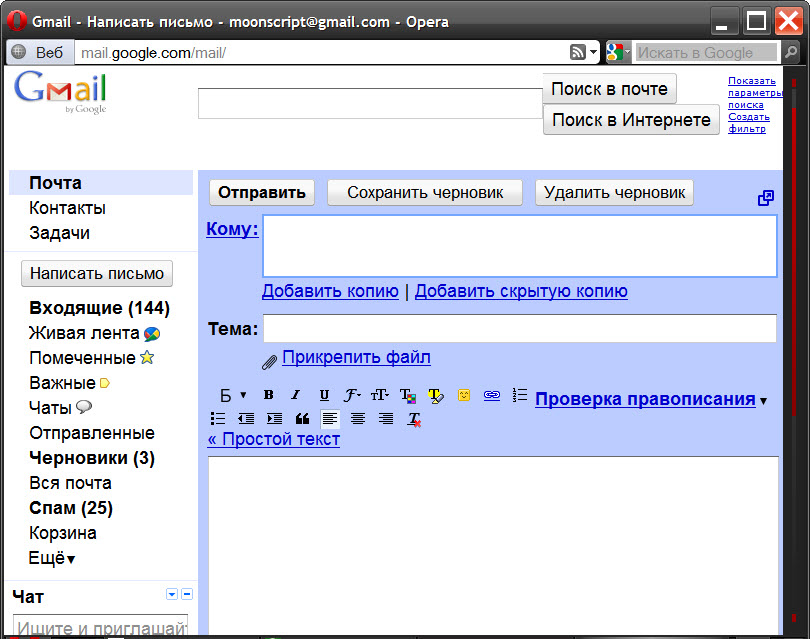

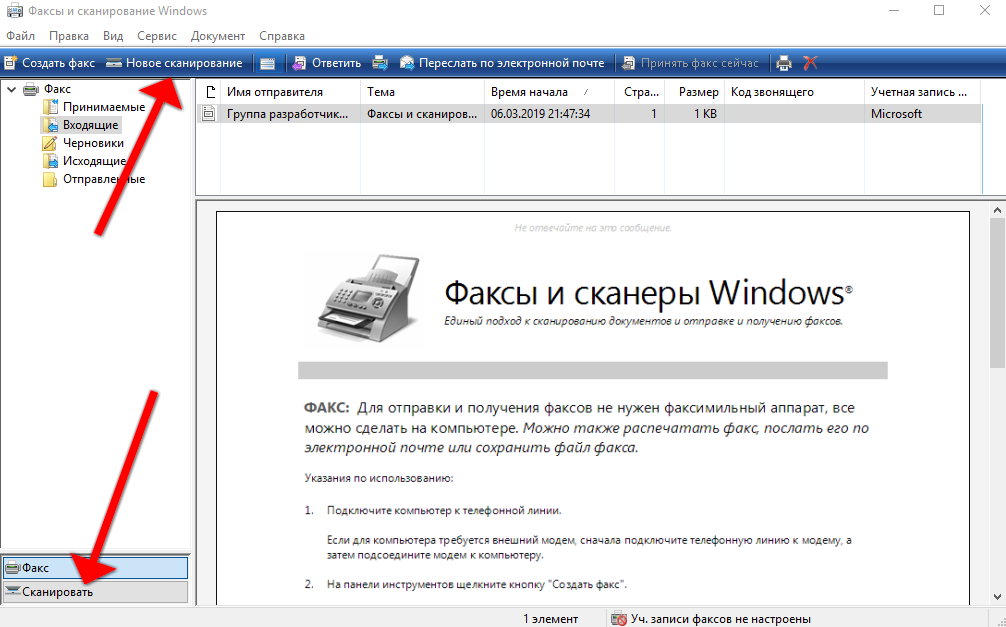
 Полезно, когда нужно защитить файл от изменений
Полезно, когда нужно защитить файл от изменений Набор доступных параметров зависит от используемой программы Office.
Набор доступных параметров зависит от используемой программы Office. Набор доступных параметров зависит от используемой программы Office.
Набор доступных параметров зависит от используемой программы Office.


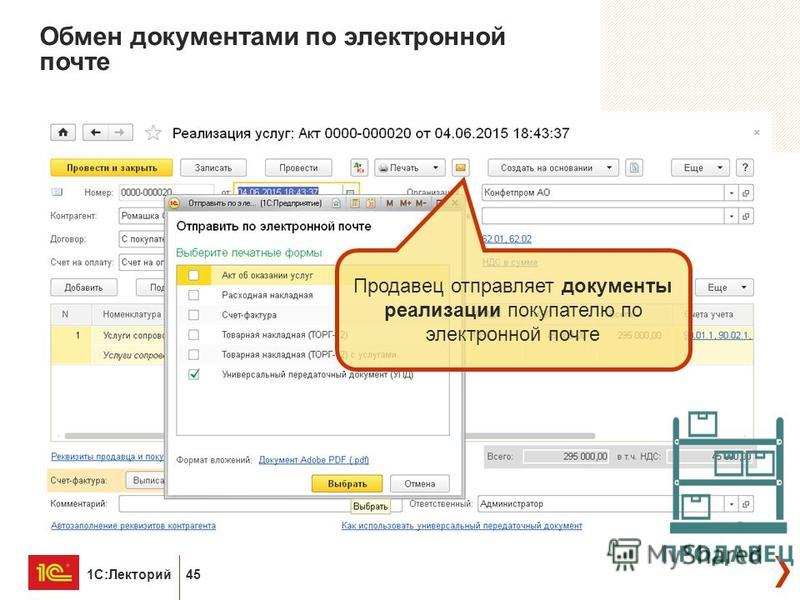 xps прилагается.
xps прилагается.


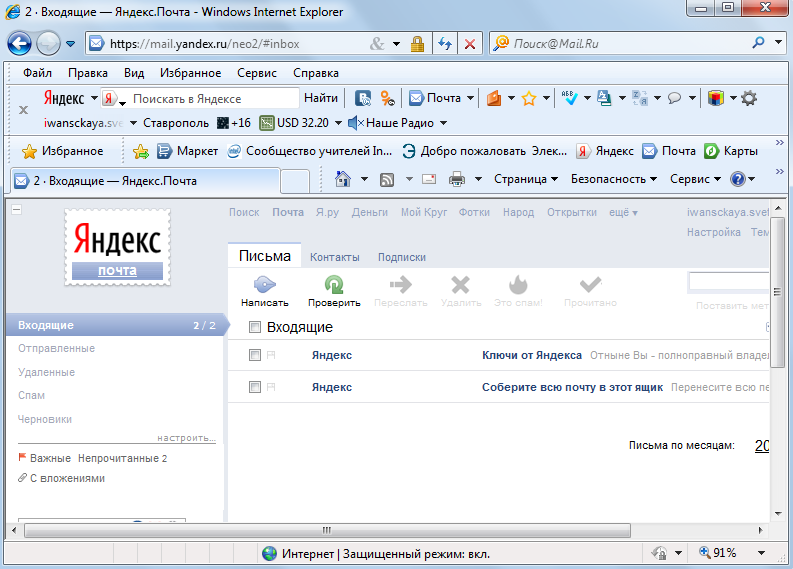

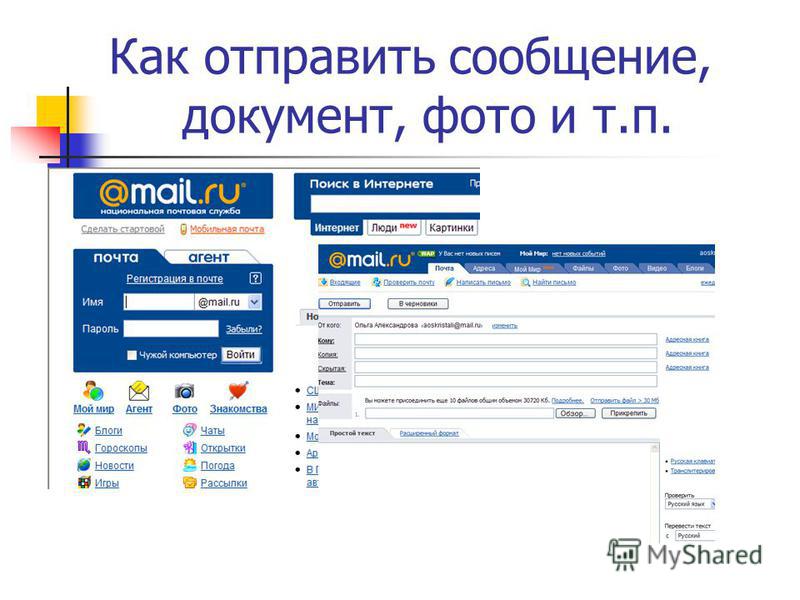
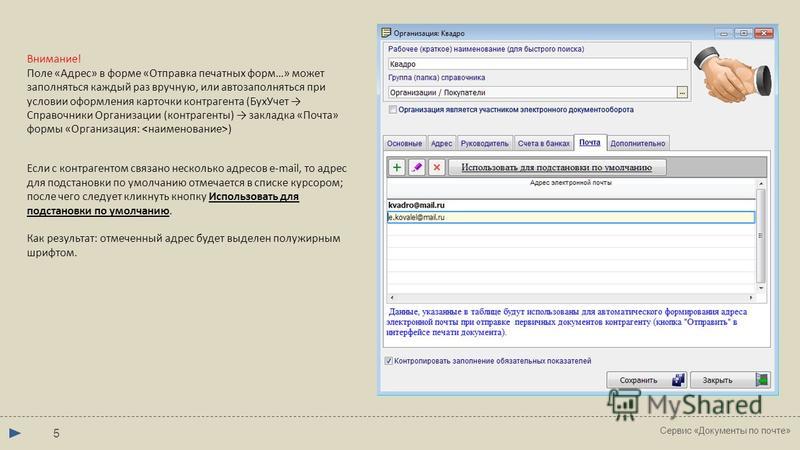



 Те, у кого нет разрешения в системе управления документами на доступ к файлу, не смогут открыть документ по ссылке. Другими словами, чтобы получить доступ к файлу по ссылке, получатель также должен иметь доступ к документу в системе. URL-адрес веб-клиента и ссылка FDA добавляются к тексту сообщения электронной почты.
Те, у кого нет разрешения в системе управления документами на доступ к файлу, не смогут открыть документ по ссылке. Другими словами, чтобы получить доступ к файлу по ссылке, получатель также должен иметь доступ к документу в системе. URL-адрес веб-клиента и ссылка FDA добавляются к тексту сообщения электронной почты.