- Как создать эффектный видеоролик за 10 минут
- список самых простых программ для видеомонтажа для начинающих юзеров
- ВидеоМОНТАЖ – отличный видео-редактор для семейства Windows
- Простые программы для видеомонтажа на русском. Программы для монтажа видео
- App Store: Splice — Видео редактор с фото
- Уроки видеомонтажа, iuVCR запись видео
- приложение, которое сделает процесс монтажа максимально простым!
- Создавайте фильмы с помощью видеоредактора
- Редактировать видео онлайн бесплатно
- Руководство для начинающих по редактированию видео на YouTube
- Советы и основы редактирования видео для начинающих
- Руководство для начинающих по использованию бесплатного видеоредактора VSDC
- 12 лучших бесплатных программ для редактирования видео на 2021 год
- Лучшее бесплатное программное обеспечение для редактирования видео для настольных ПК
- 1.Lightworks
- 2. Видеопад
- 3.ХитФилм Экспресс
- 4.DaVinci Resolve
- 5.Бесплатный редактор видео VSDC
- 6. OpenShot
- 7.Вырезка
- 8.Блендер
- 9.Movie Maker 10
- 10. iMovie
- 11.Vimeo Create
- 12. WeVideo
- Бесплатный список для чтения: как продвигать свой бизнес
- Получите наш список чтения по брендингу прямо на ваш почтовый ящик.
- Спасибо за подписку. Скоро вы начнете получать бесплатные советы и ресурсы. А пока начните создавать свой магазин с бесплатной 14-дневной пробной версией Shopify.
- Выбор лучшей платной или бесплатной программы для редактирования видео
- Бесплатная программа для редактирования видео FAQ
- Что такое программа для редактирования видео?
- Какое программное обеспечение для редактирования видео используют пользователи YouTube?
- Какое программное обеспечение для редактирования видео лучше всего подходит для начинающих?
- Какая самая лучшая бесплатная программа для редактирования видео для Mac?
- Какие самые лучшие бесплатные программы для редактирования видео для ПК?
- Какая самая лучшая бесплатная программа для редактирования видео без водяных знаков?
- Как редактировать видео (с изображениями)
Как создать эффектный видеоролик за 10 минут
Хотите превратить обычную видеозапись в красочный фильм? Впечатлить друзей и близких поможет удобный редактор видео. «ВидеоМОНТАЖ» – прекрасный выбор для тех, кто желает создать видео для онлайн публикации или домашнего архива. Читайте статью, и вы узнаете, как создать эффектный видеоролик самостоятельно.
Шаг 1. Установка софта
Для начала вам потребуется дистрибутив программы, который можно скачать здесь. Дважды кликните по загруженному файлу и следуйте указаниям Мастера Установки. После завершения процесса найдите на рабочем столе ярлык «ВидеоМОНТАЖА» и запустите программу.
Начните новый проект в программе
Шаг 2.
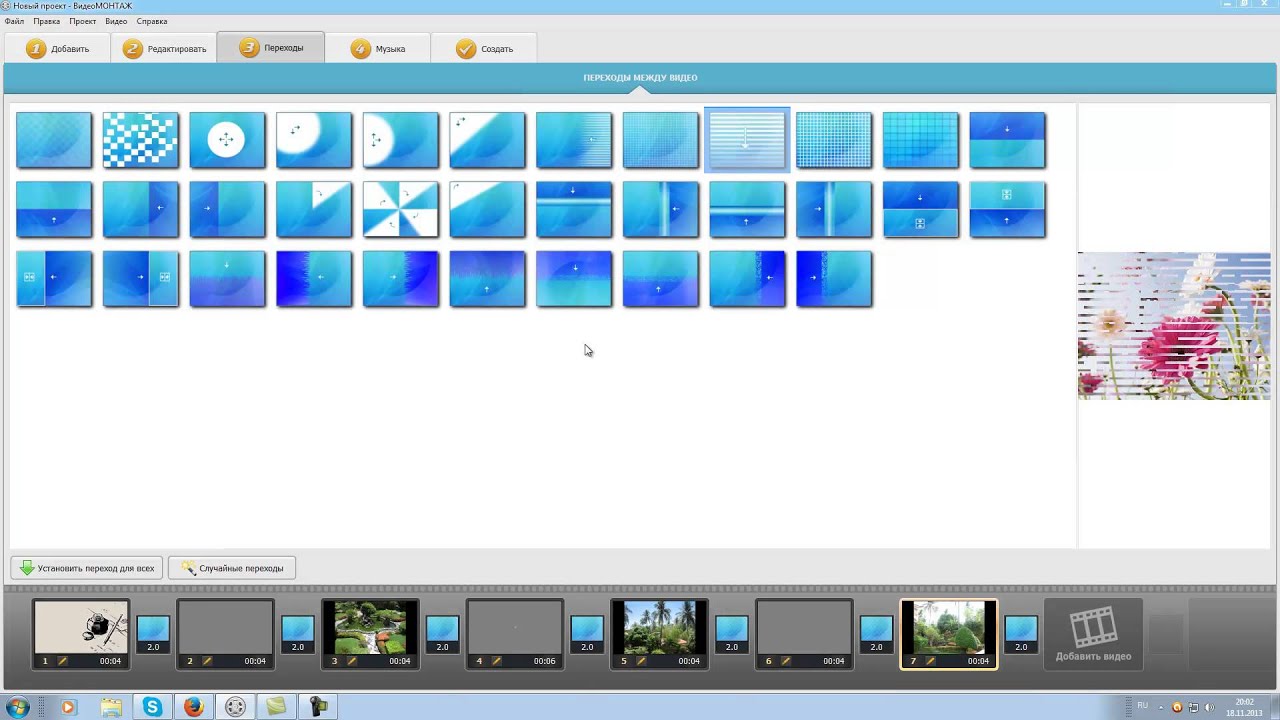 Добавление материала
Добавление материалаВыберите в стартовом окне «Новый проект». На данном этапе следует определиться с тем, какие фото и видеофайлы должны войти в будущий фильм. Программа предоставит доступ к папкам на компьютере, в которых нужно найти материал для работы и отправить на монтажный стол. Вы можете просто зажать левую кнопку мышки и перенести файл на таймлайн, либо воспользоваться кнопкой «Добавить».
Добавьте видеоролики в проект
В любой момент можно убрать лишние видеофрагменты или изображения, поменять части местами, дополнить новыми элементами. После того, как основной материал будет подобран и добавлен в программу, можно будет переходить к следующим шагам, рассказывающим о том, как сделать монтаж видео.
Шаг 3. Улучшение видео
Не всегда получается сделать идеальную видеозапись или фотографию. В кадр могут попасть лишние предметы, между интересными моментами остаются скучные эпизоды, иногда получается недостаточно яркая картинка или при съёмке тряслись руки. Всё это неприятно, но не является поводом для удаления отснятого материала.
Всё это неприятно, но не является поводом для удаления отснятого материала.
«ВидеоМОНТАЖ» даёт возможность исправить большую часть недостатков видеозаписи. Перейдите в раздел «Редактирование». Здесь расположены следующие полезные инструменты:
Как делать монтаж видео, если один из роликов повёрнут на бок? Благодаря редактору «ВидеоМОНТАЖ» такой проблемы не будет. В разделе кадрирования вы также найдёте способ как повернуть видео на 90 градусов, а также отразить изображение.
Шг 4. Добавление текста и спецэффектов
Программа для работы с видео «ВидеоМОНТАЖ» поможет сделать записи ещё привлекательнее – украсьте их интересными фильтрами. В разделе «Редактировать» находится специальная вкладка «Эффекты». Выберите подходящий вариант и установите на слайд. Вы можете вручную настроить эффекты, отрегулировать, с какой интенсивностью они будут присутствовать на видеодорожке.
Нежный фильтр «Янтарь» подчеркнёт трогательный момент
В библиотеке редактора вы найдёте несколько категорий фильтров на любой случай: чёрно-белые, винтажные, создающие романтическое настроение, детские и многие другие.Стилизуйте ролики под старину или любимое кино, превратите изображение в гравюру или негатив фотоплёнки!
Если вы не знали, как создать видео онлайн с эффектами, то теперь убедились, что в «ВидеоМОНТАЖЕ» это делается крайне просто. Отметьте галочкой понравившийся пресет, оцените его внешний вид во встроенном проигрывателе. Накладывайте любое количество фильтров, чтобы добиться нужного художественного эффекта.
Вы также можете дополнить видео иллюстрациями, красивым клипартом и надписями. Перейдите в раздел «Текст и графика». Программа предлагает встроенную библиотеку стилей, чтобы надписи смотрелись ярко и эффектно. При необходимости меняйте шрифты и цвета вручную.
Дополните эпизод красивой надписью
В соответствующих вкладках выберите украшения в виде прикольных стикеров или добавьте подходящие к случаю картинки и логотипы. Данная функция позволит максимально проявить творчество – наложить сердечки или обручальные кольца на свадебную видеосъёмку, декорировать праздничное видео воздушными шарами и т.
Шаг 5. Настройка переходов
Практически в любом сложном интересном проекте будет далеко не один элемент на таймлайне. Заставки и титры, фотографии и видеофайлы вместе образуют яркую композицию. Однако резкая смена слайдов не будет смотреться аккуратно и привлекательно. Программа предлагает коллекцию сглаживающей анимации.
В разделе «Переходы» вы найдёте более трёх десятков интересных вариантов. Выберите понравившийся и переместите его в синее окошко на таймлайне, либо просто дважды кликните по нему мышкой. Можно установить длительность перехода и, при необходимости, одной кнопкой установить одинаковый переход по всему фильму.
Смягчите резкие переходы между фрагментами с помощью сглаживающей анимации
ШАГ 6. Работа со звуком
Во вкладке «Музыка» можно как наложить музыку на видео фоном, так и полностью заменить исходную аудиодорожку на новую. Выбирайте композиции из обширной коллекции программы или загружайте собственные с ПК. Теперь ваш фильм будет более завершённым и гармоничным.
Выбирайте композиции из обширной коллекции программы или загружайте собственные с ПК. Теперь ваш фильм будет более завершённым и гармоничным.
Добавьте атмосферную мелодию
ШАГ 7. Сохранение проекта
Вы узнали, как сделать видеомонтаж, и теперь осталось сохранить завершённый проект. Укажите желаемый формат: AVI или HD, для просмотра на мобильных устройствах, для записи на DVD-диск, для публикации в интернете, а также конвертировать в другие популярные видеорасширения. Нажмите «Создать» и и укажите подходящий вариант. Отрегулируйте качество, размер кадра, выберите кодек сжатия и запустите конвертацию.
Выберите удобный формат сохранения
«ВидеоМОНТАЖ» — отличная программа для создания видео, благодаря которой вы сможете радовать себя и друзей качественными фильмами. Реализуйте творческие задумки и воплощайте мечты!
список самых простых программ для видеомонтажа для начинающих юзеров
Любой человек, у которого есть компьютер, может самостоятельно отредактировать видео. Для этого предназначены специальные программы. Но нужно правильно выбрать редактор видео для Windows 10, чтобы не столкнуться с проблемами во время работы (также прочитайте «10 лучших видеоплееров для Windows 10»).
Для этого предназначены специальные программы. Но нужно правильно выбрать редактор видео для Windows 10, чтобы не столкнуться с проблемами во время работы (также прочитайте «10 лучших видеоплееров для Windows 10»).
iSkysoft Video Editor
Это простая, но содержащая большой набор функций программа, которая подойдет даже для начинающего пользователя. Она функциональней Windows Movie Maker, поэтому станет отличным его заменителем. Доступна бесплатная и платная версии.
В нижней части рабочего окна iSkysoft Video Editor расположена временная шкала, на которой размещены видео- и аудиодорожка. Верхняя часть разделена на две половины: слева – набор функций, которые доступны пользователю, справа – предварительный просмотр смонтированного файла.
Чтобы выбрать один из эффектов для видео, аудио, текста и прочих составляющих будущего ролика, перейдите в соответствующую вкладку и кликните на подходящий вариант. Справа в окне вы сможете просмотреть выбранный эффект. Основной недостаток – отсутствие русифицированного меню.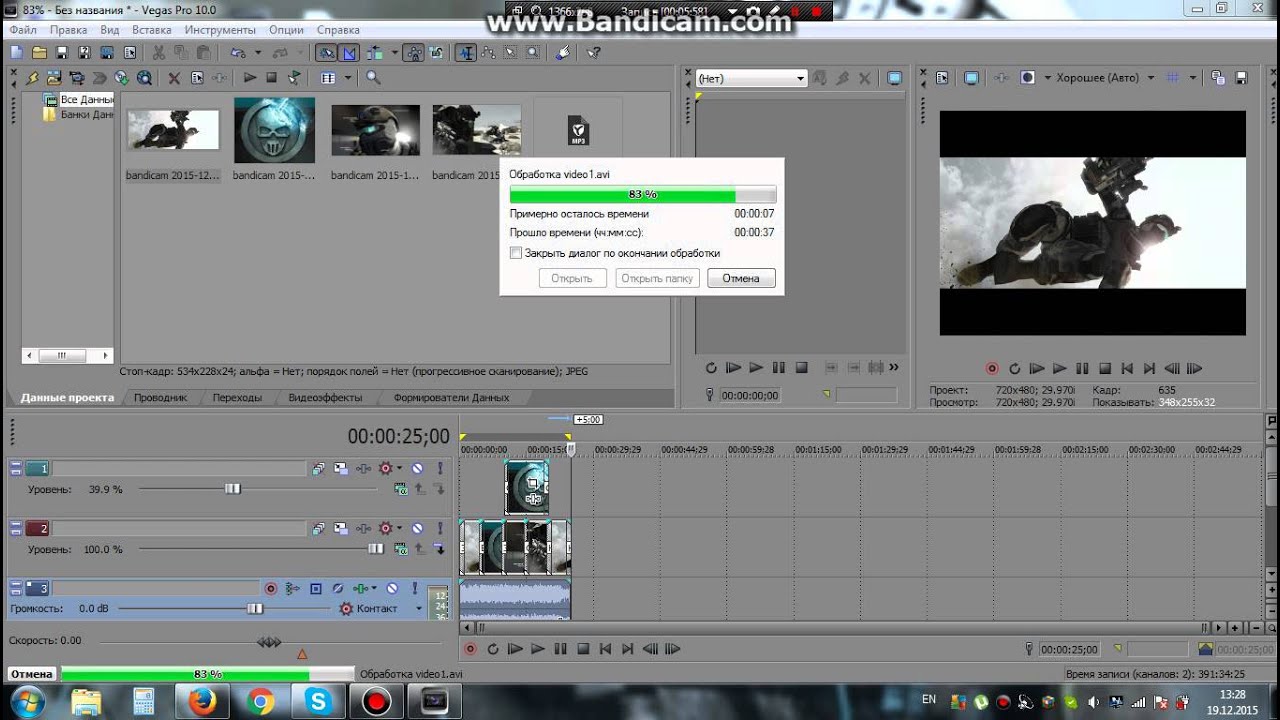
Filmora
Программа Filmora имеет набор функций, которые помогут создать полноценный фильм. В ней присутствуют разнообразные фильтры и есть возможность работы с видео- и аудиодорожками. Доступна для скачивания бесплатная и платная версии. Главное преимущество — меню на русском языке.
В целом программа похожа на iSkysoft Video Editor. Рабочее окно утилиты разделено на три части: снизу отображаются аудио- и видеодорожки, слева вверху – набор функций, которые применяются при редактировании файла, справа вверху – область предварительного просмотра.
Подробнее о работе с утилитой рассказано на видео.
https://www.youtube.com/watch?v=_0Rr4WhuhaA
VirtualDub
Приложение VirtualDub для работы с захватом и редактированием видео не требует установки на ПК, имеет небольшой размер и распространяется бесплатно. Меню утилиты на английском языке.
Захват доступен с разных источников. Пользователь сам настраивает его параметры, в том числе разрешение видео и частоту звука, а сам файл по умолчанию сохраняется на диск с установленной ОС.
Меню обработки файлов простое и содержит несколько функций. Опции расположены в нижней части рабочего окна. По завершении форматирования сохраните проект несколькими способами:
- переработка, сжатие только видео потока, когда звук не корректируется;
- переработка, сжатие только аудио потока, видеодорожка не изменяется;
- переработка, сжатие аудио и видео потоков.
Также в программе есть фильтры для корректировки видео. В рабочей области отображается файл до и после их применения, что видно на записи.
Pinnacle VideoSpin
Видеоредактор Pinnacle VideoSpin бесплатный, но нужно пройти процесс регистрации после его установки на компьютер. Обработанный файл сохраняется на ПК или сразу загружается на YouTube или Yahoo!Video.
Pinnacle VideoSpin работает с большим количеством форматов файлов. Новые встроенные функции позволяют редактировать видео в режиме Timeline и после каждого изменения предварительно просматривать результат. Нижняя часть рабочей области содержит видео- и аудиодорожки, а в верхней представлены фильтры и опции, которые доступны при обработке файла.
Ниже представлен видеоурок работы с программой.
Sony Vegas Movie Studio
Программа условно-бесплатная. Для загрузки доступна пробная версия. Пользователь выбирает язык программы при скачивании. Sony Vegas Movie Studio имеет отличный от других утилит интерфейс — необходимые инструменты для корректирования расположены «под рукой».
В рабочей области при первом запуске программы всплывают подсказки. Окно программы разделено на зоны: снизу доступно редактирование видео-, аудио-, текстовой дорожки, справа вверху – окно предварительного просмотра, слева – зона для выбора файлов.
Окно программы разделено на зоны: снизу доступно редактирование видео-, аудио-, текстовой дорожки, справа вверху – окно предварительного просмотра, слева – зона для выбора файлов.
Полезно знать! Для профессионального редактирования предназначен «старший брат» редактора Sony Vegas Movie Studio – Vegas Pro, стоимость которого 600 долларов.
Описание работы с программой есть на видео.
Киностудия Windows
Киностудия Windows пришла на смену Windows Movie Maker как более опциональная программа для редактирования видео. Она входит в пакет Основных компонентов Windows. По сравнению с предшественником, дизайн утилиты доработан, чтобы облегчить ее использование среднестатистическому пользователю.
С помощью Киностудии Windows можно выложить готовый проект в интернет в Facebook, YouTube или сохранить на компьютер.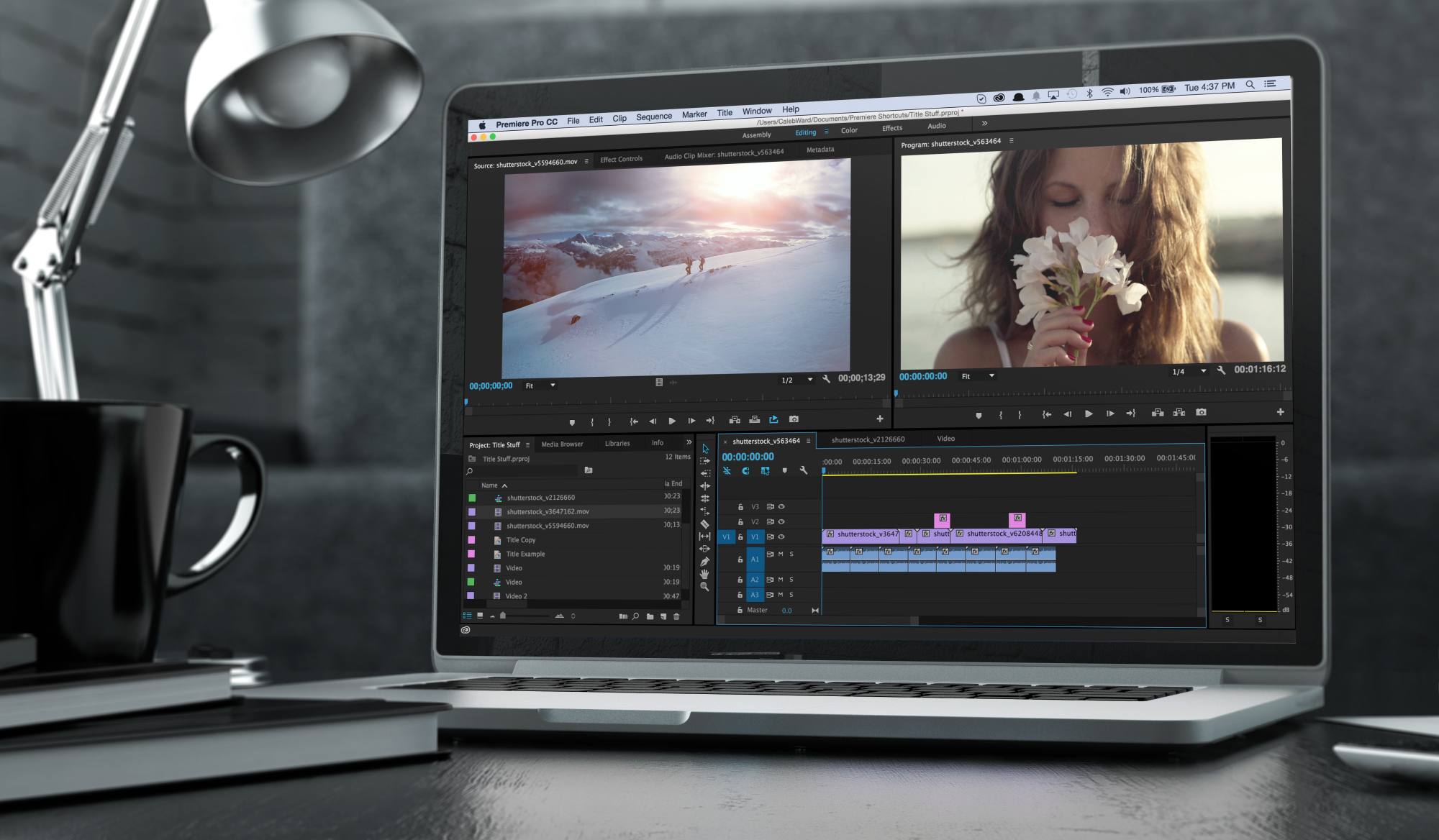 Интерфейс программы простой и разработан в стиле других приложений от Microsoft. В верхней части доступны опции для редактирования видео- и аудиодорожки:
Интерфейс программы простой и разработан в стиле других приложений от Microsoft. В верхней части доступны опции для редактирования видео- и аудиодорожки:
- анимация;
- визуальные эффекты;
- проект;
- вид;
- правка.
Сравнение видеоредакторов
| Простота использования | Цена | Функциональность | Русский язык | Захват видео | |
| iSkysoft Video Editor | средняя сложность | платная/бесплатная | высокая | нет | нет |
| Filmora | простая | платная/бесплатная | высокая | есть | нет |
| VirtualDub | простая | бесплатная | средняя | нет | есть |
| Pinnacle VideoSpin | средняя сложность | бесплатная (требуется регистрация) | высокая | есть | нет |
| Sony Vegas Movie Studio | средняя сложность | условно-бесплатная | высокая | есть | нет |
| Киностудия Windows | простая | бесплатная | средняя | есть | нет |
ВидеоМОНТАЖ – отличный видео-редактор для семейства Windows
В мире, где каждый второй хочет стать видеоблогером, спрос на видео-редакторы просто космический. Разработчики таких программ это понимают, и пытаются максимально угодить клиенту. Но, из-за жажды наживы или своей «бесплатности», утилиты получаются либо дорогими, или же со слабым функционалом. Приходится искать какую-либо альтернативу, которая бы имела широкий набор инструментов, а цена не «резала» глаза. Разработчики таких программ это понимают, и пытаются максимально угодить клиенту. Но, из-за жажды наживы или своей «бесплатности», утилиты получаются либо дорогими, или же со слабым функционалом. Приходится искать какую-либо альтернативу, которая бы имела широкий набор инструментов, а цена не «резала» глаза.И одной из таких альтернатив является программа ВидеоМОНТАЖ. С ее помощью даже неопытный пользователь ПК сможет обработать видеоролик, добавить пару-тройку эффектов и т.д. В этом обзоре мы бы хотели рассказать обо всех прелестях этого софта, о том, как редактировать видео в программе и как вообще ей пользоваться. Ну, что же, закончим лирическое отступление и приступим к непосредственному обзору.Установка программыУстановка происходит в автоматическом режиме. Необходимо лишь скачать программу и запустить инсталлер. Важно, во время установки поставить галочку на пункте «Русский язык». После нажимаем далее и ожидаем завершения распаковки софта. После того как утилита будет установлена на компьютере, она выдаст оповещение о том, что нам дано 10 бесплатных дней для знакомства с программой. Для начала, в дополнительном меню (появляется сразу после запуска программы) выбираем «Создать новый проект». Сразу после этого нас попросят выбрать необходимое соотношение сторон. Чтобы сильно не заморачиваться, можно выбрать «установить автоматически». Это же советуют и многие специалисты по обработке видео. Как и раньше, после проделанных манипуляций подтверждаем действия. Теперь мы можем увидеть основное окно утилиты. Сразу понятно, что с интерфейсом проблем не будет. Здесь расположено лишь пять закладок, которые имеют достаточно крупный размер и легко воспринимаются глазом. Выполняется редактирование последовательно, что еще более упрощает работу с редактором. Как можно понять, сначала мы добавляем ролик, затем редактируем, ну и в конечном итоге сохраняем. Чтобы добавить необходимый файл в окно программы, нужно нажать на закладку «Добавить». Слева у нас высветится список, аналогичный тому, который появляется при открытии «Мой компьютер». В нем мы увидим массу папочек, локальные диски, накопители. Ищем там необходимый видеоролик. Выбираем его и жмем добавить. Также, предварительно можно выполнить предпросмотр. Под закладкой «Добавить» у нас появится три подпункта «Видео и фото», «Титры» и «Заставки». Это говорит о том, что кроме видео программа позволяет добавить изображения, заставки и титры. В общем итоге, в коллекцию дополнительных слайдов входит около 20-ти заготовок, которые используются как для вступления видеоролика, так и его окончания. Мы разобрались с добавлением исходного материала, теперь приступим к его обработке. Второй шаг, а именно закладка «Редактировать», позволяет нам достаточно качественно проработать ролик, сделав его просто неузнаваемым. Как и в предыдущей закладке, в этой есть дополнительные подпункты.  Их шесть. Рассмотрим все: Их шесть. Рассмотрим все:
 д. Эффектов в переходах предостаточно. Можно заместить предыдущий кадр, перевернуть его, сдвинуть и т.д. д. Эффектов в переходах предостаточно. Можно заместить предыдущий кадр, перевернуть его, сдвинуть и т.д.В «Музыке» добавляем наше звуковое сопровождение. Ну и в конечном итоге сохраняем готовый видеоролик. ВидеоМОНТАЖ – это самый простой видеоредактор, который только можно встретить на просторах Интернета. Его интерфейс понятен каждому, а функционал не оставит равнодушным. Скачать редактор «Видеомонтаж» вы можете на сайте разработчика: video-editor.su. Оцените статью: Голосов |
Простые программы для видеомонтажа на русском. Программы для монтажа видео
«ВидеоМОНТАЖ» — невероятно простая, но при этом многофункциональная программа для создания видеороликов в домашних условиях. Данное приложение разработано отечественной компанией «AMS Software» и максимально приближено к потребностям российских пользователей. Софт обладает понятным интерфейсом на русском языке, поэтому освоение всех его функций не займет много времени даже у неопытного юзера.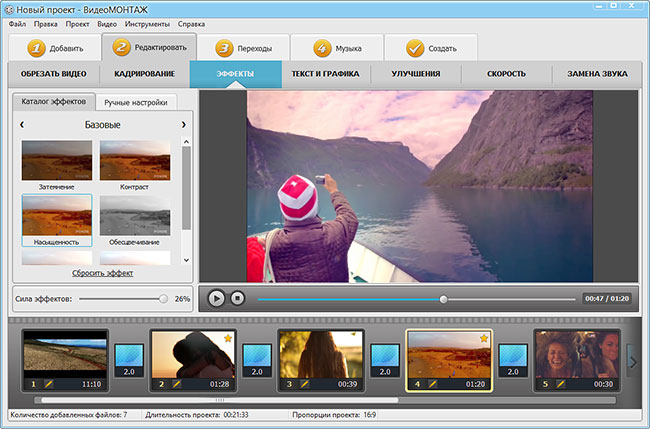
Вам необходимо лишь скачать ВидеоМОНТАЖ, и вы сможете быстро добавлять на монтажный стол необходимые фото и видеофайлы, титры и заставки, создавать уникальные поздравительные видео-открытки, с легкостью склеивать и обрезать части ролика. Также программа имеет встроенный стабилизатор изображения и богатую коллекцию переходов. Она предназначена для плавной и гармоничной смены одного видео другим и содержит свыше тридцати наименований (растворение, приближение и другие).
Видеоредактор обладает целым арсеналом инструментов для создания оригинального авторского видео. Любой пользователь может самостоятельно настроить параметры изображения, чтобы ролик выглядел стильным и запоминающимся. Каталог эффектов насчитывает более 10 способов усовершенствования видео: пикселизация, аватар, цветной шум и т.д. Не бойтесь экспериментов: создайте ролик в стиле старинного кино, черно-белый фильм «нуар» или оживите изображение, используя эффект насыщенности красок. Добавьте надписи или графику, которые будут соответствовать теме видео.
Чтобы сделать ролик более похожим на настоящий голливудский блокбастер, используйте эффекты замедления и ускорения видео. Добавьте к видеозаписи фоновую музыку, заранее записанные голосовые комментарии или полностью смените музыкальное сопровождение.
Программа предлагает различные варианты для экспорта готового видео: это более пятидесяти форматов (включая HD, WebM и H.265), подготовка ролика для публикации интернете или запись видеофайла на dvd-диск или другой носитель.
Видео обзор программы Видеомонтаж
Скриншоты
Системные требования ВидеоМОНТАЖ
ОС: Windows 7 / 8 / 10 / XP
ОЗУ: 1 Гб
Версия: 4.15
Тип: видеоредактор
Дата выхода: 2016
Разработчик: AMS Software
Платформа: PC
Тип издания: final
Язык интерфейса: русский
Лекарство: не требуется
Размер: 76,5 Мб
Установка Видеомонтаж на компьютер
- Запустить установочный файл
- Установить программу в нужное место
- Начать монтаж видео.

Как следует из названия, программа позволяет проводить видеомонтаж на русском языке, без специальных знаний, и получать при этом довольно качественные результаты. С помощью удобных инструментов, Вы сможете без труда обрезать видео любых современных форматов, наложить фильтры, эффекты и музыку, создать слайд-шоу или нарезку с переходами и сохранить готовый ролик в HD (до 1080п). И это далеко не все возможности, на которые способна полная версия ВидеоМОНТАЖ. Если подойти к данному редактору творчески и аккуратно использовать все его инструменты, можно создать из своего домашнего видео очень красивый фильм.
Особенности ВидеоМОНТАЖ 4.15
- Простой видеоредактор, доступный всем пользователям.

- Нарезка видео с сохранением качества.
- Более 50-ти поддерживаемых форматов (MPEG4, AVI, XviD, WMV, MOV и прочие).
- Изменение скорости воспроизведения.
- Наложение различных эффектов.
- Сохранение готового клипа на DVD.
- Создание интерактивных меню.
- Набор простых переходов.
- Изменение тональности видео.
- Сохранение роликов в HD-качестве.
В целом неплохая программа для бытового применения. При аккуратном использовании инструментов, может выдать неплохую, пусть и простенькую нарезку домашнего видео.
ВидеоМОНТАЖ – программа для компоновки и редактирования видеороликов. Обладает доступностью и простотой, отсутствием сложных настроек и максимальной нацеленностью на конечный результат. По сравнению с такими аналогами, как Pinnacle Studio или Sony Vegas, ВидеоМОНТАЖ действительно выглядит более легким как в настройке, так и в использовании.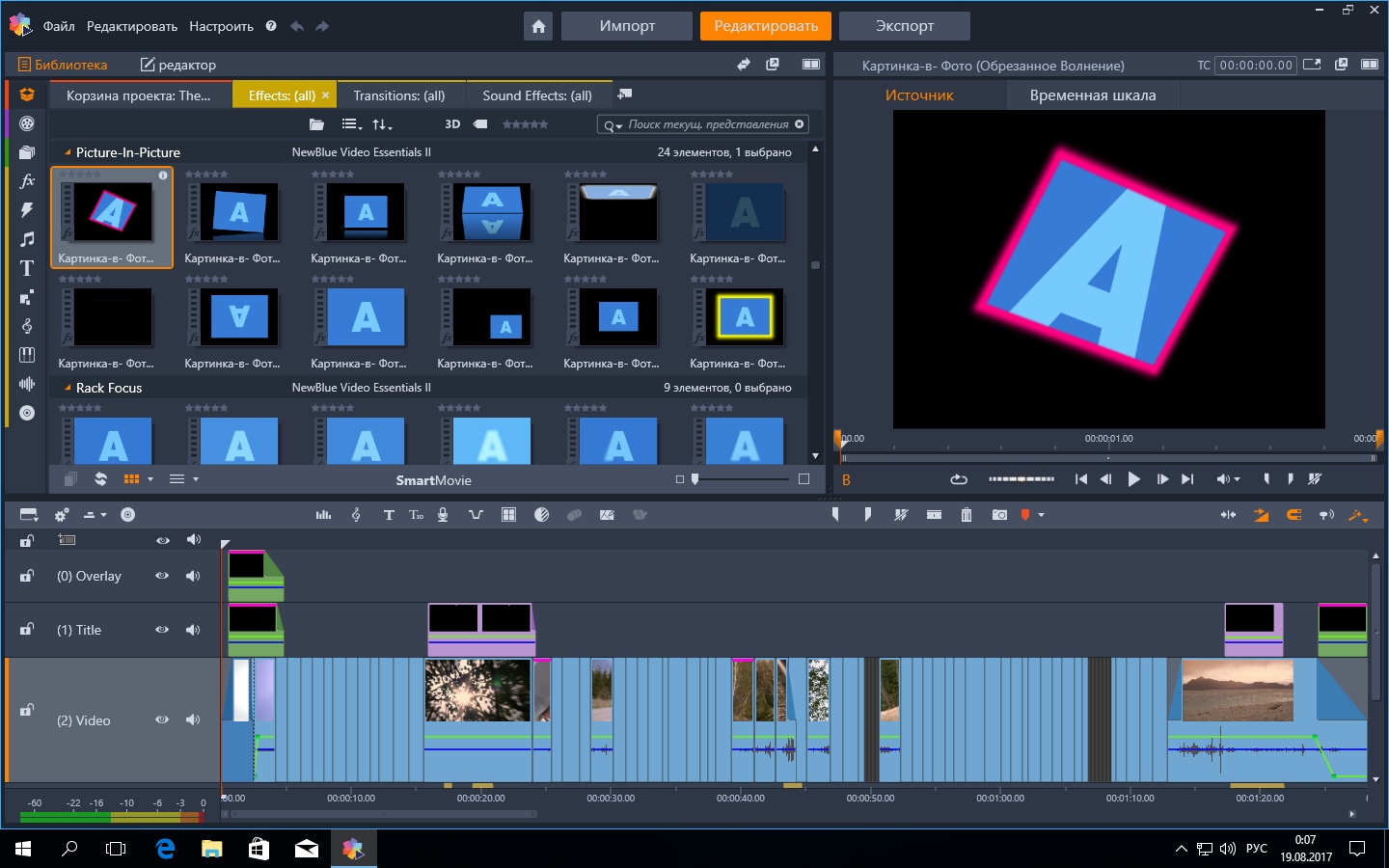 Однако весь базовый функционал, необходимый для видео редактора, в ней присутствует. Программа работает с большим числом форматов, рабочий стол содержит таймлайн, окно предпросмотра, вкладки эффектов, переходов и добавления звуковых дорожек из файлов.
Однако весь базовый функционал, необходимый для видео редактора, в ней присутствует. Программа работает с большим числом форматов, рабочий стол содержит таймлайн, окно предпросмотра, вкладки эффектов, переходов и добавления звуковых дорожек из файлов.
Работа в редакторе ВидеоМОНТАЖ построена на принципе редактирования проекта – все изменения, все временные файлы и действия – всё относится к открытому проекту, который может быть сохранён и вновь загружен. Несмотря на кажущуюся простоту, счёт на эффекты, переходы и фильтры идёт на десятки и программа довольно шустро их обрабатывает в реальном времени. Это же относится к надписям, текстурам и титрам. Полезной является возможность портирования проектов на мобильные устройства под управлением IOS или Android. Без проблем адаптируется видео для загрузки на YouTube или иной видеохостинг, присутствует функция записи DVD.
Основные возможности программы ВидеоМОНТАЖ:
- поддержка форматов VOB, 3GP, MOV, 4K XAVC S, 4K XAVC, XDCAM EX, XDCAM Optical, DV, HDV, AVCHD, NXCAM, MOV, MP4, AVI, FLV, WMV, MPEG-1/2/4, H.
 264/AVC, WAV, FLAC, AAC, MP3, OGG, WMA, Surround Sound/5.1, BMP, PNG, JPEG;
264/AVC, WAV, FLAC, AAC, MP3, OGG, WMA, Surround Sound/5.1, BMP, PNG, JPEG; - обработка и вывод видео SH, HD, Full-HD, 720p, 1080p;
- экспорт на мобильные устройства, запись на DVD, загрузка на YouTube;
- хорошие возможности по конвертации фрагментов и совмещению форматов.
Программы для обработки видео часто используются в быту. Они просто необходимы в тех случаях, когда нужно обрезать ролик, добавить к нему звуковую дорожку или сделать слайд-шоу. Приобретать для таких простейших задач профессиональные пакеты нерационально, ведь помимо серьёзных финансовых трат, придётся долго изучать интерфейс и функциональные возможности. Скачать вы можете как бесплатные, так и демо версии программ.
Бесплатные программы для обработки видео
Киностудия Windows Live — самая распространённая программа для обработки видео. Её интуитивно понятный интерфейс переведён на множество языков, в том числе и русский. Это способствует тому, чтобы ей пользовались даже не очень опытные пользователи ПК.
В Киностудии Windows Live можно делать красивые и яркие ролики, слайд-шоу. Для этого в ней есть не только инструменты для обрезки, раскадровки и склейки, но и всевозможные эффекты, среди которых переходы, титры и всплывающие элементы. Конечно, этого недостаточно, чтобы сделать по-настоящему профессиональный ролик. Именно поэтому Киностудией пользуются лишь начинающие пользователи.
Среди особенностей Windows Live можно выделить то, что она невероятно простая. В ней всего несколько выпадающих меню и кнопок. А для тех, кто столкнулся с какой-то проблемой, есть специальный сборник советов. перед Вами появится окно установки, нажимайте установка ABBYY FineReader Home Edition.
Программа для энтузиастов. В ней можно склеить либо нарезать видео, наложив на него интересные эффекты. Функционал достаточно скромен, но для ежедневного бытового использования он подходит идеально. Чтобы сделать простейший ролик, не нужно смотреть обучающих видео и читать инструкций — всё понятно с первого взгляда.
Важно то, что Avidemux распространяется не только для операционных систем Windows. Пользоваться ей могут пользователи Mac, Linux и BSD. Кроссплатформенность сделала эту программу ещё более распространённой.
Avidemux поддерживает почти все существующие форматы и кодеки, поэтому проблем с совместимостью пользователи не встречают. Применять её можно не только для монтажа, но и для конвертирования достаточно крупных файлов.
Благодаря тому, что разработчики Avidemux предоставляют всем желающим исходный код, для этой программы есть ряд модификаций и дополнений. Однако перед загрузкой стоит учесть, что её интерфейс не переведён на русский язык.
Мощный редактор, который может использоваться для вполне профессионального монтажа. Функционал программы обширен, и в нём можно найти не только инструмент обрезки аудио и видео, но и всевозможные эффекты, различные профили цветокоррекции и другие приятные особенности. Назвать эту программу любительской сложно, ведь в ней достаточно много функций.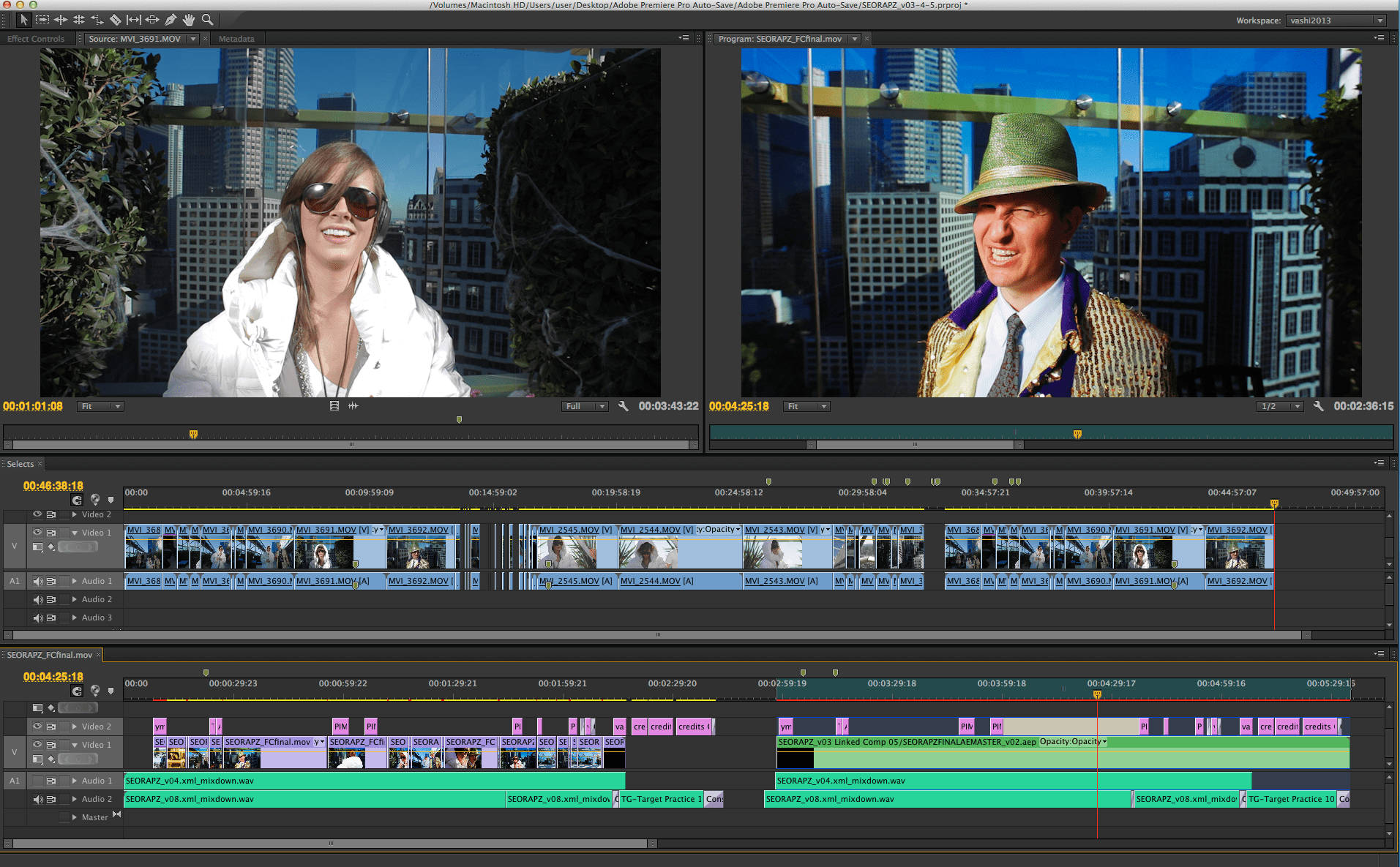
Благодаря тому, что VSDC Free Video Editor имеет русскую локализацию, ей могут воспользоваться все. Помимо этого, интерфейс снабжён всплывающими подсказками, объясняющими значения тех или иных кнопок.
Помимо возможностей для редактирования, VSDC Free Video Editor предлагает массу дополнительных функций. Среди них конвертер форматов и разрешений, который позволяет оптимизировать готовый ролик для отдельных устройств. Также, есть гибкая система записи на диск. Она будет полезна в тех случаях, когда видео выступает подарком.
Программы с ограничением (демо версии)
Настоящий комбайн видео. Программа даёт возможность сделать всё, что только пожелает пользователь. Именно поэтому её часто применяют не только любители, но и профессионалы. Vegas Pro используется для обработки не только клипов и коротких роликов, но и полноценных фильмов. Это накладывает на неё отпечаток в виде громоздкого интерфейса.
Программа вряд ли подойдёт новичкам, ведь в ней слишком много функций, которые для простой обработки совершенно не нужны. Однако для опытных блогеров SONY Vegas Pro — лучшая программа.
Однако для опытных блогеров SONY Vegas Pro — лучшая программа.
В приложении можно сделать практически всё, начиная от нарезки, заканчивая наложением фона на хромакей. Именно универсальность способствовала популяризации Сони Вегас. Ещё одно несомненное преимущество над аналогами — наличие русского языка. Это облегчает использование программы.
Программа для профессионального монтажа. Однако, как и в случае со всеми продуктами этой компании, встречают массу недовольных отзывов. С одной стороны, эта программа действительно соответствует всем требованиям профессионалов, но с другой стороны, никто на неё не переходит. Это объясняется привычкой, а также тем, что продукты Adobe и SONY стали стандартом в этой отрасли.
Если же вы собираетесь перейти на более высокий уровень видеомонтажа, освоив мощную программу, то обратите внимание именно на Corel VideoStudio. В отличие от большинства аналогов, она имеет простой интерфейс, русскую локализацию и обширный функционал.
Используя эту программу, можно сделать ролик любого уровня, а после рендеринга разместить его в интернете, записать на диск или просто сохранить на компьютер.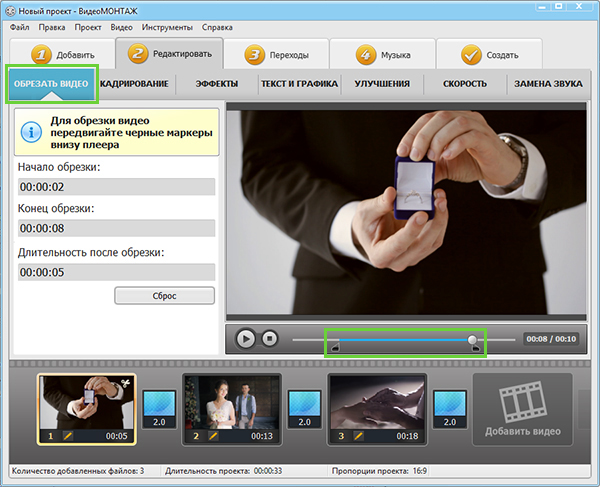
Имеет в своём арсенале не только инструменты для обработки видео, но и для создания сложнейших эффектов. В этой программе можно не только склеить ролик, но и добавить к нему сложные цветовые эффекты, провести тщательную работу над звуковым сопровождением. Особо стоит отметить то, что Adobe After Effects CC позволяет анимировать двумерные объекты. Это полезно для тех, кто создаёт мультфильмы.
Именно After Effects используют профессионалы отрасли. Их выбор легко обосновать тем, что только в этом ПО есть всё необходимое. Помимо всего прочего, программа отлично взаимодействует с другими продуктами от Adobe. Это ускоряет процесс создания видео, делает его более удобным.
Готовый результат можно зарендерить в любом разрешении, вплоть до 4k, а после загрузить в облако Creative Cloud, либо на любой web-сервис.
Программы для монтажа видео на сегодняшний день очень хорошо развиты. Выбирая программу для монтажа видео, вы сможете выбрать именно то, что вам подходит, как по цене, так и набору функций и возможностей.
Даже если вы пока не готовы покупать профессиональную и мощную программу вы можете выбрать одну из бесплатных программ для монтажа видео. На любительском уровне возможностей такой программы хватит для создания видеороликов любой сложности.
Большинство современных программ для монтажа видео позволяют работать практически с любым популярным форматом видео. Вы можете импортировать любую видеозапись и тут же начать работать с ней. Используя временную шкалу, вы можете редактировать ваше видео очень быстро. Наложение специальных эффектов, переходов и фильтров также не занимает больших усилий. Еще десяток лет назад о таких возможностях для монтажа видео не могли мечтать даже профессионалы. Сегодня же, благодаря современным программам для монтажа видео, это может делать любой желающий.
Бесплатные программы для монтажа видео
VirtualDub простая программа для монтажа и кодирования видео. Позволяет выполнять базовые манипуляции с видео. Слишком простой интерфейс программы не позволяет эффективно работать.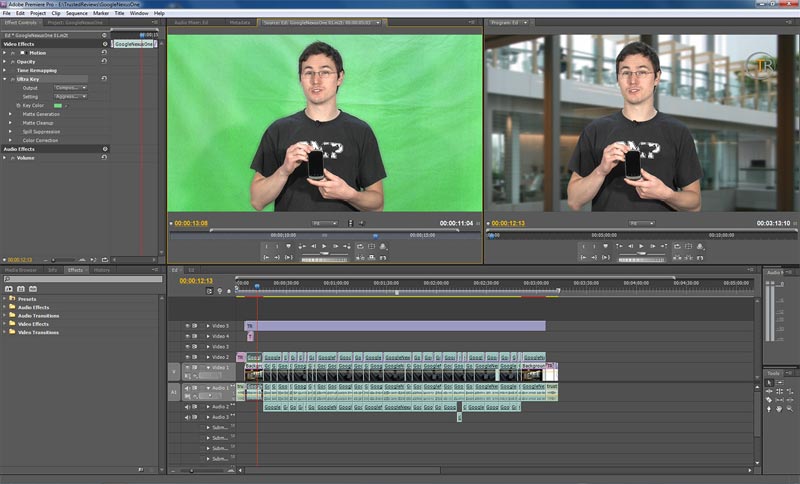
Демонстрация работы с программой VirtualDub
ZS4 Video Editor более продвинутый кроссплатформенный редактор видео. Кроме видео также позволяет работать со звуком и изображениями.
AvideMUX еще одна программа уровня VirtualDub. Как и ZS4 Video Editor является кроссплатформенным редактором видео.
CineFX (также известная как Jahshaka) программа для нелинейного монтажа видео. Позволяет не только редактировать видео, но и применять разнообразные эффекты. Как и две предыдущих программы поддерживает не только операционную систему Windows, но и другие платформы
Платные программы для монтажа видео
Если вы уже владеете основами видео монтажа и вам нужна мощная программа, которая бы позволяла работать быстро и качественно, то стоить обратить внимание на платные решения. Платных программ для монтажа видео так много и их функциональность так огромна, что описать все в рамках одной статьи не возможно. Однако выбирая программу для монтажа, в первую очередь, следует обратить внимание на самые популярные.
Однако выбирая программу для монтажа, в первую очередь, следует обратить внимание на самые популярные.
Популярные платные программы для монтажа видео
- Adobe Premiere Pro
- Sony Vegas Pro
- Cyberlink PowerDirector
- Corel VideoStudio Pro X4 (Ulead)
- Pinnacle Studio HD, Avid Studio
- Roxio Creator 2011
- MAGIX Movie Edit Pro
- Grass Valley Edius (Canopus)
Читайте также…
App Store: Splice — Видео редактор с фото
Splice – удобный и мощный редактор, который делает возможным создание видеоклипов профессионального уровня на iPhone и iPad. Он сочетает впечатляющие возможности редактора для настольных компьютеров с быстротой мобильного приложения. Кадрируйте видео, добавляйте эффект замедленной съемки и редактируйте переходы между кадрами одним прикосновением к экрану.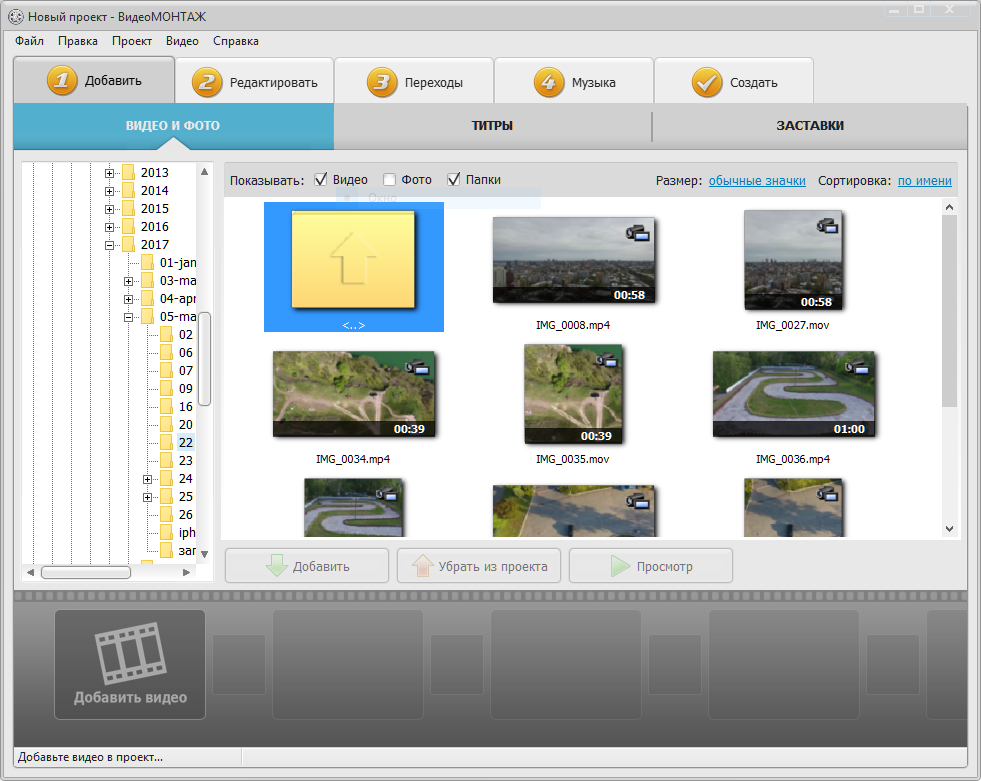 Редактировать видео и создавать потрясающие клипы никогда еще не было так просто!
Редактировать видео и создавать потрясающие клипы никогда еще не было так просто!
МОЩНЫЕ И УДОБНЫЕ ИНСТРУМЕНТЫ РЕДАКТИРОВАНИЯ
+ Фильтры, выбор цвета фона, ориентации видео и других параметров.
+ Слайды с надписями, наложение текста поверх видео и добавление собственных концовок.
+ Изменение темпа воспроизведения – от замедленной съемки до суперскоростей.
+ Кадрирование фото и видео, удаление ненужных фрагментов.
+ Множество эффектов перехода между кадрами, возможность настраивать их продолжительность.
+ Улучшите свои клипы, регулируя экспозицию, контраст, насыщенность и многое другое.
+ Накладывайте фото или видео и применяйте маски для создания невероятных эффектов.
+ Удаляйте фон с помощью функции «Хромакей».
+ Добавляйте потрясающие эффекты: «глюк», «хрома», «винтаж» и многие другие.
+ Оживите фото и создавайте слайд-шоу с эффектами панорамирования и масштабирования.
МУЗЫКАЛЬНОЕ СОПРОВОЖДЕНИЕ
+ Обширная библиотека бесплатных саундтреков и звуковых эффектов, а также возможность добавлять музыку из медиатеки iTunes (права регулируются условиями и положениями iTunes).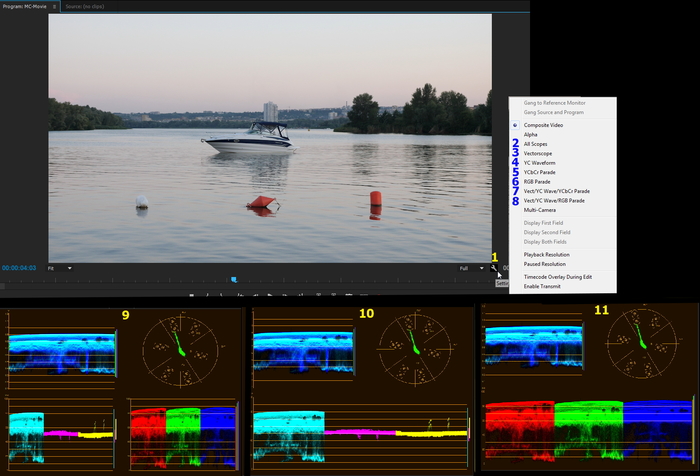
+ Запись закадрового голоса и звуковых эффектов с помощью встроенного диктофона.
+ Точная обрезка и микширование аудиодорожек.
СОХРАНЕНИЕ И ПУБЛИКАЦИЯ ВИДЕО
+ Отправка напрямую в YouTube, Instagram, Facebook, а также через приложения «Почта», «Сообщения» и другие сервисы.
+ Сохранение видео в альбоме «Фотопленка»
ИНФОРМАЦИЯ О ПОДПИСКЕ:
Подпишитесь, чтобы воспользоваться функциями, перечисленными выше.
• Длительность подписки: недельная, месячная, годовая
• Оплата будет списана с Вашей учетной записи iTunes сразу после подтверждения покупки.
• После покупки Вы сможете управлять своими подписками и отключать автопродление в настройках учетной записи.
• Ваша подписка будет продлена автоматически, если Вы не отключите автопродление как минимум за 24 часа до окончания текущего периода.
• Оплата за новый период будет списываться с Вашего счета за 24 часа до окончания текущего периода.
• При отмене подписки Ваша подписка будет активна до конца периода.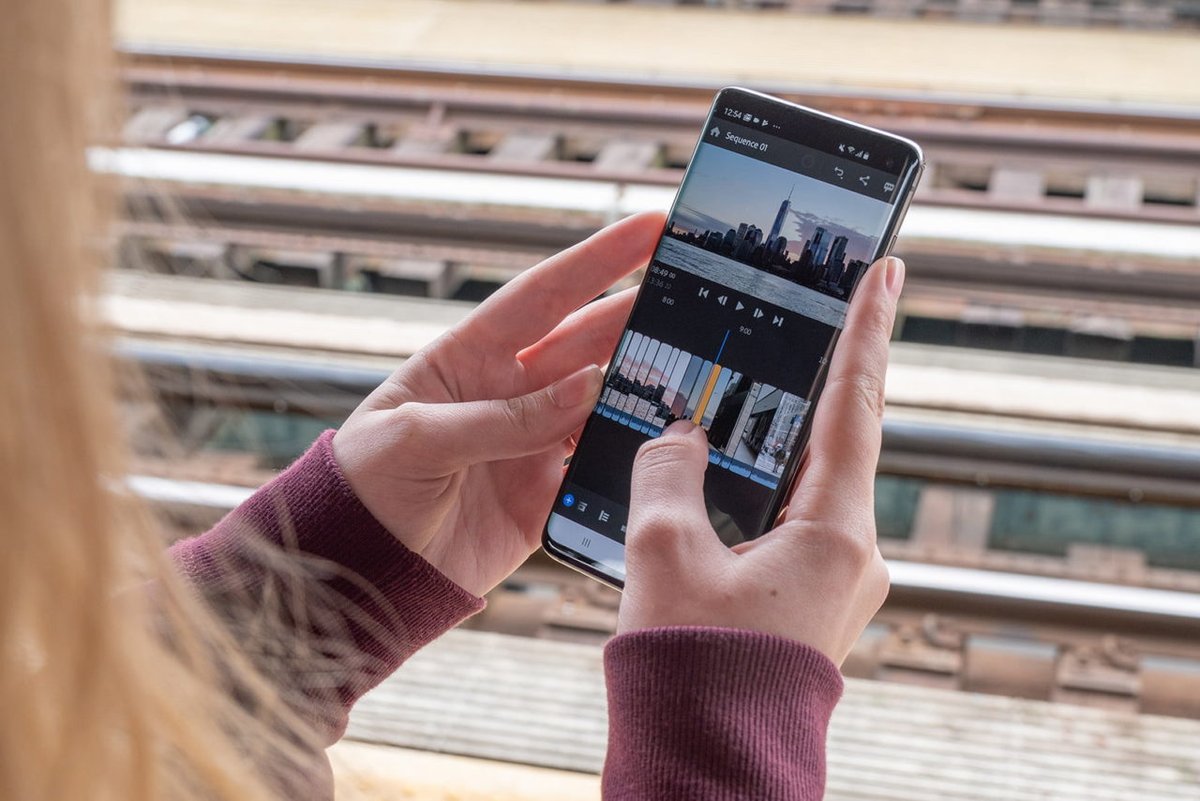 Автопродление будет отключено, но плата за текущую подписку не будет возвращена.
Автопродление будет отключено, но плата за текущую подписку не будет возвращена.
• Не использованное в течение бесплатного пробного периода время (если такое имелось) будет утрачено при покупке подписки.
У Вас есть предложения по поводу функций, которые Вы бы хотели увидеть в новых версиях приложения? Не стесняйтесь обращаться к нам по адресу splice@bendingspoons.com
Уроки видеомонтажа, iuVCR запись видео
iuVCR запись видео Pinnacle Studio Windows Movie Maker Adobe Premiere video audio DivX Xvid видеомонтаж бесплатное курсы обучение BORIS RED Видеомонтаж видеокамера скачать программы диски изучение программ монтаж бесплатно кино DVD DVDLab Pro CD Canopus ProCoder кодек клип mpeg mpg wav mp3 настройка программы кодирование экспорт Ulead Adobe After Effects Encore DVD Photoshop MPEG2VCR PhotoImpact Ulead Video Studio media VirtualDub winamp Xara 3D Video Editor
МЕНЮ: |ГЛАВНАЯ|УРОКИ — ТЕОРИЯ: |Что такое Видеомонтаж?|
Утилита для захвата видео — iuVCR
Некоторые советы
Программное окружение
Используйте Windows 2000 и NTFS-тома. Это
позволит вам следующие преимущества:
Это
позволит вам следующие преимущества:
· В отличие от FAT32, где размер любого файла не может превышать 4ГБ файловая система NTFS позволяет вам получать при использовании iuVCR AVI-файлы любого размера, помещающиеся на вашем диске.
· Более «правильная» работа с WDM-драйверами.
· Жесткое управление приоритетами предотвращает выпадения кадров.
Так же рекомендуется обновить DirectX до версии 8 или выше.
Выбор цветового формата
Настоятельно рекомендуется
использовать для захвата 16-и битные форматы
YUY2 или YVUV. Во-первых эти форматы являются
«родными» как для представления цвета
в телевидении, так и для чипов-оцифровщиков
видеосигнала. Например, на выходе
оцифровщика популярных чипов bt848/bt878
получается именно YUY2, а все другие цветовые
форматы, такие как RGB16, RGB24, YUV12 и пр.
получаются в bt8x8 как результат
преобразований из YUY2, Таким образом нет
нужды использовать RGB24, поскольку он не
несет дополнительной цветовой информации,
но в тоже время в 1,5 раза объемнее.
Выбор кодека сжатия
Наилучшим качеством обладает несжатый видеопоток. Однако минута несжатого видео может занимать до 768x576x2x25x60~=1,2ГБ при потоке порядка 20МБ/сек. Не всякая система справится с такими объемами информации. Поэтому видео сжимают уже на этапе захвата. Для получения качественных результатов рекомендуется использовать кодеки специально предназначенные для захвата в режиме реального времени. Такие кодеки имеют невысокую (порядка 2-32) степень сжатия, но этого оказывается достаточно для уменьшения системных требований при сохранении качества картинки. Яркими представителями таких кодеков являются:
· huffyuv compressor (http://www.math.berkeley.edu/~benrg/huffyuv.htmll) Этот кодек использует алгоритм компрессии Хаффмана и имеет невысокий коэффициент сжатия, около 2, но, с другой стороны совершенно не вносит искажений в видеоматериал, поскольку осуществляет сжатие без потерь.
· PICVideo
MJPEG compressor (http://www. jpg.com). Очень быстрый кодек с возможностью
гибко менять коэффициент сжатия. Сжатие
производится с потерями, при высоких
степенях сжатия качество картинки заметно
ухудшается.
jpg.com). Очень быстрый кодек с возможностью
гибко менять коэффициент сжатия. Сжатие
производится с потерями, при высоких
степенях сжатия качество картинки заметно
ухудшается.
После захвата вы можете произвести редактирование и окончательное сжатие вашего файла в формат MPEG4 используя, например, утилиту VirtualDUB (www.virtualdub.org).
Не рекомендуется использовать MPEG4-кодеки, такие как DivX, для захвата видео «на лету в MPEG4» — эти кодеки не предназначены для захвата в режиме реального времени и их применение может быть оправдано только для схемы «записал-посмотрел-стер», поскольку качество получается весьма посредственное.
Примерная схема получения качественного видео
Автор получал клипы приемлемого качества используя такую схему:
1. Видео захватывается в формате 768x576xYUY2x25fps, кодек — PicVideo MJPEG, качество 19, звук — PCM 44100x16bit mono.
2. Далее в Virtual DUB выполняется следующая
обработка:
последовательно накладываются фильтры:
-Static noise reduction (или SmartDeinterlace)
-Resize to 512×384 (если нужно одновременно
выполняется небольшая обрезка кадра)
-Smart smooter (опционально)
Для VHS, особенно если это съемка с
любительской камеры, лучше пользоваться DivX
5.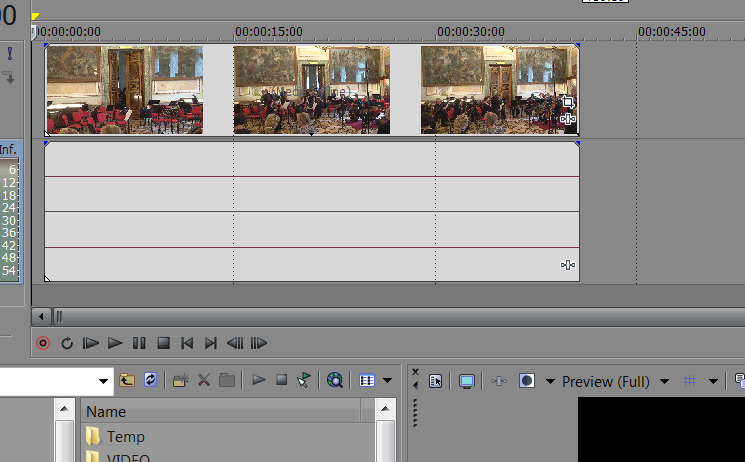 1 с битрейтом 1200-1600, ключевой кадр
каждую секунду.
1 с битрейтом 1200-1600, ключевой кадр
каждую секунду.
Звук перекодируем в ADPCM или MP3.
Драйвера для карт на основе чипов bt848/878
Большинство WDM-драйверов для плат на базе bt848/878 имеют много недостатков мешающих полноценно использовать эти платы под Windows 2000. Посетите www.iulabs.com, где вы можете найти универсальные улучшенные WDM-драйвера для тюнеров на базе bt848/878. Если ваша карта занесена в список совместимости опубликованный на сайте, то желательно использовать драйвера с www.iulabs.com.
Борьба с рассинхронизацией.
Если в записанном файле наблюдается значительная рассинхронизация аудио и видеопотоков, попробуйте использовать набор опций как показано на этом рисунке:
Деинтерлейсинг (устранение «расчестки»)
Для деинтерлейсинга в при записи можно
использовать Dscaler DirectShow фильтр:
http://sourceforge. net/project/showfiles.php?group_id=7420&release_id=61078
net/project/showfiles.php?group_id=7420&release_id=61078
приложение, которое сделает процесс монтажа максимально простым!
Монтаж видео у многих вызывает вопросы и даже страхи из-за неопределенности процесса. Удивительного ничего нет, ведь порой кажется, что наложить звук или текст на видеоматериал — процесс не только трудоемкий, но еще и сложный. Для других соединить в одно целое несколько фрагментов съемки или фотографии — уже предел совершенства. И удивительно существующих стереотипах нет: многие приложения для редактирования и монтажа видео отличаются сложным интерфейсом. Однако, имеются исключения. Например, InVideo — специальная программа для создания видеороликов из фото и видео. Как пользоваться приложением?Чтобы пользоваться приложением, не нужно запускать процесс скачивания: можно сделать в онлайн-режиме прямо в браузере. Чтобы запустить и успешно завершить создание ролика, воспользуйтесь следующей инструкцией:
Благодаря такой простой инструкции, на создание видео уйдет не больше 5-10 минут. И данный момент справедлив даже для тех, кто только начинает пользоваться аналогичными редакторами. Внимание! Доступ к приложению предоставляется на бесплатной основе.
Поэтому при регистрации сервис не будет требовать внесения каких-либо
финансовых средств. С помощью данной программы создавать можно что душе угодно: видео-презентации для учебных заведений, поздравления со свадьбой, с рождением ребенка и т.д. И самое главное — простой интерфейс: в приложении нет ненужных функций, которые только вызывают непонимания или вопросы. Данный момент является отличительной чертой InVideo в сравнении с другими доступными в этой области сервисами. Не стоит терять времени: пора переходить к созданию ролика уже сейчас. |
Создавайте фильмы с помощью видеоредактора
Windows 10 включает видеоредактор, полнофункциональный набор инструментов для создания и редактирования видео, которые рассказывают вашу историю с помощью музыки, текста, движения и 3D-эффектов. Video Editor является преемником Movie Maker в Windows 10, в котором основное внимание уделяется простым в использовании творческим инструментам, которые позволяют вам рассказать свою историю.
Создайте свое видео
Для создания нового видео, которое можно редактировать от начала до конца
Введите видеоредактор в строку поиска и выберите Video Editor , чтобы запустить приложение, или запустите его из меню «Пуск».

Выбрать Новый видеопроект .
Назовите свое видео.
Выберите фото и видео, которые вы хотите добавить в раскадровку . Вы даже можете использовать Добавить из Интернета для поиска контента в Bing.
После того, как вы организовали свою раскадровку , вы можете изменить внешний вид каждой фотографии или видеоклипа.
Выберите кнопку, например, Trim или Split для редактирования (только видеоклипы).
Выберите Продолжительность , чтобы изменить продолжительность отображения фотографии, или выберите несколько фотографий, а затем выберите Продолжительность , чтобы изменить их продолжительность сразу.

Добавить текст
Вы можете легко добавить Text к фотографиям и видеоклипам.Вы также можете создать карту заголовка из раскадровки, если хотите добавить текст на однотонный фон.
Просто выберите Текст , введите заголовок или фразу, затем выберите стиль и макет. Вы также можете выбрать время для отображения текста в фильме именно тогда, когда вы хотите.
Добавить музыку
Выберите Фоновая музыка , чтобы выбрать одну из нескольких дорожек и синхронизировать видео в такт, или выберите Пользовательский звук , чтобы добавить свои собственные музыкальные дорожки, закадровый текст или звуковые эффекты и установить время для них.
Добавить эффекты
Используя возможности Windows 10, вы можете добавлять 3D-объекты или спецэффекты к своим фотографиям и видеоклипам.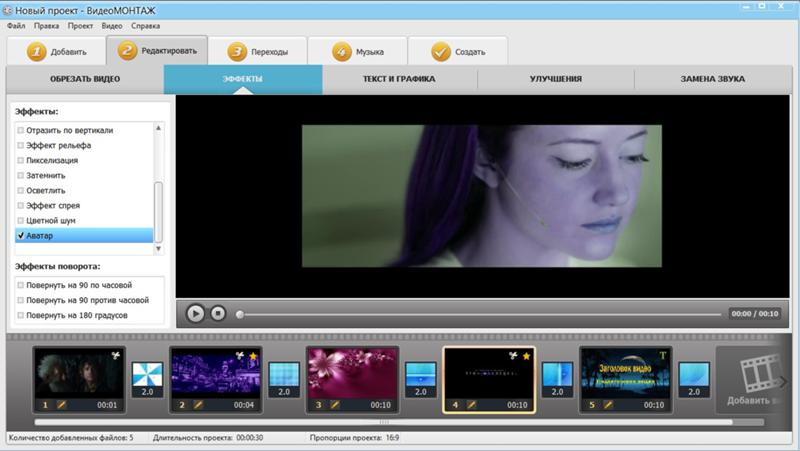 Используйте фильтры Filters , чтобы преобразовать видеоклип или фотографию в черно-белую или другую визуальную обработку. Выберите Motion , чтобы сделать фотографии более интересными. Выберите Скорость , чтобы ускорить или замедлить видеоклип. Если вы хотите изменить ориентацию фотографии или видео, просто выберите значок Повернуть .Если соотношение сторон вашей фотографии или видео отличается от соотношения сторон вашего проекта, вы можете выбрать значок Удалить или показать черные полосы , чтобы увеличить масштаб и удалить эффект почтового ящика.
Используйте фильтры Filters , чтобы преобразовать видеоклип или фотографию в черно-белую или другую визуальную обработку. Выберите Motion , чтобы сделать фотографии более интересными. Выберите Скорость , чтобы ускорить или замедлить видеоклип. Если вы хотите изменить ориентацию фотографии или видео, просто выберите значок Повернуть .Если соотношение сторон вашей фотографии или видео отличается от соотношения сторон вашего проекта, вы можете выбрать значок Удалить или показать черные полосы , чтобы увеличить масштаб и удалить эффект почтового ящика.
Для добавления 3D-объектов
Выберите 3D-библиотеку .
Поворачивайте и изменяйте размер объекта, а также добавляйте анимацию.Вы также можете добавлять, перемещать и изменять размер 3D-эффекты .
 Вы также можете привязать эффект к точке видеоклипа и наблюдать, как эффект перемещается.
Вы также можете привязать эффект к точке видеоклипа и наблюдать, как эффект перемещается.
Опубликовать видео
По завершении проекта выберите Завершить видео , чтобы опубликовать фильм. При желании вы можете контролировать качество видео.
Кроме того, вы можете Дублировать проект , чтобы скопировать видео, и использовать Резервное копирование проекта , чтобы поделиться своим проектом или сохранить свой прогресс для обмена между несколькими пользователями и устройствами.Вы можете использовать Импортировать резервную копию , чтобы открыть один из ваших резервных копий и продолжить работу.
Чтобы получить более подробное руководство по видеоредактору, посетите сайт aka.ms/videoeditoredu и сообщите нам, как вам нравится видеоредактор с помощью Отправить отзыв .
Редактировать видео онлайн бесплатно
Обрезать видео.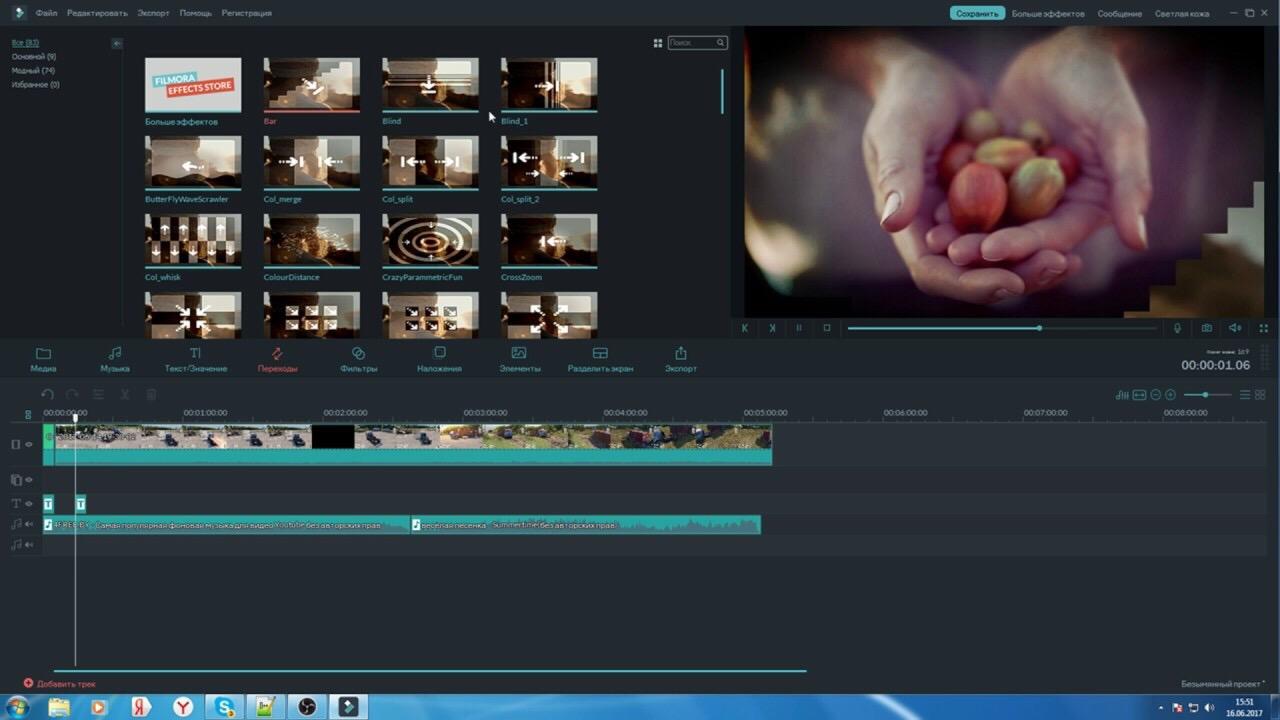
Инструмент для обрезки позволяет сразу приступить к работе. Когда вы загружаете видеоконтент на свою временную шкалу, появляется опция обрезки.Обрежьте любой видеоклип до ключевого момента, а затем вставьте его в свое видео. Вы можете обрезать в любой момент в процессе редактирования с возможностью вернуться и изменить свой выбор обрезки.
Добавьте музыку к вашему видео.
Музыка может добавить вашему видео совершенно новое измерение. Adobe Spark Video предлагает вам библиотеку песен, упорядоченных по настроению, которые ждут вас на вкладке «Музыка». Или загрузите свой собственный музыкальный файл для дальнейшей персонализации. Используйте ползунок для регулировки уровня громкости музыки на протяжении всего видео.
Добавить сообщения к видео.
Щелкните значок плюса, чтобы добавить текст к видео. Полноэкранный режим, заголовок, заголовок и текст накладывают ваши сообщения поверх видеоклипа. Используйте разделенный экран, чтобы разделить их. Выберите макет подписи, чтобы добавить субтитры. Для озвучивания нажмите и удерживайте кнопку микрофона, чтобы записать голосовое повествование поверх звука вашего клипа или саундтрека.
Для озвучивания нажмите и удерживайте кнопку микрофона, чтобы записать голосовое повествование поверх звука вашего клипа или саундтрека.
Куда бы вы ни добавляли видеоклипы, вы также можете добавлять изображения. Выбирайте изображения из собственной фотобиблиотеки или подборку бесплатных и премиальных стоковых фотографий Adobe Spark Video.Отрегулируйте время по мере необходимости для каждого слайда фотографии.
Объединение видеоклипов.
Используйте инструмент «Обрезка», чтобы настроить длину видеоклипа и место его обрезки, чтобы можно было создать переход к следующему видео. Вы также можете настроить метку времени в нижней части кадра, чтобы установить время для видеоклипа или слайда с фотографиями и контролировать, как они объединяются в следующий.
Измените размер видео.
Переформатируйте видео для десятков направлений. Выберите меню «Изменить размер», чтобы масштабировать видео до квадратного, широкоэкранного или вертикального формата.
Выберите тему видео.
Темы определяют, как один слайд переходит к другому, как мультимедиа отображаются на каждом слайде и как текст попадает на слайд. Панель инструментов видеоредактора позволяет переключаться между темами и цветами и просматривать их, чтобы выбрать то, что лучше всего подходит для вашей видеоистории. Вы даже можете поменять местами шрифты и цвет текста, чтобы лучше передать ваше сообщение, цель и настроение видео.
Руководство для начинающих по редактированию видео на YouTube
Для видеомаркетинга редактирование может быть самой важной частью постпродакшна.Если вы не можете плавно соединить кадры вместе или сделать так, чтобы кадр попадал в нужный кадр, ваше видео будет казаться неотшлифованным и отвлекать зрителей.
Тем не менее, если у вас ограниченный бюджет, возможно, вы не сможете позволить себе программное обеспечение для редактирования видео. Так что же делать маркетологу без программного обеспечения для редактирования видео? К счастью, YouTube предлагает веб-редактор видео, который полностью бесплатен и доступен через его платформу.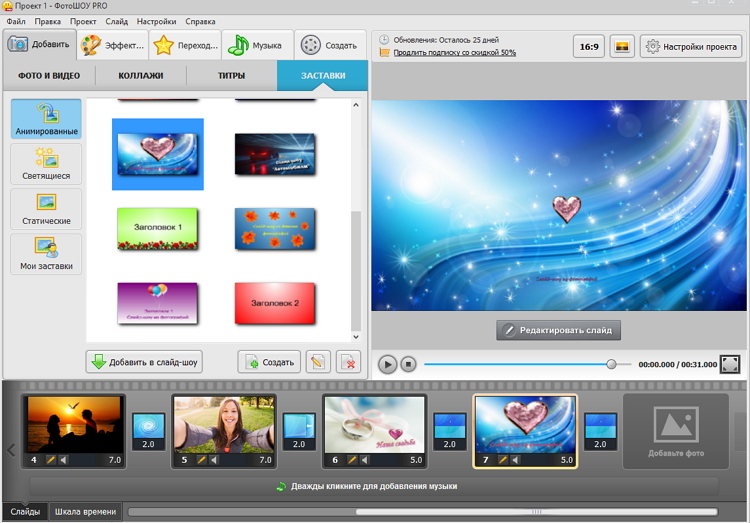
Из этого поста вы узнаете, как использовать встроенные инструменты редактирования видео YouTube, а также ознакомьтесь с передовыми практиками, которые следует учитывать при редактировании видео, чтобы обеспечить заинтересованность аудитории и заинтересованность в просмотре большего.
Как использовать видеоредактор YouTube
ВидеоредакторYouTube — это чрезвычайно простой инструмент для редактирования, но он все же позволяет вырезать клипы из любой части вашего видео, поэтому читайте дальше, чтобы узнать, как нарезать видео прямо на видеоплатформе.
1. Войдите в Творческую студию YouTube.
2. На левой боковой панели щелкните Содержимое.
3. В
Загрузки щелкните эскиз видео, которое нужно отредактировать.4.На левой боковой панели нажмите Редактор.
5. Обрежьте начало или конец видео.
Если вы хотите обрезать начало или конец видео, выберите Обрезать , который находится рядом с таймером вашего видео и прямо над панелью временной шкалы.
Вы должны увидеть синюю рамку по бокам панели временной шкалы видео. Перетащите их, чтобы отрезать части начала или конца чернового монтажа, которые вы не хотите включать в окончательную опубликованную версию.Нажмите Preview , чтобы просмотреть изменения, и нажмите Save в правом верхнем углу, если вас устраивает.
6. Обрежьте клипы в середине видео.
Если вы хотите вырезать определенный клип из середины видео, выберите Обрезать . Затем на панели временной шкалы щелкните начало той части клипа, которую вы хотите удалить, и нажмите Разделить .
Затем на панели временной шкалы щелкните конец клипа, который вы хотите удалить, и снова нажмите Разделить .
Наконец, щелкните синюю линию в начале или в конце клипа и перетащите ее на другую сторону, чтобы вырезать ее из видео. Нажмите Preview , чтобы просмотреть отредактированное видео, и нажмите Save , если вас устраивает.
7. Добавьте конечную заставку к вашему видео.
Если вы хотите дать своим зрителям возможность смотреть одно из ваших связанных видео, плейлистов или подписаться на ваш канал, щелкните значок конечного экрана, показанный в нижней части панели временной шкалы.На изображении ниже отображается значок конечной заставки, обведенный красным.
Вы можете загрузить существующий шаблон конечной заставки, щелкнув Применить шаблон во всплывающем меню (это полезное руководство для создания собственного) или выбрать один из встроенных параметров редактора: Видео , Список воспроизведения , Подписаться , Канал или Ссылка .
Как редактировать видео для YouTube
Хотя понимание того, как редактировать видео, важно, также важно убедиться, что вы редактируете видео в конечный продукт, который интересует пользователей.Давайте обсудим передовой опыт, который следует учитывать при редактировании видео во время пост-обработки.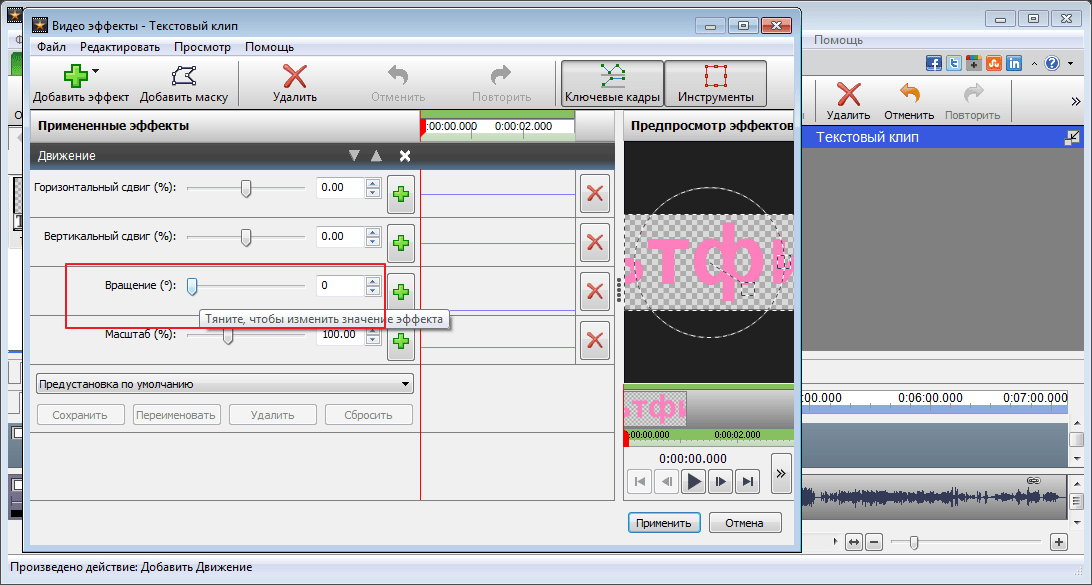
Создавайте привлекательные эскизы для каждого видео.
Миниатюры — это первое, что ваши зрители видят перед просмотром вашего видео, поэтому они — ваш первый шанс привлечь внимание и привлечь внимание вашей аудитории.
Ваши эскизы могут представлять собой скриншоты определенных моментов из ваших видео или даже текстовые заголовки, но они должны быть захватывающими и оставлять вашу аудиторию заинтригованной и желающей узнать больше.
Вот полезное руководство по созданию эскизов YouTube.
Расскажите историю.
Как и когда мы читаем книгу, мы хотим, чтобы видеоролики, которые мы смотрим, рассказывают историю. Это означает, что ваши видео должны иметь последовательность и следовать основным элементам повествования: иметь начало, середину и конец.
Вы хотите, чтобы ваша история рассказывала зрителям о том, чем вы с ними делитесь, и они не оставались сбитыми с толку и не задавались вопросом, как один клип связан с другим.Этот пост — подробное объяснение основ повествования и того, как вы можете применить его принципы при редактировании видео.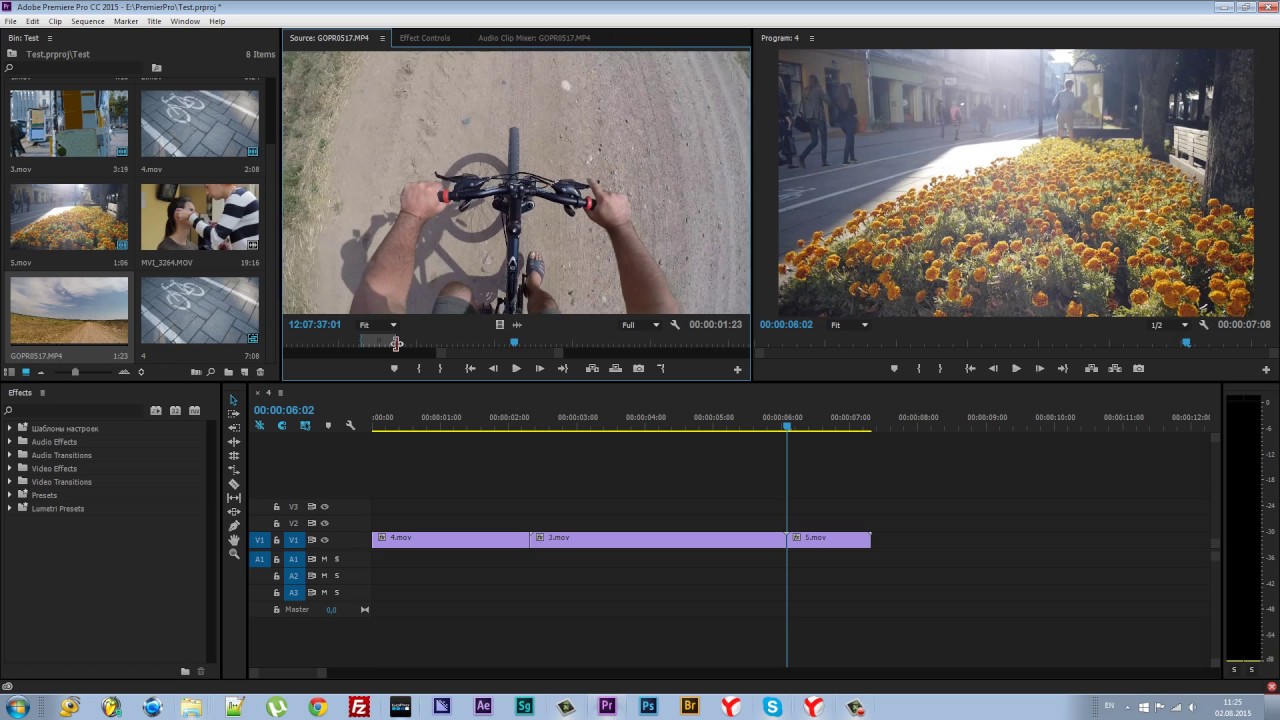
Используйте привлекательные элементы во всех своих видео.
Помимо рассказа истории, добавление привлекательных элементов к вашим видео во время редактирования — отличный способ привлечь внимание аудитории.
Привлекательными элементами могут быть такие вещи, как изображения, текст и фигуры, анимация, музыка и забавные переходы. Обязательно выберите элемент, который имеет смысл и дополняет ваши видео, поскольку вы не хотите отвлекать внимание от высококачественного контента.
Создайте базовый стиль редактирования видео.
Один из лучших способов упростить процесс редактирования и заинтересовать аудиторию — это разработать базовый стиль редактирования, который вы будете использовать и применять к каждому видео.
Это означает единый способ редактирования ваших видео, стиля значков, музыки, переходов и любых других добавленных элементов, которые вы всегда будете использовать. Вы будете тратить меньше времени на поиск новых элементов каждый раз, когда садитесь редактировать, и ваша аудитория узнает ваш последовательный стиль.
Например, может быть, вы всегда в начале видео даете отрывок из наиболее драматичного или захватывающего момента, который произойдет позже, чтобы привлечь внимание вашей аудитории. Придерживайтесь этого единого стиля для всех своих видео, так как это даст вам единую основу для работы и удержит вашу аудиторию, заинтересованную и желающую большего.
Будь проще.
Хотя это может показаться соблазнительным сделать как можно больше, чтобы привлечь аудиторию, важно также сохранять простоту и не ошеломлять зрителей.Слишком много ненужных переходов, громкая музыка, изображения и текст могут отвлекать от вашего видеоконтента и иметь противоположный эффект.
Стремитесь найти тщательный баланс исходного видеоконтента и дополнительных элементов.
Найдите время, чтобы отойти и вернуться.
Монтаж видео может вызывать стресс, особенно если вы часами сидите перед компьютером. Может быть легко переосмыслить свою работу, поэтому может быть полезно отойти на некоторое время, чтобы вы могли вернуться свежими, полными энергии и готовыми к окончательному сокращению.
Вы можете думать об этом так: если вы сидели за столом шесть часов, редактируя видео, вы были слишком сосредоточены на этом и ни на чем другом. Вы можете начать чувствовать себя застрявшим или как будто вы ударились о стену и что ваше видео плохое. Если вы отойдете на несколько часов или дней, вы можете вернуться к нему свежим взглядом, чтобы внести окончательные правки и понять, что ваше видео хорошее; Вам просто нужно было сделать перерыв и вернуться отдохнувшим.
Независимо от того, используете ли вы собственные инструменты YouTube или стороннее программное обеспечение, редактирование видео должно быть интересным.Найдите время, чтобы понять, что работает для создаваемого вами контента, создайте последовательную стратегию редактирования и посмотрите, как увеличиваются просмотры.
Примечание редактора: этот пост был первоначально опубликован в марте 2019 года и был обновлен для полноты.
Советы и основы редактирования видео для начинающих
Ах, есть ли какое-нибудь ремесло более волшебное, чем монтаж видео? Нет большей радости, чем превратить кучу сумасшедших кадров в сжатое, художественное и красивое видео или фильм.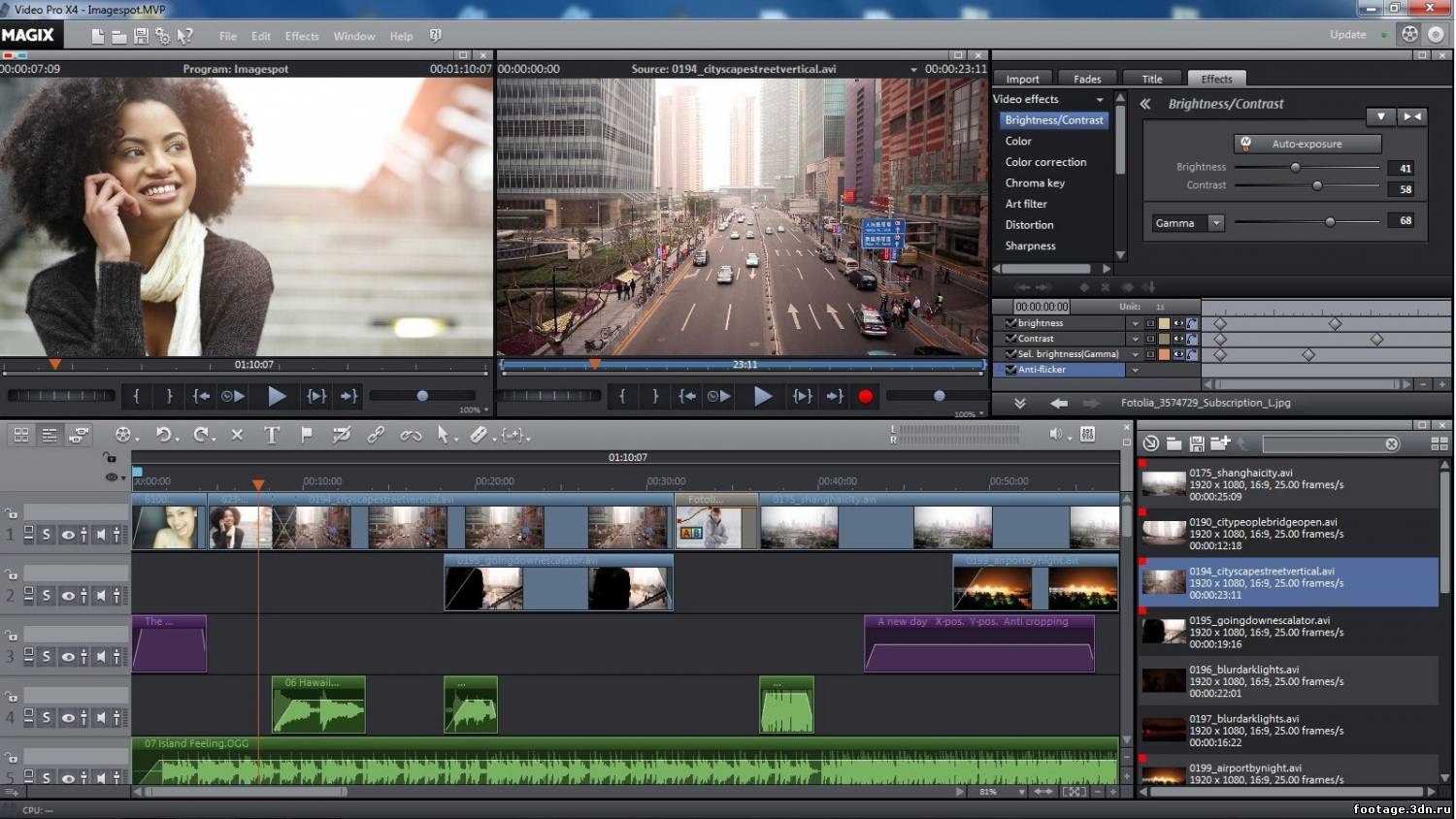 И, по правде говоря, это действительно не так уж сложно … для тех, кто хочет изучить основы.
И, по правде говоря, это действительно не так уж сложно … для тех, кто хочет изучить основы.
Конечно, существует множество терминов и приемов, которые могут сделать редактирование видео немного устрашающим. Но для многих начинающих создателей творческого контента редактирование видео — это действительно то, чему вы можете научиться самостоятельно.
Итак, независимо от вашего текущего уровня знаний в области редактирования видео, давайте рассмотрим все основные элементы, которые вам нужно знать, чтобы погрузиться в чудесный мир редактирования видео.
Начало работы с редактированием видеоНа заре кинематографа резка была сделана в буквальном смысле слова.Пленку рассыпали, разрезали, склеивали и склеивали, чтобы получить цельные «правки», которые мы привыкли видеть сегодня. И на протяжении большей части истории кино именно так проводился «монтаж».
Однако с появлением новых цифровых видеотехнологий монтаж переместился на компьютеры.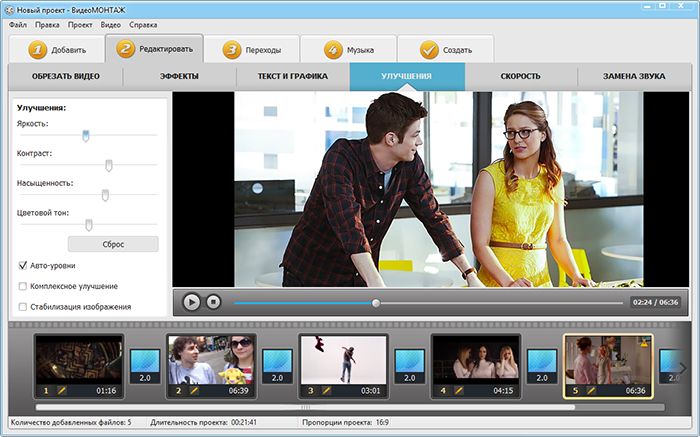 И хотя на смену тактильному ощущению фактического нарезания диафильма пришло нажатие клавиш клавиатуры, многие принципы безмятежных времен монтажа фильмов остались прежними.
И хотя на смену тактильному ощущению фактического нарезания диафильма пришло нажатие клавиш клавиатуры, многие принципы безмятежных времен монтажа фильмов остались прежними.
Например, многие термины редактирования видео, которые мы используем в отрасли, используются десятилетиями. Общее мастерство редактирования видео также было сегментировано на протяжении многих лет на несколько этапов целостного процесса постпроизводства, который включает в себя все различные элементы, от управления активами до цветокоррекции, визуальных эффектов и анимации.
Не волнуйтесь, для начала мы сосредоточимся только на основах, поскольку мы начнем с первых шагов для вашего проекта редактирования видео.
Каковы основы редактирования видео?
Прежде чем приступить к более сложным проектам, начните с этих основных элементов: добавления, перемещения, обрезки и удаления видео- и аудиоклипов.
Организация и ведение дел Я всегда говорю, что процесс редактирования видео на самом деле не начинается, когда вы садитесь за компьютер.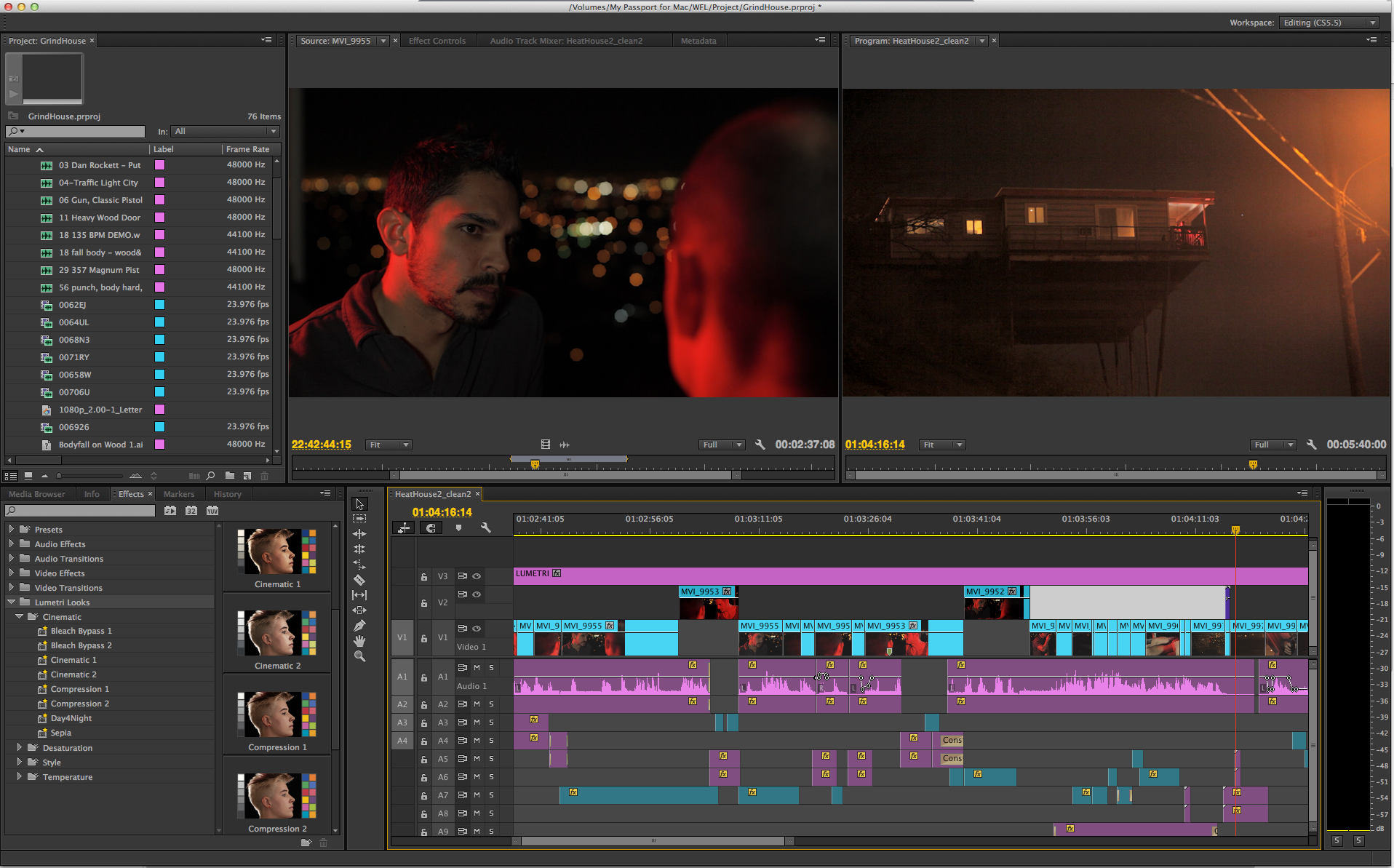 Вместо этого пост-продакшн действительно начинается в тот момент, когда видеоматериал снят или приобретен.
Вместо этого пост-продакшн действительно начинается в тот момент, когда видеоматериал снят или приобретен.
Хороший видеоредактор — действительно отличный менеджер активов, который может просматривать, систематизировать и в конечном итоге управлять широким спектром файлов, видеоматериалов и ресурсов. Вот три основных этапа организации и обслуживания файлов, а также несколько советов по каждому из них:
- Рецензирование : хороший редактор будет делать заметки, просматривая все материалы и ресурсы, необходимые для проекта.
- Удаление : не бойтесь удалять ненужные или ненужные объекты. Чем меньше беспорядка в вашем редактировании, тем лучше.
- Организация : наконец, найдите метод организации, который работает для вас. Четко маркируйте все отснятые материалы, файлы и папки — и сохраняйте множество резервных копий!
Оттуда вы захотите выбрать лучший инструмент или программное обеспечение для редактирования для вас и вашего проекта.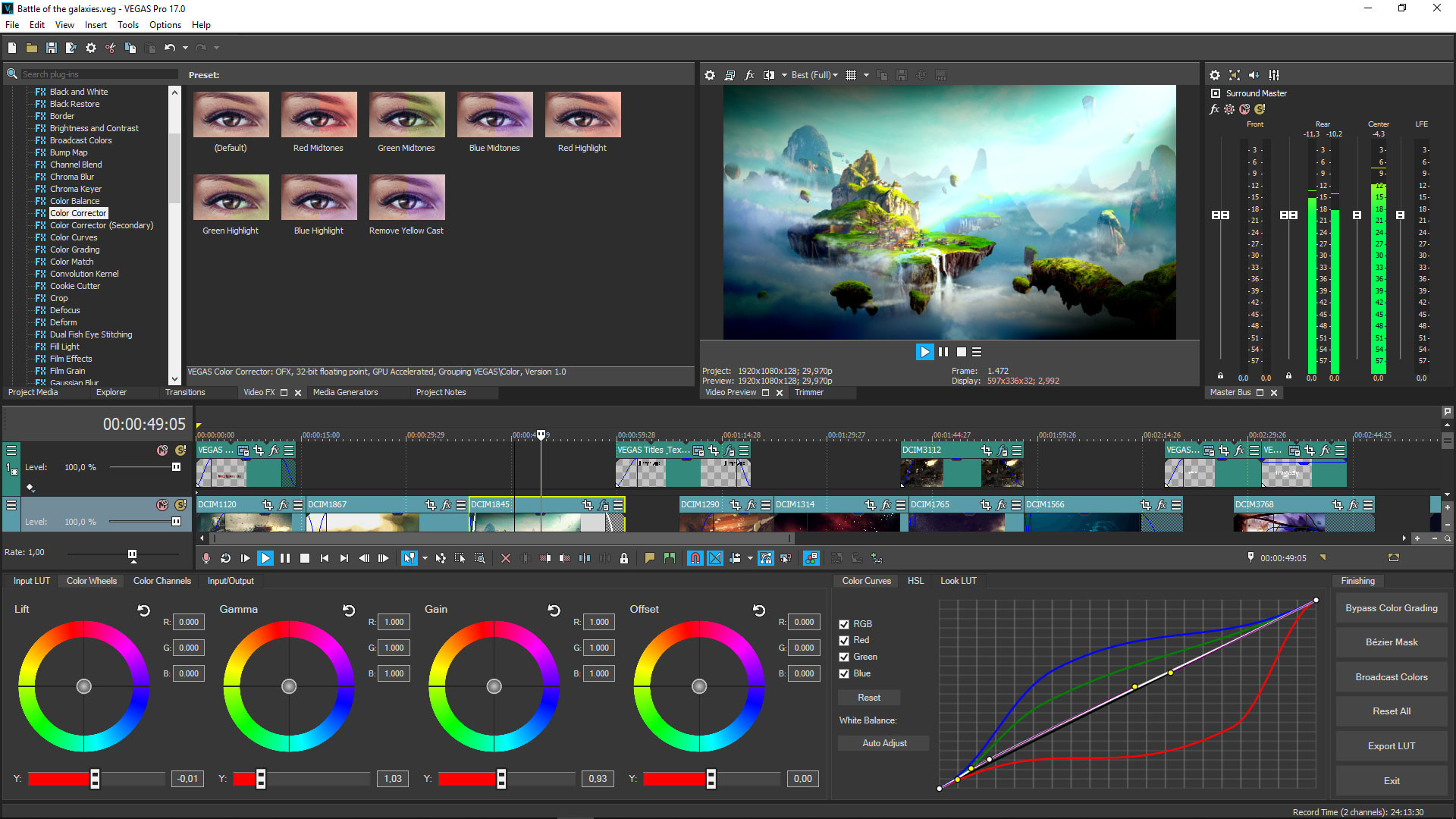 Напоминаем, что, хотя некоторые программы для редактирования видео могут быть более популярными, чем другие, на самом деле речь идет о поиске лучшей программы, соответствующей вашим конкретным знаниям и потребностям.
Напоминаем, что, хотя некоторые программы для редактирования видео могут быть более популярными, чем другие, на самом деле речь идет о поиске лучшей программы, соответствующей вашим конкретным знаниям и потребностям.
Вот несколько факторов и вариантов, которые следует учитывать:
Какие функции вам нужны?Если вы поговорите с любым опытным видеоредактором, он, скорее всего, будет говорить вам о последних и лучших программах и плагинах, которые они используют и любят. Однако то, что кто-то, занимающийся редактированием сложной анимированной графики, предпочитает Adobe After Effects или Cinema 4D, не означает, что это вам подходит.
Хорошей программе для редактирования видео нужны только такие ключевые функции:
- Простая в использовании загрузка и импорт файлов
- Временная шкала с возможностью навигации
- Простые команды быстрого доступа для резки и обрезки
- Базовые переходы и эффекты
- Полезные параметры звука
- Элементы управления предварительным просмотром рендеринга и экспортом
Для тех, кто действительно новичок в редактировании видео, может быть полезно задать себе некоторые из этих полезных вопросов, прежде чем вы выберете, какое программное обеспечение для редактирования видео может вам подойти.
- На какую камеру (или камеры) снимались ваши кадры?
- Аудио включено в видео или отдельно?
- Есть ли у вас какие-либо визуальные эффекты, которые вам нужно добавить?
- Вы хотите, чтобы к вашему видео были субтитры?
- Где вы собираетесь публиковать и публиковать ваши видео?
В зависимости от ваших ответов на вышеуказанный вопрос вы, вероятно, сможете решить, понадобится ли вам одно из более простых в использовании программ (которые часто бесплатны) или одна из более сложных программ (которые обычно требуют покупки или подписка).Давайте быстро взглянем на оба.
Опции для бесплатного программного обеспечения для редактированияЕсли вы ищете бесплатную программу для редактирования видео, вам очень повезло, так как в настоящее время на рынке есть множество вариантов. Вот некоторые из лучших:
Поскольку все они тоже бесплатны, я бы рекомендовал попробовать столько, сколько захотите, пока не найдете тот, который вам больше всего подходит и который подходит именно вам.
Что касается платных программ для редактирования видео, то здесь также есть множество опций.Однако большая часть отрасли использует эту большую тройку:
.Существует также множество программ более высокого уровня, таких как After Effects, Cinema 4D и Blender, но большинство из них будут гораздо более сложными и больше ориентированы на движущуюся графику и анимацию.
Как мне начать обучение редактированию видео?
Попробуй все! Поэкспериментируйте с бесплатным, простым в использовании программным обеспечением, таким как Vimeo Create, посмотрите несколько онлайн-руководств и начните творить.
6 советов, которые нужны каждому видеоредактору, когда он только начинает работать Чтобы помочь вам начать работу с выбранным вами программным обеспечением для редактирования видео, мы изложили несколько основных советов и приемов, которые необходимы каждому видеоредактору, когда он только начинает работать.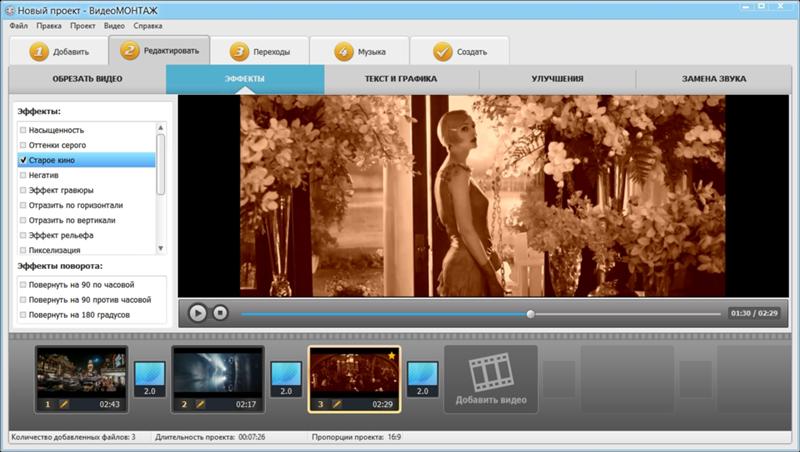
Прежде всего, помните, что быть новичком — это весело! Когда вы только начинаете, вы свободны от каких-либо предубеждений.
Оцените новизну начала нового, сосредоточившись на формировании собственного мышления и опыта роста. По мере того, как вы будете следовать различным трюкам, которые вы усвоите, они останутся с вами надолго.
Экономьте частоЭто действительно должно быть правилом номер один.При редактировании видео вам действительно нужно как можно чаще экономить. Я даже порекомендовал бы вам регулярно выполнять резервное копирование отснятого материала и регулярно прогрессировать.
Да, большинство современных платформ и программного обеспечения для редактирования видео поставляются с уже включенными функциями автосохранения, но поверьте мне — нет ничего хуже в мире, чем полностью промытые часы работы из-за небольшого сбоя или сбоя.
Добавить радиальные переходы Когда вы только начинаете редактировать видео, должно быть достаточно изучения основ вырезания, обрезки и объединения клипов. Однако по мере того, как вы начинаете развивать свой собственный набор навыков, добавление переходов — отличный и простой способ вывести ваши правки на новый уровень.
Однако по мере того, как вы начинаете развивать свой собственный набор навыков, добавление переходов — отличный и простой способ вывести ваши правки на новый уровень.
В большинстве программ нелинейного редактирования (NLE) есть множество встроенных переходов, которые вы можете опробовать, включая затухание, вытеснение, растворение или другую творческую анимацию, поэтому не стесняйтесь экспериментировать и исследовать.
Звук имеет решающее значениеВ то время как яркие визуальные эффекты и красивая кинематография могут быть тем, на чем большинство людей сосредотачиваются при просмотре видео, звук на самом деле является одним из самых важных элементов, которые режиссеры и редакторы часто игнорируют.
Ключ к качеству звука — это последовательность и уровни. Большинство программ для редактирования видео должны предоставить вам средство чтения уровней, которое позволит вам контролировать звук, чтобы убедиться, что он остается неизменным на всем протяжении.
Еще один совет для видеоредакторов, когда вы только начинаете, — не бояться обрезать вещи. Лучшие правки — это те, которые выполняются быстро и плавно, настолько, что вы не чувствуете, что вообще замечаете порезы.
Если вы работаете с простой в использовании платформой, такой как Vimeo Create, обрезка клипов очень проста и интуитивно понятна. Все, что вам нужно, — это несколько щелчков мышью, и ваши видео будут оставаться быстрыми и увлекательными.
Экспорт и (де) -сжатиеНаконец, последний шаг любого редактирования видео — рендеринг, сжатие и экспорт. В зависимости от вашего программного обеспечения для редактирования видео параметры и элементы управления для экспорта могут быть довольно простыми или очень техническими.
Обязательно выберите правильные настройки экспорта, чтобы ваше видео воспроизводилось должным образом при загрузке на такие веб-сайты, как Vimeo, Facebook, Instagram и т. Д.
Можете ли вы редактировать видео на своем ноутбуке?
Итого.С помощью программного обеспечения для цифрового редактирования вы можете редактировать видео на компьютерах, ноутбуках и даже на смартфоне.
Как редактировать видео на VimeoЕсли вы ищете инновационное и творческое программное обеспечение для редактирования видео, Vimeo Create разработан для простого и интуитивно понятного редактирования видео для тех, кто практически не имеет опыта редактирования видео
Итак, прежде чем окунуться в дорогостоящее программное обеспечение или вложение в подписку, попробуйте отточить некоторые важные вещи, такие как обрезка, добавление текста и настройка шаблонов Vimeo Create.
Что будет дальше?Хотя лучший способ учиться — это просто погрузиться в игру и попробовать что-то новое, существует множество других замечательных онлайн-ресурсов, которые могут помочь вам повысить уровень своих навыков.
Вот несколько статей и ссылок, которые вы должны добавить в закладки для списка чтения для редактирования видео в дальнейшем:
Надеюсь, вы нашли эти основы редактирования видео полезными. Помните, что творческое мастерство и упражнения должны приносить удовольствие, так что наслаждайтесь путешествием по редактированию видео.
* Первоначально написано Даниэлем Хаяком в 2010 году. Обновлено в 2021 году.
Руководство для начинающих по использованию бесплатного видеоредактора VSDC
Когда мы говорим о VSDC, нам нравится описывать его как программное обеспечение для редактирования видео профессионального уровня. Отчасти из-за нелинейной техники редактирования видео, которую он позволяет использовать, а отчасти из-за его мощного набора функций (вы уже проверяли наши инструменты цветокоррекции? Маскирование? Анимация?).
С другой стороны, прежде чем приступить к изучению всех этих причудливых приемов редактирования видео, вам необходимо познакомиться с основами. Особенно, если вы никогда раньше не работали с нелинейным видеоредактором. Именно об этом мы и поговорим ниже. Мы покажем вам, как выполнять самые важные базовые действия в VSDC: обрезку, обрезку, вращение и многое другое. Итак, приготовьте себе большую кружку кофе (или что-то еще, что поможет вам сосредоточиться), расслабьтесь и запустите VSDC на своем ПК, чтобы сразу же отработать новые навыки.
Кстати, мы рекомендуем вам всегда устанавливать последнюю версию VSDC с нашего официального сайта. Вот где это можно сделать.
Как импортировать видео в VSDC
Есть несколько способов импортировать файлы в VSDC. Во-первых, вы можете использовать значок «Импортировать контент» на стартовом экране при запуске программы (как показано выше). Это оптимальный способ, потому что VSDC автоматически определит все параметры вашего видео и соответствующим образом настроит параметры проекта.После того, как вы выберете файл на своем ПК, появится всплывающее окно с вопросом, хотите ли вы изменить разрешение, частоту кадров или другие параметры. Когда все будет готово, нажмите «Готово».
Вы также можете добавлять файлы в свой проект в режиме реального времени, работая над ним. Для этого используйте специальные кнопки «Добавить объект», расположенные вверху и в левой части меню программы — см. Иллюстрацию ниже. Обратите внимание, что когда вы добавляете новый файл таким образом, всплывает окно для подтверждения настроек положения объекта и положения слоя.Последний позволяет вам выбрать, следует ли добавить файл как новый слой или поместить на текущий.
Если вы выберете «Добавить новый слой», новый слой будет добавлен на самом верху. Опция «Вставить новый слой» добавит один прямо под выбранным слоем.
Наконец, вы можете использовать горячие клавиши:
- Shift + I — добавить изображение
- Shift + A — добавить аудиофайл
- Shift + V — добавить видео
Каждый раз, когда вы выбираете файл на своем компьютере, он автоматически помещается на шкалу времени.Имейте в виду, что файлы могут находиться на одном слое (линейная последовательность) или на разных слоях (нелинейная последовательность). Все еще немного сбиты с толку? Ознакомьтесь с этим видеоуроком, чтобы получить представление о временной шкале VSDC.
Как вырезать, разделить, кадрировать и повернуть видео в VSDC
Причина, по которой эти функции объединены в одну главу — все они доступны в одном меню быстрого доступа. Он расположен в верхней части интерфейса программы и называется «Инструменты для резки и разделения» — см. Рисунок ниже.
Первый значок — это ножницы — режущий инструмент. Это особенно удобно, когда нужно обрезать начало или конец видео. Поместите курсор точно в то место, где вам нужно сделать разрез, откройте раскрывающееся меню резки (маленький треугольник рядом со значком ножниц) и выберите «Обрезать начало» или «Обрезать конец».
Теперь, если вам нужно разделить видео на части, используйте следующий значок — тот, который похож на бритву. Имейте в виду, что когда вам нужно удалить фрагмент, вы должны сначала щелкнуть в любом месте временной шкалы, чтобы удалить выделение из всего файла (в противном случае вы удалите файл полностью), а затем выберите фрагмент, от которого хотите избавиться. .Здесь опубликовано очень подробное руководство по разделению видео на части в VSDC.
Обрезка тоже довольно проста. Если вы записали слишком много дополнительного пространства вокруг объекта сцены, просто щелкните файл, который нужно обрезать, и используйте значок обрезки в меню «Вырезание и разделение». Появится новое окно, в котором вы сможете выбрать область, которая должна остаться в сцене. Ознакомьтесь с этим руководством по обрезке границ видео, если вам нужны дополнительные инструкции.
Наконец, в меню быстрого доступа есть два значка, позволяющих повернуть отснятый материал на 90 градусов по или против часовой стрелки.Эта функция интуитивно понятна: щелкните файл, который нужно повернуть, и выберите нужное направление. Если ваш проект требует поворота на нестандартный угол, ознакомьтесь с этой подробной инструкцией.
Как применять эффекты и переходы в VSDC
VSDC позволяет создавать десятки привлекательных видеоэффектов. Некоторые из них применяются в один клик и не требуют опыта. Они расположены на вкладке «Видеоэффекты» в верхнем меню ленты и включают быстрые фильтры в стиле Instagram, базовые настройки цвета, переходы, трансформационные эффекты и эффекты прозрачности.
Чтобы применить один, выберите видеофайл, который вы хотите изменить, перейдите на вкладку Видеоэффекты и выберите нужный эффект. На временной шкале будет создана новая вкладка — она будет содержать все эффекты, примененные к выбранному объекту. Там вы сможете изменять продолжительность эффекта и его положение по времени, перетаскивая его мышью. Остальные параметры можно настроить в окне свойств, расположенном справа.
То же правило применяется к переходам.Поместите курсор точно в то место, где должен начинаться переход, выберите переход в раскрывающемся меню «Видеоэффекты» и отрегулируйте его продолжительность вручную.
Как отключить видео в VSDC
Если вам нужно полностью отключить звук видео, самый простой способ:
- Щелкните по видеофайлу правой кнопкой мыши
- В меню выберите «Свойства».
- Перейдите в окно свойств с правой стороны
- Прокрутите вниз и найдите «Звуковая дорожка».
- Выберите «Не использовать звук»
В качестве альтернативы вы можете использовать кнопку «Разделить на видео и аудио» (также расположенную в окне «Свойства»), и как только аудиодорожка будет разделена на временной шкале, просто удалите ее.
Как добавить текст к видео или изображению в VSDC
VSDC предлагает полнофункциональный встроенный текстовый редактор. Он позволяет создавать красивые заголовки и текстовые эффекты. Чтобы добавить текстовый объект в VSDC, перейдите в левую часть интерфейса программы и нажмите значок «T». Выберите «Текст» и поместите курсор на сцену, чтобы указать местоположение заголовка. Затем введите текст и настройте его размер, стиль и цвет с помощью верхнего меню, как в обычном текстовом редакторе.
Опять же, вы можете использовать движение перетаскивания и окно свойств, чтобы изменить продолжительность и другие параметры вашего текстового объекта. Вот очень подробное руководство по работе с текстом в VSDC.
Как экспортировать видео в VSDC
Перед экспортом видео убедитесь, что все выглядит именно так, как вы хотите. Используйте красную кнопку предварительного просмотра и уменьшите качество предварительного просмотра, если видео выглядит прерывистым. Иногда происходит отставание, когда ресурсов ПК не хватает для обработки видео в реальном времени.Имейте в виду, это никак не повлияет на результат.
Когда все будет готово, перейдите на вкладку «Экспорт проекта» и выберите выходной формат. Для вашего удобства доступно несколько предварительно настроенных профилей экспорта. Их настройки зависят от того, как вы планируете использовать видео. Например, если вы хотите загрузить его на YouTube, выберите «Интернет — Для YouTube». Выходной файл обычно сохраняется в папке «C: \ Users \ Owner \ Videos \», если не указано иное. Если вы хотите изменить местоположение, вы можете сделать это, нажав кнопку «Изменить имя» (находится прямо под окном предварительного просмотра).
Нажмите красную кнопку «Экспорт проекта» в верхней части меню и дождитесь завершения процесса преобразования. Если вы видите всплывающее окно обновления версии Pro и не готовы к обновлению, просто нажмите кнопку «Продолжить» в правом нижнем углу.
Хотите узнать больше о возможностях VSDC?
Ознакомьтесь с нашим разделом с практическими рекомендациями, подпишитесь на наш канал YouTube и следите за нашей страницей в Facebook, чтобы быть в курсе последних обновлений, советов и рекомендаций.
Более подробную информацию о программе вы можете получить на странице описания Free Video Editor.
12 лучших бесплатных программ для редактирования видео на 2021 год
Бесплатное программное обеспечение для редактирования видео может помочь вам продемонстрировать свои продукты со всех сторон, создавая профессиональные рекламные ролики для таких платформ, как Instagram, Facebook, YouTube или где-либо еще, где вы публикуете брендовые видеоролики. Существует ряд простых в использовании бесплатных инструментов для редактирования видео, которые помогут вам выделиться среди конкурентов.
Хорошо подготовленные видеоролики о продуктах являются более привлекательной формой контент-маркетинга, чем просто фотографии, и могут уменьшить колебания покупателя при совершении покупки.Фактически, согласно онлайн-изданию Small Business Trends, видеоролики о товарах электронной коммерции могут повысить коэффициент конверсии до 144%.
Ниже мы составили список лучших бесплатных программ для редактирования видео со всего Интернета, а также несколько доступных платных версий. У каждого предпринимателя есть свои особые потребности, поэтому мы рассмотрели некоторые из наиболее полезных функций каждого инструмента.
Бесплатный список для чтения: советы и рекомендации по видеомаркетингу
Видеомаркетинг — мощный инструмент, который нельзя игнорировать.Получите ускоренный курс с нашим бесплатным тщательно подобранным списком важных статей.
Получите бесплатный список чтенияПолучите список для чтения прямо в ваш почтовый ящик.
Почти готово: введите адрес электронной почты ниже, чтобы получить мгновенный доступ.
Мы также будем присылать вам обновления о новых образовательных руководствах и историях успеха из информационного бюллетеня Shopify. Мы ненавидим СПАМ и обещаем сохранить ваш адрес электронной почты в безопасности.
Спасибо за подписку.Скоро вы начнете получать бесплатные советы и ресурсы. А пока начните создавать свой магазин с бесплатной 14-дневной пробной версией Shopify.
Начать
Лучшее бесплатное программное обеспечение для редактирования видео для настольных ПК
Компаниям, желающим создавать рекламные видеоролики, доступно множество бесплатных программ для редактирования на компьютере. Самым большим преимуществом бесплатного программного обеспечения для редактирования видео для настольных компьютеров является то, что они, как правило, имеют больше функций, чем большинство мобильных приложений для редактирования видео.
Если вы хотите редактировать рекламные видеоролики с ограниченным бюджетом, ознакомьтесь с нашим списком бесплатного программного обеспечения для редактирования видео, которое вы можете использовать для редактирования длинного контента для YouTube, вашего сайта электронной торговли или множества других платформ:
- Светотехника
- Видеопад
- HitFilm Express
- DaVinci Resolve
- VSDC Бесплатный видеоредактор
- OpenShot
- Shotcut
- Блендер
- Создатель фильма 10
- iMovie
- Создание Vimeo
- WeVideo
1.Lightworks
Лучшее бесплатное программное обеспечение для редактирования видео
Lightworks включает простой и интуитивно понятный интерфейс, поэтому его легко освоить. Lightworks также предлагает коллекцию подробных видеоуроков, что делает его одним из наиболее доступных и простых в освоении вариантов программного обеспечения для редактирования видео для Linux в этом списке.
Lightworks имеет набор оригинальных стоковых видеороликов и музыкальных клипов, лицензированных для использования в любых видеороликах, которые вы редактируете в программе, что позволяет придать безупречный вид любому маркетинговому видео.
Характеристики включают:
- Высококачественные простые функции обрезки для быстрого и точного редактирования видео
- Оптимизация скорости, позволяющая продолжать редактировать при импорте нового контента
- Многокамерное редактирование для синхронизации клипов с нескольких камер
- Совместное использование командного проекта в реальном времени с полным контролем над тем, у какого пользователя есть доступ к редактированию
- Простой обмен видео с быстрым экспортом в YouTube, Vimeo, Facebook и Instagram
- Поддержка широкого спектра видеоформатов
Доступно для: Windows, Mac и Linux
Цена: Бесплатно, 24 доллара США.99 в месяц для Pro версии
2. Видеопад
Лучшее бесплатное программное обеспечение для редактирования видео для начинающих
VideoPad — одна из отличных бесплатных программ для редактирования для всех, кто хочет создавать высококачественные видео, не тратя ни копейки. С VideoPad вы найдете всевозможные простые и удобные функции, такие как редактирование 3D-видео и библиотека звуковых эффектов, чтобы опробовать различные видеокомпозиции и стили.
Вы можете редактировать свои видео со специальными эффектами, наложениями, текстом и переходами, а также с настройкой цвета и звуковыми эффектами.Затем быстро и легко экспортируйте все готовое видео на YouTube, Facebook, Google Drive и другие мобильные устройства.
Единственный недостаток — это может быть слишком просто для продвинутых видеоредакторов. В нем не так много расширенных функций, как в некоторых других бесплатных программах для редактирования видео в этом списке, но с опциями для добавления световых эффектов, точной настройки цветов и наложения текста и изображений здесь достаточно, чтобы это стоило бесплатного скачать.
Характеристики включают:
- Двойной встроенный экран (один для предварительного просмотра выбранных клипов, один для предварительного просмотра всей последовательности) для простого и интуитивно понятного редактирования
- Готовые настраиваемые переходы для безупречного профессионализма
- Экспорт предустановок для простого создания видеофайлов, оптимизированных для определенных платформ, таких как Facebook и YouTube, и их публикации непосредственно из программного обеспечения.
- Инструменты публикации и публикации в социальных сетях для мгновенного обмена видео в Интернете
- Большая библиотека видеопереходов и визуальных эффектов для настройки видео
- Инструменты оптимизации видео, такие как стабилизация
Доступно для: Mac, Windows
Цена: Бесплатно
3.ХитФилм Экспресс
Простое бесплатное программное обеспечение для редактирования видео с профессиональными визуальными эффектами и обучающими материалами
Если у вас нет большого опыта редактирования видео, HitFilm Express поначалу может показаться немного продвинутым — он используется для производства фильмов в голливудском стиле — но это стоит обучения, поскольку это один из лучших олл-инов. -один бесплатный видеоредактор. (HitFilm просит вас поделиться обновлением статуса в социальных сетях при загрузке программного обеспечения, но это небольшая цена.)
Бесплатное программное обеспечение для редактирования видео и видео включает инструменты анимации, которые позволяют создавать и редактировать аудио- и видеопереходы без необходимости создания составных снимков, что значительно экономит время при редактировании.
Характеристики включают:
- Редактирование видео профессионального уровня с отслеживанием движения, палитрой цветов и инструментами обрезки
- Улучшения композитного снимка, позволяющие объединить два отдельных снимка вместе для создания сюрреалистических видеоэффектов
- Автоматический стабилизатор для плавного отображения дрожащих кадров
- Создание неограниченного количества видео- и аудиодорожек на шкале времени
- Адаптивный триммер, который позволяет повторно обрезать клипы после добавления их на шкалу времени
- Возможность скопировать группу атрибутов из одного клипа и применить их непосредственно к другому или ко всему проекту
- Аудиомикшер для тонкой настройки звука для вывода профессионального качества
- Различные варианты перехода, такие как нажатие, масштабирование и растворение
Доступно для: Mac и Windows
Цена: Бесплатно, 349 долларов за версию Pro
4.DaVinci Resolve
Лучшее бесплатное программное обеспечение для редактирования видео для продвинутого редактора s
DaVinci Resolve сочетает в себе профессиональное редактирование 8K, цветокоррекцию, визуальные эффекты и пост-продакшн аудио в одном производственном инструменте, поэтому это один из бесплатных инструментов для редактирования видео, который используют многие профессиональные редакторы фильмов, телешоу и рекламных роликов.
DaVinci позволяет редактировать как офлайн, так и онлайн, а его высокопроизводительный движок воспроизведения экономит время при редактировании и обрезке — даже для таких ресурсоемких форматов файлов, как H.264 и RAW. Сложные функции DaVinci Resolve могут быть слишком обширными для некоторых пользователей, но его бесплатная версия идеально подходит для более сложных проектов.
Характеристики включают:
- Двойная шкала времени для быстрой навигации, обрезки и обрезки
- Специальный интерфейс обрезки, дающий возможность редактировать до мельчайших деталей.
- Интеллектуальное автоматическое редактирование, которое синхронизирует аудио и видео клипы за вас
- Встроенные инструменты для эффектов «картинка в картинке», синхронизации, стабилизации, динамического масштабирования, текста и звука
- Распознавание лиц, которое определяет лица в ваших клипах и автоматически создает подборки на основе людей на каждом снимке
- Высококачественное изменение скорости оценки движения и преобразование частоты кадров для простого и реалистичного ускорения или замедления клипов
Доступно для: Windows, Mac и Linux
Цена: Бесплатно, 269 долларов за полную версию Studio
5.Бесплатный редактор видео VSDC
Лучшее бесплатное программное обеспечение для редактирования видео только для Windows
Бесплатные инструменты для редактирования видео для настольных ПК
VSDC доступны как в бесплатной, так и в платной версиях. Хотя бесплатная версия имеет ограниченные возможности, она по-прежнему поставляется с полным набором инструментов для редактирования видео VSDC, включая инструмент маски и функцию цветного ключа для видеоэффектов зеленого экрана.
Если у вас есть средства для приобретения полной версии, набор инструментов расширяется и включает в себя стабилизацию видео, надежные эффекты постпроизводства, возможности слайд-шоу / презентации, шаблоны трехмерных диаграмм и прямую публикацию в социальных сетях.
Характеристики включают:
- Инструменты цветокоррекции для более профессионального вида
- Полный набор переходных эффектов
- Простые в использовании фильтры изображений, похожие на те, что вы найдете в Instagram.
- Инструменты маски для скрытия, размытия или выделения определенных элементов
- Ссылка на социальные сети для обмена видео на Facebook, YouTube, Instagram, Twitter и Vimeo
- HEVC / H.265 (расширенный стандарт сжатия видео) для поддержания высочайшего качества при минимальном размере файла, необходим для обработки файлов 4K и HD.
Доступно для: Windows
Цена: Бесплатно, 19 долларов США.99 для Pro версии
6. OpenShot
Самая простая бесплатная программа для редактирования видео для промежуточных редакторов
Простой в использовании пользовательский интерфейс
OpenShot делает его отличной программой для редактирования видео для начинающих. В то время как более сложные инструменты могут предлагать больше компонентов для редактирования, интуитивно понятный интерфейс и минималистичный дизайн OpenShot идеально подходят для простого редактирования.
OpenShot — одна из самых эффективных бесплатных программ редактирования для малого бизнеса, которая лучше всего подходит для изменения размера, масштабирования, обрезки, привязки и поворота клипов.Он также предлагает прокрутку кредитов, пошаговое переключение кадров, отображение времени, редактирование звука и предварительный просмотр в реальном времени.
Характеристики включают:
- Неограниченное количество слоев для водяных знаков, фоновых видео и аудиодорожек
- Настраиваемые шаблоны титульных листов
- Функция перетаскивания для простого добавления файлов видео, аудио или изображений
- Цифровые видеоэффекты, включая сочетание яркости, гаммы, оттенка, оттенков серого и цветового ключа для эффектов зеленого экрана
- Мощные возможности анимации по ключевым кадрам для создания анимационных видеороликов
Доступно для: Windows, Mac и Linux
Цена: Бесплатно
7.Вырезка
Лучшее бесплатное программное обеспечение для редактирования с открытым исходным кодом для аудиофилов, которые хотят снимать фильмы
Shotcut — это кроссплатформенное бесплатное программное обеспечение для редактирования и редактирования видео с открытым исходным кодом и обширной коллекцией обучающих видео. Он также поддерживает широкий спектр форматов, включая FFmpeg, 4K, ProRes и DNxHD. Однако предупреждение — Shotcut изначально был разработан для Linux, поэтому некоторым интерфейс может показаться немного странным. Несмотря на это, это по-прежнему первоклассный редактор
.Shotcut также предоставляет обширные возможности редактирования аудио, что делает его идеальным для аудиофилов.Его множество инструментов тонкой настройки звука позволяет пользователям настраивать низкие и высокие частоты, создавать полосовые фильтры, настраивать усиление, добавлять динамическое сжатие и многое другое.
Характеристики включают:
- Поддержка новейших аудио- и видеоформатов через FFmpeg, ведущую мультимедийную платформу
- Встроенное редактирование шкалы времени, которое позволяет пользователям импортировать видеофайлы непосредственно в файл проекта, а не в медиа-библиотеку.
- Многоформатная шкала времени для смешивания и согласования разрешений и частоты кадров в рамках проекта
- Расширенные звуковые фильтры, такие как баланс, низкие и высокие частоты, полосовые фильтры, компрессор и многое другое
Доступно для: Windows, Mac и Linux
Цена: Бесплатно
8.Блендер
Лучшее профессиональное бесплатное программное обеспечение для редактирования видео с пакетом для создания 3D
Blender — это бесплатный набор бесплатных инструментов для создания 3D-изображений с открытым исходным кодом для редактирования видео. Он включает в себя функции, помогающие моделировать и визуализировать 3D-анимацию. Это программное обеспечение является совместным творением сотен разработчиков со всего мира. Огромное сообщество пользователей предоставляет программному обеспечению Blender обширный набор инструментов.
Blender разработан как набор для 3D-анимации, но поставляется с функциональным видеоредактором, которого должно хватить для нужд большинства пользователей.Он также может выполнять более сложные операции редактирования, такие как маскирование видео, что делает Blender гибким видеоредактором как для новичков, так и для опытных пользователей, а также отличным вариантом для более сложных проектов, которые могут включать 3D-анимацию.
Характеристики включают:
- Движок трассировки пути для реалистичного рендеринга анимированных объектов
- Расширенные процессы рендеринга для ускорения сохранения и экспорта вашего проекта
- Возможность закодировать игровую логику в ПО для разработки видеоигр
- Расширенные инструменты анимации персонажей для реалистичной кинематики
- Обширная библиотека визуальных эффектов и виньеток
Доступно для: Windows, Mac и Linux
Цена: Бесплатно
9.Movie Maker 10
Лучшее бесплатное программное обеспечение для редактирования видео для Windows 10
Movie Maker 10 — удобная бесплатная программа для редактирования видео для Windows, предназначенная для людей, желающих вернуться к основам. Он отлично подходит для быстрого редактирования коротких видеоклипов, которые вам нужны прямо сейчас.
Movie Maker 10 поставляется с бесплатной версией, которая включает в себя набор инструментов для редактирования видео и изображений, а также возможность добавлять подписи с настраиваемыми шрифтами и цветами.
Характеристики включают:
- Инструмент автоматического просмотра для редактирования и эффектов
- Параметры автоматического видео для создания настраиваемых фрагментов ваших видеоклипов
- Вкладка «Анимация» для легкого добавления музыки, титров и титров
Доступно для: Windows
Цена: Бесплатно
10. iMovie
Лучшее бесплатное программное обеспечение для редактирования видео для YouTube
В отличие от других бесплатных программ для редактирования, популярный режим ожидания iMovie поставляется в комплекте с Mac OS.Как и многие собственные приложения Apple, iMovie несложен и использует простой интерфейс перетаскивания для перемещения файлов с диска на рабочую станцию. Это простой способ создавать впечатляющие видеоролики, которые помогут вам в маркетинге на YouTube.
Большим преимуществом iMovie является то, что файлы сохраняются в облаке Apple, а это означает, что вы можете работать над своим проектом на iPhone, iPad или Mac. iMovie также постоянно обновляется, поэтому вы всегда можете рассчитывать на новые функции и улучшения.
Характеристики включают:
- Поддержка разрешения 4K, позволяющая пользователям создавать фильмы кинематографического качества
- Функциональность облачного хранилища, позволяющая работать над одним проектом с iPad, iPhone и Mac.
- Десятки титров студийного качества за профессионально выглядящие титры
- Стильные современные видеофильтры, созданные для определенных жанров фильмов, таких как вестерн и фантастика.
- Встроенная музыка, звуковые эффекты и запись закадрового голоса, поэтому редактирование звука и изображения всегда будет единым.
- Регуляторы скорости, которые позволяют быстрее снимать высокооктановые боевые сцены, а спортивные события — медленнее
Доступно для: Mac
Цена: Бесплатно
11.Vimeo Create
Лучшее приложение для редактирования видео AI
Vimeo Create, бесплатное программное обеспечение для редактирования, которое вы можете напрямую подключить к своему магазину Shopify, автоматически превращает существующие изображения и текст ваших продуктов в отточенные видео для электронной коммерции. Опыт работы с видео не требуется.
Все, что вам нужно сделать, это ответить на несколько вопросов о вашем продукте, добавить видеоматериал и логотип, а также выбрать настройки стиля. Затем Vimeo Create автоматически редактирует ваше видео за считанные минуты (хотя вы также можете выбрать свои собственные стили или начать с нуля).Программное обеспечение AI даже предлагает цвета, темы, музыку и шрифты.
Это особенно полезно для создания масштабных видео (если вы, скажем, открываете канал для своего бизнеса, чтобы заработать на YouTube, и хотите упростить процесс создания). Vimeo — популярное программное обеспечение для видео, которое насчитывает более 200 миллионов пользователей. Поскольку Vimeo — это комплексное решение, вы также можете управлять, размещать и распространять все свои видео из одного места, оптимизируя свой рабочий процесс.
Характеристики включают:
- Более 1000 шаблонов на выбор
- Распознавание лиц, фильтры, эффекты и автообрезка
- Возможность профессионального автоматического редактирования
- Возможность делиться видео по маркетинговым каналам
- Неограниченное количество высококачественных стоковых изображений с интеграцией iStock
- Библиотека коммерчески лицензированной музыки на выбор
Доступно для: iOS и Android
Цена: Бесплатно.Подписки Plus, Pro и Business начинаются с 7 долларов в месяц и предлагают доступ к более широкому набору инструментов и шаблонов для редактирования. Бесплатное программное обеспечение Vimeo Create доступно в Интернете, загрузка не требуется.
12. WeVideo
Лучшее бесплатное онлайн-программное обеспечение для редактирования видео
WeVideo — лучшее облачное бесплатное онлайн-программное обеспечение для редактирования и редактирования видео для предприятий, преподавателей, студентов и обычных потребителей. Вы можете получить к нему доступ из любого места, где есть Интернет: дома, на работе, в школе и т. Д.Все файлы хранятся в безопасном облаке, где вы можете редактировать, просматривать и обмениваться видео за считанные минуты.
WeVideo позволяет добавлять интересные функции, такие как зеленый экран для создания профессионального уровня, без каких-либо затрат и хлопот. Он также содержит более миллиона стандартных мультимедийных материалов, от видео до изображений и аудиофайлов, и все это без лицензионных отчислений при покупке бизнес-плана. Даже с помощью бесплатной версии вы можете легко создавать видео в социальных сетях, в Интернете и на мобильных экранах — и все это с неограниченным хранилищем и без загрузки или установки программного обеспечения.
Характеристики включают:
- Фондовая медиа-библиотека с более чем одним миллионом изображений, видео и музыкальных ресурсов
- Возможность экспорта видео в разрешении 4К
- Фирменные шаблоны с вашим логотипом, чтобы у вас всегда был единый вид
- Общие библиотеки проектов для управления и совместной работы с командами
- Неограниченное облачное хранилище для создания бесконечного видео
- Богатые инструменты редактирования, включая зеленый экран, анимированный текст, запись экрана и многое другое.
Доступно для: Chromebook, Mac, Windows, iOS и Android
Цена: Бесплатные платные планы начинаются от 4 долларов.99 в месяц
Бесплатный список для чтения: как продвигать свой бизнес
Отличный бренд может помочь вашей продукции выделиться из толпы. Получите ускоренный курс по брендингу малого бизнеса с нашим бесплатным тщательно отобранным списком важных статей.
Получите бесплатный список чтенияПолучите наш список чтения по брендингу прямо на ваш почтовый ящик.
Почти готово: введите адрес электронной почты ниже, чтобы получить мгновенный доступ.
Мы также будем присылать вам обновления о новых образовательных руководствах и историях успеха из информационного бюллетеня Shopify. Мы ненавидим СПАМ и обещаем сохранить ваш адрес электронной почты в безопасности.
Спасибо за подписку. Скоро вы начнете получать бесплатные советы и ресурсы. А пока начните создавать свой магазин с бесплатной 14-дневной пробной версией Shopify.
Начать
Выбор лучшей платной или бесплатной программы для редактирования видео
Теперь, когда вы знаете свои варианты поиска лучшего бесплатного программного обеспечения для редактирования видео, вы можете приступить к их тестированию.Все платные и бесплатные программы для редактирования видео имеют свои преимущества и недостатки. Надеюсь, теперь у вас есть лучшее представление о том, какая бесплатная программа для редактирования видео лучше всего подходит для вашего бизнеса.
Видео постоянно демонстрируют большее вовлечение в среднем на всех платформах социальных сетей, чем изображения или текстовые сообщения. Профессиональное, качественное маркетинговое видео может помочь рассказать историю о ваших продуктах, превзойти алгоритм YouTube, привлечь внимание вашей аудитории, развить индивидуальность вашего бренда и максимизировать рентабельность инвестиций в платную социальную рекламу.
Выведите свой контент-маркетинг на новый уровень. Благодаря такому большому количеству бесплатных программ для редактирования видео на выбор нет предела творческому потенциалу маркетингового видеоконтента вашего бренда.
Готовы создать свой первый бизнес? Начните бесплатную 14-дневную пробную версию Shopify — кредитная карта не требуется.
Бесплатная программа для редактирования видео FAQ
Что такое программа для редактирования видео?
Программное обеспечение для редактирования видео — это инструменты, которые помогают предприятиям успешно редактировать, изменять, генерировать или манипулировать видео или файлом фильма.Вы можете вырезать и упорядочивать видео, чтобы придать ему более плавный вид, удалить разделы и добавить эффекты для улучшения видео. Компании, независимо от размера, могут извлечь выгоду из хорошего видеоредактора для создания мощного видеоконтента.
Какое программное обеспечение для редактирования видео используют пользователи YouTube?
- Adobe Premiere Pro
- Final Cut Pro X
- Adobe After Effects
- Lightworks
- Freemake
- iMovie
- Shotcut
Какое программное обеспечение для редактирования видео лучше всего подходит для начинающих?
- Видеоредактор Movavi Plus
- Pinnacle Studio
- Apple iMovie
- Люмен5
- HitFilm 4 Экспресс
- Блендер
- Nero видео
Какая самая лучшая бесплатная программа для редактирования видео для Mac?
- iMovie
- DaVinci Resolve
- Lightworks
- OpenShot
- Видеоредактор MovieMator
Какие самые лучшие бесплатные программы для редактирования видео для ПК?
- Светотехника
- Создатель фильма 10
- HitFilm Express
- Shotcut
- Openshot
Какая самая лучшая бесплатная программа для редактирования видео без водяных знаков?
- VSDC
- OpenShot
- Lightworks
- Shotcut
- DaVinci Resolve
Как редактировать видео (с изображениями)
Об этой статье
Соавторы:
Сценарист, режиссер и комик
Соавтором этой статьи является Kendall Payne.Кендалл Пейн — сценарист, режиссер и комик из Бруклина, штат Нью-Йорк. Кендалл специализируется на режиссуре, написании и продюсировании короткометражных комедийных фильмов. Ее фильмы демонстрировались на Indie Short Fest, Brooklyn Comedy Collective, Channel 101 NY и 8 Ball TV. Она также написала и направила контент для социальных каналов Netflix is a Joke и написала маркетинговые сценарии для фильмов «Между двумя папоротниками»: The Movie, Astronomy Club, Wine Country, Bash Brothers, Stand Up Specials и других. Кендалл ведет интернет-комедийное шоу IRL в Caveat под названием Extremely Online и комедийное шоу для @ssholes под названием Sugarp! Ss в Easy Lover.Она училась в Театре Upright Citizens Brigade и в Нью-Йоркском университете (NYU) Tisch по программе TV Writing Certificate. Эта статья была просмотрена 493 086 раз (а).Соавторы: 75
Обновлено: 6 мая 2021 г.
Просмотры: 493,086
Сводка статьиXДля редактирования видео вам понадобится специальное программное обеспечение, которое обычно предустановлено на вашем компьютере, например iMovie или Windows Movie Maker.
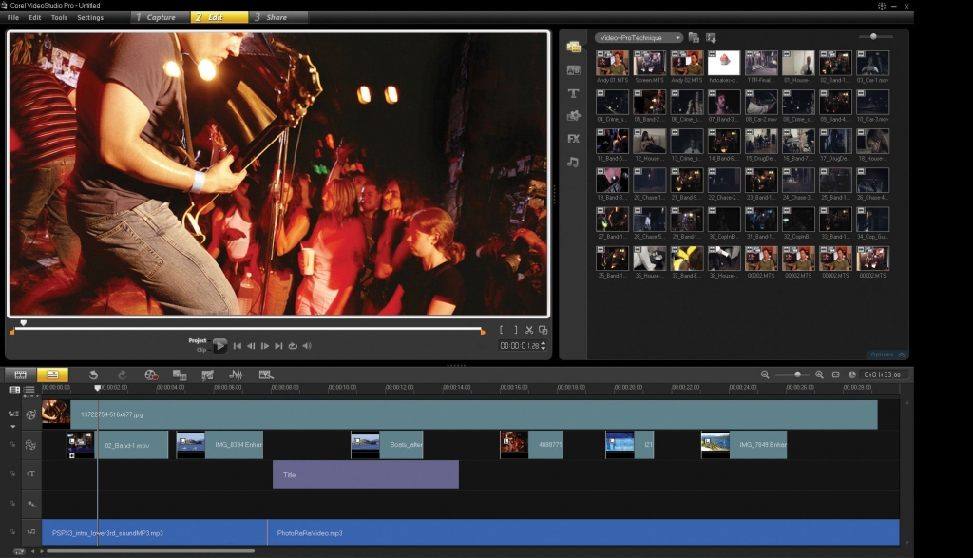 Стилизуйте ролики под старину или любимое кино, превратите изображение в гравюру или негатив фотоплёнки!
Стилизуйте ролики под старину или любимое кино, превратите изображение в гравюру или негатив фотоплёнки! Подтверждаем это и переходим в окно управления утилитой.
Подтверждаем это и переходим в окно управления утилитой.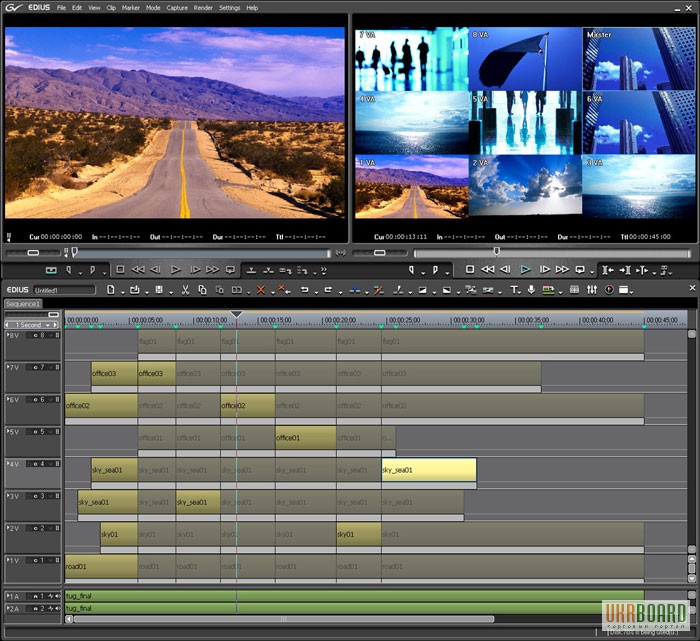 Организовано все предельно просто и логично.
Организовано все предельно просто и логично.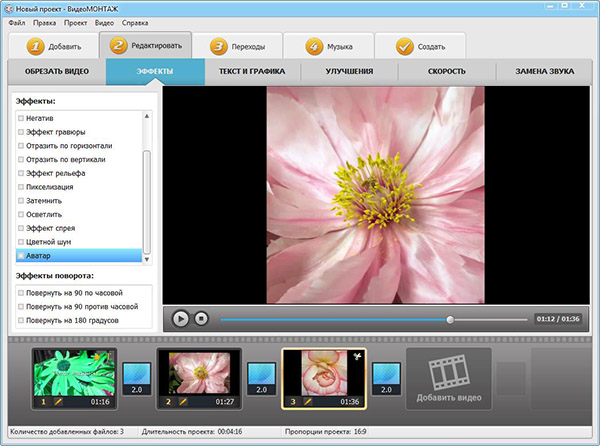

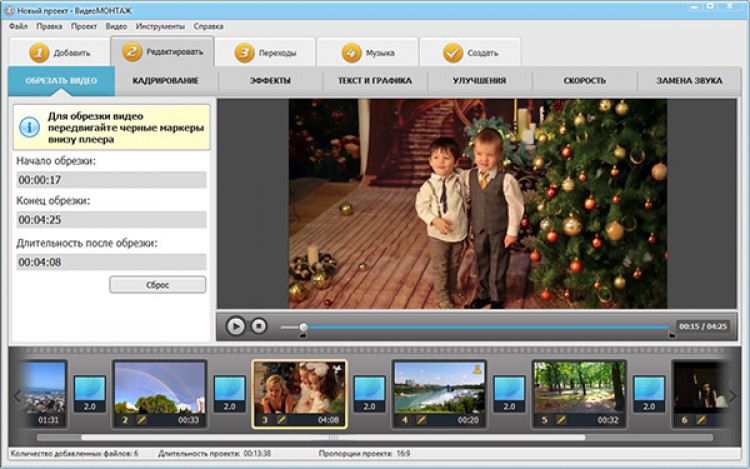 264/AVC, WAV, FLAC, AAC, MP3, OGG, WMA, Surround Sound/5.1, BMP, PNG, JPEG;
264/AVC, WAV, FLAC, AAC, MP3, OGG, WMA, Surround Sound/5.1, BMP, PNG, JPEG; Процесс займет 2-3 минуты.
Процесс займет 2-3 минуты.


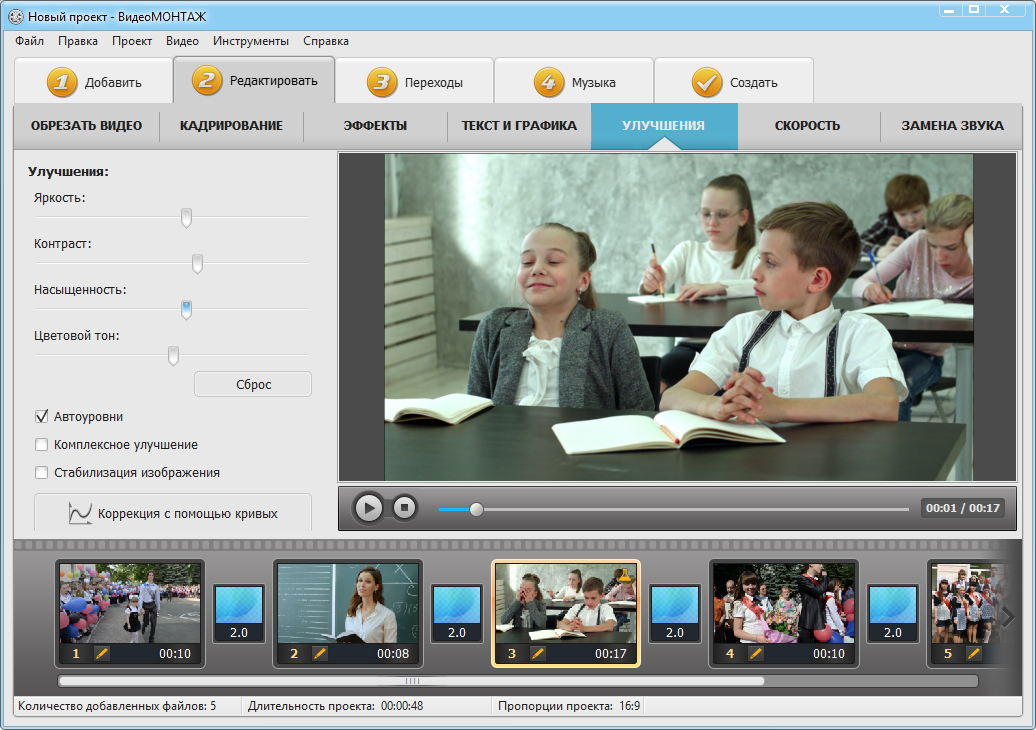 Вы также можете привязать эффект к точке видеоклипа и наблюдать, как эффект перемещается.
Вы также можете привязать эффект к точке видеоклипа и наблюдать, как эффект перемещается.