- 404 Not Found
- Основные приемы работы в Photoshop для начинающих
- для начинающих. Плагины для Фотошопа CS6
- Основы Фотошоп для начинающих
- Как работать в русском фотошопе. Adobe Photoshop CS6
- 9 лучших бесплатных сайтов
- 5 лучших каналов в YouTube
- Инструменты в Photoshop
- Использование слоев
- Немного практики: как убрать эффект красных глаз
- Куда обращаться при возникновении вопросов по курсу?
- Нужно ли активировать курс перед просмотром?
- Есть ли версия курса на диске?
- Могу я оформить заказ сегодня, а оплатить его позже?
- Где скачать и как установить Фотошоп?
- Чем отличается «Photoshop для чайников, 57 практических уроков» от «Фотошоп с нуля в видеоформате 3.0»?
- В какой версии Фотошоп записаны уроки курса?
- Я не из России, могу ли я купить курс?
- Я не нашел ответ на свой вопрос. Как быть?
- Подключение и применение плагинов в программе Adobe Photoshop
- 10 причин научиться работать в Photoshop
- Как редактировать видео в Photoshop: бесплатный мини-курс
- Adobe Photoshop CC Учебники для начинающих: обучение за 7 дней
- Изучите Photoshop — Как начать работу с рабочим пространством Photoshop
- Руководство по рабочему пространству Photoshop для начинающих
- Как использовать рабочее пространство Photoshop
- Как открывать файлы в Photoshop
- Как создать новый документ в Photoshop
- Как использовать инструменты и панель инструментов в Photoshop
- Инструменты выделения и кадрирования
- Инструменты для рисования и ретуши
- Инструменты векторного рисования и набора текста
- Инструменты навигации
- Выбор цвета
- Быстрая маска и режим экрана
- Как использовать инструменты и панель инструментов в Photoshop
- Скрытые инструменты
- Перемещение панели инструментов
- Выбор цвета
- Информационная панель и инструменты Photoshop
- Как масштабировать и панорамировать в Photoshop
- Масштабирование в Photoshop
- Как использовать инструмент масштабирования в Photoshop
- Увеличить
- Уменьшить
- Увеличение определенной части изображения
- Использование «Кудрявого» зума.
- Как использовать инструмент «Рука» для панорамирования в Photoshop
- Сочетание клавиш для ручного инструмента
- Масштабирование и панорамирование с помощью панели навигатора
- Как использовать панели и настроить рабочее пространство в Photoshop
- Панели и меню
- Скрыть все панели за один раз
- Как переупорядочить панели
- Сделать панель видимой перед группой
- Переместить панель из группы
- Перемещение панели из одной группы в другую
- Свернуть панель или группу панелей
- Изменение размера панели или группы панелей
- Панель меню
- Где найти все панели в Photoshop
- Закройте панель
- Попробуйте сами:
- Подпишитесь на рассылку Photoshop Bootcamp и получите бесплатную шпаргалку панели инструментов
- Эти 14 мест позволят вам изучить Photoshop бесплатно
- Как использовать Adobe Photoshop: основные инструменты и функции
- Экшены Photoshop не работают: устранение неполадок
- Распространенные проблемы с экшенами Photoshop и способы их устранения
- 1. Грязные слои
- 2. Сообщения об ошибках о фоновом слое
- 3. При запуске экшена Photoshop ничего не происходит.
- 4. 16-битная версия не полностью поддерживается в Photoshop
- 5. Проблемы с маской слоя
- 6. Забыть прочесть диалоговые окна с инструкциями
- 7. Экшены Photoshop разработаны для новой версии Photoshop.
- 8. Экшен Photoshop перепутан
- 9. Photoshop останавливает действие на каждом этапе
- 10. Экшен Photoshop имеет низкое качество или плохо «написан»
- 11.Не все можно записать в экшене Photoshop
- 12. Нажатие кнопки воспроизведения на определенном шаге внутри действия
- Распространенные проблемы с экшенами Photoshop и способы их устранения
- Что такое Adobe Photoshop? — Определение из Техопедии
404 Not Found
Call-Центр
Москва:
Санкт-Петербург:
Бесплатно по всей РФ:
Время работы Call-Центра:
Пн-Чт: с 09:00 до 19:00
Пятница: с 9:00 до 18:00
Сб, Вск — выходные дни
Точки самовывоза
Москва
117335 г. Москва, Архитектора Власова д. 6
Время работы:
Пн-Чт: с 09:00 до 19:00
Пятница: с 9:00 до 18:00
Сб, Вск — выходные дни
Санкт-Петербург
196084, г. Санкт-Петербург, ул. Малая Митрофаньевская, д.4, лит. А, офис 401
Санкт-Петербург, ул. Малая Митрофаньевская, д.4, лит. А, офис 401
Время работы:
Пн-Чт: с 09:00 до 19:00
Пятница: с 9:00 до 18:00
Сб, Вск — выходные дни
Отзывы ЯндексМаркет:
Мы в соц. сетях:
Основные приемы работы в Photoshop для начинающих
Обновление: Александра Шпак
Я рассказал, как ориентироваться в программе Photoshop, о принципах работы, разобрал основные функции и инструменты.
Как читать. Если вы осваиваете Photoshop с нуля, прочитайте руководство целиком, по порядку. При этом прочитанное лучше сразу закреплять на практике — в программе. Если же вы хотите закрыть пробелы в знаниях, находите нужную информацию с помощью оглавления.
В чем преимущество. В этом руководстве, в отличие от видеоуроков, вы быстро найдете нужную информацию с помощью поиска по странице и оглавления. Преимущество, по сравнению с официальным гидом Adobe или профессиональными учебниками, в том, что:
- собрана только самая важная информация,
- текст написан простым языком,
- контент понятно структурирован.

А еще это руководство будет обновляться по мере выхода новых версий Photoshop — следите за датой публикации материала выше, под заголовком.
Что такое Photoshop
Photoshop − это графический редактор для работы с растровыми изображениями. Они состоят из пикселей – квадратиков, которые вы видите при увеличении любой картинки.
Для чего нужен. Photoshop подходит для цветокоррекции и ретуши фотографий, создания коллажей и иллюстраций.
Для чего не подойдет. Для верстки многостраничной печатной продукции и сайтов эта программа не годится, так как перегружает систему. Полиграфию удобнее создавать в InDesign, а веб – в Figma или Sketch. Логотипы, иконки и все, что в дальнейшем нужно будет масштабировать, лучше рисовать в программах, предназначенных для работы с вектором. Созданные в них изображения сохраняют качество, так как не состоят из пикселей, а являются неделимыми фигурами (до сохранения в jpeg или растрирования).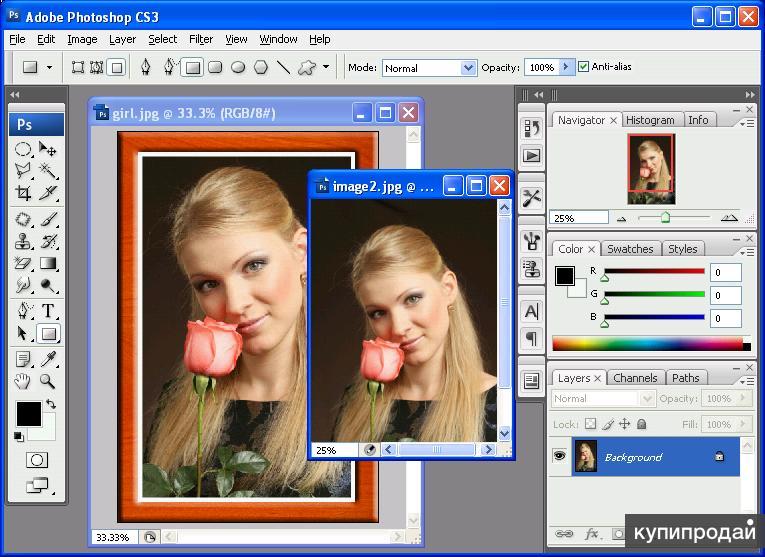
Настройки перед началом работы
Перед началом работы настройте программу так, чтобы повысилась ее производительность, а вам было удобнее ею пользоваться. Это поможет сэкономить время и улучшить результат.
Интерфейс
При желании можно выбрать один из четырех цветов интерфейса (возле цифры 1 на изображении ниже (далее будем использовать просто цифру в скобках)). Для этого зайдите в настройки интерфейса, в меню «Редактирование». Там выберите светло-серый фон, если важна точность цветов на картинке. Если вы используете Mac, то зайдите в меню «Photoshop», далее в «Настройки», в выпадающем меню выберите пункт «Интерфейс». Слишком темное или светлое окружение будет искажать восприятие цветов. По сравнению с черным интерфейсом, изображения будут казаться светлее и насыщеннее, а по сравнению с белым – наоборот. К тому же, выбрав светло-серый, вы будете читать темный шрифт на светлом фоне – это привычнее, чем на выворотке.
По той же причине стоит выбрать средний серый цвет заливки окрестностей вокруг картинки (2). Серый не будет мешать правильному восприятию цветов.
Серый не будет мешать правильному восприятию цветов.
Производительность
Определитесь, сколько места предоставить Photoshop. Сделать это можно в том же окне, в разделе «Производительность». Для нормальной работы достаточно 8 Гб. Но не отдавайте под него все место – оставьте 10-20 % для других программ.
Когда места для работы не хватает, временно ненужная информация сбрасывается на жесткий диск и подгружается при необходимости. Если она будет сбрасываться на системный диск (в большинстве случаев это диск «C»), то работоспособность программы может снижаться. Поэтому в разделе «Временные диски» убедитесь, что у вас выбран не диск «C». Если у вас есть SSD, то лучше поставить его – программа будет работать быстрее.
Отведите на работу Photoshop побольше места и выберите несистемный диск для сброса информации
Курсоры
Инструменты в Photoshop делятся на два вида: для рисования и все остальные.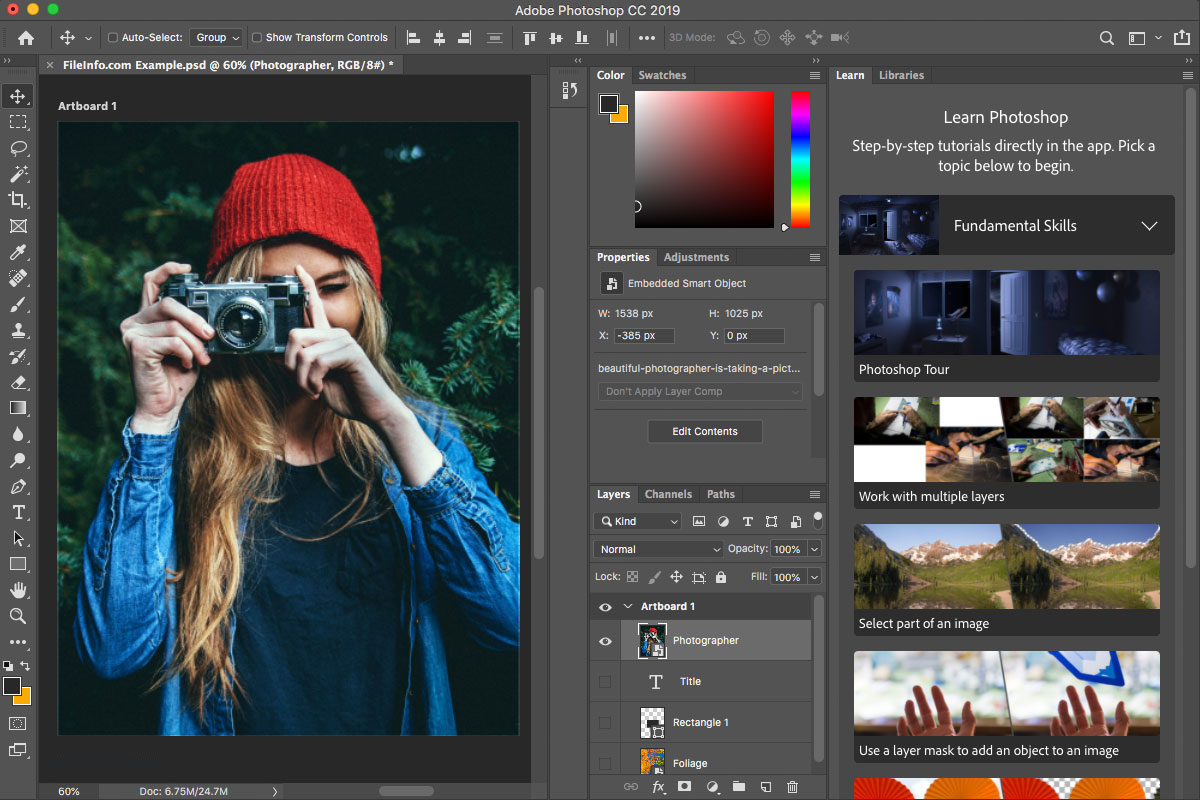
Для второго вида поставьте галочку напротив пункта «Точный» (2). Вместо иконки инструмента будет отображаться точный курсор. Используя его, легче понять, какой вы участок выбираете.
Отображение инструментов
Некоторыми командами вы пользоваться не будете. В разделе «Меню», находящемся в пункте «Редактирование», их можно выключить, чтобы не отвлекали. Для этого уберите значок глазика с ненужных команд. Те же, которыми вы будете пользоваться чаще всего, например, «Сохранить» или «Открыть», пометьте цветом, чтобы их было легче находить. Если отключенная операция вдруг понадобится, вы можете выбрать внизу любого пункта «Показывать все пункты меню». Вернуть настройки по умолчанию можно в этом же окне.
Единицы измерения
В разделе «Единицы измерения и линейки» поставьте привычные вам миллиметры вместо дюймов.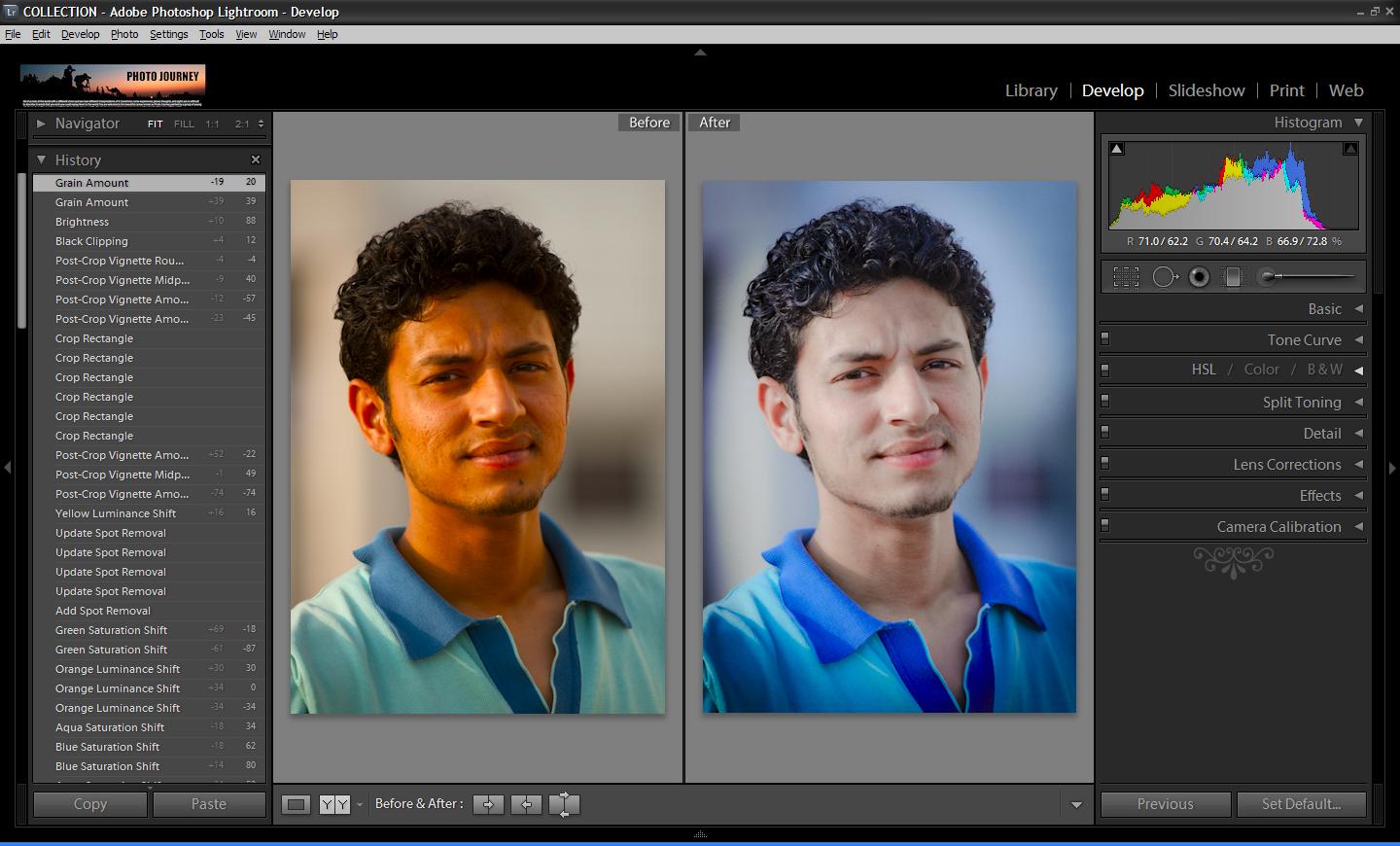
Комбинации
В пункте «Редактирование» зайдите в раздел «Меню» и перейдите во вкладку «Клавиатурные сокращения». Напротив большинства команд стоят комбинации клавиш, которыми они вызываются. Их можно переназначить, кликнув на существующее назначение, или задать, если оно отсутствует. С помощью комбинаций горячих клавиш можно вызывать команды гораздо быстрее, чем методом поиска в меню. Поэтому выучите те, которыми пользуетесь наиболее часто – это существенно сэкономит время. Чтобы первое время было проще, распечатайте наиболее популярные комбинации горячих клавиш и подглядывайте в эту шпаргалку при необходимости.
Обзор программы
Основная проблема при работе с Photoshop − найти нужный инструмент или команду. Но если знать, что и где искать, работать будет гораздо быстрее и приятнее. Чтобы свободно ориентироваться в программе, разберем три основных органа управления.
Основное меню
 В каждый из них входят команды, сгруппированные по определенным признакам.
В каждый из них входят команды, сгруппированные по определенным признакам.Файл. В пункте «Файл» собраны все опции, отвечающие за взаимодействие программы с внешним миром: «Сохранить», «Открыть изображение», «Экспортировать», «Распечатать» и т.д.
Редактирование. Здесь сгруппированы команды, которым не нашлось места в других пунктах. Например, «Отменить», «Повторить», «Трансформирование слоя», а еще «Меню», «Настройки» и «Клавиатурные сокращения».
Изображение. Сюда собраны команды для коррекции изображений. Здесь можно изменить размер, яркость или подкорректировать цвета.
Слои. Так как основная работа в Photoshop связана именно со слоями, это самое большое ниспадающее меню. В нем собраны все команды, касающиеся слоев.
Текст. В этот пункт собраны команды для работы с текстом. Скорее всего, заглядывать сюда вы будете редко. Так как основные текстовые настройки находятся в окнах «Символ» и «Абзац».
Выделение. Если вы ищете команды, связанные с выделением участков изображения, то это здесь. В этом пункте можно отменить все выделения, инвертировать, деформировать, растушевать границы или сохранить.
Фильтры. Здесь находится набор фильтров, которые можно накладывать на изображения. Если существующих покажется мало, дополнительные фильтры можно найти в интернете.
3D. Photoshop умеет создавать несложные 3D-модели и обрабатывать созданные в других программах. Например, в 3ds Max. Функциональность простая: можно вращать модели, натягивать на них поверхности, освещать с разных сторон. Учтите, что работа в этом режиме перегружает память, отчего Photoshop может подвисать. Для 3D существуют более подходящие программы. Поэтому не будем в этой статье касаться данного пункта.
Просмотр. В пункте «Просмотр» находятся функции, которые меняют не саму картинку, а ее отображение на экране. Вам — сюда, если надо уменьшить или увеличить фотографию, поменять режимы экрана, включить или выключить отображение вспомогательных элементов, таких как направляющие, линейки, границы выделения.
Окно. В этом пункте сгруппированы команды для работы с окнами. Отсюда можно вызвать любое окно и менять отображение открытых в программе картинок: показывать их во вкладках или одновременно выводить на экран.
Окна
Где находятся и как добавлять. Собраны они в правой части экрана. Включаются в пункте «Окно», который находится в основном меню.
Какие окна нужны. Это зависит от задач. Для начала подойдет и набор по умолчанию, который по необходимости можно корректировать.
Как расставлять. Включив окно в основном меню, вы увидите его в отдельной вкладке. Его можно сворачивать, растягивать и сжимать.
Связывайте между собой. Для этого перетащите одно окно к другому за ярлык с названием до появления синей полоски. Теперь они будут сворачиваться и перетаскиваться вместе. Если нужно вставить третье окно между ними, перетащите его к их стыку. Чтобы окна открывались в одном окне и переключались с помощью вкладок, перетаскивайте не на стык, а накладывайте одно на другое
Прикрепите отдельные окна к панели окон, чтобы они не загораживали рабочую область. Для этого перетащите их к правому краю до появления синей полоски.
Для этого перетащите их к правому краю до появления синей полоски.
Как сохранить. Чтобы сохранить расположение окон, перейдите во вкладку «Рабочая среда» в пункте «Окно», выберите «Новая рабочая среда» и нажмите «Сохранить». Вместе с окнами там можно сохранить клавиатурные сокращения, вкладки в пунктах меню и состояние панели инструментов. По умолчанию предлагается несколько рабочих сред для разных целей. Например, для рисования или обработки фотографий.
К сохраненной среде можно вернуться, выбрав ее в том же вложенном меню и нажав «Сбросить».
Инструменты и опции
Панель инструментов находится слева (1). Сюда собраны все инструменты ручного редактирования. Выбрав один из инструментов, вы увидите его настройки на панели «Опции» (2), находящейся под основным меню. Большинство иконок на панели содержат вложенные инструменты со схожими функциями (3), например, вместе с «Кистью» находится «Микс-кисть» и «Карандаш». Чтобы их вызвать, кликните правой мышью по иконке.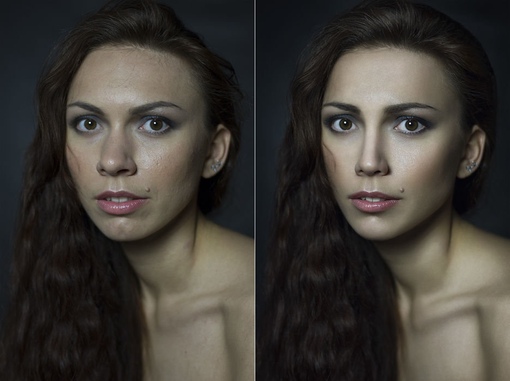
Навигация
Открытие изображения
Чтобы открыть изображение, в пункте «Файл» нажмите «Открыть» и выберите картинку на компьютере или воспользуйтесь сокращением «Ctrl+O» (На Mac: «Cmd+O»). Во вложенном меню «Последние документы» находятся картинки, которые вы недавно открывали. Их количество можно увеличить в настройках, выбрав больший период запоминания.
Изменение масштаба
Масштаб изображения изменяется четырьмя основными способами:
- С помощью команд в пункте «Просмотр».
- Колесиком мыши при зажатой клавише Alt (кнопка Option на Mac).
- Комбинациями «Ctrl -» и «Ctrl +» (на Mac: «Cmd -» и «Cmd +».
- В окне «Навигатор».
Если нужно быстро вернуться к общему виду, нажмите «Ctrl + 0» (на Mac «Cmd + 0») − изображение займет всю рабочую область.
Также масштабировать можно с помощью «Увеличительного стекла», которое вызывается из панели инструментов либо с помощью модификатора «Ctrl + пробел» (на Mac: «Cmd + пробел»).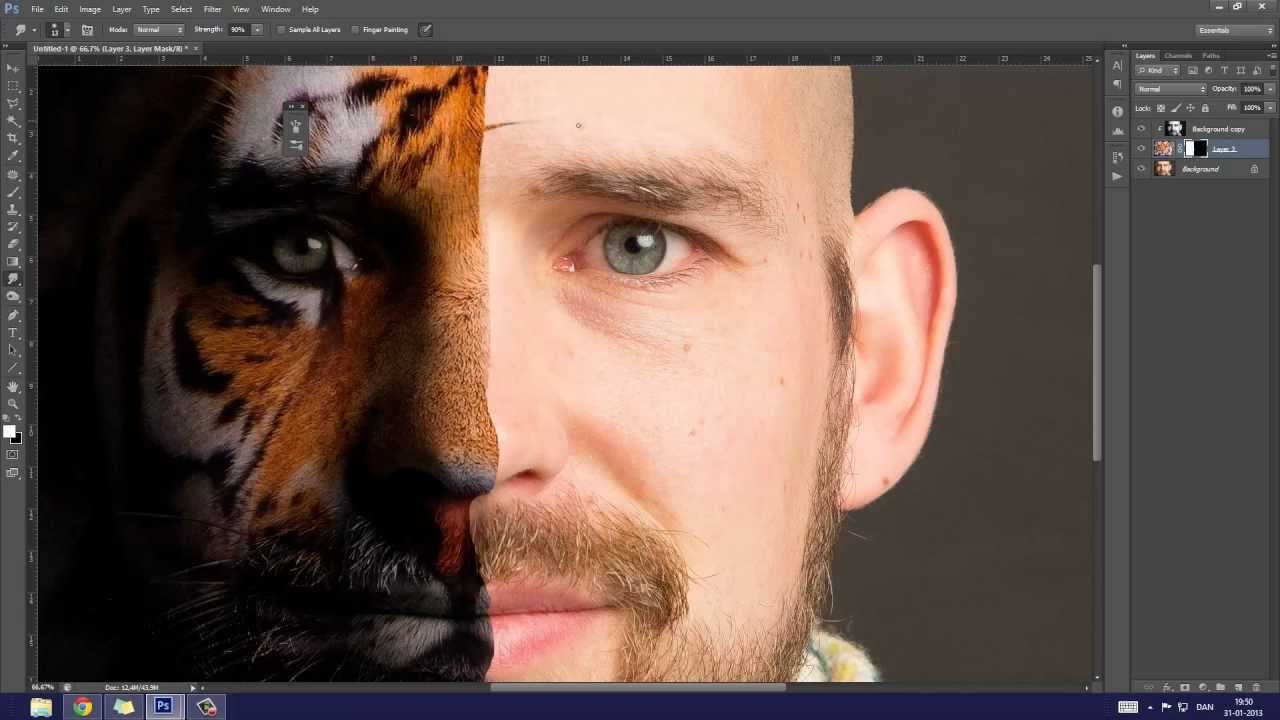 Отличие модификаторов от клавиатурных сокращений заключается в том, что они не выполняют какую-либо команду, а временно меняют назначение курсора.
Отличие модификаторов от клавиатурных сокращений заключается в том, что они не выполняют какую-либо команду, а временно меняют назначение курсора.
Перемещение по изображению
Быстро перемещаться по увеличенному изображению поможет инструмент «Рука». Для этого зажмите пробел и передвигайтесь с помощью мыши. Это самый удобный способ. Также для этого можно использовать окно «Навигатор» и полосы прокрутки, появляющиеся внизу и справа при приближении.
Отмена и возврат действий
Чтобы быстро отменить действие, нажмите «Ctrl + Z» (на Mac «Cmd + Z»), а при повторном нажатии комбинация вернет внесенное до этого изменение. Чтобы переключиться на несколько шагов назад, используйте сокращение «Alt + Ctrl + Z» (на Mac «Option + Cmd + Z») , вперед – «Shift + Ctrl + Z» (на Mac «Shift + Cmd + Z»). Вернуться сразу на много действий можно в окне «История».
Размеры и разрешение
Размер изображения
Чтобы редактировать размер и разрешение, в пункте «Изображение» выберите «Размер изображения» и задайте нужную ширину и высоту(1).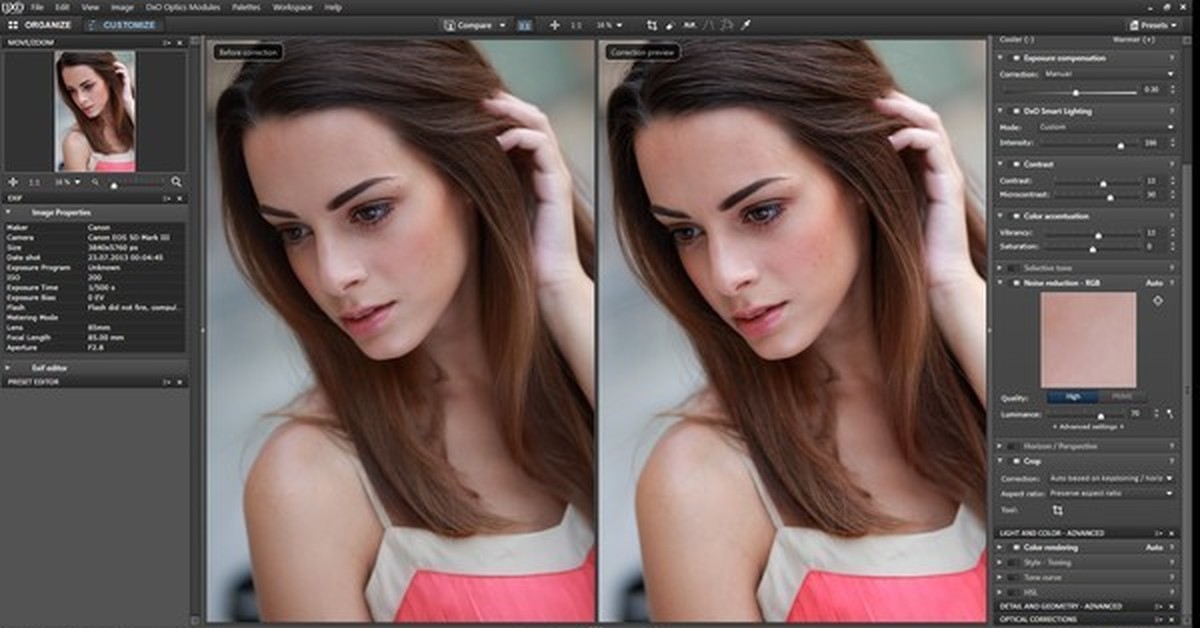 Чтобы картинка менялась пропорционально при изменении одной из сторон, нажмите на иконку цепочки (2). А если хотите с размерами менять и разрешение (3), то снимите галочку с пункта «Ресамплинг» (4).
Чтобы картинка менялась пропорционально при изменении одной из сторон, нажмите на иконку цепочки (2). А если хотите с размерами менять и разрешение (3), то снимите галочку с пункта «Ресамплинг» (4).
Рамка
С помощью инструмента «Рамка» можно добавлять фон, обрезать или наклонять картинку. Если нужно обрезать ее до конкретных размеров, введите их в специальные поля на панели «Опции» или выберите в контекстном меню, всплывающем по правому клику на изображение.
Если нужно растянуть фон с учетом содержимого, в «Опциях» нажмите на соответствующую иконку.
Создание изображений для соцсетей: размеры, вотермарки, инструменты, примерыСлои
Работа в Photoshop похожа на создание аппликаций, только вместо слоев бумаги в нем используются виртуальные слои. Благодаря им вы можете удалять, редактировать, передвигать отдельные объекты или участки изображения, а также точечно на них воздействовать, не боясь задеть другие картинки на прочих слоях.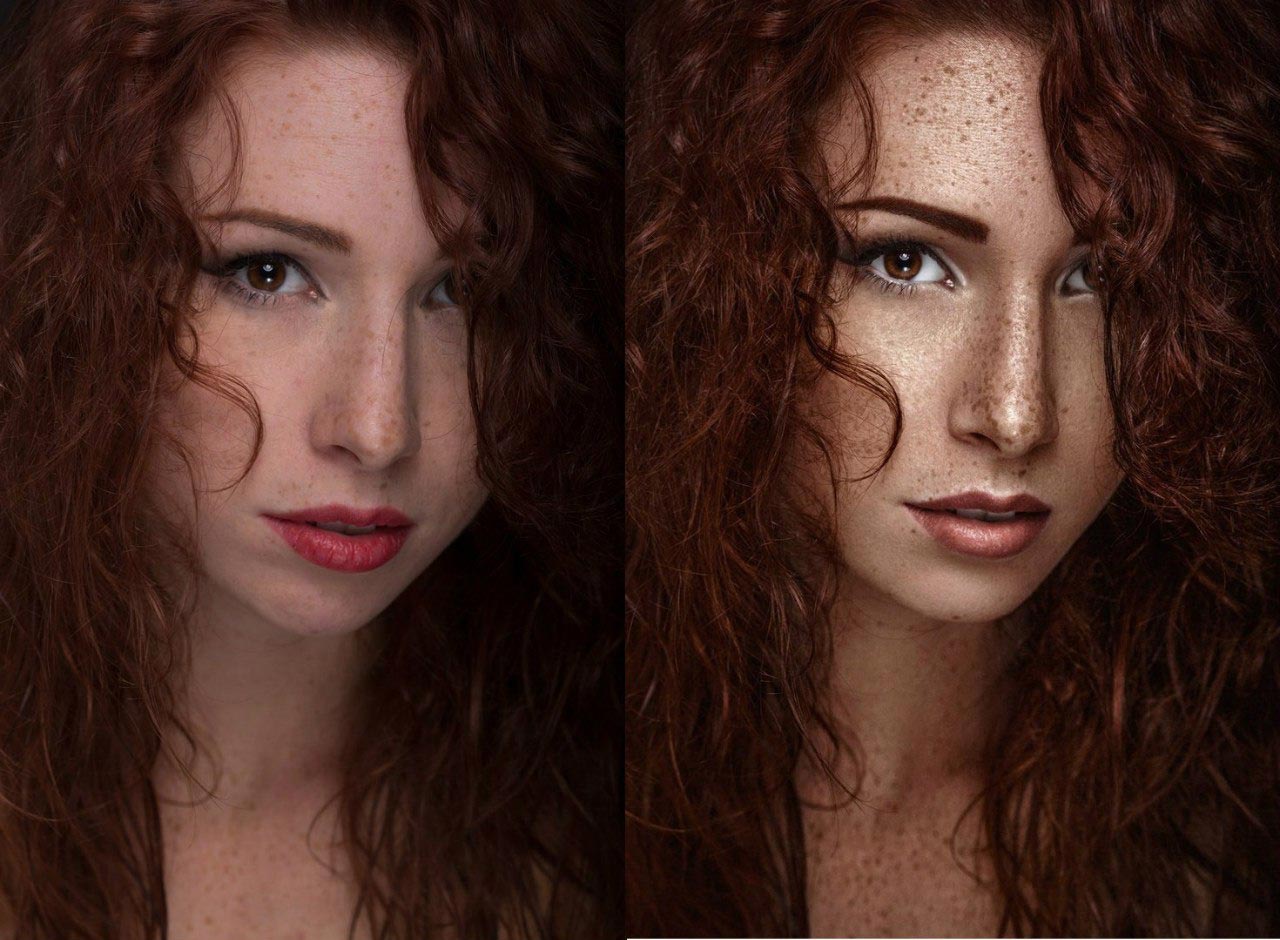
Действия со слоями
В программе «Слои» находятся на правой панели (1). Если нет, то включите их в пункте «Окно» в основном меню. Чтобы изменить или переместить слой, кликните по нему левой кнопкой.
Создать. Создавайте новый слой каждый раз, когда совершаете новое действие с фотографией. Для этого либо нажмите на иконку (2) внизу окна, либо выберите команду в пункте «Слои», либо воспользуйтесь комбинацией «Ctrl + Shift + N» (на Mac «Cmd + Shift + N»).
Назвать. Когда слоев несколько, в них легко ориентироваться. Когда же их накапливается много, можно запутаться, какой элемент на картинке к какому слою относится. Чтобы было удобно искать нужный слой, им можно давать названия. Для этого кликните два раза по существующему названию слоя.
Удалить. Удалить слой можно при помощи кнопки Delete в контекстном меню, которое вызывается кликом правой мыши по слою, либо перенеся его на значок корзины (3).
Переместить. Чтобы подвинуть слой в плоскости картинки, используйте инструмент «Перемещение».
Поменять порядок. Перетащите слой с помощью мыши.
Скопировать. Чтобы скопировать слой, воспользуйтесь быстрыми клавишами «Ctrl + J» (на Mac «Cmd + J») или перетащите его на иконку создания нового слоя (2). Если неудобно лезть в окно со слоями, выберите инструмент «Перемещение», зажмите Alt (на Mac — Option) и перетащите слой с картинки в сторону с помощью мыши.
Сделать прозрачным. Регулировать прозрачность слоя (9) можно с помощью двух полей: «Непрозрачность» и «Заливка». «Непрозрачность» регулирует слой вместе с наложенными на него эффектами. А «Заливка» − непосредственно сам слой. Например, уменьшая показатель в заливке, тень или обводка, наложенные на слой, будут оставаться без изменений.
Объединить. Слои удобно объединять, когда они относятся к одному объекту на картинке, и если изменять их по отдельности вы больше не собираетесь. Чтобы объединить, выделите нужные, правым кликом по слоям вызовите контекстное меню и нажмите «Объединить». А чтобы связать слои временно, нажмите «Связать».
Чтобы объединить, выделите нужные, правым кликом по слоям вызовите контекстное меню и нажмите «Объединить». А чтобы связать слои временно, нажмите «Связать».
Залить цветом. Выберите нужные цвета на панели инструментов, возьмите инструмент «Заливка» и нажмите «Alt + Backspace» (на Мас «Option + Backspace»), чтобы залить основным цветом, или «Ctrl + Backspace» (на Mac «Cmd + Backspace»), чтобы залить фоновым.
Деформировать. Нажмите «Ctrl + T» (на Мас «Cmd + T»), чтобы трансформировать слой. Правым щелчком мыши вызовите контекстное меню и выберите один из четырнадцати способов деформации. С помощью мыши изменяйте его размер, перемещайте и искажайте. Если хотите, чтобы слой сохранял пропорции при уменьшении или увеличении, зажмите Shift.
Наложить эффекты. Правым кликом мыши по слою вызовите меню и выберите «Параметры наложения». В этом окне можно задать обводку и тени, создать тиснение, наложить градиент или свечение. Чтобы включить эффект, поставьте галочку напротив его названия. Чтобы изменить его параметры − кликните по названию эффекта. Если рядом с названием есть значок плюсика, значит эффект можно дублировать: на один слой наложить несколько одинаковых эффектов с разными настройками. Например, это полезно, когда нужно сделать несколько теней для одного объекта, который освещается несколькими источниками света. Также эффекты можно включить и через меню, скрывающееся за иконкой fx (4) − оно полностью дублирует «Параметры наложения».
Чтобы изменить его параметры − кликните по названию эффекта. Если рядом с названием есть значок плюсика, значит эффект можно дублировать: на один слой наложить несколько одинаковых эффектов с разными настройками. Например, это полезно, когда нужно сделать несколько теней для одного объекта, который освещается несколькими источниками света. Также эффекты можно включить и через меню, скрывающееся за иконкой fx (4) − оно полностью дублирует «Параметры наложения».
Изменить режим наложения. Photoshop позволяет выбирать, как будет накладываться верхний слой по отношению к нижнему. Для этого в окне со слоями существует поле «Режимы наложения» (8). Эти режимы делают изображение прозрачным, более контрастным или просвечивающими в определенных тонах.
Эта функция дает возможность добиваться наложения любых эффектов или фильтров на верхний слой, меняя нижний. А рисуя кистью в одном из параметров, можно создавать свет, тени и блики. Для наложения тени выберите режим «Умножение», «пипеткой» возьмите образец цвета предмета, на котором должна быть тень, уменьшите непрозрачность и жесткость кисти − она будет рисовать мазками похожими на тень. Чтобы наложить свет, рисуйте кистью в режиме «Экран». Для бликов используйте «Мягкий свет» и белую кисть.
Чтобы наложить свет, рисуйте кистью в режиме «Экран». Для бликов используйте «Мягкий свет» и белую кисть.
Наложить маску. «Встаньте» на нужный слой и нажмите на иконку, похожую на японский флаг (5). Рядом со слоем появится его маска. Теперь черной кистью можно скрыть часть слоя в маске, а белой – вернуть обратно. Если вырезать область или стереть ее с помощью «Стерки», то это действие можно будет вернуть только отменой.
Создать обтравочную маску из слоя. Эта команда позволяет накладывать верхний слой на нижний. То есть нижний становится окном в верхний, к которому вы применили маску. Так, например, на текст накладывается фон.
Закрепить. Закрепите слой, если хотите, чтобы ни одно действие с картинкой его не коснулось. Для этого «встаньте» на нужный слой и нажмите на иконку с замочком (7). Вы не сможете его двигать, перемещать, рисовать на нем или накладывать эффекты – для программы он будет неприкосновенен.
Виды слоев
Обычный растровый слой. Это просто элемент изображения, находящийся на отдельном слое. Его можно редактировать и проделывать с ним все, что описано выше.
Фоновый. Самый нижний закрепленный слой (с замочком). Его можно сделать обычным, сняв замочек по клику. Также любой слой можно сделать фоновым, переместив в самый низ и закрепив.
Текстовый. Текст, написанный на картинке, автоматически становится новым слоем. С ним можно проделывать все действия, что и с обычным, плюс те, которые описаны в разделе «Текст».
Корректирующий. Это прозрачный слой, не являющийся каким-либо эффектом. Он накладывается поверх обычного слоя, выполняя функцию цветного стекла, помещенного над картинкой. Чтобы его создать, нажмите на иконку, похожую на «Инь-ян» (6), и выберите слой с нужным видом коррекции. Он нужен для создания фильтров и цветокоррекции (подробнее об этом в следующем разделе).
Смарт-объект. Превратите растровый слой в смарт-объект (или наоборот) в контекстном меню слоя. После этого он как бы пакуется в папку. Чтобы воздействовать на слой, кликните по нему дважды. Он откроется отдельно в новой вкладке в Photoshop. После изменений в слое сохраните их с помощью сочетания клавиш «Ctrl + S» (на Мас «Cmd + S»), чтобы они вступили в силу на основном изображении. Это удобно, когда требуется более детальная работа с областью. Например, при создании мокапов.
Превратите растровый слой в смарт-объект (или наоборот) в контекстном меню слоя. После этого он как бы пакуется в папку. Чтобы воздействовать на слой, кликните по нему дважды. Он откроется отдельно в новой вкладке в Photoshop. После изменений в слое сохраните их с помощью сочетания клавиш «Ctrl + S» (на Мас «Cmd + S»), чтобы они вступили в силу на основном изображении. Это удобно, когда требуется более детальная работа с областью. Например, при создании мокапов.
Слой-заливка. Позволяет залить слой цветом, градиентом или узором. Слой-заливка является отдельным слоем, к которому можно отдельно применить режимы наложения.
Цветокоррекция
В этом разделе я расскажу, как настраивать яркость и контрастность фотографий, убирать лишние оттенки и корректировать цветовой баланс.
Все настройки цветокоррекции есть в пункте «Изображение». Но, по возможности, пользуйтесь корректирующими слоями. Они накладывают коррекцию отдельным слоем, который удобно скрывать и редактировать (как создавать корректирующие слои – в разделе «Слои»).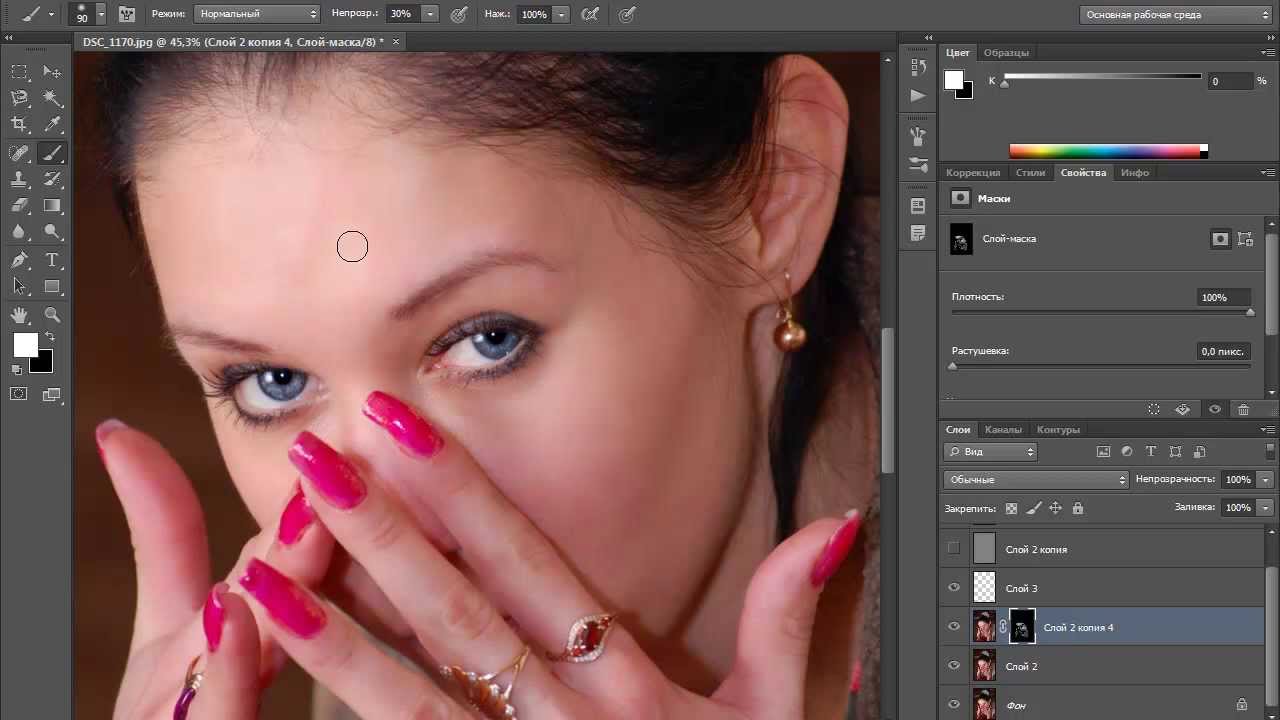
Кривая
Что такое кривая. Вызвав инструмент «Кривые», вы видите график. На оси X показывается яркость: от самого темного участка к самому светлому, слева направо. На оси Y показывается количество пикселей на картинке, соответствующих яркости по оси X.
Зависимость графика от изображения. Определив, какие участки на графике каким областям изображения соответствуют, вы поймете, в каком месте и куда двигать кривую. Сделать это можно по трем параметрам:
- По яркости. Чем ярче область на фотографии, тем ближе она к правому краю графика.
- По соотношению площади участка к высоте пиков на графике. Если на фото есть большой темный участок, скорее всего, он относится к пику слева.
- По ширине столбца. Ширина столбца говорит о количестве пикселей одной яркости. Пики графиков соответствуют однородным по яркости областям, равнины − областям с большим разбросом.
Соотнести график с фотографией поможет инструмент, скрывающийся за иконкой руки. Выбрав его и передвигая курсор по фотографии, вы будете видеть, как перемещается ползунок на кривой. Он и будет соответствовать той части фото, на которую наведен курсор. По клику на месте ползунка появится точка. С ее помощью можно изменять яркость соответствующего участка. Такие опорные точки можно ставить и по клику на саму кривую. Чтобы их убрать, просто перетащите точки за пределы графика, захватив мышью.
Выбрав его и передвигая курсор по фотографии, вы будете видеть, как перемещается ползунок на кривой. Он и будет соответствовать той части фото, на которую наведен курсор. По клику на месте ползунка появится точка. С ее помощью можно изменять яркость соответствующего участка. Такие опорные точки можно ставить и по клику на саму кривую. Чтобы их убрать, просто перетащите точки за пределы графика, захватив мышью.
Как кривая меняет картинку. Есть четыре базовых правила, описывающих работу кривой:
- Если кривая проходит ниже − фотография затемняется (чем ниже, тем сильнее).
- Если выше − наоборот становиться светлее.
- Если кривую круто изогнуть в виде буквы S, то темные участки станут еще темнее, светлые − светлее. Чем круче кривая, тем больше контраст.
- Если S-образную кривую изогнуть в другую сторону, то фото станет менее контрастным.
 Чем больше степень изгиба, тем меньше контраст.
Чем больше степень изгиба, тем меньше контраст.
Чтобы воздействовать на картинку в областях с определенной яркостью, с помощью опорных точек зафиксируйте кривую на участке, который не нужно менять.
Полноконтрастность фотографии. Открывая график с кривой на некоторых изображениях, видно, что пиксели занимают не всю ось X: крайние правый и левый участки графика остаются пустыми. Это значит, что фотография не полноконтрастная: недостаточно насыщенная, блеклая. Чтобы это исправить, приведите ее к полноконтрастному виду. Для этого:
- Найдите самую черную точку на картинке. Зажмите Alt и двигайте левый ползунок вдоль оси X вправо, пока не появится самый темный участок. Затем возьмите пипетку для установки точки черного и кликните по этому участку.
- Также найдите самую белую точку, только теперь передвигая правый ползунок влево. Выберите пипетку для установки точки белого и кликните на самую светлую область.

Удаление лишних оттенков. Удалите с фотографии оттенки, которых там не должно быть. Для этого переключитесь на другие цветовые каналы (красный, зеленый или синий) в окне со свойствами кривой и корректируйте ее там. Например, когда фото желтит, перейдите в синий канал и немного поднимите кривую.
Чтобы сравнить изменения, переключайтесь между было/стало с помощью иконки глазика внизу. А если изменения не понравились, то с помощью стрелочки, что слева от иконки с глазиком, сбросьте все изменения на кривой.
Цветовой тон и насыщенность
Выбрав «Цветовой тон/Насыщенность», в окне вы увидите три шкалы: «Цветовой тон», «Насыщенность» и «Яркость». Изменения, вызванные в цветах перемещением ползунков на любой из шкал, будут отображаться на самой нижней полоске (1). Полоса над ней показывает изначальные цвета для сравнения.
«Цветовой тон» (2) позволяет смещать цвета по цветовому кругу. С помощью него можно перекрасить любой одноцветный участок на снимке.
Ползунок насыщенности (3) изменяет фото от черно-белого до кислотно-цветного.
Регулировка яркости (4) позволяет затемнять и осветлять фотографию.
В поле вверху, где по умолчанию стоит «Все» (5), можно выбрать, какой конкретно цвет на фотографии будут менять три шкалы ниже. Оттенки этого цвета можно корректировать с помощью пипеток (6) и ползунков, появляющихся на полоске снизу.
При выборе цвета учитывается не весь цветовой круг, а его часть. Пипеткой выделите на картинке цвет, который надо подкорректировать, и работайте со шкалами. Если вместе с нужным участком изменился цвет другого, сдвиньте ползунки внизу ближе к нужному цвету и подальше от того, который менять не хотите.
Сочность
Чтобы увеличить насыщенность цветов, используйте инструмент «Сочность».
Цветовой баланс
В свойствах этого инструмента – три регулятора (1). При смещении ползунка к определенному цвету изменяются тона на фотографии. Переместили в сторону желтого − картинка желтеет. К красному − краснеет. Причем в поле (2), которое над ползунками, можно выбирать, в каких тонах изменять цвета: в тенях, светах или средних тонах. Но цвет на тона накладывается очень неточно, захватывая почти весь спектр. Поэтому для коррекции этот инструмент не подойдет. Он понадобится для стилизации и тонировки, например, чтобы наложить какой-нибудь оттенок на фото.
К красному − краснеет. Причем в поле (2), которое над ползунками, можно выбирать, в каких тонах изменять цвета: в тенях, светах или средних тонах. Но цвет на тона накладывается очень неточно, захватывая почти весь спектр. Поэтому для коррекции этот инструмент не подойдет. Он понадобится для стилизации и тонировки, например, чтобы наложить какой-нибудь оттенок на фото.
Тени и свет
Этого инструмента нет в корректирующих слоях. Чтобы его выбрать, зайдите в пункт «Изображение» и в выпадающем меню «Коррекция» выберите вкладку «Тени / Света». С помощью этого инструмента отдельно затемняйте и осветляйте темные (1) и светлые (2) области. В настройках каждой из них существует три шкалы: «Эффект» (3), «Тон» (4) и «Радиус» (5). «Тон» отвечает за затемнение и осветление. «Радиус» − за растушевку света или тени. «Эффект» − за прозрачность эффекта, вызванного двумя предыдущими настройками.
Когда открываете любой инструмент цветокоррекции, каждый ползунок выкручивайте до крайних точек, чтобы понять, какой за что отвечает.
Выделение
Сделать коллаж, удалить или переместить объект, наложить эффект на часть картинки… − без выделений в Photoshop не обойтись. Поэтому инструментов и способов выделения в нем много. Рассмотрим основные восемь из них.
Области
Инструмент «Области» выделяет с помощью фигур: овалов, прямоугольников, линий. Им удобно быстро выделять объекты на однородном фоне, геометрически простую фигуру или когда с предметом можно захватить немного фона.
Лассо
Есть три вида лассо: «Обычное», «Прямолинейное» и «Магнитное». «Обычным» очерчивайте произвольный участок, будто в руках карандаш или кисть. «Прямолинейным» выделяйте линиями: с помощью него можно обвести геометрическую фигуру любой формы. «Магнитным» выделяйте по границе любого предмета: при обведении выделение будет липнуть к его контуру. Им удобно обводить сложные объекты на однородном фоне. Если фон сложный, «Магнитное лассо» может неправильно распознать границы предмета, соответственно, неправильно выделить.
Волшебная палочка
«Волшебная палочка» обводит области похожего цвета. Для этого инструмента важно, чтобы выделяемый объект сильно отличался от фона по цвету. Допустимое отклонение цвета настройте в опциях этого инструмента в поле «Допуск»: чем больше в нем цифра, тем более неоднородную область выделит программа.
Быстрое выделение
«Быстрое выделение» работает по тому же принципу, что и «Волшебная палочка». Отличие в том, что область выделения можно регулировать. Меняя назначение курсора, создавайте выделение или убирайте, если захватили лишнее и нужно скорректировать область. Меняя величину курсора, регулируете, насколько большая площадь будет выделяться вокруг него.
Выделение цвета
Инструмент «Цветовой диапазон» находится в пункте «Выделения» в меню. Он позволяет выделить участки на фотографии по цвету. Для этого с помощью курсора выберите нужный цвет. Пипеткой с плюсом дополнительно добавляйте оттенки, с минусом − удаляйте.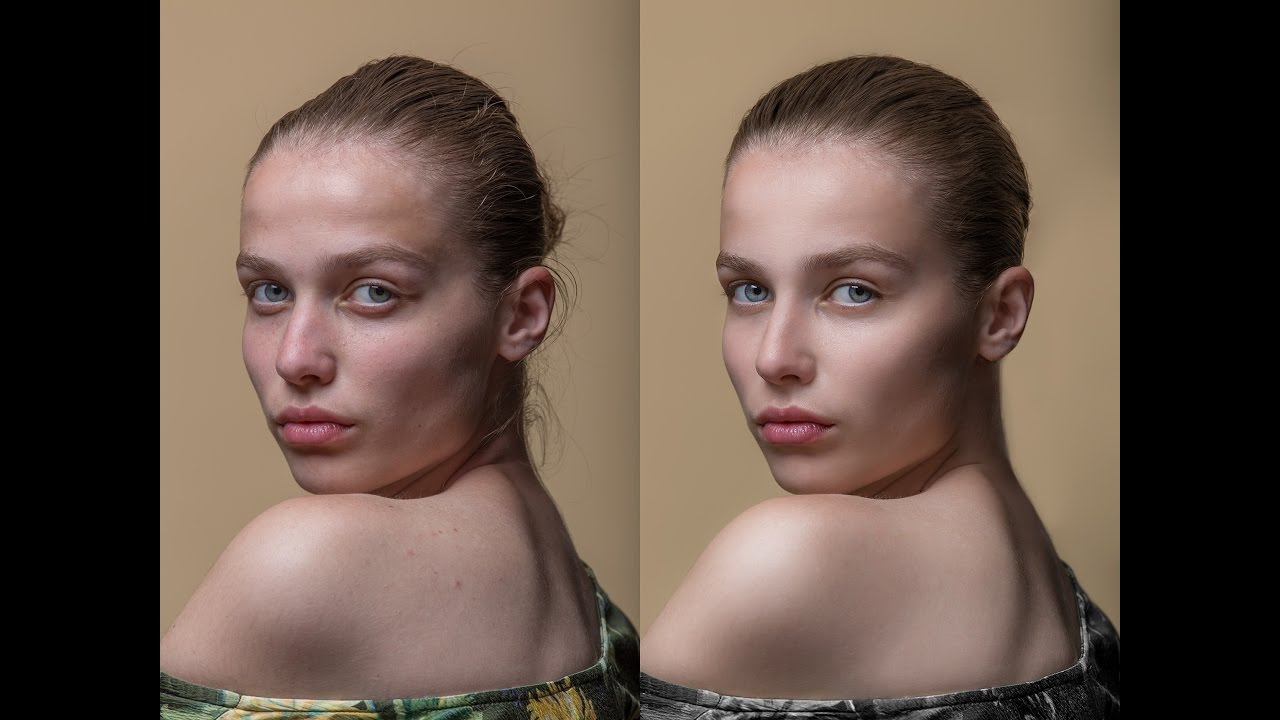 Чтобы увеличить или уменьшить разброс допустимых цветов для выделения, переставляйте ползунок на шкале «Разброс». Также можно выделять цвета не на всей фотографии, а лишь в диапазоне. Для этого поставьте галочку напротив «Локализованные наборы цветов» и отрегулируйте площадь выделения на шкале «Диапазон». Таким способом можно выделять сложные объекты типа травы или деревьев, которые сильно отличаются по оттенкам и разбросаны по картинке.
Чтобы увеличить или уменьшить разброс допустимых цветов для выделения, переставляйте ползунок на шкале «Разброс». Также можно выделять цвета не на всей фотографии, а лишь в диапазоне. Для этого поставьте галочку напротив «Локализованные наборы цветов» и отрегулируйте площадь выделения на шкале «Диапазон». Таким способом можно выделять сложные объекты типа травы или деревьев, которые сильно отличаются по оттенкам и разбросаны по картинке.
Перо
«Перо» (P) − это не прямой инструмент выделения. С помощью пера создайте «Фигуру» или «Контур» (выбирается в опциях инструмента), а после – выделите.
«Перо» − лучший инструмент выделения по двум причинам. Первая: после построения области ее можно как угодно изменять с помощью опорных точек на контуре, которые добавляются кликом по нему. Вторая причина в том, что границы области, выделенной «Пером», плавные и не имеют рваных краев.
Есть три вида пера: «Обычное», «Свободное» и «Перо кривизны». «Обычное» обводит прямыми линиями.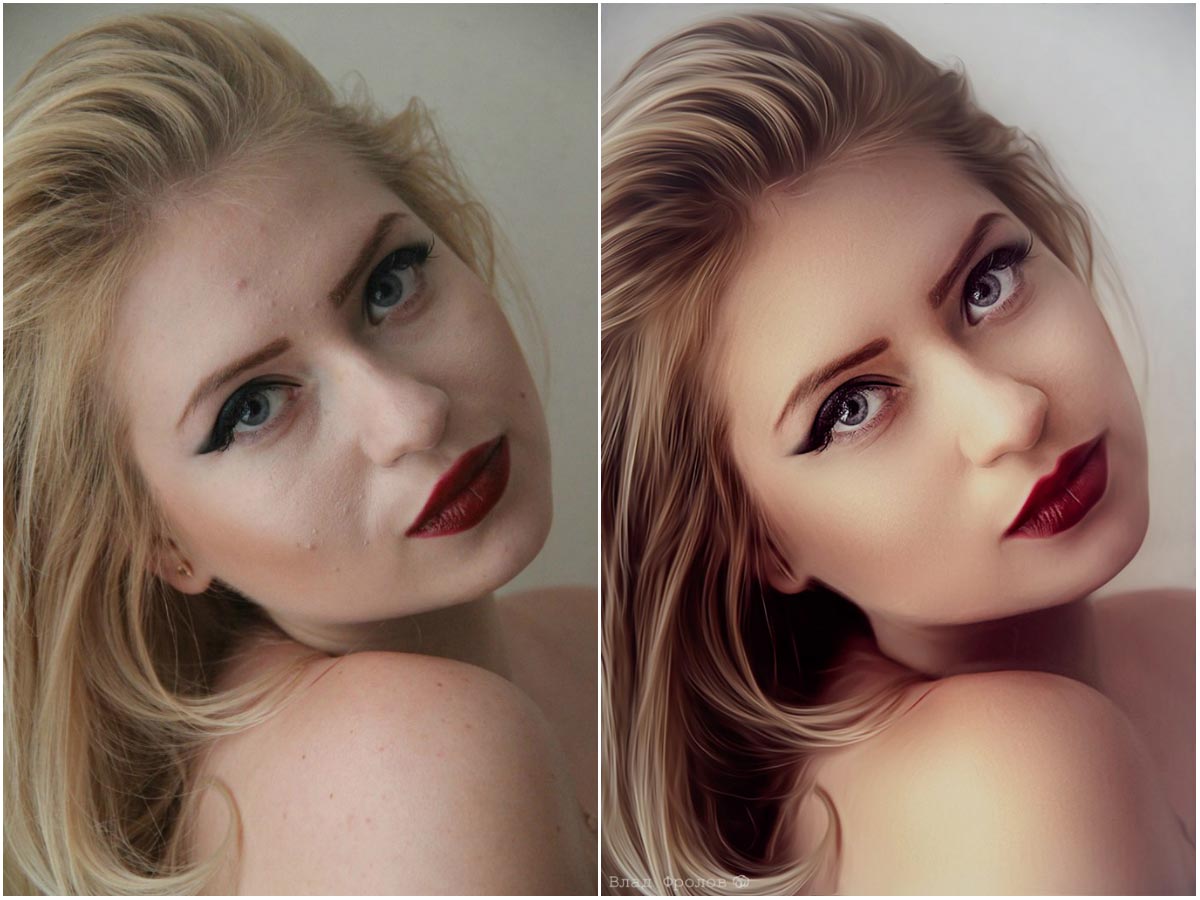 «Свободное» очерчивает область как карандаш. «Перо кривизны» скругляет все узлы, делая их плавными. Чтобы переключиться между ними, кликните правой кнопкой мыши по иконке «Пера» и выберите нужный вид.
«Свободное» очерчивает область как карандаш. «Перо кривизны» скругляет все узлы, делая их плавными. Чтобы переключиться между ними, кликните правой кнопкой мыши по иконке «Пера» и выберите нужный вид.
Также у инструмента есть три функции: «Добавить опорную точку», «Удалить опорную точку» и «Угол». Находятся они также в выпадающем меню «Пера». Первые две добавляют и удаляют опорные точки. Третья делает из всех закругленных узлов углы: если с помощью четырех точек очертить пером круг, то «Углом» можно сделать из него квадрат.
Также на опорные точки можно воздействовать инструментом «Выделение узла». По клику на точку появляется что-то вроде усиков или рычажков. Они позволяют более гибко изменять фигуру.
Быстрая маска
«Быстрая маска» дает возможность тонко редактировать границы и прозрачность выделения с помощью кисти. Для ее наложения нажмите на значок в самом низу панели инструментов. С помощью «Быстрой маски» можно создавать выделение с нуля либо работать с уже выделенной областью. В этом режиме черная кисть добавляет участок к выделению, белая − удаляет. Для создания разной прозрачности выделений используйте разные оттенки серого: чем светлей − тем прозрачнее. Чем меньше прозрачность выделения, тем слабее будет проявляться эффект, наложенный на изображение. Это пригодится для цветокоррекции, например, когда некоторые участки нужно затемнить меньше, чем остальные.
В этом режиме черная кисть добавляет участок к выделению, белая − удаляет. Для создания разной прозрачности выделений используйте разные оттенки серого: чем светлей − тем прозрачнее. Чем меньше прозрачность выделения, тем слабее будет проявляться эффект, наложенный на изображение. Это пригодится для цветокоррекции, например, когда некоторые участки нужно затемнить меньше, чем остальные.
Что делать с выделенными областями
Трансформировать. Нажмите «Трансформировать выделенную область» в пункте «Выделение» или в контекстном меню выделенной области. Кликните правой кнопкой мыши по выделению и выберите нужный режим. Например, с помощью «Искажения» можно сделать тень. Для этого выделите объект, который будет ее отбрасывать, «положите» выделение на поверхность и затемните.
Менять режимы наложения. В опциях большинства инструментов выделения можно выбрать один из четырех режимов наложения. Первый режим: создавая новое выделение, старое исчезает. Второй (Shift): выделения накладываются друг на друга. Третий (Alt или Option): выделение перекрывает предыдущее. Четвертый (Shift + Alt или Shift + Option): при наложении одного на другое, остается выделенной только область их пересечения.
Второй (Shift): выделения накладываются друг на друга. Третий (Alt или Option): выделение перекрывает предыдущее. Четвертый (Shift + Alt или Shift + Option): при наложении одного на другое, остается выделенной только область их пересечения.
Модифицировать. Можно растушевать границы, увеличить или уменьшить площадь выделения на заданные пиксели. Для этого перейдите в раздел «Модификация» в пункте меню «Выделение».
Выделить смежные пиксели. Добавьте к существующему выделению участки, окрашенные примерно в тот же цвет. Сделать это можно с помощью команды «Смежные пикселы» в пункте «Выделение».
Сделать инверсию. Кликните на выделение правой кнопкой мыши, затем в контекстном меню выберите «Инверсия выделенной области». Все, что было не выделено, выделится вместо изначальной области.
Переместить. Выделите область и нажмите «Ctrl + T» (на Mac «Cmd + T») или «Трансформировать выделенную область» в контекстном меню.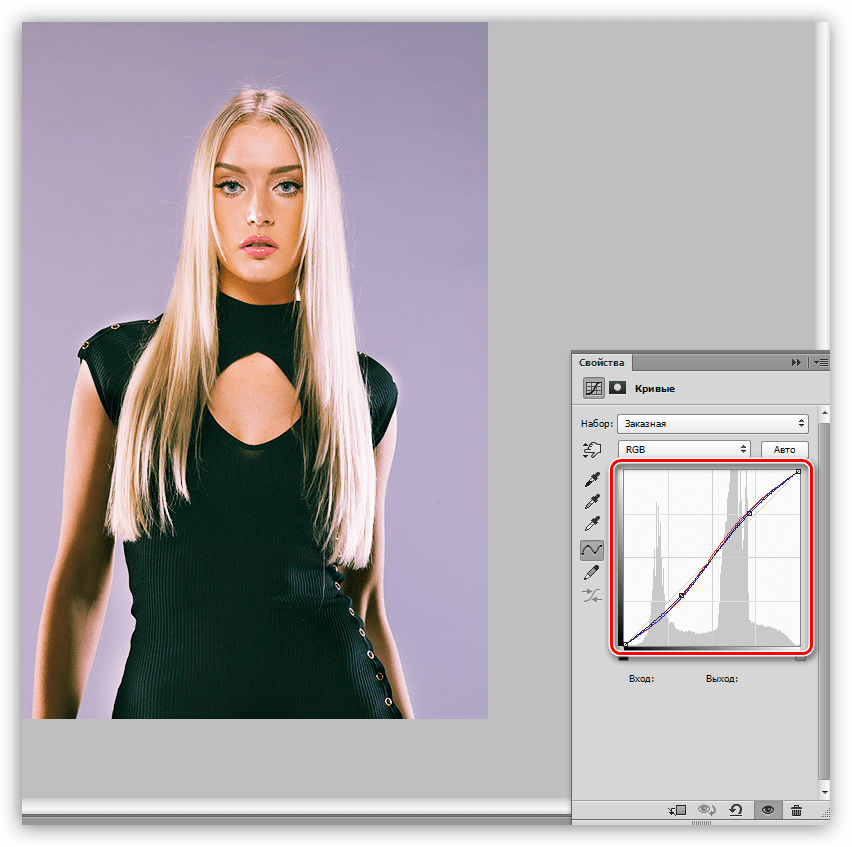 Теперь участок можно двигать и изменять его размер.
Теперь участок можно двигать и изменять его размер.
Скопировать или вырезать. Выделите область и нажмите «Ctrl + C» (на Мас «Cmd + C») или «Ctrl + X» (на Мас «Cmd+ X»), чтобы скопировать или вырезать. А затем − «Ctrl + V» (на Мас «Cmd + V»), чтобы вставить участок на новый слой.
Залить. В контекстном меню выберите «Выполнить заливку», чтобы залить выделенную область. Сделать это можно выбранным цветом или с учетом фона. Также в открывшемся окне можно регулировать прозрачность заливки и режим ее наложения.
Обвести. В контекстном меню слоя выберите «Выполнить обводку», чтобы обвести выделение. В открывшемся окне можно выбрать цвет, расположение обводки, а также прозрачность и режим наложения.
Текст
Как написать
Вызовите инструмент «Текст» (T), кликните левой мышью по изображению или выделите участок и начните писать. Когда закончите редактировать, нажмите Enter, чтобы сохранить результат или ESC, чтобы отменить.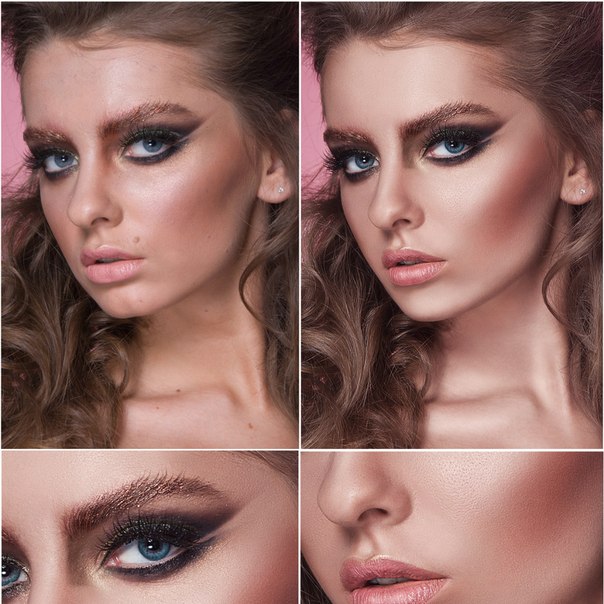 Измените написанное, кликнув левой кнопкой мыши по тексту, или переместите (при этом в руках должен быть инструмент «Текст»).
Измените написанное, кликнув левой кнопкой мыши по тексту, или переместите (при этом в руках должен быть инструмент «Текст»).
Как настроить
Настройте типографику в окнах «Абзац», «Символ» и «Глифы». Если их нет на правой панели, вызовите в пункте «Окно».
Символы. В окне «Символ» выберите шрифт (1) и его начертание (2). Настройте размер шрифта (3), межбуквенное (4) и межстрочное расстояние (5). Выберите цвет (7). В декоративных целях шрифт можно растянуть по ширине или высоте (6) − этой функцией пользуйтесь с осторожностью, сохраняйте читаемость. В настройках ниже (8) можно изменить регистр, подчеркнуть или зачеркнуть текст.
Абзацы. В окне абзац регулируются настройки, связанные с абзацем: выравнивание (1), отступы (2) и переносы (3).
Глифы. В окне «Глифы» находятся спецсимволы, знаки пунктуации и смайлики.
Сохранение настроек. Если планируете тиражировать текст с одинаковыми настройками, сохраните их — не настраивайте каждый раз по новой. В окне «Стили абзацев» сохраните настройки, связанные с абзацами, нажав «Создать новый стиль абзаца». В «Стилях символов» − с помощью команды «Создать новый стиль символов». Чтобы применить сохраненный стиль к тексту, выделите текст и укажите нужный стиль в тех же окнах.
Если планируете тиражировать текст с одинаковыми настройками, сохраните их — не настраивайте каждый раз по новой. В окне «Стили абзацев» сохраните настройки, связанные с абзацами, нажав «Создать новый стиль абзаца». В «Стилях символов» − с помощью команды «Создать новый стиль символов». Чтобы применить сохраненный стиль к тексту, выделите текст и укажите нужный стиль в тех же окнах.
Действия с текстом
С текстовым слоем можно проделывать все то же, что и с обычным (подробнее в разделе «Слои») плюс еще несколько действий.
Деформировать. Выберите «Деформировать» в контекстном меню текстового слоя. В открывшемся окне выберите вид деформации (дугой, волной, надутый, закрученный) и настройки (степень деформации, создать искажение по горизонтали или вертикали).
Написать по контуру или вписать в фигуру. Создайте фигуру любой формы (подробнее в разделе «Фигуры»). Чтобы вписать текст в фигуру, выберите инструмент «Текст» и кликните по ее области. Чтобы писать по контуру фигуры, нажмите на ее границу.
Чтобы писать по контуру фигуры, нажмите на ее границу.
Цвета и градиенты
В этом разделе поговорим о том, где брать цвета, как выбрать оттенок, сохранять свои образцы, накладывать и настраивать градиент.
Основной и фоновый цвета
В Photoshop есть основной и фоновый цвет (1). Находятся они на панели инструментов. Основной цвет нужен для рисования, заливки, обводки, стирания слоя в режиме маски. Фоновый − для заполнения стираемых областей, восстановления слоя в режиме маски и обводки фигуры.
По умолчанию в качестве основного и фонового цветов используются черный и белый. Чтобы к ним вернуться, кликните по их иконке (7).
Как выбрать цвет
Скопировать с изображения. Выберите инструмент «Пипетка» (5) и кликните на тот цвет, который хотите выбрать. В опциях инструмента, в поле «Размер образца», изначально выбран пункт «Точка». Применив «Пипетку», вы скопируете цвет пикселя, на который попали курсором. Этот цвет может сильно отличаться от того, который вы видите. Поэтому поменяйте настройку в поле «Размер образца» на «Среднее 5 x 5». Пипетка будет копировать средний цвет области, состоящей из 25 пикселей.
Применив «Пипетку», вы скопируете цвет пикселя, на который попали курсором. Этот цвет может сильно отличаться от того, который вы видите. Поэтому поменяйте настройку в поле «Размер образца» на «Среднее 5 x 5». Пипетка будет копировать средний цвет области, состоящей из 25 пикселей.
В палитре. Два раза щелкните по иконке с основным или фоновым цветом для вызова палитры цветов. Чтобы добиться нужного оттенка, в открывшемся окне перемещайте курсор на поле (2) и отрегулируйте ползунок на шкале справа.
С помощью кода цвета. Если известно точное значение цвета, введите его в соответствующее поле (3).
Найти код нужного оттенка можно на сайте color.adobe.com. Найдите цвет по ключевым словам. Допустим, если вам нужен цвет, чтобы нарисовать огонь, введите fire в строку поиска. Найдя нужный, нажмите «Редактировать копию» и скопируйте число из поля HEX.
Из библиотеки цветов (4). Здесь цвета из цветового круга разложены на шкале.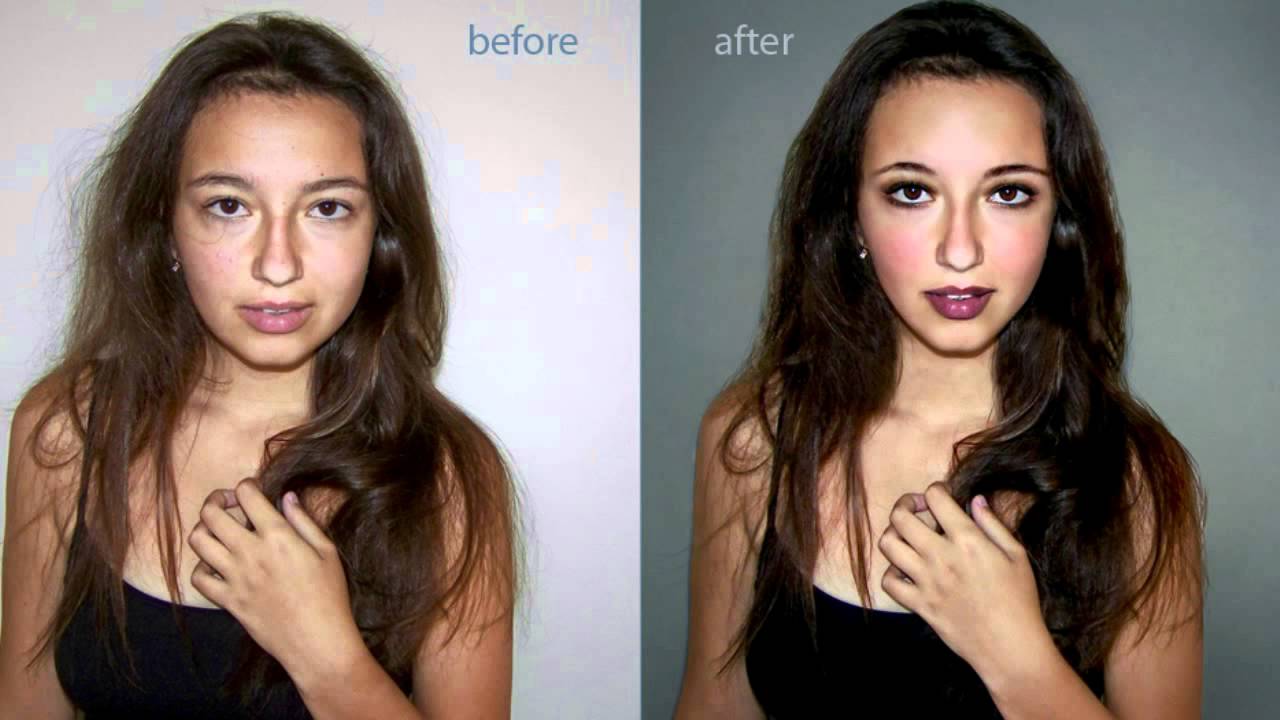 Кликните на ее участок и выберите нужный оттенок с помощью цветовых образцов слева.
Кликните на ее участок и выберите нужный оттенок с помощью цветовых образцов слева.
Из образцов. Откройте окно «Образцы» (6) и выберите один из предложенных вариантов или последних используемых − они отображаются на самой верхней полоске. Сохраняйте сюда свои цвета или загружайте, скачанные с color.adobe.com.
Как наложить градиент
Градиент можно создать двумя способами. Первый: выберите инструмент «Градиент» (1), зажмите левую кнопку мыши и потяните ее в нужном направлении. После наложения эффекта на слой отредактировать его будет нельзя − только накладывать новый или отменять действие.
Второй способ: нажмите на нужный слой правой кнопкой мыши, выберите «Параметры наложения» и перейдите во вкладку «Наложение градиента» (2). Градиент, наложенный таким способом, будет отображаться как эффект в окне «Слои». Его можно скрыть, в любой момент отредактировать или наложить еще один поверх. Поэтому пользуйтесь этим вариантом.
В настройках выберите режим (3), стиль (6) (расположение цветов в градиенте относительно друг друга) и угол (7) наложения градиента. Отрегулируйте непрозрачность (4) и масштаб (8). Кстати, чем больше масштаб, тем больше рассеяна граница цветов. Кликните на поле «Градиент» (5) и в открывшемся окне настройте цвета, их соотношение и прозрачность.
Отрегулируйте непрозрачность (4) и масштаб (8). Кстати, чем больше масштаб, тем больше рассеяна граница цветов. Кликните на поле «Градиент» (5) и в открывшемся окне настройте цвета, их соотношение и прозрачность.
Выберите один из готовых (9) или создайте свой с помощью шкалы (10). На ней нижние ползунки (11) отвечают за цвет и его долю в градиенте. Верхние (12) − за непрозрачность. Для добавления нового ползунка кликните на границу шкалы или перенесите ползунок за границу, чтобы удалить.
Кисти
Выберите нужный цвет (подробнее — в разделе «Цвета и градиенты»), инструмент «Кисть» (1), и можно рисовать. Читайте дальше, и узнаете, как менять форму кисти, ее размер, прозрачность, границы мазка и другие настройки.
Настройки
«Кисть» настраивается с помощью двух органов управления: в опциях инструмента (та панель, что ниже основного меню) и в окне «Настройки кисти».
Настройки. В окне «Настройки кисти» настраивайте форму (8) и размер (10) (размер удобнее регулировать клавишами «[»− уменьшить, «]» − увеличить), жесткость мазка (11) и интервалы между отпечатками кисти (13).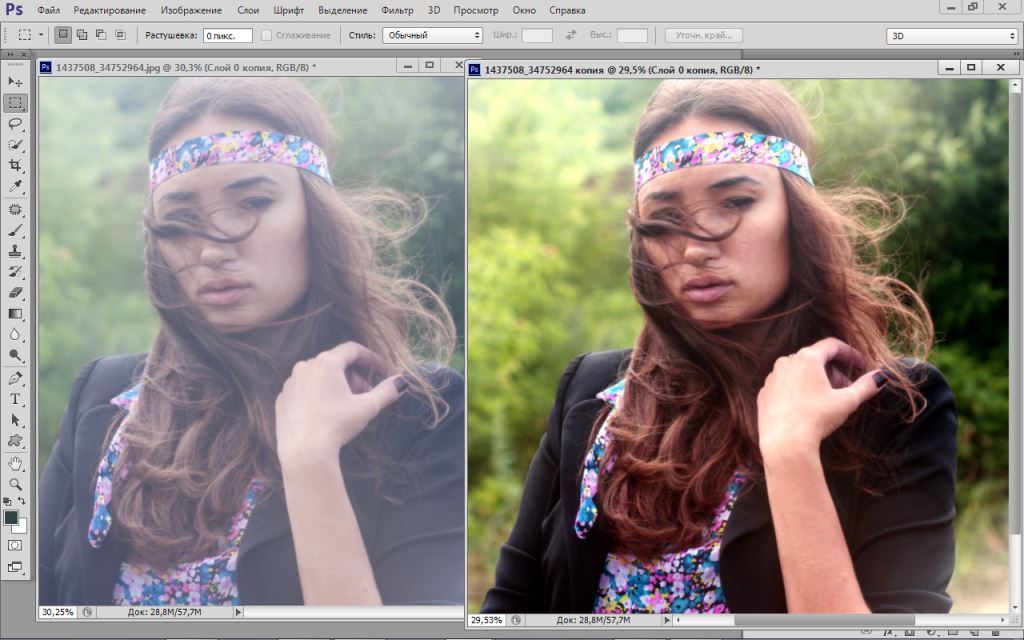 Меняйте угол наклона мазка (12). Выбирайте эффекты (9): изменение формы отпечатков, их наклона и границ, наложение шума и текстур на мазок. При этом смотрите, как будет меняться кисть в окне, предназначенном для демонстрации мазка (14).
Меняйте угол наклона мазка (12). Выбирайте эффекты (9): изменение формы отпечатков, их наклона и границ, наложение шума и текстур на мазок. При этом смотрите, как будет меняться кисть в окне, предназначенном для демонстрации мазка (14).
Опции. Половина настроек в «Опциях» дублируется из «Настроек кисти».
Набор кистей. За иконкой с формой кисти (2) скрываются уже знакомые нам настройки. Интересен в этом окне только большой набор кистей.
Режимы наложения. Такие же, как и у обычного слоя.
Непрозрачность (3). Делает мазок более или менее прозрачным.
Нажатие (4). То же, что и «Непрозрачность». Отличие будет заметно, если снизить показатель нажатия и провести кистью несколько раз в одном и том же месте. Этот участок с каждым мазком будет закрашиваться все сильнее. А при сниженной непрозрачности мазки не будут накладываться друг на друга.
Сглаживание (5). Показатель влияет на плавность линий. На минимуме линия получится такой, какой вы ее нарисуете. На максимуме все изгибы будут плавными.
На минимуме линия получится такой, какой вы ее нарисуете. На максимуме все изгибы будут плавными.
Симметрия. Чтобы включить функцию симметрии, нужно нажать на значок бабочки на панели «Параметры». Там вы сможете выбрать один из доступных типов симметрии: вертикальная, горизонтальная, двухосевая, диагональная, волнистая, круговая, спиральная, параллельные линии, радиальная или мандала.
Создание своей кисти
Создайте свою форму кисти. Для этого откройте изображение, которое хотите сделать кистью, перейдите в пункт «Редактирование» и нажмите «Определить кисть»: вся картинка запомнится как кисть. Если нужно запомнить определенный участок, перед тем как нажать «Определить кисть», выделите его любым инструментом. После сохранения новая кисть появится в наборах.
Фигуры
Создание
Выберите любую фигуру и растяните ее как угодно мышкой. Чтобы создавать равносторонние фигуры и ровные линии, растягивайте с зажатой клавишей Shift: из овала получится круг, из прямоугольника – квадрат.
В наборе есть шесть фигур: «Прямоугольник», «Прямоугольник со скругленными углами», «Эллипс», «Линия», «Многоугольник» и «Произвольная фигура». Если с первыми четырьмя все понятно, разберем две последние.
Многоугольник будет создаваться с количеством сторон по умолчанию или последним выбранным. Чтобы выбрать число сторон, нажмите левой кнопкой мыши по картинке и впишите цифру в соответствующее поле.
Инструмент «Произвольная фигура» предлагает на выбор шаблоны: стрелочки, галочки, сердечки, формы диалога и т. д. Чтобы выбрать их, вызовите окно с набором, щелкнув правой кнопкой мыши по изображению.
Деформация
Деформируйте фигуру. Для этого создайте любую, возьмите инструмент «Перо» или «Выделение узла» и изменяйте с помощью опорных точек. Принципы такие же, как и с трансформацией выделений (подробнее в разделе «Выделение»). С помощью «Пера» можно не только изменять, но и создавать фигуру с нуля. Для этого в его опциях в поле, где написано «Контур», выберите «Фигура». Так можно создавать области любой формы.
Так можно создавать области любой формы.
Настройки фигур
Настраивается фигура в опциях инструмента и в окне «Свойства». Выберите, каким цветом (1) или градиентом ее залить, какого цвета (2), толщины (3), типа (4) (прямая или пунктирная) будет обводка. В полях «ширина» и «высота» задайте размеры в пикселях (5). Выберите, как фигуры будут накладываться друг на друга (6). Выровняйте фигуру относительно фотографии (7). Переместите слой с фигурой на нужное место относительно других слоев (8).
Удаление и перемещение элементов
С помощью инструментов коррекции удаляйте с изображения объекты, людей, тексты или водяные знаки. Я выделил пять, на мой взгляд, наиболее удобных инструментов коррекции: «Штамп», «Восстанавливающая кисть», «Заплатка», «Перемещение с учетом содержимого» и «Волшебный ластик».
Штамп
«Штамп» (S) позволяет скопировать участок изображения и добавить его в другую область. Выберите инструмент, зажмите Alt (на Мас — Option) и обведите, какой участок следует скопировать. Опции «Штампа» похожи на опции «Кисти»: размер курсора, форма, жесткость, прозрачность, нажатие.
Опции «Штампа» похожи на опции «Кисти»: размер курсора, форма, жесткость, прозрачность, нажатие.
Восстанавливающие кисти
Восстанавливающих кистей существует два вида: «Обычная» и «Точечная». «Обычная» восстанавливает с учетом выбранной области. «Точечная» восстанавливает закрашенную область с учетом ее фона.
Заплатка
С помощью «Заплатки» или любого инструмента для выделения обведите определенный участок, затем замените его другой областью картинки.
Перемещение с учетом содержимого
Выделите нужный объект, перенесите в другое место и нажмите Enter. Область, откуда был вырезан этот объект, автоматически заполнится с учетом фона. Как и предыдущий инструмент «Перемещение с учетом содержимого» работает с любыми выделениями.
Волшебный ластик
Если нужно вырезать какой-то объект на однородном фоне, воспользуйтесь инструментом «Волшебный ластик».
Подготовка и сохранение файлов
Как сохранить
Чтобы сохранить файл, откройте пункт «Файл» в меню. Существуют три команды для сохранения: «Сохранить», «Сохранить как» и «Экспортировать».
Существуют три команды для сохранения: «Сохранить», «Сохранить как» и «Экспортировать».
«Сохранить» (Ctrl + S или для Мас Cmd + S). Картинка автоматически сохраняется вместо своей изначальной версии.
«Сохранить как…» (Ctrl + Shift + S или для Мас Cmd + Shift + S). Открывается окно, в котором можно выбрать формат файла, название и путь.
«Экспортировать как…» (Alt + Ctrl + Shift + W или для Мас Option + Cmd + Shift + W). Эта команда позволяет перед сохранением поменять формат, качество картинки, размер, название и путь.
Что следует проверить перед сохранением
Перед сохранением проверьте шесть параметров: размер, разрешение, глубину цвета, цветовую модель, цветовой профиль и формат файла.
Размер и разрешение. Поменяйте разрешение в пункте «Изображение», разделе «Размер изображения». Если сохраняете картинку для соцсетей, поставьте разрешение 72 пикселя на дюйм − некоторые соцсети не пропускают изображения с большим расширением. Для сайта выберите значение 120–150 − изображение с большим разрешением будет слишком тяжелым. Для печати − не менее 300 пикселей/дюйм, а размеры выставьте в мм или см.
Для сайта выберите значение 120–150 − изображение с большим разрешением будет слишком тяжелым. Для печати − не менее 300 пикселей/дюйм, а размеры выставьте в мм или см.
Глубина цвета. В окне «Режим» выберите глубину цвета. Сохраняйте в системе 8 бит/канал, когда картинка готова для печати или интернета и не требует дальнейших изменений. Больше бит на канал − это неоправданно большой размер и невозможность сохранить в jpeg. Сохраняйте в 16-канальной системе исходники, если планируете дальше с ними работать.
Цветовая модель. В окне «Режим» выберите и цветовую модель. Для печати − CMYK. Если картинку будут смотреть с мониторов − RGB.
Цветовой профиль. Эта настройка влияет на цветопередачу изображения. Чтобы настроить цветовой профиль, в пункте «Редактирование» перейдите во вкладку «Настройки цветов». Чтобы цвета отображались примерно одинаково и правильно на большинстве мониторов, в поле настройки выберите «Универсальные настройки для Европы 3».
Формат файла. Сохраняйте в jpeg готовую картинку для интернета. Она совсем немного потеряет в качестве, зато будет гораздо легче, чем в png. В psd сохраняйте, чтобы в дальнейшем файл можно было открыть в программе и доработать − это формат Photoshop. В tiff − когда собираетесь отдавать в типографию: он нужен для высококачественной печати.
для начинающих. Плагины для Фотошопа CS6
Компания Adobe известна всем пользователям, которые имеют хотя бы отдаленное понятие о работе с изображениями и фотографиями. Связано это с тем, что именно эта фирма является создателем легендарной программы Photoshop. На сегодняшний день это приложение является фактическим стандартом в мире профессиональных дизайнеров и художников.
Возможности человека, который в ней работает, ограничены только его же собственным мастерством. Впрочем, далеко не все пользователи являются настоящими корифеями: как работать в «Фотошопе CS6»? Для начинающих есть специальные видеоуроки, однако не у всех есть время на их просмотр.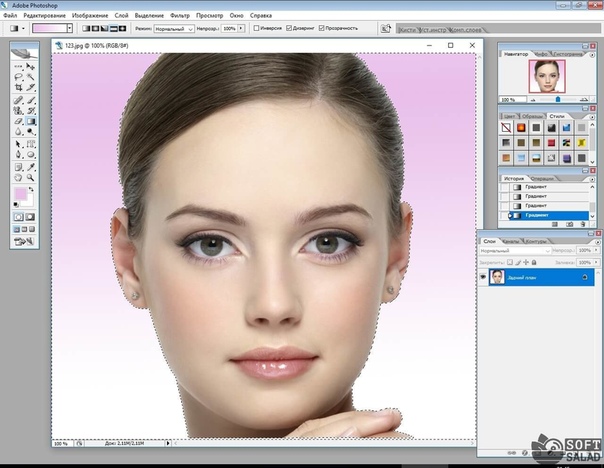 Что ж, попробуем хоть немного осветить сей вопрос.
Что ж, попробуем хоть немного осветить сей вопрос.
Сразу предупредим, что в эту статью просто нереально втиснуть даже пару процентов от того объема информации, которая была бы уместна в данном случае. А потому мы ограничимся лишь самым поверхностным введением в тему и раскроем основные понятия, которые пригодятся вам при освоении программы «Фотошоп CS6».
Слои
Слой – основная константа, с которой вам придется иметь дело. Кстати, а что это такое? Под слоем в данном случае понимается отдельное изображение, у которого имеются собственные границы, четко очерченные от прочих участков картинки.
Для чего же нужны такие слои? Это очень важный вопрос. Дело в том, что именно благодаря им можно проводить операции практически над каждым участком изображения, не затрагивая при этом всю картинку в целом. Фактически, изображение в Photoshop можно представить в виде гигантской мозаики, для каждого пазла в которой отдельно задаются опции прозрачности, цвета, а также прочие параметры.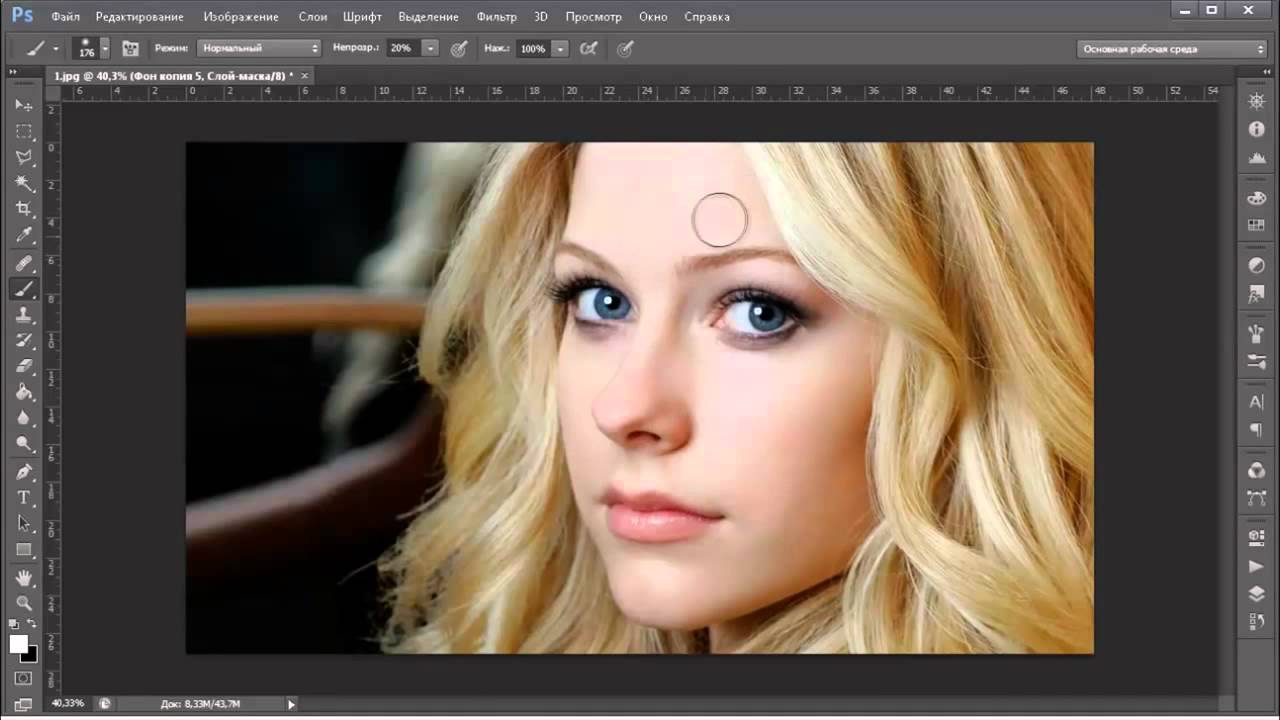
Так как работать в «Фотошопе CS6» (для начинающих программа может показаться очень сложной, но на самом деле все не так страшно) без упомянутого инструмента невозможно, рекомендуем освоить азы и закрепить полученные знания на практике. Сделать первые шаги в этом деле очень просто. Для этого откройте любое изображение, пройдите ко вкладке «Слой», выберите пункт «Создать новый слой».
Измените что-то на изображении. Затем пройдите по указанному выше пути повторно, создав второй слой. Также что-нибудь на нем нарисуйте. Затем снова перейдите к той же вкладке, выберите команду «Соединить слои». Примерно так и выполняется вся основная работа в программе.
Что касается интерфейса, то «Фотошоп CS6» на русском языке появился не так давно. Если вы ищете советы по работе в интернете, то там зачастую предлагаются инструкции на английском языке. Имейте это в виду!
«Горячие клавиши», или Hotkeys
При постоянном использовании Photoshop очень важно запоминать наиболее часто используемые комбинации горячих клавиш. Практически невозможно постоянно держать в голове все из них, но наиболее часто используемые комбинации необходимо знать обязательно. Дело в том, что сочетания практически не изменяются в разных версиях программы, так что на освоение нового релиза потребуется куда меньше времени.
Практически невозможно постоянно держать в голове все из них, но наиболее часто используемые комбинации необходимо знать обязательно. Дело в том, что сочетания практически не изменяются в разных версиях программы, так что на освоение нового релиза потребуется куда меньше времени.
Итак, давайте рассмотрим самые простые варианты. При нажатии сочетания CTRL+N открывается новый документ. Намного проще нажать «хоткей», чем пользоваться главным меню при помощи мыши. Кроме того, полезно будет использовать сочетание CTRL+O, так как оно позволяет открыть диалоговое окно с выбором файлов для открытия. Полезны клавиши CTRL+K, которые открывают диалоговое окно основных настроек программы. Наверняка многие пользователи знают о том, что сочетание CTRL+Z отменяет последнее действие. Это работает и в «Фотошопе».
Клавиши для слоев
Но в этой программе куда большую важность имеет работа со слоями, так что следует запомнить хотя бы некоторые горячие клавиши, связанные с этим термином. Так, для создания нового уровня следует нажать SHIFT+CTRL+N. После этого сразу же откроется диалоговое окно с настройками вновь создаваемого слоя. Важна и кнопка F7, так как она открывает настройку палитр. Для быстрого перехода на слой вверх нужно нажать ALT+]. Для перехода на слой вниз используйте SHIFT+ALT+].
После этого сразу же откроется диалоговое окно с настройками вновь создаваемого слоя. Важна и кнопка F7, так как она открывает настройку палитр. Для быстрого перехода на слой вверх нужно нажать ALT+]. Для перехода на слой вниз используйте SHIFT+ALT+].
Если же вы хотите перейти на самый нижний уровень, то необходимо использовать сочетание SHIFT+ALT+ [. При необходимости установки текущего слоя в виде основного нажмите сочетание SHIFT+CTRL+]. Слияние слоев (о котором мы говорили в самом начале) осуществляется кнопками CTRL+E. Как видите, горячие клавиши чрезвычайно важны, ибо позволяют экономить массу времени.
Использование горячих клавиш при работе с фильтрами
Работа с фильтрами достаточно сложна и отнимает много времени. А потому использовать горячие клавиши в этом процессе тоже важно. Тем паче, что основных сочетаний не так уж и много. Так, если требуется повторить последний использованный фильтр с его настройками по умолчанию, нажмите сочетание CTRL+F. Если же вам необходим тот же фильтр, но с открытыми настройками, используйте клавиши CTRL+ALT+F.
Не знаете, как сбросить все настройки диалогового окна? Просто нажмите ALT совместно с клавишей ESC. Ценность этого сочетания в том, что оно работает совершенно аналогичным образом во всех диалоговых окнах с настройками.
Выбираем кисти!
Ни один из мастеров или начинающих пользователей «Фотошопа» не может полноценно работать без наиболее распространенного инструмента «Кисть». Сегодня мы постараемся выбрать ее для работы, узнав о способах регулирования параметров. Используя тот или иной вариант, можно создавать идеально подходящую именно для вашей работы форму, динамично изменять размер, подбирать рассеивание, текстуру, а также степень нажатия и прозрачности.
Для начала нужно активировать инструмент «Кисти» для «Фотошопа CS6», нажав на клавишу «B». Кликаем по нужной нам иконке, где можно регулировать все параметры. Необходимо нажать клавишу F5 на клавиатуре или воспользоваться меню «Окно», где и перейти к пункту «Кисти». Нужно сказать, что в меню хватает настроек, основные из которых мы и рассмотрим.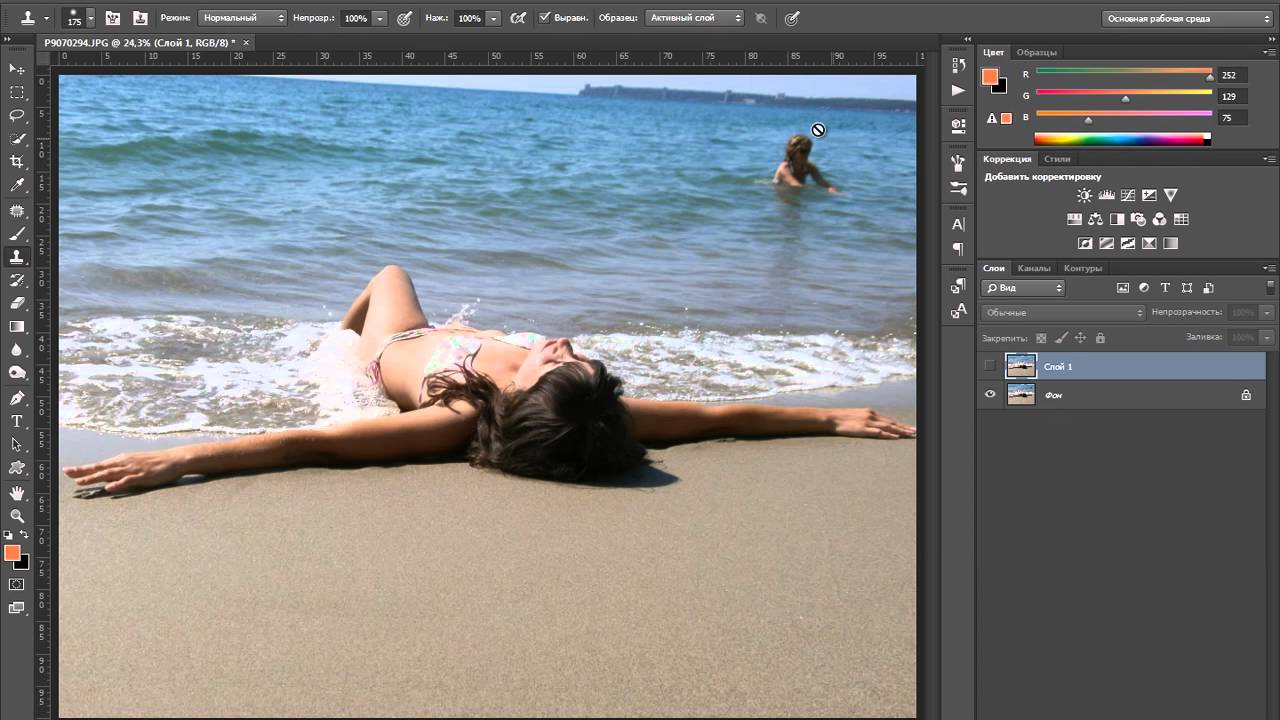
Перед тем как выбрать подходящий инструмент, необходимо выбрать форму его отпечатка. Здесь все зависит от типа выполняемой вами работы. То же самое можно сказать и о диаметре. Вариантов — масса! Однако при обучении рекомендуется выбирать простые формы кисти и средний диаметр ее отпечатка. Нужно отметить, что можно оперативно изменять последний параметр, используя клавиши «[» (уменьшить диаметр), или «]» (увеличить его).
При помощи ползунка под названием «Жесткость» можно отрегулировать центр жесткости инструмента. Если говорить проще, то при выбранном показателе «0» у вас получится мягкая кисть. Вкладка «Непрозрачность», как можно догадаться из названия, помогает выставить параметр, часто используемый при ретушировании фотографий.
На что еще стоит обратить внимание перед тем, как работать в «Фотошопе CS6»? Для начинающих не лишним было бы посмотреть на работы опытных художников и фотографов: вы сможете наглядно увидеть, как и при каких условиях лучше всего использовать основные приемы, то же ретуширование или старение фотографии.
Зачастую при выборе кисти важную роль играет ее цвет. На панели инструментов (в самом ее низу) есть кнопка, позволяющая отрегулировать и этот параметр. Нужно заметить, что при выборе активным считается тот цвет, в который окрашен верхний квадрат.
Другие принципы выбора кисти
Однако только этими параметрами выбор кисти для «Фотошопа CS6» не ограничивается. К примеру, достаточно часто возникает необходимость изменения угла наклона, что достигается путем регулирования настроек в одноименном диалоговом окне (если вы не забыли, вызывается оно нажатием клавиши F5). Здесь можно увеличить размер инструмента, а также изменить его наклон.
Нужно отметить, что при выборе кистей необычной формы (бабочка, звездочка, листочки) необходимо выставлять достаточный интервал, так как в противном случае изображение может превратиться в графическую «кашу». Экспериментируя с различными параметрами, вы со временем научитесь выставлять оптимальные для каждого вида работ, используя сотни доступных в программе параметров.
Естественно, вот так сразу, за один присест, не получится освоить «Фотошоп». Программа на русском языке — оптимальный вариант для новичков, поскольку всегда можно почитать справку, нажав на F1.
Плагины
Плагины (называемые также внешними модулями) представляют собой дополнительные фильтры, подключаемые к Photoshop. Впрочем, так можно назвать и некоторые дополнительные программные модули, расширяющие функционал приложения. По сути своей, плагины для «Фотошопа CS6» – это небольшие дополнительные программы, работающие внутри основного программного пакета.
В «Фотошопе» они чаще всего используются для расширенной имитации способов рисования; их часто применяют для снижения шума и улучшения резкости; при их помощи можно автоматически задавать фокусировку на каком-то объекте, расположенном на фотографии.
Плагины чаще всего разрабатываются только под определенную версию Photoshop, что зачастую обеспечивает массу трудностей при переходе на новый релиз. Однако они весьма хороши тем, что каждый пользователь сможет создать уникальный набор инструментов, подходящий именно для его целей. Вообще именно «Фотошоп CS6» для начинающих является наиболее подходящим вариантом, так как он более нагляден, а по умолчанию содержит больше инструментов.
Вообще именно «Фотошоп CS6» для начинающих является наиболее подходящим вариантом, так как он более нагляден, а по умолчанию содержит больше инструментов.
Таким образом, лучше остановится на варианте «расширенных фильтров». Они также способны изменять обрабатываемое изображение, могут исказить его или убрать шумы и правильно настроить резкость.
Для установки плагина необходимо скачать его файл из интернета, а затем переместить в директорию «Photoshop/Plug-Ins». Впрочем, некоторые «серьезные» приложения зачастую имеют собственный файл установки. В таком случае их инсталляция упрощается до крайности: нужно просто запустить процесс и следовать инструкциям. Когда установка будет завершена, новые фильтры будут отображаться в программе (может понадобиться ее перезагрузка).
Итак, мы рассмотрели, как работать в «Фотошопе CS6». Для начинающих представленной информации пока достаточно, нужно закрепить знания на практике, а затем уже постигать все тонкости процесса.
Некоторые плагины для «Фотошопа»
Давайте несколько более подробно рассмотрим предназначение некоторых «помощников» для Adobe Photoshop.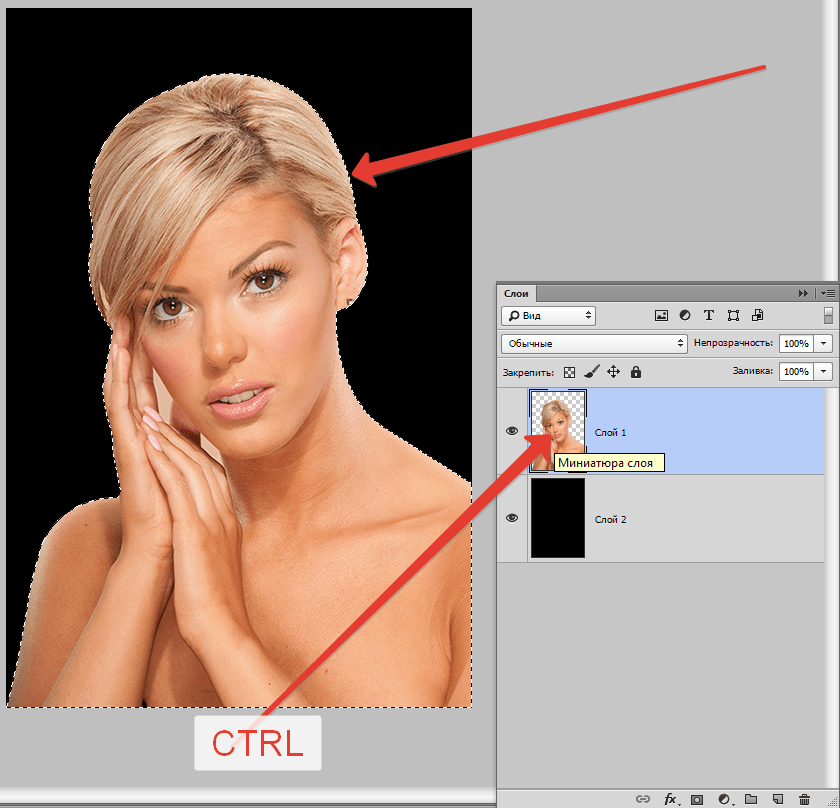 К примеру, весьма популярное дополнение ICOFormat специально создано для сохранения особенно мелких изображений размером до 200х200 рх с использованием стандартного расширения .ico.
К примеру, весьма популярное дополнение ICOFormat специально создано для сохранения особенно мелких изображений размером до 200х200 рх с использованием стандартного расширения .ico.
Genuine Fractals Pro может увеличивать изображение, причем этот процесс проходит без потери качества. Для этой же цели могут быть использованы дополнения Blow Up и AKVIS Magnifier.
Плагин AKVIS Chameleon идеален для создания коллажей. Он позволяет автоматически подгонять вставляемые фрагменты под цвет основного изображения. Кроме того, он несколько размывает резкие грани, делая коллажи более «живыми».
В завершение…
Нужно отметить, что плагины могут распространяться не только отдельно, но и в виде больших тематических пакетов. Большая часть процессов обработки изображений с их помощью может быть существенно ускорена. Однако нужно помнить о том, что успех в использовании плагинов будет сопутствовать лишь тому, кто понимает принцип их действия и сможет проделать все эти операции вручную!
Вот такие краткие уроки «Фотошопа CS6».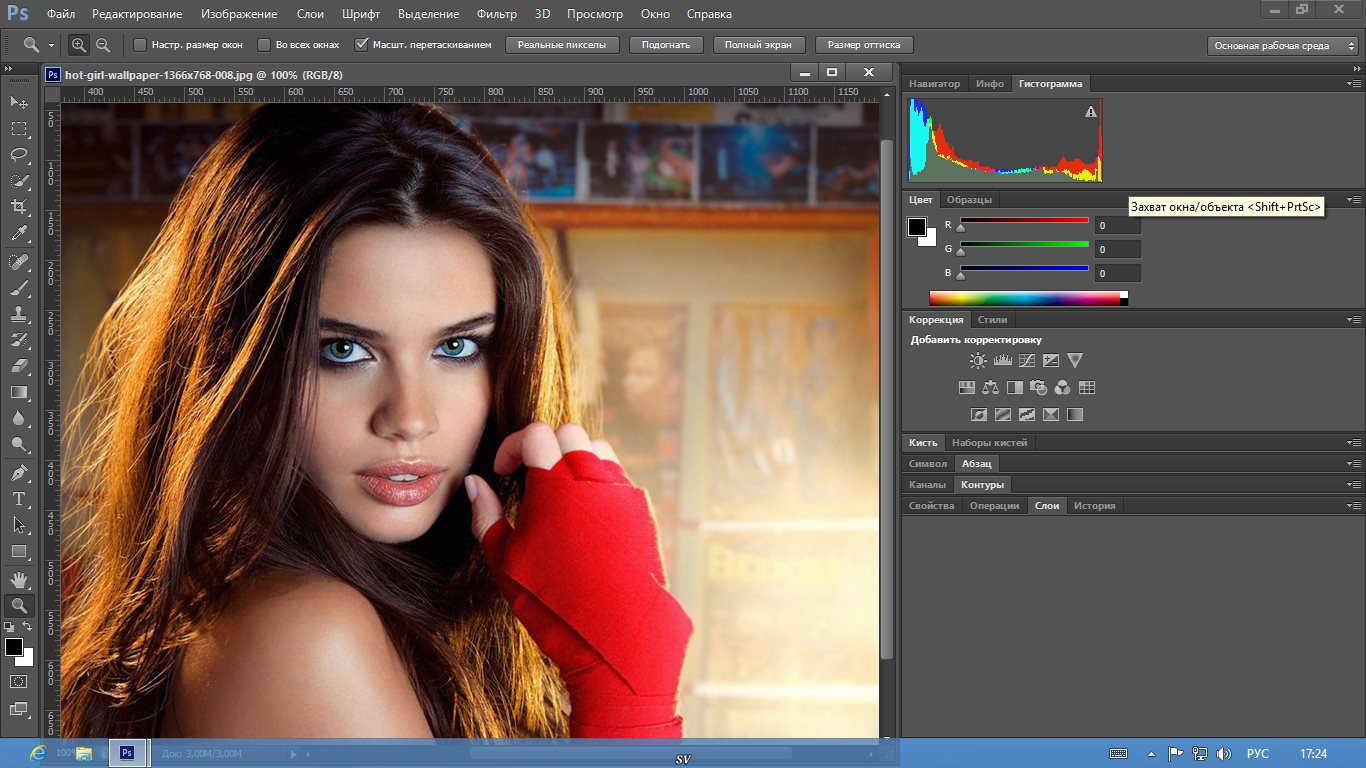 Осваивайте программу на практике, методом проб и ошибок — это наилучший вариант.
Осваивайте программу на практике, методом проб и ошибок — это наилучший вариант.
Основы Фотошоп для начинающих
XДанный контент доступен только авторизованным пользователям. Пожалуйста, войдите на сайт, либо зарегистрируйтесь.
Вход РегистрацияКурс дает базовые навыки работы в самом популярном графическом редакторе растровой графики, применяющемся во всех отраслях дизайна, компьютерного моделирования, проектирования и пр.
Последовательное и глубокое изучение возможностей программы по принципу «от простого к сложному» позволит вам освоить способы построения изображений, коррекции цвета фотографий, ретуши, создания коллажей, а также решения творческих задач, таких как рисование, коллажирование и художественная обработка фотографий.
Курс по основам Фотошоп дает исчерпывающие знания всех без исключения базовых инструментов программы, что позволит вам легко приступить к изучению сложных методик, применяемых в вашей деятельности, будь то профессиональная работа с фотографиями, дизайн, 3D-моделирование, видеомонтаж или веб.
Портфолио Наш курс Фотошопа для начинающих ведется по последней версии Photoshop и содержит большой объяем практических занятий. После окончания обучения у вас будет полноценное портфолио! |
Обучение ведут сертифицированные тренеры Adobe Курс можно рассматривать как одну из ступеней при подготовке к сдаче сертификационного экзамена на звание Adobe Certified Expert (ACE) |
|
Полезная информация. Как сделать красивый фон
Обучение по продуктам Adobe ведется по самой последней версии – Сreative Сloud (CC). Если у вас установлена другая версия, оформите подписку на CC на официальном сайте Adobe. Льготная подписка предоставляется школьникам и студентам, которые учатся очно полный день. Подробности и инструкция
Подробности и инструкция
Как работать в русском фотошопе. Adobe Photoshop CS6
Фотошоп давно вышел за рамки программы, которой пользуются только профессиональные фотографы и дизайнеры. Подправить красные глаза, дефекты на коже умеет почти каждый. Но есть еще ряд полезных функций, которым можно быстро научиться.
Мы собрали лучшие бесплатные площадки, где можно освоить эту программу и стать мастером обработки изображений. В подборке – ресурсы с советами, мастер-классами и лайфхаками от профессионалов.
9 лучших бесплатных сайтов
Материалы по работе с текстом, фото, графикой, эффектами. Уроки можно смотреть в видео, можно читать в текстовом формате. Рекомендации, как рисовать стену света на заднем фоне, создавать открытки или макеты портфолио, надписи с 3D эффектом. У роликов на Фотошоп-мастере больше порядка 150-250 тысяч просмотров, сотни комментариев.
Есть учебники по основам, установке дополнений, описанию инструментов. В дополнениях – большой набор кистей, рамок, стилей, градиентов, PSD-исходников и других инструментов для бесплатного скачивания. В каждой графе – сотни вариантов. К примеру, одних рамок семь тысяч, больше тысячи шаблонов для фото.
В каждой графе – сотни вариантов. К примеру, одних рамок семь тысяч, больше тысячи шаблонов для фото.
Прописано, где скачать фотошоп и как его правильно установить на свой компьютер. Можно подписаться на рассылку свежих уроков.
Уроки разбиты по темам: спецэффекты, анимация, классическое рисование, дизайн и другие. Всего в коллекции восемь тысяч уроков, к ним – темы для обсуждения и получения помощи. Есть ссылка на бесплатное скачивание Photoshop, плагинов, фильтров, кистей и шрифтов.
Можно научиться создавать архитектурные эскизы, параллакс эффект, стилизованные картинки, коллажи. На сайте публикуют новинки из мира Photoshop.
В фотошоп-справочнике – учебники по программе. Статьи по новым возможностям, началу работы и системным настройкам, основной информации об изображениях, работе с цветом, слоями. Есть и подборки по Creative Cloud и Photoshop, мобильным приложениям.
На главной странице – статьи, в которых рассказывают о свежих трендах в дизайне, сочетании цветов, создании идеального логотипа. Здесь же подборки крутых работ и видео-уроки, где рассказывают, как увеличить резкость фото, сделать рисунок из снимке и другие советы. Во вкладке уроки Photoshop можно самим выбирать тему видео, сложность задачи.
Здесь же подборки крутых работ и видео-уроки, где рассказывают, как увеличить резкость фото, сделать рисунок из снимке и другие советы. Во вкладке уроки Photoshop можно самим выбирать тему видео, сложность задачи.
Уроки по фотошопу хранятся в разделе графика, все они в формате видео с описанием. Мастер-классы по художественной обработке детских фотографий, реставрации старых снимком, создании презентаций, дизайну сайта. Можно научиться делать текстовые баннеры, готовить макеты к печати, ретушировать студийные фото, выполнять цветокоррекцию. Есть подборка уроков Photoshop: расширенные возможности, мини-курс по растровой графике.
Длительность видео разная: от 10 до 40 минут. Для просмотра некоторых роликов нужна авторизация через ВКонтакте.
Есть стандартные советы по обработке фото. Разрешают скачивать кисти, стили, шрифты, PSD, книги и программы. А во вкладке «Дополнительно» ко всему прочему прилагается словарь терминов, удобная таблица с горячими клавишами в Photoshop, ссылка на источник, где можно скачать саму программу.
29 текстовых уроков. Для новичка собрали самую полезную информацию. Сначала предлагают освоить теорию – разобраться в форматах, цветовых моделях в компьютерной графике, а потом приступить к практическим занятиям. Обучают на самом деле с нуля: рассказывают о создании и сохранении документа, открытии изображения. Потом идет изучение базовых функций, слоев, дается полное описание всех инструментов,
В каждой публикации курса активна навигация, поэтому быстро сможете попасть в нужный вам раздел. В блоге Дмитрия Костина есть и несколько десятков других материалов с практическими советами, например, как выровнять заваленный горизонт или улучшить качество снимка.
В уроках – разделы для новичков, по обработке фото, ретуши, эффектам, композиции. В небольших видеороликах автор рассказывает, как настроить баланс белого, усилить резкость, создать естественную тень или выделить объект цветом на черно-белом фоне. Видео длятся от двух до десяти минут. Для продвинутых пользователей – более сложные мастер-классы. Например, эффект мокрого стекла, создание сложного коллажа, размытие фона.
Например, эффект мокрого стекла, создание сложного коллажа, размытие фона.
Во вкладке «Дополнения» тоже можно найти полезные материалы: готовые PSD-шаблоны, интеллектуальная карта для ретуши и другое.
На нем 135 тысяч подписчиков, загружено порядка 200 видео. В плейлистах – уроки от Алексея Кузьмичова, Фото-Монстра и подборка от других авторов.
Множество видео-уроков по разным направлениям: математика, программирование, танцы. Советы по обработке фотографий: убрать жирный блеск на коже, сделать ее моложе, а черно-белый снимок – цветным, удалить мелкие дефекты на видео. Есть и полезные ролики с подсказками для дизайнеров, например, как сделать красивую кнопку на сайт.
Всего 10 разделов с уроками по анимации, ретуши, эффектам, работе с текстом и оформлением фото. На просмотр больших уроков может понадобиться полчаса, о быстрых функциях, к примеру, как сменить цвет глаз, рассказывают за 2-4 минуты. Можно поставить удобную для себя сортировку контента: по длительности или популярности у пользователей.
5 лучших каналов в YouTube
Уроки Фотошоп от Elena BootУ канала 90 тысяч подписчиков, 80 видео. Некоторые из них набрали до 300 тысяч просмотров. Уроки разбиты по плейлистам: наиболее интересные эффекты и фишки, художественная обработка, монтаж в фотошоп.
Авто научит размывать фон, убирать лишние объекты, выполнять цветокоррекцию. Видеокурс рассчитан на новичков. Еще тут можно узнать, как сделать эффект распада или выхода из темноты, портрет из слов, снимок в стиле комикс, работать в технике Dodge and burn. В среднем ролики длятся 10 минут.
Уроки фотошопа PhotoCirZan37 тысяч подписчиков, больше 40 видеоуроков. Их длительность – от 5 до 30 минут. В плейлистах есть уроки для среднего и высокого уровня подготовки.
С этим ресурсом можно освоить различные эффекты, манипуляцию, светокопию, двойную экспозицию, работу с текстом, в том числе и 3D. Научиться быстро рисовать татуировки, делать снимок с эффектом трещины, добавлять логотип в фотошопе.
У блогера несколько направлений на канале, фотошоп – в отдельном плейлисте, в нем почти 40 видео. Длительность от 5 до 30 минут. Просмотры некоторых превышают 140 тысяч.
Более современный подход к обработке фотографий, живая подача материала. Автор покажет, как сделать реалистичную бороду, кожу – идеальной, перенести объект на другой фон. Советы по обработке сезонных фото: осень, зима, лето, весна; профессиональной ретуши. Информация об обработке черно-белой фотографии, слоях, видео по киношной, журнальной фотокоррекции, реставрации старых снимков.
Инструкция
Приступая к освоению Фотошопа, следует знать, что работа с этим графическим редактором отнимет у вас много времени не только на этапе учебы, но и когда эта программа вам окончательно покорится. Разумеется, новичку потребуется намного больше времени и труда, чтобы выполнить задачу, с которой знаток Фотошопа может справиться за несколько минут.
Курсы в учебном центре наиболее эффективны. С вами лично будет заниматься преподаватель, которому можно будет показывать свои работы, задавать вопросы и получать профессиональные . К недостаткам такого обучения можно отнести необходимость регулярного посещения занятий и финансовые затраты.
С вами лично будет заниматься преподаватель, которому можно будет показывать свои работы, задавать вопросы и получать профессиональные . К недостаткам такого обучения можно отнести необходимость регулярного посещения занятий и финансовые затраты.
Покупка бумажного самоучителя поможет избавиться от необходимости ходить на занятия, но потребует самостоятельно справляться с возникающими трудностями в процессе учебы. В этом случае неплохо иметь знакомого, владеющего Фотошопом , и готового помочь вам в разрешении сложных вопросов.
В Интернете существуют форумы, посвященные работе с Фотошопом . Зарегистрировавшись на одном из них, вы сможете брать — , выставлять свои работы для оценки, получать советы от опытных пользователей, загружать дополнительные средства, расширяющие возможности Фотошопа.
Видео по теме
Полезный совет
Попробуйте совместить несколько вариантов учебы для достижения лучшего результата.
Программа Adobe Photoshop – профессиональный графический редактор, предназначенный для коммерческого использования в полиграфии и веб-дизайне. Конечно, для того, чтобы освоить возможности Photoshop на профессиональном уровне, потребуется не один месяц обучения. Однако этот редактор можно использовать и на бытовом уровне: программа позволяет откорректировать фотографию даже человеку, не обладающему серьезными навыками работы в Photoshop.
Конечно, для того, чтобы освоить возможности Photoshop на профессиональном уровне, потребуется не один месяц обучения. Однако этот редактор можно использовать и на бытовом уровне: программа позволяет откорректировать фотографию даже человеку, не обладающему серьезными навыками работы в Photoshop.
Инструменты в Photoshop
Запустив Photoshop, пользователь увидит серое поле и множество непонятных меню. Не стоит пугаться: разобраться с их функциями на минимальном уровне несложно.В левой части экрана расположена панель инструментов. Если навести курсор мышки на любой из этих инструментов, всплывет подсказка с его названием. Функции некоторых из этих инструментов понятны из их названия: так, Карандаш и Кисть предназначены для рисования, инструмент Кадрирование дает возможность обрезать кадр, а Ластик является электронным эквивалентом обычной стирательной резинки.
Назначение других инструментов придется выучить. К примеру, Волшебная палочка и Лассо предназначены для выделения сложных областей. Клонирующий штамп и Лечащая кисть – инструменты, незаменимые при ретуши фотографии: с их помощью можно легко убрать лишние элементы или дефекты.
Клонирующий штамп и Лечащая кисть – инструменты, незаменимые при ретуши фотографии: с их помощью можно легко убрать лишние элементы или дефекты.
Для каждого из этих инструментов можно выбрать различные настройки, к примеру, диаметр кисти или силу воздействия того или иного инструмента. Задать желаемое значение можно в меню настроек.
Не стоит думать, что возможности программы Photoshop ограничены функциями, представленными на панели инструментов. Огромное множество полезных функций «прячется» в верхнем горизонтальном меню программы.
Использование слоев
Важная и очень полезная особенность Photoshop – это возможность работать со слоями. Слои в Photoshop можно сравнить с наложенными друг на друга прозрачными стеклами. Художник может рисовать на этих стеклах, попеременно накладывая их друг на друга, что дает возможность увидеть, как сочетаются элементы картинки между собой. Если какие-то части картинки не устраивают художника, он может вытащить или сместить одно из стекол, не переделывая все изображение.
Именно по такому принципу работают слои в Photoshop, только возможностей у них гораздо больше. Так, у пользователя есть возможность менять уровень прозрачности слоев, одним нажатием мышки можно создать копию уже готового слоя или поменять какие-либо из его характеристик.
Немного практики: как убрать эффект красных глаз
Даже этих сведений достаточно для того, чтобы при помощи Photoshop улучшить фотографию. Так, распространенная проблема, с которой сталкиваются начинающие фотографы – это эффект красных глаз, часто возникающий при использовании встроенной вспышки.Для того, чтобы убрать эффект красных глаз, необходимо открыть фото, которое нужно исправить, в редакторе. Для этого достаточно перетянуть изображение в открытое окно Photoshop. Картинка откроется в рабочей области редактора. После этого в панели инструментов нужно выбрать инструмент Красные глаза. Или же можно нажать на клавиатуре букву «j» — эта горячая клавиша также активизирует необходимый инструмент.
После выбора этого инструмента курсор мышки превратится в крестик. Все, что требуется от пользователя – навести этот крестик на
Все, что требуется от пользователя – навести этот крестик на
Сегодня мы будем рассматривать вопрос: «Как пользоваться Фотошопом?» Ведь именно этот графический редактор позволяет решать самые сложные задачи, связанные с изображениями. Сразу следует сказать, что здесь не будут предоставлены точные инструкции, а лишь рекомендации, позволяющие самостоятельно обучаться. Итак, далее вы узнаете, как пользоваться Фотошопом.
Подготовка
Сначала разберемся с самой программой. Самая последняя версия этого редактора: Adobe Photoshop CS6. Но вам не обязательно скачивать последнее обновление. Интерфейс программы и большинство инструментов практически не поменялись с момента выпуска первой версии. Конечно, первое обновление далеко уходит в прошлое по сравнению с CS6. Но на начальном этапе обучения этой программе подойдет любая версия. Кстати, интерфейс данного редактора содержит 27 различных языков. В том числе присутствует и русский перевод.
Основные инструменты
Чтобы ответить на вопрос: «Как пользоваться Фотошопом CS6», необходимо в первую очередь рассмотреть основные инструменты программы. Так как без них вы не сможете проводить даже простейшие операции. Всего можно выделить 4 группы инструментов. Далее кратко рассмотрим каждую из них.
Так как без них вы не сможете проводить даже простейшие операции. Всего можно выделить 4 группы инструментов. Далее кратко рассмотрим каждую из них.
- Инструменты для выделения . Огромное количество операций, проводимых в программе Photoshop, происходят именно при помощи этой группы средств. Производить выделение можно по-разному. Например, произвольным образом при помощи инструмента «лассо» (горячая клавиша L) можно отделить небольшую область. Для более точных выделений рекомендуется использовать «перо» (Р). Производить выбор инструментов нужно в зависимости от ситуации.
- Инструменты для рисования. Наверняка, вы уже встречали подобные средства в других графических редакторах. Чтобы произвольным образом нарисовать рисунок, можно использовать «карандаш» или «кисть». Здесь возможно настраивать размер и точность инструментов. Если вы немного ошиблись или просто хотите стереть ненужный вам фрагмент, можно использовать «ластик». Для восстановления утраченного фонового изображения применяется «архивная кисть».

- Инструменты для коррекции. В эту группу входят различные средства для размытия, увеличения резкости, уменьшения яркости и т. д. Данные инструменты позволяют производить самые различные операции и эффекты.
- Дополнительные инструменты . В эту категорию можно включить средства для заливки, точечного восстановления, подбора цвета, набора текста и т. д.
Дополнительные сведения
Чтобы понять, как научиться пользоваться Фотошопом, нужно для начала ознакомиться со всеми инструментами. Как вы, наверное, уже заметили, средств для редактирования изображения достаточно. Но не стоит думать, что на ознакомление со всеми инструментами у вас уйдет большое количество времени. Этот процесс всегда происходит весело и быстро.
Заключение
Вопрос «Как пользоваться Фотошопом?» очень часто задается на специализированных форумах. И порой он остается без должного внимания, так как невозможно каждому новичку объяснять всякий раз элементарные вещи, связанные с этим редактором.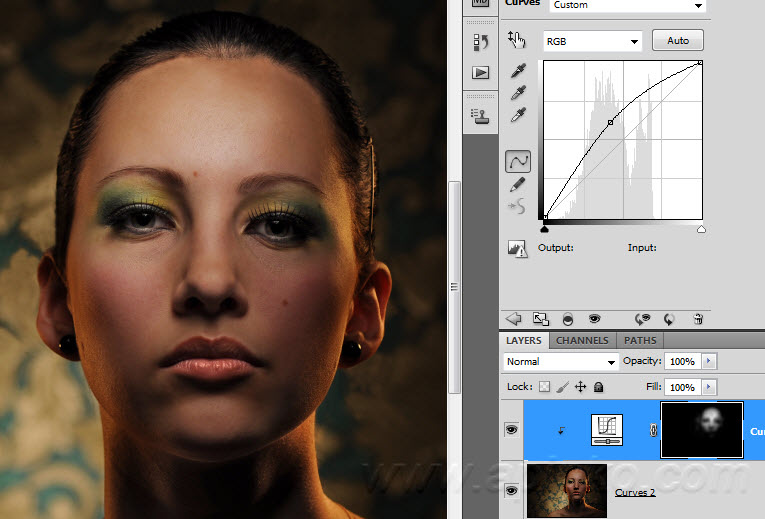 Рекомендуется сначала попытаться самостоятельно поэкспериментировать с инструментами, фильтрами и другими средствами. А после этого подходить более серьезно к этому вопросу. И через какое-то время вы уже сами сможете консультировать других по поводу того, как пользоваться Фотошопом.
Рекомендуется сначала попытаться самостоятельно поэкспериментировать с инструментами, фильтрами и другими средствами. А после этого подходить более серьезно к этому вопросу. И через какое-то время вы уже сами сможете консультировать других по поводу того, как пользоваться Фотошопом.
Представляю Вам отличную подборку книг по Фотошопу CS5 и CS6 , которые понравятся всем любителям Фотошопа. Для Вас 6 лучших книг от самых популярных авторов . Все книги цветные и в хорошем качестве.
- Первой книгой по Фотошопу в нашей подборке будет Официальный учебный курс по программе Adobe Photoshop CS6 . Данный курс рассчитан как для начинающих пользователей, так и для опытных дизайнеров. Начинающие любители Фотошопа смогут пошагово на практике освоить все основные инструменты программы, а более опытные коллеги узнают, как получить от Фотошопа максимум возможного. Благодаря простому описанию различных методов работы в программе, Вы сможете стать хорошим специалистом по работе с .
 Уроки данного учебного материала рассматривают всё с простых азов работы с фотографиями и до создания 3D изображений. Книга насыщена различными подсказками и пошаговыми инструкциями, что поможет максимально качественно усвоить материал.
Уроки данного учебного материала рассматривают всё с простых азов работы с фотографиями и до создания 3D изображений. Книга насыщена различными подсказками и пошаговыми инструкциями, что поможет максимально качественно усвоить материал.
- Далее у нас идёт Adobe Photoshop CS6. Мастер-класс от Евгения Тучкевича . Это очень красиво оформленная и качественно сделанная книга, основанная на учебной методике обучения профессиональных дизайнеров отличающейся своей эффективностью. Для начинающих изучать Фотошоп эта книга также будет полезна, так как начинается она с простого рассмотрения всех инструментов графического редактора и приёмов обработки фотографий. На практике Вы получите качественные знания по методам создания коллажей, научитесь реставрировать старые фотографии, а также заниматься ретушью. Помимо работы с растровыми изображениями, также будут рассмотрены методики работы и с вектором.
- Достаточно полезным для начинающих изучать основы дизайна будет Понятный самоучитель по Photoshop CS6 от Владислава Дунаева .
 Прочитав книгу, Вы быстро освоите основные приемы работы в последней версии лучшего графического редактора Adobe Photoshop CS6. Для Вас станут доступными самые нужные инструменты и функции, благодаря чему Вы без труда сможете выполнять любые операции — от создания и обработки изображения до его вывода на печатающее устройство.
Прочитав книгу, Вы быстро освоите основные приемы работы в последней версии лучшего графического редактора Adobe Photoshop CS6. Для Вас станут доступными самые нужные инструменты и функции, благодаря чему Вы без труда сможете выполнять любые операции — от создания и обработки изображения до его вывода на печатающее устройство.
- Для тех, у кого установлен Фотошоп CS5 удобнее будет получать знания из книги по Основам работы в Adobe Photoshop CS5 от Молочкова , а также из курса CS5 в примерах от Карчевского . Обе варианты хорошие, где просто и доступно изложены базовые сведения об основах работы с программой Фотошоп. Читателю будет доступно большое количество практических примеров и упражнений, где рассказано обо всём, что нужно знать дизайнеру или фотографу при решении каких либо задач. Обе книги содержат массу цветных иллюстраций.
- Ну и в заключении отличная книга, которая является классикой в данном жанре — Скотт Келби. Adobe Photoshop CS6.
 Справочник по цифровой фотографии . Данная книга расскажет Вам об использовании Фотошопа в цифровой фотографии. В книге автор уделяет большое значение процессам обработки цифровых изображений. Интересно будет не только фотографам профессионалам, но и многим любителям цифровой фотографии. Детальное описание и понятные разъяснения помогут Вам узнать какие параметры инструментов нужно устанавливать в том или ином случае в процессе работы. Книга насыщена советами лучших знатоков редактора Фотошоп. Масса ценных советов даст возможность сэкономить немало времени при обработке фотографий. В общем, для тех, кто увлекается цифровой фотографией, эта книга станет настоящим кладом .
Справочник по цифровой фотографии . Данная книга расскажет Вам об использовании Фотошопа в цифровой фотографии. В книге автор уделяет большое значение процессам обработки цифровых изображений. Интересно будет не только фотографам профессионалам, но и многим любителям цифровой фотографии. Детальное описание и понятные разъяснения помогут Вам узнать какие параметры инструментов нужно устанавливать в том или ином случае в процессе работы. Книга насыщена советами лучших знатоков редактора Фотошоп. Масса ценных советов даст возможность сэкономить немало времени при обработке фотографий. В общем, для тех, кто увлекается цифровой фотографией, эта книга станет настоящим кладом .
Да. Данный видеокурс можно смотреть как в Windows, так и в OS X (Mac OS), так и в любых других системах, где есть веб-браузер и поддержка видеоформата MP4.
Куда обращаться при возникновении вопросов по курсу?
После оплаты вы получите доступ к онлайн-платформе, где сможете посмотреть данный обучающий материал и задать любые свои вопросы в комментариях под уроком.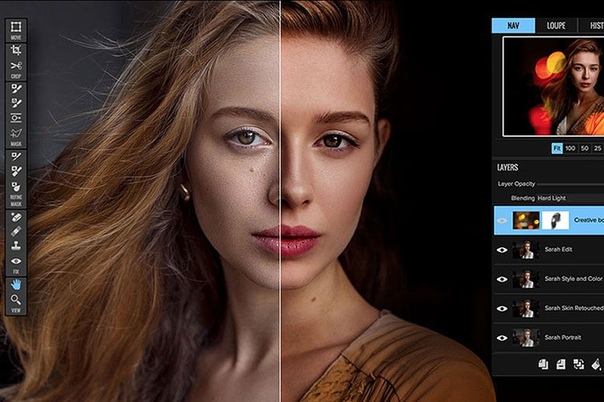
Нужно ли активировать курс перед просмотром?
Курс работает сразу. Никаких ключей и кодов активации вам не понадобится. Вы можете смотреть курс на стольких компьютерах, на скольких хотите.
Есть ли версия курса на диске?
От дисков мы отказались в пользу флешек, вы можете заказать курс на флешке с доставкой почтой.
Могу я оформить заказ сегодня, а оплатить его позже?
Да, это возможно. Просто начните оформлять заказ, после корзины вы увидите ссылку «Сохранить заказ в личном кабинете, я оплачу его позже». Посмотрите видеоинструкцию:
Где скачать и как установить Фотошоп?
Чем отличается «Photoshop для чайников, 57 практических уроков» от «Фотошоп с нуля в видеоформате 3.0»?
В курсе «Photoshop для чайников, 57 практических уроков» нет подробного описания инструментов и команд программы Adobe Photoshop. Здесь представлены только практические уроки по различным направлениям: реставрация и ретушь снимков, создание коллажей и оформление фотографий, рисование, дизайн, создание текстур и текстовых эффектов.
В какой версии Фотошоп записаны уроки курса?
Часть уроков записаны с использованием CS6, а большинство в версии СС 2014, СС 2015.
Я не из России, могу ли я купить курс?
Да, конечно. Доступные способы оплаты для вас: Карты Visa/MasterCard/Maestro, Яндекс.Деньги, RBK Money, WebMoney, QIWI, Денежные переводы, Paypal. После оплаты вы получите письмо со ссылкой на закачку курса на ваш компьютер, если же при оформлении была выбрана доставка на флешке, то кроме этого письма мы отправим вам курс на флешке бандеролью авиапочтой.
Я не нашел ответ на свой вопрос. Как быть?
Обратитесь к нашему онлайн-консультанту. Кнопка онлайн-консультанта расположена в нижнем правом углу страницы. Либо вы можете написать в нашу службу поддержки по адресу:
Подключение и применение плагинов в программе Adobe Photoshop
Подключение и применение плагинов в программе Adobe Photoshop
Выполнено на примере Adobe Photoshop CS6, но подходит и для других версий Photoshop и Photoshop Elements.
Если автоматическая установка не сработала, можно вручную подключить плагины к программе Adobe Photoshop:
Способ 1.
- Скопировать файлы с расширением «.8bf» в папку с плагинами Adobe Photoshop.
По умолчанию программы AKVIS устанавливаются в папку C:\Program Files\AKVIS. Например, AKVIS Enhancer — в C:\Program Files\AKVIS\Enhancer.
Нужно взять файл .8bf (например, Enhancer.8bf) и скопировать в папку с плагинами программы Adobe Photoshop: C:\Program Files\Adobe\Adobe Photoshop CS6\Plug-ins — на Windows 32 bit).
На Windows 64 bit, в зависимости от версии Photoshop, путь будет: C:\Program Files (x86)\Adobe\Adobe Photoshop CS6\Plug-ins либо C:\Program Files\Adobe\Adobe Photoshop CS6\Plug-Ins.
- Перезапустить графический редактор и выбрать плагин из меню фильтров, например: Filter -> AKVIS -> Enhancer.
Способ 2.
Подключить плагины из самой программы Adobe Photoshop. Для этого нужно:
- В основном меню редактора выбрать пункт Edit -> Preferences -> Plug-Ins.
Настройки Photoshop - Выбрать Additional Plug-ins Folder (Дополнительная папка с плагинами), затем нажать кнопку Choose… (Выбрать…) и выбрать в списке папку, в которой находятся файлы плагинов — файлы .8bf.
Это может быть любая папка c файлами плагинов:
Пример — выбор папки плагинов Photoshop Elements 5 в качестве дополнительной папки:
Выбор папки с плагинамиНажать кнопку OK.
- Закройте Photoshop и запустите его снова. Плагины появятся в списке фильтров.
- Выберите плагин из этого списка, например, Filter ->AKVIS -> Enhancer.
Выбор плагина в Фильтрах Photoshop
Внимание!
Если плагин не появился в фильтрах, обратитесь к документации! Посмотрите, куда должен встроиться данный плагин.
Некоторые плагины отображаются в главном меню Photoshop (обычно между пунктами «Windows» и «Help»).
Некоторые плагины (те, что изменяют размер изображения) встраиваются в инструменты автоматизации Photoshop. Например, плагин Magnifier можно найти здесь: File -> Automate -> AKVIS Magnifier.
Выбор плагинов в File -> Automate
Для 64-битной Windows
Могут возникнуть проблемы с Windows 64-bit при использовании Photoshop 32-bit (обычного Photoshop). Допустим, после выбора дополнительной папки плагинов в настройках редактора вы получили сообщение об ошибке, что Photoshop не может распознать данный тип файла.
Скорее всего, это происходит потому, что в папке, выбранной в настройках 32-битного Photoshop (например, в папке C:\Program Files (x86)\AKVIS\Coloriage), содержится 64-битный файл. Возможно, этот файл установился вместе с обычной версией плагина. Обычный 32-битный Photoshop пытается загрузить 64-битный файл и терпит неудачу.
Ничего страшного, но такие сообщения об ошибках могут ужасно раздражать. Решение простое: удалите 64-битный файл из этой папки или перенесите его куда-нибудь.
Более подробную информацию о том, как устанавливать плагины в Photoshop на Windows 64 bit можно найти здесь.
Вконтакте
10 причин научиться работать в Photoshop
Photoshop ‒ популярное программное обеспечение среди миллионов профессиональных и начинающих дизайнеров во всем мире. Этот многофункциональный графический редактор предлагает множество полезных инструментов для рисования, редактирования и различных манипуляций с изображением, которые помогут проявить и развить креативность.
И мы нашли несколько причин, почему важно и нужно изучить Photoshop.
1. Создать арт-работу
Навыки рисования в программе позволят создать арт-работу. Когда и как захотите. Широкий выбор кистей в программе поможет создать или улучшить изображение.
Использование кистей сокращает время творения и добавляет эффекты. Кисти никогда не будут лишними в работе профессионального и начинающего дизайнера, тем более, что они так разнообразны: кисти с растительным орнаментом, кисти для создания текстуры кожи и волос, акварель, карандаши, акриловая краска, уголь, кляксы и т.д.
2. Cмена визуального стиля
Регулярное обновления стиля сайта, иллюстраций или бланков поможет бизнесу и организации быть всегда модными и стильными. В Photoshop легко изменить цвет картинки, сделать изображения черно-белым или добавить ярких красок, а еще сделать подложку для текста или картинок.
3. Эстетичность
Длительная работа с иллюстрациями и графикой влияет на уровень эстетики и художественный вкус, способствует пониманию того, что делает картинки эстетичными и красивыми. Сможете отличить профессиональное фото от любительского, будете замечать и ценить работу дизайнера.
4. Соединять графику и текст
В графическом дизайне картинка и текст работают совместно и так лучше воздействуют на зрителя. Великолепно можно соединять картинки и текст в графическом редакторе Photoshop. Набор возможностей для работы с текстом в соединении с точечной графикой приносит превосходные результаты.
5. Редактирование фотографий
Абсолютно любые манипуляции с изображением подвластны тому, кто умеет работать в Photoshop. Редактор помогает исправлять ошибки фотографов: корректировать освещение и делать фотографии светлее, убрать эффект “красных глаз”, выровнять линию горизонта или лишние предметы из кадра.
Можно потрудиться с семейным фотоальбомом и восстановить все старые фотографии. А если хотите, то создавайте уникальные фотографии и коллажи, которые будут долго радовать родственников. Быстро переводите фото в черно-белый или добавляйте яркость в 1-2 клика с помощью фильтров, цветовой или тоновой коррекции. И, конечно, создавайте оригинальные фотографии для социальных сетей и ретушируйте портреты.
6. Выражение себя
С Photoshop и его инструментами выразить свою креативность любому человеку довольно просто. Уже не нужно быть Леонардо да Винчи или Пабло Пикассо, чтобы рисовать и создавать картины. Инструменты Photoshop помогут создать графические проекты, изображения, поздравительные открытки, картины и редактировать фотографии.
7. Повышение качества работы
Более эффективно можно работать, если хорошо выполнять задания в графическом редакторе. Афиша для Facebook event, логотип, иконка, объявление, визитки, листовки или даже праздничная рождественская открытка ‒ создаются за несколько минут, а если долго читать инструкции и подсказки, то просидишь над заданием несколько долгих часов.
Навыки решения практических задач в Photoshop прямо влияют на качество и скорость работы.
8. Экономия ресурсов
Знания и навыки Photoshop позволяют экономить деньги и не тратить дополнительные финансы на несложные дизайнерские услуги. Больше не придется платить за дизайн визиток, рекламных материалов, поздравительных открыток, изображений для сайта или афишу, ведь многое сделать самому быстро и бесплатно.
Конечно, работа профессионального дизайнера важна и нужна, если не отвлекать его такими мелкими заданиями, тогда он сможет сосредоточиться на масштабных стратегических задачах бизнеса.
9. Заработок
На своих знаниях и навыках можно зарабатывать деньги. Например, на e-commerce сайтах, Интернет-магазинах. Чтобы товар продавался нужно показать несколько изображений товара посетителю сайта. Есть определенная зависимость: чем привлекательнее выглядит товар на карточке, тем чаще его будут заказывать. А без знаний и опыта работы в Photoshop сделать привлекательные картинки сложно. Умение работать в популярном графическом редакторе можно превратить в дополнительный или основной доход.
10. Безграничные возможности
Навыки и опыт работы в Photoshop позволяют быстро выполнять многие задания. Визитки, листовки, открытки, плакаты уже были упомянуты и сделать их достаточно просто. Если необходимо, то можно подготовить макеты к печати в полиграфических студиях.
Навыки работы помогут создавать уникальный принт для футболок,
делать уникальные фотографии для любимой половинки или детей и превратить любительские фотографии в профессиональные.
Еще можно создавать яркие и нестандартные презентации и не использовать стандартные шаблоны, которые предлагают Power Point и Google Slides.
Программный пакет Photoshop ‒ это не только о дизайне, но и о заработке на своих знаниях и дизайне.
Знание основ Photoshop будет полезным навыком для тех, кто будет работать в сфере digital marketing, визуальных коммуникаций, рекламе, SMM и вести страницы и группы в социальных сетях. Картинки ‒ часть оригинального контента, поэтому без навыков работы в Photoshop будет сложно оформить пост или статью в Facebook, Blogpost и привлечь аудиторию в Instagram с помощью уникальных изображений.
Event-менеджер, организатор и промоутер мероприятий, должен придумывать афиши для мероприятий, а сделать их очень просто и быстро в Photoshop.
Высокоплачиваемых профессии, которые построены на знаниях этого графического редактора, хватает. Это графический дизайнер, web-дизайнер и дизайнер мобильных приложений.
Графический дизайнер создает логотипы, фирменный стиль, инфографику и уникальные иллюстрации для сайта или книг.
Web-дизайнер создает макеты многочисленных сайтов, почтовых рассылок и готовит картинки для наполнения сайта, а дизайнер мобильных приложений рисует удобные для пользователя экраны и иконки.
В Photoshop много полезных инструментов и эффектов, изучив которые можно создавать уникальный контент, cделать оригинальные фотографии и зарабатывать на разработке афиш мероприятий, открытках и рекламе.
Курс Adobe Photoshop в учебном IT-центре Level Up поможет быстро научиться работать с программой и создавать невероятные изображения.
Как редактировать видео в Photoshop: бесплатный мини-курс
Да, Photoshop может редактировать видео. Он также может делать гораздо больше. Например, применение корректирующих слоев и фильтров к видео (даже Camera RAW). Вы можете складывать слои, включая графику, текст, фотографии и видео. Он поддерживает анимацию и движущуюся графику и даже 3D-анимацию. Photoshop похож на мини-Premiere Pro и After Effects в одном устройстве. Чтобы увидеть, что возможно, просмотрите это руководство и ознакомьтесь с описанными ниже действиями. Это для всех версий Photoshop CC и работает в Photoshop CS6 Extended.
Я так много экспериментировал с этим, что написал книгу о Peachpit Press — Видео в Photoshop, а также 2 видеокурса в PhotoshopCAFE, Видео в Photoshop (дополнение к книге) и Создание фильмов в Photoshop. Я также учил этому в Adobe MAX и Photoshop World. Для полнометражного редактирования вам следует использовать Premiere Pro. Для коротких клипов, рекламных роликов, рекламы, анимированной графики, социальных сетей и т. Д. Photoshop сияет.
Шаг 1. Импорт видео в Photoshop
Чтобы импортировать видео в Photoshop, выберите «Файл»> «Открыть» и выберите видео.
Photoshop откроет временную шкалу (Окно> Временная шкала) и создаст новый видео документ, используя настройки из видеоклипа.
Перетаскивайте ползунок для перемещения (прокрутки) к разным частям видео.
Чтобы сократить видеоклип, перетащите его за конец или начало. Вы хотите сократить каждый клип до нескольких секунд, чтобы не утомлять зрителей.
Чтобы добавить больше клипов, щелкните + слева от шкалы времени.
Выберите «Добавить медиа».
Перейдите к другим видеофайлам.Вы можете выбрать один или несколько сразу.
Щелкните «Открыть».
Здесь у нас есть несколько клипов на вашей временной шкале.
Чтобы изменить порядок, перетащите курсор на шкалу времени или на панель слоев. Нижняя часть стека слоев — это первый клип, верх — последний.
Обрежьте каждый клип, перетащив его начало и конец на временной шкале. Появится окно для предварительного просмотра клипа.
Здесь расположены все клипы.Это ваш первый шаг — систематизировать, упорядочить и обрезать клипы. Попробуйте рассказать историю с помощью редактирования вашего видео: начало, середина и конец
Обратите внимание, что этот последний клип является абстрактным. Я снял это не в фокусе, чтобы создать красивый эффект боке. В этом клипе есть звук, мы хотим отключить звук.
Щелкните клип правой кнопкой мыши. Нажмите на музыкальную заметку, и здесь вы можете настроить звук, включая параметр отключения звука.
Шаг 2, добавление фильтров и эффектов для цветокоррекции видео
К видео можно добавлять фильтры и корректирующие слои.
Давайте работать с фильтрами. Сначала вам нужно преобразовать в смарт-объект, иначе фильтр будет влиять только на один кадр. (Я углублюсь в видео в этом уроке).
Щелкните правой кнопкой мыши слой видео на панели «Слои» и выберите «Преобразовать в смарт-объект».
Теперь примените к видео практически любой фильтр, который вам нравится, даже Camera RAW. ACR (Raw) будет работать немного медленнее при воспроизведении, потому что требуется вычислить огромный объем данных. Однако после рендеринга он будет воспроизводиться плавно.
Вот видео после применения настройки RAW (вы можете увидеть все настройки в видео части этого урока вверху).
Чтобы применить корректирующий слой: выберите клип, к которому вы хотите применить эффект, на панели «Слои».
Выберите корректирующий слой, в данном случае мы используем карты градиента.
Вот основная карта градиента. Это слишком сильно, мы исправим это на следующем шаге.
Там, где на панели слоев написано «нормально», щелкните и измените его на «Мягкий свет», вы только что изменили режим наложения слоев.
Уменьшите непрозрачность, пока она не станет лучше, как показано. Обычно хорошо смотрятся около 30%.
Вы также можете накладывать корректирующие слои. Попробуйте добавить слой с кривыми и сделать среднюю часть ярче, как показано.
Видите маленькие стрелки слева от корректирующих слоев? Они закрепляют его на слое прямо под ним. Нажмите кнопку обрезки (внизу изображения) или поместите курсор между слоем и настройкой, удерживайте alt / option и щелкните.
Это отсечение заставляет корректирующие слои воздействовать только на этот слой, находящийся непосредственно под ним, и никакие другие слои.
ПРИМЕЧАНИЕ: подробнее об использовании корректирующих слоев (обучение продолжается на шаге 3).
Если вы хотите применить корректировку к нескольким клипам, создайте ее в верхней части группы видеослоя и убедитесь, что группа обрезки не включена. (без стрелки).
В качестве альтернативы, если вы хотите применить эффект ко всем видам, создайте корректирующий слой.Перетащите настройку в верхнюю часть панели слоев и над группой видео.
Вы увидите фиолетовую полосу на шкале времени. Перетащите полосу до упора, чтобы создать эффект для всего видеоклипа, как показано ниже, с черно-белым корректирующим слоем.
Вы также можете обрезать корректирующий слой, чтобы изолировать корректировку определенных частей вашего видео, как показано ниже.
(Это очень просто продемонстрировано в видео части учебника выше, если вы запутались).
Теперь мы применили цветокоррекцию к видео.Следующий шаг — переходы.
Шаг 3, видеопереходы
Щелкните поле с диагональным бело-черным прямоугольником слева от временной шкалы. Это ваши переходы. Перетащите их в начало, конец или между клипами, чтобы применить переходы.
Перетащите переход слияния между каждым клипом на шкале времени. Это приведет к исчезновению клипов между собой, а не к резкому разрезанию.
Шаг 4, Объединение клипов
Мы собираемся взять последний клип с эффектами боке и наложить их на последнее видео, это создаст красивый многослойный видеоэффект.
Чтобы сложить клип, перетащите его в верхнюю часть панели слоев, над группой видео, как показано
Вы увидите новый слой на временной шкале.
На шкале времени сдвиньте клип влево, пока он не окажется над другим клипом (Наташа в костюме Алисы).
Измените режим наложения слоя на Screen. Воспроизведите видео, и оно выглядит действительно круто. (Нажмите пробел, чтобы воспроизвести и приостановить видео)
Если вы хотите замедленное воспроизведение, щелкните правой кнопкой мыши по клипу и измените скорость на 50% для 1/2 скорости.
Здесь мы перетащили, плавно переходят в черный цвет на каждом из слоев, а также аккуратно все обрезали.
Шаг 5. Добавление музыки
Звук и музыка добавляют МНОГО к видео. Если вы мне не верите, попробуйте посмотреть фильм с выключенным звуком.
Давайте добавим музыку. Вы увидите звуковую дорожку на временной шкале. Нажмите кнопку, чтобы добавить аудио. (см. щелчок мышью на предыдущем снимке экрана).
Переход к аудиофайлу.
Я использую бесплатную музыку из фантастического (и доступного) источника под названием Epidemic Sound.
Звуковая дорожка будет добавлена зеленым цветом. Вы можете создать несколько звуковых дорожек.
Обязательно обрезайте аудиоклип, перетаскивая его за конец, как и видео.
Вы можете добавить текст к слою и даже анимировать его, как мы это делаем в видео. Трудно показать анимацию с текстом и фотографиями.
Убедитесь, что вы сохранили свой проект.PSD будет работать нормально.
Шаг 6. Визуализация видео.
Последний шаг — закодировать этот видеопроект в видео, которое вы можете загрузить на YouTube, поделиться на своей веб-странице или в социальных сетях. К счастью, Adobe облегчила для нас эту задачу.
Выберите «Файл»> «Экспорт»> «Визуализировать видео».
Вы увидите множество настроек, но H.264 по умолчанию идеально подходит для большинства вещей.
Выберите предустановки и выберите тот, который больше всего соответствует тому, как вы хотите использовать видео.Я больше всего выбираю Youtube HD (1920 × 1080).
Вы увидите индикатор выполнения рендеринга. Время, необходимое для завершения, зависит от длины видео и мощности вашего компьютера.
И ваше видео будет готово. Смотрите выше в видео-части урока.
Надеюсь, вы нашли это полезным.
Я знаю, что здесь много информации, не стесняйтесь проверять мои премиум-видео для получения дополнительных пошаговых руководств по редактированию видео, созданию анимированной графики и анимированных слайд-шоу.Они также включают все мои исходные файлы, чтобы вы могли следить за ними. Вы можете сделать несколько действительно крутых вещей. Мои 2 курса:
Спасибо,
Колин
PS Не забудьте присоединиться к нашему списку рассылки и подписаться на меня в социальных сетях>
(в последнее время я публиковал забавные истории в Instagram и Facebook)
Вы можете получить мою бесплатную электронную книгу о режимах наложения слоев здесь
| 👉 Урок 1 | Лучшие инструменты для захвата экрана — 30 лучших программных инструментов для захвата экрана |
| 👉 Урок 2 | ScreenShot на Windows 10 — Как сделать ScreenShot на ПК с Windows 10 |
| 👉 Урок 3 | Лучшие приложения для рисования -29 лучших бесплатных приложений для рисования и художественных приложений |
| 👉 Урок 4 | Альтернативы Snagit -15 лучших альтернатив Snagit |
| 👉 Урок 5 | Альтернативы After Effects -11 ЛУЧШИХ альтернатив After Effects |
| 👉 Урок 6 | Лучшее программное обеспечение для 2D-анимации -15 ЛУЧШИХ программ для 2D-анимации, бесплатное и платное |
| 👉 Урок 7 | Лучшее программное обеспечение для 3D-анимации -20 ЛУЧШИХ программ для 3D-анимации |
| 👉 Урок 8 | Лучшее программное обеспечение для 3D-моделирования — 25 лучших БЕСПЛАТНЫХ программ для 3D-моделирования |
| 👉 Урок 9 | Лучшее программное обеспечение для 3D-принтеров -30 Лучшее программное обеспечение для 3D-принтеров для дизайна 3D-печати |
| 👉 Урок 10 | Альтернативы Adobe InDesign -20 ЛУЧШИХ альтернатив Adobe InDesign |
| 👉 Урок 11 | Лучшее программное обеспечение для веб-дизайна -20 ЛУЧШИХ программ для веб-дизайна (бесплатно / платно) |
| 👉 Урок 12 | Альтернатива Adobe Premiere Pro — 25 БЕСПЛАТНЫХ альтернатив Adobe Premiere Pro |
| 👉 Урок 13 | Альтернативы Photoshop -15 лучших БЕСПЛАТНЫХ альтернатив Photoshop |
| 👉 Урок 14 | Лучшее программное обеспечение для записи экрана -15 Лучшее программное обеспечение для записи экрана для ПК с Windows |
| 👉 Урок 15 | ЛУЧШЕЕ ПО для захвата видео — 15+ ЛУЧШЕЕ ПО для захвата видео |
| 👉 Урок 16 | Программное обеспечение Top Screen Recorder для MAC -15 Лучшее программное обеспечение Screen Recorder для MAC |
| 👉 Урок 17 | Лучшее программное обеспечение для записи игр -20 Лучшее бесплатное программное обеспечение для записи игр для ПК |
| 👉 Урок 18 | Лучшее программное обеспечение для веб-камер — 20 лучших программ и приложений для веб-камер для ПК с Windows |
| 👉 Урок 19 | Лучшее программное обеспечение для IP-камеры -15 Лучшее бесплатное программное обеспечение для IP-камеры |
| 👉 Урок 20 | Лучшие сайты со стоковыми видео — 15 ЛУЧШИХ сайтов с видеороликами |
| 👉 Урок 21 | Альтернативы SketchUp -20 ЛУЧШИХ альтернатив SketchUp |
| 👉 Урок 22 | Лучшее программное обеспечение САПР -25 лучших БЕСПЛАТНЫХ программ и программ САПР |
| 👉 Урок 23 | Лучшее программное обеспечение для редактирования видео — 35 лучших программ для редактирования видео |
| 👉 Урок 24 | Альтернативы Windows Movie Maker -15 ЛУЧШИХ альтернатив Movie Maker |
| 👉 Урок 25 | Лучшее программное обеспечение для редактирования аудио -20 Лучшее программное обеспечение для редактирования аудио |
| 👉 Урок 26 | Лучшее программное обеспечение для записи звука — Лучшее бесплатное программное обеспечение для записи звука |
| 👉 Урок 27 | Лучшее программное обеспечение DAW — 20 лучших бесплатных программ DAW |
| 👉 Урок 28 | Лучшее программное обеспечение для музыкального визуализатора -15 Лучшее программное обеспечение для музыкального визуализатора |
| 👉 Урок 29 | Лучшие музыкальные плееры MP3 -15 ЛУЧШИХ музыкальных плееров MP3 |
| 👉 Урок 30 | Лучшие медиаплееры для ПК -20 ЛУЧШИХ медиаплееров для ПК с Windows |
| 👉 Урок 31 | Лучшие плееры MKV -25 лучших плееров MKV для воспроизведения видеофайлов |
| 👉 Урок 32 | ЛУЧШИЙ видеоплеер для Mac — Лучшие медиаплееры для Mac |
| 👉 Урок 33 | Лучшее программное обеспечение для DVD-плеера -15 ЛУЧШИХ бесплатных DVD-плееров Softwar |
| 👉 Урок 34 | Best DVD Ripper — Лучшее бесплатное программное обеспечение и инструменты для DVD Ripper |
| 👉 Урок 35 | Лучшее программное обеспечение для копирования DVD — Лучшее бесплатное программное обеспечение для копирования DVD: Top DVD Copier |
| 👉 Урок 36 | Лучший БЕСПЛАТНЫЙ DVD — 10+ Лучшее БЕСПЛАТНОЕ программное обеспечение для записи DVD (CD) |
| 👉 Урок 37 | Лучшее программное обеспечение для зеленого экрана — 25 лучших бесплатных приложений для зеленого экрана (хроматический ключ) |
| 👉 Урок 38 | Лучшее программное обеспечение для обрезки видео -20 Лучшее программное обеспечение для обрезки видео (триммер) для ПК |
| 👉 Урок 39 | Лучшее программное обеспечение для редактирования фотографий — 25 лучших программ для редактирования фотографий для ПК с Windows 10 |
| 👉 Урок 40 | Лучшие приложения для просмотра фотографий -15 ЛУЧШИХ приложений для просмотра фотографий (изображений) для Windows 10 |
| 👉 Урок 41 | Инструменты изменения размера изображения — Как изменить размер изображения без потери качества |
| 👉 Урок 42 | Обратный поиск изображения — Как выполнить обратный поиск изображения |
| 👉 Урок 43 | Лучшие неограниченные дизайнерские услуги — 15 ЛУЧШИХ неограниченных графических дизайнерских услуг |
| 👉 Урок 44 | ЛУЧШЕЕ ПО для графического дизайна — 15+ ЛУЧШЕЕ ПО для графического дизайна |
| 👉 Урок 45 | Лучший создатель GIF — 20 лучших создателей GIF | Программа для редактирования GIF |
| 👉 Урок 46 | Лучшее средство записи GIF — 10+ Лучшее средство записи GIF |
| 👉 Урок 47 | Лучшее программное обеспечение для редактирования видео MP4 -40 Лучшее бесплатное программное обеспечение для редактирования видео MP4 |
| 👉 Урок 48 | Лучший эквалайзер звука — 10 BEST Audio | Звуковой эквалайзер для ПК с Windows 10 |
| 👉 Урок 49 | Лучшее программное обеспечение для сжатия видео -15 Лучшее программное обеспечение для сжатия видео для ПК |
| 👉 Урок 50 | Лучшее программное обеспечение для преобразования видео — 20 лучших бесплатных программ для преобразования видео |
| 👉 Урок 51 | Лучший конвертер M4V в MP4 -20 Лучших конвертеров M4V в MP4 |
| 👉 Урок 52 | Сайтов с лучшими стоковыми фотографиями — 30 сайтов с бесплатными фотографиями |
| 👉 Урок 53 | Лучшие сайты со стоковым видео — 25 лучших бесплатных сайтов со стоковым видео для загрузки видео |
| 👉 Урок 54 | Лучшее программное обеспечение медиа-сервера -20 ЛУЧШЕГО программного обеспечения для медиа-сервера для Windows 10 |
| 👉 Урок 55 | Лучшее программное обеспечение для улучшения качества видео -10 Лучшее программное обеспечение для улучшения качества видео |
Изучите Photoshop — Как начать работу с рабочим пространством Photoshop
УЗНАТЬ ФОТОШОП
Руководство по рабочему пространству Photoshop для начинающих
Добро пожаловать в это подробное руководство по началу работы с Photoshop.
Photoshop полон инструментов, панелей, меню и параметров. Поэтому неудивительно, что многие люди чувствуют себя подавленными, когда начинают.
Если вы хотите изучить Photoshop, лучше всего начать с изучения рабочего пространства или интерфейса Photoshop. В этом руководстве вы узнаете, как эффективно перемещаться в Photoshop, открывать файлы, использовать инструменты, работать с панелями и настраивать рабочее пространство.
Обновлено в марте 2021 г.
Если у вас еще нет копии Photoshop, вы можете скачать бесплатную пробную версию здесь.
(Если вы хотите узнать больше о покупке подписки на Photoshop, ознакомьтесь с этим постом, в котором я объясняю различные планы и как получить лучшую сделку с Photoshop.)
Из этого руководства вы узнаете:
Скриншоты в этом руководстве взяты из Photoshop CC 2020. Однако интерфейс и рабочее пространство не сильно изменились между версиями. Так что даже если у вас более старая или новая версия Photoshop, все это по-прежнему актуально.
УЗНАТЬ ФОТОШОП
Как использовать рабочее пространство Photoshop
В этом разделе вы узнаете о различных частях интерфейса Photoshop.Это поможет вам быстрее изучить все остальное в Photoshop, потому что вы поймете, как работают инструменты, панели и меню.
Для начала откройте ЛЮБОЕ изображение в Photoshop, выбрав «Файл »> «Открыть » и выбрав любое изображение со своего компьютера или жесткого диска.
Знакомство с рабочим пространством
Когда вы откроете Photoshop, он должен выглядеть примерно так. Ваш может выглядеть немного иначе, но он должен быть довольно похож.
Ваше открытое изображение находится в окне документа , и вы можете одновременно открывать несколько изображений в Photoshop.В приведенном выше примере у меня открыты два изображения, и я перемещаюсь между ними, щелкая вкладку имени.
Строка меню
Строка меню всегда находится в верхней части экрана. Есть 11 меню с множеством опций под каждым.
Щелкните каждый элемент меню, чтобы узнать, что доступно. Вы заметите, что некоторые параметры выделены серым цветом, что означает, что они в настоящее время недоступны.
Это будет зависеть от того, что вы делаете. Например, если у вас выделена область изображения, вы увидите, что большинство пунктов меню в разделе «Выбрать доступны».Однако, если ничего не выбрано, большинство из них будут недоступны.
Например, ниже вы можете увидеть содержимое меню «Фильтр». У этого есть несколько пунктов подменю — 3D, Размытие, Искажение и Резкость, и это лишь некоторые из них. У каждого из этих пунктов есть собственное подменю.
Как видите, в строке меню доступно множество команд.
Панель параметров инструмента
Как следует из названия, эта панель дает нам параметры или настройки, которые мы можем применить к любому инструменту, который мы используем в настоящее время.Параметры зависят от контекста, поэтому, например, если вы используете инструмент «Текст», параметры, отображаемые на этой панели, будут эксклюзивными для «Тип». Если вы используете инструмент «Кисть», вы увидите параметры только для управления кистью.
Панель инструментов Photoshop
Панель инструментов находится в левой части рабочего пространства и содержит инструменты, которые мы используем для создания, редактирования и управления нашими изображениями.
Его можно свободно перемещать и рассматривать как длинную тонкую панель инструментов с одним столбцом или как более широкую, короткую панель инструментов с двумя столбцами.
Вскоре мы рассмотрим панель инструментов и инструменты более подробно.
Панели для Photoshop
Панели располагаются в правой части экрана и, как и панель инструментов, их можно растягивать и свободно перемещать по рабочему пространству. Они предоставляют множество дополнительных функций.
В следующем разделе мы рассмотрим, как использовать и организовывать панели.
УЗНАТЬ ФОТОШОП
Как открывать файлы в Photoshop
В Photoshop почти всегда есть несколько способов сделать что-то.
Это верно для открытия файлов. В этом разделе вы узнаете несколько различных способов открыть свои изображения и фотографии.
Как открыть файл в Photoshop
Есть несколько способов открыть файлы в Photoshop. Вот два:
1 Выберите « Файл»> «Открыть » в меню вверху экрана. Вы также можете использовать сочетание клавиш Cmd + O (Mac) или Ctrl + O (Win)
ИЛИ
2 На главном экране нажмите кнопку Открыть… слева.
Какой бы способ вы ни выбрали, откроется диалоговое окно, в котором вы сможете найти свой файл.
Щелкните имя файла и щелкните «Открыть».
Как открыть последний файл в Photoshop
Если вы уже работали с некоторыми изображениями или фотографиями в Photoshop, эти файлы считаются «недавними» файлами, и вы можете быстро открыть их двумя способами:
1 Выберите File> Open Recent и выберите файл из подменю, которое появляется
ИЛИ
2 На главном / начальном экране просто щелкните миниатюры недавно появившихся файлов.
УЗНАТЬ ФОТОШОП
Как создать новый документ в Photoshop
Когда вы создаете новый документ (изображение) в Photoshop, вам необходимо подумать о том, как этот файл может быть использован.
Будет ли изображение напечатано в журнале или книге? Будет ли он использоваться в качестве изображения на веб-сайте или на экране?
В этом разделе вы узнаете, как создать новый файл с нуля и как использовать начальные шаблоны.
Когда вы будете готовы начать создавать свои собственные иллюстрации и графику с нуля, вы создаете в Photoshop документ New .Следуйте инструкциям в этом пошаговом руководстве, и я объясню, как создать файл для использования в Интернете или для печати.
Чтобы создать новый документ в Photoshop, мы используем диалоговое окно New Document . Есть несколько способов попасть в это диалоговое окно.
1. Щелкните Файл> Новый в строке меню в верхней части экрана.
ИЛИ
2. Используйте сочетание клавиш: Cmd + N (Mac) / Ctrl + N (Win).Это удобное сочетание клавиш, которое мы используем снова и снова при работе в Photoshop, поэтому стоит постараться запомнить его.
ИЛИ
3. На главном или начальном экране Photoshop нажмите кнопку New… на начальном экране Photoshop. (Опять же, ваш экран может выглядеть немного по-другому, в зависимости от того, сколько файлов вы открыли ранее, но он должен выглядеть примерно так .)
Любой из этих параметров открывает диалоговое окно Новый документ .
Что находится в диалоговом окне «Новый документ» в Photoshop CC?
В верхней части диалогового окна «Новый документ» вы увидите ряд категорий — Недавние, Сохраненные, Фото, Печать, Искусство и иллюстрации, Интернет, Мобильные устройства, и Кино и видео .
По умолчанию выбрана категория Недавние , и вы увидите сетку размеров документов, которые вы недавно использовали. Если вы впервые открываете Photoshop или сбросили настройки Photoshop до заводских, в этой категории ничего не будет.
Как создать новый документ в Photoshop с использованием предустановок
Удобная экономия времени при создании новых файлов — использование предустановки. Предустановка — это просто установка размеров ширины и высоты, выбор книжной или альбомной ориентации, разрешения и цветового режима. Есть и другие варианты, но, как правило, это те, которые нас, скорее всего, заинтересуют.
1. Чтобы выбрать предустановку, сначала выберите тип документа, который вы хотите создать, например, для использования в Интернете или на экране, для использования в печати, фотографии? Щелкните название категории вверху.В этом примере я выбрал Печать .
2. В диалоговом окне появится набор из четырех предустановок. Щелкните ссылку View All Presets + , чтобы увидеть больше предварительных настроек.
Теперь мы можем видеть дополнительную группу эскизов, представляющих различные предустановки печати. Для их прокрутки используйте полосу прокрутки справа.
3. Щелкните на предустановке A5 . Обратите внимание, как детали предустановки, такие как ширина и высота, меняются с правой стороны.
4.Если вас устраивает этот набор настроек, нажмите Create . Диалоговое окно New Document закроется, и ваш новый документ откроется в Photoshop.
Как создать новый документ в Photoshop с вашими собственными настройками
Допустим, вы хотите создать документ с размером, который еще не доступен в качестве предустановки. Вот как можно добавить свои собственные настройки.
1. Выберите Файл> Новый в строке меню в верхней части экрана.Откроется такое же диалоговое окно «Новый документ», что и раньше.
2. С правой стороны в разделе «Сведения о предустановке» введите значения 10 дюймов для ширины, 3 дюймов для высоты и измените цветовой режим на CMYK. Мы меняем единицы измерения, щелкая по раскрывающемуся списку справа от поля Ширина.
Теперь предположим, что мы знаем, что это размер документа, который мы, возможно, захотим использовать снова, поэтому рекомендуется сохранить его в качестве предустановки.
3. Щелкните значок «Сохранить предустановку» (обведен красным).
4. Дайте ему имя, введя имя в поле имени предустановки вверху. (Сначала будет написано что-то вроде «Без названия»). Дайте ему описательное имя, чтобы вам было легче запомнить, что это за предустановка. Я назвал свою Джен — Баннер — 10 x 3.
Затем снова нажмите «Сохранить предустановку».
Новая сохраненная предустановка теперь отображается в категории «Сохраненные». Это означает, что вы можете вернуться к нему в любое время, и это ускорит ваш рабочий процесс, поскольку вам не придется вводить значения каждый раз, когда вам нужен документ такого размера.
5. Нажмите кнопку Create , и ваш новый файл откроется в Photoshop.
Вот как вы создаете новый документ в Photoshop. Примечание: вам НЕ нужно каждый раз сохранять свой пресет.
Практика: попробуйте создать несколько новых файлов
1. Создайте новый документ Photoshop, подходящий для использования в Интернете (подсказка: цветовой режим будет RGB, а разрешение — 72 пикселей / дюйм). Установите размер 1000 пикселей в ширину и 1000 пикселей в высоту.
2. Создайте новый документ Photoshop, пригодный для печати.(Подсказка: цветовой режим будет CMYK, а разрешение — 300 пикселей / дюйм). Установите размер 8 дюймов в ширину и 10 дюймов в высоту.
УЗНАТЬ ФОТОШОП
Как использовать инструменты и панель инструментов в Photoshop
Хорошо, теперь мы переходим к самому интересному. Панель инструментов содержит инструменты Photoshop, как и рабочий стол художника.
В этом разделе вы узнаете, как выбирать инструменты, находить скрытые инструменты, как получать всплывающие подсказки и как каждый инструмент имеет определенные параметры, которые вы можете установить при их использовании с помощью панели параметров.
Давайте начнем с того, что посмотрим, что на самом деле находится на панели инструментов.
Это длинная узкая палитра в дальнем левом углу рабочей области, содержащая инструменты, которые вы будете использовать для рисования, раскрашивания, стирания и множества других вещей во время работы над изображением.
Инструменты можно разбить на несколько категорий. Это поможет вам их найти, если вы знаете, какой инструмент вам нужен. На рисунках ниже показан обзор набора инструментов с каждым доступным инструментом и его сочетанием клавиш.
Я настоятельно рекомендую вам начать записывать в уме ярлыки. Это один из лучших способов ускорить рабочий процесс в Photoshop.
Инструменты выделения и кадрирования
Инструменты для рисования и ретуши
Инструменты векторного рисования и набора текста
Инструменты навигации
Выбор цвета
Быстрая маска и режим экрана
Как использовать инструменты и панель инструментов в Photoshop
Чтобы выбрать инструмент, просто щелкните этот инструмент на панели инструментов.
При наведении указателя мыши на любой инструмент на панели инструментов появляется всплывающая подсказка с названием инструмента и сочетанием клавиш для инструмента. Это очень удобно, когда вы забываете, как выглядит определенный инструмент, когда изучаете Photoshop.
Стоит приложить сознательные усилия, чтобы изучить ярлыки, поскольку это значительно ускоряет вашу работу. Некоторые ярлыки действительно легко запомнить, например, Z для инструмента Z oom или E для raser E .
Поэтому вместо того, чтобы щелкать инструмент на панели инструментов, просто нажмите букву на клавиатуре. Это значительно ускорит ваш рабочий процесс, поскольку позволяет менять инструменты, не отрывая рук от клавиатуры.
Скрытые инструменты
Если вы видите маленькую стрелку в правом нижнем углу инструмента на панели инструментов Photoshop (или любого приложения Adobe, если на то пошло), это означает, что есть другие «скрытые» варианты выбора инструментов.
Доступ к скрытым инструментам можно получить, щелкнув и удерживая этот инструмент.Когда вы удерживаете, появится всплывающий набор инструментов, дающий вам доступ ко всем скрытым инструментам этого конкретного инструмента.
В приведенном ниже примере вы можете видеть, что при нажатии и удерживании инструмента «Волшебная палочка» становится доступным скрытый инструмент быстрого выбора.
Чтобы быстро переключаться между скрытыми инструментами, удерживайте нажатой клавишу Shift и коснитесь сочетания клавиш инструмента, которое появляется во всплывающих подсказках.
Например, чтобы циклически переключаться между инструментами «Кисть», «Карандаш», «Замена цвета» и «Кисть-микшер», вы должны нажать B, , чтобы выбрать первый инструмент, а затем, удерживая нажатой клавишу «Shift», снова нажать «B» для перемещения по конкретному набору инструментов.
Перемещение панели инструментов
Чтобы изменить панель инструментов с одного столбца на панель с двумя столбцами, щелкните один раз кнопку с двойной стрелкой в правом верхнем углу. Чтобы снова переключиться обратно, просто снова нажмите кнопку с двойной стрелкой.
Чтобы разместить панель инструментов в любом месте экрана, перетащите ее от левого края экрана. Перетащите его, щелкнув крошечный ряд вертикальных штрихов в верхней части. Теперь это «плавающая» панель, и вы можете перетаскивать ее куда угодно во время работы.
Чтобы прикрепить панель к краю экрана, перетащите панель до края, пока у края экрана не появится синяя вертикальная полоса. Синяя полоса указывает на то, что нужно отпустить, панель защелкнется на месте и снова будет закреплена.
Выбор цвета
В нижней части панели инструментов вы можете увидеть образцы цвета переднего плана и фона (иногда называемые цветными фрагментами). По умолчанию передний план черный, а фон белый. Photoshop использует цвет переднего плана, когда вы рисуете или заполняете область цветом.Цвет фона используется в качестве второго цвета при создании градиента и при стирании частей заблокированного фонового слоя среди прочего.
Чтобы изменить цвет, щелкните его образец цвета один раз, чтобы открыть палитру цветов. Отсюда вы можете выбирать из миллионов цветов.
Чтобы поменять местами цвета переднего плана и фона, щелкните круглую двуглавую стрелку над образцами переднего плана и фона или нажмите X на клавиатуре.
Чтобы вернуть оба образца цвета к заводским настройкам по умолчанию — черно-белому, щелкните миниатюрные образцы или нажмите D .
Последние два элемента на панели инструментов Photoshop — это режим быстрой маски и кнопки режима экрана.
Информационная панель и инструменты Photoshop
Еще одна полезная панель, которую вы можете использовать при изучении инструментов Photoshop, — это панель «Информация». Это дает дополнительные подсказки о том, как использовать тот или иной инструмент.
Выберите «Окно »> «Информация », если панель «Информация» еще не открыта. Если вы не видите подсказку в нижней части панели, перейдите в меню панели «Информация» и выберите «Параметры панели», а затем установите флажок «Показать подсказки для инструментов».
УЗНАТЬ ФОТОШОП
Как масштабировать и панорамировать в Photoshop
Одна из радостей работы в Photoshop — это возможность увеличить изображение ВПРАВО, чтобы рассмотреть его более внимательно. И наоборот, уменьшите масштаб, чтобы получить обзор.
В этом разделе вы узнаете, как использовать инструменты масштабирования для увеличения и уменьшения увеличения.
Вы также узнаете, как панорамировать изображение, когда оно увеличено, и как использовать панель навигатора.
Масштабирование в Photoshop
Используя инструмент «Масштаб», мы можем уменьшить или увеличить изображение. Самый быстрый способ увеличить изображение — нажать сочетание клавиш Ctrl + (символ плюса) в Windows или Cmd + (символ плюса) на Mac. Чтобы уменьшить масштаб, нажмите Ctrl — (символ минус) или Cmd — (символ минус).
Следуйте инструкциям, и вы узнаете другие способы масштабирования, панорамирования и эффективного использования панели навигатора.
Как использовать инструмент масштабирования в Photoshop
1.Откройте изображение в Photoshop с помощью команды «Файл »> «Открыть » и найдите свое изображение.
2. Когда ваше изображение откроется в Photoshop, взгляните на строку состояния в нижней части окна изображения. Это говорит нам о текущем уровне масштабирования изображения. Уровень масштабирования также отображается на вкладке изображения.
3. Выберите инструмент «Масштаб» на панели инструментов или нажмите Z на клавиатуре.
Примечание. Вы будете использовать инструмент «Масштаб» МНОГОЧИСЛЕННО. Попробуйте запомнить Z для Zoom как ярлык.
Увеличить
4. Наведите курсор на ваше изображение. Курсор изменится так, что он будет похож на маленькое увеличительное стекло со знаком (+) в центре.
Щелкните один раз в любом месте изображения.
Изображение увеличивается, и новый уровень масштабирования отображается в строке состояния и на вкладке изображения.
Область, в которой вы щелкнули с помощью инструмента «Масштаб», становится центром увеличенного изображения.
Продолжайте щелкать, пока изображение не увеличится максимум до 12 800%.
На этом уровне вы можете видеть отдельные пиксели, составляющие изображение.
Уменьшить
5. Удерживайте нажатой клавишу Alt (Windows) или Option (Mac).
Появится увеличительное стекло инструмента «Масштаб» со знаком минус (-) в центре, а затем щелкните в любом месте изображения.
Изображение теперь уменьшено до меньшего.
- Снова уменьшите масштаб, удерживая нажатой клавишу Alt (Windows) Option (Mac) или и продолжайте щелкать, пока не уменьшите масштаб до 0.06% от фактического размера изображения.
Инструмент масштабирования Совет. Чтобы быстро вернуться к 100% -ному увеличению, дважды щелкните инструмент «Масштаб» на панели инструментов.
Увеличение определенной части изображения
Выбрав инструмент «Масштаб», на панели параметров вверху убедитесь, что параметр «Щелкните и перемещайте влево или вправо для увеличения» не включен. Эта кнопка также известна как «грубое» масштабирование. А пока оставим это.
Щелкните и растяните прямоугольник вокруг области на фотографии.При перетаскивании вы увидите пунктирные линии, образующие прямоугольную форму.
Когда вы перетащили прямоугольник до нужного размера, отпустите кнопку мыши. Изображение будет увеличено, так что область, заключенная в прямоугольник, теперь заполняет все окно изображения.
Использование «Кудрявого» зума.
Не снимая выделения с инструмента «Масштаб», на панели параметров вверху нажмите кнопку «Щелкните и переместите влево или вправо для увеличения».
Щелкните и перетащите влево, уровень увеличения уменьшится i.е. уменьшено.
Щелкните и перетащите вправо, уровень увеличения увеличится. т.е. уменьшено.
Как использовать инструмент «Рука» для панорамирования в Photoshop
Ручной инструмент позволяет панорамировать или перемещать изображение. Такое ощущение, как будто вы толкаете фотографию на своем столе. Инструмент «Рука» находится на панели инструментов, и его можно выбрать, щелкнув по нему. Однако самый простой способ использовать его — просто нажать клавишу пробела на клавиатуре. Вот краткая демонстрация того, как его использовать.
Откройте изображение в Photoshop и увеличьте масштаб с помощью инструмента «Масштаб» (Z) .
Выберите инструмент «Рука» на панели инструментов.
Курсор изменится на руку, затем щелкните и перетащите изображение, чтобы перемещаться по нему. Вы увидите, что ваше изображение движется в том направлении, в котором вы его толкаете.
Это полезно, потому что это означает, что нам не нужно снова уменьшать масштаб, чтобы работать с другой частью изображения. Мы можем просто перейти к той части, которую хотим увидеть.
Обратите внимание, что когда выбран инструмент «Рука», на панели параметров вверху отображаются 3 кнопки: 100% (или фактические пиксели), По размеру экрана и Заполнить экран . Эти параметры позволяют изменять уровень увеличения изображения при использовании руки.
Сочетание клавиш для ручного инструмента
Выберите масштаб еще раз, нажав Z . Удерживая нажатой клавишу пробела, вы увидите, что курсор изменится на инструмент «Рука». Продолжайте нажимать пробел на клавиатуре и перемещайте изображение, чтобы вы могли видеть все его части.
Подсказка ручного инструмента: Дважды щелкните инструмент «Рука» на панели инструментов, чтобы уместить все изображение на экране. Это то же самое, что использовать Ctrl + 0 (windows) Cmd + 0 .
Масштабирование и панорамирование с помощью панели навигатора
Панель Navigator позволяет изменять вид изображения с помощью отображения эскизов. Красное поле в навигаторе представляет текущую просматриваемую область в окне.
Перетащите ползунок на панели «Навигатор» влево и вправо, чтобы увидеть, как он влияет на ваш вид изображения.
Перетащите ползунок вправо до упора, чтобы изображение увеличилось до 3200%.
Наведите курсор на красный прямоугольник на панели «Навигатор» и обратите внимание, что он изменится на значок руки. Рукой перетащите прямоугольник в движение панорамирования.
Как видите, панель «Навигатор» представляет собой комбинацию инструментов «Масштаб» и «Рука».
На этом заканчивается урок о том, как масштабировать и панорамировать в Photoshop. Не забудьте Z для масштабирования и Пробел для панорамирования с помощью инструмента «Рука».
УЗНАТЬ ФОТОШОП
Как использовать панели и настроить рабочее пространство в Photoshop
Панели — это подвижные блоки инструментов, таких как образцы, корректировки и слои.
Вы можете упорядочивать и переупорядочивать их в соответствии с вашим рабочим процессом и сохранять индивидуальное рабочее пространство.
В этом разделе вы узнаете, как работать с панелями.
Мы постоянно используем панели, поскольку они обеспечивают дополнительную функциональность. Они являются важной частью рабочего пространства Photoshop, и их можно перемещать, изменять размер, сворачивать в значки и скрывать.
Панели и меню
На момент написания этой статьи в Photoshop существует более 30 различных панелей. Они варьируются от панелей «Цвет» и «Образцы» до панелей «Слои» и «Персонажи». Каждая панель имеет свою уникальную функцию, которая помогает создавать и изменять изображения.
Как вы понимаете, 30 панелей займут много места в вашем рабочем пространстве, поэтому, к счастью, мы можем настроить их размер и расположение и можем скрывать и открывать их по мере необходимости. Когда вас устраивает макет панели, вы можете сохранить настройку как рабочую область.
Приступим к работе с панелями. Следуя инструкциям, убедитесь, что в Photoshop открыто изображение.
Скрыть все панели за один раз
Чтобы лучше видеть изображение, вы можете скрыть все открытые панели за один раз, нажав клавишу Tab . Чтобы увидеть их снова, снова нажмите Tab. Когда вы нажимаете клавишу Tab , панель параметров инструмента в верхней части экрана, а также инструменты и все открытые панели скрываются. Это дает вам четкое представление о вашем изображении.
Нажмите Shift + Tab , чтобы скрыть все панели, кроме панели параметров инструмента и панели инструментов.
Как переупорядочить панели
По умолчанию панели располагаются в правой части рабочего пространства Photoshop, но мы можем изменить их расположение и группировку по своему усмотрению.
Сделать панель видимой перед группой
Панелисгруппированы вместе, например, слои, каналы и пути являются группой по умолчанию. Чтобы панель отображалась впереди своей группы, щелкните вкладку имени этой панели.
Переместить панель из группы
Чтобы переместить панель из группы, щелкните имя вкладки панели, например «Слои», и перетащите вкладку из группы.
При перетаскивании появится контур панели «Слои». Перетащите панель куда хотите на экране
Панель «Слои» теперь плавает сама по себе, больше не являясь частью прежней группы панелей.
Перемещение панели из одной группы в другую
Чтобы перетащить панель из одной группы в другую, щелкните вкладку панели и перетащите ее в эту группу.Когда вы перетаскиваете панель по группе, вокруг нее появляется синяя линия. Это означает, что перетаскиваемая панель станет частью этой группы.
Свернуть панель или группу панелей
Чтобы сохранить панель или группу панелей в интерфейсе, но уменьшить занимаемое ею пространство, мы можем свернуть их до значка или группы значков. Щелкните двойную стрелку вверху панели или группы панелей, чтобы свернуть ее.
Чтобы снова развернуть группу, щелкните двойную стрелку, и она вернется к нормальному размеру.Чтобы развернуть одну панель, просто щелкните значок или двойную стрелку.
Изменение размера панели или группы панелей
Чтобы изменить размер панели или группы панелей Photoshop, переместите курсор на правый край, нижний край или угол. Курсор изменится на двойную стрелку, и вы можете щелкнуть и перетащить край, чтобы изменить размер.
Панель меню
Большинство панелей Photoshop содержат контекстное меню.
Вы открываете меню, щелкая по трем строкам в правом верхнем углу.
В приведенном ниже примере вы можете увидеть все параметры меню, которые доступны при работе с панелью Символ . Если щелкнуть вкладку панели Paragraph , чтобы сделать ее активной, а затем щелкнуть меню, вы получите совершенно другой набор параметров меню.
Где найти все панели в Photoshop
Если вы ищете панель и в настоящее время не видите ее на экране, щелкните меню Window , а затем выберите нужную панель из списка.
Полный список панелей отображается в меню Window . Правильная отметка означает, что панель в данный момент открыта или видна в интерфейсе.
Закройте панель
Щелкните значок X в правом верхнем углу панели.
Попробуйте сами:
Поиграйте с панелями несколько минут. Перегруппируйте группы так, чтобы у вас было несколько панелей, плавающих сами по себе, а другие группы с 4 или 5 различными панелями в каждой группе.
Попробуйте открыть некоторые панели из меню «Окно» и попробуйте закрыть некоторые из открытых в данный момент панелей. Беспорядок на рабочем месте — это нормально!
Как сохранить индивидуальное рабочее пространство в Photoshop
После того, как вы перестроили и настроили рабочее пространство так, как вам нужно, вы можете сохранить эту конфигурацию как новое рабочее пространство.
Выберите «Окно »> «Рабочая область»> «Новая рабочая область ».
Введите имя для вашей рабочей области.
Помимо сохранения настроек панели, вы можете выбрать дополнительные параметры в Capture .Вы можете сохранить сочетания клавиш, меню и расположение панели инструментов.
Photoshop предлагает несколько предустановленных рабочих пространств, которые изменяют видимость панелей.
Presets включают Essentials — рабочее пространство по умолчанию, 3D, Graphic & Web, Motion, Painting и Photography.
Чтобы выбрать предустановку рабочего пространства, предназначенную для фотографов или ретушеров:
Выберите «Окно »> «Рабочая область»> «Фотография ».
Как сбросить рабочее пространство Photoshop
Если вы хотите вернуть рабочее пространство к тому, как оно выглядело при первом запуске Photoshop, вы можете просто сбросить его.Для этого выберите «Окно »> «Рабочая область»> «Сбросить » («Рабочая область»).
Чтобы увидеть больше руководств по Photoshop для начинающих, связанных с рабочим пространством, щелкните здесь.
Теперь вы знаете (почти) все, что нужно для работы с панелями Photoshop.
Подпишитесь на рассылку Photoshop Bootcamp и получите бесплатную шпаргалку панели инструментов
Присоединяйтесь к более чем 1800 новичкам и специалистам по Photoshop, которые подписались на информационный бюллетень Photoshop Bootcamp.Получайте советы и руководства по Photoshop прямо на свой почтовый ящик.
Эти 14 мест позволят вам изучить Photoshop бесплатно
Adobe Photoshop считается золотым стандартом в программном обеспечении для редактирования фотографий. На самом деле, может быть сложно изобразить (посмотрите, что я там делал) мир без потрясающих изображений, созданных с помощью этого программного обеспечения.
В умелых руках можно создавать фотографии, которые заставят вас поверить в то, что волшебный единорог прошел через ваш задний двор, например:
Но, несмотря на всю его мощь, требуется крутая кривая обучения.И это пугает.
Простая загрузка программного обеспечения и попытка разобраться во всем сами не работают, когда вы хотите изучить Photoshop, как и для других программ.
И хотя вы можете попробовать прочитать руководства (которые могут быть более эффективными для усыпления, чем что-либо еще), более наглядный и интерактивный подход к обучению почти всегда является лучшим вариантом.
К счастью, качественное обучение может быть всего в нескольких щелчках мыши.Вот 14 мест, где вы сможете бесплатно изучить Photoshop и получить всю необходимую информацию по самой разумной цене в мире.
Когда ваша цель — изучить Photoshop, иногда имеет смысл обратиться к первоисточнику. Adobe предоставляет доступ к множеству видеороликов и практических руководств, разработанных, чтобы помочь вам изучить основы, когда вы только начинаете, и постепенно переходить к более продвинутым методам.
Учебники доступны бесплатно, так что вы можете использовать их на досуге.
Для широкого спектра видеоуроков, которые позволят вам изучить базовые и расширенные методы Photoshop, а также ряд специальных эффектов, Phlearn объединяет вас с множеством ресурсов в одном месте.
Многие учебные пособия бесплатны, хотя есть также возможность подписки, чтобы предоставить вам больший доступ, если вы хотите глубже погрузиться в мир Photoshop.
Хотя Udemy предлагает больше платных курсов, чем что-либо еще, существует множество бесплатных вариантов, ориентированных на Photoshop.Многие из них подходят для начинающих и обычно хорошо оцениваются сообществом Udemy.
Бесплатное руководство на GFCLearnFree.org предоставляет вам доступ к 10 основным урокам и пяти дополнительным материалам, включая викторину, которая позволит вам проверить свои навыки.
Эти модули действительно предназначены для начинающих, но облегчают изучение Photoshop с самого начала.
Каждый урок Photoshop Essentials создан «для начинающих». Вы можете получить доступ к информации прямо через сайт или посетив соответствующий канал YouTube.
Часть информации является базовой, например, как открывать изображения с помощью программного обеспечения, в то время как другая сосредоточена на забавных изменениях, например, на том, чтобы дать человеку глаза цвета радуги.
Еще один сайт с обучающими видео — Photoshop Café. Используя их учебные материалы, вы можете научиться выполнять популярные задачи, такие как вырезание деревьев, размещение текста внутри фигуры и как превратить фотографию в карандашный набросок.
Этот сайт выходит за рамки простого, позволяя вам изучить методы Photoshop, которые помогут вам в достижении таких целей, как создание фотореалистичных макетов сургучной печати и совмещение вашей обложки Facebook и изображения профиля для получения цельного изображения.
Design Stacks предлагает обучающие программы, которые помогут вам изучить Photoshop от начала до конца. Вы можете начать с основ, которые помогут вам понять такие концепции, как слои и неразрушающее осветление и затемнение, и перейти к манипуляциям с фотографиями, спецэффектам и веб-макетам.
На этом сайте сейчас есть только несколько руководств, но загружаемые сочетания клавиш полезны для всех, кто хочет изучить Photoshop. Почему? Потому что иногда нажатие нескольких клавиш происходит намного быстрее, чем копаться в меню.И кто не любит экономить время и нервы.
PluralSight, которая недавно поглотила направление обучения, известное как Digital Tutors, предлагает широкий спектр учебных пособий и курсов по Photoshop.
Часть информации подходит для новичков, в то время как другая требует знания программного обеспечения для достижения целей, поставленных в проекте. Тем не менее, все это полезно, и это отличный ресурс, если вы хотите изучить почти все, что умеет Photoshop.
Этот блог о фотографии не полностью посвящен обучающим материалам, но здесь есть из чего выбрать.Например, вы можете узнать, как добавить огонь к фотографии с помощью одного из постов.
Есть также общие советы по фотографии, например, как делать фотографии высочайшего качества в определенных условиях, а также другая полезная информация, например обзоры камер.
Floqq предлагает бесплатный курс под названием «Изучение Adobe Photoshop за 30 дней». Класс разделен на 30 шагов и включает 32 видеоролика (а также введение и заключение, а также по одному видеоролику для каждого шага).
Подобно Udemy и другим обучающим платформам, Alison предоставляет доступ к двум бесплатным курсам, которые помогут вам изучить Photoshop, а также к некоторым другим, которые могут быть полезны, например, к руководствам по цифровой фотографии.
Хотя это не традиционная обучающая платформа, форумы Photoshop содержат значительный объем доступной информации. Теперь сайт считается закрытым, но обсуждения остаются. Итак, вы можете покопаться в архивах, чтобы найти ответы на вопросы, которые могут у вас возникнуть.
Мнения, выраженные здесь обозревателями Inc.com, являются их собственными, а не мнениями Inc.com.
Как использовать Adobe Photoshop: основные инструменты и функции
Adobe Photoshop предлагает множество инструментов для художников-графиков, фотографов, веб-разработчиков и других профессионалов в области дизайна для улучшения или улучшения их работы.Используя это программное обеспечение, вы можете создавать или изменять изображения, разрабатывать логотипы и другие элементы брендинга и даже создавать шаблоны для веб-дизайна. Photoshop работает со всем другим программным обеспечением Adobe в составе Creative Suite, включая Lightroom, Fresco, Adobe Fonts, Illustrator, After Effects и InDesign. Вы также можете использовать его с Adobe Acrobat для создания файлов PDF с вашими изображениями, которыми можно поделиться. Photoshop могут использовать как новички, так и профессионалы. Как только вы освоите это, вы сможете создавать и редактировать фотографии за гораздо меньшее время, чем другие способы.
Как начатьПрежде чем вы начнете использовать инструменты Photoshop, вам следует настроить рабочее пространство в соответствии с вашими личными предпочтениями. Вы можете оставить его заблокированным для более традиционного опыта или использовать плавающие окна, которые предлагают больше движения и гибкости. В зависимости от того, какую версию Photoshop вы используете, у вас также может быть возможность выбрать шаблон рабочего пространства. Вдобавок дизайнеры-левши оценят возможность настраивать отображение подменю Photoshop на экране, особенно когда пространство на этом экране ограничено.Хотя по умолчанию подменю отображаются справа от главного меню, вы можете легко изменить этот параметр, чтобы вместо этого подменю отображались слева.
После того, как вы создадите оптимальную рабочую среду для ваших нужд, следующим шагом будет создание нового холста и определение характеристик вашего проекта. Зная общие размеры вашего проекта, важно заранее определить, требуется ли вашему проекту прозрачный или сплошной фон.У обоих есть преимущества, но если вы используете прозрачный фон в Photoshop, вы можете беспрепятственно включать свое творение в другие изображения. Этот процесс возможен с использованием слоев, ключевой функции Photoshop, которая позволяет создавать проекты поэтапно.
Использование слоев Функция слоевPhotoshop позволяет объединить множество различных элементов в один файл для достижения желаемого эффекта. Вы можете использовать несколько слоев, чтобы размещать фотографии друг над другом или рядом друг с другом, добавлять текст и даже включать видео или анимацию для создания целостного изображения.Слои особенно полезны в процессе редактирования, поскольку они обеспечивают гибкость для удаления или корректировки частей, не влияя на изображение в целом. Использование слоев может устранить необходимость начинать проект заново, например, когда необходимо изменить текст или логотип.
Вы можете легко создавать или изменять размер слоев с помощью инструмента «Слои», выбрав «Слой»> «Новый слой». Новый слой появится в правом нижнем углу файла Photoshop.
Присвоение имени каждому слою позволяет отслеживать различные компоненты вашей работы и помогает узнать, какие слои отображать, а какие выключить для достижения желаемого эффекта.Инструмент перемещения Photoshop позволяет выбрать изображение внутри слоя. Затем вы можете перетащить его в другие области холста или изменить свойства слоя. Вы также можете копировать существующие слои для создания вариаций того же стиля слоя. Это полезно, например, когда вы хотите создать несколько версий текста с одинаковыми скошенными краями и параметрами тени, но для каждого слоя нужны разные цветовые схемы. Вы можете быстро включать и выключать эти слои, чтобы создавать и даже сохранять уникальные изображения, сохраняя при этом один файл Photoshop.В конечном итоге это экономит ваше время как при создании, так и при редактировании изображений.
Сетки и интеллектуальные направляющиеPhotoshop включает в себя инструменты сетки и интеллектуальных направляющих, которые помогут вам разместить различные элементы в вашем изображении. Сетки выглядят как плавающие линии, которые служат ориентиром, но не становятся постоянной или печатаемой частью изображения. Умные направляющие, когда они включены, помогают «закрепить» элементы на холсте. Вы также можете использовать их для обеспечения постоянного расстояния между объектами.
Чтобы отобразить сетку или интеллектуальную направляющую, просто выберите «Просмотр»> «Показать»> «Сетка / интеллектуальная направляющая»
Инструмент масштабированияВы можете использовать инструмент масштабирования или сочетания клавиш для изменения изображения или рабочего пространства в Photoshop. Этот инструмент позволяет изменять размер окон, центрировать вид в определенном месте или непрерывно масштабировать.
Цветные инструментыPhotoshop предлагает множество возможностей для добавления или изменения цветов, таких как изменение изображения на черно-белое, добавление тона сепии для создания античного эффекта, наложение части изображения цветом или изменение цвета фона.Ведро с краской и инструменты заливки позволяют легко определить области, в которых вы хотите применить цвет. Ведро с краской (находящееся у меня под инструментом «градиент» на левой панели инструментов) заполняет все выделение, поэтому вы можете применить цвет или узоры к частям изображения или всему фону с помощью инструментов заливки. Инструмент «Градиент» — это дополнительная опция, которая обеспечивает простой способ затенения, смешивания или растворения цветов в изображении.
Photoshop также включает инструмент «пипетка», который можно использовать для извлечения или сопоставления цветов изображения.Просто выберите значок пипетки на панели инструментов Photoshop, затем щелкните или коснитесь определенного цвета, который хотите воспроизвести. Цвет появится в инструменте «Палитра», что позволит легко применить его в любом месте изображения. Вы также можете напрямую открыть палитру, чтобы выбрать новый цвет или получить HTML-код для интеграции в материалы для брендинга или дизайн веб-сайта.
Инструменты выбораИнструменты выделения — одна из самых основных функций Photoshop, позволяющая выделять области на изображении и применять различные эффекты.Допустим, у вас есть портрет человека, стоящего на фоне дома или неба. Вы можете использовать инструменты выделения, такие как инструмент лассо, чтобы нарисовать контур непосредственно вокруг человека, а затем изменить четкость или тон этой части изображения без изменения фона или других элементов в изображении. Узнайте больше об использовании инструмента лассо, включая его многоугольные и магнитные варианты.
Инструмент быстрого выбора и волшебная палочка — это простые способы определить область в изображении, которую вы собираетесь настроить или заполнить.После выбора вы можете интегрировать узор, уточнить или растушевать края или добавить обводку линии разной толщины. Вы также можете использовать параметр заливки с учетом содержимого, который включает существующие элементы изображения в область выбора.
Щеточные инструментыИнструменты кисти в Photoshop позволяют выбирать и изменять цвета и прозрачность различных слоев. Это полезно при работе с фотографиями, имеющими разную цветовую насыщенность. Если вы попытаетесь насытить все изображение одним из доступных инструментов цвета, вы рискуете перенасыщать передний или задний план.Вместо того, чтобы применять изменения ко всему изображению, различные инструменты кисти позволяют вам выбирать области изображения, которые нужно изменить.
Различные варианты мазка кистью позволяют выбрать конкретные области для нанесения. Инструмент «Точечная кисть» отлично подходит для удаления пятен и дефектов с фотографий. Это наиболее полезно для таких областей, как кожа человека или сплошной фон, на которых вы можете размыть тот же тон и цвет в месте, которое вы хотите удалить. Вы также можете использовать инструменты кисти для смешивания цветов.
Инструмент клонирования Инструмент клонированияPhotoshop позволяет копировать области изображения. Он похож на инструмент «Точечная кисть», но обеспечивает большую точность, что облегчает удаление пятен или дефектов. Представьте, что у вас есть фотография вида из окна, и одна часть края окна загромождена или размыта. Вы можете использовать инструмент клонирования, чтобы выбрать четкую и незагроможденную область, клонировать ее, а затем наложить на исходную область, чтобы исправить. Однако этот инструмент следует использовать умеренно, так как чрезмерное использование может сделать ваши фотографии неоднородными или искаженными.
Инструмент для обрезкиИнструмент кадрирования в Photoshop позволяет удалять ненужные участки, которые легко поднять. Вы можете использовать это в изображениях, где элементы фона, такие как нежелательное здание или человек, расположены достаточно далеко или сбоку, чтобы их можно было удалить, не нарушая целостности изображения. Просто выберите значок инструмента кадрирования и используйте экранную подсказку, чтобы выбрать область изображения, которую вы хотите удалить. Если вы случайно удалили слишком много, вы можете использовать команду отмены, чтобы вернуться к предыдущему изображению и повторить попытку.
Более сложные удаления требуют использования инструмента выделения «волшебная палочка», который позволяет определить границы элемента, который вы хотите сохранить, а затем удалить все, что не входит в выделение. Это полезно, когда вы хотите полностью удалить фон изображения, но вы также можете использовать его, чтобы изменить назначение элементов для использования в другом изображении. Этот инструмент требует тонкого прикосновения, чтобы точно захватить края изображения, которое вы хотите сохранить, без случайного захвата частей фона.Художники и графические дизайнеры часто используют щупы и цифровые планшеты для рисования, чтобы гарантировать точность своей работы.
Инструменты «Перо» и «Карандаш» Photoshop также могут работать для создания более точных контуров или контуров, что увеличивает четкость изображения.
Инструмент фрагмента в Photoshop (обычно находится в раскрывающемся списке под инструментом «Обрезка») также позволяет обрезать фрагменты изображения, но другим способом. Обрезка удаляет части изображения, тогда как инструмент среза определяет или «срезает» разделы, которые можно экспортировать как отдельные части для восстановления в другом месте.Инструмент среза обычно используется в веб-разработке для создания логотипов, баннеров или других интерактивных элементов. Узнайте больше о различных способах использования инструментов кадрирования в Photoshop.
Инструменты формы Инструменты формыPhotoshop (я нашел их под инструментом линии) позволяют создавать рисунки, используя эллипс, многоугольник, прямоугольник, треугольник, линию или произвольную форму. Затем вы можете добавить настройки, такие как цвет, изменение размера формы и окантовки, и даже наслоить несколько фигур для создания желаемого эффекта.
Инструмент типИнструмент типа Photoshop позволяет добавлять текст к изображениям, используя любой шрифт, установленный или импортированный в вашу систему. Вы можете использовать его для создания автономной графики или добавить текст непосредственно к существующему изображению. Инструмент «Текст» в Photoshop также включает параметры для добавления к тексту контуров, скошенных краев, падающих теней, разноцветных эффектов и текстур. Вы можете настроить выравнивание текста, создавая текст по горизонтали, вертикали, диагонали и даже в перевернутом виде.В более поздних версиях Photoshop двойной щелчок по тексту позволяет редактировать его напрямую. Это экономит время, так как избавляет от необходимости выделять часть текста перед тем, как выбрать инструмент для ввода текста и продолжить внесение изменений.
ЛастикКак и в случае с нарисованным от руки изображением, Photoshop позволяет удалять фрагменты вашей работы с помощью инструментов ластика. Эти инструменты позволяют вам стирать ошибки или удалять элементы, которые вам не нужны в конечном продукте. Наряду со стандартной функцией ластика вы можете использовать волшебный ластик, чтобы стереть похожие пиксели в области и заменить их прозрачным фоном.Это идеально, если вы хотите восстановить часть изображения. Вы также можете использовать инструмент «Ластик для фона», чтобы полностью удалить фон, сохранив при этом изображения на переднем плане. Однако, чтобы использовать ластик для фона, вы должны сначала определить выделение. Затем вы можете стереть фон, аналогично тому, как вы используете ластик на доске.
Смарт-объектыСмарт-объекты полезны при встраивании файлов Photoshop или Illustrator непосредственно в слой проекта.Это полезно, поскольку позволяет использовать существующие изображения без прямого воздействия на исходные файлы. Вы также можете использовать смарт-объект для связывания файлов. Это экономит время, поскольку позволяет обновлять изображение в одном месте, а также автоматически обновлять его в связанных файлах. Объекты также можно группировать, что упрощает их перемещение по холсту. Вы можете легко разгруппировать их, если вам нужно внести изменения только в одну часть объекта.
Чтобы быстро и легко преобразовать слои в смарт-объекты, просто щелкните правой кнопкой мыши нужный слой, и появится приведенный выше снимок экрана.Выберите «Преобразовать в смарт-объект», и все готово!
Дополнительные инструментыPhotoshop включает несколько дополнительных инструментов, которые могут оказаться полезными. Средство для удаления эффекта красных глаз — это простой способ исправить фотографии. Это позволяет точно определить область вокруг глаз, не изменяя остальную часть изображения. Инструмент исправления использует существующий узор или выделение для заполнения пробелов в изображении, что делает его идеальным для фотографий, на которых вам нужно заменить размытое пятно или небольшое препятствие, которое вы удалили.Вы также можете использовать лечебные кисти, чтобы вытащить компоненты из одной части изображения, чтобы закрыть или заменить другую часть. Фотографы могут использовать это, например, чтобы запечатлеть цвет кожи человека и скрыть родимое пятно или шрам от прыщей в другом месте.
Максимальное использование PhotoshopКак и любое новое программное обеспечение, изучение Adobe Photoshop поначалу может быть пугающим. От новой терминологии, такой как слои, срезы и смарт-объекты, до понимания специфики того, как и когда использовать каждый инструмент, может быть сложно усвоить, особенно если вы планируете заняться этим за один или два сеанса.В зависимости от того, как вы планируете использовать Photoshop, вам может не понадобиться изучать все инструменты перед началом работы над проектом. Если вы, например, художник, вам будет проще сосредоточиться на инструментах, обеспечивающих четкость линий и качество печати с естественными цветами. Фотографам будет интересно узнать об инструментах кадрирования и коррекции. Веб-разработчики и дизайнеры, вероятно, больше сосредоточатся на инструменте срезов и изучении того, как выбирать цвета, которые переводятся в HTML-код.
Поскольку Photoshop служит многим целям и является основным продуктом для широкого круга профессионалов, многие пользователи выбирают пять или десять функций, которые им больше всего нужны, и используют различные советы и рекомендации для создания своих конечных продуктов.Подробные руководства Udemy помогут лучше понять Photoshop, а также помогут выбрать инструменты и функции, наиболее подходящие для ваших нужд.
Последнее обновление страницы: июль 2021 г.
Экшены Photoshop не работают: устранение неполадок
Экшены Photoshop — это запись шагов, выполняемых в Photoshop, которые вы можете воспроизводить снова и снова, чтобы воспроизвести эффект, созданный экшеном Photoshop, на каждом понравившемся изображении. Экшены Photoshop кроссплатформенные, что означает, что независимо от того, были ли они записаны на Mac или ПК, вы можете запускать экшен в Photoshop как в версии для Windows, так и в версии для Mac.Однако вы все равно можете столкнуться с проблемами или столкнуться с ошибками с экшенами Photoshop, которые не работают должным образом.
Загрузить бесплатную электронную книгу: 25 техник, которые должны освоить все фотографы
Часто проблемы возникают из-за того, что ваш способ работы с экшенами Photoshop отличается от того, как Photoshop ожидает от вас работы. В других случаях действия записываются таким образом, что могут возникать технические ошибки, когда пользователь запускает действие в других настройках.
Ниже мы рассмотрим большинство распространенных проблем и способы их решения.
Это часть руководства: Как использовать экшены Photoshop
Распространенные проблемы с экшенами Photoshop и способы их устранения
1. Грязные слои
Иногда вы можете получить сообщение об ошибке после запуска нескольких Экшены Photoshop следуют друг за другом. Однако это действие не вызовет у вас ошибки, если вы запустите его как первое действие, используемое для «свежего изображения». Этот тип ошибки также может возникнуть, если вы выполняете много ручного редактирования с участием многих слоев, а затем запускаете действие Photoshop.
Один из быстрых способов узнать, возникла ли у вас такая проблема, — это сначала создать снимок своей работы (чтобы вы сохранили сделанные до сих пор изменения и можете повторно загрузить снимок). Затем выделите все видимые слои и сведите изображение («Слой»> «Развернуть изображение»). Это даст вам единственный слой. Теперь попробуйте запустить действие. Если действие теперь работает без проблем, вы знаете, что проблема возникает из-за того, что вы делали ранее при редактировании, что каким-то образом сбивает Photoshop, поэтому действие не может работать должным образом.
Вы также можете сгладить слои изображения, выбрав их, щелкнув правой кнопкой мыши и выбрав «Свести изображение».Чтобы двигаться дальше, вы можете продолжить работу со сглаженным слоем. Или же вернитесь к снимку, а затем измените порядок, в котором вы добавляете корректировки или слои. Возможно, вы сможете получить тот же результат, запустив действие перед добавлением других эффектов.
2. Сообщения об ошибках о фоновом слое
Вы можете получить сообщение об ошибке: «Фон слоя объекта в настоящее время недоступен».Вероятно, это связано с тем, что вы в какой-то момент переименовали фоновый слой. Если действие Photoshop «вызывает» или пытается найти слой с именем «Фон», действие выдает ошибку, поскольку оно не может продолжаться без фонового слоя.
Чтобы решить эту проблему, переименуйте слой базового изображения и назовите его «Фон». Если вы добавили несколько слоев и хотите, чтобы действие, которое ищет фоновый слой, включило бы их, вам, вероятно, потребуется объединить все слои и изменить название с «Объединенный» на «Фон».Это позволит вам использовать экшен Photoshop по назначению.
+80 МОЩНЫЕ ДЕЙСТВИЯ ДЛЯ ФОТОШОПА для фотографов
- 8 дополнительных действий по изменению размера и резкости в Интернете
- Работает в Photoshop CC (Win / Mac) _IG / Mac) _IG / Mac. , »Config»: {«colors»: {«62516»: {«name»: «Main Accent», «parent»: — 1}}, «gradient»: []}, «palettes»: [{«name ”:” Палитра по умолчанию ”,” значение ”: {“ colors ”: {“ 62516 ”: {“ val ”:” var (–tcb-color-4) ”,” hsl ”: {“ h ”: 46,” s »: 0.8692, ”l”: 0,01}}}, “gradient”: []}}]} __ CONFIG_colors_palette__ ЗАГРУЗИТЬ СЕЙЧАС!
3. При запуске экшена Photoshop ничего не происходит.
Копия слоя «Фоновая копия» закрывает результат действия «Сефия-желтый разделенный тон», поэтому результат выполнения действия скрыт.Иногда может казаться, что при выполнении действия ничего не происходит. Одна вещь, которую вы должны проверить, — это покрыты ли слои, созданные действием Photoshop, слоем пикселей, расположенным над ним, в порядке расположения слоев.Это может произойти, когда вы, например, запускаете действие, а затем выполняете ручное редактирование, которое включает в себя объединение или копирование слоя пикселей и размещение его как самого верхнего слоя.
Некоторые экшены Photoshop полагаются на фоновый слой для работы и добавляют слои, созданные действием, поверх фонового слоя. Любые пиксельные слои, расположенные выше в порядке слоев, будут покрывать его, и кажется, что ничего не происходит.
Если вам нужно действие, чтобы вместо этого использовать самый верхний слой пикселей, я советую вам сгладить или объединить все слои в новый слой под названием «Фон», а затем снова запустить действие.
Также проверьте наличие проблем с масками слоев. См. ниже.
4. 16-битная версия не полностью поддерживается в Photoshop
Некоторые функции Photoshop не поддерживаются в 16-битном режиме. Если вы экспортируете файл raw / tiff из Lightroom, Adobe Camera RAW или Capture One как 16-битный (или 32-битный) файл, вы можете столкнуться с тем, что некоторые действия Photoshop не работают. Это связано с тем, что Photoshop не полностью поддерживает 16-разрядную версию со всеми функциями. Чтобы по-прежнему использовать экшен Photoshop на изображении, вам необходимо преобразовать его в 8-битный.Вы можете сделать это, перейдя в меню Image> Mode> 8-bit .
5. Проблемы с маской слоя
Маски слоя могут быть источником проблем при работе с действиями в Photoshop. Некоторые действия могут выглядеть так, как будто они не работают, потому что при их запуске ничего не происходит. Так обстоит дело с нашей кистью High-pass Dodge & Burn . Это поможет вам улучшить детали, добавив локальный контраст к областям, которые вы закрашиваете. По умолчанию он начинается с пустой (и черной) маски слоя.Вы можете нанести эффект кистью в тех областях, где хотите. Так что, пока вы не начнете работать с кистью, кажется, что экшен Photoshop не работает.
Даже если вы запустите действие PS High Pass Dodge и Burn Brush PS, сразу ничего не произойдет, поскольку маска слоя, примененная этим действием, пуста (черная). Используйте белую кисть на маске слоя, чтобы постепенно проявить эффект осветления и затемнения высоких частот.При работе с масками слоев важно помнить, что белый цвет показывает, а черный скрывает слой.
Также перед тем, как вы начнете наносить маску кистью, вы должны убедиться, что она выделена. Когда маска выбрана, она будет иметь тонкий контур. И последнее, о чем следует помнить, это то, что часто вам нужно установить нормальный режим наложения при рисовании по маске. Это, конечно, за исключением случаев, когда создатель сказал действию изменить режим наложения.
6. Забыть прочесть диалоговые окна с инструкциями
Некоторые действия, такие как действие «Кисть водяного знака », включает инструкции в виде всплывающего диалогового окна, информирующего вас о том, что делать дальше.С помощью действия «Кисть водяного знака» вас просят выбрать исходный файл с предлагаемыми размерами (например, логотипом) для использования в кисти с водяным знаком. Если вы проигнорируете это или выберете файл изображения меньшего размера, вы не получите результат, которого можно было ожидать до запуска действия.
Итак, важно читать диалоговые сообщения, которые появляются при запуске действия. Часто эти сообщения помещаются непосредственно перед шагом, который немного сложно понять самому. Поэтому вам следует рассматривать его как руководство, которое поможет вам получить ожидаемый результат от запуска определенного экшена Photoshop.
В диалоговом окне с сообщением о действии указано, что делать на следующем шаге.7. Экшены Photoshop разработаны для новой версии Photoshop.
Экшены Photoshop, разработанные для Photoshop CC, могут не работать в Photoshop CS6 или CS5 и более ранних версиях. Мы тестируем наши экшены Photoshop на более поздних версиях. Однако это не значит, что он не будет работать в предыдущих версиях. У нас в Photography-RAW действует 60-дневная политика полного возмещения стоимости нашей продукции. Если вы все еще работаете над более ранней версией Photoshop, вы можете протестировать действия Photoshop, и если у вас возникнут проблемы, вы можете получить полный возврат средств.Если вы покупаете экшены у других поставщиков, не забудьте проверить, с какими версиями они совместимы.
8. Экшен Photoshop перепутан
Если вы хотите изменить действие, рекомендуется сначала сделать его копию, а затем переименовать действие, прежде чем начинать его изменять. Дайте ему осмысленное имя, чтобы вы могли отслеживать, какое действие является исходным, а какое — измененной. Таким образом, вы можете легко вернуться к оригиналу и начать заново, если ваша измененная версия не удалась.
Иногда пользователи не понимают, что они случайно удалили шаг, что мешает правильной работе экшена Photoshop. В других случаях пользователи нажимают кнопку записи вместо кнопки воспроизведения. Это превращает запись Photoshop в середину существующего действия. Это нарушает пошаговый порядок в исходном экшене Photoshop. Даже если были перепутаны всего несколько шагов, действие может прерваться.
Для восстановления после беспорядочных действий лучше всего удалить ошибочные действия.Затем снова переустановите действия Photoshop. Чтобы упростить себе задачу, создайте специальную папку для хранения купленных и бесплатных экшенов Photoshop. Это позволяет быстрее снова найти действия, если вам потребуется переустановить. В противном случае вам придется просматривать старые электронные письма, пытаясь найти письмо с подтверждением заказа со ссылкой для загрузки.
Выберите раскрывающееся меню (значок с четырьмя маленькими линиями) в верхней части панели действий и выберите «Загрузить действие», чтобы переустановить действия. Не забудьте перед этим избавиться от старых действий.Вы можете удалить полный набор экшенов Photoshop, выбрав его и нажав значок корзины внизу панели действий.9. Photoshop останавливает действие на каждом этапе
Вы можете почувствовать, что определенное действие останавливается на каждом этапе действия. Это типично, потому что вы случайно изменили действие. Или, возможно, создатель экшена Photoshop отправил экшен именно так. Только в некоторых редких случаях вы захотите, чтобы действие останавливалось на каждом этапе.Чтобы выполнить действие без остановки, нужно отключить значок диалога слева от каждого шага в конкретном действии Photoshop. Это должно вернуть действие к нормальной работе снова. Ознакомьтесь с более подробными инструкциями в этом кратком руководстве, чтобы узнать, как исправить остановку действий Photoshop на каждом этапе.
- 22 фантастических предустановки Lightroom
- Работает на Lightroom CC для Win / Mac
__CONFIG_colors_palette __ {«active_palette»: 0, »config: {« 625 цветов »: {« 625 цветов »: {« 625 цветов » {«Name»: «Main Accent», «parent»: — 1}}, «gradient»: []}, «palettes»: [{«name»: «Палитра по умолчанию», «value»: {«colors» : {«62516»: {«val»: »var (–tcb-color-4)», «hsl»: {«h»: 46, «s»: 0.8692, ”l”: 0,01}}}, “gradient”: []}}]} __ CONFIG_colors_palette__
ЗАГРУЗИТЬ СЕЙЧАС!10. Экшен Photoshop имеет низкое качество или плохо «написан»
Если конкретное действие не работает, это может быть связано с тем, что разработчик не сделал его достаточно общим, чтобы оно соответствовало большинству изображений.
Если, например, разработчик экшена Photoshop записывает только последнюю половину необходимого шага для завершения техники, но позволяет экшену зависеть от слоев, которые он создал перед записью, у вас есть рецепт сломанного некачественного экшена Photoshop.
Это часто случается с бесплатными экшенами Photoshop, которые вы можете бесплатно получить на форумах и веб-сайтах. Эти действия часто не проверяются на нескольких изображениях, а просто загружаются и распространяются бесплатно. Если ваши бесплатные действия в Photoshop не работают, вы мало что можете сделать.
Если вы оплатили действие, обратитесь в службу поддержки поставщика. Скорее всего, они помогут вам решить проблему. В противном случае они должны вернуть вам деньги, если не могут предоставить правильное решение.
11.Не все можно записать в экшене Photoshop
В основном это применимо, если вы создаете свои собственные экшены Photoshop. Когда вы записываете свои собственные действия, вы должны проверять, записывается ли каждый шаг должным образом. При воспроизведении записанного действия вы увидите, что оно не делает именно то, что вы ожидали. Один шаг может отсутствовать, потому что его нельзя записать. В этом случае вам нужно найти другой метод в Photoshop, чтобы сделать то же самое. Проверьте, доступен ли этот метод для записи, а затем используйте его в своем действии.
Воспроизведение действия Photoshop на определенном этапе, скорее всего, приведет к сбою и появлению ошибки.12. Нажатие кнопки воспроизведения на определенном шаге внутри действия
Если вы решите развернуть шаги действия и щелкнуть конкретный шаг внутри действия, а затем нажать кнопку воспроизведения действия, вы, скорее всего, получите сообщение об ошибке . Это связано с тем, что действие будет воспроизводиться с выбранного шага, а не с начала действия. Это означает, что любые шаги, предшествующие выбранному, не будут выполнены.
Заключительные слова
Если один из ваших экшенов Photoshop работал и остановился, то, вероятно, это произошло по одной из вышеперечисленных причин. Действия делают именно то, что им говорят при записи. Поэтому, если они должным образом протестированы и работали раньше, они должны продолжать работать, если только они не были изменены или ваша установка Photoshop не запуталась.
Просмотрите список выше и проверьте, может ли одна из проблем помочь вам снова заставить действие работать.Если по-прежнему не работает, попробуйте переустановить или перезагрузить экшены Photoshop. Если вы купили экшены Photoshop в Photography-RAW, свяжитесь с нами и опишите проблемы, с которыми вы столкнулись.
Рекомендуется отправить снимки экрана, показывающие проблемы или ошибки, которые могут возникнуть при запуске действия Photoshop, вызывающего проблему.
Если у вас есть проблемы с экшенами Photoshop, которые вы купили у другого поставщика, вам следует связаться с ними, и они смогут помочь вам решить проблемы, с которыми вы сталкиваетесь с неработающими экшенами Photoshop.
Показанное фото Ануш Горак из Pexels.
Привет, я Питер. Я владелец и редактор Photography-RAW. Я позабочусь о том, чтобы вы получали самые лучшие статьи о фотографии. Лично я предпочитаю снимать пейзажи, природу и макросъемку.
Надеюсь, вам понравился сайт 🙂Что такое Adobe Photoshop? — Определение из Техопедии
Что означает Adobe Photoshop?
Adobe Photoshop — это программа, которая широко используется для редактирования растровых изображений, графического дизайна и цифрового искусства.Он использует наслоение, чтобы обеспечить глубину и гибкость в процессе проектирования и редактирования, а также предоставляет мощные инструменты редактирования, которые в сочетании друг с другом способны на все.
Она была создана братьями Томасом и Джоном Ноллами в 1988 году. В 1989 году Джон продал программу компании Adobe Systems, которая продавала ее как «Photoshop». С тех пор программа стала де-факто отраслевым стандартом для редактирования растровой графики. Он опубликован как для macOS, так и для Windows, но не для Linux.
Techopedia объясняет Adobe Photoshop
Adobe Photoshopбыл первоначально разработан в 1987 году Томасом и Джоном Ноллами, а затем Adobe Systems Inc. приобрела лицензию для распространения в 1988 году. Томас, в то время изучавший степень доктора философии в Мичиганском университете, написал программу на своем Macintosh Plus, которая в основном отображал изображения на экране и называл это отображением. Его брат Джон, сотрудник Industrial Light & Magic, убедил его сделать это полноценной программой. Они начали сотрудничать над ним и в итоге назвали его Photoshop, поскольку ImagePro уже был занят.Они заключили краткосрочную сделку с Barneyscan, производителем сканеров, по распространению копий программы со сканером слайдов, который они продавали; Таким образом Photoshop отправил 200 копий.
В конце концов Джон провел демонстрацию для Apple и Рассела Брауна, который в то время был арт-директором Adobe. Adobe решила приобрести лицензию для распространения в 1988 году. Photoshop 1.0 был выпущен 19 февраля 1990 года и был эксклюзивным для Macintosh. Каждый выпуск Photoshop улучшался по сравнению с предыдущим, и он быстро стал стандартом для редактирования цифровых фотографий.
Photoshop специально разработан, чтобы позволить пользователям создавать и редактировать растровые изображения в нескольких слоях. Эти наложения или слои могут поддерживать прозрачность, а также могут действовать как маски или фильтры, которые могут изменять нижележащие изображения в нижележащих слоях. Могут применяться тени и другие эффекты, такие как альфа-композитинг. К этим слоям также можно применить несколько цветовых моделей — CMYK, RGB, плашечный цвет и цветовое пространство Duotone и Lap.
Вызывается расширение файла по умолчанию для незавершенной работы.PSD (документ Photoshop).

 Чем больше степень изгиба, тем меньше контраст.
Чем больше степень изгиба, тем меньше контраст.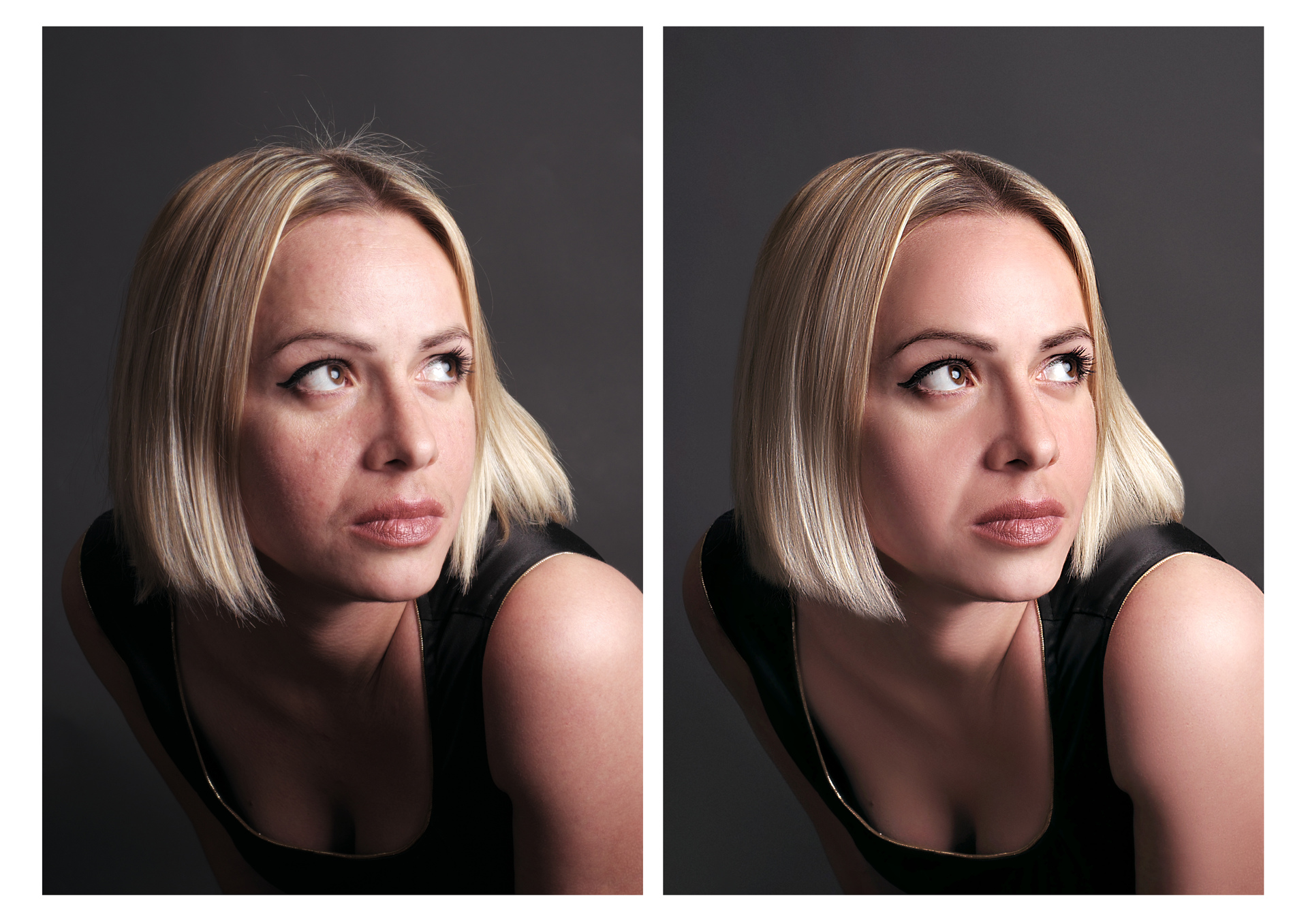

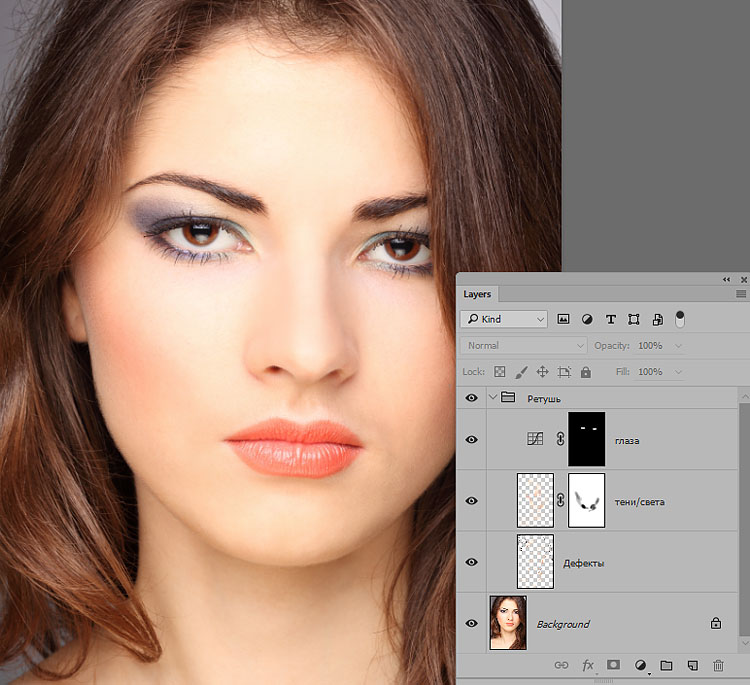 Уроки данного учебного материала рассматривают всё с простых азов работы с фотографиями и до создания 3D изображений. Книга насыщена различными подсказками и пошаговыми инструкциями, что поможет максимально качественно усвоить материал.
Уроки данного учебного материала рассматривают всё с простых азов работы с фотографиями и до создания 3D изображений. Книга насыщена различными подсказками и пошаговыми инструкциями, что поможет максимально качественно усвоить материал. Прочитав книгу, Вы быстро освоите основные приемы работы в последней версии лучшего графического редактора Adobe Photoshop CS6. Для Вас станут доступными самые нужные инструменты и функции, благодаря чему Вы без труда сможете выполнять любые операции — от создания и обработки изображения до его вывода на печатающее устройство.
Прочитав книгу, Вы быстро освоите основные приемы работы в последней версии лучшего графического редактора Adobe Photoshop CS6. Для Вас станут доступными самые нужные инструменты и функции, благодаря чему Вы без труда сможете выполнять любые операции — от создания и обработки изображения до его вывода на печатающее устройство. Справочник по цифровой фотографии . Данная книга расскажет Вам об использовании Фотошопа в цифровой фотографии. В книге автор уделяет большое значение процессам обработки цифровых изображений. Интересно будет не только фотографам профессионалам, но и многим любителям цифровой фотографии. Детальное описание и понятные разъяснения помогут Вам узнать какие параметры инструментов нужно устанавливать в том или ином случае в процессе работы. Книга насыщена советами лучших знатоков редактора Фотошоп. Масса ценных советов даст возможность сэкономить немало времени при обработке фотографий. В общем, для тех, кто увлекается цифровой фотографией, эта книга станет настоящим кладом .
Справочник по цифровой фотографии . Данная книга расскажет Вам об использовании Фотошопа в цифровой фотографии. В книге автор уделяет большое значение процессам обработки цифровых изображений. Интересно будет не только фотографам профессионалам, но и многим любителям цифровой фотографии. Детальное описание и понятные разъяснения помогут Вам узнать какие параметры инструментов нужно устанавливать в том или ином случае в процессе работы. Книга насыщена советами лучших знатоков редактора Фотошоп. Масса ценных советов даст возможность сэкономить немало времени при обработке фотографий. В общем, для тех, кто увлекается цифровой фотографией, эта книга станет настоящим кладом .