- Как скинуть документы с почты на флешку. Как записать файл на флешку
- Как скопировать документ из почты на флешку
- Как письмо из почты переместить на флешку
- Как скопировать письмо с почты на флешку. Как сохранить файл, полученный по электронной почте? Видео урок: Как копировать файлы
- Как сохранить Справку БК на флешку и распечатать на другом компьютере
- Как скопировать всю почту на флешку? Хочу сохранить почту перед сменой Винда.
- Как сохранить письма Gmail на флешку с вложениями?
- Как сохранить Email-письмо в формате PDF на iPhone, iPad и Mac
- Как выгрузить письма из ящика Gmail
- Как сохранить электронное письмо из почты: Gmail, Yandex, Mail.ru
- Как перенести почтовую переписку и контакты из Microsoft Outlook на другой компьютер
- Как отправить карту памяти по почте
- Как загрузить электронную почту на флэш-накопитель из Gmail | Small Business
- Как прикрепить файл с USB-накопителя к электронной почте (руководство для начинающих)
- Как сохранить электронные письма Gmail на USB-накопитель
- Сохранение писем Yahoo на USB-накопитель для локального скачивания писем
- Загрузите письмо из электронной почты на флешку. Как скачать письмо с интернет-почты (яндекса) на флешку? Новый домен был привязан к почтовому сервису от Яндекс
- PSA: если вы получили по почте подарочную карту Best Buy на USB-накопителе, не подключайте ее к компьютеру
Как скинуть документы с почты на флешку. Как записать файл на флешку
Компьютер для начинающих
Кстати, а вы знаете, как создать почтовый ящик на Яндексе бесплатно?
Если Вы пользуетесь web интерфейсом почтового сервера, т.е. заходите в свою электронную почту через браузер.
Не имеет значения, какой это браузер-это, может быть, mozilla может быть internet explorer, который встроен в персональную систему windows.
Собственно никакого это значения на то, как сохранить письма, не имеет. Во всех браузерах интерфейс выглядит одинаково.
Открываем нашу почту. Заходим в папку «входящие».
У нас список писем, которые пришли нам на почту.
Открываем письмо. Выделяем весь текст, держа левую кнопку.
Правой кнопкой мышки копируем.
Сворачиваем наш браузер. На рабочем столе открываем правой кнопкой мышки окошко и создаем папку.
Либо текстовой документ – открываем его в блокноте и вставляем сюда наш скопированный текст сообщения правой кнопкой мышки.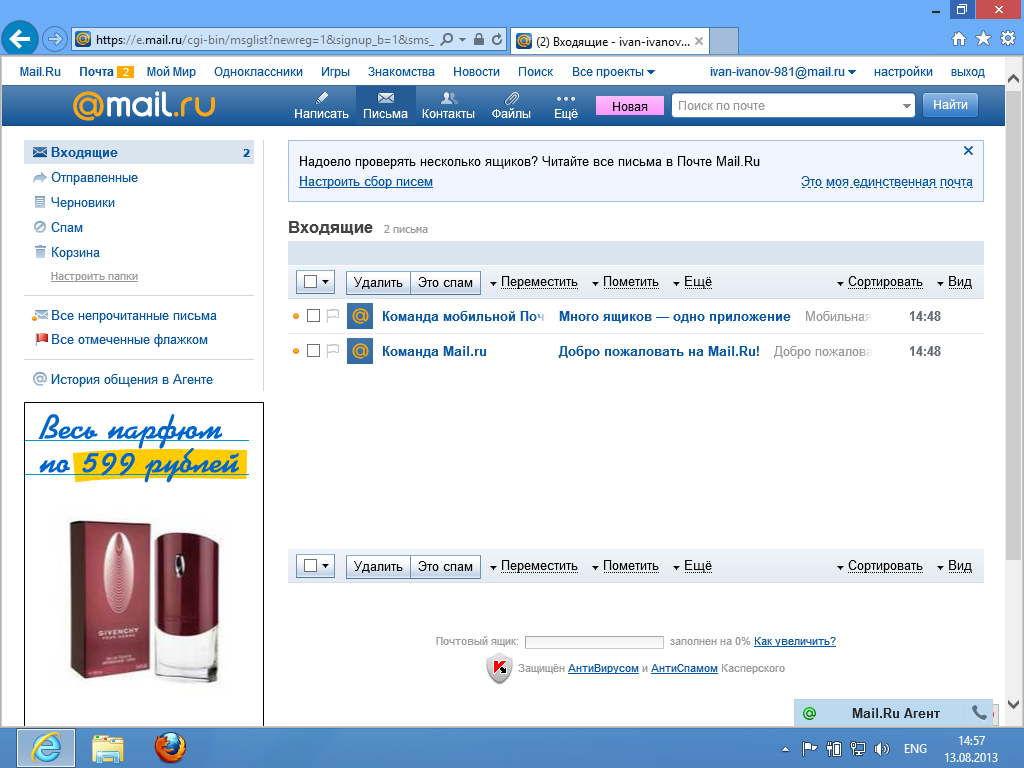
В письмах иногда бывают вложения. Снова открываем папку входящие, и мы видим прикрепленный файл письма.
Нажимаем «скачать». Нажимаем «Ok» на скачиваемый файл.
Выбираем папку, где у нас будет находиться файл, и нажимаем «сохранить».
Если к письму приложили несколько документов (или картинок, или видео, или всего по чуть-чуть), то достаточно кликнуть на ссылку “Скачать все файлы одним архивом” – все вложения будут сохранены одним файлом в формате zip.
После этого вам достаточно будет распаковать архив программой Винрар, к примеру. данный прием экономит ваше время на закачку.
Желаю удачи!
Полезные бесплатные видеокурсы: Хотите научиться пользоваться компьютером? Подпишитесь на бесплатные видеоуроки “Компьютер с нуля”!
НАЖМИТЕ КЛАВИШИ «CTRL» и «D» ОДНОВРЕМЕННО, чтобы быстро ПОМЕСТИТЬ АДРЕС ЭТОЙ СТРАНИЧКИ В ИЗБРАННОЕ и позже вернуться на нее.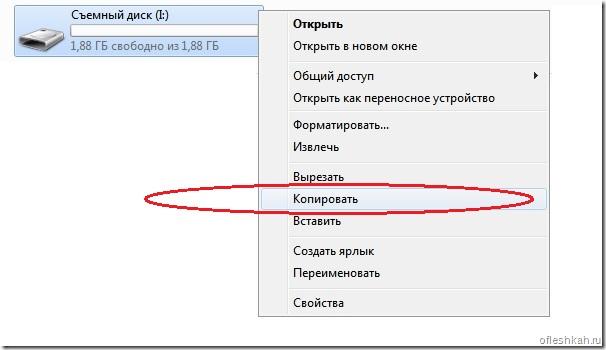 ..
..
www.kurs-pc-dvd.ru
Как сохранить файл присланный по почте?
Некоторые пользователи задают вопрос как сохранить файл присланный по почте на компьютере или флешке.С помощью электронной почты многие присылали кому то, или получали сами, файл с фотографией или иной файл, например текстовый документ.
Перейдем сразу к делу если у вас яндекс почта то чтобы сохранить файл присланный вам по почте нажимаем на него левой кнопкой мыши и выбираем сохранить файл.
Ниже показаны изображения с разных компьютеров при сохранении файлов в яндекс почте.
После того как вы нажмете «скачать файл(лы)» они скачаются к вам на компьютер в папку Загрузки ваших документов (если у вас не настроена другая папка для загрузок). Для тех кто не знает папка загрузки, или в английском варианте Downloads расположена по пути:
{системная_буква}:\Users\{пользователь}\Downloads
{системная_буква} — буква диска на котором установлена операционная система, как правило это буква С
{пользователь} — ваше имя пользователя под которым вы зашли в операционную систему.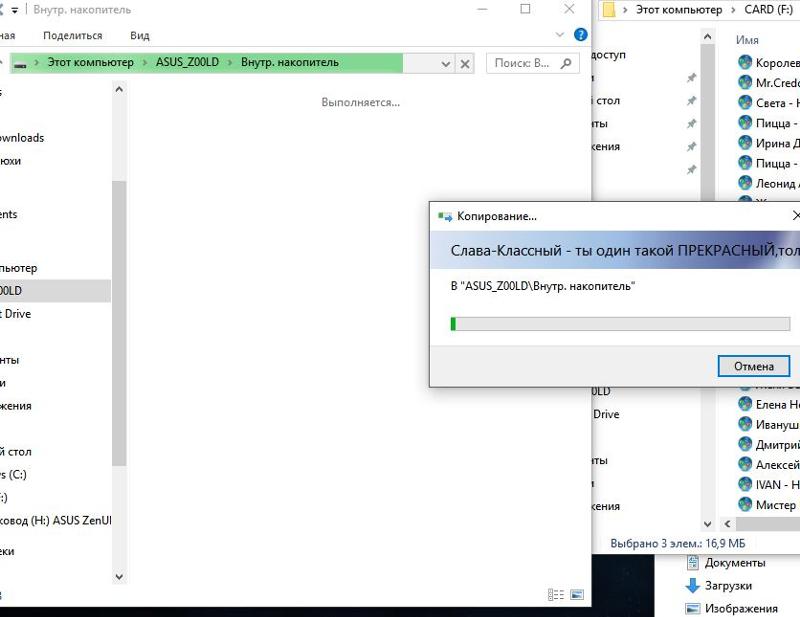
Визуально это выглядит проще, на примере windows 8.1, откроем мой компьютер
В Mac OS просто открываем Finder
В других системах электронной почты принцип действий аналогичен, например в google эта кнопка появляется после открытия письма справа вверху вложенных файлов
После того как файлы оказались у вас на компьютере, то остается записать их на любой удобный для вас носитель, диск, флешка или карта памяти.
Проявите внимательность и не торопитесь и все у вас получится.
Всем Удачи!
Comments powered by HyperComments
users-pc.ru
Вложения из Почты — Блог Почты
Знаете ли вы, что присланные вам файлы не обязательно скачивать, чтобы иметь к ним удалённый доступ? Все они хранятся на вашем Яндекс.Диске в папке «Почтовые вложения».
А сегодня у вас появилась возможность быстро прикреплять к письмам файлы из этой папки. Чтобы переслать полученный файл, сохранять его на компьютер больше не нужно — как в обычной почте, так и в почте для мобильных браузеров.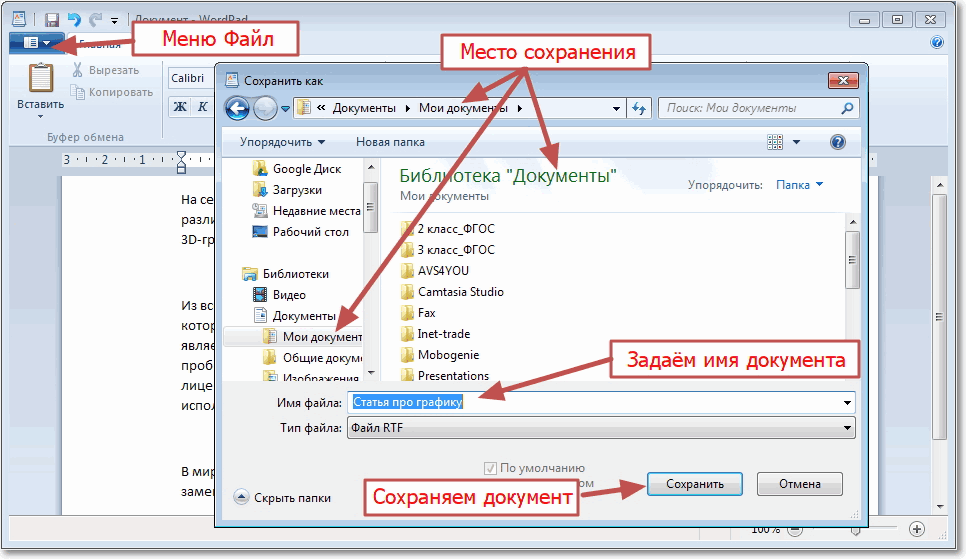
Выбрать файлы можно при клике на иконку Диска рядом с кнопкой «Прикрепить файл». Нужный файл легко найти благодаря сортировке по времени его получения, отправки, а также по папкам, в которых находятся письма.
yandex.ru
Как сохранить цепочку писем Gmail в PDF или Word без всяких программ
Метод 1
Этот способ можно использовать в том случае, если вы используете браузер Google Chrome.
1. Откройте свой почтовый ящик и найдите ту цепочку писем, которую вы хотите сохранить.
2. Рядом с темой писем находится кнопка с изображением принтера. Щелкаем по ней и попадаем в окно настроек печати.
3. Открывается окно настроек печати. Здесь в правой панели находим раздел Принтер и изменяем его на Сохранить как PDF.
4. Указываем место сохранения и имя файла и получаем нашу переписку в красивом и компактном виде в фомате PDF.
Метод 2
Этот метод пригодится вам, если вы используете Firefox, Opera или другой браузер. Кроме этого, он поможет вам сохранить цепочку писем не только в PDF, но и в текстовый формат DOCX, пригодный для редактирования.
Кроме этого, он поможет вам сохранить цепочку писем не только в PDF, но и в текстовый формат DOCX, пригодный для редактирования.
1. Открываем настройки почтового клиента Gmail.
2. Переходим в раздел Лаборатория. Здесь ищем функцию Создание документов и активируем ее.
3. Возвращаемся в основной интерфейс и открываем цепочку писем, которую вы хотите сохранить. В меню Еще находим пункт Создать документ.
4. Сгенерированный документ с вашими письмами открывается в Google Docs. Теперь вам остается только сохранить его на свой жесткий диск в удобном вам формате.
lifehacker.ru
Как я потерял доступ к почте + Skype и что потом стал лихорадочно делать =)
Всем привет!
За последний месяц два раза попал в неприятную ситуацию, которая заставила меня сильно понервничать, о чем и расскажу сегодня.
Сначала у меня по неведомой причине был заблокирован Skype. Примерно час провел в переписке с сотрудницей Microsoft по имения Диана. И в конце-концов доступ в Skype восстановили. Кстати, клиентская поддержка Microsoft произвела на меня очень приятное впечатление.
И в конце-концов доступ в Skype восстановили. Кстати, клиентская поддержка Microsoft произвела на меня очень приятное впечатление.
Я уже был морально готов к битве с бездушным роботом, но встретил живое и адекватное общение. Причем все это происходило в субботу утром (!).
Однозначный плюс в карму Microsoft. Причину временной блокировки мне так и не назвали, но быстро ее сняли, как только я подтвердил свою личность, но подозреваю, что это связано с тем, что там была привязана просроченная карта к этому аккаунту.
А затем был заморожен почтовый ящик на Яндексе. Честно говоря, я ОЧЕНЬ напрягся, так как к этому ящику были привязаны все другие сервисы, которыми я пользуюсь: соцсети, панели управления доменами, огромный архив личных сообщений за последние 8 лет.
С Яндексом ситуацию разруливал немного дольше, но все тоже закончилось благополучно. Кстати, там тоже отвечали вполне себе живые люди и быстро все восстановили.
Здесь, как понял, проблема возникла из-за того, что скопилось слишком много писем (8 лет ящику).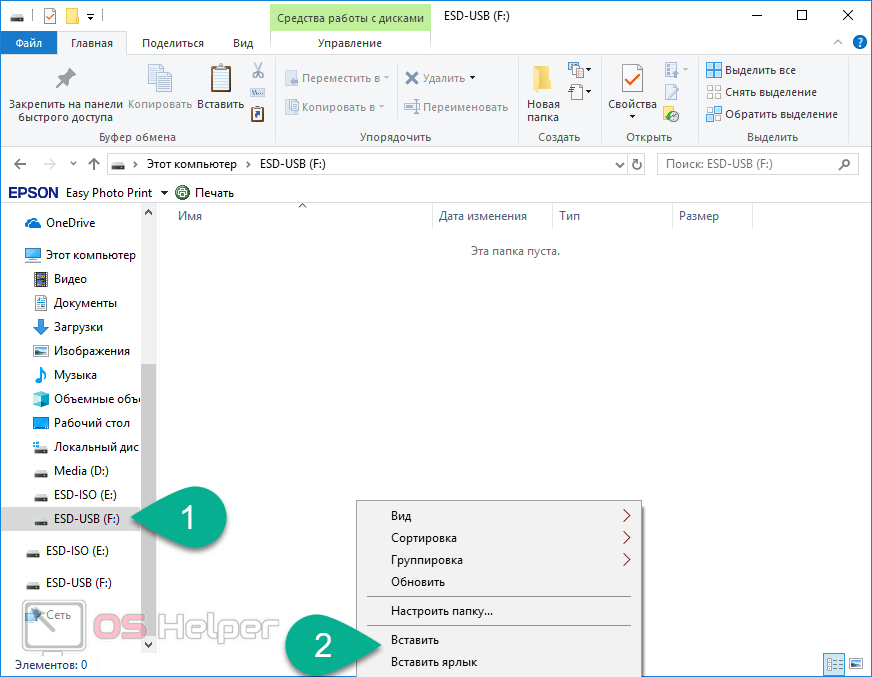
Два таких случая подряд сразу заставили пересмотреть схему работы с важной почтой.
1. Я купил собственный домен только для личной почты
Теперь я зарекся использовать важную почту на бесплатных почтовых сервисах. Как показала практика, любого из нас могут забанить в любой момент. И уж поверьте провернуть фарш обратно в таких ситуациях – очень непростая задача. Приходится доказывать что я это я. Вспоминать последние действия с почтой, называть цифры по банковской карте, ждать ответа по полдня. Мало приятного.
Короче, я купил абсолютно незасвеченный домен, который используется только для работы с важными сервисами. Он не участвует в переписке с обычными людьми и вообще нигде не засвечен.
Также он собирает всю переписку с других моих почтовых аккаунтов, которые не так важны. Это контактные ящики на моих сайтах и старые аккаунты на бесплатных почтовых сервисах.
2. Новый домен был привязан к почтовому сервису от Яндекса
Как его настраивать рассказывать не буду, скажу лишь, что он называется “Почта для Домена”.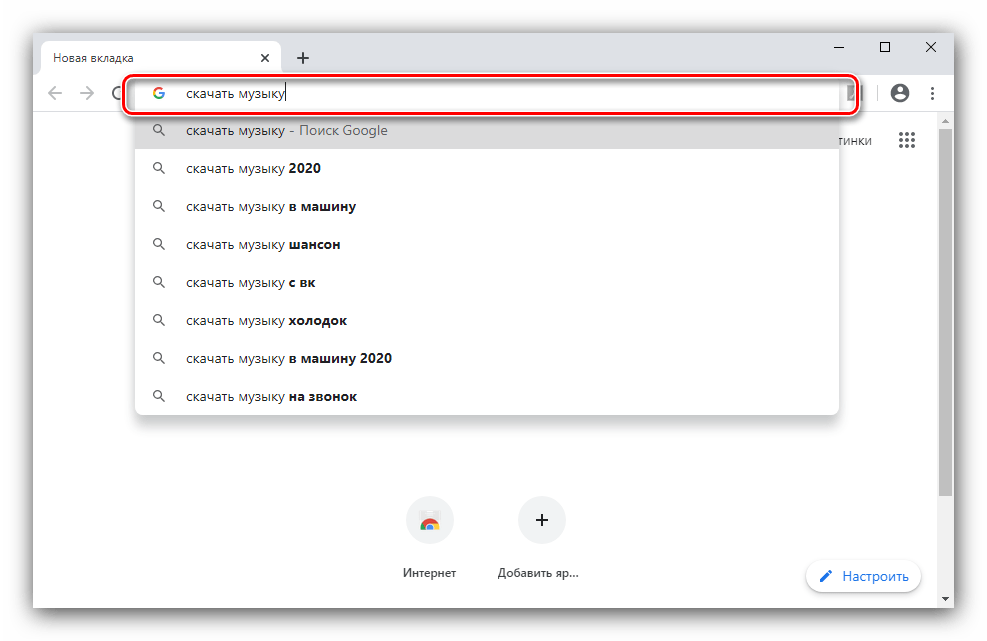 На YouTube полно обучающих видео по этой теме, а на Reg.Ru это вообще делается в два клика для любого домена.
На YouTube полно обучающих видео по этой теме, а на Reg.Ru это вообще делается в два клика для любого домена.
https://pdd.yandex.ru/
Да, есть и забугорные сервисы, но в свете последних событий в России – это будет наиболее безопасным вариантом. Думаю, что Роскомнадзор Яндекс точно не заблокирует =)
Да, я знаю как поднять почту на личном сервере. Но так как и хостинги и сервера ломают, то эта затея сразу же отпала как плохая идея.
3. Вся переписка теперь дублируется в почтовой программе
Кстати. Вот скажите мне. Многие ли из Вас скачивают почту на свой компьютер? А ведь всего 10 лет назад абсолютное большинство юзеров использовали The Bat, Outlook Express, Outlook и.т.д.
А теперь все поголовно пользуются веб-интерфейсом почты, так как это просто и удобно.
И когда мой ящик оказался замороженным, то я в первую же секунду горько пожалел о том, что у меня нет копий сообщений в старом добром OutLook, который я забросил лет пять назад. К счастью, у меня есть пакет Microsoft Office, в который входит лицензия на Outlook и я быстро его подключил.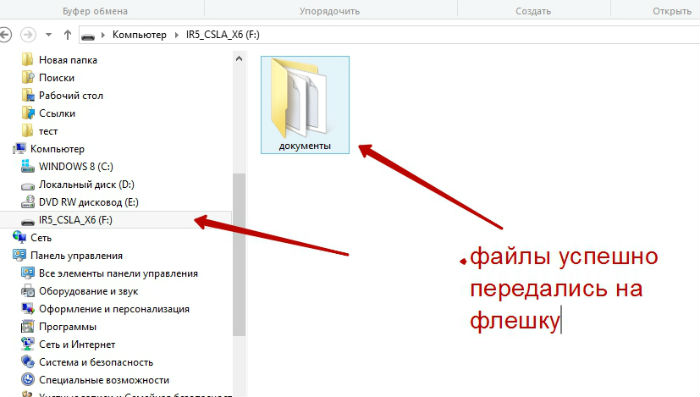
Офисные интриганы =) отлично знакомы с этой почтовой программой.
А среди бесплатных почтовых программ могу порекомендовать Mozilla ThunderBird
https://www.mozilla.org/ru/thunderbird/
4. Настроено резервное копирование моей почтовой переписки на дисковое хранилище
Ну, думаю, что моим читателям не нужно пояснять насколько это важно.
Для того чтобы сохранить файл, полученный по электронной почте, необходимо выполнить ряд простых действий. Рассмотрим это на примере текстового документа, полученного с помощью почтовой службы mail.ru. Так как данная почтовая служба на сегодняшний день одна из самых популярных в СНГ. Хотя, к сожалению, не самых лучших в плане доставляемости писем получателям.
Первым делом мы вводим логин и пароль для входа в почту.
Переходим во входящие сообщения, кликом левой кнопки мыши по одноименной надписи. После чего мы открываем письмо, в котором нам должен прийти тот самый файл, допустим, это будет простой документ Microsoft Word, для открытия необходимо просто кликнуть левой клавишей мыши на письме. После открытия письма мы видим следующее окошко.
После открытия письма мы видим следующее окошко.
Если вы всё сделали правильно, вы увидите значок документа Microsoft Word и под ним следующие кнопки «скачать» либо «удалить».
Кнопка «удалить» существует для очищения почтового ящика и экономии места на нём. Ведь существуют различные почтовые службы, некоторые с ограниченным объемом содержания информации. Нас интересует кнопка «скачать». После клика по ней, появляется следующее окошко, в котором необходимо выбрать следующее действие. В нашем случае мы ставим галочку перед надписью сохранить.
После выбора данного пункта, появляется окошко, которое требует указать место для сохранения данного файла.
По умолчанию документ сохраняется, к примеру, в папку C:\Documents and Settings\Admin\Мои документы\Downloads. После правильного выполнения вышеперечисленных действий, вы получаете сохраненный документ, присланный вам по почте.
P.S. Если вы хотите быстро научиться работать на компьютере, освоить все тонкости, не тратя на обучения месяцы и годы своего времени, то рекомендую вам свой видеокурс на на DVD
Как скачать на флешку письмо из своей интернет почты (яндекс)?
Если имеется ввиду вложенный в письмо файл, то по нему надо кликнуть мышкой, выскочит проводник в котором надо выбрать вашу флешку, дать имя файлу (только разширение файла не меняйте) и нажать ОК.
Если речь идет о самом тексте письма, то текст надо выделить (удерживая левую кнопку мыши), и потом сохранить е в буфер обмена (комбинация клавиш CTRL+C). Потом открыть флешку, создать там любой текстовый документ (например quot;письмо.docquot; программой Microsoft Word), открыть его, и вставить туда скопированный текст с буфера обмена (комбинация клавиш CTRL+V).
Когда нет возможности просто скачать вложенный файл, который отображается в качестве приложения к письму, я просто выделяю важный для меня текст и копирую его в буфер обмена. Потом создаю у сея на флешке новый документ и вставляю в него текст. Или создаю его на рабочем столе, а потом просто переношу на флешку. Копировать можно с помощью значка в виде дискеты, или через файл-сохранить как, или с помощью комбинации клавиш CTRL+C.
Есть несколько простых способов, как скачать на флешку письмо из своей электронной почты.
Самый простой способ — это выделенный текст скопировать и вставить в текстовый документ, или майкрософт ворд, который предварительно нужно открыть на флешке.
Можно сделать с помощью клавиши Print Screen скриншот экрана монитора, на которым было открытым сообщение. Такое сообщение будет сохранено в виде картинки.
Есть разные способы. Все зависит от того, что вы собираетесь в дальнейшем делать с материалом. Можно сделать скриншот (картинка с текстом), а лучше сохранить файл в виде текстового документа, так вы можете в дальнейшем работать с ним. Для этого надо скопировать текст в буфер обмена, а потом вставить в новый Ворд документ и сохранить.
Нормально сохраняется через функцию в меню браузера quot;Сохранить какquot; или даже просто нажимать комбинацию клавиш Ctrl и S, вот только немного лишнего это сохранение подтягивает за собой, зато в полном объме.
Чтобы сохранить письмо из Яндекса (или из любой другой почты) нужно открыть это письмо, выделить текст и нажать quot;копироватьquot;. Затем открыть программу Ворд и вставить скопированный текст. Сохранить созданный файл на флешку путем кнопки quot;Сохранить какquot;.
Можно также сделать скриншот экрана с открытым письмом из почты путем нажатия кнопки Print Screen. Открыть графический редактор который у вас есть, вставить из буфера обмена наш скриншот, обрезать края (если надо, например, оставить только сам текст) и сохранить изображение на флешку.
Открыть графический редактор который у вас есть, вставить из буфера обмена наш скриншот, обрезать края (если надо, например, оставить только сам текст) и сохранить изображение на флешку.
Если Вам пришло в письме изображение (фотография) или какой-либо документ, то его можно скачать путем нажатия кнопки рядом (обычно оно бывает) quot;Скачатьquot;, в окошке выбрать нашу флешку и нажать quot;Сохранитьquot;.
Если вы хотите скачать свое электронное письмо с вашей почты яндекс на съемный носитель, то для этого вам будет нужно будет скопировать текст и перекинуть его уже в текстовом документе на флешку. Можно просто сохранить ее как страницу. Нажать правую кнопку мыши и выбрать пункт сохранить как.
Есть несколько вариантов, как перебросить письмо из вашей электронной почты на флешку.
Во-первых, можно скопировать, вставить в вордовский документ и сохранить на флешку.
Во-вторых, можно сделать скриншот и также сохранить.
В-третьих, если это изображение, то его сначала нужно скачать, затем сохранять.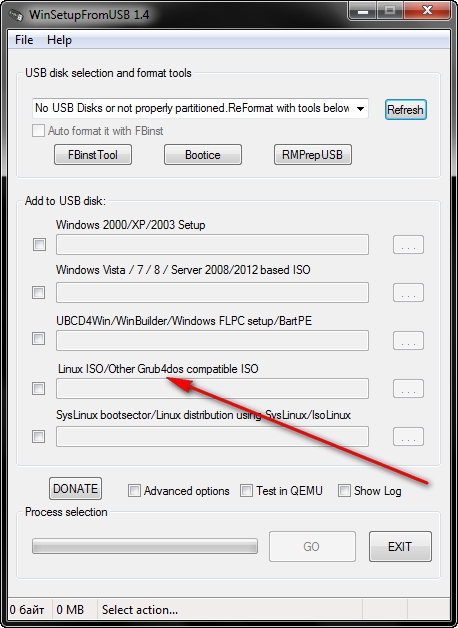
Сохранение письма, а вернее текста письма производится в несколько кликов.
Открываем интересующее сообщение, выделяет текст и переносим его (quot;Копироватьquot; -> quot;Вставитьquot;) либо в Word, либо в Блокнот и при сохранении выбираем путь к флешке.
Так как данная почтовая служба на сегодняшний день одна из самых популярных в СНГ. Хотя, к сожалению, не самых лучших в плане доставляемости писем получателям. В этом плане я бы рекомендовала вам ознакомиться, как .
Первым делом мы вводим логин и пароль для входа в почту.
Переходим во входящие сообщения, кликом левой кнопки мыши по одноименной надписи. После чего мы открываем письмо, в котором нам должен прийти тот самый файл, допустим, это будет простой документ Microsoft Word, для открытия необходимо просто кликнуть левой клавишей мыши на письме. После открытия письма мы видим следующее окошко.
Если вы всё сделали правильно, вы увидите значок документа Microsoft Word и под ним следующие кнопки «скачать» либо «удалить».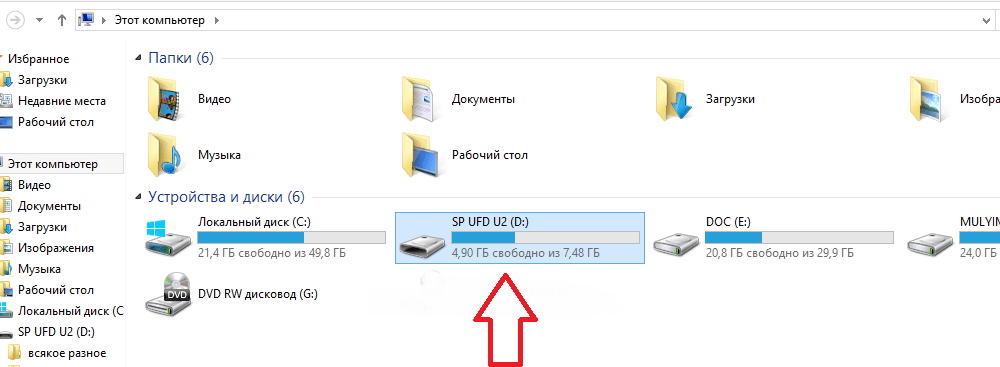
Кнопка «удалить» существует для очищения почтового ящика и экономии места на нём. Ведь существуют различные почтовые службы, некоторые с ограниченным объемом содержания информации. Нас интересует кнопка «скачать». После клика по ней, появляется следующее окошко, в котором необходимо выбрать следующее действие. В нашем случае мы ставим галочку перед надписью сохранить.
После выбора данного пункта, появляется окошко, которое требует указать место для сохранения данного файла.
По умолчанию документ сохраняется, к примеру, в папку C:\Documents and Settings\Admin\Мои документы\Downloads. После правильного выполнения вышеперечисленных действий, вы получаете сохраненный документ, присланный вам по почте.
Копирование файлов это операция, с которой обязательно сталкивается любой пользователь компьютера. Например, вы набрали на домашнем компьютере текст и хотите перенести его на рабочий компьютер на флешке. Для этого надо знать как скопировать файл на флешку и, затем, как скопировать этот файл с флешки на рабочий компьютер.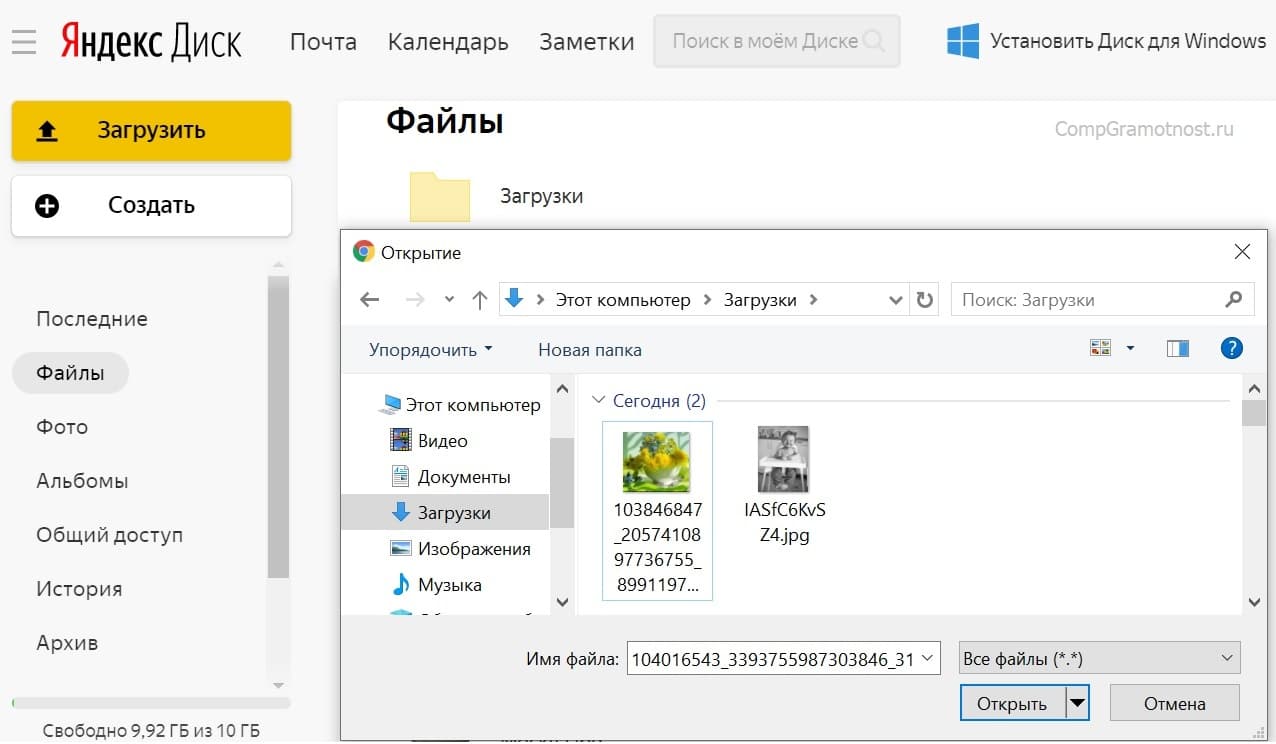
В видео уроке, который вы увидите ниже на странице, будет показано, как вы сможете скопировать файл с одного диска на другой, из одной папки в другую. Аналогичным способом копируются файлы на рабочий стол и с рабочего стола.
В видео уроке будут показаны два варианта копирования файлов. Один — через правую клавишу мыши и контекстное меню. Этот способ знает большинство начинающих пользователей, но продвинутые им никогда не пользуются, поскольку он очень медленный. Второй способ, построенный на комбинациях функциональных клавиш, позволит вам выполнять копирование файлов гораздо быстрее, так, как это делают профессионалы. Давайте потихоньку привыкать работать так, как профи. Сами увидите, ничего экстраординарного там нет. Все довольно просто.
Видеокурсы Дмитрия Кашканова . Этот адрес электронной почты защищен от спам-ботов. У вас должен быть включен JavaScript для просмотра.
Как скопировать документ из почты на флешку
Мне нужно получить по электронке документ и распечатать.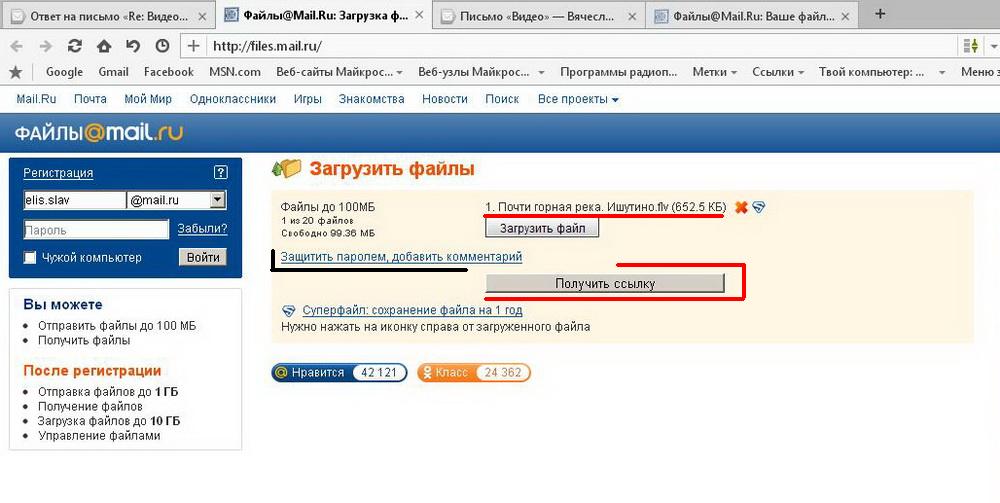 Принтера у меня нет. Можно ли документ скопировать на флешку, чтобы отпечатать с другого компьютера?
Принтера у меня нет. Можно ли документ скопировать на флешку, чтобы отпечатать с другого компьютера?
Когда открывается письмо с вложением, по приложенному файлу нужно ударить правой кнопкой. Далее выбирается пункт «сохранить как», и уже в нём можно указать то место в компьютере, где вы хотели бы видеть данный файл. Можно хоть в облако его засунуть.
Легко. Вам всего-то и нужно — просто сохранить вложение, файл приложенный к электронному письму. Браузер или почтовая программа предложит Вам указать в какое место, в какую папку на компьютере сохранить файл(ы). Укажите флэшку и вложение сохранится на неё.
Перенести документ с электронной почты на флешку, конечно же, можно.
Как правило, в новых версиях почтовых сервисов есть специальная кнопка или ссылка рядом с файлом, она называется «Скачать».
Нажимаете на эту ссылку, файл сохранится в папку «Загрузки» (или в «Downloads»).
Затем его можно скопировать на флешку.
В некоторых случаях браузер сам предлагает место для сохранения файла — выбираете свою флешку и всё готово!
Если вам прислали важную информацию на электронную почту и вы боитесь, что она затеряется в потоке всех писем, то можно сохранить его себе двумя способами. Первый — если документ во вложении к письму, просто скачиваем себе на рабочий стол, а потом переносим на флешку или прямо сразу сохраняем на флешку. Если информация не во вложении а в теле письма, то копируем текст, затем его вставляем в документ MS Word.
Я очень часто в течение рабочего дня совершаю такие действия. Я скачиваю из электронной почты письмо или файл другой и переношу в Word. Затем в левом верхнем углу открывая «сохранить как», выбираю «мой компьютер», в нем соответственно флэшку и сохраняю.
Можно. Нужно нажать на файл правой кнопкой мыши. Далее нажимаем на «сохранить как». И сохраняем в компьютере там, где нужно. Затем вставляем флешку, и на нее с помощью правой кнопки мыши копируем файл. Файл теперь скопирован на флешку.
Конечно. Скачиваете документ себе на компьютер из почты (там всегда есть кнопка «скачать», если документ во вложении к письму. Если вдруг документ в самом теле письма, скопируйте его в Ворд). Ну а с компьютера на флешку.
Когда вы открываете письмо, в окне над вложением есть две кнопки «открыть» (документ открывается в защищенном режиме без возможности редактирования) и «сохранить» (документ скачивается на диск компьютера)
Вот и нажимаем «сохранить» и перемещаем этот документ на флешку.
Если нужно сохранить текст самого письма, то просто копируем его в буфер обмена, открываем любой текстовый редактор и вставляем. Далее так же сохраняем и переносим на флешку.
Не могу понять где диск
1 · Хороший ответ
Как создать папку на компьютере?
что за бред ее изи создать
7 · Хороший ответ
Что делать? Вставляю флешку, а мне пишут «Вставте диск в устройство» »USB-накопитель(F:)»
все очень просто)
делаете все через ком строку. «cmd»
- diskpart
- list disk
- В списке дисков найдите свою флешку, нам понадобится ее номер N. Не перепутайте с другими накопителями (в результате описанных действий данные будут удалены).
- select disk N (где N — номер флешки)
- clean (команда удалит все разделы на флешке. Можно удалять их и по одному с помощью list partition, select partition и delete partition).
- С этого момента на USB нет разделов, и вы можете его отформатировать стандартными средствами Windows, получив в результате один основной раздел. Но можно продолжить использовать DISKPART, все команды ниже создают один активный раздел и форматируют его в FAT32.
- create partition primary
- select partition 1
- active
- format fs=fat32 quick
- assign
- exit
8 1 · Хороший ответ
Все файлы на флешке стали chk что делать?
Чтобы открыть файлы с расширением chk, используйте программу unCHKfree.
Она просканирует такие файлы, и восстановит их прежние расширения, исходя из типа файла.
Ну, и если у вас такое случилос с флешкой, то лучше её заменить.
1). Тогда открываешь письмо, жмёшь на кнопку [Ещё ? ] и выбери пункт меню [ Скачать на компьютер ] .
2). А можно просто выделить текст и вставить в любой текстовый редактор, потом сохранить, файлы вложения, если они есть также сохранить на компе, кликнув на них Правой Кнопкой Мыши (ПКМ) и выбрать [ Сохранить как.. . ]
2-й способ — универсальный, им можно сохранять, если ящик и на каком-либо другом почтовом сервисе.
Как письмо из почты переместить на флешку
1). Тогда открываешь письмо, жмёшь на кнопку [Ещё ? ] и выбери пункт меню [ Скачать на компьютер ] .
2). А можно просто выделить текст и вставить в любой текстовый редактор, потом сохранить, файлы вложения, если они есть также сохранить на компе, кликнув на них Правой Кнопкой Мыши (ПКМ) и выбрать [ Сохранить как.. . ]
Электронная почта на протяжении фактически всей истории существования интернета предоставляет возможность пересылать любые цифровые документы, кроме вредоносных и исполняемых файлов. Такие объекты называются прикреплёнными или вложенными в письмо (или аттачмент, от англ. attachment — присоединение). Несмотря на наличие облачных хранилищ и сервисов для файлового обмена, большинство пользователей предпочитает передавать информацию с минимумом посредников — прямиком к адресату. Не все пользователи ПК знают, как с электронной почты скачать на флешку, работая на чужом компьютере (на работе, в интернет-кафе), и как перенести из почты на флешку. Рассмотрим, каким образом содержимое съёмного накопителя или определённые записанные на него объекты можно отправить коллеге и загрузить вложение на USB-носитель.
Узнайте, как скачать файлы на флешку или отправить их с накопителя с помощью электронной почтой
Отправляем письмо с прикреплённым документом
Для пересылки цифрового e-mail, записанного на съёмный носитель, нужны лишь компьютер с интернетом, браузером и адрес ящика человека, которому адресуется послание. Алгоритм действий аналогичен для всех почтовых сервисов. Могут отличаться названия используемых кнопок и места их расположения.
- Заходим на электронный ящик.
- Создаём новое письмо.
- Указываем его тему.
- Выбираем адресата из контактного листа или вводим адрес его почты.
- В тело e-mail добавляем комментарий, если нужно.
- Подключаем носитель к USB-порту, если ещё не сделали этого.
- Кликаем по пиктограмме, отвечающей за прикрепление материала.
После нажатия на кнопку, появится окно «Выберите файлы для отправки …». В обзоре выберите документ из флешки
Окно закроется, а возле кнопки прикрепления появится пиктограмма и название объекта.
- Жмём по кнопке с названием «Отправить».
К получателю придет письмо вместе с высланными файлами
У адресата отправленный e-mail с вложением будет обозначаться иконкой со скрепкой.
Приклеплённый материал можно открыть прямо в окне браузера для предварительного просмотра его содержимого с возможной потерей форматирования или загрузить его на компьютер.
Пересылка нескольких объектов
Разобрались, как отправить с флешки на электронную почту один документ. Что же делать, если надо переслать десяток документов? Не каждый же в отдельном e-mail пересылать. Выход из положения прост: все объекты, нуждающиеся в прикреплении к письму, можно выделить в окне «Открыть»: зажимаем Ctrl и кликаем по нужным объектам.
Таким образом все выделенные объекты станут вложениями создаваемого e-mail.
Не забудьте в процессе выделения файлов, одновременно нажать кнопку Ctrl
Если аттачментов больше десятка, их запаковываем в архив при помощи архиватора (7z, WinRar) или при помощи файлового менеджера. Для этого выделяем все документы и/или каталоги, вызываем их контекстное меню и выбираем команду добавления к архиву.
Щелкаем по файлам правой кнопкой мыши и выбираем пункт «Добавить в архив»
Его отправка осуществляется описанным выше способом.
Скачиваем вложения на USB-flash
Получив входящее сообщение с вложением, да ещё за рабочим компьютером, многие задаются вопросом: «как с почты скачать на флешку прикреплённые файлы?». Выполняется это двумя способами.
Изменяем путь для хранения загружаемых данных в браузере, указав в качестве каталога свой накопитель или одну из его папок или же загружаем аттачмент на компьютер и копируем его на внешний носитель.
Как перенести из почты прямиком на флешку
Загрузка документов на USB-накопитель, минуя жёсткий диск компьютера, производится следующим образом.
- Идём в настройки интернет-обозревателя или настройки браузера.
Вкладка параметров браузера
Укажите нужный путь скачанных материалов
Теперь вы знаете, как скачать на флешку письмо с почты, минуя жёсткий диск. И сложностей в этом нет никаких.
Копирование файлов это операция, с которой обязательно сталкивается любой пользователь компьютера. Например, вы набрали на домашнем компьютере текст и хотите перенести его на рабочий компьютер на флешке. Для этого надо знать как скопировать файл на флешку и, затем, как скопировать этот файл с флешки на рабочий компьютер.
Выберите формат файла, который наилучшим образом подходит для ваших нужд. Мастер устраняет необходимость вручную перемещать каждый адрес электронной почты или папки или электронные письма. Ваш компьютер обнаружит флэш-накопитель и откроет окно «Проводник» с буквой диска флэш-накопителя в верхней части окна.
Введите имя папки в поле «Имя файла». Повторите шаги с 8 по 10 для каждой папки, которую вы хотите экспортировать. Некоторые продукты могут быть недоступны в вашей стране или регионе. Корпорация Майкрософт не несет ответственности за потерю данных во время службы.
В видео уроке, который вы увидите ниже на странице, будет показано, как вы сможете скопировать файл с одного диска на другой, из одной папки в другую. Аналогичным способом копируются файлы на рабочий стол и с рабочего стола.
В видео уроке будут показаны два варианта копирования файлов. Один — через правую клавишу мыши и контекстное меню. Этот способ знает большинство начинающих пользователей, но продвинутые им никогда не пользуются, поскольку он очень медленный. Второй способ, построенный на комбинациях функциональных клавиш, позволит вам выполнять копирование файлов гораздо быстрее, так, как это делают профессионалы. Давайте потихоньку привыкать работать так, как профи. Сами увидите, ничего экстраординарного там нет. Все довольно просто.
Видеокурсы Дмитрия Кашканова . Этот адрес электронной почты защищен от спам-ботов. У вас должен быть включен JavaScript для просмотра.
Электронная почта на протяжении фактически всей истории существования интернета предоставляет возможность пересылать любые цифровые документы, кроме вредоносных и исполняемых файлов. Такие объекты называются прикреплёнными или вложенными в письмо (или аттачмент, от англ. attachment — присоединение). Несмотря на наличие облачных хранилищ и сервисов для файлового обмена, большинство пользователей предпочитает передавать информацию с минимумом посредников — прямиком к адресату. Не все пользователи ПК знают, как с электронной почты скачать на флешку, работая на чужом компьютере (на работе, в интернет-кафе), и как перенести из почты на флешку. Рассмотрим, каким образом содержимое съёмного накопителя или определённые записанные на него объекты можно отправить коллеге и загрузить вложение на USB-носитель.
Для пересылки цифрового e-mail, записанного на съёмный носитель, нужны лишь компьютер с интернетом, браузером и адрес ящика человека, которому адресуется послание. Алгоритм действий аналогичен для всех почтовых сервисов . Могут отличаться названия используемых кнопок и места их расположения.
Окно закроется, а возле кнопки прикрепления появится пиктограмма и название объекта.
У адресата отправленный e-mail с вложением будет обозначаться иконкой со скрепкой.
Приклеплённый материал можно открыть прямо в окне браузера для предварительного просмотра его содержимого с возможной потерей форматирования или загрузить его на компьютер.
Пересылка нескольких объектов
Разобрались, как отправить с флешки на электронную почту один документ. Что же делать, если надо переслать десяток документов? Не каждый же в отдельном e-mail пересылать. Выход из положения прост: все объекты, нуждающиеся в прикреплении к письму, можно выделить в окне «Открыть»: зажимаем Ctrl и кликаем по нужным объектам.
Таким образом все выделенные объекты станут вложениями создаваемого e-mail.
Если аттачментов больше десятка, их запаковываем в архив при помощи архиватора (7z, WinRar) или при помощи файлового менеджера. Для этого выделяем все документы и/или каталоги, вызываем их контекстное меню и выбираем команду добавления к архиву.
ВАЖНО. Таким образом можно уменьшить объём пересылаемых данных, выбрав хорошую или высокую степень компрессии.
Его отправка осуществляется описанным выше способом.
Как скопировать письмо с почты на флешку. Как сохранить файл, полученный по электронной почте? Видео урок: Как копировать файлы
Перешлите песню через свой почтовый ящик в интернете. Для этого войдите в свою почту и создайте новое письмо. В любой почтовой системе есть функция — прикрепить дополнительные данные вместе с письмом. Можно пересылать документы, фотографии, а также mp3 файлы. Только убедитесь что файл, который вы собираетесь пересылать не превышает дозволенного размера. Обычно максимальный размер документа, который можно отправить составляет не менее 30 Мб. Трехминутный трек (mp3) обычно не превышает размер 8-10Мб, так что любую среднюю по хронометражу песню можно легко отправить в письме . Также в почте существует функция, которая позволяет отправлять файлы большего размера.
Видео урок: Как копировать файлы
Введите свое имя, адрес электронной почты, имя пользователя и пароль в соответствующие поля. Ваше имя пользователя совпадает с вашим адресом электронной почты. Выберите вкладку «Дополнительно», а затем введите «995» в поле «Входящий сервер». Это может занять от нескольких минут до часа, в зависимости от того, сколько сообщений у вас в почтовом ящике.
Без этих дополнений сообщения, которые обычно занимают гигабайты пространства, сокращаются до нескольких мегабайт. Выберите электронные письма, которые вы хотите сохранить. Выберите «Только текст» в качестве типа файла, а затем введите имя для выходного файла.
Отправьте песню через Skype. Это самый простой способ и очень надежный. Единственное, что вам нужно, чтобы получатель был он-лайн в Skype, в момент, когда вы собираетесь пересылать песню . Запустите программу Skype. Нажмите вкладку Share, выберите файл, который собираетесь отправлять. Нажмите «Открыть». Программа автоматически поместит выбранный вами mp3 файл в текст сообщения. Затем нажмите Send Message. Все, что нужно сделать человеку, который
Он может немного отличаться или значительно отличаться от других версий или продуктов. Алан Шембера начал писать для местных газет в Техасе и Луизиане. Его профессиональная карьера включает в себя занятия как компьютерные технологии, редактор информации и составитель подоходного налога. Сэмбера теперь пишет полный рабочий день о бизнесе и технологии.
Файлы электронной почты, как и любой другой файл, могут быть перенесены и сохранены на карту памяти, и они не занимают столько места. В зависимости от того, что вы планируете делать с файлами, вы можете открыть их на любом другом компьютере. Ноутбуки имеют их на стороне.
На днях передо мной встал такой вопрос: как сохранить письмо из электронной почты Gmail на компьютер? Я искал различные способы решения этой задачи, в итоге нашел один более-менее действенный. О нем и пойдет речь ниже.
Почему же я озадачился этим вопросом? Просто его мне задал один сотрудник с моей работы. Формулировка была примерно такой: «Анатолий, вот я могу сохранить письмо из почты Outlook на свой компьютер. Как мне сделать то же самое с письмом в Gmail?».
Откройте почтовую программу на своем компьютере. Откроется окно, и в правом верхнем углу появится панель поиска. Перейдите к почтовому приложению еще раз. У вас будут загружены все ваши сообщения справа. Найдите правильные сообщения, которые хотите переместить, прокручивая или просматривая ключевые слова в верхней строке поиска.
Вы можете выбрать несколько сообщений одновременно, удерживая нажатой клавишу команды. Перетащите каждое выбранное сообщение из почтового окна в окно поиска, которое вы открыли ранее. Это скопирует каждое сообщение на карту памяти, оставив исходную копию в почтовой папке. Помните, что вы можете перемещать один файл за раз или несколько писем.
И я начал искать ответ. Насколько я понял, раньше в Gmail можно было сохранить письмо в формате Microsoft Word, но сейчас я такой функции не нашел. Включалась она в настройках почты на вкладке «Лаборатория», и письма сохранялись следующим образом:
Скопируйте и вставьте только несколько файлов вместо
Это гарантирует, что файлы не будут повреждены безопасным удалением палки с компьютера. Удалите содержимое этого профиля. Удалите содержимое нового профиля и повторите попытку. Нажмите кнопку адресной книги. Они названы в честь папки и не имеют расширения файла.
Если вы используете глобальный почтовый ящик, посмотрите на панели «Локальные папки». Это создаст новую адресную книгу. Перетащите его содержимое
Как сохранить Справку БК на флешку и распечатать на другом компьютере
Обновлено 11 ноября 2019 г.
Пошаговая инструкция как сохранить справку бк на флешку и распечатать на другом компьютере пригодится, если нет принтера.
После заполнения одного или нескольких документов, их нужно распечатать для предоставления в соответствующую государственную организацию.
Если к компьютеру подключено печатающее устройство, достаточно нажать кнопку «Печать» и выбрать его. Если такой возможности нет, то справки бк нужно скинуть на флешку в формате PDF или XPS и распечатать на любом другом компьютере.
Рекомендуем использовать ПДФ, поскольку файл с этим расширением откроется даже в браузере. Формат XPS создан Microsoft, для его открытия необходима программная платформа .NET Framework.
В главном окне СПО жмём иконку печати. Если нужно сохранить на флешке несколько заполненных документов, выберите красную иконку справа от указанной на изображении ниже.
В открывшемся окне нужно убедиться, что документ отображается корректно и нажать иконку «Печать» ещё раз.
Далее выбираем виртуальный принтер Microsoft Print to PDF (или XPS) и нажимаем кнопку «Печать».
Далее выбираете из списка вашу флешку, или любой другой съёмный носитель, и жмёте «Сохранить».
Документ готов, чтобы распечатать его на любом компьютере с принтером.
Вместо использования съёмного носителя, иногда удобнее отправить справку бк по электронной почте. При сохранении обратите внимание на место где сохраняется файл, чтобы потом приложить его к письму.
Как скопировать всю почту на флешку? Хочу сохранить почту перед сменой Винда.
Какая почтовая программа используется? Или через браузер ходишь?
Скачай на ПК, потом скинь на флешку
что значит, почту? Почта в сети хранится, а не у тебя. Если ты о мейл ру. Ты только пароль помнишь для входа, и всё.
Как сохранить письма Gmail на флешку с вложениями?
В сегодняшней статье Viskytech мы обсудим несколько простых способов сохранить электронные письма Gmail на флэш-накопитель с вложениями. В следующем разделе описаны три различных способа сохранения писем Gmail на USB-накопитель с вложениями. Пользователь может выбрать любой из них в соответствии со своими потребностями.Теперь независимо от того, используете ли вы Gmail для бизнеса или в личных целях. В случае потери данных вам необходимо регулярно сохранять электронные письма Gmail. Потому что вам может понадобиться эта информация для деловых возможностей, по юридическим причинам или по любой другой причине.
Кроме того, максимальная емкость Gmail для хранения данных составляет 10 ГБ, и если она превышает этот предел, это приводит к неработоспособности служб Gmail, а иногда и к потере личных данных. Из-за этих проблем в Gmail пользователи предпочитают переносить данные Gmail на флэш-накопитель.
Итак, давайте узнаем, как мы можем эффективно сохранять электронные письма Gmail на флэш-накопитель с помощью правильного пошагового процесса.
Метод 1. Скопируйте одно письмо Gmail на флешку.
Этот метод подходит только в том случае, если вам нужно сохранить несколько электронных писем на Pen-накопитель. Используя этот метод, пользователь может легко сохранить одно письмо Gmail на флеш-накопитель.
Шаги по сохранению писем Gmail на USB-накопитель:Шаг 1. Откройте учетную запись Gmail в своей системе.
Шаг 2. Откройте письмо, которое хотите сохранить на флешку.
Шаг 3. Щелкните значок с тремя точками и выберите «Загрузить сообщение».
Шаг 4. Выберите путь к вашей флешке и нажмите кнопку сохранения.
Если вы хотите сохранить на флэш-накопителе несколько писем, повторите тот же процесс.
Метод 2. Загрузите полный почтовый ящик входящих сообщений на флэш-накопитель.
Используя этот метод, вы можете легко экспортировать все данные почтового ящика из Gmail на флэш-накопитель. Этот метод также можно использовать для загрузки полных почтовых ящиков в формате MBOX на флешку.
Шаги по сохранению электронной почты Gmails на USB-накопитель с помощью Google Takeout;Шаг 1. Откройте в своей системе официальный сайт Google Takeout.
Шаг 2. Войдите в свою учетную запись Google.
Шаг 3. Теперь снимите выделение со всех и выберите Только почта.
Шаг 4. Затем нажмите Next Step.
Шаг 5. Выберите «Одноразовый архив» и укажите тип файла zip и размер файла 2 ГБ.
Шаг 6. Нажмите на кнопку «Создать архив».
Выполнено! Теперь вам нужно подождать, потому что этот процесс займет несколько дней в зависимости от размера вашего архива.
Метод 3. Профессиональный подход.
Для этого метода Адвик Инструмент резервного копирования Gmail лучший вариант. Воспользуйтесь помощью этого совершенного программного обеспечения, чтобы загрузить все вложения из учетной записи Gmail. Кроме того, программа не только создает резервную копию, но и позволяет вам выбрать нужный тип файла в соответствии с вашими требованиями. Вы не можете найти эти загруженные функции ни в каком другом программном обеспечении.
Шаги по сохранению писем Gmail на флеш-накопитель с вложениями;Шаг 1. Запустите инструмент резервного копирования Advik Gmail в своей системе.
Шаг 2. Введите учетные данные для входа в Gmail на панели программного обеспечения.
Шаг 3. Выберите желаемую папку почтового ящика, которую вы хотите сохранить.
Шаг 4. Выберите предпочтительный формат сохранения из нескольких вариантов сохранения.
Шаг 5. Выберите место назначения. Выберите флешку и нажмите кнопку «Преобразовать».
С помощью этих 4 простых шагов пользователь может легко сохранять электронные письма Gmail на USB-накопитель с вложениями за короткий промежуток времени. Это один из лучших доступных на рынке инструментов резервного копирования Gmail для безопасного архивирования.
Заключительные слова
В этой статье мы обсудили 3 способа сохранить электронные письма Gmail на флешку. Согласно нашей рекомбинации, вышеуказанное программное обеспечение лучше всего подходит для этого запроса, чтобы избежать временной гибридизации. Кроме того, это программное обеспечение более эффективно и имеет более быстрое выполнение, более широкую функциональность, безошибочное преобразование и более удобную работу в целом.
Как сохранить Email-письмо в формате PDF на iPhone, iPad и Mac
Если вы хотите скопировать важное письмо из электронной почты себе на компьютер, лучший способ сделать это — перевести его в популярный формат PDF. В этой статье мы расскажем вам, как сделать это на iPhone, iPad и Mac без сторонних приложений.
Инструкция составлена с учетом того, что ваш почтовый клиент — приложение Почта от Apple. Сторонние клиенты предлагают свои способы по переводу писем в PDF, и рассказать о них в рамках одной статьи практически невозможно.
♥ ПО ТЕМЕ: Как настроить автоответчик для писем в «Почте» на Mac.
Как сохранить письмо Email в формате PDF на iPhone и iPad
1. Откройте письмо, которое вы хотите конвертировать в PDF-файл.
2. Нажмите на кнопку-стрелку Ответить (вы найдете её на нижней панели).
3. В появившемся меню выберите Напечатать. Вы увидите превью документа уже в формате PDF.
4. Растяните превью на весь экран — для этого выполните жест pinch-to-zoom (развести пальцы от центра в стороны) или нажмите и удерживайте палец на иконке с превью (работает только на iPhone).
5. Нажмите на иконку Поделиться, сохраните полученный файл в приложении Файлы или отправьте получившийся PDF- файла любым удобным способом — по почте, SMS, через Заметки, браузер, Telegram, iBooks, iCloud Drive, Google Диск и т.д.
♥ ПО ТЕМЕ: Как отправить сообщение невидимыми чернилами на iPhone или iPad.
Как сохранить Email-сообщение в формате PDF на Mac
1. Откройте письмо, которое вы хотите конвертировать в PDF-файл.
2. В строке меню сверху выберите Файл → Экспортировать как PDF…
3. Выберите, куда хотите сохранить новый файл (например, в Документы или на Рабочий стол), и нажмите Сохранить.
4. После сохранения файлом можно поделиться через одноименное меню (вызывается правым кликом по файлу), по электронной почте, через мессенджеры, облачные хранилища и т.п.
Смотрите также:
Как выгрузить письма из ящика Gmail
Если вы уже долго пользуетесь Gmail и у вас там хранится большой архив с рабочей перепиской, вполне возможно, вам захочется сохранить его копию на всякий случай. Она пригодится, если, например, вам понадобится «переехать» на другой почтовый ящик или просто выполнить бэкап на всякий пожарный. Вот как это сделать.
1. Запросите данные Gmail
Откройте сервис «Google Архиватор». Он может выгружать все данные из вашего аккаунта Google — контакты, содержимое «Диска», заметки и письма в том числе.
По умолчанию архиватор попытается выгрузить всё, что сможет, но если вы нажмёте кнопку «Отменить выбор» и отметите галочкой одну «Почту», будут сохранены только письма и прикреплённые к ним файлы.
Нажмите «Далее» → «Однократный экспорт» → «Создать экспорт» и ждите. Процесс, в зависимости от того, сколько у вас писем, может занять несколько часов или даже дней.
Когда архив будет готов, вас оповестят по электронной почте.
2. Импортируйте файл MBOX в Thunderbird
После того, как создание архива завершится, вы получите письмо «Данные из аккаунта Google готовы к скачиванию». Нажмите «Скачать данные» и загрузите предоставленный файл в формате MBOX. Если у вас очень много писем, файлов будет несколько.
Есть несколько программ, способных открыть файл формата MBOX. Мы остановимся на бесплатной Thunderbird. Скачайте и установите её.
Загрузить Thunderbird →
Когда Thunderbird предложит вам настроить учётную запись — можно нажать «Отмена», она вам не понадобится. Нам будут нужны только локальные папки. Нажмите «Блоги и ленты новостей» → «Продолжить» → «Готово», чтобы получить к ним доступ.
Щёлкните появившуюся слева надпись «Локальные папки» и нажмите «Параметры». Скопируйте путь к локальному каталогу, указанному в окне.
Теперь нажмите на рабочем столе Win + R в Windows или Shift + Cmd + G в macOS и вставьте туда скопированный адрес. Перед вами откроется папка Local Folders. Перетащите в неё файл MBOX и перезагрузите Thunderbird.
Импорт займёт некоторое время.
Когда он закончится, вы сможете просматривать локальный архив всех ваших сообщений, когда-либо созданных в Gmail.
3. Восстанавливаем сообщения из архива
Когда вам понадобится перенести сообщения из MBOX обратно в Gmail, например, в новый аккаунт, снова откройте Thunderbird. Нажмите «Меню» → «Создать» → «Настроить мою учётную запись почты».
Введите ваши данные.
А затем просто перетащите письма, которые хотите восстановить, в папку «Вся почта» Gmail.
И они будут перенесены в новый аккаунт Google.
Читайте также 🧐
Как сохранить электронное письмо из почты: Gmail, Yandex, Mail.ru
Вопрос от пользователя
Здравствуйте.
Подскажите, а как мне сохранить несколько писем с электро-почты на жесткий диск, чтобы потом с ним можно было поработать в Word (Я пользуюсь почтой от Gmail).
Здравствуйте.
В общем-то, одна из типичных офисных задач…
Наиболее простой способ: выделить нужный тест (участок письма), нажать Ctrl+C (скопировать) и после вставить в Word, нажав Ctrl+V. 👌
Впрочем, есть и другие варианты (о них ниже).
*
Содержание статьи
Примеры по работе с почтой
👉 Gmail
Вариант 1
Сначала нужно открыть то письмо, которые вы хотите сохранить. Далее в верхнем правом углу нажмите по «трем точкам» и выберите опцию «Скачать сообщение» (см. пример ниже 👇).
Скачать сообщение (Gmail)
По умолчанию файл письма с расширением «eml» будет скачан в папку «Загрузки» (это в Windows 10).
Файл формата eml
После, нужно запустить Word, перейти в меню «Файл/открыть» и выбрать загруженный файл. Новые версии Word без проблем открывают файлы формата «eml».
Открыть документ eml
Для возможности изменить документ — разрешите его редактирование (в верхней части окна будет предупреждение).
Как видите из примера ниже — Word позволяет работать с письмом в том виде, в котором оно пришло к вам: структура, оформление и пр. — ничего не страдает…
Файл можно редактировать
Вариант 2
Любая современная электро-почта (в том числе и Gmail) позволяет отправить открытое письмо на «печать», даже если у вас нет принтера (и в том случае, если мы вообще не собираемся вести распечатку…).
Дело в том, что в режиме печати мы можем выбрать вместо принтера режим сохранения в PDF-файл! Собственно, см. скрин ниже… 👇
Печать письма
В графе «Принтер» укажите «Сохранить как PDF», а в доп. параметрах включите фон и колонтитулы.
Сохранить как PDF
PDF-файлы же можно открыть не только в Word, но и в его аналогах (да и специализированного софта под PDF также хватает…).
*
👉 В помощь!
1) PDF в WORD (DOCX): 10 способов конвертирования!
2) Незаменимые программы для чтения PDF-файлов
*
👉 Yandex
Яндекс-почта в этом плане весьма похожа на Gmail: достаточно открыть настройки и выбрать функцию «распечатать».
Распечатать (Яндекс-почта)
После, вместо принтера выбрать формат PDF, и сохранить документ. Далее его можно открыть в Word и отредактировать, как вам нужно…
Сохранить как PDF — Яндекс-почта
*
👉 Mail.ru
В общем-то, на Mail.ru всё делается аналогично вышеприведенным сервисам…
Также сначала следует открыть нужное письмо, кликнуть по «трем точкам» в правом верхнем углу и выбрать функцию распечатать. После, вместо принтера выбрать «Сохранить как PDF» и загрузить файл.
Далее его можно открыть в Word, или любом другом редакторе.
Почта от Mail.ru
Кстати, всё письмо можно загрузить в формате «eml», если прокрутить список опций в Mail.ru до самого низа (см. пример ниже). Разумеется, после загрузки — файл «eml» можно открыть во многих текстовых редакторах…
Сохранить на компьютер
*
На сим пока всё…
Удачной работы!
👣
Полезный софт:
- Видео-Монтаж
Отличное ПО для создания своих первых видеороликов (все действия идут по шагам!).
Видео сделает даже новичок!
- Ускоритель компьютера
Программа для очистки Windows от «мусора» (удаляет временные файлы, ускоряет систему, оптимизирует реестр).
Другие записи:
Как перенести почтовую переписку и контакты из Microsoft Outlook на другой компьютер
Случается, что нужно перенести почту на другой компьютер, и иногда это осложняется тем, что она хранится на сервере, которым вы больше не хотите или не можете пользоваться. Это может быть при смене работы или если вам разонравился прежний почтовый хостер. Microsoft Outlook хранит все данные в файле OST-формата, который нельзя использовать без соединения с сервером. Можно, конечно, взять обычную шариковую ручку и начать вручную выписывать все контакты и прочую полезную информацию из почтового ящика, но это может занять слишком много времени.
Чтобы пойти более простым путем, для начала скопируйте файл OST-формата на любой носитель, например, на флэшку. Найти нужный файл совсем несложно, это делается так:
- Открываете Windows Explorer
- Выбираете диск C: слева (или, может, другой диск, возможно их несколько в системе
- В поле «Поиск» в правом верхнем углу вводите “*.ost”
- Находите нужный файл с расширением OST и копируете его себе
А теперь о том, что что с этим делать.
Но сперва попробуем еще немного усложнить задачу. Например, почтовый аккаунт на сервере и OST-файл уже удалены. Во-первых, можно попробовать восстановить предыдущее состояние системы, когда OST-файл еще существовал, это делается так:
- найдите иконку My Computer (обычно на рабочем столе или через проводник Windows)
- кликните на этой иконке правой кнопкой мышки.
- Выберите Properties
- откройте меню System Protection.
- Выберите опцию System Restore и следуйте инструкциям.
Это сработает в том случае, если ранее вы создавали точку восстановления, и она все еще активна. Процедура займет какое-то время. Кроме того, точка восстановления системы используется не всеми пользователями, зачастую, функция просто неактивна.
Восстановление данных, удаленных с жесткого диска
Если этот способ не помогает, можно попробовать восстановить данные, которые были удалены с диска. Возможно, вы слышали о том, что просто удалить данные с диска недостаточно, в идеале нужно применить низкоуровневое форматирование (не наш случай) или записать что-то поверх. Для параноиков – разбить диск молотком, остатки сжечь, а пепел развеять по ветру.
Windows не имеет встроенных средств восстановления информации для таких случаев, но Google вам поможет: существует немало утилит сторонних производителей, большинство из них бесплатно, например это: Recovery Toolbox File Undelete Free. Для восстановления удаленных файлов, нужно сделать следующее:
- Скачать программу Recovery Toolbox File Undelete Free по ссылке: https://recoverytoolbox.com/download/FileUndeleteFreeSetup.exe
- Установить Recovery Toolbox File Undelete Free на ваш компьютер
- Запустить программу
- Выбрать диск, с которого были удалены файлы
- Выбрать файлы/папки, которые вы хотите восстановить
- Выбрать путь восстановления, режим и другие опции
- Нажать клавишу Next
Утилита сканирует диск и проверяет, можно ли восстановить оттуда какие-то файлы. Кстати, она работает только с файловой системой NTFS. Конечно, восстановление удаленного файла не гарантируется, все зависит от того, как будут расположены звезды в вашем случае, но шансы есть и вполне хорошие. Учитывая то, что аккаунт на почтовом сервере недоступен, синхронизация невозможна и других способов получить файл в любом случае не осталось – пробуйте, и да пребудет с вами сила! В любом случае, это совершенно бесплатно.
Как сконвертировать OST в PST
В конечном итоге, наша цель – добыть файл OST-формата. Если у вас все получилось, то можно, наконец, двигаться дальше. Скопируйте файл на флэшку. Теперь перед вами стоит новая задача: открыть OST-файл. На самом деле, самое главное уже позади, выполнить дальнейшие действия несложно. Однако, тут нам опять не обойтись без специальных программ сторонних производителей.
Почтовый ящик OST-формата невозможно подключить к Microsoft Outlook, если сервер или аккаунт на нем недоступен. Для того, чтобы открыть почту, нужно сконвертировать OST-файл в PST-формат. Сделать это можно двумя способами. Существует ряд сервисов, которые позволяют конвертировать файл онлайн, например этот: https://www.osttopst.online/ru/. Для того, чтобы воспользоваться этим сервисом, сделайте следующее:
- Пройдите по ссылке https://www.osttopst.online/ru/
- Введите ваш адрес электронной почты
- Нажмите клавишу SELECT FILE и выберите нужный файл на диске
- Введите код CAPTCHA
- Оплатите конвертацию файла
Вот и все, на последнем этапе вы можете скачать файл в PST-формате и открыть его в почтовом клиенте Microsoft Outlook без каких-либо ограничений. Эти сервисы (как онлайн-, так и оффлайн-версия) могут читать зашифрованные файлы, а также защищенные паролем. Однако работать с поврежденными файлами нельзя, для этого нужен другой сервис: https://outlook.recoverytoolbox.com/online/ru/
Однако все это можно сделать оффлайн, не закачивая файл на удаленный сервер. Это имеет смысл, если вас беспокоит вопрос конфиденциальности. Мало ли, куда там попадают эти файлы, и кто их смотрит, а вдруг? Проще все сделать самому, чтобы даже в теории исключить возможность перехвата агентурных данных сторонними сервисами. Утрите нос ФСБ/АНБ/ЦРУ/МИ-6 и скачайте программу Offline OST to PST Converter для конвертации почтовых файлов на вашем компьютере, без использования сторонних сервисов. Процедура выглядит следующим образом:
- Скачайте программу Offline OST to PST Converter по ссылке: https://www.osttopst.online/download/OfflineOSTtoPSTConverterInstall.exe
- Установите Offline OST to PST Converter и запустите программу
- Выберите исходный файл OST формата и нажмите Next
- Выберите режим Converter mode и нажмите Next
- Просмотрите содержимое исходного OST файла и нажмите Next
- Выберите папку для сохранения данных и нажмите Next
- Выберите режим Save as PST file
- Нажмите Save
В процессе работы утилита не подключается к сторонним сервисам, что можно легко проверить в логах вашего файерволла, все операции выполняются в автономном режиме, никакая часть конфиденциальной информации не уходит на сторону. Уверенность в безопасности сервиса – самое главное. Можно вообще установить Offline OST to PST Converter на компьютер, отключенный от сети Интернет, и попробовать запустить процесс, разницы никакой не заметите, программа не требует никаких подключений для работы.
После успешной конвертации файла, вы можете попробовать открыть его на вашем компьютере и проверить результаты. Далее — о том, как открыть файл в программе Outlook, но есть и другие почтовые программы, которые также могут работать с PST-файлами, не забывайте об этом. Итак, нужно сделать следующее:
В программе Outlook следующих версий: 2019/2016/2013
- Нужно выбрать «Файл | Сведения»
- Нужно нажать на кнопку «Настройка учетных записей»
- В выпадающем меню нужно выбрать пункт «Настройка учетных записей»
- Выбрать вкладку «Файлы данных»
- Выбрать нужный файл из списка
- Нажать кнопку «Открыть расположение файла»
- При необходимости удалить старый файл, нажав кнопку «Удалить»
- Добавить новый PST-файл, нажав кнопку «Добавить»
После добавления нового файла попробуйте открыть Outlook снова и посмотреть. Если вы все сделали правильно, все сообщения, контакты и другие объекты из старого почтового ящика должны быть доступны на вашем компьютере. Теперь можно расслабиться, сделать чашку кофе и откинуться в кресле, вы сделали это!
Как отправить карту памяти по почте
Карты памяти могут использоваться для хранения информации и данных для чтения и использования на компьютере. Хотя просто доставлять файлы предполагаемому получателю в цифровом виде может быть проще, вам, возможно, придется физически отправить кому-нибудь карту памяти. В таком случае отправить диск по почте не сложнее, чем отправить любой другой пакет. Фактически, карта памяти может быть достаточно маленькой, чтобы просто пересылать по почте в обычном конверте.
- Карты памяти могут использоваться для хранения информации и данных для чтения и использования на компьютере.
- Фактически, карта памяти может быть достаточно маленькой, чтобы просто отправить по почте, используя обычный конверт.
С помощью линейки или рулетки убедитесь, что карта памяти не превышает четверти дюйма в горизонтальном положении. Чтобы отправить его в обычном почтовом конверте, посылка не может быть более четверти дюйма в толщину. Если он соответствует этим требованиям, положите его в конверт боком, чтобы он был как можно более плоским. Кроме того, включите любые письма или документы, которые вы хотели бы отправить.
Закройте конверт, лизнув липкую ленту, активированную слюной. Отправьте конверт желаемому получателю, указав его имя и полный адрес на конверте. При желании напишите свое имя и обратный адрес в верхнем левом углу конверта на случай, если посылка не может быть доставлена.
- Закройте конверт, лизнув липкую ленту, активированную слюной.
- При желании напишите свое имя и обратный адрес в верхнем левом углу конверта на случай, если посылка не может быть доставлена.
Поместите необходимое количество марок на лицевую верхнюю правую сторону конверта. Сколько вам нужно будет использовать, будет зависеть от таких факторов, как то, куда вы его отправляете и сколько стоят марки.
Поместите конверт в почтовый ящик и, если он есть в почтовом ящике, поднимите флажок или подпишите, предупреждая почтальона об исходящей почте. Вы также можете оставить конверт в любом почтовом ящике Почтовой службы США или в почтовом отделении.
Сходите в местное почтовое отделение и скажите им, что вы хотите отправить, попросив предложения и варианты упаковки.
Выберите и купите желаемую посылку, будь то маленькая коробка или большой конверт, предназначенный для отправки небольших предметов или документов.
При желании используйте арахисовую упаковку, бумагу, пузырчатую пленку или другую подушку для защиты карты памяти во время транспортировки.
Поместите карту памяти в упаковку и обратитесь к ней, указав имя и адрес получателя. Отнесите его обратно к прилавку, и клерк сможет помочь вам определить стоимость отправки вашей конкретной посылки в зависимости от размера и веса.
Если данные или информация на карте памяти важны, подумайте о том, чтобы сделать резервную копию для себя перед ее отправкой, на случай, если что-то произойдет и посылка не будет доставлена. При желании вы можете использовать коммерческую службу доставки, такую как UPS или Fed-EX, хотя обычно они стоят дороже, чем Почтовая служба США. См. Справочный раздел для получения конкретной информации о ценах и доставке, а также о вариантах доставки непосредственно из почтовой службы США
Как загрузить электронную почту на флэш-накопитель из Gmail | Small Business
К сожалению, Google не позволяет загружать электронные письма на компьютер прямо из веб-браузера.Если вы хотите перенести на флешку только одно сообщение, вы можете скопировать сообщение в Блокнот или WordPad, а затем сохранить файл в формате TXT или RTF. Однако для массовой передачи почты, чтобы вы могли получать доступ к своим сообщениям в автономном режиме из любого места, вы можете загрузить содержимое своего почтового ящика в Microsoft Outlook, а затем экспортировать данные в файл PST или CSV.
Войдите в свою учетную запись Gmail и выберите значок шестеренки в правом верхнем углу страницы.
Выберите «Настройки» в раскрывающемся меню, а затем щелкните вкладку «Пересылка и POP / IMAP».
Выберите «Включить POP для всей почты», а затем выберите «Хранить копию Gmail в папке« Входящие »» в раскрывающемся меню «При доступе к сообщениям с помощью POP».
Нажмите «Сохранить изменения», чтобы разрешить Microsoft Outlook загружать сообщения с вашего сервера.
Откройте Microsoft Outlook и затем выберите «Добавить учетную запись» на правой панели на вкладке «Файл», чтобы запустить мастер добавления учетной записи.
Выберите «Ручная установка или дополнительные типы серверов» из опций, а затем нажмите «Далее».«
Выберите« POP или IMAP »на экране« Выбор службы », а затем нажмите« Далее ».
Введите свое имя, адрес электронной почты, имя пользователя и пароль в соответствующие поля. Имя пользователя совпадает с вашим адресом электронной почты.
Установите для параметра Тип учетной записи значение «POP3», затем введите «pop.gmail.com» в поле «Сервер входящей почты» и «smtp.gmail.com» в поле «Сервер исходящей почты».
Нажмите «Дополнительные настройки» «, чтобы открыть окно» Настройки электронной почты в Интернете «, а затем установите флажок» Мой сервер исходящей почты (SMTP) требует аутентификации «на вкладке Сервер исходящей почты.
Выберите вкладку «Дополнительно» и введите «995» в поле «Сервер входящей почты (POP3)».
Введите «587» для TLS или «465» для SSL в поле «Сервер исходящей почты (SMTP)» в соответствии с вашими предпочтениями.
Установите флажок «Этот сервер требует зашифрованного соединения (SSL)», а затем выберите «SSL» или «TLS» в раскрывающемся меню «Использовать следующий тип зашифрованного соединения», в зависимости от того, какой порт вы указали в предыдущем шаг.
Нажмите «ОК», чтобы применить изменения, а затем нажмите «Далее».«Нажмите« Готово », чтобы завершить работу мастера.
Выберите« Отправить / получить все папки »на панели инструментов на вкладке« Отправить / получить », чтобы загрузить сообщения на жесткий диск. Это может занять от нескольких минут до часа в зависимости от количества сообщений, которые есть в вашем почтовом ящике.
Вернитесь на вкладку «Файл», когда процесс завершится, а затем выберите «Открыть и экспортировать» слева.
Нажмите «Импорт / экспорт», чтобы открыть мастер импорта и экспорта, выберите «Экспорт в файл », а затем нажмите« Далее ».«
Выберите« Файл данных Outlook (.pst) »или« Значения, разделенные запятыми (Windows) »в качестве формата файла и нажмите« Далее ».
Выберите папку« Входящие »в своей учетной записи и нажмите« Далее » . »Подключите флэш-накопитель USB к компьютеру и нажмите« Отмена », если появится всплывающее меню.
Нажмите« Обзор », а затем выберите флэш-накопитель в диспетчере файлов. Введите имя файла и затем нажмите «ОК».
Нажмите «Готово», чтобы экспортировать данные в файл.Введите пароль, если хотите, а затем нажмите «ОК», чтобы завершить работу мастера.
Ссылки
Советы
- TLS немного более безопасен, чем SSL, но в целом не имеет значения, какой метод шифрования вы выберете для подключения к SMTP-серверу.
Биография писателя
Рури Ранбе работает писателем с 2008 года. Она получила степень А.А. по английской литературе из Валенсийского колледжа и заканчивает бакалавриат. по информатике в Университете Центральной Флориды.Ранбе также имеет более шести лет профессионального опыта в области информационных технологий, специализируясь на компьютерной архитектуре, операционных системах, сетях, администрировании серверов, виртуализации и веб-дизайне.
Как прикрепить файл с USB-накопителя к электронной почте (руководство для начинающих)
Как прикрепить файл с USB к электронной почте?
Этот вопрос часто задают новые пользователи. Отправка файлов по электронной почте может показаться им сложной задачей, особенно если файл находится на USB-накопителе.Но на самом деле это довольно просто.
В этом руководстве я покажу вам, как прикрепить файл (ы) с USB-накопителя к электронной почте, особенно в Gmail. Есть две версии руководств; Версия для ПК и Android.
Как прикрепить файлы с USB-накопителя к электронной почте на ПК с Windows
1. Подключите USB-накопитель к настольному компьютеру или ноутбуку.
2. Теперь откройте веб-браузер на своем компьютере. Это может быть Google Chrome, Mozilla Firefox, Opera, Microsoft Edge или что-то еще.
3.Затем перейдите в службу электронной почты, которую вы использовали, для этого руководства я использую Gmail. Войдите в свою учетную запись электронной почты и создайте новое письмо.
4. На экране создания письма введите адрес электронной почты, который вы хотите отправить, тему и сообщение.
5. Чтобы прикрепить файл с USB, щелкните значок скрепки . Большинство почтовых служб могут использовать этот значок для обозначения действия «прикрепить».
6. Появится новое окно, в котором будут показаны библиотеки , где вы сможете выбрать любые файлы, которые хотите отправить по электронной почте.
7. На левой панели щелкните USB-накопитель . Его расположение обычно отделено от группы «Локальный диск».
8. Затем выберите файл и нажмите Открыть , чтобы начать его загрузку по электронной почте. Вы также можете выбрать более одного файла, нажав CTRL + щелкните на файлах.
9. Дождитесь завершения процесса загрузки. Это символизируется строкой состояния, которая заполняется по завершении. После этого нажмите Отправить , чтобы доставить сообщение на назначенный адрес электронной почты.
Как
прикрепить файл с USB-накопителя к электронной почте на Android ТелефоныAndroid и планшеты Android обычно не имеют традиционного порта USB. Поэтому вам понадобится кабель USB OTG или адаптер OTG, чтобы подключить к нему флешку.
1. Получив кабель OTG, подключите флешку к телефону Android. Телефон должен определить новое устройство как внешнее хранилище.
2. Откройте приложение электронной почты на телефоне и напишите новое письмо. Чтобы прикрепить файл с USB-накопителя, коснитесь значка скрепки и выберите Прикрепить файл .
Хотя вы можете отправлять несколько файлов, общий размер ограничен 20 МБ. Если все файлы превышают лимит, Gmail будет использовать квоту Google Диска.
3. Введите адрес, тему и дополнительное сообщение, затем нажмите кнопку Отправить .
4. Процесс отправки может занять некоторое время для загрузки.
Итак, вот как прикрепить файлы с USB-накопителя к электронной почте. Это очень просто, верно
Вы можете даже отправить всю папку, заполненную несколькими файлами, по электронной почте .Но если вы хотите отправить файл быстрее, подумайте об использовании Google Диска или Google Фото (для мультимедиа) — они оба предлагают несколько полезных функций, упрощающих обмен файлами.
Как сохранить электронные письма Gmail на USB-накопитель
Запрос: Я хочу сразу перенести свои электронные письма Gmail на USB-накопитель. Я пытался это сделать, но безуспешно. Может ли кто-нибудь подсказать мне, как сохранить все мои электронные письма Gmail на флеш-накопитель?
Решение: Вы можете легко и безопасно сохранить данные электронной почты Gmail на флэш-накопитель USB , флэш-накопитель, флэш-накопитель, флэш-накопитель, диск Jump и гигабайтный накопитель одновременно.Для этого есть 2 решения. Первое решение предоставляется SysTools, а второе — ручная процедура. Вы можете выбрать в соответствии с вашими потребностями.
Опишем оба решения по порядку.
Решение 1. Сохраните электронные письма Gmail на флэш-накопитель с помощью SysTools
Бесплатная пробная версия SysTools Gmail Backup Solution для сохранения писем из Gmail на флэш-накопитель без сбоев. Этот инструмент поможет вам сохранить данные Gmail на флэш-накопитель.
Загрузите инструмент с помощью кнопки ниже и безопасно сохраните электронные письма Gmail на Pen Drive.
Загрузить инструмент Приобрести сейчас
Решение 2. Скопируйте электронные письма из Gmail на USB-накопитель вручную
Если вы не хотите использовать вышеупомянутое решение, вы можете выполнить пошаговую процедуру сохранения сообщений электронной почты из Gmail на флэш-накопитель вручную. В этом методе вы должны настроить свою учетную запись Gmail с помощью Microsoft Outlook. После настройки скопируйте PST-файл базы данных на флэш-накопитель, флэш-накопитель, флэш-накопитель и т. Д. Приступим к процедуре.
Шаг 1. Проверьте настройки учетной записи Gmail
- Войдите в свою учетную запись Gmail , а затем , перейдите к значку шестеренки в правом верхнем углу.
- Выберите «Настройки» из раскрывающегося списка.
- Щелкните вкладку «Пересылка и POP / IMAP» .
Перейти в раздел загрузки POP:
- Выберите «Включить POP для всей почты» .
- Выберите «Хранить копию Gmail во входящих» .
- Нажмите «Сохранить изменения» кнопку внизу.
После включения вышеуказанных параметров MS Outlook сможет сохранять электронные письма Gmail с сервера.
Теперь добавьте учетную запись Gmail в Outlook.
Шаги по добавлению учетной записи Gmail в Microsoft Outlook
- Перейдите на панель управления >> Категория (вверху справа) и выберите «Маленькие значки» .
- Найдите и щелкните «Почта» .
- Щелкните «Показать профиль» .
- Откроется новое окно, нажмите «Добавить» кнопку. Дайте «Имя профиля» и нажмите «ОК» .
- Выберите «Ручная установка или дополнительные типы серверов», параметры и нажмите «Далее» .
- На экране выберите «POP или IMAP», и щелкните «Далее» .
- Введите все данные, такие как ваше имя, адрес электронной почты Gmail, тип учетной записи (POP3), сервер входящей почты (pop.gmail.com), сервер исходящей почты (smtp.gmail.com), имя пользователя и пароль . После этого нажмите «Дополнительные настройки» .
- Перейдите на вкладку Сервер исходящей почты и отметьте «Мой сервер исходящей почты (SMTP) требует аутентификации» .
- Перейдите на вкладку «Дополнительно» . На сервере входящей почты (POP3) проверьте «Этот сервер требует зашифрованного соединения (SSL)» и номер порта. автоматически установится на 995 .
- На сервере исходящей почты (SMTP) введите «465» для SSL и «587» для TLS . Щелкните на кнопку «ОК» .
- Теперь нажмите «Далее» , чтобы завершить настройку.
- Нажмите «Готово» .
Пошаговое руководство по сохранению писем на флэш-накопитель
- Открыть Outlook . Перейдите на вкладку File >> выберите «Открыть и экспортировать» слева.Щелкните «Импорт / экспорт» вариант.
- Выберите «Экспорт в файл» и нажмите кнопку «Далее» .
- Выберите «Файл данных Outlook (.pst)», и нажмите кнопку «Далее» .
- Выберите папку «Входящие» и щелкните «Далее» .
- Просмотрите место назначения и нажмите кнопку «Готово ».
- Просмотрите местоположение ваших данных Gmail в формате PST.
- Теперь подключите флэш-накопитель USB к компьютеру и сохраните электронные письма Gmail на флэш-накопитель. Для этого скопируйте PST из загруженного места и вставьте в Pen Drive.
Через некоторое время (в зависимости от размера PST-файла) электронные письма Gmail будут перенесены на ваш Pen Drive.
Заключение
В приведенной выше статье мы объяснили 2 решения для сохранения электронных писем Gmail на USB-накопитель, флэш-накопитель, диск Jump и т. Д.Первое решение автоматизировано, то есть SysTools, а второе — это ручная процедура, позволяющая легко сохранять электронные письма Gmail на USB-накопитель.
Q: В каких форматах я могу сохранять электронные письма Gmail?A: Используя Gmail Backup Solution, вы можете сохранять электронные письма в форматах PST, EML, MSG и MBOX.
В: Как сохранить электронные письма на флэш-накопитель? A: Вы можете легко сохранить электронную почту Gmail на флеш-накопитель, выполнив 5 простых шагов:
Шаг 1: «Загрузить» и «Запустить» Решение для резервного копирования Gmail
Шаг 2: Вставьте «USB-накопитель» в ваш компьютер
Шаг 3: « Login » к инструменту и выберите « Category» файлов
Шаг 4: «Применить фильтр» и просмотрите «Расположение флеш-накопителя»
Шаг 5: Наконец, нажмите Кнопка «Пуск» для сохранения писем.
A: Да, этот инструмент также доступен для пользователей Mac. Используя программное обеспечение Mac Gmail, вы можете сохранять электронные письма в форматах PST, EML, EMLX, MSG и MBOX.
В: Как мне сохранить новые электронные письма из Gmail на флэш-накопитель?A: Используйте инкрементную функцию инструмента для загрузки новых писем, которые вы получили после предыдущего процесса резервного копирования. Вы также можете использовать фильтр даты, чтобы сохранить определенную дату.
Об авторе
Чираг Арора
Обладает более чем 9-летним опытом написания технических текстов.Знает об основных технических областях. Кроме того, предоставляет простые и надежные решения для устранения трудностей, с которыми сталкиваются пользователи при работе с различными платформами.
Сохранение писем Yahoo на USB-накопитель для локального скачивания писем
Чтобы увеличить объем памяти в моей учетной записи Yahoo, мне нужно решение для экспорта электронной почты Yahoo. Могу ли я сохранять электронные письма Yahoo на флешку?
— Джордон, Великобритания
Yahoo! Mail предоставляет почти 1 ТБ (терабайт) дискового пространства, которого достаточно для хранения сообщений.Однако, если вы беспокоитесь о безопасности своей учетной записи или просто загружаете почту локально, а не онлайн, вы всегда можете сохранить электронные письма Yahoo на USB-накопитель.
Yahoo! Почта не поддерживает какой-либо собственный метод копирования сообщений электронной почты на другое запоминающее устройство, такое как USB; но есть несколько обходных путей, которые вы определенно можете попробовать.
Вы можете использовать ручной подход для сохранения электронных писем Yahoo на USB-накопитель или использовать программное обеспечение, такое как Bitrecover Yahoo Mail Backup Software , чтобы сохранить все электронные письма Yahoo на USB-накопителе.Это идеальный инструмент для загрузки всех данных из учетной записи Yahoo на USB-накопитель.
Быстрая навигация:
1. Как сохранить почту Yahoo на флешку с помощью автоматизированного подхода
2. Ручной способ копирования Yahoo на USB-накопитель
Зачем сохранять электронные письма Yahoo на USB-накопитель?Yahoo mail имеет множество проблем, из-за которых его клиенты пытаются отправлять сообщения Yahoo на USB для доступа в будущем.Давайте поговорим о том, почему нужно сохранять электронную почту Yahoo на USB-накопитель:
- Копирование всех электронных писем Yahoo на USB-накопитель дает простое решение для сохранения всех необходимых сообщений, вложений электронной почты и других элементов данных. Сообщения можно отслеживать в любой момент, когда возникает необходимость.
- Сохранение электронных писем Yahoo на USB освобождает необходимое пространство в папке входящих сообщений для текущих сообщений клиента. Точно так же, когда почтовый ящик не загроможден, служба электронной почты работает быстрее и качественнее.
- Если вы сохраняете почту Yahoo на USB, то к сохраненным сообщениям можно будет легко получить доступ, даже если вы не подключены к сети.
- Электронные письма Yahoo, сохраненные на USB-накопителе, помогают пользователю аккуратно организовать все электронные письма в папке учетной записи. Ответ: поскольку на USB-накопитель отправляются только важные электронные письма, это хорошее напоминание о том, что на USB-накопитель следует направлять только необходимые документы.
Здесь мы описываем полный обзор того, как сохранять электронные письма Yahoo на USB-накопитель.
Но перед этим загрузите программное обеспечение на свой компьютер с Windows . Это пробная версия, которая позволяет сохранять первые 25 элементов данных из почтовой папки Yahoo в выбранный формат . Позже вы сможете приобрести лицензионные ключи.
После запуска инструмента введите учетные данные учетной записи электронной почты Yahoo, такие как идентификатор электронной почты и пароль .
Включите Использовать ПАКЕТНЫЙ РЕЖИМ для сохранения данных нескольких учетных записей Yahoo на USB-накопитель.Для этого вам нужно ввести данные для входа всех учетных записей Yahoo в файл CSV и просто загрузить его.
После этого выберите только те папки, данные которых вы хотите сохранить из почты Yahoo на USB-накопитель. Выберите желаемую опцию сохранения из списка опций, доступных на панели программного обеспечения.
Теперь, введите путь назначения для сохранения результирующих файлов на флэш-накопителе, подключенном к системе.
После этого коснитесь вкладки «Далее» , чтобы начать сохранять электронные письма Yahoo на USB-накопитель.
Ручной метод копирования Yahoo на USB-накопительМожно загружать и сохранять данные Yahoo на USB-накопитель с помощью почтового клиента и настроек протоколов почтового отделения (POP) для почты Yahoo. Для этого вам потребуется почтовый клиент, поддерживающий доставку почты по протоколу POP, например Mozilla Thunderbird или MS Outlook.
Для этого сначала включите доступ по протоколу POP для Yahoo! Почтовый аккаунт и ссылка на другой почтовый сервис. В качестве иллюстрации для доступа к вашим данным Yahoo в Outlook для Microsoft 365.
- Войдите в свою учетную запись электронной почты Yahoo , выберите свое имя пользователя в правом верхнем углу, после этого выберите Информация об учетной записи .
- Щелкните Безопасность учетной записи на левой панели окна.
- Убедитесь, что Разрешает приложениям, использующим небезопасный вход в , включен. Если нет, установите его на на
- Теперь откройте Outlook >> Файл >> Добавить учетную запись.
- После этого введите свой адрес электронной почты Yahoo и выберите Дополнительные параметры .
- Теперь установите флажок рядом с Позвольте мне настроить мою учетную запись вручную , после этого нажмите Connect .
- Выберите POP .
- Затем укажите учетные данные Yahoo mail пароль .
- Теперь выберите опцию Done , чтобы завершить подключение вашей почты Yahoo к Outlook через POP.
- После этого вернитесь на вкладку File и выберите Account settings.
- Здесь выберите Data Files
- Выберите свою учетную запись электронной почты Yahoo и щелкните папку Open File .
- После этого щелкните файл правой кнопкой мыши и выберите Копировать, вставьте файл на USB-накопитель.
- Теперь откройте приложение Outlook и выберите Файл >> Открыть файл данных Outlook .
- Выберите файл, содержащий ваши электронные письма Yahoo.
- Для сохранения нескольких электронных писем Yahoo на USB-накопитель необходимо пройти долгую пошаговую обработку.
- Сохранение электронных писем Yahoo на USB-накопитель занимает много времени, а также требует технических знаний.
- Ручные методы не предоставляют файловые системы электронной почты, такие как профессиональная техника для сохранения электронных писем из учетной записи Yahoo по определенной дате или конкретному адресу электронной почты.
- У вас не может быть возможности иметь несколько форматов сохранения, как это предлагает вам автоматическое решение.
Несколько вариантов сохранения для сохранения данных Yahoo: С помощью этого программного обеспечения пользователь может сохранять все электронные письма из учетной записи Yahoo в различных форматах файлов, таких как PST, MSG, EML, MBOX, PDF, HTML, DOC.
Копирование всего почтового ящика Yahoo на USB: Программное обеспечение запрограммировано таким образом, что вы можете сохранять все папки с почтовыми сообщениями, такие как пользовательские (созданные пользователем) и стандартные (входящие, исходящие, отправленные и т. Д.) На USB флеш накопитель.
Сохранение неограниченного количества данных на USB: Нет никаких ограничений для сохранения электронных писем Yahoo на USB-накопитель. Пользователи могут сохранять Yahoo на USB без каких-либо ограничений файлов.
Поддерживает атрибуты электронной почты Yahoo: Информация заголовка электронной почты Yahoo сохраняется при копировании данных на USB-накопитель.Все заголовки и компоненты электронной почты, такие как «Кому», «Копия», «Скрытая копия», «От», «Тема», «Подпись», «Дата», «Время», «Год» и т. Д.
Выборочно сохранять все папки Yahoo: Инструмент поставляется с возможностью выборочного сохранения электронных писем Yahoo на USB-накопитель. С опциями расширенного режима пользователи могут выборочно сохранять электронные письма Yahoo на USB в соответствии с диапазоном дат, темой и многими другими фильтрами.
Показать отчет о ходе сохранения в реальном времени: Пользователи могут полностью анализировать отчет о ходе сохранения, сохраняя электронные письма Yahoo на USB-накопитель.
Пакетное сохранение данных Yahoo: Пользователи могут сохранять данные из почты Yahoo на USB-накопитель в пакетном режиме. Следовательно, это экономит много времени и усилий пользователя.
Часто задаваемые запросы пользователейПоследние словаВопрос 1: Как сохранить электронную почту Yahoo на USB-накопитель вместе с вложениями?
- Шаг 1: Загрузите и запустите инструмент и данные для входа в учетную запись электронной почты Yahoo.
- Шаг 2: Выберите формат файла для сохранения электронных писем Yahoo на USB-накопитель.
- Шаг 3: Найдите место для сохранения на флэш-накопителе, подключенном к компьютеру.
- Шаг 4: Нажмите «Пуск», чтобы сохранить электронные письма Yahoo на USB-накопитель.
Вопрос 2: Могу ли я сохранить несколько учетных записей электронной почты Yahoo на USB-накопителе за один раз?
Да, вы можете использовать опцию расширенного режима для сохранения пакета учетных записей электронной почты Yahoo на USB-накопитель.
В этом сообщении блога мы объяснили наилучшие возможные способы сохранения электронных писем Yahoo на USB-накопитель.Здесь мы объяснили как руководство, так и профессиональное решение. Чтобы избежать ограничений ручных методов, мы предлагаем вам выбрать автоматизированное решение.
С помощью решения BitRecover пользователи могут эффективно сохранять большие объемы данных Yahoo на USB-накопитель. Если у вас возникнут вопросы, обратитесь в нашу службу технической поддержки.
Загрузите письмо из электронной почты на флешку. Как скачать письмо с интернет-почты (яндекса) на флешку? Новый домен был привязан к почтовому сервису от Яндекс
В простейшем случае делаем следующие шаги.
Шаг 1. Подключите флешку к разъему USB. Если у вас есть флешка USB 2.0, вы можете подключить ее к любому разъему USB. Если флешка USB 3.o, то ее лучше подключить к разъему USB 3.o, так как в этом случае скорость передачи данных будет выше.
Шаг 2. Щелкните правой кнопкой мыши файл, который необходимо записать на флешку, и выберите команду Отправить> Transcend (H). Вы можете выбрать сразу несколько файлов, удерживая клавишу Ctrl на клавиатуре.Вы также можете отправить папку с файлами на флешку. Папку «Документы» мы отправим на флешку.
В данном случае Transcend является производителем флешки, а латинская «H» — буква диска. У вас может быть другой производитель и другая буква диска
.После этого начнется процесс копирования файлов.
Шаг 3. Теперь осталось проверить, что папка с документами записана на флешку.
Почему файлы не копируются на флешку
В приведенном выше примере мы могли без труда записывать файлы, но это не всегда так.Попробуем записать на эту же флешку файл с видео в формате HD, продолжительность которого составляет около 8 часов. Сначала попробуем воспользоваться файловым менеджером Total Commander и … мы получим сообщение об ошибке.
Пытаемся скопировать как описано выше и снова терпим неудачу — появляется окно «Файл слишком большой».
Давайте разберемся: размер файла 14,9 ГБ, а объем флешки 32 ГБ, т.е. места для копирования достаточно. Однако мы снова читаем сообщение Windows и обращаем внимание на слова «слишком большой для целевой файловой системы ».В данном случае речь идет о файловой системе флешки. По умолчанию флеш-накопители отформатированы (размечены) с использованием файловой системы FAT32, что можно легко увидеть, щелкнув ярлык флеш-накопителя и выбрав команду «Свойства».
Файловая система FAT32 имеет ограничение на размер файла 4 ГБ. мы не можем записать файл, потому что он больше 4 ГБ.
Как записать большие файлы на USB-накопитель
Так как наш файл довольно большой (около 8 ГБ), нужно подумать, как его записать на флешку.Помимо FAT32, мы можем использовать файловую систему NTFS, которая позволяет записывать файлы большого размера, то есть более 4 ГБ. Нам нужно переформатировать флешку с FAT32 в NTFS.
Шаг 1. Щелкните правой кнопкой мыши значок флэш-накопителя и выберите команду «Форматировать».
В контекстном меню выберите пункт «Форматировать»
Шаг 2. Выберите файловую систему NTFS и нажмите кнопку «Пуск».
Выберите файловую систему NTFS и нажмите «Пуск»
Шаг 3.Форматирование уничтожит все данные на диске. Поэтому, если на флешке есть нужные вам файлы, то перед форматированием сбросьте их на компьютер или ноутбук.
Копирование файлов это операция, с которой должен столкнуться любой пользователь компьютера. Например, вы набрали текст на домашнем компьютере и хотите перенести его на рабочий компьютер на USB-накопителе. Для этого вам нужно знать , как скопировать файл на USB-накопитель , а затем как скопировать этот файл с USB-накопителя на рабочий компьютер.
Выберите формат файла, который лучше всего соответствует вашим потребностям. Мастер устраняет необходимость вручную перемещать каждое электронное письмо, папку или электронное письмо. Ваш компьютер обнаружит флэш-накопитель и откроет окно проводника с буквой диска флэш-накопителя в верхней части окна.
Введите имя папки в поле «Имя файла». Повторите шаги с 8 по 10 для каждой папки, которую вы хотите экспортировать. Некоторые продукты могут быть недоступны в вашей стране или регионе. Microsoft не несет ответственности за потерю данных во время обслуживания.
Видеоурок, который вы увидите на странице ниже, покажет, как можно скопировать файл с одного диска на другой, из одной папки в другую. Аналогичным образом файлы копируются на рабочий стол и с него.
Видеоурок покажет вам два варианта копирования файлов. Один — через правую кнопку мыши и контекстное меню. Этот метод известен большинству начинающих пользователей, но продвинутые никогда его не используют, потому что он очень медленный. Второй метод, основанный на комбинациях функциональных клавиш, позволит вам копировать файлы намного быстрее, как это делают профессионалы.Давайте постепенно привыкаем к работе как профессионал. Вы убедитесь сами, ничего экстраординарного здесь нет. Все очень просто.
Видеокурсы Дмитрия Кашканова . Этот адрес электронной почты защищен от спам-ботов. У вас должен быть включен JavaScript для просмотра.
Практически на протяжении всей истории Интернета электронная почта давала возможность отправлять любые цифровые документы, за исключением вредоносных и исполняемых файлов. Такие объекты называются прикрепленными или прикрепленными к письму (или вложением, от англ. Attachment — вложение).Несмотря на наличие облачных сервисов хранения и обмена файлами, большинство пользователей предпочитают передавать информацию с минимумом посредников — прямо адресату. Не все пользователи ПК знают, как загружать с электронной почты на флешку, работать на чужом компьютере (на работе, в интернет-кафе) и как передавать с почты на флешку. Давайте рассмотрим, как содержимое съемного запоминающего устройства или определенные объекты, записанные на нем, можно отправить коллеге и загрузить вложение на USB-накопитель.
Для отправки цифрового электронного письма, записанного на съемном носителе, вам нужен только компьютер с Интернетом, браузер и адрес почтового ящика человека, которому адресовано сообщение. Алгоритм действий одинаков для всех почтовых сервисов. Названия и расположение используемых кнопок могут отличаться.
Окно закроется, а рядом с кнопкой прикрепления появится значок и имя объекта.
Для адресата отправленное электронное письмо с вложением будет обозначено значком со скрепкой.
Заклепанный материал можно открыть прямо в окне браузера для предварительного просмотра его содержимого с возможной потерей форматирования или загрузить его на свой компьютер.
Передача нескольких объектов
Разобрались, как отправить один документ с флешки на почту. Что делать, если вам нужно отправить десяток документов? Не всем отправляется отдельное электронное письмо. Выход прост: все объекты, которые необходимо прикрепить к письму, можно выбрать в окне «Открыть»: зажав Ctrl, кликните по нужным объектам.
Таким образом, все выбранные объекты станут вложениями созданного письма.
Если вложений больше десятка, запаковываем их в архив с помощью архиватора (7z, WinRar) или с помощью файлового менеджера. Для этого выделите все документы и / или каталоги, вызовите их контекстное меню и выберите команду для добавления в архив.
ВАЖНО. Таким образом, вы можете уменьшить объем отправляемых данных, выбрав хорошую или высокую степень сжатия.
Отправляется, как описано выше.
Копирование файлов это операция, с которой должен столкнуться любой пользователь компьютера. Например, вы набрали текст на домашнем компьютере и хотите перенести его на рабочий компьютер на USB-накопителе. Для этого вам нужно знать , как скопировать файл на USB-накопитель , а затем как скопировать этот файл с USB-накопителя на рабочий компьютер.
Видеоурок, который вы увидите на странице ниже, покажет, как можно скопировать файл с одного диска на другой, из одной папки в другую.Аналогичным образом файлы копируются на рабочий стол и с него.
Видеоурок покажет вам два варианта копирования файлов. Один — через правую кнопку мыши и контекстное меню. Этот метод известен большинству начинающих пользователей, но продвинутые никогда его не используют, потому что он очень медленный. Второй метод, основанный на комбинациях функциональных клавиш, позволит вам копировать файлы намного быстрее, как это делают профессионалы. Давайте постепенно привыкаем к работе как профессионал. Вы убедитесь сами, ничего экстраординарного здесь нет.Все очень просто.
Видеокурсы Дмитрия Кашканова . Этот адрес электронной почты защищен от спам-ботов. У вас должен быть включен JavaScript для просмотра.
Так как данная услуга почтовой связи на сегодняшний день является одной из самых популярных в СНГ. Хотя, к сожалению, не самый лучший с точки зрения доставки писем адресатам. В связи с этим я бы рекомендовал вам ознакомиться с тем, как это сделать.
Первым делом вводим логин и пароль для входа на почту.
Перейти к входящим сообщениям, щелкнув левой кнопкой мыши по одноименной надписи. После этого открываем письмо, в котором мы должны получить такой же файл, например, это будет простой документ Microsoft Word, чтобы открыть его, нужно просто щелкнуть левой кнопкой мыши по письму. Открыв письмо, мы видим следующее окно.
Если вы все сделали правильно, вы увидите значок документа Microsoft Word, а под ним следующие кнопки «загрузить» или «удалить».
Кнопка «удалить» предназначена для очистки почтового ящика и экономии места в нем. В конце концов, существуют различные почтовые службы, некоторые с ограниченным объемом информации. Нас интересует кнопка загрузки. После нажатия на нее появляется следующее окно, в котором необходимо выбрать следующее действие. В нашем случае мы ставим галочку напротив метки сохранения.
После выбора этого элемента появится окно, в котором необходимо указать место для сохранения этого файла.
По умолчанию документ сохраняется, например, в папку C: \ Documents and Settings \ Admin \ My Documents \ Downloads.После правильного выполнения вышеуказанных действий вы получите сохраненный документ, отправленный вам по почте.
Если вы используете веб-интерфейс почтового сервера, то есть переходите к своей электронной почте через браузер.
Неважно, какой это браузер, возможно, Mozilla может быть обозревателем Интернета, встроенным в персональную систему Windows.
Собственно, неважно, как сохранит письмо, нет. Интерфейс во всех браузерах выглядит одинаково.
Открываем нашу почту.Заходим в папку «Входящие».
У нас есть список писем, пришедших на нашу почту.
Открываем письмо. Выделите весь текст, удерживая левую кнопку.
Скопируйте правой кнопкой мыши.
Сворачиваем наш браузер. На рабочем столе откройте окно правой кнопкой мыши и создайте папку.
Или текстовый документ — откройте его в блокноте и вставьте сюда скопированный текст сообщения правой кнопкой мыши.
Закрываем папку, и у нас появляется диалог с просьбой сохранить.Щелкните «да».
Иногда есть вложения в письмах. Снова открываем почтовый ящик, и мы видим прикрепленный файл сообщения.
Нажмите «скачать». Нажмите «ОК» на загруженном файле.
Выберите папку, в которой будет расположен файл, и нажмите «сохранить».
Если вы прикрепили к письму несколько документов (или картинок, или видео, или совсем немного), то просто нажмите на ссылку «Скачать все файлы одним архивом» — все вложения будут сохранены в одном файле в формате zip. .
После этого вам будет достаточно, например, распаковать архив программой Winrar. этот метод экономит ваше время на загрузку.
Удачи!
PSA: если вы получили по почте подарочную карту Best Buy на USB-накопителе, не подключайте ее к компьютеру
(Фото Кристиана Оде / McPhoto / ullstein bild через Getty Images)Фирма, занимающаяся безопасностью, обнаружила редкую попытку взлома компьютера под управлением Windows, в ходе которой пользователю был отправлен почтовый ящик USB-накопителя с вредоносным ПО.
Таинственный хакер сделал это, представив флэш-накопитель USB частью предложения подарочной карты на 50 долларов от Best Buy, согласно Trustwave, получившему письмо от клиента компании. Письмо было отправлено по почте в феврале, в нем благодарит получателя за то, что он давний клиент.
«По-видимому, в это письмо включен USB-накопитель, на котором, как утверждается, содержится список предметов, на которые можно потратить», — написали в четверг исследователи компании Алехандро Бака и Родель Мендрез.
Флешка выглядит довольно обыкновенно.Но, согласно Trustwave, на самом деле он был разработан для доставки вредоносного кода, который может захватить систему Windows. Флэш-накопитель может это сделать, потому что он запрограммирован на эмуляцию клавиатуры, подключенной через USB. «Поскольку ПК по умолчанию доверяют USB-устройствам с клавиатурой, после подключения эмулятор клавиатуры может автоматически вводить вредоносные команды», — пишут исследователи.
Поиск в Google кода на USB-накопителе с надписью «HW-374» также показал, что тайваньский сайт электронной коммерции продает устройства всего за 7 долларов.
Затем исследователиTrustwave изучили поведение USB-накопителя, подключив его к тестируемому ноутбуку, изолированному от Интернета. Как и предполагалось, диск действительно доставил вредоносную полезную нагрузку с помощью команды Powershell, которая будет манипулировать ПК, чтобы тайно загрузить дополнительный компьютерный код.
Когда все это произойдет, компьютер будет обманут, чтобы отобразить сообщение о неисправности USB-накопителя (и, следовательно, никаких бесплатных подарков от Best Buy). Но на самом деле флэш-накопитель тайно захватывает компьютер, чтобы соединиться с сервером управления и контроля хакера.
В ответ сервер управления отправит вредоносный код Javascript на компьютер жертвы. «Код JScript может быть любым. Но когда мы его расшифровали, он обнаруживает код, который собирает системную информацию от зараженного хоста », — пишут исследователи. Собирая системную информацию, хакер может провести разведку, чтобы выяснить, как лучше всего использовать компьютер жертвы, что, скорее всего, приведет к заражению компьютера различными вредоносными программами.
Рекомендовано нашими редакторами
В течение многих лет сообщество ИТ-безопасности предупреждало, что хакеры могут использовать флэш-накопители USB в качестве оружия для распространения вредоносных программ.Хорошей новостью является то, что атаки были довольно редкими и в основном ограничивались спонсируемыми государством шпионами, нацеленными на промышленные системы. Однако результаты Trustwave показывают, насколько дешевым может быть для хакера проведение такой же атаки по почте.
К счастью, первоначальный получатель, получивший подарочное предложение Best Buy, так и не подключил USB-накопитель. Тем не менее, та же схема может обмануть других.
«Поскольку USB-устройства используются повсеместно, их можно встретить повсеместно, некоторые считают их безвредными и безопасными.Другим может быть очень любопытно содержимое неизвестного USB-устройства », — написали они. «Если эта история чему-то нас и учит, так это тому, что нельзя доверять такому устройству».
Нравится то, что вы читаете?
Подпишитесь на информационный бюллетень Security Watch , чтобы получать наши главные новости о конфиденциальности и безопасности прямо на ваш почтовый ящик.
Этот информационный бюллетень может содержать рекламу, предложения или партнерские ссылки. Подписка на информационный бюллетень означает ваше согласие с нашими Условиями использования и Политикой конфиденциальности.Вы можете отказаться от подписки на информационные бюллетени в любое время.
.