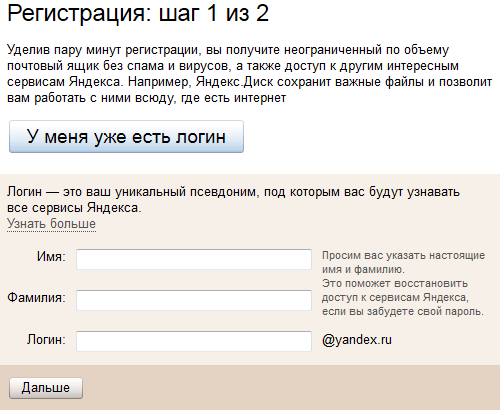- Изменение адреса электронной почты или номера телефона для учетной записи Майкрософт
- Как изменить логин и пароль?
- Возможные ошибки при авторизации
- Ошибка «Неверный логин или пароль»
- Вы авторизованы как «Имя Фамилия» c авторизацией «Почта/соцсеть».
- Не могу авторизоваться через аккаунт социальной сети
- Я авторизовался через социальную сеть. Как мне теперь изменить логин для входа в Битрикс24?
- Пользователь с таким email уже существует (при попытке сменить логин в Нетворке)
- Пользователи с такими email уже существуют (при приглашении сотрудника)
- Допустили ошибку в email при регистрации сотрудника и теперь сотрудник не может авторизоваться
- Не приходят на почту приглашения/запросы на восстановление пароля
- Потерял телефон/переустановил приложение и теперь не могу войти без одноразового пароля
- Как передать почту уволенного сотрудника другому сотруднику?
- Как удалить аккаунт Битрикс24?
- Управление паролем – Zoom Центр справки и поддержки
- Как создать аккаунт Google на Samsung Galaxy
- Как поменять пароль в емайл. Как поменять пароль на почте майл ру
- Как настроить (добавить) почту Яндекс, Gmail и Mail.ru на iPhone или iPad
- Содержание
- Как настроить почту Gmail на iPhone или iPad
- Как добавить Яндекс почту в iPhone или iPad
- Что делать, если Яндекс почта не добавляется на iPhone и iPad или работает некорректно
- Как добавить почту Mail.ru в iPhone или iPad
- Настройка почты для второго и последующего ящика
- Официальные приложения для электронной почты Gmail, Яндекса и Mail.ru для iPhone и iPad
- Как мне изменить свой пароль электронной почты? — Поддержка
- Как создавать пароли для приложений в Gmail
- Учетные записи студентов DOE
- Как показать пароль электронной почты на iPhone? 4 ступени
- 9 правил надежных паролей: как создать и запомнить учетные данные для входа
- Используйте менеджер паролей, чтобы отслеживать свои пароли
- Да, вы можете записать свои учетные данные. На самом деле
- Узнайте, были ли украдены ваши пароли
- Избегайте употребления в пароле общих слов и комбинаций символов.
- Более длинные пароли лучше: 8 символов — отправная точка
- Не перерабатывайте свои пароли
- Избегайте использования паролей, о которых известно, что они украдены.
- Нет необходимости периодически сбрасывать пароль
- Используйте двухфакторную аутентификацию (2FA)… но старайтесь избегать кодов текстовых сообщений.
- Как создать надежный пароль и победить хакеров
- Электронная почта персонала — отправка защищенных вложений электронной почты
Изменение адреса электронной почты или номера телефона для учетной записи Майкрософт
С помощью учетной записи Майкрософт можно централизованно управлять службами и подписками Майкрософт, такими как Xbox Live, Outlook.com, OneDrive, Skype и Windows 10.
В учетную запись Майкрософт можно добавить до 10 адресов электронной почты или номеров телефона. Адреса электронной почты и номера телефона, связанные с учетной записью Майкрософт, называются псевдонимами. В них используются одинаковые контакты, интернет-хранилище, подписки и параметры учетной записи. Каждый псевдоним можно использовать для входа на устройствах и в службах Windows 10, использующих учетную запись Майкрософт.
Для всех ваших псевдонимов используется один пароль, и с помощью каждого из них можно отправлять и получать сообщения электронной почты. Основной псевдоним используется в качестве имени пользователя для входа в учетную запись, имени пользователя, отображаемого на устройствах с Windows 10, и имени, которое видят получатели сообщений электронной почты.
Вы можете изменять адреса электронной почты или номера телефонов (псевдонимы), связанные с вашей учетной записью Майкрософт. Ниже приведено несколько возможных причин для внесения изменений.
-
Вы хотите добавить или удалить адрес электронной почты или номер телефона.
-
Вы хотите использовать другой адрес электронной почты или номер телефона для входа.
-
-
Вам нужен адрес электронной почты, который можно предоставлять другим компаниям и людям, но нельзя использовать для входа в вашу учетную запись или получения доступа к вашим данным.
-
При входе отобразилось окно «Какую учетную запись следует использовать?».

В следующих разделах представлены инструкции по изменению адреса электронной почты или номера телефона для учетной записи Майкрософт. Выберите оптимальный вариант для вашего сценария.
Я хочу добавить новый адрес электронной почты или номер телефона
Чтобы добавить новый адрес электронной почты или номер телефона в качестве псевдонима, сделайте следующее:
-
Войдите в Управление входом в учетную запись Майкрософт с помощью учетной записи Майкрософт. Если у вас возникают проблемы со входом в учетную запись Майкрософт, перейдите в раздел Справка по учетным записям Майкрософт.
 Предоставляя нам эти сведения, вы подтверждаете, что запрос поступает от вас.
Предоставляя нам эти сведения, вы подтверждаете, что запрос поступает от вас.
-
В разделе Псевдонимы учетной записи выберите Добавить адрес электронной почты или Добавить номер телефона.
-
-
Новый адрес электронной почты. Выберите Создать новый адрес электронной почты и добавить его в качестве псевдонима и следуйте инструкциям.
-
Адрес электронной почты из стороннего домена (например, @gmail.com или @yahoo.com). Выберите Добавить существующий адрес электронной почты как псевдоним учетной записи Майкрософт, а затем — Добавить псевдоним.

-
-
После добавления адреса электронной почты вам будет нужно подтвердить, что вы являетесь владельцем учетной записи:
-
Выберите Подтвердить рядом с новым псевдонимом. На учетную запись будет отправлено сообщение для подтверждения.
-
Получив сообщение, щелкните ссылку в нем, чтобы подтвердить, что учетная запись принадлежит вам.
-
-
Если вы выбрали Добавить номер телефона, сделайте следующее:
-
Выберите свою страну из списка.
-
Введите номер телефона, который следует использовать, и нажмите Далее.

-
Как только вы добавите новый номер телефона, мы отправим на него текстовое сообщение для проверки. Введите код из текстового сообщения и нажмите
-
Я хочу использовать другой адрес электронной почты или номер телефона для входа
Вы можете использовать любой указанный адрес электронной почты или номер телефона в качестве имени пользователя для входа в учетную запись Майкрософт. Если вы хотите выполнять вход с помощью определенного имени пользователя или изменить используемое для входа на данный момент, вот как это сделать.
-
Войдите в Управление входом в учетную запись Майкрософт с помощью учетной записи Майкрософт. Если у вас возникают проблемы со входом в учетную запись Майкрософт, перейдите в раздел Справка по учетным записям Майкрософт.

Примечание: Вам может потребоваться ввести пароль к вашей учетной записи Майкрософт, код, отправленный на адрес электронной почты, или номер телефона, указанный в разделе сведений о безопасности в вашей учетной записи. Предоставляя нам эти сведения, вы подтверждаете, что запрос поступает от вас.
-
-
Если вы выбрали Добавить номер телефона, перейдите к шагу 5. Если вы выбрали Добавить адрес электронной почты, укажите, какой адрес следует добавить:
-
Новый адрес электронной почты. Выберите Создать новый адрес электронной почты и добавить его в качестве псевдонима и следуйте инструкциям.

-
Адрес электронной почты из стороннего домена (например, @gmail.com или @yahoo.com). Выберите Добавить существующий адрес электронной почты как псевдоним учетной записи Майкрософт, а затем — Добавить псевдоним.
-
-
После добавления адреса электронной почты вам будет нужно подтвердить, что вы являетесь владельцем учетной записи:
-
Выберите Подтвердить рядом с новым псевдонимом. На учетную запись будет отправлено сообщение для подтверждения.
-
Получив сообщение, щелкните ссылку в нем, чтобы подтвердить, что учетная запись принадлежит вам.
-
-
Если вы выбрали Добавить номер телефона, сделайте следующее:
-
Выберите свою страну из списка.

Введите номер телефона, который следует использовать, и нажмите Далее.
-
Как только вы добавите новый номер телефона, мы отправим на него текстовое сообщение для проверки. Введите код из текстового сообщения и нажмите Далее.
-
-
В разделе Параметры входа выберите Изменить параметры входа.
-
Установите флажки рядом с псевдонимами, которые вы хотите использовать для входа, или снимите флажки рядом с псевдонимами, которые не следует использовать для входа, а затем нажмите Сохранить.
Я хочу, чтобы на моих устройствах с Windows 10 отображалось другое имя пользователя
Чтобы изменить имя пользователя, которое отображается на ваших устройствах с Windows 10, таких как Xbox или Surface, измените ваш основной псевдоним.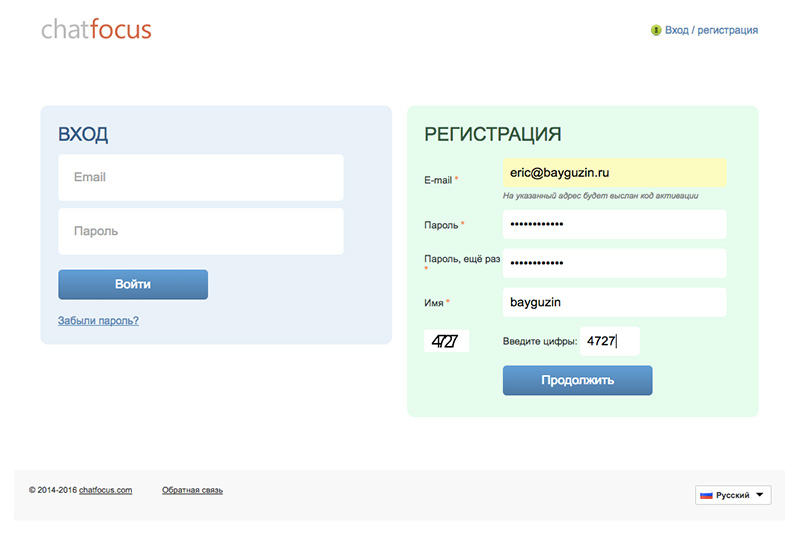
-
Войдите в Управление входом в учетную запись Майкрософт с помощью учетной записи Майкрософт. Если у вас возникают проблемы со входом в учетную запись Майкрософт, перейдите в раздел Справка по учетным записям Майкрософт.
Примечание: Вам может потребоваться ввести пароль к вашей учетной записи Майкрософт, код, отправленный на адрес электронной почты, или номер телефона, указанный в разделе сведений о безопасности в вашей учетной записи. Предоставляя нам эти сведения, вы подтверждаете, что запрос поступает от вас.
-
Выберите Сведения, а затем — Управление входом в учетную запись Майкрософт.
-
В разделе Псевдонимы учетной записи выберите Сделать основным рядом с псевдонимом, который должен отображаться на ваших устройствах с Windows 10.

Я хочу полностью удалить адрес электронной почты или номер телефона
Если вы не используете какой-либо адрес электронной почты или номер телефона, его необязательно удалять из списка псевдонимов. Тем не менее, если вы хотите его удалить, вот как это сделать.
Предупреждение:
-
Если удалить псевдоним, который является адресом электронной почты в домене Майкрософт (например, @hotmail.com, @live.com, @outlook.com или @msn.com), этот адрес электронной почты окончательно удаляется из ваших систем и его больше нельзя будет использовать для отправки или получения электронных писем. В том числе его нельзя будет перенести в другую учетную запись. Кроме того, корпорация Майкрософт не использует адреса электронной почты повторно после их удаления. Это означает, что псевдоним не удастся вернуть.
-
ПЕРЕД УДАЛЕНИЕМ! Ознакомьтесь со следующими инструкциями, прежде чем удалять псевдоним:
-
При удалении адреса электронной почты из стороннего домена (например, @gmail.
 com) обычно он становится сразу же доступен для добавления в другую учетную запись Майкрософт в качестве псевдонима. ПРИМЕЧАНИЕ. Это удаление не приведет к удалению электронной почты в наших системах. Дополнительные сведения о том, как управлять личными данными, см. в заявлении о конфиденциальности Майкрософт.
com) обычно он становится сразу же доступен для добавления в другую учетную запись Майкрософт в качестве псевдонима. ПРИМЕЧАНИЕ. Это удаление не приведет к удалению электронной почты в наших системах. Дополнительные сведения о том, как управлять личными данными, см. в заявлении о конфиденциальности Майкрософт.
-
Сохраните все нужные данные с этого псевдонима, прежде чем удалить его.
-
Перед удалением основного псевдонима необходимо выбрать другой основной псевдоним. Элементы, связанные с удаленным псевдонимом, не переносятся в новый основной псевдоним. Поэтому если вы используете основную учетную запись для входа в любые другие службы Майкрософт, после ее удаления вы не сможете войти в них.
-
Войдите в Управление входом в учетную запись Майкрософт с помощью учетной записи Майкрософт.
 Если у вас возникают проблемы со входом в учетную запись Майкрософт, перейдите в раздел Справка по учетным записям Майкрософт.
Если у вас возникают проблемы со входом в учетную запись Майкрософт, перейдите в раздел Справка по учетным записям Майкрософт.Примечание: Вам может потребоваться ввести пароль к вашей учетной записи Майкрософт, код, отправленный на адрес электронной почты, или номер телефона, указанный в разделе сведений о безопасности в вашей учетной записи. Предоставляя нам эти сведения, вы подтверждаете, что запрос поступает от вас.
-
Выберите Сведения, , а затем — Управление входом в учетную запись Майкрософт.
-
Убедитесь, что у вас есть один подтвержденный способ входа, который можно продолжить использовать. Если доступен только один способ входа и вы планируете удалить его, добавьте новый номер телефона или адрес электронной почты.
-
В разделе Псевдонимы учетной записи выберите Удалить рядом с адресом электронной почты или номером телефона, который вы хотите удалить.

Отображается окно «Какую учетную запись следует использовать?»
Если при входе отобразился экран «Какую учетную запись следует использовать?», это означает, что у вас есть две учетные записи Майкрософт, использующие один адрес электронной почты.
Чтобы это окно больше не отображалось, следуйте инструкциям в разделе «Я хочу использовать другой адрес электронной почты или номер телефона для входа» на этой странице, чтобы изменить адрес электронной почты, который вы используете для входа в учетную запись Майкрософт. Это действие изменяет только способ входа в учетную запись, но не влияет на связанные с ней данные.
Я хочу переместить или перенести свой псевдоним в другую учетную запись для объединения учетных записей
-
Псевдонимы нельзя переносить из одной учетной записи Майкрософт в другую.

-
Если удалить псевдоним из учетной записи, которой вы в настоящий момент пользуетесь, он будет удален из наших систем и его нельзя будет восстановить, поэтому вы больше не сможете использовать его для отправки и получения сообщений электронной почты.
-
Майкрософт не использует псевдонимы повторно после их удаления. Это означает, что он не станет снова доступен в качестве псевдонима или новой учетной записи для вас или других пользователей позже.
Как изменить логин и пароль?
Иногда бывает необходимо изменить данные для входа на портал. Вы можете сделать это с помощью Битрикс24.Паспорта.
Логин и пароль может изменить только владелец аккаунта Битрикс24.
Как изменить логин?
Авторизоваться в Битрикс24 можно с помощью привязанных к Паспорту email, номера телефона и социальных сетей.
Перейдите на сайт bitrix24.net. Вы увидите страницу вашего профиля Битрикс24.Паспорт.
Для изменения email или номера телефона нажмите ссылку Изменить.
Для изменения соцсетей нажмите необходимую ссылку Отвязать или Привязать другие соцсети.
В случае привязки или изменения мобильного телефона вам придет SMS для подтверждения, в случае привязки или изменения email – письмо на подключаемую почту с ссылкой для подтверждения нового адреса.
Если при изменении логина появляется ошибка Пользователь с таким email уже существует – это значит, что вы ввели адрес, который уже зарегистрирован в Битрикс24.Паспорт. Для его использования вам нужно зайти в Паспорт через этот e-mail и изменить его.
Как изменить пароль?
Изменить пароль в своем профиле – нажмите на кнопку Пароли:
На вкладке Авторизация нажмите соответствующую кнопку изменения пароля:
Также изменить пароль можно сразу в Паспорте Битрикс24 – просто нажмите на ссылку Изменить:
Как восстановить пароль?
Если вы забыли пароль и не можете войти в Битрикс24. то нажмите на кнопку Забыли пароль? на этапе авторизации:
то нажмите на кнопку Забыли пароль? на этапе авторизации:
Остается только выбрать способ восстановления пароля — с помощью e-mail либо с помощью SMS на ваш номер мобильного телефона.
Подробнее про восстановление пароля к Битрикс24 читайте в отдельной статье.
Подробнее о всех возможностях Битрикс24.Паспорт можно прочитать в специальной статье.
Возможные ошибки при авторизации
Битрикс24 – прекрасный инструмент, но только если нет проблем со входом на портал. Мы подготовили решения для самых частых проблем с авторизацией.
Ошибка «Неверный логин или пароль»
В большинстве случаев дело в неправильном пароле. 🙂 Попробуйте восстановить пароль.
Если это не помогает – значит опечатка в логине и в Битрикс24.Нетворк нет такого логина.
Вы авторизованы как «Имя Фамилия» c авторизацией «Почта/соцсеть».
 Такого пользователя нет на портале, смените авторизацию, чтоб войти под другим пользователем.
Такого пользователя нет на портале, смените авторизацию, чтоб войти под другим пользователем.
Это частая ситуация, если у вас уже есть аккаунт в Нетворке. Но он не привязан к порталу, на который вы хотите зайти.
Решение проблемы
Не могу авторизоваться через аккаунт социальной сети
Вы всегда заходили через соцсеть, а сейчас не получается? Скорее всего дело в том, что одна соцсеть привязана к нескольким аккаунтам в Битрикс24.Нетворк.
Решение проблемы
Я авторизовался через социальную сеть. Как мне теперь изменить логин для входа в Битрикс24?
При входе через социальную сеть Битрикс24 автоматически генерирует специальный логин.
С помощью Битрикс24.Нетворк вы можете изменить данные своего аккаунта — Как задать логин и пароль?
Пользователь с таким email уже существует (при попытке сменить логин в Нетворке)
Так происходит, если вы пытаетесь задать себе email, который уже зарегистрирован в Нетворке.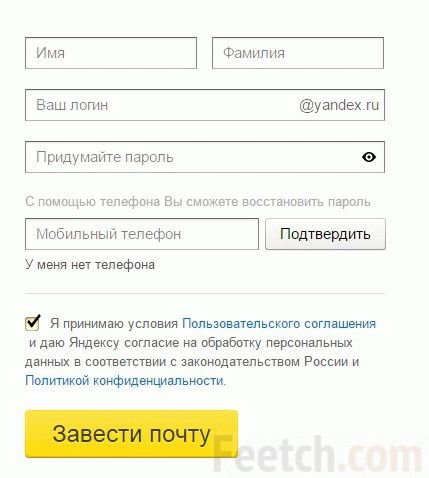 Решение только одно – зайти через желаемый email и сменить его на другой. Это освободит логин, и вы сможете успешно задать его:)
Решение только одно – зайти через желаемый email и сменить его на другой. Это освободит логин, и вы сможете успешно задать его:)
Как изменить логин и пароль
Пользователи с такими email уже существуют (при приглашении сотрудника)
Это означает, что сотрудник с такой почтой действительно уже есть на портале. Это может быть почта авторизации или поле Контактный email, либо и то и то сразу:) В этом случае сотрудника никак не пригласить – только если изменить email в Битрикс24.Нетворк и в профиле на портале.
Мы рекомендуем, чтобы у каждого сотрудника была своя уникальная почта:) Тогда никаких проблем с приглашением не будет.
Допустили ошибку в email при регистрации сотрудника и теперь сотрудник не может авторизоваться
Эх, ошибки случаются. Вариант решения проблемы – уволить сотрудника с неправильной почтой и пригласить заново уже на корректный адрес:)
Не приходят на почту приглашения/запросы на восстановление пароля
Прежде всего проверьте папку спам вашего почтового сервиса. Попробуйте отправить повторное приглашение на странице Компания → Сотрудники → Приглашенные → Пригласить еще раз
Попробуйте отправить повторное приглашение на странице Компания → Сотрудники → Приглашенные → Пригласить еще раз
Если у вас почта на собственном домене – добавьте адрес [email protected] в белый список на приём сообщений.
Потерял телефон/переустановил приложение и теперь не могу войти без одноразового пароля
Возможно у вас сохранились резервные коды входа на портал? Если да, можно использовать один из резервных кодов вместо одноразового пароля.
Если кодов нет – обратитесь к администратору портала для отключения двухэтапной авторизации.
Как передать почту уволенного сотрудника другому сотруднику?
Прежде всего перейдите в профиль сотрудника на портале и измените контактный e-mail на любой другой.
Затем уволенному сотруднику необходимо зайти в Битрикс24. Нетворк и изменить свой логин. Как это сделать читайте в статье Как изменить логин и пароль?
Нетворк и изменить свой логин. Как это сделать читайте в статье Как изменить логин и пароль?
Если у администратора портала есть доступ к аккаунту/почте – он может сделать это самостоятельно.
Теперь вы сможете пригласить сотрудника на почту, которая стала свободна.
Как удалить аккаунт Битрикс24?
Удалить учетную запись Битрикс24 нельзя, пока есть привязка хоть к одному Битрикс24. Как только ваш аккаунт не будет привязан ни к одному Битрикс24, то в меню учетной записи появится пункт удаления.
Управление паролем – Zoom Центр справки и поддержки
Обзор
Пароль для входа в Zoom можно легко изменить в любой момент, если вам известен текущий пароль. Если же вы забыли пароль, узнайте, как выполнить его сброс.
В этой статье рассматриваются следующие вопросы:
Необходимые условия
- Учетная запись Zoom с адресом электронной почты и паролем
Изменение пароля
- Войдите в учетную запись на веб-портале Zoom.

- Нажмите Профиль.
- Прокрутите страницу вниз до пункта Пароль входа в систему и нажмите Редактировать справа.
- Введите Старый пароль.
- Введите Новый пароль, а затем введите его повторно для подтверждения.
Примечание. Убедитесь, что ваш пароль соответствует требованиям. - Нажмите Сохранить изменения.
Примечание. Если у вас нет возможности сменить пароль на странице профиля, возможно, вы вошли в систему с помощью Google или Facebook ранее.
Установка пароля для входа с помощью Google или Facebook
Если ранее вы входили в систему только с помощью Google или Facebook, в разделе Профиль будут отображаться значки Google или Facebook, а значок электронной почты отображаться не будет.
Вы можете легко добавить электронную почту и пароль для входа в систему для такой учетной записи, если эта возможность не запрещена ее владельцем.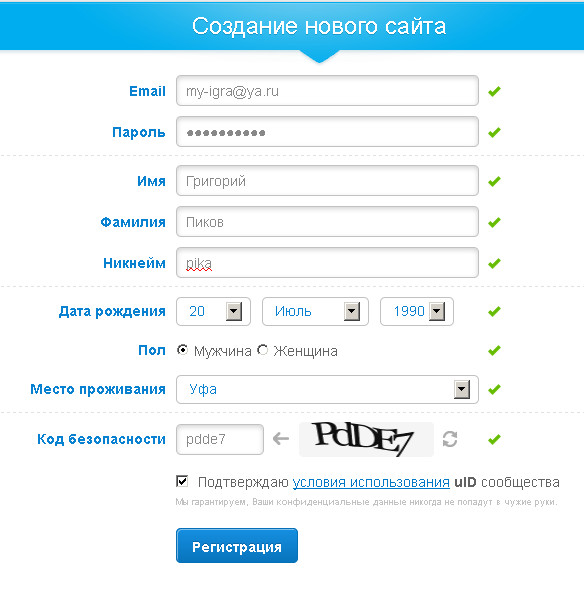
- Выйдите из существующей учетной записи Zoom.
- Перейдите на страницу zoom.us/signup.
- Введите свою дату рождения в целях проверки.
- Введите адрес электронной почты, соответствующий адресу для входа в систему Google, SSO или Facebook.
- Нажмите Регистрация.
- Вам будет отправлено электронное письмо с инструкциями для регистрации. Нажмите Активировать учетную запись.
- Введите желаемый пароль дважды.
Примечание. Убедитесь, что ваш пароль соответствует требованиям. - Нажмите Продолжить.
- Вы можете ввести адреса электронной почты приглашаемых контактов или выбрать Пропустить этот шаг.
- Нажмите Перейти к моей учетной записи.
- В результате вы перейдете на страницу Мой профиль существующей учетной записи Zoom. На ней должны отображаться значки Google, Facebook и/или SSO, которые отображались ранее, а также значок электронной почты, который означает, что вы можете входить в систему с помощью адреса электронной почты и пароля.

Требования к паролю
В целях безопасности Zoom применяет к паролям несколько требований. Они действуют при установке первоначального пароля и при последющих его сбросах.
Обратите внимание: эти требования применяются только в том случае, если для входа в Zoom используются адрес электронной почты и пароль. Если вы входите в систему с помощью Google, Facebook или систему единого входа, ваш пароль должен соответствовать требованиям этих сервисов.
- Состоять как минимум из 8 символов
- Не должен превышать 32 символа
- Содержать как минимум 1 букву (a, b, c…)
- Содержать как минимум 1 цифру (1, 2, 3…)
- Включать символы как верхнего, так и нижнего регистров
- Не может состоять всего из одного символа (например, «111111» или «aaaaaa»)
- Не может состоять только из последовательных символов (например, «123456» или «abcdef»)
- Не должен содержать пробелов (например, «Go Zoom»)
Устранение неполадок при работе с паролями
Сброс пароля
Если вы входите в систему с помощью адреса электронной почты и пароля, вы можете сбросить пароль на странице zoom. us/forgot_password. Узнайте дополнительные сведения о сбросе пароля в сервисе Zoom.
us/forgot_password. Узнайте дополнительные сведения о сбросе пароля в сервисе Zoom.
Сообщение об ошибке «Эта учетная запись Zoom не существует»
Если вы получаете сообщение о том, что «Эта учетная запись Zoom не существует», возможно, вы настроили учетную запись с помощью сервиса Google или Facebook. Попробуйте войти в систему с помощью Google или Facebook и сбросьте пароль в этих сервисах при необходимости.
Вы также можете настроить дополнительный вход в учетную запись Zoom с тем же адресом электронной почты, добавив вход в систему с паролем.
Как создать аккаунт Google на Samsung Galaxy
В этой статье вы узнаете как создать аккаунт, если у вас его нет. Если аккаунт есть, то повторная регистрация не нужна — просто войдите в аккаунт.
Как создать аккаунт Google со смартфона или планшета Samsung
-
Подключитесь к интернету.

-
Откройте «Настройки».
-
Выберите пункт «Учетные записи и архивация» или «Облако и учетные записи». Если такого пункта нет, перейдите к следующему шагу.
-
Выберите пункт «Учетные записи».
-
Выберите пункт «Добавить учетную запись».
-
Выберите пункт «Google».
-
Выберите пункт «Создать аккаунт».
-
Напишите свои имя и фамилию и нажмите «Далее».
-
Укажите дату рождения и пол, нажмите «Далее».
-
Придумайте имя пользователя (логин): уникальную комбинацию английских букв и цифр без пробелов. В качестве имени пользователя лучше использовать несколько цифр мобильного телефона и первую букву имени — легко диктовать и запомнить. Запишите имя пользователя, чтобы не забыть.
Напишите имя пользователя и нажмите «Далее». Если кто-то уже использует такое имя пользователя, появится ошибка. В таком случае добавьте или удалите пару символов и попробуйте еще раз.
-
После логина придумайте пароль: комбинацию английских букв, цифр и специальных символов. Надежный пароль содержит не менее 12-ти символов: Zx34_29vdPCW.
 Запишите пароль, чтобы не забыть.
Запишите пароль, чтобы не забыть.Введите пароль два раза и нажмите «Далее».
-
Появится предложение привязать аккаунт к номеру телефона. Нажмите «Пропустить». Вы сможете добавить номер позже.
-
На следующем экране появятся условия использования аккаунта. Просмотрите, пролистайте вниз и нажмите «Принимаю».
-
Нажмите «Далее».
-
Готово, аккаунт добавлен.
Google создаст аккаунт только если вам 13 лет или больше.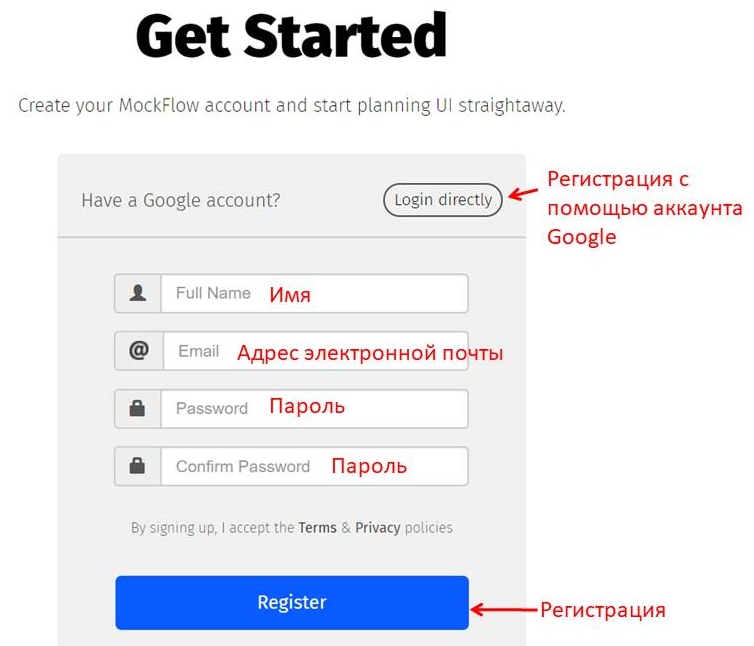 Если по дате рождения вам будет меньше 13-ти лет, появится
ошибка: «Вы не можете создать аккаунт Google из-за ограничений по возрасту».
Если по дате рождения вам будет меньше 13-ти лет, появится
ошибка: «Вы не можете создать аккаунт Google из-за ограничений по возрасту».
Если появляется ошибка: не удается установить надежное соединение с сервером
Ошибка означает, что возникли проблемы с интернет-соединением. Чтобы ее устранить:
- Убедитесь, что на устройстве установлены правильные дата, время и часовой пояс.

- Перезагрузите мобильное устройство.
- Подключитесь к другому источнику интернета (другой Wi-Fi или мобильный интернет).
- Попробуйте зарегистрировать аккаунт еще раз.
Если не получается создать аккаунт со смартфона или планшета
Создайте аккаунт с компьютера, а затем добавьте его на мобильное усторойство.
Как поменять пароль в емайл. Как поменять пароль на почте майл ру
Смена пароля в mail.ru — процедура несложная и быстрая. Чтобы изменить пароль на mail ru нужно помнить свой старый пароль. Если же вы забыли пароль mail ru, то придется пройти процедуру восстановления пароля.
Полезно знать. Пароли от почты и агента mail.ru всегда одинаковые. Смените пароль на почте — в агенте он сменится автоматически, имейте это ввиду!
Как сменить пароль электронной почты
Итак, чтобы поменять пароль на почте — зайдите к себе в ящик.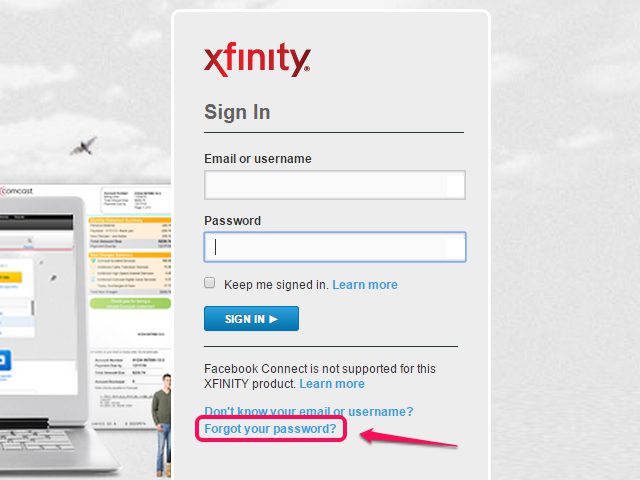 Для тех, кто забыл пароль mail ru — чуть ниже на странице написано, что нужно чтобы восстановить пароль.
Для тех, кто забыл пароль mail ru — чуть ниже на странице написано, что нужно чтобы восстановить пароль.
Нажмите на «Пароль и безопасность» .
Удостоверьтесь, что клавиатура на английской раскладке. Введите свой действующий пароль в «Текущий пароль» . Затем введите свой новый пароль, повторите его, потом введите код и нажмите кнопку «Изменить» . Если все сделали верно, и никаких сообщений не возникает, то смена пароля в mail.ru успешно произошла.
СОВЕТ. Пароль, с одной стороны, лучше сделать посложнее. Чем сложнее пароль, тем сложнее сложнее взломать mail.ru. С другой стороны, он должен быть таким, чтобы вы сами могли его легко запомнить. Обязательно запомните пароль! Лучше запишите где-нибудь! Чтобы написать хороший пароль для mail.ru, можно поступить так: переключите клавиатуру на английский язык, затем введите какое-нибудь слово на русском языке. Например, слово кофеварка будет написано как rjatdfhrf. Такой пароль легко запоминается и его очень трудно взломать.
А еще лучше, еще надежнее, так: кофе28654варка, на английской раскладке, естественно.
Готово. При следующем входе в почту вам потребуется ввести уже измененный пароль.
Для тех, кто забыл пароль — без паники. Ниже написано, как восстановить пароль от почты mail.ru.
Введите название вашей почты. Вторую часть названия, которая идет после @ нужно тоже указать правильно. Затем, нажмите «Далее» .
Введите ответ на секретный вопрос, который вы указывали при регистрации ящика, для которого вы делаете восстановление пароля. Затем, нажмите, «Ввод» .
Этот раздел настроек предназначен для настройки параметров безопасности при пользовании электронной почтой.
В раздел настроек можно войти из своей электронной почты mail. ru, входим в почту , нажимаем в правом верхнем углу «Настройки», рядом с кнопкой «Выход» или нажимаем кнопку «Еще» и выбираем «Настройки».
ru, входим в почту , нажимаем в правом верхнем углу «Настройки», рядом с кнопкой «Выход» или нажимаем кнопку «Еще» и выбираем «Настройки».
Переходим в раздел «Пароль и безопасность» — можно выбрать в меню слева или справа с иконкой в виде навесного замка.
Первая строка — «Пароль». Нажав кнопку «изменить пароль», Вы можете ввести новый пароль для электронной почты Mail .
Для изменения пароля необходимо ввести старый пароль, который вводили при регистрации почтового ящика Mail (или по которому заходите на почту). Затем дважды ввести новый пароль (один и тот же пароль два раза), после чего вводим каптчу — код с картинки, и нажимаем кнопку «Изменить». Если каптчу не видно, нажимаем кнопку «не вижу код» и картинка изменится.
«Телефоны» — для добавления или удаления телефона, по которому можно восстановить пароль, нажимаем «Редактировать список телефонов». После чего переходим в раздел «настройки личных данных» .
«Дополнительный e-mail», то есть другая электронная почта, по которой можно будет восстановить пароль. Для прикрепления к другой почте нажимаем «Добавить».
Для прикрепления к другой почте нажимаем «Добавить».
В появившемся окне, указываем сначала нужный адрес электронной почты, затем вводим пароль от электронной почты Mail (то есть от той почты, которую Вы сейчас редактируете). Снова потребуется ввод кода с картинки, если код плохо видно, то можно обновить изображение нажав кнопку «Не вижу код», и нажимаем «Сохранить».
«Секретный вопрос» используется для восстановления пароля, обычно задается при регистрации почтового ящика. Для изменения или добавления вопроса нажимаем кнопку в этом разделе («добавить» или, в моем случае, «изменить»).
Вопрос выбирается из предложенных — нажать кнопку «Выберите вопрос» или вводится свой вопрос, в строчке ниже. После вопроса вводится ответ и пароль текущей электронной почты Mail. Далее вводится код с картинки, если код не виден, то нажимаем кнопку «не вижу код» и изображение меняется. Для сохранения вопроса, нажимаем кнопку «Изменить».
В разделе «Настройки безопасности» ставим флажки в тех пунктах, которые необходимо включить.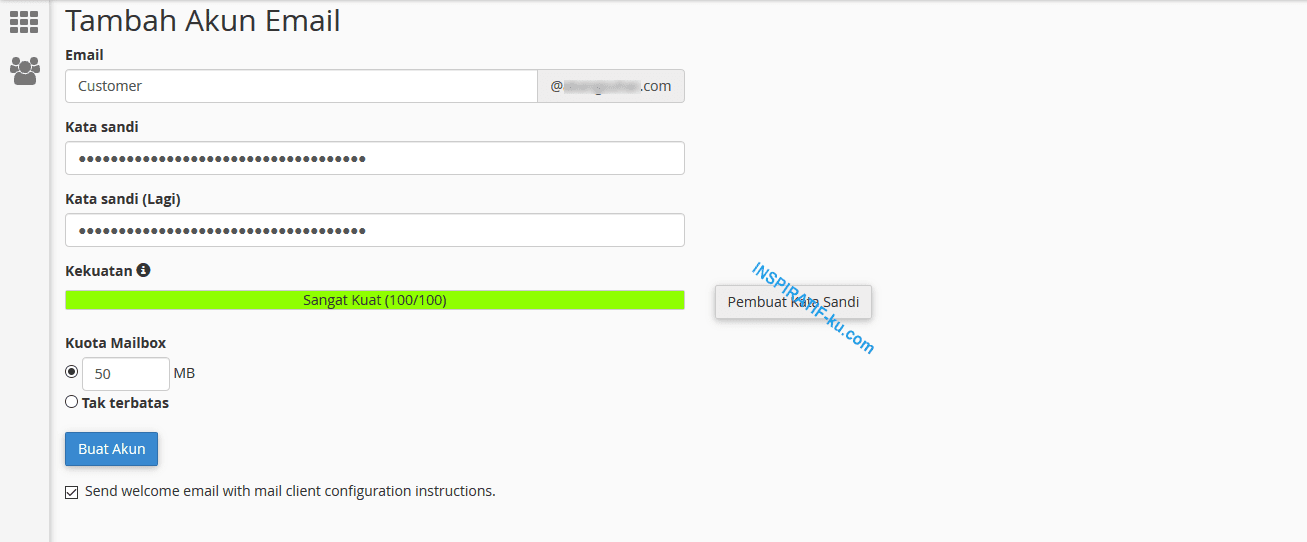
«Запретить параллельные сессии» означает, что в этот почтовый ящик может зайти только с одного компьютера, с другого компьютера можно будет зайти только тогда, когда закончат пользоваться ящиком на этом компьютере и наоборот. Если зашли с другого компьютера, то Вы не сможете войти в электронную почту.
«Показывать информацию о последнем посещении» — информация будет показываться сразу при входе в почту, над списком писем. Действует только если все эти четыре пункта активны (то есть во всех пункатах стоят флажки).
«Сессия только с одного IP-адреса» — то есть вход возможен только с одного компьютера (вернее от одного провайдера, которому принадлежит этот IP-адрес). Не советовал бы ставить, так как IP может измениться.
«Сохранять и отображать последние действия в ящике» — показывает откуда был последний вход в почтовый ящик и какие были произведены действия. Гораздо полезнее пункт, чем второй (на мой взгляд). Информацию о последнем посещении можно посмотреть в этом же разделе — настройки, пароль и безопасность.
Замена пароля в почтовом ящике от mail.ru занимает всего пару минут. Хотя нет вру, вы можете просидеть и пол часа придумывая очень сложный пароль. И это понятно, ведь никто не хочет, чтобы его почту взломали.
Пользуюсь почтовым ящиком в интернете очень давно, а столкнулся с вопросом как поменять пароль в электронной почте лишь пару месяцев назад. И знаете что — это не так уж и просто, если не знаешь какие кнопки нажимать. Сегодня предлагаю вам небольшую инструкцию по замене пароля в почте на майле. Ведь именно ей пользуются тысячи людей, которых, возможно, как и меня интересует данный вопрос.
Первым делом заходим в свою почту. А вот дальше можно и запутаться, ведь не каждый день мы пароли меняем. На самом деле вам достаточно сделать это лишь однажды, чтобы все запомнить. Я все буду показывать наглядно и сам вместе с вами сменю пароль у себя в почтовом ящике. Смотрите внимательно и запоминайте. Как уже было сказано выше здесь нет ничего сложного. Для тех, у кого несколько почтовых ящиков, рекомендую хранить пароли в отдельном файле. Иногда, требуется для определенных целей отдельно.
Иногда, требуется для определенных целей отдельно.
Как поменять пароль в электронной почте от mail.ru…
И так вы уже вошли к себе в почтовый ящик. Значит перед глазами наблюдаете вот такую картину. Далее жмете на кнопку «Еще» а в появившемся окне кликаем на кнопку «Настройки».
Через пару секунд откроется новая страничка. Здесь вы можете настроить свой почтовый ящик как душе угодно. Установить различные фильтры для сообщений, указать номер телефона, отредактировать личные данные и даже создать дополнительные папки для сообщений, у которых будет отдельный пароль. Но в данном случае нам нужно выбрать тот пункт меню, который отвечает за смену пароля. Значит жмем на «Пароль и безопасность».
В данном разделе можно не только поменять пароль в электронной почте, но и усилить безопасность своего E-mail. Можете, к примеру, добавить номер телефона, чтобы потом была возможность восстановить забытый пароль. Также, при желании, есть функция для входа в почту после подтверждения по смс. А также другие настройки, которые могут также вас заинтересовать. Если вы хотите просто сменить старый пароль и вам нет дела до всех наворотов, тогда просто жмите на кнопку «Изменить пароль».
А также другие настройки, которые могут также вас заинтересовать. Если вы хотите просто сменить старый пароль и вам нет дела до всех наворотов, тогда просто жмите на кнопку «Изменить пароль».
Перед вами сразу же появится новое окошко, к котором будет предложено ввести нужные данные. Здесь напишите тот пароль, который у вас сейчас, а затем два раза нужно указать новый. Но помните, вам не удастся в качестве нового пароля указать что-то простенькое, к примеру пару цифр. Так как сайт не примет слишком легкий пароль. Придется хорошенько подумать. А далее просто указываем в самом низу код с картинки и жмем «Изменить».
Если все сделано правильно — в правом верхнем углу появится зеленое окошко с надписью «Пароль изменен». Далее можно попробовать зайти в почту под новым паролем.
Надеюсь эта простая инструкция вам помогла. Если у кого-то все еще остались вопросы задавайте их в комментариях к этой статье. Я обязательно всем отвечу. Меняйте пароли, и настраивайте свой почтовый ящик как вам удобно.
Может возникнуть в двух различных ситуациях. В каждой из них будет использован свой подход. В первом случае действующий пароль находится в вашем распоряжении, то есть вы имеете доступ к аккаунту. Если вы по каким-то причинам забыли свою секретную комбинацию, то будет использоваться совсем другая процедура. Поэтому решений вопроса о том, как изменить пароль на «Майле», может быть несколько.
1 способ
Для начала давайте разберем ситуацию, когда пароль находится в нашем распоряжении, и мы имеем доступ к аккаунту. В этом случае нам понадобится только браузер и доступ в Интернет. Чтобы поменять пароль в «Майле», нужно руководствоваться следующей инструкцией:
- Зайти на сайт mail.ru под своим действующим паролем. Использовать можно любой удобный для вас браузер.
- В самом низу вашей почтовой страницы будет находиться кнопка «Настройки». Нажмите на нее.
- Вы попадете на страницу вашего аккаунта, где вам нужно выбрать ссылку с надписью «Пароль». Она находится в правой колонке.

- Далее нужно ввести ваш работающий пароль, с помощью которого вы заходите на сайт. И ввести уже новую комбинацию. Для того, чтобы сохранить новый пароль, кликните по кнопке «Сохранить».
Замечания
В качестве новой секретной комбинации нужно использовать как минимум 6 символов. Желательно вставлять в пароль цифры и изменять регистр букв. Если вы пользуетесь Mail Agent, при замене пароля в учетной записи через браузер надо произвести редактирование настроек в «Агенте». В противном случае вы не сможете получить доступ к аккаунту. Для этого нужно использовать следующую инструкцию:
- Включаем программу Mail Agent. Не удивляйтесь, что при входе в вашу учетную запись появится ошибка (ведь вы поменяли пароль). Нужно закрыть всплывающее окно.
- В левом нижнем углу будет находиться кнопка «Меню», по которой необходимо кликнуть и выбрать пункт «Настройка учетных записей».
- Далее, выбрав вкладку «Учетные записи» и нужный email-адрес, нужно нажать на иконку карандаша, который означает редактирование.

- Ввести ваш новый пароль.
2 способ
Как изменить пароль в «Майле», если он утерян? В данной ситуации вам поможет специальная система для его восстановления. Этот способ кардинально отличается от первого. Перейдем непосредственно к инструкции:
- Зайдите на сайт mail.ru.
- В окне, где вас просят ввести пароль и логин, внизу есть кнопка «Забыли пароль?». Нажмите на нее.
- Вас попросят ввести логин. Напишите его, а на следующей странице нужно ответить на секретный вопрос.
- После того как вы правильно введете секретную комбинацию, вы назначите новый пароль.
Порой e-mail создавался настолько давно, что ответ на секретный вопрос уже давно забыт. В этих случаях надо обратиться в службу поддержки, где вам объяснят, что необходимо предпринять.
Выводы
Итак, ответ на вопрос: «Как изменить пароль в «Майле»?» может изменяться в зависимости от ситуации. Эта статья поможет вам решить данную проблему. Совет на будущее: не выбирайте легкие пароли и всегда запоминайте или лучше записывайте всю важную информацию о ваших аккаунтах. Это касается и секретного вопроса. Надеемся, вы теперь знаете, как изменить пароль в «Майле».
Это касается и секретного вопроса. Надеемся, вы теперь знаете, как изменить пароль в «Майле».
Пароли в почте нужно менять как минимум каждые несколько месяцев. Собственно, это касается практически любого важного для человека аккаунта. Помнится, проверил я почту и решил зайти в журнал посещений, а там несколько неизвестных мне ip-адресов, с которых кто-то заходил в аккаунт. Пришлось сразу же поменять пароль. Сегодня вы узнаете, как это сделать в случае в .
Первым делом необходимо зайти в почтовый ящик. Для этого мы открываем и в правом углу видим окошко для ввода логина и пароля. Если забыли, то напоминаю, что в качестве логина используется адрес вашего e-mail.
Не забываем, что пароль сохранять в браузере нельзя, что бы его не смог украсть вирус и впоследствии им не смогли воспользоваться злоумышленники.
Перед вами открылся почтовый ящик. На главной странице находится список входящих писем. В правой части экрана вы видите адрес своего e-mail, который одновременно выполняет роль кнопки. Нажмите на него и перед вами появится меню. Один из пунктов в этом меню называется «Сменить пароль» — нажимаем на него.
Нажмите на него и перед вами появится меню. Один из пунктов в этом меню называется «Сменить пароль» — нажимаем на него.
На этой странице вы увидите несколько пустых форм, куда нужно будет ввести пароль. В первую форму введите текущий пароль от вашего почтового ящика. В следующие две формы нужно ввести новый пароль. Если новый пароль введен верно оба раза, вы увидите надпись «Введено верно», после чего можете вводить капчу. Если вам сложно разглядеть капчу, вы можете сменить код на другой (нажмите «Другой код») или прослушайте код, нажав на одноименную ссылку. Затем нажмите «Сохранить».
Крайне важно отнестись к паролю. Во-первых, помните о том, что он должен быть сложным — иметь как цифры, так и буквы, причем разного регистра. Неплохо также добавить специальных символов. Более подробно о я уже писал. А во-вторых, прежде, чем изменять пароль, предварительно запишите его на отдельном листке бумаги и уберите как можно дальше от людских глаз в такое место, где кроме вас его никто не сможет найти.
Как настроить (добавить) почту Яндекс, Gmail и Mail.ru на iPhone или iPad
В программе «Почта» на iOS есть два варианта настройки учетной записи электронной почты: автоматический или ручной. Один из них наверняка вам подойдет
♥ ПО ТЕМЕ: Как сделать Яндекс поиском на iPhone или iPad по умолчанию.
Содержание
Как настроить почту Gmail на iPhone или iPad
Если вашим почтовым сервисом является какой-то интернет-гигант, будь то Google Gmail, Apple iCloud, Microsoft Outlook.com или Yahoo, то в iOS программа «Почта» сможет автоматически настроить учетную запись. Для этого достаточно лишь ввести свой адрес электронной почты и пароль к ней. Например, вот как это сделать для почтовой службы Gmail:
1. На iPhone или iPad откройте приложение Настройки и перейдите по пути Почта → «Учетные записи» → «Новая учетная запись».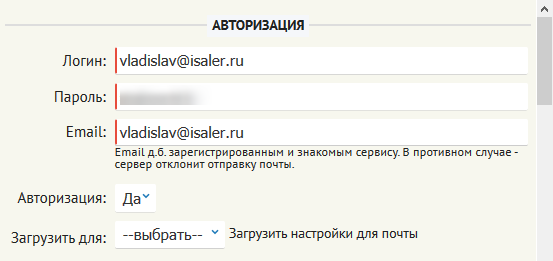
2. Нажмите на значок Google (это и есть почта Gmail).
3. В соответствующих полях введите адрес электронной почты и пароль к ней.
4. Нажмите кнопку «Далее». Останется лишь дождаться окончания проверки программой «Почта» вашей учетной записи.
5. На следующем шаге предстоит выбрать, какая информация из сервиса Google должна отображаться на устройстве. Включите параметр Почта, и при необходимости, к примеру, «Контакты» или «Календарь».
6. Нажмите кнопку «Сохранить».
7. Начните работу с электронной почтой на iPhone или iPad в приложении Почта.
♥ ПО ТЕМЕ: «Непрерывность» (Continuity): как начать работать на iPhone или iPad, а продолжить на Mac и наоборот.
Как добавить Яндекс почту в iPhone или iPad
К сожалению, ни на iOS, ни на macOS нет шаблона для добавления почты Яндекса в стандартное приложение Почта, как, например, в случае с Gmail.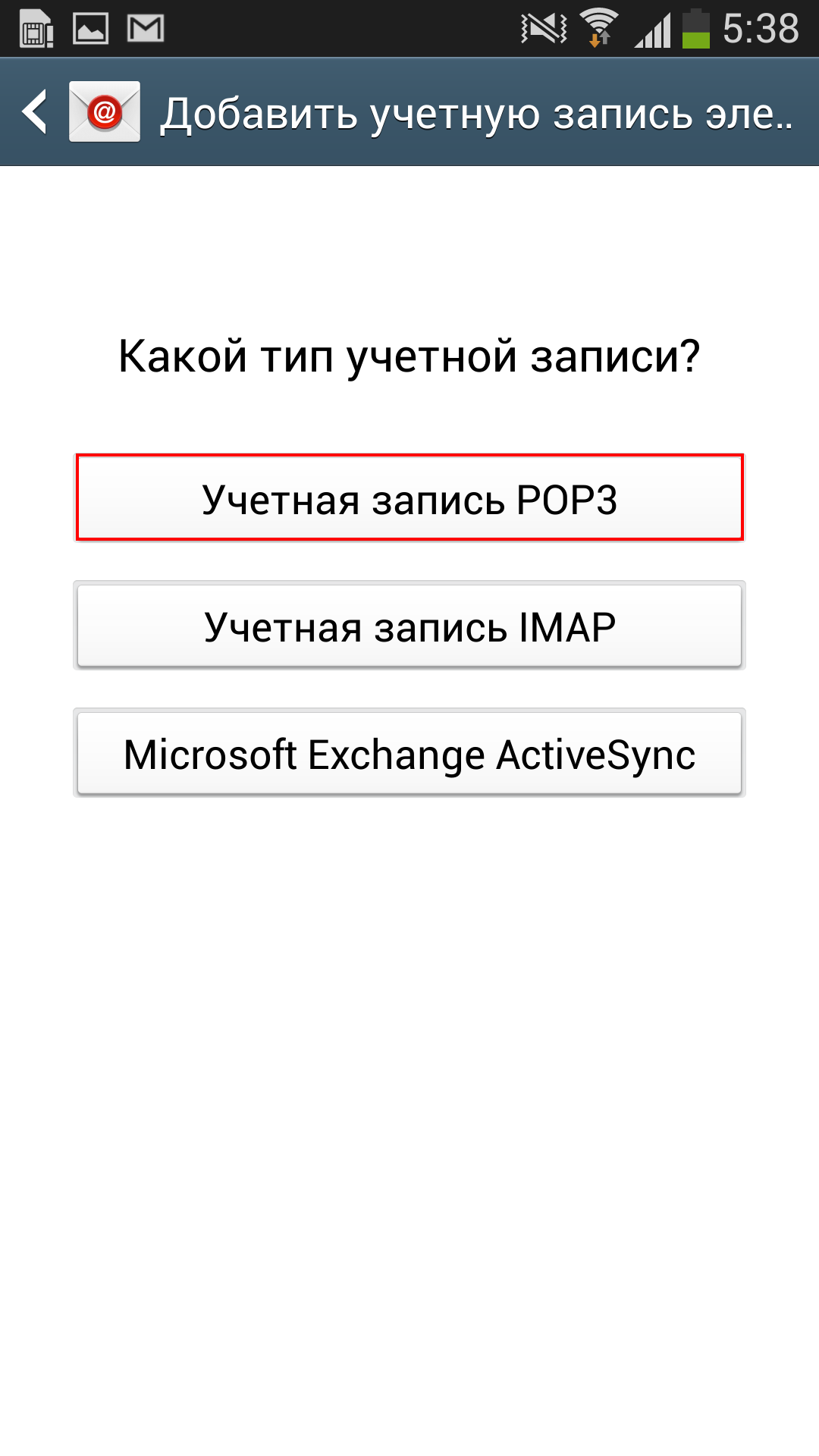 Однако настроить Яндекс почту не составляет особых трудностей.
Однако настроить Яндекс почту не составляет особых трудностей.
Для настройки почты из Яндекса в стандартном приложении Почта необходимо воспользоваться ручным вводом настроек учетной записи. Альтернативным вариантом может служить использование официального почтового клиента для iOS (ссылки на приложения в конце статьи).
Если же вы решили добавить почту из Яндекса в стандартное приложение Почта, проделайте следующие шаги:
1. На iPhone или iPad откройте приложение Настройки и перейдите по пути Почта → «Учетные записи» → «Новая учетная запись».
2. Перейдите по пути Другое → Новая учетная запись.
3. Введите ваше имя, а также e-mail и пароль для учетной записи Яндекса и нажмите кнопку Дальше.
4. Если после нажатия кнопки Дальше напротив каждого пункта появилась «галочка», значит ввод данных осуществлен успешно.
В случае, если вместо «галочек» появилось сообщение об ошибке, проверьте еще раз вводимые данные. Если вы уверены, что вводите правильный логин и пароль, а программа повторно выводит уведомление с ошибкой, перейдите к инструкции ниже, где подробно описан процесс настройки Яндекс.Почты на iOS.
Если вы уверены, что вводите правильный логин и пароль, а программа повторно выводит уведомление с ошибкой, перейдите к инструкции ниже, где подробно описан процесс настройки Яндекс.Почты на iOS.
5. На следующем этапе предстоит выбрать, какая информация из сервиса Яндекс должна отображаться на устройстве. Включите параметр Почта, и при необходимости, к примеру, «Заметки».
6. Нажмите кнопку «Сохранить».
По умолчанию на iOS и macOS почта Яндекса автоматически настраивается через протокол IMAP.
7. Начните работу с электронной почтой на iPhone или iPad в приложении Почта.
Что делать, если Яндекс почта не добавляется на iPhone и iPad или работает некорректно
1. Перейдите на страницу управления аккаунтом в Яндексе по этой ссылке.
2. ВАЖНО! Проверьте, какие инструменты для защиты аккаунта включены. Яндекс предлагает три способа защиты:
- пароль – для входа используется постоянный пароль, указанный пользователем;
- двухфакторная аутентификация – для входа используется одноразовый пароль, генерируемый приложением Яндекс.
 Ключ. При включенной двухфакторной аутентификации воспользоваться постоянным паролем нельзя (подробно);
Ключ. При включенной двухфакторной аутентификации воспользоваться постоянным паролем нельзя (подробно); - пароли приложений – для входа используется пароль, который необходимо создать специально для каждого стороннего приложения будь то почтовый клиент (например, Почта на iOS и macOS), Яндекс.Диск и т.д. (подробно). При включенных «паролях приложений» воспользоваться постоянным паролем нельзя;
Если вы хотите использовать обычный пароль для входа в почту на iOS или macOS, отключите переключатели «двухфакторная аутентификация» и «пароли приложений» на этой странице.
Если же необходимо увеличить защиту аккаунта при помощи вышеуказанных инструментов, имейте ввиду, что при настройке почты Яндекса на iPhone, iPad и Mac необходимо использовать и соответствующие пароли.
3. ВАЖНО! Проверьте, включена ли поддержка протоколов IMAP или POP3 в настройках почты Яндекса.
Какая разница IMAP или POP3 при настройке почты на iPhone или iPad и какой протокол выбрать?
Протокол IMAP (рекомендуется)
При использовании протокола IMAP программа Почта синхронизируется с почтовым сервером Яндекса или Mail. ru и сохраняет структуру папок вашего ящика. Отправляемые вами через приложение Почта на iOS письма будут храниться не только на iPhone и iPad, но и на сервере, и вы сможете иметь к ним доступ с различных устройств.
ru и сохраняет структуру папок вашего ящика. Отправляемые вами через приложение Почта на iOS письма будут храниться не только на iPhone и iPad, но и на сервере, и вы сможете иметь к ним доступ с различных устройств.
Протокол POP3
При использовании протокола POP3 все входящие письма будут сохраняться в приложении Почта на iOS в папку Входящие. Отправляемые вами письма будут храниться только на вашем iOS-устройстве.
Какой способ выбрать?
В большинстве своем стоит отдать предпочтение протоколу IMAP, в этом случае все настройки, используемые в сервисе переносятся и на iOS-устройство. К тому же, отправленные письма по протоколу IMAP сохраняются как на iOS-устройстве, так и на сервере почтового сервиса.
По умолчанию на iOS и macOS почта Яндекса автоматически настраивается через протокол IMAP.
Настройки почты Яндекса на iPhone или iPad по протоколу IMAP
Проверьте, включена ли поддержка работы с протоколом IMAP в вашем аккаунте Яндекс.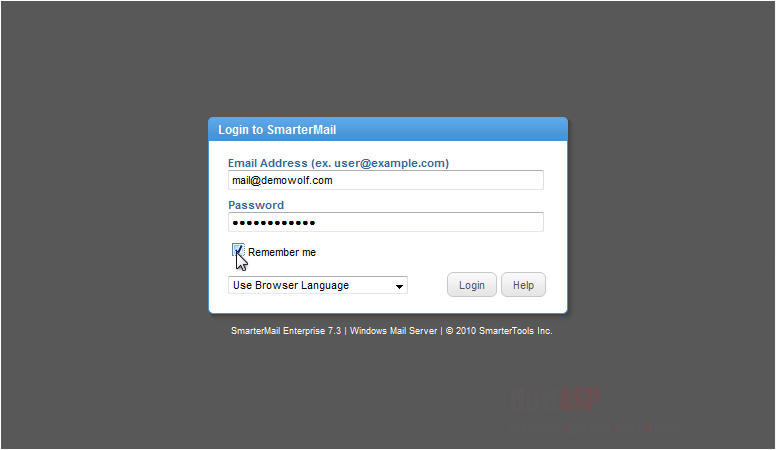 Почты. Для этого:
Почты. Для этого:
Перейдите с компьютера на сайт Яндекс.Почты.
Нажмите на значок Настройки в правом верхнем углу.
Нажмите ссылку Все настройки.
Нажмите ссылку Почтовые программы.
Включите опцию С сервера imap.yandex.ru по протоколу IMAP.
Сохраните изменения и приступайте к настройке почты на iPhone или iPad по инструкции выше.
Для настройки почты Яндекса на iPhone, iPad или Mac по протоколу IMAP необходимо указать следующие данные:
Адрес почтового сервера для входящей почты — imap.yandex.ru или imap.yandex.com;
Переключатель «Использовать SSL» в разделе Дополнительно — включен;
Порт сервера — 993.
Адрес почтового сервера для исходящей почты — smtp.yandex.ru или smtp.yandex.com;
Переключатель «Использовать SSL» в разделе SMTP → Первичный сервер — включен;
Порт сервера — 465 или 587.
Для доступа к почтовому серверу укажите ваш логин и пароль на Яндексе (или пароль приложения, если вы включили двухфакторную аутентификацию). Если вы настраиваете получение почты с ящика вида «[email protected]», логином является часть адреса до знака «@». Если вы используете Яндекс.Почту для домена, в качестве логина необходимо указывать полный адрес почтового ящика.
Если вы настраиваете получение почты с ящика вида «[email protected]», логином является часть адреса до знака «@». Если вы используете Яндекс.Почту для домена, в качестве логина необходимо указывать полный адрес почтового ящика.
Настройки почты Яндекс на iPhone по протоколу POP3
Проверьте, включена ли поддержка работы с протоколом POP3 в вашем аккаунте Яндекс.Почты. Для этого:
Перейдите с компьютера на сайт Яндекс.Почты.
Нажмите на значок Настройки в правом верхнем углу.
Нажмите ссылку Все настройки.
Нажмите ссылку Почтовые программы.
Включите опцию С сервера pop.yandex.ru по протоколу POP3.
Сохраните изменения и приступайте к настройке почты на iPhone или iPad по инструкции выше.
При использовании протокола POP3 все письма из папок, которые вы укажете в настройках аккаунта Яндекса (ссылка) по пути Настройки → Все настройки → Почтовые программы, будут сохраняться почтовой программой на ваш компьютер в папку Входящие.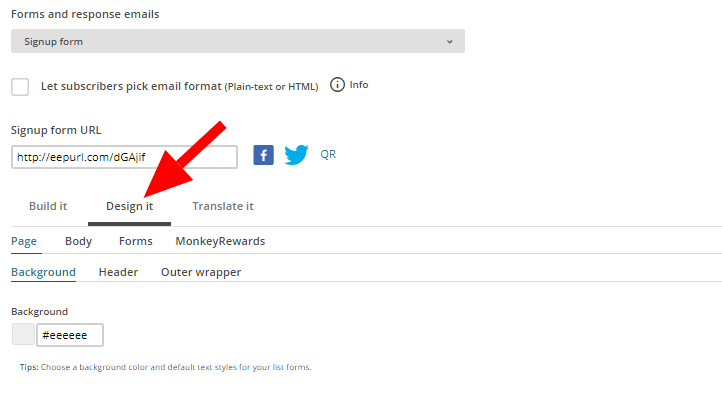 При необходимости вы можете настроить в почтовой программе фильтры, чтобы автоматически перемещать письма в нужные папки. Отправляемые вами письма будут храниться только на устройстве.
При необходимости вы можете настроить в почтовой программе фильтры, чтобы автоматически перемещать письма в нужные папки. Отправляемые вами письма будут храниться только на устройстве.
Имейте ввиду, что при скачивании писем с сервера по протоколу POP3 Яндекс.Почта автоматически сохраняет копии писем на сервере, удалить их возможно только вручную при помощи веб-интерфейса. Если вы хотите удалять письма, находящиеся на сервере прямо из приложения Почта на iPhone, iPad или Mac, используйте протокол IMAP.
Для настройки почты Яндекса на iPhone, iPad или Mac по протоколу POP3 необходимо указать следующие данные:
Адрес почтового сервера для входящей почты — pop.yandex.ru или pop.yandex.com;
Переключатель «Использовать SSL» в разделе Дополнительно — включен;
Порт сервера — 995.
Адрес почтового сервера для исходящей почты — smtp.yandex.ru или smtp.yandex.com;
Переключатель «Использовать SSL» в разделе SMTP → Первичный сервер — включен;
Порт сервера — 465.
Как добавить почту Mail.ru в iPhone или iPad
К сожалению, ни на iOS, ни на macOS нет шаблона для добавления почты Mail.ru в стандартное приложение Почта, как, например, в случае с Gmail. Однако настроить почту Mail.ru на iOS не составляет особых трудностей.
Для настройки почты из Mail.ru в стандартном приложении Почта на iPhone и iPad необходимо воспользоваться ручным вводом настроек учетной записи. Альтернативным вариантом может служить использование официального почтового клиента для iOS (ссылки на приложения в конце статьи).
Если же вы решили добавить почту из Mail.ru в стандартное приложение Почта, проделайте следующие шаги:
1. На iPhone или iPad откройте приложение Настройки и перейдите по пути Почта → «Учетные записи» → «Новая учетная запись».
2. Перейдите по пути Другое → Новая учетная запись.
3. Введите ваше имя, а также e-mail и пароль для учетной записи Mail.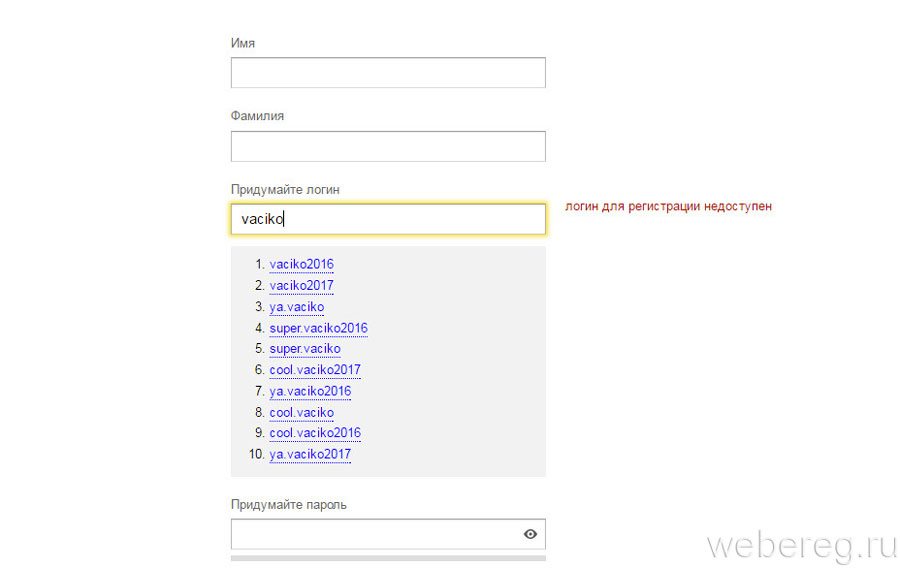 ru и нажмите кнопку Дальше.
ru и нажмите кнопку Дальше.
4. Если после нажатия кнопки Дальше напротив каждого пункта появилась «галочка», значит ввод данных осуществлен успешно.
5. На следующем этапе выберите, какая информация из сервиса Mail.ru должна отображаться на устройстве. Включите параметр Почта, и при необходимости, «Заметки».
6. Нажмите кнопку «Сохранить».
По умолчанию на iOS и macOS почта Mail.ru автоматически настраивается через протокол IMAP.
7. Начните работу с электронной почтой на iPhone или iPad в приложении Почта.
♥ ПО ТЕМЕ: Что такое «серый» iPhone, и стоит ли покупать такое устройство.
Настройка почты для второго и последующего ящика
Большинство современных пользователей работает не с одним, а с несколькими почтовыми ящиками. Например, один может быть личным, а второй – корпоративным. Программа «Почта» на iOS позволяет работать с несколькими почтовыми ящиками. Для этого проделайте следующее:
Для этого проделайте следующее:
1. На iPhone или iPad откройте приложение Настройки и перейдите по пути Почта → «Учетные записи» → «Новая учетная запись».
2. В появившемся списке можно выбрать один из популярных сервисов или пункт «Другое», аналогично первой настройке почты, а затем нажмите Новая учетная запись.
3. Введите логин и пароль от своей учетной записи.
4. Добавление почты надо подтвердить нажатием кнопки «Сохранить».
Благодаря такому способу, в приложение «Почта» можно добавлять неограниченное число почтовых ящиков.
Официальные приложения для электронной почты Gmail, Яндекса и Mail.ru для iPhone и iPad
Смотрите также:
Как мне изменить свой пароль электронной почты? — Поддержка
Вы можете изменить пароль для учетной записи электронной почты в следующих местах:
- Панель управления one.
 com по электронной почте
com по электронной почте - Веб-почта в настройках
Изменить пароль в панели управления one.com
Если вы забыли свой пароль к веб-почте, вы можете изменить его в панели управления one.com в разделе Электронная почта . Здесь вы можете управлять всеми учетными записями электронной почты в своем домене.
Если у вас нет доступа к панели управления, ознакомьтесь с нашим руководством о том, как сбросить пароль электронной почты, если вы не являетесь администратором сайта.
- Войдите в панель управления one.com .
- Щелкните плитку Электронная почта , чтобы перейти к администрированию почты.
- Найдите адрес электронной почты, для которого вы хотите изменить пароль.
- Щелкните значок шестеренки в разделе «Настройки» в правой части экрана.

- Выберите Изменить пароль в появившемся меню.
- Введите новый пароль.
- Повторите только что введенный пароль.
- Нажмите Сохранить , чтобы сохранить изменения.
Примечание. Прежде чем вы сможете войти в систему с новым паролем, может пройти до 5 минут.
Изменить пароль в веб-почте
Если вы все еще помните свой пароль электронной почты и просто хотите использовать другой, вы можете изменить его в Webmail. Для этого вам не нужен доступ к панели управления.
- Войдите в Webmail со своей учетной записью электронной почты.
- Щелкните Настройки вверху экрана.

- Щелкните Управление учетной записью в меню слева.
- Введите свой текущий пароль.
- Введите новый пароль.
- Подтвердите новый пароль, введя его еще раз.
- Щелкните Сохранить вверху экрана, чтобы сохранить изменения.
Совет: Совет по выбору надежного пароля см. В нашем руководстве по.
Статьи по теме:
- Как использовать веб-почту?
- Как мне войти в свое веб-пространство?
Как создавать пароли для приложений в Gmail
Что нужно знать
- Выберите свой профиль Значок > Управление учетной записью Google > Безопасность > Пароли приложений , выберите приложение и устройство, затем выберите Создать .

- Вы можете создавать и отзывать пароли для конкретных приложений при изменении приложений и устройств, которые вы используете.
В этой статье объясняется, как сгенерировать пароли приложений в Gmail для подключенных почтовых клиентов (например, Microsoft Outlook, Mozilla Thunderbird и других).
Создание пароля приложения Gmail
Чтобы сгенерировать новый пароль для почтовой программы для доступа к вашей учетной записи Gmail через IMAP или POP с включенной двухэтапной аутентификацией:
Щелкните значок профиля в правом верхнем углу Gmail, затем выберите Управление учетной записью Google .
Выберите Security на левой боковой панели.
Выберите Пароли приложений в разделе Вход в Google . Затем вас попросят подтвердить свои учетные данные для входа в Gmail.
В разделе Выберите приложение выберите Почта или Другое (другое имя) , затем выберите устройство.

Выберите Создать .
Ваш пароль появится в новом окне.Следуйте инструкциям на экране, чтобы завершить процесс, затем выберите Готово .
Вы больше не увидите пароль, поэтому сразу же введите или вставьте пароль в почтовую программу.
Управление паролями приложений
Если вам нужно создать новый пароль для конкретного приложения для программы или службы, вернитесь на экран «Пароли приложений», чтобы удалить старый пароль, который вы ранее установили, но больше не используете для того же приложения.
Ценность пароля приложения заключается в том, что вы можете отзывать и восстанавливать пароль для каждой службы вместо изменения основного пароля для своей учетной записи. Лучше всего использовать пароль приложения только для одной службы. Вы можете сгенерировать любое количество паролей для конкретных приложений.
Спасибо, что сообщили нам!
Расскажите, почему!
Другой Недостаточно подробностей Сложно понятьУчетные записи студентов DOE
DOE создает учетную запись учащегося для каждого учащегося государственной школы г. Нью-Йорка, включая учащихся 3K и Pre-K.С помощью учетной записи студента DOE вы можете получить доступ к множеству технологических платформ DOE, включая:
Нью-Йорка, включая учащихся 3K и Pre-K.С помощью учетной записи студента DOE вы можете получить доступ к множеству технологических платформ DOE, включая:
- TeachHub,
- iLearnNYC
- Google for Education,
- Microsoft Office,
- Zoom,
- и другие.
Активируйте свою учетную запись
Если вам нужно активировать свою учетную запись студента DOE в первый раз, вы должны пройти через свою школу. Ваше учебное заведение может активировать вашу учетную запись, установив пароль с помощью инструмента администратора для сброса пароля учащегося, а затем предоставив пароль вам.
После того, как у вас будет пароль, войдите в инструмент управления профилем (ниже) и:
- Сбросьте пароль на какой-нибудь уникальный,
- Добавьте альтернативную контактную информацию,
- Настройте PIN-код (необязательно) и
- Задайте контрольные вопросы (необязательно).
Если вы являетесь родителем или опекуном очень маленького ученика, вам решать, хотите ли вы создать PIN-код и задать контрольные вопросы для учетной записи DOE вашего ребенка. Это позволит вам разблокировать их учетную запись в будущем, если они будут заблокированы.Если вы этого не сделаете, вы можете обратиться за помощью в школу, где учится ваш ребенок.
Это позволит вам разблокировать их учетную запись в будущем, если они будут заблокированы.Если вы этого не сделаете, вы можете обратиться за помощью в школу, где учится ваш ребенок.
Управление учетной записью и паролем
Вы можете управлять своей учетной записью и паролем с помощью инструмента для сброса пароля учащегося.
- Перейдите на https://selfservice.schools.nyc
- Если вы знаете свое имя пользователя, щелкните ссылку «Управление паролем и профилем».
- Введите ваше имя пользователя и пароль.
- Нажмите «Войти».
- Инструкции по сбросу пароля и обновлению профиля см. Ниже.
Вы также можете получить доступ к инструменту через TeachHub:
- Перейдите на https://teachhub.schools.nyc
- Введите свое имя пользователя и пароль.
- Щелкните «Войти».
- Щелкните значок пользователя в правом верхнем углу.
- Выберите «Управление учетной записью».
Вы будете перенаправлены на страницу управления профилем.

Обзор инструмента сброса пароля
Инструмент сброса пароля состоит из двух основных разделов:
1.Управление паролем и профилем
Перейдите сюда, чтобы обновить свою личную информацию, установить PIN-код и контрольные вопросы, а также сбросить пароль. Есть четыре раздела:
- Личная информация: Здесь вы можете ввести альтернативный адрес электронной почты или номер телефона. (Ваше имя, адрес электронной почты DOE и имя пользователя указаны заранее, и вы не можете изменить их в этом инструменте).
- Сбросить пароль: Измените свой пароль.
- Сброс ПИН-кода: Управляйте ПИН-кодом для своей учетной записи, который поможет подтвердить вашу личность, если вы забыли пароль или вам нужно восстановить свое имя пользователя.
- Контрольные вопросы: Управляйте контрольными вопросами, которые помогут подтвердить вашу личность, если вы забыли пароль или вам нужно восстановить свое имя пользователя.

2. Забыли имя пользователя / пароль?
Зайдите сюда, если вы забыли свое имя пользователя или пароль. Но обратите внимание: Вы должны сначала создать PIN-код и задать контрольные вопросы, прежде чем вы сможете использовать эту функцию. Если вы сейчас заблокированы для доступа к своей учетной записи (и не задали ПИН-код или контрольные вопросы), обратитесь в свое учебное заведение.Они могут сбросить ваш пароль и вернуть вас в вашу учетную запись.
Обновите вашу личную информацию
Чтобы изменить вашу личную информацию:
- Щелкните вкладку Personal Information .
- Введите альтернативный адрес электронной почты (например, адрес электронной почты NYCSA вашего родителя или опекуна или личный адрес электронной почты) или номер мобильного телефона . Вы должны ввести хотя бы один. Вы можете ввести оба, но это не обязательно.

- Нажмите Сохранить изменения .
- Вот и все! Письмо с подтверждением будет отправлено вам, на адрес вашего назначенного учителя, на адрес NYCSA вашего родителя / опекуна (если таковой имеется) и на альтернативный адрес электронной почты, который вы указали.
Измените свой пароль
Этот раздел относится к обновлению вашего пароля, если вы знаете свой текущий пароль. Если вы забыли свой пароль, см. Раздел «Сброс пароля или восстановление имени пользователя (если вы его забыли)» ниже.
Чтобы изменить текущий пароль:
- Нажмите Сброс пароля .
- Введите ваш текущий пароль .
- Введите новый пароль .
- Подтвердите новый пароль.
- Нажмите Сохранить изменения .
- Письмо с подтверждением будет отправлено вам, на адрес вашего назначенного учителя, на адрес NYCSA вашего родителя / опекуна (если таковой имеется) и на предоставленный вами дополнительный адрес электронной почты.

Создайте или сбросьте свой PIN-код
Процесс создания и сброса PIN-кода такой же:
- Нажмите Сброс PIN-кода .
- Введите новый PIN-код .
- Подтвердите ваш новый PIN-код.
- Нажмите Сохранить изменения .
- Вот и все! Письмо с подтверждением будет отправлено вам, на адрес вашего назначенного учителя, на адрес NYCSA вашего родителя / опекуна (если таковой имеется) и на альтернативный адрес электронной почты, который вы указали.
Настройка вопросов безопасности
- Щелкните Вопросы безопасности .
- Выберите три вопроса из раскрывающегося списка.
- Введите ответ на каждый из выбранных вами вопросов.
- Введите ваш текущий пароль .

- Нажмите Сохранить изменения .
- Вот и все! Письмо с подтверждением будет отправлено вам, на адрес вашего назначенного учителя, на адрес NYCSA вашего родителя / опекуна (если таковой имеется) и на альтернативный адрес электронной почты, который вы указали.
Сбросьте забытый пароль или восстановите свое имя пользователя
Примечание. Вы сможете использовать функцию забытого пароля / имени пользователя, только если вы создали PIN-код и задали контрольные вопросы. См. Инструкции в разделах выше. Если вы не установили PIN-код или контрольные вопросы и не знаете свой пароль, обратитесь в свое учебное заведение. Они должны иметь возможность сбросить ваш пароль за вас.
- Перейти на https: // selfservice.school.nyc
- Нажмите на Забыли имя пользователя / пароль?
- Введите свой студенческий билет (номер OSIS) .

- Введите дату вашего рождения (DOB) .
- Введите свой PIN .
- Щелкните Далее .
- Если вы правильно ввели информацию, будет отображаться ваше имя пользователя.
- Если это все, что вам нужно, то все готово! Если вы хотите сбросить пароль, нажмите Перейти к сбросу пароля .
- Ответьте на вопросы безопасности .
- Вам разрешено пять попыток ответить на ваши контрольные вопросы. После пяти неудачных попыток ваша учетная запись будет заблокирована. Если это произойдет, обратитесь в свою школу.
- Щелкните Далее .
- Введите новый пароль .
- Вы не можете использовать ни один из пяти предыдущих паролей.
- Вы можете сбрасывать пароль только один раз в 30 дней.
 Если вам нужно сбросить пароль до 30 дней, обратитесь в свое учебное заведение.
Если вам нужно сбросить пароль до 30 дней, обратитесь в свое учебное заведение.
- Подтвердите ваш новый пароль.
- Нажмите Сбросить пароль .
- Вот и все! Письмо с подтверждением будет отправлено вам, на адрес вашего назначенного учителя, на адрес NYCSA вашего родителя / опекуна (если таковой имеется) и на альтернативный адрес электронной почты, который вы указали.
Как показать пароль электронной почты на iPhone? 4 ступени
Если вы забыли пароль электронной почты, например пароль Gmail, вы можете обратиться к этому руководству, в котором рассказывается, как с легкостью увидеть и восстановить пароли электронной почты на iPhone. Кроме того, есть несколько дополнительных советов по редактированию, добавлению и удалению учетных записей электронной почты.
Проблемы с сетью и паролем iPhone
Здравствуйте, я использую почтовое приложение для личного адреса электронной почты на iPhone и другого адреса электронной почты для работы на ноутбуке.
Недавно я попытался войти в свой личный адрес электронной почты на своем ноутбуке, но понял, что забыл свой пароль. Я прошел процедуру восстановления учетной записи Gmail, но мне сообщили, что «информация учетной записи не совпадает». Есть ли способ извлечь сохраненный пароль в моем почтовом приложении? Спасибо.
Большинство людей полагаются на электронную почту в повседневной жизни и на работе. Если вы забудете или потеряете свой пароль электронной почты, такой как Yahoo, или учетную запись и пароль Gmail, вы можете сойти с ума, как пользователь выше. Фактически, у вас все еще есть возможность увидеть пароли электронной почты на вашем iPhone, если вы вошли в свою электронную почту в Интернете или в приложениях на iPhone.
В этом руководстве мы дадим вам советы по отображению учетной записи электронной почты и пароля на iPhone. Кроме того, вы можете получить средство разблокировки паролей iPhone / iPad для восстановления различных паролей, сохраненных на вашем устройстве iOS, таких как WiFi, Safari и т.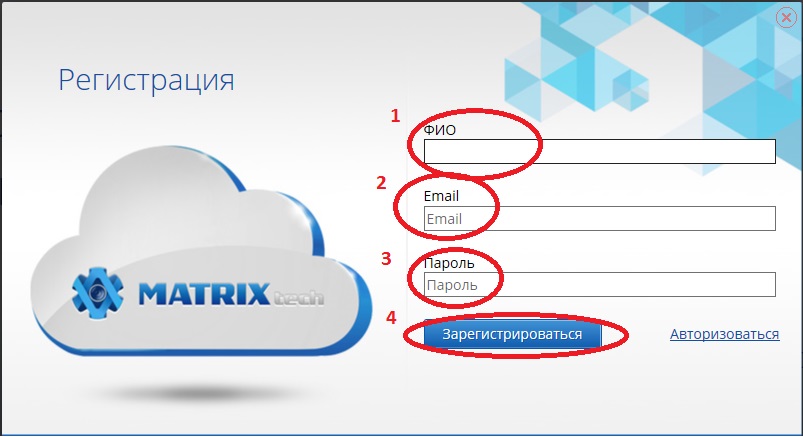 Д. Кроме того, мы дадим вам несколько дополнительных советов, которые научат вас управлять своими учетными записями электронной почты и паролями. на iPhone.
Д. Кроме того, мы дадим вам несколько дополнительных советов, которые научат вас управлять своими учетными записями электронной почты и паролями. на iPhone.
Дополнительная информация: iPhone / iPad продолжает запрашивать пароль электронной почты>
Часть 1. Как показать пароли электронной почты на iPhone
- Откройте настройки на iPhone.
- Прокрутите вниз и найдите Пароль и учетные записи .
- Нажмите Пароли веб-сайтов и приложений .
- Выполните аутентификацию с помощью Touch ID или Face ID .
- Вы увидите список учетных записей.
- Нажмите на любой из них, и вы увидите его имя пользователя и пароль.
Показать пароли электронной почты на iPhone
Вам также может понравиться: Как исправить проблемы с электронной почтой iPhone iPad>
Часть 2.Как восстановить пароли электронной почты на iPhone
За исключением того, что вы можете перейти туда, где хранятся пароли на iPhone, как описано выше, вы все равно можете использовать средство разблокировки паролей iPhone для бесплатного сканирования паролей, хранящихся на устройстве iOS, а затем заплатить за восстановление этих паролей, если вам нужно их извлечь.
Это инструмент AnyUnlock — iPhone Password Unlocker, который позволяет вам находить пароли для учетной записи электронной почты, учетных записей SNS, Wi-Fi, браузеров, других приложений и т. Д., Пока они сохранены на вашем iPhone, вы можете четко их просматривать. через интуитивно понятный интерфейс с AnyUnlock.Кроме того, это программное обеспечение для освобождения вашего iPhone / iPad / iPod touch от различных блокировок, таких как пароль экрана, Apple ID, резервное копирование iTunes и т. Д.
Теперь давайте восстановим пароли электронной почты, выполнив следующие действия:
- Установите AnyUnlock на компьютер> Запустите инструмент и подключите iPhone> Нажмите на iOS Password Manager.
Нажмите iOS Password Manager
- Нажмите кнопку «Сканировать сейчас», AnyUnlock просканирует ваш iPhone, чтобы безопасно найти все пароли, сохраненные на вашем iPhone.
Сканировать iPhone, чтобы найти все пароли, сохраненные на вашем устройстве
- Затем вы можете просмотреть пароли на вашем iPhone.
 Кроме того, вы можете нажать кнопку «Экспорт», чтобы восстановить его.
Кроме того, вы можете нажать кнопку «Экспорт», чтобы восстановить его.Получить пароли
Часть 3. Как редактировать пароли электронной почты на iPhone
Если вы хотите изменить или отредактировать пароли электронной почты для защиты электронной почты от утечки информации, вы можете обратиться к этой части, чтобы сделать это. В разных системах iOS есть разные способы изменения паролей электронной почты, вы можете выбрать шаги в соответствии с типом вашего iPhone.
В iOS 9 и более ранних версиях:
- Зайдите в Настройки.
- Выберите «Почта», «Контакты», «Календари».
- Ваша учетная запись электронной почты и нажмите «Учетная запись».
- Коснитесь поля Пароль.
- Удалите старый пароль, а затем введите новый пароль.
- Нажмите Готово, чтобы закончить.
В iOS 10 и новее:
- Зайдите в Настройки.
- Нажмите Учетные записи и пароли .

- Выберите свою учетную запись электронной почты, а затем нажмите на Учетная запись .
- Вы можете нажать на Пароль .
- Затем измените старый пароль на новый.
Не пропустите: 4 совета по исправлению отсутствия значка почты на iPhone>
Часть 4. Как добавить или удалить учетные записи и пароли на iPhone
Чтобы добавить учетную запись на iPhone
Если вы хотите добавить учетные записи электронной почты, такие как iCloud, Google или Yahoo Mail, и их пароль на iPhone, вы можете подписаться на нас, чтобы это сделать.
- Перейдите в Настройки > Пароль и учетная запись , затем нажмите Добавить учетную запись .
- Коснитесь поставщика услуг электронной почты.
- Введите свой адрес электронной почты и пароль.
- Затем ждем Mail для подтверждения ваших учетных записей.
- Выберите информацию из своих учетных записей электронной почты, например Контакты или Календари , которые будут отображаться на вашем iPhone.

- Наконец, нажмите Сохранить .
Как добавить учетные записи и пароли на iPhone
Удаление учетной записи электронной почты на iPhone
В этой части в основном рассказывается о том, как удалить учетную запись электронной почты и пароль на iPhone. Если вы хотите удалить, просто следуйте за нами, чтобы сделать это.
- Откройте «Настройки» на iPhone, затем нажмите Пароль и учетные записи .
- В разделе «Учетные записи» выберите учетную запись электронной почты.
- Нажмите «Удалить учетную запись» в нижней части экрана.
- Нажмите «Удалить с iPhone» для подтверждения.
Как удалить учетные записи электронной почты и пароли на iPhone
Итог
Мы надеемся, что с помощью описанного выше метода вы видели пароль электронной почты на iPhone. Кроме того, если вы хотите управлять своими учетными записями электронной почты и паролем, это руководство также предоставляет вам способы. Если это руководство окажется для вас полезным, просто поделитесь им с друзьями!
Джой ТейлорЧлен команды iMobie, а также поклонник Apple, любит помогать большему количеству пользователей решать различные типы проблем, связанных с iOS и Android.
9 правил надежных паролей: как создать и запомнить учетные данные для входа
Надежные пароли могут помочь защитить ваши данные
Джеймс Мартин / CNETКлючом к вашей сетевой безопасности является наличие надежных паролей, но задача состоит в том, чтобы создать отдельные пароли, которые вы действительно сможете запомнить, иначе вы можете попасть в плохую привычку использовать одни и те же учетные данные для нескольких учетных записей.Согласно LogMeIn, компании, стоящей за менеджером паролей LastPass, вы можете очень легко получить 85 паролей для всех своих учетных записей, если посчитать все свои социальные сети, потоковую передачу, банковские счета и приложения.
Если ваши данные будут скомпрометированы, использование слабых паролей может иметь серьезные последствия, например кражу личных данных. Компании сообщили о ошеломляющих 5 183 утечках данных в 2019 году, в результате которых была раскрыта личная информация, такая как домашние адреса и учетные данные, которые можно легко использовать для кражи вашей личности или совершения мошенничества.И это бледнеет по сравнению с более чем 555 миллионами украденных паролей, которые хакеры опубликовали в даркнете с 2017 года.
Получите информационный бюллетень CNET Now
Приправьте ваш светский разговор последними техническими новостями, продуктами и обзорами. Доставка по будням.
Для большинства из нас нет защиты личности в мире после паролей. А пока попробуйте эти передовые методы, которые помогут свести к минимуму риск раскрытия ваших данных.Читайте дальше, чтобы узнать, как создавать лучшие пароли и управлять ими, как получать уведомления в случае их взлома, а также вы узнаете об одном важном совете, чтобы сделать ваши логины еще более безопасными. А вот три старых правила паролей, которые сегодня оказались бессмысленными.
Подробнее: Лучшие менеджеры паролей на 2020 год и способы их использования
Используйте менеджер паролей, чтобы отслеживать свои пароли
Надежные пароли длиннее восьми символов, их сложно угадать и содержат множество символов , цифры и специальные символы.Лучшие из них сложно запомнить, особенно если вы используете отдельный логин для каждого сайта (что рекомендуется). Здесь на помощь приходят менеджеры паролей.
Надежный менеджер паролей, такой как 1Password или LastPass, может создавать и хранить для вас надежные и длинные пароли. Они работают на вашем компьютере и телефоне.
Хороший менеджер паролей поможет вам отслеживать данные для входа.
Небольшая оговорка заключается в том, что вам все равно придется запоминать единственный мастер-пароль, который разблокирует все ваши другие пароли.Так что сделайте его настолько сильным, насколько это возможно (и более конкретные советы по этому поводу см. Ниже).
Браузеры, такие как Google Chrome и Mozilla Firefox, также поставляются с менеджерами паролей, но наш дочерний сайт TechRepublic обеспокоен тем, как браузеры защищают пароли, которые они хранят, и рекомендует вместо этого использовать специальное приложение.
Менеджеры паролей с их единственными мастер-паролями, конечно же, являются очевидной мишенью для хакеров. И менеджеры паролей не идеальны. LastPass исправил ошибку в сентябре прошлого года, которая могла раскрыть учетные данные клиента.К чести компании, компания не скрывала возможной уязвимости и действий, которые она предпримет в случае взлома.
Да, вы можете записать свои учетные данные. На самом деле
Мы знаем: эта рекомендация противоречит всему, что нам говорили о защите себя в Интернете. Но менеджеры паролей подходят не всем, и некоторые ведущие эксперты по безопасности, такие как Electronic Frontier Foundation, полагают, что хранение вашей информации для входа на физический лист бумаги или в записную книжку является жизнеспособным способом отслеживания ваших учетных данных.
И мы говорим о настоящей, старомодной бумаге, а не об электронном документе, таком как файл Word или электронная таблица Google, потому что, если кто-то получит доступ к вашему компьютеру или онлайн-аккаунтам, он также может получить доступ к этому электронному файлу паролей. .
Некоторым людям лучше всего хранить пароли на листе бумаги или в записной книжке.
Изображение предоставлено Pixabay / Иллюстрация CNETКонечно, кто-то может ворваться в ваш дом и уйти с паролями на всю вашу жизнь, но это маловероятно.На работе или дома мы рекомендуем хранить этот лист бумаги в надежном месте — например, в запертом ящике стола или шкафу — и вне поля зрения. Ограничьте количество людей, которые знают, где находятся ваши пароли, особенно к вашим финансовым сайтам.
Если вы часто путешествуете, ношение паролей с собой представляет больший риск, если вы потеряете свой ноутбук.
Узнайте, были ли украдены ваши пароли
Вы не всегда можете предотвратить утечку ваших паролей из-за утечки данных или злонамеренного взлома.Но вы можете в любое время проверить наличие намеков на то, что ваши учетные записи могут быть скомпрометированы.
Mozilla Firefox Monitor и Google Password Checkup могут показать вам, какие из ваших адресов электронной почты и паролей были скомпрометированы в результате утечки данных, чтобы вы могли принять меры. Have I Been Pwned также может показать вам, были ли раскрыты ваши электронные письма и пароли. Если вы обнаружите, что вас взломали, см. Наше руководство о том, как защитить себя.
Сейчас играет: Смотри: Ваши учетные данные для входа в дарквеб? Выяснить…
2:08
Избегайте употребления в пароле общих слов и комбинаций символов.
Цель состоит в том, чтобы создать пароль, который никто другой не узнает или не сможет легко угадать. Держитесь подальше от общих слов, таких как «пароль», фраз, таких как «мой пароль», и предсказуемых последовательностей символов, таких как «qwerty» или «thequickbrownfox».
Также избегайте использования своего имени, прозвища, имени вашего питомца, дня рождения или годовщины, названия улицы или всего, что связано с вами, что кто-то может узнать из социальных сетей, или из искреннего разговора с незнакомцем в самолете или в баре.
Более длинные пароли лучше: 8 символов — отправная точка
8 символов — отличное место для начала при создании надежного пароля, но более длинные входы лучше. Фонд Electronic Frontier Foundation и эксперт по безопасности Брайан Кербс, среди многих других, советуют использовать парольную фразу, состоящую из трех или четырех случайных слов для дополнительной безопасности. Однако более длинную парольную фразу, состоящую из несвязанных слов, может быть трудно запомнить, поэтому вам следует подумать об использовании диспетчера паролей.
Не перерабатывайте свои пароли
Стоит повторить, что повторное использование паролей для разных учетных записей — ужасная идея. Если кто-то обнаружит ваш повторно используемый пароль для одной учетной записи, у него будет ключ ко всем другим учетным записям, для которых вы используете этот пароль.
То же самое касается изменения пароля root, который изменяется с добавлением префикса или суффикса. Например, PasswordOne, PasswordTwo (оба они плохи по нескольким причинам).
Выбирая уникальный пароль для каждой учетной записи, хакеры, взламывающие одну учетную запись, не могут использовать его для доступа ко всем остальным.
Избегайте использования паролей, о которых известно, что они украдены.
Хакеры могут легко использовать ранее украденные или иным образом раскрытые пароли в автоматических попытках входа в систему, называемых заполнением учетных данных, для взлома учетной записи. Если вы хотите проверить, не был ли пароль, который вы собираетесь использовать, уже был раскрыт во время взлома, перейдите в раздел Have I Been Pwned и введите пароль.
Нет необходимости периодически сбрасывать пароль
В течение многих лет изменение паролей каждые 60 или 90 дней было общепринятой практикой, потому что, по их мнению, именно столько времени требуется, чтобы взломать пароль.
Но теперь Microsoft рекомендует не менять их периодически, если вы не подозреваете, что ваши пароли раскрыты. Причина? Многие из нас, будучи вынужденными менять пароли каждые несколько месяцев, впали бы в дурную привычку создавать легко запоминающиеся пароли или писать их на стикерах и помещать их на наши мониторы.
Используйте двухфакторную аутентификацию (2FA)… но старайтесь избегать кодов текстовых сообщений.
Если воры действительно украдут ваш пароль, вы все равно можете помешать им получить доступ к вашей учетной записи с помощью двухфакторной аутентификации (также называемой двухэтапной проверкой) или 2FA), мера безопасности, которая требует, чтобы вы вводили вторую часть информации, которая есть только у вас (обычно одноразовый код), прежде чем приложение или служба выполнит вход в систему.
Приложение Google Authenticator повышает вашу безопасность.
Джейсон Чиприани / CNETТаким образом, даже если хакер действительно раскроет ваши пароли, без вашего доверенного устройства (например, вашего телефона) и кода подтверждения, подтверждающего, что это действительно вы, они не смогут получить доступ к вашей учетной записи.
Хотя получение этих кодов в текстовом сообщении на мобильный телефон или при звонке на стационарный телефон является обычным и удобным, хакеру достаточно просто украсть ваш номер телефона с помощью мошенничества с заменой SIM-карты, а затем перехватить ваш проверочный код.
Намного более безопасный способ получить коды подтверждения — это создать и получить их самостоятельно с помощью приложения для проверки подлинности, такого как Authy, Google Authenticator или Microsoft Authenticator. После настройки вы можете зарегистрировать свое устройство или браузер, чтобы вам не приходилось проверять его каждый раз при входе в систему.
Когда дело доходит до защиты паролем, проактивность — лучшая защита. Это включает в себя знание того, находятся ли ваша электронная почта и пароли в темной сети. И если вы обнаружите, что ваши данные были раскрыты, мы расскажем, что делать, если хакеры получили доступ к вашим банковским счетам и счетам кредитных карт.
Подробнее : Специальный отчет: выигрышная стратегия для кибербезопасности (бесплатный PDF) (TechRepublic)
Как создать надежный пароль и победить хакеров
Лучшие пароли предотвратят грубую силу и атаки по словарю, но также можно упростить их запоминание. Попробуйте эти варианты паролей, чтобы сделать ваши учетные записи небезопасными.
Каждую неделю наши исследователи собирают последние новости безопасности и сообщают о наших результатах на этих страницах блога. Если вы читали, то, возможно, заметили особенно неприятную тенденцию, требующую новых жертв неделя за неделей — утечек данных . Только за последние два месяца мы сообщили о Carnival Cruises, ProctorU и Garmin. И это только некоторые из них.
Ваши пароли предоставляют доступ в ваше личное царство, поэтому вы, вероятно, думаете, «как лучше всего создать надежный пароль» для защиты ваших учетных записей от этих киберпреступников.Если ваши пароли были частью взлома, вы захотите немедленно их изменить.
Итак, какое решение? Пароли, которые невозможно взломать . Но прежде чем перейти к этому, давайте сначала рассмотрим различные способы взлома паролей, чтобы вы поняли наиболее распространенные методы, используемые сегодня.
Как взломать пароль?Киберпреступники имеют в своем распоряжении несколько тактик взлома паролей, но самая простая из них — просто купить ваши пароли в даркнете.Покупка и продажа учетных данных и паролей на черном рынке приносит большие деньги, и если вы используете один и тот же пароль в течение многих лет, скорее всего, он был взломан.
Но если вы проявили достаточно мудрости и не включили свои пароли в сводные списки черного рынка, киберпреступники должны их взломать. И если это так, они обязаны использовать один из следующих способов. Эти атаки могут быть нацелены на ваши фактические учетные записи или, возможно, на утечку базы данных хешированных паролей.
Атака грубой силыЭта атака пытается угадать каждую комбинацию в книге, пока не встретит вашу. Злоумышленник автоматизирует программное обеспечение, чтобы испробовать как можно больше комбинаций в кратчайшие сроки, и в развитии этой технологии был достигнут некоторый прискорбный прогресс. В 2012 году трудолюбивый хакер представил кластер на 25 графических процессоров, который он запрограммировал для взлома любого 8-значного пароля Windows, содержащего прописные и строчные буквы, цифры и символы, менее чем за шесть часов.У него есть способность делать 350 миллиардов предположений в секунду. Как правило, все, что меньше 12 символов, уязвимо для взлома. По крайней мере, из атак методом грубой силы мы узнаем, что длина пароля очень важна. Чем дольше, тем лучше.
Атака по словарюЭта атака выглядит именно так: хакер, по сути, атакует вас со словарем. В то время как атака методом грубой силы пробует каждую комбинацию символов, цифр и букв, атака по словарю пробует заранее составленный список слов, который вы найдете в словаре.
Если ваш пароль действительно обычное слово, вы переживете атаку по словарю, только если ваше слово очень необычное или если вы используете несколько словосочетаний, например LaundryZebraTowelBlue. Эти пароли из нескольких словосочетаний перехитрили словарную атаку, которая сокращает возможное количество вариаций до количества слов, которые мы можем использовать, до экспоненциальной степени количества слов, которые мы используем, как объясняется в разделе «Как выбрать пароль» »Видео от Computerphile.
ФишингСамая отвратительная тактика — фишинг — это когда киберпреступники пытаются обмануть, запугать или заставить вас с помощью социальной инженерии невольно сделать то, что они хотят.Фишинговое письмо может сообщить вам (ложно), что с вашей учетной записью кредитной карты что-то не так. Вам будет предложено щелкнуть ссылку, по которой вы попадете на фальшивый веб-сайт, похожий на компанию, обслуживающую вашу кредитную карту. Мошенники ждут, затаив дыхание, надеясь, что уловка сработает и теперь вы введете свой пароль. Как только вы это сделаете, они его получат.
Фишинг-мошенничество также может попытаться заманить вас в ловушку с помощью телефонных звонков. Остерегайтесь любых звонков роботов, которые утверждают, что они касаются вашей кредитной карты.Обратите внимание, что в записанном приветствии не указано, по какой кредитной карте он звонит. Это своего рода тест, чтобы увидеть, положили ли вы трубку сразу или они вас «зацепили». Если вы останетесь на связи, вас свяжут с реальным человеком, который сделает все возможное, чтобы выманить из вас как можно больше конфиденциальных данных, включая ваши пароли.
Анатомия надежного пароляТеперь, когда мы знаем, как взламывают пароли, мы можем создавать надежные пароли, которые перехитряют каждую атаку (хотя способ перехитрить фишинговую аферу — просто не попасться на нее).Ваш пароль становится невосприимчивым, если он соответствует этим трем основным правилам.
Не будь глупымДержитесь подальше от очевидного. Никогда не используйте последовательные цифры или буквы, и из любви к киберпространству не используйте «пароль » в качестве пароля . Придумывайте уникальные пароли, которые не содержат никакой личной информации, такой как ваше имя или дата рождения. Если вы стали жертвой взлома пароля, хакер попытается угадать все, что знает о вас.
Избегайте 10 самых слабых паролей
Можно ли атаковать грубой силой?Принимая во внимание характер атаки методом грубой силы, вы можете предпринять определенные шаги, чтобы держать грубых атак в страхе:
- Сделайте его длинным. Это наиболее важный фактор. Не выбирайте ничего короче 15 символов, если возможно, больше.
- Используйте сочетание символов. Чем больше вы смешиваете буквы (прописные и строчные), цифры и символы, тем надежнее ваш пароль и тем сложнее его взломать при помощи грубой силы.
- Избегайте обычных замен. Взломщики паролей модернизированы до обычных замен. Используете ли вы DOORBELL или D00R8377, злоумышленник с такой же легкостью взломает его. В наши дни случайное размещение персонажей намного эффективнее, чем обычные замены leetspeak * . (* определение leetspeak: неформальный язык или код, используемый в Интернете, в котором стандартные буквы часто заменяются цифрами или специальными символами.)
- Не используйте запоминающиеся пути клавиатуры. Подобно совету выше не использовать последовательные буквы и цифры, не используйте последовательные пути клавиатуры (например, qwerty ). Это одни из первых, о которых можно догадаться.
Ключом к предотвращению этого типа атак является обеспечение того, чтобы пароль состоял не из одного слова. Использование нескольких слов может сбить с толку эту тактику — помните, что эти атаки уменьшают возможное количество предположений до количества слов, которые мы можем использовать, до экспоненциальной степени количества слов, которые мы используем, как объясняется в популярном посте XKCD по этой теме.
Лучшие методы паролей (и отличные примеры паролей)В Avast мы кое-что знаем о кибербезопасности. Мы знаем, что делает надежный пароль, и у нас есть свои любимые методы их создания. Приведенные ниже методы дают вам несколько хороших идей для создания надежных и запоминающихся паролей. Следуйте одному из этих полезных советов, и вы удвоите защиту своего цифрового мира.
Метод измененной парольной фразыЭто метод многословной фразы с изюминкой — выбирайте необычные и необычные слова.Используйте имена собственные, названия местных предприятий, исторических личностей, любые слова, которые вы знаете на другом языке и т. Д. Хакер может угадать Quagmire, , но ему или ей будет нелегко попытаться угадать хороший пример пароля, подобный этому :
Куагмайр, Хэнкок, Мерчи, ДеНада, ,
Хотя слова должны быть необычными, попробуйте составить фразу, которая даст вам мысленный образ. Это поможет вам запомнить.
Чтобы поднять его сложность еще на одну ступень, вы можете добавлять случайные символы в середине ваших слов или между словами.Просто избегайте подчеркивания между словами и любых распространенных замен leetspeak * . (* leetspeak: неофициальный язык или код, используемый в Интернете, в котором стандартные буквы часто заменяются цифрами или специальными символами.)
Метод предложенияЭтот метод также называют «методом Брюса Шнайера». Идея состоит в том, чтобы придумать случайное предложение и преобразовать его в пароль с помощью правила. Например, если взять первые две буквы каждого слова в слове «Старый герцог — мой любимый паб в Южном Лондоне», получится:
ThOlDuismyfapuinSoLo
Для кого-то это ерунда, но для вас это имеет смысл.Убедитесь, что выбранное вами предложение является максимально личным и непостижимым.
Рекомендуемые способы улучшить свой портфель паролейВсе вышеперечисленные методы помогают укрепить ваши пароли, но они не очень эффективны, учитывая, что средний человек использует их десятки. Давайте рассмотрим несколько способов, которые мы рекомендуем: использовать новые сложные пароли и менеджер паролей, установить приложение для проверки подлинности на свой смартфон и приобрести новое оборудование. Каждый из них может помочь улучшить и повысить безопасность аутентификации.
Используйте менеджер паролей и генератор случайных паролейМенеджер паролей отслеживает все ваши пароли и все запоминает за вас, за исключением одного — мастер-пароля, который дает вам доступ к вашему менеджеру паролей. Для этого большого кахуна мы рекомендуем вам использовать все советы и уловки, перечисленные выше. Программы также поставляются с генераторами, такими как генератор случайных паролей Avast, показанный ниже, так что вы можете создавать сверхсложные, сверхдлинные пароли, которые бесконечно больше труднее взломать любой пароль, который может придумать человек.В журнале PC Magazine есть ряд рекомендаций по работе с менеджерами паролей.
Проверьте и свой адрес электронной почтыПосетите сайт Avast Hack Check, чтобы узнать, не произошла ли утечка вашего пароля при предыдущих утечках данных. Если да, немедленно смените пароль в своей учетной записи электронной почты.
Пример теста с использованием Avast Hack Check, показывающий, что адрес электронной почты « [email protected] » был взломан в результате предыдущей утечки данных.
Будьте осторожны, кому доверяетеСайты, заботящиеся о безопасности, будут хэшировать пароли своих пользователей, так что даже в случае выхода данных фактические пароли будут зашифрованы.Но другие веб-сайты не обращают внимания на этот шаг. Прежде чем запускать учетные записи, создавать пароли и доверять веб-сайту конфиденциальную информацию, найдите время, чтобы оценить сайт. Есть ли в адресной строке https , что обеспечивает безопасное соединение? Считаете ли вы, что он соответствует новейшим стандартам безопасности дня? Если нет, дважды подумайте, прежде чем делиться с ним какими-либо личными данными.
Использовать многофакторную аутентификациюМногофакторная аутентификация (MFA) добавляет дополнительный уровень защиты (который становится вашим первым уровнем защиты в случае утечки данных вашей учетной записи).Они стали новым отраслевым стандартом эффективной безопасности. В нашем блоге здесь мы объясняем, как они используются и как вы можете добавить MFA в общие социальные учетные записи, такие как Twitter и Facebook. Им требуется что-то помимо пароля, например биометрические данные (отпечаток пальца, сканирование глаз и т. Д.) Или физический токен. Таким образом, каким бы простым или сложным ни был ваш пароль, это только половина проблемы.
Дополнительная литература: Как использовать многофакторную аутентификацию для более безопасных приложений
Примечание: учитывая взлом Reddit 2018 года, вызванный перехватами SMS, мы не рекомендуем использовать SMS в качестве второго фактора аутентификации.Это хорошо проторенный путь многих хакеров за последние несколько лет.
Лучший способ MFA — использовать специализированное приложение для вашего смартфона. Google Authenticator (здесь для Apple, здесь для Android) и Authy — два примера, и оба они бесплатны. Приложение генерирует одноразовый PIN-код, который вы вводите в качестве дополнительного фактора при входе в систему. PIN-коды автоматически меняются каждые 30 секунд. Вам нужно будет следовать инструкциям по настройке MFA для вашего конкретного приложения, а некоторые приложения еще не поддерживают этот метод MFA.
Электронные ключи выводят безопасность на новый уровень. Ключ безопасности, такой как YubiKey (названный в честь «универсального ключа»), обеспечивает самую современную защиту, доступную на сегодняшний день. Он служит вашим MFA, предоставляя вам доступ к файлам только в том случае, если у вас физически есть ключ. Ключи безопасности доступны в версиях USB, NFC или Bluetooth, и они обычно имеют размер флэш-накопителя. В 2017 году Google обязал всех своих сотрудников начать использовать электронные ключи, и компания утверждает, что с тех пор не было ни одной утечки данных среди своих 85000 сотрудников.У них есть собственный продукт под названием Titan Security Key, разработанный специально для защиты людей от фишинговых атак.
Для MFA и ключей безопасности: ознакомьтесь с альянсом FIDO, который работает над созданием строгих стандартов аутентификации для настольных и мобильных приложений. Если вас так же беспокоит онлайн-безопасность, как и нас, вы хотите использовать только службы, совместимые с FIDO, такие как Microsoft, Google, PayPal, Bank of America, NTTDocomo и DropBox, и это лишь некоторые из них. Когда определенный электронный ключ, веб-сайт, мобильное приложение и т. Д.имеет сертификат FIDO® и соответствует высоким стандартам аутентификации и защиты альянса.
На заре практической мысли Сократ дал изощренный совет: познай самого себя. Мы собираемся позаимствовать из его книги, обновить совет на пару тысяч лет и побудить всех сделать то, что сегодня абсолютно необходимо: обезопасить себя.
Защитите свои данные для входа в систему с помощью этих здравых советов по высокому уровню безопасности:
Электронная почта персонала — отправка защищенных вложений электронной почты
Отправка информации через вложение электронной почты происходит быстро и легко, но существует риск того, что кто-то другой, кроме предполагаемого получателя, может ее перехватить.Это может стать серьезной проблемой, если информация, содержащаяся во вложении, является конфиденциальной или конфиденциальной.
Чтобы помочь вам сохранить содержимое ваших электронных писем в безопасности, ниже приведены некоторые инструкции о том, как защитить паролем документы Word и затем зашифровать файл, чтобы вы могли его безопасно отправить.
Защита паролем документа Word
Microsoft Word позволяет применить пароль к отдельному файлу, чтобы его можно было открыть только после того, как читатель введет правильный пароль.
Чтобы применить пароль к документу, выполните следующие действия:
Щелкните вкладку Файл .
Щелкните Информация .
Щелкните Защитить документ , а затем щелкните Зашифровать паролем .
В поле Зашифровать документ введите пароль и нажмите ОК .
В поле Подтвердите пароль введите пароль еще раз и нажмите ОК .
Шифрование файлов (7-zip)
Для повышения уровня безопасности мы также рекомендуем вам зашифровать файл перед его отправкой по электронной почте. Шифрование — это программный инструмент, который использует «шифрование», чтобы сделать данные нечитаемыми. После того, как сообщение зашифровано, оно будет отображаться как бессмысленный набор символов для всех, кроме человека, у которого есть пароль для его расшифровки.
Чтобы помочь вам решить, нужно ли вам шифровать какие-либо файлы перед их отправкой, ответьте на три вопроса ниже.Если вы ответите «да» на любой из них, вам следует использовать защиту паролем и шифрование.
Например:
- Есть ли у вас данные, которые могут нанести ущерб университету, если он попадет в чужие руки? (Например, — Совместное использование экзаменационных работ.)
- Есть ли на вашем компьютере строго конфиденциальные документы? (Например, номера счетов в банках и кредитных картах или файлы персонала.)
- Вы отправляете и получаете сообщения электронной почты, содержащие конфиденциальную информацию о работе университетов?
Загрузить 7-zip
Для шифрования файлов мы рекомендуем вам использовать программное обеспечение с открытым исходным кодом под названием 7-Zip, которое установлено на всех университетских компьютерах.Если на вашем компьютере не установлен 7-zip, вы можете загрузить его с http://www.7-zip.org.
Выполните следующие действия:
Перейдите на сайт http://www.7-zip.org в своем веб-браузере (Internet Explorer, Firefox и т. Д.).
На домашней странице щелкните верхнюю ссылку «Загрузить» для «7-zip 4.57» (тип файла — .exe). Это перенаправит вас на страницы загрузки на SourceForge.net.
После загрузки веб-страницы вы можете увидеть окно сообщения, предупреждающее вас о желтой информационной панели вверху страницы.Чтобы закрыть окно, нажмите «Закрыть».
Желтая информационная панель — это мера безопасности, которая возникает, когда какое-либо программное обеспечение пытается установить себя на ваш компьютер. Он запрашивает подтверждение того, что вы хотите скачать. Для подтверждения нажмите «Щелкните здесь, чтобы просмотреть параметры», а затем «Загрузить файл».
Появится новое окно сообщения с вопросом, хотите ли вы: «Запустить файл загрузки» или «Сохранить». Щелкните «Выполнить».
Появится еще одно сообщение системы безопасности с просьбой подтвердить, что вы хотите загрузить файл.Нажмите «Выполнить» для подтверждения.
Мастер установки спросит вас, куда вы хотите установить 7-zip. По умолчанию будет выбран ваш диск C: Drive. Это место назначения по умолчанию для приложений, поэтому вам не нужно его менять. Нажмите «Установить», чтобы начать установку.
После установки закройте мастер установки, нажав «Готово».
Шифрование файла с помощью 7-zip
После установки 7-zip на ваш компьютер вы можете использовать его для шифрования файлов.
Выполните следующие действия:
Запустите 7-zip из меню «Пуск» (Пуск — Все программы — 7-zip — файловый менеджер 7-zip).
В файловом менеджере 7-zip найдите файл, который вы хотите зашифровать (файловый менеджер перечислит все накопители, включая ваш H: Drive).
После того, как вы нашли файл, который хотите зашифровать, выберите его, щелкнув его один раз.
Выделив файл, нажмите «Добавить».’
Откроется новое окно с названием «Добавить в архив».
В верхней части левого столбца измените «Формат архива» на «Zip», используя раскрывающееся меню.
Убедитесь, что в нижней части правого столбца в поле «Метод шифрования» указано «AES-256».
Над ним введите выбранный пароль в текстовое поле «Введите пароль».
Непосредственно под ним повторно введите свой пароль в текстовое поле «Введите пароль еще раз».
Нажмите «ОК», чтобы закрыть окно «Добавить в архив».
Вернувшись в файловый менеджер, вы можете увидеть зашифрованный и заархивированный файл. Вы можете идентифицировать его по его значку, который представляет собой папку с zip-архивом.
Теперь вы можете отправить файл как вложение к электронному письму, но не забудьте указать пароль в том же письме.
Открытие зашифрованного файла
Чтобы открыть зашифрованный файл через вложение электронной почты, вам необходимо использовать 7-zip.Не забывайте, что вам нужно будет знать два пароля — один для документа Word и один для зашифрованного файла.
Просмотрите демонстрацию того, как открыть зашифрованный файл, или выполните следующие действия:
В окне сообщения электронной почты дважды щелкните заархивированное вложение.
Затем вас спросят, хотите ли вы открыть вложение из текущего местоположения или сохранить его на свой компьютер. Щелкните «Сохранить».
Сохраните файл в желаемом месте (например, на H: Диске).
Закройте окно сообщения электронной почты.
Откройте 7-zip из меню «Пуск». Это откроет файловый менеджер 7-zip.
Найдите зашифрованный файл, используя раскрывающийся список расположений файлов.
Обнаружив файл, дважды щелкните его, чтобы открыть папку.
В папке дважды щелкните документ Word, чтобы открыть его.
На этом этапе вам будет предложено ввести пароль, назначенный для процесса шифрования.Введите пароль и нажмите «ОК».
Вам будет предложено ввести пароль для документа Word. Введите пароль и нажмите «ОК».
Теперь документ Word должен быть открыт.
Лучшие Лрактики
Сделайте пароли трудными для подбора (длина 6–12 символов, минимум одна заглавная буква и минимум один символ). НЕ используйте слово, которое встречается в словаре.
НИКОГДА не отправляйте пароли в том же электронном письме, что и зашифрованные файлы.
Всегда подтверждайте личность получателя, прежде чем вводить пароли.
Сообщите получателям пароли лично, по телефону или по электронной почте.
Обратитесь в службу поддержки ISA, если у вас есть какие-либо вопросы или вам потребуется дополнительная помощь.

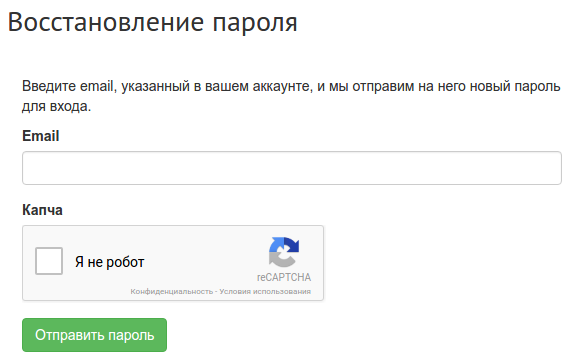 Предоставляя нам эти сведения, вы подтверждаете, что запрос поступает от вас.
Предоставляя нам эти сведения, вы подтверждаете, что запрос поступает от вас.
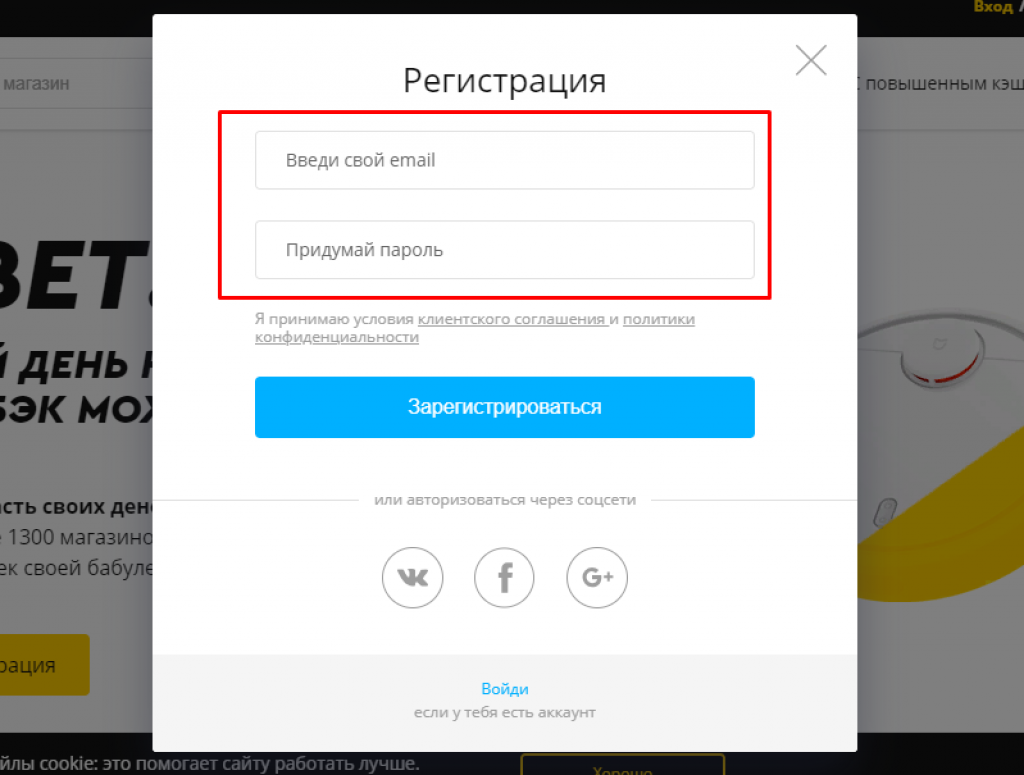
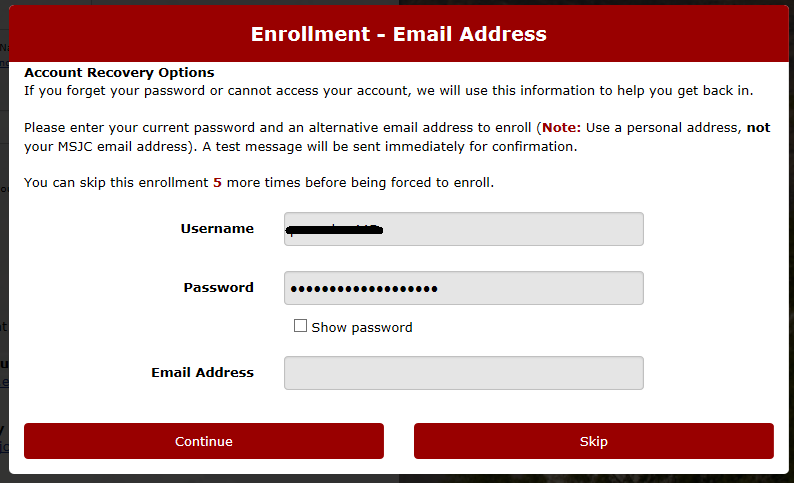
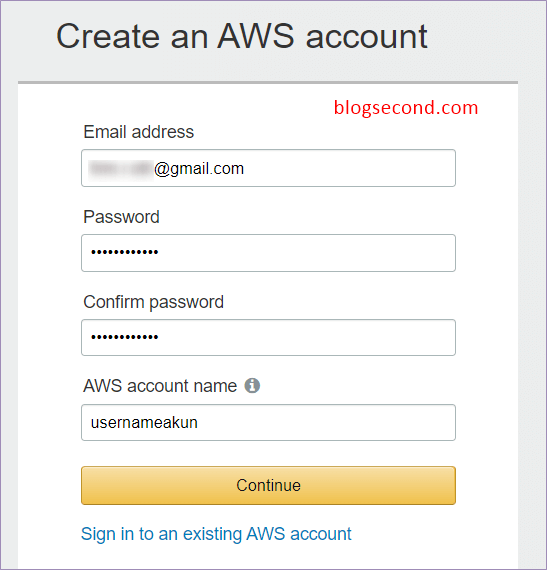

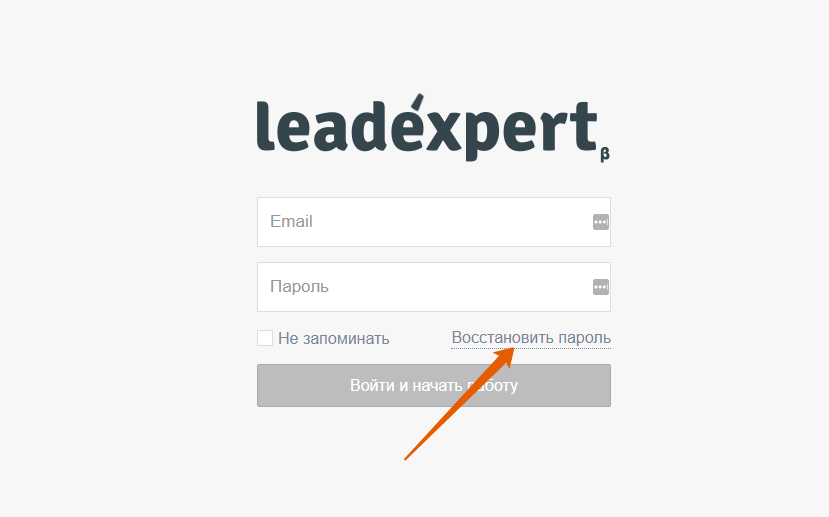
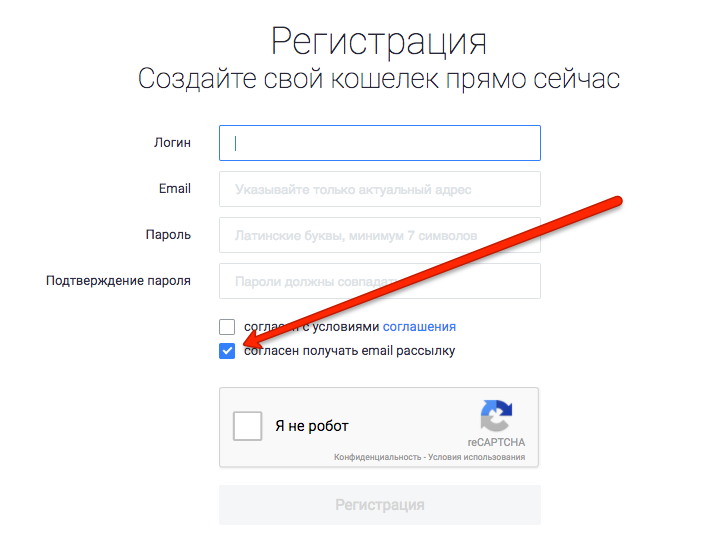
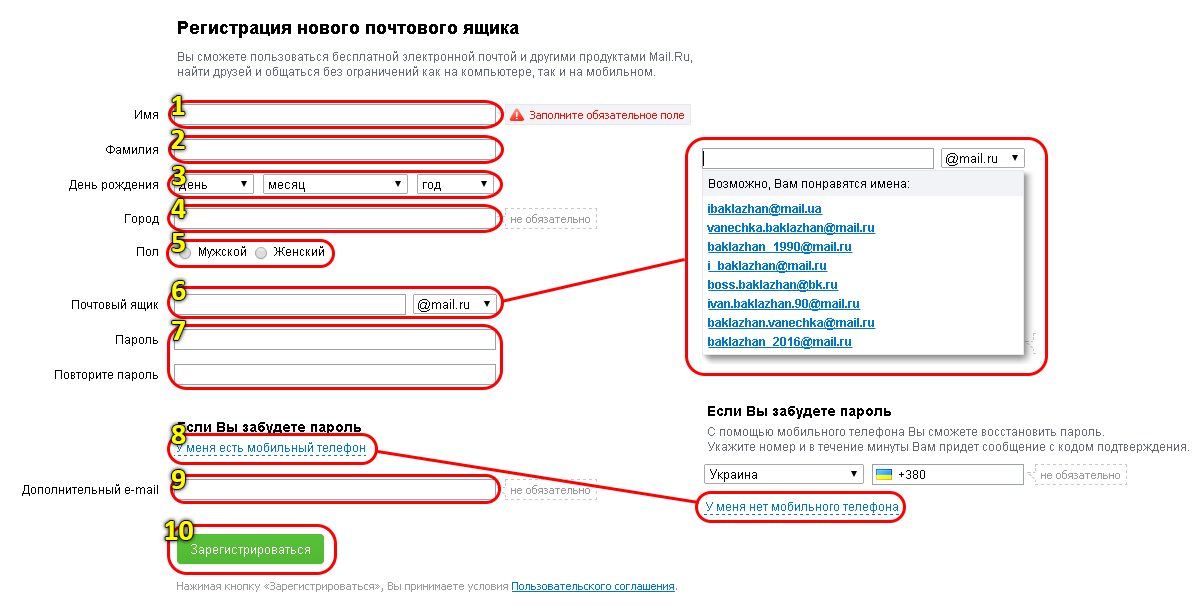 com) обычно он становится сразу же доступен для добавления в другую учетную запись Майкрософт в качестве псевдонима. ПРИМЕЧАНИЕ. Это удаление не приведет к удалению электронной почты в наших системах. Дополнительные сведения о том, как управлять личными данными, см. в заявлении о конфиденциальности Майкрософт.
com) обычно он становится сразу же доступен для добавления в другую учетную запись Майкрософт в качестве псевдонима. ПРИМЕЧАНИЕ. Это удаление не приведет к удалению электронной почты в наших системах. Дополнительные сведения о том, как управлять личными данными, см. в заявлении о конфиденциальности Майкрософт.
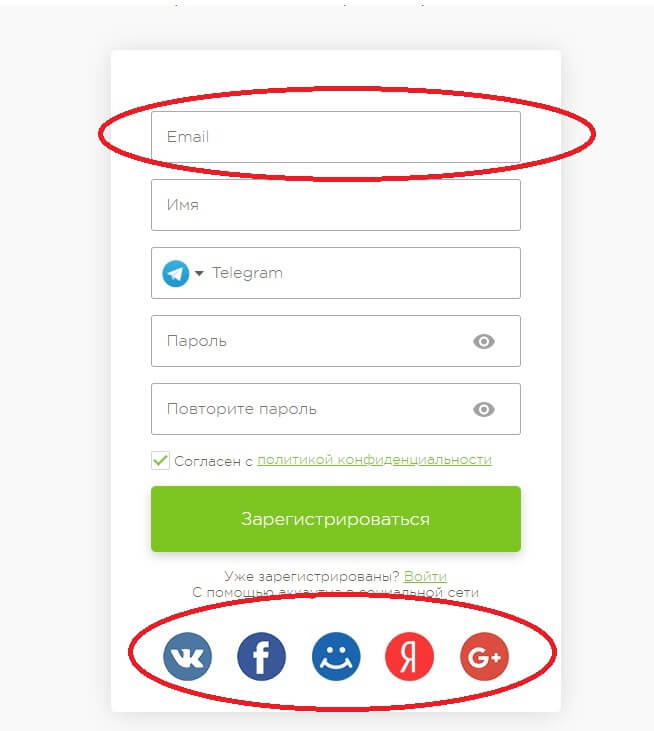



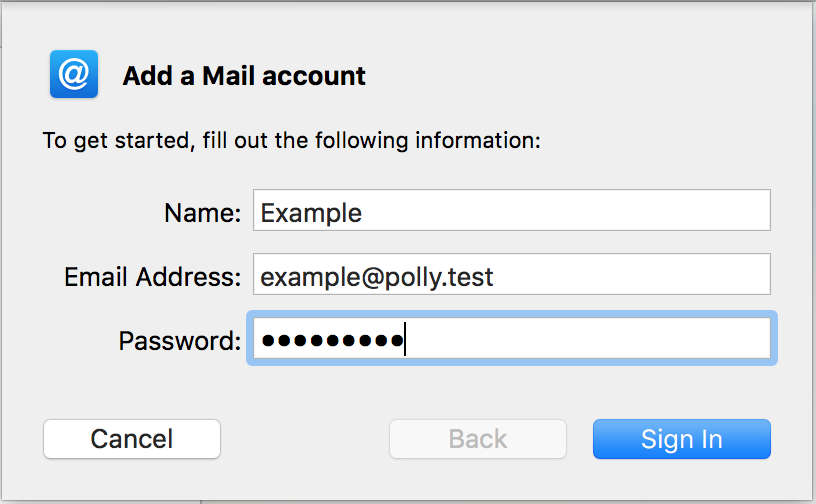 Запишите пароль, чтобы не забыть.
Запишите пароль, чтобы не забыть.
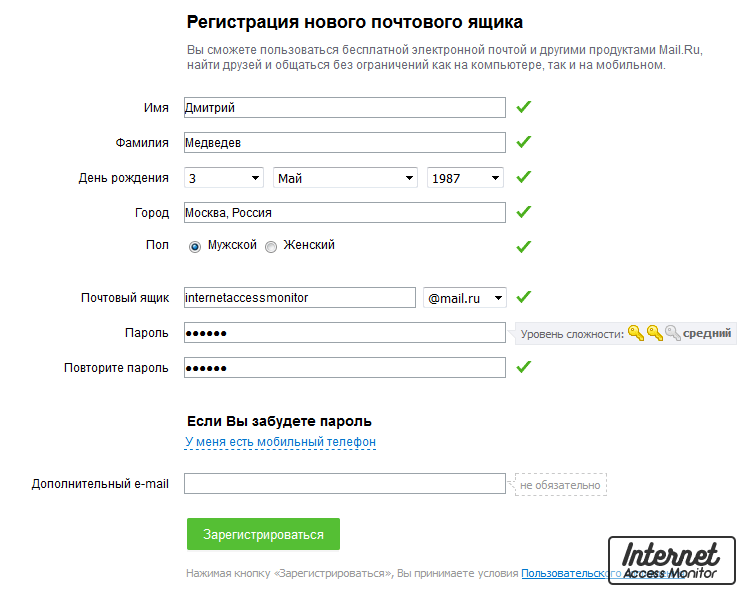
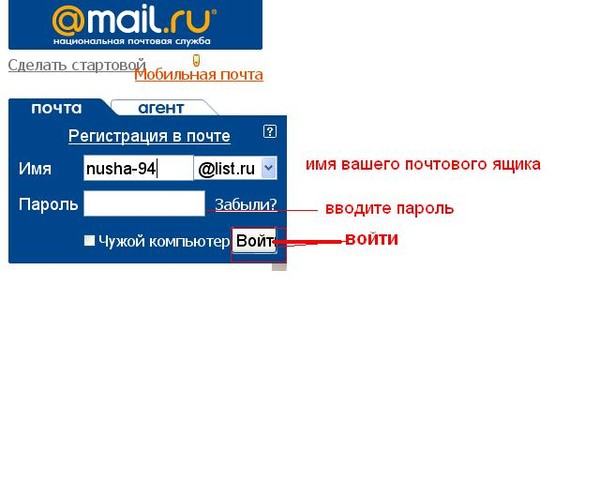
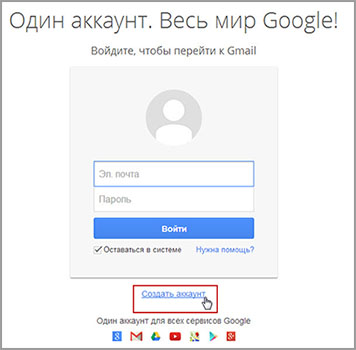 Ключ. При включенной двухфакторной аутентификации воспользоваться постоянным паролем нельзя (подробно);
Ключ. При включенной двухфакторной аутентификации воспользоваться постоянным паролем нельзя (подробно); com по электронной почте
com по электронной почте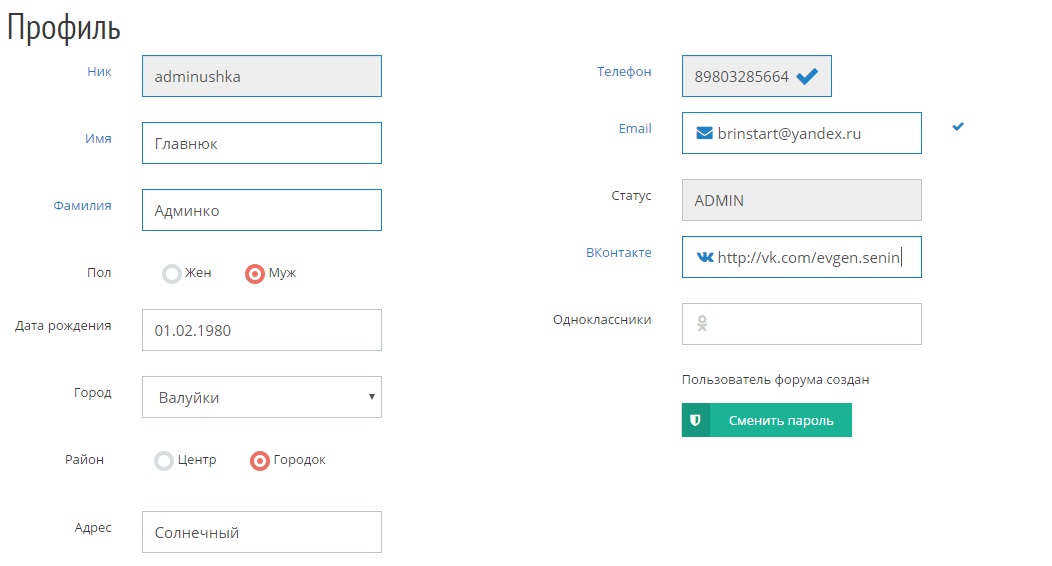


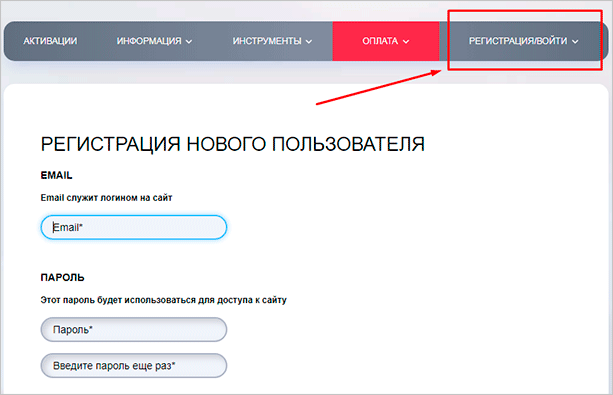
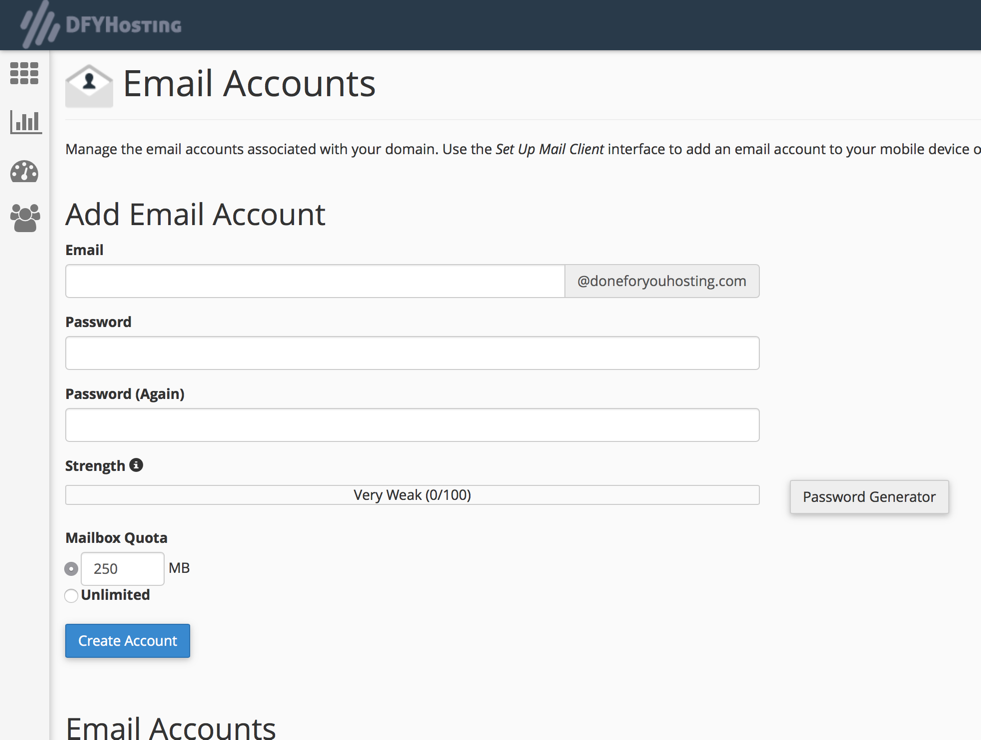

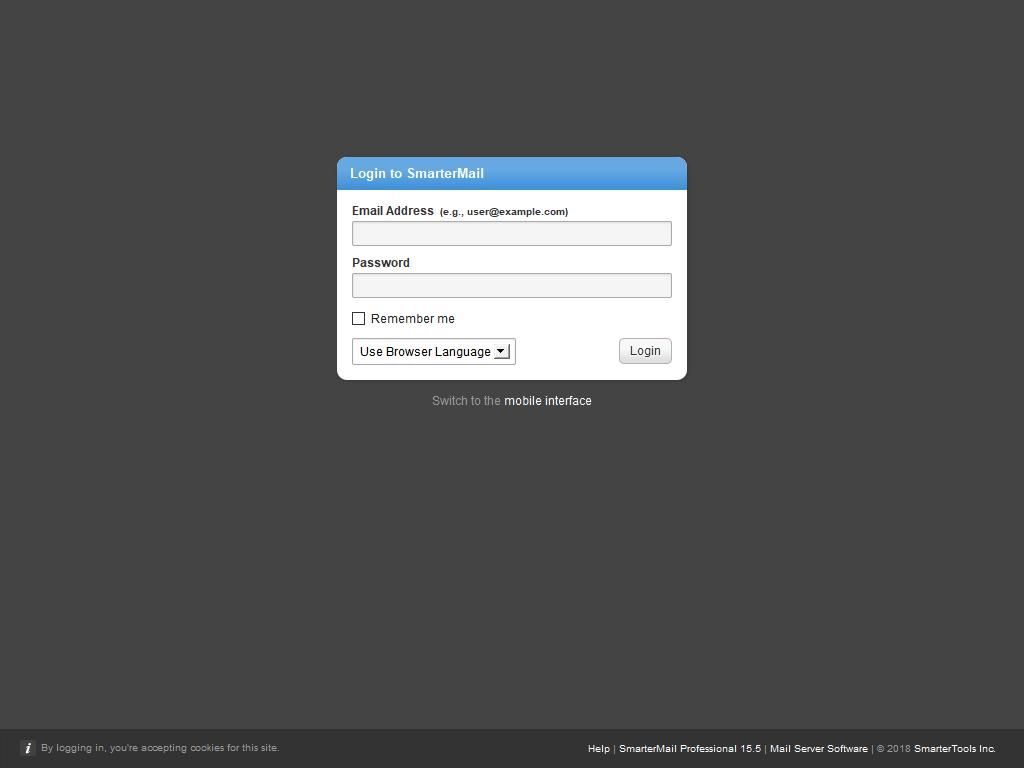

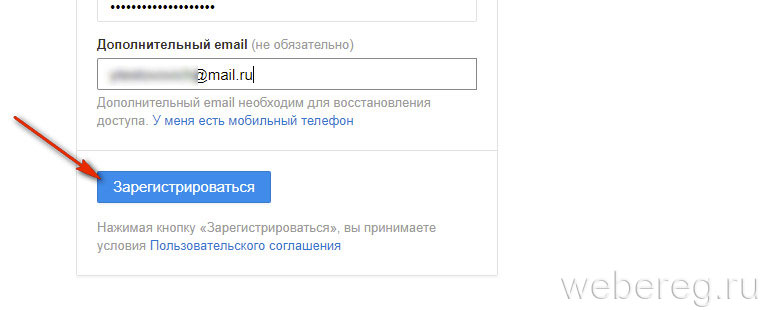

 Если вам нужно сбросить пароль до 30 дней, обратитесь в свое учебное заведение.
Если вам нужно сбросить пароль до 30 дней, обратитесь в свое учебное заведение.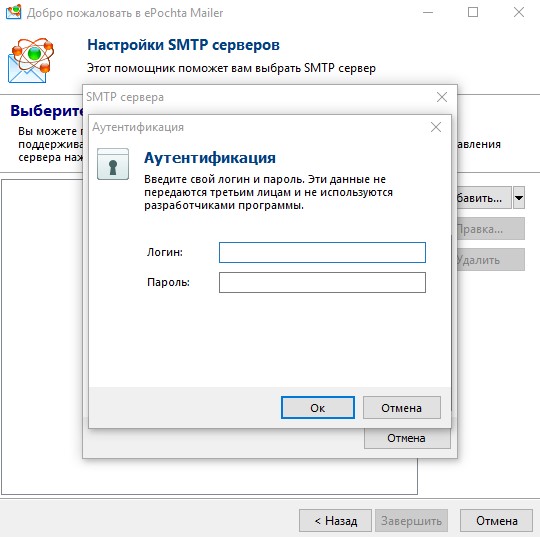 Недавно я попытался войти в свой личный адрес электронной почты на своем ноутбуке, но понял, что забыл свой пароль. Я прошел процедуру восстановления учетной записи Gmail, но мне сообщили, что «информация учетной записи не совпадает». Есть ли способ извлечь сохраненный пароль в моем почтовом приложении? Спасибо.
Недавно я попытался войти в свой личный адрес электронной почты на своем ноутбуке, но понял, что забыл свой пароль. Я прошел процедуру восстановления учетной записи Gmail, но мне сообщили, что «информация учетной записи не совпадает». Есть ли способ извлечь сохраненный пароль в моем почтовом приложении? Спасибо.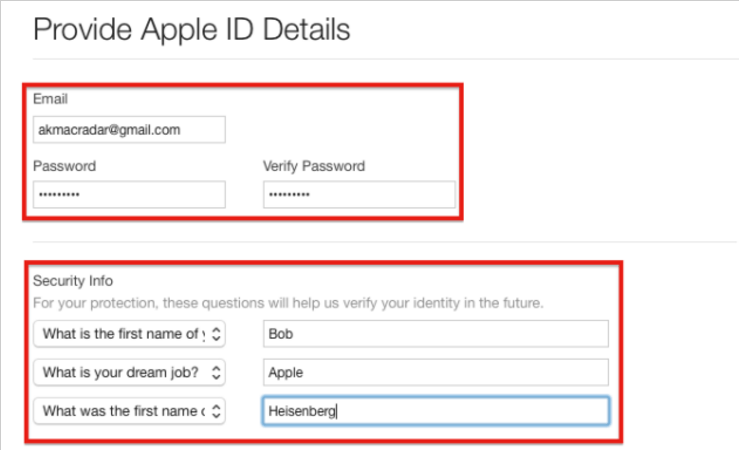 Кроме того, вы можете нажать кнопку «Экспорт», чтобы восстановить его.
Кроме того, вы можете нажать кнопку «Экспорт», чтобы восстановить его.