- Ссылки изображения. HTML, XHTML и CSS на 100%
- Изображения в HTML — Изучение веб-разработки
- Видео-уроки HTML.
- Создание ссылок в HTML
- Вставка картинок в HTML-документ
- Создание HTML-документа с абсолютными ссылками и картинками, расположенными на сторонних сайтах
- Создание первого HTML-документа с относительными ссылками и картинками, расположенными локально
- Создание второго HTML-документа с относительными ссылками и картинками, расположенными локально
- Заключение
- Заберите ссылку на статью к себе, чтобы потом легко её найти 😉
- HTML. Как сделать превью картинок | Жизнь — это движение! А тестирование
- Верстка картинки и ссылки
- Как сверстать email рассылку с картинками: проблемы и решения
- Joomla 3.x. Как добавить изображение как ссылку в модуле Пользовательский HTML
- Как превратить картинку в ссылку
- изображений в виде ссылок — Сайты Google
- Как использовать в HTML »
- Как добавить ссылку на изображение в Gmail
- Множество способов связать фигуры и изображения с помощью HTML и CSS
- Как получить прямую ссылку на изображение в Google Фото для создания тега изображения html
- Шаг 1. Перейдите на страницу фотографии.
- Шаг 2. Отправьте фотографию
- Шаг 3. Щелкните ссылку, чтобы перейти на страницу «общего альбома» этой фотографии.
- Шаг 4: Нажмите на свою фотографию в этом «общем альбоме», чтобы просмотреть отдельную фотографию.
- Шаг 5: Скопируйте ссылку на изображение фотографии (не ссылку на страницу)
- Шаг 6: Вставьте ссылку на изображение
- Примечания:
- Как добавить несколько интерактивных областей к изображению
Ссылки изображения. HTML, XHTML и CSS на 100%
Читайте также
Символические ссылки. Жесткие ссылки.
Символические ссылки. Жесткие ссылки. Немного теорииВ системах Unix довольно часто возникает необходимость иметь для одного и того же файла или каталога разные имена. При этом одно из имен логично назвать основным, а все другие — его псевдонимами. В терминологии Unix такие
Изображения
Изображения Чтобы вставить в документ изображение, необходимо воспользоваться тегом <IMG>. Данный тег имеет множество параметров, главным из которых является SRC, задающий имя файла с изображением. Если картинка находится в той же папке, что и HTML-файл, то достаточно
Изображения-гиперссылки
Изображения-гиперссылки
Язык HTML позволяет использовать в качестве содержимого гиперссылки любой фрагмент любого блочного элемента, в том числе и графическое изображение, т.
Изображения-карты
Изображения-карты А еще HTML позволяет превратить в гиперссылку часть графического изображения. Более того, мы можем разбить изображение на части, каждая из которых будет представлять собой гиперссылку, указывающую на свой интернет-адрес. Такие изображения называют
19.6.13 Изображения
19.6.13 Изображения Тег IMG служит для вставки изображения в документ. Тег содержит параметр SRC, который определяет URL для файла, имеющего изображение. URL изображений выглядит как любые другие URL. Ссылка на изображение будет выглядеть как:<IMG SRC = «http://www.abc.com/wwwdocs/ourlogo.gif»><IMG SRC =
Изображения
Изображения
Все уже привыкли к стандартным значкам Windows, таким как значок диска, файла неизвестного расширения, папки и т.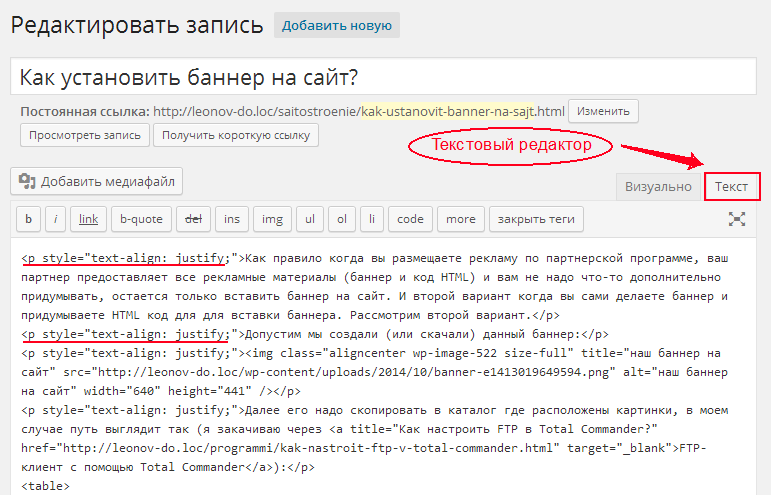
1.6. Изображения
1.6. Изображения Все изображения, размещенные в работе (фотографии, схемы, чертежи, рисунки и пр.), обозначаются словом «рисунок» (сокращенно «рис.»). Рисунки располагаются в тексте после абзаца, в котором данный рисунок был впервые упомянут, или на следующей странице. Между
Обесцвечивание изображения
Обесцвечивание изображения Зачастую цветное изображение нужно обесцветить, чтобы использовать как фоновое или просто для того, чтобы распечатать на черно-белом принтере и получить предсказуемый результат. В целом, черно-белое изображение проигрывает цветному по
Просмотр изображения
Просмотр изображения
Изображения
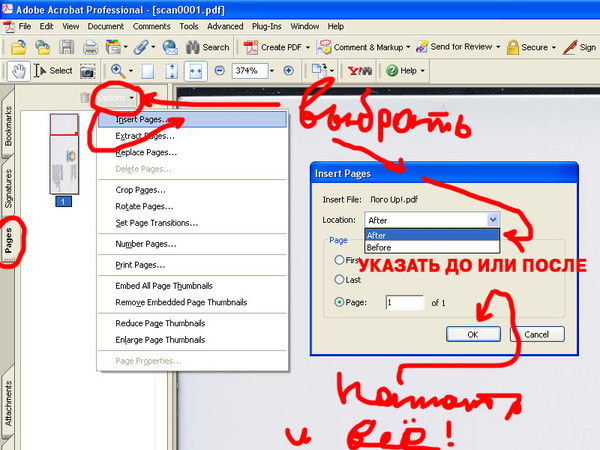 Для ее удаления необходимо в разделе реестра HKEY_CURRENT_USERSoftwareMicrosoftWindowsCurrentVersionPoliciesExplorer создать REG_DWORD-параметр NoSMMyPictures и присвоить ему значение 1, после чего перезагрузить компьютер.Чтобы вернуть команду
Для ее удаления необходимо в разделе реестра HKEY_CURRENT_USERSoftwareMicrosoftWindowsCurrentVersionPoliciesExplorer создать REG_DWORD-параметр NoSMMyPictures и присвоить ему значение 1, после чего перезагрузить компьютер.Чтобы вернуть команду
1.6. Изображения
1.6. Изображения Все изображения, размещенные в работе (фотографии, схемы, чертежи, рисунки и пр.), обозначаются словом «рисунок» (сокращенно «рис.»). Рисунки располагаются в тексте непосредственно после того абзаца, в котором данный рисунок был впервые упомянут, или на
Захват изображения
Захват изображения
Функция Захват изображения позволяет пользователю вставить на слайды презентации любые снимки экрана. Есть возможность вставить все содержимое экрана, снимок активного окна или фрагмент произвольной формы. Данная функция может быть полезна в
Данная функция может быть полезна в
Изображения 3D
8.2.3. Создание изображения
8.2.3. Создание изображения Обращаю ваше внимание на следующее:Редактировать мелкие детали гораздо проще, если выбрать крупный масштаб — не нужно будет напрягать глаза. Сделать это можно с помощью команды меню Вид, Масштаб, Крупный.Если хотите начать все с чистого листа,
8.2.4.
 Сохранение изображения
Сохранение изображения
8.2.4. Сохранение изображения Для сохранения изображения выполните команду Файл, Сохранить. В окне сохранения файла (рис. 69) вам нужно указать имя файла и выбрать его тип. Если вы хотите, чтобы качество рисунка было максимальным, выберите тип 24-разрядный рисунок. Но в этом
Изображения в HTML — Изучение веб-разработки
В начале Web был просто текстом, что было довольно скучно. К счастью, это продолжалось не долго — до появления возможности вставлять изображения (и другие, более интересные, типы контента) в веб-страницы. Существуют и другие типы мультимедиа, однако логичнее начать со скромного
<img> элемента, используемого для вставки простого изображения в веб-страницу. В этой статье мы рассмотрим, как использовать элемент, начиная с основ, снабжать примечаниями, используя <figure>, и разберём, как это относится к фоновым изображениям CSS.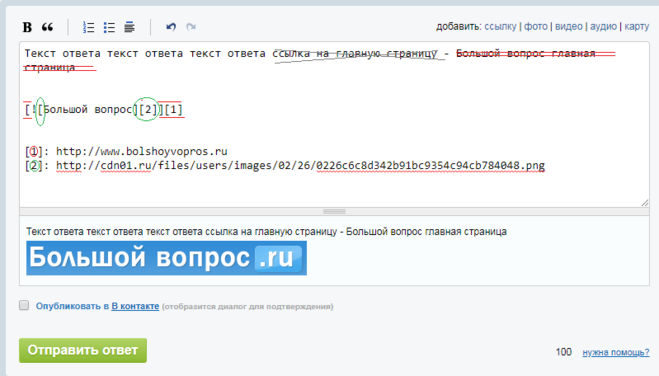
Чтобы разместить изображение на странице, нужно использовать тег
<img>. Это пустой элемент (имеется ввиду, что не содержит текста и закрывающего тега), который требует минимум один атрибут для использования — src (произносится эс-ар-си, иногда говорят его полное название, source). Атрибут src содержит путь к изображению, которое вы хотите встроить в страницу, и может быть относительным или абсолютным URL, точно так же, как значения атрибута href для элемента <a>.Примечание: Перед тем как продолжить, вам стоит вспомнить про типы адресов URL, чтобы обновить в памяти про относительные и абсолютные адресса.
Например, если ваше изображение называется
dinosaur.jpg, и оно находится в той же директории что и ваша HTML страница, вы можете встроить это изображение как:<img src="dinosaur.jpg">Если изображение было в поддиректории images , находящаяся внутри той же директории, что и HTML страница (что рекомендует Google для индексации и целей SEO), тогда вы можете встроить его так:
<img src="images/dinosaur. jpg">
jpg">И так далее.
Примечание: Поисковые системы также читают имена изображений и считают их для оптимизации поискового запроса. Поэтому присваивайте вашим изображениям смысловые имена:
dinosaur.jpg лучше, чем img835.png.Вы можете встроить изображение используя абсолютный URL, например:
<img src="https://www.example.com/images/dinosaur.jpg">Но это бесмыссленно, так как он просто заставляет браузер делать больше работы, запрашивая каждый раз IP-адрес от DNS-сервера. Вы почти всегда будете держать свои изображения для сайта на том же сервере, что и ваш HTML.
Внимание: Большиство изображений защищены. Не отображайте изображения на вашем сайте пока:
- вы не будете владеть изображением
- у вас не будет письменного разрешения владельца изображения, или
- пока у вас не будет достаточно доказательств что изображение находится в открытом доступе.

Нарушение авторских прав является незаконным. Кроме того, никогда не указывайте в своем атрибуте src ссылку на изображение, размещенное на чужом сайте. Это называется «хотлинкинг» (с англ. ‘hotlinking’ — ‘горячая ссылка’). Запомните, кража пропускной способности чужого сайта незаконна. Это также замедляет вашу страницу и не позволяет вам контролировать, будет ли изображение удалено или заменено чем-то неприятным.
Наш код выше даст нам следующий результат:
Примечание: Такие элементы как <img> и <video> иногда называются замещаемыми элементами. Это потому что содержание элемента и размер, определяет внешний ресурс (как изображение или видео файл), а не содержание самого элемента. Вы можете узнать о них больше в Замещаемых элементах.
Альтернативный текст
Следующий атрибут, который мы рассмотрим — alt. Его значением должно быть текстовое описание изображения для использования в ситуациях, когда изображение не может быть просмотрено / отображено или отрисовка занимает много времени из-за медленного интернет-соединения. Чтобы продемонстрировать использование атрибута
Чтобы продемонстрировать использование атрибута alt на практике, внесем изменения в код из предыдущего примера:
<img src="images/dinosaur.jpg"
alt="Голова и туловище скелета динозавра;
у него большая голова с длинными острыми зубами">Самый простой способ увидеть атрибут alt в действии — это сделать намеренную ошибку в имени файла. Например, если бы мы написали имя изображения как dinosooooor.jpg, браузер не смог бы его отобразить, и на экране появился бы текст из атрибута alt:
Итак, в каких случаях текст из атрибута alt может быть нам полезен? Приведем несколько примеров:
- Пользователь с нарушением зрения использует устройство чтения с экрана, которое может читать вслух описание элементов веб-страницы. На самом деле, наличие текста в атрибуте
altдля описания изображения может быть полезно для большинства пользователей. - В случае, если была допущена ошибка в имени файла или пути к нему (как было описано выше).

- Браузер не поддерживает формат данного изображения. Некоторые люди до сих пор используют текстовые браузеры, такие как Lynx, которые вместо изображений отображают текст из атрибута
alt. - Если вы хотите добавить возможность найти ваше изображение с помощью поисковых систем. Например, поисковые системы могут искать совпадения поисковых запросов с текстом атрибута
alt. - Если пользователи отключили отображение изображений на странице для уменьшения объема передаваемых данных и для сокрытия элементов, отвлекающих внимание. Это обычная практика для пользователей мобильных телефонов, а также в странах с маленькой пропускной способностью интернет-каналов и с высокой стоимостью интернет-трафика.
Что именно вы должны писать в атрибут alt? В первую очередь, это зависит от того, зачем изображение вообще находится на странице. Другими словами, что вы потеряете, если ваше изображение не появится:
- Декорация.
 Вы должны использовать Фоновые изображения CSS для декоративных изображений, но если вы должны использовать HTML, добавьте пустой alt = «». Если изображение служит просто украшением и не является частью содержимого, добавьте пустой
Вы должны использовать Фоновые изображения CSS для декоративных изображений, но если вы должны использовать HTML, добавьте пустой alt = «». Если изображение служит просто украшением и не является частью содержимого, добавьте пустой alt="". Например, программа чтения с экрана не тратит время на чтение содержимого, которое не является важным для пользователя. - Контент. Если ваше изображение содержит важную информацию, передайте ту же информацию через краткий
alt. Или даже лучше, в главном тексте, который все увидят. Не используйтеalt, если можете обойтись без него. Насколько неудобно было бы для пользователя, если бы параграфы были написаны дважды в главном контенте? Если изображение адекватно описано в основном тексте, можете просто использоватьalt="". - Ссылка. Если вы помещаете изображение в
<a>, для того, чтобы сделать из него ссылку, вы всё ещё должны использовать четкие формулировки описания ссылок. В таком случае, вы сможете использовать элемент
В таком случае, вы сможете использовать элемент <a>или атрибутalt. Старайтесь выбрать лучший вариант. - Текст. Не пишите текст в изображениях. Если вашему заголовку понадобится тень, то лучше используйте для этого CSS вместо добавления текста в изображение. Однако, если действительно этого не избежать, то вам следует дополнить текст в атрибуте
alt.
По существу, главная идея здесь это предоставить нечто полезное, для случая когда изображения не видны. Это гарантирует что все пользователи не упустят ничего из содержимого страницы. Попробуйте отключить изображения в своём браузере и посмотрите как всё выглядит. Вы вскоре выясните насколько полезным является альтернативный текст, если изображения не видны.
Ширина и высота
Вы можете использовать атрибуты width и height, чтобы указать ширину и высоту вашего изображения. Ширину и высоту вашего избражение можете найти различными способами. Например, на Mac можно использовать Cmd + I чтобы получить информацию по изображению. Повторяя наш пример, мы можем сделать так:
Например, на Mac можно использовать Cmd + I чтобы получить информацию по изображению. Повторяя наш пример, мы можем сделать так:
<img src="images/dinosaur.jpg"
alt="The head and torso of a dinosaur skeleton;
it has a large head with long sharp teeth"
>Это не приводит к большой разнице в отображении при нормальных обстоятельствах. Но если изображение не будет показано, например, когда пользователь только что перешёл на страницу, а оно ещё не успело загрузится, вы укажите браузеру оставить место для отрисовки изображения:
Это хорошая практика, в результате страница загрузится быстрее и более гладко.
Однако, вы не должны изменять размеры ваших изображений используя HTML аттрибуты. Если вы установите размер изображения слишком большим, то в конечном итоге вы сталкнётесь с изображениями, которые выглядят зернистыми, размытыми или слишком маленькими, и потратите трафик для загрузки изображения, которое не будет соответствовать нуждам пользователя. Конечное изображение может также выглядеть искажённым, если вы не сохраните правильное соотношение сторон. Рекомендуется использовать графический редактор для подгонки изображения к нужному размеру, перед вставкой его на вашу вэб-страницу.
Конечное изображение может также выглядеть искажённым, если вы не сохраните правильное соотношение сторон. Рекомендуется использовать графический редактор для подгонки изображения к нужному размеру, перед вставкой его на вашу вэб-страницу.
Примечание: Если вам действительно нужно изменить размер изображения, вы должны использовать вместо этого CSS.
Заголовок изображения
Как и для ссылок, вы также можете добавить атрибут title для изображений, чтобы при необходимости предоставить дополнительную информацию. В нашем примере мы могли бы сделать это так:
<img src="images/dinosaur.jpg"
alt="The head and torso of a dinosaur skeleton;
it has a large head with long sharp teeth"
title="A T-Rex on display in the Manchester University Museum">Это дает нам всплывающую подсказку при наведении курсора мыши, также как и в ссылках:
Однако это не рекомендуется — title имеет ряд проблем с доступностью, в основном из-за того, что поддержка программ чтения с экрана очень непредсказуема, и большинство браузеров не будут отображать её, если вы не наведёте курсор мыши (например, нет доступа для пользователей клавиатуры).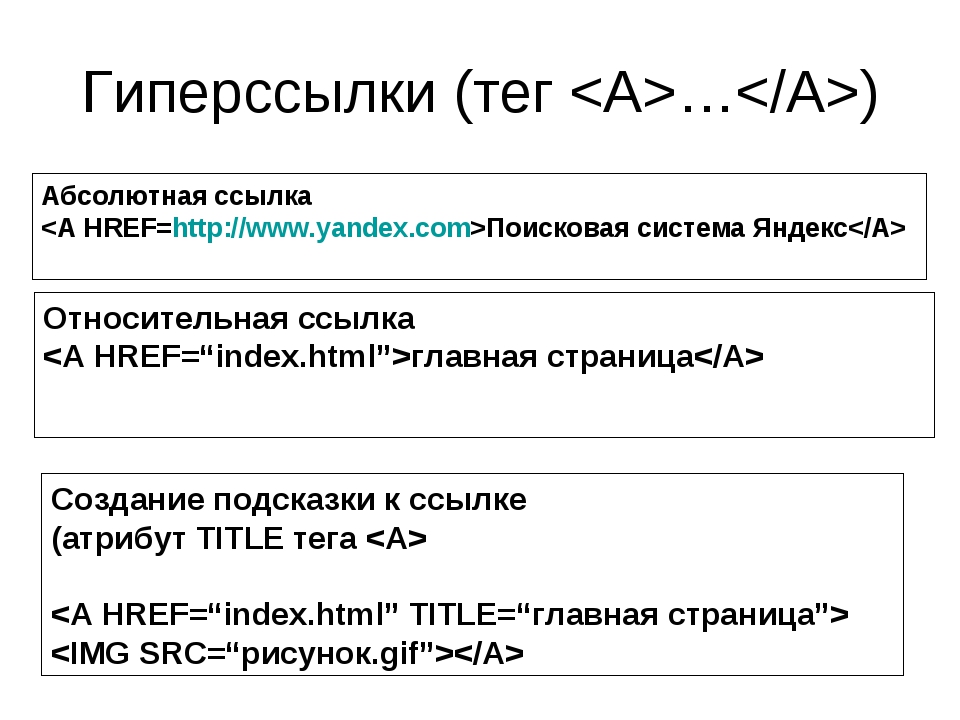 Зачастую лучше включить такого рода вспомогательную информацию в основной текст статьи, чем прикреплять её к изображению. Однако, она полезна в некоторых обстоятельствах; например, в галереях изображений, когда у вас нет места для их заголовков.
Зачастую лучше включить такого рода вспомогательную информацию в основной текст статьи, чем прикреплять её к изображению. Однако, она полезна в некоторых обстоятельствах; например, в галереях изображений, когда у вас нет места для их заголовков.
Активное обучение: встраивание изображения
Наступила очередь немного поиграть! Этот раздел активного обучения поможет вам выполнить простое упражнение по встраиванию. Вы будете обеспечены простым <img> тэгом; мы хотели бы чтобы вы встроили изображение расположенное по следующей ссылке:
https://raw.githubusercontent.com/mdn/learning-area/master/html/multimedia-and-embedding/images-in-html/dinosaur_small.jpg
Ранее мы говорили никогда не используйте горячие ссылки на изображения с других серверов, данный случай только для целей обучения, итак мы позволим вам пренебречь этим один разок.
Мы также хотели бы, чтобы вы:
- Добавили любой альтернативный текст, и проверили как это работает внеся ошибку в ссылку на изображение.

- Установите правильные значения
widthиheight(подсказка: это 200px по ширине и 171px по высоте), после поэкспериментируйте с другими значениями, чтобы увидеть какой будет эффект. - Установите
titleдля изображения.
Если вы сделаете ошибку, вы всегда можете очистить код, используя кнопку Reset. Если вы реально не будете понимать как сделать, нажмите кнопку Show solution, чтобы увидеть ответ:
Начиная разговор о заголовках, есть множество путей как вы можете добавить заголовок к своему изображению. Для примера, нет ничего, что может вас остановить сделать это таким образом:
<div>
<img src="images/dinosaur.jpg"
alt="The head and torso of a dinosaur skeleton;
it has a large head with long sharp teeth"
>
<p>A T-Rex on display in the Manchester University Museum.</p>
</div>Это нормально. Это содержит всё что вам нужно, и красиво стилизуется с помощью CSS. Но, есть проблема: здесь нет ничего, что семантически связывает изображение с его заголовком, и это может вызвать сложности для читателей. Например, когда у вас есть 50 изображений и заголовков, какой заголовок идёт вместе с каким изображением?
Но, есть проблема: здесь нет ничего, что семантически связывает изображение с его заголовком, и это может вызвать сложности для читателей. Например, когда у вас есть 50 изображений и заголовков, какой заголовок идёт вместе с каким изображением?
Лучшим решением будет использование элементов HTML5 <figure> и <figcaption>. Они были созданы исключительно для этой цели: предоставить семантический контейнер для рисунков и четко связать рисунок с заголовком. Наш пример выше мог бы быть переписан так:
<figure>
<img src="images/dinosaur.jpg"
alt="The head and torso of a dinosaur skeleton;
it has a large head with long sharp teeth"
>
<figcaption>A T-Rex on display in the Manchester University Museum.</figcaption>
</figure>Элемент <figcaption> говорит браузерам и вспомогательной технологии, что заголовок описывает содержимое элемента <figure>.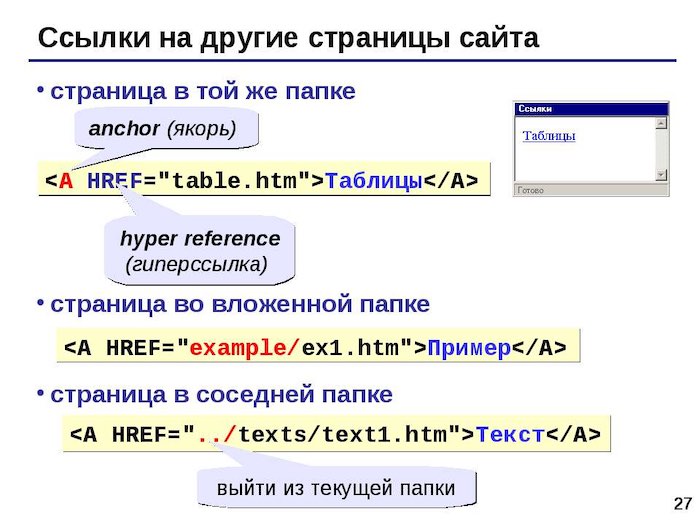
Замечание: С точки зрения доступности, заголовки и alt имеют различные предназначения. Заголовки помогают даже тем, кто имеет возможность просматривать изображение, тогда как alt обеспечивает замену функционала отсутствующего изображения. Таким образом, заголовки и alt не подразумевают под собой одни и те же вещи, потому что оба используются браузером при отсутствии изображения. Попробуйте отключить изображения в своём браузере, чтобы увидеть как это выглядит.
Тег <figure> не является изображением. Он представляет собой независимый структурный элемент, который:
- Передает смысл компактным, интуитивно понятным способом.
- Может использоваться в различных местах страницы.
- Предоставляет ценную информацию, поддерживающую основной текст.
Тег <figure> может быть несколькими изображениями, куском кода, аудио, видео, уравнением, таблицей, либо чем-то другим.
Активное изучение: создание <figure>
В этом разделе активного изучения мы хотели бы, чтобы вы взяли текст из предыдущего раздела активного изучения и преобразовали его в <figure>:
- Оберните его в
<figure>элемент.
- Скопируйте текст из атрибута
title, удалите атрибутtitle, и вбейте текст в элемент<figcaption>.
В случае допущения ошибки, вы всегда можете набрать код повторно, нажав кнопку Reset. Если вы застряли, нажмите кнопку Show solution, чтобы увидеть ответ:
Вы можете использовать CSS для встраивания изображений в веб-страницы (или JavaScript, но это совсем другая история). Параметры CSS background-image и другие background-* применяются для контроля размещения фонового изображения. К примеру, чтобы залить фон каждого параграфа страницы, необходимо сделать следующее:
p {
background-image: url("images/dinosaur.jpg");
}Получившееся в конечном итоге изображение можно легко позиционировать и контролировать, в отличие от его HTML аналога. Так зачем же возиться с HTML изображениями? Как указано выше, фоновые изображения CSS предназначены только для украшения. Если вы просто хотите добавить что-то красивое на свою страницу, чтобы улучшить визуальные эффекты, это нормально. Тем не менее, такого рода изображения не имеют семантического смысла вообще. Они не могут иметь каких-то текстовых эквивалентов, видимых посетителю, они невидимы для программ чтения с экрана. Вот где блистают HTML-изображения!
Если вы просто хотите добавить что-то красивое на свою страницу, чтобы улучшить визуальные эффекты, это нормально. Тем не менее, такого рода изображения не имеют семантического смысла вообще. Они не могут иметь каких-то текстовых эквивалентов, видимых посетителю, они невидимы для программ чтения с экрана. Вот где блистают HTML-изображения!
Итог: если изображение имеет важность, в контексте содержимого вашей страницы, вам следует использовать HTML изображения. Если же картинка является банальной декорацией, используйте фоновые изображения CSS.
Вы дошли до конца этой статьи, но можете ли вы вспомнить самую важную информацию? Вы можете найти дополнительные тесты, чтобы убедиться, что вы усвоили эту информацию, прежде чем двигаться дальше. Смотрите Проверьте знания по изображениям в HTML.
На этом пока все. Мы подробно рассмотрели изображения и их заголовки. В следующей статье мы рассмотрим, как использовать HTML для встраивания видео и аудио на веб-страницы.
Видео-уроки HTML.
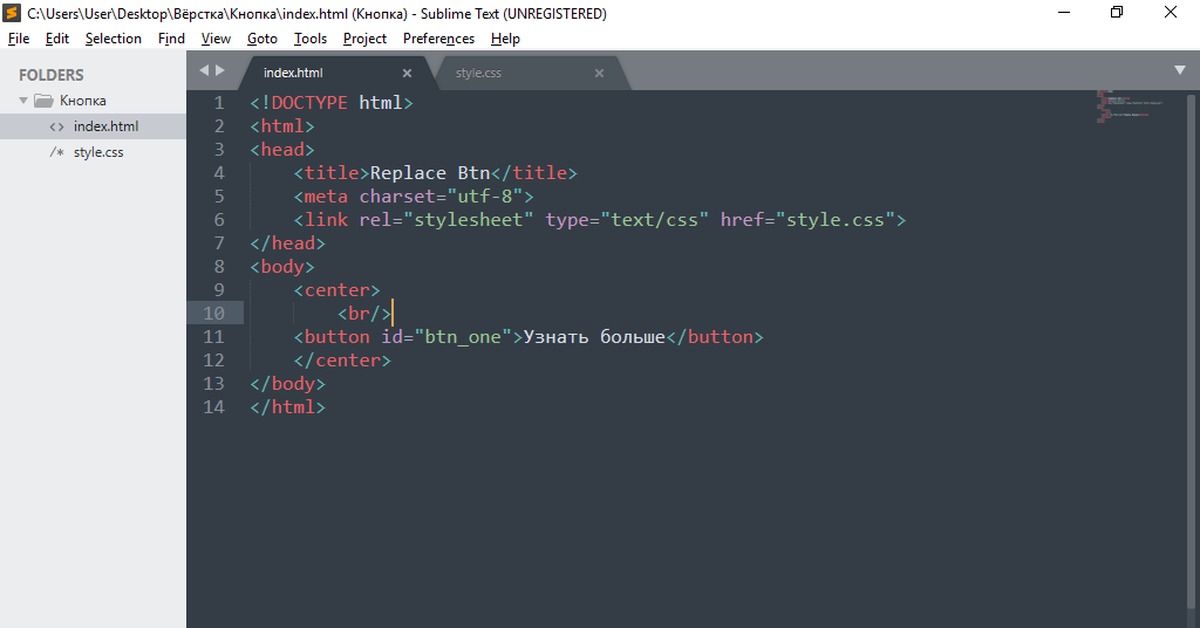 Часть 9. Ссылки и картинки
Часть 9. Ссылки и картинкиВ этом видео рассказывается про то, как вставлять в HTML-документ картинки и ссылки. Для того, чтобы полностью понять излагаемый материал понадобятся знания из 7-го видео «Абсолютный и относительный путь к файлу». В этом видео рассмотрен конкретный пример с реальными ссылками и картинкой, который поможет понять то, как же устроены сайты в интернете с перекрёстными ссылками из одних документов на другие с этого сайта. А также ссылками на внешние сайты.
Мы привыкли видеть в интернете картинки, читать тексты и конечно переходить по ссылкам!
Создание ссылок в HTML
Ссылки являются основой гипертекстовых документов и позволяют переходить с одной веб-страницы на другую. Особенность их состоит в том, что сама ссылка может вести не только на HTML-файлы, но и на файл любого типа, причем этот файл может размещаться совсем на другом сайте. Главное, чтобы документ, на который делается ссылка, существовал.
Главное, чтобы документ, на который делается ссылка, существовал.
Для добавления ссылки в HTML-документ служит тег <a>.
Для указания того, на какой ресурс ссылается ссылка атрибуту href нужно присвоить значение указателя на этот ресурс.
<a href="/URL ссылки">текст ссылки</a>Тэг <a> парный и требует закрывающего тега </a>.
Между открывающим и закрывающим тегом вставляется текст, который будет отображён в браузере и по которому можно будет кликнув, перейти по указанному атрибуте href URL.
- (англ. Uniform Resource Locator, URL /ˌjuː ɑːr ˈel/)
- href = hyper reference — гиперсвязь
Вставка картинок в HTML-документ
Для добавления картинки в HTML-документ служит тег <img> (Image).
Тег <img> одинарный и у него НЕТ закрывающего тега.
<img src="/URL картинки" alt="альтернативный текст">Для указания того, где лежит картинка атрибуту src нужно присвоить значение указателя на файл этой картинки.
Атрибут alt используется для замены картинки текстом, указанным в этом атрибуте, если картинка не может быть загружена или, например, на устройствах Брайля для слабовидящих и незрячих.
Также атрибут alt может быть использован поисковыми машинами, чтобы разместить ссылку на картинку в поисковой выдаче, при поиске картинок.
Создание HTML-документа с абсолютными ссылками и картинками, расположенными на сторонних сайтах
Перейдём к практике.
Разместим в HTML-документе две ссылки на Яндекс и на Google. Сделаем это в виде немаркированного списка, в качестве элементов этого списка (тег <li>) разместим наши ссылки с полным адресом на главные страницы поисковых систем.
Ниже поместим два логотипа этих поисковых машин в виде картинок, вставив их с помощью тега <img>.
<html>
<head>
<title>Абсолютные URL</title>
</head>
<body>
<h2>Абсолютные URL</h2>
<h3>Ссылки</h3>
<ul>
<li><a href="https://www. yandex.ru/">Яндекс</a></li>
<li><a href="https://www.google.ru/">Google</a></li>
</ul>
<h3>Картинки</h3>
<img src="https://goo.gl/wJTHuN" alt=“Яндекс">
<img src="https://goo.gl/EoyPPi" alt=“Google">
</body>
</html>
yandex.ru/">Яндекс</a></li>
<li><a href="https://www.google.ru/">Google</a></li>
</ul>
<h3>Картинки</h3>
<img src="https://goo.gl/wJTHuN" alt=“Яндекс">
<img src="https://goo.gl/EoyPPi" alt=“Google">
</body>
</html>Если URL картинок указан неправильно, картинка не может загрузиться. И в место картинки в браузере отображается содержимое атрибута alt.
Сохраним этот HTML-документ в файл с названием absolut.html. Он нам ещё понадобится.
Создание первого HTML-документа с относительными ссылками и картинками, расположенными локально
Для того, чтобы показать то, как вставлять ссылки на документы и картинки, расположенные у вас на компьютере или на сервере, потребуется создать пару папок и пару дополнительных файлов.
В нашем примере будет использована следующая схема расположения файлов по папкам:
В корне лежит файл moonbase. html.
html.
Также в корне лежат две папки: папка docs (с HTML-документами) и папка imgs (с картинкой.)
На этой схеме рассмотрим, как работать с относительными путями к файлам при прописывании URL ссылкам и картинке.
Сверстаем HTML-документ moonbase.html со ссылками на оба документа в папке docs и вставим в него картинку из папки imgs.
<html>
<head>
<title>Относительные URL</title>
</head>
<body>
<h2>Файл moonbase.html</h2>
<h3>Ракета</h3>
<img src="/imgs/MoonBase.svg" alt="Ракета">
<h3>Ссылки</h3>
<a href="/docs/absolut.html">Абсолютные URL</a><br>
<a href="/docs/relative.html">Относительные URL</a>
</body>
</html>Как видно на примере, для того, чтобы правильно написать ссылки на картинку, лежащую в папке imgs и на документы, лежащие в папке docs, нужно указать сначала имя папки, поставить слеш, а затем имя файла с его расширением.
Для картинки это будет: imgs/MoonBase.svg
Для документов соответственно: docs/absolut.html и docs/relative.html
Сохранив получившийся HTML-документ, откроем его в браузере.
Если картинка существует по указанному URL, то она отобразится.
Также у нас уже есть готовый HTML-документ absolut.html, а значит, кликнув по ссылке «Абсолютные URL» мы сможем его открыть.
Создание второго HTML-документа с относительными ссылками и картинками, расположенными локально
Теперь создадим документ relative.html для иллюстрации того, как использовать относительные пути к файлам.
relative.html лежит в папке docs вместе с файлом absolut.html
Файл moonbase.html лежит уровнем выше, а картинка в соседней папке.
Сверстаем документ relative.html:
<html>
<head>
<title>Относительные URL</title>
</head>
<body>
<h2>Файл docs/relative.html</h2>
<h3>Ракета</h3>
<img src="/../imgs/MoonBase.svg" alt="Ракета">
<h3>Ссылки</h3>
<a href="/absolut.html">Абсолютные URL</a><br>
<a href="/../moonbase.html">MoonBase</a>
</body>
</html>Для того, чтобы указать правильный путь к картинке нам нужно подняться на уровень выше .., поставить /, опуститься в соседнюю папку imgs, снова поставить / и указать имя файла с картинкой MoonBase.svg
Ссылка на файл absolut.html состоит только из одного имени этого файла, т.к. он лежит в той же папке, что и документ из которого мы на него ставим ссылку.
Для того, чтобы поставить ссылку на файл moonbase.html нужно подняться на уровень выше .., поставить / и указать имя файла.
Сохраняем файл и открываем его в браузере.
Если все URL были прописаны правильно, то отобразится картинка, а при клике на обе ссылки, можно будет открыть соответствующие документы.
Заключение
В этой статье рассмотрено, как вставлять картинки и ссылки в HTML-документ.
Если вдруг что-то не получается или непонятно, просмотрите ещё раз 7-е видео «Абсолютный и относительный путь к файлу».
Если всё ясно, то для закрепления материала, создайте HTML-документы с примерами из этого видео с относительными и абсолютными ссылками, а также с картинками.
И как обычно, ссылка на архив с примерами, которые рассмотрены в это статье.
Заберите ссылку на статью к себе, чтобы потом легко её найти 😉
Выберите, то, чем пользуетесь чаще всего:
Спасибо за внимание, оставайтесь на связи! Ниже ссылка на форум и обсуждение ; )
HTML. Как сделать превью картинок | Жизнь — это движение! А тестирование
В статье приведены кусочки кода. Полную версию можно взять тут — https://bitbucket.org/okiseleva/html-and-css-learn/src. Папки:- add_image_in_html
- images
- html_for_images
На основной странице картинка маленькая…
Но щелкнешь на маленькую и увидишь… большую!
Для этого нужно:
- В папку с картинками положить оригинальный размер и маленькую копию.
- Создать отдельный HTML с большой картинкой.
- На основной странице в <img> вставляем маленькую картинку.
- Делаем эту картинку гиперссылкой на большой вариант.
А теперь подробнее.
1. Создать два варианта картинкиОдна — большая, вторая — маленькая. Не стоит складировать все в одном месте, иначе потом не найдете. Мое разделение по папкам:
- images — картинки с сайта
- small — уменьшенный вариант
2. Создать отдельный HTML с большой картинкой.
В коде он лежит в отдельной папке html_for_images. Фактически мы создаем пустой html-файл, где указываем title, а в тело добавляем большую картинку
<img src=»../images/000000.png» alt=»big size»>
3. В основной код вставить ссылку на мелкую картинку
В коде картинка лежит в отдельной папке images/small.
<img src=»../images/small/000000.png»>
4. Сделать мелкую картинку гиперссылкой на большую
Чтобы создать изображение-ссылку, нужно поместить элемент <img> внутрь элемента <a>, в котором даем ссылку на html с большой картинкой.
Чтобы ссылка открывалась в новой вкладке, добавляем атрибут target=»_blank»
<a href=»../html_for_images/000000.html» target=»_blank»>
<img src=»../images/small/000000.png»>
</a>
PS — подробнее можно почитать на странице 225 в книге «Изучаем HTML, XHTML и CSS» Эрика и Элизабет Фримен.
PPS — добавила статью в полный список моих конспектов лекций по HTML & CSS
Верстка картинки и ссылки
Приветствую вас, уважаемый читатель.
Сегодня я публикую небольшую заметочку на тему HTML-верстки. Частенько передо мной встает задача поместить иллюстрацию к ссылке слева или сверху от ссылочного текста. Правила юзабилити требуют подсветки текста ссылки при наведении на иллюстрацию. Я решил реализовать данную задачу в соответствии с принятыми стандартами и без использования JavaScript.
Постановка задач
- Иллюстрация к ссылке (по которой можно кликать) располагается слева от текста ссылки. При наведении указателя мыши на иллюстрацию текст ссылки подсвечивается.
- Иллюстрация располагается над текстом ссылки. При наведении указателя мыши на иллюстрацию текст ссылки подсвечивается опять-таки.
Решение задачи №1
HTML-код:
<div> <a href="#"> <img src="add.png" alt="Добавить новый материал" title="Добавить новый материал"> Добавить материал </a> </div>
Как видите, HTML-код прост до безобразия и валиден стандарту HTML 4.01 Strict (подробнее о выборе HTML-стандарта в DOCTYPE).
CSS-код:
.link-block a
{
padding-left:35px;
}
.link-block a img
{
position:absolute;
left:0;
top:-7px;
}
.link-block
{
position:relative;
}
a:hover
{
color: red;
}
Пояснение к CSS-коду:
3-я строка формирует левый отступ, посредством которого освобождается место для иллюстрирующей картинки.
8-я строка включает режим абсолютного позиционирования для картинки, расположенной внутри тега ссылки в блоке с классом link-block (о применении стиля именно к нужной картинке говорит последовательная нотация в строке 6 .link-block a img). Тем самым мы вырываем картинку из нормального потока и ее положение теперь можно задать свойствами left и top.
9-я и 10-я строка свойства left и top смещают картинку на заданное количество
пикселей слева и сверху относительно верхнего левого угла браузера по умолчанию. Однако если внешний блок обладает свойством position: relative, то наша картинка будет позиционироваться относительно левого верхнего угла родительского блока. Именно для этих целей использована инструкция в строке 15. Теперь свойства left и top задают смещение картинки относительно левого верхнего угла блока <div class=”link-block”>.
Естественно, свойство left: 0 можно опустить, я его указал для большей понятности.
Как видно из строки 10 значения свойств left и top могут быть отрицательными.
20-я строка задает красный цвет ссылок при наведении. И, поскольку картинка с текстом являются содержимым одной ссылки, текст будет подсвечиваться красным при наведении мыши на картинку.
Если у вас возникнет необходимость переместить ссылку с картинкой, то вы всегда сможете воспользоваться свойством margin, которое формирует внешний отступ. Свойство margin необходимо располагать ниже строки 15, наделяя тем самым внешними отступами родительский блок <div class=”link-block”> (см. CSS-код для решения задачи №2, строка 16).
Решение задачи №2
Код HTML остался прежним.
CSS-код:
.link-block a
{
padding-left:35px;
}
.link-block a img
{
position:absolute;
left:85px;
top:-35px;
}
.link-block
{
position:relative;
margin-top:70px;
}
a:hover
{
color: red;
}
Как вы могли заметить, изменения постигли значение свойств left и top в строках 9 и 10. Я задал их ровно такими, чтобы поставить картинку посередине над текстом ссылки. Строкой 16 я добавил внешний верхний отступ, дабы освободить место для размещения картинки над текстом ссылки.
Скачать исходники (*.zip, 2.6 кБ).
Кстати, эту замечательную картинку для иллюстрации ссылки я скачал с отличного сайта iconfinder.com. Очень рекомендую.
С уважением, Андрей Морковин.
Как сверстать email рассылку с картинками: проблемы и решения
Изображения способны не только максимально точно и наглядно передавать информацию. Правильно подобранная фотография или картинка может вызвать нужные эмоции, передать знания, побудить к действию и даже привести пользователя к покупке. Благодаря этому изображения, как формат контента, прочно закрепились в интернет-маркетинге. А в email-маркетинге всё чаще предпочтение отдается красиво сверстанным брендовым шаблонам email сообщений.
Какие же есть способы размещения картинок в письме, какие при этом могут возникать трудности и как их решить? Об этом далее в статье.
Зачем создавать HTML письмо с картинками?
Как вы думаете, какая рекламная рассылка сработает эффективнее: простое текстовое сообщение или HTML шаблон с красочными завлекающими изображениями? Определенно – вторая. И вот почему:
Поэтому сегодня более 70% массовых почтовых рекламных кампаний оформляются в брендовый красивый шаблон в HTML формате. Именно использование HTML дает возможность вставить изображение в письмо (а также видео, gif файл и другие виды визуального контента).
Картинки не отображаются в письме:
решение проблемы
Бывают случаи, когда приходит на почту электронное письмо в формате HTML, а изображения в нем не отображаются вовсе или отображаются неправильно. При таком раскладе, нет никакого смысла в использовании HTML, оплате дополнительной пропускной способности и работы проектировщиков, если ваши получатели не будут видеть то, что они, как предполагается, должны видеть.
Чтобы картинки в письме не сыграли с вами злую шутку, важно изучить поведение активных подписчиков по отношению к вашей рассылке. Вы должны знать, какие почтовые клиенты они используют и какой тип изображений они чаще выбирают (кликают).
Проанализировав эти данные и собрав дополнительную информацию, вы поймете:
- на какие почтовые клиенты ориентироваться при создании картинок;
- какой должен быть оптимальный размер изображений для них;
- как они обрабатывают ALT-текст;
- и по какому принципу работает функция «не показывать картинки».
Как вставить картинку в письмо
Существует два способа добавить изображения к сообщению в HTML формате:
- Указать ссылку на картинку.
- Прикрепить картинку к письму.
Ссылка на изображение. Загрузка с сервера
Ссылка на изображение в ваших электронных письмах работает аналогично тому, как изображения появляются на любом сайте. Вы должны добавить строку к вашему HTML коду, которая определяет источник изображения для отображения.
Пример:
<img src=»http://www.yoursite.com/images/picture.jpg»>,
где значение «src» означает источник картинки.
Обратите внимание, что в примере указана абсолютная ссылка, и такой она должна быть. Относительная ссылка просто не сработает и изображение не загрузится с сервера.
Плюсы:
- Наличие картинки никак не влияет на размер письма.
- Вставить ссылку на картинку – это быстро и просто.
- Можно изменить картинку на сервере и она изменится в письме.
- Ваша картинка уже имеет определенный размер (ширину, высоту), которая не изменится почтовыми сервисами.
Минусы:
- Некоторые почтовые клиенты, например, Outlook, могут блокировать изображения, вызываемые ссылками.
- Если ваш сайт не работает или перезагружается в момент прочтения письма, картинка не отобразится.
- Если просмотр будет осуществляться без подключения к интернету, изображение не загрузится. Это случается, когда получатель подключен к интернету через модемную связь и использует программу почтового клиента.
Как прикрепить изображение к письму
Прикрепить картинку к письму = вставить изображение непосредственно в электронное письмо.
Это означает, что к вашему электронному письму прикреплен файл с этим изображением, и размер электронного письма резко увеличится (на это необходимо обращать внимание, когда вы платите за пропускную способность).
В HTML коде письма это будет выражено строкой: <img src=»picture.jpg»>.
Плюсы:
- Изображение никуда не исчезнет из письма, что бы не происходило с вашим сайтом.
- Отображается всеми почтовыми программами.
- Вам не нужно вечно хранить все картинки на сервере.
Минусы:
- Вес письма значительно увеличится.
- Некоторые почтовые сервисы могут по умолчанию скрывать картинки, требуя от пользователя нажать «Показать картинки».
Размер картинки для email рассылки
Идеальный вариант, чтобы картинка, которая подгружается или внедряется в письмо, уже имела нужный размер. Тогда, в случае, если картинка не отобразится, её место займет пустой белый прямоугольник такого же формата – а значит верстка текста и письма в целом не пострадает.
Пример:
В противном случае, размеры картинки соблюдены не будут, что может негативно отразиться на общей верстке email сообщения:
При использовании HTML атрибута «src» вы можете прописать вручную ширину и высоту изображения. Для этого используют параметры width (ширина) и height (высота).
Пример кода:
<img src=»http://www.yoursite.com/images/picture.jpg» width=»250″ alt=»Логотип»>
Примечание: при изменении размера картинки важно соблюдать пропорции. Чтобы не путаться в математических расчетах, можно добавить только один параметр – width (ширину). А нужную высоту почтовый сервис подберет автоматически при загрузке картинки.
Некоторые почтовые сервисы игнорируют прописанные вами вручную параметры картинки. Поэтому мы всё же советуем изначально подготовить изображение в нужных размерах, а потом добавлять его в письмо.
Вы, наверняка, обратили внимание на параметр alt=»Логотип» из примера выше.
Как правильно заполнять alt и title для картинок
ALT- текст – это фактически информация для пользователя о том, что должно быть на картинке, которую он по какой-то причине не видит.
Пример:
Насколько развернуто описывать картинку в alt-тексте, вы решаете сами. Просто посмотрите на готовое письмо, представьте, что в нём не отобразилась ни одна картинка и подумайте, поймет ли читатель, о чем речь.
Советы email-маркетологов на эту тему просты и логичны:
- Не писать на изображениях важную информацию, без которой будет непонятен смысл рассылки.
- Не отправлять всё письмо единой картинкой.
- Не использовать больших фоновых изображений: у одной части получателей такой фон просто не будет виден, у другой — будет повторяться по ширине и высоте письма.
Вставить картинку в HTML письмо с помощью
ePochta Mailer
Если вы не знаете HTML и не планируете его изучать, рекомендуем воспользоваться специальным программным обеспечением, подобно ePochta Mailer. Такая программа для рассылок позволяет легко и быстро добавлять изображения в письмо, без «копания» в коде.
3 шага добавления картинки
В процессе создания шаблона в ePochta Mailer вы подошли к этапу, когда нужно добавить изображение.
- Выбираете на панели программы меню «Вставить».
- Внутри этого меню выбираете опцию «Рисунок».
- В диалоговом окне, которое появится, с помощью кнопки «Обзор» загружаете изображение с компьютера в программу. Строку «Текст для замены» заполняете alt-текстом.
Работа с кодом: картинка средствами HTML
Если вы планируете загружать в письмо изображения со своего сайта, переходите на специальную вкладку “HTML код” в окне программы и добавляйте код по примеру
<img src=»http://www.yoursite.com/images/picture.jpg»>,
где src=»http://www.yoursite.com/images/picture.jpg» – источник картинки, абсолютная ссылка на изображение на вашем сайте.
И напоследок…
Установите все популярное программное обеспечение переписки по электронной почте на вашем компьютере — Outlook, The Bat!, Eudora, и т.д.
Перед отправкой рассылки, отправьте письмо на свои почтовые аккаунты. Удостоверьтесь, что при использовании различных почтовых клиентов, различных бесплатных почтовых учетных записей, различных web-браузеров и типов Интернет-подключений, ваше изображение правильно отображается.
<<Вернутся назад, в раздел «Полезные статьи»
Joomla 3.x. Как добавить изображение как ссылку в модуле Пользовательский HTML
Из этого туториала Вы узнаете, как добавить изображение как ссылку в модуле Пользовательский HTML (Custom HTML) в Joomla.
Joomla 3.x. Как добавить изображение как ссылку в модуле Пользовательский HTML
Войдите в админ панель Joomla, затем перейдите в Медиа Менеджер (Media Manager):
Нажмите на кнопку Загрузить (Upload), затем нажмите на Обзор для того, чтобы найти изображение, которое Вы собираетесь загрузить в модуль Пользовательский HTML (Custom HTML) и нажмите на кнопку Загрузить (Start Upload):
Нажмите правой кнопкой мыши на изображение и скопируйте ссылку, используя инструменты разработчика (developer tools):
Перейдите на вкладку Расширения -> Mедиа Mенеджер (Extensions -> Module Manager):
Создайте новый модуль Пользовательский HTML (Custom HTML):
Введите название модуля и нажмите на иконку Вставить изображение (Insert image):
Вставьте ссылку на изображение в поле источника и добавьте краткое описание изображения:
Нажмите на иконку Изменить ссылку (Edit link):
В поле для ссылки вставьте ссылку на страницу, которая откроется после того, как пользователь нажмет на изображение. Также добавьте название изображения и выберите открытие ссылки в новом окне браузера, затем нажмите на кнопку Ok:
Когда Вы закончите, вернитесь на домашнюю страницу сайта и обновите страницу. Вы увидите, что изображение было успешно задано как ссылка в модуле Пользовательский HTML (Custom HTML):
Вы можете также ознакомиться с детальной видео-инструкцией:
Joomla 3.x. Как добавить изображение как ссылку в модуле Пользовательский HTML
Как превратить картинку в ссылку
Изображения привлекают внимание. Правильные изображения на вашем веб-сайте могут привлечь интерес клиентов, стимулировать повторные посещения и повысить шансы на успешную конверсию продаж. Но они также могут служить второстепенной цели, выступая в качестве ссылок на критически важный контент, интересную информацию или даже внешние ресурсы.
А как картинку превратить в ссылку? В этой статье мы рассмотрим возможные причины взаимосвязи изображения / ссылки, передовой опыт при создании ссылки на изображение и предложим пошаговое руководство по превращению изображения в ссылку с помощью HTML.
Зачем превращать картинку в ссылку?Изображения всегда привлекают больше внимания, чем текст. Вот почему в новостных статьях есть изображения основных событий, почему в магазинах приложений используются скриншоты, а на сайтах электронной коммерции есть изображения продуктов вместе с описаниями.
Это не означает, что текст не имеет отношения к делу. Пауки поисковых систем постоянно ищут контекстно-зависимый текстовый контент на вашем веб-сайте, а изображения традиционно труднее анализировать на предмет воздействия на сайт, что делает текстовые описания продуктов или услуг необходимыми для эффективного SEO.
Однако для многих сайтов комбинация этих двух типов мультимедиа дает наилучший результат. Самый знакомый пример — это страница продукта, на которой есть изображение того, что продается, с четким описанием, включающим ключевые функции, конкретные компоненты и текущие цены.
Но есть и еще один распространенный вариант использования, сочетающий изображения и текст: описания категорий, включающие несколько продуктов. В этом случае предлагаемая информация минимальна — посетители обычно видят описание товара, его цену и качественное изображение.Эта комбинация повторяется снова и снова на странице для других товаров той же категории или аналогичного ценового диапазона.
Подобные ситуации предлагают наиболее веский аргумент в пользу превращения картинки в ссылку, поскольку она помогает упростить взаимодействие с клиентами. Рассмотрим страницу с несколькими продуктами, каждый из которых содержит текстовую ссылку под изображением. В большинстве случаев текст ссылки занимает значительно меньше места, чем само изображение, а это означает, что пользователи должны проделать больше работы, чтобы успешно выполнить щелчок.Это особенно проблематично для пользователей, которые получают доступ к неоптимизированным веб-сайтам на мобильных устройствах — если изображения и текст не масштабируются должным образом, им часто бывает трудно точно перейти по нужной ссылке.
Однако, используя интеграцию ссылок, владельцы сайтов могут гарантировать, что и изображения, и текстовые описания ведут в одно и то же место, что, в свою очередь, снижает вероятность ошибочных кликов, которые приводят к неожиданной загрузке страницы и уходу с сайта пользователей, поскольку они разочаровываются в попытках найти то, что они ищем.
Как превратить изображение в ссылку с помощью HTMLЕсли вы решили превратить картинку в ссылку, возникает очевидный следующий вопрос: как?
Вот пошаговое руководство по превращению изображения в ссылку с помощью HTML:
Шаг 1: Выберите изображение.
Сначала найдите изображение, которое хотите использовать. Если это изображение продукта на вашем веб-сайте, скорее всего, у вас уже есть несколько изображений — используйте ту, которая предлагает наиболее чистый и четкий вид.Если у вас нет фотографии, вы можете либо сделать и загрузить фотографию высокого качества, либо использовать существующее веб-изображение. Однако, когда дело доходит до перепрофилирования изображений, уже размещенных в Интернете, не забудьте либо заплатить за права на изображения, либо использовать стоковые изображения без лицензии.
Шаг 2: Оптимизируйте размер и масштаб.
Перед загрузкой фотографии на сервер веб-хостинга следует оптимизировать размер и масштаб. Большие изображения замедляют загрузку сайта и могут не масштабироваться должным образом, поэтому стоит посмотреть на размер любых текущих изображений, чтобы сообщить новые рекомендации по размеру изображений и уменьшить объем данных вашего изображения с помощью программного обеспечения для сжатия.
Шаг 3. Загрузите изображение и получите URL.
Затем вам необходимо загрузить изображение на ваш хостинг-провайдер. Это может быть платформа CMS или служба хостинга веб-сайтов, но независимо от того, как размещено ваше изображение, оно должно быть загружено в Интернет, чтобы вы могли получить URL-адрес его местоположения — место, где ваш HTML-код будет «искать» ваше изображение для отображения. это правильно.
Шаг 4. Укажите целевой URL.
Теперь вам нужен целевой URL, который указывает, куда ваша ссылка будет отправлять пользователей, когда они нажимают на ваше изображение, например, конкретный продукт или страницу оформления заказа на вашем веб-сайте.
Шаг 5: Создайте свой код HMTL.
Пришло время создать ваш HTML-код. Вот основная структура:

Теги «a» и «/ a» указывают на наличие ссылки, а тег «img» ссылается на ваше конкретное изображение. В приведенном выше примере целевой URL-адрес заменяет текст LandingPageURL в кавычках, а URL-адрес местоположения заменяет текст ImageURL.
Также рекомендуется заполнить описание замещающим текстом, которое может быть прочитано программами чтения с экрана, используемыми пользователями с ослабленным зрением, а также будет отображаться, если изображение не может быть загружено. В результате простой и понятный замещающий текст является важной частью ссылок на изображения HTML.
Шаг 6: При необходимости вставьте код.
Вооружившись индивидуализированным кодом HTML, теперь вы можете вставить изображение по ссылке на любую страницу, к которой у вас есть доступ администратора и которая поддерживает HTML. Если вы выполнили все шаги правильно, конечным результатом должно быть кликабельное изображение, которое перенаправляет пользователей на определенный целевой URL.
Sight Unseen: передовые методы связывания изображенийЛюди обычно предпочитают путь наименьшего сопротивления. Вот почему нам нужен более быстрый Интернет, почему внедрение искусственного интеллекта расширяется и почему алгоритмы предназначены для предоставления нам нужного контента, когда мы этого хотим, на основе нашего предыдущего поведения в браузере.
Эти ожидания, не требующие больших усилий, также применимы к веб-сайтам: сайты, которые эстетически приятны, просты в навигации и понятны, имеют наилучшие шансы привлечь интерес посетителей и повысить вероятность конверсии продаж.
В отношении ссылок как изображений человеческая природа предлагает четыре передовых метода.
Сохраняйте простотуСсылки и изображения должны быть логически связаны. На практике это означает, что если ваше изображение представляет собой изображение определенного предмета одежды, но ссылка ведет пользователей к общей категории, потенциальные клиенты быстро разочаруются. Здесь правило для ссылок как изображений простое: что вы видите, то и получаете.
Предложить резервную копиюСсылки первого поколения были очевидными, непривлекательными и легко обнаруживаемыми благодаря яркому синему цвету и жирному подчеркиванию.Парадокс? Несмотря на существенные улучшения в HTML и других языках разметки, которые делают возможными гораздо более тонкие и упорядоченные ссылки, многие пользователи вынуждены немедленно распознавать традиционный формат ссылок. Результат? Стоит предложить знакомую текстовую резервную копию любой ссылки на изображение, которую пользователи сразу поймут.
Ограничьте количество ссылокСлишком много ссылок на любой странице сайта — катастрофа, и это вдвойне для изображений. Не для каждого изображения нужна собственная ссылка, потому что не каждый фрагмент контента на вашем сайте должен ссылаться на другие страницы или ресурсы.В этом случае цель является приоритетом: прежде чем превращать любое изображение в ссылку, задайте простой вопрос: почему? Если нет веской причины, не вносите изменения.
Регулярно проверяйтеИ последнее, но не менее важное? Регулярно просматривайте свои ссылки, чтобы убедиться, что они по-прежнему актуальны. Например, при изменении линейки продуктов или цен старые ссылки могут быть устаревшими и отправлять пользователей на страницы, которые больше не актуальны, или возвращать ошибку 404. Регулярная проверка помогает гарантировать, что ссылки всегда активны и применимы.
Отсутствуют недостающие звеньяДобавление ссылок на изображения — отличный способ улучшить доступ пользователей и гарантировать, что они смогут найти то, что им нужно, когда им это нужно, на вашем веб-сайте. Предупреждение? Убедитесь, что ваши ссылки согласованы, кратки и регулярно обновляются для отражения текущего содержания.
изображений в виде ссылок — Сайты Google
|
Как использовать в HTML »
Всегда URL
Атрибут src идентифицирует изображение по URL.Изображение, определенное URL-адресом, извлекается браузером и вставляется в документ при загрузке страницы.
Существует три различных типа URL-адресов, которые можно использовать в атрибуте src :
Абсолютные URL-адреса
Это самый простой и единственный способ сделать ссылку на внешнее изображение . (изображение, размещенное на другом сайте).

Примечание о хотлинкинге
Включение изображения с другого веб-сайта, как этот, иногда называется «хотлинкингом». Не все изображения с внешними URL-адресами являются «горячими ссылками» — только когда вы ссылаетесь на изображение, которое уже есть на другом сайте, так что вам не нужно загружать его самостоятельно.
Hotlinking иногда просто отлично. Например, в приведенном выше примере мы сделали ссылку на изображение из Wikimedia Commons. Это изображение, являющееся общественным достоянием, размещенное у провайдера мультимедиа. Без проблем.Однако при определенных обстоятельствах это может стать проблемой.
Во-первых, если изображение, о котором идет речь, защищено авторскими правами, и у вас нет разрешения на его использование, вы можете нарушить законы об авторских правах, разместив хотлинкинг. Поскольку вы на самом деле не размещаете изображение на своем сайте, здесь есть небольшая серая область, но это, по крайней мере, потенциально проблема.
В связи с этим, даже если это не является незаконным, может быть аморальным или неэтичным, если вы знаете, что владелец изображения не хочет, чтобы вы добавляли ссылки на его фотографии.Хотя вы не совсем «крадете» изображение, вы используете их пропускную способность и создаете недоброжелательность.
Наконец, если вы не контролируете изображение с горячей ссылкой, оно может измениться. Иногда это происходит просто потому, что сайты падают или меняют порядок. Однако иногда возмущенный владелец сайта намеренно меняет изображение в ответ на хотлинкинг.
Горячая ссылка на службу хостинга изображений — это нормально, и также разумно использовать горячую ссылку на изображение в неформальной беседе на форуме или в комментариях в блоге.Но если изображение является неотъемлемой частью вашего контента (даже если контент является ссылкой на исходный источник изображения), вам действительно следует сохранить изображение на своем собственном сервере.
Подсказка: Если вы хотите запретить другим пользователям делать горячие ссылки на свои изображения, вы можете сделать это с помощью .htaccess
Относительные URL-адреса
Относительный URL-адрес не включает имя домена и относится к текущей странице. , или текущий домен. Если вы начинаете URL-адрес без косой черты (/), он будет относиться к текущей странице.Если вы начинаете с косой чертой, это будет относиться к домену.
Практически всегда лучше использовать исходные URL-адреса, относящиеся к домену, а не к странице. Они не сломаются, если содержимое страницы будет перемещено или скопировано.
Кроме того, при создании ссылок на изображения на вашем собственном сайте почти всегда лучше использовать относительные URL-адреса, а не абсолютные URL-адреса. Таким образом, URL-адреса не будут повреждены при смене домена (что произойдет автоматически, если вы используете сервер разработки или промежуточный сервер в дополнение к производственному).

URI данных
Можно закодировать содержимое в строку URI. Затем вы используете строку, как если бы это был URL-адрес, а затем браузер просто интерпретирует ее, как если бы это был файл. Это странно и своего рода аккуратный:

Для преобразования изображений или других файлов в URI данных необходима специальная программа кодирования.Тот, что был выше, был создан с помощью этого инструмента.
URI данных обычно не лучшее решение. Большинство значимых изображений будут создавать безумно длинные строки (просто посмотрите пример выше), и на самом деле они загружаются не так быстро, как внешние файлы. Они сокращают количество HTTP-запросов к серверу, о которых вы можете (а можете и не заботиться). Они также могут быть полезны в ситуациях, когда внешние изображения могут не загружаться, например, в электронных письмах или в автономных документах для чтения в автономном режиме.
Типы файлов изображений
Каждый браузер поддерживает несколько разный набор типов файлов изображений.Раньше это было серьезной проблемой для дизайнеров (Internet Explorer не мог правильно отображать файлы PNG до v8, а SVG не поддерживался до v9), но большинство этих проблем утихли, поскольку все основные браузеры в основном догнали каждый Другой. Большинство обычных форматов изображений (JPEG, GIF, PNG, BMP, TIFF, SVG) будут работать в большинстве ситуаций большую часть времени.
Однако это не означает, что тип файла изображения не имеет значения. Однако важно то, что это за изображение?
Тип используемого файла изображения должен зависеть от его содержимого.Если вы используете «неправильный» формат файла изображения, вы получите изображения, которые либо выглядят не очень хорошо, либо слишком велики и расходуют трафик. Вот краткая информация о наиболее важных форматах файлов изображений:
- JPEG (JPG)
- Изображения сжимаются и теряют данные. Лучше всего для фотографии. Штриховые рисунки, текст и изображения в стиле логотипа будут выглядеть нечеткими.
- PNG
- Изображения сжаты, но сжатие без потерь , что означает, что вся информация об исходной иллюстрации сохраняется.Обычно это лучший вариант для логотипов, значков, штрихового рисунка и текста. PNG поддерживает прозрачность (которая теперь поддерживается в текущих версиях всех браузеров), поэтому это важный формат файла для большинства работ по веб-дизайну.
- GIF
- Похож на PNG, но с менее сложным алгоритмом сжатия и без прозрачности. Единственная веская причина использовать GIF — это анимированные изображения.
- SVG
- Масштабируемая векторная графика. В этом формате фактически сохраняются инструкции по созданию изображения, а не само изображение (то есть формы, линии и заливки вместо пикселей).Это делает его бесконечно масштабируемым. Идеально подходит для простых логотипов и значков.
99% ваших потребностей в изображениях можно удовлетворить с помощью PNG и JPEG, и ваши дизайны будут выглядеть лучше, если вы не будете смешивать их.
src и srcset Новым в HTML5 является атрибут изображения с именем srcset . Этот атрибут используется для определения списка исходных файлов изображений вместе с информацией о размерах, чтобы браузер мог выбрать наиболее подходящий вариант.
Если установлен атрибут srcset , файлы src будут использоваться как «резервный» или «стандартный» образ.Если изображение srcset не загружается или браузер не поддерживает srcset , вместо него будет выбран файл srcset . Поэтому очень важно, чтобы всегда включал атрибут src в ваши изображения.
src из « HTML5» также создал новый элемент изображения с именем [] (#). Элемент используется для указания нескольких различных дизайнов изображений (не только размеров). Каждый отдельный дизайн изображения определяется в отдельном «дочернем элементе».
Элемент «также имеет атрибут src .
->
Как добавить ссылку на изображение в Gmail
Вот полезный трюк Gmail , чтобы украсить вашу электронную почту: с использованием изображений в качестве ссылок. Таким образом, получатели могут напрямую щелкнуть изображение, независимо от того, есть ли на нем слова или нет.
Например, вы составляете электронное письмо и хотите использовать это изображение купона в качестве гиперссылки :
Наш интерактивный купон по электронной почте.Ниже я продемонстрирую два метода: простой непрофессиональный подход и подход программиста.
Простой способ гиперссылки на изображение
Вот как можно легко превратить изображение в ссылку:
1. Поместите изображение в письмо Gmail, как обычно.
2. Затем выберите изображение. Вы можете сделать это, щелкнув и удерживая справа от него, а затем перетаскивая курсор влево, пока изображение не станет синим. Синий цвет изображения означает, что оно было выбрано. Не просто нажимайте на изображение, чтобы выбрать его. Это не сработает. Вы должны провести по нему мышью, чтобы выбрать его.
Перетащите курсор влево, чтобы выделить изображение.3. Щелкните значок ссылки в нижней части окна создания. Под изображением появится небольшое окно, в котором можно изменить или удалить ссылку. Нажмите «изменить».
Выбор нужной веб-ссылки для этого изображения.4. Введите веб-адрес, на который будет ссылаться изображение.
Ввод веб-адреса.5. Затем нажмите кнопку ОК.
Необходимо подтвердить, что вы связали изображение с тем, на что вы собирались. Это важно, потому что создать новую ссылку проще, чем связать изображение, потому что иногда изображение выглядит так, как будто оно выбрано, в то время как это не так. Чтобы убедиться, что вы правильно связали изображение, просто нажмите на изображение, и появится URL с опцией «изменить». Вы должны увидеть веб-адрес, на который должна быть ссылка на изображение, отображаемый под изображением после слов «Перейти к ссылке». Если это неверно, просто повторите описанные выше шаги, убедившись, что на этот раз вы определенно выбрали изображение.
Проверка правильности ссылки, щелкнув изображение.
Путь программиста
Если вы программист и знаете HTML, вы, вероятно, сможете сэкономить несколько секунд на этом процессе. Но вы должны чувствовать себя комфортно, используя Инструменты разработчика Chrome и добавляя тег «href», чтобы добавить гиперссылку к изображению.
1. Проверьте изображение, чтобы запустить Инструменты разработчика Chrome.
2. Поднимите HTML-код изображения.
3. Выберите вариант редактирования HTML и добавьте тег «href».
4. Не забудьте добавить закрывающий тег «а»:
5. Выйдите, и ссылка будет создана.
И, наконец, проверьте ссылку, щелкнув изображение одним щелчком:
Заключение
Вот и все! Когда получатели нажимают на купон, откроется новая вкладка с местоположением, на которое вы сделали ссылку.Конечно, теперь вы можете разослать свой купон всем своим клиентам до , используя электронную таблицу Google Sheets вместе с GMass.
Аджай является основателем GMass и занимается разработкой программного обеспечения для отправки электронной почты в течение 20 лет.
Множество способов связать фигуры и изображения с помощью HTML и CSS
Различные дизайны веб-сайтов часто требуют формы , а не , а не квадрата или прямоугольника, чтобы реагировать на событие щелчка. Возможно, на вашем сайте есть какой-то наклонный или изогнутый баннер, где область щелчка будет слишком большой, как прямой прямоугольник.Или у вас есть большой логотип уникальной формы, и вы хотите, чтобы только эта уникальная форма была интерактивной. Или у вас есть интерактивное изображение, которое по-разному реагирует на нажатие на разные его области.
Вы можете окружить эти ресурсы тегом без стиля, чтобы получить интерактивный прямоугольник примерно подходящего размера. Однако вы также можете управлять формой этой области с помощью различных методов, следя за тем, чтобы цель для вашей области щелчка точно соответствовала тому, что видно на экране.
SVG-формы
Если целью клика является изображение или его часть, и у вас есть возможность выбрать SVG в качестве его формата, у вас уже есть большой контроль над тем, как этот элемент будет вести себя на вашей странице. Самый простой способ сделать часть SVG интерактивной — это добавить в разметку элемент гиперссылки SVG. Это так же просто, как обернуть цель тегом , как если бы вы использовали вложенный элемент html. Тег может окружать простую форму или более сложные пути.Он может окружать группу элементов SVG или только один. В этом примере ссылка для «яблочка» охватывает один круговой элемент, но более сложная форма стрелки состоит из двух многоугольников и элемента пути.
См. Целевой svg Pen
от Бейли Джонса (@bailey_jones)
на CodePen.
Единственная уловка здесь — убедиться, что тег находится внутри разметки SVG и что этот тег оборачивает фигуру, на которую нужно нажимать. Окно просмотра для этого SVG по-прежнему представляет собой прямоугольник, поэтому обертывание всего элемента SVG не будет иметь такого же эффекта.
Карты изображений
См. Демонстрацию адаптивной карты изображений Pen
от Дерека Фогге (@PositionRelativ)
на CodePen.
См. Карту целевого изображения Pen
от Бейли Джонса (@bailey_jones)
на CodePen.
Клип-путь
См. Pen
Clip-path Бейли Джонс (@bailey_jones)
на CodePen.
Посмотрите на Pen
крестики-нолики от Бейли Джонса (@bailey_jones)
на CodePen.
CSS-формы без прозрачных границ
См. Pen
Clickable heart by Bailey Jones (@bailey_jones)
на CodePen.
См. Интерактивный треугольник Pen
от Бейли Джонса (@bailey_jones)
на CodePen.
Как получить прямую ссылку на изображение в Google Фото для создания тега изображения html
Шаг 1. Перейдите на страницу фотографии.
Шаг 2. Отправьте фотографию
Выберите значок с тремя точками в правом верхнем углу экрана, чтобы «поделиться» фотографией.
Шаг 3. Щелкните ссылку, чтобы перейти на страницу «общего альбома» этой фотографии.
Эта страница будет выглядеть как фотоальбом, в котором есть только одна фотография.
Шаг 4: Нажмите на свою фотографию в этом «общем альбоме», чтобы просмотреть отдельную фотографию.
Шаг 5: Скопируйте ссылку на изображение фотографии (не ссылку на страницу)
Шаг 6: Вставьте ссылку на изображение
Примечания:
- URL-адрес длинный и уродливый ! Если вам нужно поделиться этой ссылкой или использовать текст для этой ссылки, подумайте о том, чтобы сократить ее или «спрятать» за альтернативным отображаемым текстом с этим длинным URL-адресом в качестве прикрепленной ссылки.
- URL-адрес (показан в теге html в качестве примера) имеет вид:

- Вы можете изменить размер изображения, изменив значения пикселей после «h» и / или «w» перед «-no» (не стирайте «-no» по ошибке!)
- Если ваш форум или сообщение Board требует URL изображения, заканчивающегося на .jpg, тогда вы можете добавить «? .jpg» после «-no», и это очень часто срабатывает. Ваш URL-адрес будет иметь вид:

https://lh4.googleusercontent.com/VERYlongstring=w363-h644-no?.jpg
Как добавить несколько интерактивных областей к изображению
После копирования URL-адреса перейдите на этот веб-сайт: image-map.net
Отсюда выберите «Загрузить изображение с веб-сайта» и вставьте URL-адрес своего изображения.
.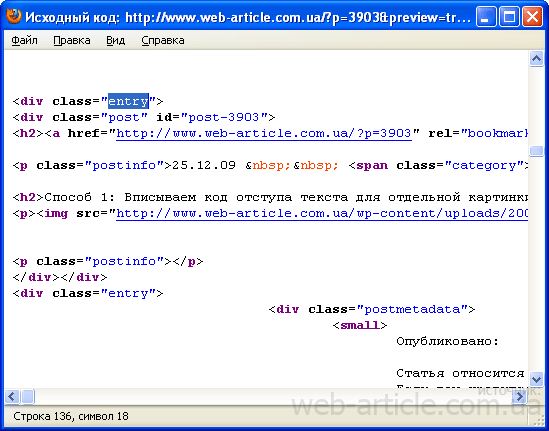 jpg">
jpg">

 Вы должны использовать Фоновые изображения CSS для декоративных изображений, но если вы должны использовать HTML, добавьте пустой alt = «». Если изображение служит просто украшением и не является частью содержимого, добавьте пустой
Вы должны использовать Фоновые изображения CSS для декоративных изображений, но если вы должны использовать HTML, добавьте пустой alt = «». Если изображение служит просто украшением и не является частью содержимого, добавьте пустой  В таком случае, вы сможете использовать элемент
В таком случае, вы сможете использовать элемент 

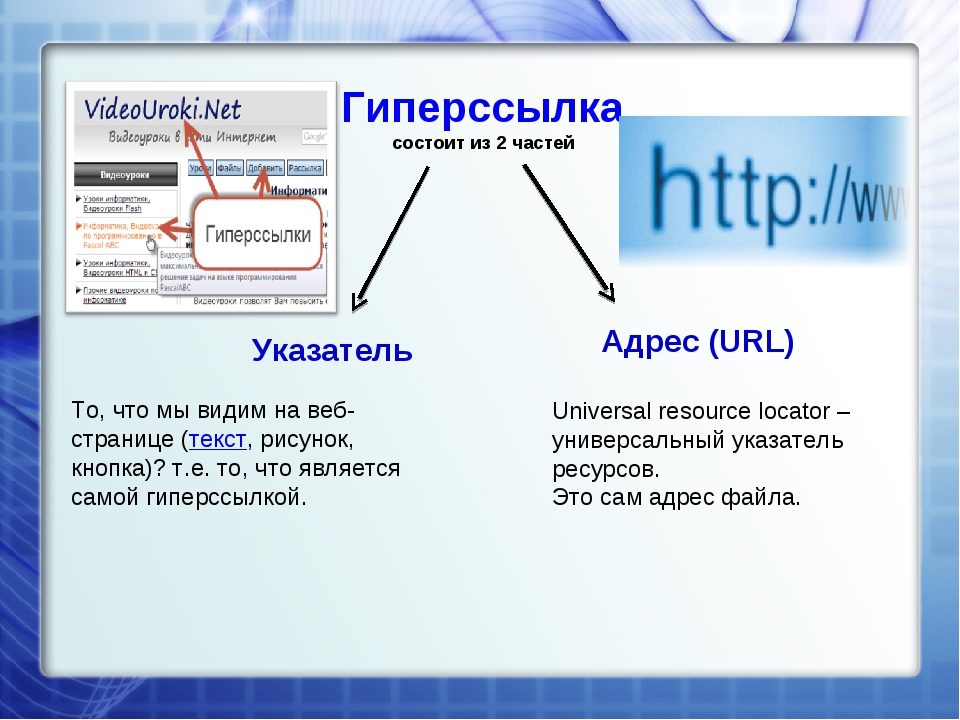 yandex.ru/">Яндекс</a></li>
<li><a href="https://www.google.ru/">Google</a></li>
</ul>
<h3>Картинки</h3>
<img src="https://goo.gl/wJTHuN" alt=“Яндекс">
<img src="https://goo.gl/EoyPPi" alt=“Google">
</body>
</html>
yandex.ru/">Яндекс</a></li>
<li><a href="https://www.google.ru/">Google</a></li>
</ul>
<h3>Картинки</h3>
<img src="https://goo.gl/wJTHuN" alt=“Яндекс">
<img src="https://goo.gl/EoyPPi" alt=“Google">
</body>
</html>