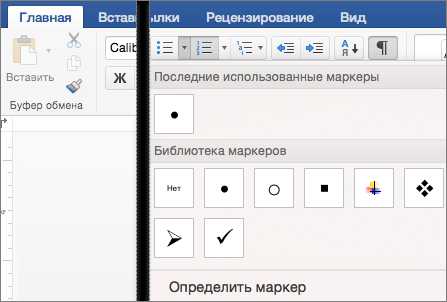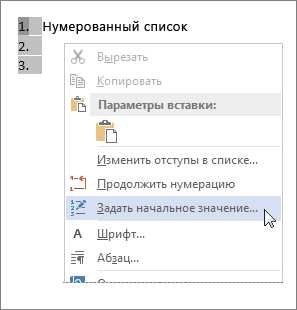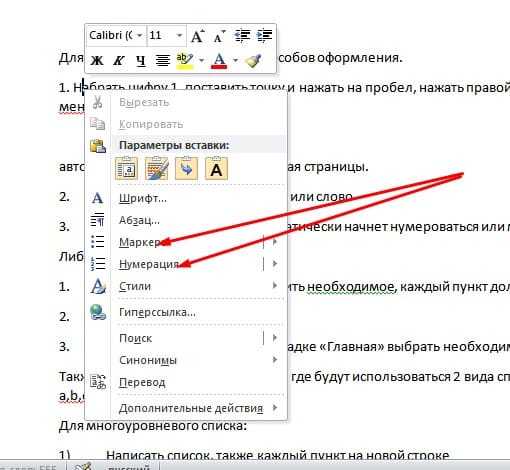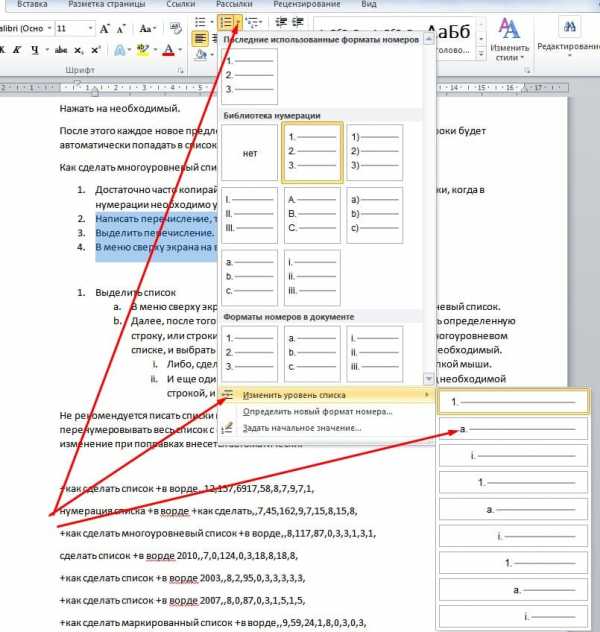- Как сделать списки в Ворде (Word), маркированный, нумерованный
- Создание маркированного или нумерованного списка в Word для Mac
- Создание списка с нуля
- Начало нумерации с 1
- Настройка отступов элементов списка
- Удаление элементов из списка
- Завершение маркированного или нумерованного списка
- Добавление маркеров или нумерации к тексту
- Начало нумерации с 1
- Настройка отступов элементов списка
- Создание маркированного списка по мере ввода
- Создание нумерованного списка по мере ввода
- Удаление элементов из списка
- Завершение маркированного или нумерованного списка
- ❶ Как сделать нумерованный список 🚩 Как работать с многоуровневым списком 🚩 Компьютеры и ПО 🚩 Другое
- Как сделать списки в Ворде
- Создание маркированных и нумерованных списков в Word с помощью средства чтения с экрана
- В этом разделе
- Ввод маркированного или нумерованного списка
- Создание вложенного списка
- Изменение стиля маркеров или нумерации
- Изменение выравнивания списка
- Дополнительные сведения
- В этом разделе
- Ввод маркированного или нумерованного списка
- Создание вложенного списка
- Изменение стиля маркеров или нумерации
- Изменение выравнивания списка
- Дополнительные сведения
- В этом разделе
- Ввод маркированного или нумерованного списка
- Создание вложенного списка
- Изменение стиля маркеров или нумерации
- Изменение выравнивания списка
- Дополнительные сведения
- В этом разделе
- Ввод маркированного или нумерованного списка
- Создание вложенного списка
- Изменение стиля маркеров или нумерации
- Изменение выравнивания списка
- Дополнительные сведения
- В этом разделе
- Ввод маркированного или нумерованного списка
- Изменение нумерации в нумерованном списке
- Как сделать нумерованный и маркированный список в Ворде
Как сделать списки в Ворде (Word), маркированный, нумерованный
В статье разберёмся, как сделать списки в Ворде. Будет показано создание маркированных, нумерованных и многоуровневых списков по инструкции. Они будут нужны для перечисления слов в текстовом редакторе Word.
Списки в Ворде, какие они бывают и зачем они нужны
Здравствуйте друзья! Списки в Ворде подразделяются на три вида – маркированные, нумерованные и многоуровневые. В основном, они нужны для перечисления слов и разделений предложений в тексте.
Например, маркированный список создаётся с использованием различных маркеров для списка. Он начинается с маленькой буквы и заканчивается точкой с запятой. Затем, дальше по тексту перечисляется.
Нумерованный список обозначается в виде чисел и начинается с большой буквы. Например, 1,2,3,4, или римскими цифрами. Что касается многоуровневого списка, он распределяет слова на множество разделов и подкатегорий. Например, Глава 1 подзаголовок 2 и так далее.
Далее, разберём ответ на вопрос, как сделать списки в Ворде. Весь процесс создания списков рассмотрим по порядку.
Как сделать списки в Ворде
Итак, как сделать списки в Ворде? Чтобы их успешно создать, будем придерживаться простой инструкции:
- пишете текст в Ворде;
- далее, наводите курсор компьютерной мыши перед любым словом в тексте;
- нажимаете на раздел «Главная» и выбираете виды списков левой кнопки мыши чуть ниже раздела «Рецензирование». Или через меню правой кнопки мыши;
- после этого появятся нужные Вам списки, которые можно установить.
Эту инструкцию в создании списков, мы будем использовать на практике.
к оглавлению ↑Как сделать маркированный список в Ворде
В первую очередь создадим маркированный список. Открываете документ Word с текстом. Далее, нажимаете один раз перед текстом левой кнопкой мыши. Например, в начале предложения. И выбираете правой кнопкой мыши «Маркированный список» (Скрин 1).

На панели управления Ворд он отображается первым из других списков. После его нажатия Вы увидите в тексте точки перед словами (Скрин 2).

Это и будет маркированный список.
к оглавлению ↑Как изменить текст в список
Текст можно изменить в список без использования списков Word. Если у Вас слова написаны в документе сплошным текстом, их можно разделить. Для этого нажимаете один раз мышкой перед словом, которого нужно опустить (Скрин 3).
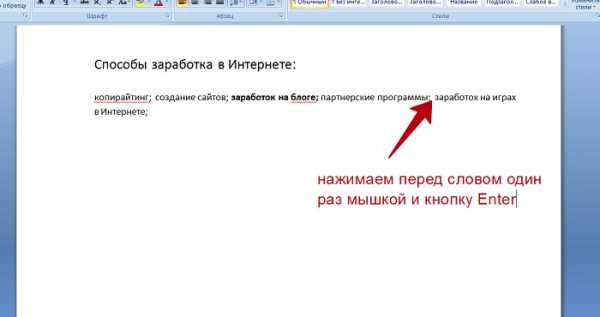
Далее, жмёте кнопку «Enter» на клавиатуре, чтобы слово опустилось вниз и превратилось в список. Также Вы можете вручную проставить цифры в начале слова или английские буквы.
к оглавлению ↑Как поменять стиль маркированного списка (внешний вид)
Маркированный список можно изменить на другой вид. Чтобы это сделать, нужно выделить текст с маркированным списком. Далее, нажмите на него вверху панели управления списков и выберите подходящий вид списка (Скрин 4).
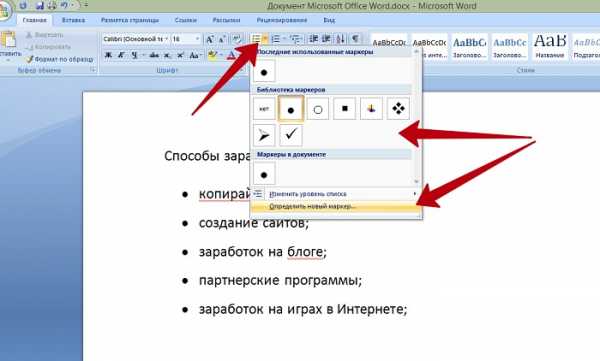
Там есть разные виды маркированного списка:
- Список в виде галочки.
- Круг.
- Квадрат.
- Множество квадратов.
- Стрелка.
И другие доступные варианты. Если нажать на кнопку «Определить новый маркированный список», в другом окне можно установить параметры списка и загрузить свою картинку с компьютера. Нажимаете на раздел «Рисунок» и загружаете новый вид списка.
к оглавлению ↑Как сделать нумерованный список в Ворде
Приступим к созданию нумерованного списка в тексте. Снова выделяете место в тексте, где нужно установить нумерованный список. Далее, нажимаете вверху текстового редактора Word на нумерованный список (Скрин 5).

Как видно на рисунке 5 нумерованный список успешно установился. Также Вы можете воспользоваться меню правой кнопкой мыши, чтобы выбрать вид списка.
Делаем нумерованный список, порядок работы
Разберём порядок работы с нумерованным списком. Когда Вы его установили, у Вас появится одна цифра в списке. Чтобы проставить все, необходимо нажать поочерёдно перед каждым словом левой кнопкой мыши и нажимать по нумерованному списку. После этого, все слова будут пронумерованы цифрами от 1 до 5 и больше.
После каждой фразы в тексте, можно нажимать кнопку «Enter», чтобы появилась цифра на следующей строке. И после неё написать какое-либо слово, предложение – цифра появится автоматически.
к оглавлению ↑Как изменить номер в списке Ворд
Изменить номер в списке Ворд довольно просто. Выделяете нумерованный список. Далее, его открываете (Скрин 6).
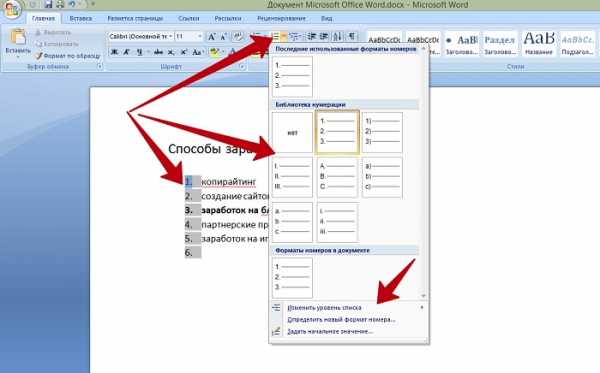
Затем, выбираете из предложенных вариантов тот номер, который Вам нужен. Форматы номеров в документе разные. Внизу списков можно выбрать другие параметры для изменения номеров:
- Изменить уровень списка.
- Определить новый формат номера.
- Задать начальное значение.
Текстовый редактор Word, предлагает пользователям широкий выбор номеров для нумерованного списка.
к оглавлению ↑Как сделать многоуровневый список в Ворде, варианты
Выберем несколько вариантов создания многоуровневого списка и как вернуться в исходное состояние.
Выделяем в документе заранее заготовленный текст. Далее, нажимаем на раздел «Многоуровневый список» и устанавливаем необходимый список (Скрин 7).
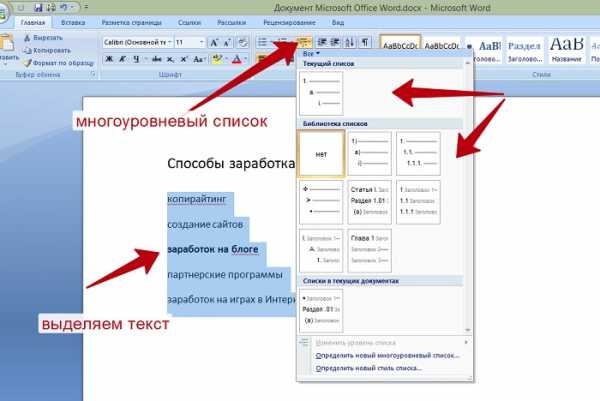
Создать многоуровневый список можно вручную. Устанавливаем курсор мыши в самом начале предложения и нажимаем клавишу на клавиатуре – «TAB» и стрелку вправо. После их нажатия, слова будут разделены на разные уровни. Вместе с тем, многоуровневый список будет выглядеть по-другому.
Чтобы вернуть текст или список в исходное состояние, выделите текст левой кнопкой мыши. И нажмите несколько раз горячие клавиши – «CTRL+Z». Все изменения со списком исчезнут и Вы можете заново начать с ним работу.
к оглавлению ↑Как сделать списки в Ворде по алфавиту
В Ворде создаются списки по алфавиту. Они помогут сортировать списки по возрастанию и убыванию. Опять выделяем список в документе. Далее, нажимаем на функцию – «Сортировка» Параметры — «Абзац» и «Текст» оставляем без изменений (Скрин 8).
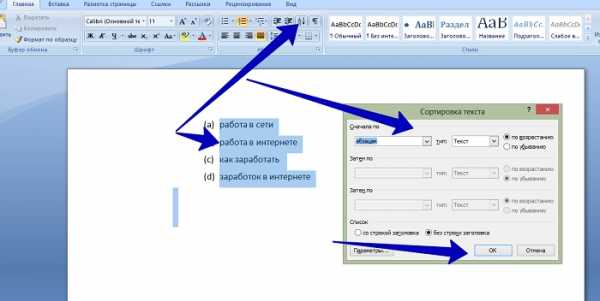
Затем, выбираете другие значения — «По возрастанию» или «По убыванию». После чего, нажимаем «ОК». Тогда Ваш список будет отсортирован по алфавиту.
к оглавлению ↑Заключение
Мы рассмотрели вопрос, как сделать списки в Ворде. Разобрали создание маркированных, нумерованных и многоуровневых списков. Делайте всё по инструкции и тогда у Вас получиться сделать любой список в текстовом редакторе Word. Будут вопросы – пишите в комментариях, с удовольствием отвечу. Спасибо за внимание и удачи Вам!
С уважением, Иван Кунпан.
P.S. Есть ещё статьи о текстовом редакторе Ворд:
(Как писать формулы в Ворде, как вставляют видео Ворд, как делать зеркальный текст в Word, создание рукописного шрифта, как вставить таблицу в Ворде).
Просмотров: 377
Получайте новые статьи блога прямо себе на почту. Заполните форму, нажмите кнопку «Подписаться»
Вы можете почитать:
Создание маркированного или нумерованного списка в Word для Mac
Чтобы превратить строк текста в маркированный или нумерованный список, выделите текст и на вкладке Главная в группе » Абзац «, нажмите кнопку маркеры или Нумерация. Каждую строку или абзац становится маркированных или нумерованных элементов.
Создание списка с нуля
-
Поместите курсор в место, где вы хотите маркированного или нумерованного списка.
-
На вкладке Главная щелкните стрелку рядом с кнопкой маркеры или Нумерация.
Выберите стиль и начните вводить текст.

-
Каждый раз при нового маркера или номера, или нажмите клавишу ВВОД, чтобы завершить список, дважды нажмите клавишу ВВОД.
Совет: Когда вы начинаете абзац со звездочки с пробелом (*) или числа 1 с точкой (1.), Word отображает кнопку Параметры автозамены и начинает создавать маркированный или нумерованный список. Если вам не нужен маркированный или нумерованный список, нажмите кнопку
Начало нумерации с 1
-
Щелкните элемент, который должен быть первым элементом нового списка.
-
Сочетание клавиш CTRL + нажмите или щелкните правой кнопкой мыши элемент и нажмите кнопку Нумерация.
Настройка отступов элементов списка
-
Выделите строки, для которых нужно настроить отступ.
-
На вкладке Главная в группе Абзац нажмите кнопку Увеличить отступ .
Удаление элементов из списка
-
Выделите элементы, которые нужно удалить.
-
Нажмите клавишу DELETE.
Завершение маркированного или нумерованного списка
Выполните одно из указанных ниже действий.
-
В конце маркированного или нумерованного списка дважды нажмите клавишу RETURN.
-
Выделите строки текста, что вам не нужно в списке и на вкладке » Главная » в группе Абзац нажмите кнопку Маркированный список или Нумерованный список .
Добавление маркеров или нумерации к тексту
-
Выделите текст, к которому нужно добавить маркеры или нумерацию.
Примечание: Маркеры и нумерация применяются ко всем новым абзацам.
-
На вкладке Главная в группе Абзац выполните одно из указанных ниже действий.
Добавляемые элементы
Нажмите
Маркеры
Маркированный список
Нумерация
Нумерованный список
многоуровневый список
Многоуровневый список и выберите нужный вариант.
Начало нумерации с 1
-
Щелкните элемент, который должен быть первым элементом нового списка.
-
Выберите в меню Формат команду Список, а затем откройте вкладку Нумерованный.
-
В разделе Нумерация списка выберите Начать нумерацию заново.
Настройка отступов элементов списка
-
Выделите строки, для которых нужно настроить отступ.
-
На вкладке Главная в группе Абзац нажмите кнопку Увеличить отступ .
Создание маркированного списка по мере ввода
-
Начните новую строку, введите символ * (звездочка) и нажмите клавишу ПРОБЕЛ или TAB.
-
Введите нужный текст.
-
Чтобы добавить следующий элемент списка, нажмите клавишу RETURN.
-
Чтобы завершить список, дважды нажмите клавишу RETURN.
Совет: Чтобы переместить весь список влево или вправо, щелкните первый маркер или номер в списке и перетащите его в новое место. При перетаскивании перемещается весь список без изменения уровней нумерации в нем.
Создание нумерованного списка по мере ввода
-
Начните новую строку, введите 1. (число 1 с точкой) и нажмите клавишу ПРОБЕЛ или TAB.
-
Введите нужный текст.
-
Чтобы добавить следующий элемент списка, нажмите клавишу RETURN.
-
Чтобы завершить список, дважды нажмите клавишу RETURN.
Совет: Чтобы переместить весь список влево или вправо, щелкните первый маркер или номер в списке и перетащите его в новое место. При перетаскивании перемещается весь список без изменения уровней нумерации в нем.
Удаление элементов из списка
-
Выделите элементы, которые нужно удалить.
-
Нажмите клавишу DELETE.
Завершение маркированного или нумерованного списка
Выполните одно из указанных ниже действий.
-
В конце маркированного или нумерованного списка дважды нажмите клавишу RETURN.
-
Выделите строки текста, что вам не нужно в списке и на вкладке » Главная » в группе Абзац нажмите кнопку Маркированный список или Нумерованный список .
support.office.com
❶ Как сделать нумерованный список 🚩 Как работать с многоуровневым списком 🚩 Компьютеры и ПО 🚩 Другое
Автор КакПросто!
Нумерованный список документа представляет собой определенным образом отформатированный в текстовом редакторе текст. Каждый абзац данного списка имеет порядковую нумерацию. Причем в качестве нумерации могут использоваться арабские и римские цифры, а также алфавитный порядок латиницы, кириллицы или иная строгая последовательность символов. Помимо порядковой нумерации, к списку применяются все доступные средства форматирования текста. Данный список может быть задан специальным стилем из шаблона документа. Также сделать нумерованный список можно с помощью средств элементов форматирования текстового редактора.
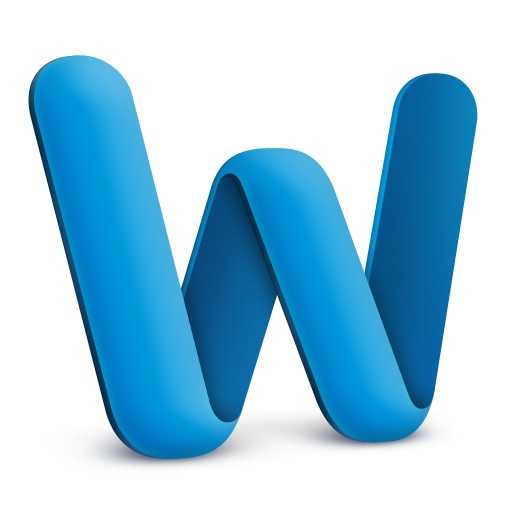
Статьи по теме:
Вам понадобится
- Текстовый редактор Microsoft Word
Инструкция
Откройте в текстовом редакторе Microsoft Word документ, в котором необходимо создать нумерованный список. Выделите с помощью мыши или клавиш клавиатуры блок текста для преобразования его в нумерованный список. Далее откройте основное меню приложения: пункты «Формат» — «Список». На экране появится окно задания списка.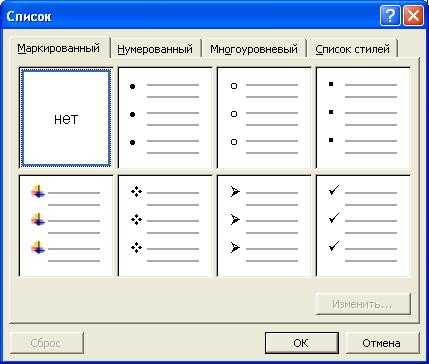 В данном диалоговом окне выберите вкладку «Нумерованный». Вам представятся все существующие в данном шаблоне документа нумерованные списки. Выделите мышкой подходящий вам вариант.
В данном диалоговом окне выберите вкладку «Нумерованный». Вам представятся все существующие в данном шаблоне документа нумерованные списки. Выделите мышкой подходящий вам вариант. 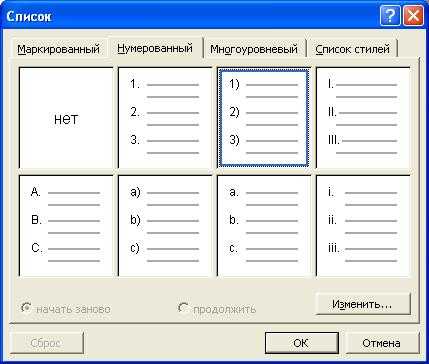 Если не один из существующих списков вам не подходит по стилю форматирования или нумерации, выделите мышью список, наиболее приближенный к нужному виду. Затем нажмите в данном окне кнопку «Изменить» для задания собственных параметров к выбранному списку. В появившемся окне находятся поля для изменений элементов списка, а также атрибутов форматирования текста. Задайте при необходимости формат номера в соответствующем поле. Размер и гарнитуру шрифта измените с помощью кнопки «Шрифт…». Ниже, в выпадающем списке установите желаемый вид нумерации стиля и укажите, с какого символа следует начинать порядок. В полях «Положение номера» и «Положение текста» установите нужные вам значения. Сверяйте все произведенные изменения с картинкой-образцом внизу окна настройки. Для завершения настройки и сохранения всех атрибутов списка нажмите в данном окне кнопку «Ок».
Если не один из существующих списков вам не подходит по стилю форматирования или нумерации, выделите мышью список, наиболее приближенный к нужному виду. Затем нажмите в данном окне кнопку «Изменить» для задания собственных параметров к выбранному списку. В появившемся окне находятся поля для изменений элементов списка, а также атрибутов форматирования текста. Задайте при необходимости формат номера в соответствующем поле. Размер и гарнитуру шрифта измените с помощью кнопки «Шрифт…». Ниже, в выпадающем списке установите желаемый вид нумерации стиля и укажите, с какого символа следует начинать порядок. В полях «Положение номера» и «Положение текста» установите нужные вам значения. Сверяйте все произведенные изменения с картинкой-образцом внизу окна настройки. Для завершения настройки и сохранения всех атрибутов списка нажмите в данном окне кнопку «Ок». 
Для завершения установки нумерованного списка на выделенный текст документа нажмите кнопку «Ок» в окне «Список». После чего выделенный блок станет нумерованным списком с заданными параметрами.
Совет полезен?
Статьи по теме:
www.kakprosto.ru
Как сделать списки в Ворде
Если в документе Microsoft Word Вам нужно представить информацию в виде списка, тогда можно не нумеровать его вручную – 1, 2, 3…, а сделать это с помощью встроенной в текстовой редактор функции.
В данной статье мы и рассмотрим, как сделать автоматическую нумерацию списка в Ворде, создать маркированный или многоуровневый список.
Нужные кнопки, с помощью которых все делается, находятся на вкладке «Главная». Их три: одна с маркерами, вторая с цифрами, а третья с различными маркерами на разном уровне. Соответственно, первая кнопка нужна для создания маркированного списка, вторая – нумерованного, и последняя для многоуровнего.
Автоматическая нумерация списка
Сначала рассмотрим, как пронумеровать текст в каждой новой строке. Такое используется чаще всего. При этом каждый новый пункт будет начинаться с цифры.
Кликните в том месте документа, где должен начинаться список. Затем кликните «Нумерация» в группе «Абзац». Она начнется с единицы. Используя маркеры на линейке можно изменить отступ от левого поля.
Чтобы начать новый пункт, в конце предыдущей строки нажмите «Enter».
Если Вам после какого-то пункта нужно вставить обычный текст, то после этого, наверняка, возникает вопрос: как продолжить нумеровать. Для этого поставьте курсор в той строке, где будет продолжение и выберите «Нумерация».
На странице появится новый список. Возле единицы кликните по стрелочке рядом с молнией и в выпадающем меню кликните «Продолжить нумерацию».
После этого, вместо единицы, будет проставлен следующий по порядку номер.
Если Вам нужно не 1,2,3, тогда кликните по любому пункту и нажмите на стрелочку возле кнопки «Нумерация». Дальше выберите один из предложенных вариантов. Если не один вид не подходит, нажмите «Определить новый формат номера».
В открывшемся окне выберите, что нужно использовать: цифры или буквы. Нажав кнопку «Шрифт», можно выбрать дополнительные параметры для выбранного формата номера. Чтобы сохранить изменения, жмите «ОК».
Если у Вас в документе есть ссылки на литературу, тогда пронумеровать все источники сразу можно следующим образом.
Выделите их и кликните по кнопке «Нумерация».
Источники, пронумерованные таким способом нужны, если Вы хотите сделать ссылку на литературу в Ворде. Подробнее по это можно прочесть в статье, перейдя по ссылке.
После этого веся литература будет автоматически пронумерована. Используя маркеры на верхней линейке, установите нужный отступ от левого поля.
В документах могут быть списки, как обычные, так и пронумерованные автоматически. Чтобы понять, что он автоматический, нажмите возле любого из пунктов или выделите его мышкой. Если после этого выделится не один пункт, а и все остальные номера станут светло серые – значит он автоматический.
Если же наоборот, у Вас в документе есть пронумерованные пункты и они не нужны, тогда можно легко их убрать. Для этого выделите весь список и нажмите по кнопке «Нумерация». Теперь все цифры будут удалены.
Делаем маркированный список
Для того чтобы список в тексте начинался не с цифры или буквы, а, например, с черного круга, квадрата или галочки, давайте рассмотрим, как его промаркировать.
Если он уже напечатан, то выделите его, если его еще нет, тогда поставьте курсор в том месте, где будете добавлять. Дальше на вкладке «Главная» кликните по стрелке рядом с кнопкой «Маркеры». В открывшемся меню выберите подходящий вариант маркера и кликните по нему. Если ничего не подходит, нажмите «Определить новый маркер».
Откроется окно «Определение нового маркера». В поле «Знак маркера», кликните по одной из кнопок «Символ», «Рисунок» или «Шрифт». Дальше нужно будет выбрать подходящее изображение. Я выбрала символ. В поле «Образец» можно посмотреть, как будет выглядеть маркер в тексте. Нажмите «ОК», чтобы сохранить изменения.
Вот такой маркер получился у меня.
Создаем многоуровневый список
Если у Вас список состоит из основного пункта, подпунктов, пояснения самих подпунктов, тогда нужно сделать для него несколько уровней, чтобы данные, зависящие от предыдущего пункта, помечались другим маркером и были расположены уровнем ниже.
Делать их не сложно. Возьмем для примера список с разделами и подпунктами. Выделите его и на вкладке «Главная» нажмите по стрелке рядом с кнопкой «Многоуровневый список». В библиотеке можно выбрать один из вариантов нумерации. Если ничего не подойдет, нажмите на «Определить новый многоуровневый список».
В открывшемся окне внизу слева кликните «Больше», чтобы развернуть все параметры. Вверху слева выбирайте нужный уровень и в основном окне меняйте для него параметры. Например, «Формат номера» можно выбрать «1.» или «1)». Изменить вид нумерации «1, 2, 3…» или «А, Б, В…». Можно «Связать уровень со стилем», в этом случае для текста на выбранном уровне будет применен уже готовый стиль оформления (пригодится, если Вы планируете сделать содержание в Ворде), или начать нумеровать не с «1» или «А», а любой другой буквы/цифры. Когда все выберите, жмите «ОК».
Вот так получилось у меня, я связала пункты со стилем «Заголовок 1», поэтому у текста изменился цвет, размер и шрифт.
Как видите, сейчас у меня разделы и подпункты находятся на одном уровне. Это не правильно, поэтому давайте рассмотрим, как работать с многоуровневым списком. Поставьте курсор в ту строку, уровень для которой нужно изменить. На вкладке «Главная» выберите «Увеличить отступ».
Теперь подпункты находятся на правильном уровне. Для примера я еще добавила строку «Третий уровень». Чтобы ее переместить на нужное место, установите в нее курсор и нажмите два раза на кнопку «Увеличить отступ».
Для того чтобы понизить уровень, ставьте курсор в нужную строку и нажимайте кнопку «Уменьшить отступ», необходимое количество раз.
Теперь Вы знаете, как сделать нумерованный список в Ворде. Причем для каждого нового пункта Вы сможете использовать как цифры, буквы, так и маркеры, рисунки или специальные символы.
Оценить статью: Загрузка… Поделиться новостью в соцсетях
Об авторе: Олег Каминский
Вебмастер. Высшее образование по специальности «Защита информации». Создатель портала comp-profi.com. Автор большинства статей и уроков компьютерной грамотности
comp-profi.com
Создание маркированных и нумерованных списков в Word с помощью средства чтения с экрана
Для создания маркированных и нумерованных списков используйте Word с помощью клавиатуры и средства чтения с экрана. Мы протестированы с помощью экранного диктора и JAWS, но могут работать с другими программами для чтения с экрана, если они следуют стандартным стандартам и методам специальных возможностей. Вы узнаете, как превратить существующие строки текста в список, изменить стиль маркеров и создать вложенные списки.
Различные средства чтения с экрана предлагают разные возможности описания стилей маркеров или номеров списка. Возможно, вам потребуется настроить параметры детализации средства чтения с экрана. Например, JAWS распознает десять наиболее распространенных типов маркеров.
В этом разделе
Ввод маркированного или нумерованного списка
Существует несколько вариантов ввода маркированного или нумерованного списка.
Ввод маркированного или нумерованного списка
При использовании этого метода сначала нужно ввести строки текста, а затем преобразовать их в список.
-
Введите текст для списка.
-
Выделите элементы списка.
-
Чтобы преобразовать элементы в список, выполните одно из указанных ниже действий.
-
Чтобы создать маркированный список, нажмите клавиши ALT + H, U.
-
Чтобы создать нумерованный список, нажмите клавиши ALT + H, N.
Вы услышите описание выбранного стиля маркированного или нумерованного списка.
-
-
Чтобы завершить создание списка, нажмите клавишу Стрелка вниз, чтобы перейти к следующей области текста.
Создание списка с выбором маркированного или нумерованного стиля на ленте
При использовании этого метода нужно сначала применить стиль маркированного или нумерованного списка, а затем ввести его элементы.
-
Выполните одно из указанных ниже действий:
-
Чтобы создать маркированный список, нажмите клавиши ALT + H, чтобы открыть библиотеку стилей маркеров.
-
Чтобы создать нумерованный список, нажмите клавиши ALT + H, N, чтобы открыть библиотеку стилей чисел.
-
-
Нажимайте клавишу TAB для перехода между стилями, а затем нажмите клавишу ВВОД, чтобы выбрать один из них.
-
Введите первый элемент в списке. Чтобы продолжить список, нажмите клавишу ВВОД.
-
Чтобы завершить создание списка, нажмите клавишу Стрелка вниз, чтобы перейти к следующей области текста.
Создание вложенного списка
Вы можете создать список в списке, например в виде вложенных маркеров в маркированном списке или в нумерации в виде контуров в нумерованном списке.
-
В существующем списке выберите элемент, который будет предшествовать вложенному списку, и нажмите клавишу ВВОД, чтобы создать новый элемент.
-
Перейдите в место списка, с которого должен начинаться новый список.
Установите курсор в начало строки нового элемента и нажмите клавишу TAB. Word автоматически увеличивает отступ для этого элемента и делает его частью вложенного списка или списка в пределах окружающего списка.
Для маркеров или нумерации нового элемента списка используется стиль родительского элемента. Вы можете изменить его на любой доступный стиль. Чтобы получить сведения о том, как изменить стиль маркеров или нумерации, ознакомьтесь с информацией.
Изменение стиля маркеров или нумерации
Если вы хотите изменить стиль существующих маркеров или нумерации, можно выбрать любой стиль библиотеки.
-
Выделите весь список.
-
Выполните одно из следующих действий:
-
Чтобы выбрать кнопку Маркеры и открыть библиотеку, нажмите клавиши ALT+Я, Й2.
-
Чтобы выбрать кнопку Нумерация и открыть библиотеку, нажмите клавиши ALT+Я, НН.
-
-
Нажимайте клавишу со стрелкой, чтобы просмотреть доступные варианты, которые могут меняться в зависимости от того, что вы использовали чаще всего. Чтобы выбрать стиль, нажмите клавишу ВВОД.
Изменение выравнивания списка
Чтобы изменить выравнивание списка относительно полей, используйте кнопки Уменьшить отступ и Увеличить отступ.
-
Выделите весь список.
-
Чтобы уменьшить отступ, то есть переместить список ближе к полю, нажмите клавиши ALT+Я и клавиши Н, М.
-
Чтобы увеличить отступ, то есть переместить список дальше от поля, нажмите клавиши ALT+Я и клавиши С, В.
Дополнительные сведения
Вставка и изменение текста в Word с помощью средства чтения с экрана
Выравнивание абзацев и текста в Word с помощью средства чтения с экрана
Сочетания клавиш в Word
Выполнение основных задач в Word с помощью средства чтения с экрана
Настройка устройства для поддержки специальных возможностей в Office 365
Знакомство с Word и навигация с помощью средства чтения с экрана
Для создания маркированных и нумерованных списков используйте Word для Mac с клавиатурой и VoiceOver, встроенным средством чтения с экрана в Mac OS. Word для Mac позволяет превратить существующие строки текста в список, изменять стиль маркеров и создавать вложенные списки. Списки всех типов можно автоматически продолжать, просто нажимая клавишу ВВОД в конце строки.
Вы также можете настроить в Word автоматическое создание маркированных или нумерованных списков при нажатии определенных клавиш.
В этом разделе
Ввод маркированного или нумерованного списка
Существует несколько вариантов ввода маркированного или нумерованного списка.
Создание маркированного списка по мере ввода
-
Введите * («звездочка») в начале новой строки, а затем нажмите клавишу ПРОБЕЛ или TAB. Автоматически будет создан сплошной круглый маркер списка.
-
Введите нужный текст.
-
Чтобы создать новый элемент списка, нажмите клавишу ВВОД.
-
Чтобы завершить создание списка, нажмите клавишу ВВОД, а затем клавишу BACKSPACE.
Создание нумерованного списка по мере ввода
-
Введите 1. (цифру 1 с точкой), а затем нажмите клавишу ПРОБЕЛ или TAB. Автоматически будет создан нумерованный список.
-
Введите необходимый текст.
-
Чтобы создать новый элемент списка, нажмите клавишу ВВОД.
-
Чтобы завершить создание списка, нажмите клавишу ВВОД, а затем клавишу BACKSPACE.
Создайте список, выбрав на ленте стиль маркеров или нумерации.
-
Поместите курсор в начало нового списка.
-
Чтобы перейти на вкладку Главная, нажимайте клавишу F6, пока не услышите название вкладки, за которым последует «Вы сейчас на вкладке … внутри группы вкладок». Затем нажимайте клавишу Стрелка вправо или влево, пока не услышите фразу «Главная, вкладка». Выберите ее с помощью клавиши ПРОБЕЛ.
-
Выполните одно из указанных ниже действий.
-
Чтобы создать маркированный список и выбрать стиль, нажимайте клавишу TAB, пока не услышите фразу «маркеры, кнопка меню». Чтобы раскрыть меню, нажмите клавиши CONTROL+OPTION+SHIFT+M. Чтобы выбрать стиль маркеров, нажмите клавишу СТРЕЛКА ВНИЗ, а затем с помощью клавиш со стрелками выбирайте стили. При перемещении по стилям вы услышите их названия.
-
Чтобы создать нумерованный список и выбрать стиль, нажимайте клавишу TAB, пока не услышите фразу «нумерация, кнопка меню». Чтобы раскрыть меню, нажмите клавиши CONTROL+OPTION+SHIFT+M. Чтобы выбрать стиль нумерации, нажмите клавишу СТРЕЛКА ВНИЗ, а затем с помощью клавиш со стрелками выбирайте стили. При перемещении по стилям вы услышите их названия.
Нажмите клавишу ПРОБЕЛ, чтобы применить выбранный стиль.
-
-
Список будет создан, а фокус переместится на ваш документ.
Создание вложенного списка
Вы можете создать список в списке, например в виде вложенных маркеров в маркированном списке или в нумерации в виде контуров в нумерованном списке.
Создание вложенного списка
-
В существующем списке перейдите в конец элемента, после которого нужно запустить вложенный список, и нажмите клавишу ВВОД.
-
Установите курсор в начало строки нового элемента и нажмите клавишу TAB. Word автоматически увеличит отступ для этого элемента и добавит его во вложенный список.
Примечание: Для маркеров или нумерации нового элемента списка используется стиль родительского элемента. Вы можете изменить его на любой доступный стиль. Сведения о том, как это сделать, см. в разделе Изменение стиля маркеров или нумерации.
Изменение стиля маркеров или нумерации
Если вы хотите изменить стиль существующих маркеров или нумерации, можно выбрать любой стиль из библиотеки.
-
Выберите список или вложенный список.
Совет: Выделить фрагмент текста можно, удерживая нажатой клавишу SHIFT и перемещая курсор с помощью клавиш со стрелками.
-
Чтобы перейти на вкладку Главная, нажимайте клавишу F6, пока не услышите название вкладки, за которым последует «Вы сейчас на вкладке … внутри группы вкладок». Затем нажимайте клавишу Стрелка вправо или влево, пока не услышите фразу «Главная, вкладка». Выберите ее с помощью клавиши ПРОБЕЛ.
-
Выполните одно из указанных ниже действий.
-
Чтобы выбрать новый стиль маркеров , нажимайте клавишу TAB, пока не услышите фразу «маркеры, кнопка меню». Чтобы раскрыть меню, нажмите клавиши CONTROL+OPTION+SHIFT+M. Чтобы выбрать стиль, нажмите клавишу СТРЕЛКА ВНИЗ, а затем воспользуйтесь клавишами со стрелками.
-
Чтобы выбрать новый стиль нумерации , нажимайте клавишу TAB, пока не услышите фразу «нумерация, кнопка меню». Чтобы раскрыть меню, нажмите клавиши CONTROL+OPTION+SHIFT+M. Чтобы выбрать стиль, нажмите клавишу СТРЕЛКА ВНИЗ, а затем воспользуйтесь клавишами со стрелками.
Нажмите клавишу ПРОБЕЛ, чтобы применить выбранный стиль.
-
-
Стиль списка будет изменен, а фокус переместится на ваш документ.
Изменение выравнивания списка
Изменить выравнивание списка относительно полей документа можно с помощью кнопок на ленте Уменьшить отступ и Увеличить отступ.
-
Выберите список или вложенный список.
-
Чтобы перейти на вкладку Главная, нажимайте клавишу F6, пока не услышите название вкладки, за которым последует «Вы сейчас на вкладке … внутри группы вкладок». Затем нажимайте клавишу Стрелка вправо или влево, пока не услышите фразу «Главная, вкладка». Выберите ее с помощью клавиши ПРОБЕЛ.
-
Выполните одно из указанных ниже действий.
-
Чтобы уменьшить отступ или переместить список ближе к полю, нажимайте клавишу TAB, пока не услышите следующее: «уменьшить отступ, кнопка».
-
Чтобы увеличить отступ или переместить список подальше от поля, нажимайте клавишу TAB, пока не услышите сообщение «увеличить отступ, кнопка».
Нажмите клавишу ПРОБЕЛ, чтобы выполнить действие.
-
-
Переместить фокус обратно в документ можно с помощью клавиши F6.
Дополнительные сведения
Проверка правописания в Word с помощью средства чтения с экрана
Вставка и изменение текста в Word с помощью средства чтения с экрана
Сочетания клавиш в Word
Выполнение основных задач в Word с помощью средства чтения с экрана
Настройка устройства для поддержки специальных возможностей в Office 365
Знакомство с Word и навигация с помощью средства чтения с экрана
Используйте Word для iOS с VoiceOver, встроенным средством чтения с экрана iOS, чтобы создать маркированный или нумерованный список на телефоне. Word для iOS позволяет изменять существующие строки текста в виде списка, изменять стиль маркеров и создавать вложенные списки. Все эти типы списков позволяют автоматически продолжить список, просто нажав кнопку Return в конце строки.
В этом разделе
Ввод маркированного или нумерованного списка
Существует несколько способов добавления маркированного или нумерованного списка в документ.
Ввод маркированного списка
-
В режиме редактирования введите первый элемент списка с помощью экранной клавиатуры. Чтобы перейти к клавиатуре, проводите пальцем вправо, пока не услышите ее название.
Совет: Вы также можете найти клавиатуру среди элементов на экране. Для этого поместите палец на экран и перемещайте его. При этом средство VoiceOver будет называть выделяемые элементы. Чтобы выбрать элемент, поднимите палец, а затем дважды коснитесь экрана.
-
После ввода текста, чтобы закрыть клавиатуру и перейти на ленту, проводите пальцем влево, пока не услышите фразу «Показать ленту, кнопка», а затем дважды коснитесь экрана. Откроется вкладка Главная , и вы услышите: «Вкладка» Главная «.
-
На вкладке Главная проводите пальцем вправо, пока не услышите фразу «маркеры, кнопка», а затем дважды коснитесь экрана. Откроется меню Маркеры.
-
В меню » маркеры » проведите пальцем вниз, а затем проведите пальцем вправо, чтобы просмотреть доступные стили маркеров: сплошной круг, пустой круг, сплошной квадрат, 4 маленьких ромба, пустая стрелкаили метка галочки. Вы услышите описания стиля маркеров во время прокрутки. В нужном стиле дважды коснитесь, чтобы выделить его. Маркер добавится к выбранному элементу, и фокус переместится на вкладку Главная .
-
Чтобы закрыть ленту и перейти на клавиатуру, проводите пальцем вправо, пока не услышите фразу «Скрыть ленту, кнопка», а затем дважды коснитесь экрана.
-
Чтобы добавить новый элемент списка, нажмите кнопку вернуть на экранной клавиатуре и введите новый элемент. Чтобы нажать кнопку вернуть, проводите пальцем вправо, пока не услышите фразу «вернуть,», а затем дважды коснитесь экрана.
-
Чтобы завершить создание элементов списка, перейдите к разделу return и дважды коснитесь экрана. Вы услышите фразу «Новая строка». Вернитесь к нажатию клавиши возврата и дважды коснитесь экрана. Фокус перемещается под маркированным списком.
Ввод нумерованного списка
-
В режиме редактирования введите первый элемент списка с помощью экранной клавиатуры. Чтобы перейти к клавиатуре, проводите пальцем вправо, пока не услышите ее название.
-
После ввода текста, чтобы закрыть клавиатуру и перейти на ленту, проводите пальцем влево, пока не услышите фразу «Показать ленту, кнопка», а затем дважды коснитесь экрана. Откроется вкладка Главная , и вы услышите: «Вкладка» Главная «.
-
На вкладке Главная проводите пальцем вправо, пока не услышите фразу «нумерация, кнопка», а затем дважды коснитесь экрана. Откроется меню Нумерация.
-
В меню » нумерация » проведите пальцем вниз, а затем проведите пальцем вправо, чтобы просмотреть доступные стили нумерации: 1.2. 3., 1) 2) 3), I. II. III., A. B. C., a) b) c), a. b. c.и i. ii. iii. При прохождении прокрутки описания стилей нумерации прослушиваются. В нужном стиле дважды коснитесь, чтобы выделить его. Word для iOS автоматически запускает нумерованный список, и фокус переместится на вкладку Главная .
-
Чтобы закрыть ленту и перейти на клавиатуру, проводите пальцем вправо, пока не услышите фразу «Скрыть ленту, кнопка», а затем дважды коснитесь экрана.
-
Чтобы добавить новый элемент списка, нажмите кнопку вернуть на экранной клавиатуре и введите новый элемент. Чтобы нажать кнопку вернуть, проводите пальцем вправо, пока не услышите фразу «вернуть,», а затем дважды коснитесь экрана.
-
Чтобы завершить создание элементов списка, перейдите к разделу return и дважды коснитесь экрана. Вы услышите фразу «Новая строка». Вернитесь к нажатию клавиши возврата и дважды коснитесь экрана. Фокус перемещается под нумерованным списком.
Создание вложенного списка
Вы можете создать список в списке, например в виде вложенных маркеров в маркированном списке или в нумерации в виде контуров в нумерованном списке.
-
Если у вас есть список, перетаскивайте палец вокруг области рукописного ввода, пока не услышите элемент списка, который вы хотите изменить, во вложенный список. Дважды коснитесь экрана, чтобы переместить на него курсор.
-
Проводите пальцем вправо, пока не услышите фразу «увеличить смещение, кнопка», а затем дважды коснитесь экрана. Word для iOS автоматически повышает отступ для этого элемента и делает его частью вложенного списка.
-
Чтобы добавить еще один вложенный элемент списка, наведите указатель мыши на конец элемента, проведя пальцем вниз, пока не услышите последний символ, а затем нажмите кнопку вернуть на экранной клавиатуре и введите новый элемент.
Примечание: Стиль маркеров или нумерации для нового элемента списка основан на стиле родительского элемента. Вы можете изменить его на любой доступный стиль. Подробнее об этом можно узнать в статье Изменение стиля маркеров или нумерации.
Изменение стиля маркеров или нумерации
Если вы хотите изменить стиль существующих маркеров или нумерации, можно выбрать любой стиль из библиотеки.
-
Перетаскивайте палец вокруг области рукописного ввода, пока не услышите элемент на уровне списка, на котором нужно изменить стиль маркеров или нумерации. Дважды коснитесь экрана, чтобы переместить на него курсор.
-
Чтобы закрыть клавиатуру и перейти на ленту, проводите пальцем вправо, пока не услышите фразу «Показать ленту, кнопка», а затем дважды коснитесь экрана. Откроется вкладка Главная , и вы услышите: «Вкладка» Главная «.
-
На вкладке Главная проводите пальцем вправо с помощью пальца, пока VoiceOver не предобъявляет о том, что вы достигли кнопки » маркеры » или » нумерация «. Затем дважды коснитесь экрана, чтобы открыть библиотеку.
Совет: Маркированный список может содержать вложенные нумерованные списки и наоборот.
-
Проведите пальцем вниз, чтобы перейти к параметрам, а затем щелкните справа, чтобы просмотреть стили. VoiceOver уведомляет о стилях во время перемещения. Текущий выбранный стиль будет объявлен как «выбрано». Чтобы выбрать нужный стиль, дважды коснитесь экрана.
Изменение выравнивания списка
Чтобы изменить выравнивание списка относительно полей, используйте кнопки Уменьшить отступ и Увеличить отступ.
-
Перетаскивайте палец вокруг области рукописного ввода, пока не услышите первый элемент первого уровня списка. Дважды коснитесь экрана, чтобы переместить на него курсор.
-
Выполните одно из указанных ниже действий:
-
Чтобы добавить отступ слева, проводите пальцем вправо, пока не услышите фразу «уменьшить отступ, кнопка», а затем дважды коснитесь экрана.
-
Чтобы добавить отступ справа, проводите пальцем вправо, пока не услышите фразу «увеличить отступ, кнопка», а затем дважды коснитесь экрана.
-
-
После выбора параметра отступ добавляется в список.
Дополнительные сведения
Проверка правописания в Word с помощью средства чтения с экрана
Вставка и изменение текста в Word с помощью средства чтения с экрана
Выполнение основных задач в Word с помощью средства чтения с экрана
Настройка устройства для поддержки специальных возможностей в Office 365
Знакомство с Word и навигация с помощью средства чтения с экрана
Используйте Word для Android с TalkBack, встроенным средством чтения с экрана Android, чтобы создать маркированный или нумерованный список на телефоне. Word для Android позволяет изменять существующие строки текста в виде списка, изменять стиль маркеров и создавать вложенные списки. Списки всех типов можно автоматически продолжать, просто нажимая кнопку ВВОД в конце строки.
В этом разделе
Ввод маркированного или нумерованного списка
Существует несколько способов добавления маркированного или нумерованного списка в документ.
Ввод маркированного списка
-
В режиме редактирования введите первый элемент списка с помощью экранной клавиатуры.
Примечание: Вы можете найти клавиатуру среди элементов на экране. Для этого поместите палец на экран и перемещайте его. При этом средство TalkBack будет называть выделяемые элементы. Чтобы выбрать элемент, поднимите палец. В зависимости от настроек телефона, возможно, вам потребуется дважды коснуться экрана, чтобы вставить символ.
-
После ввода текста, чтобы закрыть клавиатуру и перейти на ленту, перетаскивайте палец над клавиатурой, пока не услышите сообщение «не отмечено, больше параметров, переключатель», а затем дважды коснитесь экрана. Откроется вкладка » Главная «, и вы услышите следующее: «меню вкладки, выбрано» домой «.»
-
На вкладке Главная проводите пальцем вправо, пока не услышите фразу «маркеры, меню», а затем дважды коснитесь экрана. Откроется меню Маркеры.
-
В меню маркеры проведите пальцем вправо, чтобы просмотреть доступные стили маркеров: сплошной круг, пустой круг, сплошной квадрат, 4 маленьких ромба, пустая стрелкаили галочка. Вы услышите описания стиля маркеров во время прокрутки. В нужном стиле дважды коснитесь, чтобы выделить его. Маркер будет добавлен к выбранному элементу.
-
Чтобы закрыть ленту и перейти на клавиатуру, проводите пальцем вправо, пока не услышите фразу «установлен, дополнительные параметры, переключатель», а затем дважды коснитесь экрана.
-
Чтобы добавить новый элемент списка, нажмите клавишу Ввод на экранной клавиатуре и введите новый элемент. Чтобы нажать клавишу Ввод, перетаскивайте палец на клавиатуре, пока не услышите «Ввод», а затем поднимите его (и при необходимости дважды коснитесь экрана).
-
чтобы завершить создание элементов списка, дважды нажмите клавишу ВВОД.
Ввод нумерованного списка
-
В режиме редактирования введите первый элемент списка с помощью экранной клавиатуры.
-
После ввода текста, чтобы закрыть клавиатуру и перейти на ленту, перетаскивайте палец над клавиатурой, пока не услышите сообщение «не отмечено, больше параметров, переключатель», а затем дважды коснитесь экрана. Откроется вкладка » Главная «, и вы услышите следующее: «меню вкладки, выбрано» домой «.»
-
На вкладке Главная проводите пальцем вправо, пока не услышите фразу «нумерация, меню», а затем дважды коснитесь экрана. Откроется меню Нумерация.
-
В меню » нумерация » проведите пальцем вправо, чтобы просмотреть доступные стили нумерации: 1.2. 3., 1) 2) 3), I. II. III., A. B. C., a) b) c), a. b. c.и i. ii. iii. При прохождении прокрутки описания стилей нумерации прослушиваются. В нужном стиле дважды коснитесь, чтобы выделить его. Word для Android автоматически запускает нумерованный список.
-
Чтобы закрыть ленту и перейти на клавиатуру, проводите пальцем вправо, пока не услышите фразу «установлен, дополнительные параметры, переключатель», а затем дважды коснитесь экрана.
-
Чтобы добавить новый элемент списка, нажмите клавишу Ввод на экранной клавиатуре и введите новый элемент. Чтобы нажать клавишу Ввод, перетаскивайте палец на клавиатуре, пока не услышите «Ввод», а затем поднимите его (и при необходимости дважды коснитесь экрана).
-
чтобы завершить создание элементов списка, дважды нажмите клавишу ВВОД.
Создание вложенного списка
Вы можете создать список в списке, например в виде вложенных маркеров в маркированном списке или в нумерации в виде контуров в нумерованном списке.
-
Если у вас есть список, перетаскивайте палец вокруг области рукописного ввода, пока не услышите элемент списка, который вы хотите изменить, во вложенный список. Дважды коснитесь экрана, чтобы переместить на него курсор.
-
Проводите пальцем вправо, пока не услышите фразу «увеличить отступ, кнопка», а затем дважды коснитесь экрана. Word для Android автоматически повышает отступ для этого элемента и делает его частью вложенного списка.
-
Чтобы добавить еще один элемент вложенного списка, нажмите клавишу Ввод на экранной клавиатуре и введите новый элемент.
Примечание: Стиль маркеров или нумерации для нового элемента списка основан на стиле родительского элемента. Вы можете изменить его на любой доступный стиль. Подробнее об этом можно узнать в статье Изменение стиля маркеров или нумерации.
Изменение стиля маркеров или нумерации
Если вы хотите изменить стиль существующих маркеров или нумерации, можно выбрать любой стиль из библиотеки.
-
Перетаскивайте палец вокруг области рукописного ввода, пока не услышите элемент на уровне списка, на котором нужно изменить стиль маркеров или нумерации. Дважды коснитесь экрана, чтобы переместить на него курсор. TalkBack объявляет уровень элемента следующим образом: «уровень <уровень номер>, <ный текст элемента>».
-
При необходимости, чтобы закрыть клавиатуру и перейти на ленту, перетаскивайте палец над клавиатурой, пока не услышите сообщение «не отмечено, больше параметров, переключатель», а затем дважды коснитесь экрана. Откроется вкладка » Главная «, и вы услышите следующее: «меню вкладки, выбрано» домой «.»
-
На вкладке Главная проводите пальцем вправо с помощью пальца, пока Talkback не предобъявляет о том, что вы достигли кнопки » маркеры » или » нумерация «. Затем дважды коснитесь экрана, чтобы открыть библиотеку.
Совет: Маркированный список может содержать вложенные нумерованные списки и наоборот.
-
Проведите пальцем вправо, чтобы просмотреть стили. TalkBack уведомляет о стилях во время перемещения. Текущий выбранный стиль будет объявлен как «выбрано». Чтобы выбрать нужный стиль, дважды коснитесь экрана.
Изменение выравнивания списка
Чтобы изменить выравнивание списка относительно полей, используйте кнопки Уменьшить отступ и Увеличить отступ.
-
Перетаскивайте палец вокруг области рукописного ввода, пока не услышите первый элемент первого уровня списка. Дважды коснитесь экрана, чтобы переместить на него курсор. TalkBack объявляет первый элемент первого уровня списка следующим образом: «1 из (…)», на уровне 1, <текст элемента> «.
-
Выполните одно из указанных ниже действий:
-
Чтобы добавить отступ слева, проводите пальцем вправо, пока не услышите фразу «уменьшить отступ, кнопка», а затем дважды коснитесь экрана.
-
Чтобы добавить отступ справа, проводите пальцем вправо, пока не услышите фразу «увеличить отступ, кнопка», а затем дважды коснитесь экрана.
-
-
После выбора параметра отступ добавляется в список.
Дополнительные сведения
Проверка правописания в Word с помощью средства чтения с экрана
Вставка и изменение текста в Word с помощью средства чтения с экрана
Выполнение основных задач в Word с помощью средства чтения с экрана
Настройка устройства для поддержки специальных возможностей в Office 365
Знакомство с Word и навигация с помощью средства чтения с экрана
Используйте Word Mobile с помощью экранного диктора, встроенного в Windows средства чтения с экрана, чтобы создать маркированный или нумерованный список на телефоне. В Word Mobile можно преобразовывать строки текста в списки, изменять стиль маркеров и создавать вложенные списки. Списки всех типов можно автоматически продолжать, просто нажимая кнопку ВВОД в конце строки.
В этом разделе
Ввод маркированного или нумерованного списка
Существует несколько способов добавления маркированного или нумерованного списка в документ.
Ввод маркированного списка
-
Введите первую строку текста для списка.
-
Убедитесь в том, что вы используете область рукописный ввод. Проведите пальцем по экрану, пока не услышите «редактируемый текст». Проведите пальцем вверх или вниз по экрану, пока не услышите фразу «строки». Проведите пальцем влево или вправо, чтобы перейти к строке текста, которую вы хотите преобразовать в маркированный список. Трижды коснитесь экрана, чтобы выбрать строку.
-
Проведите пальцем вверх или вниз по экрану, пока не услышите «элементы».
-
Проводите пальцем вправо, пока не услышите фразу «маркеры, кнопка». Дважды косните
support.office.com
Изменение нумерации в нумерованном списке
Изменение последовательности нумерации в списке может привести к беспроблемной работе, но использовать указанные ниже действия, и вы не сможете позднее.
-
Дважды щелкните номера в списке. Текст не будет выбран.

-
Щелкните правой кнопкой мыши номер, который вы хотите изменить.
-
Нажмите кнопку Set value (нумерация).

-
В поле задать значение для: используйте стрелки, чтобы изменить значение на нужное число.
Совет: Если вы хотите вручную изменить номера в списке, не делайте этого. Для внесения изменений всегда используйте параметры команды. Если приложение Word не отслеживает то, что вы сделали, проблемы могут возникнуть, если вы захотите внести другие изменения в список позже.
Начните с 1.
Если вы хотите изменить число в списке на 1, выполните указанные ниже действия.
-
Дважды щелкните номера в списке. Текст не выводится на выборку.

-
Щелкните правой кнопкой мыши номер, с которого вы хотите начать новый список.
-
Нажмите кнопку перезапустить на 1.
Дополнительные сведения о списках
Изменение отступов маркированного списка
К началу страницы
Примечание: Эта страница переведена автоматически, поэтому ее текст может содержать неточности и грамматические ошибки. Для нас важно, чтобы эта статья была вам полезна. Была ли информация полезной? Для удобства также приводим ссылку на оригинал (на английском языке).
support.office.com
Как сделать нумерованный и маркированный список в Ворде
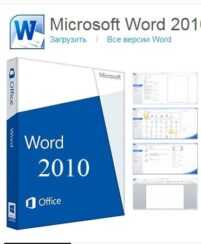 Текст для интернета невозможно представить без нумерации. Многие заказчики дополнительно уточняют такую деталь, как присутствие нумерованного или маркированного списка. Копирайтеру необходимо в первую очередь правильно научиться делать списки и понять четкое разграничение в нумерации.
Текст для интернета невозможно представить без нумерации. Многие заказчики дополнительно уточняют такую деталь, как присутствие нумерованного или маркированного списка. Копирайтеру необходимо в первую очередь правильно научиться делать списки и понять четкое разграничение в нумерации.
Для чего он нужен?
Список – упорядоченные слова или предложения. Обычно, каждый элемент находится друг под другом. Это делает текст более удобочитаемым, акцентируется внимание на отдельных элементах, можно выделить важную информацию.
Списки бывают нескольких видов, самые распространенные.
- Нумерованный сопровождают цифры или буквы, как, например, этот список.
- Маркированный сопровождают уже графические изображения (Маркеры).
Нельзя использовать тот или иной вид форматирования, основываясь на личных предпочтениях. Для маркированного и нумерованного списка существуют определенные правила оформления.
Поисковые системы высоко ранжируют те сайты, в контенте которых правильно использованы списки. В чем же секрет?
Правила оформления нумерованного списка в Ворде
Чаще всего нумерованный список используется при перечислении каких-либо действий, каждое из которых это законченное предложение. По правилам грамматики перечисление начинается с большой буквы. После предложения ставится точка. Пример.
| Самостоятельная замена начинается с подготовки новых фар, в качестве габаритных огней устанавливается светодиодная полоса. 1. Тщательно обезжирить внутреннюю поверхность фары. 2. Ждать 3 минуты пока не выветриться сольвент. 3. На светодиодную полосу наклеить двусторонний скотч. 4. Приклеить полоску светодиодов по краю поворотника. |
Как сделать нумерованный список
Делать перечисления необходимо в текстовых редакторах. После публикации, браузер «видит» по тегам, что перед ним не просто предложения, а тип форматирования. Как сделать по шагам.
- Написать перечисление, каждое предложение или слово с новой строки.
- Выделить написанное левой кнопкой мыши.

- Перейти во вкладку «Абзац».
- Нажать на опцию списки.
- Для Ворда есть еще несколько способов оформления.
- Набрать цифру 1, поставить точку и нажать на пробел, нажать правой кнопкой мыши, выпадет менюшка.

- Выбрать тип списка «Маркеры» или «Нумерация».
- Нажать на необходимый.
После этого каждое новое предложение или слово, которое пишется с новой строки, будет автоматически попадать в список.
Как сделать многоуровневый список в Ворде
Достаточно часто копирайтеру приходится делать многоуровневые списки, когда в нумерации необходимо установить еще подсписок. Как сделать.
- Написать перечисление, также каждый пункт в новой строке.
- Выделить перечисление.
- В меню сверху экрана на вкладке «Главная» выбрать необходимое форматирование.

- Выделить определенную строку, или строки, и нажать на стрелочку в верхнем меню, на многоуровневом списке, выбрать пункт «Изменить уровень списка», отметить необходимый.
После всех действий список примет вот такой вид. Пример.
Не рекомендуется делать форматирование вручную, ведь если будут внесены поправки, придется перенумеровывать весь список с самого начала, а если он был сделан аппаратно, то и изменение при поправках внесется автоматически.
Как правильно сделать маркированный список в Ворде
Главное отличие маркированного списка от нумерации состоит в правильном грамматическом оформлении. Для маркера характерно перечисление в одно слово. Если сравнивать с предложением, то перечисление должно выглядеть так. Пример.
На полях росли овощи: помидоры, огурцы, картофель, морковь. Если оформить предложение списком получим следующее.
На полях росли овощи:
- помидоры;
- огурцы;
- картофель;
- морковь.
Обратите внимание, что после слова ставится точка с запятой (;), каждое новое перечисление начинается с маленькой буквы, в конце ставится точка.
Очень надеюсь, что эти простые правила как работать в редакторе помогут Вам, как в свое время помогли мне. Всем удачи.
moiyspex.ru