- Создание маркированного или нумерованного списка в Word для Mac
- Создание списка с нуля
- Начало нумерации с 1
- Настройка отступов элементов списка
- Удаление элементов из списка
- Завершение маркированного или нумерованного списка
- Добавление маркеров или нумерации к тексту
- Начало нумерации с 1
- Настройка отступов элементов списка
- Создание маркированного списка по мере ввода
- Создание нумерованного списка по мере ввода
- Удаление элементов из списка
- Завершение маркированного или нумерованного списка
- Как создать списки в Word 2007, 2010, 2013: маркированный, нумерованный, многоуровневый | Word, Excel, Outlook
- Как форматировать и управлять списками в Microsoft Word
- 1. Создайте свой первый список
- 2. Используйте только клавиатуру, чтобы создать список
- 3. Измените формат нумерованного списка по умолчанию
- 4. Измените формат списка по умолчанию
- 5. Используйте картинку вместо маркера
- 6. Выстроить числа в списке
- 7. Отрегулируйте отступ в Microsoft Word.
- 9. Создайте многоуровневый нумерованный список
- 10. Создание многоразовых стилей для многоуровневых списков
- 11. Преобразовать список в таблицу
- 12. Продолжайте нумерацию, когда абзац сокращается
- Важность списков — уважаете ли вы это?
- Как создавать списки в Word — Маркированный, нумерованный, многоуровневый список в Word
- Как форматировать и управлять списками в Microsoft Word
- 1. Создайте свой первый список
- 2. Используйте только клавиатуру, чтобы создать список
- 3. Измените формат нумерованного списка по умолчанию
- 4. Измените формат списка по умолчанию
- 5. Используйте картинку вместо маркера
- 6. Выстроить числа в список
- 7. Отрегулируйте отступ в Microsoft Word.
- 8. Примените форматирование к одному номеру или маркировке в списке.
- 9. Создайте многоуровневый нумерованный список
- 10. Создание многоразовых стилей для многоуровневых списков
- 11. Преобразовать список в таблицу
- 12. Продолжайте нумерацию, когда абзац сокращается
- Важность списков — уважаете ли вы это?
- Как сделать (создать) нумерованный список в ячейке «Excel»
- Создание списков — Компьютерные курсы Среда 31
- Word 2016: списки
- Создание маркированного или нумерованного списка в Word для Mac
- Создание нумерованных списков — Microsoft Word 2016
- Создание предварительно отформатированных маркированных списков, изображений или нумерованных списков в Writer
- Как вставить маркеры в Word
- Нумерованный список InDesign — Как его создать и лучше всего использовать — Redokun
- Как создать стилизованный нумерованный список в Adobe InDesign
Создание маркированного или нумерованного списка в Word для Mac
Чтобы превратить строк текста в маркированный или нумерованный список, выделите текст и на вкладке Главная в группе » Абзац «, нажмите кнопку маркеры или Нумерация. Каждую строку или абзац становится маркированных или нумерованных элементов.
Создание списка с нуля
-
Поместите курсор в место, где вы хотите маркированного или нумерованного списка.
-
На вкладке Главная щелкните стрелку рядом с кнопкой маркеры или Нумерация.
-
Выберите стиль и начните вводить текст.
-
Каждый раз при нового маркера или номера, или нажмите клавишу ВВОД, чтобы завершить список, дважды нажмите клавишу ВВОД.

Совет: Когда вы начинаете абзац со звездочки с пробелом (*) или числа 1 с точкой (1.), Word отображает кнопку Параметры автозамены и начинает создавать маркированный или нумерованный список. Если вам не нужен маркированный или нумерованный список, нажмите кнопку Параметры автозамены и выберите команду Отключить автоматическое создание маркированных списков
Начало нумерации с 1
-
Щелкните элемент, который должен быть первым элементом нового списка.
-
Сочетание клавиш CTRL + нажмите или щелкните правой кнопкой мыши элемент и нажмите кнопку Нумерация.

Настройка отступов элементов списка
-
Выделите строки, для которых нужно настроить отступ.
-
На вкладке Главная в группе Абзац нажмите кнопку Увеличить отступ .
Удаление элементов из списка
-
Выделите элементы, которые нужно удалить.
-
Нажмите клавишу DELETE.
Завершение маркированного или нумерованного списка
Выполните одно из указанных ниже действий.
-
В конце маркированного или нумерованного списка дважды нажмите клавишу RETURN.
-
Выделите строки текста, что вам не нужно в списке и на вкладке » Главная » в группе Абзац нажмите кнопку Маркированный список или Нумерованный список .
Добавление маркеров или нумерации к тексту
-
Выделите текст, к которому нужно добавить маркеры или нумерацию.
Примечание: Маркеры и нумерация применяются ко всем новым абзацам.
-
На вкладке Главная в группе Абзац выполните одно из указанных ниже действий.

Добавляемые элементы
Нажмите
Маркеры
Маркированный список
Нумерация
Нумерованный список
многоуровневый список
Многоуровневый список и выберите нужный вариант.

Начало нумерации с 1
-
Щелкните элемент, который должен быть первым элементом нового списка.
Выберите в меню Формат команду Список, а затем откройте вкладку Нумерованный.
-
В разделе Нумерация списка выберите Начать нумерацию заново.
Настройка отступов элементов списка
-
Выделите строки, для которых нужно настроить отступ.
-
На вкладке Главная в группе Абзац нажмите кнопку

Создание маркированного списка по мере ввода
-
Начните новую строку, введите символ * (звездочка) и нажмите клавишу ПРОБЕЛ или TAB.
-
Введите нужный текст.
-
Чтобы добавить следующий элемент списка, нажмите клавишу RETURN.
-
Совет: Чтобы переместить весь список влево или вправо, щелкните первый маркер или номер в списке и перетащите его в новое место. При перетаскивании перемещается весь список без изменения уровней нумерации в нем.

Создание нумерованного списка по мере ввода
-
Начните новую строку, введите 1. (число 1 с точкой) и нажмите клавишу ПРОБЕЛ или TAB.
-
Введите нужный текст.
-
Чтобы добавить следующий элемент списка, нажмите клавишу RETURN.
-
Чтобы завершить список, дважды нажмите клавишу RETURN.
Совет: Чтобы переместить весь список влево или вправо, щелкните первый маркер или номер в списке и перетащите его в новое место. При перетаскивании перемещается весь список без изменения уровней нумерации в нем.

Удаление элементов из списка
-
Выделите элементы, которые нужно удалить.
-
Нажмите клавишу DELETE.
Завершение маркированного или нумерованного списка
Выполните одно из указанных ниже действий.
-
В конце маркированного или нумерованного списка дважды нажмите клавишу RETURN.
-
Выделите строки текста, что вам не нужно в списке и на вкладке » Главная » в группе Абзац нажмите кнопку Маркированный список или Нумерованный список .

Как создать списки в Word 2007, 2010, 2013: маркированный, нумерованный, многоуровневый | Word, Excel, Outlook
Для создания списка в Word необходимо на вкладке «Главная» в группе «Абзац» нажать на одну из кнопок, соответствующей виду списка: маркированному, нумерованному, многоуровневому.
Как создать маркированный список в Word?
Для создания маркированного списка нажмите кнопку «Маркеры» — в тексте появится маркер, либо установленный по умолчанию (черный круг), либо последний из использованных вами. Для выбора типа маркере необходимо нажать на стрелку рядом с кнопкой «Маркеры». В открывшемся окне нужно выбрать интересующий вас тип маркера. Также, при необходимости, вы можете определить новый маркер, нажав на соответствующую кнопку.
Новый маркер может быть задан на основе символа одного из шрифтов, либо на основе рисунка.
Наиболее оригинальные маркеры могут быть заданы на основе рисунка. Нажмите кнопку «Рисунок», затем выберите в списке понравившийся вариант и нажмите «ОК» в этой и следующей форме.
Нажмите кнопку «Рисунок», затем выберите в списке понравившийся вариант и нажмите «ОК» в этой и следующей форме.
Как создать нумерованный список в Word?
Для создания нумерованного списка нажмите кнопку «Нумерация» — в тексте появится элемент нумерации, либо установленный по умолчанию (число), либо последний из использованных вами. Для выбора типа нумерации необходимо нажать на стрелку рядом с кнопкой «Нумерация». В открывшемся окне нужно выбрать интересующий вас тип нумерации. Также, при необходимости, вы можете определить новый формат номера, нажав на соответствующую кнопку.
Новый маркер может быть задан на основе чисел, букв или слов. В поле «Формат номера» вы можете адаптировать формат номера под свои нужды — заменить точку на тире или убрать ее.
Как создать многоуровневый список в Word?
Для создания многоуровневого списка нажмите кнопку «Многоуровневый список» — откроется список основных вариантов построения многоуровневой нумерации.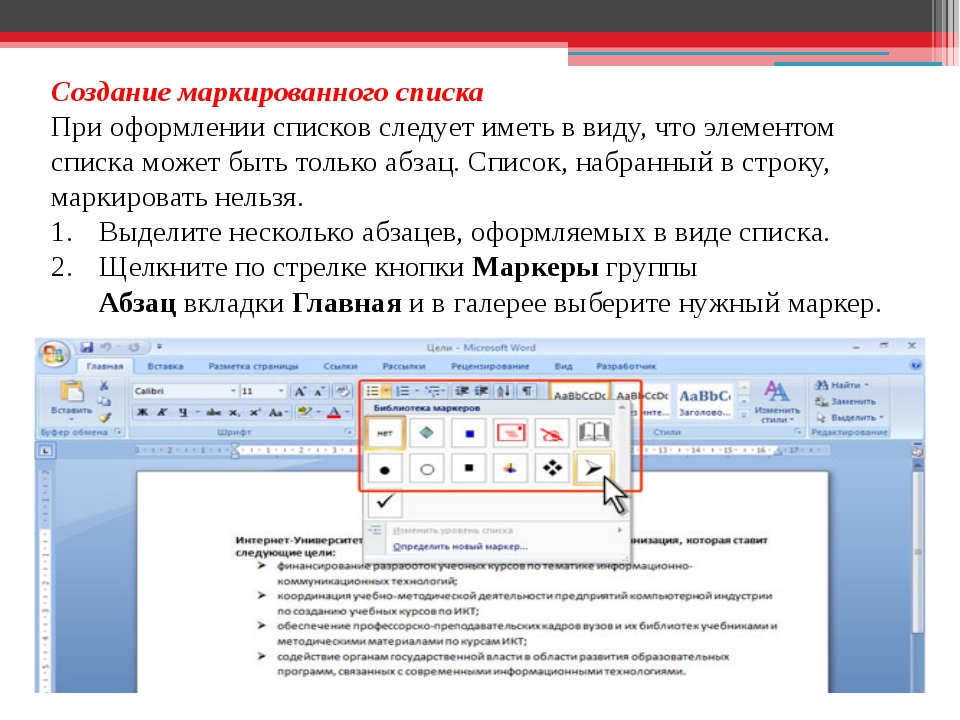 Вы можете выбрать один из них, или определить новый многоуровневый список, нажав на соответствующую кнопку.
Вы можете выбрать один из них, или определить новый многоуровневый список, нажав на соответствующую кнопку.
В открывшейся форме создания нового многоуровневого списка вы можете последовательно пройти интересующие вас уровни и задать необходимые вам параметры — вы сможете увидеть весь набор параметров, нажав на кнопку «Больше» в левом нижнем углу. В частности, вы можете связать уровень списка со стилем заголовка (это удобно, если вы делаете структуру разделов документа и собираетесь затем автоматически собрать оглавление), или другой стиль.
Как работать с многоуровневым списком?
Когда вы добавите многоуровневый список в документ, вы сможете понижать и повышать уровень элемента списка с помощью кнопок «Увеличить отступ» (если вам нужно сместить элемент списка на уровень вниз) и «Уменьшить отступ» (если вам нужно сместить элемент списка на уровень вверх).
Как форматировать и управлять списками в Microsoft Word
Контрольные списки написаны кровью.
Это (возможно) было сказано пилотом однажды, когда бизнесмен пытался спешить с ним на взлет. Контрольные списки и списки стали основой всего, начиная от покупок до запуска НАСА.
Они скучны.
Но они также являются простейшими инструментами для уменьшения сложности информации, которая атакует нас каждым байтом. И, как знает каждый навязчивый супруг, списки также являются идеальным противоядием от забывчивости. Таким образом, даже когда мы клянемся сделать идеальные списки для производительности
Позвольте также перейти к основам с Microsoft Word 2016
и отметьте одну ежедневную офисную функцию — как составлять эти визуально привлекательные списки.
1. Создайте свой первый список
Большинство хитростей и советов по составлению списка лежат в ленте Параграф группа на вкладке Главная. Выделите текст, к которому вы хотите добавить нумерованный список, и нажмите стрелки вниз рядом с полем Списки маркеров значок или Нумерованный список значок для доступа к библиотекам для обоих. Предварительный просмотр каждого формата списка, наведя курсор на доступные варианты.
Предварительный просмотр каждого формата списка, наведя курсор на доступные варианты.
Microsoft Word также автоматически создает список для вас, когда вы начинаете абзац звездочкой или цифрой 1. С помощью звездочки Word создает маркированный список. С помощью числа Word обнаруживает, что вы пытаетесь создать нумерованный список.
Если вы не хотите, чтобы ваш текст превратился в список, вы можете нажать Автозамена изображение кнопки настроек, которое появляется.
Чтобы быстро изменить стиль маркированного или нумерованного списка, просто щелкните нужный стиль в списке, который появляется, когда вы нажимаете стрелку рядом с маркерами или нумерацией.
Общий совет: Вы можете изменить формат только одного или нескольких маркеров или числовых стилей в списке. Поместите курсор в начало строки, которую вы хотите изменить, прежде чем открывать диалоговое окно «Маркеры и нумерация». Ваши изменения будут применены только к выбранным строкам.
2. Используйте только клавиатуру, чтобы создать список
Гуру продуктивности ненавидят мышь. Используйте удобный ярлык Microsoft Office
быстро создавать нумерованные списки с помощью одной клавиатуры.
Сочетание клавиш для маркированного списка: нажмите CTRL + SHIFT + L применить маркеры по умолчанию к списку. Нажмите CTRL + SHIFT + N удалить пули.
Чтобы настроить сочетание клавиш для нумерованного списка, перейдите к Варианты слов. Нажмите на ленту и выберите Настроить ленту из всплывающего меню. Вы также можете открыть Word Options из Файл> Параметры> Настройка ленты.
Нажми на Настроить кнопка для сочетаний клавиш.
Выбрать Все команды в списке категорий. Прокрутите вниз список справа и выберите FormatNumberDefault.
Поместите курсор в Нажмите новую комбинацию клавиш и нажмите комбинацию клавиш, которую вы хотите использовать для создания нумерованного списка. Например, вы можете использовать Alt + N, потому что он не назначен чему-либо еще в Word. Нажмите приписывать.
Например, вы можете использовать Alt + N, потому что он не назначен чему-либо еще в Word. Нажмите приписывать.
Новое сочетание клавиш добавлено в список «Текущие клавиши».
Нажмите Хорошо выйти из диалогового окна и проверить новый ярлык. Нажатие «Alt + N» создает нумерованный список. Повторное нажатие возвращает его обратно к тексту абзаца.
Общий совет: Хотите пропустить нумерацию элемента списка и преобразовать его в абзац в середине списка? Выберите определенный элемент списка и используйте сочетание клавиш Alt + N, чтобы отключить нумерацию.
3. Измените формат нумерованного списка по умолчанию
Вы можете изменить, отредактировать или создать новый нумерованный список по своему усмотрению. Вы можете выбрать один из четырех форматов нумерованного списка. Но что, если вы хотите использовать свой собственный формат, отличный от букв или римских цифр, и он недоступен? Идите вперед и создайте свой собственный в несколько простых шагов.
Идти к Главная> Параграф группа > Нумерация. Нажмите стрелку вниз. выберите Определить новый числовой формат.
Выберите любой хронологический формат. Чтобы изменить размер, стиль и цвет шрифта, нажмите Шрифт и выберите параметр на вкладке «Шрифт» или «Дополнительно».
Если вы хотите добавить к числу тире, скобки или другое значение, например знак решетки, введите его в поле Числовой формат поле. Небольшой предварительный просмотр отображает изменения. На скриншоте ниже я добавил две квадратные скобки для списка, который вы можете отметить.
Чтобы изменить выравнивание номера, выберите «По левому краю», «По центру» или «Вправо» под центровка. По умолчанию установлено выравнивание по левому краю.
Нажмите ОК.
Новый числовой формат применяется к любому выбранному тексту в вашем документе.
Общий совет: Вы можете даже добавить к нумерованным спискам описательный текст, например, Участник 1, Участник 2, Участник 3 … и так далее.
4. Измените формат списка по умолчанию
Как и нумерованный список, вы также можете изменить внешний вид любого маркированного списка по умолчанию. Визуально привлекательные маркеры (кроме скучных черных сплошных точек) помогают вашим документам выделиться из обыденного.
Выберите текст, для которого вы хотите маркированный список, и выполните следующие действия.
Идти к Главная> Параграф группа. Нажмите на стрелку рядом с Пули.
Когда нужной пули нет в библиотеке, нажмите Определить новую пулю.
Откроется диалоговое окно «Определение новой марки». Под Bullet Character, выбирать Условное обозначение.
Откроется другое диалоговое окно, в котором вы сможете выбрать соответствующие символы из установленных шрифтов.
Шрифты Wingdings имеют лучшее разнообразие для стилизованных списков. Как и любой другой шрифт, вы можете изменить цвет, размер, стиль и другие характеристики выбранного шрифта. Нажмите на Шрифт кнопка в Пуля персонажа раздел для входа в диалоговое окно «Шрифт».
Нажмите на Шрифт кнопка в Пуля персонажа раздел для входа в диалоговое окно «Шрифт».
Общий совет: Используйте открытое окно (Open box) или трехмерное поле (3D box) из палитры символов Wingdings, чтобы создать документ Word с аккуратными флажками.
5. Используйте картинку вместо маркера
Иногда все мистические символы в Webdings могут быть недостаточно. Вы также можете использовать собственную графику многократного использования для обозначения маркеров. Хотя я признаю, что на слайде PowerPoint это выглядит даже лучше, но использование их в Word работает так же хорошо.
Выберите маркированный список, для которого вы хотите изменить маркеры на изображения. Перейти к Главная вкладка> Абзац группа, нажмите на Пули и выберите Определить новую пулю из выпадающего меню. В диалоговом окне «Определение новой марки» нажмите Картина.
Вставить картинки диалоговое окно отображается с различными вариантами для вашего исходного файла.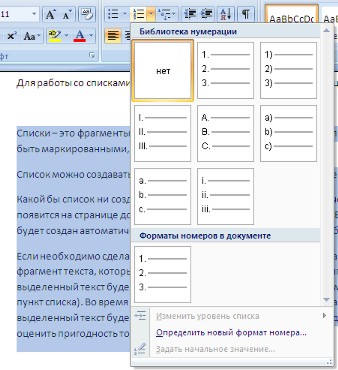 Вы можете вставить картинку Из файла на вашем компьютере или в локальной сети, с Поиск изображений Bing, или из вашего Один диск учетная запись.
Вы можете вставить картинку Из файла на вашем компьютере или в локальной сети, с Поиск изображений Bing, или из вашего Один диск учетная запись.
Перейдите к местоположению вашего исходного файла и нажмите на Вставить. Окно предварительного просмотра показывает выбор.
Общий совет: Вы можете выбрать изображение, которое соответствует «теме» вашего списка. Например, отобразить банан в качестве изображения для списка фруктов. Убедитесь, что изображения прозрачны и имеют хороший фон. По моему опыту, простая графика работает лучше всего.
6. Выстроить числа в списке
Иногда самые маленькие изменения могут иметь большое визуальное значение. Обратите внимание на скриншот слева ниже, который показывает нумерованный список с настройками Word по умолчанию Оставил выравнивание. Как только список достигает двузначных чисел, выравнивание по умолчанию по левому краю кажется немного искаженным, поскольку десятичные точки не выстраиваются аккуратно.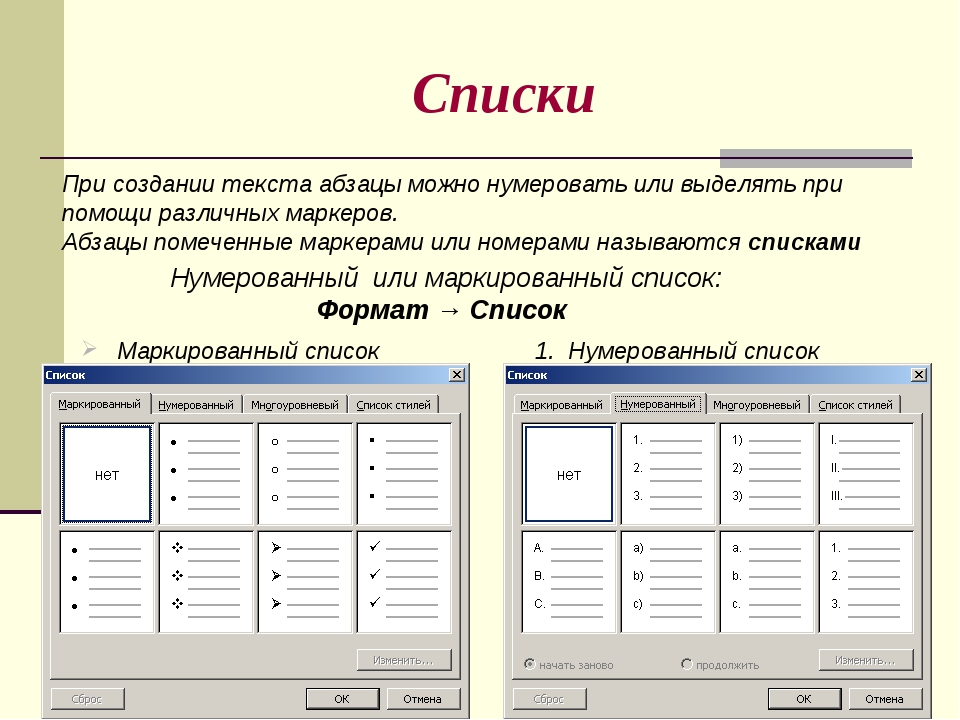 Microsoft Word позволяет вам управлять этим выравниванием и сбрасывать двузначные числа вправо.
Microsoft Word позволяет вам управлять этим выравниванием и сбрасывать двузначные числа вправо.
Создайте свой нумерованный список. Выберите элементы списка. Word также может управлять выравниванием нескольких выбранных элементов.
Идти к Главная> Параграф. Нажмите на стрелку раскрывающегося списка Нумерованный список.
Нажмите на Определить новый числовой формат. выберите Правильно выравнивание от выпадающего. Нажмите Хорошо.
Общий совет: Даже если десятичной дроби нет, желательно, чтобы они были выровнены по правому краю числа. Попробуйте с помощью скобок.
7. Отрегулируйте отступ в Microsoft Word.
Каждый список Word поставляется с автоматическим отступом. В зависимости от того, какой внешний вид вы хотите, вы можете настроить пространство.
Дважды щелкните любой номер в списке, чтобы выбрать все номера в списке.
Щелкните правой кнопкой мыши выбор и выберите Отрегулировать список отступов из контекстного меню.
Бывают случаи, когда вы хотите применить форматирование (изменение стиля маркера, цвета или размера) к одному маркеру или номеру в списке, не затрагивая текст в списке или любые другие последующие маркеры или числа. Вот простой способ.
Показать метки форматирования, нажав Главная> Показать / Скрыть.
Выберите в конце маркер абзаца для элемента списка, маркер или номер которого вы хотите изменить. Примените любое форматирование. Форматирование влияет только на марку или номер; текст в элементе списка сохраняет свой первоначальный формат.
Новые маркированные или пронумерованные элементы в списке, следующие за этим, также будут отражать это. Текст в новом элементе списка будет иметь те же характеристики шрифта, что и предыдущий текст, а новый маркер / номер будет иметь те же характеристики шрифта, что и предыдущий маркер / номер.
9. Создайте многоуровневый нумерованный список
Многоуровневый список может состоять из цифр, алфавитов и маркеров, расположенных на разных уровнях, как показано ниже. Вы можете использовать многоуровневые списки, чтобы разбить список на его иерархии или подпункты. Такое выравнивание также используется для создания контуров. Word 2016 предоставляет нам специальную кнопку на ленте для создания многоуровневого списка.
Вы можете использовать многоуровневые списки, чтобы разбить список на его иерархии или подпункты. Такое выравнивание также используется для создания контуров. Word 2016 предоставляет нам специальную кнопку на ленте для создания многоуровневого списка.
Нажмите кнопку «Многоуровневый список» и введите список.
нажмите Клавиша Tab для отступа и создать подуровень. Нажмите Shift + Tab для отмены и продвинуть предмет на более высокий уровень.
Общий совет: Вы также можете написать весь список заранее. Выберите его, а затем нажмите кнопку «Многоуровневый список», чтобы выровнять его с помощью табуляция а также Shift + Tab ключи для организации тем. Вы также можете использовать Увеличение или же Уменьшить отступ команды на ленте.
10. Создание многоразовых стилей для многоуровневых списков
Как и любой другой тип списка, вы можете изменить стиль, цвет и выравнивание маркеров, букв или цифр.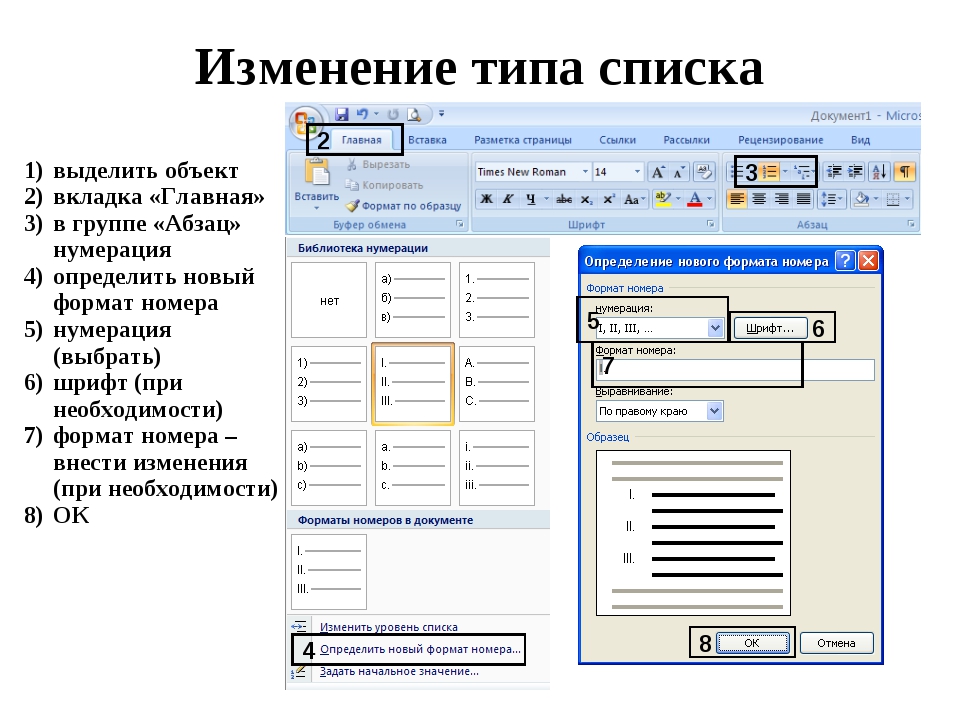 Сохраните эти изменения как новый стиль и используйте его снова и снова.
Сохраните эти изменения как новый стиль и используйте его снова и снова.
Идти к Лента> Главная> нажмите на стрелку рядом с Многоуровневый список> Определить новый многоуровневый список.
Нажмите на Больше расширить варианты.
Для настройки любого из уровней щелкните номер уровня, который вы хотите изменить. 1 является значением по умолчанию.
Используйте предоставленные параметры, чтобы изменить внешний вид списка. Например:
- В Числовой стиль для этого уровня, наберите (1), если вы хотите оформить числа в скобках, или (A), чтобы оформить буквы в скобках.
- В Начать с, выберите номер, букву или маркер, где вы хотите начать список.
Когда вы закончите настройку, присвойте списку имя под Имя списка полей ListNum. Это имя будет появляться везде, где вы видите поле ListNum.
Выберите стиль под Уровень связи со стилем.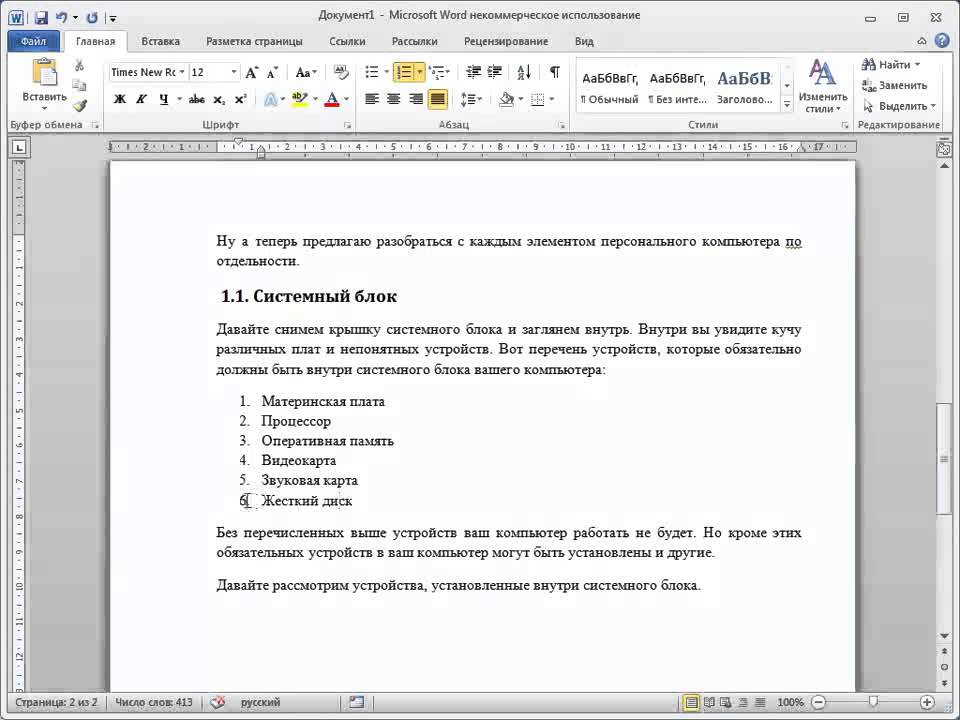 Это позволяет вам использовать существующий стиль в Word для каждого уровня в списке.
Это позволяет вам использовать существующий стиль в Word для каждого уровня в списке.
Выберите, где вы хотите применить свои изменения, нажав на Применить изменения к, и выбирая из Выбранный текст, Весь список, или же С этого момента.
Это видео представляет собой быстрый визуальный взгляд на основной процесс:
11. Преобразовать список в таблицу
Сначала выберите список. Идти к Главная> Вставить. Нажмите на Таблица опция в группе таблиц.
выберите Преобразовать текст в таблицу из выпадающего списка.
Microsoft Word оценивает структуру таблицы на основе содержимого списка. Word создает столбцы на основе разделителей между элементами в списке.
Если Word не дает правильного результата, вам нужно изменить настройки и упростить преобразование списка в Word. После того, как таблица была создана, вы можете использовать инструменты дизайна таблицы для форматирования внешнего вида.
После того, как таблица была создана, вы можете использовать инструменты дизайна таблицы для форматирования внешнего вида.
Общий совет: В большинстве случаев результаты не идеальны. Лучший способ — удалить нумерацию или маркеры, а затем создать таблицу из списка элементов. Серийные номера могут быть легко добавлены в таблицу позже.
12. Продолжайте нумерацию, когда абзац сокращается
Иногда параграфу текста нужно прерывать последовательность списка. Чтобы продолжить список после абзаца в том же числовом формате, выполните следующие действия.
Введите остальную часть вашего нумерованного списка после абзаца и отформатируйте его. Список начинается с 1 снова. Щелкните правой кнопкой мыши по списку, который идет после абзаца. выберите Продолжить нумерацию из контекстного меню. Список изменяется мгновенно.
Нумерация списка продолжается с того места, где абзац разорван.
Важность списков — уважаете ли вы это?
Как я уже говорил, списки скучны. Но они экономят время, когда документ должен быть упражнением в экономике. Списки мгновенно становятся немного менее скучными, чем блоки текста.
Но они экономят время, когда документ должен быть упражнением в экономике. Списки мгновенно становятся немного менее скучными, чем блоки текста.
Вы будете сталкиваться со списками в Microsoft Word почти ежедневно — от использования Word для быстрого мозгового штурма
к более продвинутым функциям Mail Merge
, Или вам может понадобиться показать список ваших достижений в резюме, выпущенном Microsoft Word.
,
Я смею называть списки организационной основой документа. Вот почему каждый совет, который помогает нам форматировать и управлять списками в Microsoft Word, помогает. Это где вы входите.
Расскажите нам о любом достойном упоминания списке. Расскажите нам свои главные раздражения, когда речь заходит о создании списков. Давайте решать это вместе в комментариях.
Как создавать списки в Word — Маркированный, нумерованный, многоуровневый список в Word
Все мы ежедневно сталкиваемся со списками. Кто-то с простыми: список продуктов, список лекарств, список литературы, кто-то с более сложными: сметы, спецификации, договора.
Любой из этих документов содержат в себе списки, с созданием которых, будем разбираться при помощи редактора Word.
- Какие виды списков, можно сделать в Word;
- Как создать список в Ворде:
- Как сделать маркированный список;
- Как сделать нумерованный список;
- Как сделать многоуровневый список.
- Как создать свой стиль списка;
- Методы применения различных списков:
- Как сделать список литературы;
- Как сделать список по алфавиту;
- Как сделать список ссылок;
- Как вставить список в таблицу;
- Как продолжить список с заданной цифры;
- Как поменять уровень списка.
Какие виды списков, можно сделать в Word
Создание списков, абсолютно точно пригодится при вашей дальнейшей работе в редакторе Word.
По умолчанию, разработчики предлагают воспользоваться предустановленными списками, которые находятся на вкладке «Главная», в разделе «Абзац». На выбор имеется три вида списков:
На выбор имеется три вида списков:
- маркированный список;
- нумерованный список;
- многоуровневый список.
Каждый из видов, имеет свое, персональное предназначение, о чем и пойдет речь дальше.
Как создать список в Ворде
Прежде чем переходить к непосредственному форматированию документа и вставки списков, текст следует определенным образом подготовить.
Как вы понимаете, список, это перечень перечисления чего бы то ни было. Поэтому, каждый интересующий нас текст, должен быть расположен с новой строчки, при помощи клавиши «Enter».
К примеру, нам нужен список дней недели. Прежде чем создавать маркированный, нумерованный или многоуровневый список, отформатируйте текст как показано на рисунке ниже.
Напишите будущий список в столбец, создавая перенос при помощи клавиши Enter.
Теперь, когда текст готов, приступим к созданию разных видов списков.
Как сделать маркированный список
Самым простым видом списка является маркированный список.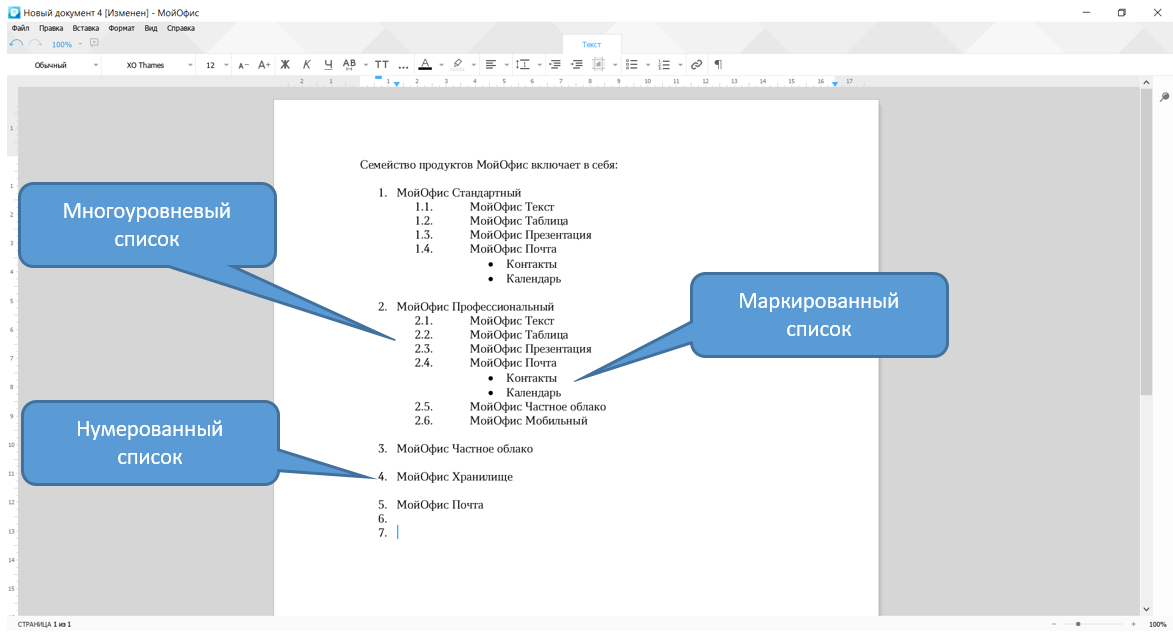 Он не требует логического построения документа и обычно применяется для обозначения перечня входящего в одну категорию. Пункты следуют один за другим и их количество не велико.
Он не требует логического построения документа и обычно применяется для обозначения перечня входящего в одну категорию. Пункты следуют один за другим и их количество не велико.
Создать простой, маркированный список, можно следующим образом:
- Выделите текст, нуждающийся в форматировании в простой маркированный список.
- Откройте вкладку «Главная» раздел «Абзац».
- Выберите команду «Создание маркированного списка».
- Из выпадающего списка, выберите интересующий стиль маркера.
Изменить стиль маркера для списка, можно после нажатия около кнопки «Создание маркированного списка» стрелочки вниз, после чего следует выбрать интересующий стиль.
В некоторых случаях, установленные по умолчанию маркеры не способны удовлетворить требованиям. В этом случае, можно выбрать пункт «Определить новый маркер», тогда:
- Откроется новое окно «Определение нового маркера»:
- Кнопка «Символ». Отвечает за вставку в текст, маркера из библиотеки символов редактора Word.
 Применяется для стандартизированных документов.
Применяется для стандартизированных документов. - Кнопка «Рисунок». Позволит либо вставить рисунок из библиотеки, либо использовать личный рисунок, сохраненный на жестком диске вашего компьютера. Применяется для документов с элементами дизайна.
- Кнопка «Шрифт». Откроет окно с полноценным набором функций для редактирования шрифта, будущего маркера. Применяется для документов, нуждающихся в списках с дополнительной информацией.
- Функция «Выравнивание» имеет три варианта использования, и предлагает выбрать «Выравнивание» маркера списка «По левому краю», «По центу» и «По правому краю».
Как сделать нумерованный список
Нумерованные списки создаются, для понимания последовательности действий или чтобы знать количество пунктов в списке.
Вставить нумерованный список нужно при помощи:
- Перейдите во вкладку «Главная» раздел «Абзац».
- Выберите команду «Создание нумерованного списка».
- При нажатии на стрелочку вниз, рядом с кнопкой «Создание нумерованного списка», в выпадающем списке можно выбрать стиль нумерации или «Определить новый формат списка».

- Окно «Определить новый формат списка» содержит в себе команды отвечающие за:
- шрифт будущего списка;
- формат номера списка;
- расположение списка относительно границ поля, в котором он будет расположен.
Как сделать многоуровневый список
Самым сложным видом списков, являются многоуровневые списки. Они отличаются от первых двух тем, что имеют практически не ограниченную глубину вложения информации. Применяются подобные списки для сложных документов, в которых собрано большое количество данных на большом количестве страниц.
Списки в данном случае выполняют функцию навигации по документу. Для того, чтобы применить к документу функцию многоуровневого списка следует:
- Выделить требуемый текст для вставки многоуровневого списка.
- Перейти во вкладку «Главная» раздел «Абзац».
- Нажмите на кнопку «Создать многоуровневый список» и в выпадающем списке выберите нужный вид из библиотеки стилей.

- Отрегулируйте расстояние между списком и границей документа используя кнопки «Уменьшить отступ» и «Увеличит отступ», они находятся справа от иконки «Многоуровневый список».
- Чтобы изменить глубину вложения пункта списка, следует установить курсор на номер редактируемого пункта и нажать левой кнопкой мыши на конку «Увеличить отступ» столько раз, сколько знаков Вы хотите добавить.
- Аналогично следует поступить если хотите уменьшить уровень вложения, только использовать следует иконку «Уменьшить отступ».
Как создать свой стиль списка
Разработчики текстового редактора Word предоставили возможность пользователю создать свой стиль многоуровневого списка, для этого сделайте:
- Следует выделить текст.
- Кликнуть на треугольник рядом с иконкой «Многоуровневый список».
- Выбрать пункт меню «Определить многоуровневый список».
- Редактор, открывшийся в новом окне, предоставит возможность не только создать уникальный стиль списка, но и сохранить его для использования в следующих документах.

- Редактор содержит следующие параметры форматирования многоуровневого списка:
- Изменение шрифта, цвета, размера.
- Корректировка уровня вложения, в зависимости от сложности документа.
- Вставку специального символа или картинки.
- Есть возможность присвоить сочетание клавиш для быстрой активации разных стилей списка.
- Существует функция создания анимированных многоуровневых списков.
Методы применения различных списков
Теперь, когда с созданием разного вида списков все ясно, пришло время применить полученные знания в конкретных примерах.
При подготовки статьи, обратил внимание, что самыми популярными вопросами в интернете, являются:
- как сделать список литературы;
- как сделать список по алфавиту;
- как сделать список ссылок;
- как вставить список в таблицу;
- как продолжить список с заданной цифры;
- как поменять уровень списка.
Именно на эти вопросы и постараемся ответить максимально подробно.
Как сделать список литературы
Если вы когда нибудь писали рефераты или дипломные работы, то знакомы с требованием ГОСТа, в конце работы, прикреплять список используемой литературы.
Разберемся на примере, как создать список литературы в Word:
- Добавить при помощи переносов (клавиша «Enter»), интересующий список литературы.
- Перейти во вкладку «Главная» раздел «Абзац».
- Для списков используемой литературы, обычно применяется нумерация, поэтому выберем команду «Создание нумерованного списка».
- Из выпадающего списка, выберите наиболее подходящий стиль оформления.
На примере ниже, показано как сделать список используемой литературы, оформленный по ГОСТу.
Как сделать список по алфавиту
В этом разделе разберемся сразу с двумя вопросами:
- как вставить буквенный список;
- и как отсортировать по алфавиту список.
Как вставить буквенный список
Буквенный список, немного похож по своему функционалу на списки с нумераций. И тот и тот применяются в инструкциях и мануалах, когда нужно задать последовательность действий.
И тот и тот применяются в инструкциях и мануалах, когда нужно задать последовательность действий.
Добавление буквенного списка, производится по уже известной схеме:
- Выделить требуемый текст для вставки многоуровневого списка.
- Перейти во вкладку «Главная» раздел «Абзац».
- Нажмите на кнопку «Создание нумерованного списка» и в выпадающем списке выберите нужный вид из библиотеки стилей (в нашем случае, все что относится к буквам).
Список в алфавитном порядке
Теперь нужно расположить список по алфавиту.
К слову говоря, в Word не предусмотрена какая то специальная функция, которая выполняет сортировку по алфавиту, но зато, есть функция, которая сортирует текст по возрастанию и убыванию.
Исходя из выше сказанного, получается, совершенно не важно что именно нужно отсортировать. Если это будет список, который начинается с буквы, он будет отсортирован по алфавиту, если же будет список, который начинается с цифры, он будет отсортирован от наибольшего к наименьшему, либо наоборот в зависимости от настроек.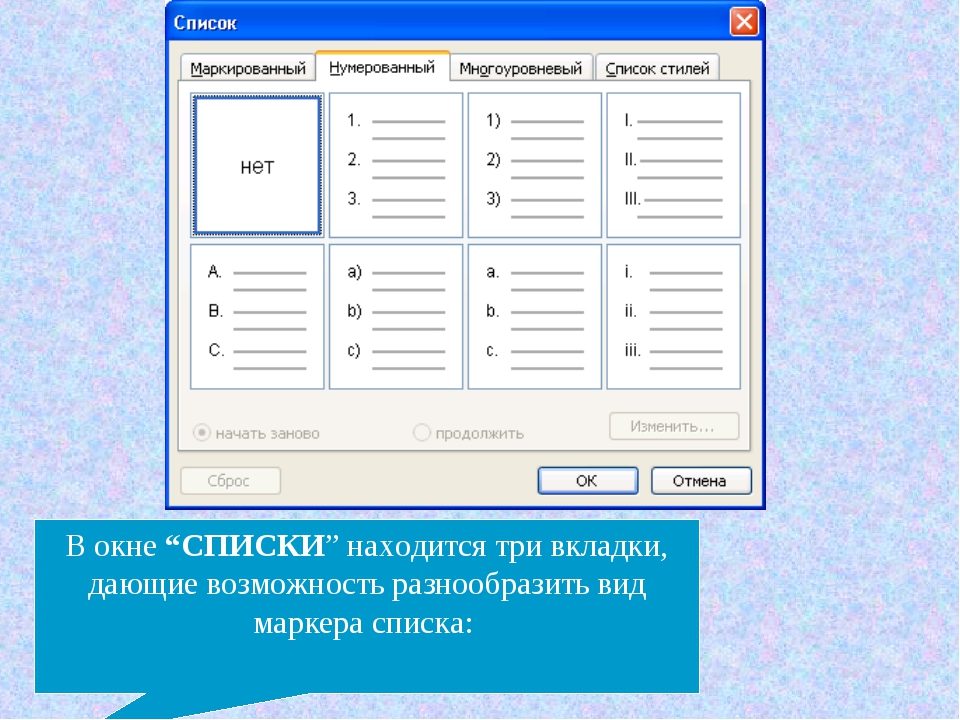
Итак, сделаем список в алфавитном порядке:
- Любым, уже известным способом, создайте отвечающий требованиям список.
- Выделите его и нажмите на кнопку «Сортировка», расположенную во вкладке «Главная», разделе «Абзац».
- В появившемся окне «Сортировка текста», установите по возрастанию или убыванию, следует расположить список.
После нажатия клавиши «Ок», список расположиться в алфавитном порядке, от А до Я, если выбрали вариант «по возрастанию» и от Я до А, если выбрали вариант «по убыванию».
Как сделать список ссылок
Выше, был рассмотрен вариант, в котором создавались списки используемой литературы. В том случае, это был самый обычный набор авторов, набранный некликабельным текстом.
Иногда встречаются варианты, когда стоит задача не просто показать используемую литература, а еще указать конкретное место, откуда была взята информация.
В этом случае не обойтись без ссылок. Разберемся как это сделать.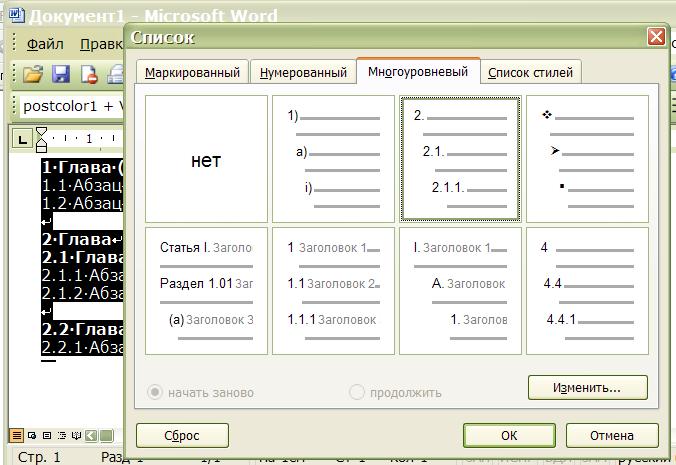
- Создайте список используемой литературы, как было показано в соответствующем разделе выше.
- Выделите фрагмент текста, относящийся к первому автору.
- Перейдите во вкладку «Вставка».
- Выберите команду «Ссылки» и нажмите на кнопку «Гиперссылка».
Появится окно «Вставка гиперссылки», где в строчке «Адрес», следует ввести тот адрес, куда будет вести наша ссылка.
После того, как все будет сделано, нажимаем кнопку ОК. Как видно на рисунке ниже, выделенный фрагмент текста превратился в гиперссылку, ведущую на страницу сайта http://wamotvet.ru.
Чтобы перейти по этой ссылке, нужно нажать клавишу «Ctrl» и левой кнопкой мыши тыкнуть на интересующую ссылку.
Как вставить список в таблицу
При работе с таблицами, частенько бывает нужно вставить в нее различные списки (нумерованные или маркированные). По большому счету, данная процедура ни чем ни отличается от методов описанных выше.
- Установить курсор в ячейку таблицы, содержащей текст, нуждающийся в оглавлении списком.

- Зажав левую кнопку мыши опустить курсор в конец ячейки, выделив интересующий фрагмент.
- В меню «Главная», найти блок «Абзац».
- Выберите команду «Создание нумерованного списка» или «Создание маркированного списка».
- Из библиотеки стилей, выберите наиболее подходящий.
Как продолжить список с заданной цифры
Часто встречаются случаи, когда к определенному пункту из списка, нужно добавить более детальное описание. Дабы не вставлять огромную портянку неотформатированного текста, легче временно завершить создание списка, вставить описание, а уже после, продолжить список с заданной цифры.
В примере ниже, разберемся как осуществить вставку продолжения списка с нужной цифры.
- Способами описанными выше, сделайте интересующий список.
- Добавьте интересующее описание к последнему пункту.
- Установить курсор перед строкой, с которой начнем продолжении списка.
- Снова пройдите во вкладку «Главная» блок «Абзац» и активируйте команду «Нумерация».
 Строчка будет пронумерована цифрой «1».
Строчка будет пронумерована цифрой «1». - Навести курсор на нумерацию строки и активировать открывшийся пункт меню «Продолжить список».
- Цифра «1» изменится на следующий по очереди номер в общем списке.
Этот метод очень хорош, ведь нам не нужно самостоятельно высчитывать с какой цифры следует продолжить список, но есть и другой вариант, в котором можно самостоятельно выставить цифру, с которой продолжится список.
- Пройдите по уже известному пути и выберите «Создание нумерованного списка».
- Нажмите на стрелочку вниз, рядом с изображением кнопки.
- Выберите пункт «Задать начальное значение».
В появившемся окне, можно вставить любую цифру, и именно с нее, список продолжит свой счет.
Как поменять уровень списка
Изменение уровня списка, можно было бы отнести в раздел, где речь шла о многоуровневых списках, но решил вынести описание.
Поменять уровень списка, можно следующим образом:
- Создайте интересующий список, со всеми уровнями.

- Установите курсор на том тексте, которому будем менять уровень вложения.
- Найдите в ленте меню «Главная», блок команд «Абзац».
- Нажмите на стрелочку вниз, рядом с кнопкой «Создание многоуровневых списков».
- Выберите команду «Изменить уровень списка» и назначьте тот уровень, который нужен в данном случае.
К слову говоря, изменение уровня, находится не только в кнопке «Создание многоуровневых списков», так что решите самостоятельно, что подойдет для решения именно вашей задачи.
Как форматировать и управлять списками в Microsoft Word
Контрольные списки написаны кровью.
Это (возможно) было сказано пилотом однажды, когда бизнесмен пытался спешить с ним на взлет. Контрольные списки и списки стали основой всего, от покупок продуктов до запуска НАСА.
Они скучные.
Но они также являются простейшими инструментами для снижения сложности информации, которая атакует нас каждым байтом. И, как знает каждый навязчивый супруг, списки также являются идеальным противоядием от забывчивости. Таким образом, даже несмотря на то, что мы клянемся сделать идеальные списки для повышения производительности, , давайте также перейдем к основам с Microsoft Word 2016 и отметьте одну ежедневную офисную функцию — как составлять эти визуально привлекательные списки.
И, как знает каждый навязчивый супруг, списки также являются идеальным противоядием от забывчивости. Таким образом, даже несмотря на то, что мы клянемся сделать идеальные списки для повышения производительности, , давайте также перейдем к основам с Microsoft Word 2016 и отметьте одну ежедневную офисную функцию — как составлять эти визуально привлекательные списки.
1. Создайте свой первый список
Большинство хитростей и советов по созданию списка находятся в группе « Абзац» ленты на вкладке «Главная». Выберите текст, к которому вы хотите добавить нумерованный список, и нажмите стрелки вниз рядом со значком « Списки маркеров» или « Нумерованный список», чтобы получить доступ к библиотекам для обоих. Предварительный просмотр каждого формата списка, наводя курсор на доступные варианты.
Microsoft Word также автоматически создает список для вас, когда вы начинаете абзац звездочкой или цифрой 1.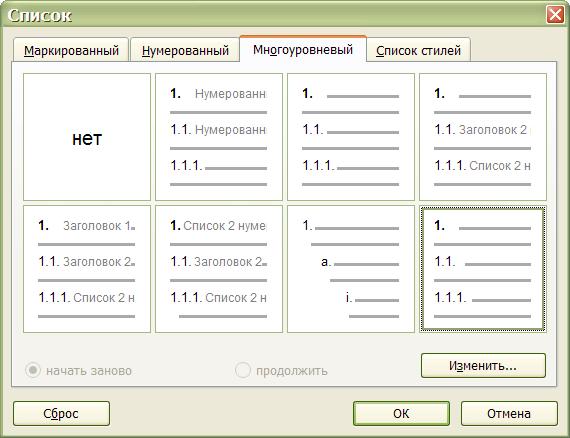 При звездочке Word создает маркированный список. С помощью числа Word обнаруживает, что вы пытаетесь создать нумерованный список.
При звездочке Word создает маркированный список. С помощью числа Word обнаруживает, что вы пытаетесь создать нумерованный список.
Если вы не хотите, чтобы ваш текст превратился в список, вы можете нажать появившееся изображение кнопки параметров автозамены .
Чтобы быстро изменить стиль маркированного или нумерованного списка, просто щелкните нужный стиль в списке, который появляется, когда вы нажимаете стрелку рядом с маркерами или нумерацией.
Общий совет: Вы можете изменить формат только одного или нескольких маркеров или числовых стилей в списке. Поместите курсор в начало строки, которую вы хотите изменить, прежде чем открывать диалоговое окно «Маркеры и нумерация». Ваши изменения будут применены только к выбранным строкам.
2. Используйте только клавиатуру, чтобы создать список
Гуру продуктивности ненавидят мышь. Используйте удобные сочетания клавиш Microsoft Office сочетания клавиш чтобы быстро создавать нумерованные списки с помощью одной клавиатуры.
Сочетание клавиш для маркированного списка: нажмите клавиши CTRL + SHIFT + L, чтобы применить маркеры по умолчанию к списку. Нажмите CTRL + SHIFT + N, чтобы удалить маркеры.
Чтобы настроить сочетание клавиш для нумерованного списка, перейдите в « Параметры Word» . Нажмите на ленту и выберите « Настроить ленту» во всплывающем меню. Вы также можете открыть Параметры Word в меню «Файл»> «Параметры»> «Настроить ленту» .
Нажмите кнопку « Настроить» для сочетаний клавиш.
Выберите Все команды в списке категорий. Прокрутите вниз список справа и выберите FormatNumberDefault .
Поместите курсор в поле Нажмите новую комбинацию клавиш и нажмите комбинацию клавиш, которую вы хотите использовать для создания нумерованного списка. Например, вы можете использовать Alt + N, потому что он не назначен чему-либо еще в Word.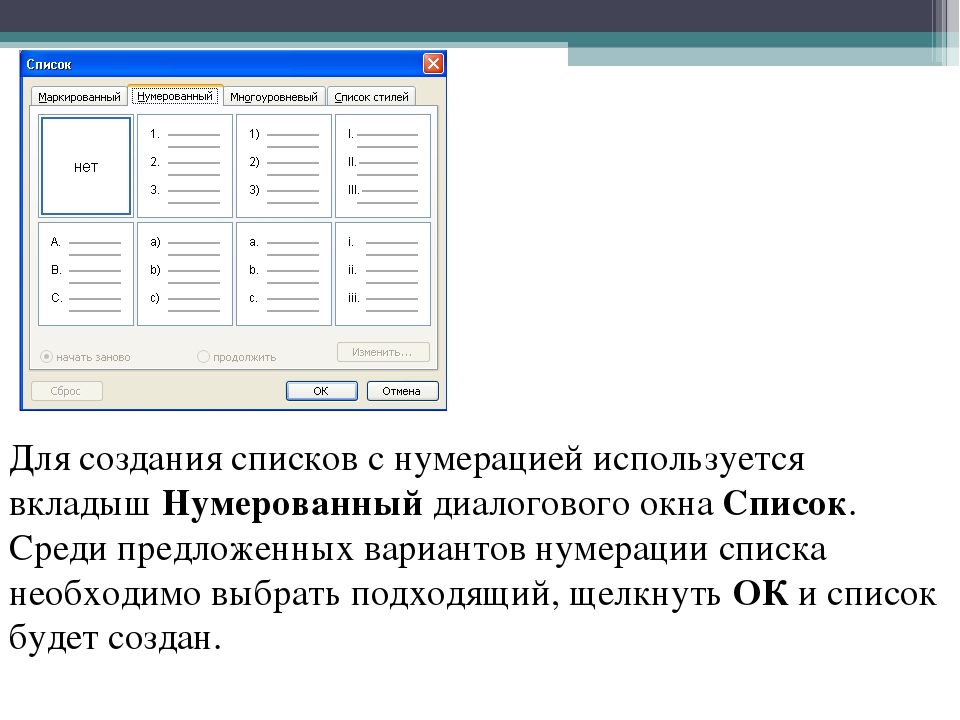 Нажмите Назначить .
Нажмите Назначить .
Новое сочетание клавиш добавлено в список «Текущие клавиши».
Нажмите кнопку ОК, чтобы закрыть диалоговое окно и проверить новый ярлык. Нажатие «Alt + N» создает нумерованный список. Повторное нажатие возвращает его обратно к тексту абзаца.
Совет общего характера: хотите пропустить нумерацию элемента списка и преобразовать его в абзац в середине списка? Выберите определенный элемент списка и используйте сочетание клавиш Alt + N, чтобы отключить нумерацию.
3. Измените формат нумерованного списка по умолчанию
Вы можете изменить, отредактировать или создать новый нумерованный список по своему усмотрению. Вы можете выбрать один из четырех форматов нумерованного списка. Но что, если вы хотите использовать свой собственный формат, отличный от букв или римских цифр, и он недоступен? Идите вперед и создайте свой собственный в несколько простых шагов.
Перейдите в раздел Домашняя страница> Группа абзацев > Нумерация .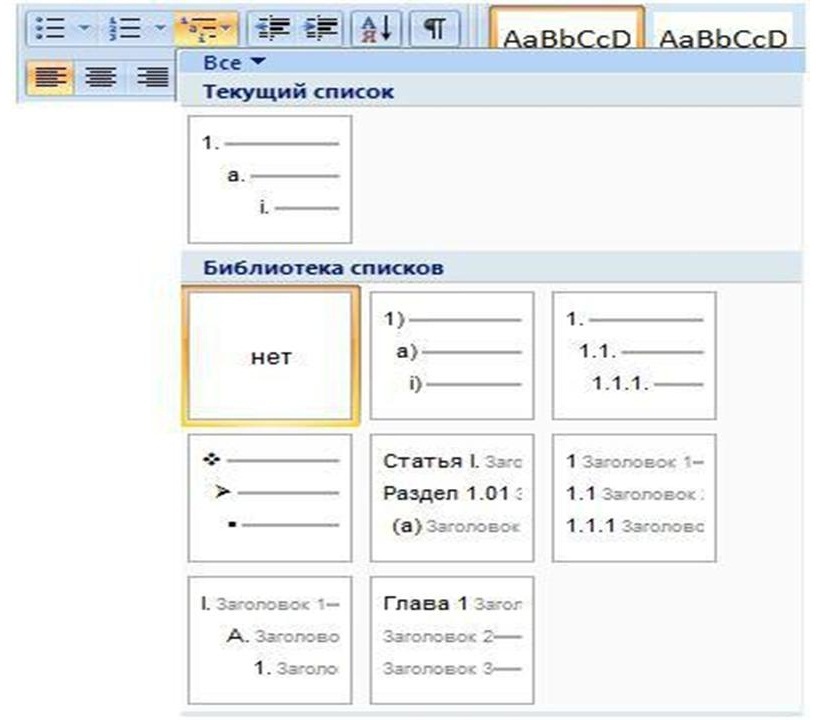 Нажмите стрелку вниз. Выберите « Определить новый числовой формат» .
Нажмите стрелку вниз. Выберите « Определить новый числовой формат» .
Выберите любой хронологический формат. Чтобы изменить размер, стиль и цвет шрифта , нажмите « Шрифт» и выберите параметр на вкладке «Шрифт» или «Дополнительно».
Если вы хотите добавить к числу тире, скобки или другое значение, например знак решетки, введите его в поле « Формат числа» . Небольшой предварительный просмотр отображает изменения. На скриншоте ниже я добавил две квадратные скобки для списка, который вы можете отметить.
Чтобы изменить выравнивание номера, выберите «По левому краю», «По центру» или «Вправо» в разделе « Выравнивание» . По умолчанию установлено выравнивание по левому краю.
Нажмите ОК.
Новый числовой формат применяется к любому выбранному тексту в вашем документе.
Общий совет: Вы можете даже добавить к нумерованным спискам описательный текст, например, «Участник 1», «Участник 2», «Участник 3» и т. Д.
Д.
4. Измените формат списка по умолчанию
Как и нумерованный список, вы также можете изменить внешний вид любого маркированного списка по умолчанию. Визуально привлекательные маркеры (кроме скучных черных сплошных точек) помогают вашим документам выделиться из обыденного.
Выберите текст, для которого вы хотите маркированный список, и выполните следующие действия.
Перейдите в раздел Домашняя страница> Группа абзацев . Нажмите на стрелку рядом с пулями .
Когда нужного маркера нет в библиотеке, нажмите « Определить новый маркер» .
Откроется диалоговое окно «Определение новой марки». Под Bullet Character выберите Symbol .
Откроется другое диалоговое окно, в котором вы сможете выбрать соответствующие символы из установленных шрифтов.
Шрифты Wingdings лучше всего подходят для стилизованных списков.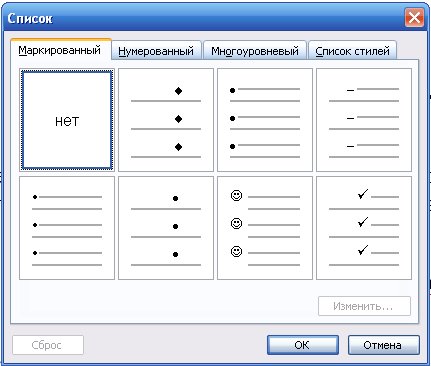 Как и любой другой шрифт, вы можете изменить цвет, размер, стиль и другие характеристики выбранного шрифта. Нажмите кнопку « Шрифт» в разделе « Символ маркера », чтобы открыть диалоговое окно «Шрифт».
Как и любой другой шрифт, вы можете изменить цвет, размер, стиль и другие характеристики выбранного шрифта. Нажмите кнопку « Шрифт» в разделе « Символ маркера », чтобы открыть диалоговое окно «Шрифт».
Общий совет: используйте открытое окно (Open box) или трехмерное поле (3D box) из палитры символов Wingdings, чтобы создать документ Word с аккуратными флажками.
5. Используйте картинку вместо маркера
Иногда все мистические символы в Webdings могут быть недостаточно. Вы также можете использовать собственную графику многократного использования для обозначения маркеров. Хотя я признаю, что на слайде PowerPoint это выглядит еще лучше, но использование их в Word работает так же хорошо.
Выберите маркированный список, для которого вы хотите изменить маркеры на изображения. Перейдите на вкладку «Главная»> « Группа абзацев », нажмите кнопку « Пули» и выберите « Определить новый маркер» в раскрывающемся меню. В диалоговом окне «Определение новой марки» нажмите « Изображение» .
В диалоговом окне «Определение новой марки» нажмите « Изображение» .
В диалоговом окне « Вставка изображений » отображаются различные варианты исходного файла. Вы можете вставить изображение из файла на вашем ПК или в локальной сети, из поиска Bing Image или из своей учетной записи OneDrive .
Перейдите к местоположению вашего исходного файла и нажмите « Вставить» . Окно предварительного просмотра показывает выбор.
Общий совет: вы можете выбрать изображение, которое соответствует «теме» вашего списка. Например, отобразить банан в качестве изображения для списка фруктов. Убедитесь, что изображения прозрачны и имеют хороший фон. По моему опыту, простая графика работает лучше всего.
6. Выстроить числа в список
Иногда самые маленькие изменения могут иметь большое визуальное значение. Обратите внимание на скриншот слева внизу, который показывает нумерованный список с выравниванием Word по умолчанию.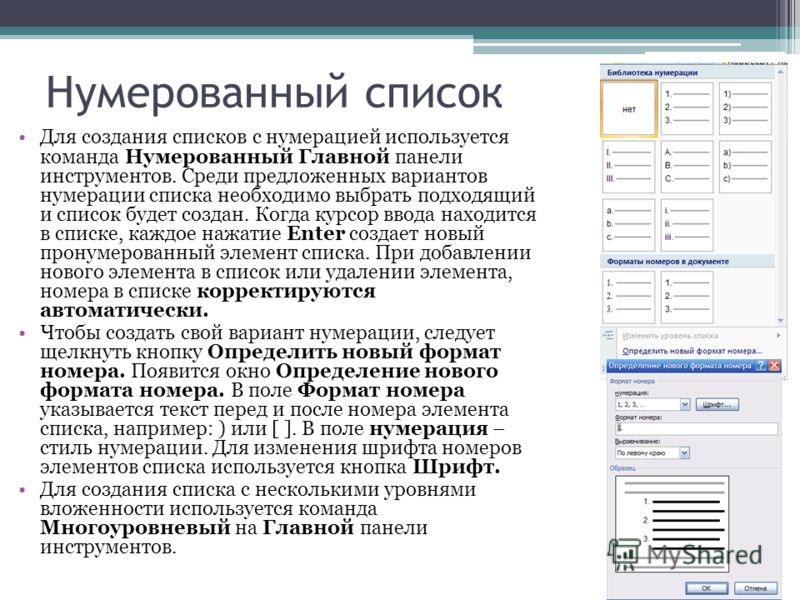 Как только список достигает двузначных чисел, выравнивание по умолчанию по левому краю кажется немного искаженным, поскольку десятичные точки не выстраиваются аккуратно. Microsoft Word позволяет вам управлять этим выравниванием и сбрасывать двузначные числа вправо.
Как только список достигает двузначных чисел, выравнивание по умолчанию по левому краю кажется немного искаженным, поскольку десятичные точки не выстраиваются аккуратно. Microsoft Word позволяет вам управлять этим выравниванием и сбрасывать двузначные числа вправо.
Создайте свой нумерованный список. Выберите элементы списка. Word также может управлять выравниванием нескольких выбранных элементов.
Перейти на главную> Пункт . Нажмите на стрелку раскрывающегося списка Нумерованный список.
Нажмите Определить новый числовой формат . Выберите Правое выравнивание из выпадающего списка. Нажмите ОК .
Совет общего характера: даже если десятичной дроби нет, желательно, чтобы они были выровнены по правому краю числа. Попробуйте с помощью скобок.
7. Отрегулируйте отступ в Microsoft Word.
Каждый список Word поставляется с автоматическим отступом. В зависимости от визуального вида вы можете настроить пространство.
В зависимости от визуального вида вы можете настроить пространство.
Дважды щелкните любой номер в списке, чтобы выбрать все номера в списке.
Щелкните правой кнопкой мыши выделение и выберите « Настроить отступы списка» в контекстном меню.
Измените расстояние отступа от маркера с помощью поля Положение числа . Измените расстояние между маркером и текстом в поле « Отступ» .
Нажмите ОК .
8. Примените форматирование к одному номеру или маркировке в списке.
Бывают случаи, когда вы хотите применить форматирование (изменение стиля маркера, цвета или размера) к одному маркеру или номеру в списке, не затрагивая текст в списке или любые другие последующие маркеры или числа. Вот простой способ.
Отобразите метки форматирования, нажав « Домой»> «Показать / Скрыть» .
В конце выберите маркер абзаца для элемента списка, маркер или номер которого вы хотите изменить. Примените любое форматирование. Форматирование влияет только на марку или номер; текст в элементе списка сохраняет свой первоначальный формат.
Примените любое форматирование. Форматирование влияет только на марку или номер; текст в элементе списка сохраняет свой первоначальный формат.
Новые маркированные или пронумерованные элементы в списке, следующие за этим, также будут отражать это. Текст в новом элементе списка будет иметь те же характеристики шрифта, что и предыдущий текст, а новый маркер / номер будет иметь те же характеристики шрифта, что и предыдущий маркер / номер.
9. Создайте многоуровневый нумерованный список
Многоуровневый список может состоять из цифр, алфавитов и маркеров, расположенных на разных уровнях, как показано ниже. Вы можете использовать многоуровневые списки, чтобы разбить список на его иерархии или подпункты. Такое выравнивание также используется для создания контуров. Word 2016 предоставляет нам специальную кнопку на ленте для создания многоуровневого списка.
Нажмите кнопку «Многоуровневый список» и введите список.
Нажмите клавишу Tab, чтобы сделать отступ и создать подуровень.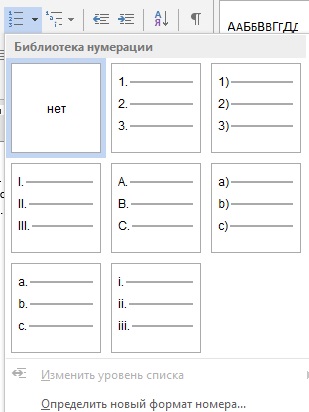 Нажмите Shift + Tab, чтобы удалить отступ и переместить элемент на более высокий уровень.
Нажмите Shift + Tab, чтобы удалить отступ и переместить элемент на более высокий уровень.
Общий совет: Вы также можете написать весь список заранее. Выберите его, а затем нажмите кнопку «Многоуровневый список», чтобы выровнять его, используя клавиши Tab и Shift + Tab для упорядочивания тем. Вы также можете использовать команды « Увеличить» или « Уменьшить отступ» на ленте.
10. Создание многоразовых стилей для многоуровневых списков
Как и любой другой тип списка, вы можете изменить стиль, цвет и выравнивание маркеров, букв или цифр. Сохраните эти изменения как новый стиль и используйте его снова и снова.
Перейдите на Лента> Главная> щелкните стрелку рядом с Многоуровневым списком> Определить новый многоуровневый список .
Нажмите « Еще», чтобы расширить параметры.
Для настройки любого из уровней щелкните номер уровня, который вы хотите изменить. 1 является значением по умолчанию.
Используйте предоставленные параметры, чтобы изменить внешний вид списка. Например:
- В Числовом стиле для этого уровня введите (1), если вы хотите оформить числа в скобках, или (A), чтобы оформить буквы в скобках.
- В поле Начать с выберите номер, букву или маркер, с которого вы хотите начать список.
Когда вы закончите настройку, присвойте списку имя под именем списка ListNum . Это имя будет появляться везде, где вы видите поле ListNum.
Выберите стиль в разделе « Уровень привязки к стилю» . Это позволяет использовать существующий стиль в Word для каждого уровня в списке.
Выберите место, где вы хотите применить свои изменения, нажав « Применить изменения» и выбрав « Выбранный текст», «Весь список» или « Этот момент вперед» .
Это видео представляет собой краткий визуальный обзор основного процесса:
11. Преобразовать список в таблицу
Сначала выберите список. Перейти на главную> Вставить . Выберите опцию Таблица в группе Таблицы.
Выберите « Преобразовать текст в таблицу» из выпадающего списка.
Microsoft Word оценивает структуру таблицы на основе содержимого списка. Word создает столбцы на основе разделителей между элементами в списке.
Если Word не работает правильно, вам нужно изменить настройки и упростить преобразование списка в Word. После того, как таблица была создана, вы можете использовать инструменты дизайна таблицы для форматирования внешнего вида.
Общий совет: в большинстве случаев результаты не идеальны. Лучший способ — удалить нумерацию или маркеры, а затем создать таблицу из списка элементов. Серийные номера могут быть легко добавлены в таблицу позже.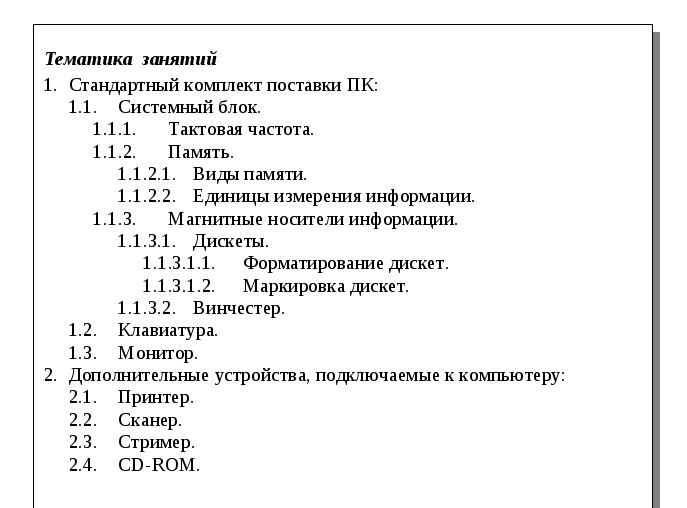
12. Продолжайте нумерацию, когда абзац сокращается
Иногда параграфу текста необходимо прервать последовательность списка. Чтобы продолжить список после абзаца в том же числовом формате, выполните следующие действия.
Введите остальную часть вашего нумерованного списка после абзаца и отформатируйте его. Список начинается с 1 снова. Щелкните правой кнопкой мыши по списку, который идет после абзаца. Выберите « Продолжить нумерацию» в контекстном меню. Список изменяется мгновенно.
Нумерация списка продолжается с того места, где его разорвал абзац.
Важность списков — уважаете ли вы это?
Как я уже говорил, списки скучны. Но они экономят время, когда документ должен быть упражнением в экономике. Списки мгновенно становятся немного менее скучными, чем блоки текста.
Вы будете сталкиваться со списками в Microsoft Word почти ежедневно — от использования Word для быстрого мозгового штурма о расширенных функциях Mail Merge. другого. Или вам может просто понадобиться продемонстрировать список своих достижений в изготовленном Microsoft Word резюме
другого. Или вам может просто понадобиться продемонстрировать список своих достижений в изготовленном Microsoft Word резюме
Я смею называть списки организационной основой документа. Вот почему каждый совет, который помогает нам форматировать и управлять списками в Microsoft Word, помогает. Это где вы входите.
Расскажите нам о любом достойном упоминания списке. Расскажите нам свои главные раздражения, когда речь заходит о создании списков. Давайте решать это вместе в комментариях.
Как сделать (создать) нумерованный список в ячейке «Excel»
Предположим, у нас имеется таблица учета потенциальных кандидатов в центре занятости.
| № п.п. | Фамилия | Имя | Дата рождения | Дополнительная информация |
| 1 | Макаров | Иван | 02.05.2000 | добрый; смелый; умный;лентяй;наглец |
| 2 | Уранов | Степан | 05.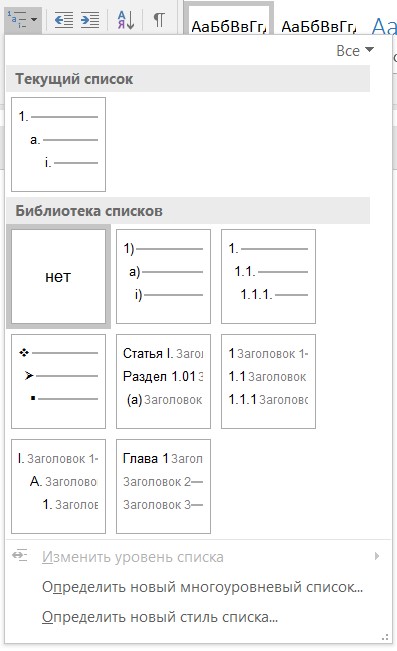 12.1985 12.1985 | смелый; знает ПК; умеет считать в Excel |
| 3 | Ларин | Макар | 12.11.1987 | ленивый; находчивый; берется за любую работу |
| 4 | Ейский | Илья | 01.06.1995 | глупый; сильный; исполнительный |
| 5 | Лихачев | Кирилл | 11.04.1999 | разговорчив; общителен; не умеет держать язык за зубами |
| 6 | Дуденко | Александр | 12.03.2000 | находчив; умен; смел |
| 7 | Степанов | Игорь | 07.08.1984 | смелый; знает ПК; умеет считать в Excel |
| 8 | Гоголь | Борис | 08.08.1996 | слаб; расчетлив; завистлив; исполнителен |
| 9 | Лиходеев | Богдан | 07.07.2000 | активен; силен; вынослив; умен |
| 10 | Урицкий | Анатоль | 06.03.1985 | ленив; глуп; необщителен; плохое здоровье |
В первых столбцах указана личная информация: Имя, Фамилия, Год рождения или место последней работы.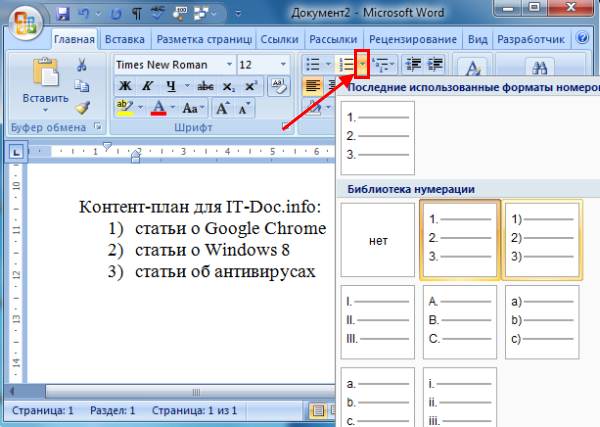
В последнем столбце под названием «Дополнительная информация» указаны положительные и отрицательные стороны кандидатов на вакантные должности.
Если все положительные и отрицательные качества кандидатов вносить в ячейку «Excel» в одну строку, читать текст не очень-то удобно. Гораздо удобнее изучать достоинства и недостатки кандидатов, если они будут записаны в виде нумерованного списка.
Рассмотрим процесс создания нумерованного списка в ячейках «Excel»
Шаг 1.
Двойным щелчком кликнуть по нужной ячейке, чтобы курсор превратился мигающую вертикальную черту.
Вид курсораШаг 2.
Записать нужный текст в ячейку в виде строки, поставив перед каждым будущим пунктом списка номер.
Нумерация пунктов спискаШаг 3.
Поставив курсор перед номером пункта, нажать сочетание клавиш Alt(левый) + Enter.
После нажатие пункт списка переместиться вниз и начнется «с новой строки».
Список характеристик после переноса пунктовШаг 4.
Повторить процедуру для каждой строки списка.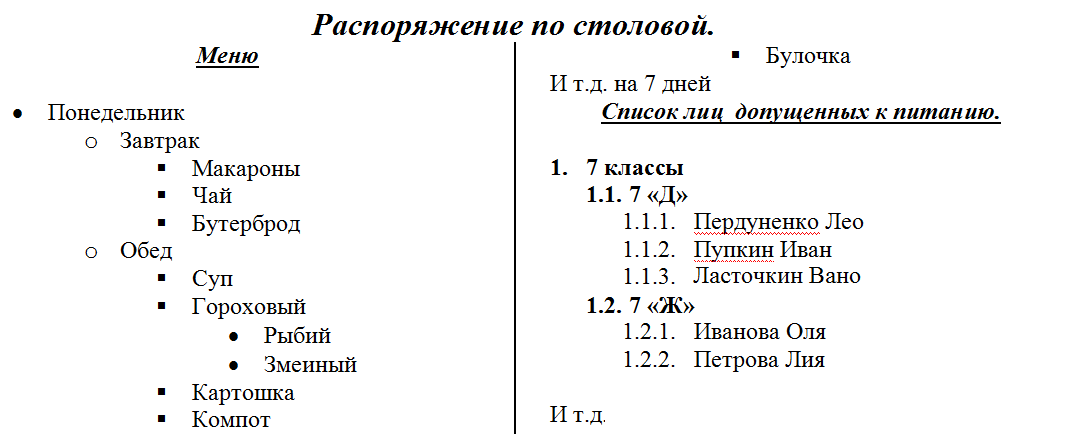
Если Вы желаете вместо номеров перед пунктами списка установить точки, звездочки или иные знаки, воспользуйтесь функцией вставки символов.
Вставка символовПосле приведения текстовой информации в ячейке к виду нумерованного списка читать текст становится гораздо легче и приятнее.
Создание списков — Компьютерные курсы Среда 31
Google ДокументыСписки позволяют упорядочить содержащиеся в нем пункты.
Маркированные списки
Для добавления маркированного списка в Google Документы и Google Презентации необходимо нажать на кнопку «Маркированный список» на панели форматирования текста:
После чего в тексте появится первый пункт списка.
Если перед добавлением маркированного списка выделить фрагмент текста, то он автоматически будет превращен в список.
Маркированный списки могут быть многоуровневыми. Для применения этой функции необходимо нажать на кнопку выпадающего списка справа от кнопки «Маркированный список» и выбрать подходящий вариант:
Маркированный списокВ этом видео-уроке мы рассказали о создании маркированных списков в Google Документах:
youtube.com/embed/ocRB9AWCpjU?feature=oembed&wmode=opaque» frameborder=»0″ allow=»accelerometer; autoplay; clipboard-write; encrypted-media; gyroscope; picture-in-picture» allowfullscreen=»»/>
Нумерованные списки
Нумерованный список позволяет автоматически нумеровать содержащиеся в нем пункты, а также автоматически изменять данную нумерацию при добавлении новых пунктов.
Для добавления нумерованного списка в Google Документы или Google Презентации необходимо нажать на кнопку «Нумерованный список» на панели форматирования текста:
После чего можно начать создавать список.
Если перед добавлением нумерованного списка выделить фрагмент текста, то он автоматически будет превращен в список.
Нумерованные списки могут быть многоуровневыми. Для применения этой функции необходимо нажать на кнопку выпадающего списка справа от кнопки «Нумерованный список» и выбрать подходящий вариант:
Нумерованный спискиВ этом видео-уроке мы рассказали о создании нумерованных списков в Google Документах:
youtube.com/embed/1dE4GVfa62Y?feature=oembed&wmode=opaque» frameborder=»0″ allow=»accelerometer; autoplay; clipboard-write; encrypted-media; gyroscope; picture-in-picture» allowfullscreen=»»/>
Контрольный список (чеклист)
Еще один вид списка — контрольный список.
Он позволяет добавить в документ пункты, которые в последующем могут быть отмечены как выполненные.
Для добавления контролького списка необходимо кликнуть кнопку Контрольный список на панели инструментов.
Чеклист в Google ДокументахWord 2016: списки
/ ru / word2016 / межстрочный интервал / содержание /
Введение
Маркированные и нумерованные списки можно использовать в ваших документах для выделения, упорядочивания и выделения текста. В этом уроке вы узнаете, как изменить существующие маркеры , вставить новые маркированные и нумерованные списки , выбрать символов в качестве маркеров и отформатировать многоуровневых списков .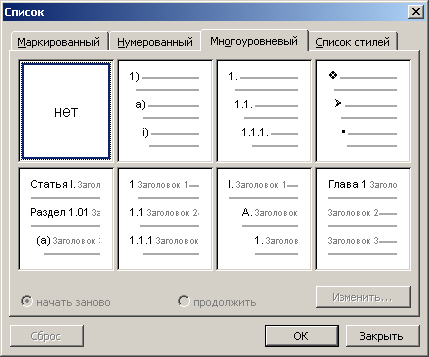
Необязательно: загрузите наш практический документ.
Посмотрите видео ниже, чтобы узнать больше о списках в Word.
Чтобы создать маркированный список:
- Выделите текст, который нужно отформатировать в виде списка.
- На вкладке Home щелкните стрелку раскрывающегося списка рядом с командой Bullets . Появится меню стилей маркеров.
- Наведите указатель мыши на различные стили маркеров. В документе появится предварительный просмотр стиля маркера.Выберите стиль маркера, который хотите использовать.
- Текст будет отформатирован как маркированный список.
Варианты работы со списками
- Чтобы удалить числа или маркеры из списка, выберите список и щелкните команду Маркированный или Нумерованный список .

- Когда вы редактируете список, вы можете нажать Введите , чтобы начать новую строку, и новая строка автоматически будет иметь маркер или номер. Когда вы дойдете до конца списка, нажмите . Введите дважды, чтобы вернуться к нормальному форматированию.
- Перетаскивая маркеры отступа на линейке, вы можете настроить отступ в списке и расстояние между текстом и маркером или числом.
Чтобы создать нумерованный список:
Если вам нужно организовать текст в список с номером , Word предлагает несколько вариантов с номером с номером . Вы можете отформатировать свой список, используя чисел , букв или римских цифр .
- Выделите текст, который нужно отформатировать в виде списка.
- На вкладке Home щелкните стрелку раскрывающегося списка рядом с командой Numbering .
 Появится меню стилей нумерации.
Появится меню стилей нумерации. - Наведите указатель мыши на различные стили нумерации. В документе появится предварительный просмотр стиля нумерации в реальном времени. Выберите стиль нумерации, который вы хотите использовать.
- Текст будет отформатирован как нумерованный список.
Чтобы перезапустить нумерованный список:
Если вы хотите перезапустить нумерацию списка, Word имеет параметр Перезапустить с 1 .Его можно применить к числовым и алфавитным спискам .
- Щелкните правой кнопкой мыши элемент списка , для которого вы хотите перезапустить нумерацию, затем выберите Перезагрузить с 1 в появившемся меню.
- Нумерация списка возобновится.
Вы также можете настроить список для продолжения нумерации из предыдущего списка. Для этого щелкните правой кнопкой мыши и выберите Продолжить нумерацию .
Настройка пуль
Настройка внешнего вида маркеров в вашем списке может помочь вам выделить определенные элементы списка и персонализировать дизайн вашего списка.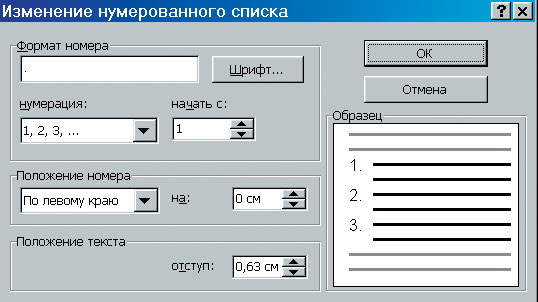 Word позволяет форматировать маркеры различными способами. Вы можете использовать символов и различных цветов или даже загрузить изображение в качестве маркера.
Word позволяет форматировать маркеры различными способами. Вы можете использовать символов и различных цветов или даже загрузить изображение в качестве маркера.
Чтобы использовать символ в качестве маркера:
- Выберите существующий список, который нужно отформатировать.
- На вкладке Home щелкните стрелку раскрывающегося списка рядом с командой Bullets . В раскрывающемся меню выберите Define New Bullet .
- Откроется диалоговое окно Define New Bullet .Нажмите кнопку Symbol .
- Появится диалоговое окно Symbol .
- Щелкните раскрывающийся список Шрифт и выберите шрифт. Шрифты Wingdings и Symbol — хороший выбор, потому что они содержат много полезных символов.
- Выберите нужный символ, затем щелкните ОК .

- Символ появится в разделе «Предварительный просмотр» диалогового окна «Определить новую марку». Щелкните ОК .
- Символ появится в списке.
Чтобы изменить цвет пули:
- Выберите существующий список, который нужно отформатировать.
- На вкладке Home щелкните стрелку раскрывающегося списка рядом с командой Bullets . В раскрывающемся меню выберите Define New Bullet .
- Откроется диалоговое окно Define New Bullet . Нажмите кнопку Font .
- Появится диалоговое окно Font . Щелкните раскрывающийся список Font Color .Появится меню цветов шрифта.
- Выберите желаемый цвет, затем щелкните ОК .
- Цвет маркера появится в разделе «Предварительный просмотр» диалогового окна «Определить новый маркер». Щелкните ОК .
- Цвет маркера в списке изменится.
Многоуровневые списки
Многоуровневые списки позволяют создать схему с несколькими уровнями . Любой маркированный или нумерованный список можно превратить в многоуровневый с помощью клавиши Tab .
Для создания многоуровневого списка:
- Поместите точку вставки в начало строки, которую вы хотите переместить.
- Нажмите клавишу Tab , чтобы увеличить уровень отступа строки. Линия переместится вправо.
Для увеличения или уменьшения уровня отступа:
Вы можете вносить изменения в организацию многоуровневого списка, увеличивая или уменьшая уровни отступа. Есть несколько способов изменить уровень отступа.
- До увеличьте отступ на более чем на один уровень , поместите точку вставки в начало строки, затем нажмите клавишу Tab , пока не будет достигнут желаемый уровень.
- До уменьшите на уровень отступа, поместите точку вставки в начало строки, затем, удерживая клавишу Shift , нажмите клавишу Tab .
- Вы также можете увеличить или уменьшить уровни текста, поместив точку вставки в любом месте строки и нажав команды Увеличить отступ или Уменьшить отступ .
При форматировании многоуровневого списка Word будет использовать стиль маркера по умолчанию. Чтобы изменить стиль многоуровневого списка, выберите список, затем щелкните команду Многоуровневый список на вкладке Домашняя страница .
Challenge!
- Откройте наш практический документ.
- Прокрутите до стр.3 .
- Выделите текст в поле New Members , начинающийся с Carolyn и заканчивающийся Co-Treasurer , и отформатируйте его как маркированный список .
- Не снимая выделения с текста, используйте диалоговое окно Define New Bullet , чтобы изменить маркеры на , зеленую звезду . Подсказка : Вы можете найти звездочку в шрифте Wingdings.
- Увеличьте уровень отступа на 1 для строк Маркетинг в социальных сетях , Сбор средств и Помощник казначея .
- Увеличить уровень отступа на 2 для строки В первую очередь Европа .
- В списке отчета казначея , уменьшает уровень отступа на 1 для строки Сумма, доступная в этом месяце .
- В списке отчета о коммуникациях , перезапустите нумерацию с 1.
- Когда вы закончите, ваша страница должна выглядеть примерно так:
/ ru / word2016 / hyperlinks / content /
Создание маркированного или нумерованного списка в Word для Mac
Чтобы превратить строки текста в маркированный или нумерованный список, выберите текст, а затем на вкладке Home в группе Paragraph щелкните Bullets or Numbering .Каждая строка или абзац становится маркированным или пронумерованным элементом.
Начиная с пустой страницы?
Поместите курсор в то место, где вы хотите получить маркированный или нумерованный список.
На вкладке Home щелкните стрелку рядом с полем Bullets или Numbering .
Выберите стиль и начните печатать.
Нажимайте Enter каждый раз, когда вам нужен новый маркер или номер, или дважды нажмите Enter, чтобы закрыть список.
Совет: Когда вы начинаете абзац со звездочки и пробела ( * ) или с числа 1 и точки ( 1.) Word отображает кнопку Параметры автозамены и начинает создавать маркированный или нумерованный список. Если вам не нужен маркированный или нумерованный список, нажмите кнопку Параметры автозамены , а затем нажмите Остановить автоматическое создание маркированных списков или Остановить автоматическое создание нумерованных списков .
Перезапустить нумерацию с 1
Щелкните элемент, который должен быть первым элементом в новом списке.
Ctrl + щелчок или щелкните правой кнопкой мыши элемент, а затем щелкните Перезапустить нумерацию .
Отступ для элементов в списке
Выберите строки в списке, для которых нужно сделать отступ.
На вкладке Домашняя страница в группе Абзац щелкните Увеличить отступ .
Удалить элементы из списка
Выберите элементы, которые вы хотите удалить.
Нажмите УДАЛИТЬ.
Остановить маркированный или нумерованный список
Выполните одно из следующих действий:
В конце маркированного или нумерованного списка дважды нажмите RETURN.
Выберите строку текста, которая не требуется в списке, а затем на вкладке Home в группе Paragraph щелкните Bulleted List или Numbered list .
Создание нумерованных списков — Microsoft Word 2016
Нумерованные списки похожи на маркированные списки, за исключением того, что вместо маркеров, Word размещает порядковые номера перед первой строкой.Эта функция удобна, потому что если вы добавите абзац в середине нумерованный список или изменить порядок абзацев в списке, Word автоматически перенумеровывает абзацы, чтобы они сохранили свою последовательность.
Чтобы создать нумерованные списки, выполните следующие действия:
1. Введите свой список и выберите его.
2. Выполните одно из следующих действий:
- На вкладке Home в группе Paragraph щелкните Bullets или Numbering .
- Вы можете найти различные стили маркеров и форматы нумерации, щелкнув стрелку рядом с Пули или Нумерация на вкладке Home в группе Paragraph .
- Вы можете переместить весь список влево или вправо. Щелкните маркер или номер в списке, и перетащите его в новое место. При перетаскивании перемещается весь список. Уровни нумерации делают не изменить.
- Нажмите Нумерация во всплывающем меню:
- Тип 1. для создания нумерованного списка или * для создания маркированного списка. Затем нажмите пробел или Tab . Word автоматически форматирует запись как элемент списка и отображает кнопку Параметры автозамены (подробнее см. Создание списков с помощью Автоформат или отключите его), чтобы можно было отменить или остановить автоматическую нумерацию.
3. Чтобы добавить в список дополнительные пронумерованные элементы, переместите вставку наведите указатель мыши на конец строки, отформатированной с помощью числа, и нажмите . Введите .
4. Переместите курсор в конец последнего пронумерованного элемента в вашем список. Нажмите Введите , а затем Del или нажмите Введите и щелкните Нумерация на вкладке Home в группе Paragraph , чтобы отключить форматирование чисел.
Примечание : более подробная информация доступна в разделе Нумерованные списки в уроке Работа с маркированными, нумерованными и многоуровневыми списками бесплатного курса «Создание базовых документов».См. Также Настройка нумерованных списков.
См. Также этот совет на французском: Комментарий créer des listes numérotées ou listes à puces.
Создание предварительно отформатированных маркированных списков, изображений или нумерованных списков в Writer
Оглавление
Writer предоставляет различные предварительно отформатированные маркированные списки и стили нумерации для создания простых упорядоченных или неупорядоченных списков. Кроме того, настройте свои списки в соответствии со своими потребностями.
Создать маркированный список
Маркированный список обычно используется для непоследовательных списков.
Чтобы создать маркированный список,
- Поместите курсор в то место, где вы хотите начать список.
- Щелкните вкладку Дополнительно> Формат .
- На вкладке Формат в разделе Абзац щелкните стрелку раскрывающегося списка рядом со значком маркированного списка . Появится список стилей.
- Щелкните тип стиля, который хотите использовать. Каждый раз, когда вы заканчиваете строку, нажимайте Enter, чтобы автоматически сгенерировать следующий маркер.
- Вы также можете применить маркеры к уже набранному списку. Для этого выделите текст и щелкните значок маркера.
Создать список изображений
Настройте данные списка, создав список изображений. Загрузите из своей библиотеки изображений, из Google Фото, Flickr и т. Д., Чтобы создать список изображений.
Для создания списка изображений
- Поместите курсор в то место, где вы хотите начать список.
- Щелкните вкладку Дополнительно> Формат .
- На вкладке Формат в разделе Абзац щелкните стрелку вниз рядом со значком Маркированный список и выберите параметр Использовать изображение …
- Во всплывающем окне библиотеки изображений выберите необходимое изображение из существующей библиотеки или загрузите его со своего рабочего стола или с веб-адреса. Кроме того, вы можете аутентифицировать свои учетные записи Google и Flickr и выбирать изображения из соответствующих приложений.
Создание нумерованных списков
Вы можете настроить листинг, пронумеровав свои списки и добавив префикс и суффикс в свои нумерованные списки.
Нумерованные списки представляют все, что следует в определенном порядке. Нумерованные списки могут использовать числа (1,2,3 …), английский алфавит (A, B, C … / a, b, c …) или латинские буквы (I, II, III … / я, II, III …).
Чтобы создать нумерованный список,
- Поместите курсор в точку, с которой вы хотите начать нумерованный список.
- Щелкните Дополнительно> вкладка Формат .
- На вкладке Формат щелкните стрелку раскрывающегося списка рядом со значком нумерованного списка .Появится список стилей нумерации.
- Щелкните тип нумерации, которую хотите использовать. Первая цифра / буква появится на странице. Каждый раз, когда вы заканчиваете строку, нажимайте . Введите , чтобы сгенерировать следующий номер.
Создание списка заголовков
Списки заголовков можно использовать, когда в документе есть несколько разделов. Эта функция особенно полезна при создании исследовательских или деловых / юридических документов, которые могут иметь основные разделы и подразделы, организованные в иерархическую структуру.
Примечание: Чтобы использовать функцию Список заголовков , заголовки в документе должны быть отформатированы с использованием стилей заголовков на вкладке «Формат».
Чтобы создать список заголовков,
- Выберите первый заголовок в документе.
- Щелкните вкладку Дополнительно> Формат .
- На вкладке Формат щелкните стрелку раскрывающегося списка рядом со значком Список заголовков .
- Щелкните тип списка заголовков, который вы хотите использовать.Он будет применен ко всем заголовкам в вашем документе.
Создайте контрольный список
Контрольные списки более полезны и интерактивны, когда вы хотите не отставать от своих задач и добиваться результатов. Узнайте, как вы можете создавать и использовать контрольные списки в Writer.
Чтобы создать контрольный список,
- Поместите курсор в то место, где вы хотите начать список.
- Щелкните вкладку Дополнительно> Формат .
- На вкладке Формат в разделе Абзац щелкните стрелку раскрывающегося списка рядом со значком Контрольный список .
- При необходимости установите или снимите отметку с пунктов списка. Кроме того, используйте параметры контрольного списка, чтобы перемещать список вверх или вниз, отмечать все, снимать все флажки и многое другое. Щелкните правой кнопкой мыши свой список и используйте эти параметры по мере необходимости.
Редактировать список
Вы можете изменять тип списка, увеличивать / уменьшать отступы, редактировать префиксы и суффиксы списка.Редактировать префикс и суффикс нумерованных списков
Для редактирования префикса / суффикса нумерованных списков
- Щелкните по нумерованному списку .Будет выбран весь список. Даже если ваш список содержит страницу или больше.
- После выбора щелкните его правой кнопкой мыши и прокрутите до последней опции « Редактировать префикс и суффикс. »
- Появится всплывающее окно, в котором вы можете ввести желаемый префикс и суффикс, которые хотите применить к вашему списку.
- После этого нажмите «Применить».
Перезапустить нумерованный список
Чтобы перезапустить нумерованный список,
- Щелкните, откуда вы хотите возобновить нумерацию.
- Щелкните правой кнопкой мыши и выберите Перезапустить нумерацию из списка опций.
- Во всплывающем окне введите новый начальный номер для вашего списка.
Увеличить / уменьшить отступ
Чтобы изменить отступ,
- Выберите список, для которого нужно сделать отступ.
- Щелкните правой кнопкой мыши и выберите вариант Увеличить отступ (Command + M) или уменьшить отступ (Command + Shift + M) .
Установить список по умолчанию
Чтобы установить список по умолчанию,
- Выберите список, который вы хотите установить по умолчанию.
- Щелкните правой кнопкой мыши и выберите параметр По умолчанию .
Объединить списки
Если у вас есть два или более списков, вы можете объединить их в один. Позволяют объединять нумерованные списки в один последовательно нумерованный список. Вам даже не нужно выполнять дополнительное форматирование, потому что второй список автоматически форматируется в соответствии с первым.
Объединение двух или более списков в один. Вы можете комбинировать нумерованные списки без какого-либо форматирования.Второй список будет автоматически отформатирован, чтобы соответствовать первому, и вы можете иметь последовательную нумерацию в целом.
Для объединения списка
- Выберите нужный список.
- Щелкните правой кнопкой мыши и выберите Продолжить с предыдущим списком .
Разделенные списки
Чтобы разделить список по разным заголовкам или страницам, необходимо начать упорядоченный список с другого номера. Теперь вы можете щелкнуть правой кнопкой мыши «Начать как новый список» на элементе списка, который должен разделиться и начать с 1.
Вы можете начать упорядоченный список с новой нумерацией, если хотите разбить его на разные заголовки или страницы.
Чтобы разделить список
- Выберите требуемый список.
- Щелкните правой кнопкой мыши и выберите параметр Перезагрузить как новый список .
Параметры сортировки
Можно использовать параметр сортировки для организации списка данных в документе.
Чтобы отсортировать список,
- Щелкните правой кнопкой мыши необходимый список информации, которую необходимо отсортировать.
- Выберите «Параметры сортировки» и отсортируйте список в алфавитном или числовом порядке, если необходимо.
Как вставить маркеры в Word
Если у вас есть список элементов для включения в документ, вы можете отформатировать его либо как маркированный, либо как нумерованный список. Добавление нового элемента в список автоматически вставляет маркер или порядковый номер перед элементом.
Нумерованный список
Нумерованный список будет автоматически нумеровать каждую строку списка по порядку. Это полезно для списка шагов, которые необходимо выполнить по порядку.
- Выделите текст, который хотите использовать для создания нумерованного списка.
- Нажмите кнопку Numbering .
Выбранные элементы превращаются в нумерованный список.
Вы можете удалить форматирование списка, снова нажав кнопку Numbering .
Маркированный список
Используйте маркированные списки, когда порядок элементов в списке не имеет значения, например, в списке элементов, которые вам нужно купить.
- Выделите текст, который хотите использовать для создания нумерованного списка.
- Нажмите кнопку Bullets .
Выбранные элементы отформатированы в виде маркированного списка.
Как и в случае нумерованного списка, повторное нажатие кнопки Bullets отключит форматирование списка.
Многоуровневый список
Нумерованные и маркированные списки могут иметь несколько уровней, что позволяет вам составить схему тем и подтем.Любой список можно превратить в многоуровневый, понизив элементы списка.
- Выберите элемент списка, который нужно понизить.
- Нажмите кнопку Увеличить отступ .
Элемент списка имеет отступ, и в зависимости от стиля списка маркер или номер могут измениться.
Для создания дополнительных уровней можно несколько раз сделать элемент списка отступом.
Чтобы вернуть элемент списка на более высокий уровень, просто нажмите кнопку Уменьшить отступ .
Изменить стиль списка
Хотя маркированные и нумерованные списки имеют стиль по умолчанию, вы можете изменить маркированный стиль или стиль нумерации для своих списков.
- Выберите список, который нужно изменить.
- Щелкните стрелку списка кнопок Bullets или стрелку списка кнопок Numbering .
- Выберите новый стиль списка.
Вы также можете выбрать только один элемент списка, чтобы изменить стиль только этого элемента.
В зависимости от того, какой стиль списка вы используете, вы можете выбрать новый символ для маркеров или другой стиль нумерации, например римские цифры.
Обновлен стиль списка.
Пользовательская нумерация
Нумерованные списки автоматически нумеруют каждый элемент списка по порядку, но при необходимости его можно изменить.
- Щелкните номер списка правой кнопкой мыши.
- Выберите Установить значение нумерации .
- Внесите свои коррективы.
- Начать новый список: Это значение по умолчанию, и он начинает ваш список с «1.”
- Продолжить с предыдущего списка: Начать нумерацию с того места, где закончился нумерованный список до него. Если вы отметите Advance value, вы можете пропустить числа.
- Установить значение: Позволяет вручную ввести число, отличное от «1», чтобы начать список.
Обновлена нумерация списка.
Нумерованный список InDesign — Как его создать и лучше всего использовать — Redokun
В мире, который постоянно меняется и растет, есть одна вещь, над которой вы можете полностью контролировать: организацию своей работы.
Хорошо организованный документ — признак выигрышного продукта.
По этой причине, после нашего учебника по маркированным спискам, давайте узнаем, как создать нумерованный список InDesign. В конце концов, что может быть лучше списка для организации вашего документа?
Как создать нумерованный список InDesign?
Процесс не сильно отличается от того, что мы видели в предыдущем посте по пунктам маркированного списка.
Опять же, наш список можно создать двумя способами:
Я, как некоторые из вас, возможно, знают, предпочитаю использование стилей абзацев (и символов), а не локального форматирования.
Стили позволяют обеспечить согласованность в вашем документе. Кроме того, они сэкономят вам много времени , если вам нужно вернуться к документу и отредактировать свою работу позже.
Однако в этой статье я покажу вам оба способа создания нумерованного списка InDesign.
Почему выбирают нумерованный список вместо маркированного?
Нумерованные списки могут использоваться так же, как маркированные списки. Но у нумерованного списка InDesign есть одна особенность, которая выделяет его.
Используя нумерованный список, вы можете создавать главы и подразделы в своем документе, основанные на автоматической нумерации.
Итак, приступим к делу. Ниже вы найдете категории, на которые разделена эта статья.
Щелкните ссылки, чтобы перейти к каждому разделу:
Создание нумерованного списка InDesign с локальным форматированием
В этом разделе я покажу вам, как создать нумерованный список InDesign без использования стилей. Мы увидим, как:
- Превратить текст в нумерованный список.
- Измените значение отступа для чисел.
- Измените стиль нумерации.
Преобразование текста в нумерованный список
- Выберите текст, который нужно преобразовать в список.
- Теперь обратите внимание на панель управления вверху. Убедитесь, что значок слева с символом абзаца активен, если это не так, щелкните по нему.
- Щелкните значок нумерованного списка, чтобы преобразовать текст в список.
Измените значение отступа чисел
Теперь, когда вы превратили текст в список, вам нужно установить расстояние между числами и текстом.
- Сохраните выделение на пронумерованном тексте.
- Измените значения на панели управления (как показано ниже).
- Первое значение вверху (A) указывает, насколько текст должен находиться в пределах полей текстового поля, которое его содержит (в этом примере расстояние указано в миллиметрах).
- Второе значение под (B) указывает, как далеко число находится от того места, где начинается текст (поэтому значение в данном случае отрицательное).
Изменить стиль нумерации
- Оставьте свой выбор в нумерованном списке. В крайнем левом углу панели управления вверху, внутри инструментов, предназначенных для абзаца, щелкните значок с тремя вертикальными линиями.
- Щелкните опцию
Bullets and Numbering .... - В открывшейся панели вы найдете раздел
Стиль нумерации. - Здесь вы можете изменить формат (числа, буквы, римские цифры и т. Д.)), нажав на опцию
Formatи выбрав тот, который вам больше нравится. [image]
Вернуться к категории
Создайте нумерованный список InDesign со стилями
. Вы увидите, что инструкции, которые мы только что видели выше, пригодятся во второй части.
Наконец, давайте поговорим о стилях абзаца.
Есть два способа создания нумерованных списков с использованием стилей:
- Использование опции
Redefine style(после настройки списка, как мы видели в части выше). - Использование маркеров и нумерации
Вкладка.
См. Здесь, как создать стиль абзаца в InDesign.
Использовать параметр «Переопределить стиль»
Этот параметр также полезен для сохранения любых настроек стиля, которые вы задали локально для текста.
В моем документе, до изменения стиля нумерованного списка, я уже назначил стиль абзаца нумерованному списку под названием p-numbered-list .
- На этом этапе, назначив списку
p-numbered-list, поместите указатель внутри списка (в целях безопасности избегайте абзаца с номером 1). - На панели
Стили абзацащелкните правой кнопкой мышиp-numbered-list. - Выбрать
Переопределить стиль.
С этого момента каждый раз, когда вы связываете p-text-numbered с абзацем, вы будете создавать список, подобный тому, который задан в разделе «Создание нумерованного списка с локальным форматированием» этого руководства.
Используйте вкладку «Маркеры и нумерация»
Это для вас, более опытных людей, использующих InDesign, которые предпочитают устанавливать нумерованный список непосредственно в стиле абзаца.
Вы можете перейти на вкладку Bullets and Numbering , чтобы найти все настройки, необходимые для создания списка со стилем абзаца.
Вернуться к категориям
Главы и подразделы с автоматической нумерацией
Вот и мы подошли к самому интересному. Как можно использовать нумерованный список InDesign для создания глав и подразделов с автоматической нумерацией?
Давайте проясним, какие главы находятся в InDesign
В InDesign вы можете найти настройки, относящиеся к «Главам».В этом случае они говорят о Книгах.
Использование книг — это тема, которую я еще не рассматривал в этих руководствах, и она также очень специфична.
На самом деле, вы не захотите использовать книги для всех своих документов. Даже если теоретически вы можете захотеть использовать книги, вы можете отказаться от этого.
Некоторым из вас это может показаться абсурдным, но для пользователя, влюбленного в автоматизацию, такого как я (GREP, скрипты и т. Д.), Книги могут быть скорее препятствием, чем помощью.
Создание глав и подразделов с помощью нумерованных списков
Давайте посмотрим, как использовать нумерованный список InDesign в наших интересах для управления главами и подразделами.
Секрет в использовании простых многоуровневых списков.
Начнем, как и в моем случае, со списка. Я уже применил стили к этому списку: p-chapter , p-sub-chapter , p-title-third-level .
NB: два «подстиля», p-sub-chapter и p-title-третий уровень, оба зависят от первого стиля, p-chapter.
Преобразуем список в нумерованный
Превратим этот список в нумерованный.
- На панели стилей введите
p-chapter. - В
Параметры стиля абзацавыберитеМаркеры и нумерация. - Выберите вариант
Numbersв качестве типа списка - Теперь ваши заголовки представляют собой непрерывный нумерованный список.
- Теперь сосредоточьтесь на панели
Bullets and Numbering.# - Щелкните стрелку рядом с выбором и выберите
Вставить заполнитель номера. - Выберите
Уровень 1.
После завершения этой первой части мы установили стиль, который мы будем использовать для глав. В следующих разделах мы увидим, как установить подглавы и другие заголовки, которые мы будем использовать внутри подглав.
Мы различаем подглавы
После того, как стиль главы готов, вам нужно перейти к настройке заголовка подглавы и третьего уровня.t , как мы видели наверху.
Вот многоуровневый список с автоматической нумерацией.
Если вы теперь добавляете или удаляете элементы из своего списка, нумерация обновляется сама по себе, поэтому вам не нужно делать это вручную.
Этот простой трюк сэкономит вам много времени!
Вернуться к категориям
Заключение
Отлично! Теперь вы знаете все способы создания нумерованного списка InDesign, а также знаете, как использовать его для создания глав и подразделов с автоматической нумерацией.
Конечно, в InDesign есть, что открыть для себя. Ознакомьтесь с нашими руководствами, чтобы узнать больше!
До следующего раза,
Стефано.
Как создать стилизованный нумерованный список в Adobe InDesign
Нумерованные списки создаются с использованием параметров абзаца и затем должны быть сохранены как стиль абзаца . Числа можно стилизовать, создав соответствующий стиль символов , который будет применяться к числам.
- Первым шагом является определение желаемого вида списка, а затем необходимого интервала между числами и текстом.В этом примере я выбрал более крупные и жирные числа, используя шрифт с засечками. Я создал одну строку текста с цифрами «00». введены вручную и стилизованы. Нули используются, потому что это почти всегда самые широкие цифры. Было использовано два нуля, потому что элементов в списке больше девяти, поэтому они будут охватывать двузначные числа. По линейкам теперь можно определить приблизительный интервал. Эта строка текста будет удалена после создания стиля абзаца .
- Выделите стилизованные числа, затем перейдите на панель стилей символов и создайте стиль.На изображении показаны спецификации, использованные в этом примере.
- Выделите абзацы, которые нужно пронумеровать, затем перейдите в меню Панель стилей абзаца и выберите Новый стиль абзаца .
- В диалоговом окне назовите стиль «числа-продолжение», затем перейдите к списку слева и щелкните Bullets and Numbering .
- Выберите Numbers из меню Тип списка , затем выберите стиль символов , созданный ранее, из меню Character Style .
- В разделе Bullet or Number Position установите Alignment на Right . Левый отступ — это место, где начинается текст. Отступ первой строки — это количество места, которое следует вычесть из левого отступа, чтобы определить, где будет располагаться точка после числа. Это было определено на первом этапе с помощью текста-заполнителя интервала. Оставьте поле Позиция вкладки пустым и установите флажок Предварительный просмотр , чтобы увидеть, как параметры вступают в силу в выделенном тексте.Внесите необходимые изменения в позиции и, когда будете удовлетворены, нажмите OK.
- Удалите текст заполнителя интервала из текстового фрейма.
- Если в журнале будет более одного нумерованного списка, для создания новых списков потребуются два стиля нумерованных списков. Ничего не выделив в файле, перейдите на панель стилей абзаца и щелкните числа — продолжайте , чтобы выделить его.

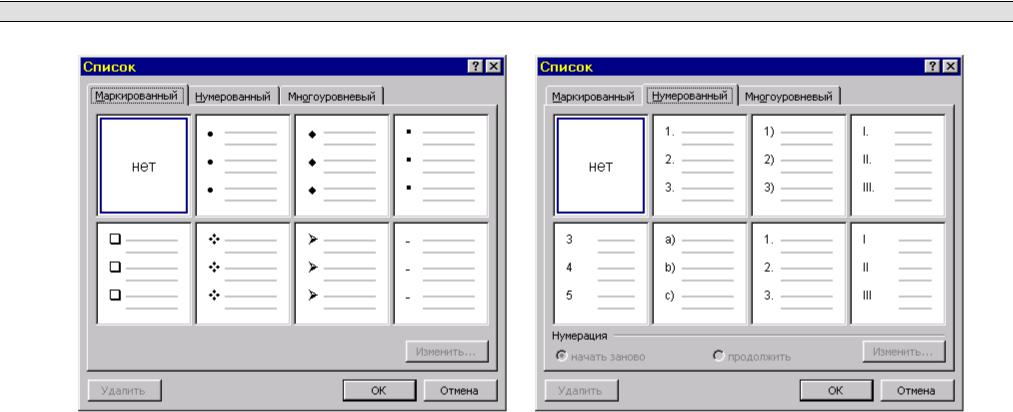






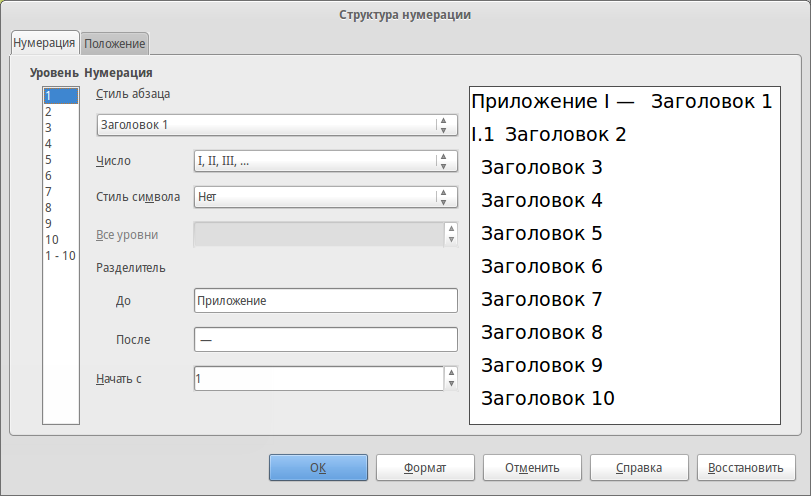 Применяется для стандартизированных документов.
Применяется для стандартизированных документов.
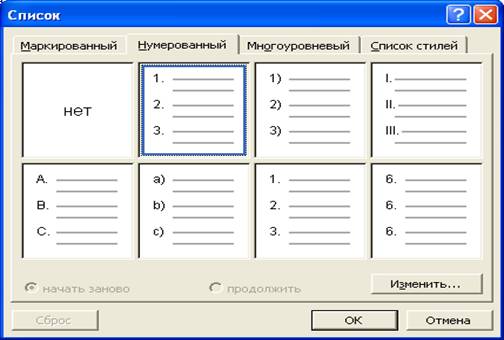

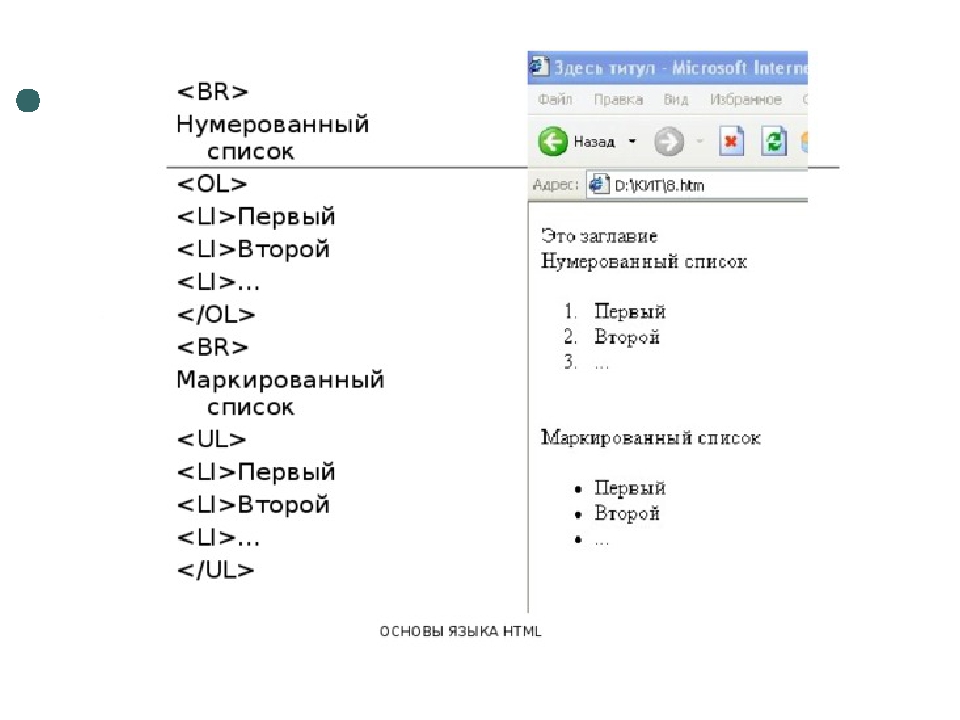
 Строчка будет пронумерована цифрой «1».
Строчка будет пронумерована цифрой «1».
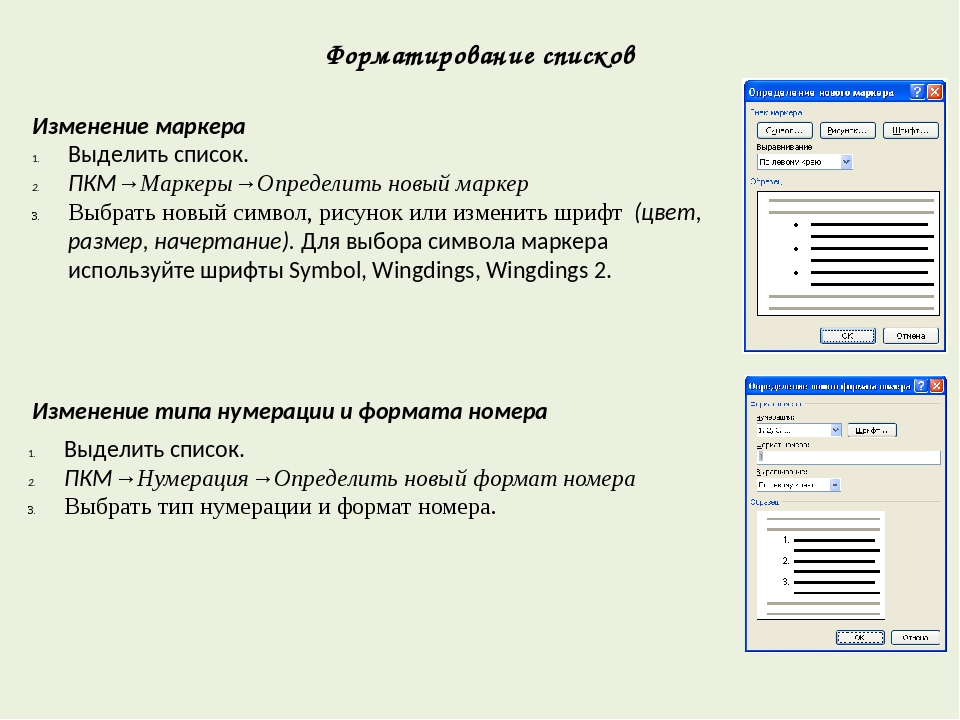
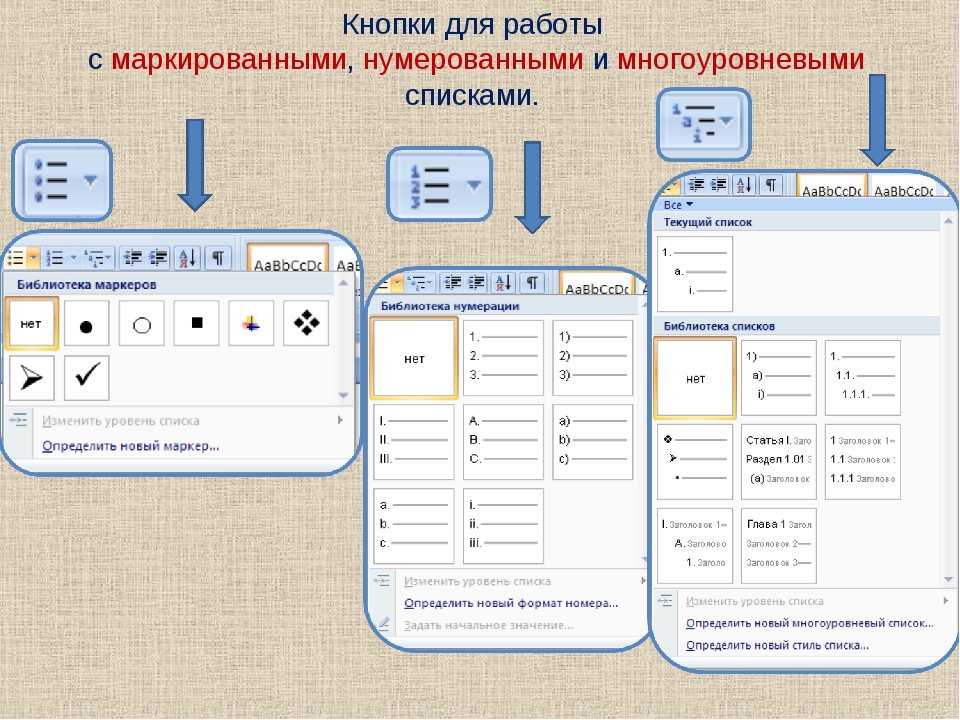 Появится меню стилей нумерации.
Появится меню стилей нумерации.