- Бесплатные шаблоны расписаний в Excel
- Как сделать календарь в Excel
- Создание и редактирование шаблонов экспорта данных в Excel
- шаблонов ежемесячного планировщика для Microsoft Excel
- Создание и вставка календаря в Excel — Office
- Как сделать календарь в Excel? (Гид на 2021 год)
- Шаблон календаря на месяц для Excel и таблиц
- Бесплатный ежемесячный планировщик питания для Excel
- Excel — скачать бесплатно
- Как создавать отличные финансовые планы в Excel
- Части бизнес-планов
- Как создать бизнес-план в Excel
- Совет 1: четко обозначьте цель и получателя бизнес-плана
- Совет 2: используйте нисходящие позиции по позициям
- Совет 3. Тщательно подумайте о драйверах бизнеса
- Совет 4: Выберите самый короткий период с самого начала в своем бизнес-плане
- Совет 5: Сохраняйте единую, профессиональную структуру бизнес-плана
- Совет 6: Хорошо документируйте предположения бизнес-плана
- Совет 7: Валовая и чистая стоимость
- Совет 8: думайте наперед
- Скачать шаблон бизнес-плана
Бесплатные шаблоны расписаний в Excel
Итак, подходящее вам расписание выбрано. Это может быть расписание на день, неделю или месяц. Теперь вам необходимо определить структуру, тип длительности (понедельник-пятница или суббота-воскресенье), настроить параметры предоставления доступа и печати. Все эти факторы следует принимать во внимание, поэтому выбрать, какой шаблон использовать, может быть не так уж и просто.
При поиске подходящего шаблона обратите внимание на следующее:
1. Временной промежуток или длительность расписания.
В первую очередь, необходимо определить, какое расписание вам требуется: на день, неделю или месяц. Расписание на день – единственный шаблон, который содержит длительность в часах (с интервалами в 30 минут), длительность расписания на неделю представляет собой разбивку на утро, день и вечер, в то время как шаблон на месяц содержит минимальную степень детализации – длительность измеряется в днях.
Выбор подходящего для типа шаблона зависит от событий, задач и проектов, которые нужно будет отслеживать при помощи расписания.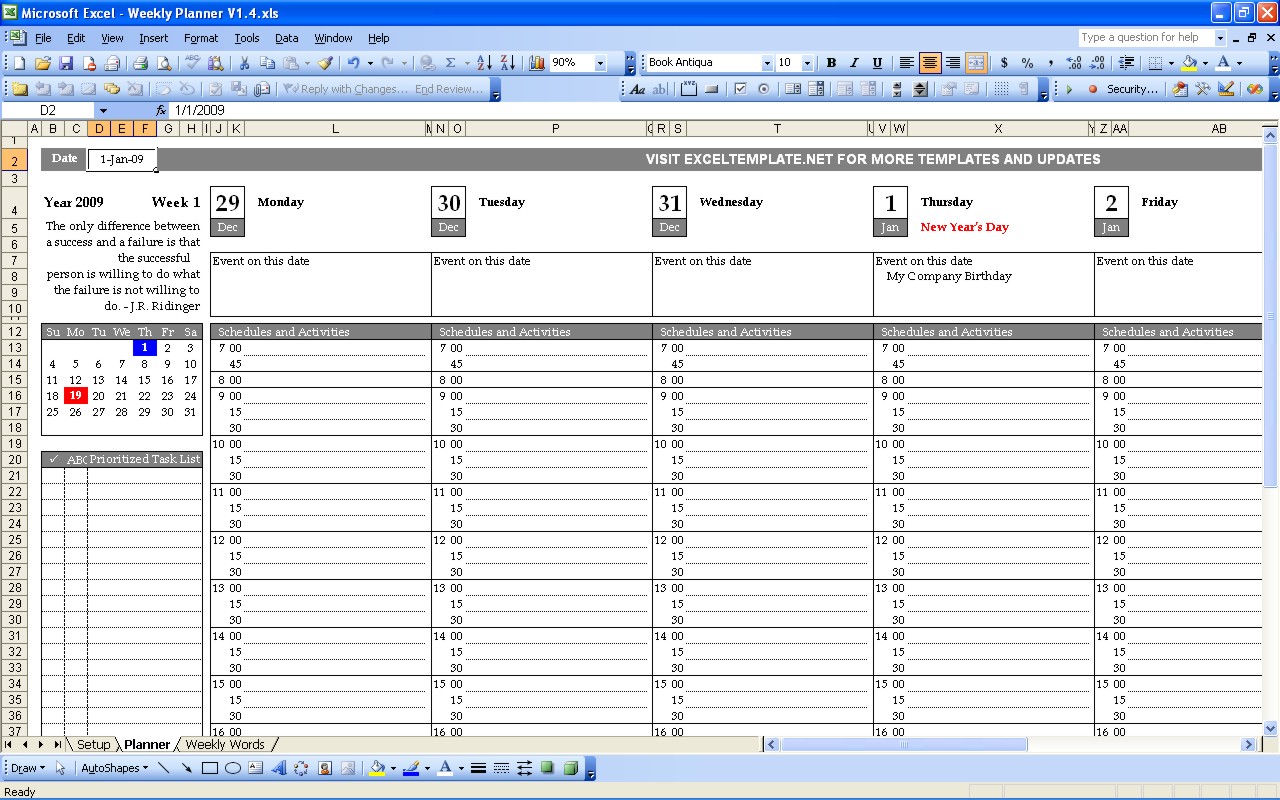
2. Кто будет пользоваться этим расписанием?
Подумайте, кто будет иметь доступ к вашему расписанию? Будет ли это документ только для вас, где вы будете отслеживать личные задачи? Или это расписание домашних работ и задач, которое вы планируете распечатать и прикрепить к холодильнику на кухне или отправить по электронной почте членам вашей семьи? Или это будет документ, которым вы будете пользоваться на работе, и который смогут использовать и редактировать ваши коллеги и внештатные сотрудники?
Если вы планируете предоставлять доступ к документу более чем одному человеку, мы рекомендуем найти онлайн версию этого шаблона, чтобы вам было удобнее предоставлять доступ, сотрудничать и редактировать документ в реальном времени. Если же это будет ваш личный документ, убедитесь, что вы нашли шаблон с наиболее подходящими для ваших задач вариантами индивидуальной настройки и возможностями печати.
Если же это будет ваш личный документ, убедитесь, что вы нашли шаблон с наиболее подходящими для ваших задач вариантами индивидуальной настройки и возможностями печати.
3. Какие события и проекты необходимо отслеживать?
Вы можете выбирать степень детализации для длительности вашего расписания, но вы также должны определить, какие детали необходимо добавить в ваш шаблон, и количество элементов, которые шаблон должен отображать.
Чтобы понять, насколько сложными и детализированными будут ваши события или проекты, запишите на лист бумаги несколько событий, которые вы планируете добавить в расписание. Укажите все детали, которые вы хотите отметить в расписании (название задачи, подробные сведения, ответственное за исполнение лицо, срок выполнения, местоположение, контактные данные и т.д.). Это упражнение поможет понять, сколько места находимо иметь в вашем расписании. Если достаточно только верхнего уровня детализации, вы можете использовать расписание на месяц. Если же вы отслеживаете несколько задач каждый день, стоит подумать об использовании шаблона расписания на день.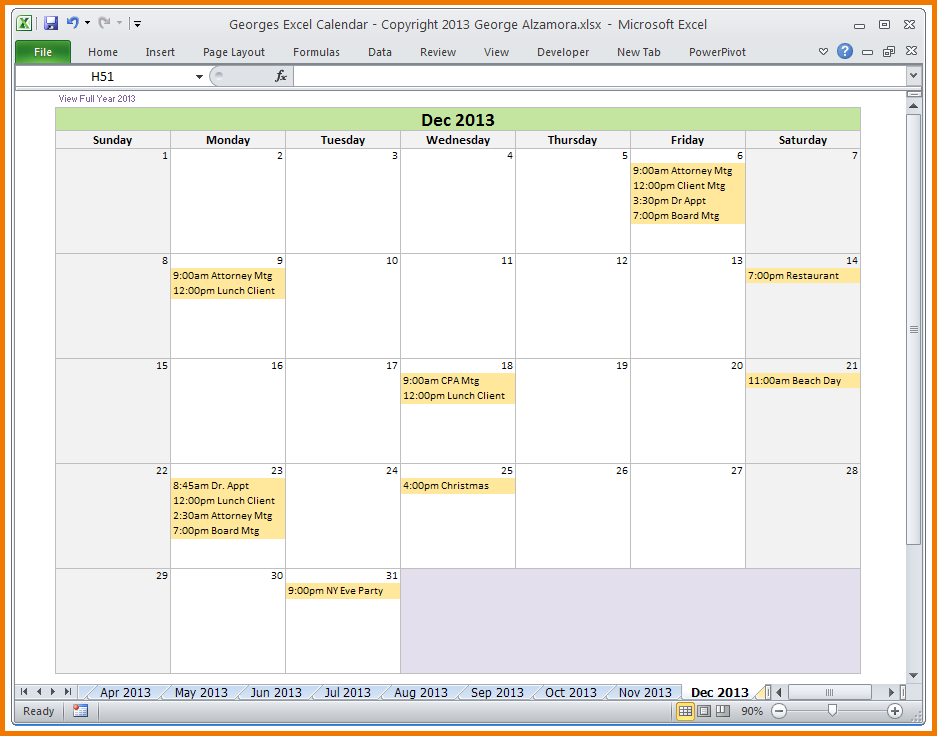
Как сделать календарь в Excel
В Excel легко создать календарь. Просто следуйте инструкциям ниже, и вы сразу же сможете поделиться, распечатать или просмотреть новый персонализированный календарь.
Эта статья относится к Excel 2019, Excel 2016, Excel 2013, Excel 2010, Excel для Mac, Excel для Android и Excel Online.
Как сделать готовый календарь в Excel
Вы можете создать свой собственный календарь в Excel с нуля, но самый простой способ создать календарь — использовать готовый шаблон календаря . Шаблоны полезны, потому что вы можете редактировать каждый день, чтобы включать специальные события, а затем печатать каждый месяц, когда захотите.
Откройте Excel , выберите « Файл» > « Создать» . В поле поиска введите календарь и выберите увеличительное стекло, чтобы начать поиск.
Выберите стиль календаря, который соответствует вашим потребностям.

Каждый шаблон календаря имеет уникальные функции. В частности, шаблон календаря на любой год позволяет вводить новый год или начальный день недели для автоматической настройки календаря.
Как сделать собственный ежемесячный календарь в Excel
Откройте Excel и введите дни недели в первой строке таблицы. Этот ряд станет основой вашего календаря.
Семь месяцев в году имеют 31 день, поэтому первым этапом этого процесса является создание месяцев для вашего календаря, которые содержат 31 день. Это будет сетка из семи столбцов и пяти рядов.
Для начала выберите все семь столбцов и настройте ширину первого столбца в соответствии с размером календарного дня. Все семь столбцов будут настроены одинаково.
Затем отрегулируйте высоту строк, выбрав пять строк под строкой дня недели.
 Отрегулируйте высоту первого столбца.
Отрегулируйте высоту первого столбца.Чтобы настроить высоту нескольких рядов одновременно, просто выделите строки, которые вы хотите отрегулировать, перед изменением высоты.
Затем вам нужно выровнять номера дней в верхнем правом углу каждого ежедневника. Выделите каждую ячейку во всех семи столбцах и пяти строках. Щелкните правой кнопкой мыши одну из ячеек и выберите « Формат ячеек» . В разделе « Выравнивание текста » установите « Горизонтально на право» (с отступом) и « Вертикально на верх» .
Теперь, когда выравнивания ячеек готовы, пришло время подсчитать количество дней. Вам нужно будет узнать, какой день является первым днем января текущего года, поэтому в Google «январь» следует год, для которого вы создаете календарь. Найдите пример календаря на январь. Например, для 2020 года первый день месяца начинается со среды.
Для 2020 года, начиная со среды, нумеруйте даты в последовательном порядке до 31.

Теперь, когда у вас закончился январь, пришло время назвать и создать остальные месяцы. Скопируйте лист января, чтобы создать лист февраля.
Щелкните правой кнопкой мыши имя листа и выберите « Переименовать» . Назовите это январь . Еще раз щелкните правой кнопкой мыши лист и выберите « Переместить» или «Копировать» . Выберите
Переименуйте этот лист. Щелкните правой кнопкой мыши лист, выберите « Переименовать» и введите « Февраль» .
Повторите вышеуказанную процедуру в течение оставшихся 10 месяцев.
Теперь пришло время настроить числа даты для каждого месяца после месяца шаблона января. Начиная с февраля, пошаговая дата начала месяца зависит от того, какой день недели следует за последним днем января.
 Сделайте то же самое для остальной части календарного года.
Сделайте то же самое для остальной части календарного года.Не забудьте удалить несуществующие даты из месяцев, которые не являются 31-дневными. К ним относятся: февраль (28 дней — 29 дней в високосном году), апрель, июнь, сентябрь и ноябрь (30 дней).
В качестве последнего шага вы можете пометить каждый месяц, добавив строку в верхней части каждого листа. Вставьте верхний ряд, щелкнув правой кнопкой мыши верхний ряд и выбрав Вставить . Выделите все семь ячеек над днями недели, выберите « Главное меню», а затем выберите « Слияние и центр» на ленте. Введите название месяца в отдельной ячейке и переформатируйте размер шрифта до 16 . Повторите процесс для остальной части календарного года.
Как только вы закончите нумерацию месяцев, у вас будет точный календарь в Excel на весь год.
Вы можете распечатать любой месяц, выбрав все ячейки календаря и выбрав Файл > Печать . Изменить ориентацию на Пейзаж . Выберите «Параметры страницы» , выберите вкладку « Лист », а затем включите линии сетки в разделе «Печать».
Изменить ориентацию на Пейзаж . Выберите «Параметры страницы» , выберите вкладку « Лист », а затем включите линии сетки в разделе «Печать».
Выберите OK, а затем Печать, чтобы отправить свой ежемесячный календарный лист на принтер.
Как сделать собственный недельный календарь в Excel
Еще один отличный способ оставаться организованным — создать еженедельный календарь с почасовыми блоками. Вы можете создать полный 24-часовой календарь или ограничить его типичным рабочим графиком.
Откройте пустой лист Excel и создайте строку заголовка. Оставив первый столбец пустым, добавьте час, когда вы обычно начинаете свой день, в первый ряд. Пробирайтесь через строку заголовка, добавляя час, пока ваш день не закончится. Смело весь ряд, когда вы закончите.
Оставив первую строку пустой, введите дни недели в первом столбце. Выделите весь столбец, когда закончите.

Выделите все строки, которые включают дни недели. Как только все будут выделены, измените размер одной строки до размера, который позволит вам вносить записи в ежедневную / почасовую повестку дня.
Выделите все столбцы, которые включают часы каждого дня. После того, как все будут выделены, измените размер одного столбца до размера, который позволит вам вносить записи в ежедневную / почасовую повестку дня.
Чтобы распечатать новую повестку дня, выделите все ячейки повестки дня. Выберите « Файл» > « Печать» . Измените ориентацию на Пейзаж . Выберите «Параметры страницы» , выберите вкладку « Лист », а затем включите линии сетки в разделе «Печать». Измените масштабирование, чтобы разместить все столбцы на одной странице . Это будет соответствовать ежедневной повестке дня на одной странице. Если ваш принтер может это поддерживать, измените размер страницы на Таблоид (11 «x 17») .

Как сделать собственный годовой календарь в Excel
Для некоторых людей годового календаря более чем достаточно, чтобы вы оставались на работе весь год. Этот дизайн касается даты и месяца, а не дня недели.
Откройте пустой лист Excel и, оставив первый столбец черным, добавьте январь в первую строку. Пройдите через строку заголовка, пока не дойдете до декабря. Смело весь ряд, когда вы закончите.
Оставляя первую строку пустой, введите дни месяца в первом столбце. Выделите весь столбец, когда закончите.
Не забудьте удалить несуществующие даты из месяцев, которые не являются 31-дневными. К ним относятся: февраль (28 дней — 29 дней в високосном году), апрель, июнь, сентябрь и ноябрь (30 дней).
Выделите все строки, которые включают дни месяца. Как только все будут выделены, измените размер одной строки до размера, который позволит вам записывать свои ежедневные задачи.
Выделите все столбцы, которые включают месяцы года.
 Как только все будут выделены, измените размер одного столбца до размера, который позволит вам вносить записи в ежедневную повестку дня.
Как только все будут выделены, измените размер одного столбца до размера, который позволит вам вносить записи в ежедневную повестку дня.Чтобы напечатать новую годовую повестку дня, выделите все ячейки повестки дня. Выберите « Файл» > « Печать» . Измените ориентацию на Пейзаж . Выберите «Параметры страницы» , выберите вкладку « Лист », а затем включите линии сетки в разделе «Печать». Измените масштабирование, чтобы разместить все столбцы на одной странице . Это будет соответствовать повестке дня на одной странице.
Создание и редактирование шаблонов экспорта данных в Excel
Создание и редактирование шаблонов экспорта данных в ExcelСоздание и редактирование шаблонов экспорта данных в Excel
| Примечание | |
|---|---|
Видеоурок по экспорту табличных данных с использованием шаблона Microsoft Excel можно посмотреть пройдя по ссылке: https://youtu.be/YrurN_UNyXQ. |
Предусмотрено создание шаблонов для экспорта данных в Excel как с использованием встроенного механизма системы ZuluGIS, так и с помощью файлов шаблонов программы MS Excel, формата .xlt. Последний вариант предполагает вывод отчетов в виде таблиц с произвольным оформлением с использованием основных средств оформления программы Excel.
Для создания нового шаблона нажмите кнопку Новый в мастере экспорта в Excel, в результате откроется диалог параметров вывода отчета.
Рисунок 591. Диалог параметров вывода отчета
Для создания шаблона на базе механизма отчетов ZuluGIS установите переключатель Использовать собственные настройки. Создание подобных отчетов освещено выше, в разделе «Просмотр и печать отчетов».
Для создания шаблона на базе файла шаблона MS Excel:
Установите переключатель Использовать настройки шаблона Excel (подробно см. «Файл шаблона в формате .xlt»).
В поле Файл шаблона укажите путь к файлу шаблона. Для этого, нажмите кнопку справа от поля и укажите в открывшемся диалоге выбора файлов путь к файлу шаблона в формате .xlt.
С помощью переключателя Тип отчета укажите тип отчета формируемого шаблоном, Табличный, либо Свободной формы (подробно см. «Файл шаблона в формате .xlt»), при выборе значения Свободной формы в поле Диапазон области данных также выбирается диапазон шаблона из которого формируется запись отчета.
В таблице Соответствие полей и диапазонов шаблона указывается в каких именованных диапазонах шаблона отображаются поля базы данных. В столбце Поля перечислены поля базы данных, а в столбце Диапазон указываются соответствующие им диапазоны шаблона. По умолчанию, для полей подставляются диапазоны с соответствующими названиями (знаки подчеркивания в названии диапазона рассматриваются как пробелы).
По завершению настройки шаблона нажмите кнопку ОК, чтобы сохранить изменения и закрыть диалог.
| Примечание | |
|---|---|
Существующий шаблон можно отредактировать, для этого в открывающемся списке в мастере экспорта в Excel выберите шаблон для редактирования и нажать кнопку Изменить, после внесения изменений нажмите кнопку ОК. Для удаления ненужного шаблона нажмите кнопку Удалить. |
шаблонов ежемесячного планировщика для Microsoft Excel
Практичные, универсальные и настраиваемые шаблоны ежемесячного планировщика, которые можно бесплатно загрузить и распечатать. Подходит для встреч и встреч, в качестве планировщика месяца или недели, обзора месяца, планировщика событий на месяц, планировщика мероприятий, настольного календаря, настенного календаря, настенного планировщика, пустого календаря, школьного календаря, планировщика праздников и каникул, планировщика поездок, планировщика путешествий, путешествий планировщик, календарь компании, планировщик офиса, календарь колледжа, планировщик университета, школьный календарь, календарь праздников, график праздников и планировщик отпусков, система отслеживания посещаемости, календарь смен, планировщик смен, расписание сотрудников, расписание рабочих, настраиваемый календарь, планировщик семьи, простой проект инструмент управления, инструмент совместной работы в команде, EMM, ERP / MRP, SCM, PLM, CRM, HR, отчетность, список дел, управление задачами, календарь встреч, планировщик встреч, настольный календарь, как табель рабочего времени, инструмент управления временем или программное обеспечение для отслеживания времени , для управления процессами, оптимизации процессов, администрирования службы поддержки, бизнес-администрирования, бизнес-аналитики и аналитики, автоматизации, прогнозирования, финансов, бухгалтерского учета, финансового p ланинг, налоговое планирование, продажи и маркетинг, обслуживание клиентов, управление взаимоотношениями с клиентами, управление процессами и цепочками поставок, анализ данных, доступность и бронирование, в качестве планировщика персонала или для составления расписания персонала / сотрудников, отслеживание отсутствия сотрудников, планировщик персонала, в качестве планировщика для семинаров, симпозиумов, конференций и мероприятий, в качестве рабочего графика, планировщика свадеб, для использования дома или на работе, в личной жизни или в деловых ситуациях и многого другого… Шаблоны электронных таблиц просты в использовании и полностью редактируются, настраиваются и могут использоваться повторно. Просто загрузите, введите свои данные, сохраните и распечатайте.Шаблоны пустые, для печати и без макросов, их легко редактировать, исправлять, сохранять и использовать позже. Они сохраняются в формате Microsoft Excel «.xlsx» и могут использоваться с более новыми версиями Excel, которые поддерживают стандарт документов XML (файлы с расширением «.xlsx» — Excel 2007, 2010, 2013, 2016, 2019 и Office 365). . Если у вас есть одна из более старых версий Excel, которая поддерживает только расширение «.xls «(Excel 2000, 2002 / XP и 2003), или, если у вас не установлен Excel, используйте Microsoft Office Online или одну из бесплатных альтернатив Microsoft Excel / Microsoft Office FreeOffice PlanMaker, LibreOffice Calc и Google Sheets, которые являются все бесплатно (OpenOffice Calc, к сожалению, имеет незначительные проблемы с форматированием при открытии наших календарей). Также совместим с Microsoft Office для Mac (macOS) и Microsoft Office для мобильных устройств для iPad / iOS, Android и Windows 10 для мобильных устройств. Подробнее о различных версиях Excel и форматы файлов в Википедии.Дополнительные бесплатные шаблоны календарей Excel также доступны в галерее шаблонов Microsoft (раздел календаря).
Файлы можно легко изменить и адаптировать в соответствии с вашими конкретными требованиями, а затем сохранить и использовать снова на более позднем этапе. Все наши шаблоны ежемесячного планировщика являются пустыми, печатаемыми, редактируемыми и не содержат макросов и могут использоваться бесплатно в некоммерческих целях при условии наличия логотипа Calendarpedia, уведомления об авторских правах («© Calendarpedia®, www.calendarpedia.com») и отказ от ответственности («Данные предоставлены« как есть »без гарантии») не удаляются.Не для коммерческого распространения или перепродажи. Для коммерческого использования свяжитесь с нами. Все содержимое этого веб-сайта защищено авторским правом © 2011-2021 Calendarpedia®. Все права защищены. Данные предоставляются «как есть», без гарантии, возможны ошибки и изменения без предварительного уведомления.
См. Также:
- Шаблоны планировщика на месяц в других форматах файлов: Слово · Excel · PDF
Дополнительные ежемесячные шаблоны:
Другие планировщики:
Календари на 2021 и 2022 годы:
Создание и вставка календаря в Excel — Office
- Статья .
- 6 минут на чтение
- Применимо к:
- Excel для Office 365, Excel 2019, Excel 2016, Excel 2013, Excel 2010, Excel 2007, Excel 2003
Оцените свой опыт
да Нет
Любой дополнительный отзыв?
Отзыв будет отправлен в Microsoft: при нажатии кнопки «Отправить» ваш отзыв будет использован для улучшения продуктов и услуг Microsoft.Политика конфиденциальности.
Представлять на рассмотрение
Спасибо.
В этой статье
Примечание
Office 365 профессиональный плюс переименовывается в Microsoft 365 Apps for Enterprise . Дополнительные сведения об этом изменении см. В этом сообщении в блоге.
Сводка
Эта статья содержит образец макроса (подпроцедура) Microsoft Visual Basic для приложений, который запрашивает у вас месяц и год и создает ежемесячный календарь с помощью рабочего листа.
Разрешение
Примечание
Microsoft предоставляет примеры программирования только для иллюстрации, без явных или подразумеваемых гарантий. Это включает в себя, но не ограничивается, подразумеваемые гарантии товарной пригодности или пригодности для определенной цели. В этой статье предполагается, что вы знакомы с демонстрируемым языком программирования и инструментами, которые используются для создания и отладки процедур. Инженеры службы поддержки Майкрософт могут помочь объяснить функциональность конкретной процедуры, но они не будут изменять эти примеры для предоставления дополнительных функций или построения процедур в соответствии с вашими конкретными требованиями.
Чтобы создать календарь, выполните следующие действия.
Microsoft Excel 2003
- Создайте книгу.
- В меню Инструменты наведите указатель на Macro , а затем выберите Visual Basic Editor .
- В меню Insert выберите Module .
- Вставьте сценарий Visual Basic для приложений из раздела «Пример процедуры Visual Basic» на лист модуля.
- В меню Файл выберите Закрыть и вернуться в Microsoft Excel .
- Выберите вкладку Лист1 .
- В меню Инструменты наведите указатель на Macro , а затем выберите Macros .
- Выберите CalendarMaker , а затем выберите Run , чтобы создать календарь.
Microsoft Excel 2007 или более поздняя версия
- Создайте книгу.
- На ленте Developer выберите Visual Basic .
- В меню * Insert выберите Module .
- Вставьте сценарий Visual Basic для приложений из раздела «Пример процедуры Visual Basic» на лист модуля.
- В меню Файл выберите Закрыть и вернуться в Microsoft Excel .
- Выберите вкладку Лист1 .
- На ленте * Developer щелкните Macros .
- Выберите CalendarMaker , а затем выберите * Run , чтобы создать календарь.
Примечание
Если лента разработчика не отображается, откройте Параметры Excel, чтобы включить ее.В Excel 2007 этот параметр доступен в меню Popular . В Excel 2010 этот параметр доступен в меню Настроить ленту .
Пример процедуры Visual Basic
Sub CalendarMaker ()
'Снять защиту листа, если у него был предыдущий календарь, чтобы предотвратить ошибку.
ActiveSheet.Protect DrawingObjects: = False, Contents: = False, _
Сценарии: = Ложь
'Предотвратить мигание экрана при рисовании календаря.
Application.ScreenUpdating = False
'Настройте перехват ошибок.При ошибке Перейти к MyErrorTrap
'Очистите область a1: g14, включая любой предыдущий календарь.
Диапазон ("a1: g14"). Очистить
'Используйте InputBox, чтобы получить желаемый месяц и год и установить переменную
'MyInput.
MyInput = InputBox («Введите месяц и год для календаря»)
'Разрешить пользователю завершить макрос нажатием кнопки «Отмена» в поле ввода.
Если MyInput = "", то выйдите из Sub
'Получить значение даты начала введенного месяца.
StartDay = DateValue (MyInput)
'Проверить, действительна ли дата, но не первое число месяца
'- если это так, сбросить StartDay на первый день месяца.Если День (StartDay) <> 1 То
StartDay = DateValue (Месяц (StartDay) & "/ 1 /" & _
Год (StartDay))
Конец, если
'Подготовьте ячейку для месяца и года, как указано полностью.
Диапазон ("a1"). NumberFormat = "мммм гггг"
'Отцентрируйте метку месяца и года на a1: g1 с соответствующими
размер, высота и полужирный шрифт.
С диапазоном ("a1: g1")
.HorizontalAlignment = xlCenterAcrossSelection
.VerticalAlignment = xlCenter
.Размер шрифта = 18
.Font.Bold = True
.RowHeight = 35
Конец с
'Подготовьте a2: g2 для этикеток дня недели с центрированием, размером,
высота и жирность.
С диапазоном ("a2: g2")
.ColumnWidth = 11.
.VerticalAlignment = xlCenter
.HorizontalAlignment = xlCenter
.VerticalAlignment = xlCenter
.Orientation = xlHorizontal
.Font.Size = 12
.Font.Bold = True
.RowHeight = 20
Конец с
'Поместите дни недели в a2: g2.Диапазон ("a2") = "Воскресенье"
Диапазон ("b2") = "Понедельник"
Range ("c2") = "вторник"
Диапазон ("d2") = "Среда"
Range ("e2") = "четверг"
Range ("f2") = "Пятница"
Range ("g2") = "суббота"
'Подготовьте a3: g7 для дат с выравниванием по левому / верхнему краю, размером, высотой
'и жирным шрифтом.
С диапазоном ("a3: g8")
.HorizontalAlignment = xlRight
.VerticalAlignment = xlTop
.Font.Size = 18
.Font.Bold = True
.RowHeight = 21
Конец с
'Поместите введенные месяц и год полностью в "a1".Диапазон ("a1"). Значение = Application.Text (MyInput, "мммм гггг")
'Задайте переменную и узнайте, в какой день недели начинается месяц.
DayofWeek = WeekDay (StartDay)
'Задайте переменные, чтобы идентифицировать год и месяц как отдельные
'переменные.
CurYear = Год (StartDay)
CurMonth = Месяц (StartDay)
'Задайте переменную и рассчитайте первый день следующего месяца.
FinalDay = DateSerial (CurYear, CurMonth + 1, 1)
'Поставьте "1" в ячейку первого дня выбранного
'месяц по данным DayofWeek.Выберите дело DayofWeek
Дело 1
Диапазон ("a3"). Значение = 1
Случай 2
Диапазон ("b3"). Значение = 1
Случай 3
Диапазон ("c3"). Значение = 1
Случай 4
Диапазон ("d3"). Значение = 1
Дело 5
Диапазон ("e3"). Значение = 1
Дело 6
Диапазон ("f3"). Значение = 1
Кейс 7
Диапазон ("g3"). Значение = 1
Конец Выбрать
'Проходить по диапазону a3: g8, увеличивая каждую ячейку после "1"
' клетка.Для каждой ячейки в диапазоне ("a3: g8")
RowCell = cell.Row
ColCell = cell.Column
'Сделать, если «1» находится в первом столбце.
Если cell.Column = 1 и cell.Row = 3, то
'Сделать, если текущая ячейка не находится в 1-м столбце.
ElseIf cell.Column <> 1 Тогда
Если cell.Offset (0, -1) .Value> = 1 Тогда
cell.Value = cell.Offset (0, -1) .Value + 1
'Остановитесь, когда будет последний день месяца
' вошел.Если cell.Value> (FinalDay - StartDay), то
cell.Value = ""
'Выйти из цикла, когда в календаре будет указано правильное количество
Показано дней.
Выход для
Конец, если
Конец, если
'Делать, только если текущая ячейка не в строке 3, а в столбце 1.
ElseIf cell.Row> 3 And cell.Column = 1 Тогда
cell.Value = cell.Offset (-1, 6) .Value + 1
'Остановитесь, когда будет введен последний день месяца.Если cell.Value> (FinalDay - StartDay), то
cell.Value = ""
'Выйти из цикла, когда в календаре указано правильное количество дней
'показано.
Выход для
Конец, если
Конец, если
Следующий
'Создание ячеек ввода, форматирование их по центру, перенос текста и границы
Около суток.
Для x = от 0 до 5
Диапазон ("A4"). Смещение (x * 2, 0) .EntireRow.Insert
С диапазоном ("A4: G4"). Смещение (x * 2, 0)
.RowHeight = 65
.HorizontalAlignment = xlCenter
.VerticalAlignment = xlTop
.WrapText = Верно
.Font.Size = 10
.Font.Bold = Ложь
'Разблокируйте эти ячейки, чтобы иметь возможность вводить текст позже,
лист защищен.
.Locked = Ложь
Конец с
'Обведите рамкой блок дат.
С диапазоном ("A3"). Смещение (x * 2, 0) .Resize (2, _
7) .Borders (xlLeft)
.Вес = xlThick
.ColorIndex = xlAutomatic
Конец с
С диапазоном ("A3"). Смещение (x * 2, 0) .Resize (2, _
7) .Borders (xlRight).
.Weight = xlThick
.ColorIndex = xlAutomatic
Конец с
Диапазон ("A3"). Смещение (x * 2, 0) .Resize (2, 7) .BorderAround _
Вес: = xlThick, ColorIndex: = xlAutomatic
Следующий
Если Range ("A13"). Value = "" Then Range ("A13"). Смещение (0, 0) _
.Resize (2, 8) .EntireRow.Delete
'Отключите линии сетки.ActiveWindow.DisplayGridlines = False
'Защитите лист от перезаписи дат.
ActiveSheet.Protect DrawingObjects: = True, Contents: = True, _
Сценарии: = Верно
'Измените размер окна, чтобы отобразить весь календарь (может потребоваться корректировка
'для конфигурации видео).
ActiveWindow.WindowState = xlMaximized
ActiveWindow.ScrollRow = 1
'Разрешить перерисовку экрана с отображением календаря.
Application.ScreenUpdating = True
'Предотвратить попадание в ловушку ошибок, если ошибка не обнаружена при выходе из Sub
' здесь.Выйти из подводной лодки
'Ошибка заставляет msgbox указывать на проблему, предоставляет новое поле ввода,
'и возобновляется на строке, вызвавшей ошибку.
MyErrorTrap:
MsgBox «Возможно, вы неправильно ввели месяц и год». _
& Chr (13) & "Назови месяц правильно" _
& "(или используйте трехбуквенное сокращение)" _
& Chr (13) & "и 4 цифры года"
MyInput = InputBox («Введите месяц и год для календаря»)
Если MyInput = "", то выйдите из Sub
Продолжить
Конец подписки
Вы можете добавить другой код, чтобы настроить календарь в соответствии со своими потребностями.Вставьте дополнительные строки для ввода на экран для каждого дня или измените размер экрана, чтобы увидеть весь календарь в зависимости от размера и разрешения экрана.
Как сделать календарь в Excel? (Гид на 2021 год)
Сегодня воскресенье, и вы пытаетесь расслабиться.
Однако мысль о том, что принесет понедельник, не дает вам покоя. 😨
Связанные?
Ну, не всегда должно быть таким.
Если вы используете календарь, вы можете планировать свою неделю или даже месяц вперед и перестать нервничать без причины!
Хотите узнать , как сделать календарь в Excel ?
В этой статье мы расскажем, как создать календарь в Excel, и даже выделим несколько удобных шаблонов.Мы также выделим ограничения календарей Excel и предложим альтернативу, которая позволит вам сделать календарей лучше .
Начнем!
Что такое календарь в Excel?
Календарь Excel похож на любой другой календарь 📆, только в Microsoft Excel.
Вы можете использовать его как ежедневник, еженедельный планировщик, планировщик задач и даже создать календарь для печати. В управлении проектами команды часто используют Excel для создания календарей проектов (например, квартального календаря для финансов) и графиков для отслеживания задач и ресурсов.
В конце концов, если есть данные, которые нужно систематизировать, есть Excel.
И что бы вам ни потребовалось в календаре Excel, его можно создать несколькими способами.
Просто Google «создайте календарь в Excel», и вы поймете, о чем мы говорим.
Вот несколько способов создания календаря в Excel:
- Использование кода Microsoft : использование кода Microsoft Visual Basic для приложений для создания календаря
- Использование Power Query для Excel : Power Query — надстройка Excel, которая использует встроенные функции для объединения, удаления, поворота, фильтрации строк и столбцов
- Использование сводных таблиц : сводная таблица суммирует данные другой большой таблицы
- Использование календаря Excel шаблоны : готовые макеты календаря, которые можно адаптировать к вашим потребностям
- Создать вручную с нуля : форматирование данных Excel в строках и столбцах для создания календаря
Примечание : вы даже можете создавать календари в Google Таблицах , Google Doc, Microsoft Word или PowerPoint, если хотите, или используйте эти другие приложения-календари.
В этой статье мы дадим вам пошаговое руководство о том, как создать календарь в Excel с нуля, используя ручной подход.
Поехали!
4 шага для создания календаря в Excel вручную
Выполните следующие простые шаги, чтобы создать календарь в Excel с нуля.
Эти шаги подходят для Excel Online версии Excel 2010 и более поздних версий.
Шаг 1: Добавьте дни недели
Откройте новый файл Excel и назовите его год, который хотите.
В этом примере назовем наш « Календарь 2021 ».
Затем введите дни недели во вторую строку таблицы Excel.
Шаг 2. Форматирование ячеек для создания дней в месяце
Теперь вставьте дни месяца под строкой, содержащей дни недели.
Дни будут представлять собой календарную таблицу или сетку из семи столбцов (семь дней в неделю) и шести строк (для размещения 31 дня), как показано на изображении ниже.
Чтобы отформатировать ячейки, начнем с ширины столбца.
Выберите семь столбцов ( A-G ) и отрегулируйте ширину первого столбца по своему вкусу. При этом все семь столбцов автоматически приобретут одинаковый размер.
Это было легко, правда?
Теперь давайте настроим высоту строки очень похожим способом.
Выберите шесть строк ( 3-8 ) под строкой « дней недели » и отрегулируйте высоту первой строки до желаемого размера.Все шесть рядов снова автоматически приобретут одинаковую высоту.
Он обретает форму и уже выглядит как календарь! 📅
На следующем шаге добавьте цифры дней и выровняйте их с правым верхним углом каждой ячейки, представляющим день.
Для этого выделите сетку из семи столбцов и шести строк под строкой заголовка дня недели, а затем щелкните правой кнопкой мыши в любой выбранной ячейке.
Выберите Формат Ячейки > Выравнивание .
Установите для выравнивания текста по горизонтали значение Справа (отступ) и для выравнивания текста по вертикали значение Сверху . Щелкните OK, , и ячейки будут выровнены.
Теперь вставьте числа в ячейки.
Порекомендуйте календарь своего ноутбука или мобильного телефона или просто Календарь Google 2021, и это должно помочь.
Это поможет вам узнать, с какого дня недели следует начинать ваш календарь. В 2021 году 1 января было пятницей, , поэтому вы начинаете нумерацию января с F3 .
Вставляйте числа последовательно, пока не дойдете до последнего дня месяца.
Так как это календарь на январь, назовите его так.
Выделите ячейки в первой строке от A1 до G1, , а затем щелкните Merge & Center .
В объединенной ячейке введите Январь , и вуаля, ваш первый месяц готов!
Измените размер и цвет шрифта по своему усмотрению.
Шаг 3. Создайте следующий месяц
Поскольку в году 12 месяцев, вам необходимо создать еще 11 вкладок , каждая из которых представляет месяц в вашей книге Excel.
Скопируйте январский рабочий лист, чтобы создать февральский лист.
Для этого щелкните правой кнопкой мыши на вкладке «Январь» и выберите Переместить или скопировать .
Когда появится диалоговое окно Move or Copy , выберите (перейти в конец) > отметьте Создайте копию > щелкните OK .
Excel создаст новый календарный лист как « Январь (2) ».
Переименуйте лист как «Февраль», а затем соответствующим образом измените нумерацию дней на листе.
Не забудьте изменить название месяца на февраль в первой строке таблицы Excel.
Совет : если вы хотите найти сегодняшнюю дату, просто щелкните ячейку за пределами календарной сетки и щелкните строку формул. Введите = СЕГОДНЯ () и нажмите введите , появится текущая дата.
Вы всегда можете изменить формат даты по своему усмотрению.
Шаг 4: Повторите процесс для других месяцев
Повторите вышеуказанный шаг для оставшихся десяти месяцев.
Сделайте еще десять копий вкладки «Январь» и соответствующим образом измените даты и названия месяцев.
Как долго вы этим занимались?
Но, обещаем, последняя.
Теперь вы узнали, как создать целый календарь в электронной таблице Excel с нуля!
Мы знаем, о чем вы думаете: нет ли более простого способа создать календарь?
Что ж, вы всегда можете использовать шаблон календаря Excel …
3 шаблона календаря Excel
В Интернете доступно несколько бесплатных шаблонов календаря Excel, и эти варианты могут оставить вас ошеломленным.
Не волнуйтесь.
Вот три бесплатных шаблона календаря Excel, чтобы вы могли пропустить исследование:
1. Шаблон еженедельного календаря на 2021 год
Это отличный еженедельный календарь, чтобы записывать ваши дела на каждый день.
Загрузите этот еженедельный календарь на 2021 год для Excel.
2. Планировщик недельного расписания
Вот еще один недельный календарь, который вы можете использовать, чтобы заранее спланировать свою неделю, чтобы оставаться организованной.
Этот еженедельный планировщик расписания на самом деле является встроенным шаблоном Excel .
Чтобы найти его, просто перейдите на вкладку Home в Excel , затем щелкните Дополнительные шаблоны > Календари .
Прокрутите вниз, чтобы найти этот шаблон и многие другие, включая шаблоны ежемесячного и годового календаря.
3. Шаблон календаря проекта
Вот шаблон календаря Excel, разработанный для управления проектами basic . Вы можете использовать его для просмотра встреч и сроков проекта.
Загрузите этот шаблон календаря проекта.
Но подождите…
Зачем кому-то создавать календарь Excel, когда есть приложения-календари, которые предоставляют больше функций? 🤔
Наши мысли точно.
Календари Excel не идеальны, и вот почему:
3 Ограничения календарей Excel
Создание календаря Excel с нуля не только длительный процесс, но и большинству его шаблонов не хватает гибкости.
И это только верхушка айсберга.
Вот еще три ограничения, которые могут вас разочаровать:
1.Нет возможности перетаскивания.
Если вам нужен гибкий и интерактивный календарь, календарь Excel — не лучший выбор.
Вы не можете перетаскивать элементы в календаре. Перестановка элементов календаря займет у вас изрядное количество времени, включая вырезание, копирование и вставку.
Значит, календарь Excel похож на настенный календарь на моем экране?
Довольно много.
2. Не могу создавать или назначать задачи
Календарь в Excel — это … просто календарь.
Это не инструмент, который поможет вам выполнять задач, связанных с рабочим процессом.
Нужно создать задачи в календаре? Невозможно.
Нужно назначить задачи? Нет, нельзя.
Если вы согласны с , просто зная день и дату или вводя данные в календаре, Excel работает для вас.
Однако, если вы хотите сделать больше, чем это указано в вашем календаре, вам придется поискать в другом месте.
3. Создание напоминаний может быть раздражающим процессом
Календари и напоминания должны идти рука об руку, верно?
Вы не хотите пропустить важные даты, задачи или встречи.
К сожалению, будет , если вы используете календарь Excel, потому что здесь нет легко доступных опций напоминаний .
В зависимости от выбранного вами подхода вам, возможно, придется изучить условное форматирование, одну или две формулы Excel, немного Visual Basic и понять, что такое вкладка разработчика…
Если вы так считаете, вы, вероятно, уже думать об альтернативах календаря Excel.
Что ж, вот вам одно: ClickUp!
Создавайте простые календари с помощью ClickUp
Если вы руководитель проекта, владелец компании, фрилансер или сотрудник, ClickUp — это все, что вам нужно для организации работы.
Используйте представление календаря ClickUp, чтобы:
Как добавить представление календаря?
- Нажмите + на панели просмотров.
- Выберите «Календарь»
- Добавьте имя для него
Вот и все. Ваш календарь готов! 🙌
Теперь вы можете просматривать свои задачи за желаемый период времени. Это может быть день, четыре дня, неделя или даже месяц. Это довольно гибко.
Самым интересным моментом является то, что любая задача с датой начала или срока выполнения в ClickUp будет , автоматически появится в календаре.Как по волшебству.
Вы даже можете заметить боковую панель, содержащую незапланированные задачи.
Просто перетащите их в календарь, чтобы запланировать их за секунды.
Кроме того, чтобы ваш календарь выглядел именно так, как вы хотите, выбирая элементы карточки задач. Вы можете скрыть или показать выходные, сделать видными исполнителей, приоритеты и теги и т. Д.
Но подождите, вы уже используете другие приложения-календари?
В этом случае ClickUp предлагает вам каналов календаря , которые позволяют отправлять запланированные задачи прямо в календарь Google или Outlook или даже календарь Apple.
Все изменения, которые вы делаете здесь, в ClickUp, появятся в вашем любимом приложении-календаре.
Но подожди.
Это еще не конец.
В ClickUp можно делать очень много.
Нравится?
Ознакомьтесь с этими фантастическими функциями, чтобы узнать:
- PDF Аннотация : добавление комментариев к файлу PDF без помощи стороннего аннотатора PDF
- Табличные представления : превратите свою работу в простая и быстрая рабочая электронная таблица
- Embed view : размещайте на рабочем месте другие приложения и веб-сайты наряду с вашими задачами, такими как Google Таблицы, календарь Outlook и т. д.
- Шаблоны задач : создайте шаблон для любой задачи, которую вы выполняете многократно, чтобы сэкономить время
- Интеграции : множество встроенных интеграций с вашими любимыми приложениями, включая Discord, Timedoctor, Slack, Zoom и др.
- Горячие клавиши и ярлыки : вносите быстрые изменения, отмечайте пользователя, перемещайтесь по панели инструментов , создавать и назначать задачи и т. д.используя только клавиатуру
- Обработка естественного языка : позвольте ClickUp автоматически интерпретировать время и даты без необходимости вводить все данные
- Автоматический импорт : легко импортируйте файл CSV или проекты из таких инструментов, как Asana, Jira и Trello
- Напоминания : никогда не пропустите важное календарное событие или задачу
Пришло время для «свидания» с ClickUp!
Календарь Excel так же полезен, как и обычный календарь.
Вы можете вводить данные, видеть день и дату. Но это все.
Даже ваши мобильные устройства отлично справятся с этой задачей, r ight?
Вам нужен календарь, который поможет вам планировать задачи и собрания, посылать вам напоминания и помогает выполнять работу.
А где вы найдете такой полезный календарь?
В ClickUp!
Этот мощный инструмент управления проектами может быть вашим календарем, рабочим процессом и менеджером ресурсов, приложением для создания списка дел и многим другим.
ClickUp — это универсальный инструмент .
Получите ClickUp бесплатно сегодня и всегда в курсе всех своих календарей!
Соответствующие показания:
Шаблон календаря на месяц для Excel и таблиц
Шаблон ежемесячного календаря , указанный ниже, можно открыть с помощью Microsoft Excel® и настроить так, как вам нравится, при условии, что авторские права и гиперссылки не удалены. Он похож на наш оригинальный шаблон календаря Excel, но предоставляет альтернативный формат и не включает никаких макросов.
Объявление
Если у вас нет Excel, перейдите на нашу страницу ежемесячных календарей для печати или попробуйте ежемесячные календари для Google Таблиц, доступные через нашу надстройку галереи шаблонов. Если вам нужен 12-месячный календарь на 2016, 2017 и последующие годы, попробуйте бесплатный шаблон календаря Excel. У нас также есть бесплатный ежемесячный планировщик меню, который вы, возможно, захотите попробовать.
Календарь на 12 месяцев, любой год
для Excel, Google Таблиц и OpenOfficeОписание
Эта новая версия нашего ежемесячного календаря позволяет вам создать 12-месячный календарь, начиная с января, для любого года.Каждый месяц находится на отдельном листе. Вы также можете начать с другого дня недели, например с понедельника.
Эта версия совместима с Online Excel (Office 365) и Mobile Office!
Если вы ищете непрерывный календарь без перерывов между месяцами и всеми месяцами на одном листе, попробуйте наш новый шаблон непрерывного ежемесячного календаря.
Ежемесячный календарь
с объединенными выходными
для Excel (12-месячный календарь, любой год)Описание
В этой версии шаблона ежемесячного календаря выходные дни объединены в один столбец, что позволяет увеличить пространство для других дней.Год и день начала можно изменить.
Шаблон календаря на месяц
для ExcelОписание
Этот бесплатный шаблон календаря на месяц для Excel позволяет создать профессиональный ежемесячный календарь, просто выбрав месяц и год. Версия 2.0 была значительно упрощена и теперь позволяет делать копии рабочего листа, чтобы вы могли создать книгу календаря на 12 месяцев, начиная с любого месяца. Сделайте понедельник первым днем в календаре, просто установив флажок.
Годовой календарь на месяц
Календарь на любой год @ Microsoft.com ▶
Этот ежемесячный календарь на любой год был разработан Vertex42.com и доступен непосредственно в Microsoft в их галерее шаблонов, а также в разделе «Файл»> «Новый» и поиске «Пользовательский календарь на любой год». »
Другие ежемесячные календари
- Ежемесячный календарь — TimeAndDate.com — В этом онлайн-календаре (в Интернете) перечислены праздники и фазы луны для любого указанного вами месяца и года.Это может быть хорошим ресурсом, если вам нужно проверить даты в вашем собственном настроенном календаре Excel.
Связанное содержимое
Бесплатный ежемесячный планировщик питания для Excel
Для каждой домохозяйки планирование еды может стать проблемой. Иногда случаются неожиданные вещи, или у вас просто не хватает подготовки или ингредиентов для приготовления по вашему плану. Без плана питания вы, как правило, готовите все, о чем думаете, что обычно приводит к выбору нездоровой пищи для вас и своей семьи.
Бесплатный ежемесячный планировщик питания для Excel — это полезный инструмент, профессионально разработанный для организации питания занятой семьи в течение всего месяца. С помощью этого бесплатного шаблона Excel вы сможете лучше подготовить свой бюджет и свою кладовую для необходимых ингредиентов. Кроме того, вы лучше понимаете, какую пищу готовите. Вы можете быть уверены в том, что вы и ваша семья хорошо питаетесь, с помощью здоровой и вкусной еды.
Удобный дизайн
Без плана питания большинство семей просто прибегли бы к фаст-фуду и еде на вынос.Иногда настолько сильно, что они вообще не едят вместе семьей. Принимая во внимание, что еда — это один из самых важных моментов, когда вы можете провести время со своей семьей, сидя за одним столом, чтобы пообедать и обсудить; здоровый, надежный планировщик питания просто необходим.
Бесплатный ежемесячный планировщик питания для Excel — отличный шаблон, который упростит вам использование. С помощью этого шаблона вы можете ввести количество блюд и ингредиентов за месяц. Между тем, Excel автоматически объединяет это в еженедельный список покупок.Эта функция особенно полезна для занятых семей, чтобы они не забыли ни одного ингредиента из продуктового магазина и вместе хорошо и сытно пообедали.
Шаблон планирования питания «четыре в одном»
В бесплатном ежемесячном планировщике питания для Excel есть четыре вкладки, которые делают его незаменимым при планировании питания, поскольку он предлагает четыре раздела для управления планами питания, ингредиентами, рецептами и списками покупок.
- План питания — с помощью этой вкладки вы можете легко планировать, записывать, просматривать и изменять свой план питания.Он содержит дату, основное блюдо, порции и столбцы для двух гарниров.
- Ингредиенты — эта вкладка содержит ингредиенты, необходимые для каждого блюда. Он очень подробный, поэтому ваши измерения точны, поскольку он содержит количество и единицы каждого необходимого ингредиента.
- Рецепты — Эта вкладка содержит рецепты для каждого блюда. В нем также есть ссылка на рецепт, по которой вы можете поместить ссылку, откуда вы нашли рецепт, который хотите включить в свой план питания и приготовить для своей семьи.
- Покупки — на этой вкладке представлен подробный список всех ингредиентов, которые вам понадобятся для еды на месяц. В нем есть столбцы для ингредиентов, единиц измерения и количества. В нем также есть место для заметок, так что вы можете добавлять свои напоминания или комментарии. Распечатайте эту вкладку в следующую поездку за продуктами, и все готово.
Этот удобный бесплатный ежемесячный планировщик питания для Excel доступен на сайте Office.com.
Шаблон планирования ресурсовExcel — скачать бесплатно
Шаблон планирования ресурсовExcel помогает планировать планирование, использование и распределение ресурсов.Вы можете отслеживать и контролировать пропускную способность команды и более эффективно управлять своим ресурсом. Шаблон ресурсов проекта может быть очень полезным для упрощения и планирования ресурсов проекта. Шаблон распределения ресурсов в Microsoft Excel создан для отслеживания ресурсов. Вы можете загрузить и использовать этот бесплатный шаблон электронной таблицы планирования ресурсов для планирования мощностей.
Шаблон планирования ресурсов Excel
Вы можете загрузить шаблон планирования ресурсов Excel и ввести данные в лист данных.Шаблон распределения ресурсов Excel Электронная таблица Microsoft проста в использовании и управлении ресурсами вашей группы. Шаблон использования ресурсов Excel — один из полезных инструментов планирования ресурсов Excel для планирования ресурсов в Excel. Вы можете перейти на вкладку «Отчеты», чтобы просмотреть полосу пропускания ресурсов по месяцам.
- Скачать шаблон планирования ресурсов проекта в формате Excel
- Нажмите кнопку «Отчет о ресурсах» на странице сведений.
- Нажмите кнопку «Ввод данных» на листе отчета, чтобы ввести новые записи.
- Вы можете изменить формат шаблона по умолчанию с помощью встроенного инструмента в Excel
- Этот шаблон будет работать в Excel 2007, 2010,2013,2016.
- Эти шаблоны также совместимы с Mac с Office 2011 или 2016.
Поля в листе данных шаблона планирования ресурсов проекта
Мы зафиксировали минимальные обязательные поля в таблице данных ресурса. При необходимости вы можете добавить другие размеры.
- ID: Серийный номер активности ресурса
- Имя ресурса: Имя ресурса
- Название проекта: Название выделенного проекта
- Действие: Описание действия, присвоенное ресурсу
- Дата начала: Дата начала работы над задачей
- Дата окончания: Срок выполнения задачи
- часов / день: количество часов, необходимых в день для выполнения задания.
Шаблон отчета по планированию ресурсов проекта
Отчетв Excel планировщика ресурсов и тепловая карта в шаблоне планирования ресурсов проекта помогают понять, какая пропускная способность используется и доступна для каждого ресурса вашей команды. Вы можете выбрать месяц и год из раскрывающегося списка и выбрать необходимые элементы. При этом автоматически подставляется сумма часов на человека в каждый день месяца.
- Название ресурса Слева — список названий вашей команды Гистограммы данных за месяц и год
- : эта столбчатая диаграмма отображает общее использование полосы пропускания членами вашей команды за весь месяц
- Белый цвет означает отсутствие часов, выделенных на дату, т.е.е; Ресурс полностью бесплатный
- Светло-оранжево-розовый цвет означает меньшее количество часов использования
- Темно-розовый Цвет обозначает больше использованных часов
Скачать бесплатный шаблон Excel для планирования ресурсов проекта
Вот шаблон Excel для планирования ресурсов проекта. Вы можете скачать и внести любые изменения в соответствии с вашими потребностями.
Шаблон планирования ресурсов в Excel — скачать бесплатно
Как создать план ресурсов в Excel
Выполните следующие шаги, чтобы создать план ресурсов в Excel.
- Скачать шаблон Excel для бесплатного использования ресурсов
- Перейти к техническому описанию для ввода данных
- Выберите данные для имени ресурса, полей деятельности
- Введите данные в поля «Дата начала» и «Дата окончания».
- Также введите человеко-часы в поле «Часы / день»
- Теперь проверьте вкладку «Отчет», чтобы спланировать свой ресурс.
Пожалуйста, проверьте наши Премиум шаблоны управления проектами
Надеюсь, эта тема «Шаблон планирования ресурсов в формате Excel — бесплатная загрузка » поможет вам понять и создать свои собственные планы с использованием Excel и VBA.Мы делаем все возможное, чтобы помочь вам в управлении вашими ресурсами, создавая эти бесплатные шаблоны.
Вы можете загрузить бесплатный шаблон планирования ресурсов и другие шаблоны Excel, доступные в нашем блоге. Пожалуйста, поделитесь с нами своими ценными отзывами и мыслями о наших шаблонах и других материалах в нашем блоге и на форумах.
Как создавать отличные финансовые планы в Excel
Думаю, вы собираетесь написать бизнес-план, поэтому вы зашли на эту страницу.Очень хорошо — потому что в этой статье я собираюсь описать свой опыт работы с бизнес-планами и то, что я узнал, создавая их с помощью Microsoft Excel. Как я еще раз отмечу ниже, я сосредоточусь только на финансовой части бизнес-планов. В частности, как настроить в Excel. Конечно, вы также можете скачать шаблон Excel.
Части бизнес-планов
Когда вы дошли до этой страницы, я полагаю, у вас уже есть приблизительное представление о том, что такое бизнес-план.Итак, мы пропустим эту часть здесь.
Бизнес-план — это официальный письменный документ, содержащий цели бизнеса, методы достижения этих целей и временные рамки для достижения целей ».
https://en.wikipedia.org/wiki/Business_plan
Но один комментарий относительно объема этой статьи: официальный бизнес-план обычно состоит из множества различных частей, в которых вы описываете бизнес-идею и продукт, рынок, конкуренцию, юридическую конструкцию и так далее.Но обычно инвесторов больше всего интересует финансовая часть. Сначала они хотят знать, что они могут получить от этого. Конечно, другие части также очень важны, но финансовые темы обычно помещают все, что описано в других разделах, в числа.
Я не буду вдаваться в подробности всех остальных частей, кроме финансового раздела. В частности, мы углубимся в основы финансовой части и как моделировать ее в Excel.
Прокрутите вниз, чтобы загрузить шаблон бизнес-плана.Мы собираемся изучить все следующие советы с этим шаблоном.
Как создать бизнес-план в Excel
Совет 1: четко обозначьте цель и получателя бизнес-плана
Перед тем, как начать открывать Excel, убедитесь, что вы на 100% не понимаете цель этого бизнес-плана. Бизнес-план только для вас? Или вы создаете его для кого-то другого, например инвестора или банка? Хотя следующие шаги могут быть такими же, фокус может быть другим.Например: возможно, вы очень хорошо понимаете основные предположения, потому что некоторое время работали в этой области. Но для кого-то внешнего вам все равно нужно их подтвердить. Конечно, в обоих случаях предположения должны быть реалистичными, а цели — достижимыми. Но, возможно, для вашего собственного спокойствия вы бы выбрали более пессимистические предположения, если бы план был только для вас.
Совет 2: используйте нисходящие позиции по позициям
Возможная структура позиций в бизнес-плане.А теперь давайте начнем с Excel. Но с чего начать?
Мой подход — идти сверху вниз. Обычно для начала я использую базовую структуру прибылей и убытков («расчет прибылей и убытков») с некоторыми заполнителями для доходов и затрат.
В частности, я рассмотрю следующие части (также показанные справа).
Выручка
Предположим, вы разрабатываете и продаете надстройки Excel: 50 евро за лицензию — единовременно. Теперь вы бы начали с предположений о том, сколько вы можете продать в месяц и о цене.Это ваша первая статья дохода. На данный момент я бы оставил это так. Позже мы сможем детализировать столько, сколько нам нужно (например, моделирование скидок, связь между маркетинговыми расходами и количеством проданных единиц, изменения цен и т. Д.).
Если у нас несколько продуктов, мы рассчитываем их аналогичным образом.
Себестоимость проданной продукции
Себестоимость проданных товаров — или COGS — относится к прямым затратам на производство проданных товаров. В зависимости от сложности вы также можете суммировать стоимость продаж здесь или хранить ее отдельно.
Часто COGS напрямую связаны с количеством произведенных единиц, поэтому вы можете ссылаться на числа, уже рассчитанные для выручки.
В нашем примере, приведенном выше, у нас нет прямых затрат на создание надстроек Excel, потому что мы разрабатываем их сами, а наша зарплата будет учитываться в разделе «Заработная плата и льготы».
Все прочие расходы
Структура затрат во многом зависит от вашего бизнеса. Я обычно начинаю с этих:
- Заработная плата и льготы
- Аренда и накладные расходы
- Маркетинг и реклама
- Прочие расходы
Опять же, эти статьи могут выглядеть для вас совершенно иначе.Пример: если вы много путешествуете по бизнесу, вы можете планировать командировочные расходы отдельно.
EBITDA
Вычитание затрат из выручки приводит к EBITDA (прибыль до вычета процентов, налогов, износа и амортизации). Это один из важных показателей финансовой деятельности.
Амортизация и амортизация
Если вы покупаете какие-либо активы для своего бизнеса (например, машины, компьютеры, даже автомобили), вы обычно планируете использовать их в течение определенного периода.Когда вы впервые покупаете их, скажем, за 1000 долларов США, вы просто обмениваете деньги на активы на ту же сумму. Проблема: чем дольше вы используете активы, тем меньше их стоимость. В приведенных выше статьях затрат вы не учитываете стоимость приобретения. Итак, как учесть их в своем бизнес-плане?
Вы учитываете только ежегодное уменьшение стоимости. Если вы планируете использовать свой предмет за 1000 долларов в течение 5 лет, вы можете (прямо говоря) каждый год рассматривать 200 долларов как амортизацию.
Обратите внимание: если вы позже планируете свои денежные средства, вы должны убедиться, что вы полностью учитываете начальную продажную цену, а не амортизацию.
Ключевое различие между амортизацией и амортизацией заключается в том, что амортизация используется для нематериальных активов, а амортизация — для материальных активов.
https://www.fool.com/knowledge-center/whats-the-difference-between-amortization-deprecia.aspx
EBIT
Вычитание амортизации и износа из EBITDA приводит ко второму ключевому показателю эффективности, EBIT (прибыль до уплаты процентов и налогов).
Проценты и налоги
В конце концов, вы должны спрогнозировать свои процентные расходы (например, сколько вы должны платить за банковские ссуды) и ваши налоги, которые обычно представляют собой всего лишь процент от EBT (заработка до налогообложения).
Совет 3. Тщательно подумайте о драйверах бизнеса
Хорошие бизнес-планы основаны на драйверах.
Движущие силы бизнеса — это ключевые факторы, влияющие на производственные и финансовые результаты бизнеса. Типичными примерами бизнес-драйверов являются продавцы, количество магазинов, посещаемость веб-сайтов, количество и цена проданных продуктов, единицы продукции и т. Д.
https://corporatefinanceinstitute.com/resources/knowledge/modeling/business-drivers/
Позвольте мне объяснить на примере: вы хотите спланировать доходы.У вас есть два разных варианта:
Пример для драйверов бизнес-плана- Как и раньше, вы планируете количество проданных единиц и цену за единицу.
Это будет подход, основанный на драйверах.
Вы можете увидеть такой пример справа:
- Выручка в месяц делится на количество проданных единиц, умноженное на цену за единицу.
- Количество проданных единиц дополнительно делится на количество продавцов и количество проданных товаров на продавца в месяц и т. Д.
- Или вы могли бы просто написать число и каждый следующий год предполагать рост в процентах (например, + 2% в год).
Давайте закончим этот раздел некоторыми заключительными комментариями:
- Выберите драйверы, которые можно измерить. Скорее всего, позже вы сравните драйверы с реальностью и, следовательно, убедитесь, что их невозможно измерить.
- Выясните, какой драйвер имеет наибольшее влияние. Вам следует сосредоточиться на них в первую очередь. Драйвер с нулевым или очень ограниченным ударом может быть изначально пропущен.
- Водители зависят друг от друга? Если да, его следует смоделировать соответствующим образом.
Совет 4: Выберите самый короткий период с самого начала в своем бизнес-плане
До сих пор мы сосредотачивались на позициях, например, затратах, доходах или драйверах. Теперь поговорим о временных рамках.
Вопрос: следует ли планировать на годовой, ежемесячной или любой другой основе? Или смесь?
Я видел много бизнес-планов, в которых это делалось примерно так:
- Ежемесячный план на первые 24–36 месяцев.
- Перейти на годовое планирование с 3/4 по 5 год.
Большинство бизнес-планов не выходят за рамки 5-летнего периода планирования.
Моя рекомендация: Планируйте ежемесячно на весь период. Наступит момент, когда вам нужно будет разбить его на месяцы. И всегда легче суммировать годовые значения за 12 месяцев, чем переходить от лет к месяцам.
Хотите повысить вашу продуктивность в Excel ?
Получите ленту профессора Excel!
Добавьте более 120 замечательных функций в Excel!
Совет 5: Сохраняйте единую, профессиональную структуру бизнес-плана
Этот совет следует учитывать для большинства моделей Excel: постарайтесь сохранить одинаковую структуру во всем файле Excel.
- Структура рабочих листов. Убедитесь, что большинство рабочих листов имеют одинаковую структуру. Например, начните с заголовка в ячейке B2, годы, начинающиеся в столбце H, содержание в строке 10.
- Макет / формат ячеек: убедитесь, что вы используете единообразное форматирование. Например, в Excel есть стили ячеек — используйте их.
Дополнительные рекомендации по профессиональному форматированию см. В этой статье. - Универсальные настройки и допущения должны быть объединены на одном листе (например, налоговые ставки, дата начала, название компании).
Совет 6: Хорошо документируйте предположения бизнес-плана
Хорошо задокументируйте свои предположения.Я не могу говорить это достаточно часто: документируйте свои предположения! Не только значения или переменные, но и ваши мысли, стоящие за ними. Почему вы выбрали это значение? На чем это основано? Для чего это используется?
Совет 7: Валовая и чистая стоимость
Этот вопрос мне задают довольно часто: следует ли использовать валовую или чистую стоимость? Значит, включать налог в доходы и расходы?
Обычно вы работаете только с чистой стоимостью без НДС.Например, для Германии с налоговой ставкой 19%, если вы выставляете клиенту счет на 119 евро, вы учитываете только 100 евро. Кроме того, в отношении затрат вы учитываете только чистую стоимость.
Затем в своем бизнес-плане вы начинаете с выручки за вычетом затрат и в конечном итоге доходите до EBT (прибыль до налогообложения, прокрутите вверх, чтобы увидеть P&L). Исходя из этого, вы рассчитываете налог своей компании.
Совет 8: думайте наперед
Еще несколько вещей, которые следует учитывать при создании бизнес-плана.
- Бизнес-планы — это «живые документы». Имейте в виду, что в какой-то момент вам придется обновить или расширить его.
- Подтвердите свои предположения: через некоторое время вы вернетесь к своему плану, имея реальные цифры. Пришло время сравнить и при необходимости скорректировать план.
- Подумайте о последующем анализе: первоначальный бизнес-план в форме отчета о прибылях и убытках — это только начало. Дальнейший анализ будет основан на этом, например,
- оценка («Модель дисконтированного денежного потока»),
- планирование ликвидности,
- моделирование банковских кредитов,
- финансовые панели индикаторов,
- планирование бюджета,
- возможно даже первое реальный официальный отчет о прибылях и убытках (по крайней мере, когда речь идет о статьях вашего бизнес-плана)
- и многое другое…
Скачать шаблон бизнес-плана
Итак, после прочтения всего этого описания и советов самое время начать.Наверное, многое из того, что я написал выше, звучит как здравый смысл, не так ли? Но я могу вас заверить: сделать это и принять во внимание как можно больше советов не обязательно просто.
Скачайте шаблон бизнес-плана в Excel.Вот почему я решил создать шаблон. Я заранее наполнил его воображаемым примером.
Я знаю, что существует бесчисленное множество шаблонов бизнес-планов Excel. Итак, почему вы должны использовать это?
- Этот шаблон очень гибкий: я всегда включал заполнители, чтобы при необходимости вы могли добавить гораздо больше элементов.
- Что касается временных рамок, я создавал ежемесячные столбцы на срок до десяти лет. Обычно вам нужно меньше. Затем просто скройте лишние столбцы.
- Кроме того, я создал последовательную структуру по всей модели.
- Никаких необычных функций и формул Excel, в основном простые ссылки.
Не стесняйтесь взглянуть на это. Если вам это нравится, просто используйте это. Если нет, смело составляйте свой индивидуальный бизнес-план — теперь вы знаете, как это сделать!
Ссылка для загрузки: Щелкните здесь, чтобы начать загрузку.
Изображение koon boh Goh с сайта Pixabay
Изображение mohamed Hassan с сайта Pixabay
Изображение mohamed Hassan с сайта Pixabay
Изображение Memed_Nurrohmad с сайта Pixabay
Тоже интересно: .
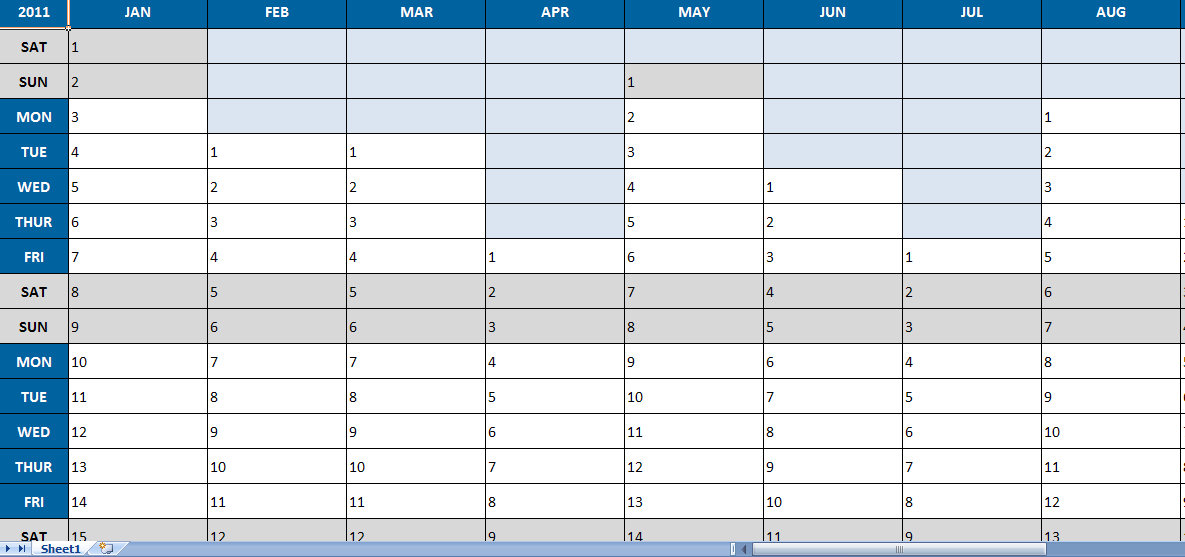 Отрегулируйте высоту первого столбца.
Отрегулируйте высоту первого столбца.
 Сделайте то же самое для остальной части календарного года.
Сделайте то же самое для остальной части календарного года.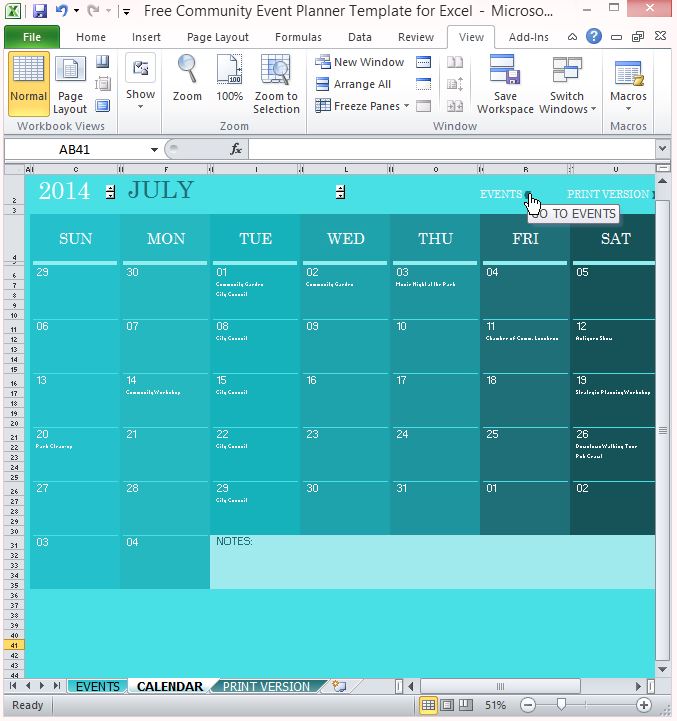

 Как только все будут выделены, измените размер одного столбца до размера, который позволит вам вносить записи в ежедневную повестку дня.
Как только все будут выделены, измените размер одного столбца до размера, который позволит вам вносить записи в ежедневную повестку дня.