- Как отправить документы по электронной почте
- Как отправить документ по электронной почте?
- Как передать файлы с мобильного телефона на электронную почту?
- Как отправить по электронной почте фото, текстовый документ и другие файлы
- Как переслать документы по почте
- как отправить документы по электронной почте
- Как отправить текст по электронной почте
Как отправить документы по электронной почте
Порой бывает необходимо переслать кое-какие документы по электронной почте. Данный процесс не составляет большого труда, но требует от вас знания некоторых функциональных деталей того или иного почтового ящика. Данная статья рассмотрит способы отправки документов из разных почтовых ящиков.
Основная функция электронной почты – отправка писем. Несмотря на это, на любом предоставляющем данную услугу сервисе предусмотрена функция отправки фотографий, документов или еще каких-либо файлов. Давайте рассмотрим этот процесс для разных почтовых ящиков:
1
Почта Gmail
После того как вы зайдете в электронную почту Джимэйл, необходимо совершить следующие действия:
- В левом верхнем углу кликните по красной кнопке под названием “Compose”, что в переводе означает “составить” письмо. После этого выйдет форма для отправки сообщения.
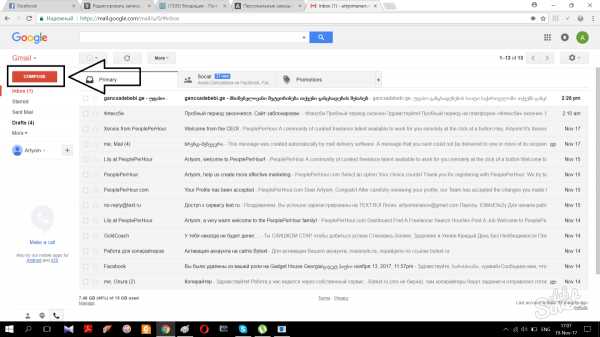
- Первым элементом вышедшей формы является строка, которая требует от вас указания электронного адреса получателя. Адрес должен выглядеть следующим образом: [email protected], [email protected] и т.д. Закрученный символ называют “собачкой”. После нее обязательно должно быть название почты, которой пользуется получатель, например gmail.com или mail.ru. До “собачки” может быть любая комбинация букв и цифр.
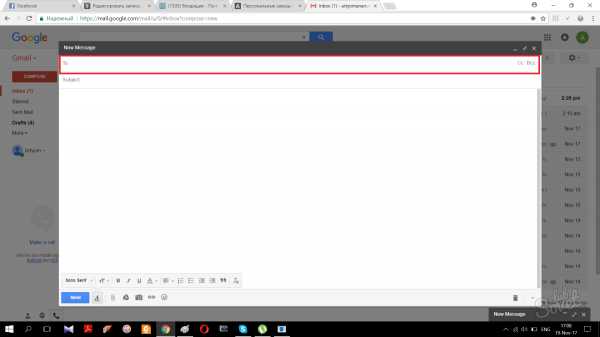
- Вторая строка предназначена для названия письма, его заголовка. Желательно заполнить это поле для того чтобы получатель взглянув на новое письмо смог определить на какую оно тему. Придумайте такой заголовок, который будет выделять ваше письмо среди остальных. Тем более, если вы отправляете важные документы, которые требуют срочного прочтения.
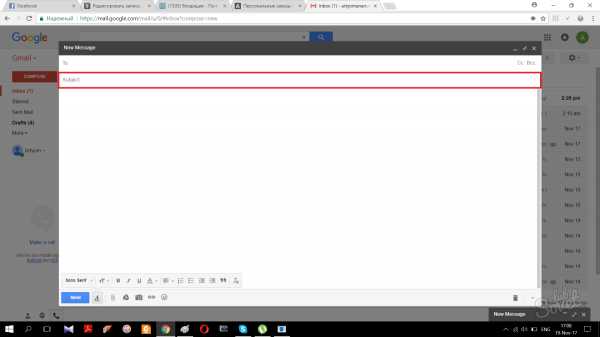
- Собственно, следующая форма предназначена для текста самого сообщения. Помимо этого, вы можете прилагать различные файлы к письму. Для того чтобы это сделать необходимо нажать на иконку скрепки внизу.
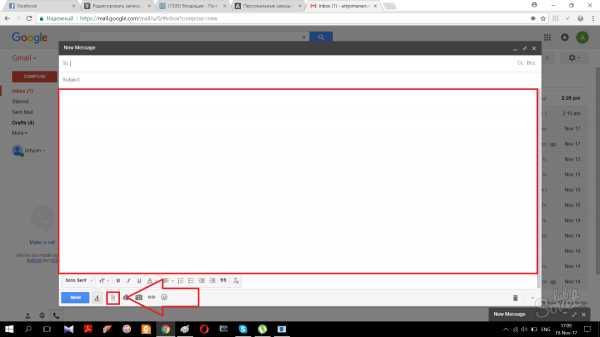
- После нажатия на иконку выйдет окно. В нем будет необходимо выбрать файл, которые вы собираетесь послать человеку. Чтобы выбрать элемент необходимо один раз кликнуть по нему левой кнопкой мыши и нажать на кнопку “открыть”.
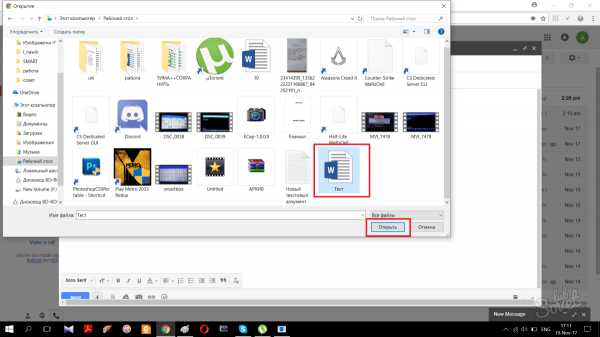
- После вышеприведенного действия файл будет прикреплен к письму и при нажатии на кнопку “Send” будет отправлен в сообщении. Поле для текста вообще не обязательно заполнять. Вы просто можете указать заголовок сообщения и приложить нужный файл без лишнего текста. Важно помнить, что почта Google не позволяет прилагать к сообщению файлы, которые больше 25 мб. Если ваш файл не соответствует этому требованию, нужно будет его сжать с помощью специальных программ.
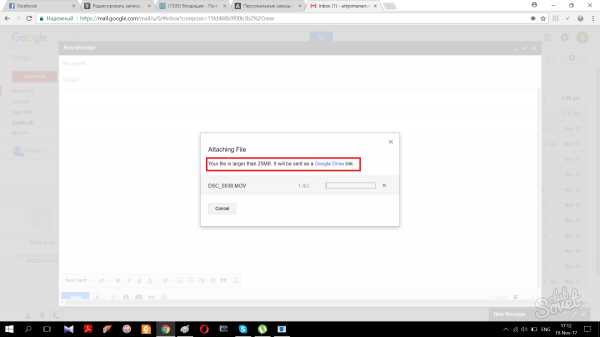
2
Почта Mail.ru
После того как вы зайдете в электронную почту Мэйл.ру, необходимо совершить следующие действия:
- В левом маленьком окне вы найдете 2 вкладки. Первая отображает количество непрочитанных писем на вашем электронном ящике. Вам необходимо нажать на вторую вкладку под названием “Написать письмо”
.

- После нажатия на данную вкладку вас перебросит на страницу создания сообщения. В поле “Кому” необходимо указать электронный адрес получателя.
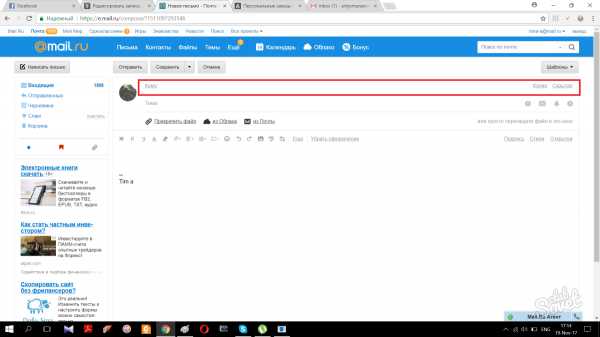
- Вторая строка под названием “Тема” предназначена для названия письма, его заголовка. Желательно заполнить это поле для того чтобы получатель взглянув на новое письмо смог определить на кукую оно тему. Придумайте такой заголовок, который будет выделять ваше письмо среди остальных. Тем более, если вы отправляете важные документы, которые требуют срочного прочтения.
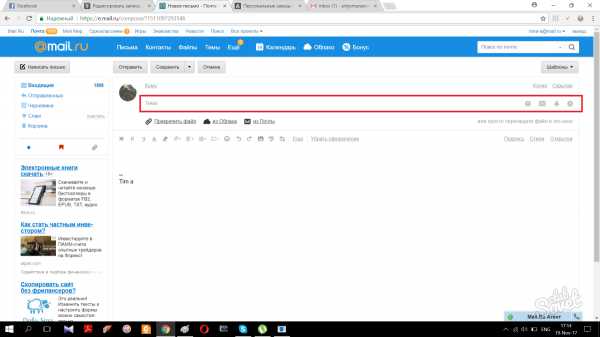
- Чтобы прикрепить файл к сообщению необходимо нажать на вкладку под названием “прикрепить файл”. Как и в случае с гугл почтой, вы можете не вбивать текст сообщения, а просто отправить файл.
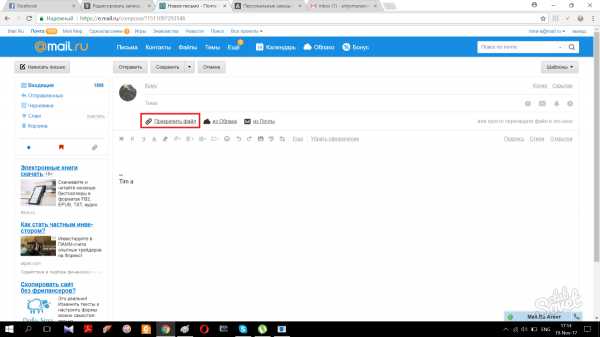
- После нажатия на вкладку выскочит окно. Выбираем нужный файл и кликаем по “открыть”. После небольшой загрузки файл будет загружен в корень письма. В отличие от джимэйл почты, вы можете отправить файл любого размера, в пределах разумного. Чем больше файл – тем больше вам придется ждать пока он загрузится.
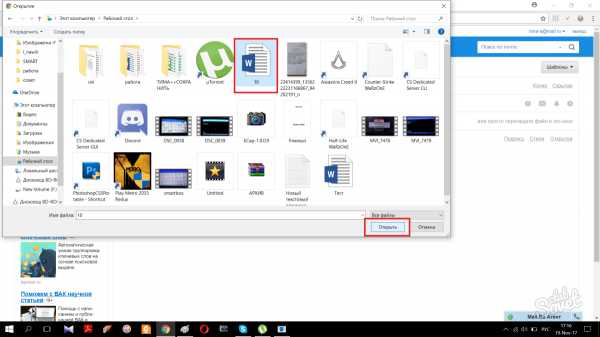
- Если все готово, необходимо нажать на кнопку “Отправить” в левом верхнем углу страницы.
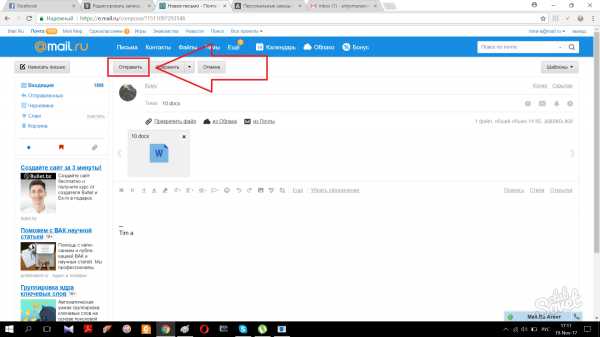
3
Почта Яндекс
После того как вы зайдете в электронную почту Яндекс, необходимо совершить следующие действия:
- Кликаем по клавише “написать” в правом верхнем углу почтового ящика.
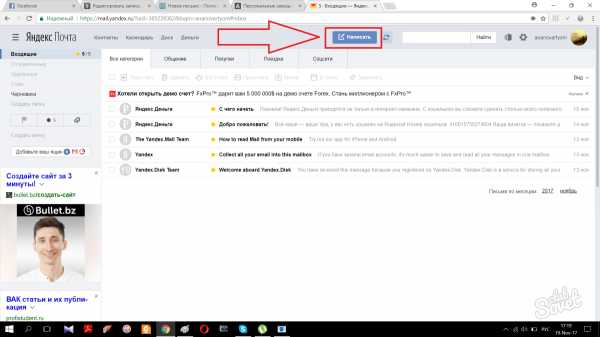
- В выпавшем окне, как и на других почтовых ресурсах, вам будет необходимо указать электронный адрес получателя и тему.
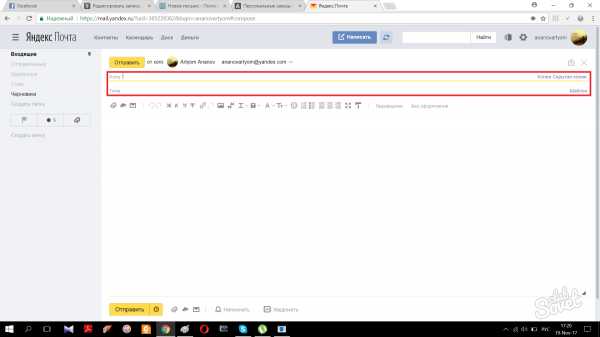
- Чтобы прикрепить файл к сообщению кликаем на иконку скрепки внизу формы, выбираем необходимый файл, один раз нажав на левую кнопку мыши. В размере файлы вы не ограничены.
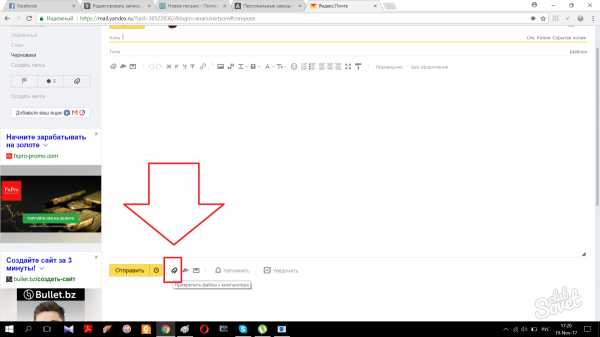
- После того как все готово, кликаем по желтой вкладке пол названием “отправить”.
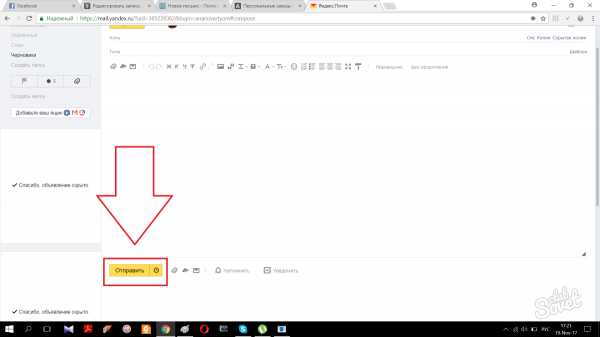
4
Почта Yahoo
После того как вы зайдете в электронную почту Yahoo, необходимо совершить следующие действия:
- В левом верхнем углу маленьким шрифтом обозначена вкладка “compose”. Нажмите на нее.
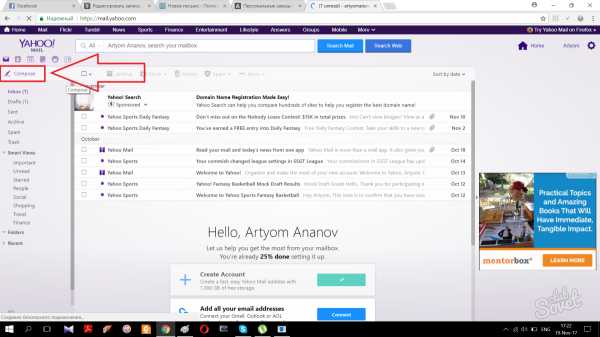
- Прикрепление файла на почте Yahoo аналогично почте Gmail, читайте первый пункт статьи. Отправка слишком больших файлов не предусмотрена. Несмотря на это вы можете прикрепить файл не с компьютера, а с какого-нибудь интернет источника. Для этого необходимо нажать на иконку скрепки и в выпавшем маленьком меню выбрать первый пункт. Если вы хотите переслать фотографию, которую уже пересылали в своих письмах, необходимо выбрать второй пункт.
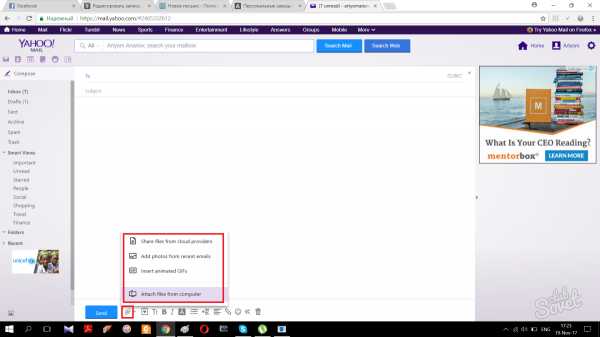
В данной статье были приведены способы отправки файлов самые популярные электронные ящика. Если же вы пользуетесь какой-то другой непопулярной почтовой платформой, то методы отправки документов будут аналогичными. Желательно иметь несколько почтовых ящиков для разных целей. Так, если вы хотите переслать большой файл, используйте почту Мэйл.ру или Яндекс. Если же необходимо переслать рабочий документ, то можно воспользоваться и Gmail почтой.
sovetclub.ru
Как отправить документ по электронной почте?
Часто по работе или по личным делам мы сталкиваемся с тем, что нас просят отправить документ электронной почтой. К сожалению, не все умеют и могут это сделать. Как раз для таких людей мы опишем весь процесс отправки в деталях.
Прежде всего, нужно отметить, что не все файлы удобно отправлять через электронную почту. Как правило, это зависит от веса файла в мегабайтах. Отправляйте только небольшие файлы не более 20 мб. Большие файлы можно отправить тоже, но это займет намного больше времени, а адресат получит не сам файл, а ссылку на его скачивание с серверов почтового агента. Количество отправляемых файлов не ограничено, однако чем их больше, тем дольше они будут загружаться. Именно поэтому целесообразно сделать архив файлов с помощью WinRar (архиватора). В таком случае для отправки будет создан всего один файл-архив со всеми необходимыми данными.
Как отправить документ по электронной почте? Вне зависимости от вашего почтового сервиса (Yandex, Mail, Rambler и т. д.), отправка документации с помощью «электронки» проходит так:
- Для начала нажмите на кнопку «Написать письмо». Также можно воспользоваться кнопкой «Ответить», если вы желаете продолжить переписку по той же теме. Для этого в папке «Входящие» вы ищите письмо от нужного человека, открываете его и выбираете функцию «Ответить».
- Если вы пишите новое письмо (с помощью «Написать письмо») нужно указать адресата. В самой верхней строчке, которая называется «Кому», нужно вписать e-mail собеседника по типу «[email protected]».
- Переходим к нижней строчке под названием «Тема письма». Для удобства укажите краткую формулировку, к примеру, «Документы для проверки» или что-то в этом роде, чтобы ваш адресат сразу мог понять содержание вашего послания.
- Чуть ниже вы увидите большое свободное поле, где можно написать текст письма. В данном случае деловая этика предписывает поприветствовать адресата и сообщить о том, что документы находятся в прикрепленных файлах.
- Ну и теперь самое главное. Найдите кнопку «Прикрепить файл». Она может быть или над диалоговым окном (в нем мы писали приветствие), или под ним. По щелчку откроется «Проводник» вашего компьютера. Выберите нужные файлы и нажмите кнопку «Ок». Чтобы убедиться в том, что все файлы загрузились, обратите внимание на шкалу загрузки каждого из них. Когда она исчезнет и появится информация об объеме файла (в кб или мб), это будет значить, то вы прикрепили все нужные файлыто и письмо можно будет отправлять.
- Файлы прикреплены, и письмо сформировано. Теперь его можно отправить адресату, нажав на кнопку «Отправить».
elhow.ru
Как передать файлы с мобильного телефона на электронную почту?
Вы можете передать картинки, хранящиеся на вашем неактивном мобильном телефоне на адрес электронной почты с помощью кабеля «USB». Задействовав возможности хранения вашего мобильного телефона, вы сможете использовать передачу картинок на электронный ящик, а не с помощью сотовой системы. Хотя процесс передачи картинок с вашего мобильного телефона на электронный ящик занимает немного больше времени, это хороший способ сделать подобное без помощи сотового сервиса.
Инструкции
1. Подключите ваш неактивный сотовый телефон к компьютеру с помощью «USB» кабеля. Появится диалоговое окно, отображающее опции для вашего телефона.
2. Выберите «Диск», а затем нажмите «Готово». После этого компьютер должен распознать модель сотового телефона. На вашем компьютере отобразятся опции для вашего мобильного телефона.
3. Кликните «Импортировать картинки с помощью Windows». Дождитесь окончания сканирования компьютером вашего телефона на предмет наличия картинок.
4. В открывшемся окне нажмите «Настройки» и выберите папку, в которую хотите импортировать картинки вашего мобильного телефона. После этого кликните кнопку «Ок».
5. Кликните «Импортировать» и дождитесь окончания процесса копирования картинок в заданную папку.
6. Войдите на свой электронный ящик и откройте чистое электронное письмо.
7. Введите электронный адрес получателя в поле «Кому». Кликните «Прикрепить файл» и выберите картинки из папки, куда импортировали изображения с вашего телефона, чтобы передать их с помощью электронной почты.
8. Добавьте текст в тело письма. Кликните «Отправить» для отправления получателю электронного письма, содержащего картинки.
Примечания
Некоторые телефоны требуют входа в меню «Настойки» и выбора «Устройства хранения данных» для передачи картинок на ваш компьютер. Если ваш телефон не отвечает при подключении его к компьютеру, проверьте меню «Настройки» для параметров устройства хранения данных.
Похожее
kompik63.ru
Как отправить по электронной почте фото, текстовый документ и другие файлы
Возможность отправки текста в электронном письме — это уже само по себе отличная возможность для общения. Ведь электронное письмо бесплатно, доходит оно почти мгновенно и, в отличие от обычного бумажного письма, может содержать не одну-две странички текста, а целый трактат.
Однако еще более интересной возможностью использования электронной почты является отправка в электронном письме фотографии, текстового документа, электронной таблицы, архива и т.д. Одним словом, в письмо можно запросто вложить практически любой файл и отправить его адресату.
Тот, получив такое письмо, сможет извлечь прикрепленный файл и сохранить его на своем компьютере для использования.
Почему я написал «практически любой файл»? Дело в том, что некоторые почтовые серверы имеют ограничения на объем пересылаемых вложенных файлов. Например, в некоторых случаях, объем вложения не должен превышать 5Mb, у других почтовых служб — не более 10Mb и т.д. Например, максимальный объем электронного письма со всеми вложенными файлами, отправляемый через систему Яндекс-почта не должен превышать 30Mb.
C другой стороны, надо учитывать, что у адресата может быть почтовый ящик с меньшей пропускной способностью. Одним словом, пересылать в электронных письмах фотографии, текстовые документы и прочие небольшие по объему файлы вполне возможно. А вот переслать полнометражный фильм — это уже проблема. По крайней мере на сегодняшний день.
В видео уроке вы сможете увидеть, как отправить в электронном письме вложенный файл или несколько файлов.
Дистанционные Курсы Кашканова. Этот адрес электронной почты защищен от спам-ботов. У вас должен быть включен JavaScript для просмотра.
edu-nn.ru
Как переслать документы по почте
Автор КакПросто!
Трудно представить себе современного пользователя интернета, который не использовал бы электронную почту. Нередко по электронной почте требуется переслать фотографии, отсканированные документы, таблицы, видео-файлы. Пересылать документы по почте не сложно. Независимо от того, какой именно электронной почтой вы пользуетесь, принцип действий будет примерно один и тот же.

Статьи по теме:
Вам понадобится
- — компьютер, подключенный к интернету;
- — наличие на компьютере файлов для пересылки.
Инструкция
Зайдите в свой электронный почтовый ящик. Выберите в нем опцию «Написать письмо». В открывшемся шаблоне для письма нажмите «Прикрепить файл». При этом откроется окошко со всей файловой системой вашего компьютера.
Выберите нужный для отправки файл. Кликните по нему левой кнопкой мыши. Имя файла появится в специальной строчке окошка. Нажмите «Открыть». Дождитесь полной загрузки файла. После загрузки имя файла появится в списке прикрепленных файлов в форме письма. При необходимости удалить прикрепленный документ нажмите на значок «крестик» возле имени файла.
Введите адрес получателя в соответствующее поле шаблона письма, при необходимости — тему и текст письма. Нажмите «Отправить».
Обратите внимание
На портале Mail.Ru при пересылке большого файла (размером свыше 30 Мб) он автоматически заливается на проект Файлы@Mail.Ru. Срок хранения файлов — 30 дней с момента размещения. Данным видом загрузки возможно воспользоваться лишь при включенном в браузере JavaScript и установленном flash-проигрывателе последних версий. При этом виде загрузки вы можете прикреплять к письму до 50 различных документов, размер каждого из которых до 1 Гб. При отсутствии включения JavaScript и flash-проигрывателя автоматически произойдет переход к стандартному загрузчику, который разрешает прикреплять к письму до 50 файлов общим объемом 20 Мб.
Полезный совет
Время загрузки документа с компьютера в электронное письмо зависит от скорости вашего интернет-соединения и от размера самого файла.Возможная величина файла-вложения в письмо определяется, в том числе, и скоростью интернет-соединения. Большие файлы получатель с низкой скоростью соединения принять не сможет. Такие файлы лучше сжать архиватором.
При необходимости прикрепления к письму нескольких документов при выборе файлов с компьютера удерживайте нажатой клавишу Ctrl.
Источники:
- Помощь Почта@Mail.Ru
Совет полезен?
Статьи по теме:
www.kakprosto.ru
как отправить документы по электронной почте
Для отправки сообщения электронной почты необходимо наличие настроенной в профиле Microsoft Outlook учетной записи электронной почты. Возможно, при установке Microsoft Outlook было решено не добавлять учетную запись сообщения электронной почты или был отменен запуск мастера новой учетной записи. После установки учетной записи электронной почты станет доступной кнопка Отправить и появится возможность отправлять документы. Выполните одно из следующих действий. Отправка документа на рецензирование Отправка документа в качестве вложения Отправка документа в виде текста сообщения электронной почты. В меню Пуск нажмите кнопку, выберите пункт Все программы, и затем Факсы и сканирование Windows. Для перехода в режим сканирования нажмите Сканировать в нижней части левой панели. Для отправки уже отсканированного документа или изображения щелкните имя файла в списке отсканированных файлов, затем щелкните Переслать как факс на панели инструментов. – или – Чтобы выполнить сканирование документа или изображения для последующего вложения в факсимильное сообщение, в меню Файл выберите Создать и щелкните Факс со сканера. Следуйте инструкциям по выполнению сканирования документа или изображения, если таковые имеются. После завершения сканирования документа или изображения Windows автоматически создаст новое факсимильное сообщение с вложенным сканированным файлом. Дополнительные сведения см. в разделе Отправка факса. В окне Создать факс впишите один или более номеров факсов получателей и другую информацию, например тему или сообщение на титульной странице. Закончив создание сообщения, нажмите кнопку Отправить. Отправка по электронной почте сканированного документа или изображения В меню Пуск нажмите кнопку, выберите пункт Все программы, и затем Факсы и сканирование Windows. Для перехода в режим сканирования нажмите Сканировать в нижней части левой панели. В списке сканированных файлов выберите документ или изображение и щелкните Переслать как электронную почту на панели инструментов. В новом сообщении электронной почты в окне по впишите адреса электронной почты получателей. В поле Копия введите адреса электронной почты каждого из дополнительных получателей, которые должны получить копию сообщения. Несколько адресов при отправке сообщения разделяйте точками с запятой. Чтобы посмотреть, как вводить несколько адресов, см. Справку к программе. В поле Субъект впишите тему электронного сообщения, затем щелкните основное текстовое окно, чтобы написать сообщение. Закончив создание сообщения, нажмите кнопку Отправить.
прикрепить файл- нажать на значок скрепки
Регестрируетесь на майле, нажимаете новое письмо, вводишь адрес, нажимаете кнопочку обзор…. выбираете файл жмете «ок»,потом прикрепить… ждете пока загрузится на сервер… и отправляете письмо…. ограничения: суммарный размер файлов не более 10 мегабайт
touch.otvet.mail.ru
Как отправить текст по электронной почте
Автор КакПросто!
Электронные письма доходят до адресата за считанные минуты. Именно поэтому их так удобно использовать для личной и деловой переписки. Если вам нужно отправить кому-то текстовой документ, вы можете прикрепить его к письму в качестве вложения или целиком скопировать текст документа в буфер обмена и вставить его в форму для отправки письма.
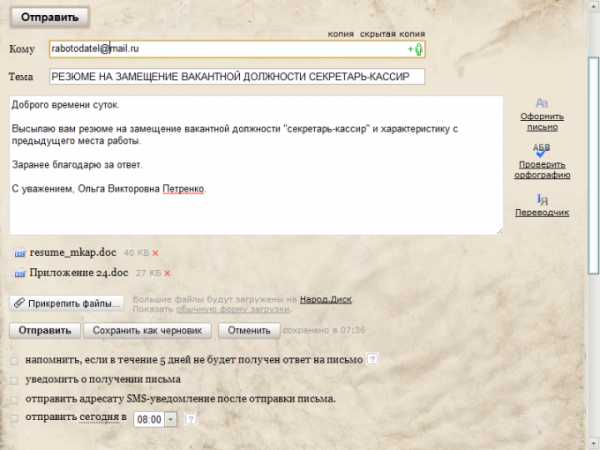
Статьи по теме:
Инструкция
Учтите, что программное обеспечение, которое установлено на компьютере получателя, может отличаться от вашего. Даже одна и та же программа, например, Microsoft Word, имеет много версий. Если у адресата вашего письма стоит устаревшая версия программы или, наоборот, гораздо более новая, чем у вас, текстовый документ, который вы создадите, у получателя просто не откроется или откроется некорректно. Чтобы избежать этого, заранее уточните, в каком формате лучше выслать документ.
Используйте, если это необходимо, программы-конверторы, которые помогут вам перевести документ именно в тот формат, который требуется получателю. Например, конвертировать любой текст в формат PDF, который очень часто используется при пересылке электронных документов, вам поможет бесплатная программа PDF24 Editor, скачать которую можно отсюда: http://en.pdf24.org/. Если вы не хотите или не можете устанавливать на компьютер новые программы, воспользуйтесь любым бесплатным онлайн-сервисом. Например, http://convertfileonline.com/.Откройте свой ящик непосредственно на сайте почтового сервиса или запустите программу-клиент, которой вы обычно пользуетесь. Перейдите в меню «Написать письмо». Укажите электронный адрес получателя (получателей). Задайте тему письма — логичнее всего использовать название отправляемого текста.
Нажмите на кнопку «Прикрепить файл» и выберите на своем компьютере текстовый документ, который вам необходимо отправить. Подождите, пока файл загрузится. Если необходимо, добавьте еще документы. В тексте письма можете сделать небольшую пояснительную запись. Например: «В ответ на ваш запрос отправляю вам действующий прайс-лист на услуги нашей компании в формате PDF».
Если текст небольшой, вы можете просто вставить его в форму для отправки письма. Для этого откройте документ в редакторе и выберите опцию «Выделить все». В большинстве программ-редакторов это можно сделать, нажав комбинацию клавиш Ctrl+A. Скопируйте выделение в буфер обмена — используйте комбинацию Ctrl+C или контекстное меню, вызываемое правой кнопкой мыши. Поместите курсор в поле для ввода текста в форме электронного письма и нажмите комбинацию Ctrl+V или щелкните правой кнопкой мыши и выберите в появившемся меню пункт «Вставить».
Используйте, если это необходимо, дополнительные функции отправки e-mail: уведомление о доставке и уведомление о прочтении письма, уведомление об отправке письма через SMS и др. Перечень дополнительных сервисов зависит от вашей почтовой службы. Как ими пользоваться, читайте в справочной системе своего почтового сервиса или программы-клиента. Нажмите на кнопку «Отправить» — письмо будет отослано по указанному адресу (адресам). Просмотреть список отправленных писем вы сможете в папке «Отправленные», если иное не предусмотрено настройками вашего сервиса или почтовой программы. В случае необходимости вы сможете повторить отправку e-mail вместе с прикрепленным к нему текстовым файлом (файлами) тому же самому адресату или перенаправить его другому получателю.Полезный совет
Объем вложений в электронную почту ограничен. Если вам нужно отправить текстовый документ размер которого превышает допустимый, например, электронную книгу, вы можете загрузить его в файловое хранилище вашего почтового сервиса и направить адресату ссылку, по которой тот сможет скачать файл. Такие бесплатные хранилища предлагают своим пользователям многие популярные почтовые службы. Например, Mail.ru и «Яндекс».
Источники:
- как отправить на электронную почту документ
Совет полезен?
Статьи по теме:
www.kakprosto.ru