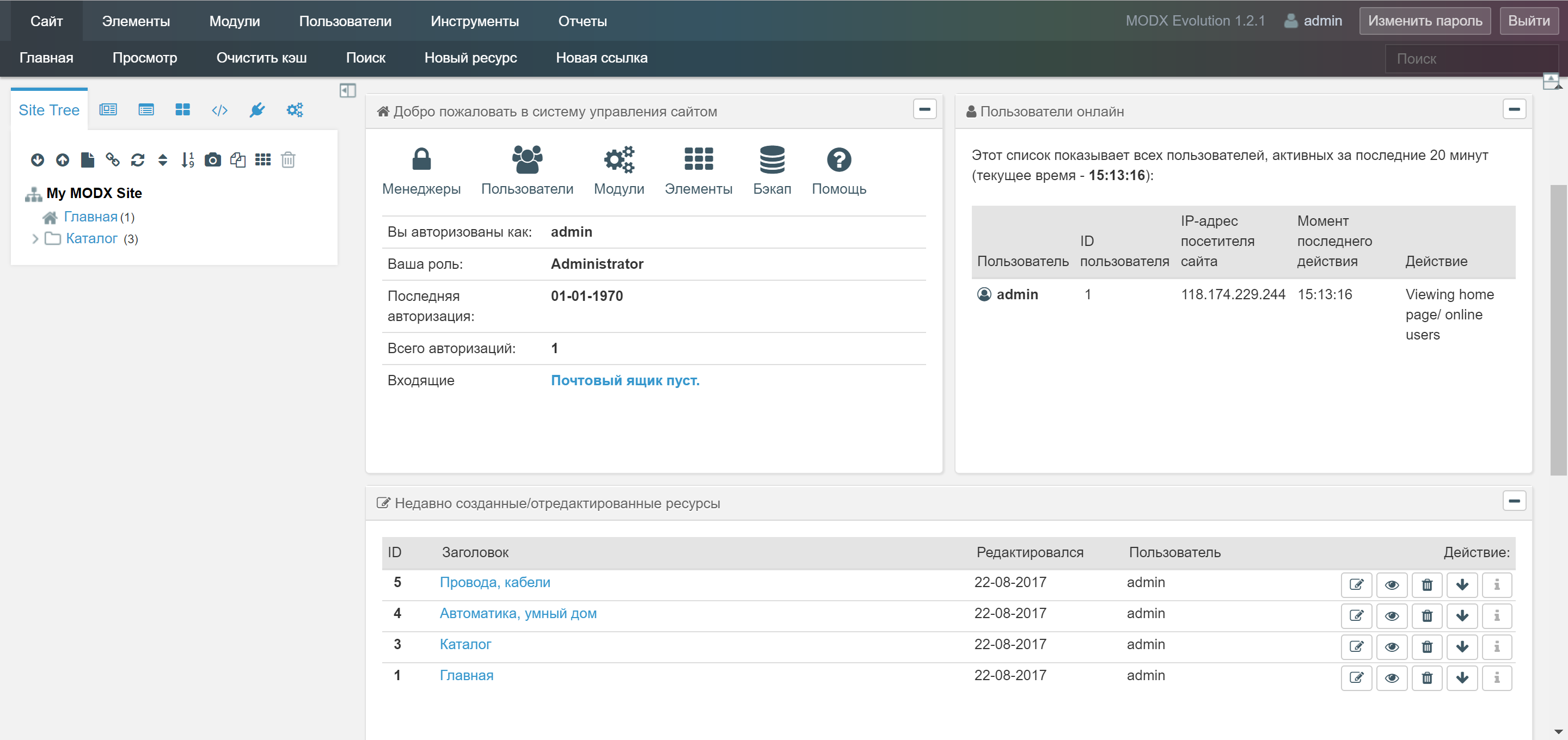- MODX. Урок 1: установка MODX на локальный сервер
- Установка Modx Revolution, настройка Modx Revo на OpenServer, как установить Modx CMS
- Установка ModX на операционную систему Ubuntu 18.04
- Установка MODX REVO на хостинг
- Хостинг с автоматической установкой MODX
- Как вручную установить MODX REVO на хостинг
- Как создать базу данных и пользователя
- Как скачать MODX с официального сайта
- Как загрузить MODX на хостинг с помощью FileZilla
- Распаковка архива через WebFTP
- Как поставить на хостинг MODX Revolution
- Панель управления и внешний вид сайта на MODX
- Как установить MODX на хостинг
- Установка MODX Revolution на локальный сервер
- Установка CMS MODx Evolution — пошаговый мануал
- Базовая установка — Установка | Документы MODX
- Файл конфигурации установки Xml — установка из командной строки
- с mod_security — Устранение неполадок при установке
- Как установить MODX Revolution на Ubuntu 16.04 ЛАМПА VPS
- Предварительные требования
- Шаг 1. Добавьте пользователя Sudo
- Шаг 2. Обновите систему Ubuntu 16.04
- Шаг 3. Установите Apache
- Шаг 4. Установите PHP 7.0
- Шаг 5: Установите MySQL
- Шаг 6: Создайте базу данных для MODX Revolution
- Шаг 7: Установите файлы MODX Revolution
- Шаг 8: Завершите установку MODX Revolution
- Хотите внести свой вклад?
- MODx: установка MODx вручную
- Как установить систему управления контентом MODX в Ubuntu 18.04
- Как установить MODX CMS в Ubuntu 18.04 LTS
MODX. Урок 1: установка MODX на локальный сервер
Пройти базовый Курс по MODX
Привет, друзья! На связи NTSchool, сегодня мы начинаем серию уроков, посвященных MODX Revolution.
Cистема MODX. Введение
Во-первых, MODX Revolution – это платформа для разработки веб-проектов любой сложности (простые сайты, социальные порталы, а также такие интересные проекты, как интерфейс управления умным домом, системами пожарной сигнализации и т.д).
Во-вторых, это система управления контентом, как альтернатива знаменитым WordPress, Joomla, Bitrix, Drupal и многим другим.
Официальный установочный пакет лучше скачать с сайта http://modx.com.
На сайте переходим во вкладку get MODX-downloads -> по ссылке MODX revolutions – и видим три разных установочных пакета. Они различаются следующим:
SDK – это исходный код системы, который можно модифицировать, чтобы потом делать свои сборки и устанавливать в свои проекты.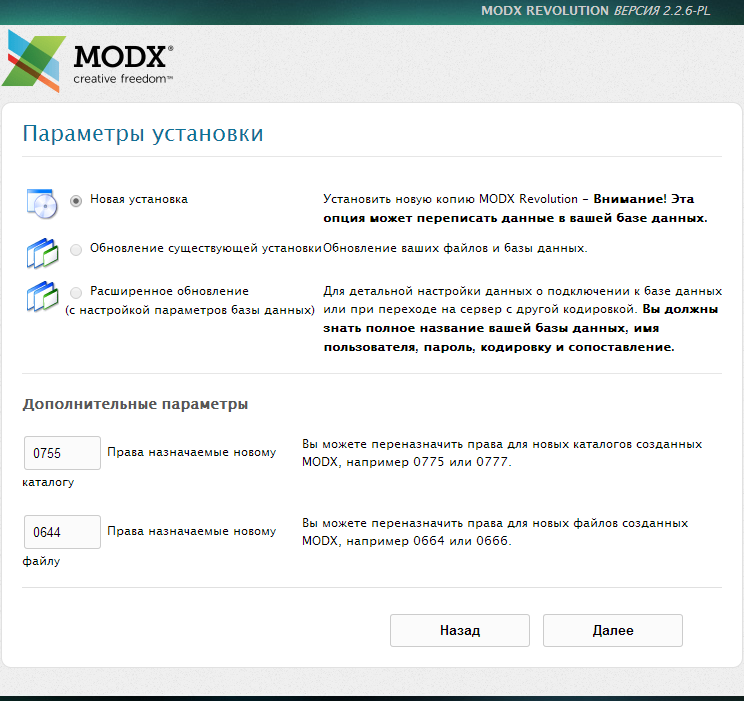
Сборка Advanced – это расширенная сборка MODX Revolution, которая позволяет вынести файл ядра системы за пределы корневой папки сайта.
И традиционная сборка Traditional, которая содержит файлы ядра системы и все активы файлов в одной корневой папке.
Установка системы
Для демонстрации вполне подходит традиционная сборка (весит она чуть больше 11 мб), устанавливаем её на локальный веб-сервер. Для этого нужно создать папку в папке «domains» и назвать ее, скажем, «project.lock». Все, что нужно теперь сделать – это перекинуть все файлы и скаченные архивы из версии 2.5.0 полностью в корневую папку сайта. Перекидываем, чтобы open server сайта создал host, запускаем сервер. Дальнейшая установка системы будет происходить уже через браузер с помощью графического инсталлятора.
В браузере пишем «project.loc/setup», и запускается веб-инсталятор системы. Теперь можно пройти установку в несколько шагов.
Первый экран – выбор языка системы. Нажимаем далее. Следующим идет просто экран приветствия – нажимаем далее. Видим первичные параметры установки. Есть несколько вариантов: выбрать новую установку, обновить уже существующую, либо обновить существующую с изменениями параметров базы данных. Здесь же есть возможность выставить права для файлов и папок систем, отключить сжатие CSS и JS – это для админки (на некоторых серверах она может плохо работать, если включено сжатие), и стоит галочка «отправлять заголовки в X-Powered-By» (чтобы собирать статистику, что сайт создан на MODX Revolution), снимаем её и следуем далее – у нас производится чистая установка.
Следующим идет просто экран приветствия – нажимаем далее. Видим первичные параметры установки. Есть несколько вариантов: выбрать новую установку, обновить уже существующую, либо обновить существующую с изменениями параметров базы данных. Здесь же есть возможность выставить права для файлов и папок систем, отключить сжатие CSS и JS – это для админки (на некоторых серверах она может плохо работать, если включено сжатие), и стоит галочка «отправлять заголовки в X-Powered-By» (чтобы собирать статистику, что сайт создан на MODX Revolution), снимаем её и следуем далее – у нас производится чистая установка.
Следующий экран – это информация подключения к базе данных. Так как мы сейчас ставим систему локально и являемся по отношению к базе данных root-пользователем, лезть чисто в phpMyAdmin и создавать там базу данных у нас нет необходимости, поэтому просто пишем
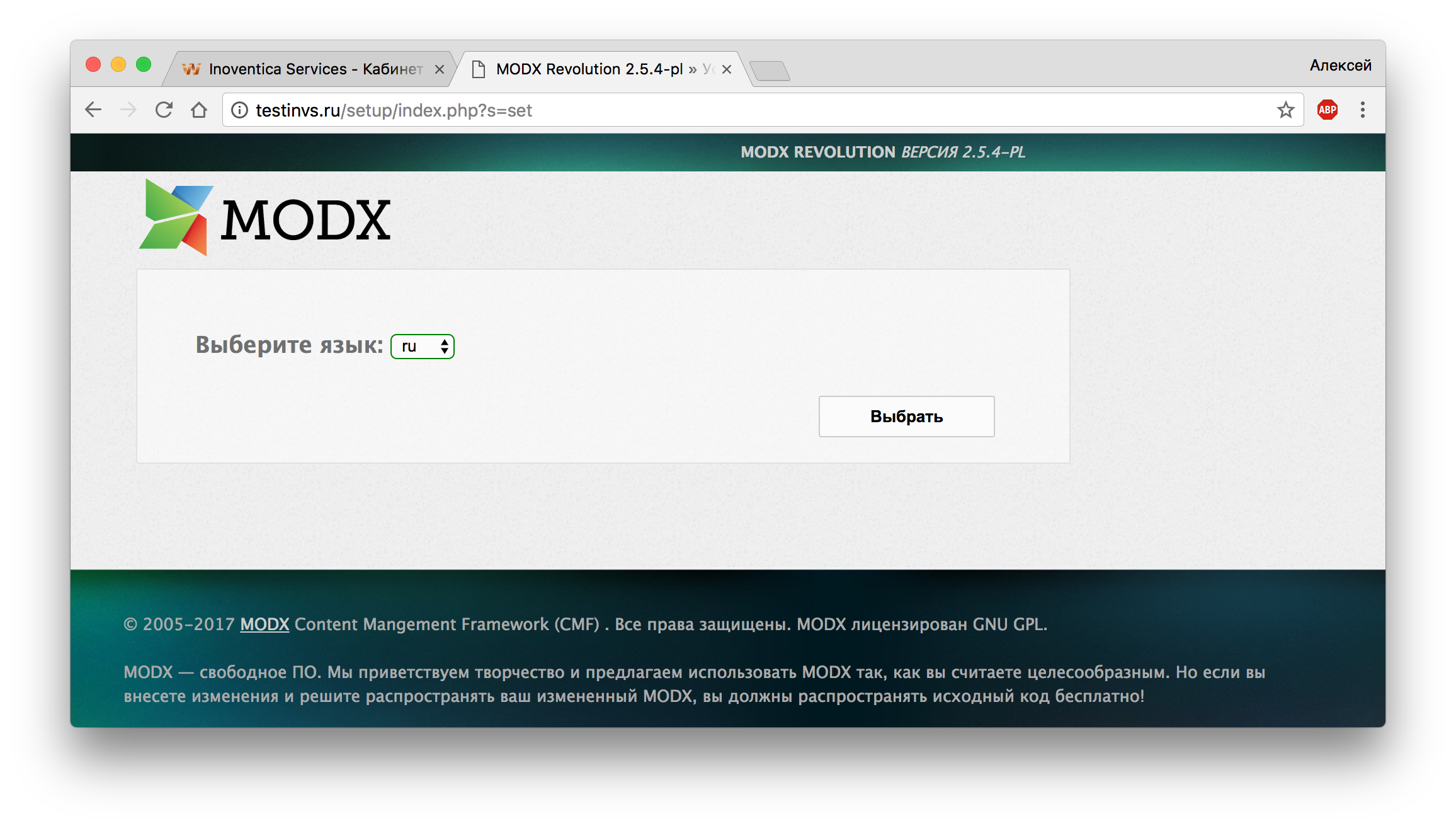 Если все загорелось зеленым – значит, соединение прошло успешно. Дальше нам предлагают выбрать кодировку подключения и сопоставление таблиц, оставляем все как есть. Делаем попытку создания выборки из базы данных – снова получаем «зеленый» ответ, что все прошло успешно, и завершающий этап на этом экране – это ввод логина и пароля для входа в систему. Я напишу
Если все загорелось зеленым – значит, соединение прошло успешно. Дальше нам предлагают выбрать кодировку подключения и сопоставление таблиц, оставляем все как есть. Делаем попытку создания выборки из базы данных – снова получаем «зеленый» ответ, что все прошло успешно, и завершающий этап на этом экране – это ввод логина и пароля для входа в систему. Я напишу Дальше идет отчет об установке. Все пункты должны быть отмечены зеленым, если что-то будет не так с конфигурацией сервера, то появится красная пометка и продолжить установку вы не сможете. Нажимаем «установить». Дальше – еще один отчет об установке. В данном случае у нас все прошло гладко – нажимаем далее.
И последний завершающий экран – это благодарность за установку и предложение войти сразу же в админку, а также галочка для удаления установочных файлов (т.е., если мы ее оставим, то система автоматически сотрет папку setup).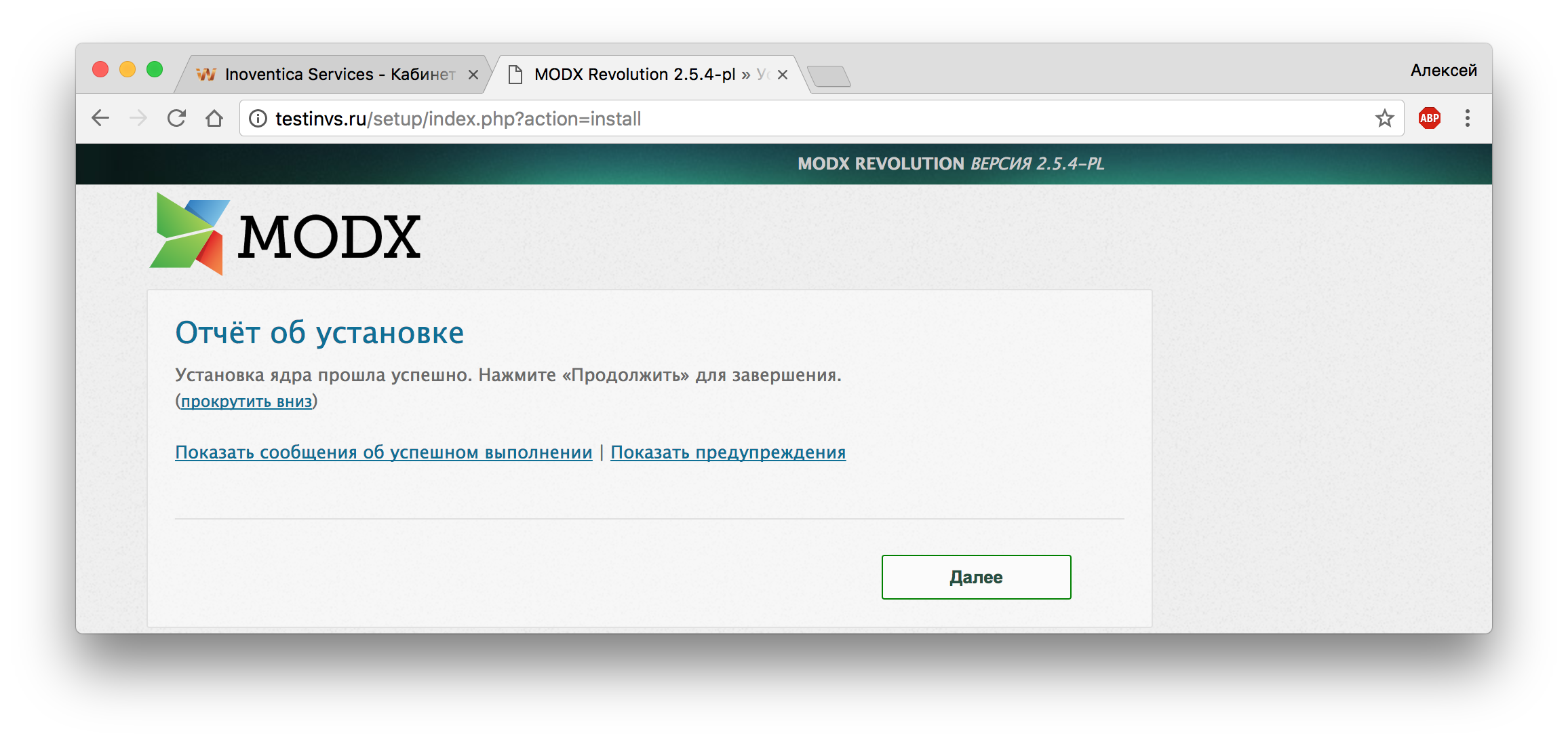
Установка Modx Revolution, настройка Modx Revo на OpenServer, как установить Modx CMS
Наверное, каждый начинающий программист сталкивался с ситуацией, что информации по CMS или Фреймворку полно, а вот структурированной и понятной нет.
Эта серия уроков научит вас тому, как создать простой сайт на Modx Revolution.
Процесс установки Modx Revolution очень прост и занимает мало времени у опытного специалиста. С чего же начать новичку?
- Убедитесь, что ваш сервер удовлетворяет требованиям CMS.

Идеальный сервер для новичков — OpenServer. Он легко ставится, легко настраивается. И на форуме, и в мануале можно найти ответы на большинство вопросов.
- Используйте базовую установку системы.
Существует несколько способов установки системы: базовая, продвинутая и установка из Git. В этой статье мы будем использовать базовую установка, новички должны начинать с простых вещей.
- Запаситесь терпением и временем, чтобы изучить Modx Revolution.
1. Загрузка Modx и размещение на сервере
Чтобы установить Modx Revolution, нам необходимо скачать архив с официального сайта. На момент написания данной статьи версия Modx Rev – 2.5.2
Загрузка CMS Modx Revolution
Нажав на кнопку Download, нас перекинет на другую страницу и через пару секунд начнется автоматическое скачивание архива.
После скачивания архива его необходимо распаковать на сервер (так как мы используем OpenServer, распаковывание происходит сюда C:\OpenServer\domains)
Извлечение файлов Modx Revolution
Теперь полученную папку modx-2. 5.2-pl необходимо переименовать на modx.local. У сервера OpenServermodx.local будет адресом сайта.
5.2-pl необходимо переименовать на modx.local. У сервера OpenServermodx.local будет адресом сайта.
Совет: Используйте добавку «.local» к имени папки, чтобы вы сразу видели, что этот адрес ведет на ваш сервер на локальном компьютере. Это убережет вас от многих ошибок в дальнейшем, когда вы будете работать с рабочим сервером.
После проверки загруженных файлов структура ваших директорий должна выглядеть так:
Структура проекта Modx
2. Создание базы данных
Вы скачали файл, распаковали и теперь вам может показаться, что уже можно запускать свой сайт, но вы ошибаетесь. Вам необходимо создать базу данных и пользователя к этой базе данных.
Теперь откроем PhpMyAdmin, используя все тот же OpenServer.
Открытие PhpMyAdmin через меню OpenServer
Создадим базу данных modx.local с кодировкой utf8_general_ci
Создание базы данных
Итак, база данных создана, теперь вам необходимо добавить пользователя, который будет иметь доступ к этой базе и к её таблицам.
Отсуствие таблиц в базе данных
Нажимаем на кнопку «Привилегии»
Добавления пользователя к базе данных
затем «Добавить пользователя»
Вводим следующие данные:
Имя пользователя: modx.local
Поле «хост» не трогаем.
Поле «пароль» оставляем пустым и выбираем в списке без пароля.
Имя, хост и пароль пользователя
Проверяем, чтобы стояла галочка в поле «Предоставить все привилегии на базу данных «modx.local»», нажимаем «Вперед» и все пользователь создан.
Предоставляем полный доступ пользователю
3. Установка MODX Revolution
После того как мы создали таблицу в базе данных и распаковали архив, необходимо перезапустить сервер, чтобы мы могли переходить по следующему адресу http://modx.local
Ошибка открытия сайта
Зайдя по этому адресу, вы увидите ошибку, но не пугайтесь — это нормально. В старых версиях сразу бы началась установка, но в новой, чтобы началась установка, необходимо зайти по адресу http://modx. local/setup/
local/setup/
Выбираем русский язык
Установка сайта первая страница
Нажимаем далее
Выбор языка Modx Revolution
Выбираем «Новая установка», читаем всю информацию для общего развития, затем нажимаем «Далее»
Основные настройки проекта
Заполняем все поля данными, которыми мы создавали и вводили ранее. После нажимаем на кнопку «Проверить соединение с сервером базы данных и отобразить список доступных сопоставлений.», чтобы проверить, правильно ли мы ввели все данные.
Доступы к базе данных
Нажимаем «Попытка создания или выборки из базы данных.»
Тест подключения к базе данных
Вводим:
Логин администратора: root
Электронная почта администратора: root@gmail.com
Пароль администратора: 12345678
Подтвердите пароль: 12345678
Установка логина и пароля администратора сайта
Установка почти завершилась, теперь нажимаем на кнопку Установить.
Отчет об уставновке
Установка завершена.
Установка завершена
Теперь мы можем перейти в панель управления сайта или на главную страницу сайта. Если перейти на главную страницу сайта, вот что вы увидите.
Главная страница проекта
В этом уроке вы научились создавать базу данных, добавлять пользователя и устанавливать Modx Revolution.
Установка ModX на операционную систему Ubuntu 18.04
ModX – это система управления контентом с открытым кодом. ModX предназначена для создания, редактирования и управления содержимым сайтов.
Требования
- Операционная система Ubuntu версии 18.04.
- Пользователь с доступом к команде sudo.
- Установленный стек LAMP.
Если у вас еще не установлен стек LAMP:
- Вы можете получить готовый стек LAMP в облаке в виде настроенной виртуальной машины на Ubuntu 18.04. При регистрации вы получаете бесплатный бонусный счет, которого хватает, чтобы тестировать сервер несколько дней.

- Вы можете установить стек LAMP самостоятельно. О том, как установить стек LAMP на Ubuntu 18.04, читайте тут.
Подготовка к установке ModX
Перед установкой ModX:
Перейдите на сайт https://modx.com/download и запомните номер версии ModX:
Откройте окно терминала.
Установите архиватор ZIP, выполнив команду:
sudo apt install unzip -y
Установите дополнительные пакеты PHP, выполнив команду:
sudo apt-get install php-common php-mbstring php-xmlrpc php-ldap php-sqlite3 -y
Перейдите в домашний каталог, выполнив команду:
cd ~
Создайте временный каталог tempMX, выполнив команду:
mkdir tempMX
Перейдите в каталог tempMX, выполнив команду:
cd ~/tempMX
Скачайте архив ModX, выполнив команду:
wget https://modx.s3.amazonaws.com/releases/<версия>/modx-<версия>.zip Например: wget https://modx.s3.amazonaws.com/releases/2.7.1/modx-2.7.1-p1.zip
Распакуйте архив ModX, выполнив команду:
sudo unzip modx-<версия>.zip Например: sudo unzip modx-2.7.1-pl.zip
Переместите файлы из текущего каталога в каталог /var/www/html/modx, выполнив команду:
sudo cp -r modx-<версия> /var/www/html/modx Например: sudo cp -r modx-2.7.1-pl /var/www/html/modx
Удалите временный каталог tempMX, выполнив команду:
sudo rm -Rf ~/tempMX
Замените владельца каталогов и файлов в корневом каталоге веб-сервера, используя команду:
sudo chown -R имя_пользователя:www-data /var/www/html/modx где имя_пользователя - это имя пользователя sudo, www-data - имя группы Например: sudo chown -R www-data:www-data /var/www/html/modx
Внимание
Во избежание ошибок веб-сервера Apache при запуске скриптов используйте имя пользователя www-data и имя группы www-data по умолчанию.
- Если необходимо предоставить доступ к файлам корневого каталога веб-сервера другому пользователю, включите этого пользователя в группу www-data, используя команду:
sudo usermod -a -G www-data имя_пользователя Например: sudo usermod -a -G www-data mxuser
Настройте права доступа к файлам и папкам корневого каталога, используя команду:
sudo chmod -R 775 /var/www/html/modx
Создайте конфигурационный файл modx.conf, выполнив команду:
sudo nano /etc/apache2/sites-available/modx.conf
В этот файл добавьте следующие строки:
<VirtualHost *:80>
DocumentRoot /var/www/html/modx
ServerName <внешний IP-адрес вашего веб-сервера>
<Directory /var/www/html/modx/>
Options +FollowSymlinks
AllowOverride All
Require all granted
</Directory>
ErrorLog ${APACHE_LOG_DIR}/modx_error.log
CustomLog ${APACHE_LOG_DIR}/modx_access.
log combined
</VirtualHost>Сохраните изменения, используя сочетание клавиш CTRL+O, и завершите редактирование, используя сочетание клавиш CTRL+X.
Отключите сайт по умолчанию 000-default.conf, выполнив команду:
sudo a2dissite 000-default.conf
Подключите новый виртуальный хост, выполнив команду:
sudo a2ensite modx.conf
Подключите модуль Apache rewrite, выполнив команду:
sudo a2enmod rewrite
Перезагрузите веб-сервер Apache, выполнив команду:
sudo systemctl reload apache2
Настройка СУБД MySQL
Чтобы начать работу с ModX, необходимо создать и настроить выделенную базу данных MySQL. Для этого:
Откройте окно терминала.
Для перехода в оболочку MySQL выполните команду:
sudo mysql -u root -p
Используйте аутентификацию учетной записи root, относящуюся исключительно к СУБД MySQL.
Создайте новую базу данных для ModX, используя команду:
CREATE DATABASE имя_базы; Например: CREATE DATABASE modxdb;
Внимание
После всех команд СУБД MySQL должна ставиться точка с запятой.
Создайте пользователя с правами полного доступа к созданной базе данных и назначьте ему пароль, используя команду:
CREATE USER имя_пользователя@localhost IDENTIFIED BY 'пароль'; Например: CREATE USER mxuser@localhost IDENTIFIED BY 'mypassword';
Предоставьте пользователю привилегии, необходимые для создания и изменения таблиц базы данных, выполнив команду:
GRANT ALL PRIVILEGES ON имя_базы.* TO имя_пользователя@localhost; Например: GRANT ALL PRIVILEGES ON modxdb.* TO mxuser@localhost;
Актуализируйте предоставление привилегий к таблицам базы данных, выполнив команду:
FLUSH PRIVILEGES;
Выйдите из оболочки MySQL, выполнив команду:
exit
Установка ModX
Для установки ModX в адресной строке веб-браузера введите:
http://<внешний IP-адрес вашего веб-сервера>/setup
В результате будет запущен мастер установки ModX, следуйте его указаниям:
- Выберите язык установки:
Рекомендуется выбрать английский язык — en.
- Нажмите кнопку Next:
- Выберите параметры установки и нажмите кнопку Next:
- Выполните конфигурацию базы данных:
Используйте имя пользователя базы данных, пароль и имя базы данных, которые вы указали при настройке БД MySQL . Другим параметрам рекомендуется оставить значения по умолчанию.
- Проверьте параметры подключения к БД MySQL. При успешной проверке отобразится примерно следующая строка:
Connecting to database server: Success!
- Выберите кодировку подключения:
Рекомендуется использовать параметры, приведенные в примере. При успешном создании или выборке из БД отобразится строка:
Database check: Success!
- Укажите данные для создания учетной записи администратора ModX и нажмите кнопку Next:
- Убедитесь, что все параметры проверки имеют статус OK, и нажмите кнопку Install:
- Если установка ModX прошла успешно, откроется страница с отчетом об установке.
 Просмотрите сообщения или предупреждения, возникшие в процессе установки. Для завершения установки нажмите кнопку Next:
Просмотрите сообщения или предупреждения, возникшие в процессе установки. Для завершения установки нажмите кнопку Next:
- Чтобы выполнить аутентификацию и начать работу, нажмите кнопку Login:
- Введите имя пользователя и пароль, которые вы указали при создании учетной записи администратора ModX:
В результате откроется главная страница ModX:
Установка MODX REVO на хостинг
Хостинг с автоматической установкой MODX
MODX входит в топ-10 самых распространенных систем управления сайтами в Рунете. Наш хостинг предоставляет возможность автоматической установки MODX.
Для того, чтобы поставить MODx Revo на хостинг без скачивания архива с файлами CMS, без настройки и подключения баз данных – перейдите в раздел «Хостинг» — «Мастер добавления» и нажмите кнопку «Добавить».
- Добавляем наш домен;
- Ставим флаг «Установить CMS»;
- Выбираем MODX;
- Нажимаем «Применить».

В результате мы увидим оповещение о том, что все этапы выполнены корректно и сайт будет доступен через 10-15 минут (при условии, что ns сервера домена не менялись в последние 2 суток).
На этом этап прикрепления домена к хостингу и установки CMS завершен, через 10 минут посетители сайта будут видеть главную страницу MODX.
Как вручную установить MODX REVO на хостинг
Мы будем устанавливать MODX на поддомен сайта modx-revo. demo-domen.ru. Никаких отличий от установки на домен не имеется, поддомен, по сути – отдельный сайт.
Как создать, проверить настройки и удалить поддомен – читайте в этой инструкции.
При добавлении нового домена (или поддомена) в разделе «Хостинг» — «Сайты», можно сразу создать базу данных и пользователя. Для этого необходимо поставить флаг в поле «Добавить базу»:
В таком случае, после добавления нового сайта в разделе «MySQL» будет добавлен новый пользователь и база данных.
Как создать базу данных и пользователя
Если на предыдущем шаге БД и пользователь не были созданы, их можно добавить на этом этапе. Для этого в разделе «Хостинг» — «MySQL» переходим нажимаем «Добавить»:
Для этого в разделе «Хостинг» — «MySQL» переходим нажимаем «Добавить»:
После того, как база и пользователь добавлены, необходимо загрузить архив с MODX.
Как скачать MODX с официального сайта
Мы рекомендуем скачивать все дистрибутивы, шаблоны и дополнения только с официального сайта, либо с сайтов, заслуживающих доверие (известные магазины с шаблонами). При загрузке из неизвестного источника Вы рискуете получить модифицированные файлы с вирусом, «левыми» ссылками либо с открытым внешним доступом. Это также касается также различных «сборок», «готовых наборов с полезными модулями» и т.д.
Переходим на сайт https://modx.com/download и загружаем последнюю русскую версию MODX:
Результат – загруженный архив с последней версией modx:
Как загрузить MODX на хостинг с помощью FileZilla
Удобнее и быстрее сначала загрузить архив на сервер, а на нем уже распаковать в желаемую папку. Для подключения к серверу используем файл менеджер FileZilla. На странице «Хостинг» — «FTP/Shell» берем необходимые для подключения данные – сервер, логин и пароль (которые относятся к домену, на который мы ставим движок):
На странице «Хостинг» — «FTP/Shell» берем необходимые для подключения данные – сервер, логин и пароль (которые относятся к домену, на который мы ставим движок):
Эти данные необходимо занести в FileZilla:
После подключения переходим в корневую папку сайта и копируем в нее архив.
Распаковка архива через WebFTP
Теперь архив нужно распаковать. Для этого проще всего использовать встроенную в панель управления хостингом утилиту WebFTP. Запускаем ее в разделе «Хостинг» — «Сайты»:
В открывшемся окне отмечаем архив и нажимаем «Распаковать»:
Проверяем, в какую папку будет распакован архив (должна быть папка html), нажимаем на зеленый флажок:
Поскольку изначально все файлы модэкса лежали в папке «modx-2.5.7-pl», в таком же виде они и распаковались на сервере.
Для того, чтобы в папке html сразу оказались необходимые файлы – можно либо создать свой архив перед загрузкой на сервер, либо переместить файлы уже после распаковки архива.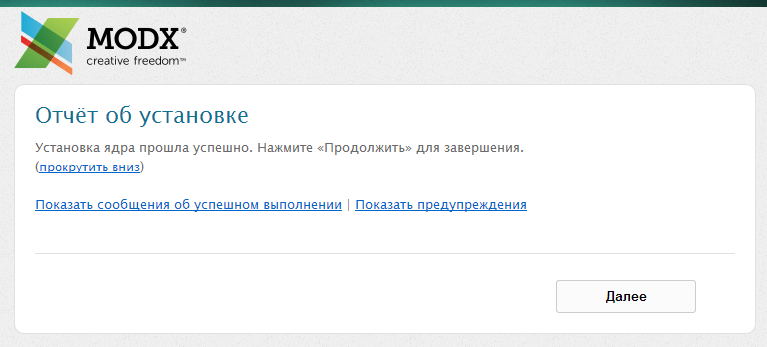 Второй способ проще.
Второй способ проще.
Отмечаем все файлы и папки и нажимаем «Переместить»:
В открывшемся окне:
- Стираем «modx-2.5.7-pl» в адресе после /html/
- Нажимаем «Выбрать все папки»
- Убеждаемся, что для всех файлов и папок папка назначения – html
- Нажимаем зеленый флажок
После того как файлы были перемещены – можно удалить папку «modx-2.5.7-pl» и архив.
Как поставить на хостинг MODX Revolution
Для начала установки MODX на хостинг требуется следующее:
- Загрузить файлы CMS на хостинг
- Создать базу данных и пользователя с полными правами доступа к этой базе
- Внести данные о сервере, базе данных и пользователе при установке движка
Первые 2 действия мы сделали. Теперь требуется перейти по ссылке http://modx-revo.demo-domen.ru/setup/ (вместо http://modx-revo.demo-domen.ru поставьте название Вашего сайта).
Шаг первый – выбираем язык и нажимаем «Выбрать»:
В следующем информационном окне CMS выведет информацию «Эта программа проведет вас через весь процесс установки. ». Нажимаем «Далее».
». Нажимаем «Далее».
На следующем экране будет предложено выбрать тип установки, назначить права на папки, настроить сжатие и заголовки. Мы рекомендуем снять флажок «Отправлять заголовок X-Powered-By», чтобы лишний раз не показывать, на каком движке сделан сайт. Нажимаем «Далее»
В следующем окне потребуется ввести данные для подключения к БД MySQL, взять которые можно на странице «Хостинг» — «MySQL» в панели управления услугами. Требуется ввести данные и нажать «Проверить соединение с сервером базы данных и отобразить список доступных сопоставлений»
После нажмите «Попытка создания или выборки из базы данных». Появятся поля ввода данных администратора сайта.
Введите желаемые данные и нажмите «Далее». CMS запустит проверку всех необходимых компонентов, после чего появится кнопка «Установить». После процесса установки появится окно входа с напоминанием об удалении установочной папки:
Панель управления и внешний вид сайта на MODX
Поздравляем, установка MODX Revolution на хостинг ipipe. ru успешно завершена. Так выглядит сайт на этом движке:
ru успешно завершена. Так выглядит сайт на этом движке:
iPipe – надёжный хостинг-провайдер с опытом работы более 15 лет.
Мы предлагаем:
Как установить MODX на хостинг
Для установки CMS MODX на хостинг, вам понадобится:- Оплаченный хостинг и домен.
- Архив с файлами системы, который можно скачать с сайта MODX.
- Доступы к хостингу: пароль/логин от базы данных, название вашей базы данных и адрес (хост), пароль/логин от sFTP (через него загружаем файлы сайта).
Хостинг
Закажите и оплатите хостинг. Приобретите домен и укажите для домена «NS» сервера и добавьте «A» запись (либо попросите техподдержку сделать это — мы всегда поможем!). Должно пройти время (до 24 часов), чтобы изменения вступили в силу.После приобретения хостинга Вы получите мэйл сообщение с доступами к базе данных (пароль, логин, хост). А также доступы к FTP сервера с сайтом.
Установка MODX
Где скачать MODX? Рекомендуем для этого зайти на официальный сайт проекта и скачать архив с файлами оттуда. Размер архива составит примерно 30 мегабайт.Получив архив с файлами MODX, необходимо загрузить его на сервер хостинга. Для этого можно пойти двумя путями: загрузить файлы через панель администрирования хостинга, использовать специальную программу-загрузчик. При загрузки файла через панель, файл будет загружаться с помощью браузера, следовательно любая ошибка в загрузке приведёт к остановке процесса. Если используете специальную программу, к примеру FileZilla, то загрузку можно продолжить даже после обрыва подключения.
Вы можете прочитать подробнее про программу FileZilla в статье «Загрузка файлов на сайт с помощью FileZilla». Рекомендуем использовать эту программу для дальнейшей работы с сайтом.
Обратите внимание, что в папке сайта, куда будет разархивирован MODX, не должно быть никаких файлов.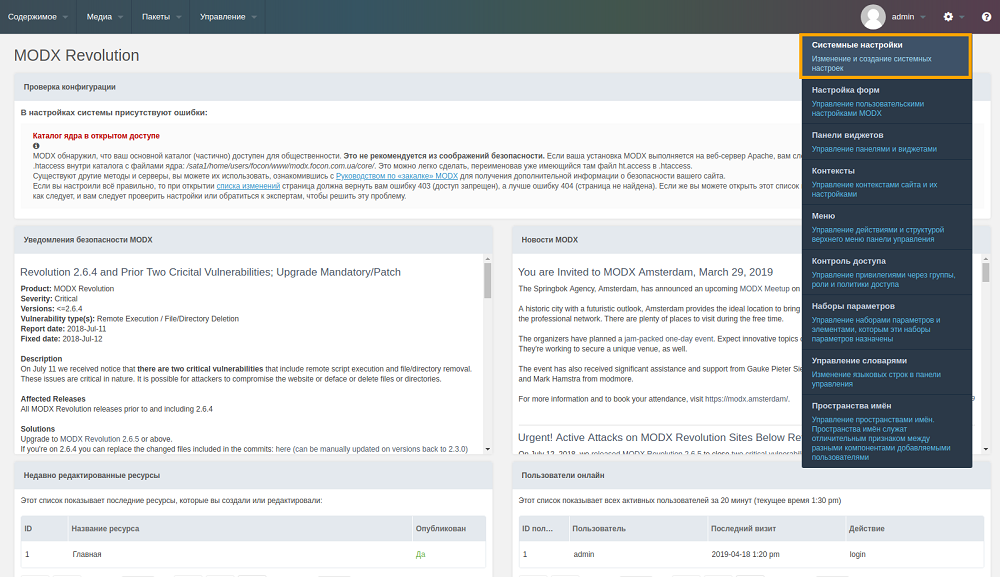 К примеру, хостинги (в том числе и MouseDC.ru) создают страничку-заглушку «index.html» в папке сайта при создании виртуального хостинга. Этот файл стоит удалить (или переименовать, к примеру, в «index-old.html«)», чтобы при установке MODX не возникло дополнительных сложностей. Если этот файл не удалить, то хостинг может открывать его по умолчанию, а не файл «index.php» с установщиком MODX.
К примеру, хостинги (в том числе и MouseDC.ru) создают страничку-заглушку «index.html» в папке сайта при создании виртуального хостинга. Этот файл стоит удалить (или переименовать, к примеру, в «index-old.html«)», чтобы при установке MODX не возникло дополнительных сложностей. Если этот файл не удалить, то хостинг может открывать его по умолчанию, а не файл «index.php» с установщиком MODX.
Как только файлы CMS MODX будут разархивированы, то можно будет удалить сам архив с хостинга, чтобы он не занимал место. После чего необходимо перейти свой на сайт, доменное имя которого было заказано ранее. Так как сайт ещё не установлен, то на титульной станице сайта вместо приветствия будет табличка «Could not load MODX config file»:
Поэтому нужно перейти на страницу установки по адресу /setup/ (добавьте его к домену сайта, справа). На странице установки будет приветствие установщика MODX:
На первом шаге будет предложено изменить язык. Выберите в списке нужный и нажмите «Далее» внизу формы. Установка будет пошаговой, на этапах которой будет предложено несколько настроек. Выберите необходимые и дойдите до пункта «Установка базы данных». В этом пункте среди предложенных типов баз данных выберите пункт с «MySQL»
Введите имя пользователя, название базы и пароль доступа. Кликните на надпись «Дополнительные настройки»:
В поле «Сервер базы данных» оставьте «localhost» или ip адрес с указанием хоста в зависимости от версии MySQL, которую хотите использовать (спросите у техподдержки). В поле «Префикс таблиц» можете оставить «modx_», если эта база данных использует только один сайт на MODX. Если в базе уже есть сайт, то стоит изменить префикс таблиц, чтобы существующие таблицы не были затёрты или удалены.
На странице установки будет приветствие установщика MODX:
На первом шаге будет предложено изменить язык. Выберите в списке нужный и нажмите «Далее» внизу формы. Установка будет пошаговой, на этапах которой будет предложено несколько настроек. Выберите необходимые и дойдите до пункта «Установка базы данных». В этом пункте среди предложенных типов баз данных выберите пункт с «MySQL»
Введите имя пользователя, название базы и пароль доступа. Кликните на надпись «Дополнительные настройки»:
В поле «Сервер базы данных» оставьте «localhost» или ip адрес с указанием хоста в зависимости от версии MySQL, которую хотите использовать (спросите у техподдержки). В поле «Префикс таблиц» можете оставить «modx_», если эта база данных использует только один сайт на MODX. Если в базе уже есть сайт, то стоит изменить префикс таблиц, чтобы существующие таблицы не были затёрты или удалены.
Нажмите на кнопку «Проверить соединение с сервером базы данных и отобразить список доступных сопоставлений. » и система попробует наладить соединение с базой. Если не получится установить соединение, то появится ошибка и будет предложено ввести доступы заново (то есть шаг установки будет повторён). В случае успешного соединения кликните на «Попытка создания или выборки из базы данных.»:
В случае возникновения проблем, пожалуйста, напишите в техподдержку хостинга. Мы поможем Вам установить систему.
» и система попробует наладить соединение с базой. Если не получится установить соединение, то появится ошибка и будет предложено ввести доступы заново (то есть шаг установки будет повторён). В случае успешного соединения кликните на «Попытка создания или выборки из базы данных.»:
В случае возникновения проблем, пожалуйста, напишите в техподдержку хостинга. Мы поможем Вам установить систему.
http://ваш_домен/manager/.Если у Вас возникли сложности или вопросы во время пользования хостингом или при установке CMS, то напишите в техподдержку хостинга. Мы поможем установить MODX, расскажем как эта CMS работает.
Мы поможем установить MODX, расскажем как эта CMS работает.
Установка MODX Revolution на локальный сервер
Установка Modx Revolution не представляет из себя ничего особого, но все же, чтобы не было вопросов, я подробно расскажу, как его установить на локальный сервер, я возьму OpenServer.
1.Заходим на официальный сайт и качаем последнею версию движка Перейти
2.Создаем новый домен для сайта, например папку modx, по адресу: C:\OpenServer\domains\localhost\modx и заливаем туда наш движок, чтобы получился адрес: \localhost\modx\сore и перезагрузим OpenServer.
3.Создадим базу данных для нашего движка: заходим в phpmyadmin (Дополнительно-phpmyadmin), логин root, поле «пароль» оставляем пустым. Пишем название базы данных и выбираем кодировку utf8_general_ci
4. Хочу также показать, как правильно создавать пользователей в phpmyadmin, для этого переходим во вкладку «Пользователи»
Нажимаем «Добавить нового пользователя» и заполняем поля:
Имя пользователя: Произвольное имя, например «admin».![]()
Хост: выбираем «Локальный», то есть «localhost».
Пишем произвольный пароль.
Ставим галочку в «Создать базу данных с именем пользователя в названии и предоставить на нее полные привилегии»
или же ниже выбираем привилегия, Глобальные привилегии (Отметить все).
5.Отлично, база готова, движок распакован, теперь осталось установить. Для этого заходим в браузер и переходим по ссылке «localhost/вашсайт/setup», в моём случае localhost/modx/setup (если вы создали домен не в localhost, то адресс будет «modx/setup»)
5.Дальше все просто — следуем инструкциям: Язык — ru Новая установка (new installaition)База данных: host — localhostlogin — admin(если не создавали пользователя, то root)password — ваш пароль (оставляем пустым, если логин root)Database name — modx(Ваша база данных, которую вы создали в phpmyadmin) Кодировка — utf8; utf8_genetal_ci Придумываем логин и пароль для админки сайта
Поздравляю вы установили Modx Revo, для того, чтобы зайти в админку, перейдите по аресу вашсайт/manager
Установка CMS MODx Evolution — пошаговый мануал
Здравствуйте дорогие читатели моего блога. Поскольку мне часто приходиться работать с различными CMS, для реализации тех или иных задач, то я решил немного расширить список систем управления сайтом. Этой статье я запускаю новую ветку, которая будет посвящена – MODx Evolution.
Поскольку мне часто приходиться работать с различными CMS, для реализации тех или иных задач, то я решил немного расширить список систем управления сайтом. Этой статье я запускаю новую ветку, которая будет посвящена – MODx Evolution.
В первую очередь – этот движок отлично подходит для создания сайтов визиток.
Из основных преимуществ можно выделить:
- небольшой объем файлов;
- быстродействие;
- гибкость разработки;
- бесплатность движка.
В каких случаях я бы не советовал использовать MODx Evolution:
- если вам нужно создать крупный бизнес сайт, с каталогом продукции, для этих целей лучше использовать Joomla + K2.
- если ваш проект будет насчитывать более 5 тысяч страниц. Эта система, мягко говоря, не рассчитана, на такие объемы информации.
- также, если вы полный новичок, лучше всего делать первые шаги с более простыми CMS – Joomla, WordPress.
Установка MODx Evolution
Давайте приступим к установке CMS MODx Evolution, на наш сервер.![]() Принцип установки, как и у большинства подобных систем очень похож.
Принцип установки, как и у большинства подобных систем очень похож.
Пошаговое руководство:
1.) Создаем базу данных и пользователя базы данных в панели phpMyAdmin. Детальное описание этого этапа я описывал в статье — «Установка и первоначальная настройка CMS Joomla». Повторяться я не буду, вы сможете с легкостью повторить эти действия, и думаю проблем с этим возникать не должно.
2.) Теперь вам нужно скачать дистрибутив с файлами самого движка. Сделать это можно на официальном русскоязычном сайте CMS MODx по адресу — http://modx.com/download/evolution/. Я работаю именно с версией Evolution. Она более легкая в освоении, и идеально подходит для сайтов визиток.
3.) Закачиваем файлы на сервер в корневую папку нашего сайта. После чего, с помощью Total Commander, изменяем файл — ht.access, и придаем ему вид — .htaccess.
4.) В браузере набираем адрес и попадаем в первое окно установки этой системы. Хоть это окно и выглядит настораживающее, но все так и должно быть.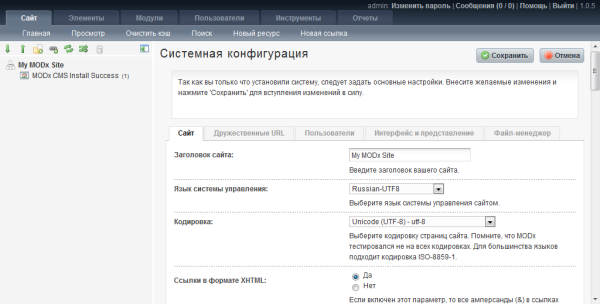 Смело жмем «Install Now».
Смело жмем «Install Now».
5.) Выбираем язык установки. В данном случая я выбрал «Русский», вы можете взять тот, который нужен именно вам. После выбора языка нажимаем кнопку «Next».
6.) На этом шаге вам будет предложенный список действий, которые вы можете предпринять. Например, установить систему MODx с нуля, или же произвести ее обновление. Мы ставим эту систему с нуля, поэтому выбираем первый пункт и жмем «Далее».
7.) Подключаем созданную ранее базу данных.
7.1) Для начала появиться только три поля:
- хост. Обращайте внимание на хост! На Денвере это значение будет — localhost, а на любом из хостингов оно может быть своим. Для получения правильного значения хост можете обратиться в службу поддержки вашего хостинга.
- имя пользователя. То, которое вы создали в панели phpMyAdmin.
- пароль. При создании пользователя не забудьте его сохранить!
После ввода этих значений, нажимаем на ссылке – «Нажмите здесь для проверки соединения с вашим сервером базы данных и получения сопоставления кодировки».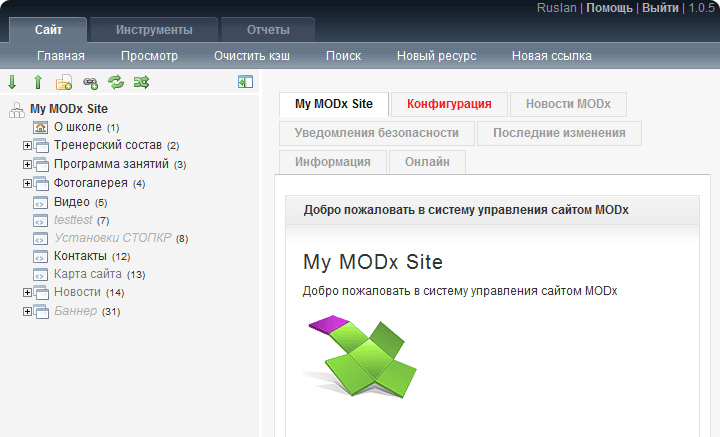
Если вы ввели все верно, то перед вами должно появиться сообщение – «Подключение: успех — сопоставление базы данных доступно». Если нет, проверьте введенные значения на их корректность.
7.2) Второй подшаг – это подключение самой базы.
Тут 4 основных поля:
- Имя базы данных. Это то имя, которые вы вписывали при создании базы в phpMyAdmin.
- Префикс таблиц. Это значение можно изменить. Должны присутствовать только англоязычные символы! Делается это с целью защиты БД от взлома. Я оставлю значение по умолчанию.
- Метод сопоставления. Вам нужно из выпадающего списка выбрать значение – «SETNAMES».
- Сопоставление, или же простыми словами кодировка. Должен быть выставлен параметр – «utf8_general_ci».
После заполнения полей нажимаем на ссылку – «Нажмите здесь для создания базы данных или для проверки, что такая база существует».
7.3) Если все сделано правильно вы попадете на следующий подшаг. При этом перед вами должно появиться сообщение – «Проверка базы данных: успех — база данных выбрана».
При этом перед вами должно появиться сообщение – «Проверка базы данных: успех — база данных выбрана».
На этом шаге вы должны ввести настройки администратора. А именно: имя, Email, пароль и язык админ панели.
После выполнения этих настроек жмем кнопку «Далее».
8.) Этап настройки «Дополнительных элементов».
Я бы советовал оставить все отмеченные галочки, кроме пункта – «Установить/Переписать Пример веб-сайта». Это вам сейчас не к чему.
Жмем кнопку – «Установить».
9.) Проверка перед установкой. Тут будет проверяться наличие БД, а также папок, которые вы заливали вместе с дистрибутивом MODx Evolution. Если некоторые папки будут выдавать ошибку, проверьте права на эти директории, у них должно быть значение 755 или же 777, в зависимости от хостинга.
В самом низу необходимо поставить галочку соглашения с условиями лицензии. Жмем кнопку – «Установить».
10.) Перед Вами появится полный отчет об установке. В самом низу будет надпись «Установка успешно завершена!».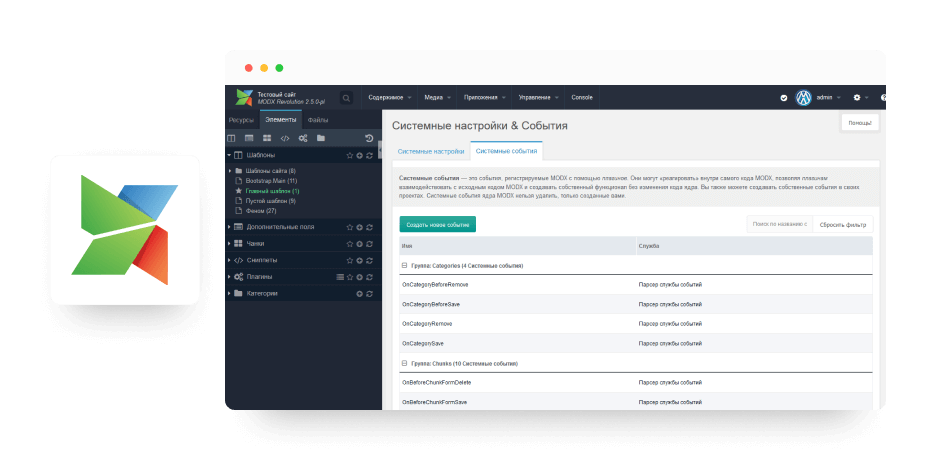
Также, необходимо поставить галочку, для того чтобы удалить папку с запуском инсталляции MODx. Если этого не сделать – это чревато большими потерями данных и проведенной вами работы. Жмем кнопку – «Закрыть».
11.) Перед вами появится окно входа в административную панель MODx.
Поздравляю! На этом установка системы завершена.
Подписывайтесь на обновления, а я буду стараться радовать вас новыми техническими моментами онлайн бизнеса.
Базовая установка — Установка | Документы MODX
Начало установки
После загрузки MODX Revolution загрузите файл .zip на свой сервер. На самом сервере, либо с помощью сценария извлечения вашей панели управления, либо в файловом менеджере сервера, извлеките файл в его собственный каталог. Скопируйте или переместите все файлы из каталога новой извлеченной версии MODX в каталог, в который вы хотите установить MODX. Вы можете удалить извлеченную папку и ее содержимое, а также MODX.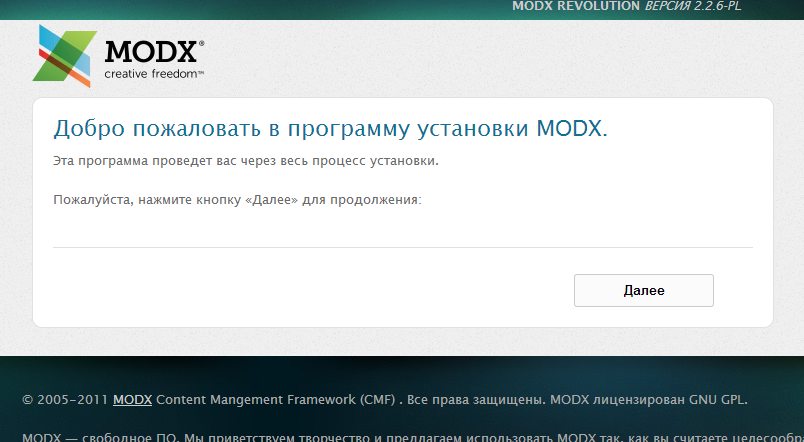 zip-файл после завершения установки.
zip-файл после завершения установки.
Вы можете установить MODX в любой каталог, который хотите, хотя установка в корневой каталог обычно предпочтительнее для производственных сайтов.
Предупреждение FTP. Использование FTP для передачи распакованных файлов на сервер может привести к повреждению или неполной передаче. Это может отрицательно повлиять на вашу установку. Если возможно, используйте сценарий или служебную программу распаковки вашего сервера для передачи или перемещения извлеченных установочных файлов MODX.
Установка MODX с существующим сайтом
Сайты разработки часто начинаются с подкаталога, а затем перемещаются в корневой каталог по завершении.Метод подкаталога полезен, если у вас есть существующий сайт, который должен оставаться доступным во время разработки, или для установки поддоменов MODX. Также можно оставить MODX в подкаталоге и использовать .htaccess для перезаписи ваших URL в корень.
Существующий статический HTML-сайт
Если ваш существующий сайт представляет собой статический HTML-код с index. html или аналогичной стартовой страницей, вы можете установить MODX в корневую папку рядом со своим статическим сайтом во время разработки. Когда вы будете готовы к запуску, переименуйте или переместите свои статические html-файлы, и MODX вступит во владение. Не включайте Friendly URL-адресов при использовании этого метода до тех пор, пока ваши html-файлы не будут перемещены или переименованы. Как всегда, создаст резервную копию вашего существующего сайта перед установкой MODX Revolution или внесением любых изменений в текущую файловую структуру.
html или аналогичной стартовой страницей, вы можете установить MODX в корневую папку рядом со своим статическим сайтом во время разработки. Когда вы будете готовы к запуску, переименуйте или переместите свои статические html-файлы, и MODX вступит во владение. Не включайте Friendly URL-адресов при использовании этого метода до тех пор, пока ваши html-файлы не будут перемещены или переименованы. Как всегда, создаст резервную копию вашего существующего сайта перед установкой MODX Revolution или внесением любых изменений в текущую файловую структуру.
Существующая другая CMS или динамически управляемый сайт
Не устанавливайте MODX Revolution в каталог, содержащий другой динамически управляемый сайт или CMS, пока этот сайт не будет удален. В этом случае используйте метод подкаталога для разработки MODX.
Во всех случаях, за исключением нового пустого сайта, установка MODX Revolution в подкаталог для разработки — самый безопасный метод.
Установка предварительной передачи DNS во временный каталог
Если ваш хост предоставляет временную установочную папку для развития до переноса DNS, после переноса вашего DNS вам нужно будет сослаться на страницу «Перенос вашего сайта на другой сервер» и обновить файлы конфигурации: core / config / config.inc .php, /config.core.php, /connectors/config.php и /manager/config.core.php пути, указывающие на ваш новый корневой каталог.
Установка MODX Revolution
Запустите процесс установки, загрузив веб-браузер и запустив сценарий установки, перейдя в папку setup / .
Вы можете сначала проверить страницу требований к серверу. Если у вас по-прежнему возникают проблемы с установкой, прочтите страницу Устранение неполадок при установке.
Перед запуском установки убедитесь, что ваши каталоги core / cache / и core / config / доступны для записи PHP.
Оттуда вам будет предложено выбрать язык и будет представлен экран приветствия.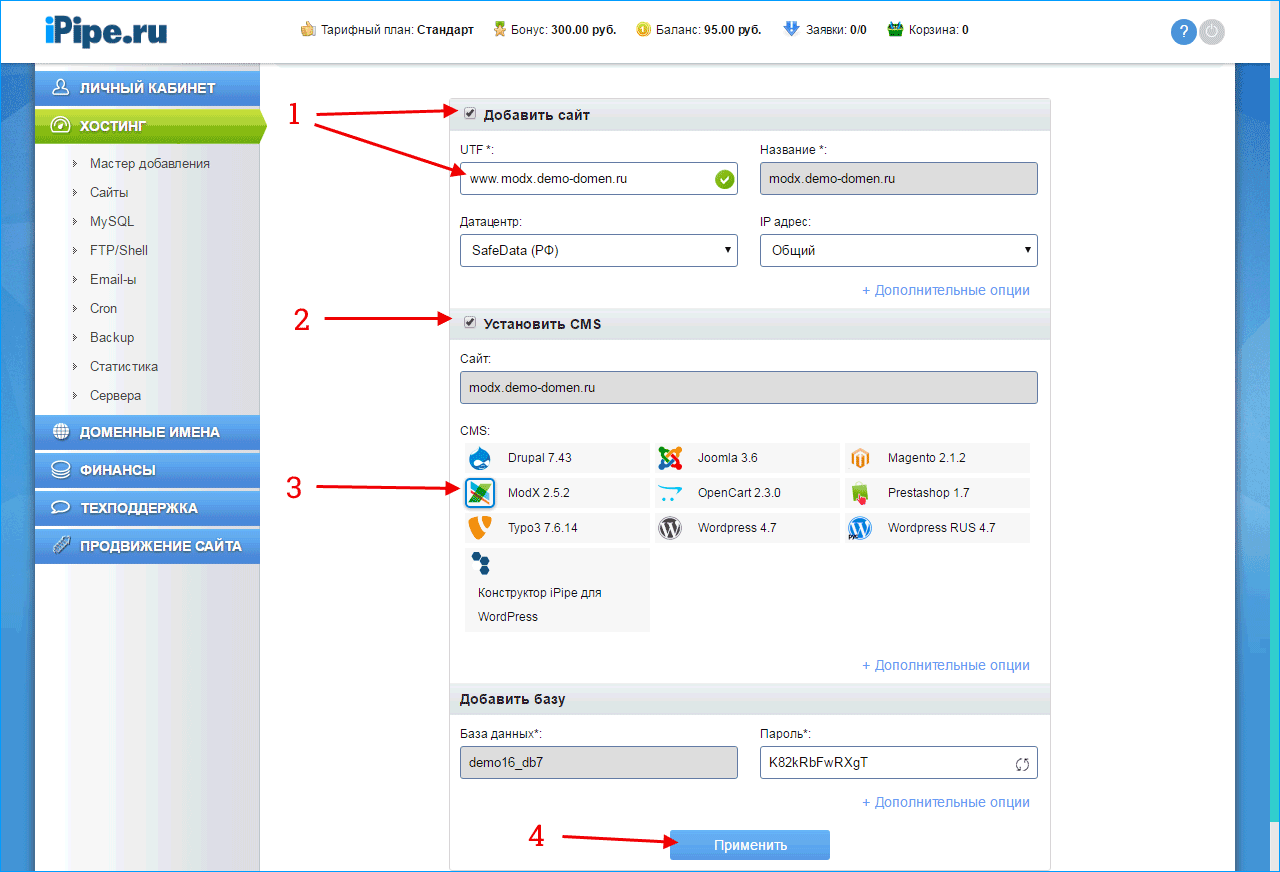 Когда будете готовы, нажмите «Далее».
Когда будете готовы, нажмите «Далее».
Опции установки
После этого вам будет представлен экран с некоторыми вариантами установки:
Параметр «Новая установка» должен быть единственным доступным для вас вариантом. Если вам нужно настроить права доступа к файлам для вашего веб-сервера, вы можете сделать это в текстовых полях ниже. Для большинства серверов подходят значения по умолчанию.
По завершении нажмите «Далее», чтобы продолжить.
Параметры базы данных
Отсюда вы получите форму с запросом информации о вашей базе данных:
Вы можете создать свою базу данных и пользователя до этого шага. Убедитесь, что пользователь вашей базы данных связан с новой базой данных и ему предоставлены все права доступа к этой базе данных.
- Добавьте в вашу базу данных имя хоста, которое является URL-адресом, по которому находится ваша база данных.Для большинства пользователей это будет localhost.
- Введите имя пользователя вашей базы данных.
 На некоторых хостах к имени пользователя базы данных добавляется префикс имени каталога владельца сайта, например
На некоторых хостах к имени пользователя базы данных добавляется префикс имени каталога владельца сайта, например siteOwner_modxDatabase. В этом случае необходимо ввести полное имя базы данных. Проверьте инструмент базы данных на панели управления или саму базу данных на наличие такого префикса. - Ваше имя пользователя может также иметь префикс с тем же именем каталога владельца сайта. Если это так, вы должны так же префикс своего имени пользователя здесь.то есть
siteOwner_databaseUserName. - Введите свой пароль.
- Также, если хотите, вы можете указать здесь другой префикс таблицы. Это указывает MODX префикс таблицы с этим значением — это полезно, если вы хотите сделать несколько установок MODX в одной базе данных.
- По завершении щелкните ссылку «Проверить соединение с сервером базы данных и просмотреть сопоставления». Если у вас есть какие-либо ошибки, они будут показаны ниже. Если у вас есть ошибки, проверьте правильность имени пользователя и пароля базы данных.
 Кроме того, если у вашего пользователя нет доступа для создания базы данных, вам может потребоваться сделать это вручную.
Кроме того, если у вашего пользователя нет доступа для создания базы данных, вам может потребоваться сделать это вручную.
Примечания к MySQL
Если у вас есть сервер MySQL на другом порту, укажите его так: «my.database.com; port = 3307» с; port = добавлением IP / имени хоста. Если вы используете сервер MySQL с отключенной сетью, вы можете указать имя сокета следующим образом: «; unix_socket = MySQL».
Примечания к Microsoft SQL Server
Поддержка Microsoft SQL Server была представлена в MODX Revolution 2.1 В зависимости от конфигурации сети вашего SQL Server, вы можете указать свой хост разными способами.
- Именованная труба: (локальная) / SQLEXPRESS
- Tcp / ip: 127.0.0.1,2301 (IP, порт)
Из-за того, как работает драйвер PDO для SqlSrv, вы можете не получить сообщение об ошибке или ответ после нажатия кнопки «Проверить соединение с сервером базы данных и просмотреть сопоставления». Если это происходит, это указывает на то, что есть проблема с подключением к базе данных, аутентификацией или выбором самой базы данных.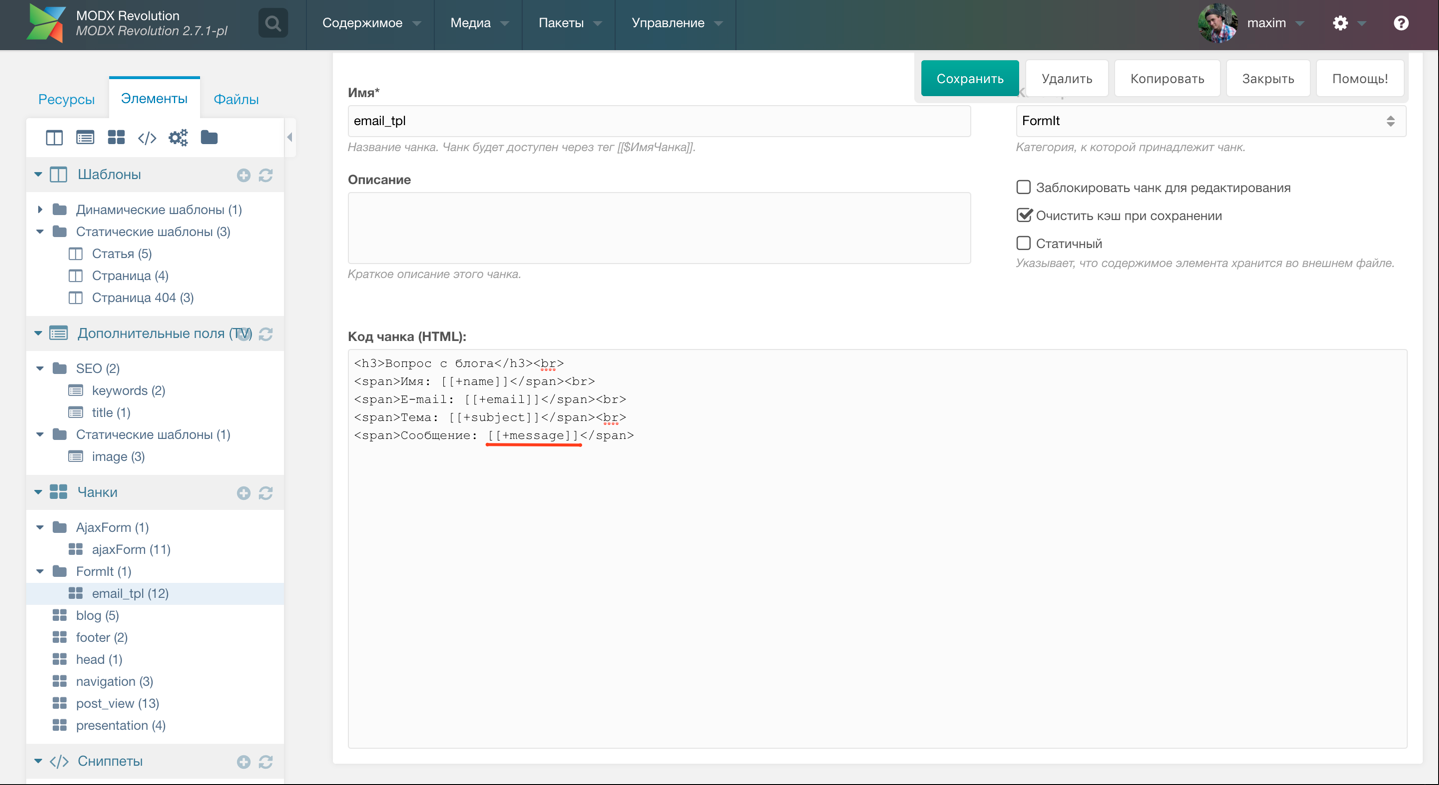 После проверки настроек нажмите кнопку «Назад», чтобы перейти на предыдущую страницу, а затем «Далее», чтобы вернуться на страницу «Параметры базы данных».
После проверки настроек нажмите кнопку «Назад», чтобы перейти на предыдущую страницу, а затем «Далее», чтобы вернуться на страницу «Параметры базы данных».
Сопоставления и кодировки
Затем появится другая форма для установки кодировки и сопоставления базы данных:
Для большинства пользователей вы можете оставить эти значения такими, какие они есть. Однако, если вам нужно их изменить, убедитесь, что сопоставление соответствует кодировке. Нажмите «Создать или протестировать выбранную базу данных».’после того, как вы закончите.
Примечания к Microsoft SQL Server MODX был протестирован только с набором символов SQL Server Latin1.
Создание пользователя-администратора
Эта форма теперь представит вам несколько полей для настройки вашего администратора. Укажите имя пользователя, которое вы хотите использовать в качестве имени администратора.
MODX рекомендует , а не , используя «admin», так как это обычное имя пользователя администратора и часто первое имя пользователя проверяется хакерами.
Оттуда введите свой адрес электронной почты (или адрес электронной почты администратора) и укажите пароль. Когда закончите, нажмите «Далее».
Некоторые конфигурации серверов хоста не позволяют MODX отправлять электронные письма, если отправитель электронной почты в системных настройках (установленный при установке на адрес электронной почты, введенный для пользователя-администратора по умолчанию) недопустим для домена. Если MODX не отправляет регистрацию или электронную почту формы, проверьте отправителя электронной почты и установите его на действительный адрес электронной почты для размещенного домена.
Проверки перед установкой
MODX выполнит список проверок, чтобы убедиться, что ваша система готова к установке.Если какой-либо из них не сработает, вам нужно будет выполнить инструкции, которые он предлагает, чтобы убедиться, что ваша среда соответствует требованиям к серверу и имеет правильные каталоги, доступные для записи.
Когда вы будете готовы и все проверки пройдут, нажмите «Установить», чтобы продолжить.
Если вы получаете пустой экран или не можете продолжить после нажатия кнопки «Установить», выполните следующие действия:
- Убедитесь, что каталоги «/ core / packages», «/ core / cache», «/ core / import» и «/ core / export» доступны для записи.
- Убедитесь, что ваш параметр php.ini устанавливает
memory_limitна 128M иmax_execution_timeна 120 - Создайте пустой файл «/core/config/config.inc.php» и сделайте его доступным для записи. НЕ КОПИРУЙТЕ config.inc.tpl! Просто сделайте это пустым файлом!
- Отправьте сообщение на форуме Revolution по поводу вашей проблемы. Укажите информацию о настройке и установке вашего сервера, и мы постараемся помочь вам найти решение.
Сводка после установки
MODX сообщит вам, возникли ли какие-либо ошибки во время установки, и предложит вам попытаться переустановить, если возникнет какая-либо из этих ошибок.
После успешной установки нажмите «Далее», чтобы продолжить, и вам будет предложен последний вариант:
MODX рекомендует обязательно удалить каталог setup / после установки, чтобы защитить ваш сайт от всех, кто пытается запустить установку на вашем сайте.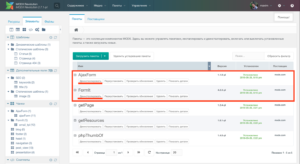 Вы можете сделать это, щелкнув «Отметьте это, чтобы УДАЛИТЬ установочный каталог из файловой системы». флажок.
Вы можете сделать это, щелкнув «Отметьте это, чтобы УДАЛИТЬ установочный каталог из файловой системы». флажок.
ПРЕДУПРЕЖДЕНИЕ : приложение установки предоставляет мощный и обширный контроль над вашим сервером.НЕ оставляйте его на месте после того, как вы закончили установку MODX.
Когда все будет готово, нажмите «Войти», чтобы отобразить форму входа в интерфейс менеджера. Вы закончили!
Дополнительная информация
Некоторые другие особые случаи:
MAMPна MacOSX
MAMP (включая последнюю версию 1.8.4) отлично работает с MODX Revolution, за одним исключением. Вы не можете использовать eAccelerator в качестве системы кэширования, поскольку драйверы, скомпилированные с помощью MAMP, ошибочны в отношении PDO и вызовут ошибки ядра Apache.Чтобы исправить это, выберите драйверы кэширования xCache.
Vista и XAMPP
Сообщалось о проблемах с установкой Revolution на 64-битной Vista с XAMPP. Мы не можем гарантировать работающее решение для этой ОС и настройки в настоящее время.
Некоторые пользователи сообщили, что применение исправления, найденного здесь: http://www.apachefriends.org/f/viewtopic.php?f=16&t=32617, исправит ошибки сбоя Apache с поддержкой PDO в XAMPP.
Установка пакетов
Информацию об установке сторонних пакетов см. В статье «Как установить пакеты».
См. Также
- Lighttpd Руководство
- Установка на сервере под управлением ModSecurity
- Конфигурация сервера Nginx
- Видео на YouTube от представителя MODX
Файл конфигурации установки Xml — установка из командной строки
Файл конфигурации XML
Файл config.xml, используемый для запуска установки через интерфейс командной строки, имеет следующие узлы XML.Они описаны и представлены ниже:
Параметры конфигурации базы данных
| Ключ | Описание | По умолчанию |
|---|---|---|
| database_type | Драйвер базы данных, используемый для этой установки.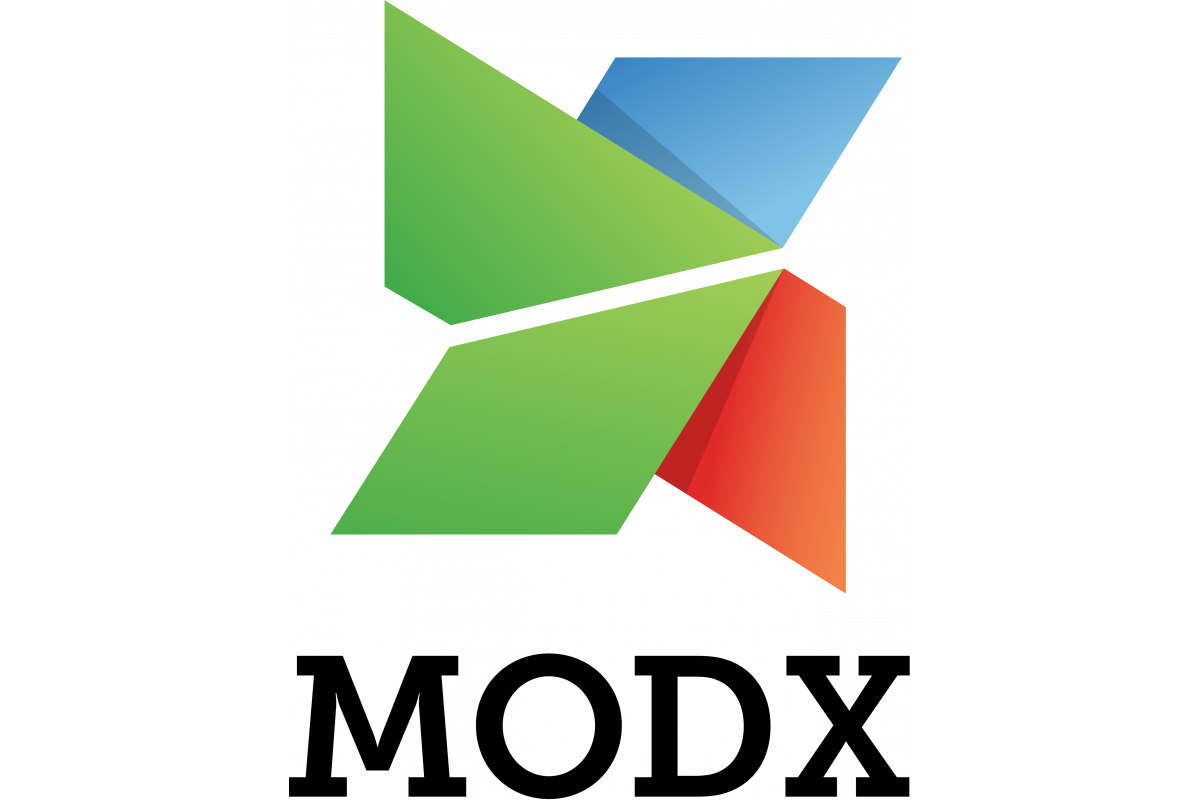 | MySQL |
| database_server | Имя хоста, на котором расположен ваш сервер БД. Чтобы использовать порт, добавьте постфикс с: номер порта | локальный |
| база данных | Имя базы данных | modx_modx |
| database_user | Пользователь, который будет использоваться для подключения к базе данных | db_username |
| database_password | Пароль для подключения к базе данных | db_password |
| database_connection_charset | Кодировка, используемая при подключении к базе данных | utf8 |
| database_charset | Кодировка базы данных | utf8 |
| database_collation | Сопоставление базы данных | utf8_general_ci |
| префикс_таблицы | Префикс таблицы, используемый для всех таблиц MODX | modx_ |
Варианты конфигурации установки
| Ключ | Описание | По умолчанию |
|---|---|---|
| на месте | Установите значение 1, если вы используете MODX из Git или извлекли его из полного пакета MODX на сервер перед установкой.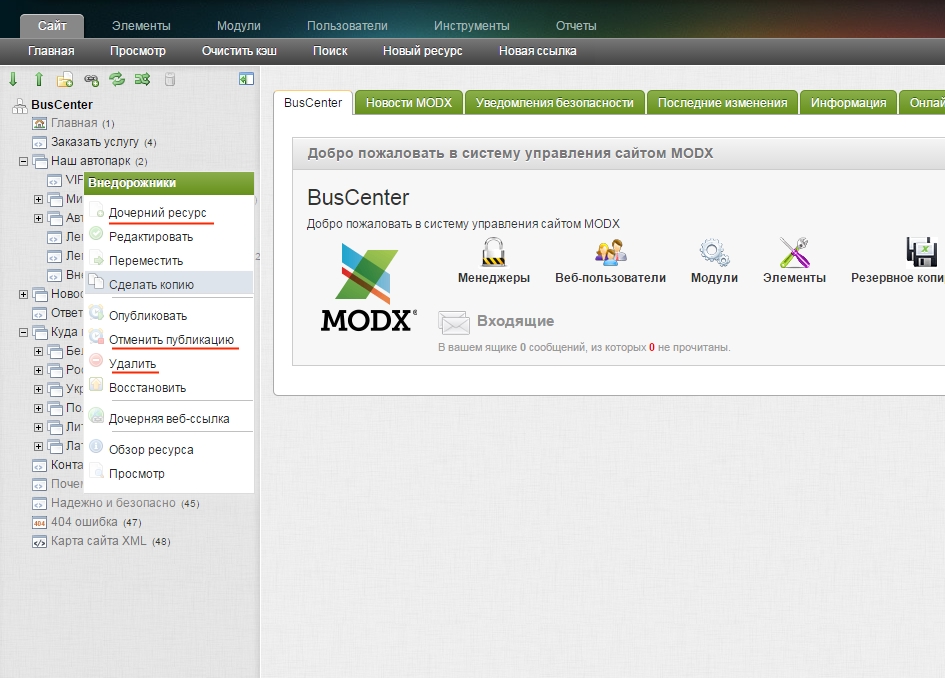 | |
| без упаковки | Установите значение 1, если вы вручную извлекли основной пакет из файла core / packages / core.transport.zip. Это сократит время, необходимое для процесса установки в системах, которые не позволяют изменять настройки PHP time_limit и времени выполнения скрипта | |
| язык | Язык, на котором устанавливается MODX. Это установит язык менеджера по умолчанию на это. Используйте коды IANA. | |
| cmsadmin | Имя пользователя новой учетной записи администратора для новых установок | имя пользователя |
| cmspassword | Пароль новой учетной записи администратора для новых установок | пароль |
| cmsadminemail | Электронная почта новой учетной записи администратора для новых установок | электронная почта @ адрес.com |
| remove_setup_directory | Следует ли удалять каталог setup / после установки. | 1 |
Параметры конфигурации пути
| Ключ | Описание | По умолчанию |
|---|---|---|
| context_mgr_path | ||
| context_mgr_url | ||
| context_connectors_path | ||
| context_connectors_url | ||
| context_web_path | ||
| context_web_url | ||
| assets_path | ||
| assets_url | ||
| core_path | ||
| путь_процессора |
Другие варианты конфигурации
| Ключ | Описание | По умолчанию |
|---|---|---|
| https_port | Порт вашего сервера для HTTPS-соединений | 443 |
| http_host | HTTP-хост вашего сервера. Обычно имя хоста, например mysite.com Обычно имя хоста, например mysite.com | локальный |
| cache_disabled | Отключить или нет кеш MODX | 0 |
См. Также
- Базовая установка
- Lighttpd Руководство
- Установка на сервере под управлением ModSecurity
- Конфигурация сервера Nginx
- Расширенная установка
- Установка Git
- Установка из командной строки
- XML-файл конфигурации установки
- Устранение неполадок при установке
- Успешная установка, что мне делать?
с mod_security — Устранение неполадок при установке
Этот документ охватывает довольно техническую тему, и любителям не рекомендуется пытаться это сделать.Новичкам в командной строке лучше всего доверить это профессиональному системному администратору или их хостинг-компании. Редактирование файлов конфигурации через командную строку может быть опасным, и вы можете разрушить свой сервер!
ModSecurity (он же mod_security или mod_sec)
ModSecurity — это брандмауэр веб-приложений с открытым исходным кодом, который работает как серверный модуль Apache.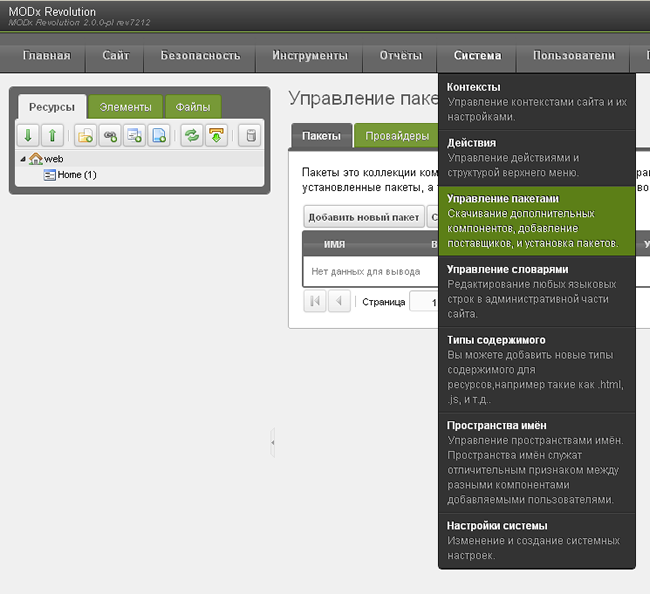 Он реализует исчерпывающий набор правил, реализующих усиление защиты общего назначения, и тем самым помогает исправлять общие проблемы безопасности веб-приложений.Он устанавливает внешний уровень безопасности, который повышает безопасность, обнаруживает и предотвращает атаки до того, как они достигнут веб-приложений. Он обычно доступен в системах cPanel как модуль EasyApache. Это хорошо зарекомендовавший себя модуль безопасности, который действительно может помочь защитить ваш сайт от распространенных векторов атак.
Он реализует исчерпывающий набор правил, реализующих усиление защиты общего назначения, и тем самым помогает исправлять общие проблемы безопасности веб-приложений.Он устанавливает внешний уровень безопасности, который повышает безопасность, обнаруживает и предотвращает атаки до того, как они достигнут веб-приложений. Он обычно доступен в системах cPanel как модуль EasyApache. Это хорошо зарекомендовавший себя модуль безопасности, который действительно может помочь защитить ваш сайт от распространенных векторов атак.
Мы подробно обсуждаем ModSecurity здесь, потому что менеджер MODX Revolution выдает много запросов, которые могут противоречить правилам mod_security.
Тихий убийца Менеджер MODX может просто тихо выйти из строя, если одно из его действий заблокировано mod_security.Знай свой сервер! Проверьте журналы ошибок Apache! На карту поставлено ваше здравомыслие!
Как узнать, установлен ли у меня ModSecurity?
Прежде чем мы обсудим, как заставить ModSecurity и MODX работать вместе, вам нужно знать, установлено ли у вас это программное обеспечение на самом деле.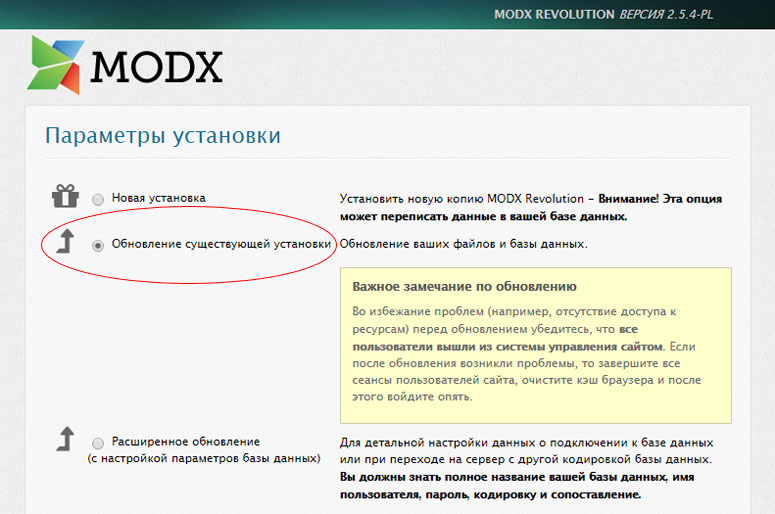 Простое решение — спросить своего хостинг-провайдера, и, предположительно, они будут знать (если они не знают, какое программное обеспечение у них запущено, вероятно, пора найти другую хостинговую компанию).
Простое решение — спросить своего хостинг-провайдера, и, предположительно, они будут знать (если они не знают, какое программное обеспечение у них запущено, вероятно, пора найти другую хостинговую компанию).
Если у вас есть собственный сервер (например,грамм. один из шаблонов VPS), затем вы можете войти на сервер и проверить это самостоятельно.
Проверка на сервере WHM
Многие VPS включают панели администрирования WHM / cPanel. Относительно легко увидеть, используете ли вы mod_security на сервере WHM.
- Войдите в свой экземпляр WHM (обычно на https://yoursite.com:2087/)
- Найдите раздел «Плагины» в левой навигационной панели.
- Если установлен ModSecurity, вы увидите Mod Security в списке ваших плагинов.
Удобный модуль cPanel / WHM mod_security доступен для визуального редактирования ваших правил здесь: http://configserver.com/
Проверка через командную строку
Если у вас есть SSH-доступ к вашему серверу, вы можете проверить, какие модули Apache загружает при запуске. Чтобы распечатать, какие модули загружены в Apache, вы можете использовать утилиту apachectl в системах * NIX, например
Чтобы распечатать, какие модули загружены в Apache, вы можете использовать утилиту apachectl в системах * NIX, например
apachectl -t -D DUMP_MODULES
Или, если ваша команда apachectl отсутствует в вашем текущем $ PATH, вам может потребоваться указать полный путь к утилите.Чтобы найти путь, вы можете найти его с помощью команды find :
find / -name apachectl
Затем, когда вы найдете полный путь к утилите, вы можете выполнить команду подробно, например:
/ usr / локальный / apache / bin / apachectl -t -D DUMP_MODULES
Результат будет примерно таким:
Загруженные модули:
core_module (статический)
rewrite_module (статический)
so_module (статический)
suphp_module (общий)
security2_module (shared) # <--- это ModSecurity
Модуль mod_security указан как security2_module
Другое Recon
Если у вас нет утилиты apachectl или вы не можете ее найти, вы можете вручную проверить файлы конфигурации Apache. Его можно настроить по-разному на разных серверах, но в целом Apache настроен на загрузку своего основного файла конфигурации, а затем при необходимости будет сканировать дополнительные каталоги на предмет дополнительных файлов конфигурации.
Его можно настроить по-разному на разных серверах, но в целом Apache настроен на загрузку своего основного файла конфигурации, а затем при необходимости будет сканировать дополнительные каталоги на предмет дополнительных файлов конфигурации.
- Проверьте главный файл Apache (часто внутри / etc / httpd , например /etc/httpd/conf/httpd.conf )
- Проверьте дополнительные каталоги конфигурации (часто внутри подпапок основного каталога конфигурации).
Файлы журнала
После того, как вы убедились, что ModSecurity действительно запущен, вы захотите проверить свои журналы, чтобы увидеть, действительно ли ваши действия в диспетчере MODX вызывают срабатывание сигнализации безопасности.Лучше всего это делать через командную строку: используйте SSH для входа на свой сервер и убедитесь, что у вас есть соответствующий доступ (например, привилегии root) для просмотра этих файлов журнала.
Первичный журнал, за которым вы хотите следить, - это журнал ошибок Apache. Точное расположение настраивается в вашем файле конфигурации Apache, но часто оно находится внутри / usr / local / apache / logs / error_log . Хороший способ просмотреть этот файл - использовать утилиту tail . Вы можете отслеживать файл в реальном времени, используя флаг -f , e.грамм.
Точное расположение настраивается в вашем файле конфигурации Apache, но часто оно находится внутри / usr / local / apache / logs / error_log . Хороший способ просмотреть этот файл - использовать утилиту tail . Вы можете отслеживать файл в реальном времени, используя флаг -f , e.грамм.
хвост -f / usr / локальные / apache / журналы / error_log
Держите это окно открытым при навигации по менеджеру MODX и будьте начеку, если в этом файле появятся какие-либо ошибки. (Нажмите ctrl-C, чтобы закрыть утилиту).
Вы также можете посмотреть содержимое журнала mod_security. Опять же, расположение можно настроить, но часто оно сохраняется в /usr/local/apache/logs/modsec_audit.log
Ошибка образца
Если вы действительно видите, что ошибки регистрируются в журнале ошибок Apache, когда вы пытаетесь выполнить определенное действие в диспетчере MODX, велика вероятность, что ModSecurity просто помешал вам сделать что-то в диспетчере.
Вот пример ошибки из журнала ошибок Apache:
[Сб, 19 ноября, 19:16:32 2011] [ошибка] [клиент 123.123.123.123] ModSecurity: Доступ запрещен с кодом 500 (фаза 2).
Соответствие шаблону "(вставить [[: пробел:]] + в. + Значения | выбрать. * Из. + [Az | AZ | 0-9] | выбрать. + Из | массив [[: пробел:]] + вставить | union. + select | convert. + \\\\ (. * from) "
в ARGS: эл.
[файл "/usr/local/apache/conf/modsec2.user.conf"]
[строка "359"]
[id "300016"]
[версия "2"]
[msg «Общая защита от SQL-инъекций»]
[степень серьезности "КРИТИЧЕСКИЙ"]
[hostname "ваш сайт.com "]
[uri "/connectors/element/tv.php"]
[unique_id "TshG4EWntHMAAAfIFmUAAAAI"]
Из этой ошибки нам нужно 3 части информации, чтобы внести конкретное действие в белый список. Обратите внимание на следующие 3 позиции:
[id "300016"]
[имя хоста "yoursite.com"]
[uri "/connectors/element/tv.php"]
Сообщает, какое правило было сработало, в каком домене оно было сработало и из какого места внутри этого домена сработало правило.
Добавление правила для домена в белый список
Добавление правила для определенного домена в белый список осуществляется с помощью файла "включаемых".Это требует нескольких шагов, чтобы сделать это безопасно.
Восстановите конфигурацию Apache
Первое, что нужно сделать, это создать резервную копию и перестроить файл httpd.conf, чтобы убедиться в отсутствии ошибок (выполните следующие команды по очереди)
cd / usr / local / apache / conf
cp -p httpd.conf httpd.conf.backup
Если вы используете сервер cPanel, вы можете перестроить файл, выполнив следующую команду:
/ скрипты / rebuildhttpdconf
Цель состоит в том, чтобы убедиться, что ваш существующий файл конфигурации Apache зарезервирован и работает , прежде чем мы попытаемся изменить его.
Отредактируйте файл виртуальных хостов
Многие настройки (включая настройки cPanel) не хотят, чтобы вы возились напрямую с основным файлом конфигурации Apache. Вместо этого вы отредактируете файл vhosts для данного домена. Просмотрите свой основной файл конфигурации Apache ( httpd.conf ) и найдите свое доменное имя, чтобы узнать, куда он передал свои файлы конфигурации. Вы должны найти некоторые ссылки на него внутри блока VirtualHost .
Вместо этого вы отредактируете файл vhosts для данного домена. Просмотрите свой основной файл конфигурации Apache ( httpd.conf ) и найдите свое доменное имя, чтобы узнать, куда он передал свои файлы конфигурации. Вы должны найти некоторые ссылки на него внутри блока VirtualHost .
ServerName yoursite.com
ServerAlias www.yoursite.com
DocumentRoot / главная / youruser / public_html
# ... здесь еще кое-что ...
Включите "/usr/local/apache/conf/userdata/std/2/yoursite/*.conf"
Включите "/usr/local/apache/conf/userdata/std/2/yoursite/yoursite.com/*.conf"
Основываясь на этой директиве VirtualHosts , мы можем обратить внимание на 2 указанных каталога:
- / USR / локальные / apache / conf / userdata / std / 2 / yoursite /
- / usr / local / apache / conf / userdata / std / 2 / yoursite / yoursite.com /
Вы также можете установить правила для сервера в файле:
- /usr/local/apache/conf/modsec2/whitelist.
 conf
conf
Вот где Apache будет искать дополнительные конфигурации. Если вы знаете, что вам не нужно беспокоиться о дополнительных файлах конфигурации, вы можете перейти к следующему разделу и просто добавить свои правила белого списка. Если вы работаете на сервере cPanel или используете какой-либо другой тип настройки, при котором вы либо не можете, либо не должны редактировать основной httpd.conf напрямую, тогда вы должны поместить свои правила в отдельный файл конфигурации. Возможно, вам потребуется создать каталоги, перечисленные выше, или, возможно, вам придется немного выполнить rtfm, чтобы выяснить, где Apache будет искать дополнительные файлы конфигурации.
Добавить правило белого списка
Общий пример
Общее правило белого списка выглядит так:
SecRuleRemoveById (номер правила)
SecRuleRemoveById (номер правила, если больше для этого домена)
SecRuleRemoveById (и т. Д.)
SecRuleRemoveById (и т. Д.)
Д.)
SecRuleRemoveById (и т. Д.)
Вы можете изменить это и добавить в свою директиву VirtualHosts (либо в вашем основном файле httpd.conf или внутри ваших внешних файлов vhosts.conf ). Пока Apache загружает файл конфигурации, правило белого списка будет зарегистрировано.
Конкретный пример
Приведите наш пример сообщения об ошибке ранее, в котором указана следующая ошибка:
[id "300016"]
[имя хоста "yoursite.com"]
[uri "/connectors/element/tv.php"]
Мы могли бы перейти к директиве VirtualHosts для yoursite.com и добавить следующее правило:
SecRuleRemoveById 300016
Обратите внимание, что он ссылается на коннектор MODX по его пути и ссылается на правило ModSecurity по его идентификатору.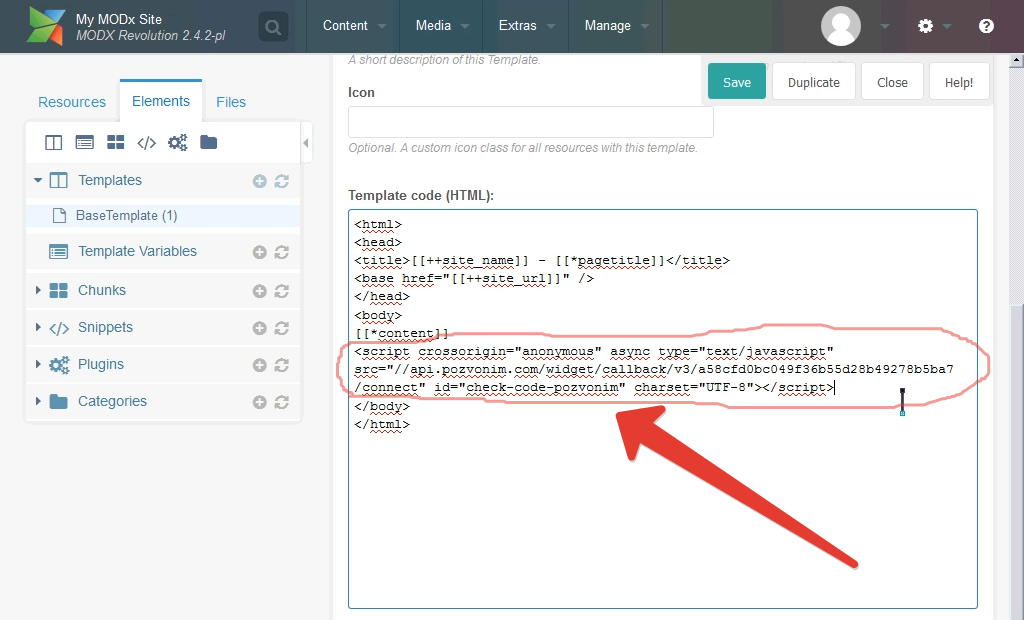
Остерегайтесь перемещения вашего сайта Если вы переместите свой сайт в новый каталог или если вы переместите каталог коннекторов в нестандартное место, вам придется изменить свои правила! Они применяются к определенному URL-адресу, поэтому, если ваши URL-адреса изменятся, правила придется обновить.
Более широкий пример
Может быть неприятно просматривать функциональность MODX по одному экрану администратора, но, похоже, есть некоторые трудности с занесением в белый список целых каталогов. Подумайте о переименовании вашего каталога "коннекторов" (см. Укрепление MODX Revolution).
SecRuleRemoveById 300016
SecRuleRemoveById 300013 300014 300015 300016
SecRuleRemoveById 300013 300016
Перезапустите Apache
После внесения изменений в файлы конфигурации необходимо перезапустить Apache, чтобы конфигурации можно было перечитать.
cPanel: перестроить файл конфигурации
Если вы не на сервере cPanel, пропустите этот шаг и просто перезапустите Apache.
На сервере cPanel вы захотите повторно запустить утилиту rebuildhttpdconf :
cd / usr / local / apache / conf
/ скрипты / rebuildhttpdconf
Затем вы можете проверить, внесены ли изменения, внесенные вами в ваши внешние файлы, в основной файл (опять же, это ТОЛЬКО при настройке cPanel: cPanel вносит внешние конфигурации в основной файл httpd.conf файл). Попробуйте просмотреть файл, чтобы увидеть, что все, что вы поместили во внешний файл, теперь включено в основной файл.
Перезапустите Apache
После внесения изменений перезапустите процесс Apache:
/etc/init.d/httpd перезапуск
Если в ваших файлах есть ошибки, вы будете предупреждены о них. Это может нервировать, потому что, если Apache не вернется в сеть, ваш сайт будет недоступен!
Статические ресурсы
ModSecurity может повлиять на ваши статические ресурсы MODX (или любой PHP-скрипт, который читает файл для загрузки пользователем).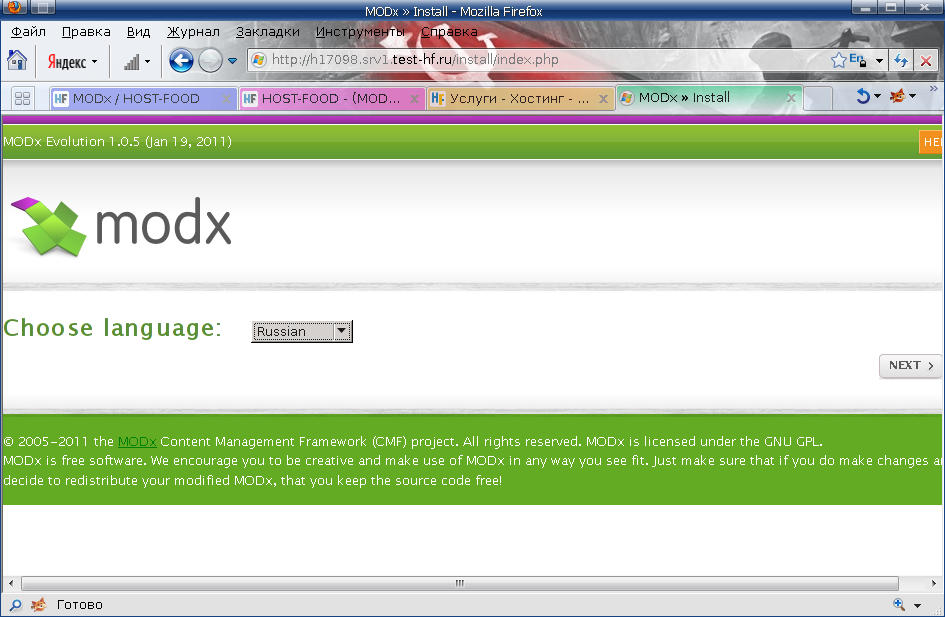 Что может произойти, так это то, что если ваш файл слишком большой, загрузка будет преждевременно прекращена, и вы получите поврежденный файл. Часто размер загруженного файла составляет всего около 64 КБ, даже если исходный файл может быть значительно больше. Если вы столкнулись с этим, это может быть хорошим намеком на то, что ModSecurity вмешивается. Для этого (!!!) может не быть записи в журнале, поэтому отследить это поведение обратно в ModSecurity может быть очень сложно!
Что может произойти, так это то, что если ваш файл слишком большой, загрузка будет преждевременно прекращена, и вы получите поврежденный файл. Часто размер загруженного файла составляет всего около 64 КБ, даже если исходный файл может быть значительно больше. Если вы столкнулись с этим, это может быть хорошим намеком на то, что ModSecurity вмешивается. Для этого (!!!) может не быть записи в журнале, поэтому отследить это поведение обратно в ModSecurity может быть очень сложно!
В WHM вы можете редактировать настройки конфигурации ModSecurity, щелкнув ссылку плагина «Mod Security» (изображенную ранее на этой странице) и нажав кнопку «Изменить конфигурацию».
Детали конфигурации, которые могут повлиять на ваши загрузки, следующие:
- SecRequestBodyAccess
- SecRequestBodyLimit
- SecRequestBodyInMemoryLimit
Простое решение - полностью обойти ModSecurity для таких загрузок:
SecRequestBodyAccess выключен
См. Http://www.modsecurity.org/documentation/modsecurity-apache/2.1.0/modsecurity2-apache-reference.html для получения дополнительной информации о различных деталях конфигурации.
Http://www.modsecurity.org/documentation/modsecurity-apache/2.1.0/modsecurity2-apache-reference.html для получения дополнительной информации о различных деталях конфигурации.
Другой причиной этого загадочного симптома может быть конфликт между веб-серверами: например, если у вас установлены Apache и NGINX на одном сервере, убедитесь, что они оба не используют сжатие gzip - результат может выглядеть очень похожим на ModSecurity вмешивается! Если NGINX сжимает большой статический ресурс, а затем Apache также пытается его сжать, усилия терпят неудачу, и файл оказывается обрезанным до 64 КБ.
См. Также
Ссылка на конфигурацию ModSecurity
- Lighttpd Руководство
- Установка на сервере под управлением ModSecurity
- Конфигурация сервера Nginx
Как установить MODX Revolution на Ubuntu 16.04 ЛАМПА VPS
Используете другую систему?
MODX Revolution - это быстрая, гибкая, масштабируемая, бесплатная система управления контентом (CMS) корпоративного уровня с открытым исходным кодом, написанная на PHP. Он особенно хорошо подходит для создания высокотехнологичных сайтов, поскольку обладает расширенными многоязычными возможностями и построен с нуля с использованием принципов безопасного проектирования.
Он особенно хорошо подходит для создания высокотехнологичных сайтов, поскольку обладает расширенными многоязычными возможностями и построен с нуля с использованием принципов безопасного проектирования.
Предварительные требования
- Чистый Vultr Ubuntu 16.04 экземпляр сервера с доступом по SSH
Шаг 1. Добавьте пользователя Sudo
Мы начнем с добавления нового пользователя sudo .
Сначала войдите на свой сервер как root .
ssh root @ ВАШ_VULTR_IP_ADDRESS
Добавьте нового пользователя с именем user1 (или ваше предпочтительное имя пользователя).
adduser user1
При появлении запроса введите надежный и запоминающийся пароль. Вам также будет предложено ввести свое «полное имя» и некоторые другие данные, но вы можете просто оставить их пустыми, нажав «, введите ».
Теперь проверьте файл / etc / sudoers , чтобы убедиться, что группа sudoers включена.
visudo
Найдите такой раздел.
% sudo ВСЕ = (ВСЕ: ВСЕ) ВСЕ
Эта строка сообщает нам, что пользователи, которые являются членами группы sudo , могут использовать команду sudo для получения привилегий root . По умолчанию его следует раскомментировать, чтобы вы могли просто выйти из файла.
Затем нам нужно добавить user1 в группу sudo .
usermod -aG sudo user1
Мы можем проверить членство в группе user1 и проверить, что команда usermod работала с командой groups .
группы user1
Теперь используйте команду su , чтобы переключиться на новую учетную запись пользователя sudo user1 .
su - user1
Командная строка обновится, показывая, что вы вошли в учетную запись user1 .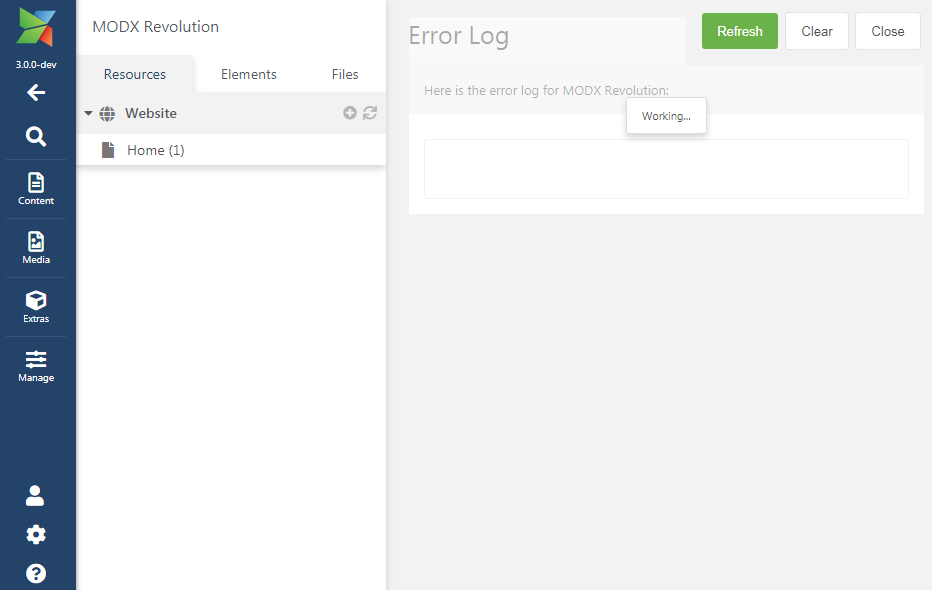 Вы можете проверить это с помощью команды
Вы можете проверить это с помощью команды whoami .
whoami
Теперь перезапустите службу sshd , чтобы вы могли войти в систему через ssh с новой учетной записью пользователя sudo без полномочий root, которую вы только что создали.
sudo systemctl перезапустить sshd
Выйдите из учетной записи user1 .
выход
Выйдите из учетной записи root (которая отключит ваш сеанс ssh ).
выход
Теперь вы можете установить ssh в экземпляр сервера с локального хоста, используя новую учетную запись sudo user user1 без полномочий root.
ssh user1 @ YOUR_VULTR_IP_ADDRESS
Если вы хотите выполнить sudo без необходимости каждый раз вводить пароль, откройте файл / etc / sudoers еще раз, используя visudo .
судо визуудо
Измените раздел для группы sudo так, чтобы он выглядел так.
% sudo ALL = (ВСЕ) NOPASSWD: ALL
Обратите внимание: Отключение требования пароля для пользователя sudo не является рекомендуемой практикой, но она включена здесь, поскольку может сделать настройку сервера намного более удобной и менее утомительной, особенно во время длительных сеансов системного администрирования. Если вас беспокоят последствия для безопасности, вы всегда можете вернуть изменение конфигурации к исходному после завершения задач администрирования.
Всякий раз, когда вы хотите войти в учетную запись пользователя root из учетной записи пользователя sudo , вы можете использовать одну из следующих команд.
судо -i
sudo su -
Вы можете выйти из учетной записи root и вернуться в свою учетную запись пользователя sudo в любое время.
выход
Шаг 2. Обновите систему Ubuntu 16.04
Перед установкой любых пакетов на экземпляр сервера Ubuntu мы сначала обновим систему.
Убедитесь, что вы вошли на сервер под пользователем sudo без полномочий root, и выполните следующие команды.
sudo apt-get update
sudo apt-get -y обновление
Шаг 3. Установите Apache
.Установите Apache.
sudo apt-get -y установить apache2
Затем используйте команду systemctl для запуска и включения автоматического выполнения Apache во время загрузки.
sudo systemctl включить apache2
sudo systemctl start apache2
Проверьте файл конфигурации сайта Apache по умолчанию, чтобы убедиться, что директива DocumentRoot указывает на правильный каталог.
vi /etc/apache2/sites-enabled/000-default.conf
Параметр конфигурации DocumentRoot должен выглядеть следующим образом.
DocumentRoot "/ var / www / html"
Теперь включите модуль mod_rewrite Apache.
sudo a2enmod перезаписать
Мы перезапустим Apache в конце этого руководства, но регулярный перезапуск Apache во время установки и настройки, безусловно, является хорошей привычкой, так что давайте сделаем это сейчас.
sudo systemctl перезапустить apache2
Шаг 4. Установите PHP 7.0
Теперь мы можем установить PHP 7.0 вместе с необходимыми модулями PHP, необходимыми для MODX Revolution CMS.
sudo apt-get -y install php libapache2-mod-php php-gd php-mbstring php-common php-mysql php-imagick php-xml
Шаг 5: Установите MySQL
Установите MySQL.
sudo apt-get -y установить mysql-server
Во время установки сервера MySQL убедитесь, что вы ввели надежный пароль для пользователя MySQL root .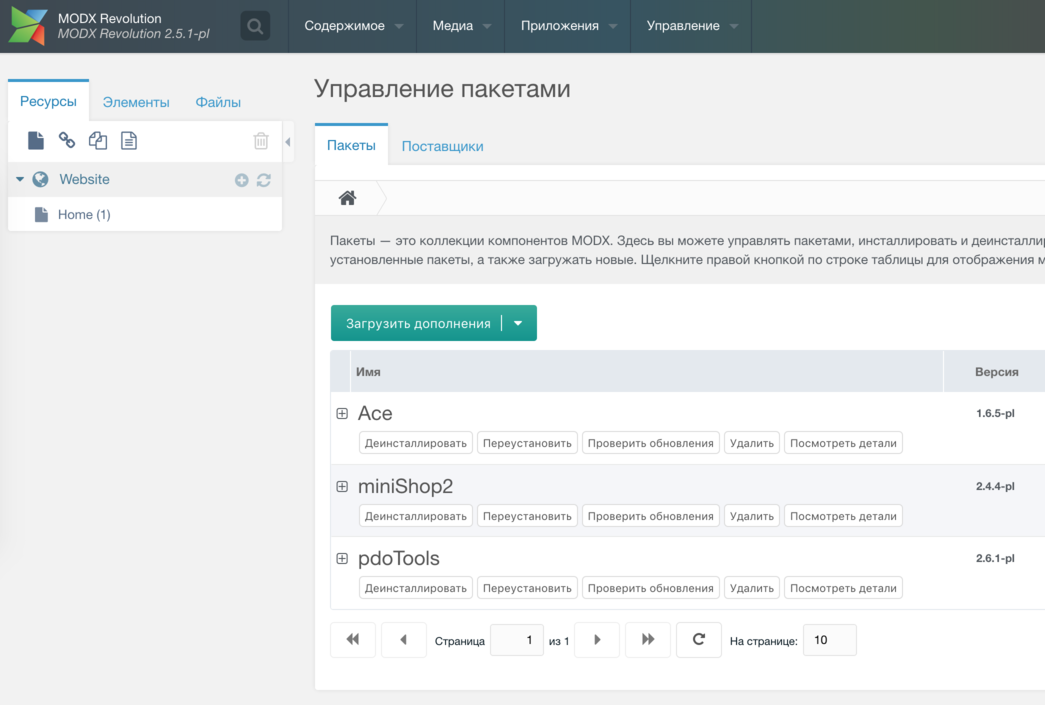 Этот пользователь
Этот пользователь root отличается от пользователя root в Ubuntu, поскольку он используется только для подключения к серверу базы данных с полными привилегиями.
Запустить MySQL и разрешить автоматическое выполнение во время загрузки.
sudo systemctl включить mysql
sudo systemctl запустить mysql
Защитите установку сервера MySQL этим.
sudo mysql_secure_installation
При появлении запроса введите пароль, созданный для пользователя root MYSQL во время установки.Просто ответьте « Y » на все остальные вопросы «да / нет», поскольку варианты по умолчанию являются наиболее безопасными.
Шаг 6: Создайте базу данных для MODX Revolution
Войдите в оболочку MySQL как пользователь root MySQL , выполнив следующую команду.
sudo mysql -u корень -p
Чтобы получить доступ к командной строке MySQL, просто введите пароль root MySQL при появлении запроса.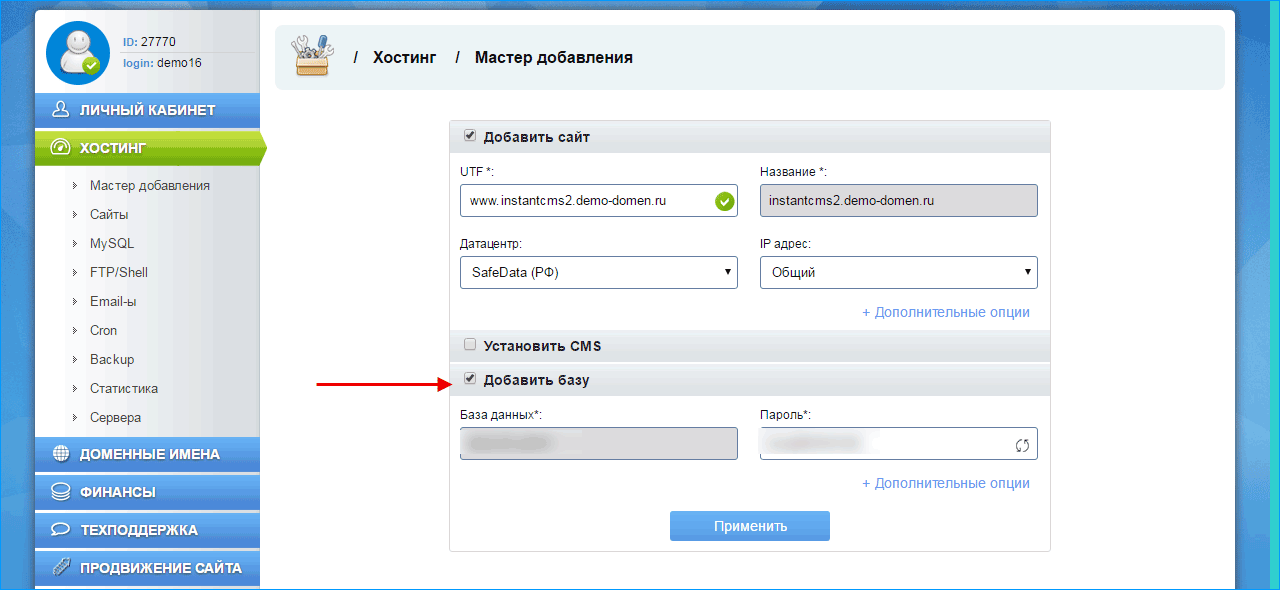
Выполните следующие запросы, чтобы создать базу данных MySQL и пользователя базы данных для MODX Revolution.
СОЗДАТЬ БАЗУ ДАННЫХ modx_data НАБОР ХАРАКТЕРОВ utf8 COLLATE utf8_general_ci;
СОЗДАТЬ ПОЛЬЗОВАТЕЛЯ 'modx_user' @ 'localhost', ОПРЕДЕЛЕННЫЙ 'UltraSecurePassword';
ПРЕДОСТАВЛЯЙТЕ ВСЕ ПРИВИЛЕГИИ НА modx_data. * TO 'modx_user' @ 'localhost';
ПРИВИЛЕГИИ ПРОМЫВКИ;
ВЫХОД;
Вы можете заменить имя базы данных modx_data и имя пользователя modx_user на что-то большее по своему вкусу, если хотите. Кроме того, убедитесь, что вы заменили « UltraSecurePassword » действительным безопасным паролем.
Шаг 7: Установите файлы MODX Revolution
Измените текущий рабочий каталог на веб-каталог по умолчанию.
cd / var / www / html /
Если вы получаете сообщение об ошибке вроде «Нет такого файла или каталога» , попробуйте следующую команду.
cd / var / www /; sudo mkdir html; cd html
Ваш текущий рабочий каталог теперь должен быть: / var / www / html / . Вы можете проверить это с помощью команды pwd (распечатать рабочий каталог).
pwd
Теперь используйте wget для загрузки установочного zip-пакета MODX Revolution.
sudo wget https://modx.com/download/direct?id=modx-2.6.0-pl.zip
Обратите внимание: Вам обязательно стоит проверить наличие самой последней версии, посетив страницу загрузки MODX Revolution.
Перечислите текущий каталог, чтобы убедиться, что вы успешно загрузили файл.
ls -la
Быстро установите , распакуйте , чтобы можно было распаковать файл.
sudo apt-get -y install unzip
Дайте пакету более простое имя.
sudo mv direct \? Id \ = modx-2. 6.0-pl.zip modx.zip
6.0-pl.zip modx.zip
Теперь распакуйте zip-пакет.
sudo распаковать modx.zip
Переместите все установочные файлы в корневой веб-каталог.
судо мв modx-2.6.0-pl / * / var / www / html
Измените владельца веб-файлов, чтобы избежать проблем с разрешениями.
sudo chown -R www-data: www-data *
Снова перезапустите Apache.
sudo systemctl перезапустить apache2
Теперь мы готовы перейти к последнему этапу.
Шаг 8: Завершите установку MODX Revolution
Пришло время посетить IP-адрес вашего экземпляра сервера Ubuntu 16.04 в вашем браузере. Или, если вы уже настроили параметры Vultr DNS (и дали ему достаточно времени для распространения), вы можете вместо этого просто посетить свой домен.
Чтобы получить доступ к странице установки MODX Revolution, введите IP-адрес вашего экземпляра Vultr, а затем введите / setup в адресную строку браузера.
http: // ВАШ_VULTR_IP_ADDRESS / setup
Большинство вариантов установки говорят сами за себя, но вот несколько советов, которые могут вам помочь.
Выберите свой язык.
Нажмите кнопку « Далее », чтобы продолжить установку.
Выберите Новая установка и оставьте разрешения для папки со значениями по умолчанию.Нажмите « Next », когда будете готовы перейти к следующему шагу.
Задайте следующие параметры базы данных.
Тип базы данных: mysql
Хост базы данных: localhost
Имя для входа в базу данных: modx_user (или ваше ранее выбранное имя)
Пароль базы данных: UltraSecurePassword (или ваш ранее выбранный пароль)
Имя базы данных: modx_data (или ваше ранее выбранное имя)
Префикс таблицы: modx_
После того, как вы ввели указанные выше параметры базы данных, щелкните ссылку ниже на Проверить соединение с сервером базы данных и просмотреть сопоставления .![]() Вы увидите сообщение:
Вы увидите сообщение: Подключение к серверу базы данных: успешно! . Если вы получите какие-либо ошибки, вернитесь и убедитесь, что все параметры базы данных верны.
Вы можете оставить для набора символов и параметров сортировки значения по умолчанию. Они должны выглядеть вот так.
Набор символов подключения: utf8
Параметры сортировки: utf8_general_ci
Когда вас устраивают выбранные вами параметры установки, вы можете щелкнуть ссылку ниже на Создать или протестировать выбор вашей базы данных .
Вам будет предложено ввести данные администратора, которые будут использоваться для входа в CMS. Заполните их, как показано ниже, и нажмите Далее .
Имя администратора:
Электронная почта администратора:
Пароль администратора:
Вы увидите сводку по установке.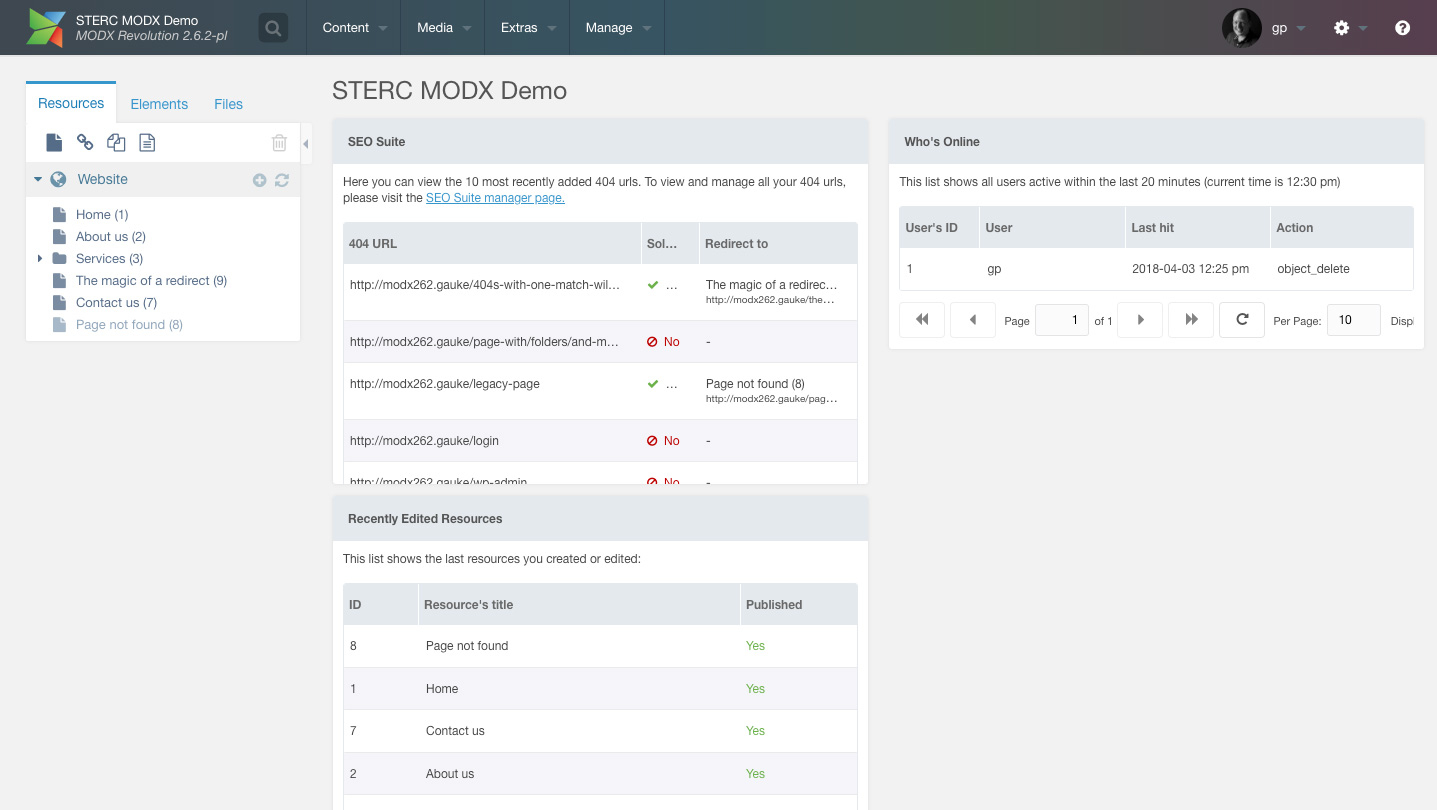 Если все в порядке, вы можете просто нажать
Если все в порядке, вы можете просто нажать Установить , чтобы установить MODX Revolution на свой сервер.
Вы увидите страницу подтверждения с сообщением, что установка ядра прошла успешно . Просто нажмите Далее , чтобы продолжить.
Теперь вы можете войти в свою административную панель MODX Revolution, используя данные для входа, которые вы ввели ранее во время установки.
Обратите внимание: Во время установки и входа в систему вы можете увидеть некоторые предупреждающие сообщения о каталогах и файлах. Просто следуйте инструкциям, отображаемым на страницах с предупреждениями, и предупреждающие сообщения исчезнут.
Если вы еще не настроили Vultr DNS, это, вероятно, должно быть вашим следующим шагом.
Теперь вы можете начать добавлять контент и настраивать внешний вид своего сайта. Обязательно ознакомьтесь с отличной документацией по MODX Revolution, чтобы узнать больше о том, как создать и настроить свой сайт.
Хотите внести свой вклад?
Вы могли заработать до $ 300 добавляя новые статьи
Учебное пособие по MODx: установка MODx вручную
Если вы хотите научиться устанавливать MODx вручную, то вы попали в нужное место.Для начала вам необходимо скачать последнюю версию MODx. Вы можете сделать это отсюда:
https://modx.com/download/
После загрузки архива распакуйте его на свой локальный компьютер. Затем загрузите содержимое извлеченной папки в свой аккаунт на сервере. Вы можете загрузить файлы с помощью FTP. Если вы хотите получить доступ к своему сайту через https://yourdomain.com/, загрузите файлы в каталог / public_html /. Если вы хотите получить доступ к сайту, используя https: // yourdomain.com / modx / загрузите файлы в / public_html / modx /. Вы можете посмотреть наши видеоуроки по FTP здесь:
https://tmdhosting.com/tutorials/video/ftp.html
Следующее, что вам нужно сделать, это создать базу данных MySQL. Вы можете легко сделать это с помощью cPanel> MySQL Database Wizard. Просто следуйте инструкциям на экране.
Вы можете легко сделать это с помощью cPanel> MySQL Database Wizard. Просто следуйте инструкциям на экране.
Теперь вы готовы начать процесс установки, перейдя по адресу:
https://yourdomain.com/setup/
Вы увидите первый экран процесса установки:
Выберите свой язык и перейдите к следующая страница:
Перейдите к следующему экрану, где вы должны выбрать «Новая установка»:
На следующем экране введите данные MySQL, которые вы создали ранее:
Имя входа в базу данных
Пароль базы данных
Имя базы данных
Проверьте соединение и затем создайте таблицы базы данных.Во вновь открытых полях введите данные пользователя-администратора:
Имя пользователя администратора
Адрес электронной почты администратора - убедитесь, что вы используете действующий адрес электронной почты
Пароль администратора
На следующем шаге скрипт выполнит шаги, предшествующие установке. Если все в порядке, переходите к следующему шагу:
Если все в порядке, переходите к следующему шагу:
Теперь скрипт запускает процесс установки:
На последнем шаге обязательно установите флажок, чтобы удалить папку установки:
На этом установка завершена, и вы можете получить доступ к недавно установленному сайту MODx.
Как установить систему управления контентом MODX в Ubuntu 18.04
В этой статье мы проведем вас через шаги по установке MODX на Ubuntu 18.04, размещенном на Alibaba Cloud ECS.
Автор: Фрэнсис Ндунгу, автор блога сообщества Alibaba Cloud.
MODX - одна из самых многообещающих бесплатных систем управления контентом (CMS) с открытым исходным кодом для создания и публикации потрясающих веб-сайтов.
CMS имеет графический веб-установщик и довольно хорошо работает с веб-сервером Apache. Благодаря поддержке как PHP, так и MySQL, MODX приобрел большую популярность, потому что его просто развертывать, запускать и поддерживать.
MODX также может легко интегрироваться с платформами электронной коммерции (например, Foxy Cart), и, следовательно, это отличная CMS для большинства веб-приложений.
В этом руководстве мы проведем вас через шаги по установке MODX в Ubuntu 18.04, размещенном в службе эластичных вычислений Alibaba Cloud.В конце концов, вы сможете получить доступ и ощутить всю мощь бесплатной платформы CMS, созданной с учетом скорости, безопасности и гибкости.
Предварительные требования
Перед установкой MODX в Alibaba Cloud убедитесь, что у вас есть следующее:
Шаг 1. Установка веб-сервера Apache
Вы будете запускать MODX на веб-сервере Apache. Итак, подключитесь по SSH к вашему экземпляру Alibaba Cloud ECS и начните с обновления индекса информации о пакете. Затем установите пакет apache2 .
$ sudo apt-get update
$ sudo apt-get install -y apache2
Далее вы собираетесь изменить некоторые настройки конфигурации Apache. Это изменение позволит файлу MODX
Это изменение позволит файлу MODX .htaccess отменять некоторые настройки в основном файле конфигурации Apache.
Для этого откройте файл /etc/apache2/apache2.conf с помощью текстового редактора nano
$ sudo nano /etc/apache2/apache2.conf
Найдите запись в файле
Индексы опций FollowSymLinks
AllowOverride Нет
Требовать все предоставлено
Затем измените значение AllowOverride None на AllowOverride All , как показано ниже.
Индексы опций FollowSymLinks
AllowOverride All
Требовать все предоставлено
Затем перезапустите веб-сервер Apache, чтобы изменения вступили в силу.
$ sudo systemctl перезапуск apache2
Убедитесь, что веб-сервер Apache работает, введя IP-адрес, связанный с вашим экземпляром ECS, в веб-браузере. Вы должны увидеть страницу, аналогичную показанной ниже.
Вы должны увидеть страницу, аналогичную показанной ниже.
Теперь, когда Apache установлен и запущен, вы можете продолжить установку сервера MySQL и создать базу данных для инициализации структур хранения MODX.
Шаг 2: Установка сервера MySQL и создание базы данных MODX
MODX хранит свои данные в базе данных MySQL. Вы собираетесь установить и защитить сервер MySQL и создать базу данных для CMS.
Выполните команду ниже, чтобы установить сервер MySQL.
$ sudo apt-get install -y mysql-server
Затем введите команду ниже, чтобы защитить MySQL.
$ sudo mysql_secure_installation
Должны появиться подсказки, подобные показанному ниже.Введите ответы ниже после каждого запроса и нажмите Введите , чтобы продолжить.
Хотите установить плагин VALIDATE PASSWORD? Y
Политика проверки пароля: 2
Новый пароль: PASSWORD
Повторно введите новый пароль: PASSWORD
Продолжить с предоставленным паролем? Y
Удалить анонимных пользователей? Y
Запретить удаленный вход root? Y
Удалить тестовую базу данных и получить к ней доступ? Y
Обновить таблицы привилегий сейчас? Y
Затем войдите на сервер базы данных MySQL, который вы только что создали, введя следующую команду:
$ sudo mysql -u root -p
Введите пароль root для сервера MySQL и нажмите Введите , чтобы продолжить. (не путайте его с паролем root вашего экземпляра Alibaba Cloud ECS)
(не путайте его с паролем root вашего экземпляра Alibaba Cloud ECS)
Когда вы получите приглашение MySQL, введите следующие команды SQL одну за другой, чтобы создать базу данных modx_db и пользователя с именем modx_user . Замените ПАРОЛЬ сильным значением.
mysql> СОЗДАТЬ БАЗУ ДАННЫХ modx_db НАБОР СИМВОЛОВ ПО УМОЛЧАНИЮ utf8 COLLATE utf8_unicode_ci;
mysql> ПРЕДОСТАВЛЯЙТЕ ВСЕ ПРИВИЛЕГИИ НА modx_db. * TO 'modx_user' @ 'localhost' ИДЕНТИФИЦИРОВАНО 'ПАРОЛЕМ';
mysql> ПРИВИЛЕГИИ ПРОМЫВКИ;
mysql> ВЫХОД;
Вы установили MySQL и подготовили базу данных, которую MODX будет использовать для распределения своих структур хранения.Поскольку MODX написан на PHP, вам необходимо установить его и убедиться в наличии необходимых модулей / расширений.
Шаг 3. Установка PHP и соответствующих модулей
На этом этапе вы собираетесь установить пакет php и модуль libapache2-mod-php , который позволяет веб-серверу Apache взаимодействовать с PHP.
Выполните команду ниже.
$ sudo apt-get install -y php libapache2-mod-php
Затем установите некоторые расширения PHP, необходимые для работы MODX.
$ sudo apt-get install -y php-cli php-common php-mbstring php-gd php-intl php-xml php-mysql php-zip php-curl php-xmlrpc
PHP и его расширения готовы. Вам необходимо перезапустить веб-сервер Apache, чтобы сохранить изменения, прежде чем переходить к загрузке установочных файлов MODX.
$ sudo systemctl перезапуск apache2
Шаг 4: Загрузка и настройка MODX
Последняя версия программного обеспечения MODX доступна на сайте www.сайт modx.com. На момент написания этого руководства последней версией была MODX 2.7.2.
Чтобы загрузить zip-архив MODX, сначала перейдите в каталог tmp вашей системы.
$ CD / TMP
Затем используйте команду Linux wget , чтобы загрузить файл.
$ sudo wget https://modx.com/download/direct?id=modx-2.7.2-pl.zip
Установите утилиту unzip . Вы будете использовать этот пакет для извлечения файлов из архива, который вы только что скачали выше.
$ sudo apt-get -y install unzip
Затем переименуйте файл архива на более удобное имя, чтобы избежать ошибок при распаковке.
$ sudo mv direct? Id = modx-2.7.2-pl.zip modx_installation.zip
Теперь вы можете распаковать архив modx_installation.zip и переместить его в корневой каталог вашего веб-сайта.
$ sudo распаковать modx_installation.zip
$ sudo mv modx-2.7.2-pl / * / вар / www / html
Чтобы убедиться, что Apache имеет необходимые разрешения для каталога / var / www / html , выполните следующую команду:
$ sudo chown -R www-data: www-data / var / www / html
По умолчанию MODX поставляется с ht. доступ к файлу
доступ к файлу в каталоге core . Вы собираетесь скопировать этот файл в тот же каталог и назвать его .htaccess . Файл .htaccess будет содержать конфигурации, необходимые MODX для правильной работы.
$ sudo cp /var/www/html/core/ht.access /var/www/html/core/.htaccess
Вы скачали и настроили подходящую среду для MODX. Теперь вы можете выполнить следующий шаг, чтобы установить программное обеспечение через веб-интерфейс.
Шаг 5: Завершение установки MODX в веб-интерфейсе
На этом этапе вы завершите установку MODX через веб-интерфейс.Введите адрес ниже в браузере и не забудьте заменить 192.88.99.1 общедоступным / частным IP-адресом, связанным с вашим экземпляром Alibaba Cloud ECS.
http://192.88.99.1/setup
Вы увидите страницу, подобную показанной ниже, выберите язык и щелкните Далее .
Затем вы получите приветственное сообщение, нажмите Далее
На следующем шаге вы попадете на экран Параметры установки , оставьте конфигурации без изменений и нажмите Далее .
Вы попадете на новый экран для настройки базы данных. Введите данные, которые вы создали ранее на шаге 2. Когда закончите, щелкните Проверить подключение к серверу базы данных и просмотрите параметры сортировки . Если соединение установлено успешно, нажмите Создать или протестировать выбор вашей базы данных .
Затем создайте учетную запись администратора для вашего программного обеспечения MODX. Вы будете использовать данные учетной записи для входа в веб-интерфейс CMS. Затем нажмите Далее .
Затем вы увидите страницу «Сводка по установке » , нажмите « Установить », чтобы завершить установку.
Если установка прошла успешно, вы увидите экран, аналогичный показанному ниже. Щелкните Далее .
Наконец, вы получите сообщение «Спасибо за установку MODX Revolution» . Нажмите Login , чтобы перейти к экрану входа в CMS.
Введите данные для входа в систему на следующем экране и нажмите Вход , чтобы продолжить.
Если регистрация прошла успешно, вы получите панель управления MODX, аналогичную показанной ниже
Вот и все, что касается настройки MODX CMS. Теперь вы можете создавать страницы, загружать контент и публиковать страницы на панели инструментов MODX
. Заключение
Это руководство представляет собой полное пошаговое руководство по установке MODX CMS на сервере Ubuntu 18.04, размещенном на экземпляре Alibaba Cloud ECS. После завершения установки вы можете прочитать больше руководств по настройке MODX для создания веб-сайта или портала своей мечты на официальном сайте MODX.Помните, если у вас нет учетной записи Alibaba Cloud, зарегистрируйтесь сейчас бесплатно!
Как установить MODX CMS в Ubuntu 18.04 LTS
Введение
MODX - это безопасная и эффективная система управления контентом с открытым исходным кодом, основанная на языке PHP. Поскольку он имеет простой в использовании интерфейс, он позволяет веб-мастерам и другим пользователям создавать адаптивные и мощные контентные веб-сайты.
Поскольку он имеет простой в использовании интерфейс, он позволяет веб-мастерам и другим пользователям создавать адаптивные и мощные контентные веб-сайты.
Для тех, кто ищет простую, но надежную платформу управления контентом для управления действиями ваших блогов или веб-сайтов, MODX - отличный вариант.Это руководство проведет вас через процесс установки MODX CMS на Ubuntu 18.04 LTS.
Предварительные требования
Перед тем, как начать, вам потребуется следующее:
- Виртуальная машина, работающая на Ubuntu 18.04
- Пользователь без полномочий root с привилегиями sudo.
Итак, мы готовы приступить к работе.
MODX требует наличия веб-сервера на основе языков PHP, а также использует базу данных MariaDB для своей работы. По этой причине вам необходимо установить MariaDB, PHP и Apache в вашей системе.
Чтобы установить стек LAMP, выполните следующие действия:
Шаг 1. Установка сервера Apache
Выполните команду ниже, чтобы обновить вашу систему:
$ sudo apt update
Чтобы установить Apache2 в Ubuntu, выполните следующую команду:
$ sudo apt install apache2
После установки Apache отключите вывод списка каталогов, выполнив следующую команду:
$ sudo sed -i "s / Options Indexes FollowSymLinks / Options FollowSymLinks /" / etc / apache2 / apache2. conf
conf
Затем вы должны запустить и включить службу Apache2, чтобы она всегда запускалась при загрузке сервера.
$ sudo systemctl start apache2.service
$ Sudo systemctl enable apache2.service
Шаг 2. Установка базы данных MariaDB
Для правильной работы Akeneo требуется сервер базы данных, а MariaDB - хороший сервер базы данных для начала. Выполните команду ниже, чтобы установить его.
$ sudo apt-get install mariadb-server mariadb-client
После того, как вы установили MariaDB, используйте приведенную ниже команду, чтобы запустить и включить недавно установленную службу MariaDB и обеспечить ее запуск каждый раз при загрузке сервера.
$ sudo systemctl start mariadb.service
$ Sudo systemctl enable mariadb.service
Когда вы закончите, выполните команду ниже, чтобы защитить службу MariaDB.
$ sudo mysql_secure_installation
Вам будет предложено ответить на несколько вопросов, как показано ниже:
Введите текущий пароль для root (введите его, если нет): Поскольку вы только что установили MariaDB и пароль не установлен, Нажмите Enter .
Установить пароль root? [Y / n]: Нажмите Y
Новый пароль: Введите пароль
Повторно введите новый пароль: Повторите пароль
Удалить анонимных пользователей? [Y / n]: Y
Запретить удаленный вход root? [Y / n]: Y
Удалить тестовую базу данных и получить к ней доступ? [Y / n]: Y
Обновить таблицы привилегий сейчас? [Y / n]: Y
Теперь перезапустите сервер MariaDB
$ sudo systemctl перезапустите mysql.service
Шаг 3. Установка модулей PHP
Возможно, вы не найдете PHP 7.1 в репозиториях по умолчанию в Ubuntu 18.04. Итак, чтобы установить этот сервис, вам необходимо скачать его из сторонних репозиториев.
Чтобы добавить сторонний репозиторий (репозиторий Ondrej PHP), выполните следующие команды:
$ sudo apt-get install software-properties-common
$ Sudo add-apt-repository ppa: ondrej / php
Теперь обновите настройки и обновите службу до PHP 7. 1.
1.
$ sudo apt update
Для установки PHP 7.1 и связанных с ним модулей, выполните следующие команды:
$ sudo apt install php7.1 libapache2-mod-php7.1 php7.1-apcu php7.1-bcmath php7.1-common php7.1-mbstring php7.1 -xmlrpc php7.1-soap php7.1-gd php7.1-xml php7.1-intl php7.1-mysql php7.1-cli php7.1-mcrypt php7.1-ldap php7.1-zip php7.1 -curl
После установки PHP откройте файл по умолчанию для Apache2 PHP, используя следующие команды:
$ sudo nano /etc/php/7.1/apache2/php.ini
Теперь внесите следующие изменения, отредактировав строки в файл затем сохраните.
file_uploads = Вкл.
allow_url_fopen = Вкл.
memory_limit = 256 МБ
upload_max_filesize = 100 МБ
max_execution_time = 30
max_input_vars = 1500
date.timezone = America / Chicago
Шаг 2: Создание базы данных для MODX CMS
После защиты MariaDB войдите в оболочку MariaDB:
$ sudo mysql -u root -p
Создайте базу данных и пароль root для MODX:
MariaDB [(нет)]> СОЗДАТЬ БАЗУ ДАННЫХ modxdb;
Вам также необходимо создать пользователя для базы данных MODX и предоставить ему привилегии:
MariaDB [(none)]> СОЗДАТЬ ПОЛЬЗОВАТЕЛЯ 'modx' @ 'localhost' ИДЕНТИФИЦИРОВАНО 'паролем';
MariaDB [(none)]> РАЗРЕШИТЬ ВСЕ НА modxdb. * TO 'modx' @ 'localhost', ОПРЕДЕЛЕННЫЙ 'паролем' С ОПЦИЕЙ GRANT;
* TO 'modx' @ 'localhost', ОПРЕДЕЛЕННЫЙ 'паролем' С ОПЦИЕЙ GRANT;
Следующий шаг - сбросить привилегии с помощью следующей команды:
MariaDB [(none)]> FLUSH PRIVILEGES;
Теперь сохраните и выйдите из оболочки MariaDB:
MariaDB [(none)]> exit;
Шаг 3: Установка MODX
Первым шагом здесь является загрузка текущей стабильной версии MODX с их веб-сайта. Используйте команду ниже, чтобы загрузить его:
$ wget https: // modx.s3.amazonaws.com/releases/2.6.3/modx-2.6.3-pl.zip
После завершения загрузки распакуйте файл, используя следующую команду:
$ unzip modx-2.6.3-pl.zip
Следующим шагом является копирование этого файла в корневой каталог сети на Apache:
$ sudo cp -r modx-2.6.3-pl / var / www / html / modx
Теперь предоставьте разрешения для каталога MODX:
$ sudo chown -R www-данные: www-данные / var / www / html / modx
$ sudo chmod -R 775 / var / www / html / modx
MODX требуется директива виртуального хоста apache, мы выполним приведенные ниже команды, чтобы создать ее.
$ sudo nano /etc/apache2/sites-available/modx.conf
Теперь включите эти строки в свою конфигурацию:
ServerAdmin admin@example.com
DocumentRoot / var / www / html / modx
ServerName example.com
ServerAlias www.example.com
<Каталог / var / www / html / modx />
Параметры + FollowSymlinks
AllowOverrideAll
Требоватьвсе предоставлено
ErrorLog $ {APACHE_LOG_DIR} / modx_error.бревно
CustomLog $ {APACHE_LOG_DIR} /modx_access.log вместе
Сохраните и выйдите из файла, как только закончите.
Затем выполните команды ниже, чтобы запустить файл виртуального хоста MODX и включить модуль перезаписи Apache, используя:
$ sudo a2ensite modx.conf
$ Sudo a2enmod rewrite
Как только это будет сделано, выполните команду ниже, чтобы перезапустить apache.
$ sudo systemctl restart apache2
Шаг 4: Доступ к MODX
Перейдите в свой веб-браузер и введите URL-адрес http: // example. com / setup . Затем следуйте инструкциям на экране, пока MODX не будет успешно установлен.
com / setup . Затем следуйте инструкциям на экране, пока MODX не будет успешно установлен.
Сначала выберите нужный язык, затем нажмите Select .
Нажмите Next , чтобы начать установку.
Выберите Новая установка , затем нажмите Далее , чтобы продолжить.
Теперь введите информацию об администраторе и базе данных, затем нажмите Далее .
Затем нажмите кнопку Install , чтобы начать установку MODX в вашей системе.Появится страница ниже:
Появится страница ниже. Нажмите кнопку Nex t:
Затем нажмите Login :
Введите данные для входа администратора и нажмите Login , как показано ниже:
Вы должны увидеть страницу ниже, чтобы показать MODX установлен успешно:
Заключение
На этом этапе вы должны увидеть сообщение с поздравлением, чтобы показать вам, что вы успешно установили MODX на Ubuntu 18. 04 LTS. А теперь попробуйте эти шаги и наслаждайтесь созданием более мощных и динамичных веб-сайтов.
04 LTS. А теперь попробуйте эти шаги и наслаждайтесь созданием более мощных и динамичных веб-сайтов.
Ознакомьтесь с 3 лучшими услугами хостинга Linux
Была ли эта статья полезной?
Поделитесь своим мнением с нами Отправить .
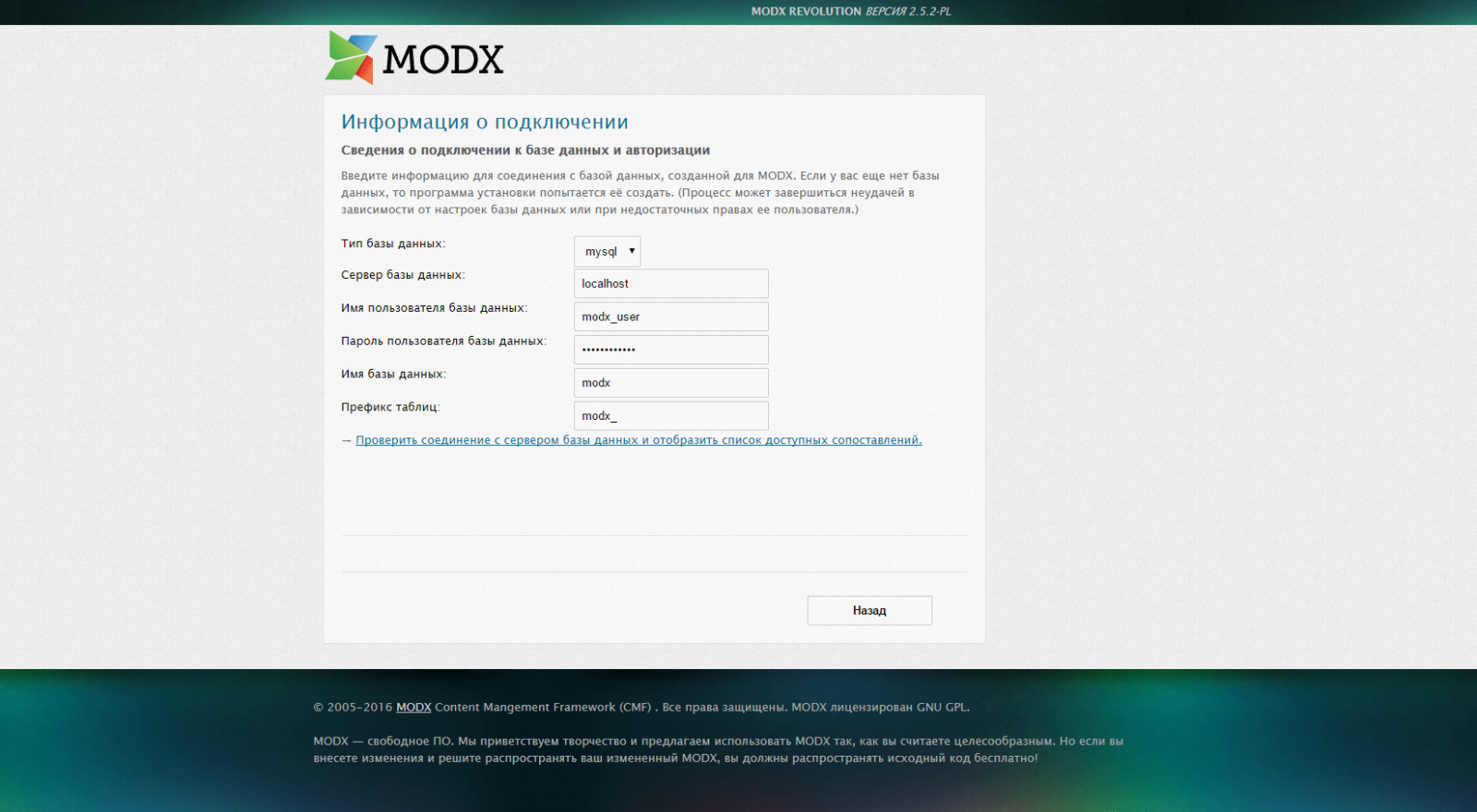
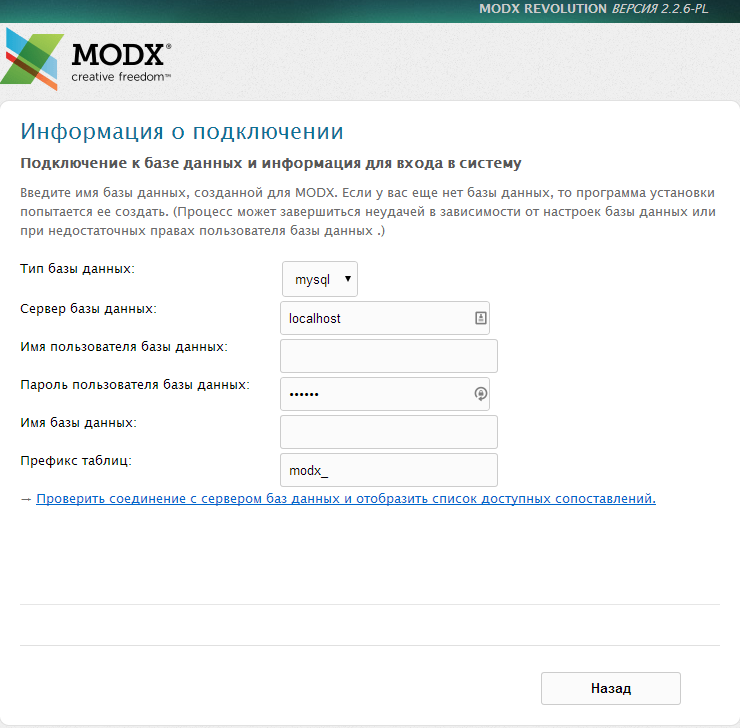
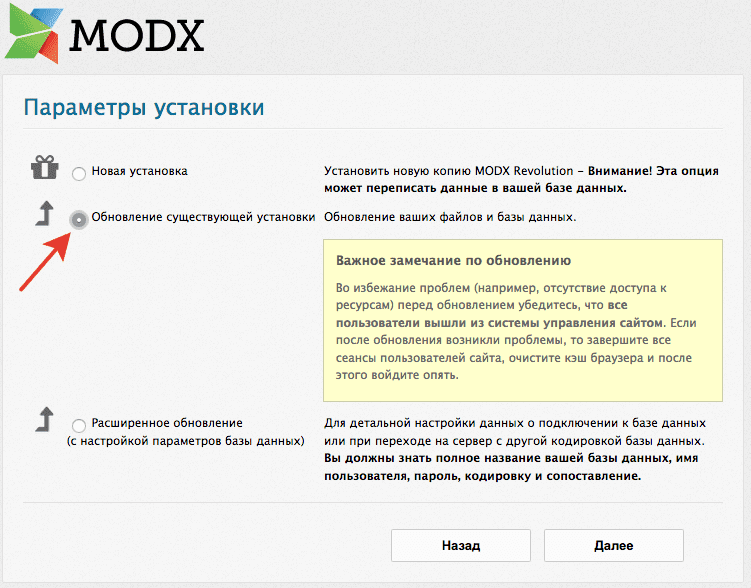
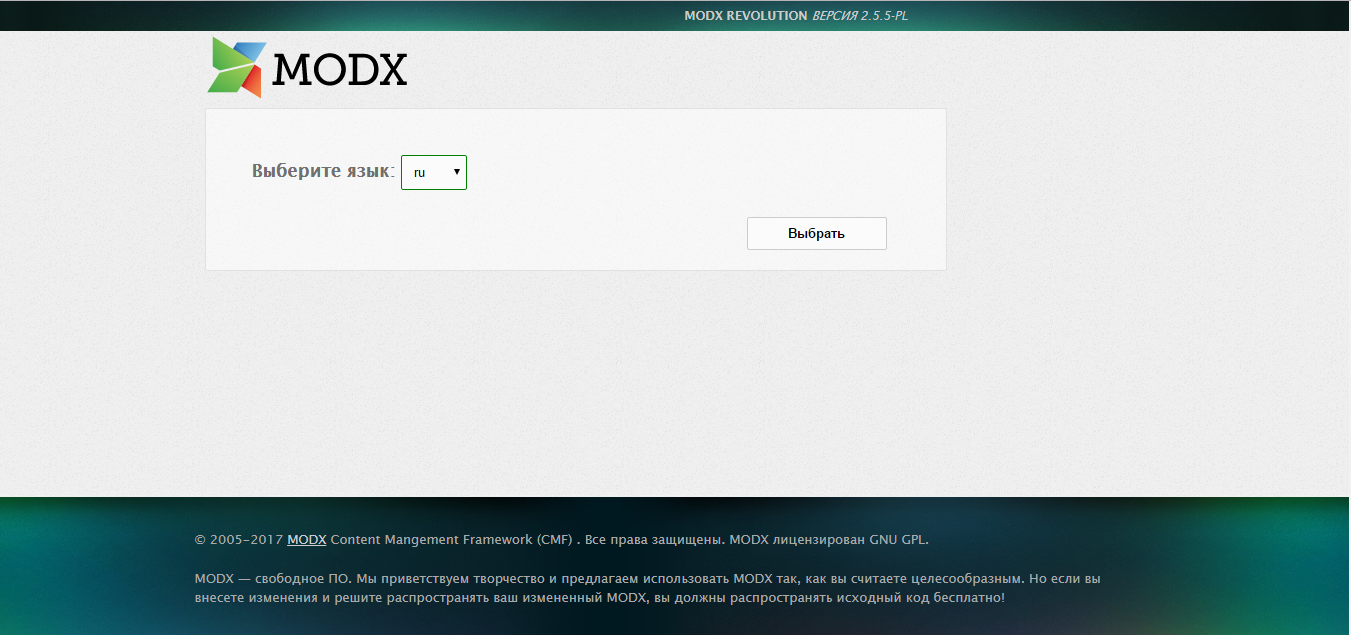
 Просмотрите сообщения или предупреждения, возникшие в процессе установки. Для завершения установки нажмите кнопку Next:
Просмотрите сообщения или предупреждения, возникшие в процессе установки. Для завершения установки нажмите кнопку Next:
 На некоторых хостах к имени пользователя базы данных добавляется префикс имени каталога владельца сайта, например
На некоторых хостах к имени пользователя базы данных добавляется префикс имени каталога владельца сайта, например 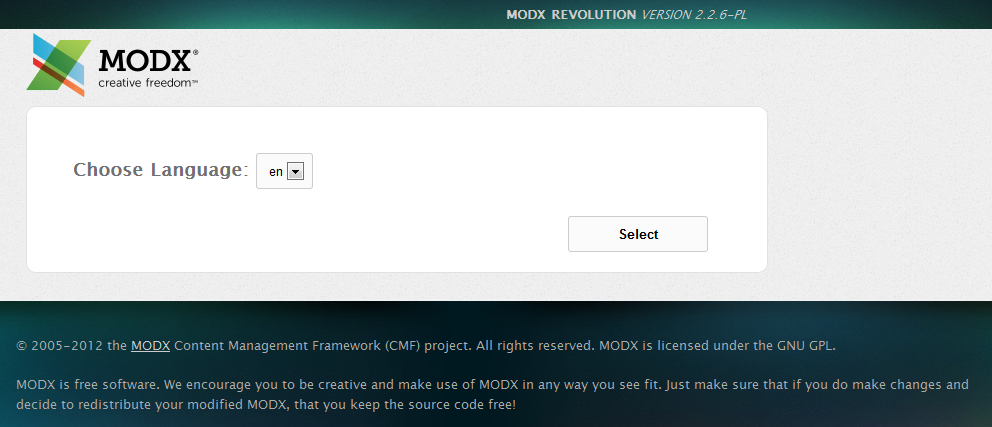 Кроме того, если у вашего пользователя нет доступа для создания базы данных, вам может потребоваться сделать это вручную.
Кроме того, если у вашего пользователя нет доступа для создания базы данных, вам может потребоваться сделать это вручную. conf
conf Д.)
SecRuleRemoveById (и т. Д.)
Д.)
SecRuleRemoveById (и т. Д.)
 6.0-pl.zip modx.zip
6.0-pl.zip modx.zip
 Вы можете легко сделать это с помощью cPanel> MySQL Database Wizard. Просто следуйте инструкциям на экране.
Вы можете легко сделать это с помощью cPanel> MySQL Database Wizard. Просто следуйте инструкциям на экране. Если все в порядке, переходите к следующему шагу:
Если все в порядке, переходите к следующему шагу:
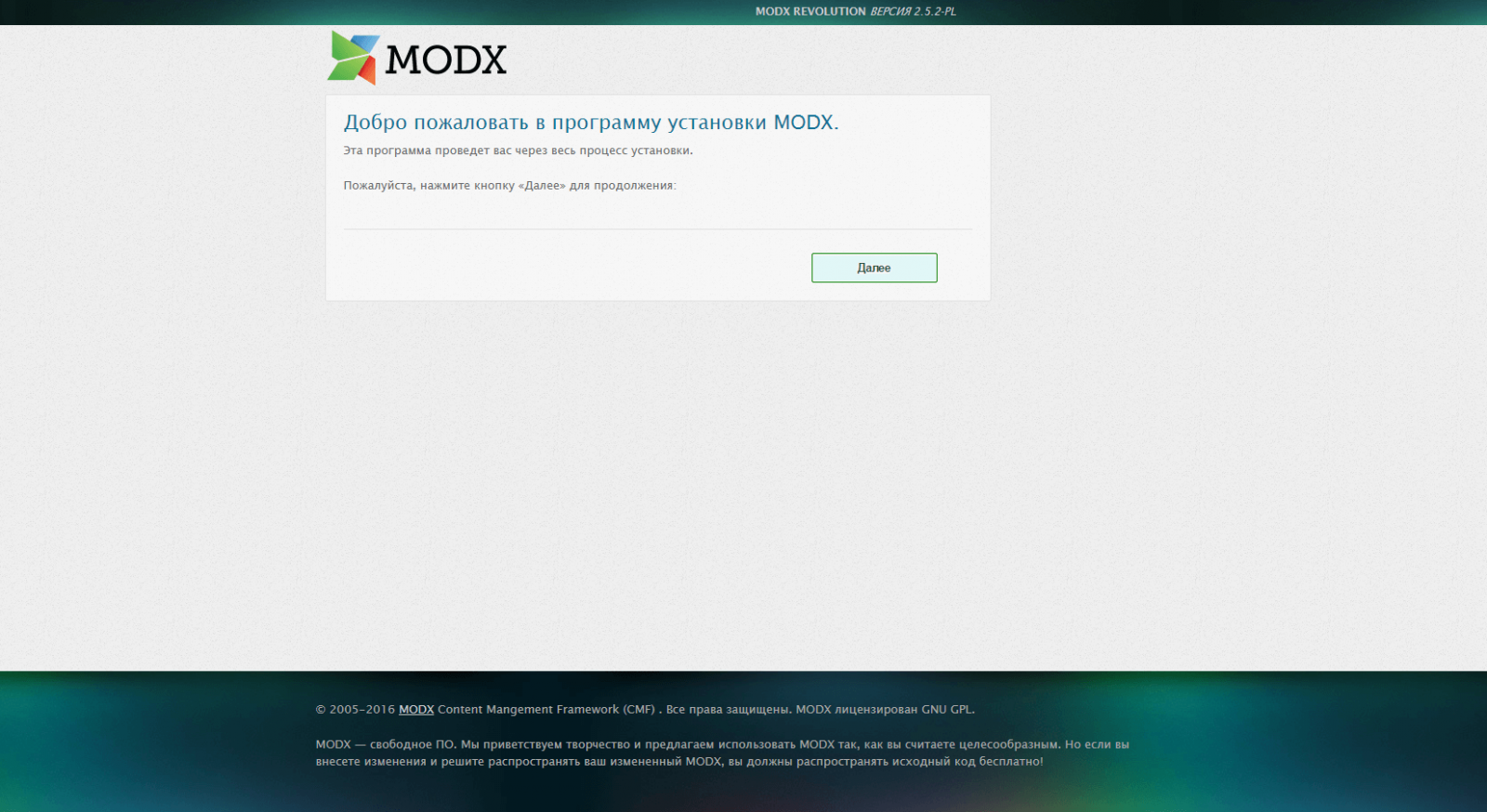 Это изменение позволит файлу MODX
Это изменение позволит файлу MODX  Вы должны увидеть страницу, аналогичную показанной ниже.
Вы должны увидеть страницу, аналогичную показанной ниже.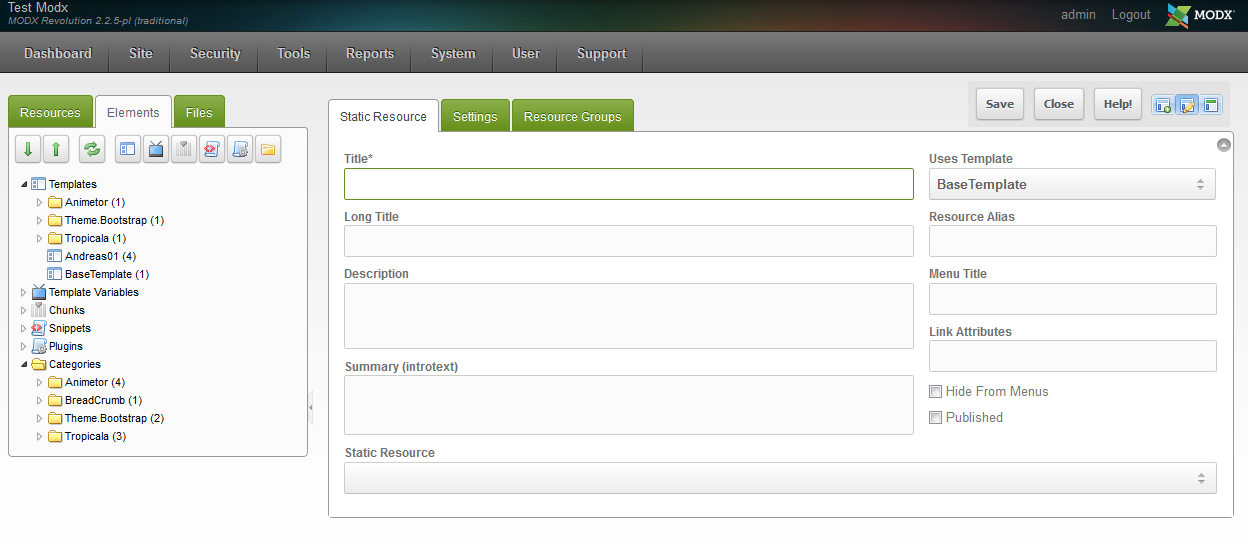 (не путайте его с паролем root вашего экземпляра Alibaba Cloud ECS)
(не путайте его с паролем root вашего экземпляра Alibaba Cloud ECS)
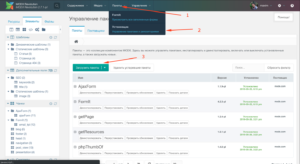
 доступ к файлу
доступ к файлу 
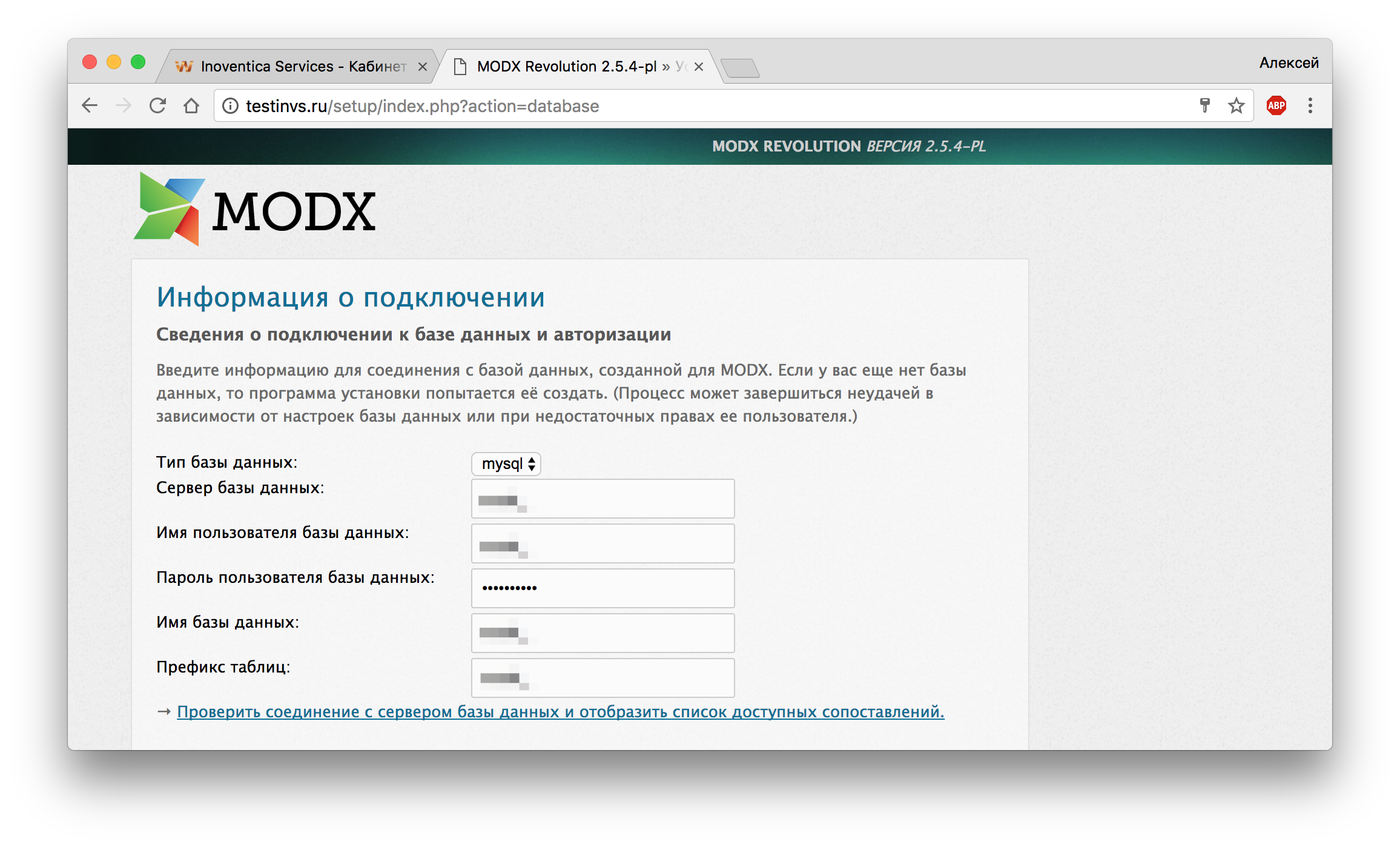
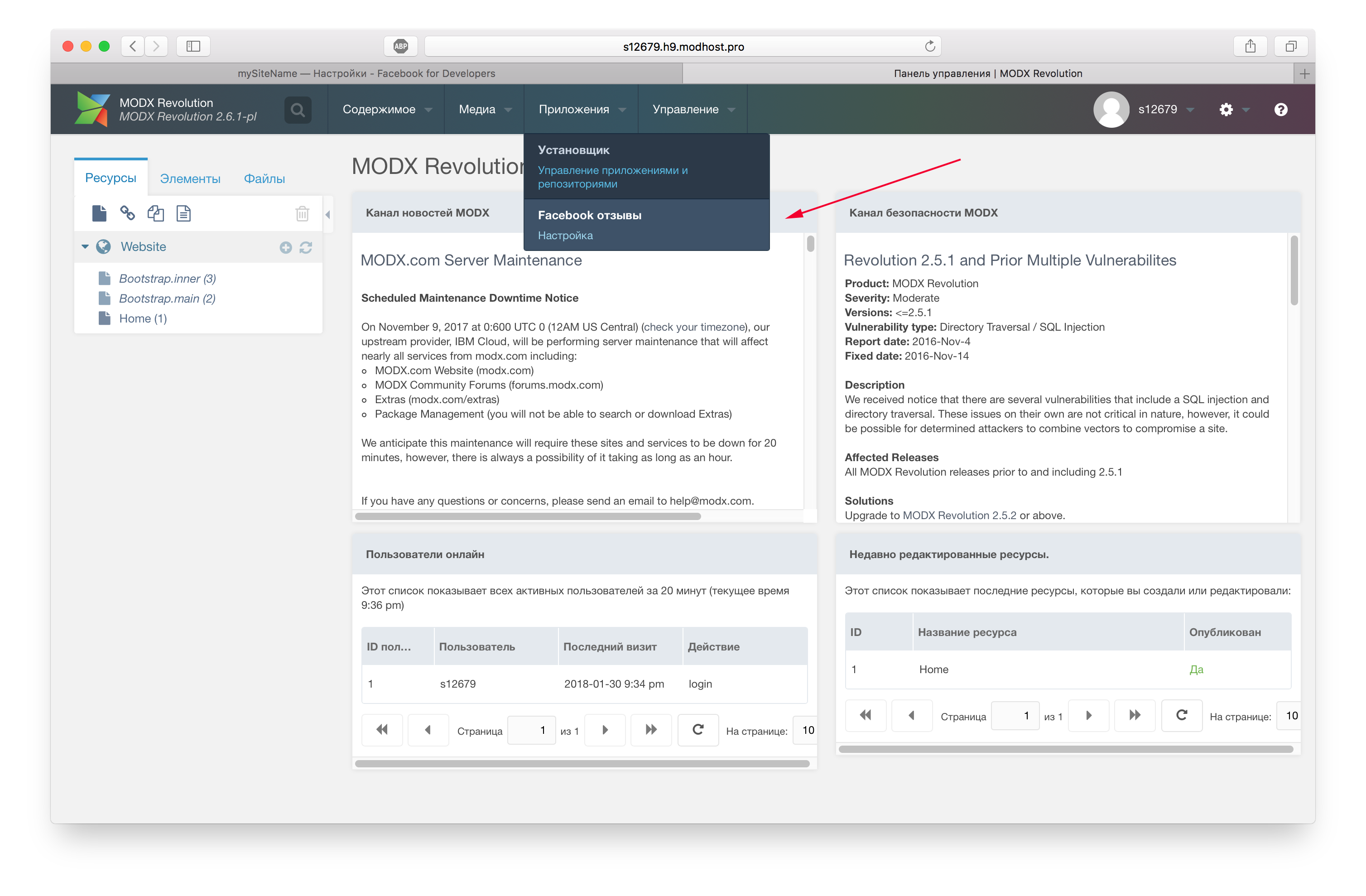 Поскольку он имеет простой в использовании интерфейс, он позволяет веб-мастерам и другим пользователям создавать адаптивные и мощные контентные веб-сайты.
Поскольку он имеет простой в использовании интерфейс, он позволяет веб-мастерам и другим пользователям создавать адаптивные и мощные контентные веб-сайты. conf
conf 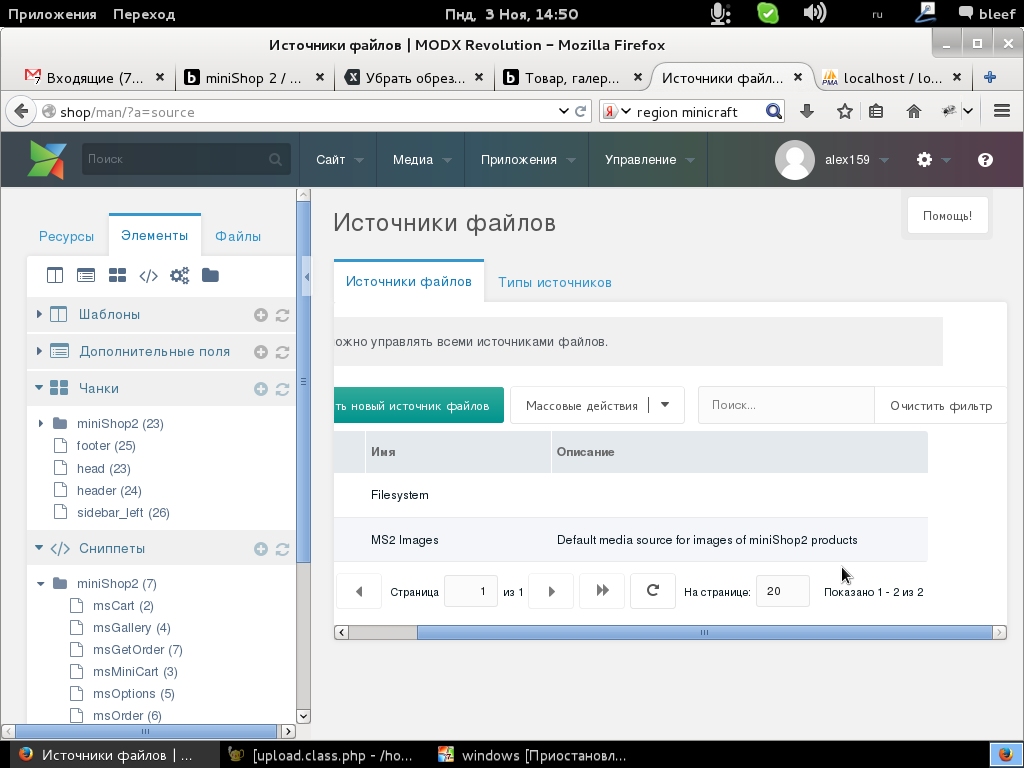
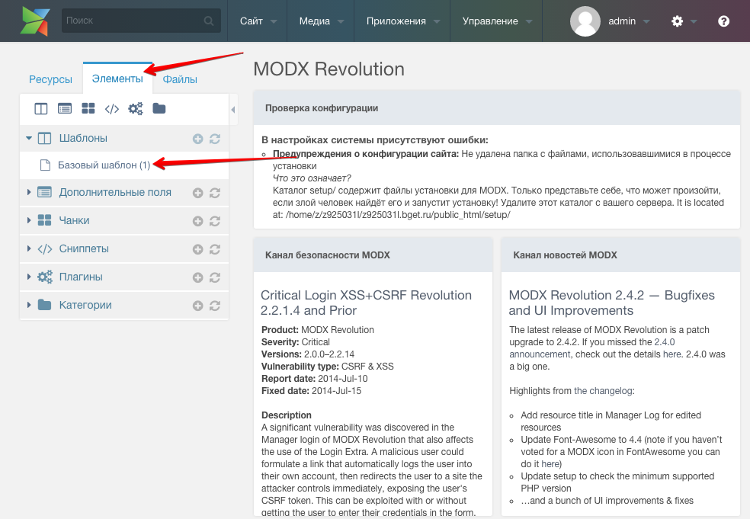 1.
1.
 com / setup . Затем следуйте инструкциям на экране, пока MODX не будет успешно установлен.
com / setup . Затем следуйте инструкциям на экране, пока MODX не будет успешно установлен. 04 LTS. А теперь попробуйте эти шаги и наслаждайтесь созданием более мощных и динамичных веб-сайтов.
04 LTS. А теперь попробуйте эти шаги и наслаждайтесь созданием более мощных и динамичных веб-сайтов.