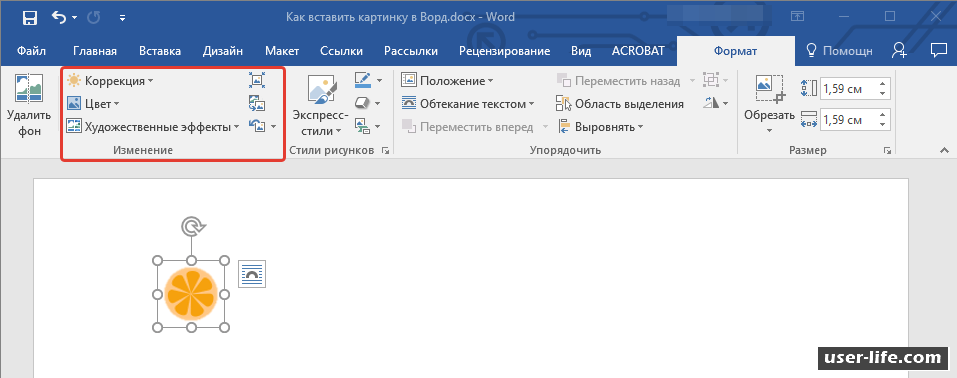- Как вставить изображение в комментарий Живого журнала
- Как вставить картинку. Fiction Book Designer 3.2. Краткое руководство
- Читайте также
- Как вставить в веб-документ мультимедийный объект?
- Как создать форму отправки данных и вставить ее в веб-документ?
- comment — Вставить комментарии
- 7.10. Как изменить загрузочную картинку WindowsXP?
- Как вставить картинку
- Как вставить картинку
- Найди картинку
- Как редактировать картинку
- Как вставить смайлики?
- Как вставить в письмо изображения?
- Как вставить в документ рисунок?
- 2.1.1. Меняем картинку рабочего стола
- 3. Школа: скопировать и вставить вместо прочитать и написать?
- Читайте также
- Как вставить картинку (изображение) в Автокад.
- Как вставить изображение в html страницу
- Как вставить изображение в Автокад ?
- Как вставить картинку в Автокад
- Как вставить картинку в таблицу Google
- Вставка изображений — служба поддержки Office
- Очень просто вставить изображение в Word за 4 шага
- Как вставить изображение в ячейку в Excel (пошаговое руководство)
- [Совет] Как вставить изображение в комментарий Excel
- Как вставить встроенное изображение в сообщение Outlook
- Как вставить изображение в текстовый блок — Klaviyo
- Инструмент для вставки изображений и подписей
Как вставить изображение в комментарий Живого журнала
В данной статье мы написали небольшую инструкцию, которая многим людям, ещё не искушённым в html, поможет сэкономить некоторое время.
Итак, главное. Html — это специальный формат данных, в котором почти все сайты предоставляют информацию браузерам компьютеров. Любой сайт — конструкция гораздо более сложная, нежели просто код html, но именно этот код каждый сайт выдаёт пользователю.
В html существует множество, так называемых, тегов, последовательно читая которые, браузер способен правильно выдать информацию на экран.
Один из таких тегов — это тег IMG, отвечающий за вывод в нужном месте изображения. Большинство тегов в комментариях Живого журнала (как и в других блого-сообществах) отключены за ненадобностью, но некоторые, в основном отвечающие за форматирование текста, работают. тег IMG — именно тот тег, с помощью которого в комментарии Жж вставляются картинки.
Что бы тег IMG работал, его нужно правильно записать.
<img src="" />
При этом, внутри кавычек конструкции src=»» размещается полный адрес нужного изображения. Рассмотрим подробнее.
Ситуация 1 — вам нужно процитировать изображение, имеющееся на другом сайте.
Что бы показать, где взять адрес изображения, воспользуемся логотипом одного из наших сайтов.
Шаг 1. Открыть изображение в новой вкладке браузера.
Шаг 2. Скопировать адрес изображения в адресной строке браузера.
Шаг 3. Вставляем полученный адрес картинки в наш тег.
<img src="http://loveki.ru/logo.jpg" border="1px" />
Важно!
Полный адрес картинки должен начинаться с http:// (или https://) — без этого уточнения браузер не сможет распознать её как внешнюю относительно обрабатываемой страницы.
Шаг 4. Получаем картинку том месте, где браузер встретит получившийся таким образом тег.
Что важно знать.
Не все всегда положительно относятся к подобному цитированию. Да и без этого администраторы сайтов часто меняют как адреса картинок, так и сами картинки. Велика вероятность, что через некоторое время вместо одной картинки в вашем тексте появится что-то совсем другое.
Это не очень хорошо, поэтому для получения долговременной актуальности лучше использовать картинки, местоположением которых вы управляете самостоятельно.
Ситуация 2 — требуется использовать собственное изображение.
Итак. Картинка у нас на жёстком диске, как её «засунуть» в интернет?
Как обычно, всё намного проще, чем кажется. В данном случае мы рассматриваем механизм появления картинок в Живом журнале. Предполагая, что большинство пользователей Жж зарегистрированы там, рекомендую пользоваться внутренним фотохостингом Жж.
Кстати, обратите внимание, что большинство других блоговых платформ, даже индивидуальных сайтов отдельных авторов, как правило имеют подобный механизм. Отличия будутв дета
Шаг 1. На главной странице Жж находим в меню пункт «фотоальбом» и заходим туда.
По умолчанию он пуст. У меня тоже был пустым, для картинок своего блога я использую собственный хостинг.
Шаг 2. Загружаем понравившуюся картинку с жёсткого диска через стандартный загрузчик.
Шаг 3. Картинка появилась в альбоме.
Теперь проделываем тоже самое, что описано в ситуации 1 и получаем готовый тег.
<img src="http://pics.livejournal.com/kudinov_da/pic/000151ad" border="1px" />
Что важно знать.
Помните, что если вы копируете изображение, охраняемое законом об авторских правах, то вы не должны нарушать его положения. Если вы не уверены, что фотоцитирование конкретного изображения не нарушает ничьих прав или личных свобод, лучше отказаться от демонстрации такого изображения другим людям.
Пара слов о фотохостингах.
Разумеется, фотографии можно размещать не только на встроенном фотохостинге Живого журнала, но и с помощью любого другого фотохостинга, которых в последнее время развелось бесконечное множество.
Яндекс не даст соврать, вариантов навалом — выбирайте любой 🙂
Атрибуты тега IMG
Главный принцип построения тега img мы рассмотрели. Что ещё он умеет?
Как видим, помимо атрибута src=""
alt="Этот текст выводится вместо недоступного изображения" (кстати, поисковики ищут картинки, как правило, по содержимому именно этого атрибута).title="Этот текст выводится, когда мышка задерживается над изображением"
width="640px" — атрибут, который задаёт ширину картинки в пикселях.height="640px" — атрибут, который задаёт высоту картинки в пикселях.
Если указать только ширину или только высоту, второе значение браузер подгоняет по масштабу. Если не вводить ни то, ни другое значение, браузер покажет картинку в исходном размере.
border="1px" — атрибут, который задаёт толщину рамки в пикселях. По умолчанию равен нулю.Теперь вы можете легко отыскать на компьютере или в сети нужную картинку, и почти молниеносно подкрепить ей любой свой комментарий 🙂
Кстати, этих нехитрых знаний будет достаточно, что бы справиться с картинками в большинстве случаев, когда вводить их потребуется с помощью html, то есть почти везде, а не только в комментариях к Жж.
Как вставить картинку. Fiction Book Designer 3.2. Краткое руководство
Читайте также
Как вставить в веб-документ мультимедийный объект?
 На одном сайте представлена видеопрезентация, на другом выложен рекламный ролик, на третьем предлагается
На одном сайте представлена видеопрезентация, на другом выложен рекламный ролик, на третьем предлагается
Как создать форму отправки данных и вставить ее в веб-документ?
Как создать форму отправки данных и вставить ее в веб-документ? Как мы уже знаем, на многих современных сайтах используется такой инструмент, как форма отправки данных. Он может использоваться, например, для проведения опросов, социологических и маркетинговых
comment — Вставить комментарии
comment — Вставить комментарии commentУказывает начало комментария. Любой текст между ограничителем и знаком конца строки является комментарием и игнорируется интерпретатором ActionScript.Синтаксис:// commentАргументы:Пример:Этот скрипт использует двойной слеш для идентификации
7.10. Как изменить загрузочную картинку WindowsXP?
7.10. Как изменить загрузочную картинку WindowsXP? Делается это так же как и в W2k, что описано здесь 3dnews.ru/win2000-boot-logo , но есть небольшие отличия. Если не сильно вдаваться в подробности, то делается это так: Качаем ResHacker или аналогичную утилиту: users.on.net Этим самым резхакером открываем
Как вставить картинку
Как вставить картинку 1. Выберите файл с картинкой кнопкой browse или перетащите его в окно «Insert/Edit Picture».2. Выберите параметры картинки (описание параметров приведено ниже в разделе КНОПКИ И ОПЦИИ3. Кликните в основном окне Book Designer на место, куда вы хотите вставить картинку.4.
Как вставить картинку
Как вставить картинку
1. Выберите файл с картинкой кнопкой browse или перетащите его в окно «Insert/Edit Picture».2. Выберите параметры картинки (описание параметров приведено ниже в разделе КНОПКИ И ОПЦИИ3. Кликните в основном окне Book Designer на место, куда вы хотите вставить картинку.4.
Выберите файл с картинкой кнопкой browse или перетащите его в окно «Insert/Edit Picture».2. Выберите параметры картинки (описание параметров приведено ниже в разделе КНОПКИ И ОПЦИИ3. Кликните в основном окне Book Designer на место, куда вы хотите вставить картинку.4.
Найди картинку
Найди картинку Исходный файл: Fmdthepicture.fla Эта игра необычная, ее можно найти скорее в книге пазлов, чем на компьютере. Создание Flash-версии этой игры помогает показать несколько полезных приемов.В игре «Найди картинку» игрок ишет не целую картинку, а ее сегмент. Целиком
Как редактировать картинку
Как редактировать картинку 1. Кликните дважды в основном окне Book Designer на картинку, которую вы хотите редактировать.2. Если картинка редактируема, то она появится в окне «Insert/Edit Picture».3. Выберите новые параметры картинки и нажмите insert.4. Чтобы убрать картинку:– либо выберите
Как вставить смайлики?
Как вставить в письмо изображения?
Как вставить в письмо изображения?
В предыдущем примере показано, как можно прикрепить к письму любой файл, в том числе и фотографию или рисунок. Однако в программе Почта Windows Live предусмотрена особая функция Добавить фотографии.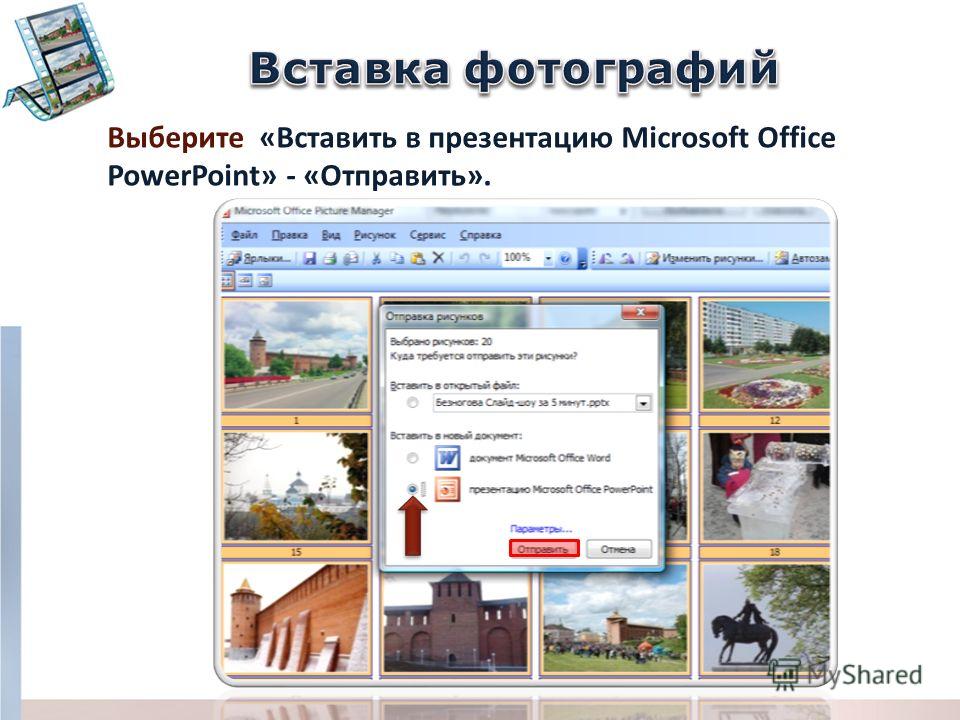 Если прикрепить к письму рисунок с ее
Если прикрепить к письму рисунок с ее
Как вставить в документ рисунок?
Как вставить в документ рисунок? Щелкните кнопкой мыши и установите курсор в том месте документа, куда вы хотите вставить картинку (1).На панели инструментов щелкните на пункте Вставить (2). В развернувшейся панели нажмите на кнопку Изображение (3). Откроется диалог выбора
2.1.1. Меняем картинку рабочего стола
2.1.1. Меняем картинку рабочего стола 1. Произвести щелчок кнопкой мыши в любом свободном месте рабочего стола, удерживая клавишу <Control>. Из контекстного меню выбрать пункт Изменить фон Рабочего стола… (Change Desktop Background…).2. В появившемся окне настроек рабочего стола и
3. Школа: скопировать и вставить вместо прочитать и написать?
3. Школа: скопировать и вставить вместо прочитать и написать? Когда 30 лет назад я делал первые шаги в работе с текстом на компьютере, возможность легко перемещать из одного места в другое отрывок текста, целое предложение или просто длинное слово приводила меня в восторг.
Как вставить картинку (изображение) в Автокад.
В этом уроке мы покажем, как вставлять картинки в Автокад и затем их редактировать.
Из видео Вы узнаете:
– Как вставить изображение в Автокад;
– Как затемнить фон картинки;
– Как повернуть изображение в Автокаде;
– Как убрать рамку (контур) картинки в Автокаде;
– Как подрезать картинку, вставленную в Автокад;
– Как сделать, чтобы картинка никогда не пропала.
Текстовая версия урока:
Приветствую дорогие друзья! Сегодня мы поговорим о том, как вставлять изображения в Автокад!
Вопрос 1. Как вставить изображение в Автокад?Шаг 1. Для начала нам необходимо перейти во вкладку “вставка”, шаги вставки не сильно отличаются от того, как мы вставляли PDF файлы в Автокад.
Шаг 2. Во вкладе “вставка” нас интересует секция, которая раскрывается, если нажать на треугольник под словом “ссылка”, пожалуйста нажмите на нее. Когда раскроется новое окно, кликните по слово “присоединить”.
Шаг 3. В новом окне следует выбрать место, где храниться изображение для вставки в Автокад, выбрать его и нажать на “открыть”. Или щелкнуть по имени изображения два раза.
Шаг 4. Нажав на “открыть” мы попадаем в новое окно под названием “вставка изображения”. Тут нам следует задать путь “относительный” или “полный”. Если Вы выбираете путь “относительный” то следует создать папку, в которой будет храниться и чертеж и само изображение, когда Вы скопируете или перенесете эту папку с файлами в другое место, ваше изображение все равно будет открываться.
Шаг 5. Теперь нам нужно вставить изображение в Автокаде. Еще можно задать масштаб нашему изображению, но рекомендую всегда выставлять значение – 1. Для того, чтобы вставить изображение просто щелкните левой кнопкой мышки в любом удобном для Вас месте на чертеже, так вы обозначите точку вставки изображения, а уже затем вводите значение масштаба – 1.
Вопрос 2. Как подогнать картинку по масштабу в Автокад?
После вставки изображения иногда возникает вопрос, а подогнать картинку по масштабу? Т. е. чтобы она была скажем М 1:1? Это делается достаточно просто, требуется найти лишь размер любой линии и с помощью масштаба сделать подгонку.
е. чтобы она была скажем М 1:1? Это делается достаточно просто, требуется найти лишь размер любой линии и с помощью масштаба сделать подгонку.
Шаг 1. Найдем на нашем изображении линию с размером.
Шаг 2. На вкладке “главная” найдем команду “отрезок” и активируем ее.
Шаг 3. Начертим нашу линию. Причем первая точка нашего отрезка, будет совпадать с началом линии на картинке. Как видите, на нашем примере мы поставили первую точку отрезка в начале линии на рисунке, направили ее ровно вверх и задачи значение 200. Проще говоря, мы провели линию поверх картинки, началом отрезка послужило начало линии на картинке.
Шаг 4. Выбрали наш отрезок в Автокаде и придадим ему в свойствах другой цвет, например красный. Для чего? Так он будет более заметным на фоне нашей картинки. Напомню, что цвет можно поменять в “свойствах”, которые находятся на вкладке “главная”. Требуется кликнуть по треугольнику и выбрать нужный цвет, как на примере ниже.
Шаг 5. Отлично! Теперь наш отрезок стал красным и нам нужно выделить нашу картинку. Просто нажмите на рамку, что очерчивает рисунок или просто выделите всю картинку. И в том и другом случае Вы увидите синие маркеры, это сигнал о том, что объект выделен.
Шаг 6. Когда мы выделили нашу картинку, которую мы вставили в Автокад, нам нужно кликнуть где нибудь рядом или на самой картинке “правой кнопкой мышки”, чтобы появилось контекстное меню, где нам нужно выбрать команду “Масштаб”.
Шаг 7. После того, как мы выбрали команду “масштаб”, программа Автокад попросит нас выбрать базовую точку. В нашем и Вашем случае, это точка начала нашего отрезка и линии на картинке. Выбираем эту точку. Обратите внимание, чтобы линия была видна еще лучше, следует настроить веса в автокаде и включить их отображение.
Шаг 8. После того, как мы выбрали базовую точку, следует нажать в командной строке на слова “опорный отрезок” или нажать правую кнопку мышки и выбрать ее в контекстном меню.
Шаг 9. Теперь важная тонкость. Сейчас нам нужно указать длину опорного отрезка. Т.е. отрезка на который мы будем опираться при изменении масштаба, в нашем случае это линия на нашем рисунке, которая имеет длину 200 мм. В итоге, мы два раза кликнем левой кнопкой мышки, сначала на начале линии, потом на ее конце.
Шаг 10. Теперь нам нужно указать новую длину. Соответственно, указываем конечную точку нашего отрезка. Когда Вы начнете это делать увидите, что все изображение будет пропорционально изменяться в размерах относительно базовой точки. Завершаем команду кликом левой кнопки мыши.
Шаг 11. Как видите, теперь наш отрезок и линия стали почти одного размера. Почему почти? Я считаю, что на практике довольно сложно выровнять изображение к масштабу 1:1, погрешность в 1.2-1.5% всегда будет.
Вопрос 3. Как затемнить фон картинке в Автокаде?
Шаг 1. Выделяем картинку, щелкнув по ее краю.
Шаг 2. Выделив картинку, нас интересует параметр “слияние с фоном”. Чем выше будет это значение, тем больше будет с фоном сливаться наша картинка в Автокаде.
Вопрос 4. Как обрезать картинку в Автокаде?
Допустим, нам нужно, чтобы на картинке осталось только три вида сечения. Остальная информация нам не нужно. Как отсечь лишнее и оставить только нужное?
Шаг 1. Выделяем опять наш рисунок и на ленте выбираем команду “создать контур подрезки”.
Шаг 2. По умолчанию контур обрезки – прямоугольный. Мы выберем с Вами “многоугольный”.
По умолчанию контур обрезки – прямоугольный. Мы выберем с Вами “многоугольный”.
Шаг 3. Теперь нам нужно создать многоугольник, обвести нужные нам виды и нажать команду “замкнуть” в конце. Напоминаю, что все то, что будет внутри многоугольника будет отображаться, все остальное “удалиться”. На самом деле нет, просто исчезнет.
В итоге мы получили нужный нам контур изображения в Автокаде.
Шаг 4. Если нам нужно вернуть все обратно, то около команды “создать контур подрезки” есть команда “удалить подрезку”, выделите картинку и затем нажмите на команду “удалить подрезку”, изображение вернется в исходное состояние.
Шаг 5. Если мы хотим обратить подрезку то следует нажать на стрелочку. Так мы скроем то, что внутри контура и покажем, что вне ее.
Вопрос 5. Как повернуть изображение в Автокаде?
Сделать это достаточно просто.
Шаг 1. Выделяем нашу картинку, кликаем правой кнопкой мыши и выбираем “повернуть”.
Шаг 2. Выбираем базовую точку, относительно которой будем поворачивать картинку. Выбранная точка будет не подвижна.
Шаг 3. Поворачиваем как нам нужно или на заданный градус. Обратите внимание, если поворот задается по часовой стрелке, то нужно вписывать значение с минусом, например -45 градусов. Если против часовой стрелки, то со знаком плюс.
Вопрос 6. Как не показывать контур изображения в Автокаде?
Дело в том, что если мы будем печатать наше изображение, то контур нашего изображения будет тоже показан на бумаге по умолчанию, причем толстой черной линией, это не всегда нужно.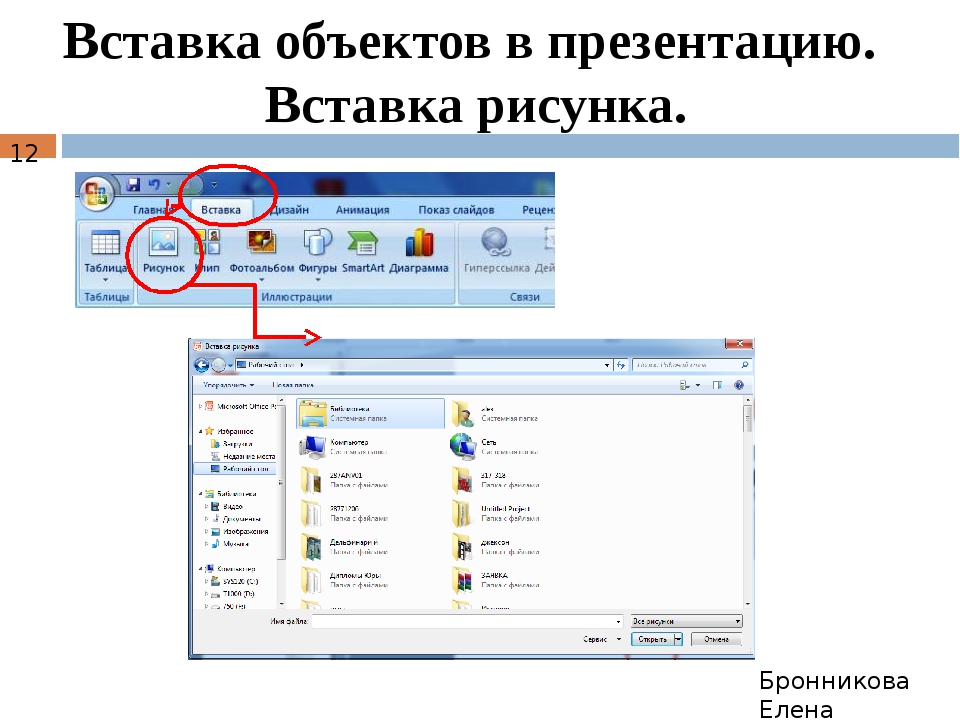
Шаг 1. Заходим во вкладку “вставка” и раскрываем с помощью треугольника окно. Здесь нас интересует команда “Контуры – различные” в нем из раскрывшегося списка выбираем параметр “скрыть контуры”, кликаем на него и увидим, что контуры сразу пропали.
Шаг 2. Если мы хотим вернуть контур, то просто кликните на команду “Отображать и выводить на печать контуры”, а если нужно отобразить контур, но не печатать, то еще ниже кнопку нажать.
Подведем итоги. Вставлять изображение в Автокад очень просто. Это удобная функция встроена для того, чтобы была возможность обвести чертеж т.е. сделать его оцифровку или добавить существующий проект данными из вне. Как мы уже поняли на практике, с самим изображением можно проводить ряд полезных манипуляций, что мы и проделали с Вами на практике.
Если Вам понравилась статья, пожалуйста поделитесь ей со своими друзьями или на стене в социальных сетях используя одну из кнопок ниже. Если у Вас остались вопросы, пожалуйста задавайте их и мы ответим!
Поделиться с друзьями этой статьейДругие уроки по теме
Как вставить изображение в html страницу
Сегодня любой сайт имеет, как минимум несколько картинок для успешного оформления дизайна. Рассмотрим способ вставки картинок через html код.
Если сразу приступить к решению вопроса, то вам потребуется тег img с атрибутом src, в который вставляется ссылка на картинку. Пример:
<img src=»https://blogjquery. ru/wp-content/uploads/2016/11/2323423.jpg» >
ru/wp-content/uploads/2016/11/2323423.jpg» >
Как вы видите, в src указана абсолютная ссылка на картинку с моего сайта. Такие ссылки можно использовать, если вы хотите брать картинки с других сайтов. Однако, это не рекомендуется, хотя бы по той причине, что если пользователь удалит эту картинку, она исчезнет и с вашего сайта. В результате чего у вас будет отображаться пустота.
В этом случае можно использовать тег alt, он покажет текст в том месте где должна была быть картинка, если ее не существует. Например:
<img src=»https://blogjquery.ru/wp-content/uploads/2016/11/2323423.jpg» alt=»Картинка с морем»>
Если вы хотите грузить картинки со своего сайта, то сначала загрузите их в директорию на сайте. Например в /images/ В этом случае картинки можно задавать с относительным путем:
<img src=»/images/2323423.jpg» alt=»Картинка с морем»>
Плюс этого метода — картинки не привязаны к домену. Если вы его поменяете, то пути к картинкам не нужно будет переделывать.
Также помните, что любая картинка может иметь полезные css свойства, например:
<img src=»/images/2323423.jpg» alt=»Картинка с морем»>
— задаст ширину картинке в 150px, а высота будет автоподгоняться.
Некторые другие css свойства, которые могут вам пригодиться:
border: 5px solid #0058d9; — синяя рамка в 5px
border-radius: 15px; — скругление углов картинки
float:right; — размещаем картинку справа, например, относительно текста
opacity: 0.7; — прозрачность картинки (сейчас 70%)
Помните, что для установки картинок лучшим вариантом является jpg и png формат. Не грузите картинки слишком большого объема, иначе они будут долго загружаться (не больше 500кБ). Используйте относительные пути в картинках.
Как вставить изображение в Автокад ?
Во многих случаях в Автокад бывает необходимо вставить скан, картинку, карту, фотографию, схему в растровом формате или другое изображение в качестве подложки, чтобы работать на ней уже векторными средствами Автокада.
Важно: Для избежания проблем при передаче файлов чертежей и подложек, копировании в другие папки — размещайте файлы чертежа DWG и вставки (изображения) вместе, в одной и той же папке. Либо подложки в подпапке «Подложки».
Хотя Autodesk Autocad — это векторный редактор, он обладает некоторыми возможностями для работы с растровыми изображениями. Здесь показано на примере версии Autocad 2013.
Итак, для вставки картинки используется меню вставка.
Если вы используете интерфейс «Классический AutoCAD», для того, чтобы вставить отсканированное изображение или картинку в Автокад, выберите меню «Вставка» — «Растровое Изображение»:
В появившемся окне выберите нужный файл:
Чтобы вставить картинку в Автокад правильно — нужно указать необходимые параметры. Например, старайтесь указывать «Относительный» путь к изображению, это позволит избежать потери подложки при перемещении или копировании чертежа DWG. При выборе галочкой масштаба «Указать на экране» — после нажатия кнопки ОК вы сможете указать масштаб вручную мышкой. Обычно указывают 1 (потом его всё равно можно изменить средствами масштабировани Автокада), либо другой коэффициент. «Точка вставки» — можно указать точные координаты, либо ткнуть просто на экране и потом переместить подложку, если нужно.
С параметрами определились, нажмите ОК. Появится рамка изображения:
Щелкните мышкой (если точка вставки выбрана «Указать на экране») — картинка появится в рабочем пространстве модели Автокад. Кстати, в пространство «Листа» подложки вставляются ангалогично.
Совет: Если есть возможность, старайтесь в качестве подложек использовать черно-белые (монохромные) изображения в формате TIF с сжатием, например CCiTT FAX 4. С ними удобнее визуально работать в Автокаде, т. к. они не имеют фона, и к тому же занимают мало места на диске и в оперативной памяти.
к. они не имеют фона, и к тому же занимают мало места на диске и в оперативной памяти.
Вот пример вставленного черно-белого (не путать с оттенками серого) изображения:
Как убрать контур изображения, вставленного в Автокад?
Если «лишняя» рамка вставленной картинки мешает при печате и работе, ее можно отключить командой: » IMAGEFRAME 0 «. Включить контур: » IMAGEFRAME 1 «.
Либо через меню «Редактировать» — «Объект» — «Изображение» — «Контур». Возможно для доступа к этому меню понадобится включить строку меню в Автокаде, через пункт «Показать строку меню».
Затем «Редактировать» — «Объект» — «Изображение» — «Контур». Там же кстати есть еще много интересных пунктов меню для работы с разными объектами Автокада.
Имейте в виду, что после отключения контура изображения вы не сможете его выделить, а соответственно перемещать и делать прочие операции. Для этого нужно будет снова включить рамку картинки, таким же образом.
Задавайте вопросы в комментариях.
© http://узнай-научись.рф/software/autocad/3-autocad-insert-image
Если статья помогла, оцените пожалуйста!
Поделиться или сохранить себе:
Еще статьи по теме
Как вставить картинку в Автокад
Задача вставить картинку в Автокад возникает довольно часто при работе с различными подложками в виде растровых изображений, будь то планшеты или сканированные чертежи.
Полезно. О том как подгрузить планшеты имеющие файлы привязки координат подробно разобрано здесь.
AutoCAD растровое изображение
AutoCAD позволяет не просто вставить изображение (1), но и настроить его яркость и контрастность (3), качество (4) и прозрачность (5), определить контур подрезки (2) и его видимость(6).
Инструменты для работы с растровыми изображениями собраны на панели и «Ссылка».
Как вставить рисунок в Автокад
Для вставки рисунка в Автокад запустите команду ИЗОБВСТАВИТЬ (_IMAGEATTACH) нажатием соответствующей кнопки (1) или пункта меню Вставка → Растровое изображение…
После выбора рисунка появится окно «Вставка изображения» где необходимо указать параметры точки вставки, масштаба и угла поворота.
Примечание. Переместить, изменить размер и повернуть рисунок можно стандартными командами.
Интересно. Как быстро сшить или совместить несколько подложек читайте здесь.
Как в Автокаде обрезать рисунок
1.Запустите команду ИЗОБРЕЗ (_IMAGECLIP) нажатием соответствующей кнопки (2) или из строки состояния.
2. Выделите изображение для подрезки кликнув по рамке.
3. Согласитесь с параметрами по умолчанию для контура подрезки или воспользуйтесь опциями.
4. Укажите видимую часть контура изображения.
Важно. Для отключения контура растра запустите команду IMAGEFRAME кликом по соответствующей кнопке, и укажите новое значение параметра «0».
Яркость и контрастность рисунка
После запуска команды ИЗОБРЕГУЛ (_IMAGEADJUST) укажите рисунок. Далее в открывшемся окне «Регулировка изображения» произведите необходимые настройки.
Качество изображения в Автокаде
Для ускорения работы AutoCAD вы можете изменить качество растровых изображений с высокого на черновое. Смена производится командой ИЗОБКАЧЕСТВО (_IMAGEQUALITY), которой соответствует кнопка (4) на панели инструментов.
Прозрачность изображения в Автокад
Управление прозрачностью возможно только для монохромных двухцветных изображений, не путайте изображения оттенков серого. Включению/отключению прозрачности соответствует команда ПРОЗРАЧНОСТЬ (_TRANSPARENCY) на кнопке (5).
Полезно. Сохранить цветное в двухцветное монохромное растровое изображение можно с помощью Paint. Откройте и сохраните изображение как монохромный рисунок BMP.
Подложка Автокад. Переопределение пути
Вставка растрового изображения в чертеж происходит в виде внешней ссылки, т.е. физически картинка не храниться в чертеже Автокад, а храниться путь указывающий расположение изображения. Если файлы подложки были перемещены в другое место, то потребуется переопределить новый путь места хранения изображений через палитру «Внешние ссылки».
Раскрыть палитру можно введя команду _EXTERNALREFERENCES или воспользоваться соответствующим пунктом меню или кнопкой.
И переопределите новое место расположения растра.
Интересно. Как сформировать комплект чертежа со всеми внешними ссылками читайте здесь.
Видео. Урок как в Автокаде вставить и обрезать рисунок
Премьера уже скоро… Свои вопросы по работе с растрами оставляйте ниже.
Как вставить картинку в таблицу Google
Для аккуратного добавления изображений в электронные таблицы в рамках офисного пакета Google лучше всего использовать формулу. При использовании меню «Вставка» – «Изображение» добавленная картинка не привязывается к конкретной ячейке и не вписывается в нее, а занимает место поверх таблицы, что не всегда удобно.
Перед использованием вставки картинки через формулу необходимо загрузить само изображение в Интернет, например, на собственный Google Диск с открытием доступа к изображению.
Далее используем формулу Image, которая имеет следующий синтаксис:
=IMAGE(«URL»; [режим вставки]; [высота]; [ширина])
Из всех атрибутов в скобках обязательным является только URL, который и будет ссылкой на изображение. Сама ссылка может храниться в другой ячейке таблицы и тогда ссылка на нее будет по адресу ячейки, например, C10. Но проще бывает сразу вставлять URL – для этого при поиске картинке в Интернете на найденном изображении необходимо кликнуть правой клавишей мыши и из контекстного меню выбрать пункт «Копировать URL картинки». Именно его мы и вставляем в качестве значения для первого атрибута.
Но проще бывает сразу вставлять URL – для этого при поиске картинке в Интернете на найденном изображении необходимо кликнуть правой клавишей мыши и из контекстного меню выбрать пункт «Копировать URL картинки». Именно его мы и вставляем в качестве значения для первого атрибута.
Пример: =IMAGE(“https://pcgramota.ru/wp-content/uploads/2016/10/courses.jpg”)
Обратите внимание, что сама ссылка указывается в кавычках. Если необходимо добавить аргумент для режима вставки, то после URL ставится точка с запятой.
Аргумент «режим вставки» может принимать четыре значение, первое из которых используется по умолчанию, если мы дополнительно его не указываем:
1: растягивает изображение до размеров ячейки с сохранением соотношения сторон;
2: картинка растягивается, целиком заполняя ячейку, при этом без сохранения соотношения сторон;
3: вставка изображения с оригинальным размером;
4: вставка с дополнительным указанием точных размеров через использование атрибутов [высота] и [ширина], которые задаются в пикселях.
Обратите на разницу при вставке изображений в примере. В первом случае имеются небольшие искажения пропорций, во втором – свободное место в ячейке рядом с фото, а третья картинка влезла в ячейке не полностью. Копии формул для вставки данных изображений в таблицу Google приведены в колонке D.
4.5 / 5 ( 2 голоса )
Вставка изображений — служба поддержки Office
Выполните одно из следующих действий:
Выберите Вставить > Изображения > Это устройство для изображения на вашем ПК.
Выберите Вставить > Изображения > Стоковые Изображения для высококачественных изображений или фона.

Выберите Вставить > изображений > Online Pictures для изображения в Интернете.
Совет: Для изображения из OneDrive перейдите в раскрывающийся список в левом верхнем углу и переключитесь с Bing на OneDrive .
Выберите нужное изображение, а затем выберите Вставить .
Изменение размера или перемещение изображений
Чтобы изменить размер изображения, выберите изображение и перетащите угловой маркер.
Чтобы обернуть текст вокруг изображения, выберите изображение, а затем выберите параметр обтекания.
Совет: Выберите что-нибудь, кроме в строке с текстом , и вы можете перемещать изображение по странице: выберите изображение и перетащите его.
А как насчет EPS?
ФайлыEPS больше нельзя вставлять в документы Office. Дополнительные сведения см. В разделе Поддержка изображений EPS отключена в Office.
Вы можете легко вставлять изображения в свой документ, независимо от того, находятся ли они на вашем компьютере или в Интернете.
Как?
Щелкните в том месте документа, где вы хотите вставить изображение. |
Вставьте картинку, которая хранится на вашем компьютере На вкладке Вставить в группе Иллюстрации щелкните Изображение . Найдите изображение, которое вы хотите вставить.Например, у вас может быть файл изображения, расположенный в Documents . Дважды щелкните изображение, которое хотите вставить. |
Вставить клип-арт
|
Следующие шаги
Чтобы изменить размер изображения, выберите изображение, которое вы вставили в документ. Чтобы увеличить или уменьшить размер в одном или нескольких направлениях, перетащите маркер изменения размера от центра или к центру.
Подробнее о добавлении изображений, рисунков и других графических элементов в документы см. В следующих статьях:
Совет Office.com постоянно обновляется новым содержанием, включая статьи с практическими рекомендациями, видео и учебные курсы. Если в нижней части средства просмотра справки отображается Offline и вы подключены к Интернету, щелкните Offline , а затем щелкните Показать содержимое из Office.com .
Что ты хочешь сделать?
Щелкните место в документе, куда вы хотите вставить изображение.
На вкладке Insert щелкните Pictures .
Выберите вариант, который вы хотите использовать для вставки изображений.
Опция Photo Browser помогает просматривать существующие наборы фотографий на вашем компьютере, например фотографии в iPhoto или Photo Booth.
 Изображение из файла позволяет просматривать файловую структуру компьютера в поисках фотографий.
Изображение из файла позволяет просматривать файловую структуру компьютера в поисках фотографий.Когда вы найдете нужное изображение, перетащите его из браузера фотографий в документ или щелкните Вставить в браузере файлов.
Совет: Изображение встроено в ваш документ. Если ваше изображение имеет большой размер файла и делает ваш документ слишком большим, вы можете уменьшить размер документа, установив ссылку на изображение вместо того, чтобы встраивать его. В диалоговом окне Choose a Picture выберите поле Link to File .
Вы можете вставить изображение или фотографию в тело сообщения электронной почты вместо того, чтобы прикреплять файл.Для вставки изображения необходимо, чтобы в вашем сообщении использовалось форматирование HTML. Чтобы установить форматирование HTML, выберите Параметры > HTML .
В теле сообщения щелкните то место, куда вы хотите добавить изображение.
На вкладке Сообщение щелкните Изображения .
Выберите вариант, который вы хотите использовать для вставки изображений.

Опция Photo Browser помогает просматривать существующие наборы фотографий на вашем компьютере, например фотографии в iPhoto или Photo Booth. Изображение из файла позволяет просматривать файловую структуру компьютера в поисках фотографий.
Когда вы найдете нужное изображение, перетащите его из браузера фотографий в документ или щелкните Открыть в браузере файлов.
При необходимости измените размер изображения, щелкнув один из маркеров, окружающих изображение, и перетащив его. Щелкните ручку вверху изображения, чтобы повернуть его.
Удерживая нажатой клавишу CONTROL, щелкните изображение, а затем щелкните Изменить изображение .
Найдите новое изображение на своем компьютере и нажмите Вставить .
См. Также
Обрезать картинку
Перемещение, поворот или группировка изображения, текстового поля или другого объекта в Office для Mac
Изменение размера изображения, фигуры, объекта WordArt или другого объекта в Word 2016 для Mac
Управление переносом текста вокруг объектов в Word 2016 для Mac
Что ты хочешь сделать?
Щелкните место в документе, куда вы хотите вставить изображение.
На вкладке Home в разделе Insert щелкните Picture , а затем щелкните Photo Browser или Picture from File .
Опция Photo Browser помогает просматривать существующие наборы фотографий на вашем компьютере, например фотографии в iPhoto или Photo Booth. Изображение из файла позволяет просматривать файловую структуру компьютера в поисках фотографий.
Когда вы найдете нужное изображение, перетащите его из браузера фотографий в документ или щелкните Вставить в браузере файлов.
Из браузера фотографий:
Браузер фотографий помогает просматривать существующие наборы фотографий на вашем компьютере, например фотографии, которые есть в iPhoto или Photo Booth.
На панели инструментов Standard щелкните Показать или скрыть браузер файлов .
Щелкните вкладку Фото , а затем перетащите нужный рисунок в свой документ.

Из других мест:
В меню Insert наведите указатель на Photo , а затем щелкните Picture from File .
Найдите нужное изображение и нажмите Вставить .
Вы можете вставить изображение в сообщение, чтобы оно было частью сообщения, а не вложением.
В теле сообщения щелкните то место, куда вы хотите добавить изображение.
На вкладке Сообщение щелкните Изображение .
Выберите вариант, который вы хотите использовать для вставки изображений.
Опция Photo Browser помогает просматривать существующие наборы фотографий на вашем компьютере, например фотографии в iPhoto или Photo Booth. Изображение из файла позволяет просматривать файловую структуру компьютера в поисках фотографий.
org/ListItem»>
Когда вы найдете нужное изображение, перетащите его из браузера фотографий в документ или щелкните Открыть в браузере файлов.
Примечание. При поиске картинок и изображений в Интернете вы будете перенаправлены в Bing, где вы можете сохранить изображение на свой компьютер, а затем вставить его в документ.При использовании изображений или картинок из Bing вы несете ответственность за соблюдение авторских прав, а фильтр лицензии в Bing может помочь вам выбрать, какие изображения использовать.
В Word и Excel:
На панели инструментов Standard щелкните Показать или скрыть браузер файлов .
Щелкните вкладку Clip Art , а затем перетащите нужный рисунок в свой документ.
В PowerPoint:
На вкладке Home в разделе Insert щелкните Picture , а затем щелкните Clip Art Browser .
org/ListItem»>
Перетащите нужное изображение в документ.
Удерживая нажатой клавишу CONTROL, щелкните изображение, а затем щелкните Изменить изображение .
Найдите новое изображение и нажмите Вставить .
См. Также
Обрезка изображений в Office для Mac
Перемещение, поворот или группировка изображения, текстового поля или другого объекта
Управление переносом текста вокруг объектов в Word для Mac
Изображения делают документы более интересными и понятными.
Совет: Чтобы добавить изображения в Веб-приложение Word, сначала переключитесь в режим редактирования, щелкнув Изменить документ > Изменить в Веб-приложение Word .
Вставить картинку
Выполните одно из следующих действий:
Вставить изображение с моего компьютера: На вкладке Вставить щелкните Изображение , найдите и выберите нужное изображение, затем щелкните Открыть .
Вставить изображение из Интернета: На вкладке Insert щелкните Online Pictures и в поле Search Bing введите слово, описывающее изображение, которое вы ищете, например «кошка».

Совет: Вы также можете вставить изображение, скопировав его (Ctrl + C) и вставив (Ctrl + V) в нужное место.
Добавить стиль и форматирование к изображению
Когда вы вставляете изображение, Word для Интернета помещает его в документ и отображает ленту Picture Tools с вкладкой Format .
Совет: Чтобы открыть ленту Picture Tools в любое время, когда вы находитесь в режиме редактирования, выберите изображение.
Чтобы изменить размер или стиль изображения или добавить замещающий текст, на вкладке Формат .
Выберите параметры стиля, которые вы хотите применить к изображению.
Примечание: Если у вас есть Word 2013 или 2016 для Windows, вы можете сделать гораздо больше для точной настройки изображения: сжать его, обрезать, удалить фон, применить художественные эффекты, контролировать его положение на странице, вставить его перед текстом или за ним, обрезать его до определенного размера и управлять тем, как текст будет обтекать его.Щелкните Открыть в Word , чтобы начать.
Очень просто вставить изображение в Word за 4 шага
Многие люди видят в Microsoft ® Word инструмент для простого написания текста, но не знают, что вы действительно можете вставлять изображения в документы Word. Дело в том, что умение вставлять изображения в Word очень важно, если вы должны сделать документ как можно более иллюстративным. Важно отметить, что Word поддерживает различные форматы изображений, а также изображения больших размеров. Например, если размер изображения большой, вы всегда можете изменить его размер, сохраняя общий размер документа в поле зрения. Если вы работаете с Word, желательно знать , как вставить изображение в Word , и это именно то, что вам покажет эта статья, плюс дополнительный бонус вставки изображений в PDF с помощью PDFelement.
Например, если размер изображения большой, вы всегда можете изменить его размер, сохраняя общий размер документа в поле зрения. Если вы работаете с Word, желательно знать , как вставить изображение в Word , и это именно то, что вам покажет эта статья, плюс дополнительный бонус вставки изображений в PDF с помощью PDFelement.
Как вставить изображение в Word без перемещения текста
Вставить картинку в Word легко, выполнив всего несколько шагов, описанных ниже, с помощью кнопки «Вставить картинку».
- Откройте новый документ Word и перейдите на вкладку «Вставка». Обратите внимание, что все, что можно вставить в документ Word, находится на вкладке «Вставка».
- Щелкните в том месте, где вы собираетесь вставить изображение в Word, а затем щелкните «Изображения». Это позволит просмотреть файл изображения, хранящийся в системе.
- Выберите изображение, которое хотите вставить в документ. Обратите внимание, что для вставки нескольких изображений вы можете использовать кнопку Ctrl, чтобы выбрать каждое из них, удерживая ее.
- Наконец, чтобы вставить изображение в документ Word, нажмите «Вставить», и выбранные изображения появятся в вашем документе Word. У вас есть выбор: изменить его размер или настроить качество изображения, размер, цвет и, при желании, добавить некоторые эффекты.
PDFelement является экономичным по сравнению с другими конкурентами, которые также хороши. Одно имя, которое приходит на ум, — Adobe. Тем не менее, с PDFelement вы можете получить все лучшие функции Adobe, и хорошо то, что он предоставляется за небольшую часть цены Adobe.Вот почему он считается наиболее экономичным редактором PDF.
После открытия PDF-файла в PDFelement вы можете щелкнуть вкладку «Редактировать», а затем нажать кнопку «Добавить изображение», чтобы вставить изображение непосредственно в PDF-файл. Если вы хотите удалить изображения из PDF, ознакомьтесь с дополнительными инструкциями здесь.
Советы: формат Word VS формат PDF
Мы видели, как вставлять изображения в Word, пора посмотреть, как изображения могут быть вставлены в PDF. Это связано с тем, что в офисном бизнесе избежать PDF-файлов практически невозможно.В настоящее время это один из самых популярных форматов документов, используемых во всем мире при совместном использовании и распространении цифровых документов. Причина роста популярности объясняется его способностью сохранять форматы и кроссплатформенной совместимостью. Это дает ему огромное преимущество перед всеми другими форматами документов, включая Word, и именно поэтому желательно знать, как управлять PDF для создания отличных документов.
Однако важно отметить, что работа с PDF, включая вставку в него изображений, потребует от вас использования редактора PDF, и на самом деле нет лучшего редактора PDF, чем PDFelement, и вы поймете, почему.
- Он может похвастаться первоклассными функциями и поэтому считается «Все в одном редакторе PDF». Он способен создавать PDF-файлы с нуля, конвертировать PDF-файлы из одного формата в другой, редактировать PDF-файлы так же просто, как редактировать текстовые документы, а также подписывать документы на документы, чтобы сделать их аутентичными. Кроме того, PDFelement помогает пользователям решать проблемы с аннотациями, извлекать, объединять, печатать, а также разделять PDF-документы. Самое приятное то, что он позволяет защитить ваши документы паролем, а это означает, что ваши документы всегда будут в безопасности.
- Важно отметить, что PDFelement очень прост в использовании. Это означает, что вам не нужны какие-либо технические навыки для использования программного обеспечения. Он разработан для того, чтобы им мог легко пользоваться кто угодно. Например, у него удобный пользовательский интерфейс, а также возможность перетаскивания, что делает его настолько простым в использовании.
- Еще одна очень важная причина, по которой PDFelement классифицируется как один из лучших редакторов PDF, — это его первоклассная функция распознавания текста. OCR — это оптическое распознавание символов, которое используется для преобразования любого отсканированного документа PDF в редактируемый, доступный для выбора и доступный для поиска документ.Это означает, что вы можете легко преобразовать PDF-файл на основе изображений в полезный текст, не изменяя внешний вид документа. Получите дополнительную информацию о том, как использовать PDFelement.
Загрузите или купите PDFelement бесплатно прямо сейчас!
Загрузите или купите PDFelement бесплатно прямо сейчас!
Купите PDFelement прямо сейчас!
Купите PDFelement прямо сейчас!
Как вставить изображение в ячейку в Excel (пошаговое руководство)
Посмотреть видео — Как вставить изображение в ячейку в Excel
Несколько дней назад я работал с набор данных, включающий список компаний в Excel вместе с их логотипами.
Я хотел разместить логотип каждой компании в ячейке рядом с ее названием и заблокировать его таким образом, чтобы при изменении размера ячейки логотип тоже должен был измениться.
Я также хотел, чтобы логотипы фильтровались, когда я фильтрую названия компаний.
Принятие желаемого за действительное? Не совсем.
Вы можете легко вставить изображение в ячейку Excel таким образом, чтобы при перемещении, изменении размера и / или фильтрации ячейки изображение также перемещалось / изменялось / фильтровалось.
Ниже приведен пример, в котором логотипы некоторых популярных компаний вставляются в соседний столбец, и когда ячейки фильтруются, логотипы также фильтруются вместе с ячейками.
Это также может быть полезно, если вы работаете с продуктами / артикулами и их изображениями.
Когда вы вставляете изображение в Excel, оно не связано с ячейками и не может перемещаться, фильтровать, скрывать и изменять размер вместе с ячейками.
В этом уроке я покажу вам, как:
- Вставить изображение в ячейку в Excel.
- Заблокируйте изображение в ячейке, чтобы оно перемещалось, изменяло размер и фильтровалось вместе с ячейками.
Вставить изображение в ячейку в Excel
Вот шаги, чтобы вставить изображение в ячейку в Excel:
- Перейдите на вкладку «Вставка».
- Нажмите на опцию «Изображения» (она находится в группе иллюстраций).
- В диалоговом окне «Вставить изображение» найдите изображения, которые вы хотите вставить в ячейку в Excel.
- Нажмите кнопку «Вставить».
- Измените размер картинки / изображения так, чтобы они идеально вписывались в ячейку.
- Поместите картинку в ячейку.
- Классный способ сделать это — сначала нажать клавишу ALT, а затем переместить картинку с помощью мыши. Он защелкнется и выровняется с границей ячейки, как только приблизится к ней.
Если у вас несколько изображений, вы можете выбрать и вставить все изображения сразу (как показано на шаге 4).
Вы также можете изменить размер изображения, выбрав его и перетащив края. В случае логотипов или изображений продуктов вы можете сохранить неизменным соотношение сторон изображения. Чтобы соотношение сторон не изменилось, используйте углы изображения, чтобы изменить его размер.
Когда вы помещаете изображение в ячейку, используя описанные выше шаги, оно не будет прикрепляться к ячейке, если вы измените размер, отфильтруете или скроете ячейки.Если вы хотите, чтобы изображение прикреплялось к ячейке, вам нужно привязать изображение к ячейке , в которой оно помещено n.
Для этого вам необходимо выполнить дополнительные шаги, как показано в разделе ниже.
Блокировка изображения с помощью ячейки в Excel
После того, как вы вставили изображение в книгу, изменили его размер, чтобы оно соответствовало ячейке и поместили в ячейку, вам необходимо заблокировать его, чтобы убедиться, что оно перемещается, фильтрует и т. Д. и прячется с камерой.
Вот шаги, чтобы заблокировать изображение в ячейке:
- Щелкните изображение правой кнопкой мыши и выберите Формат изображения.
- На панели «Формат изображения» выберите «Размер и свойства», а в параметрах «Свойства» выберите «Переместить и размер с ячейками».
Вот и все!
Теперь вы можете перемещать ячейки, фильтровать или скрывать, а изображение также будет перемещаться / фильтровать / скрывать.
Попробуйте сами .. Загрузите файл примера
Это может оказаться полезным, если у вас есть список продуктов с их изображениями, и вы хотите отфильтровать определенные категории продуктов вместе с их изображениями.
Вы также можете использовать этот прием при создании панелей мониторинга Excel.
Вам также могут понравиться следующие руководства по Excel:
[Совет] Как вставить изображение в комментарий Excel
Посмотреть видео — Вставить изображение в комментарий Excel
В некоторых случаях вы может захотеть вставить изображение в поля комментариев в Excel.
Например, если у вас есть список продуктов, вставка изображений продуктов в поле для комментариев может упростить использование таблицы Excel.
Как только пользователь наведет указатель мыши на ячейку с комментарием, он покажет комментарий и изображение внутри нее.
Я использовал этот трюк, когда у меня был список стран и я хотел вставить изображение флага для каждой страны в комментарий ячейки.
Примерно как показано ниже:
Это такой простой трюк; пока еще впечатляет большое время !!
Вставить изображение в комментарий Excel
Вот шаги, чтобы вставить изображение в комментарий Excel:
Теперь, когда вы наводите курсор на ячейку, изображение будет отображаться в вашем комментарии.
Потрясающе, не правда ли !!!
Примечание. Этот метод требует небольшой ручной работы. Вам необходимо выполнить указанные выше действия для каждой ячейки, в которую вы хотите вставить изображение в комментарии.
Вам также могут понравиться следующие руководства по Excel:
Как вставить встроенное изображение в сообщение Outlook
Что нужно знать
- Выберите форматирование HTML для электронной почты, если оно не используется по умолчанию.
- Затем Вставьте > Иллюстрации и выберите свое изображение.
- Для Outlook.com выберите значок изображения, выберите изображение и щелкните Открыть .
В этой статье объясняется, как вставить изображение в тело электронного письма вместо того, чтобы прикреплять его как файл в Outlook 2019, 2016, 2013 и 2010, Outlook для Microsoft 365 и Outlook.com.
Как вставить изображение в сообщение Outlook
Выполните следующие действия, чтобы добавить встроенное изображение в свое электронное письмо:
Создайте новый адрес электронной почты .Ваше сообщение должно быть в формате HTML. Затем выберите вкладку Формат текста в окне нового сообщения электронной почты.
В разделе Формат выберите HTML .
Выберите вкладку Вставить . Поместите курсор в текст сообщения там, где вы хотите разместить изображение.
LifewireВ разделе иллюстраций выберите иллюстраций . Откроется окно «Вставить изображение».
Вы можете искать изображения в Интернете, не выходя из Outlook, выбрав Online Pictures, , который вызывает поиск изображений Bing. Вы также можете найти изображения в своей учетной записи OneDrive.
Перейдите к изображению, которое хотите вставить. Когда вы найдете изображение, которое хотите использовать, выберите его и выберите Вставить .
Вставьте сразу несколько изображений, удерживая клавишу Ctrl и выбирая каждое изображение, которое вы хотите включить.
LifewireОтрегулируйте размер изображения, удерживая один из маркеров изображения по краям, а затем перетаскивая его.Он будет увеличиваться или уменьшаться при перемещении ручки.
Нажмите кнопку Layout Options (она появляется при выборе изображения), чтобы отобразить варианты взаимодействия изображения с окружающим текстом. В строке с текстом выбирается по умолчанию и выравнивает нижнюю часть изображения по строке текста в точке вставки.
Параметр с обтеканием текстом Параметры включают обтекание текстом вокруг объекта, позади него, перед ним и другие варианты поведения.Эффект зависит от формы вашего изображения. Выберите вариант, который вам подходит.
Lifewire
Как вставить изображение в сообщение Outlook.com
Вставить встроенное изображение в Outlook.com просто, хотя у вас не так много вариантов форматирования изображения, как в версиях программного обеспечения Outlook.
Ваше сообщение должно быть в формате HTML (вместо обычного текста), чтобы вставить встроенное изображение. HTML — это вариант по умолчанию, поэтому вам не нужно его менять, но для проверки откройте новое сообщение и нажмите кнопку параметров внизу.Если в меню предлагается Перейти к HTML , выберите его.
Поместите курсор в сообщение, куда вы хотите поместить изображение.
Выберите значок изображения в меню под вашим сообщением. Он находится в той же строке меню, что и кнопки «Отправить» и «Отменить». Откроется окно «Вставить изображение».
Выберите изображение, которое хотите вставить, а затем выберите Открыть .
LifewireИзображение появится в вашем сообщении.
Lifewire
О размерах файлов
Прежде чем вставлять изображение, убедитесь, что оно не слишком большое. Сжатие уменьшает размер файла, чтобы почтовые системы могли с ним справиться. Обычно у них есть ограничения на размер файла для сообщений, и если ваше изображение слишком велико, оно не пройдет.
Если ваше изображение большое, возможно, потому, что это оригинал, вы можете найти инструмент для сжатия изображений. Вы также должны изменить размер изображения для электронной почты. После того, как вы уменьшили его до приемлемого размера, выполните следующие действия, чтобы вставить его в свое сообщение.
Спасибо, что сообщили нам!
Расскажите почему!
Другой Недостаточно подробностей Сложно понятьКак вставить изображение в текстовый блок — Klaviyo
Обзор
Хотя в большинстве случаев вам следует вставлять изображения в шаблоны электронной почты с помощью блоков изображений, могут быть случаи, когда вы предпочитаете, чтобы текст и изображение находились в одном блоке. В Klaviyo это можно сделать двумя способами:
- Редактирование области Source текстового блока
- Вставка URL изображения в текстовый блок
Для обоих вариантов вам сначала нужно загрузить изображение на Klaviyo или на сайт хостинга изображений.
Разместите свое изображение
После того, как вы настроили размер изображения и отредактировали его соответствующим образом (с помощью инструмента редактирования фотографий по вашему выбору), вам сначала нужно будет загрузить изображение на сайт хостинга.
Klaviyo автоматически размещает все изображения, которые вы загружаете в свою библиотеку изображений. Чтобы получить URL-адрес изображения, которое вы загрузили в Klaviyo, или загрузить новое изображение в Klaviyo, перейдите на вкладку Asset Library . Оказавшись здесь, щелкните изображение, которое хотите вставить в текстовый блок.
Возьмите URL-адрес из строки поиска в верхней части браузера.
В нашем примере мы собираемся разместить наше изображение на TinyPic, но есть еще несколько вариантов бесплатного хостинга:
Если вы когда-нибудь захотите удалить изображение из библиотеки ресурсов, прокрутите вниз до изображения, которое вы хотите удалить, выберите трехточечное меню справа от этого изображения и нажмите Удалить .
Вставить URL-адрес изображения в текстовый блок
Кроме того, вы можете загрузить размещенное изображение, щелкнув значок изображения и вставив URL-адрес изображения в появившееся диалоговое окно.Это работает независимо от того, где вы размещаете изображение.
В этом диалоговом окне вы сможете редактировать размеры и выравнивание изображения.
Редактировать исходную область текстового блока
Скопируйте приведенный ниже код и заполните заполнители своими значениями:
Затем вставьте его в область Source текстового блока в редакторе шаблонов.
Снова нажмите Источник , а затем Сохранить изменения. Ваш текстовый блок будет содержать изображение, которое также появится в вашем шаблоне. Если ваше изображение очень большое, как в примере, который мы использовали, вам, возможно, придется прокрутить вправо в текстовом блоке, чтобы увидеть все изображение.
После того, как вы добавили изображение в текстовый блок, вы можете настроить его с помощью HTML. Например, вы можете захотеть центрировать изображение с помощью тега
Если вы используете Klaviyo для размещения своего изображения, просто вставьте тег img src вокруг URL-адреса изображения, например: .
Дополнительные ресурсы
Хотите узнать больше о персонализации электронной почты с указанием сведений о клиентах? Ознакомьтесь с нашей статьей о тегах шаблонов и синтаксисе переменных.
Инструмент для вставки изображений и подписей
В этой статье рассказывается, как можно загружать и вставлять изображения, а также как подписывать документы цифровой подписью. Оба этих инструмента являются платными.
Инструмент «Вставить изображение»:
Этот инструмент позволяет загружать изображения в документ.Он поддерживает следующие форматы изображений: .jpg , .png и .gif .
Как перенести изображения в Kami:
При щелчке левой кнопкой мыши на инструменте «Вставить изображение» вам будет предложено выбрать изображение из одного из следующих источников. на вашем устройстве)
После того, как вы выберете источник и файл, вы сможете перемещать курсор, чтобы определить, где документ, в который вы хотите поместить изображение, затем щелкните левой кнопкой мыши, чтобы разместить изображение на странице.
Как обрезать изображения в Kami:
После того, как вы добавили изображение, вы можете обрезать его до нужного размера.
1. Наведите указатель мыши на нужное изображение. Панель инструментов вашего изображения должна появиться прямо над вашим изображением.
2. Щелкните значок Обрезать (прямоугольник с линией через него) рядом со значком корзины.
3. Используйте белые полосы манипулятора для управления урожаем. Область, которая будет обрезана, будет отображаться более темным оттенком, пока вы манипулируете изображением.
4. Когда вы закончите обрезку, просто щелкните на изображении или нажмите Enter. Это удаляет линии обрезки, оставляя только ту часть изображения, которую вы хотите отобразить.


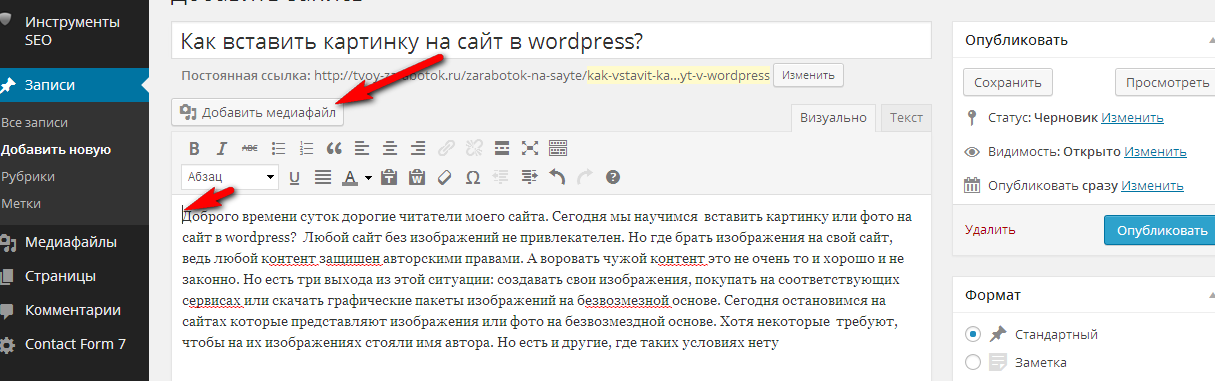 Изображение из файла позволяет просматривать файловую структуру компьютера в поисках фотографий.
Изображение из файла позволяет просматривать файловую структуру компьютера в поисках фотографий.