- Как наложить фото на фото
- Как вставить картинку в другое изображение в фотошопе
- Как наложить фото на фото на Айфоне
- Добавление изображений в файл с помощью мобильного устройства
- Наложение изображений
- Как вставить картинку. Fiction Book Designer 3.
- Читайте также
- Как вставить в веб-документ мультимедийный объект?
- Как создать форму отправки данных и вставить ее в веб-документ?
- comment — Вставить комментарии
- 7.10. Как изменить загрузочную картинку WindowsXP?
- Как вставить картинку
- Как вставить картинку
- Найди картинку
- Как редактировать картинку
- Как вставить смайлики?
- Как вставить в письмо изображения?
- Как вставить в документ рисунок?
- 2.1.1. Меняем картинку рабочего стола
- 3. Школа: скопировать и вставить вместо прочитать и написать?
- Читайте также
- Как вставить картинку в Фотошопе: пошаговая инструкция
- Вставка фотографий в PDF. Поиск, редактирование, заполнение, подпись, отправка факсов и сохранение PDF в Интернете.
- Add — Procreate® Handbook
- Вставка
- Вставить файл
- Вставить фотографию
- Сделайте фото
- Вставьте частный слой
- Вставить файл как частный уровень
- Вставить фотографию как частный слой
- Сделать фотографию как частный слой
- Вырезать, скопировать или скопировать все и вставить на частный слой
- Добавить текст
- Вырезать / Копировать / Вставить
- Вырезать
- Копировать
- Копировать все
- Вставить
- Как добавить фотографии в сообщение TikTok
- Как вставлять изображения в Photoshop — Урок по основам Photoshop
- Добавьте текст к фотографиям на iPhone и iPad | Добавление текста к изображениям
- Как добавить текст к картинке или фотографии 7 простых бесплатных способов
- Как добавить изображение к существующему слою в Photoshop
Как наложить фото на фото
В этом уроке я покажу, как наложить фото на фото. Рассмотрим лучшие бесплатные онлайн сервисы, компьютерные программы, приложения для телефона.
Способ 1: онлайн сервисы
I LOVE IMG
Адрес сервиса: iloveimg.com/ru/photo-editor
1. Кликните по кнопке «Выбрать изображение» и загрузите основную картинку.
2. Щелкните по «Открыть» и загрузите снимок, который нужно наложить.
3. Потянув за ползунки, можно менять масштаб и перемещать картинку.
Для сохранения результата щелкните по кнопке «Сохранить».
PhotoDraw
Адрес сервиса: photodraw.ru/online
1. Кликните по кнопке «Загрузите с вашего устройства», выберите фото.
2. Щелкните по «Загрузить» и добавьте следующее изображение.
3. Разместите рисунок в нужном месте и поменяйте его размер, двигая за края.
Таким образом можно наложить несколько фотографий друг на друга.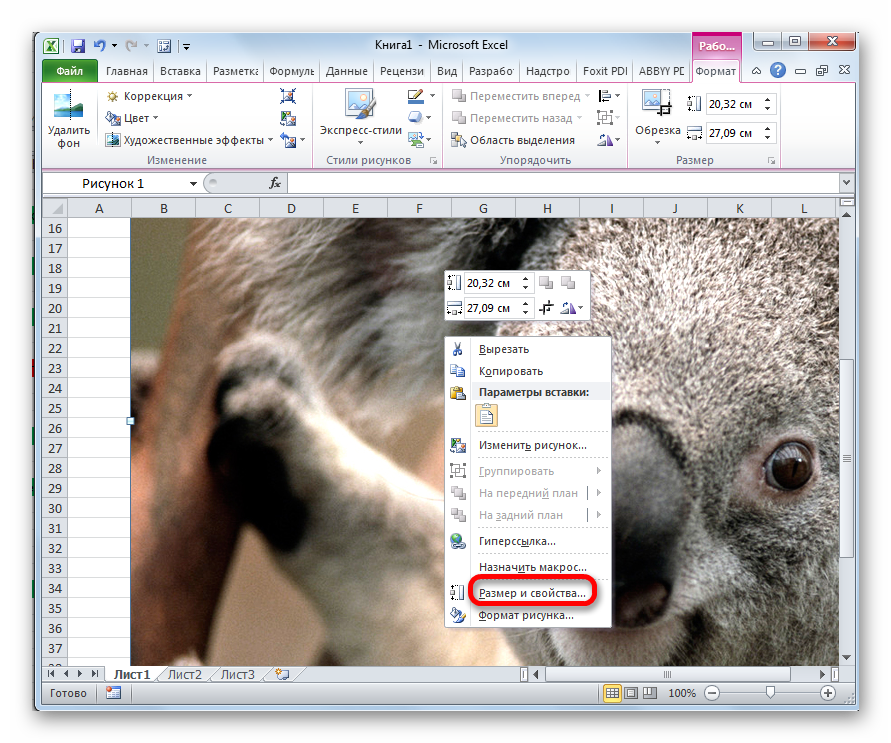
4. Кликните по кнопке «Сохранить» для скачивания результата.
IMGonline
Адрес сервиса: imgonline.com.ua/impose-picture-on-another-picture.php
1. В первой вкладке загрузите две картинки через кнопку «Обзор».
2. Во второй вкладке выберите параметры наложения.
Если нужно сделать картинку прозрачной, установите соответствующее значение в %. Если необходимо просто выполнить наложение, установите 0.
3. Подгоните размер картинок.
4. Настройте положение второго снимка относительно первого.
5. В последней вкладке можно настроить качество и формат изображения на выходе.
6. Щелкните по кнопке «ОК» для запуска процесса наложения.
Для сохранения результата кликните по пункту «Скачать обработанное изображение».
Способ 2: программы для компьютера
Paint
Paint — это стандартное приложение, которое встроено в систему Windows. Программа предназначена для рисования, но в ней можно и отредактировать изображение. Покажу на примере, как вставить одно фото в другое.
Программа предназначена для рисования, но в ней можно и отредактировать изображение. Покажу на примере, как вставить одно фото в другое.
1. Щелкаем правой кнопкой мыши по снимку, в контекстном меню выбираем пункт «Изменить» или «Открыть с помощью» — «Paint».
2. Изображение откроется в программе. Щелкаем по пункту «Вставить» в верхней панели и выбираем «Вставить из».
3. Указываем картинку, которую нужно наложить.
4. Размещаем добавленное изображение на фоновой фотографии.
5. Сохраняем результат через меню «Файл» — «Сохранить как».
Подробнее о сохранении читайте в этом уроке.
Paint 3D
Paint 3D – это новое встроенное приложение, которое появилось в редакции Windows 10. В отличие от классического редактора Paint, оно имеет более продвинутые инструменты для работы с изображениями.
1. Кликните по картинке правой кнопкой мыши, из контекстного меню выберите «Изменить с помощью Paint 3D».
2. Перейдите в главное меню и щелкните по пункту «Вставить».
3. Укажите картинку для наложения. Переместите ее в нужное положение, измените масштаб.
4. Для сохранения в главном меню выберите «Сохранить как» — «Экспорт» (PNG или JPEG).
Paint.NET
Официальный сайт: getpaint.net
Paint.NET – это бесплатная программа для Windows, альтернатива стандартному редактору Paint. В ней присутствуют все необходимые инструменты для обработки, а также поддерживаются слои.
1. Через меню «Файл» — «Открыть» загрузите изображение с компьютера в главное окно программы.
2. Затем скопируйте с папки компьютера ту картинку, которую нужно наложить: правой кнопкой мыши по снимку – Копировать.
3. В программе Paint.NET кликните по пункту «Правка» в верхнем меню и выберите «Вставить в новый слой».
4. Скопированная картинка вставится наверх. Ее можно перемещать, менять размер.
5. Для записи готового изображения на компьютер нажмите на «Файл» в верхнем меню и выберите «Сохранить как».
GIMP
Официальный сайт: gimp.org
GIMP — это профессиональный бесплатный редактор изображений. По функционалу он немногим уступает платной программе Adobe Photoshop.
1. В меню «Файл» выберите пункт «Открыть» и добавьте картинку с ПК.
2. Для вставки следующей картинки в меню «Файл» выберите «Открыть как слои».
В правом окошке появится новый слой с наложенным изображением.
3. Для изменения размера перейдите в меню «Инструменты» – «Преобразование» – «Трансформации». Потяните за углы для увеличения или уменьшения.
4. Для сохранения в меню «Файл» выберите пункт «Экспортировать как».
Microsoft Word
В программе для работы с текстом Microsoft Word тоже можно вставить одно фото в другое. Покажу, как это сделать в Ворде 2016, в других версиях действия аналогичны.
1. Перейдите на вкладку «Вставка» и кликните по кнопке «Рисунки». Выберите изображение.
2. Потянув за края, подкорректируйте размер.
3. Добавьте следующее изображение через вкладку «Вставка» и пункт «Рисунки». Затем дважды кликните по этому снимку левой кнопкой мыши. Перейдите на вкладку «Формат», нажмите на «Обтекание текстом» и выберите «Перед текстом».
4. Удерживая фотку, перетяните ее на первый снимок.
Adobe Photoshop
- Добавьте основное фото через меню «Файл» — «Открыть».
- Перетяните снимок для наложения прямо на фото – с папки компьютера в окно программы.
Способ 3: приложения для телефона
Photoshop Express
Ссылки на установку:
Приложение Photoshop Express поможет составить коллаж с различными эффектами. Для этого платная подписка не нужна — достаточно зарегистрироваться или войти через Google/Facebook.
1. После авторизации разрешите приложению доступ к галерее. Откройте меню (значок ) и выберите «Создать коллаж».
Откройте меню (значок ) и выберите «Создать коллаж».
2. Выделите несколько фотографий, тапните по стрелочке.
3. На нижней панели выберите один из эффектов.
Кнопка слева позволяет задать пропорции для финального изображения.
Через инструменты редактирования можно добавить, удалить, заменить или изменить загруженные фотографии.
А с помощью инструмента «Границы» можно задать внешнюю/внутреннюю рамку, настроить радиус угла.
4. Для сохранения проекта тапните по иконке .
Выберите пункт «Сохранить в галерее».
PicsArt
Ссылки на установку:
PicsArt обладает широкими возможностями для наложения фото на фото. Приложение платное, но позволяет оценить функционал в течение 7 дней в ознакомительном режиме.
1. Нажмите на значок + для перехода в галерею.
2. Добавьте основное фото. В нижней панели нажмите на кнопку «Доб.фото» и загрузите снимки для наложения.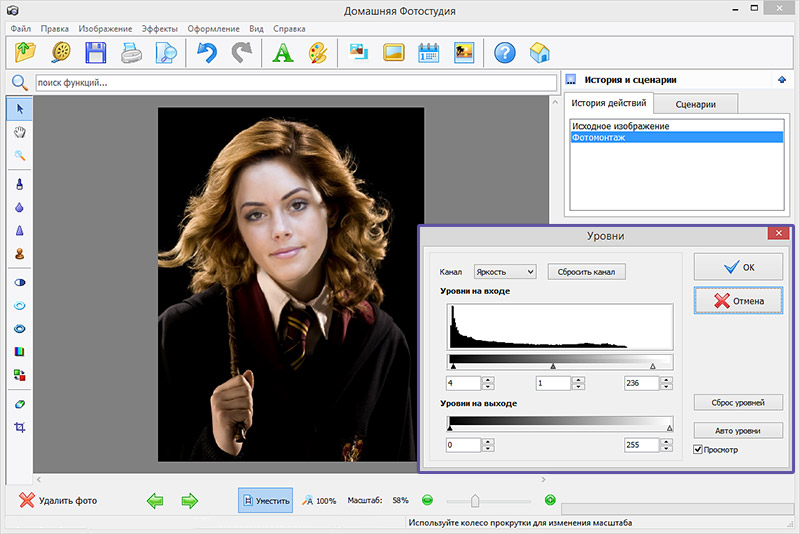
3. Двигая за углы, можно менять размер и перемещать вложенный снимок. На нижней панели есть инструменты для редактирования: регулировка контраста и прозрачности, замена изображения, обрезка и другие.
4. Для применения изменений нажмите на .
Далее тапните по стрелочке.
Нажмите на кнопку «Сохр.» и картинка будет сохранена в галерее.
PixelLab
Ссылки на установку:
В отличие от предыдущих приложений, PixelLab не требует учетной записи и позволяет приступить к обработке сразу после запуска. Из минусов: в приложении нет русского языка и периодически всплывает реклама.
1. В главном окошке выберите один из предложенных шаблонов. Для нашей задачи подойдет и стандартный. Текстовое поле можно сразу удалить, коснувшись значка корзины.
2. Для загрузки основного рисунка войдите в главное меню (значок ) и выберите пункт «use image from gallery».
3. Укажите соотношение сторон, нажмите на значок .
4. Тапните по иконке + и выберите пункт «from gallery» для вставки другой картинки.
Второе фото можно разместить в любом месте на первом, поменять его масштаб. На нижней панели есть различные фильтры.
5. Для сохранения коснитесь значка вверху и выберите пункт «save as image».
Тапните по «Save to gallery» для перемещения готового снимка в галерею.
Автор: Илья Курбанов
Редактор: Илья Кривошеев
Как вставить картинку в другое изображение в фотошопе
Существует несколько способов как в фотошопе вставить картинку в другое изображение. В этой статье я очень подробно опишу их все.
Предварительная подготовка
Для начала нужно открыть в фотошопе основное изображение, в которое требуется вставить другое. Это очень просто, если даже тут есть затруднение, то читайте тут как это нужно делать.
Затем аналогичным образом откройте вторую картинку.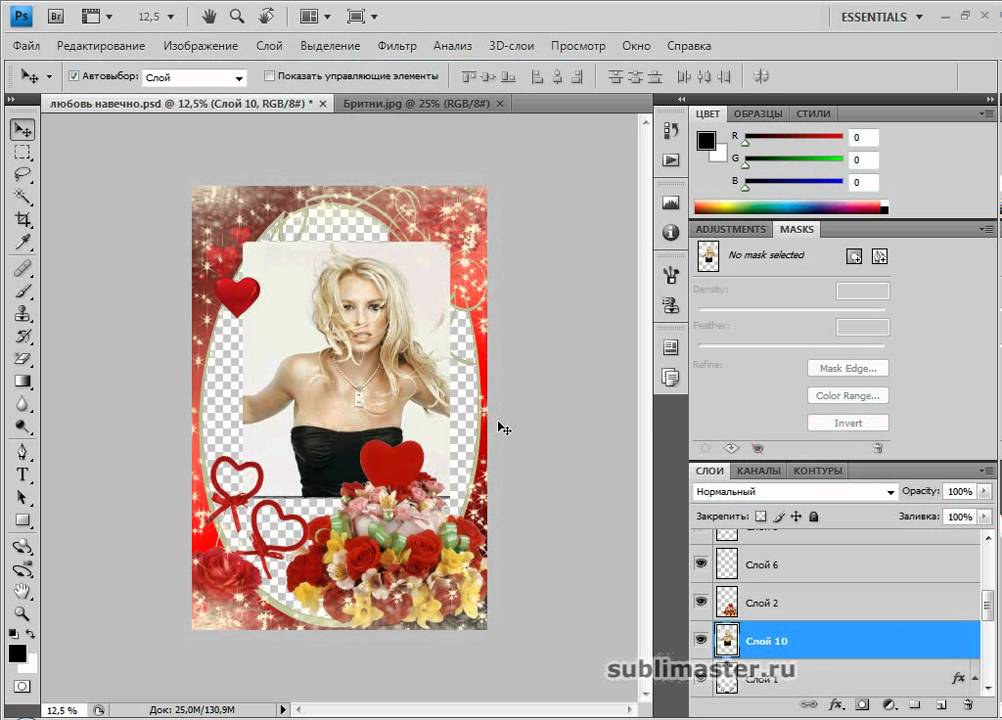
Таким образом, открыли два изображения в программе. Они должны находиться на разных вкладках. Задача перенести одно из них в другое. То есть в своем примере, я хочу поместить логотип сериала к портрету персонажа, чтобы получилось так:
Способ №1: перетаскивание картинки из вкладки
Чаще всего я пользуюсь именно этим способом. Он заключается в обыкновенном перетаскивании картинки из одной вкладки в другую.
По умолчанию фотошоп показывает панель с вкладками в одну строку:
Нам же нужно сделать так, чтобы все изображения было видно. Для этого потяните вкладку с логотипом вниз:
- наведите курсор мыши на вкладку с логотипом;
- нажмите левой клавишей мыши и, не отпуская ее, двигаете мышь вниз;
- Вы увидите, что вкладка примет форму окна, как окно у ОС Windows, — значит можно отпустить клавишу мыши.
В результате поверх основной картинки должно красоваться окно с другой картинкой, вот так:
Совет
Вы можете перемещать это окно в любое место в пределах программы.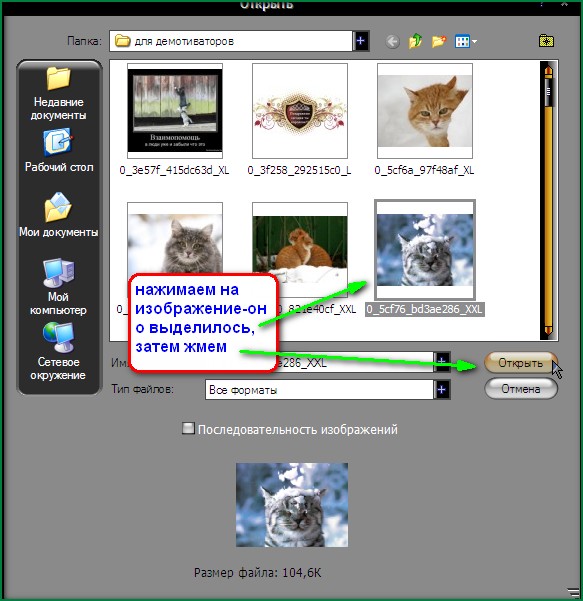 Для этого наведите курсор мыши на верхнюю часть окна, содержащую наименование данной картинки и с зажатой клавишей мыши перемещайте окно в любом направлении.
Для этого наведите курсор мыши на верхнюю часть окна, содержащую наименование данной картинки и с зажатой клавишей мыши перемещайте окно в любом направлении.
Вы также можете смело изменить размер этого окна, если оно слишком большое или маленькое. Для этого наведите курсор мыши на нижний правый угол. Когда он примет форму двухсторонней стрелочки потяните этот уголок в сторону. Окно будет изменяться вслед за движением вашей руки.
Теперь нужно соединить два изображения!
Выберите «Перемещение» на панели инструментов (горячая клавиша — V)
Потяните картинку, находящуюся в окне к основному изображению. Для этого нажмите по нему левой клавишей мыши и, не отпуская зажатой клавишу мыши, потяните картинку в сторону другого изображения. Указатель мыши примет вид стрелочки с маленькой иконкой плюсика. Отпусти клавишу мыши.
Все! Вы только что вставили одну картинку в другую.
Способ №2: копировать — вставить
До боли знакомая комбинация действий также работает и в фотошопе.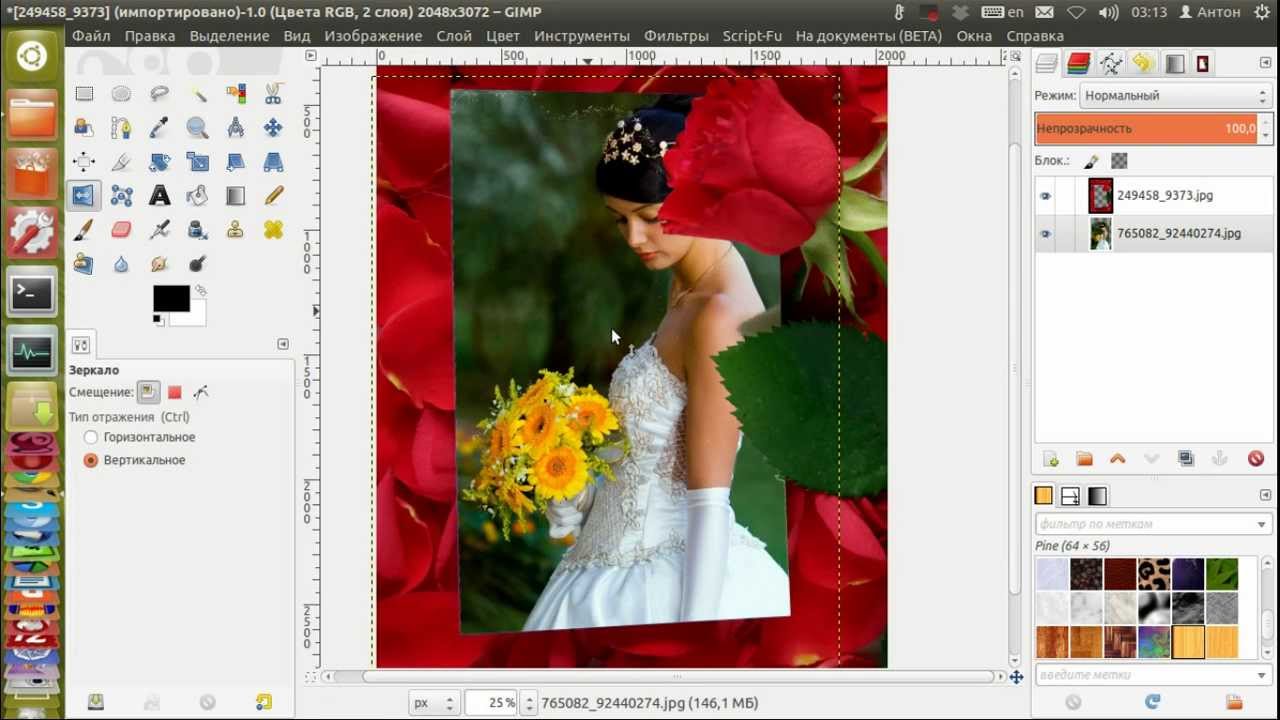 Суть такая же: одно изображение скопировать в буфер обмена, а затем в нужном месте вставить.
Суть такая же: одно изображение скопировать в буфер обмена, а затем в нужном месте вставить.
Теперь подробнее как это сделать
Откройте картинку, которую нужно скопировать, и нажмите комбинацию клавиш Ctrl+A (выделить все). Вокруг изображения должны появиться «марширующие муравьи» — это означает, что мы создали выделенную область. А это, в свою очередь, важно для фотошопа, потому что ему нужно всегда указывать, что мы хотим скопировать. Таким образом, все, что находится внутри выделенной области и будет скопировано.
Скопируем выделенную область — нажмите сочетаний клавиш Ctrl+C. Теперь рисунок в буфере обмена!
Вернитесь в основное изображение и нажмите комбинацию Ctrl+V. Если все сделано верно, фотошоп поместит содержимое буфера в центр открытого документа:
Способ №3: команда меню «Поместить»
Это особенный способ и он качественно отличается от предыдущих двух. Отличительная особенность — автоматическое создание смарт-объекта.
Открыв исходное изображение, выберите команду Файл — Поместить.
Откроется окно проводника Windows. В этом окне Вам нужно найти нужную для вставки картинку и нажать кнопку «Поместить».
В итоге эта картинка появится на основном изображении. Но:
- она не будет соответствовать своему оригинальному размеру;
- она отобразиться в редактируемой рамочке.
Что произошло?
Использовав команду меню «Поместить», мы автоматически создали смарт-объекты. Я уже написал подробную статью о том, что такое смарт-объекты. Вкратце: это слой-контейнер, который можно изменять в размерах как угодно и сколько угодно без малейшей потери в качестве пикселей (о процессе потери качества фотографии при уменьшении ее размеров я писал в этой статье).
Картинка появилась совсем не в том размере, что хотелось бы. Нужно ее подкорректировать. Для этого потяните за концы черной рамочки в сторону уменьшения или увеличения. Когда закончите, нажмите на кнопку в виде галочки, расположенную на панели параметров.
Когда закончите, нажмите на кнопку в виде галочки, расположенную на панели параметров.
Совет
Чтобы картинка изменялась в пропорциональных размерах, удерживайте нажатой клавишу Shift.
Чтобы вновь вызвать редактируемую рамочку, нажмите Ctrl+T.
Способ №4: перетаскивание фото из папки OC Windows
Логично было бы говорить об этом способе после первого, когда вы учились перетаскивать картинку из вкладки. По большому счету, действия похожи, а вот результат отличается. Результат будет в точности такой же, как если бы использовали команду «Поместить», то есть в итоге мы добавляем картинку как смарт-объект.
Этот способ подходит если картинка, которую нужно вставить у вас сохранена где-то на компьютере.
Откройте папку с картинкой и разместите окно поудобней.
Далее перетащите картинку из папки прямо на основное изображение. При этом указатель мыши покажет иконку в виде плюсика.
После этого изображение будет добавлено как смарт-объект, то есть повторится то, о чем я писал выше в этой статье.
Заметили ошибку в тексте — выделите ее и нажмите Ctrl + Enter. Спасибо!
Как наложить фото на фото на Айфоне
iPhone – крайне функциональное устройство, способное выполнять массу полезных задач. Но все это становится возможным благодаря сторонним приложениям, распространяемым в App Store. В частности, ниже мы рассмотрим, с помощью каких инструментов можно накладывать одну фотографию на другую.
Накладываем одно изображение на другое с помощью iPhone
Если вы любите заниматься обработкой фотографии на iPhone, наверняка неоднократно видели примеры работ, где одна картинка наложена поверх другой. Добиться подобного эффекта можно с помощью приложений-фоторедакторов.
Pixlr
Приложение Pixlr – мощный и качественный фоторедактор с огромным набором инструментов для обработки изображений. В частности, с его помощью можно объединить две фотографии в одну.
Скачать Pixlr из App Store
- Загрузите Pixlr на свой Айфон, запустите его и кликните по кнопке «Фотографии».
 На экране отобразится библиотека iPhone, из которой потребуется выбрать первую картинку.
На экране отобразится библиотека iPhone, из которой потребуется выбрать первую картинку. - Когда фотография будет открыта в редакторе, выберите в левом нижнем углу кнопку, чтобы открыть инструменты.
- Откройте раздел «Двойная экспозиция».
- На экране появится сообщение «Нажмите, чтобы добавить фотографию», тапните по нему, а затем выберите вторую картинку.
- Второе изображение будет наложено поверх первого. С помощью точек вы сможете отрегулировать его расположение и масштаб.
- В нижней части окна предусмотрены различные фильтры, с помощью которых меняется как цвет картинок, так и их прозрачность. Также отрегулировать прозрачность изображения можно и вручную — для этого внизу предусмотрен ползунок, который следует переместить в нужное положение до достижения подходящего эффекта.
- Когда редактирование будет завершено, выберите в правом нижнем углу галочку, а затем тапните по кнопке «Готово».

- Нажмите «Сохранить изображение», чтобы экспортировать результат в память Айфона. Для публикации в социальных сетях выберите интересующее приложение (если его нет в списке, щелкните по пункту «Дополнительно»).
PicsArt
Следующая программа — полноценный фоторедактор с функцией социальной сети. Именно поэтому здесь понадобится пройти небольшой процесс регистрации. Однако, данный инструмент предоставляет куда больше возможностей для склеивания двух изображений, нежели Pixlr.
Скачать PicsArt из App Store
- Установите и запустите PicsArt. Если у вас отсутствует аккаунт в данном сервисе, введите свой адрес электронной почты и кликните по кнопке «Create an Account» или используйте интеграцию с социальными сетями. Если профиль был создан ранее, ниже выберите пункт «Войти».
- Как только на экране откроется ваш профиль, можно приступать к созданию изображения. Для этого выберите в нижней центральной части иконку с плюсиком.
 На экране откроется библиотека изображений, в которой потребуется выбрать первую картинку.
На экране откроется библиотека изображений, в которой потребуется выбрать первую картинку. - Фотография откроется в редакторе. Далее выберите кнопку «Добавить фото».
- Выберите второе изображение.
- Когда вторая картинка будет наложена, отрегулируйте ее расположение и масштаб. Дальше начинается самое интересное: в нижней части окна разместились инструменты, позволяющие достичь интересных эффектов при склеивании картинки (фильтры, настройки прозрачности, смешивания и т.д.). Мы же хотим стереть лишние фрагменты со второй картинки, поэтому выбираем в верхней части окна иконку с ластиком.
- В новом окне, используя ластик, сотрите все лишнее. Для большей точности масштабируйте изображение щипком, а также настраивайте прозрачность, размер и резкость кисти с помощью ползунка в нижней части окна.
- Как только желаемый эффект будет достигнут, выберите в правом верхнем углу иконку с галочкой.
- Как только завершите редактирование, выберите кнопку «Применить», а затем нажмите «Следующее».

- Чтобы поделиться готовой фотографией в PicsArt, щелкните по пункту «Отправить», а затем завершите публикацию нажатием кнопки «Готово».
- Картинка появится в вашем профиле PicsArt. Для экспорта в память смартфона откройте ее, а затем тапните в верхнем правом углу по пиктограмме с тремя точками.
- На экране появится дополнительное меню, в котором остается выбрать пункт «Загрузить». Готово!
Это далеко не полный список приложений, позволяющих наложить одну фотографию на другую — в статье приведены лишь наиболее удачные решения.
Мы рады, что смогли помочь Вам в решении проблемы.Опишите, что у вас не получилось. Наши специалисты постараются ответить максимально быстро.
Помогла ли вам эта статья?
ДА НЕТПоделиться статьей в социальных сетях:
Добавление изображений в файл с помощью мобильного устройства
Подготовка к использованию функции «Камера Continuity» с Office для Mac
Для этой процедуры требуется iOS 12 на мобильном устройстве и macOS Mojave на компьютере Mac.
-
Войте одинаковый apple ID на своем устройстве Mac и iOS.
-
УбедитесьWi-Fi что на обоих устройствах включена Wi-Fi включена.
-
Убедитесь, Bluetooth включена и на обоих устройствах.
Скопив фотографию, добавьте ее
Эти действия можно выполнять вPowerPoint для Microsoft 365 для Mac илиPowerPoint 2019 для Mac версии 16.19 или более новой. Вы также можете выполнить эти действия вWord для Microsoft 365 для Mac илиWord 2019 для Mac версии 16.21 или более новой. См. инструкции по определению версии Office.
-
Откройте редактируемый документ на компьютере Mac PowerPoint или Word.

-
Выберите место вставки фотографии, щелкнув документ правой кнопкой мыши или щелкнув его, нажав control.
-
Под именем устройства с iOS, которое вы будете использовать для фотографии, выберите «Сделать фотографию».
-
На устройстве с iOS откроется приложение камеры. Скопив фотографию, вы можете сделать ее.
-
Если снимок вас устраивает, нажмите кнопку «Использовать фотографию». (Или, если вы хотите повторить попытку, коснитесь еще раз.)
Через некоторое время фотография будет вставлена в документ на компьютере Mac. Теперь вы можете стильировать, перемещать и менять его в любом случае.

Соответствующие инструкции см. в руководстве по использованию функции «Камера Continuity» на компьютере Mac.
Кроме того, на iPad или iPhone в презентацию можно добавить PowerPoint видео.
Предоставить Office доступ к изображениям
Прежде чем вы сможете добавлять изображения или видео, они должны храниться на iPad или iPhone и вы должны предоставить приложениям Office доступ к ним.
-
Откройте Настройки.
-
Выберите Приватность.
-
Нажмите Фотографии.

-
Передвиньте ползунок для каждого приложения Office, чтобы предоставить ему доступ.
Добавление существующего рисунка
-
Откройте презентацию, документ или книгу.
-
Коснитесь места, куда вы хотите добавить рисунок.
-
На iPad нажмите Вставка.
На iPhone коснитесь значка редактирования , нажмите Главная, а затем — Вставка.
-
На вкладке Вставка коснитесь значка Рисунки и перейдите к расположению рисунка.

-
Коснитесь рисунка, чтобы добавить его.
-
Откроется вкладка Рисунок.
Скопив фотографию, добавьте ее
-
Откройте презентацию, документ или книгу.
-
Коснитесь места, куда вы хотите добавить рисунок.
-
Выберите Вставка.
На iPhone коснитесь значка редактирования , нажмите Главная, а затем — Вставка.

-
На вкладке Вставка коснитесь элемента Камера.
-
После того как вы снимите фотографию, нажмите кнопку «Использовать фотографию», чтобы добавить ее на слайд, в документ или в книгу. Чтобы удалить фотографию, коснитесь «Сделать снимок еще раз» и нажмите кнопку «Отмена».
Добавление существующего видео (только PowerPoint)
Прежде чем добавлять видео в презентацию, его необходимо сохранить на iPad или iPhone.
-
Откройте презентацию PowerPoint.
-
Выберите слайд, на который вы хотите добавить видео.

-
На iPad нажмите Вставка.
На iPhone коснитесь значка редактирования , нажмите Главная, а затем — Вставка.
-
На вкладке Вставка коснитесь значка Видео и перейдите к расположению видео.
-
Выберите видео, чтобы добавить его в презентацию.
Наложение изображений
Как объединить две фотографии?
Как объединить две фотографии или вставить вырезанную часть одного изображения в другое задача простая для всех, кто немного знаком с фотошопом. Но, во-первых, не все умеют работать в программе Adobe Photoshop, во-вторых, и опытные пользователи не всегда умеют наложить одно изображение на другое хорошо.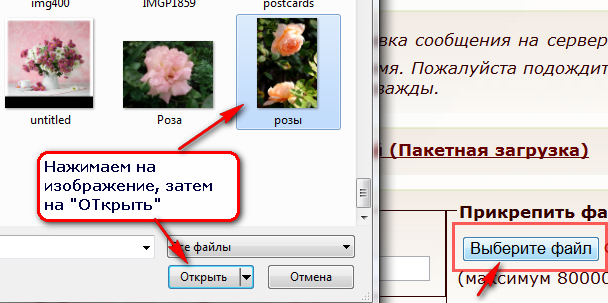 Рассмотрим несколько вариантов соединения нескольких картинок в одно изображение.
Рассмотрим несколько вариантов соединения нескольких картинок в одно изображение.
В этом примере картинки маленького размера наложены целиком, как они есть, на изображении побольше, которое служит фоном. Каждая маленькая картинка расположена в отдельном слое и частично перекрывает слои, которые располагаются ниже.
Как это делается? Нужно открыть в фотошопе все нужные фотографии. В зависимости от версии Photoshop у вас будут видны в окне программы несколько окон с картинками, несколько вкладок или в верхней части окна рядом с меню вот такая кнопка с открывающимся меню.
В меню выбираете кнопку с изображением 2, 3, 4 горизонтальных или вертикальных окон и видите сразу выбранное Вами количество картинок.
Изображения накладываются полностью, поэтому переходите в окно с той маленькой фотографией, которую первой будете накладывать на фон. В панели слоев видите один только фоновый слой с этой картинкой.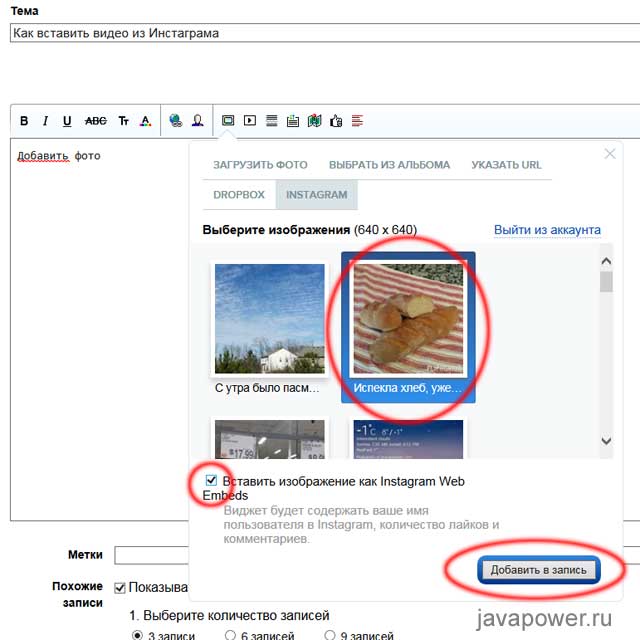 Мышкой тянете этот слой в другое окно на картинку с фоном. Щелкаете на изображении с фоном, оно становится активным, и в панели слоев вы видите уже два слоя – фоновый и над ним слой с маленькой картинкой. Точно так же перетягиваете на фоновый слой другие картинки и располагаете их в нужном порядке.
Мышкой тянете этот слой в другое окно на картинку с фоном. Щелкаете на изображении с фоном, оно становится активным, и в панели слоев вы видите уже два слоя – фоновый и над ним слой с маленькой картинкой. Точно так же перетягиваете на фоновый слой другие картинки и располагаете их в нужном порядке.
Что делать, если вставляемое изображение слишком большое или слишком маленькое? Нужно его увеличить или уменьшить. Для этого щелкаете на слое с вставленной картинкой, выбираете в меню Edit (Редактирование) > Free Transform (Свободная трансформация) или нажимаете сочетание клавиш CTRL+T и тянете за маркеры или поворачиваете вставленное изображение.
Вставка в изображение фрагмента из другой картинки
Гораздо чаще нужно вырезать только часть одной фотографии и наложить этот фрагмент на другую фотографию. Такие композиции из частей разных изображений называют фотомонтаж или фотоколлаж.
Открываете изображение, из которого будете вырезать, выделяете любым подходящим инструментом выделения требуемый фрагмент, копируете Edit (Редактирование)> Copy (Копировать), затем переходите в основной документ и вставляете скопированную часть изображения Edit (Редактирование)> Paste (Вставить). Вставленный фрагмент располагается в отдельном слое и размеры его можно изменить так, как вам нужно.
Вставленный фрагмент располагается в отдельном слое и размеры его можно изменить так, как вам нужно.
Основная сложность в этом случае состоит в том, чтобы качественно выделить нужную часть из картинки. Чтобы избежать проблем с выделением часто используют изображения из коллекций клипарта – картинки на прозрачном фоне, или изоляты – предметы на белом или черном фоне. Однородный фон легко выделить волшебной палочкой и удалить.
Не забывайте, что фотомонтаж должен выглядеть реалистично, поэтому выполняйте основные требования к подбору изображений для фотомонтажа.
Плавный переход одного изображения в другое
В некоторых случаях нужно сделать так, чтобы одно изображение плавно переходило в другое или какая-то часть картинки становилась прозрачной, и сквозь нее был виден фон.
Чтобы наложить одну картинку на другую в программе Photoshop открывают обе исходные фотографии и перетягивают слой из одного открытого изображения в другой документ. Верхний слой делают полупрозрачным (на панели Layers (Слои) параметр Opacity (Непрозрачность) уменьшают до 50-60%) чтобы видеть сквозь него нижний и перемещают на каждом слое изображение так, чтобы части будущего вашего творения хорошо компоновались друг с другом.
Верхний слой делают полупрозрачным (на панели Layers (Слои) параметр Opacity (Непрозрачность) уменьшают до 50-60%) чтобы видеть сквозь него нижний и перемещают на каждом слое изображение так, чтобы части будущего вашего творения хорошо компоновались друг с другом.
Если нужно сделать быстро и высокого качества не требуется, можно использовать мягкую резинку – инструмент Eraser (Ластик) для быстрого стирания части слоя. Инструмент Brush (Кисть) задает размер, форму, плотность, жесткость для резинки, поэтому в настройках кисти обязательно должен быть установлен параметр Hardness (Жесткость) равным 0, на панели параметров кисти Opacity (Непрозрачность) установите значение 20-30%.
Резинкой сотрите в нужных местах части верхнего изображения и, когда закончите, для этого слоя верните параметр Opacity (Непрозрачность) 100%. Слой станет непрозрачным, но те места, где прошлись резинкой будут полностью или частично прозрачными.
Если нужно хорошее качество, лучше применить маску слоя.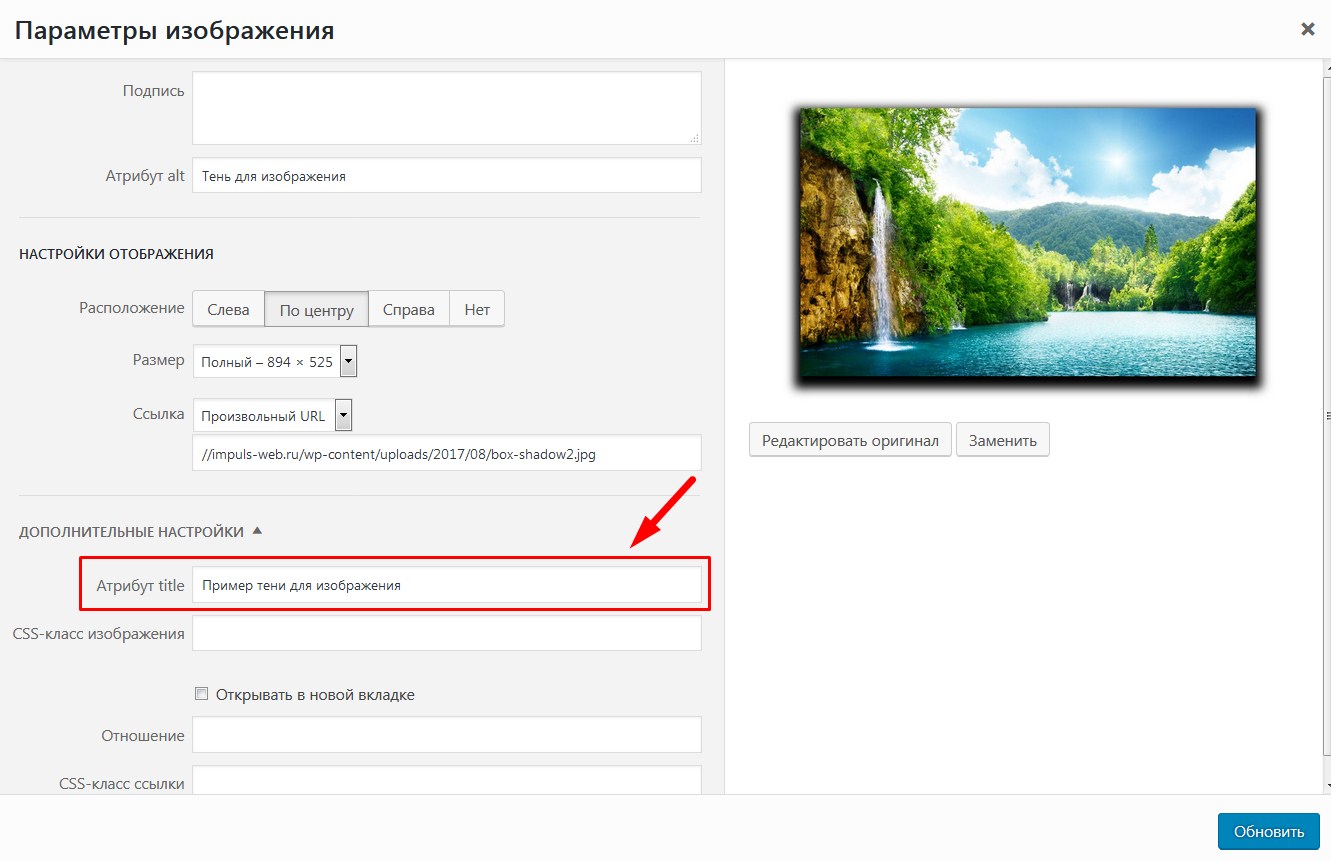 В отличие от резинки, маска не изменяет основного изображения, а только скрывает некоторые его части. Маску можно отключить или удалить без всякого ущерба для основного фото.
В отличие от резинки, маска не изменяет основного изображения, а только скрывает некоторые его части. Маску можно отключить или удалить без всякого ущерба для основного фото.
Чтобы добавить маску перейдите в слой с верхней картинкой и внизу панели Layers (Слои) нажмите кнопку Add Leyer Mask (Добавить маску слоя).
На панели инструментов Photoshop установите цвета черный и белый (основной и фоновый). Выберите инструмент градиент, в настройках градиента установите переход от черного к белому. Кликните мышкой на маске, чтобы сделать ее активной, и создайте градиентный переход в области, где перекрываются ваши картинки. Край верхней картинки станет прозрачным. Ближе к середине прозрачность уменьшится.
Чтобы добавить реалистичности изображению выберите мягкую кисть, убедитесь, что маска активна и дорисуйте в маске черные и белые области. Помните, что в маске черным цветом следует рисовать там, где нужно скрыть часть слоя, а белым там, где открыть какую-то область.
Напоследок два простых способа плавного перехода изображения в фон.
1 способ. Картинку разместить поверх фона и добавить к этому слою маску. В этом примере маска создана с помощью градиентной радиальной заливки. Важно, чтобы маска полностью скрывала края картинки, тогда не будет виден переход от изображения к фону.
2 способ. Выделяем нужную область в изображении, выполняем команду меню Select (Выделение) > Modify (Изменение) > Feather (Растушевка).В открывшемся окне нужно установить в поле Feather (Растушевка) ширину области растушевки. Эта величина зависит от размера изображения и подбирается для каждого фото отдельно – экспериментируйте!
После этого скопируйте выделенную растушеванную область и вставьте на подходящий фон. Края вставленного фрагмента будут полупрозрачными, причем прозрачность у края будет больше.
Как вставить картинку. Fiction Book Designer 3.
 2. Краткое руководство
2. Краткое руководствоЧитайте также
Как вставить в веб-документ мультимедийный объект?
Как вставить в веб-документ мультимедийный объект? Выше мы уже говорили о том, что мультимедийные объекты активно используются на многих современных веб-ресурсах. На одном сайте представлена видеопрезентация, на другом выложен рекламный ролик, на третьем предлагается
Как создать форму отправки данных и вставить ее в веб-документ?
Как создать форму отправки данных и вставить ее в веб-документ? Как мы уже знаем, на многих современных сайтах используется такой инструмент, как форма отправки данных. Он может использоваться, например, для проведения опросов, социологических и маркетинговых
comment — Вставить комментарии
comment — Вставить комментарии
commentУказывает начало комментария.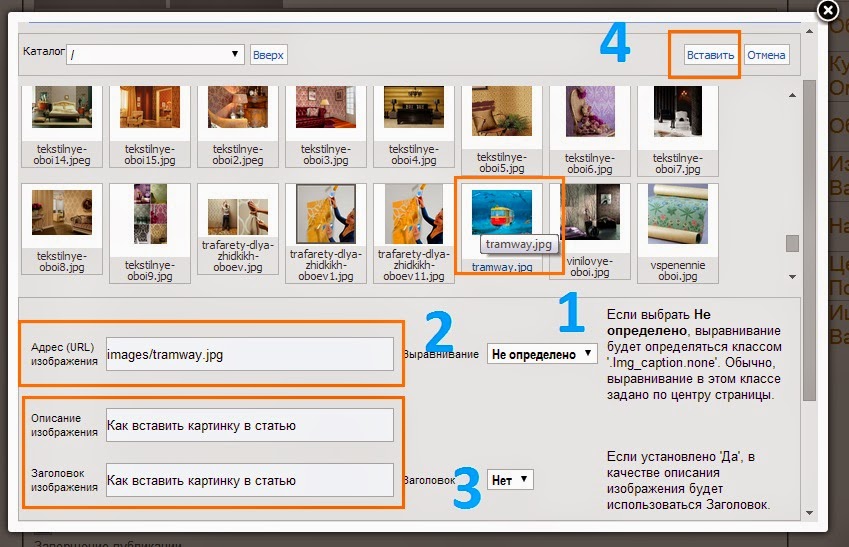 Любой текст между ограничителем и знаком конца строки является комментарием и игнорируется интерпретатором ActionScript.Синтаксис:// commentАргументы:Пример:Этот скрипт использует двойной слеш для идентификации
Любой текст между ограничителем и знаком конца строки является комментарием и игнорируется интерпретатором ActionScript.Синтаксис:// commentАргументы:Пример:Этот скрипт использует двойной слеш для идентификации
7.10. Как изменить загрузочную картинку WindowsXP?
7.10. Как изменить загрузочную картинку WindowsXP? Делается это так же как и в W2k, что описано здесь 3dnews.ru/win2000-boot-logo , но есть небольшие отличия. Если не сильно вдаваться в подробности, то делается это так: Качаем ResHacker или аналогичную утилиту: users.on.net Этим самым резхакером открываем
Как вставить картинку
Как вставить картинку
1. Выберите файл с картинкой кнопкой browse или перетащите его в окно «Insert/Edit Picture».2. Выберите параметры картинки (описание параметров приведено ниже в разделе КНОПКИ И ОПЦИИ3.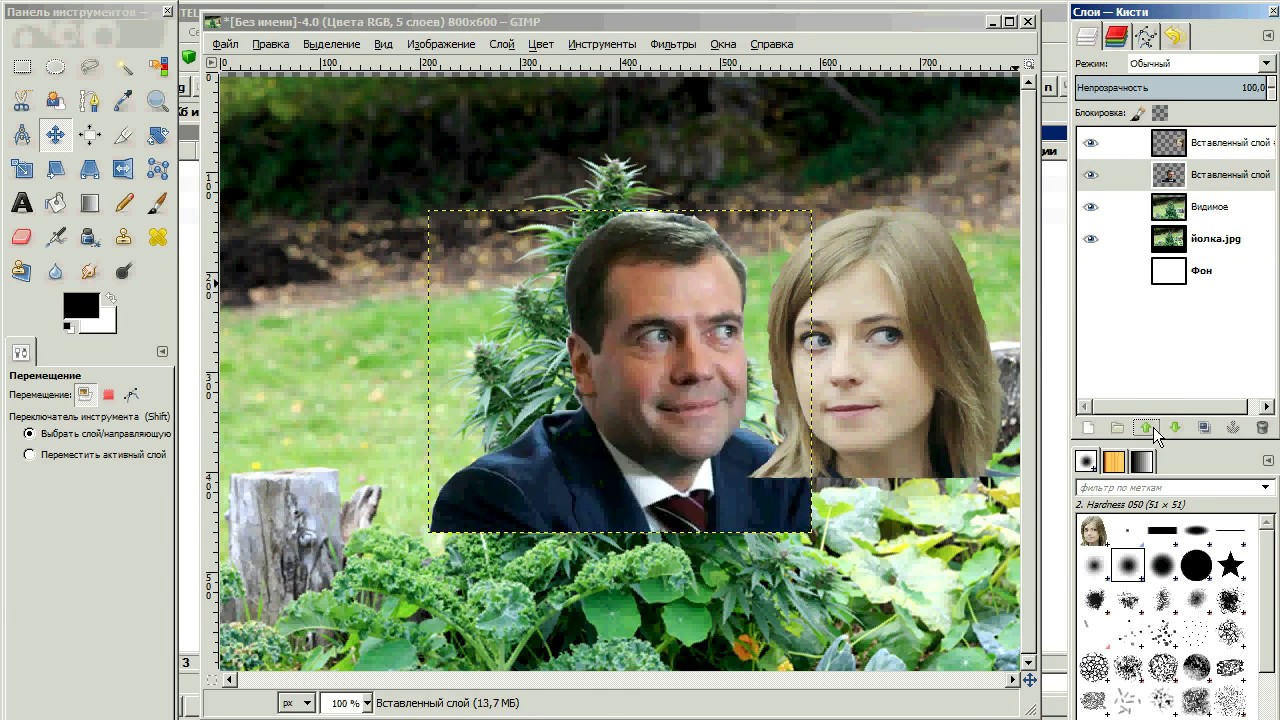 Кликните в основном окне Book Designer на место, куда вы хотите вставить картинку.4.
Кликните в основном окне Book Designer на место, куда вы хотите вставить картинку.4.
Как вставить картинку
Как вставить картинку 1. Выберите файл с картинкой кнопкой browse или перетащите его в окно «Insert/Edit Picture».2. Выберите параметры картинки (описание параметров приведено ниже в разделе КНОПКИ И ОПЦИИ3. Кликните в основном окне Book Designer на место, куда вы хотите вставить картинку.4.
Найди картинку
Найди картинку Исходный файл: Fmdthepicture.fla Эта игра необычная, ее можно найти скорее в книге пазлов, чем на компьютере. Создание Flash-версии этой игры помогает показать несколько полезных приемов.В игре «Найди картинку» игрок ишет не целую картинку, а ее сегмент. Целиком
Как редактировать картинку
Как редактировать картинку
1. Кликните дважды в основном окне Book Designer на картинку, которую вы хотите редактировать.2. Если картинка редактируема, то она появится в окне «Insert/Edit Picture».3. Выберите новые параметры картинки и нажмите insert.4. Чтобы убрать картинку:– либо выберите
Кликните дважды в основном окне Book Designer на картинку, которую вы хотите редактировать.2. Если картинка редактируема, то она появится в окне «Insert/Edit Picture».3. Выберите новые параметры картинки и нажмите insert.4. Чтобы убрать картинку:– либо выберите
Как вставить смайлики?
Как вставить смайлики? В электронных сообщениях (письмах, чатах, SMS) часто пользуются смайликами — смешными рожицами и другими значками. Они оживляют письма и помогают выразить эмоции без лишних слов. Например, если вставить в конце фразы улыбку:-), станет ясно, что к
Как вставить в письмо изображения?
Как вставить в письмо изображения?
В предыдущем примере показано, как можно прикрепить к письму любой файл, в том числе и фотографию или рисунок. Однако в программе Почта Windows Live предусмотрена особая функция Добавить фотографии. Если прикрепить к письму рисунок с ее
Однако в программе Почта Windows Live предусмотрена особая функция Добавить фотографии. Если прикрепить к письму рисунок с ее
Как вставить в документ рисунок?
Как вставить в документ рисунок? Щелкните кнопкой мыши и установите курсор в том месте документа, куда вы хотите вставить картинку (1).На панели инструментов щелкните на пункте Вставить (2). В развернувшейся панели нажмите на кнопку Изображение (3). Откроется диалог выбора
2.1.1. Меняем картинку рабочего стола
2.1.1. Меняем картинку рабочего стола
1. Произвести щелчок кнопкой мыши в любом свободном месте рабочего стола, удерживая клавишу <Control>. Из контекстного меню выбрать пункт Изменить фон Рабочего стола… (Change Desktop Background…). 2. В появившемся окне настроек рабочего стола и
2. В появившемся окне настроек рабочего стола и
3. Школа: скопировать и вставить вместо прочитать и написать?
3. Школа: скопировать и вставить вместо прочитать и написать? Когда 30 лет назад я делал первые шаги в работе с текстом на компьютере, возможность легко перемещать из одного места в другое отрывок текста, целое предложение или просто длинное слово приводила меня в восторг.
Как вставить картинку в Фотошопе: пошаговая инструкция
Создание коллажей в Photoshop – одна из уникальных возможностей графического редактора. Это достигается за счет соединения нескольких изображений в одном. Таких способов предусмотрено несколько. Выполнить этот процесс достаточно легко в Фотошоп онлайн.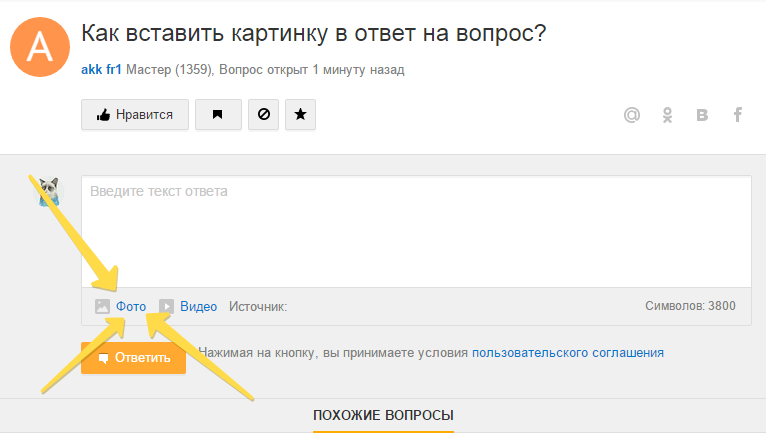 Как вставить картинку с компьютера, наложив фотографии друг на друга, и как отредактировать полученный данные – читайте далее.
Как вставить картинку с компьютера, наложив фотографии друг на друга, и как отредактировать полученный данные – читайте далее.
Открыть Photoshop онлайн
Как вставить картину в Фотошоп онлайн
Для начала следует провести предварительную подготовку. Для этого откройте в редакторе основную фотографию, на которую будет добавлено другое изображение. После этого откройте второе изображение, и в результате у вас два открытых изображения в Фотошопе. Теперь можно использовать метод перетаскивания картинки из вкладки.
Это достаточно простой процесс, но для начала потяните изображение на панели с вкладками вниз. Чтобы сделать это, наведите на нее курсор, нажмите левой кнопкой мышки, не отпуская, перемещайте ее. В итоге картинка встанет на основное изображение. Что с ней можно делать:
- Окно можно передвигать в любую область на фотографии.
 Для этого подцепите ее курсором в верхней части, зажав клавишу мыши, передвиньте в нужную область.
Для этого подцепите ее курсором в верхней части, зажав клавишу мыши, передвиньте в нужную область. - Изменить размер окна, сделав его больше или меньше. В этом случае мышку наведите на угол картинки и передвигайте ее.
Осталось соединить две картинки в одну. Чтобы выполнить эту операцию, последовательно выполните такие действия:
- На панели инструментов (вертикальное меню слева) выберите «Перемещение».
- Потяните изображение в окне к основному. Нажмите левую кнопку мыши, не отпуская ее, тяните картинку на основное.
- На указателе мышки появится значок «+», отпустите после этого кнопку мыши.
Как вставить картинку в Фотошоп онлайн через меню
Вы можете создавать автоматически смарт-объекты. Такой способ качественно отличается от обычного копирования или перетаскивания. Он создает слой-контейнер, размеры которого можно изменять без малейшей потери в качестве пикселей.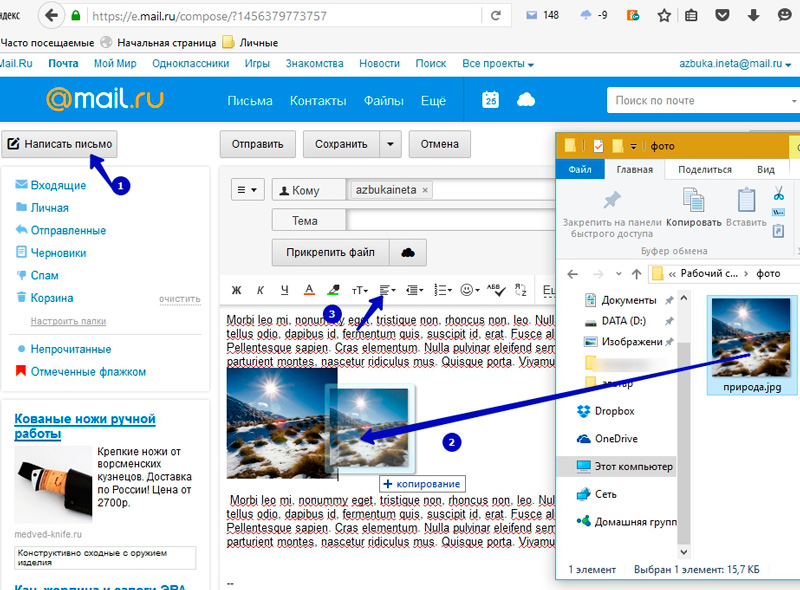
Обратите внимание! При любом способе вставки картинки в Фотошоп онлайн есть возможность изменить размер вставляемого объекта.
Чтобы использовать данный метод, вам нужно задействовать основное меню, размещенное на горизонтальной панели сверху. Вставить картинку в Фотошоп онлайн можно таким образом:
- Откройте исходное изображение в редакторе.
- нажмите на вкладку меню «Файл».
- В открывшемся меню выберите «Поместить».
- Через проводник Windows выберите картинку для вставки, нажмите кнопку «Поместить».
- Картинка появится на основном изображении.
Единственное, что сразу бросится в глаза, она не будет соответствовать размеру оригинала, и отобразится в рамочке. Однако ее можно подредактировать, потянув за концы рамки. После того, как приведете в должный размер, нажмите на кнопку на панели параметров в виде галочки. Есть и другие способы вставить картинку в Фотошоп Онлайн:
Есть и другие способы вставить картинку в Фотошоп Онлайн:
- Копировать – Вставить. Одно изображение скопировать в буфер обмена, а затем в нужном месте вставить. Для этого следует открыть картинку на ПК, и нажать горячие клавиши «Ctrl+A». Далее комбинация «Ctrl+C». Вернувшись в основное изображение, остается нажать «Ctrl+V».
- Перетащить фото из папки OC Windows. Откройте папку с картинкой на компьютере, и перетащите объект на картину в Фотошопе. Изображение добавиться как смарт-объект.
Когда требуются картинки с прозрачностью, то обращайте внимание на формат скачиваемого рисунка. Удобнее всего работать с расширением PNG, края которого не видно.
Вставка фотографий в PDF. Поиск, редактирование, заполнение, подпись, отправка факсов и сохранение PDF в Интернете.
Инструкции и справка по добавлению изображения в PDF
Вам когда-нибудь приходилось прикреплять свою фотографию к PDF-форме, которую вы должны были отправить онлайн?
Раньше вам, вероятно, приходилось прибегать к услугам профессионального фотографа, чтобы получить качественный снимок определенного размера.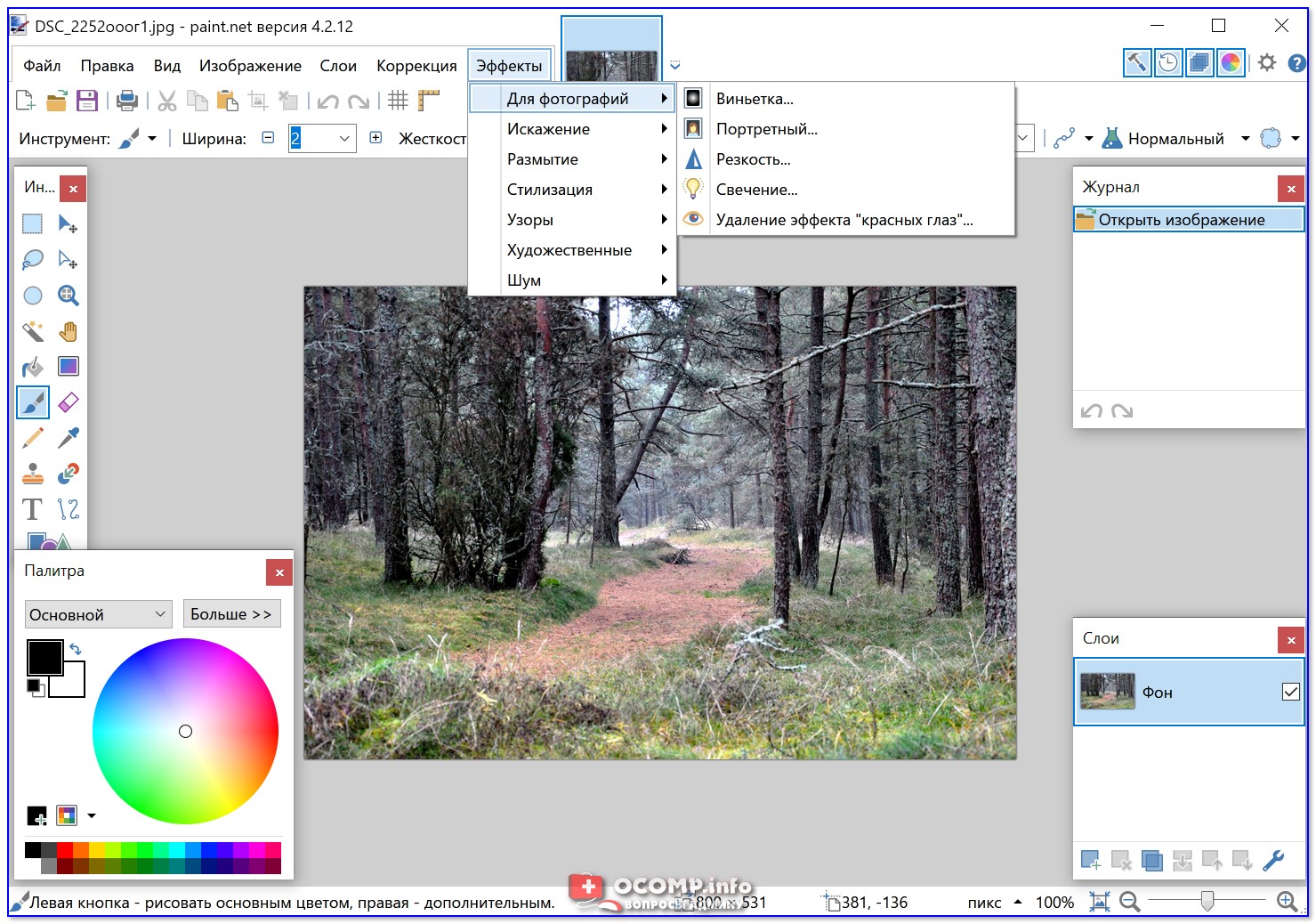 Затем вы распечатываете форму и приклеиваете к ней фото. Заполнив форму, вы либо отсканируете ее, либо отправите бумажную копию, куда бы она ни пошла. Помимо необходимости в принтере и сканере, весь процесс отнимал слишком много времени и требовал некоторых затрат.
Затем вы распечатываете форму и приклеиваете к ней фото. Заполнив форму, вы либо отсканируете ее, либо отправите бумажную копию, куда бы она ни пошла. Помимо необходимости в принтере и сканере, весь процесс отнимал слишком много времени и требовал некоторых затрат.
Теперь есть гораздо более простой способ вставлять фотографии в документы PDF. Вы можете просто использовать pdfFiller! Для начала загрузите документ в свою учетную запись, откройте его в редакторе и выберите значок «Изображение» на главной панели инструментов, чтобы открыть Мастер изображений.
Вы можете загрузить уже имеющееся изображение или сделать новое с помощью веб-камеры.
Чтобы загрузить фотографию со своего компьютера, нажмите кнопку «Загрузить».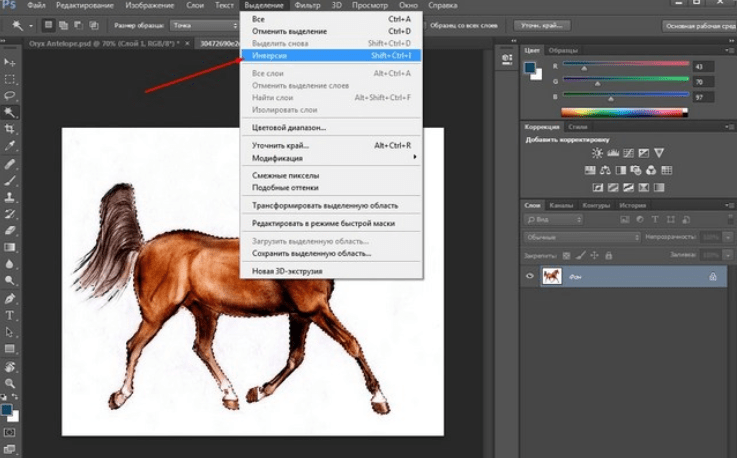
Перед тем, как вставить фотографию в документ, вы можете обрезать, повернуть и отразить ее, изменить фон и настроить яркость и контрастность.
Чтобы вставить фотографию в документ, просто щелкните по ней в мастере изображений.Переместите или измените размер для идеального соответствия с помощью мини-панели инструментов.
Вы также можете сделать снимок с помощью веб-камеры и добавить его в документ.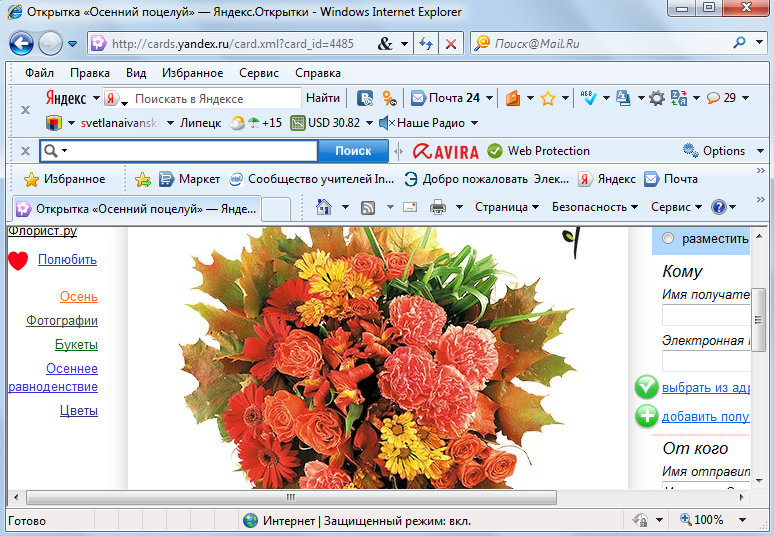 Выберите размер фотографии справа от изображения с камеры, нажмите «Сделать», затем нажмите «Использовать», чтобы продолжить.
Выберите размер фотографии справа от изображения с камеры, нажмите «Сделать», затем нажмите «Использовать», чтобы продолжить.
Окно, которое откроется следующим, позволяет обрезать изображение, настраивать его яркость и контраст, переворачивать и вращать его или иным образом улучшать.Закончив редактирование изображения, нажмите «Сохранить и использовать», чтобы сразу добавить его в документ, или выберите «Сохранить», чтобы использовать изображение позже. Вы можете легко удалить изображение, просто выберите его и щелкните значок корзины выше.
Чтобы узнать больше о том, как вставлять фотографии в PDF-файлы онлайн, посмотрите следующее видео:
Когда вы используете pdfFiller для вставки фотографии в PDF-документ, вы получаете изображение с точными размерами и размещаете его именно там, где оно должно быть прикреплено. И что еще лучше, вы сэкономите много времени! Если вам нравится вставлять фотографии в документы PDF, вас может заинтересовать ряд других замечательных функций, которые предлагает pdfFiller. Некоторые из них включают рисование, добавление заметок, текстовых полей и заполняемых полей. Ознакомьтесь с этими руководствами, чтобы узнать о других замечательных вещах, которые pdfFiller может для вас сделать!
И что еще лучше, вы сэкономите много времени! Если вам нравится вставлять фотографии в документы PDF, вас может заинтересовать ряд других замечательных функций, которые предлагает pdfFiller. Некоторые из них включают рисование, добавление заметок, текстовых полей и заполняемых полей. Ознакомьтесь с этими руководствами, чтобы узнать о других замечательных вещах, которые pdfFiller может для вас сделать!
Add — Procreate® Handbook
ДействияИмпортируйте изображения на холст, добавьте текст и используйте буфер обмена для операций вырезания, копирования и вставки.
Вставка
Procreate предоставляет вам различные способы вставки изображений на холст.
123
1
Вставить файл
Используйте приложение «Файлы», чтобы вставить изображение из любого подключенного места.
Чтобы вставить совместимый файл изображения, нажмите Действия> Добавить> Вставить файл . Это откроет приложение Files , отображающее ваши недавние изображения. Вы также можете просмотреть все подключенные папки, используя панель навигации внизу.
Это откроет приложение Files , отображающее ваши недавние изображения. Вы также можете просмотреть все подключенные папки, используя панель навигации внизу.
Вы можете импортировать файлы PNG, JPEG и PSD .
Если вы импортируете PSD таким образом, он будет размещен в вашем документе как плоское изображение. Чтобы импортировать PSD со всеми сохраненными слоями, вы должны использовать Импорт галереи.
2
Вставить фотографию
Используйте приложение «Фото», чтобы вставить изображение на холст.
Чтобы перенести изображение JPEG, PNG или PSD из приложения «Фото» на холст, нажмите «Действия »> «Добавить»> «Вставить фотографию» .Откроется ваше приложение Photos . Прокручивайте папки, чтобы найти сделанные вами фотографии и изображения, которые вы сохранили на iPad.
Если вы импортируете PSD таким образом, он будет размещен в вашем документе как плоское изображение.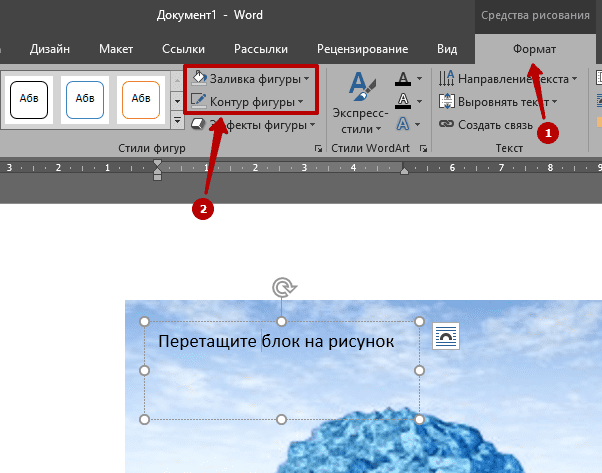 Чтобы импортировать PSD со всеми сохраненными слоями, используйте Импорт галереи.
Чтобы импортировать PSD со всеми сохраненными слоями, используйте Импорт галереи.
3
Сделайте фото
Сделайте снимок камерой iPad и вставьте его на холст.
Нажмите Действия> Добавить> Сделать фото , чтобы открыть встроенную камеру iPad.
Сделайте снимок, нажмите Использовать фото , и он появится в любом открытом документе, готовом к использованию.
Вставьте частный слой
Импортируйте файл или фотографию как частный слой, который не будет отображаться в вашей галерее или покадровом видео.
Частные слои не будут отображать эталонные изображения или другой контент, который не является частью вашего окончательного произведения искусства. Приватные слои делают это без необходимости удалять или отключать слои в вашем файле. Частный слой ведет себя как обычный слой во всех аспектах, за исключением того, что он не отображается на изображении предварительного просмотра галереи или в экспортированном покадровом видео.
Вставить файл как частный уровень
Используйте приложение Files для импорта изображения из любого подключенного места в качестве частного уровня.
Чтобы вставить совместимый файл изображения как частный уровень , нажмите «Действия »> «Добавить », а затем сдвиньте вкладку « Вставить файл » влево. Откроется серая кнопка «Вставить личный файл» , нажмите, чтобы открыть приложение « Файлы» , отображающее ваши недавние изображения.
Используя панель навигации внизу, вы также можете просматривать все подключенные папки. Вы можете импортировать файлы PNG, JPEG, и PSD и . Если вы импортируете PSD таким образом, он будет размещен в вашем документе как плоское изображение. Вы не можете импортировать многоуровневый файл PSD как частный уровень .
После того, как вы выбрали изображение в приложении Files , оно появится на вашем холсте.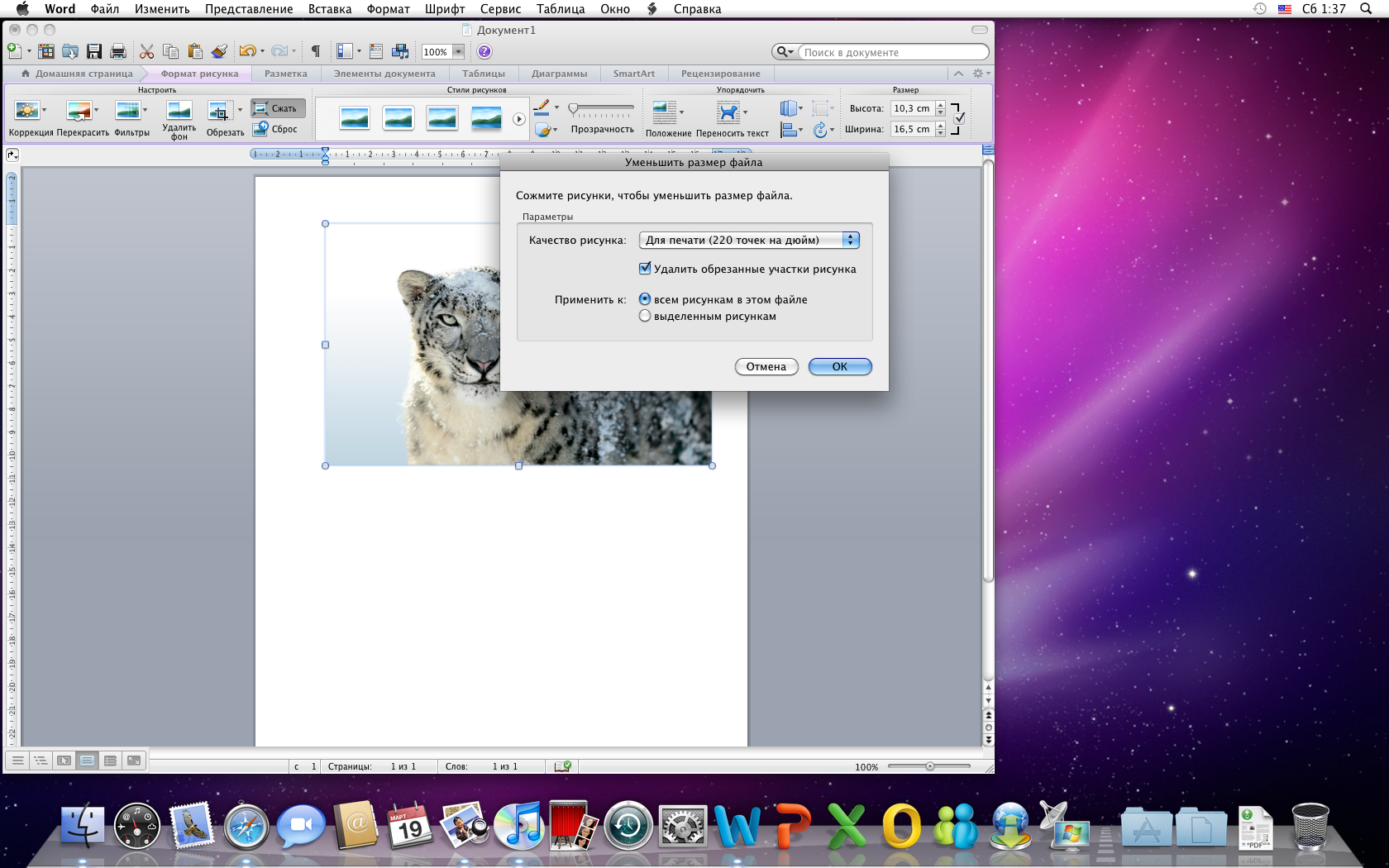 Он также появится в меню «Слои» со словом «Частный» под заголовком слоя.
Он также появится в меню «Слои» со словом «Частный» под заголовком слоя.
Вставить фотографию как частный слой
Используйте приложение «Фото», чтобы импортировать изображение на холст как частный слой.
Чтобы перенести изображение JPEG, PNG или PSD из приложения Photos на холст. Нажмите «Действия »> «Добавить », а затем сдвиньте вкладку « Вставить фото » влево, пока не появится серая кнопка « Вставить частную фотографию» . Нажмите, чтобы открыть приложение « Фото» и выбрать сделанную фотографию или изображения, сохраненные на iPad.
Если вы импортируете PSD таким образом, он будет размещен в вашем документе как плоское изображение. Вы не можете импортировать многослойный файл PSD как частный слой.
Как только вы выберете фотографию, она появится на вашем холсте. Он также появится в меню «Слои» со словом «Частный» под заголовком слоя.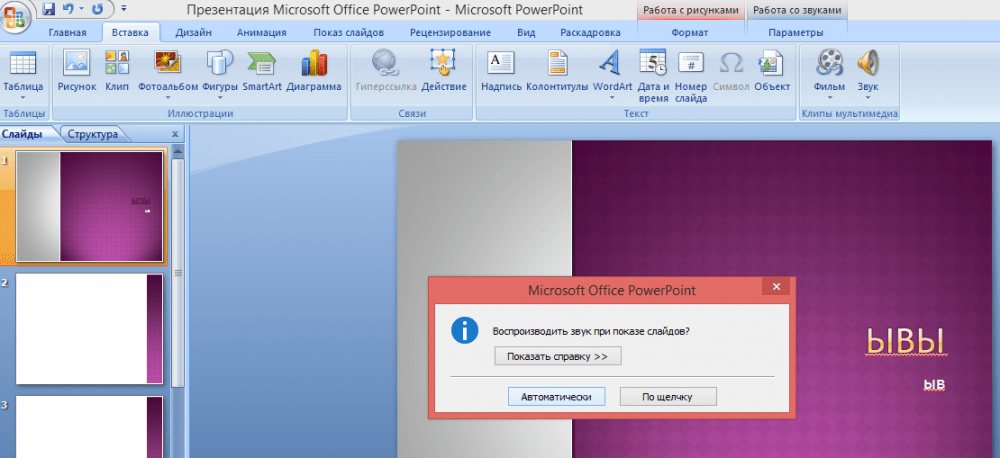
Сделать фотографию как частный слой
Сделайте снимок с помощью камеры iPad и вставьте его на холст как частный слой.
Нажмите Действия> Добавить> , а затем сдвиньте вкладку Сделать фото влево, пока не появится серая кнопка Сделать частное фото .Чтобы сделать снимок, коснитесь Сделать частное фото , чтобы открыть приложение Камера и сделать снимок.
После того, как вы сделаете фотографию, она появится на вашем холсте. Он также появится в меню «Слои» со словом «Частный» под заголовком слоя.
Вырезать, скопировать или скопировать все и вставить на частный слой
Вставить со своей доски вставки и вставить его на холст как частный слой .
Вырезайте, копируйте и копируйте холст как обычно.Узнайте больше о том, как вырезать, копировать и копировать холст в разделе «Вырезать / Копировать / Вставить».
После копирования выделения, слоя или всего изображения нажмите «Действия »> «Добавить », а затем сдвиньте вкладку «Вставить » влево, пока не появится серая кнопка « Вставить частный ». Нажмите Вставить частный , чтобы вставить содержимое вашего Clip Board на частный слой .
После вставки он появится на холсте и в меню «Слои» со словом «Частный» под заголовком слоя.
Добавить текст
Введите редактируемый векторный текст в свой документ для создания ярких дизайнов и ярких текстов.
Инструменты типографики Procreate открывают вам мир дизайнерских возможностей. Создавайте четкий векторный текст с помощью функций редактирования текста профессионального качества. Получите доступ к широкому диапазону предварительно загруженных шрифтов или даже импортируйте свои избранные.
Нажмите кнопку гаечного ключа в верхнем левом углу экрана, чтобы открыть меню Действия , затем нажмите Добавить> Добавить текст .
Текстовое поле будет добавлено на холст. Вы можете перетащить текстовое поле, чтобы переместить его, или сразу же начать вводить текст. Коснитесь активного цвета, чтобы изменить цвет текста, или коснитесь кнопки «Изменить стиль» , чтобы получить доступ к различным шрифтам, инструментам дизайна и параметрам редактирования.
Когда вы будете довольны своим текстом, откройте панель «Слои», коснитесь миниатюры слоя «Текст» и коснитесь Растрировать . Это преобразует ваш векторный текст в пиксели. Теперь вы можете применить к нему любые функции и эффекты Procreate.
В разделе «Текст» подробно рассматривается эта мощная и универсальная функция.
Вырезать / Копировать / Вставить
Добавляйте, удаляйте и дублируйте части холста из меню «Действия».
1234
1
Вырезать
Вырезать слой или выделение.
Эта классическая функция буфера обмена удалит выбранную область из документа и сохранит ее в буфере обмена iOS. Вставьте его в другое место на холсте, на другой холст Procreate или в другое приложение на iPad.
2
Копировать
Копировать слой или выделение.
Копия работает так же, как Вырезать , без удаления выделения из исходного документа.
3
Копировать все
Скопируйте весь холст.
Копирование и Cut влияет только на один слой. Copy All скопирует содержимое каждого видимого слоя вашего холста в виде плоского изображения.
4
Вставить
Перетащите вырезанное или скопированное изображение в другой документ или приложение.
После того, как Cut или Скопировано данных изображения, Вставьте в другое место на текущем холсте или на другом холсте. Вы даже можете вставлять их в электронные письма, чаты и другие совместимые приложения.
Procreate предлагает два других способа доступа к копированию и вставке без использования меню «Действия». Вы можете настроить и получить доступ к параметрам «Копировать и вставить» через QuickMenu или вызвать меню «Копировать и вставить» одним жестом.
Как добавить фотографии в сообщение TikTok
TikTok во многом обязан своей популярностью благодаря обширному набору опций и настроек. Один из лучших способов персонализировать свои TikToks (видео на TikTok) — это добавлять фотографии и шаблоны фотографий.
Прочтите и узнайте, как добавлять фотографии в свои сообщения в TikTok. Вы можете использовать изображения из галереи вашего устройства, поэтому убедитесь, что у вас есть готовые красивые картинки.
Примечание . Прежде чем продолжить, убедитесь, что у вас установлена последняя версия приложения.Получайте обновления в Google Play Store или Apple App Store.
Как сделать видео в TikTok с фотографиями
Если вы хотите сделать видео в виде коллажа, вы можете! Добавить изображения из фотопленки вместо записи видео просто, и для этого потребуется всего несколько дополнительных шагов. Вот как сделать видео с использованием изображений.
- Откройте «TikTok» и коснитесь значка «+» . Затем нажмите значок «Загрузить» в правом нижнем углу экрана.
- Нажмите на «Изображение» вверху, а затем нажмите на изображения, которые вы хотите добавить к своему контенту.
Если вы хотите добавить более одного изображения, коснитесь значка пузырька внутри каждого изображения. Затем приступайте к загрузке, как и к любому видео.
Как добавить фотографии на задний план вашего видео в TikTok
Любой, кто разбирается в TikTok, вероятно, знаком с фильтром «Зеленый экран». Этот фильтр позволяет добавлять фотографии к фону вашего видео.Вот как это сделать:
- Запустите «TikTok» на планшете или телефоне.
- Нажмите на значок «+» внизу главного экрана, чтобы создать новый TikTok.
- Начните записывать свой TikTok как обычно.
- Нажмите «большую красную точку» (запись) внизу экрана, чтобы приостановить запись.
- Нажмите на «Эффекты» в нижнем левом углу экрана.
- Выберите вариант загрузки собственного изображения ( «зеленая фотогалерея» значок), чтобы изменить параметр фона. Смотрите скриншот выше.
- Выберите фотографию из галереи, которую вы хотите использовать в качестве фона для своего видео.
- Коснитесь «большой красной точки» (запись) еще раз, чтобы закончить съемку видео. Ваше изображение станет новым фоном.
Добавить шаблоны фотографий в TikTok
Еще один способ добавить фотографии в TikTok — использовать шаблоны.Этот вариант — лучший выбор, если вы хотите добавить в свой пост более одного изображения. Вот как можно использовать шаблоны в TikTok.
- Старт «TikTok.»
- Выберите значок «+» , чтобы начать запись.
- Выберите вариант «Фотошаблоны» .
- Выберите понравившийся шаблон. Доступно много (природа, праздники и т. Д.).
- Выберите фотографии, которые хотите добавить, затем нажмите кнопку «Слайд-шоу» , чтобы создать слайд-шоу в TikTok.Просто нажимайте на каждую желаемую фотографию в том порядке, в котором вы хотите, чтобы они отображались в видео.
- Также следует помнить, что в каждом шаблоне есть определенное количество фотографий, которые вы можете загрузить. Когда вы закончите добавлять изображения, нажмите «ОК» вверху экрана.
- Фотографии будут загружены в ваше видео в TikTok. Затем добавьте немного дополнительных оттенков, выбрав фильтры «эффекты», «текст», «стикеры».» Нажмите « Далее » , когда закончите работу с эффектами. Мы предлагаем сделать это просто, вместо того, чтобы загромождать ваше видео в TikTok.
Шаблоны, также известные как «Слайд-шоу», — отличный способ настроить ваш контент и привлечь больше подписчиков TikTok. Будь то забавные фотографии или вы с друзьями, или что-то значимое, например история, которую вы хотите рассказать, добавлять изображения в TikTok просто и интересно.
Возникли проблемы с добавлением фотографий в TikToks?
Если у вас возникли проблемы с добавлением фотографий, вы можете проверить несколько вещей, которые помогут решить проблему.
- Во-первых, убедитесь, что ваше интернет-соединение стабильное и надежное. Если TikTok выдает ошибку или ваши фотографии просто не загружаются, попробуйте использовать другой интернет-источник (например, переключитесь с мобильных данных на Wi-Fi).
- Затем убедитесь, что приложение TikTok обновлено. Устаревшее приложение не будет работать должным образом. Перейдите в App Store или Google Play Store в зависимости от вашей ОС и коснитесь параметра, чтобы обновить его, если он доступен. После завершения обновления попробуйте снова опубликовать свою фотографию.
- Наконец, убедитесь, что у вашего телефона включены разрешения для TikTok. Это особенно легко обнаружить, потому что в вашем сообщении об ошибке будет указано, что вам нужно включить этот параметр. Если вы используете iPhone, перейдите к «Настройки» и нажмите на приложение «TikTok» . Установите «Фото» с на «Чтение и запись». Если вы используете Android, перейдите к «Настройки», нажмите на «Приложения», затем выберите «TikTok.
- Нажмите «Разрешения». Установите переключатель в положение «Вкл.» и попробуйте загрузить фотографию еще раз.
Добавление последних штрихов к вашему TikToks
Когда вы закончите добавлять фотографии и эффекты, не стесняйтесь добавлять соответствующий текст в сообщение. Вы также можете выбрать множество крутых фильтров TikTok, чтобы дополнить свои фотографии.
Добавление музыкального трека тоже не повредит; убедитесь, что он подходит под вашу подборку фотографий.Наконец, вы можете добавить несколько смайликов или стикеров, чтобы сделать тон еще ярче. Выбор остается за вами. Однако мы всегда добавляли музыку, чтобы нарушить монотонность.
После редактирования фотоколлажа TikTok нажмите «Далее», , и вы попадете в окно «Последние штрихи». В этом меню вы можете вставлять подписи, где вы приветствуете своих поклонников или друзей, немного описываете свои фотографии и т. Д. Вы также можете нажать на «Выбрать обложку» и выбрать фотографии из вашего коллажа, которые будут фотографией на обложке ваш пост в TikTok.
Нажмите «Опубликовать» , когда будете готовы к публикации.
В заключение, TikTok предоставляет своим пользователям большую творческую свободу. Вы можете добавить в свой TikToks что угодно, включая музыку, эффекты, фильтры, текст и фотографии из вашей галереи. Если это ваши личные фотографии, лучше сделать видео приватным или доступным только вашим друзьям или подписчикам в TikTok.
Опять же, нет необходимости использовать стороннее программное обеспечение для фотографий в TikTok.Каким получился ваш последний TikTok?
TikTok Photo Добавление часто задаваемых вопросов
Что происходит, если у вас нет возможности опубликовать фотографию?Если вы не можете опубликовать свои фотографии в TikToks, перейдите в «Настройки» и убедитесь, что у приложения есть разрешение на доступ к вашим фотографиям и видео. Этот сценарий часто является основной причиной. Он отличается для каждой операционной системы, но если вы перейдете в настройки, найдите приложение TikTok (в разделе «Приложения» на Android или в нижней части главной страницы настроек на iPhone) и разрешите доступ к опции галереи.
Почему мои видео в TikTok не публикуются после улучшения?Если это проблема с публикацией, то вы, вероятно, столкнулись с одной из нескольких причин. Скорость вашего интернета может быть нестабильной, поэтому пропускная способность недоступна для загрузки контента. Приложение может быть устаревшим, поэтому перейдите в магазин приложений вашей ОС и убедитесь, что оно обновлено. Наконец, TikTok может помешать вам публиковать сообщения, если вы нарушили условия и соглашения, включая музыку и изображения. Вам, вероятно, следует проверить свою электронную почту на предмет сообщений от TikTok, если это проблема.
Как вставлять изображения в Photoshop — Урок по основам Photoshop
Вставка изображения в Photoshop с помощью метода перетаскивания не кажется большой проблемой. Но эта, казалось бы, простая задача включает в себя довольно много действий в Photoshop. В этом руководстве вы узнаете о параметрах импорта в Photoshop и о том, как интегрировать их в свой рабочий процесс.
Есть несколько способов вставить изображение в Photoshop. Если вы просто перетаскиваете изображение в Photoshop или переносите его из базы данных изображений, такой как Lightroom, ваши фотографии всегда будут импортированы в наилучшем возможном качестве.Но поскольку это само по себе не гарантирует четкости фотографий, есть несколько способов проверить данные изображения уже во время импорта.
Содержание :
Вставка изображений в Photoshop с помощью перетаскивания
Как уже упоминалось, импорт с использованием метода перетаскивания часто является самым простым способом импорта фотографий в Photoshop. Откройте Photoshop и перетащите фотографию из проводника или со своего рабочего стола в пользовательский интерфейс Photoshop. Как только вы отпустите левую кнопку мыши, изображение откроется как новый документ .Документ, содержащий изображение, имеет точно такие же размеры и настройки исходного изображения, включая разрешение, ширину, длину и цветовой режим.
Чтобы проверить информацию об изображении, щелкните Изображение> Размер изображения в верхнем меню. Это диалоговое окно дает обзор общего качества изображения. Фотография в примере имеет общее разрешение 3042 x 4563 пикселей и 107 x 160 см. Эти значения идеально подходят, например, для редактирования фотографии для печати.
Вставка фотографий в существующие документы
Как и в первом примере, вы можете импортировать изображение в существующий документ , используя функцию перетаскивания.Если изображение не отображается по всей ширине и высоте документа после импорта (см. Рисунок), это может указывать на то, что новое импортированное изображение слишком мало для масштабирования до размера документа. Это связано с тем, что фотография будет вставлена с максимальным качеством даже при ее импорте в существующий документ.
Но все же возможно масштабирование вставленных фотографий. Чтобы узнать это, вам необходимо получить доступ к информации об изображении только что импортированного изображения .Если вы снова нажмете «Изображение»> «Размер изображения», вы увидите размеры и разрешение документа, а не новой фотографии.
Вот где в игру вступают смарт-объекты Photoshop . После импорта фотографии в существующий документ Photoshop преобразует ее в смарт-объект. На это указывает маленький значок файла в правом углу миниатюры слоев. Дважды щелкните миниатюру, чтобы открыть только что импортированную фотографию как отдельный, но связанный документ.Теперь вы можете снова проверить информацию об изображении, выбрав «Изображение»> «Размер изображения».
Совет. Вы можете применить любые изменения, такие как окраска или ретуширование, к смарт-объекту в открытом документе. После редактирования сохраните смарт-объект, используя Ctrl + S, чтобы закрыть документ и применить изменения к исходному документу. Для получения дополнительной информации прочтите наше руководство по смарт-объектам.
Импорт изображений из Lightroom
Другой способ вставки фотографий в Photoshop — использовать Lightroom для просмотра и систематизации фотографий и импорта их оттуда.Таким образом, вам не нужно сохранять фотографии на компьютере, а использовать Adobe Cloud Storage для упорядочивания фотографий.
Перед импортом из Lightroom откройте Photoshop и щелкните значок плюса в верхнем левом углу. Затем выберите изображение для импорта в проводнике и нажмите «Просмотреть для импорта». Чтобы загрузить фотографию в Adobe Cloud, нажмите «Добавить фотографии» в правом верхнем углу. Затем вы увидите небольшой значок облака с вращающимся синим колесом прогресса в правом верхнем углу.Когда этот значок исчезнет через несколько секунд, ваша фотография будет загружена в облако и готова к импорту в Photoshop.
Для этого откройте Photoshop и щелкните вкладку Lr Photos в рабочем пространстве «Пуск». Отображается список уже добавленных фотографий. Нажмите кнопку «Обновить», чтобы загрузить последнюю версию базы данных изображений, включая недавно загруженную фотографию. Теперь нажмите на эту фотографию и выберите «Импортировать выбранное». Впоследствии фотография загружается на ваш локальный компьютер и может быть отредактирована как обычно.
Добавьте текст к фотографиям на iPhone и iPad | Добавление текста к изображениям
Время чтения: 10 минут чтения
Как добавить текст к фотографиям на iPhone и iPad
Добавление текста к фотографиям может уникальным образом улучшить ваше изображение. Apple Markup позволяет легче, чем когда-либо, выразить себя таким образом.
В этом руководстве мы предложим пошаговые инструкции о том, как можно использовать разметку для добавления текста к изображениям и изображениям с помощью фотографий с фотографиями, электронной почты и Messenger.Мы понимаем, что иногда вам нужно еще больше творческих возможностей — поэтому мы также перечислили некоторые из наших любимых сторонних приложений для редактирования фотографий.
Просто выберите область, о которой вы хотите узнать больше, чтобы прочитать наши главные советы:
Скоро вы добавите текст в изображения — быстро и легко.
Использование разметки на iPhone или iPad
На вашем iPhone, iPad или iPod touch, вы можете использовать разметку во встроенных приложениях Apple, чтобы добавлять текст, подписи, эскизы, формы и многое другое к фотографиям.
Есть так много творческих параметры. В этом руководстве мы сосредоточимся на добавлении текста на устройствах с iOS 12. и выше.
Итак, хотите ли вы использовать разметку в фотографиях, разметку в почте или разметку в Messenger, наши простые пошаговые инструкции объяснят.
Использование редактора разметки с приложением «Фотографии»
1. Запустите приложение «Фото».
Нажмите значок приложения «Фото», чтобы открыть его. Чтобы просмотреть все свои фотографии, коснитесь вкладки «Фотографии» в нижнем левом углу экрана.Кроме того, вы можете просматривать альбомы.
2. Выберите нужное фото
Нашли нужное изображение? Просто коснитесь его, чтобы открыть.
3. Нажмите кнопку «Изменить».
Перейдите в правый верхний угол экрана и нажмите «Изменить», затем нажмите «Еще» (три точки). Отсюда вы можете выбрать разметку.
4. Нажмите кнопку «Плюс» и выберите «Текст».
В правом нижнем углу экрана нажмите кнопку «Плюс» (символ + в круге).Это даст вам список действий. Выберите текст.
5. Введите текст
Просто введите то, что вы хотите добавить.
6. Настройка
Чтобы изменить цвет текста, просто используйте меню «Цвет». Чтобы изменить начертание, размер и / или выравнивание текста шрифта, нажмите кнопку aA (рядом с кнопкой «Плюс»).
7. Дважды нажмите Готово
По завершении нажмите Готово в правом верхнем углу. Вы добавили текст к изображению и можете найти его в приложении «Фото».
Использование редактора разметки с почтовым приложением
1. Запустите приложение «Почта».
Если вы хотите отправить отредактированную фотографию, вы можете внести изменения в приложении «Почта». Просто коснитесь его значка, чтобы открыть.
2. Начните составлять электронное письмо
Нажмите «Ответить на существующее электронное письмо» или коснитесь пером на бумаге логотипа в правом нижнем углу, чтобы создать новое электронное письмо.
3. Нажмите внутри тела письма и нажмите «Вставить фото»…
При касании внутри тела письма откроется всплывающее окно с различными параметрами.Выберите «Вставить фото или видео» или «Добавить вложение». Если вы этого не видите, коснитесь значка маленького треугольника в поле, чтобы открыть дополнительные параметры.
4. Выберите фотографию, которую хотите отредактировать.
Выберите фотографию (или файл PDF), которую вы хотите прикрепить к электронному письму и отредактировать, затем нажмите «Выбрать».
5. Нажмите вложение и откройте «Разметка».
Снова нажмите вложение, затем нажмите значок «Разметка».
6. Нажмите кнопку «Плюс» и выберите то, что вы хотите добавить.
В правом нижнем углу экрана нажмите кнопку «Плюс» (символ + в круге).Это даст вам список действий. Выберите Текст, чтобы добавить текст по вашему выбору. Или выберите «Подпись» для подписания — это отличный инструмент для экономии времени при отправке контрактов по электронной почте.
7. Введите текст.
Если вы выбрали вариант «Текст», просто введите то, что хотите добавить. Если вы выбрали Подпись (и не хотите добавлять лишний текст), переходите к шагу 9.
8. Настройка
Чтобы изменить цвет текста, просто используйте меню «Цвет». Чтобы изменить начертание, размер и / или выравнивание текста шрифта, нажмите кнопку aA (рядом с кнопкой «Плюс»).
9. Дважды нажмите Готово
По завершении нажмите Готово в правом верхнем углу.
10.Отправить
После того, как вы составили остальную часть своего электронного письма, нажмите кнопку отправки, и ваше электронное письмо (вместе с отредактированным вложением) будет в пути.
Использование редактора разметки с приложением Messenger
1. Запустите приложение «Сообщения».
Чтобы отправить кому-нибудь недавно отредактированную фотографию с помощью текста или iMessage, нажмите значок приложения «Сообщения»
2.Выберите, кому вы хотите отправить свое изображение на номер
. Откройте существующую цепочку беседы или коснитесь значка ручки на бумаге, чтобы начать новую.
3. Коснитесь значка приложения «Фото».
Чтобы выбрать фотографию, коснитесь значка «Фотографии». Найдя изображение, нажмите на него, чтобы выбрать.
4. Коснитесь фотографии в сообщении.
После того, как вы выбрали фотографию, она появится в сообщении. Коснитесь этой фотографии здесь, затем коснитесь «Разметка».
5.Нажмите кнопку «Плюс» и выберите то, что вы хотите добавить.
В правом нижнем углу экрана нажмите кнопку «Плюс» (символ «+» в круге). Это даст вам список действий. Выберите текст.
6. Введите текст
Просто введите то, что вы хотите добавить.
7. Настройка
Чтобы изменить цвет текста, просто используйте меню «Цвет». Чтобы изменить начертание, размер и / или выравнивание текста шрифта, нажмите кнопку aA (рядом с кнопкой «Плюс»).
8. Нажмите «Сохранить», затем «Готово».
По завершении выберите «Сохранить», затем «Готово» (верхний правый угол).
9. Отправить
Нажмите на синий логотип со стрелкой вверх, чтобы отправить свое творение.
Лучшие приложения для добавления текста к фотографиям
Разметка — отличный способ добавить простой текст к изображениям без загрузки приложения. Но вы можете захотеть что-то еще, чтобы стать еще более креативным.
Преимущества приложения могут включать:
- Больше шрифтов и функций, чем разметка
- Наклейки и анимация доступны через приложения
- В отличие от разметки, градиент и другие эффекты могут быть добавлены через приложения, которые позволяют тексту лучше выделяться
Мы выбрали следующие приложения на основании их впечатляющих характеристик и положительных отзывов покупателей.
через приложение
Over — бесплатное приложение для редактирования фотографий (с платной профессиональной опцией).
Имея более 10 000 шаблонов, графику и шрифты, он отлично подходит для настройки. Он особенно хорош в том, чтобы выделять ваши сообщения в социальных сетях — вы даже можете делиться и планировать публикации прямо в приложении.
Загрузить более
Приложение Phonto
Phonto — это простое приложение, разработанное чтобы помочь вам добавить текст к изображениям. Он доступен бесплатно, а надстройки доступны, чтобы идти без рекламы и покупать дополнительные комплекты и пакеты.
Имеет более 400 шрифтов доступны, и вы даже можете установить свои собственные дополнительные шрифты. Это дает вам возможность изменить размер текста, цвет, градиент, обводку, тень, поворот, кернинг, интервалы и многое другое. Если вам нужна гибкость, у Phonto она есть.
Загрузить Phonto
Превратите свои новые фотографии в историю
Теперь, когда вы знаете, как добавлять текст и другие функции изображений, возможности безграничны.
Вы можете превратить свои настроенные изображения в историю, создав красивую фотокнигу.Загрузите приложение Motif и начните творить прямо сейчас.
Что вы думаете об этой статье?
Прирожденный рассказчик из Нью-Йорка и Катскиллс. Сочетание историй с фотографиями для безопасного хранения и рассказа.
Как добавить текст к картинке или фотографии 7 простых бесплатных способов
Есть много причин, по которым вы можете захотеть узнать, как добавить текст к картинке, изображению или фотографии.
Вы блогер или автор статей? Добавление нескольких слов к избранным изображениям — это быстрый и простой способ сделать их уникальными, а также коммуникативными.
Вы можете использовать текстовые инструменты, чтобы добавить кредитную линию к изображению вместо отдельной строки заголовка под ним, чтобы предотвратить копирование.
В социальных сетях добавление слов к фотографиям в Интернете может сделать их более интересными и интересными. Или вы можете добавить к изображению вдохновляющую цитату. Оба способа помогут вам получить больше репостов и лайков.
Как добавить текст к картинке
Для авторов добавление небольшого текста к картинке в вашей книге или электронной книге — это простой способ добавить титры или полезные аннотации.
Блогерам часто нужно комментировать изображения и добавлять текст, особенно в статьи с практическими рекомендациями.
По какой-либо причине, когда вам нужно добавить строку текста к изображениям, вы хотите сделать это быстро и легко и предпочтительно с помощью бесплатного приложения.
Я пробовал использовать фоторедактор. Но научиться пользоваться Photoshop и GIMP непросто. Это слишком медленно и сложно.
Я предпочитаю использовать бесплатный инструмент или приложение, не требующее обучения, поэтому я могу быстро добавить заголовок, а затем продолжить писать.
Вот некоторые из самых быстрых и простых инструментов добавления текста к фотографиям, которые я нашел. С их помощью вы можете быстро и легко нанести несколько слов на любое изображение или фотографию.
Canva
Без сомнения, Canva — это мое онлайн-приложение для быстрой загрузки изображения и добавления строки текста к фотографии.
Текстовый редактор прост в использовании и имеет широкий набор шрифтов. Просто нажмите «Текст» в меню боковой панели, введите текст и выберите стиль шрифта.
Есть опции для форматирования текста, чтобы изменить цвет и размер шрифта, а также отрегулировать межстрочный интервал.
Текстовое поле легко переместить, перетащив его в нужное место.
Вы можете загружать свои фотографии или изображения. Или вы можете найти для себя идеальную картинку из коллекции бесплатных изображений Canva.
Это не приложение для редактирования фотографий, но вы можете изменить свое изображение с помощью фильтров для создания забавных эффектов. Вы также можете обрезать, изменять размер и переворачивать изображения.
Лучше всего то, что это очень простой инструмент для работы с изображениями и текстом, который можно использовать бесплатно.Чтобы весело провести время с Canva, вам не нужны никакие технические навыки.
Для авторов вы можете создавать обложки электронных книг из сотен шаблонов. Или вы можете создать свой собственный, добавив название книги к изображению.
Узнав, как накладывать текст на изображения, вы обнаружите, что есть много других вещей, которые вы можете делать с помощью этого замечательного бесплатного приложения.
Word Swag
Word Swag подойдет вам, если вы ищете забавное мобильное приложение для iOS и Android в своем магазине приложений.Это приложение подойдет вам, если вы хотите узнать, как добавить текст к фотографии, сделанной с помощью телефона,
Приложение позволяет добавлять любой текст к изображениям всего несколькими нажатиями на телефоне или планшете.
Лучше всего то, что вы можете выбирать из прекрасного набора шрифтов и идей.
Не знаете, что написать на вашем изображении?
Нет проблем, потому что Word Swag содержит сотни цитат и анекдотов, которые вы можете использовать и делиться в социальных сетях.
Посмотрите на некоторые из приведенных ниже примеров того, как добавлять различные стили текстовых блоков к вашим изображениям.Похоже, очень весело.
Microsoft Paint (ПК) и предварительный просмотр (macOS)
Paint устанавливается на все компьютеры с Windows, и им очень легко пользоваться.Все, что вам нужно сделать, это добавить текстовое поле, настроить свойства шрифта и все.
Ничего особенного. Но достаточно быстро добавить основной текст.
На компьютерах Apple приложение Preview немного усовершенствовано. Но это также включает добавление текстового поля.
Если вы не знакомы с Preview, не так очевидно, где и как это сделать.Откройте фотографию, затем вам нужно перейти в верхнее меню и выбрать «Инструменты»> «Аннотировать»> «Текст». Дважды щелкните текстовое поле, чтобы отформатировать текст.
Преимущество как Paint, так и Preview заключается в том, что вы можете легко изменять размер изображений перед добавлением слов.
Оба инструмента бесплатны и предустановлены, поэтому они уже у вас под рукой и позволяют легко накладывать текст на изображения.
AddText
AddText — бесплатное онлайн-приложение для основных функций.Но если вы хотите сделать больше, есть премиум-версия.Опять же, это просто вопрос загрузки вашей фотографии или изображения, а затем использование поля редактирования для добавления вашей строки текста и последующего сохранения вашей работы.
Нет никаких необычных инструментов, кроме добавления некоторых конфет шрифтов к вашей фотографии или изображению.
Но пока у него есть ограничения, вам совсем не нужно изучать что-то новое. Это упрощает добавление текста к фотографиям.
Meme Maker by ImgFlip
Почему бы не повеселиться в социальных сетях и не создать мем?Meme Maker прост в использовании.Это отличное маленькое приложение для добавления текста к изображениям или фотографиям. Все, что вам нужно сделать, это разжечь свое воображение.
Вы можете выбрать один из набора бесплатных шаблонов или загрузить и добавить немного забавы к своим изображениям.
В бесплатной версии есть небольшой водяной знак. Но это, вероятно, не будет вас беспокоить и не портить вам удовольствие в социальных сетях.
PicFont
PicFont существует уже давно.Это простой текстовый редактор фотографий, но у него есть одно преимущество в том, что вы можете быстро изменять размер изображений внутри редактора.
В инструменте есть хороший выбор файлов шрифтов. Но пользовательский интерфейс вначале может немного сбивать с толку.
Однако, как только вы привыкнете, на какие кнопки нажимать, это не так уж и плохо. Вы можете скачать готовые изображения в формате jpeg и png.
Microsoft Word и Apple Pages
Для авторов Word и Pages — два лучших приложения для добавления текста к изображениям в рукописи книги или электронной книги.Поскольку вам нужно отформатировать изображения перед добавлением их в книгу, лучше оставить все «у себя» и работать в вашем текстовом редакторе.
Большинство авторов уже установили один или оба этих пакета программного обеспечения.
Ни у кого из них нет ничего особенного в добавлении текста. Но в большинстве случаев вам нужно будет добавить немного информации или фото.Единственная предосторожность, которую необходимо предпринять, — это уменьшить размер изображений ПЕРЕД тем, как вставить их в документ.
Это особенно важно, если вы публикуете на Kindle, потому что Amazon взимает плату за доставку в зависимости от размера файла вашей электронной книги.
Вы всегда должны изменять размер изображений до размеров вашей книги, а затем использовать компрессор изображений, чтобы уменьшить размер файла.
Вот как добавить текст к рисунку в Word и Pages.
В Word вам нужно вставить изображение, а затем добавить текстовое поле. Убедитесь, что вы отформатировали его до значения Перед текстом . Затем вы можете разместить его, перетащив.
В Pages вы выполняете тот же процесс.
Однако не забудьте проверить, что для формата текстового поля установлено значение Нет.Затем, как и в Word, вы можете щелкнуть и перетащить текстовое поле на место.
Одним из преимуществ обеих этих программ текстовых редакторов является то, что они также имеют базовые инструменты для редактирования фотографий.
Сводка
Научиться добавлять текст к фотографии очень легко.
Есть сотни способов добавления текста к изображениям или фотографиям.
Некоторые из них предназначены исключительно для профессионального использования, например для ведения блогов или публикации книг, а другие просто для развлечения.
Все эти приложения для добавления текста к изображениям, указанные выше, могут выполнять одно или оба действия.
Единственная оговорка — ни один из них не может производить изображения с высоким разрешением. Никогда не пытайтесь использовать их для печати обложек книг, потому что вам нужны изображения с очень высокой четкостью.
Если вам нужно объединить текст с большими высококачественными изображениями, используйте качественные фото-приложения, такие как Photoshop или GIMP, или обратитесь за помощью к графическому дизайнеру.
Однако для обложки электронной книги Kindle вы можете создать приемлемую обложку, если используете Canva.
Кроме того, добавьте в закладки указанные выше онлайн-приложения, чтобы они всегда были под рукой.
Вы также можете поэкспериментировать с Paint или Preview и Word или Pages, чтобы в следующий раз вы были готовы использовать их для наложения текста поверх изображения или рисунка в документе.
Как добавить изображение к существующему слою в Photoshop
Когда вы работаете над проектом Photoshop, вам постоянно нужно добавлять изображения к существующим слоям. Если вы хотите объединить две фотографии вместе или просто поместить одну поверх другой, Photoshop сделает это легко. Есть несколько различных способов добавления изображений деструктивным и неразрушающим способами.В этом руководстве будут представлены параметры, которые у вас есть при добавлении изображений к существующим слоям или документам в Photoshop.
Чтобы добавить новое изображение к существующему слою, выполните следующие действия:
- Перетащите изображение с компьютера в окно Photoshop
- Расположите изображение и нажмите клавишу «Ввод», чтобы разместить его
- Удерживая нажатой клавишу Shift, щелкните новый слой изображения и слой, который вы хотите объединить
- Нажмите Command / Control + E, чтобы объединить слои
- Теперь ваше изображение добавлено на существующий слой!
2 способа добавления нового изображения на существующий слой в Photoshop
Поскольку Photoshop — это программа для редактирования на основе слоев, это означает, что вы можете добавлять новые изображения в свой проект на отдельных слоях.Хотя они будут отображаться как отдельные изображения на панели слоев, они будут выглядеть так, как будто они объединены на вашем холсте. Разделение слоев дает вам возможность улучшать индивидуальные настройки и работать без разрушения.
С учетом сказанного, бывают случаи, когда вы хотите добавить изображение в уже существующий слой. Когда вы объединяете два слоя в один, это может упростить жизнь, если вы будете организованы или запомните, что к чему.
Поскольку нам нравятся варианты здесь, ниже будут описаны два эффективных способа комбинирования изображений со слоями: неразрушающий и деструктивный.
Вариант 1. Перетаскивание
Самый простой способ добавить изображение на существующий слой или проект Photoshop — это перетащить его со своего компьютера. Начните с поиска изображения, которое вы хотите добавить, на вашем компьютере.
Выделив изображение, перетащите его в открытый проект Photoshop.
Ваше изображение будет размещено на холсте и появится как новый слой на панели «Слои». На этом этапе вы можете масштабировать или перемещать изображение в соответствии со своими потребностями.Вы можете внести эти корректировки позже и с помощью инструмента «Перемещение», поэтому нет необходимости доводить все до совершенства.
Когда вы будете довольны, нажмите Enter Key на клавиатуре или щелкните галочку на верхней панели настроек. Теперь ваше изображение будет размещено над существующим изображением на отдельном слое.
На этом этапе у вас есть возможность объединить слои или оставить их отдельно. Сохраняя два изображения отдельно, вы можете свободно настраивать каждое из них по отдельности.Однако, если вы хотите объединить их, чтобы вы могли настраивать их одновременно, вы можете объединить их в один слой.
Удерживая клавишу Shift и щелкая между двумя слоями, которые вы хотите объединить, нажмите Command + E (Mac) или Control + E (ПК), чтобы объединить слои. Теперь ваши изображения будут объединены в один слой и их можно будет редактировать как одно изображение.
Вариант 2. Копирование и вставка
Второй вариант — просто скопировать и вставить.Это лучше всего подходит для изображений, которые вы уже открыли в Photoshop, но находятся между двумя разными проектами.
Выделив изображение, которое хотите скопировать, перейдите к Правка> Копировать или нажмите Command / Control + C (Mac / ПК)
Для переключения документов в другой проект перейдите в Правка> Вставить или нажмите Command / Control + V (Mac / ПК)
Скопированное изображение будет вставлено в другой проект как новый слой.С помощью инструмента «Перемещение» ( V ) вы можете масштабировать и перемещать его в более подходящее место.
Теперь вы можете сохранять изображения отдельно или объединять их в одно. В большинстве случаев лучше оставить их на отдельных слоях, чтобы в дальнейшем у вас было больше возможностей для настройки.
Однако, если вы настроили объединение слоев, вы можете сделать это еще раз, нажав Command + E (Mac) или Control + E (ПК).
Хотя обе эти опции хорошо подходят для добавления нового изображения к существующим слоям, существуют такие опции, как группы или связанные слои, которые предлагают неразрушающие средства.Вместо того, чтобы постоянно объединять два изображения в один слой, группы позволяют размещать их в одной папке. Точно так же ссылки позволяют синхронно перемещать и масштабировать изображения, что упрощает их совместную настройку.
Как добавить изображение внутри существующего слоя с помощью смарт-объекта
В качестве третьего варианта добавления изображения к существующему слою в игру вступают смарт-объекты. Как я уже отмечал в этом посте, смарт-объекты создают «контейнер» для ваших слоев, в которые можно добавлять.На поверхности вы видите только смарт-объекты, но вы можете редактировать все слои внутри по отдельности, когда открываете смарт-объект.
Давайте начнем с использования опций перетаскивания или копирования и вставки, описанных ранее, чтобы перенести изображение в этот уже созданный проект. Теперь есть два изображения на двух отдельных слоях.
Затем, удерживая Shift, щелкните между слоями, которые вы хотите объединить, чтобы выделить их. Затем щелкните слои правой кнопкой мыши и выберите «Преобразовать в смарт-объект».’
После этого ваши слои будут объединены в один слой со значком смарт-объекта в углу миниатюры слоя.
На первый взгляд, это очень похоже на объединение двух слоев. Однако при двойном щелчке по миниатюре слоя смарт-объекта открывается новое окно, в котором отображается содержимое смарт-объекта.
Теперь вы можете видеть два предыдущих изображения на двух отдельных слоях. Это потому, что внутри смарт-объекта они остаются нетронутыми и могут редактироваться индивидуально.Например, вы можете изменить положение одного изображения в смарт-объекте, чтобы внести изменения в исходный проект. Если нажать Command / Control + S (Mac / ПК) для сохранения изменений в смарт-объекте, он обновится в исходном проекте.
Скорректированный слой внутри расширенного смарт-объекта.
Как разместить изображение внутри другого слоя с помощью обтравочных масок
В зависимости от типа эффекта, который вы пытаетесь создать, вы можете разместить одно изображение внутри формы другого.В этом случае объединить два разных слоя не получится. Вместо этого вам нужно использовать так называемую обтравочную маску.
Например, предположим, что у вас есть существующий треугольник на одном слое, в который вы хотите добавить изображение. Следуя шагам, описанным ранее, внесите желаемое изображение в свой проект, поместив слой изображения над существующим слоем-фигурой.
Теперь, вместо того, чтобы комбинировать слои или создавать смарт-объект, вам нужно обрезать слой изображения по форме.Если щелкнуть правой кнопкой мыши слой изображения и выбрать « Создать обтравочную маску», изображение будет видно только внутри слоя-фигуры.
Вы можете узнать больше об обтравочных масках и о том, как они работают, в этом посте.
Процесс добавления изображения к существующему слою в Photoshop относительно прост, и есть варианты для деструктивного и неразрушающего редактирования. В большинстве случаев лучше просто оставить изображения на отдельных слоях, чтобы у вас была возможность редактировать их по отдельности.Если организация вызывает беспокойство или вы хотите редактировать несколько слоев одновременно, то смарт-объекты, группы или связанные слои предлагают эффективный вариант.
Счастливых фотошопов!
Брендан 🙂
. На экране отобразится библиотека iPhone, из которой потребуется выбрать первую картинку.
На экране отобразится библиотека iPhone, из которой потребуется выбрать первую картинку.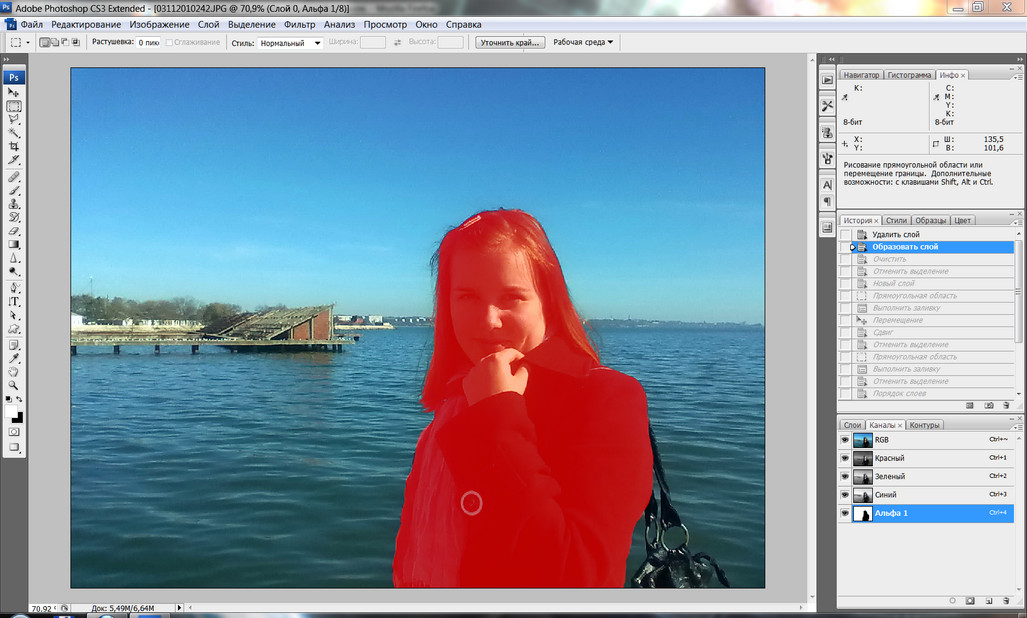
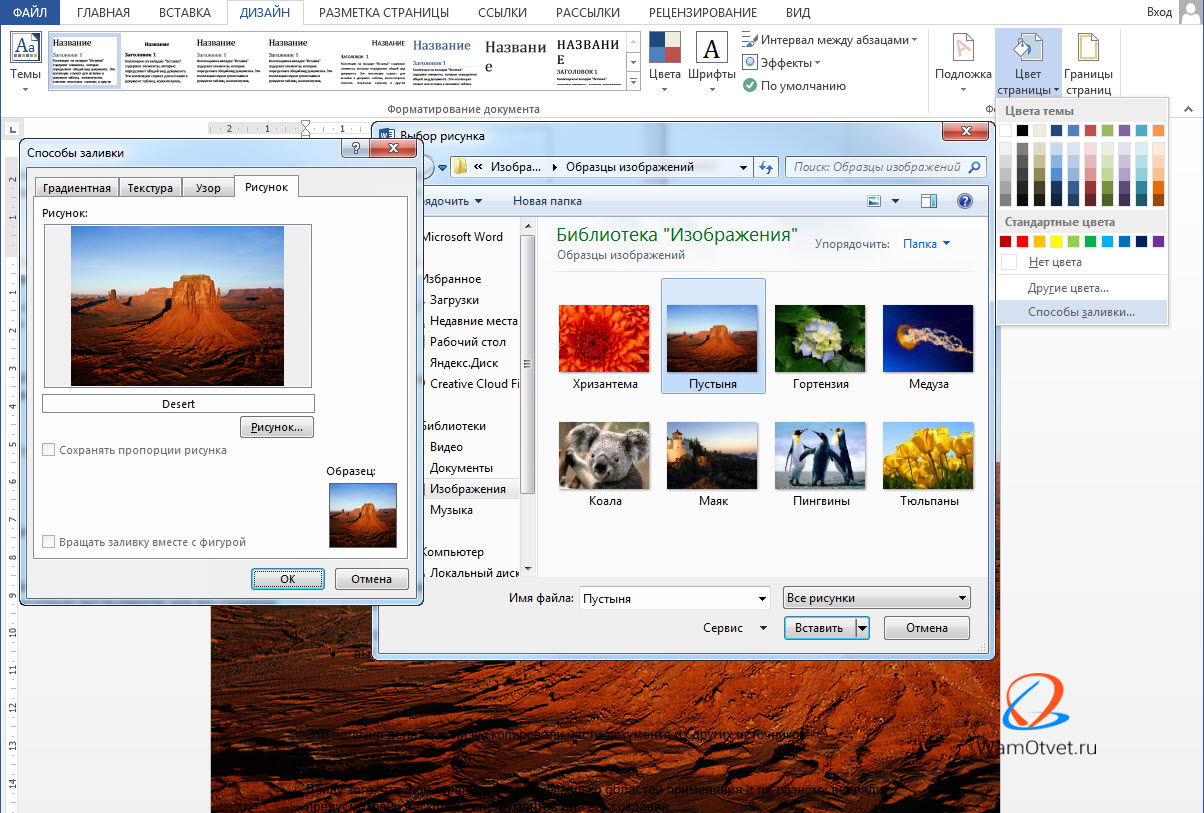 На экране откроется библиотека изображений, в которой потребуется выбрать первую картинку.
На экране откроется библиотека изображений, в которой потребуется выбрать первую картинку.





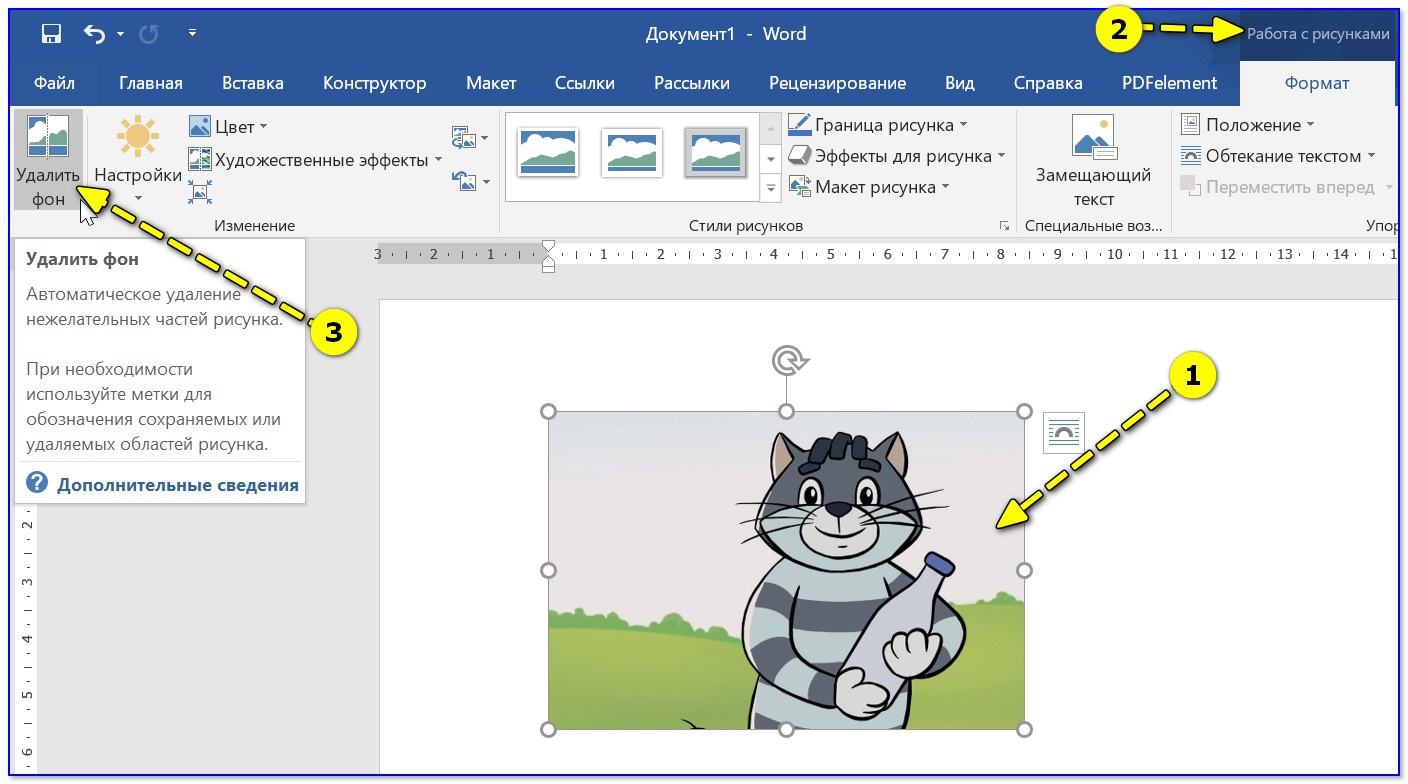
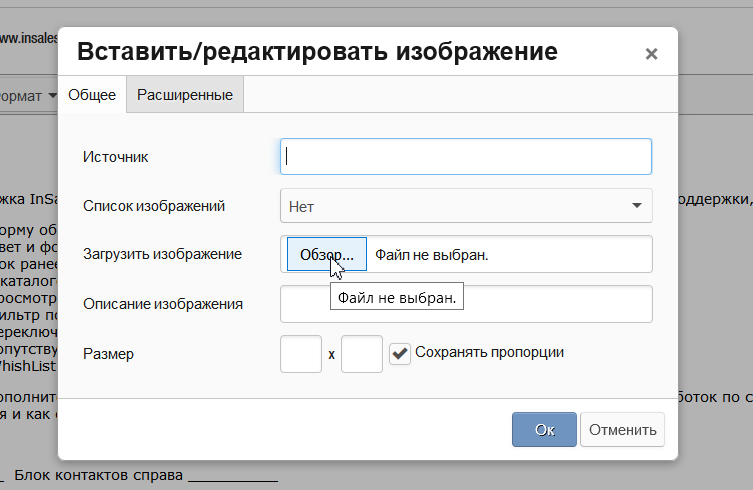 Для этого подцепите ее курсором в верхней части, зажав клавишу мыши, передвиньте в нужную область.
Для этого подцепите ее курсором в верхней части, зажав клавишу мыши, передвиньте в нужную область.