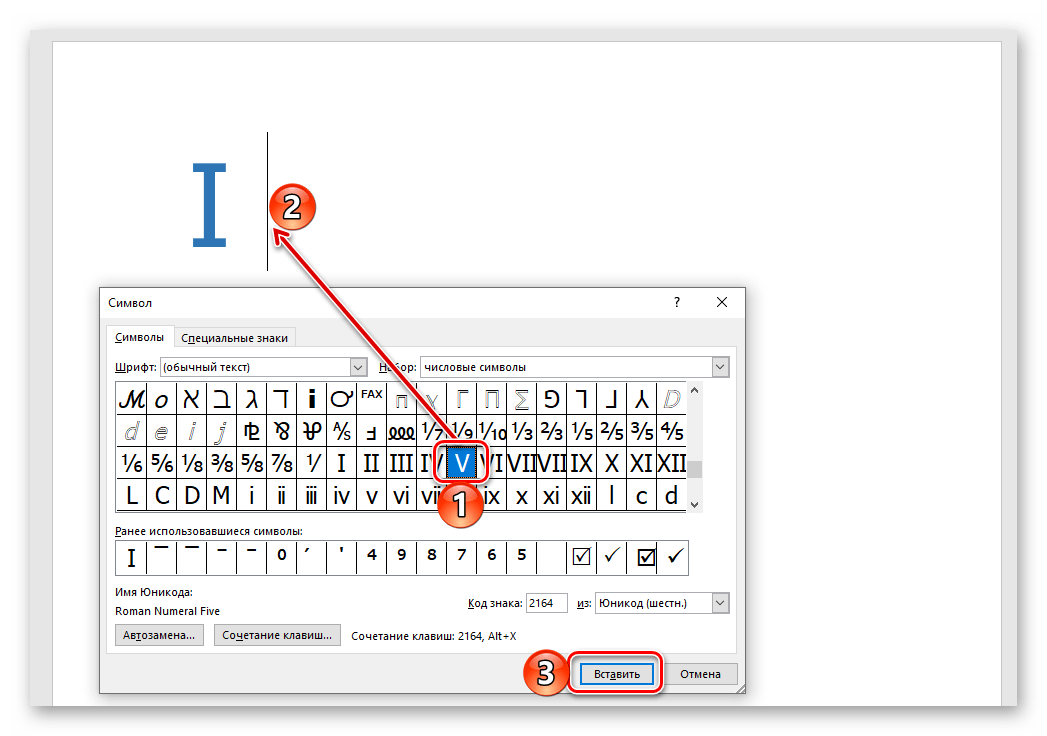- Как вставить код на сайт
- Как вставить код программы в Ворд
- Как вставить код в Word — Как вставить в MS Word специальные символы
- Как вставить html код на страницу. Как добавить свой HTML-код? Что нужно для вставки html-кода на страницу: обязательное условие
- Как отключить визуальный редактор?
- Где взять код для установки
- Как вставить код на сайт WordPress
- Как установить код на сайт WordPress.com
- Как установить коды и сниппеты JavaScript на самописную админку
- Как вставить код с помощью header.php
- Как вставить код на сайт Squarespace
- Как вставить код на Shopify
- Как вставить код, если сайт на Wix
- Дополнительные функции Wp-Syntex
- Видео «Как вставить HTML код в статью»
- Код в виде текста: зачем это нужно
- Как добавить код в статью без плагина
- Плагины вставки кода для WordPress
- Заключение
- Вставить готовый код. Где взять код для установки
- Файлы, отвечающие за вывод каждого типа страниц
- Определяем место вставки кода
- Определение стилей оформления в шаблоне
- Код в виде текста: зачем это нужно
- Как добавить код в статью без плагина
- Плагины вставки кода для WordPress
- Заключение
- Где взять код для установки
- Как вставить код на сайт WordPress
- Как установить код на сайт WordPress.com
- Как установить коды и сниппеты JavaScript на самописную админку
- Как вставить код с помощью header.php
- Как вставить код на сайт Squarespace
- Как вставить код на Shopify
- Как вставить код, если сайт на Wix
- Как вставить исходный код в документ Word
- Как вставить один и тот же код на все страницы сайта? SSI
- Вставить коды символов ASCII или Unicode в Word
- Вставить фрагменты кода с подсветкой синтаксиса в MS Word
- Как вставить код в WordPress, не будучи экспертом
- Вставить макрос блока кода | Конфлюенс Облако
- 0)
- Используйте блоки кода в Документах
- Как вставить код виджета на свой сайт?
- Как вставить кодировку SQL в базу данных | Small Business
Как вставить код на сайт
Вы хотите выложить на сайте код с каким то решением или инструкцией, но у вас возникают с этим проблемы? Узнайте как сделать всё правильно и вывести код так как он отображается в редакторе кода.
Казалось бы не сложная задача — вставить код, но могут появиться трудности если не знать про некоторые правила о которых и будет речь.
Вставить код как код
Чтобы вставить код на сайт, его оборачивают в теги <pre> и <code>. Получается следующая конструкция:
<pre><code>Тут код</code></pre> Если объяснять коротко и по делу, то в данной конструкции тег code сообщает браузеру что внутри него находится программный код, а тег pre сохраняет переносы строк, табуляцию (отступы) строк и пробелы.
Вроде бы всё понятно и нет ничего сложного, но проблема заключается в том, что если вы захотите вставить код html или код содержащий символы
<, >, &, ", `, то могут возникнуть проблемы — браузер обработает ваш код как хтмл.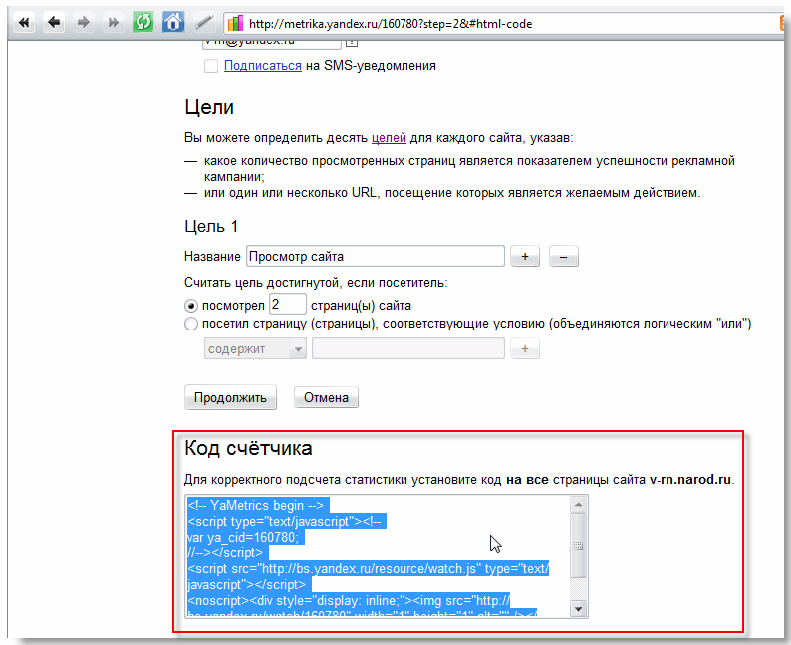 Например, если вы в коде захотите показать код формы с кнопкой, полями ввода и т.п., браузер выведит именно форму, а не её код.
Например, если вы в коде захотите показать код формы с кнопкой, полями ввода и т.п., браузер выведит именно форму, а не её код.
Экранирование кода
Чтобы этого не произошло, делают так называемое экранирование кода — это когда упомянутые выше символы замеяют на их UTF-коды.
Схема замены символов на utf-коды
Ниже показаны символы и коды которые их заменяют:
< → <
> → >
& → &
" → "
` → `
В ручную конечно же заменой символов никто не занимается — это делается програмно. Самым доступным для этого инструментом является онлайн экранирование кода, где за мгновение все символы будут заменены, а код сохранит все пробелы и переносы и будет полностью готов к вставке в конструкцию тегов <pre><code></code></pre>
В результате после экранирования можно вставлять любой фрагмент кода.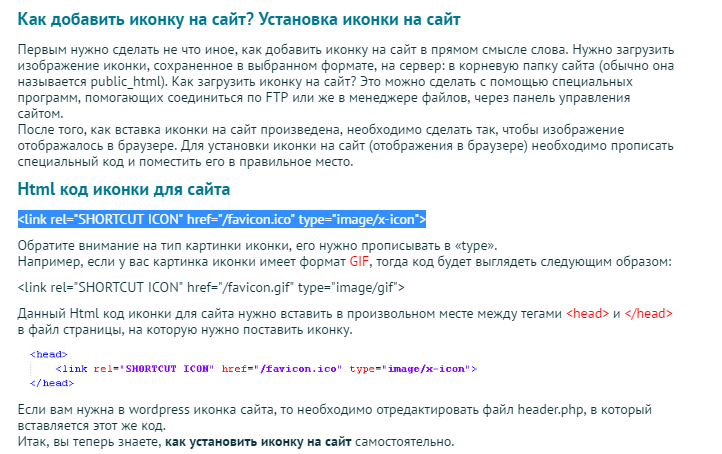
<!DOCTYPE html>
<html lang="ru">
<head>
<meta charset="UTF-8">
<meta name="viewport" content="width=device-width, initial-scale=1.0">
<meta http-equiv="X-UA-Compatible" content="ie=edge">
<title>Заголовок</title>
</head>
<body>
</body>
</html>
Записи по теме
Как задать кодировку внутри файла css Как правильно задать кодировку utf-8 внутри css-файла. В случаях когда внутри css файлов со стилями применяется вывод текста кириллическими буквами через css-свойство content, чтобы не было багов в виде кракозяб и прочих непонятностей, задают кодировку.
Как вставить код программы в Ворд
Согласитесь, выглядит такой код в тексте очень солидно. Вы можете сами убедиться в этом, скачав файл с примером, скрин которого здесь приведен. Ну а теперь расскажем как повторить такой же код быстро и без проблем. Научившись делать это один раз, вы будете использовать этот прием постоянно.
Алгоритм добавления кода с подсветкой в Word
 Это можно сделать здесь.
Это можно сделать здесь.- В любом текстовом редакторе, например в Notepad+, создайте простейший html-файл, добавив в него код, полученный в предыдущем пункте.
- Сохраните этот файл в кодировке utf-8 с расширением html.
- Перейдите в ваш редактор Word и в нужное место вставьте сохраненный html-файл.
- Если надо, отредактируйте формат вставленного кода.
Похожие публикации
2019-10-04 • Просмотров [ 12634 ]
Как вставить код в Word — Как вставить в MS Word специальные символы
Иногда при наборе текста могут понадобиться символы, которых на клавиатуре нет — знаки ударения или копирайта, градусы и т.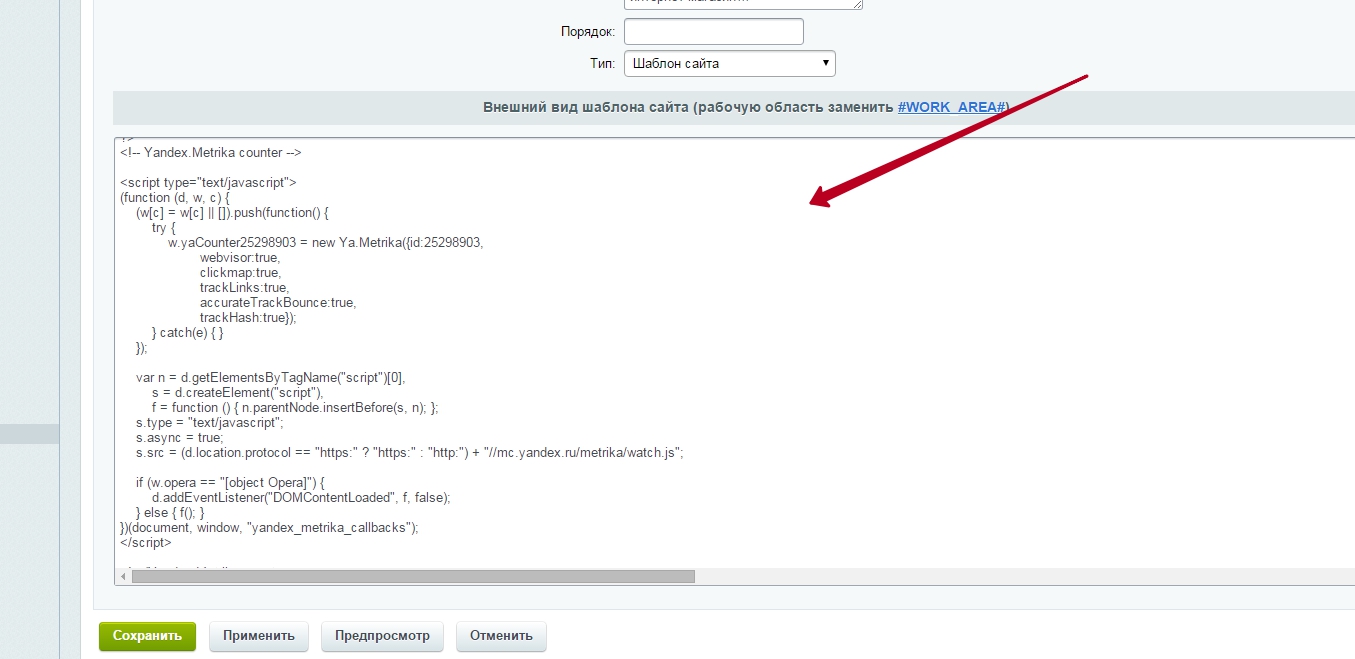
Таблица специальных символов MS Word
Итак, раз на клавиатуре всевозможных нестандартных символов нет, попробуем поискать их в другом месте. На панели «Вставка» в группе «Символы», нажмите на одноименную ссылку и увидите перечень наиболее распространенных нестандартных букв, символов и значков.
Впрочем, это ещё далеко не все — нажав кнопку «Другие символы» вы откроете обширную библиотеку в которой хранится просто бесчисленное количество различных символов на все случаи жизни.
Если предполагается, что символы могут потребоваться вам в текущем документе часто — можете даже не закрывать это окно, а перетащить в неиспользуемое пространство экрана и использовать по мере необходимости. Чтобы символ был добавлен в ваш документ — выделите его в таблице и нажмите кнопку «вставить».
Символы, добавленные в документ, ведут себя, как и «нормальные» буквы — вы можете изменять их размер, цвет, копировать и вставлять.
Клавиатурные сокращения для специальных символов
Хотя использование таблицы символов удобно само по себе, если вы планируете большую работу, в которой некоторые символы (тот же знак ударения) будут использоваться часто, имеет смысл ещё более упростить себе работу.
Обратите внимание — под списком символов есть небольшое поле под названием «Код знака», справа от которого расположено небольшое окошко с коротким цифробуквенным кодом, который меняется всяких раз, когда вы выделяете один из символов.
Отыщем среди символов знак ударения и посмотрим его «Код знака» (0301) — запомним это число.
Теперь вернемся в документ и попробуем написать «слово» проставив на нем ударение — перед той буквой на которую падает ударение запишем его цифровой код:
А затем нажмем на клавиатуре сочетание кнопок Alt+X. Вуаля — наша абракадабра превратилась в нечто осмысленно
Пользоваться кодами символов непросто только на первых порах — заучив несколько самых ходовых комбинаций
Как вставить html код на страницу. Как добавить свой HTML-код? Что нужно для вставки html-кода на страницу: обязательное условие
Метод вставки html-кода немного различается в зависимости от того, куда конкретно вам его нужно вставить. В соответствии с этим, рассмотрим разные варианты.
Чтобы вставить html-код на сайт, а в частности в текст статьи на одной из страниц сайта, зайдите в административную панель, выберите и откройте для редактирования нужную статью. Далее режим визуального редактора необходимо сменить на режим редактирования. При работе с CMS-системой для смены режима просто нажмите . Потом скопируйте и вставьте в запланированное место html-код.
Часто после вставки хочется немного отформатировать код, например, задать обтекание кода текстом с другой стороны. Для этого существует простой способ, использующий CSS-свойства.
Используя тег
…
, заключите ваш код в контейнер. Сделать это можно также при помощи тегов табличной формы. И внутри этого контейнера с помощью свойства «style» задайте все желаемые атрибуты.
Сделать это можно также при помощи тегов табличной формы. И внутри этого контейнера с помощью свойства «style» задайте все желаемые атрибуты.Как отключить визуальный редактор?
В административной панели щелкните «Сайт» — «Общие настройки» — «Сайт» и в строке «Визуальный редактор» выберите «No Editor». Теперь редактирование и вставку html-кода возможно будет произвести в режиме html-кода. После того, как вы вставите код и сохраните изменения, визуальный редактор можно снова включить.
Если вы захотите повторно отредактировать статью, html-код необходимо будет также вставить повторно. Иногда требуется, чтобы html-код отображался на каждой из страниц сайта. Вставка html-кода таким образом, чтобы он отображался на каждой из страниц сайта.
Для решения этой задачи войдите с помощью блокнота или другого редактора в главный файл сайта (по умолчанию это index.php или index.html). В открытом файле выберите предпочтительное место для вставки кода. Для удобства вы можете задать фразу в поиске, расположенную в том месте, куда вам нужно вставить код, так вы быстрее его найдете. Потом скопируйте код и вставьте в желаемое место. При необходимости код можно отформатировать таким же способом, который был описан для форматирования кода в статье.
Есть множество инструментов, которые готовы помочь вам улучшить сайт, повысить эффективность онлайн бизнеса и наладить взаимодействие с клиентами. Среди таких инструментов много бесплатных. Но что если вы не веб-разработчик и не знаете, как установить их на свой сайт? Это большое препятствие.
Как бы иронично это не звучало, но у бизнеса, который разрабатывает полезные инструменты для вашего сайта, тоже есть препятствие на пути к собственному процветанию – необходимость навязывать установку своего кода пользователям.
Попробуем решить две проблемы сразу, рассказав о наиболее распространенных способах вставки кода / сниппетов (фрагментов) JavaScript для сайтов:
- На WordPress.
- Самописных админках (с помощью олдскульного FTP).
- На Squarespace.
- На Shopify.
В конце статьи затронем Wix. В большинстве случаев эта платформа не разрешает устанавливать коды или фрагменты JavaScript, но зато она предлагает альтернативу в виде интеграций для различных сервисов.
Где взять код для установки
Посмотрим, где искать код для инсталляции на примере сервиса Crazy Egg.
Процесс стандартный: вводим регистрационные данные, после загрузки попадаем в дашборд. Там ищем раздел с кодом.
Как вставить код на сайт WordPress
Можно воспользоваться специальным плагином – Tracking Code Manager.
Чтобы вставить Tracking Code Manager, входим в админку сайта и в панели управления ищем раздел плагины.
Выбираем функцию «Add New» (добавить новый).
Справа появится строка поиска. Вводим «Tracking Code Manager», потом жмем «Install Now».
После окончания инсталляции нужно убедиться в том, что плагин активирован. Переходим в настройки.
Жмем «Add new Tracking Code».
Можно обойтись и без плагина Tracking Code Manager. В таком случае наш вариант – вставить код в файл header.php темы WordPress (об этом дальше).
Как установить код на сайт WordPress.com
Сайт на базе WordPress и сайт WordPress.com – две разные вещи.
Сайт на базе WordPress – это сайт, который управляется с помощью CMS, установленной на собственном сервере. Это значит, что вы заплатили за доменное имя (myname.com) и за хостинг.
Сайт WordPress.com бесплатный. Вы можете зарегистрировать на нем сайт без оплаты хостинга. При этом URL сайта будет: myname.wordpress.com. Чтобы изменить доменное имя, придется выполнить несколько дополнительных шагов.
Управляя сайтом на WordPress.com, вы ограничены в выборе кодов и фрагментов JavaScript, которые можете установить.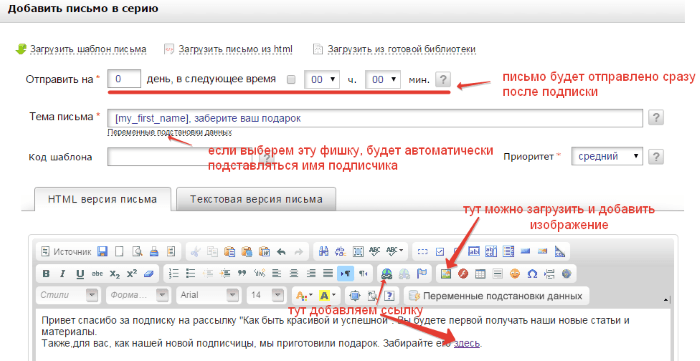 Причина в протоколе безопасности – разработчики не позволяют пользователям вставлять коды на платформу. К примеру, разработчики MySpace позволяли. Очевидно поэтому сайт за шесть лет опустился с 5 места в мире на 1967.
Причина в протоколе безопасности – разработчики не позволяют пользователям вставлять коды на платформу. К примеру, разработчики MySpace позволяли. Очевидно поэтому сайт за шесть лет опустился с 5 места в мире на 1967.
Вместе с тем WordPress.com предлагает пользователям различные бонусы для ведения бизнеса. Например, интеграцию с Google Analytics или возможность добавить кнопки соцсетей. Но в некоторых случаях этого может быть недостаточно.
Как установить коды и сниппеты JavaScript на самописную админку
С помощью FTP. Придется вернуться к основам основ.
Сейчас многие сайты самописные. Самописный сайт создан с нуля, для управления контентом не использует CMS.
Представим, что у нас именно такой сайт. Поставить на него код будет чуть сложнее, чем на WordPress, потому что придется вспомнить про FTP.
FTP-менеджеры вроде FileZilla позволяют перетаскивать файлы и изображения с сайта на сервер. С помощью программы вы можете добавлять файлы на сервер или скачивать их, заменять старые файлы на новые, удалять ненужные данные, менять названия доков.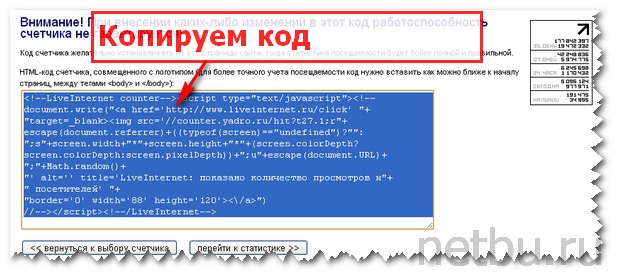
В протоколе передачи данных нет ничего сложного: уже через 20 минут можно почувствовать себя профи. Для большинства людей самая сложная часть – просто связаться с сервером.
Если у вас возникли любые проблемы с сервером, свяжитесь с хостингом. Это может занять час, зато по истечении 60 минут вы будете знать всё, что нужно. Я обычно рекомендую записывать такие разговоры через ScreenRecorder. Или по меньшей мере делать пометки вручную.
После того, как вы зашли на FTP-сервер, обязательно сделайте . Если совершите ошибку, важные файлы никуда не денутся. Сделать резервную копию можно с помощью простого перетаскивания всех файлов с сервера на компьютер.
Обычно программный интерфейс FTP-менеджера состоит из двух колонок. Например, на изображении ниже в левой колонке вы видите файлы, которые хранятся на компьютере. В правой – файлы с сервера.
Чтобы поменять или добавить файлы, просто перетаскивайте их из одной колонки в другую.
Предупреждение
Замена файлов опасна.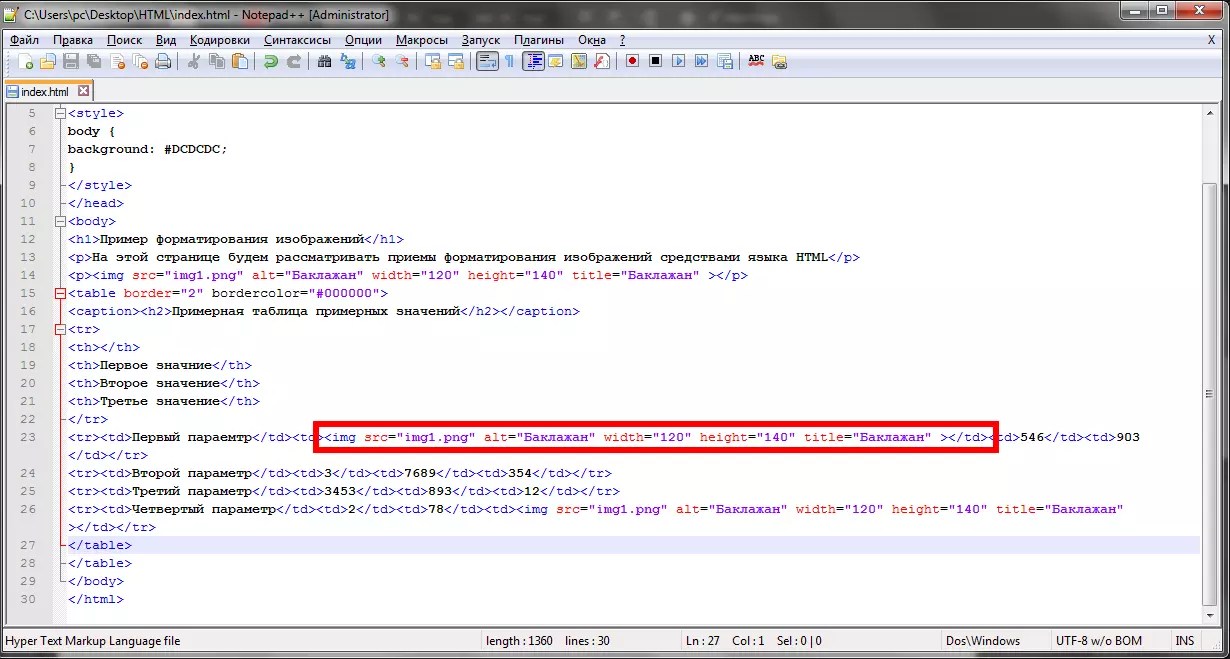 Запросто можно заменить новую версию файла старой и потерять более актуальные данные, случайно удалить что-то важное или совершить другую ошибку. Резервная копия позволяет подстраховаться на случай таких промахов и защитить себя от лишних проблем. Не забудьте сохранить все файлы в отдельной папке на компьютере до внесения изменений.
Запросто можно заменить новую версию файла старой и потерять более актуальные данные, случайно удалить что-то важное или совершить другую ошибку. Резервная копия позволяет подстраховаться на случай таких промахов и защитить себя от лишних проблем. Не забудьте сохранить все файлы в отдельной папке на компьютере до внесения изменений.
Как вставить код с помощью header.php
Допустим, у нас есть сайт, для управления которым мы используем WordPress. Чтобы вставить код, нам нужно найти файл header.php или другой файл с названием header или head .
Header нужен для активации кода или фрагмента JavaScript на всех страницах сайта. Чтобы открыть файл, можно использовать бесплатную программу вроде Sublime Text. С ее помощью нужно открыть файл, который хранится на компьютере, а не похожий файл на сервере.
Открыв файл в Sublime Text, мы увидим радугу из цветного кода. Не бойтесь, там все просто.
Все страницы делятся на две секции – The head (заголовки) и the body (тело). Заголовки обозначаются кодом HTML
Заголовки обозначаются кодом HTML
Большая часть штук, которые заставляют сайт работать и отображать текст, находятся между этими двумя секциями. Чтобы найти эти теги , можно воспользоваться поиском по странице.
В большинстве случаев вставить код можно прямо перед закрывающим тегом.
После того, как вы вставили код или сниппет, сохраните файл и загрузите его на сервер. Готово.
Теперь про самописные админки. Если ваш сайт создавался вручную и вы не можете найти файл head или header, скорее всего, вам придется вставлять код вручную на каждую страницу. Чаще всего это не вызывает больших затруднений.
На изображении выше – гипотетический HTML сайт, который состоит из четырех файлов HTML. Если бы мы захотели вставить на него какой-нибудь код, нам бы пришлось по очереди открыть все эти файлы и вставить код или сниппет в теги каждого из них. После этого процесс стандартный: сохраняем файлы и загружаем их на сервер вместо старых.
Как вставить код на сайт Squarespace
Squarespace упростил задачу своим пользователям. Чтобы вставить код или сниппет JavaScript, можно использовать «code injection». В меню переходим по вкладкам Settings > Advanced > Code Injection. Можно добавить код в
или футер сайта.Находим настройки.
Листаем ниже и кликаем по «Advanced».
Выбираем «Code Injection».
Вставляем код и сохраняем изменения.
Как вставить код на Shopify
В панели управления найдите раздел с интернет-магазинами Online Store и выберите темы Themes.
Чтобы получить доступ к нужной вкладке, кликните по «Actions» и выберите «Edit HTML/CSS».
Нам нужны фрагменты.
Клик по опции откроет диалоговое окно с возможностью добавить новый фрагмент.
Дайте название сниппету и нажмите на кнопку Create snippet.
Введите код для сниппета в зону для «tracking snippet.liquid». Нажмите «сохранить».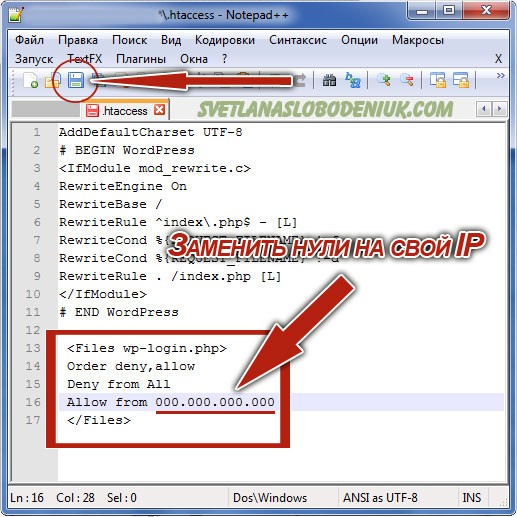
Как вставить код, если сайт на Wix
Wix быстро стал популярным конструктором сайтов. Как и WordPress.com, он накладывает на своих пользователей ограничения в возможности вставки кодов.
Но Wix предлагает решение в виде Wix App Market . Там можно найти разнообразные виджеты для маркетинга, социальных медиа и аналитики. Кстати, там же можно проголосовать за наиболее необходимый виджет.
Как вставить код на сайт , если вы хотите, чтобы вставляемый код баннера, кнопки, счетчика или любой другой произвольный код, был виден на всех страницах?
Если нужно вставить код на сайт и чтобы он был виден на всех страницах и в определенном месте, то это можно сделать непосредственно в главном файле сайта, обычно это index.php, index.html.
Сейчас в сайтостроении больше распространено использование CMS — систем, с использованием языка программирования php, поэтому у вас скорее всего нужно будет использовать файл index.php.
Как вставить код на сайт при использовании CMS-системыЧтобы вставить код на сайт в определенном месте страницы, нужно для начала открыть файл index.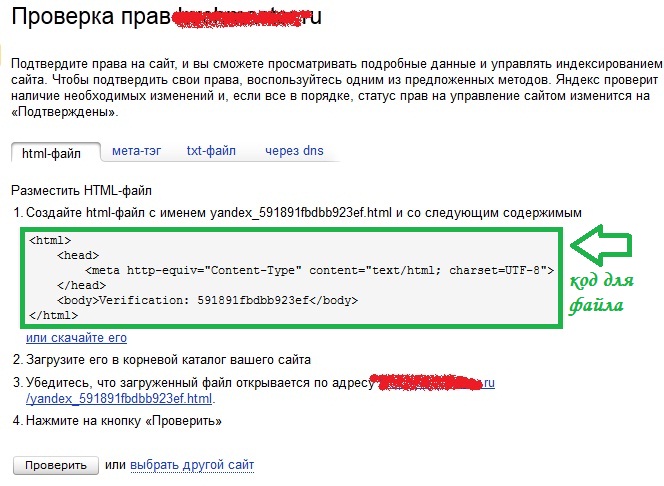 php. Открыть его можно с помощью специального редактора или блокнота. Затем, в открытом файле с кодом страницы сайта найти место, куда вставлять код. Для того, чтобы найти место, куда будет вставлен код, удобно воспользоваться поиском в исходном коде страницы, задав для поиска фразу, расположенную вблизи того места где будет вставляться код на сайт. Далее скопировать код и вставить в выбранное место в файле index.php. После этого следует вставленный код отформатировать, чтобы выводимай им информация отображалась в нужном виде.
php. Открыть его можно с помощью специального редактора или блокнота. Затем, в открытом файле с кодом страницы сайта найти место, куда вставлять код. Для того, чтобы найти место, куда будет вставлен код, удобно воспользоваться поиском в исходном коде страницы, задав для поиска фразу, расположенную вблизи того места где будет вставляться код на сайт. Далее скопировать код и вставить в выбранное место в файле index.php. После этого следует вставленный код отформатировать, чтобы выводимай им информация отображалась в нужном виде.
Если это сторонний код, то он обычно уже содержит контейнер типа …..
или возможно теги табличной формы. Используя этот контейнер, вы можете отформатировать вставленный код на сайте, задав расположение, цвет, границы, размер и цвет шрифта и т.д.
Делается это через атрибуты CSS таблиц, используя свойство style или создавая отдельный класс в таблице стилей.
Если же изначально вставляемый код не помещен в контейнер, то вы можете сделать это сами, задав нужные теги. Это нужно, если вы хотите изменить расположение и вид выводимой информации.
Это нужно, если вы хотите изменить расположение и вид выводимой информации.
Это только один из способов, как можно вставить код на сайт , с выводом информации в нужном месте.
Причем, я сразу хотел бы пояснить, что код мы будем вставлять в саму статью, да так, чтобы его наши читатели могли копировать, не тратя время на набор самого текста. Тем самым мы будем повышать удобство () своего ресурса — это раз. Да и выглядеть статьи будут более профессионально и закончено — это два.
Также хотелось бы отметить, что информация в данной статье будет полезна людям, которые либо как мы рассказывают, как делать различного рода дополнения на сайте, или пользователям, которые просто любят делиться полезной информацией. И не важно, что эта информация – код 🙂 Кстати, раскрою небольшой секрет, на данном проекте мы выводим его при помощи плагина Wp-Syntex.
Вы спросите: «Почему мы используем именно его?» Ответ прост — на вкус и цвет товарищей нет. Шутка. На самом деле, мы выбрали этот плагин, потому что он прост в использовании, он прекрасно придает визуальную стилистику различного рода языкам программирования (css, html, java, javascript, perl, sql и т.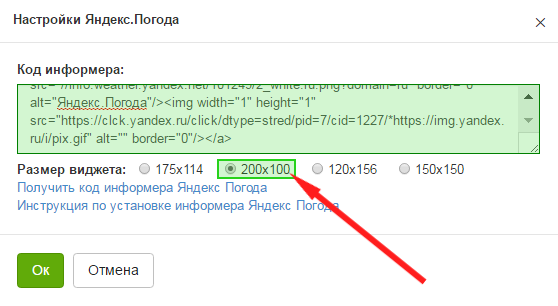 д.), да и не сильно нагружает наш сервер.
д.), да и не сильно нагружает наш сервер.
Ну раз я проговорился на счет Wp-Syntex, так давайте на его примере мы и покажем, как вставлять код в статьи на WordPress.
Для начала вам нужно установить этот плагин. О том, как это сделать мы рассказывали в статье про . Поэтому описывать данное действие я тут не стану.
В результате у вас будет выводиться следующее:
Код который вы хотите чтобы выводился
Также вместо php в данном коде вы можете вставить другой язык программирования, например css или java. При этом стилистика оформления внешнего вида будет меняться.
Дополнительные функции Wp-Syntex
Если в открывающийся тег «pre» вы добавите атрибут line
, то есть код, который вы должны будете вставить, будет начинаться так:
Код который вы хотите чтобы выводился
Надеюсь, вы заметили разницу?
Есть еще один небольшой атрибут, который может понадобиться вам — это escaped
. Он позволяет преобразовывать html-коды символов непосредственно в сами символы. Например, ">" он преобразует в «>». Для того, чтобы заработала данная функция, в открывающийся тег «pre» вставьте следующий атрибут:
Например, ">" он преобразует в «>». Для того, чтобы заработала данная функция, в открывающийся тег «pre» вставьте следующий атрибут:
Соответственно тег будет начинаться так:
Также на просторах интернета я находил информацию, что можно установить еще один плагин (WP-Syntax Button), который работает в связке с нашим плагином и добавляет в редактор WP кнопку вставки кода. Я не поленился и решил протестить его.
Сразу же при установке его, меня насторожило то, что он довольно давно не обновлялся и не тестился с нашей версией Вордпресса. Ну что я могу сказать, опасения мои оправдались.
После активации WP-Syntax Button я решил в одну из наших статей попробовал вставить java скрипт. Сделал всё как и было указано в горе инструкциях и рекомендациях. Вставил скрипт в статью, выделил его и нажал кнопку «code».
После чего указал язык программирования и номер строчки, с которой должен начаться вывод скрипта.
Возможно, вы спросите, зачем же я написал про данный эксперимент в этой статье? Этим я хотел сказать, что когда вы ищите какую-то информацию в интернете, обращайте внимание на дату публикации. Ведь существует очень большая вероятность того, что информация в старой статье была актуальна несколько лет назад, а на данный момент она просто не работает, а ее применение или внедрение может привести к уязвимости вашего проекта.
Ведь существует очень большая вероятность того, что информация в старой статье была актуальна несколько лет назад, а на данный момент она просто не работает, а ее применение или внедрение может привести к уязвимости вашего проекта.
На нашем блоге я стараюсь поддерживать весь материал в актуальном состоянии, постоянно слежу за обновлениями и при необходимости вношу коррективы в уже написанные статьи.
Если вы хотите получать актуальную информацию к себе на электронную почту, то рекомендую .
Видео «Как вставить HTML код в статью»
Друзья, если кто-то предпочитает посмотреть, как это делается, то для вас я записал видео. И напоминаю, что у нас также есть youtube-канал, на который вы также можете подписаться.
Статьи в тему:
Ну что, надеюсь, статья получилась не сложной, и мне подробно удалось рассказать вам про то, как можно вставить html код на сайт без лишних заморочек.
Не пренебрегайте эстетическим обликом вашего блога. Ведь наш читатель как и в жизни, встречает по одёжке, а провожает по уму.
На этом у меня все!
Пока-пока!
С уважением, Калмыков Антон
Здравствуйте, уважаемые читатели!
Поговорим о программном коде на сайте. Нередко у вебмастера возникает необходимость на одну или несколько страниц сайта вставить код. WordPress позволяет использовать php, java, html, css и т.п. код двумя способами: в качестве исполняемых команд, интерпретируемых движком сайта, и в виде доступного для чтения и копирования текста. В этой статье рассмотрим примеры того, как вставить код в страницу WordPress, чтобы он отображался корректно и красиво для посетителей.
Код в виде текста: зачем это нужно
Потребность в выводе программного кода в WordPress распространенной не назовешь. Можно с уверенностью сказать, что у владельцев медицинских, строительных или кулинарных блогов подобный вопрос вряд ли возникнет. Чего не скажешь об авторах проектов, посвященных таким темам как создание и , веб-дизайн и программирование, разработка приложений и т. п.
п.
Необходимость в публикации отдельных строк кода порой не ограничивается простым добавлением нужного фрагмента на сайт. Сопутствующее этому желание «сделать красиво» упирается в использование подсветки синтаксиса кода и в те или иные способы реализации. Подсветка кода на сайте способна существенно облегчить восприятие данных посетителями, привыкшими к использованию продвинутых редакторов вроде .
Если просто вставить код в статью, WordPress интерпретирует его и исказит при публикации. Поэтому подобный тип данных всегда должен подвергаться обработке. Решить эту задачу можно различными способами: прописыванием необходимых тегов на странице вручную, используя встроенную в редактор WordPress кнопку и с помощью различных плагинов.
Как добавить код в статью без плагина
WordPress предлагает для решения этой задачи администратору сайта собственный, являющийся частью системы управления контентом, инструмент.
Добавляемый в визуальном редакторе контента блок, состоящий из одной и нескольких строк кода, WordPress при переходе в текстовый режим заменяет в тегах все символы символами и >
Чтобы показать CMS, что определенный фрагмент кода должен выводиться на странице «как есть», его в текстовом редакторе WordPress необходимо выделить и «обернуть» тегом с помощью кнопки на панели инструментов:
Выглядеть на странице это будет примерно так:
| Наименование 1 | Наименование 2 |
|---|---|
| Значение 1 | Значение 2 |
Чтобы вставить код в страницу WordPress с заданными отступами, при переходе из визуального редактора контента в текстовый можно использовать тег html
Сохраняющий все дополнительные пробелы, служащие для формирования отступов.Содержимое элементов
Ипо умолчанию отображается браузерами моноширинным шрифтом.Пример того, как в WordPress вставить html-код на страницу без плагинов с помощью тега
Наименование 1 Наименование 2 Значение 1 Значение 2 К тегу
Применимы универсальные атрибуты, в частности, атрибут style , используемый для определения элемента с помощью CSS. В приведенном ниже примере показано, как значениями атрибута style задаются цвет выводимого текста, цвет фона блока, толщина, цвет и радиус закругления границы блока:Возможности форматирования выводимых на странице блоков с помощью атрибутов достаточно широки, но не безграничны. Использование рассмотренных тегов оправдано, когда на страницу добавляются в качестве примеров одиночные строки или небольшие фрагменты кода. О красивом оформлении в этом случае говорить не приходится, результат вставки будет предельно минималистичен, но многим достаточно и этого.

Сложное форматирование, позволяющее реализовать подсветку синтаксиса — результат работы плагинов, о которых пойдет речь ниже.
Плагины вставки кода для WordPress
Предлагаем на выбор несколько плагинов из официального репозитория WordPress, позволяющих выводить любой код (php, java, html, css) красиво: построчно и с соответствующей подсветкой элементов.
SyntaxHighlighter Evolved
Распространенный плагин для вставки кода в WordPress, продвинутый и мощный, на странице настроек которого можно применить одну из семи имеющихся тем оформления и, при необходимости, выбрать отображение нумерации строк и панели инструментов, сделать кликабельными URL свернуть поле кода, выставить автоматический перенос длинных строк и т.д. Тут же присутствует визуальный предпросмотр вывода, имеется расшифровка используемых атрибутов.
В плагине SyntaxHighlighter Evolved предусмотрено все, что может когда-либо понадобиться. Вставить код в статью WordPress с его помощью очень просто, для этого необходимо в настройках разрешить плагину обрабатывать тег
Или использовать соответствующие шорткоды:Пример пример пример пример
WP-Syntax
Еще один плагин, долгое время заслуженно пользовавшийся признанием у вебмастеров.
В настоящее время статистика официального репозитория показывает более 10 тысяч активных установок. К сожалению, плагин не обновлялся уже год, однако продолжает исправно выполнять заявленные функции.
WP-Syntax не имеет собственной страницы настроек. Этот плагин WordPress для редактирования кода, точнее, для его вставки и изменения вида подсветки синтаксиса использует тег
С атрибутом выбора языка:примерпримерпримерСписок поддерживаемых языков приводится на странице плагина.
Атрибут line в теге служит для отображения нумерации строк, его значение соответствует номеру строки, с которого начинается отсчет. Если код содержит html-объекты, рекомендуется использовать атрибут escaped со значением true в качестве опции:
примерПример вывода и подсветки CSS-кода с помощью плагина:
1 2 3 4 5 6 7 8 . block { border : 2px #8E0505 ; color : #2D0000 ; /*цвет текста*/ padding : 2px ; /*внутренние отступы*/ text-align : left ; /*выравнивание текста*/ font-family : arial; font-size : 14px ; }
Block { border: 2px #8E0505; color: #2D0000; /*цвет текста*/ padding: 2px; /*внутренние отступы*/ text-align: left; /*выравнивание текста*/ font-family: arial; font-size: 14px; }
При переключении из html-редактора в визуальный режим тег WordPress интерпретирует тег
И код не отображается правильно. Поэтому при редактировании статей со вставками блоков кода необходимо использовать редактор контента в режиме html.Code Prettify
Легкий плагин без настроек, дающий возможность вставить код на сайте WordPress с использованием автоматической подсветки без необходимости указывать язык. Реализует подсветку для тегов
Ина странице. Простое решение на основе модуля Google Code Prettify library для тех, кто не желает вникать в особенности форматирования синтаксиса выводимых на сайте блоков с программным кодом.
Заключение
Рассмотренные в статье решения на основе плагинов — лишь малая часть того, что предлагает хранилище плагинов WordPress. Перейдя по ссылкам меню консоли «Плагины — Добавить новый» на страницу поиска, по ключевым словам Highlight и Syntax можно обнаружить еще несколько десятков аналогичных плагинов, позволяющих красиво оформить программный код. Важно понимать, насколько уместным и необходимым будет подобный плагин на сайте. Возможно, именно в вашем случае вставить код в страницу WordPress будет проще вручную в текстовом редакторе, воспользовавшись тегами
И.
Вставить готовый код. Где взять код для установки
Вставить готовый код. Где взять код для установкиЗдравствуйте, ребята!
Сегодня решил затронуть тему, которая никогда не перестанет быть актуальной среди молодых создателей сайтов.
Всегда существует необходимость настраивать сайты после их создания.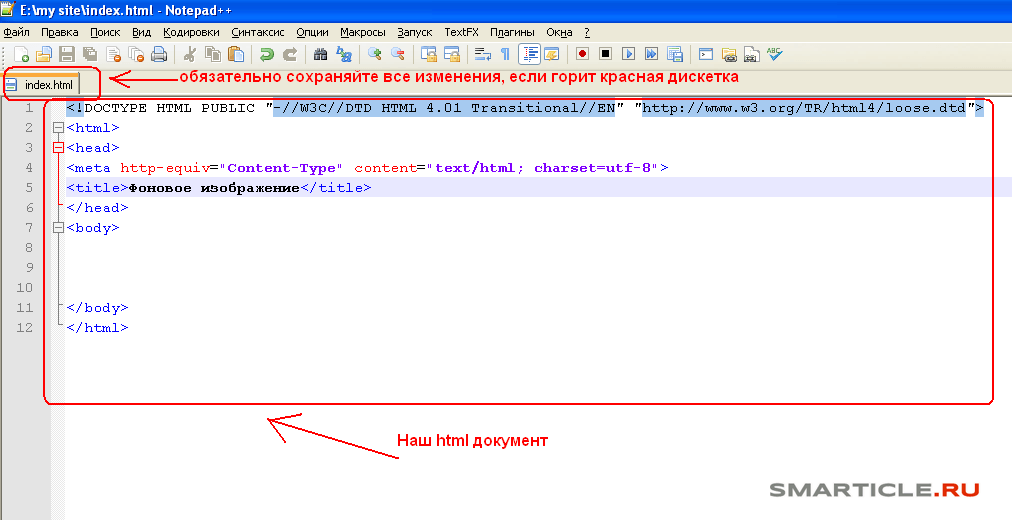 Часть настроек выполняется через редактирование файлов установленного шаблона темы оформления. Например, нужно вставить код, выводящий похоже записи. Но куда его вставить?
Часть настроек выполняется через редактирование файлов установленного шаблона темы оформления. Например, нужно вставить код, выводящий похоже записи. Но куда его вставить?
Очень часто новички задают такие вопросы. Также их волнуют и другие подобные моменты, решение которых по сути, является точно таким же. К тому же, в своих будущих статьях я часто буду прибегать к вставке кодов в различные места шаблона. Поэтому, данный материал кстати, как никогда.
В данной статье я покажу, как вам очень просто определить место в вашем шаблоне WordPress, куда вам необходимо вставить любой код. Также рассмотрю другие важные моменты, которые могут волновать вас на начальном этапе.
Давайте начнем с самого верха и рассмотрим файлы, которые вам может придется редактировать, если вы захотите вставлять коды ручками, а не с помощью плагинов, ведь существует и такой вариант. Его я не приветствую, но все же для самых лентяев я опишу такие плагины в следующих статьях.
В самом начале даю видео-урок, так как без него будет сложно понять материал, изложенный в текстовом формате ниже.
Теперь объясню все подробно в текстовом формате.
Файлы, отвечающие за вывод каждого типа страниц
Если вы читали много статей на других блогах о реализации каких-то функций с помощью кодов (скриптов), то уверен на все 100%, что видели фразы наподобие:
- Вставляете этот код в файл, отвечающий за вывод главной страницы;
- Вставляете этот код в файл, отвечающий за вывод записей и другие.
Файлов, в которые может потребоваться вставлять коды, много. Но, что это за файлы? Все очень просто.
- Вывод главной страницы - index.php;
- Вывод записей - файл single.php;
- Вывод страниц - файл page.php;
- Вывод архивов и рубрик - archive.php;
- Вывод подвала - footer.php;
- Вывод страницы поиска - search.php;
- Вывод сайдбара - sidebar.php;
- Файл стилей - style.css;
- Файл вывода страницы 404 - 404.php.
Теперь, когда вам будут говорить, что нужно вставить код в такой-то файл, вы будете знать, куда необходимо смотреть.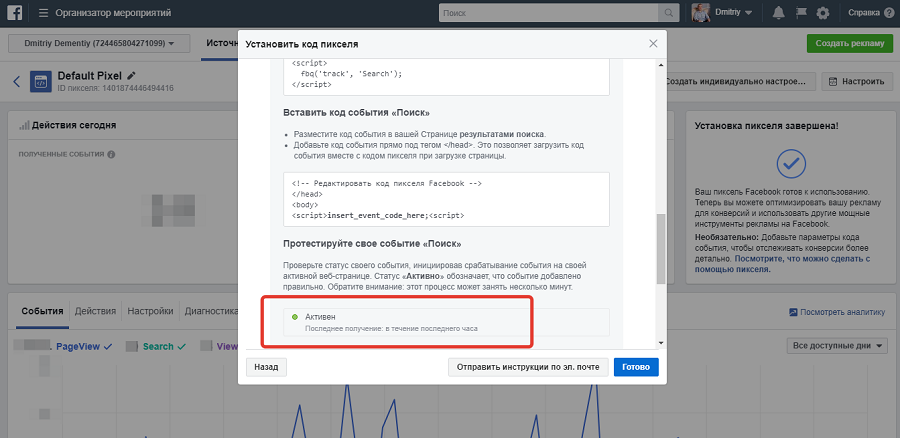
Осталось лишь ответить на вопрос, как же определить нужное место в каждом из файлов?
Определяем место вставки кода
Сначала пройдемся по тем местам, которые определять не нужно. Они у всех будут одинаковы вне зависимости от шаблона.
Первое место, идентичное для всех шаблонов - область в файле Header.php. Это открывающий и закрывающий теги
.Между данными тегами всегда размещают какие-то скрипты, которые должны работать для всех страниц сайта. То есть разместили между данными тегами скрипт, например, социальных кнопок и они работают на всех страницах сайта, где мы сделаем их вывод.
Данные теги размещены в самом верху файла Header.php.
Содержимое, находящееся между ними, у всех будет отличаться, так как все зависит от шаблона.
Если вам говорят, что нужно вставить данный код между открывающим и закрывающим тегами head, то копируете код, ищите подобную область в своем файле шаблона и просто вставляете его между этими тегами.
Второе место, которое также идентично для всех шаблонов, находится в файле, отвечающем за вывод подвала - footer.php.
Скрипты можно подключать не только, вставив их между тегами
в файле Header.php. Можно также их подгрузить через файл footer.php, тем самым ускорив загрузку страницы сайта.Дело в том, что когда страница начинается загружаться, то она грузится сверху вниз. Если все скрипты будут находиться вверху страницы, то отображение ее содержимого замедлится, так как потребуется время на загрузку скриптов.
Наша задача - показать содержимое страницы, как можно быстрее, как посетителям, так и поисковым системам. В этом случае целесообразно сделать загрузку скриптов в самом конце страницы, чтобы сначала показать содержимое, а затем уже загрузить и все остальное.
Чтобы реализовать такой вариант, необходимо открыть файл footer.php и вставить скрипт перед закрывающимся тегом body. Находится он в конце содержимого файла, так как отвечает за окончание области страницы.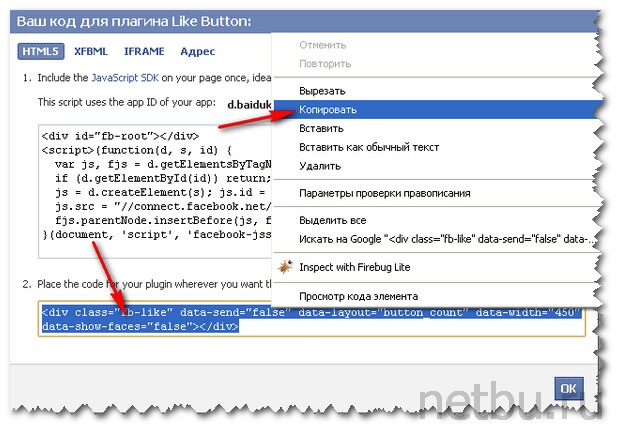
Как видим, все скрипты я вывел именно в данной области, перед закрывающим тегом
(выделил синей рамкой). Кстати, вывел их я через загрузку из файлов, а не размещением самих скриптов в данной области. После этого я значительно ускорил работу блога. Как это сделать, будет отдельная статья. Ждите!
Надеюсь, что когда вам будут говорить вставить код в эти области, вы без проблем все сделаете.
Перейдем к более сложному вопросу и постараемся научиться определять места в других файлах шаблона, в котороые вставляются различные другие коды. Как правило, к таким кодам относятся:
- Вывод похожих записей;
- Вывод формы подписки;
- Вывод социальных кнопок и так далее.
Все эти вещи вставляются после основной части контента, то есть после окончания статьи. У каждого разный код шаблона и, поэтому, универсального ответа на вопрос "Где у меня заканчивается код вывода статьи?" просто нет.
Но можно запросто определить конец кода, после которого необходимо реализовать нужную вам функцию. Частично данный метод я уже показывал в статье про выбор WordPress шаблона (). Использовал я тогда стандартный функционал интернет браузера.
Частично данный метод я уже показывал в статье про выбор WordPress шаблона (). Использовал я тогда стандартный функционал интернет браузера.
Чтобы лучше понять всю суть данного метода, настоятельно рекомендую посмотреть видео в начале этого поста. В нем я показал, как все происходит в реальном времени. Ну а сейчас постараюсь описать, как можно понятней.
Покажу на примере браузера Google Chrome. В других браузерах данная функция также имеется, то может немного по другому называться.
- Google Chrome - просмотр кода элемента;
- Firefox - исследовать элемент;
- Opera - проинспектировать элемент.
Принцип в 3х браузерах аналогичен. Теперь покажу, как определяется место вывода любой области в любом шаблоне.
Переходим в просмотр кода элемента (Google Chrome). Жмем правой кнопкой мыши по пустой области страницы.
После этого внизу страницы появляется панель, в которой показывается весь исходный код страницы, который мы можем редактировать и смотреть, как будет меняться структура и внешний вид шаблона в реальном времени. Но изменения данные не сохраняются. Для этого нужно редактировать сами файлы шаблона.
Но изменения данные не сохраняются. Для этого нужно редактировать сами файлы шаблона.
Вот, как выглядит эта панель.
Стрелкой я показал на лупу (увеличительное стекло), нажав на которое мы можем инспектировать структуру шаблона и определить из каких блоков состоит наш шаблон. Данную функцию я называю инспектором.
После нажатия на инспектор, мы можем водить мышкой по нашей странице и будем видеть, что все элементы, на которые мы наводим, начинают подсвечиваться цветным фоном. В пример покажу скриншот из статьи про выбор шаблона. Там я навел на заголовок записи.
Если нам необходимо вставить код после вывода нашей статьи, то не составит труда догадаться, что нужно проинспектировать область нашего шаблона и найти блок, в котором содержится все содержимое статьи. Можно искать, как конец блока, так и начало. То есть можно инспектировать шаблон и снизу и сверху.
Но тут одно замечание . Нам необходимо находить не просто строчки статьи, а именно блоки, в которых находится сам контент, так как в файлах шаблона статей нет. Там имеется только код, выводящий контент, и заключен он в блоки. Именно после закрывающего блочного тега и нужно будет вставлять код.
Там имеется только код, выводящий контент, и заключен он в блоки. Именно после закрывающего блочного тега и нужно будет вставлять код.
Итак, что мы делаем? Нажимаем на пиктограмму лупы и начинаем инспектировать область, в которой находится наша статья. Нужно найти такую часть страницы, когда подсветится область всей статьи. Это и будет блок, выводящий контент.
Для примера я создал новую статью с маленьким содержанием, чтобы показать, как подсветится данный блок.
Методом тыка вы должны также найти блок, в котором содержится ваш контент. При наведении вы видите небольшую всплывающую подсказку, в которой показано, как называется данный блок.
Когда нащупаете такую часть шаблона, то жмете на кнопку мышки и данная часть становится активна. В панели просмотра кода элемента автоматически выделится строчка кода с данным блоком.
Как видим, данный блок имеет точно такое же название, как и во всплывающей подсказке при наведении.
Когда мы знаем название блока, в котором выводится основная часть статьи, мы можем пойти в необходимый файл и вставить после данного блока нужный нам код. Для примера возьмем файл вывода записи (single.php).
Для примера возьмем файл вывода записи (single.php).
Открываю его в редакторе Notepad и ищу в коде строчку, которая начинается точно также, как в панели просмотра кода элемента.
В редакторе Notepad очень удобно работать, так как при нажатии на открывающий тег блока, выделяется и закрывающий (показал на изображении выше). Закрывающий тег говорит о том, что это конец вывода содержимого. Именно после него мы и можем вставить наши социальные кнопки, похожие записи и другие функции.
Я как раз и вставил там социальные кнопки вместе с формой подписки на обновления.
На страницах они так и отображаются.
Аналогично происходит вставка и в другие файлы шаблона (страницы, рубрики, архивы...).
Без практики данный метод вставки вряд ли освоишь по тексту и изображениями. Поэтому, берите и пробуйте. Уверен, что все получится. Также в помощь видео в начале статьи.
Про определение места в файле шаблона для последующей вставки в него нужного когда, разобрались.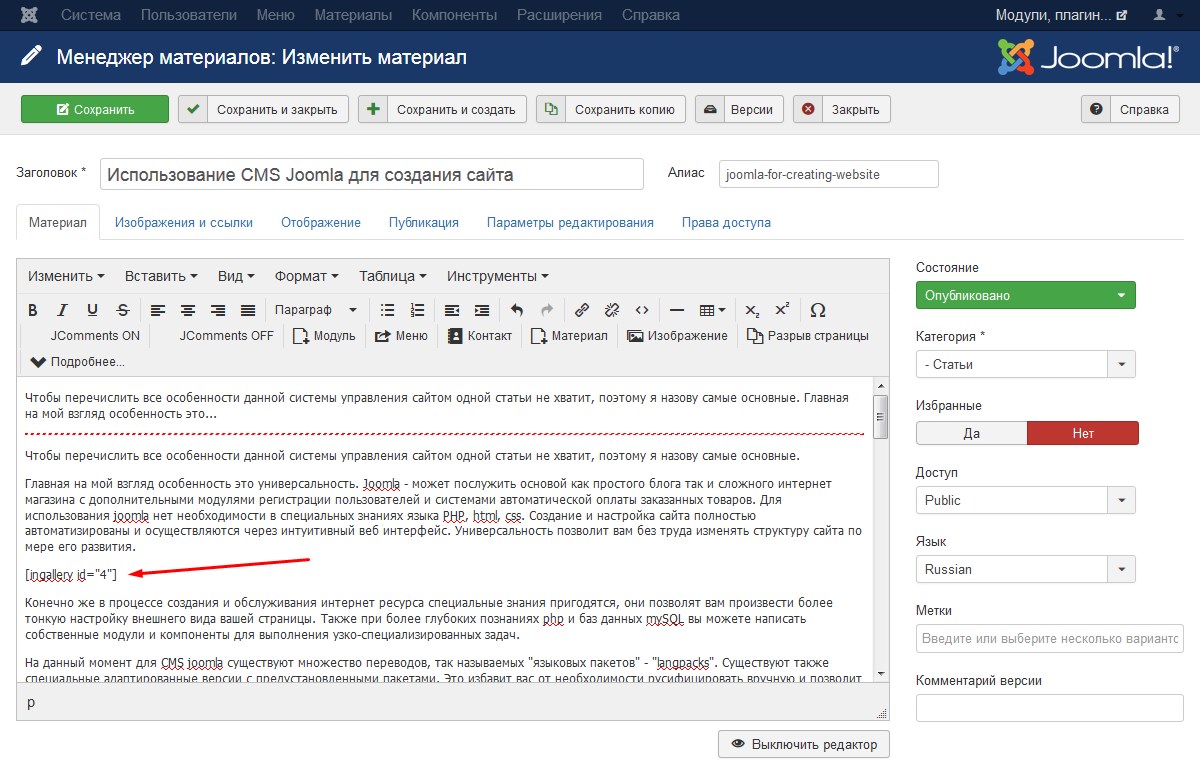
Остался последний момент , который стоит освятить в данном пункте.
Имеется немало настроек, требующих вмешательства в файл шаблона functions.php. Но, как вставлять в него коды, также нужно понимать.
Как правило, на всех блогах пишут, что вставку нужно производить в самый конец файла перед закрывающим тегом?>.
Но, как быть, если данного тега нет в файле? Вот, например, у меня его как раз таки и нету. Как быть в такой ситуации? Отсутствия закрывающего тега не означает, что файл некорректный. Блог ведь работает. Значит все ОК.
В данном случае я предлагаю поступить обратным образом - вставить в код в самое начало файла перед открывающих тегом. Смотрите на изображение ниже.
Красным цветом выделен открывающий тег, а синим- код, который был вставлен.
Это один вариант. Также можно вставлять код в конце файла, но перед последним кодом. В этом случае, вам хоть немного нужно понимать, где начинается последний код, чтобы не обрезать его.
Вот и все. Если вдруг у вас такая же ситуация с отсутствием закрывающего тега в файле funsctions.php, то будете знать, как действовать.
Определение стилей оформления в шаблоне
Также само мы можем просматривать стили оформления для элементов страниц и менять их, а также добавлять свои. В этом помогает все тот же инспектор элемента.
Когда находим нужный элемент и кликаем на него, в правой области панели просмотра кода отображаются стили оформления для выбранного блока (элемента). Покажу стили для того же блока статьи, рассмотренного выше.
Если мы хотим в реальном времени отредактировать эти стили и посмотреть, какой вид будет иметь тот или иной элемент, можно менять их прямо в данной панели. Просто жмете на значения нужных стилей и меняете их.
Но изменения будут действительны лишь до 1го обновления страницы. Чтобы применить эти стили, необходимо внести их в файл стилей шаблона. На одном из изображений выше я показал синей рамкой область, которая показывает имя файла, в котором данные стили прописаны, а также точную строчку с которой они начинаются.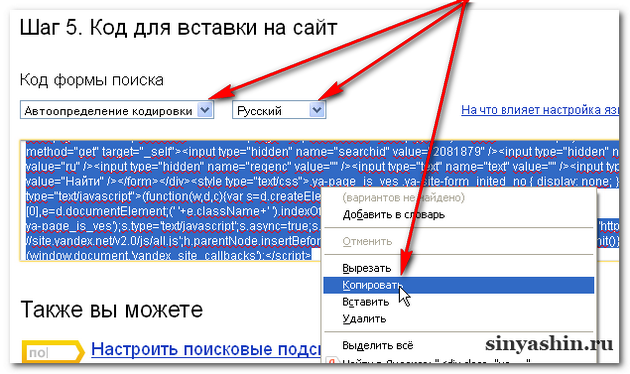
Поэтому, открываем файл стилей style.css и ищем строчку 890 в моем случае.
Тут можете их и отредактировать. Сохраняете файл и закачиваете на хостинг.
Замечу, что редактирование всех файлов я произвожу именно у себя на компьютере. В этом случае пользуюсь внешними программами, что дает возможность отменять любые изменение при возникновении каких-то косяков. Тоже самое касается и различных экспериментов с кодами и скриптами - все на .
Настоятельно рекомендую вам также выполнять подобное редактирование любых файлов у себя на компьютере. Для этого вам нужно сначала скачать файлы к себе на компьютер со своего хостинга, использовав ftp клиент. Об этом я писал в . А затем просто открывать файлы любым удобным для вас редактором, который сможет открыть их. Я использую для этих целей Notepad.
На этом статья подошла к концу. Вот такой мудреный процесс определения места, куда нужно вставить какой-то код или скрипт. На первый взгляд данная процедура может показаться сложной.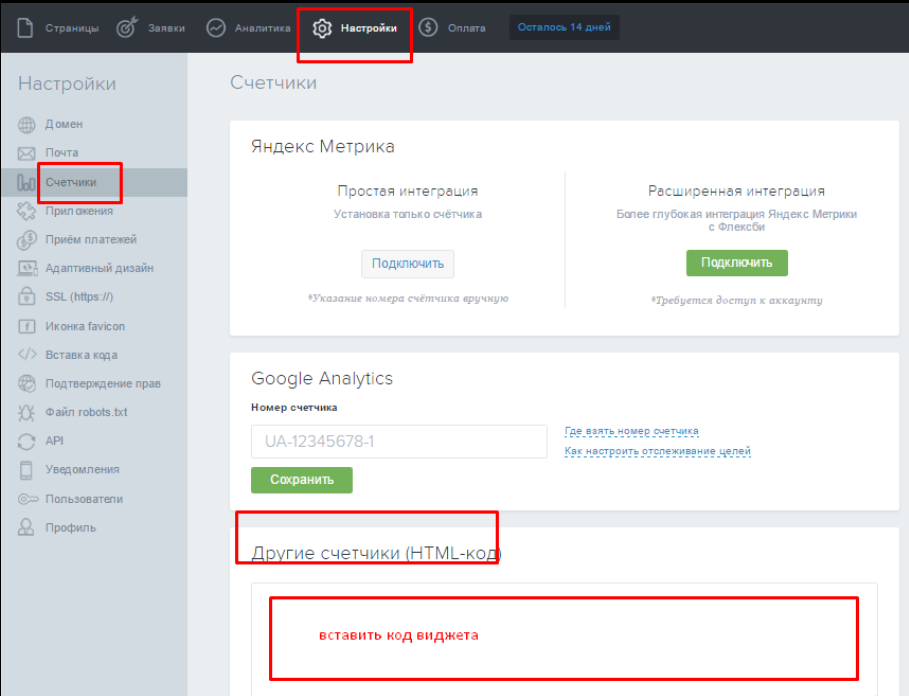 Но все очень просто. Пару раз попробуете и уже подобных вопросов задавать не будете.
Но все очень просто. Пару раз попробуете и уже подобных вопросов задавать не будете.
Конечно же можно производить вставку кодов и скриптов на свой блог с помощью специальных плагинов, которые я рассмотрю в обязательном порядке в следующих статьях. Но, во избежание их использования, можно делать такие действия и без них, что я и рекомендую. Этим вы избавитесь от лишней нагрузки на сайт, тем самим ускорив его и сделав удобнее для пользования вашими посетителями.
Все, друзья. На этом заканчиваю. Жду ваших вопросов в комментариях. Во всем разберемся. До встречи в новых материалах.
С уважением, Константин Хмелев.
Поговорим о том как вставить код на сайт, как вставить html код, код счетчика, код стороннего скрипта, в Artisteer. В самой программе код можно вставить в двух местах, первое это при создании нижнего колонтитула нажав на кнопку "текст", и второе в самый низ страницы, при задании настроек экспорта вкладка "Description". В последнем все таки удобней вставлять уже после создания шаблона.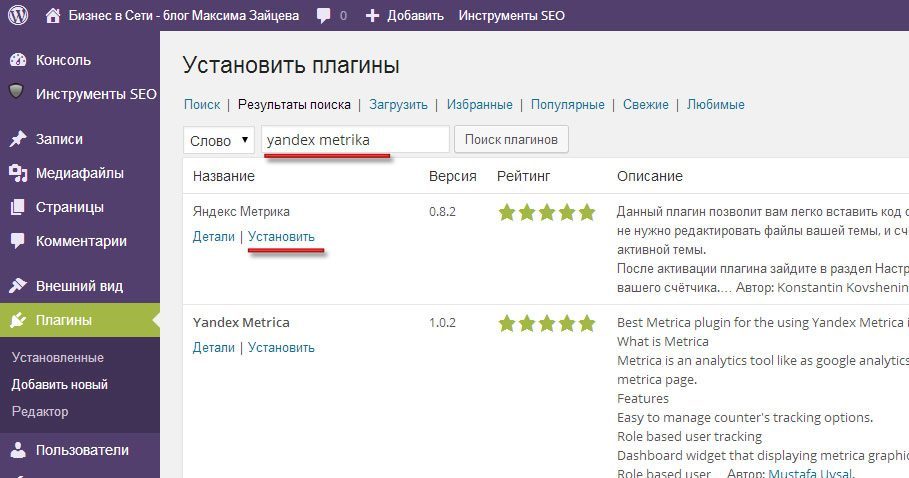
Как вставить код счетчика
Код счетчика можно вставить внизу страницы в месте указанном на картинке, это наиболее логичное место.
В шаблонах Joomla код счетчика можно вставить открыв блокнотом страницу index.php папки шаблона. Находим внизу строки:
и в место строки "Designed by Есть и другая возможность вставить модуль с кодом в позицию debug для этого создаем свободный модуль (как описано ниже) и вставляем в него код.
В шаблонах WordPress код счетчика в это место (в низ страницы) можно вставить открыв файл footer.php сделанного шаблона и найдя строки:
Заменив строчку,
Код PHP:
Powered by WordPress a> and "http://www.artisteer.com/?p=wordpress_themes" target= "_blank" > WordPress Theme a> created with Artisteer
На код Вашего счетчика.
В шаблонах Drupal код счетчика можно вставить открыв страницу page.tpl.php сделанного шаблона заменив в самом низу код:
Код PHP:
" "
. t("Drupal"
)
.
" "
.
t("and"
)
.
" Drupal Theme "
.
t("created with"
)
.
" Artisteer"
;
?>
.
t("Drupal"
)
.
" "
.
t("and"
)
.
" Drupal Theme "
.
t("created with"
)
.
" Artisteer"
;
?>
.
На код счетчика или кнопки.
Вставить код скрипта , код html в модуль тоже можно вставить, и хотя это вопросы использования конкретной CMS, остановимся на некоторых из них.
Вставить код HTML в модуль Joomla
Для вставки кода в Joomla 1.5 (в joomla 1.7 вставляется аналогично) надо создать новый модуль HTML, в админ панели открываем Расширения--> Менеджер модулей-->кнопка создать модуль--> выбираем Произвольный HTML-код --> кнопка след. Далее попадаем в созданный нами модуль mod_custom Устанавливаем позицию, заполняем данные. Внизу видим редактор. В редакторе нажимаем кнопку HTML:
И вставляем нужный нам код скрипта или баннера. Примечание: обратите внимание, что используется редактор TinyMSE если Вы установили другой редактор то надо переключится на TinyMSE если в установленном вами нет кнопки HTML.
Здравствуйте, уважаемые читатели!
Поговорим о программном коде на сайте. Нередко у вебмастера возникает необходимость на одну или несколько страниц сайта вставить код. WordPress позволяет использовать php, java, html, css и т.п. код двумя способами: в качестве исполняемых команд, интерпретируемых движком сайта, и в виде доступного для чтения и копирования текста. В этой статье рассмотрим примеры того, как вставить код в страницу WordPress, чтобы он отображался корректно и красиво для посетителей.
Нередко у вебмастера возникает необходимость на одну или несколько страниц сайта вставить код. WordPress позволяет использовать php, java, html, css и т.п. код двумя способами: в качестве исполняемых команд, интерпретируемых движком сайта, и в виде доступного для чтения и копирования текста. В этой статье рассмотрим примеры того, как вставить код в страницу WordPress, чтобы он отображался корректно и красиво для посетителей.
Код в виде текста: зачем это нужно
Потребность в выводе программного кода в WordPress распространенной не назовешь. Можно с уверенностью сказать, что у владельцев медицинских, строительных или кулинарных блогов подобный вопрос вряд ли возникнет. Чего не скажешь об авторах проектов, посвященных таким темам как создание и , веб-дизайн и программирование, разработка приложений и т.п.
Необходимость в публикации отдельных строк кода порой не ограничивается простым добавлением нужного фрагмента на сайт. Сопутствующее этому желание «сделать красиво» упирается в использование подсветки синтаксиса кода и в те или иные способы реализации. Подсветка кода на сайте способна существенно облегчить восприятие данных посетителями, привыкшими к использованию продвинутых редакторов вроде .
Подсветка кода на сайте способна существенно облегчить восприятие данных посетителями, привыкшими к использованию продвинутых редакторов вроде .
Если просто вставить код в статью, WordPress интерпретирует его и исказит при публикации. Поэтому подобный тип данных всегда должен подвергаться обработке. Решить эту задачу можно различными способами: прописыванием необходимых тегов на странице вручную, используя встроенную в редактор WordPress кнопку и с помощью различных плагинов.
Как добавить код в статью без плагина
WordPress предлагает для решения этой задачи администратору сайта собственный, являющийся частью системы управления контентом, инструмент.
Добавляемый в визуальном редакторе контента блок, состоящий из одной и нескольких строк кода, WordPress при переходе в текстовый режим заменяет в тегах все символы символами и >
Чтобы показать CMS, что определенный фрагмент кода должен выводиться на странице «как есть», его в текстовом редакторе WordPress необходимо выделить и «обернуть» тегом с помощью кнопки на панели инструментов:
Выглядеть на странице это будет примерно так:
| Наименование 1 | Наименование 2 |
|---|---|
| Значение 1 | Значение 2 |
Чтобы вставить код в страницу WordPress с заданными отступами, при переходе из визуального редактора контента в текстовый можно использовать тег html
Сохраняющий все дополнительные пробелы, служащие для формирования отступов.Содержимое элементов
Ипо умолчанию отображается браузерами моноширинным шрифтом.Пример того, как в WordPress вставить html-код на страницу без плагинов с помощью тега
Наименование 1 Наименование 2 Значение 1 Значение 2 К тегу
Применимы универсальные атрибуты, в частности, атрибут style , используемый для определения элемента с помощью CSS. В приведенном ниже примере показано, как значениями атрибута style задаются цвет выводимого текста, цвет фона блока, толщина, цвет и радиус закругления границы блока:Возможности форматирования выводимых на странице блоков с помощью атрибутов достаточно широки, но не безграничны. Использование рассмотренных тегов оправдано, когда на страницу добавляются в качестве примеров одиночные строки или небольшие фрагменты кода. О красивом оформлении в этом случае говорить не приходится, результат вставки будет предельно минималистичен, но многим достаточно и этого.

Сложное форматирование, позволяющее реализовать подсветку синтаксиса — результат работы плагинов, о которых пойдет речь ниже.
Плагины вставки кода для WordPress
Предлагаем на выбор несколько плагинов из официального репозитория WordPress, позволяющих выводить любой код (php, java, html, css) красиво: построчно и с соответствующей подсветкой элементов.
SyntaxHighlighter Evolved
Распространенный плагин для вставки кода в WordPress, продвинутый и мощный, на странице настроек которого можно применить одну из семи имеющихся тем оформления и, при необходимости, выбрать отображение нумерации строк и панели инструментов, сделать кликабельными URL свернуть поле кода, выставить автоматический перенос длинных строк и т.д. Тут же присутствует визуальный предпросмотр вывода, имеется расшифровка используемых атрибутов.
В плагине SyntaxHighlighter Evolved предусмотрено все, что может когда-либо понадобиться. Вставить код в статью WordPress с его помощью очень просто, для этого необходимо в настройках разрешить плагину обрабатывать тег
Или использовать соответствующие шорткоды:Пример пример пример пример
WP-Syntax
Еще один плагин, долгое время заслуженно пользовавшийся признанием у вебмастеров.
В настоящее время статистика официального репозитория показывает более 10 тысяч активных установок. К сожалению, плагин не обновлялся уже год, однако продолжает исправно выполнять заявленные функции.
WP-Syntax не имеет собственной страницы настроек. Этот плагин WordPress для редактирования кода, точнее, для его вставки и изменения вида подсветки синтаксиса использует тег
С атрибутом выбора языка:примерпримерпримерСписок поддерживаемых языков приводится на странице плагина.
Атрибут line в теге служит для отображения нумерации строк, его значение соответствует номеру строки, с которого начинается отсчет. Если код содержит html-объекты, рекомендуется использовать атрибут escaped со значением true в качестве опции:
примерПример вывода и подсветки CSS-кода с помощью плагина:
1 2 3 4 5 6 7 8 . block { border : 2px #8E0505 ; color : #2D0000 ; /*цвет текста*/ padding : 2px ; /*внутренние отступы*/ text-align : left ; /*выравнивание текста*/ font-family : arial; font-size : 14px ; }
Block { border: 2px #8E0505; color: #2D0000; /*цвет текста*/ padding: 2px; /*внутренние отступы*/ text-align: left; /*выравнивание текста*/ font-family: arial; font-size: 14px; }
При переключении из html-редактора в визуальный режим тег WordPress интерпретирует тег
И код не отображается правильно. Поэтому при редактировании статей со вставками блоков кода необходимо использовать редактор контента в режиме html.Code Prettify
Легкий плагин без настроек, дающий возможность вставить код на сайте WordPress с использованием автоматической подсветки без необходимости указывать язык. Реализует подсветку для тегов
Ина странице. Простое решение на основе модуля Google Code Prettify library для тех, кто не желает вникать в особенности форматирования синтаксиса выводимых на сайте блоков с программным кодом.
Заключение
Рассмотренные в статье решения на основе плагинов — лишь малая часть того, что предлагает хранилище плагинов WordPress. Перейдя по ссылкам меню консоли «Плагины — Добавить новый» на страницу поиска, по ключевым словам Highlight и Syntax можно обнаружить еще несколько десятков аналогичных плагинов, позволяющих красиво оформить программный код. Важно понимать, насколько уместным и необходимым будет подобный плагин на сайте. Возможно, именно в вашем случае вставить код в страницу WordPress будет проще вручную в текстовом редакторе, воспользовавшись тегами
И.Мы выпустили новую книгу «Контент-маркетинг в социальных сетях: Как засесть в голову подписчиков и влюбить их в свой бренд».
Есть множество инструментов, которые готовы помочь вам улучшить сайт, повысить эффективность онлайн бизнеса и наладить взаимодействие с клиентами. Среди таких инструментов много бесплатных. Но что если вы не веб-разработчик и не знаете, как установить их на свой сайт? Это большое препятствие.

Как бы иронично это не звучало, но у бизнеса, который разрабатывает полезные инструменты для вашего сайта, тоже есть препятствие на пути к собственному процветанию – необходимость навязывать установку своего кода пользователям.
Попробуем решить две проблемы сразу, рассказав о наиболее распространенных способах вставки кода / сниппетов (фрагментов) JavaScript для сайтов:
- На WordPress.
- Самописных админках (с помощью олдскульного FTP).
- На Squarespace.
- На Shopify.
В конце статьи затронем Wix. В большинстве случаев эта платформа не разрешает устанавливать коды или фрагменты JavaScript, но зато она предлагает альтернативу в виде интеграций для различных сервисов.
Где взять код для установки
Посмотрим, где искать код для инсталляции на примере сервиса Crazy Egg.
Процесс стандартный: вводим регистрационные данные, после загрузки попадаем в дашборд. Там ищем раздел с кодом.
Как вставить код на сайт WordPress
Можно воспользоваться специальным плагином – Tracking Code Manager.

Чтобы вставить Tracking Code Manager, входим в админку сайта и в панели управления ищем раздел плагины.
Выбираем функцию «Add New» (добавить новый).
Справа появится строка поиска. Вводим «Tracking Code Manager», потом жмем «Install Now».
После окончания инсталляции нужно убедиться в том, что плагин активирован. Переходим в настройки.
Жмем «Add new Tracking Code».
Можно обойтись и без плагина Tracking Code Manager. В таком случае наш вариант – вставить код в файл header.php темы WordPress (об этом дальше).
Как установить код на сайт WordPress.com
Сайт на базе WordPress и сайт WordPress.com – две разные вещи.
Сайт на базе WordPress – это сайт, который управляется с помощью CMS, установленной на собственном сервере. Это значит, что вы заплатили за доменное имя (myname.com) и за хостинг.
Сайт WordPress.com бесплатный. Вы можете зарегистрировать на нем сайт без оплаты хостинга. При этом URL сайта будет: myname.
wordpress.com. Чтобы изменить доменное имя, придется выполнить несколько дополнительных шагов.
Управляя сайтом на WordPress.com, вы ограничены в выборе кодов и фрагментов JavaScript, которые можете установить. Причина в протоколе безопасности – разработчики не позволяют пользователям вставлять коды на платформу. К примеру, разработчики MySpace позволяли. Очевидно поэтому сайт за шесть лет опустился с 5 места в мире на 1967.
Вместе с тем WordPress.com предлагает пользователям различные бонусы для ведения бизнеса. Например, интеграцию с Google Analytics или возможность добавить кнопки соцсетей. Но в некоторых случаях этого может быть недостаточно.
Как установить коды и сниппеты JavaScript на самописную админку
С помощью FTP. Придется вернуться к основам основ.
Сейчас многие сайты самописные. Самописный сайт создан с нуля, для управления контентом не использует CMS.
Представим, что у нас именно такой сайт. Поставить на него код будет чуть сложнее, чем на WordPress, потому что придется вспомнить про FTP.

FTP-менеджеры вроде FileZilla позволяют перетаскивать файлы и изображения с сайта на сервер. С помощью программы вы можете добавлять файлы на сервер или скачивать их, заменять старые файлы на новые, удалять ненужные данные, менять названия доков.
В протоколе передачи данных нет ничего сложного: уже через 20 минут можно почувствовать себя профи. Для большинства людей самая сложная часть – просто связаться с сервером.
Если у вас возникли любые проблемы с сервером, свяжитесь с хостингом. Это может занять час, зато по истечении 60 минут вы будете знать всё, что нужно. Я обычно рекомендую записывать такие разговоры через ScreenRecorder. Или по меньшей мере делать пометки вручную.
После того, как вы зашли на FTP-сервер, обязательно сделайте . Если совершите ошибку, важные файлы никуда не денутся. Сделать резервную копию можно с помощью простого перетаскивания всех файлов с сервера на компьютер.
Обычно программный интерфейс FTP-менеджера состоит из двух колонок. Например, на изображении ниже в левой колонке вы видите файлы, которые хранятся на компьютере. В правой – файлы с сервера.
Чтобы поменять или добавить файлы, просто перетаскивайте их из одной колонки в другую.
Предупреждение
Замена файлов опасна. Запросто можно заменить новую версию файла старой и потерять более актуальные данные, случайно удалить что-то важное или совершить другую ошибку. Резервная копия позволяет подстраховаться на случай таких промахов и защитить себя от лишних проблем. Не забудьте сохранить все файлы в отдельной папке на компьютере до внесения изменений.
Как вставить код с помощью header.php
Допустим, у нас есть сайт, для управления которым мы используем WordPress. Чтобы вставить код, нам нужно найти файл header.php или другой файл с названием header или head .
Header нужен для активации кода или фрагмента JavaScript на всех страницах сайта. Чтобы открыть файл, можно использовать бесплатную программу вроде Sublime Text. С ее помощью нужно открыть файл, который хранится на компьютере, а не похожий файл на сервере.Открыв файл в Sublime Text, мы увидим радугу из цветного кода. Не бойтесь, там все просто.
Все страницы делятся на две секции – The head (заголовки) и the body (тело). Заголовки обозначаются кодом HTML
и . Тело – и .Большая часть штук, которые заставляют сайт работать и отображать текст, находятся между этими двумя секциями. Чтобы найти эти теги , можно воспользоваться поиском по странице.
В большинстве случаев вставить код можно прямо перед закрывающим тегом.После того, как вы вставили код или сниппет, сохраните файл и загрузите его на сервер. Готово.
Теперь про самописные админки. Если ваш сайт создавался вручную и вы не можете найти файл head или header, скорее всего, вам придется вставлять код вручную на каждую страницу. Чаще всего это не вызывает больших затруднений.
На изображении выше – гипотетический HTML сайт, который состоит из четырех файлов HTML. Если бы мы захотели вставить на него какой-нибудь код, нам бы пришлось по очереди открыть все эти файлы и вставить код или сниппет в теги каждого из них. После этого процесс стандартный: сохраняем файлы и загружаем их на сервер вместо старых.
Как вставить код на сайт Squarespace
Squarespace упростил задачу своим пользователям. Чтобы вставить код или сниппет JavaScript, можно использовать «code injection». В меню переходим по вкладкам Settings > Advanced > Code Injection. Можно добавить код в
или футер сайта.Находим настройки.
Листаем ниже и кликаем по «Advanced».
Выбираем «Code Injection».
Вставляем код и сохраняем изменения.
Как вставить код на Shopify
В панели управления найдите раздел с интернет-магазинами Online Store и выберите темы Themes.
Чтобы получить доступ к нужной вкладке, кликните по «Actions» и выберите «Edit HTML/CSS».
Нам нужны фрагменты.
Клик по опции откроет диалоговое окно с возможностью добавить новый фрагмент.
Дайте название сниппету и нажмите на кнопку Create snippet.
Введите код для сниппета в зону для «tracking snippet.liquid». Нажмите «сохранить».
Как вставить код, если сайт на Wix
Wix быстро стал популярным конструктором сайтов. Как и WordPress.com, он накладывает на своих пользователей ограничения в возможности вставки кодов.
Но Wix предлагает решение в виде Wix App Market . Там можно найти разнообразные виджеты для маркетинга, социальных медиа и аналитики. Кстати, там же можно проголосовать за наиболее необходимый виджет.
Привет, всем читателям и подписчикам! те кто не успел им стать — прошу , дабы первыми узнавать от меня о новых постах на Видео Блоге сайт
Итак, на днях столкнулся с проблемой, не мог вставить html код на страничку, перерыл гугл, яндекс и даже mail поиск, но не нашел конкретного ответа на мой вопрос как сделать вот так.
сделать так очень легко, просто нужно использовать тег textarea + использовать дополнительные параметры высоты, ширины и отступа
Давайте по порядку разложу как и что. На wordprese можно просто в визуальном редакторе ставить необходимый код и он будет отображаться примерно так:
»alt=»Автоматизированная система зарабатывания денег»/>
Но как вы видите код отображается не красиво и скопировать его не очень удобно. Так вот для реализации таких задач нужно использовать тег:
между которым вводить ваш код или любой текст .
Так же помните, что этот тег нужно вставлять в текстовом редакторе не только на движке wordpress, а на любом движке.
Нужно учитывать и использовать дополнительные теги, которые добавляют параметры отступа от верхней строки style=margin: 2px; Так же параметр высоты: height: 40px; и конечно же параметр ширины: width: 660px;
Теперь я подведу итог на писаному. При открытие кода нужно вставить параметры отступа ширины и высоты, выглядит это вот так: задайте необходимые параметры в пикселях и все ваш код почти готов, далее пишите текст или код и потом закрываете тег
И напоследок, как и обещал прилагаю Шпаргалку:
Как вставить Html код в Html страницу?
—————————————Скопируйте в блокнот тег и между вставьте код ниже, заменив при этом ссылку на ваш сайт и ссылку на ваш банер
»alt=»введите текст, которые показывается при наведении мышки на банер»/>
Сноски:
* — тег, позволяющий втавлять любой Html тег на любую веб страницу
* style — параметр, отвечающий за стиль, размеры, цвет текста внутри тега
* margin: 5px; — параметр отступа
* width: 660px; — параметр ширины
* height: 80px; — параметр высотыНа этом дорогие друзья все, подписывайтесь на RSS ленту а также на мой канал YouTube
Всем хорошего настроения. 🙂
Об авторе
Многие, наверное, не понимают, почему я назвал свой блог Социальный лифт из тьмы к солнцу , тогда я рассказу и объясню. Для меня интернет это лифт, в который я погружаюсь на нужным мне этаж умений, навыков, заработков; а социальный, потому что он для людей, для общества, для желающих, для тех, кто очень схож с моим видением. Тьма - это жопа, или другими словами днище обычной жизни, в которой был я, в которой многие сейчас, да, наверное, половина людей в нашей стране в этой жопе, которые думаю, что это чайка, а нет… Солнце - это то, что дает жизнь абсолютно всему живому на планете, в том числе и нам с вами. Если б солнца не было, не было бы жизни. Солнце - это энергия к жизни. А если все резюмировать, InternetLIFT - это возможность обычным пользователям интернета, которые работают на дядю, находятся в финансовой жопе, мечтаю разбогатеть, но не знают с чего им начать. Internet Lift - это платформа, которая поможет желающим, стать немного или значительно подкованными в тонкостях и схемах заработка. Смогут узнать, с чего начать, куда идти, и как стать самому себе начальником. Я надеюсь, мои советы и статьи помогут вам и мне в том числе. Так как однажды вы поймете, почему я веду блог, если вы что-то знаете, это ценно только тогда, когда вы это помните. А когда вы запишите и поделитесь, это будет вечно, в том числе в вашей памяти!!!
Как вставить исходный код в документ Word
Учитывая то, как Microsoft Word структурирует документы, вставка и работа с исходным кодом труднее, чем работа в специальном редакторе кода. Однако встраивание документа создает контейнер, который защищает исходный код от переформатирования.
Инструкции в этой статье относятся к Word для Office 365, Word 2019, Word 2016, Word 2013, Word 2010 и Word 2007.
Проблема с использованием исходного кода в Word
Программисты пишут программы, используя такие языки, как Java , C ++ и HTML . Языки программирования используют различное форматирование и символы из обычных языков, поэтому вставка фрагмента кода в Word из приложения программирования приводит к ошибкам, таким как переформатирование текста, сдвиг отступов, создание ссылок и орфографические ошибки.
Одним из способов избежать этих проблем форматирования является вставка исходного кода в отдельный документ, который отображается в основном документе Word.
Вставить второй документ в документ Word
Вот как вставить исходный код в документ Word, используя второй встроенный документ.
Эти инструкции работают только с одной страницей кода.
Откройте целевой документ в Microsoft Word и поместите курсор туда, где появится исходный код.
Выберите Вставить .
В группе « Текст » выберите « Объект» .
В диалоговом окне « Объект » выберите вкладку « Создать новый ».
В списке Тип объекта выберите Microsoft Word Document .
В Word 2007 выберите текст OpenDocument .
Снимите флажок Отображать как значок .
Откроется новый документ под названием Document in [ имя файла целевого документа ] . Сохраните документ в той же папке, что и целевой документ.
Скопируйте и вставьте исходный код в новый документ. Word автоматически игнорирует пробелы, вкладки и другие проблемы форматирования. Ошибки орфографии и грамматические ошибки выделены в документе, но когда код вставлен в исходный документ, эти ошибки игнорируются.
Сохраните и закройте исходный код документа. Исходный код появляется в основном документе.
Возобновить работу над основным документом.
Использование разных типов вставки в Word
Самые современные версии Word обрабатывают код лучше, чем раньше. Например, Word для Office 365 поддерживает несколько форм вставки, включая вставку с исходным форматированием и без него. Поэтому вставка блока кода, например, из кода Microsoft Visual Studio, будет выглядеть по-разному в зависимости от типа вставки. Если вы выберете « Специальная вставка» , каждый из трех вариантов даст различный результат:
- Неформатированный текст : весь код вставляется как неформатированный, поэтому вы потеряете отступы, цвет, гарнитуру и связанные с ними контекстные подсказки.
- Формат HTML : из VSC вставка в виде HTML отображает то, что выглядит как фотография кода, в сочетании с цветом фона текстового редактора. Этот блок кода является редактируемым, и вы можете удалить цвет фона в пункте меню «Заливка абзаца».
- Unformatted Unicode Text : вставляет текст как есть, но удаляет текст и фоновые цвета. Переформатируйте код по мере необходимости.
Как вставить один и тот же код на все страницы сайта? SSI
.. или что такое SSI - Включения на стороне сервера?
Как правило, сайт представляет из себя набор практически одинаковых страниц в плане их кода, и содержит много "блоков" которые дублируются на всех страницах сайта. На страницах меняется лишь контент, а такие "блоки" кода как "шапка" сайта, "подвал" сайта, блок с меню.. остаются неизменными на всех страницах.
Взгляните на шаблон сайта, цветами в нем выделены куски кода которые будут повторятся на всех страницах сайта:
Файл index.html :<!DOCTYPE HTML PUBLIC "-//W3C//DTD HTML 4.01 Transitional//EN" "http://www.w3.org/TR/html4/loose.dtd">
<html>
<head>
<title>Включения на стороне сервера</title>
</head>
<body>
<table border="1" align="center" cellspacing="0" cellpadding="15">
<tr>
<td colspan="2">
<h4>Шапка сайта.</h4>
Представьте что здесь есть логотип, ссылка на главную страницу, форма "поиск по сайту", графика в общем всё то что обычно располагают в шапке сайта..
</td>
</tr>
<tr>
<td>
<h5>Меню:</h5>
<ul>
<li><a href="#">Ссылка 1</a></li>
<li><a href="#">Ссылка 2</a></li>
<li><a href="#">Ссылка 3</a></li>
<li><a href="#">Ссылка 4</a></li>
<li><a href="#">Ссылка 5</a></li>
</ul>
</td>
<td>
<h5>Содержание сайта</h5>
Здесь основное содержание сайта, куча текста, рисунки, графики, таблицы.. контент короче.. И что интересно по сравнению с другими будущими страницами данного сайта меняться будет только эта ячейка! Ячейки с шапкой, подвалом, меню сайта будут точно такими же как и на всех остальных страницах.
</td>
</tr>
<tr>
<td colspan="2"><h5>Подвал сайта</h5> Здесь авторские права, дата, адрес, счётчики..</td>
</tr>
</table>
</body>
</html>
В связи с этим веб мастерам приходится постоянно проделывать одни и те же операции..
Ну например: есть у Вас штук десять страниц сайта и Вы написали ещё одну - одиннадцатую и теперь чтобы связать страницу ссылками с другими страницами сайта Вам нужно открывать каждую страницу, искать в ней блок с меню, дописывать в этом блоке ссылку на новую страницу.. хорошо если страниц на сайте всего десять! А если их штук 100?? Убить полдня на перелинковку?
Выход есть!
А что если одинаковые кусочки кода повторяющиеся на каждой странице вынести в отдельные файлы, а потом загружать их в нужные места на страницы? Ну вот допустим вытащить ячейку с "меню" из примера выше в отдельный файл.. вот этот кусок кода:
<td>
<h5>Меню:</h5>
<ul>
<li><a href="#">Ссылка 1</a></li>
<li><a href="#">Ссылка 2</a></li>
<li><a href="#">Ссылка 3</a></li>
<li><a href="#">Ссылка 4</a></li>
<li><a href="#">Ссылка 5</a></li>
</ul>
</td>
А на страницах в нужном месте, где нужен этот код оставить инструкцию, что мол, сюда нужно вставить данный код! Теперь для того чтобы изменить меню на всех страницах сайта потребуется внести коррективу всего в один файлик.
Для этих целей существует технология SSI (Server Side Includes) - Включения на стороне сервера.
SSI - это директивы, вставляемые непосредственно в HTML и служащие для передачи указаний Web-серверу. Встречая такие директивы, Web-сервер интерпретирует их и выполняет соответствующие действия (вставка HTML-фрагмента из другого файла, динамическое формирование страниц и так далее)
На самом деле эта наука заслуживает отдельного учебника, но мы здесь не будем вдаваться в подробности, а решим с помощью данной технологии нашу конкретную задачу.
Теперь по порядку.. будьте внимательны!!
- Первое что нам необходимо сделать, это переименовать наш файл index.html на index.shtml - именно такое расширение файла указывает Web-серверу на то, что мы собираемся использовать SSI
- Вырезаем из файла index.shtml куски кода которые будут повторятся на всех страницах сайта (в примере они выделены цветами) и сохраняем их отдельными файлами с расширением *.txt назовём, их к примеру:
header.txt - файл с кодом "шапки" сайта
menu.txt - файл с кодом меню сайта
footer.txt - файл с кодом "подвала" сайта
- обычно такие кусочки кода сохраняют в отдельной папке под именем include - Вставляем в нужные места кода файла index.shtml директивы - включения на стороне севера
Пишутся эти директивы в виде комментариев вот так:
<!--#include virtual="include/menu.txt"-->
- так например эта строчка заменит собой отсутствующий код с меню сайта и будет его черпать из файла menu.txt который лежит в папке include.
В результате всех этих манёвров у нас должно получиться четыре файла:
Файл index.shtml :<!DOCTYPE HTML PUBLIC "-//W3C//DTD HTML 4.01 Transitional//EN" "http://www.w3.org/TR/html4/loose.dtd">
<html>
<head>
<title>Включения на стороне сервера</title>
</head>
<body>
<table border="1" align="center" cellspacing="0" cellpadding="15">
<!--#include virtual="include/header.txt"-->
<tr>
<!--#include virtual="include/menu.txt"-->
<td>
<h5>Содержание сайта</h5>
Здесь основное содержание сайта, куча текста, рисунки, графики, таблицы.. контент короче.. И что интересно по сравнению с другими будущими страницами данного сайта меняться будет только эта ячейка! Ячейки с шапкой, подвалом, меню сайта будут точно такими же как и на всех остальных страницах.
</td>
</tr>
<!--#include virtual="include/footer.txt"-->
</table>
</body>
</html>
Файл header.txt :
<tr>
<td colspan="2">
<h4>Шапка сайта.</h4>
Представьте что здесь есть логотип, ссылка на главную страницу, форма "поиск по сайту", графика в общем всё то что обычно располагают в шапке сайта..
</td>
</tr>
Файл menu.txt :
<td>
<h5>Меню:</h5>
<ul>
<li><a href="#">Ссылка 1</a></li>
<li><a href="#">Ссылка 2</a></li>
<li><a href="#">Ссылка 3</a></li>
<li><a href="#">Ссылка 4</a></li>
<li><a href="#">Ссылка 5</a></li>
</ul>
</td>
Файл footer.txt :
<tr>
<td colspan="2"><h5>Подвал сайта</h5> Здесь авторские права, дата, адрес, счётчики..</td>
</tr>
Вот собственно и всё.. теперь можно загрузить всё это дело на сервер, открыть страницу index.shtml и насладится первым результатом! Только имейте ввиду, что сервер должен поддерживать эту технологию.. думаю на любом платном хостинге есть поддержка SSI, так что с этим проблем не будет..
Теперь чтобы изменить какой либо блок с повторяющимся кодом одновременно на всех страницах сайта достаточно внести изменения в один единственный файлик, включённый в данные страницы с помощью директивы:
<!--#include virtual="*.txt"-->
Меня спрашивали я отвечал:
Я всё делал по инструкции, но на моём компьютере ничего не работает!!
- Если Вы для создания сайтов на Вашем компьютере не используете какой либо виртуальный сервер, то ничего работать не будет до тех пор пока Вы не отправите всё содержимое на сервер Вашего хостера .. На то и называется эта технология - включения на стороне сервера, а не включения на стороне пользователя.
Какой <!DOCTYPE> следует указывать при использовании технологии SSI с такими вот файлами txt?
- В самих txt файлах <!DOCTYPE> вообще не нужен!!, а в файле *.shtml используйте тот который стоял у Вас раньше.. Эта технология всего на всего позволяет "раскроить" страницу, а потом "сшить" её из отдельно взятых кусочков кода..
Как обстоит дело и индексацией страниц? будут ли видны поисковому роботу такие "склеенные" страницы?
- Так как "склеивание" документа происходит на стороне сервера поисковый робот, равно как и человек, не заметит подмены.. Сервер по запросу робота выдаст уже полный "склеенный" документ, так что проблем с его индексацией быть не может!
Я вынес "подвал" сайта в отдельный txt файл, там у меня расположены счетчики посещений, будут ли они теперь корректно работать?
- Да, счетчики будут работать корректно.. ещё раз говорю, что файлы txt "склеиваются" на стороне сервера и сервер выдаёт по запросу всю страницу целиком.
Вставить коды символов ASCII или Unicode в Word
Номера таблиц ASCII 0–31 назначаются для управляющих символов, используемых для управления некоторыми периферийными устройствами, такими как принтеры.
Десятичное | Персонаж | Десятичное | Персонаж | |
|---|---|---|---|---|
null | 0 | выход канала передачи данных | 16 | |
начало товарной позиции | 1 | устройство управления 1 | 17 | |
начало текста | 2 | устройство управления 2 | 18 | |
конец текста | 3 | устройство управления 3 | 19 | |
конец передачи | 4 | устройство управления 4 | 20 | |
запрос | 5 | отрицательное подтверждение | 21 | |
подтвердить | 6 | синхронный холостой ход | 22 | |
звонок | 7 | конец блока передачи | 23 | |
возврат | 8 | отменить | 24 | |
горизонтальная вкладка | 9 | конец среднего | 25 | |
перевод строки / новая строка | 10 | заменитель | 26 | |
вертикальный язычок | 11 | побег | 27 | |
подача формы / новая страница | 12 | разделитель файлов | 28 | |
возврат каретки | 13 | разделитель групп | 29 | |
сдвиг | 14 | разделитель записей | 30 | |
смена | 15 | блок сепаратора | 31 | |
пространство | 32 | DEL | 127 |
Вставить фрагменты кода с подсветкой синтаксиса в MS Word
Microsoft Word - очень универсальная программа.Он имеет большое количество замечательных функций, о которых даже не подозревают обычные пользователи. Рассмотрим сценарий. На днях Раджеш, мой друг, прислал мне электронное письмо и сказал, что он готовит документ MS Word и ему нужно встроить программный код с подсветкой синтаксиса . Чтобы вставить фрагмент кода в свой документ MS Word, Раджеш выделил весь синтаксис вручную. Вы можете себе представить, что это утомительная работа! Поэтому он спросил меня, есть ли более простой способ. Что ж, действительно есть!
Легко встроить фрагментов кода с автоматическим выделением синтаксиса в MS Word.Давайте узнаем, как вы можете творить это волшебство!
Что такое фрагмент кода и подсветка синтаксиса?
Фрагмент кода - это фрагмент компьютерного программного кода. Такой код обычно обозначается несколькими цветами, чтобы отчетливо обозначить различные элементы кода. Например, все ключевые слова языка программирования будут выделены определенным цветом, а все ошибки будут выделены другим цветом. Точно так же будут определенные цвета для текста, тегов, свойств, атрибутов, значений, символов и т. Д.
Наши советы по MS-Word сделают вашу жизнь проще и повысят вашу продуктивность на работе.Программные строки во фрагментах кода также обычно имеют отступ, чтобы код был легко читаемым.
Как вставлять фрагменты кода с подсветкой синтаксиса в MS Word
Прежде всего, откройте документ MS Word, в который вы хотите вставить фрагмент кода. Затем поместите курсор в то место, куда вы хотите вставить фрагмент.
Теперь перейдите на вкладку «Вставить » и выберите опцию «Объект ».Появится новое окно со списком объектов, которые вы можете вставить в свой документ MS Word. Выберите OpenDocument Text из списка и нажмите OK , чтобы вставить объект.
Вы увидите, что новая заштрихованная область вставлена в позицию курсора. Также откроется новый документ Word . Что бы вы ни написали или вставили в этот новый документ, то же самое будет отображаться в исходном документе.
Чтобы добавить фрагменты кода с подсветкой синтаксиса, вы можете использовать метод Insert Object в MS Word.Итак, теперь скопируйте код из вашего редактора кода и вставьте его в новый документ. Сохраните новый документ и готово! Фрагмент кода будет аккуратно встроен в ваш документ MS Word.
Подсветка синтаксиса не отображается в MS Word
Если вы скопировали код из продукта Microsoft (например, MS Visual Studio), выделение синтаксиса автоматически перенесется в MS Word.
Однако, если вы используете другие редакторы кода (например, Блокнот программиста), скопированный код может отображаться без выделения синтаксиса в MS Word.Но не паникуйте!
Большинство редакторов кода предоставляют вам возможность копировать текст с разметкой HTML или в формате RTF. Вы должны использовать эти параметры при копировании текста.
В Блокноте программиста эта опция отображается как Правка -> Копировать как RTF
В Notepad ++ эта опция доступна как Плагины -> Копировать текст с выделением синтаксиса
Если вы копируете выделенный синтаксисом код с веб-страницы, разметка HTML автоматически копируется, а выделение синтаксиса переносится в MS Word.
Преимущества встраивания фрагментов кода с подсветкой синтаксиса
Хотя вы всегда можете вручную выделить различные части фрагмента кода в MS Word, но есть много отличительных преимуществ использования метода встроенных объектов:
- Код и основной документ остаются отдельными друг от друга (программистам нравится такой подход, не так ли?)
- Орфографические и грамматические ошибки не будут выделены MS Word во встроенном фрагменте кода. Это очень помогает, потому что многие ключевые слова программирования не найдены в словаре, и в результате такой код может привести к появлению большого количества красных и зеленых волнистых линий.
- И, очевидно, это проще и быстрее. Код остается в исходном формате с выделенным синтаксисом.
- Изменения форматирования в основном документе не влияют на блок кода.
Итак, вы нашли эти советы по MS Word полезными? Всякий раз, когда вам нужно будет вставить фрагмент кода с подсветкой синтаксиса в документ MS Word, я уверен, что это сэкономит вам много времени. Пожалуйста, не стесняйтесь задавать любые вопросы по этому руководству. Я сделаю все возможное, чтобы помочь вам. Спасибо за использование TechWelkin.
Как вставить код в WordPress, не будучи экспертом
Вам не нужно знать, как писать код для запуска или управления сайтом WordPress. Однако время от времени вы можете встретить сценарий или несколько строк кода, которые, если они будут добавлены к вашему контенту, могут предоставить вам те функции, которые вы ищете.
Например, вы можете встретить фрагмент кода, который всегда будет показывать сегодняшнюю дату в вашем специальном предложении, или создавать правильный призыв к действию в конце ваших сообщений, или отображать релевантную рекламу в определенном месте ваших страниц, или изменить макет вашего контента для определенного раздела и т. д.
В этом руководстве вы узнаете, как легко вставлять код и скрипты в ваши сообщения и страницы , чтобы вы могли воспользоваться дополнительными функциями, которые эти скрипты могут предоставить вам.
Вы также узнаете о различных методах, которые вы можете использовать для вставки кода и скриптов в ваш контент.
Посмотрите видео ниже, а затем выполните пошаговое руководство, чтобы узнать больше о том, как вставлять код в сообщения и страницы WordPress…
Вставка кодов и скриптов в сообщения и страницы WordPress вручную
WordPress не позволяет вставлять коды и скрипты (напр.грамм. HTML, Javascript) прямо в визуальный редактор .
Однако вы можете вставить код в WordPress с помощью текстового редактора.
Чтобы вставить его в статью WordPress для публикации или страницы, выполните следующие действия:
Сначала выберите код, который вы хотите добавить в свой пост или страницу WordPress, и скопируйте его в буфер обмена…
Затем перейдите к сообщению или странице, которые вы редактируете, и выберите точное место, где вы хотите, чтобы ваш скрипт отображался, затем создайте новую строку и вставьте строку символов-заполнителей (например.грамм. @@@@@)…
Щелкните вкладку Text , чтобы переключиться из визуального редактора в текстовый редактор…
Найдите и выделите текстовые символы-заполнители, которые вы добавили ранее…
Вставьте его поверх выделенного текста…
Не забудьте опубликовать свой пост или страницу, чтобы сохранить новый контент.
Важно: НЕ переключайтесь обратно в окно визуального редактора после вставки кода, такого как Javascript, HTML и т. Д., Иначе он исчезнет, и вам нужно будет повторить описанный выше процесс, чтобы добавить его снова.При добавлении Javascript к своим сообщениям или страницам лучше всего опубликовать страницу и остаться в окне редактора HTML, если вам нужно выполнить какое-либо дальнейшее редактирование содержимого.
Чтобы избежать проблем, вставьте любой код, который вы хотите отображать в своих сообщениях или страницах WordPress, в простой текстовый файл и сначала сохраните файл. Таким образом, вы можете легко получить его снова, если вам нужно.
Совет: Более разумное решение, которое вы можете использовать для добавления кода в сообщения и страницы WordPress, - это использовать плагины, которые позволяют вам вводить его или скрипт в отдельную область вашего сайта, а затем «вызывать» скрипт, позволяя вам добавить «Шорткод» в ваш контент.
Как вставить код в WordPress
Шорткоды WordPress
«Шорткод» - это очень простой короткий фрагмент кода, который включает встроенные коды и / или сценарии и позволяет выполнять сложные функции в WordPress без необходимости иметь навыки программирования или знания программирования. Шорткоды можно вставить в любом месте вашего сайта, чтобы запустить сложный сценарий. Обычно шорткоды выглядят как описательные фрагменты текста, заключенные в квадратные скобки, например.грамм. [ezformshortcode].
Шорткоды позволяют разработчикам плагинов создавать сложный контент, такой как формы, галереи изображений, генераторы контента и т. Д., Который затем можно легко вставить в WordPress, используя простой текстовый код, предоставляемый плагином.
Это показано в примере ниже:
На скриншоте выше вы можете увидеть следующее:
[1] На вашем сайте WordPress установлен плагин, который позволяет вам вставлять скрипт в отдельное поле содержимого (мы покажем вам этот плагин ниже)
[2] После вставки кода в поле и сохранения плагин генерирует уникальный шорткод для вызова этого скрипта.
[3] Затем вы копируете шорткод в буфер обмена и вставляете его в новую или существующую публикацию или страницу, где вы хотите, чтобы сценарий отображался. После того, как вы «встроили» шорткод в свой контент, вы затем публикуете или обновляете свое сообщение или страницу.
[4] WordPress теперь будет вызывать и загружать скрипт в браузер всякий раз, когда кто-то посещает ваш сайт и просматривает сообщение или страницу, где вы встроили шорткод в контент.
Самое замечательное в использовании шорткодов заключается в том, что вам не нужно возиться со скриптами или кодом, чтобы получить функциональные возможности скрипта ... вы просто вставляете шорткод там, где вы хотите, чтобы скрипт или код отображался, а WordPress сделает все остальное!
Вставка кодов и скриптов в сообщения и страницы WordPress
В этом примере вы узнаете, как вставить код в WordPress с помощью бесплатного плагина WordPress под названием EmbedIt Pro …
Как следует из названия этого плагина, EmbedIt Pro позволяет вставлять HTML-код в сообщение, страницу или виджет боковой панели.
По сути, этот плагин работает так, что он позволяет вам кодировать ваш HTML отдельно, используя короткие коды или настраиваемые поля.
Затем вы создаете и сохраняете фрагментов HTML и вставляете их в свое содержимое, нажимая кнопку «фрагмент HTML» в редакторе сообщений (см. Пошаговое руководство ниже).
HTML-фрагменты - это объекты, которые могут хранить сценарии практически для всего: кода встраивания видео с YouTube, некоторого содержимого javascript, кода аудиоплеера и т. Д.
В приведенном ниже руководстве показано, как использовать подключаемый модуль EmbedIt Pro для добавления кода в сообщения или страницы с помощью фрагментов HTML.
Как встраивать коды и скрипты в контент WordPress - Учебное пособие по EmbedIt Pro
Загрузите плагин здесь или воспользуйтесь «методом поиска», чтобы установить плагин прямо из панели управления WordPress, как описано в этом руководстве: Как использовать плагины WordPress …
После установки и активации подключаемого модуля EmbedIt Pro в раздел меню администратора WP будет добавлен новый пункт меню под названием HTML Snippets …
Важно: Убедитесь, что у вас есть доступный сценарий (например,грамм. сохранены в текстовом файле) и готовы для вставки в сообщение или страницу.
Чтобы создать новый фрагмент кода, щелкните фрагменты HTML > Добавить новый …
На экране «Добавить новый фрагмент HTML » назовите фрагмент кода, введя имя в разделе Заголовок (это для вашей собственной справки, поэтому введите описательный заголовок, чтобы помочь вам определить, о чем фрагмент!), и вставьте свой код в раздел Body …
Нажмите кнопку Опубликовать , чтобы сохранить новый фрагмент HTML…
Ваш HTML-фрагмент будет сохранен и опубликован как шорткод …
После создания HTML-фрагмента плагин сохраняет его в отдельном списке в базе данных плагина.
Вы можете просмотреть все свои HTML-фрагменты, выбрав HTML-фрагменты > HTML-фрагменты в меню администратора WP…
Список всех созданных вами фрагментов HTML будет отображаться на экране администратора фрагментов HTML . Поскольку фрагменты хранятся в независимом месте (т. Е. В базе данных плагина), вы можете добавить один и тот же фрагмент к нескольким сообщениям или страницам.
Вы также можете редактировать свой код фрагмента, и это автоматически обновит код во всех местах, где вы добавили короткий код…
Чтобы вставить код в свой контент, перейдите к сообщению или странице, которые вы хотите отредактировать, и поместите курсор мыши в то место, куда вы хотите добавить код.
Вы заметите, что на панель инструментов меню редактора были добавлены несколько новых кнопок меню: HTML-фрагмент и настраиваемое поле .
В этом примере мы будем использовать кнопку HTML-фрагмент , чтобы вставить шорткод в наш контент.
Выбрав положение курсора, нажмите кнопку HTML-фрагмент , чтобы выбрать и вставить фрагмент кода…
На экране появится окно, в котором вы сможете выбрать любой из ранее созданных и сохраненных фрагментов HTML.Выберите фрагмент HTML, который вы хотите вставить в сообщение или страницу, и нажмите OK , чтобы продолжить…
Шорткод, связанный с вашим фрагментом HTML, будет вставлен в то место, где находится курсор…
Нажмите кнопку Опубликовать или Обновить , чтобы сохранить настройки…
При просмотре обновленного сообщения или страницы вы должны увидеть, что код был вставлен, и новое содержимое должно отображаться в окне вашего браузера в указанном вами месте ...
Когда вы вошли в область администрирования WordPress, кнопка Edit Snippet должна отображаться под разделом, в который вставлен ваш код.Это позволяет вам обновлять код «на лету» (например, это полезно, если вам нужно изменить размеры встроенных в него видео или изображений, чтобы они лучше отображались на вашей странице).
Чтобы отредактировать или обновить код, нажмите кнопку Edit Snippet …
Вы попадете на экран Редактировать фрагмент HTML . Здесь вы можете редактировать и обновлять свой код, и все сообщения и страницы, содержащие шорткод для этого фрагмента, будут автоматически обновлены с вашими новыми изменениями…
Совет № 1 : Вы можете экспортировать свои HTML-фрагменты (и импортировать их на другие сайты WordPress) с помощью Tools > Export function…
Совет № 2 (для опытных пользователей): Плагин EmbedIt Pro также использует настраиваемых полей WordPress для добавления кода в ваши сообщения.
Если вы знакомы с настраиваемыми полями, вы можете вставить свой HTML-код для внедрения в настраиваемое поле по вашему выбору, а затем разместить шорткод в своем содержимом, нажав кнопку «Настраиваемое поле» в редакторе содержимого.
Это полезно, когда вам нужно быстро встроить HTML в отдельное сообщение, не выходя из окна редактирования сообщения.
Совет № 3 - Вставка кода в раздел заголовка WordPress
Плагин, такой как EmbeditPro, позволяет легко добавлять сценарии в область содержимого ваших сообщений и страниц WordPress.
Однако некоторые приложения требуют, чтобы код был добавлен не только в раздел содержимого, но и в раздел заголовка отдельного сообщения или страницы, чтобы приложение работало (например, если вы отслеживаете конверсии рекламы в Facebook, вы необходимо будет вставить фрагмент кода в раздел заголовка отдельной страницы или публикации, где происходят конверсии (например, страница «спасибо» или «загрузка»).
Вы можете найти ряд плагинов WordPress, которые позволят вам добавлять код в раздел заголовков сообщений и страниц, но во многих из этих плагинов код добавляется ко всем сообщениям и страницам, а не только к тому, который вам нужен.
Если вам нужно вставить скрипты в места за пределами области содержимого отдельных сообщений или страниц, то вы можете использовать отличный бесплатный плагин WordPress CSS & Javascript Toolbox …
CSS & JavaScript Toolbox (или CJT) - это мощный и гибкий плагин, который позволяет добавлять код и вносить свой вклад в установку WordPress с помощью простого в использовании веб-интерфейса.
Принцип работы этого плагина заключается в том, что он позволяет вам изменять или расширять функциональность и внешний вид вашего сайта, добавляя собственный код непосредственно в блоки кода CJT, которые затем можно назначать отдельным страницам, сообщениям, настраиваемым сообщениям, категориям, URL-адресам, выражениям. и многое другое!
Разработчики плагина CJT создали исчерпывающую документацию и руководство пользователя для плагина, доступ к которому вы можете получить здесь: Бесплатная версия CJT
После установки и активации плагина вы увидите новый пункт в меню администратора WP под названием CSS & Javascript Toolbox .Щелкните пункт меню «Панель инструментов CSS и Javascript…»
Экран CSS & Javascript Toolbox отобразится на вашем экране…
Нажмите кнопку «Новый блок кода», чтобы добавить новый пользовательский код на свой сайт…
Появится окно Создать новый блок кода .
Присвойте блоку кода имя , установите флажок , чтобы активировать (или оставьте его снятым, если вы еще не хотите, чтобы он активировался), выберите « Location Hook » (параметры = Header / Footer. Указывает, следует ли вставлять блок кода в верхний колонтитул страницы) и « Начальная позиция блока » (Параметры = Первый блок / Последний блок . Это позволяет указать, следует ли добавлять сценарий перед или после всего остального кода в верхнем или нижнем колонтитуле), затем щелкните Create …
Появится пустое текстовое поле. Вставьте свой код или сценарий в область содержимого…
Затем выберите место на вашем сайте, куда вы хотите вставить блок кода (страница, сообщение и т. Д.).
На экране плагина есть ряд значков, которые вы можете щелкнуть, чтобы получить доступ к его функциям (наведите указатель мыши на значки, чтобы увидеть описание функции), а также ссылки на справочную документацию…
Нажмите Сохранить все изменения , когда закончите создание или редактирование блока кода, чтобы сохранить свои настройки…
Плагин также добавляет значок меню в визуальный редактор WordPress, который позволяет вставлять существующий блок кода при создании или редактировании сообщения или страницы…
Как вставить код и скрипты в статью WordPress
Чтобы получить помощь и поддержку по этому плагину, посетите сайт разработчика плагина здесь: CJT WordPress Plugin
Совет: как проверить, что ваш код добавлен
Если вы добавили код в раздел своего сайта, такой как раздел «заголовок», который не должен быть видимым (например,грамм. скрипт отслеживания конверсий), и вы хотите убедиться, что код добавлен. Вот как это сделать:
Примечание: В этом примере мы будем использовать браузер Firefox . Во всех браузерах есть похожая функция.
Сначала откройте свой интернет-браузер (например, Firefox) и перейдите на страницу, на которую вы вставили код, затем выберите Tools > Web Developer > Page Source в разделе меню вашего браузера…
Откроется новое окно браузера, в котором отображается исходный код этой страницы.Прокрутите страницу вниз, пока не найдете вставленный код (при добавлении кода в заголовок страницы код обычно находится между тегами и …
Если вы видите код, который вы добавили в исходный код страницы, значит, вы знаете, что ваш код был добавлен. Если у вас возникнут какие-либо ошибки, повторите описанный выше процесс и убедитесь, что вы правильно ввели код и поместили его в правильное место в соответствии с инструкциями вашего скрипта.
WordPress огромен и иногда может не понять, с чего начать. Когда вы перейдете к следующей странице, , у вас будет более четкое представление о том, с чего начать и как продвигаться к созданию профессионального сайта WordPress.
Связанные руководства
Вставить макрос блока кода | Конфлюенс Облако
tip / restingCreated with Sketch.Этот макрос был намеренно исключен из нового редактора и заменен элементом фрагмента кода .
Подробнее читайте в объявлении.
Макрос блока кода позволяет отображать исходный код на странице с выделением синтаксиса, как показано ниже:
Добавить макрос блока кода
Браузер макросов позволяет просматривать список доступных макросов Confluence и добавить их на текущую страницу или в блог.
- В редакторе Confluence выберите> Other Macros
- Найдите и выберите требуемый макрос
Ускорение ввода макроса с автозаполнением:
- Введите {и начало имени макроса, чтобы увидеть список предлагаемых макросов.
Подробная информация в Сочетаниях клавиш, уценке и автозаполнении.
Для редактирования существующего макроса
Щелкните заполнитель макроса и выберите Изменить . Откроется диалоговое окно макроса, в котором вы можете редактировать параметры макроса.
Вы вводите блок кода непосредственно в заполнитель макроса в редакторе. Обратите внимание, что любые пробелы, содержащиеся в заполнителе , не обрабатываются макросом каким-либо образом с помощью макроса блока кода.Это должно предоставить автору гибкость в отношении отступов кода.
Параметры
Параметры - это параметры, которые можно установить для управления содержимым или форматом вывода макроса. Если имя параметра, используемое в формате хранения Confluence или вики-разметке, отличается от метки, используемой в браузере, оно будет указано ниже в скобках (, пример ).
Параметр | По умолчанию | Описание |
|---|---|---|
Подсветка синтаксиса 0)0(или окружение) для подсветки синтаксиса.Язык по умолчанию - Java, но вы можете выбрать один из следующих языков / сред:
| ||
нет ne | Добавляет заголовок к блоку кода.Если указано, заголовок будет отображаться в строке заголовка вверху блока кода. | |
Сворачиваемый | false | Если этот параметр выбран, содержимое макроса кода будет свернуто при посещении или обновлении страницы Confluence. Щелкнув ссылку |
Показать номера строк | false | Если выбрано, номера строк будут отображаться слева от строк кода. |
Номер первой строки | 1 | При выборе Показать номера строк это значение определяет номер первой строки кода. |
Тема | По умолчанию | Задает цветовую схему, используемую для отображения блока кода. Многие из этих тем основаны на цветовых схемах по умолчанию популярных интегрированных сред разработки (IDE). Тема по умолчанию - Confluence (также известная как Default ), которая обычно представляет собой черный и цветной текст на пустом фоне. Тем не менее, вы также можете выбрать одну из следующих популярных тем:
|
Настройте макрос блока кода
Вы можете настроить макрос блока кода для использования определенного языка и темы по умолчанию
Чтобы установить внешний вид блоков кода по умолчанию на вашем сайте:
- Выберите (Настройки) в навигации Confluence
- Выберите Настройте макрос кода
- Выберите тему по умолчанию и Язык по умолчанию
- Выберите Сохранить
Все новые блоки кода будут использовать тему и язык по умолчанию, если вы указываете иное.Существующие блоки кода останутся без изменений.
Пример разметки Wiki
РазметкаWiki поддерживается только в устаревшем редакторе.
РазметкаWiki полезна, когда вам нужно добавить макрос вне редактора, например, в качестве настраиваемого содержимого на боковой панели, верхнем или нижнем колонтитуле пространства.
Имя макроса: код
Тело макроса: Принимает простой текст.
{code: title = Это мой заголовок | theme = FadeToGrey | lensumbers = true | language = html / xml | firstline = 0001 | collapse = true}
Это мой код
{code} Используйте блоки кода в Документах
I.Обзор функций
Вы можете вставлять блоки кода в Документы, чтобы четко показать код. Документы могут автоматически распознавать более 65 языков программирования, таких как C, Java и Python, и выделять код в соответствии с синтаксисом. Документы также поддерживают обертку кода одним щелчком мыши для точного отображения кода.
II. Процедура
- • + панель инструментов : на панели инструментов + в левой части Документов выберите Блок кода .
- • Ярлыки : ⌘ + Option + C (Mac) или Ctrl + Alt + C (Windows) .
- • Синтаксис Markdown : `` `` пробел / новая строка или `` `` пространство языка кода / новая строка .
- 2. Преобразовать в блок кода
Наведите указатель мыши на фрагмент текста и выберите Блок кода на панели инструментов = в левой части Документов, чтобы преобразовать текст в блок кода.
- 3. Переключение языков программирования
В верхнем левом углу блока кода вы можете щелкнуть для просмотра, поиска и переключения языков программирования.Название текущего выбранного языка программирования отображается в верхнем левом углу блока кода.
В правом верхнем углу блока кода вы можете щелкнуть, чтобы включить или отключить Код переноса .
- • Включить код переноса : если код слишком длинный, он будет автоматически заключен в блок кода.
- • Отключить код переноса : Если код слишком длинный, он будет отображаться на горизонтальной полосе прокрутки. Вы можете перетащить полосу прокрутки влево или вправо, чтобы просмотреть код полностью.
III. FAQs
Q: Какие языки программирования поддерживает блок кода?
A:
Q: Могу ли я вставить код в блок кода?
A: Да, также поддерживается одновременное редактирование несколькими пользователями. После вставки кода Docs автоматически идентифицирует язык программирования, отображая его имя в верхнем левом углу блока кода.
Как вставить код виджета на свой сайт?
Чтобы отобразить виджеты, все, что вам нужно сделать, это вставить небольшой уникальный код на свой веб-сайт.
- Сначала создайте новый виджет веб-сайта в Конфигураторе виджетов или выберите один из сохраненных виджетов.
- После того, как ваш виджет настроен, все, что вам нужно сделать, это нажать Сохранить и получить код в правом верхнем углу.
- Скопируйте один из исходного кода.
2. Введите свой код
Первый способ вставить код - это обычный способ, добавить его на свой веб-сайт , где вы хотите отобразить свои виджеты Trustindex.
- Сначала найдите хорошее место для виджета на своем веб-сайте, где вы хотите его разместить. Это все ваше решение.
- Откройте исходный код веб-сайта в текстовом редакторе.
- Убедитесь, что вы вставили код виджета как HTML .
- Сохраните файл.
- Проверьте свою веб-страницу. Это все.
для WordPress
Если вы собираетесь использовать свой виджет на веб-сайте WordPress и у вас установлен хотя бы один плагин Trustindex, (https: // wordpress.org / plugins / search / trustindex /)
#Shortcode
- Скопируйте шорткод WordPress .
- Откройте вашу страницу в режиме редактирования.
- Вставьте шорткод в то место, где вы хотите отобразить виджет.
- Сохраните свою страницу.
Вставка кодов и скриптов в сообщения и страницы WordPress вручную
WordPress не позволяет вставлять коды и скрипты (напр.грамм. HTML, Javascript) прямо в визуальный редактор .
Однако вы можете вставить код в WordPress с помощью текстового редактора.
Чтобы вставить его в статью WordPress для публикации или страницы, выполните следующие действия:
Сначала выберите код, который вы хотите добавить в свой пост или страницу WordPress, и скопируйте его в буфер обмена…
Затем перейдите к сообщению или странице, которые вы редактируете, и выберите точное место, где вы хотите, чтобы ваш скрипт отображался, затем создайте новую строку и вставьте строку символов-заполнителей (например.грамм. @@@@@)…
Щелкните вкладку Text , чтобы переключиться из визуального редактора в текстовый редактор…
Найдите и выделите текстовые символы-заполнители, которые вы добавили ранее…
Вставьте его поверх выделенного текста…
Не забудьте опубликовать свой пост или страницу, чтобы сохранить новый контент.
Важно: НЕ переключайтесь обратно в окно визуального редактора после вставки кода, такого как Javascript, HTML и т. Д., Иначе он исчезнет, и вам нужно будет повторить описанный выше процесс, чтобы добавить его снова.При добавлении Javascript к своим сообщениям или страницам лучше всего опубликовать страницу и остаться в окне редактора HTML, если вам нужно выполнить какое-либо дальнейшее редактирование содержимого.
Чтобы избежать проблем, вставьте любой код, который вы хотите отображать в своих сообщениях или страницах WordPress, в простой текстовый файл и сначала сохраните файл. Таким образом, вы можете легко получить его снова, если вам нужно.
Совет: Более разумное решение, которое вы можете использовать для добавления кода в сообщения и страницы WordPress, - это использовать плагины, которые позволяют вам вводить его или скрипт в отдельную область вашего сайта, а затем «вызывать» скрипт, позволяя вам добавить «Шорткод» в ваш контент.
Как вставить код в WordPress
Шорткоды WordPress
«Шорткод» - это очень простой короткий фрагмент кода, который включает встроенные коды и / или сценарии и позволяет выполнять сложные функции в WordPress без необходимости иметь навыки программирования или знания программирования. Шорткоды можно вставить в любом месте вашего сайта, чтобы запустить сложный сценарий. Обычно шорткоды выглядят как описательные фрагменты текста, заключенные в квадратные скобки, например.грамм. [ezformshortcode].
Шорткоды позволяют разработчикам плагинов создавать сложный контент, такой как формы, галереи изображений, генераторы контента и т. Д., Который затем можно легко вставить в WordPress, используя простой текстовый код, предоставляемый плагином.
Это показано в примере ниже:
На скриншоте выше вы можете увидеть следующее:
[1] На вашем сайте WordPress установлен плагин, который позволяет вам вставлять скрипт в отдельное поле содержимого (мы покажем вам этот плагин ниже)
[2] После вставки кода в поле и сохранения плагин генерирует уникальный шорткод для вызова этого скрипта.
[3] Затем вы копируете шорткод в буфер обмена и вставляете его в новую или существующую публикацию или страницу, где вы хотите, чтобы сценарий отображался. После того, как вы «встроили» шорткод в свой контент, вы затем публикуете или обновляете свое сообщение или страницу.
[4] WordPress теперь будет вызывать и загружать скрипт в браузер всякий раз, когда кто-то посещает ваш сайт и просматривает сообщение или страницу, где вы встроили шорткод в контент.
Самое замечательное в использовании шорткодов заключается в том, что вам не нужно возиться со скриптами или кодом, чтобы получить функциональные возможности скрипта ... вы просто вставляете шорткод там, где вы хотите, чтобы скрипт или код отображался, а WordPress сделает все остальное!
Вставка кодов и скриптов в сообщения и страницы WordPress
В этом примере вы узнаете, как вставить код в WordPress с помощью бесплатного плагина WordPress под названием EmbedIt Pro …
Как следует из названия этого плагина, EmbedIt Pro позволяет вставлять HTML-код в сообщение, страницу или виджет боковой панели.
По сути, этот плагин работает так, что он позволяет вам кодировать ваш HTML отдельно, используя короткие коды или настраиваемые поля.
Затем вы создаете и сохраняете фрагментов HTML и вставляете их в свое содержимое, нажимая кнопку «фрагмент HTML» в редакторе сообщений (см. Пошаговое руководство ниже).
HTML-фрагменты - это объекты, которые могут хранить сценарии практически для всего: кода встраивания видео с YouTube, некоторого содержимого javascript, кода аудиоплеера и т. Д.
В приведенном ниже руководстве показано, как использовать подключаемый модуль EmbedIt Pro для добавления кода в сообщения или страницы с помощью фрагментов HTML.
Как встраивать коды и скрипты в контент WordPress - Учебное пособие по EmbedIt Pro
Загрузите плагин здесь или воспользуйтесь «методом поиска», чтобы установить плагин прямо из панели управления WordPress, как описано в этом руководстве: Как использовать плагины WordPress …
После установки и активации подключаемого модуля EmbedIt Pro в раздел меню администратора WP будет добавлен новый пункт меню под названием HTML Snippets …
Важно: Убедитесь, что у вас есть доступный сценарий (например,грамм. сохранены в текстовом файле) и готовы для вставки в сообщение или страницу.
Чтобы создать новый фрагмент кода, щелкните фрагменты HTML > Добавить новый …
На экране «Добавить новый фрагмент HTML » назовите фрагмент кода, введя имя в разделе Заголовок (это для вашей собственной справки, поэтому введите описательный заголовок, чтобы помочь вам определить, о чем фрагмент!), и вставьте свой код в раздел Body …
Нажмите кнопку Опубликовать , чтобы сохранить новый фрагмент HTML…
Ваш HTML-фрагмент будет сохранен и опубликован как шорткод …
После создания HTML-фрагмента плагин сохраняет его в отдельном списке в базе данных плагина.
Вы можете просмотреть все свои HTML-фрагменты, выбрав HTML-фрагменты > HTML-фрагменты в меню администратора WP…
Список всех созданных вами фрагментов HTML будет отображаться на экране администратора фрагментов HTML . Поскольку фрагменты хранятся в независимом месте (т. Е. В базе данных плагина), вы можете добавить один и тот же фрагмент к нескольким сообщениям или страницам.
Вы также можете редактировать свой код фрагмента, и это автоматически обновит код во всех местах, где вы добавили короткий код…
Чтобы вставить код в свой контент, перейдите к сообщению или странице, которые вы хотите отредактировать, и поместите курсор мыши в то место, куда вы хотите добавить код.
Вы заметите, что на панель инструментов меню редактора были добавлены несколько новых кнопок меню: HTML-фрагмент и настраиваемое поле .
В этом примере мы будем использовать кнопку HTML-фрагмент , чтобы вставить шорткод в наш контент.
Выбрав положение курсора, нажмите кнопку HTML-фрагмент , чтобы выбрать и вставить фрагмент кода…
На экране появится окно, в котором вы сможете выбрать любой из ранее созданных и сохраненных фрагментов HTML.Выберите фрагмент HTML, который вы хотите вставить в сообщение или страницу, и нажмите OK , чтобы продолжить…
Шорткод, связанный с вашим фрагментом HTML, будет вставлен в то место, где находится курсор…
Нажмите кнопку Опубликовать или Обновить , чтобы сохранить настройки…
При просмотре обновленного сообщения или страницы вы должны увидеть, что код был вставлен, и новое содержимое должно отображаться в окне вашего браузера в указанном вами месте ...
Когда вы вошли в область администрирования WordPress, кнопка Edit Snippet должна отображаться под разделом, в который вставлен ваш код.Это позволяет вам обновлять код «на лету» (например, это полезно, если вам нужно изменить размеры встроенных в него видео или изображений, чтобы они лучше отображались на вашей странице).
Чтобы отредактировать или обновить код, нажмите кнопку Edit Snippet …
Вы попадете на экран Редактировать фрагмент HTML . Здесь вы можете редактировать и обновлять свой код, и все сообщения и страницы, содержащие шорткод для этого фрагмента, будут автоматически обновлены с вашими новыми изменениями…
Совет № 1 : Вы можете экспортировать свои HTML-фрагменты (и импортировать их на другие сайты WordPress) с помощью Tools > Export function…
Совет № 2 (для опытных пользователей): Плагин EmbedIt Pro также использует настраиваемых полей WordPress для добавления кода в ваши сообщения.
Если вы знакомы с настраиваемыми полями, вы можете вставить свой HTML-код для внедрения в настраиваемое поле по вашему выбору, а затем разместить шорткод в своем содержимом, нажав кнопку «Настраиваемое поле» в редакторе содержимого.
Это полезно, когда вам нужно быстро встроить HTML в отдельное сообщение, не выходя из окна редактирования сообщения.
Совет № 3 - Вставка кода в раздел заголовка WordPress
Плагин, такой как EmbeditPro, позволяет легко добавлять сценарии в область содержимого ваших сообщений и страниц WordPress.
Однако некоторые приложения требуют, чтобы код был добавлен не только в раздел содержимого, но и в раздел заголовка отдельного сообщения или страницы, чтобы приложение работало (например, если вы отслеживаете конверсии рекламы в Facebook, вы необходимо будет вставить фрагмент кода в раздел заголовка отдельной страницы или публикации, где происходят конверсии (например, страница «спасибо» или «загрузка»).
Вы можете найти ряд плагинов WordPress, которые позволят вам добавлять код в раздел заголовков сообщений и страниц, но во многих из этих плагинов код добавляется ко всем сообщениям и страницам, а не только к тому, который вам нужен.
Если вам нужно вставить скрипты в места за пределами области содержимого отдельных сообщений или страниц, то вы можете использовать отличный бесплатный плагин WordPress CSS & Javascript Toolbox …
CSS & JavaScript Toolbox (или CJT) - это мощный и гибкий плагин, который позволяет добавлять код и вносить свой вклад в установку WordPress с помощью простого в использовании веб-интерфейса.
Принцип работы этого плагина заключается в том, что он позволяет вам изменять или расширять функциональность и внешний вид вашего сайта, добавляя собственный код непосредственно в блоки кода CJT, которые затем можно назначать отдельным страницам, сообщениям, настраиваемым сообщениям, категориям, URL-адресам, выражениям. и многое другое!
Разработчики плагина CJT создали исчерпывающую документацию и руководство пользователя для плагина, доступ к которому вы можете получить здесь: Бесплатная версия CJT
После установки и активации плагина вы увидите новый пункт в меню администратора WP под названием CSS & Javascript Toolbox .Щелкните пункт меню «Панель инструментов CSS и Javascript…»
Экран CSS & Javascript Toolbox отобразится на вашем экране…
Нажмите кнопку «Новый блок кода», чтобы добавить новый пользовательский код на свой сайт…
Появится окно Создать новый блок кода .
Присвойте блоку кода имя , установите флажок , чтобы активировать (или оставьте его снятым, если вы еще не хотите, чтобы он активировался), выберите « Location Hook » (параметры = Header / Footer. Указывает, следует ли вставлять блок кода в верхний колонтитул страницы) и « Начальная позиция блока » (Параметры = Первый блок / Последний блок . Это позволяет указать, следует ли добавлять сценарий перед или после всего остального кода в верхнем или нижнем колонтитуле), затем щелкните Create …
Появится пустое текстовое поле. Вставьте свой код или сценарий в область содержимого…
Затем выберите место на вашем сайте, куда вы хотите вставить блок кода (страница, сообщение и т. Д.).
На экране плагина есть ряд значков, которые вы можете щелкнуть, чтобы получить доступ к его функциям (наведите указатель мыши на значки, чтобы увидеть описание функции), а также ссылки на справочную документацию…
Нажмите Сохранить все изменения , когда закончите создание или редактирование блока кода, чтобы сохранить свои настройки…
Плагин также добавляет значок меню в визуальный редактор WordPress, который позволяет вставлять существующий блок кода при создании или редактировании сообщения или страницы…
Как вставить код и скрипты в статью WordPress
Чтобы получить помощь и поддержку по этому плагину, посетите сайт разработчика плагина здесь: CJT WordPress Plugin
Совет: как проверить, что ваш код добавлен
Если вы добавили код в раздел своего сайта, такой как раздел «заголовок», который не должен быть видимым (например,грамм. скрипт отслеживания конверсий), и вы хотите убедиться, что код добавлен. Вот как это сделать:
Примечание: В этом примере мы будем использовать браузер Firefox . Во всех браузерах есть похожая функция.
Сначала откройте свой интернет-браузер (например, Firefox) и перейдите на страницу, на которую вы вставили код, затем выберите Tools > Web Developer > Page Source в разделе меню вашего браузера…
Откроется новое окно браузера, в котором отображается исходный код этой страницы.Прокрутите страницу вниз, пока не найдете вставленный код (при добавлении кода в заголовок страницы код обычно находится между тегами и …
Если вы видите код, который вы добавили в исходный код страницы, значит, вы знаете, что ваш код был добавлен. Если у вас возникнут какие-либо ошибки, повторите описанный выше процесс и убедитесь, что вы правильно ввели код и поместили его в правильное место в соответствии с инструкциями вашего скрипта.
WordPress огромен и иногда может не понять, с чего начать. Когда вы перейдете к следующей странице, , у вас будет более четкое представление о том, с чего начать и как продвигаться к созданию профессионального сайта WordPress.
Связанные руководства
Вставить макрос блока кода | Конфлюенс Облако
tip / restingCreated with Sketch.Этот макрос был намеренно исключен из нового редактора и заменен элементом фрагмента кода .
Подробнее читайте в объявлении.
Макрос блока кода позволяет отображать исходный код на странице с выделением синтаксиса, как показано ниже:
Добавить макрос блока кода
Браузер макросов позволяет просматривать список доступных макросов Confluence и добавить их на текущую страницу или в блог.
- В редакторе Confluence выберите> Other Macros
- Найдите и выберите требуемый макрос
Ускорение ввода макроса с автозаполнением:
- Введите {и начало имени макроса, чтобы увидеть список предлагаемых макросов.
Подробная информация в Сочетаниях клавиш, уценке и автозаполнении.
Для редактирования существующего макроса
Щелкните заполнитель макроса и выберите Изменить . Откроется диалоговое окно макроса, в котором вы можете редактировать параметры макроса.
Вы вводите блок кода непосредственно в заполнитель макроса в редакторе. Обратите внимание, что любые пробелы, содержащиеся в заполнителе , не обрабатываются макросом каким-либо образом с помощью макроса блока кода.Это должно предоставить автору гибкость в отношении отступов кода.
Параметры
Параметры - это параметры, которые можно установить для управления содержимым или форматом вывода макроса. Если имя параметра, используемое в формате хранения Confluence или вики-разметке, отличается от метки, используемой в браузере, оно будет указано ниже в скобках (, пример ).
Параметр | По умолчанию | Описание |
|---|---|---|
Подсветка синтаксиса 0(или окружение) для подсветки синтаксиса.Язык по умолчанию - Java, но вы можете выбрать один из следующих языков / сред:
| нет ne | Добавляет заголовок к блоку кода.Если указано, заголовок будет отображаться в строке заголовка вверху блока кода. |
Сворачиваемый | false | Если этот параметр выбран, содержимое макроса кода будет свернуто при посещении или обновлении страницы Confluence. Щелкнув ссылку |
Показать номера строк | false | Если выбрано, номера строк будут отображаться слева от строк кода. |
Номер первой строки | 1 | При выборе Показать номера строк это значение определяет номер первой строки кода. |
Тема | По умолчанию | Задает цветовую схему, используемую для отображения блока кода. Многие из этих тем основаны на цветовых схемах по умолчанию популярных интегрированных сред разработки (IDE). Тема по умолчанию - Confluence (также известная как Default ), которая обычно представляет собой черный и цветной текст на пустом фоне. Тем не менее, вы также можете выбрать одну из следующих популярных тем:
|
Настройте макрос блока кода
Вы можете настроить макрос блока кода для использования определенного языка и темы по умолчанию
Чтобы установить внешний вид блоков кода по умолчанию на вашем сайте:
- Выберите (Настройки) в навигации Confluence
- Выберите Настройте макрос кода
- Выберите тему по умолчанию и Язык по умолчанию
- Выберите Сохранить
Все новые блоки кода будут использовать тему и язык по умолчанию, если вы указываете иное.Существующие блоки кода останутся без изменений.
Пример разметки Wiki
РазметкаWiki поддерживается только в устаревшем редакторе.
РазметкаWiki полезна, когда вам нужно добавить макрос вне редактора, например, в качестве настраиваемого содержимого на боковой панели, верхнем или нижнем колонтитуле пространства.
Имя макроса: код
Тело макроса: Принимает простой текст.
{code: title = Это мой заголовок | theme = FadeToGrey | lensumbers = true | language = html / xml | firstline = 0001 | collapse = true}
Это мой код
{code} Используйте блоки кода в Документах
I.Обзор функций
Вы можете вставлять блоки кода в Документы, чтобы четко показать код. Документы могут автоматически распознавать более 65 языков программирования, таких как C, Java и Python, и выделять код в соответствии с синтаксисом. Документы также поддерживают обертку кода одним щелчком мыши для точного отображения кода.
II. Процедура
- • + панель инструментов : на панели инструментов + в левой части Документов выберите Блок кода .
- • Ярлыки : ⌘ + Option + C (Mac) или Ctrl + Alt + C (Windows) .
- • Синтаксис Markdown : `` `` пробел / новая строка или `` `` пространство языка кода / новая строка .
- 2. Преобразовать в блок кода
Наведите указатель мыши на фрагмент текста и выберите Блок кода на панели инструментов = в левой части Документов, чтобы преобразовать текст в блок кода.
- 3. Переключение языков программирования
В верхнем левом углу блока кода вы можете щелкнуть для просмотра, поиска и переключения языков программирования.Название текущего выбранного языка программирования отображается в верхнем левом углу блока кода.
В правом верхнем углу блока кода вы можете щелкнуть, чтобы включить или отключить Код переноса .
- • Включить код переноса : если код слишком длинный, он будет автоматически заключен в блок кода.
- • Отключить код переноса : Если код слишком длинный, он будет отображаться на горизонтальной полосе прокрутки. Вы можете перетащить полосу прокрутки влево или вправо, чтобы просмотреть код полностью.
III. FAQs
Q: Какие языки программирования поддерживает блок кода?
A:
Q: Могу ли я вставить код в блок кода?
A: Да, также поддерживается одновременное редактирование несколькими пользователями. После вставки кода Docs автоматически идентифицирует язык программирования, отображая его имя в верхнем левом углу блока кода.
Как вставить код виджета на свой сайт?
Чтобы отобразить виджеты, все, что вам нужно сделать, это вставить небольшой уникальный код на свой веб-сайт.
- Сначала создайте новый виджет веб-сайта в Конфигураторе виджетов или выберите один из сохраненных виджетов.
- После того, как ваш виджет настроен, все, что вам нужно сделать, это нажать Сохранить и получить код в правом верхнем углу.
- Скопируйте один из исходного кода.
2. Введите свой код
Первый способ вставить код - это обычный способ, добавить его на свой веб-сайт , где вы хотите отобразить свои виджеты Trustindex.
- Сначала найдите хорошее место для виджета на своем веб-сайте, где вы хотите его разместить. Это все ваше решение.
- Откройте исходный код веб-сайта в текстовом редакторе.
- Убедитесь, что вы вставили код виджета как HTML .
- Сохраните файл.
- Проверьте свою веб-страницу. Это все.
для WordPress
Если вы собираетесь использовать свой виджет на веб-сайте WordPress и у вас установлен хотя бы один плагин Trustindex, (https: // wordpress.org / plugins / search / trustindex /)
#Shortcode
- Скопируйте шорткод WordPress .
- Откройте вашу страницу в режиме редактирования.
- Вставьте шорткод в то место, где вы хотите отобразить виджет.
- Сохраните свою страницу.
# классический
- Просто используйте кнопку «Вставить короткий код» (над редактором, рядом с «Добавить медиа»)
- Вставьте ранее скопированный код
- Сохраните страницу
#Divi
# Бобровик
- Отредактируйте свою страницу / сообщение с помощью Beaver Builder.
- В правом верхнем углу щелкните значок + , затем перетащите раздел <> HTML в то место, где вы хотите отобразить виджет.
- Вставьте исходный код виджета во всплывающее окно.
- Сохраните свою страницу.
#Elementor
- Если у вас есть Elementor, все, что вам нужно сделать, это загрузить наше расширение с https://wordpress.org/plugins/review-widget-addon-for-elementor/
- Отредактируйте свою страницу / сообщение с помощью Elementor.
- В верхнем левом углу найдите Trustindex в разделе Elements.
- Перетащите виджет на сайт, где вы хотите отобразить свой виджет.
- Выберите тип виджета, затем виджет.
- Сохраните свою страницу.
#Gutenberg
- Найдите новый тип контента, назовите «шорткод»
- Вставьте ранее скопированный код
- Сохраните страницу
Для Shopify
- Щелкните Интернет-магазин> Темы.
- Нажмите кнопку «Настроить» для текущей темы.
- В нижней части левого меню выберите Добавить раздел> Пользовательское содержимое.
- В настраиваемом содержимом щелкните Добавить блок> Пользовательский HTML.
- Вставьте исходный код Trustindex в поле ввода.
- Сохраните свою страницу.
для Joomla
- Откройте свой модуль или статью в режиме редактора.
- В правом верхнем углу выберите вкладку «Код».
- Вставьте исходный код виджета в нужное место.
- Сохраните свою страницу.
для Wix
- Откройте свою страницу в режиме редактора.
- В меню слева Добавить> Вставить> Пользовательские вставки> Вставить виджет
- Нажмите Введите код , затем выберите Код или Что вы хотите добавить?
- Вставьте созданный вами код из Trustindex в текстовое поле между тегами …
- Пример кода:
Для Shoprenter
- Откройте свой магазин в режиме редактора.
- В меню слева Содержимое> Пункты меню Текст
- Выберите страницу, на которой вы хотите отобразить виджет (например: О нас)
- Найдите * Content: раздел , затем выберите <> Исходный код в верхнем левом углу текстового редактора.
- Вставьте созданный вами код из Trustindex в текстовое поле .
- Сохраните изменения.
для Унас
- Откройте свой магазин в режиме редактора.
- В верхнем меню Содержимое > Редактируемое содержимое .
- Выберите страницу и позицию из раскрывающегося списка, где вы хотите отобразить виджет.
- В редакторе содержимого : выберите <> (Исходный код) на верхней панели текстового редактора.
- Вставьте созданный вами код из Trustindex в текстовое поле .
- Сохраните изменения.
для Opencart
- Перейдите к своим расширениям и в выбранном списке выберите модули.
- Найдите HTML-контент (если он не установлен, установите его), затем отредактируйте
- В разделе описания выберите вкладку Просмотр кода .
- Вставьте исходный код Trustindex, затем внизу выберите «Состояние: включен» и «Сохраните модуль».
- Откройте пункт меню Desing >>> Layouts и выберите страницу, на которой вы хотите отобразить виджет .
- Добавьте HTML-контент на страницу.
- Сохраните изменения.
Как вставить кодировку SQL в базу данных | Small Business
Каждый раз, когда программа вашего предприятия отправляет код SQL в базу данных, сервер проверяет синтаксис кода и безопасность перед его запуском. Хотя это защищает данные сервера, программы могут выполнять одни и те же операторы SQL тысячи раз; повторные тесты становятся неэффективным использованием вычислительных ресурсов.Чтобы решить эту проблему, вставьте часто используемую кодировку SQL в базу данных как хранимые процедуры. Они проверяются только во время вставки; когда вы запрашиваете их с сервера, они работают очень эффективно.
Нажмите Пуск, перейдите в «Все программы», а затем щелкните группу программ «Microsoft SQL Server». Щелкните «SQL Server Management Studio». Программа Management Studio отобразит диалоговое окно «Подключиться к серверу».
Щелкните имя сервера из списка, отображаемого в диалоговом окне.Вы должны увидеть хотя бы одно имя в списке.
Выберите «Аутентификация Windows» в раскрывающемся списке «Аутентификация». Нажмите кнопку «Подключиться».
Щелкните «Новый запрос» на панели инструментов Management Studio. Management Studio открывает область текстового редактора для операторов SQL.
Введите команду «ИСПОЛЬЗОВАТЬ» в текстовой области, как показано ниже:
ИСПОЛЬЗОВАТЬ my_database
Это открывает базу данных, которая примет кодировку SQL. Замените my_database именем вашей рабочей базы данных.Например, ваш оператор USE может выглядеть следующим образом:
USE orders
Нажмите кнопку «Выполнить»; это указывающий вправо зеленый треугольник на панели инструментов Management Studio. Это выполняет ваши операторы SQL.
Введите оператор CREATE PROCEDURE в текстовую область, используя следующий код SQL в качестве шаблона:
CREATE PROCEDURE имя_процедуры @input_parameter VARCHAR (10) AS SELECT * FROM your_table WHERE table_field = @input_parameter GO
Replace "имя_процедуры "в приведенном выше коде SQL с соответствующим именем процедуры," @input_parameter "с именем параметра и" your_table "с таблицей в вашей базе данных.
 Это можно сделать здесь.
Это можно сделать здесь.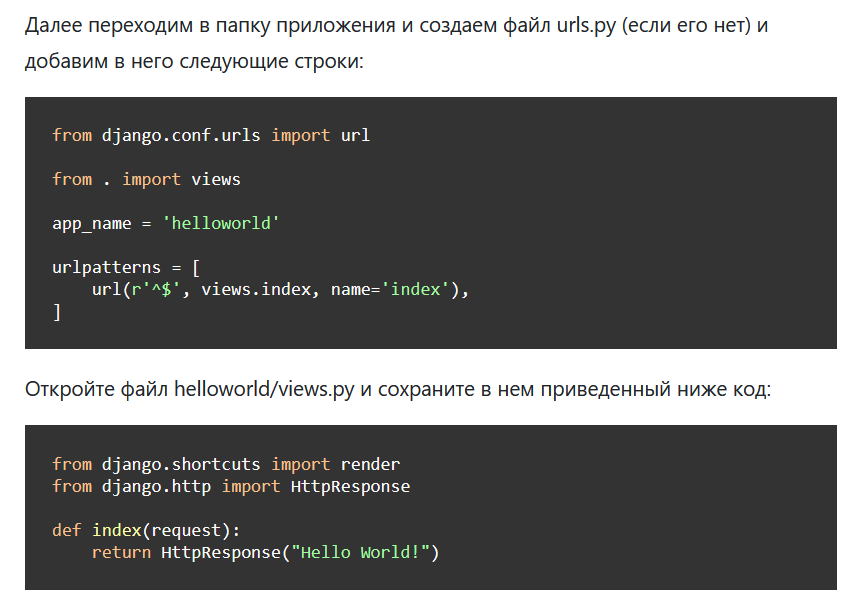 Например, ">" он преобразует в «>». Для того, чтобы заработала данная функция, в открывающийся тег «pre» вставьте следующий атрибут:
Например, ">" он преобразует в «>». Для того, чтобы заработала данная функция, в открывающийся тег «pre» вставьте следующий атрибут: Ведь существует очень большая вероятность того, что информация в старой статье была актуальна несколько лет назад, а на данный момент она просто не работает, а ее применение или внедрение может привести к уязвимости вашего проекта.
Ведь существует очень большая вероятность того, что информация в старой статье была актуальна несколько лет назад, а на данный момент она просто не работает, а ее применение или внедрение может привести к уязвимости вашего проекта.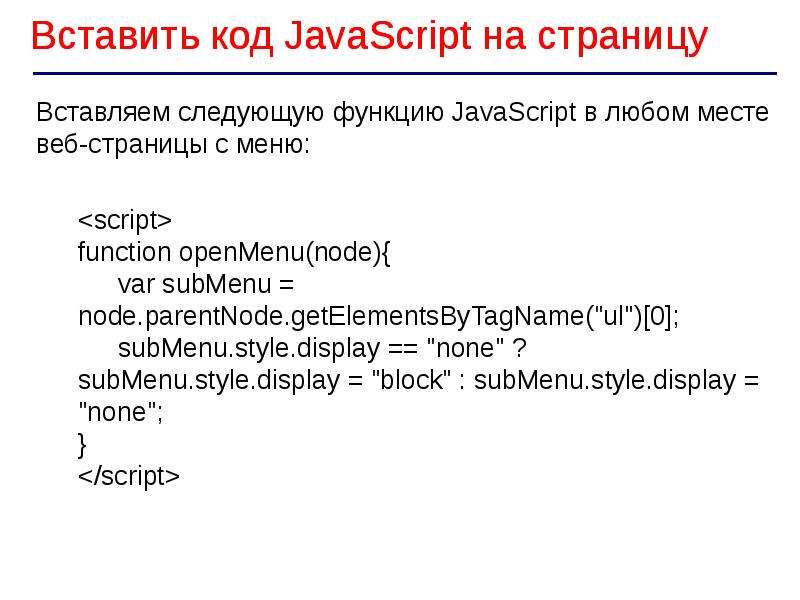
 п.
п. Содержимое элементов
Содержимое элементов 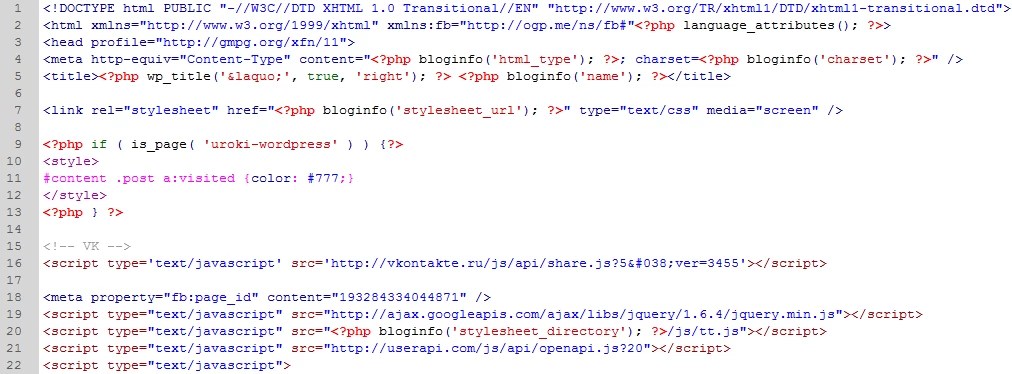
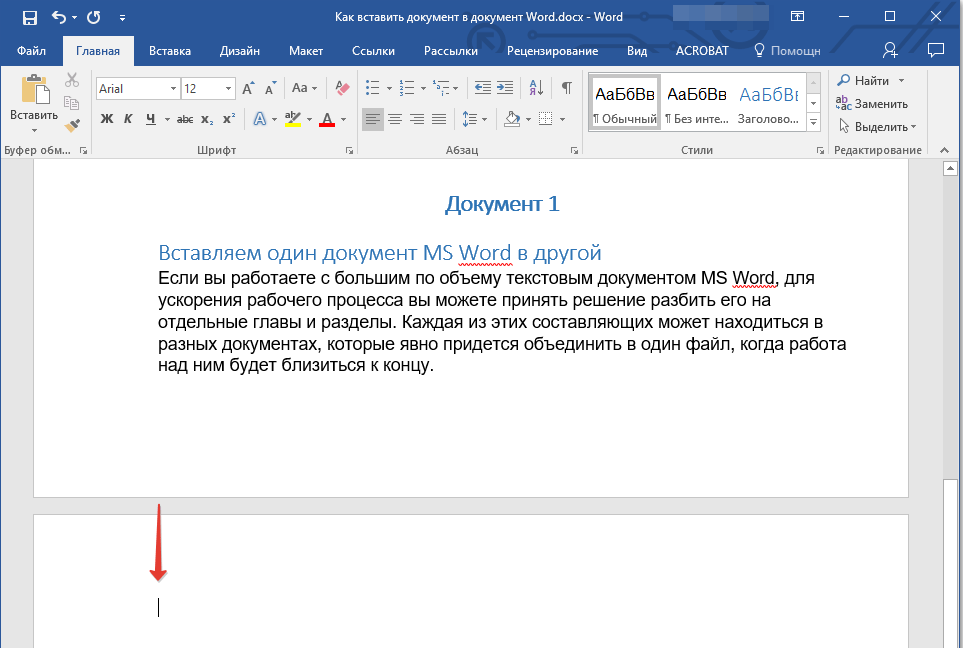 В настоящее время статистика официального репозитория показывает более 10 тысяч активных установок. К сожалению, плагин не обновлялся уже год, однако продолжает исправно выполнять заявленные функции.
В настоящее время статистика официального репозитория показывает более 10 тысяч активных установок. К сожалению, плагин не обновлялся уже год, однако продолжает исправно выполнять заявленные функции. block
{ border
:
2px
#8E0505
; color
:
#2D0000
;
/*цвет текста*/ padding
:
2px
;
/*внутренние отступы*/ text-align
:
left
;
/*выравнивание текста*/ font-family
:
arial; font-size
:
14px
; }
block
{ border
:
2px
#8E0505
; color
:
#2D0000
;
/*цвет текста*/ padding
:
2px
;
/*внутренние отступы*/ text-align
:
left
;
/*выравнивание текста*/ font-family
:
arial; font-size
:
14px
; }
 Содержимое элементов
Содержимое элементов 
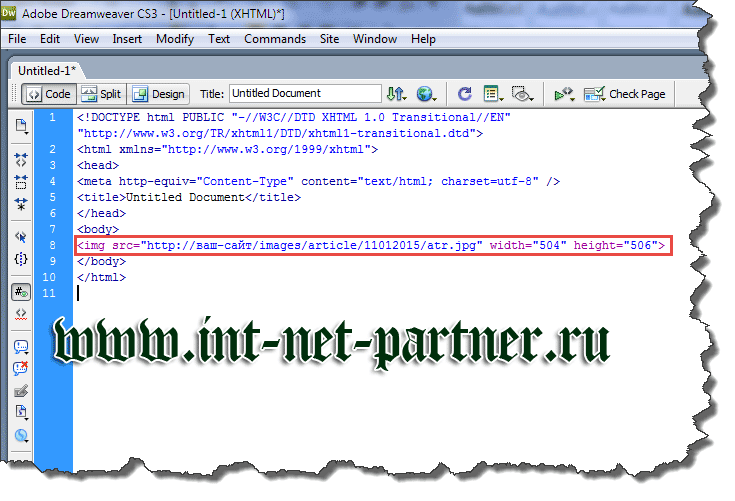 В настоящее время статистика официального репозитория показывает более 10 тысяч активных установок. К сожалению, плагин не обновлялся уже год, однако продолжает исправно выполнять заявленные функции.
В настоящее время статистика официального репозитория показывает более 10 тысяч активных установок. К сожалению, плагин не обновлялся уже год, однако продолжает исправно выполнять заявленные функции. block
{ border
:
2px
#8E0505
; color
:
#2D0000
;
/*цвет текста*/ padding
:
2px
;
/*внутренние отступы*/ text-align
:
left
;
/*выравнивание текста*/ font-family
:
arial; font-size
:
14px
; }
block
{ border
:
2px
#8E0505
; color
:
#2D0000
;
/*цвет текста*/ padding
:
2px
;
/*внутренние отступы*/ text-align
:
left
;
/*выравнивание текста*/ font-family
:
arial; font-size
:
14px
; }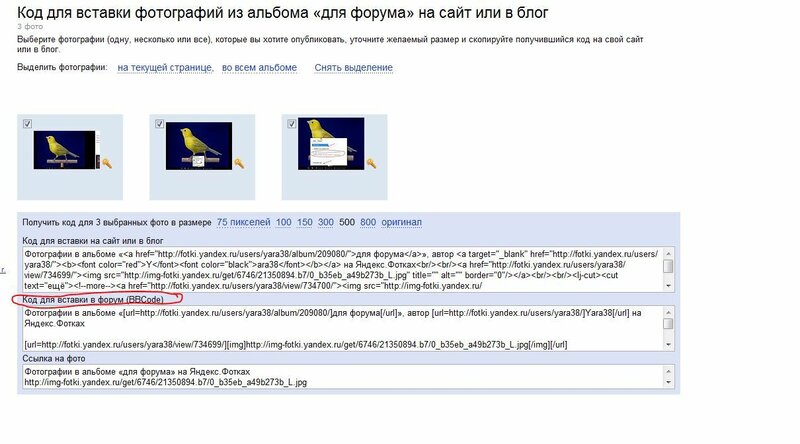


 wordpress.com. Чтобы изменить доменное имя, придется выполнить несколько дополнительных шагов.
wordpress.com. Чтобы изменить доменное имя, придется выполнить несколько дополнительных шагов.