- Копирование и вставка с использованием буфера обмена Office
- Realms — Официальная Minecraft Wiki
- М ф игра майнкрафт — Официальный сайт Майнкрафт
- MCPEPatch [IOS] — Софт для Minecraft PE
- История Minecraft — как инди-игра изменила индустрию
- Настройка плагина Chest Commands — Энциклопедия Майнкрафт
- Как установить скин в Minecraft [TLauncher]
- Как добавить команды Minecraft на ваш сервер
- Как добавить запись SRV на сервер Minecraft
- Добавление пакета ресурсов на сервер Minecraft | Майнкрафт | Статья
- Как установить Minecraft Forge
- Как установить моды для Minecraft
- Как сделать сервер Minecraft
- Как настроить сервер Minecraft
- Во-первых, главное …
- Инструкции по настройке ПК:
- 1. Проверка последней версии Java
- 2. Minecraft_Server.jar
- 3. Версия Майнкрафт
- 4. Пакетный файл для запуска сервера
- 5. Согласие с EULA
- 6. Запуск сервера
- 7.Окно сервера
- 8. Присоединение к вашему серверу
- 9. Перенаправление портов
- 10. Определение внешнего IP-адреса
- 11. Подключение к серверу
- 12. Файл Server.properties
- Обзор
- Как использовать Minecraft Forge
Копирование и вставка с использованием буфера обмена Office
Буфер обмера Office позволяет скопировать до 24 элементов из документов Office или других программ и вставить их в другой документ Office. Например, можно скопировать текст из сообщения электронной почты, данные из книги или таблицы и рисунок из презентации, а затем вставить их все в документ. С помощью буфера обмена Office скопированные элементы можно разместить в документе в нужном порядке.
При использовании области задач Буфер обмена можно вставлять не только последний скопированный или вырезанный объект. Область задач Буфер обмена содержит несколько последних изображений или текстовых фрагментов, которые вы копировали или вырезали.
Примечание: вы по-прежнему можете вырезать, копировать и вставлять фрагменты стандартным способом — с помощью кнопок на ленте или сочетаний клавиш CTRL+X (Вырезать), CTRL+C (Копировать) и CTRL+V (Вставить).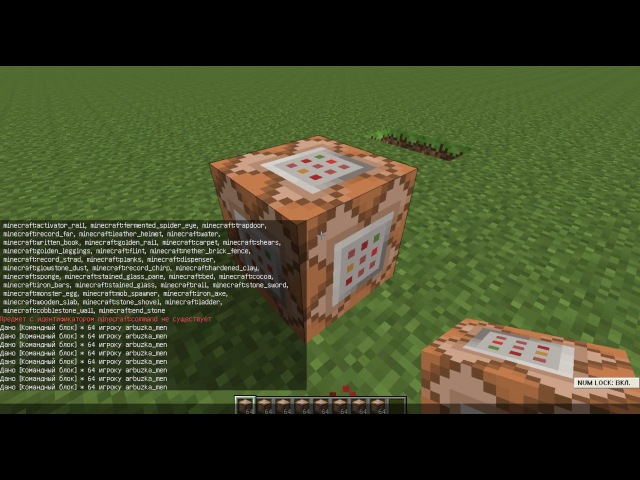
Открытие области задач «Буфер обмена» в приложениях Office
Чтобы открыть область задач Буфер обмена, откройте вкладку Главная, а затем нажмите кнопку вызова диалогового окна Буфер обмена. Дважды щелкните изображение или фрагмент текста, которые нужно вставить.
Примечание: Чтобы открыть область задач Буфер обмена в Outlook, в открытом сообщении откройте вкладку Сообщение, а затем в группе Буфер обмена нажмите кнопку вызова диалогового окна
Копирование и вставка нескольких элементов с использованием буфера обмена Office
-
Откройте файл, из которого вы хотите скопировать элементы.

-
Выберите первый элемент, который требуется скопировать, и нажмите клавиши CTRL+C.
-
Продолжайте копировать элементы из того же или другого файла, пока не соберете все, которые вам нужны. В буфер обмена Office можно поместить до 24 элементов. При копировании двадцать пятого элемента первый элемент в буфере обмена Office удаляется.
По мере добавления элементов в буфер обмена Office в области задач Буфер обмена появляются соответствующие записи. Новая запись всегда добавляется в начало. Каждая запись содержит значок, соответствующий исходной программе Office, а также фрагмент скопированного текста или эскиз скопированного рисунка.
-
Щелкните место в документе, в которое необходимо вставить элементы.

-
Выполните одно из указанных ниже действий.
-
Чтобы вставить элементы по одному, в области задач Буфер обмена дважды щелкните каждый элемент, который вы хотите вставить.
-
Чтобы вставить все скопированные элементы, в области задач Буфер обмена нажмите кнопку Вставить все
-
Удаление элементов из буфера обмена Office
Элементы можно удалить из буфера обмена Office по одному или все сразу.
В области задач Буфер обмена выполните одно из указанных ниже действий.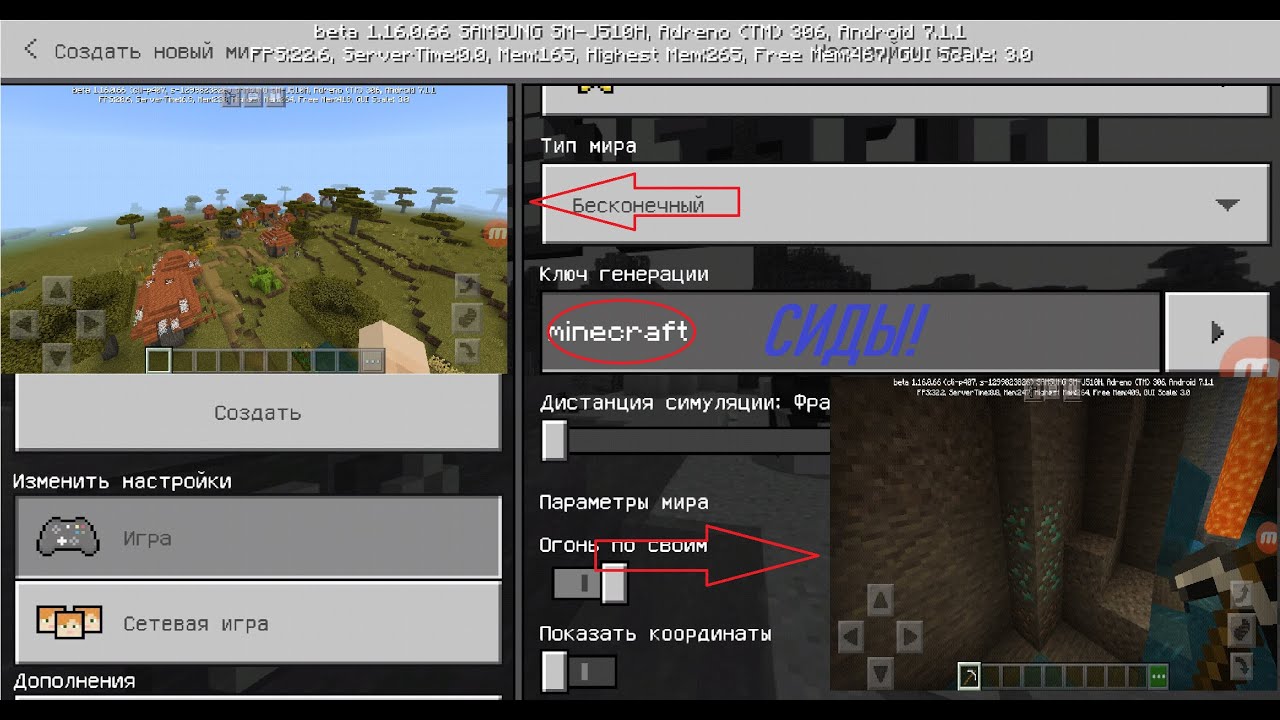
-
Чтобы удалить один элемент, щелкните стрелку рядом с ним и выберите команду Удалить.
-
Чтобы удалить все элементы, нажмите кнопку Удалить все.
Настройка отображения буфера обмена в Office
Чтобы настроить способ отображения буфера обмена Office, нажмите кнопку Параметры в нижней части области задач.
|
Параметр |
Описание |
|---|---|
|
Автоматическое отображение буфера обмена Office |
Автоматическое отображение буфера обмена Office при копировании элементов. |
|
Открывать буфер обмена Office при двойном нажатии CTRL+C |
Автоматическое отображение буфера обмена Office при двойном нажатии клавиш CTRL+C. |
|
Собирать данные без отображения буфера обмена Office |
Автоматическое копирование элементов в буфер обмена Office без отображения области задач Буфер обмена. |
|
Показать значок буфера обмена Office на панели задач |
Отображение значка Буфер обмена Office в области состояния системной панели задач, когда буфер обмена Office активен. |
|
Показывать состояние около панели задач при копировании |
Отображение сообщений о собранных элементах при их копировании в буфер обмена Office. По умолчанию этот параметр включен. |
Буфер обмена — это место временного хранения данных (текст, рисунки и т.д.) на компьютере. Копируемый элемент содержится в буфере обмена до тех пор, пока не будет скопирован другой элемент или выключен компьютер. Это означает, что одни и те же данные можно несколько раз вставлять в разные приложения. В буфере обмена содержится элемент, скопированный последним.
На компьютере Mac невозможно просмотреть или очистить буфер обмена.
-
Выберите данные, которые необходимо скопировать.
-
На панели инструментов Стандартная нажмите кнопку Копировать .
-
Щелкните там, куда необходимо вставить вырезанный скопированные данные.
-
На панели инструментов Стандартная нажмите кнопку В .
Кнопка Параметры в , которая отображается в документе, временная. Ее можно нажать, чтобы изменить форматирование вставляемого элемента. Чтобы отменить отображение этой кнопки, щелкните в любом другом месте документа, нажмите клавишу ESC или начните ввод.
Советы:
-
Для копирования используется +C, а для вкладки В виде +V.

-
Для сохранения и повторного использования текста, даже после выключения компьютера, можно использовать альбом для вырезок.
-
Realms — Официальная Minecraft Wiki
Minecraft Realms (также известна как Realms) — технология, заключающаяся в том, что при инициативе пользователей за деньги Mojang AB выступает в роли хостера сервера. Minecraft Realms предназначена для игры с друзьями от двух человек до десяти.[1]. В таких типах серверов доступен белый список (whitelist)[2]. Эта технология позволяет пользователям быстро получать качественный сервер для собственного использования, при этом администрирование производится самим пользователем, а не хостером. [3].
Minecraft Realms разрабатывалась, начиная с Minecon 2012, когда Mojang заявила о том, что хотела бы выступать в качестве хостера серверов к игре.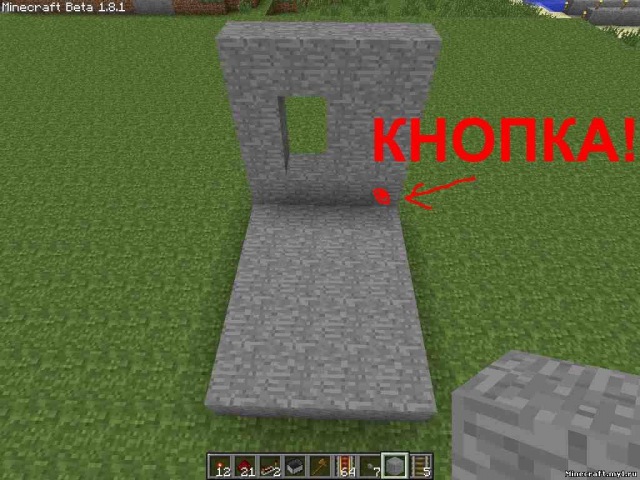
Около 100 игроков[4] были выбраны по определённому компьютерному алгоритму[5] для тестирования первой работоспособной версии Realms[6].
Игроки, которые получили доступ к тестированию, обладают возможностью «создавать» игровой мир на сервере, при этом приглашая туда до 20 любых игроков (независимо от того, являются ли они тестерами или нет)[7]. В Mojang заявили, что они пока не определились, какое максимальное количество игроков смогут удерживать такие сервера, однако Даниэль Фриск отметил, что сервера будут «оптимизированы для 10 игроков на игровой мир». На данный момент, один игрок может инициировать создание только одного сервера. Игроки, которые получили приглашение от других вступить в игру на такой сервер, получат уведомление на экране, в котором будет сказано о том, что данный игрок может играть на определённом сервере.
Сервера Minecraft Realms содержатся на Multiplay Gameservers для ПК и сервисом Amazon для Bedrock Edition.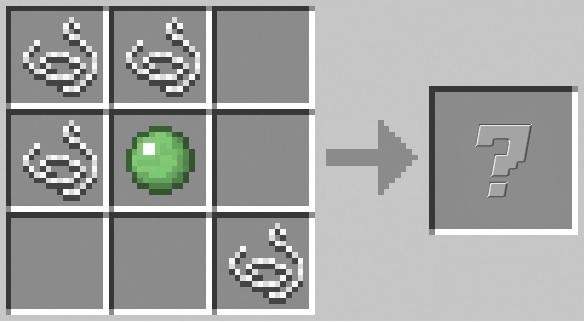 [8]
[8]
Также в Bedrock Edition доступен эксклюзивный для этого издания сервис Realms — Realms Plus.
Подписка[]
Использование Minecraft Realms платно. Чтобы использовать эту возможность, игроки должны осуществлять подписку[9]. К примеру, 100 бета-тестеров получили подписку на использование Realms на 90 дней[10][11]. При изучении языковых файлов[12] Minecraft с помощью редактора можно увидеть следующие строчки, в которых имеется техническая информация относительно подписки конкретного игрока на Realms:
mco.configure.world.buttons.subscription=Subscription
mco.configure.world.subscription.title=Subscription Info
mco.configure.world.subscription.daysleft=Days Left
mco.configure.world.subscription.start=Start Date
mco.configure.world.subscription.extend=Extend
Настройки[]
Игроки, получившие доступ к тестированию Realms, видят соответствующую одноимённую кнопку в главном меню игры.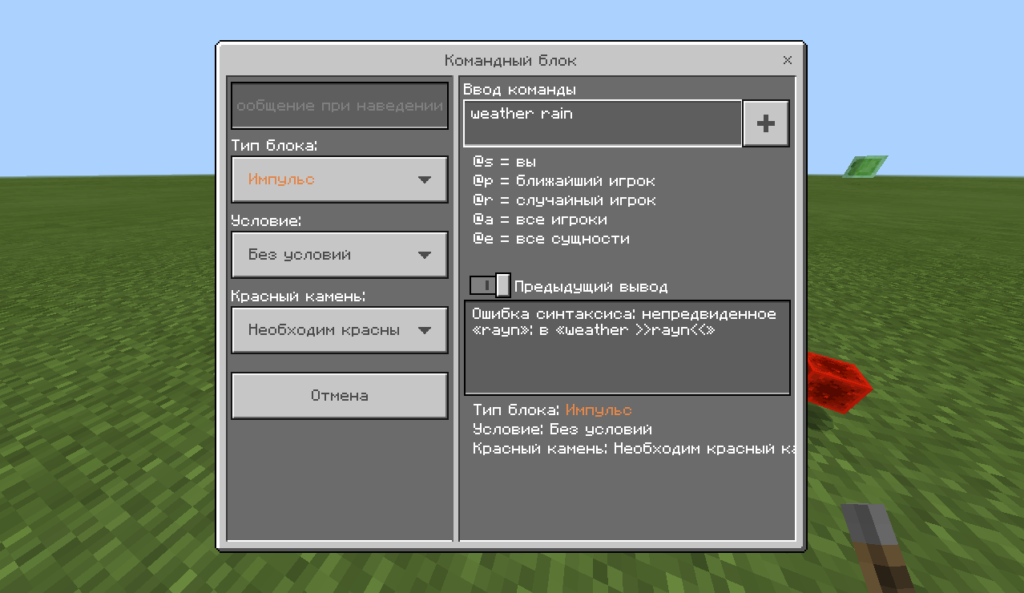 Кнопка «Minecraft Realms» располагается там же, где до этого была кнопка «Texture Packs» перед её перемещением (13w03a). Если нажать на неё, то откроется специальное окно (см. скриншот выше). Это окно очень похоже на браузер серверов в меню многопользовательской игры, однако с небольшими изменениями.
Кнопка «Minecraft Realms» располагается там же, где до этого была кнопка «Texture Packs» перед её перемещением (13w03a). Если нажать на неё, то откроется специальное окно (см. скриншот выше). Это окно очень похоже на браузер серверов в меню многопользовательской игры, однако с небольшими изменениями.
| Опция | Описание |
|---|---|
| Подключиться к серверу | Подключается к realm-серверу. |
| Создать мир | Создает мир на сервере realm |
| Конфигурация | Открывает меню с настройками сервера |
| Больше информации | Открывает minecraft.net в браузере по умолчанию |
При нажатии на кнопку «Конфигурация» открывается окно с дополнительными настройками. Слева расположены различные настройки, а справа — окно с приглашенными игроками.
| Опция | Описание |
|---|---|
| Редактировать | Позволяет изменить название и описание сервера Realm. |
| Обнулить мир | Позволяет полностью очистить игровой мир. Обнуление мира перманентно удаляет старый. Также при создании нового мира присутствует опция вставки зерна. |
| Закрыть мир | Закрывает/отключает мир. При подтверждении команды игроки не смогут подключатся к этому миру. Закрытие мира эквивалентно остановке сервера. |
| Подписка | Указывается дата начала подписки, информация о ней и количество оставшихся дней. |
| Пригласить | Пригласить игрока в свой realm-сервер. Для приглашения требуется ввести точный никнейм игрока. После отправки приглашения, тот игрок увидит доступный для него сервер realm в главном меню. |
| Выгнать/Запретить доступ | Запрещает указанному игроку играть на realm-сервере. |
Техническая информация[]
| Класс | Описание |
|---|---|
| GuiSlotOnlineServerList | Это онлайн-браузер для всех серверов. Он использует ссылку, сгенерированную с помощью $ID, $NAME, $LOCATION_ID для проверки, может ли данный игрок зайти на определённый сервер используя https://mcoapi.minecraft.net/ что является списком ссылок, составленным из параметров $ID и $NAME. Например: https://mcoapi.minecraft.net/worlds/$ID, https://mcoapi.minecraft.net/$NAME/$LOCATION_ID и через эти ссылки добавляется обычный HTTP запрос, например ?motd= и другие переменные, которые включают данные. Он использует ссылку, сгенерированную с помощью $ID, $NAME, $LOCATION_ID для проверки, может ли данный игрок зайти на определённый сервер используя https://mcoapi.minecraft.net/ что является списком ссылок, составленным из параметров $ID и $NAME. Например: https://mcoapi.minecraft.net/worlds/$ID, https://mcoapi.minecraft.net/$NAME/$LOCATION_ID и через эти ссылки добавляется обычный HTTP запрос, например ?motd= и другие переменные, которые включают данные. |
| GuiScreenOnlineServers | GUI (Пользовательский интерфейс) который содержит GuiSlotOnlineServerList и содержит также другие GUI как GuiScreenCreateOnlineWorld, GuiScreenConfigureWorld и кнопку, которая перенаправляет сразу на http://minecraft.net |
| McoServer | Это контейнер сервера, который показан в GuiSlotOnlineServerList и использует параметры: ID, Name, MOTD, State, Owner, Invited, IP и Expired. Параметры являются очевидными и их функция соответствует их названию. |
| GuiScreenCreateOnlineWorld | Это интерфейс для создания онлайн-мира. Он берет ID текущей сессии и имя игрока и пытается создать новый мир, используя имя и MOTD выбранного создателем. Система подключается к https://mcoapi.minecraft.net/ и после прохождения валидации, на сервере будет создана директория, куда будут помещены файлы запрашиваемого для создания сервера. Если операция будет полностью неудачной, будет возвращено значение Invalid session ID, которое можно увидеть в этом URL: https://mcoapi.minecraft.net/worlds Он берет ID текущей сессии и имя игрока и пытается создать новый мир, используя имя и MOTD выбранного создателем. Система подключается к https://mcoapi.minecraft.net/ и после прохождения валидации, на сервере будет создана директория, куда будут помещены файлы запрашиваемого для создания сервера. Если операция будет полностью неудачной, будет возвращено значение Invalid session ID, которое можно увидеть в этом URL: https://mcoapi.minecraft.net/worlds |
| GuiScreenConfigureWorld | Этот класс предназначен для определения и валидаций полномочий с помощью https://mcoapi.minecraft.net/ . При неудачной попытке будет возвращен Invalid session ID как в этом: https://mcoapi.minecraft.net/worlds . Это позволяет пользователю редактировать настройки сервера, подобно обычному SMP. |
| McoClient | Этот класс предназначен для определения, является ли пользователь обладателем/создателем Minecraft Realms (PRE_ACCESS) или нет. Этот класс подключается к сайтам приведенным в GuiSlotOnlineServerList.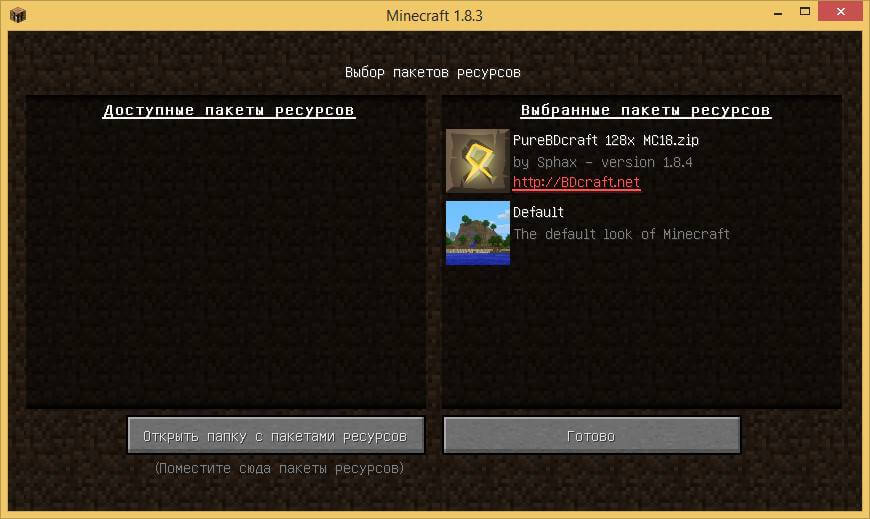 |
| McoOption | Этот класс очень маленький и его предназначение неизвестно. Наиболее лучшее предположение: он содержит будущие опции для клиента Minecraft Realms. |
| McoOptionSome | Предназначение этого малого класса неизвестно. Предположение: настройка, позволяющая изменять только некоторые параметры сервера в клиенте Minecraft Realms. Похоже, что он связан с McoOption, McoOptionNone. |
| McoOptionNone | Если получает значение NULL, возвращает «crash». Предположение: настройка, отключающая возможность конфигурации сервера с помощью клиента Minecraft Realms. Похоже, что он связан с McoOption, McoOptionSome. |
Список URL, где были найдены куски кода Minecraft Realms:https://mcoapi.minecraft.net/ https://mcoapi.minecraft.net/worlds/$ID https://mcoapi.minecraft.net/worlds/$ID/join https://mcoapi.minecraft.net/worlds/$NAME https://mcoapi.minecraft.net/worlds/$NAME/$LOCATION_ID https://mcoapi. | |
| Информация выше неполноценная и базируется на неподтвержденных данных. | |
История[]
| Этот раздел нужно срочно обновить! Вы можете помочь, обновив содержимое раздела в соответствии с последними версиями Minecraft. |
| Официальный выпуск Java Edition | |||||
|---|---|---|---|---|---|
| 1.5 | 13w09b | Добавлена технология Minecraft Realms. Доступ получили только 100 бета-тестеров. Доступ получили только 100 бета-тестеров. | |||
| 1.5.1 | 13w11a | Некоторые изменения Minecraft Realms. | |||
| 1.6.4 | Выбраны новые бета-тестеры. Использовался такой же алгоритм, как и в первом туре выборов. | ||||
| 1.7.4 | 13w47a | Изменение конфигурации экрана — добавлено лицо владельца рядом с информацией о Realms. | |||
| 1.7.5 | Добавлены мини-игры. | ||||
| 1.7.6, 1.7.7, 1.7.8, 1.7.9, 1.7.10 | |||||
| Исправлены ошибки в Realms. | |||||
| Командные блоки снова работают в Realms. | |||||
| Realms перемещены в отдельную библиотеку, позволяя обновлять их независимо от игры. | |||||
| 1.8 | 14w02a | Переключение кнопки главного меню, если у вас есть обновленный Realms.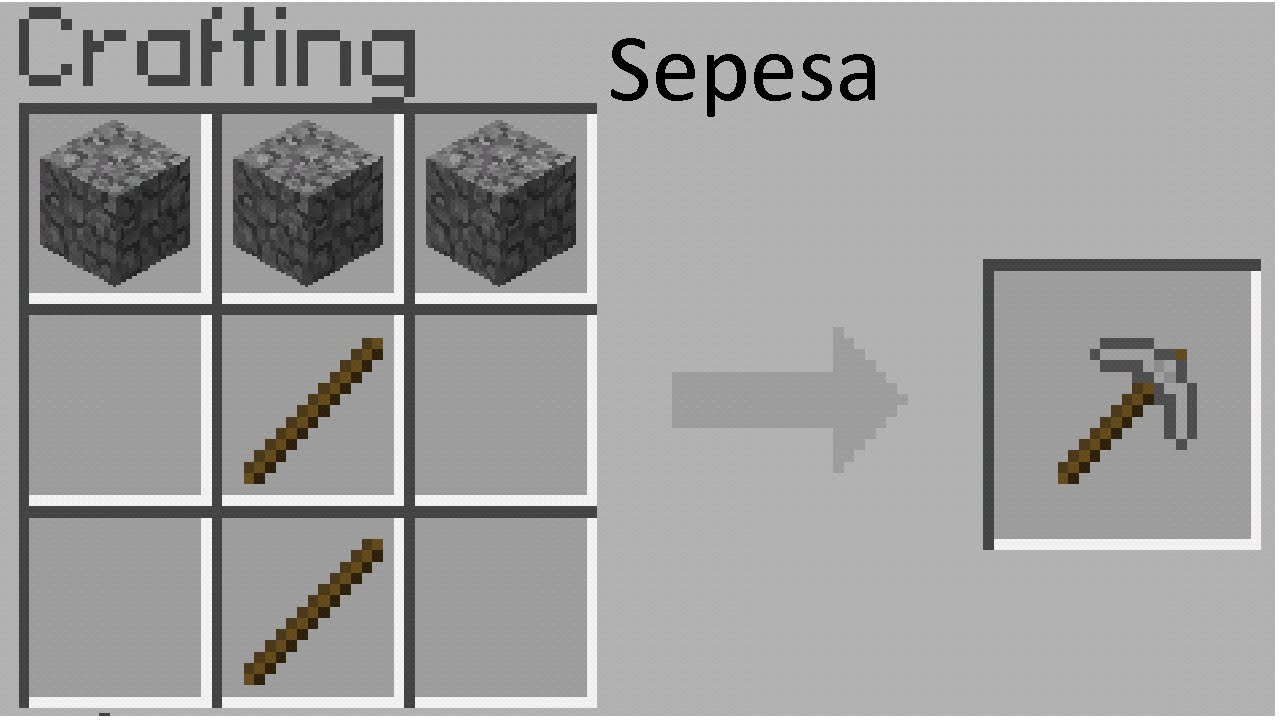 | |||
| Альфа-версия Pocket Edition | |||||
| 0.7.0 | Добавлена технология Minecraft Realms в карманное издание. | ||||
| 0.7.2 | Исправлены некоторые ошибки в Realms. | ||||
| 0.7.6 | Исправлены новые ошибки в Realms. | ||||
| Кнопка Play on Realms перенесена из главного меню в меню настроек игры. Также появилась кнопка «Login». Если у вас есть учётная запись Realms, то в главном меню все ещё будет отображаться кнопка «Play on Realms». | |||||
| 0.8.0 | Исправлена ошибка, при которой игроки могли войти в Realms, но выходили после перезапуска игры. | ||||
| 0.8.1 | Исправлены некоторые ошибки. | ||||
| 0.14.0 | build 1 | Добавили Realms и будет бесплатным до полного 0.15.0 и вход через него через Xbox Live.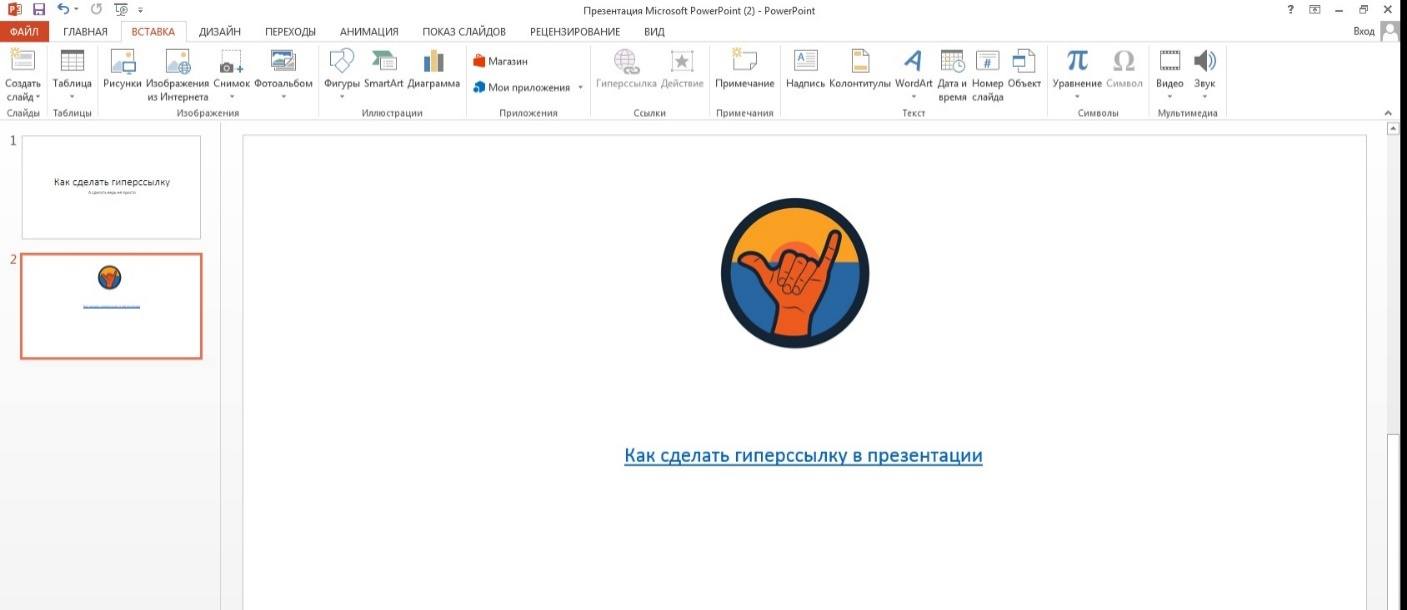 | |||
| 0.15.0 | Alpha Realms build 1 | Добавили Realms В Xbox Live. | |||
| Официальный выпуск Pocket Edition | |||||
| 1.0 | Убран раздел «Играть» в Realms, но он был, и можно было подключиться. | ||||
| Realms | |||||
| 1.0.0 | Переработано меню настроек | ||||
| Добавлен раздел «Активность игрока» | |||||
| Добавлена возможность переключать PvP, спаунить животных, монстров и неигровых персонажей, командные блоки, защиту от возрождения и другое. | |||||
| Добавлена возможность загружать свои собственные миры | |||||
| Исправлен сбой при использовании Resource Pack | |||||
| Исправлен глюк белых голов | |||||
| 1.2.5 | Включено больше ведения журнала для Realms, которое заканчивается в консоли разработки программы запуска | ||||
1.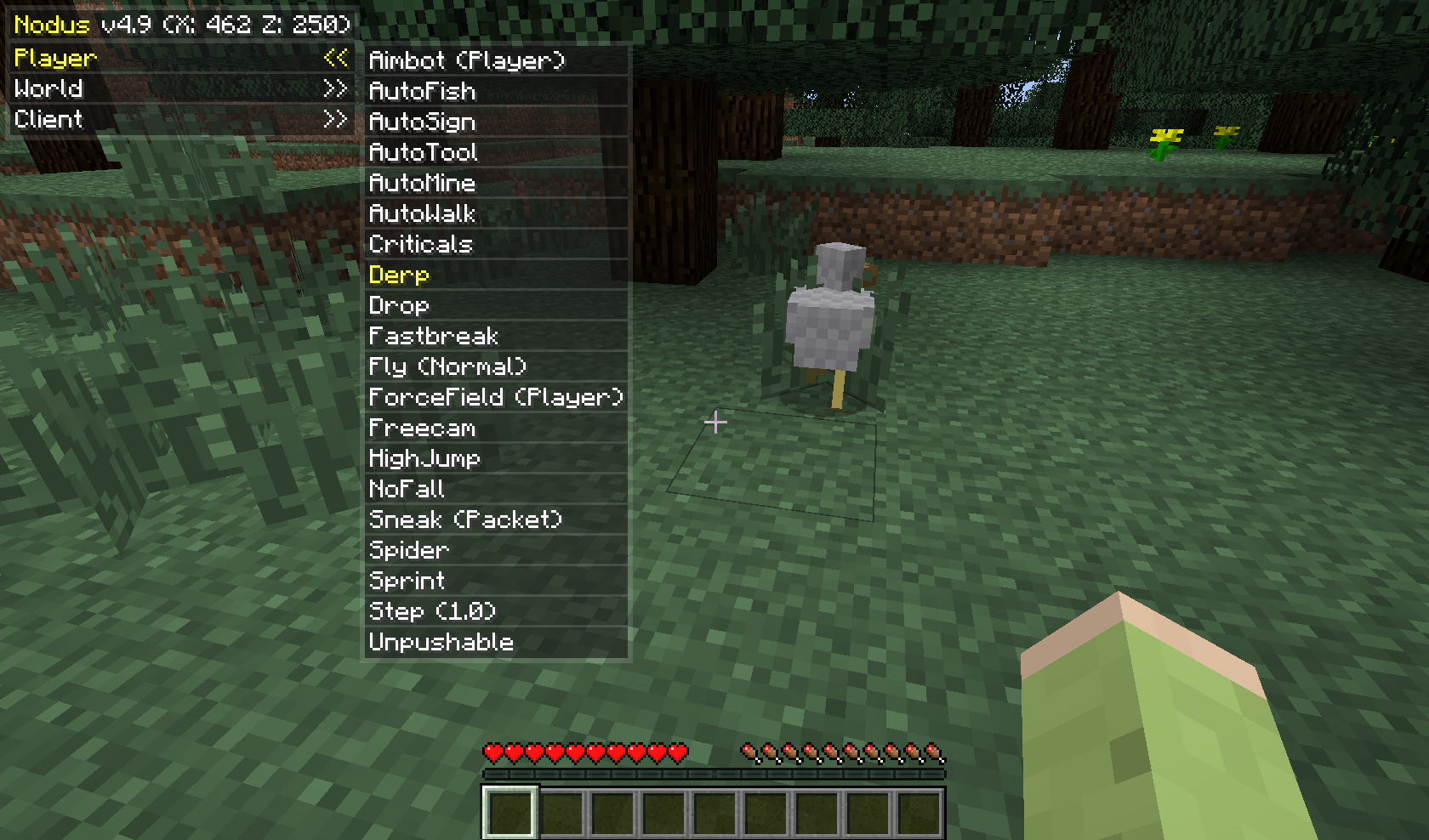 2.6 2.6 | Исправлена проблема с загрузкой мира в Windows | ||||
| 1.2.7 | Сохраненная версия библиотеки Realms в jar библиотеки, так что она может отображаться программой запуска | ||||
| 1.2.8 | Исправлена прокрутка экрана резервных копий | ||||
| Добавлены цвета индикатора для каждого игрока в мониторе активности | |||||
| 1.2.9 | Карта мира теперь загружается прямо в каталог сохранений Minecraft | ||||
| 1.2.10 | Кнопка Configure теперь будет отключена, если Realm находится в режиме администратора | ||||
| 1.3.0 | Локализация сообщений об ошибках Realms | ||||
| 1.3.1 | Исправлена проблема с экраном приглашения, которая не отображала на экране сообщения об ошибках Realms | ||||
| Рефакторинг обработки ошибок в http-клиенте Realms | |||||
| 1.3.2 | Исправлена проблема с глобальной загрузкой в Windows | ||||
| 1.3.4 | Realms считает мододированных клиентов устаревшими | ||||
| 1.5.2 | Неизвестно | ||||
| 1.5.4 | Неизвестно | ||||
| 1.5.5 | Перемещена кнопка «Что такое Realms?» в верхный левый угол главного экрана Realms. | ||||
| 1.5.9 | Неизвестно | ||||
| 1.7.3 | Новый макет конфигурации мира. Возможность сохранения трех миров в Realms с возможностью переключения между ними в любое время. | ||||
Доступность[]
В следующей таблице показано, в какой стране когда появились Realms.
| Страна / Регион | Первое появление (гггг.мм.дд) |
|---|---|
| Афганистан | 2014.05.06 |
| Аландские острова (Финляндия) | 2014.04.24 |
| Албания | 2014.05.06 |
| Алжир | 2014.05.19 |
| Андорра | 2014.05.06 |
| Ангола | 2014.05.19 |
| Антигуа и Барбуда | 2014.05.19 |
| Аргентина | 2014.05.19 |
| Армения | 2014.05.19 |
| Австралия | 2014.05.09 |
| Австрия | 2014-05-06 |
| Азербайджан | 2014-05-19 |
| Багамские Острова | 2014-05-19 |
| Бахрейн | 2014-05-19 |
| Бангладеш | 2014-05-19 |
| Барбадос | 2014-05-19 |
| Белоруссия | 2014-05-06 |
| Бельгия | 2014-04-24 |
| Белиз | 2014-05-19 |
| Бенин | 2014-05-19 |
| Бутан | 2014-05-19 |
| Боливия | 2014-05-19 |
| Босния и Герцеговина | 2014-05-06 |
| Ботсвана | 2014-05-19 |
| Бразилия | 2014-05-19 |
| Бруней | 2014-05-19 |
| Болгария | 2014-04-24 |
| Буркина-Фасо | 2014-05-19 |
| Бурунди | 2014-05-19 |
| Камбоджа | 2014-05-19 |
| Камерун | 2014-05-19 |
| Канада | 2014-04-01 |
| Кабо-Верде | 2014-05-19 |
| Каймановы острова (Великобритания) | 2014-04-24 |
| Центрально-Африканская Республика | 2014-05-19 |
| Чад | 2014-05-19 |
| Чили | 2014-05-19 |
| Китай | 2014-05-19 |
| Колумбия | 2014-05-19 |
| Коморские Острова | 2014-05-19 |
| Конго | 2014-05-19 |
| Демократическая Республика Конго | 2014-05-19 |
| Острова Кука (Новая Зеландия) | 2014-05-09 |
| Коста-Рика | 2014-05-19 |
| Хорватия | 2014-04-24 |
| Куба | 2014-05-19 |
| Кипр | 2014-05-06 |
| Чехия | 2014-05-06 |
| Дания | 2014-02-26 |
| Джибути | 2014-05-19 |
| Доминика | 2014-05-19 |
| Доминиканская Республика | 2014-05-19 |
| Восточный Тимор | 2014-05-19 |
| Эквадор | 2014-05-19 |
| Египет | 2014-05-06 |
| Сальвадор | 2014-05-19 |
| Экваториальная Гвинея | 2014-05-19 |
| Эритрея | 2014-05-19 |
| Эстония | 2014-04-24 |
| Эфиопия | 2014-05-19 |
| Фарерские острова | 2014-02-26 |
| Фиджи | 2014-05-09 |
| Финляндия | 2014-02-26 |
| Франция | 2014-05-06 |
| Габон | 2014-05-19 |
| Гамбия | 2014-05-19 |
| Грузия | 2014-05-19 |
| Германия | 2014-05-06 |
| Гана | 2014-05-19 |
| Гибралтар | 2014-05-06 |
| Греция | 2014-04-24 |
| Гренландия | 2014-02-26 |
| Гренада | 2014-05-19 |
| Гуам | 2014-05-09 |
| Гватемала | 2014-05-19 |
| Guernsey | 2014-05-06 |
| Гвинея | 2014-05-19 |
| Гвинея-Бисау | 2014-05-19 |
| Гайана | 2014-05-19 |
| Гаити | 2014-05-19 |
| Гондурас | 2014-05-19 |
| Венгрия | 2014-04-24 |
| Исландия | 2014-02-26 |
| Индия | 2014-05-19 |
| Индонезия | 2014-05-19 |
| Иран | 2014-05-06 |
| Ирак | 2014-05-06 |
| Ирландия (Республика) | 2014-03-25 |
| Остров Мэн | 2014-04-24 |
| Израиль | 2014-04-24 |
| Италия | 2014-05-06 |
| Кот-Д’Ивуар | 2014-05-19 |
| Ямайка | 2014-05-19 |
| Япония | 2014-05-19 |
| Джерси | 2014-05-06 |
| Иордания | 2014-05-06 |
| Казахстан | 2014-05-19 |
| Кения | 2014-05-19 |
| Кирибати | 2014-05-09 |
| Северная Корея | 2014-05-19 |
| Южная Корея | 2014-05-19 |
| Косово | 2014-05-19 |
| Кувейт | 2014-05-19 |
| Кыргызстан | 2014-05-19 |
| Лаос | 2014-05-19 |
| Латвия | 2014-04-24 |
| Ливан | 2014-05-19 |
| Лесото | 2014-05-19 |
| Либерия | 2014-05-19 |
| Ливия | 2014-05-19 |
| Лихтенштейн | 2014-05-06 |
| Литва | 2014-04-24 |
| Люксембург | 2014-04-24 |
| Македония (Республика) | 2014-05-06 |
| Мадагаскар | 2014-05-19 |
| Малави | 2014-05-19 |
| Малайзия | 2014-05-19 |
| Мальдивы | 2014-05-19 |
| Мали | 2014-05-19 |
| Мальта | 2014-04-24 |
| Маршалловы острова | 2014-05-09 |
| Мавритания | 2014-05-19 |
| Мартиника | 2014-05-19 |
| Мексика | 2014-04-24 |
| Микронезия | 2014-05-09 |
| Острова Мидуэй | 2014-05-09 |
| Молдова (Республика) | 2014-05-06 |
| Монако | 2014-05-06 |
| Монголия | 2014-05-19 |
| Черногория | 2014-05-06 |
| Марокко | 2014-05-19 |
| Мозамбик | 2014-05-19 |
| Мьянма, (Бирма) | 2014-05-19 |
| Намибия | 2014-05-19 |
| Науру | 2014-05-09 |
| Непал | 2014-05-19 |
| Нидерланды | 2014-03-25 |
| Новая Каледония | 2014-05-09 |
| Новая Зеландия | 2014-05-09 |
| Никарагуа | 2014-05-19 |
| Нигер | 2014-05-19 |
| Нигерия | 2014-05-19 |
| Ниуэ | 2014-05-09 |
| Остров Норфолк | 2014-05-09 |
| Норвегия | 2014-02-26 |
| Оман | 2014-05-06 |
| Пакистан | 2014-05-06 |
| Палау | 2014-05-09 |
| Панама | 2014-05-19 |
| Папуа-Новая Гвинея | 2014-05-09 |
| Парагвай | 2014-05-19 |
| Перу | 2014-05-19 |
| Филиппины | 2014-05-19 |
| Острова Питкэрн | 2014-05-09 |
| Польша | 2014-05-06 |
| Полинезия | 2014-05-09 |
| Португалия | 2014-05-06 |
| Пуэрто-Рико | 2014-05-06 |
| Катар | 2014-05-19 |
| Румыния | 2014-04-24 |
| Россия | 2014-05-06 |
| Руанда | 2014-05-19 |
| Сент-Киттс и Невис | 2014-05-19 |
| Сент-Люсия | 2014-05-19 |
| Сент-Винсент и Гренадины | 2014-05-19 |
| Сайпан | 2014-05-09 |
| Самоа | 2014-05-09 |
| Сан-Марино | 2014-05-06 |
| Сан-Томе и Принсипи | 2014-05-19 |
| Саудовская Аравия | 2014-05-06 |
| Сенегал | 2014-05-19 |
| Сербия | 2014-05-06 |
| Сейшельские острова | 2014-05-19 |
| Сьерра-Леоне | 2014-05-19 |
| Сингапур | 2014-05-19 |
| Словакия | 2014-04-24 |
| Словения | 2014-04-24 |
| Соломоновы острова | 2014-05-09 |
| Сомали | 2014-05-19 |
| ЮАР | 2014-04-24 |
| Испания | 2014-05-06 |
| Шри-Ланка | 2014-05-19 |
| Судан | 2014-05-19 |
| Суринам | 2014-05-19 |
| Шпицберген | 2014-05-06 |
| Свазиленд | 2014-05-19 |
| Швеция | 2013-12-19 |
| Швейцария | 2014-05-06 |
| Сирия (Республика) | 2014-05-06 |
| Тайвань | 2014-05-19 |
| Таджикистан | 2014-05-19 |
| Танзания | 2014-05-19 |
| Таиланд | 2014-05-19 |
| Того | 2014-05-19 |
| Токелау | 2014-05-09 |
| Тонга | 2014-05-09 |
| Тринидад и Тобаго | 2014-05-19 |
| Тунис | 2014-05-19 |
| Турция | 2014-05-06 |
| Туркменистан | 2014-05-06 |
| Тувалу | 2014-05-09 |
| Уганда | 2014-05-19 |
| Украина | 2014-05-06 |
| Объединённые Арабские Эмираты | 2014-04-24 |
| Великобритания | 2014-03-25 |
| Соединённые Штаты Америки | 2014-04-24 |
| Уругвай | 2014-05-19 |
| Узбекистан | 2014-05-19 |
| Вануату | 2014-05-09 |
| Ватикан | 2014-05-06 |
| Венесуэла | 2014-05-19 |
| Вьетнам | 2014-05-19 |
| Острова Уоллис и Футуна | 2014-05-09 |
| Йемен | 2014-05-06 |
| Замбия | 2014-05-19 |
| Зимбабве | 2014-05-19 |
Другое[]
- Подпись в самом конце блога Mojang Minecraft Snapshot 13w09a гласила // The Minecraft and Minecraft Realms teams вместо привычного // The Minecraft team.[13]
Примечания[]
М ф игра майнкрафт — Официальный сайт Майнкрафт
Зеркало 1 «М ф игра майнкрафт.rar»
Зеркало 2 «М ф игра майнкрафт.zip»
Зеркало 3 (видео) «М ф игра майнкрафт.avi»
Скачать торрент
М ф игра майнкрафт
На данном сайте представлены : Затем, в пустую ячейку нужно вставить один из следующих видов предметов (в количестве 1 шт.. При атаке голема есть шанс уничтожить один из блоков, из которых он состоит.. Для того, чтобы избежать смерти, нужно до первой ночи построить какое-нибудь убежище (обычно дом или землянку).. Она увеличивается наеТ за каждую и наеТ за каждую в активной зоне.. Внизу сделана конструкция из табличек, нацепленных друг на друга.. (17) Сейчас, пожалуй, нет в нашей литературе мастера, который вырастил бы так много учеников.. 85 Блоки в кубе 5x5x5 имеют шанс загореться или превратиться в лаву (только течение).. Более того, клопы могут попасть к Вам в дом в прямом смысле на чемоданах: Вы или Ваши родственники с легкостью могут привезти их собой из командировки или туристической поездки.. Мы хотим представить вашему вниманию лучшие Minecraft шейдеры на сегодняшний день.. Ничего Скаты-хвостоколы будут стараться скрыться на дне, под водой.. Группа зомби может выломать одну дверь несколько раз, но выпадет только одна дверь.. Тут не нужно быть семи какого либо жизненного цикла продолжать игру S.. Ваше дело обнаружение клопов постельных, как бороться с ними дело профессионалов.. После этого Ваш дом снова открыт для гостей.. Старайтесь постоянно держать дистанцию в 1-2 блока, двигаясь назад, чтобы удобно доставать его.. Поддерживает как одиночную игру так и мультиплеер и позволяет: изменять сразу тысячи блоков в выбранном регионе, использовать болеефункций для изменения мира или устранения разных проблем и многое другое.. Гораздо проще пользоваться фотошопом, для начала найти подходящую картинку большого размера, на основании которой планируешь делать пиксельную графику, добавляешь надписи или другие фрагменты изображения при необходимости, меняешь цвета и т.. МК2 Самый оптимальный вид реактора, который при работе на полной мощности не нагревается более, чем наеТ за цикл (время, за которое твэл успевает полностью разрядится илисекунд).. Договорная 23 июнь Игры и игровые приставки » Игры для PC Алматы.. Reactor Heat Vent)n aПолучает 5 eT от реактора и охлаждается на 5 eT.. Как только они поедят или убьют жертву, они перестают быть голодными на некоторое время.. Теперь животные спавнятся намного быстрее, появилась возможность игры в креативе, полоска опыта, а так же продолжить уже начатую игру в любое удобное время.. На этот раз вам вместе с друзьями предстоит пробираться сквозь города, болота и кладбища американского Юга — от порта Саванны до Нового Орлеана — в ходе 5 обширных кампаний.. Также на нём можно кататся, надев на него обычное седло.. Режим выживания В этом режиме игроки должны сами добывать природные ресурсы (такие, как дерево, камень и т.. С () измерение не играет роли, до этой версии рост происходил только в Нижнем мире.. Если это твэл, и реактор не заглушен сигналом красной пыли, то проводятся такие расчёты: Считается число импульсов, генерирующих энергию для данного стержня.. Пересечение блоков разных пирамид не влияет на работоспособность маяка.. Несмотря на то, что они очень маленькие, эффекты, вызванные ими, во многом схожи с эффектами остальных мобов.. Перевёрнутая черепаха Окно выбора имени питомцу Черепаха питомец Скорпионы — отталкивающие паукообразные создания, которые атакуют по ночам или днем, если будут спровоцированы.
М ф игра майнкрафт
Количество комментариев : 3
MCPEPatch [IOS] — Софт для Minecraft PE
Вопрос: Как установить мод?Ответ: Для того чтобы установить мод, нужно вставить ссылку в MCPEPatcher, просто скопируйте одну из этих ссылок:
Дальность прорисовки
https://dl.dropbox.com/u/33873630/0.6.1/Better.Minecraft.PE.Higher.Device.mod
Дополнительные блоки в Creative
Паутина в Creative
https://dl.dropbox.com/u/33873630/0.6.1/Cobweb.mod
Засохшая трава в Creative
https://dl.dropbox.com/u/33873630/0.6.1/Tallgrass.mod
Светящийся обсидиан в Creative
https://dl.dropbox.com/u/33873630/0.6.1/Glowing.Obsidian.mod
Стационарная вода в Creative
https://dl.dropbox.com/u/33873630/0.6.1/Stationary.Water.mod
Блок льда в Creative
https://dl.dropbox.com/u/33873630/0.6.1/Ice.mod
Слой снега в Creative
https://dl.dropbox.com/u/33873630/0.6.1/Snow.Cover.mod
Стационарная лава в Creative
https://dl.dropbox.com/u/33873630/0.6.1/Stationary.Lava.mod
Песок без физики в Creative
https://dl.dropbox.com/u/33873630/0.6.1/Not.falling.Sand.mod
Гравий без физики в Creative
https://dl.dropbox.com/u/33873630/0.6.1/Not.falling.Gravel.mod
Яйца спауна животных
Яйца спауна можно использовать только в Survival и новые яйца не добавляются. Это если вы установили один мод ниже, то из обычного куриного яйца больше не будет курица, будет тот моб, которого вы выбрали!
Яйцо спауна овцы
https://dl.dropbox.com/u/33873630/0.6.1/Spawn.Sheep.mod
Яйцо спауна свиньи
https://dl.dropbox.com/u/33873630/0.6.1/Spawn.Pig.mod
Яйцо спауна коровы
https://dl.dropbox.com/u/33873630/0.6.1/Spawn.Cow.mod
Яйцо спауна курицы
https://dl.dropbox.com/u/33873630/0.6.1/Spawn.Chicken.mod
Яйцо спауна зомби
https://dl.dropbox.com/u/33873630/0.6.1/Spawn.Zombie.mod
Яйцо спауна крипера
https://dl.dropbox.com/u/33873630/0.6.1/Spawn.Creeper.mod
Яйцо спауна скелета
https://dl.dropbox.com/u/33873630/0.6.1/Spawn.Skeleton.mod
Яйцо спауна паука
https://dl.dropbox.com/u/33873630/0.6.1/Spawn.Spider.mod
Яйцо спауна зомби-свиночеловека
https://dl.dropbox.com/u/33873630/0.6.1/Spawn.Zombie.Pigman.mod
Скачать MCPEPatch [IOS]
Размер: 1.29 MbПоделиться / рассказать
История Minecraft — как инди-игра изменила индустрию
Несмотря на то, что рынок видеоигр насчитывает лишь несколько десятков лет, на нём есть свои шедевры. Это, безусловно, классические шутеры DOOM, Unreal, Quake, RPG про Ведьмака, великая и неповторимая серия Half-Life. Однако большинство этих игр родом из 90-х. С тех пор компании поняли, что куда безопаснее для бизнеса создавать кучу онлайн-игр или обычных, но обязательно похожих друг на друга. Индустрия хоть и развивалась, но лишь в направлении «больше полигонов» и «выше системные требования». И тут появился Minecraft.
Нужно понимать, что инди-игры (созданные независимыми разработчиками) были и ранее. Однако, именно проект Маркуса Перссона (он же Нотч) перевернул ситуацию. Тираж в 2020 году достиг 200 миллионов единиц (и это — не считая пиратских версий). И в этой статье поговорим о том, как это произошло.
Кто такой Маркус Перссон
Маркус Перссон родился 1 июня 1979 года в Стокгольме, Швеция. Программировать он начал в 7 лет на домашнем компьютере Commodore 128, а в 9 лет создал свою первую игру. В ней нужно было вводить точные команды для прохождения.
Любопытно, что одарённый программист даже не доучился в школе — родители разошлись, когда ему было 12 лет, так что работу он начал искать рано. Мать заставила его записаться на курсы программирования, что помогло ему в дальнейшем.
С 2005 по 2009 годы он работал в Midasplayer (теперь это King.com), где позднее создадут знаменитую Candy Crush. Там он разрабатывал Wurm Online. Однако, ему пришлось уволиться из-за конфликта с начальством. Как оказалось, Перссон познакомился с молодым программистом Якобом Порсером. Они в свободное от работы время создавали небольшие игры, часть из них даже становились популярными на сайтах независимых разработчиков. Однако руководство компании увидело в этом крамолу, поскольку «неправильно, когда сотрудники одновременно с работой у нас занимаются развитием собственной компании по производству игр». Так заявил сооснователь Midasplayer Ларс Маркгрен.
В 2009-м он перешёл в компанию jAlbum, приложения для создания онлайн-альбомов. Однако это была лишь работа. Нотч хотел создать игру-песочницу, однако на этом пути его ожидало немало трудностей.
Как появилась Minecraft
Идея игры возникла далеко не сразу. Нотч хотел реализовать свободу действий и строительство в своём проекте (тогда он ещё не имел названия). Ещё во времена работы в Midasplayer Нотч узнал о Dwarf Fortress. Этот «рогалик про гномов» стал отправной точкой. Перссон создал прототип RubyDung, который отчасти копировал Dwarf Fortress, но был представлен в изометрии (как Diablo). Также в нём автор хотел реализовать вид от первого лица, как в Dungeon Keeper от Питера Молиньё, но результат его не устроил.
А в 2009 году вышла «песочница» Infiniminer от американского разработчика Закари Барта. Там была процедурная генерация уровней, добыча руды, вид от первого лица и прочее. Перссону помог тот факт, что исходники Infiniminer быстро появились в сети, это заставило Барта отказаться от развития игры.
И вот, в мае 2009 года появился проект Cave Game — ранняя и грубая версия Minecraft. Нотч опубликовал её на форуме TIGSource. Тогда в игре было только два блока — земля и булыжник, а всё, что там можно было делать — это ходить, прыгать и строить из камня.
Через 3 дня вышла новая версия, где уже появились мобы (но пока они лишь беспорядочно бегали), возможность ставить и убирать блоки, а также блоки грязи, камня и дерева. После этого каждые 5 дней появлялись новые блоки. К слову, была попытка сделать их не квадратными, но она провалилась. В июне того же 2009 года добавился мультиплеер.
Выход в свет
Первой относительно играбельной стала версия 0.24. В ней, наконец, получилось генерировать красивый мир, собирать блоки и помещать их в инвентарь. А вот параметров «голод», «здоровье» и возможности крафта пока не было — они появятся позже. К слову, именно в 0.24 появилось разделение на «выживание» и «творческую» части игры. До конца года шла разработка, а номер версии добрался до 0.30. Сейчас это ветка Classic.
На протяжении первой половина 2010 года в игре активно исправлялись баги. Параллельно Нотч создал компанию Mojang, куда позвал, в том числе Якоба Порсера. Также появились иные специалисты, что ускорило разработку. Чуть позднее к команде присоединился дизайнер Йенс Бергенстен, который и стал отвечать за визуальный стиль.
После этого появилась сначала альфа, а потом и бета-версия игры, где уже можно было увидеть все черты современного нам Minecraft. Бета стартовала в ноябре 2010 года, а через год — 18 ноября 2011 года, вышла версия 1.0.0 для ПК.
Помимо этого, 16 августа 2011 года вышла первая версия Minecraft Pocket Edition для Android, а через день стала доступна на iOS, под Windows Phone игру портировали в декабре 2014 года.
В 2013 году вышла версия для PlayStation 3, в том же году появилось обновление The Update That Changed The World, которое добавило множество новых биомов и возможностей. К примеру, там появился новый генератор мира, изменённые порталы, механики рыбалки, новые деревья и так далее. Помимо этого, игру портировали на Xbox One, PS4 и даже на PS Vita. В общем, почти как DOOM — работает везде.
А в 2014 году произошло то, чего стоило ожидать, но никто не ждал — Перссон продал игру компании Microsoft за $2,5 миллиарда. После этого софтверная корпорация начала активно развивать проект — появились версии для дополненной реальности, уйма мерча, игры вроде Minecraft Dungeons и так далее.
Моды и фанаты
Одной из главных особенностей Minecraft была и остаётся свобода. Игроку даётся огромный мир, который можно исследовать вдоль и поперёк. Однако, ещё одним «столпом» популярности стали моды.
Их много — нет, правда! Их очень-очень много! И там есть совершенно невероятные моды, которые добавляют новые возможности, модифицируют геймплей и позволяют буквально жить в кубическом мире. Из ярких представителей вспомним JourneyMap (мини-карта мира), Industrial craft 2 (промышленность), The Twilight Forest (биом Сумеречного леса), Techguns (огнестрельное оружие) и Biomes O’ Plenty (сразу 65 новых биомов).
Есть «космические» (Galacticraft) и «магические» (Thaumcraft) моды, портальная пушка из Portal, даже есть возможность запустить Windows 95 и поиграть в DOOM прямо в Minecraft. Ну или поиграть в DOOM прямо на движке Minecraft.
И это, не считая модов на графику, трассировку лучей и так далее. Фактически, в игре можно сделать если не всё, то очень многое.
Как Minecraft изменила геймдев
Игра Маркуса Перссона показала, что инди-проекты могут быть конкурентами продуктам больших студий. Она вызвала интерес у людей, используя не традиционную рекламу, а «сарафанное радио» через форумы, YouTube и социальные сети.
Перссон ухитрился оказаться в том месте и в то время, чтобы сорвать куш.Игра стала настоящим событием, заставив сотни разработчиков копировать те или иные решения. Хотя, по сути, она тоже выросла из копирования Dwarf Fortress, Dungeon Keeper и Infiniminer. В техническом плане игра тоже берёт многое из куда более старых проектов. К примеру, процедурная генерация использовалась ещё в старенькой Elite (1984). Вид от первого лица «популяризовали» шутеры 90-х, а мода на пиксельную графику вернулась несколько лет назад.
Таким образом, Перссон ухитрился оказаться в том месте и в то время, чтобы сорвать куш.
Клоны и последователи
Я уже упомянул, что разработчики начали копировать суперпопулярную игру, чтобы перетянуть часть аудитории на себя. Сейчас вспомним о самых известных клонах и подражателях.
И первым будет Dragon Quest Builders 2. Это японская игра, которая улучшает многие аспекты Minecraft, добавляет приятную графику и так далее. Она разработана крупной студией, а не энтузиастами.
Eco — это, если так можно сказать, неофициальная вторая часть. Игра берёт все основные механики оригинала и добавляет многое от себя. Есть неплохая графика, крафт, технологии и прочее. И даже конечная цель — создать цивилизацию, которая сможет уничтожить метеорит, пока тот не разрушил планету. И в Eco нужно думать об экологии — не слишком активно копать и вырубать деревья.
Space Engineers — своего рода Minecraft в космосе, где можно строить звездолёты и наземные станции. Полная свобода присутствует.
Terraria — фактически, Minecraft в 2D. Куча модов, мощное комьюнити, приятная графика, процедурная генерация и полная свобода.
Starbound — весь предыдущий пункт плюс космос, несколько рас, уйма планет, ресурсов и прочего.
И это, не считая кучи «однодневных» клонов, попытки переписать игру на других языках (оригинал на Java). Это ли не показатель популярности?
Крипи в Minecraft
Как и любая популярная игра, Minecraft получила своё воплощение в крипи-историях или, проще говоря, сетевых страшилках.
Первым и самым известным персонажем крипи считается Хиробрин — на официальном форуме Minecraft пользователь написал историю об игроке, который появлялся на уровне дальности прорисовки. При попытке подойти ближе он исчезал из поля зрения, однако у него смогли увидеть белые глаза.
Судя по оригинальной истории, аккаунт таинственного игрока якобы принадлежал мертвому брату Маркуса Перссона. Однако автор заявил, что брата у него нет, так что это попросту вымысел.
Другим выдуманным персонажем был Entity 303. Якобы один из уволенных сотрудников Mojang хотел отомстить Нотчу и создал бота, который переходил с одного сервера на другой и уничтожал все постройки.
Согласно описанию, Entity 303 одет в белый балахон, а его глаза светятся ярко-красным светом. Якобы он может зайти даже в одиночную игру и уничтожить там всё. История оказала влияние на реальность — многие игроки удаляли файлы сохранения с цифрами 303 в названии. Легенда гласит, что именно в них «жил» так называемый «вирус Entity».
Другие персонажи — это Зелёный Стив (якобы обитает в пустынных храмах и очень быстрый), Лик (мирный моб, однако весьма загадочный), Н55 (бот-разрушитель, якобы оставшийся после ухода Нотча из Mojang), Белый эндермен (кроме цвета — никаких отличий от обычного).
Что в итоге?
Minecraft действительно изменила геймдев и жизни многих людей. Она привнесла настоящую свободу в игры и влюбила в себя миллионы геймеров, показав им, что графика не к важна по сравнению с геймплеем. И это, пожалуй, самое важное.
Настройка плагина Chest Commands — Энциклопедия Майнкрафт
Источник — ссылка
В этой статье я расскажу как настроить плагин под названием ChestCommands. Ниже вы ведите разделы, которые вам помогут в настройке. Настоятельно рекомендую ознакомится с каждым из них.
1.Базовая настройка (введение)
В этом разделе вы узнаете, как структурировано меню и как его изменить. В данном разделе вы узнаете о структуре меню и как правильно его изменять. Пожалуйста, внимательно прочитайте это, прежде чем приступать к дальнейшей настройке!
- Изменение существующего меню
Все меню находятся в папке plugin/ChestCommands/menu/название_меню. Для редактирование откройте файл меню в редакторе (рекомендуется Notepad ++).
- Создание нового меню
Самый простой способ: скопировать и вставить существующее меню, изменить настройки, а также добавить / удалить или отредактировать элементы. В названиях файлов меню не рекомендуется использовать CAPS, большие буквы и т.п, нужно писать маленькими английскими буквами, пример правильного названия — test.yml.
- Настройки меню
Вы можете найти эти настройки в верхней части меню YML-файла, в разделе конфигурации «menu-settings».
name: ‘&1Menu’ (обязательно)
Это имя, которое будет отображаться при открытии меню в качестве названия пользовательского инвентаря. Оно не может быть длиннее 30 символов (включая цвета). В данном параметре вы можете использовать форматирование и менять цвета текста, например, &1Menu — будет выглядеть так — Menu.
rows: 6 (обязательно)
Данный параметр устанавливает количество строк, из которых будет состоять инвентарь меню с элементами. Значение должно быть от 1 до 6 (двойной сундук). Если значение будет выше 6, клиенты игроков не будут отображать строки правильно (скорее всего меню просто будет недоступно).
command: ‘menu’ (необязательно)
Это команда, которая вызывает меню. Используется для открытие меню введя команду в чат, в нашем случае для открытие меню понадобится ввести — /menu. Вы можете использовать несколько команд, разделяя их точкой с запятой, например: ‘menu; m; mainmenu’.
auto-refresh: 5 (необязательно)
Как часто меню будет обновлять свое содержание. Обратите внимание, что деньги автоматически обновляются после каждой транзакции.
open-with-item: (необязательно)
id: ‘wool: 1’ — используется для открытия меню с помощью указного предмета. Может потребоваться data (в нашем случае data — 1).
right-click: true — true, если меню нужно открыть, щелкнув правой кнопкой мыши на предмет.
left-click: false — true, если меню нужно открыть, щелкнув левой кнопкой мыши элемент.
- Предметы меню (элементы)
Не используйте прописные буквы, цветовые коды или символы во внутреннем имени (см. ниже) и помните, что оно не должно совпадать с именем другого элемента в том же меню. Каждый элемент состоит из внутреннего имени (никак не видимого для игроков) и параметров, которые могут назначать команды, название, описание предметов и многое другое. Пример параметров одного предмета (элемента меню):
spawn-item: (уникальное название, которое не будет видно для игрока)
ID: bed (ID предмета, можно указывать как буквами так и цифрами)
COMMAND: ‘spawn’ (команда, которая будет выполнятся при нажатии)
NAME: ‘&aReturn to spawn’ (название, которое будет видно игроку, можно указывать цвета и использовать форматирование)
LORE: (описание предмета)
— ‘This is the lore of the item.’
— ‘These lines appear below the name.’
POSITION-X: 1
POSITION-Y: 1
➥ положение предмета (элемента) в меню
NAME, COMMAND, ID, … называются «параметрами». Каждый элемент может иметь различные параметры. Узнайте больше о каждом возможном параметре можно в разделе №2.
Каждый предмет (элемент) в меню должен иметь как минимум ID, POSITION-X и POSITION-Y.
2. Параметры предметов (элементов меню)
Эта страница содержит список возможных которые, которые можно использовать для каждого предмета (элемента).
Для каждого элемента строго необходимы три параметра: ID, POSITION-X, POSITION-Y.
ID
Идентификатор элемента меню. Вы можете использовать как числовые, так и буквенные идентификаторы, но я рекомендую использовать буквенный для лучшей читаемости. Список идентификаторов: здесь (без учета регистра и нижнего подчеркивания).
Пример:
ID: stone
При желании вы можете использовать data, но тогда всё нужно будет поместить в кавычки.
Пример (10x черная шерсть):
ID: 'wool:15, 10'
POSITION-X и POSITION-Y
Это два из трёх обязательных параметров элементов меню. Они устанавливают положение элемента в меню.
Пример:
POSITION-X: 5
POSITION-Y: 1
NAME
Этот параметр устанавливает отображаемое имя элемента (в первой строке, когда вы наводите на него курсор). Вы можете использовать цветовые коды и символы.
Пример:
NAME: '&6This is a colored name!'
LORE
Данный параметр устанавливает строки, которые появляются под именем. Вы можете использовать цветовые коды и символы.
Пример:
LORE:
- 'Description of the item'
- 'Some other details'
- '&cImportant note'
ENCHANTMENT
Этот параметр устанавливает чары, которые будут появляться на предмете, в основном используются только для эффекта свечения.
Пример:
ENCHANTMENT: 'fire aspect, 1'
Уровень не является обязательным. Вы можете использовать несколько чар, разделяя их точкой с запятой:
Пример:
ENCHANTMENT: 'sharpness, 5; durability, 10; silk touch'
COLOR
Этот параметр устанавливает цвет кожаной брони, не более того. Формат цвета: ‘<red>, <green>, <blue>’. Каждый цвет должен быть между 0 и 255.
Пример:
COLOR: '255, 0, 0'
SKULL-OWNER
Данный параметр устанавливает владельца головы, только если это голова игрока (skull:3). Для отображения различных текстур / текстов головы.
Пример:
SKULL-OWNER: 'Mr_dsa1'
COMMAND
Этот параметр устанавливает команду. Он поддерживает различные команды, которые не будут перечислены здесь. Обычная команда (без префиксов) выполняется от игрока, который щелкнул по значку. С помощью команд можно делать разные магазины и т.п, подробнее смотреть тут.
Пример:
COMMAND: 'spawn'
PRICE
Данный параметр устанавливает цену на предмет (выполнение команды). Команды не будут выполнены, если у игрока, который нажал, недостаточно денег на счету. Пожалуйста, посмотрите здесь, как настроить экономику.
Пример:
PRICE: 100.0
LEVELS
Этот параметр устанавливает цену в уровнях опыта для предметов. Команды не будут выполнены, если у игрока, который нажал, недостаточно уровней. При выполнение уровни игрока будут удалены (как при чаре предмета).
Пример:
LEVELS: 5
REQUIRED-ITEM
Данный параметр устанавливает обязательный предмет, без него команды не будут выполняться. Формат такой же, как у ID. При выполнении команду у игрока будет удаляться указанный предмет из инвентаря.
Пример (30x оранжевое стекло):
REQUIRED-ITEM: 'stained glass:1, 30'
KEEP-OPEN
Этот параметр устанавливает, должно ли меню закрываться после нажатия на элемент (по умолчанию false). Значение может быть как true, так и false.
Пример:
KEEP-OPEN: true
PERMISSION
Данный параметр устанавливает, требуется ли определенное разрешение для щелчка по элементу и выполнения команд. Разрешение может быть выбрано произвольно. Вы можете отрицать это, поставить минус (-) перед разрешением, чтобы потребовать от пользователя не иметь этого разрешения (например: ‘-my.custom.permission’)
Пример:
PERMISSION: 'my.custom.permission'
VIEW-PERMISSION
Точно такое же, как параметр выше, но пользователь без этого разрешения просто не сможет увидеть элемент. Можно отрицать (игроку нужно не иметь разрешения my.custom.permission): ‘-my.custom.permission’.
Пример:
VIEW-PERMISSION: 'my.custom.permission'
PERMISSION-MESSAGE
Данный параметр связан также с разрешением, он изменяет сообщение, когда пользователь нажимает на элемент не имея соответствующего разрешения (стандартное сообщение «no permission» настраивается в config.yml).
Пример:
PERMISSION-MESSAGE: '&cYou must be VIP to use this item!'
3. Действия при нажатии
В данном разделе будут описаны возможные действия при нажатии на элемент меню. Ничего более.
Открытие других меню
Если команда открывает другое меню (меню из из другого плагина), установите KEEP-OPEN: true.
Переменные
Переменные могут использоваться в COMMAND, LORE и NAME.
{player} (будет заменен именем игрока, который нажал на элемент).
{world} (название мира, в котором находится игрок).
{online} (онлайн на сервере).
{max_players} (количество слотов сервера).
{money} (сумма денег, должен быть установлен Vault).
Обычные команды
Команды не должны быть написаны с «/» перед ними, кроме некоторых команд WorldEdit (например //wand). Пример выполнения команды /spawn игроком при нажатии на элемент меню.
Пример:
COMMAND: 'spawn'
Выполнение команд через консоль
Будьте осторожны с этим, так как команда будет выполнятся через консоль сервера. Чтобы выполнить команду из консоли сервера, используйте ‘console:’ перед командой.
Пример:
COMMAND: 'console: say Hello world!'
Выполнение команд как OP
Будьте осторожны с этой командой. Чтобы выполнить команду как OP, поставьте перед командой ‘op:’.
Пример:
COMMAND: 'op: say Hello world!'
Выполнение нескольких команд
Разделите несколько команд точкой с запятой «;». Пример заставляет игрока выполнять команды в следующем порядке: / spawn, затем / me.
Пример:
COMMAND: 'spawn; me I have been teleported to the spawn!'
Вывести сообщение игроку
Как и в предыдущих примерах, поместите ‘tell:’ перед строкой, чтобы отправить ее игроку. Вы можете использовать цветовые коды и символы.
В примере сообщение будет красным.
Пример:
COMMAND: 'tell: &cHello man!'
Сделать объявление
Работает также как и ‘tell:’, только сообщение увидят все игроки.
Пример:
COMMAND: 'broadcast: {player} is awesome!'
Воспроизведение звуков
Звук состоит из трех параметров (обязательный только первый), разделенных запятыми. Формат выглядит так: ‘<soundName>, [pitch], [volume]’
Список звуков: тут.
Пример:
COMMAND: 'sound: ghast scream, 2.0, 0.5'
Выдача предметов
Базовая команда для выдачи предметов. Вы можете изменить только значение данных и количество предметов, для более сложных вещей используйте команду vanilla. В приведенном ниже примере игроку дается 10 черных шерсти (значение data — 15).
Пример:
COMMAND: 'give: wool:15, 10'
Выдача денег
COMMAND: ‘give-money: 100.0’
Данная команда выдаст деньги игроку (100$), который нажал на элемент. Для работы нужен плагин Vault (подробнее об экономике в разделе №4).
Пример:
COMMAND: 'give-money: 100.0'
Открытие других меню
Для открытие другого меню из ChestCommands используйте — ‘open: <filename>’, где <filename> — это имя файла меню. Меню будет открыто, если оно существует и правильно настроено, в противном случае отобразится сообщение об ошибке. Игрокам нужно правильное разрешение, чтобы открыть это меню (подробнее об разрешениях в разделе №6).
Пример:
COMMAND: 'open: example.yml'
Команды BungeeCord
Вы можете использовать ‘server: <target>’. Пр нажатии пользователь попытается подключиться к указному серверу. Если вы не знаете, что такое BungeeCord, игнорируйте этот тип команды.
Пример:
COMMAND: 'server: hub'
Сообщение Dragon Bar (с помощью плагина BarAPI)
Чтобы отправить сообщение для панели вверху (также называемая boss bar), у вас должен быть установлен плагин BarAPI. Формат ‘dragon-bar: <время-в-секундах> | <сообщение>’. В приведенном ниже примере панель будет отображаться в течение 10 секунд для игрока, который щелкнет по элементу, отображая его ник.
Пример:
COMMAND: 'dragon-bar: 10 | &aHello, {player}!'
4. Настройка экономики (игровой валюты)
Требования
Vault (необходимо обновить до последней версии!)
Совместимый плагин на экономику (iConomy, BOSEconomy и т.п.)
Настройка
Поместите Vault и совместимый плагин для экономики в папку ваших плагинов (если они еще не установлены).
Теперь вы можете начать пользоваться параметром PRICE и действием give-money:.
5. Таблички с меню
Создание таблички с меню
- Разместите табличку.
- В первой строке напишите [Menu] (вам нужно разрешение «chestcommands.sign»)
- Во второй строке напишите имя файла меню (можно писать без «.yml»).
Проверка
Если меню с табличкой правильно создано, первая строка табличке станет СИНЕЙ.
В случае ошибки первая строка станет КРАСНОЙ, а в чате появится сообщение об ошибке.
5. Специальные символы
Список символов, которые можно использовать по умолчанию, например в командах «tell», в имени и в описании элемента:
<3 = ❤
[*] = ★
[**] = ✹
[p] = ●
[v] = ✔
[+] = ♦
[++] = ✦
[x] = █
[/] = ▌
[cross] = ✠
[arrow_right] = →
[arrow_left] = ←
[arrow_up] = ↑
[arrow_down] = ↓
Чтобы добавить новые символы, откройте файл placeholder.yml и добавьте новую строку в следующем формате: textToReplace: replaceString
Пример:
[special]: \u2726 Special Item \u2726
Строка выше будет выглядеть так — ✹ Special Item ✹. Вы можете использовать любой символ Unicode.
6. Разрешения (permissions)
| Команда | Разрешение (permission) | Описание |
|---|---|---|
| /chestcommands или /cc | — | Основная команда. Информация о версии, разработчике и помощи. |
| /cc help | chestcommands.command.help | Список команд. |
| /cc reload | chestcommands.command.reload | Перезагрузка плагина. |
| /cc open <file> | chestcommands.command.open | Открывает любое меню напрямую. Вам также нужны разрешения для открытия меню. |
| /cc open <file> [ник] | chestcommands.command.open.others | Открывает меню для указного игрока. Разрешения при открытии игнорируются. |
| /cc list | chestcommands.command.list | Список правильно загруженных меню. |
| — | chestcommands.update | Получать уведомления об обновлениях при подключении. |
| — | chestcommands.open.filename.yml | Разрешение на открытие меню (filename.yml — название меню) |
| — | chestcommands.economy.bypass | Игнорировать установленную цену. |
| — | chestcommands.sign | Требуется для создания табличек с меню. |
7. Покупка / продажа (создание мини-магазина)
Обязательно прочитайте 3 и 4 пункты!
Выдать деньги игроку — ‘COMMAND: ‘givemoney: <number>’.
Забрать деньги у игрока — ‘PRICE: <number>’.
Выдать предмет — ‘COMMAND: ‘give: <id>[:data],[amount]’
Забрать предмет — ‘REQUIRED-ITEM: <id>[:data],[amount]’.
Всё это нужно добавлять в параметры элемента меню.
Примеры:
Покупка предмета
С помощью примера ниже игрок сможет купить 1 алмаз за 100$.
COMMAND: ‘give: 264’
PRICE: 100
NAME: ‘Buy a diamond’
ID: 264
POSITION-X: 1
POSITION-Y: 1
Продажа предмета
С помощью примера ниже продать 64 блоков земли и получить за это 10$.
COMMAND: ‘givemoney: 10’
REQUIRED-ITEM: 3, 64
NAME: ‘Sell dirt’
ID: 3
POSITION-X: 1
POSITION-Y: 1
Также можете посмотреть мое видео:
Ну вот и всё. На этом статья заканчивается. Если у вас будут какие либо вопросы можете писать в группу ВК.
Как установить скин в Minecraft [TLauncher]
Играть со стандартным скином для многих скучно и не интересно, поэтому стоит задуматься об установке своего собственного скина. В этой инструкции описан полностью данный процесс, который кстати не займёт больше пяти минут, а радовать ваш скин будет долгое время. Конечно же, вы должны использовать наш лаунчер, скачать TLauncher можно с главной страницы сайта.
Все скины абсолютно бесплатны — установка и использование в нашем лаунчере!
Внимание: Если у вас не работают скины на версии 1.17, а на других работают, то вам нужно ожидать иконки TL для версии 1.17. Мы работаем над этим! Спасибо.
Необходимо пройти регистрацию на сайте, чтобы вы смогли в дальнейшем использовать указанные данные для авторизации в лаунчере. Заходим на страницу регистрации и вводии в поля нужные данные.
После регистрации, вы окажитесь в своём профиле, откуда можно не только установить скин, но и плащ (только для Premium пользователей).
По кнопке «Загрузить скин» вы сможете выбрать файл скина со своего компьютера. Рекомендуем использовать размер 64×32 (если конечно вы не приобрели Премиум, с которым можно установить HD скины, то есть скины с высоким разрешением). К тому же, можете выбрать из нашего каталога, они все там красивые.
Запускаем наш любимый TLauncher, который уже у вас скачен, и устанавливаем галочку возле «Аккаунты». Нажимаем на вкладку с аккаунтами, в вашем случае написано «Нет аккаунтов», откроется список откуда по кнопке «Настроить аккаунты» перейдем на страницу авторизации.
На данной странице вводим ваши данные указанные при регистрации — Логин/Электронный адрес и пароль. По кнопке «Сохранить» авторизуемся.
Если авторизация прошла успешна, то на главной странице лаунчера вы увидете ваш логин с иконкой TL. Теперь выберите из списка любую версию с иконкой TL (Которая означает, что данная версия поддерживает нашу систему скинов) и запускаем. В игре уже будет ваш скин!
Возможные проблемы со скинами TLauncher:
Вопрос: Это бесплатно?
Ответ: Да! Пройти регистрацию и установить свой собственный скин можно абсолютно бесплатно. Только если хотите Плащ и HD Скин, нужен TLauncher Premium.
Вопрос: Я не вижу свой скин!
Ответ: Скорее всего, вы не сделали один из пунктов инструкции. Обычно проблема заключается в том, что вы запускаете версию без иконки TL или не авторизовались в лаунчере через свой аккаунт TLauncher.org.
Вопрос: Я свой скин вижу, а мои друзья нет, что делать?
Ответ: Вы и ваши друзья должны использовать одну и ту же систему скинов, то есть дайте им ссылку на скачивание данного лаунчера и создадут аккаунт на сайте по инструкции выше!
Вопрос: Я точно запускаю поддерживаемую версию Forge (с иконкой TL), но скина нет, в других версия игры нормально, что делать?
Ответ: Если запускаете версию Forge, то необходимо проверить, работает ли скин без модов, если да, то добавляйте моды частями, выясняя в каком проблема. В данный момент, наши скины совместимы с 99.5% модов.
Читайте также:
— Как установить HD скин в TLauncher
— Как установить плащ в TLauncher
Как добавить команды Minecraft на ваш сервер
Последнее изменение: 20 августа 2021 г. в панели управления
Автор ApexHosting
Обзор
На нашей игровой панели у вас есть возможность создавать собственные команды. Эти команды представляют собой специальные функции, которые могут выполняться панелью или в игре для выполнения конкретной задачи, такой как резервное копирование, перезапуск или даже выдача внутриигровых команд на сервере. По умолчанию определенные команды уже созданы для вас на панели.С небольшими усилиями вы можете создавать свои собственные команды, и мы научим вас, как это делать.
Создание новой команды
Сначала вам нужно перейти на игровую панель. Когда вы окажетесь там, слева от панели нажмите Commands . Это откроет новую страницу, где вы можете просматривать, изменять или создавать команды. Чтобы создать команду, просто щелкните Создать команду в верхнем левом углу страницы. Когда вы перейдете к созданию команды, вам будет предложено несколько различных вариантов.Мы разбили их ниже для вас.
При создании новой команды мы начинаем с присвоения ей уникального имени. В большинстве случаев это будет тот, который определяет это действие команды. Например, назовем наш «Торт».
Требуемая рольЧтобы запустить эту команду, игрок должен иметь роль, большую или равную той, которая определена в этом параметре. Теперь, в зависимости от того, что делает ваша команда, вы можете захотеть ограничить доступ к ней, установив требуемую роль.Но в этом примере мы оставляем значение «Нет», чтобы все игроки могли получить торт.
Предварительное условиеЭто определяет команду, которая должна быть запущена перед выполнением соответствующей команды, в нашем случае для получения торта.
ChatЭто определяет строку, которую игрок должен будет произнести в игре, чтобы выполнить команду. Например, кладет торт, и когда мы хотим, чтобы нам подарили торт, нам нужно будет открыть чат в игре и начать наше сообщение со слова «торт».
ОтветОтправить шепотом сообщение в ответ на выполнение команды игроку, который ее выпустил.
RunЭто определяет команду, которая будет запускаться, когда соответствующий chat вводится в игру; то есть мы хотим дать любому игроку, который начинает свое сообщение с «тортика», кусок пирога.
Вы можете использовать команды Minecraft вместе с некоторыми встроенными командами и переменными, предлагаемыми Multicraft.
эл.g Будет использовать команду Minecraft give и добавить переменную из Multicraft (% n ), которая вводит имя игрока, сказавшего команду, чтобы дать им один кусок торта (идентификатор предмета 354 ).
Полная команда будет выглядеть так:
/ give% n 354 1
Когда все будет готово, нажмите кнопку «Создать», чтобы сохранить запись и сделать ее доступной для использования.
Теперь всякий раз, когда кто-либо на сервере начинает сообщение со словом cake , ему будет выдан торт.
Запустите свой сервер Minecraft
Начните работу с собственным сервером Minecraft через 5 минут и начните опробовать эти замечательные функции.
Пожалуйста, включите JavaScript для просмотра комментариев работает на Disqus.Как добавить запись SRV на сервер Minecraft
С патчем 1.3 для Minecraft можно использовать запись SRV DNS для подключения к имени хоста без необходимости указывать конкретный номер порта после имени хоста. т.е. yourserver.no-ip.biz:12959.
Запись SRV для Minecraft должна иметь следующий вид:
_minecraft._tcp.name TTL класс SRV приоритетный вес порт target
Вы можете создать запись SRV для своего имени хоста при входе в свою учетную запись без IP. Оттуда выберите «Мои службы»> вкладку «Записи DNS», затем «Изменить» рядом с вашим именем хоста.
Затем вам нужно будет найти Advanced Records, затем щелкнуть SRV. (Расширенные записи доступны только для учетных записей Enhanced DNS и Plus Managed DNS. Вам потребуется обновить свою учетную запись, если вы хотите иметь возможность добавлять расширенные записи.)
Попав на страницу записи SRV, вам нужно будет ввести следующую информацию:
1. Служба: minecraft (подчеркивание будет применено автоматически.)
2. Протокол: TCP
3. Приоритет: 0
4. Вес : 5
5. Цель: ваше имя хоста Minecraft.
6. Порт: порт, который настроен для использования вашим сервером Minecraft.
7. TTL: можно оставить по умолчанию.
8. Наконец, выберите «Отправить».
После того, как вы внедрили свою запись SRV, вам нужно будет подождать 1-5 минут для распространения записи.
После этого ваши друзья смогут подключаться к вашему серверу Minecraft, используя только ваше имя хоста.
Примечание: Для создания записи SRV вам понадобится наш пакет Enhanced DNS. Стоимость расширенного DNS составляет 24,95 долларов США в год.
С услугой No-IP Enhanced вы получите следующие преимущества:
1. Нет необходимости обновлять имя хоста каждые 30 дней, чтобы имена хостов оставались активными.
2. Доступ к поддержке телефонов без IP.
3. Возможность создать 25 хостов.
4. Больше доменов на выбор при создании хоста.
Вы можете перейти на Enhanced DNS, войдя в свою учетную запись без IP. Оттуда нажмите кнопку «Обновить до расширенной», расположенную над полем «Обзор учетной записи».
Подробнее об использовании No-IP и Minecraft можно узнать здесь.
Добавление пакета ресурсов на сервер Minecraft | Майнкрафт | Статья
базы знаний
пакетов ресурсов / текстурных пакетов могут изменить внешний вид всего в Minecraft, включая предметы, существ (есть пакет ресурсов в стиле стимпанк, который превращает всех врагов в роботов с механическим приводом!) И даже панель быстрого доступа и сам инвентарь.
Вы можете менять пакеты ресурсов, когда захотите, и есть много действительно интересных из них, которые можно исследовать с действительно уникальным внешним видом и художественными стилями — см. Внизу этой статьи несколько примеров различных пакетов ресурсов!
Чтобы использовать пакет ресурсов на сервере Minecraft, он должен сначала быть размещен на веб-сайте, чтобы каждому игроку, присоединяющемуся к серверу Minecraft, было предложено загрузить пакет ресурсов. Сам сервер Minecraft не может размещать файлы, поэтому необходимо использовать внешнее расположение.
Идет с Minepack.net? К сожалению, нам пришлось отказаться от этого решения, чтобы сосредоточиться на других аспектах нашего сервиса, но после этой статьи вы сможете бесплатно разместить свой собственный Minecraft Resource Pack.
Один из самых простых и дешевых способов сделать это — просто загрузить пакет ресурсов на любой сайт обмена файлами, который обеспечивает общедоступную и прямую загрузку файлов. Многие из этих сайтов для обмена файлами бесплатны и требуют только простой загрузки или бесплатного аккаунта для начала работы.Пока сайт будет предоставлять вам URL-адрес, указывающий на файл, его можно использовать для размещения вашего пакета ресурсов Minecraft.
Вот некоторые примеры сайтов для обмена файлами:
- Dropbox
- Google Диск
- OneDrive
- iCloud
Следует избегать веб-сайтов с платным доступом или страницами перенаправления, которые предотвращают прямую загрузку (например, Mediafire), поскольку они обычно не работают с целью размещения пакета ресурсов.
Предельный размер
Прежде чем начать, важно отметить, что существует максимальный размер файла для пакетов ресурсов, который может быть загружен Minecraft автоматически, в версиях до 1.15 он составляет 50 мегабайт . Когда была запущена версия 1.15, они изменили версию пакета ресурсов на 5, которая сделала несколько вещей, в том числе увеличила загрузку на стороне клиента с 50 мегабайт до 100 мегабайт!
Любые пакеты ресурсов размером более 50 МБ до версии 1.15 не будут загружаться автоматически — то же самое можно сказать, если они больше 100 МБ в версиях 1.15+. Это ограничение встроено в игру, и его невозможно (насколько нам известно) обойти. Можно вручную установить пакеты ресурсов, которые превышают лимит, но потребует, чтобы каждый из ваших игроков вручную установил пакет ресурсов, что не идеально.
Загрузка пакета ресурсов
В этом руководстве мы будем использовать Dropbox в качестве платформы для обмена файлами. Dropbox прост в настройке, прост и широко используется. Мы также покажем примеры использования Dropbox в операционной системе Windows, поэтому все инструкции (например, щелчок правой кнопкой мыши для вызова контекстного меню) относятся к Windows.
Установка Dropbox
Вы можете установить Dropbox, посетив их сайт по адресу https://www.dropbox.com/install. Загрузите установщик, затем найдите его на своем компьютере и запустите. Когда установка завершится, вы увидите окно для регистрации учетной записи или входа в учетную запись, если она у вас уже есть.
Щелкните синий текст «Регистрация» (вверху), если вы новый пользователь, или войдите в систему, если у вас уже есть учетная запись. После того, как Dropbox будет установлен на ваш компьютер, и вы откроете программу, вы увидите что-то вроде этого:
Перемещение файлов в Dropbox
После настройки Dropbox перейдите туда, где на вашем компьютере сохранен пакет ресурсов.В качестве примера мы будем использовать пакет ресурсов «Faithful-32», который, по сути, представляет собой обычные текстуры Minecraft, но только с гораздо большей детализацией. Он доступен в Curseforge здесь: Faithful-32.
Версия этого пакета ресурсов для Minecraft 1.15.2 будет загружена в виде файла с именем примерно 1.15.2-r1.zip . Щелкните правой кнопкой мыши имя файла и во всплывающем меню найдите параметр «Переместить в Dropbox».
Щелкните по нему, и файл исчезнет из этого места.Если вам интересно, он будет перемещен во вновь созданную папку «Dropbox» в вашей учетной записи (по крайней мере, в Windows). Откройте приложение Dropbox, и вы должны увидеть то же имя файла, которое теперь отображается как файл в вашем окне Dropbox.
Создание ссылки для общего доступа
Чтобы создать ссылку для общего доступа, выполните следующие действия в пользовательском интерфейсе Dropbox:
- Щелкните три точки справа от имени файла при наведении на него указателя мыши или просто щелкните имя файла правой кнопкой мыши.Это откроет небольшое меню.
- Выберите в меню опцию «Поделиться…».
- Нажмите кнопку «Создать ссылку» в правом нижнем углу. Это создаст общедоступный URL-адрес для файла.
- Как только кнопка «Создать ссылку» изменится на кнопку «Копировать ссылку», URL-адрес для пакета ресурсов был успешно создан. Вы можете нажать кнопку «Копировать ссылку», чтобы открыть URL-адрес в нижней части окна общего доступа, или вы можете закрыть окно общего доступа и вернуться в обычное окно Dropbox и сделать это там.
Тестирование ссылки для общего доступа
Вернувшись в обычное окно Dropbox, вы можете скопировать URL-ссылку, щелкнув по символу, который выглядит как две ссылки в цепочке (или просто щелкнув правой кнопкой мыши по имени файла).
Вы можете быстро проверить работу URL-адреса, открыв окно браузера и вставив URL-адрес в браузер. Если все настроено нормально, вы должны увидеть что-то вроде скриншота ниже. Он отобразит имя файла, его содержимое и возможность загрузки файла.Это означает, что файл размещен, и теперь к нему могут обращаться другие программы через Интернет.
Настройка сервера Minecraft с помощью пакета ресурсов
Чтобы настроить сервер таким образом, чтобы при подключении игроки предлагали игрокам установить выбранный пакет ресурсов, необходимо отредактировать файл server.properties .
Необязательно: сделайте хеш SHA-1
Это совершенно необязательный шаг, но это способ игры убедиться, что пакет ресурсов не искажается во время процесса загрузки.
«Хеш» — это длинная строка символов, созданная на основе исходной информации в соответствии с формулой. Если вы запускаете одну и ту же формулу на копии исходного файла, вы должны получать один и тот же точный результат каждый раз, снова и снова. Поскольку результаты хеширования предсказуемы и воспроизводимы, Minecraft может использовать его, чтобы убедиться, что загруженный пакет ресурсов не поврежден. Если это другой результат и не совпадает, значит, файл каким-то образом изменен. Обычно это означает, что во время загрузки произошло что-то плохое (неполная загрузка, поврежденная информация и т. Д.).
Вы можете искать в Интернете генераторы хэшей SHA-1, и есть много вариантов на выбор. Некоторые могут использовать URL-адрес, который вы сгенерировали выше, а для других вам нужно будет загрузить исходный файл (пакет ресурсов) со своего домашнего компьютера, чтобы создать хэш. Внимательно посмотрите на варианты выбора исходной информации, и вы хотите найти либо поле для ввода URL-адреса (которое заставляет его взять файл с того места, где вы его разместили), либо выбрать файл для ручной загрузки из вашего дома компьютер.
Если есть только текстовое поле ввода и вы вставляете URL-адрес или имя файла, сгенерированный SHA-1 будет буквально , только будет для текста , составляющего URL-адрес или имя файла. На самом деле это не относится к самому файлу. Когда Minecraft сравнивает этот хэш SHA-1 с файлом, они вообще не совпадают.
Редактирование
server.properties Файл Перед редактированием файла server.properties вам необходимо подготовить URL-адрес, который у вас теперь есть, для прямой загрузки.Критически важный шаг здесь заключается в том, чтобы отредактировать 0 в конце URL-адреса и заменить его на 1 , чтобы было указано ? Dl = 1 . Если ноль 0 не изменить на единицу 1 , он не будет загружать файл автоматически, когда Minecraft обращается к URL-адресу. Например, если URL-адрес вашего пакета ресурсов — https://www.dropbox.com/s/, вы должны использовать https://www.dropbox.com/s / в вашем файле server.properties .
Если вы используете NodePanel, наше индивидуальное решение для размещения игровых серверов, вы можете установить параметры конфигурации пакета ресурсов через страницу «Настройки игры» и вкладку «Режим игры»:
Если вы размещаете в другом месте или предпочитаете редактировать файлы вручную, найдите в файле server.properties следующие строки:
ресурс-пакет =
ресурс-пакет-sha1 =
Вставьте URL-адрес пакета ресурсов из Dropbox в строку пакета ресурсов после знака равенства.Как упоминалось выше, убедитесь, что URL-адрес был изменен, чтобы разрешить прямую загрузку с dl = 1 .
ресурс-пакет = https: //www.dropbox.com/s/ /ResourcePack.zip?dl=1
Если вы сгенерировали хэш SHA-1, вы можете включить его сюда как значение resource-pack-sha1 . Например, если ваш сгенерированный хэш SHA-1 для предыдущего пакета ресурсов был cf23df2207d99a74fbe169e3eba035e633b65d94 , вы должны использовать следующее на своем сервере .свойства :
ресурс-пакет = https: //www.dropbox.com/s/ /ResourcePack.zip?dl=1
пакет ресурсов-sha1 = cf23df2207d99a74fbe169e3eba035e633b65d94
Обязательно сохраните изменения, внесенные в файл конфигурации, а затем перезапустите сервер, чтобы изменения вступили в силу.
игроков присоединяются к вашему серверу
Когда игроки присоединяются к серверу, они теперь будут видеть сообщение, предлагающее им загрузить пакет ресурсов, если они того пожелают. Если они ответят «да», они увидят красную полосу выполнения во время загрузки, а затем на несколько секунд появится экран с фирменной символикой Mojang.После его исчезновения все текстуры будут заменены на текстуры из Resource Pack.
Скриншоты до и после
Ниже приведены несколько скриншотов небольшого домика, который мы сделали в Minecraft, с ванильными текстурами и пакетом ресурсов Faithful-32. Есть скриншоты снаружи, изнутри с крафтовыми станциями и посевами, растущими рядом с домом.
Эти скриншоты представляют собой тот же мир Minecraft , точный , при этом на сервере вообще ничего не изменилось.Если игрок отказывается загружать пакет ресурсов или пакет ресурсов удаляется, он снова увидит ванильные текстуры.
Текстуры Faithful-32 Resource Pack в значительной степени основаны на оригинальных текстурах из Minecraft, но с увеличенным разрешением и настройками, чтобы добавить больше деталей. Он очень соответствует оригинальным игровым текстурам, как следует из названия, но ниже приведены некоторые примеры других пакетов ресурсов, в которых вы можете увидеть гораздо более кардинальные изменения.
Другие примеры пакетов ресурсов
Как установить Minecraft Forge
Хотите узнать, как установить Minecraft Forge и управлять своими модами? Его довольно просто настроить, и как только вы начнете, у вас будет место для отслеживания всех ваших модов, будь то настройка вашего интерфейса или улучшение вашего исследования.
модов для Minecraft не в дефиците, поэтому, когда дело доходит до управления модами Forge, которые вы используете в песочнице Mojang, огромное количество модов может быть немного ошеломляющим. Minecraft Forge работает только с Java Edition , поэтому, если вы не живете своей лучшей моддинговой жизнью в оригинальной версии для ПК, то вы можете получить массу удовольствия от изучения семян Minecraft PE, чтобы занять вас часами.
Если у вас или установлена Java Edition, то Minecraft Forge — фантастический инструмент для управления каждым из ваших совместимых модов.При первом приближении это может показаться немного сложным. Но не волнуйтесь, мы создали простое пошаговое руководство по установке Forge для Minecraft, чтобы вы могли быстро и легко изменить свой опыт Minecraft.
Как установить Minecraft Forge
Вы можете установить Minecraft Forge в три простых шага:
- Скачайте Minecraft Forge на официальном сайте. Убедитесь, что вы дважды проверили свою версию, чтобы загрузить правильную.Список версий находится слева.
- Откройте загруженный установщик, который запустит процесс установки. Убедитесь, что вы все еще выбрали «Install Client» (Установить клиент), и нажмите «OK».
- Откройте Minecraft Launcher и измените профиль на «forge». Когда игра загрузится, вы увидите новое меню «Моды», доступное с самого начала.
Теперь вы сможете получить доступ к папке «Mods» и установить все свои любимые дополнения к игре с помощью Minecraft Forge.
Примерно так:
Идеи фермы Minecraft
Лучшие серверы Minecraft
Список мобов Minecraft
Minecraft Forge — удобное место для хранения, сортировки и отслеживания всех ваших модов. Если вам нужно больше вдохновения, наше руководство по лучшим шейдерам Minecraft и пакетам текстур Minecraft добавит визуального чутья в блочную вселенную. Не знаете, что построить в игре? У нас есть руководство по идеям Minecraft, в котором вы сможете впервые опробовать множество интересных идей.
{«schema»: {«page»: {«content»: {«headline»: «Как установить Minecraft Forge», «type»: «guide», «category»: «minecraft»}, «user»: {«loginstatus»: false}, «game»: {«publisher»: «Mojang», «genre»: «Survival», «title»: «Minecraft», «genres»: [«Survival», «MMO»] }}}}
Как установить моды для Minecraft
Пользователи Minecraft не любят, когда им говорят, что они могут и не могут создавать в своей блочной виртуальной песочнице. В настоящее время это самая продаваемая игра всех времен, и в ближайшее время хит, вероятно, никуда не денется.Это настолько же причудливо, сколь и захватывающе, и с многопользовательским игровым процессом Minecraft и возможностью создать свой собственный сервер Minecraft , это отличная игра, в которую можно играть с друзьями /
К счастью, доброжелательное сообщество Minecraft выпускает изрядную долю модов с момента выпуска игры в 2009 году, хотя и с возрастающими уровнями сложности и подобным Lego обожанием с каждым обновлением. А благодаря множеству настраиваемых программ запуска модов никогда не было так просто начать их использовать.
Вот наше руководство по установке модов Minecraft для каждой отдельной платформы — будь то полная переработка на ПК или простой дополнительный пакет для консольных игроков, мы покажем вам, как выполнить эту работу. Мы также нашли лучшие моды для Minecraft , которые можно установить прямо сейчас.
[ Примечание автора: Это общий обзор установки модов Minecraft , а не всеобъемлющее руководство. Установка может отличаться от мода к моду, поэтому обязательно следуйте инструкциям по загрузке и установке, которые обычно можно найти в Интернете вместе с вариантами загрузки.]
Установка модов Minecraft на Windows и Mac
Есть несколько разных способов запустить моды с Minecraft , но самый простой и популярный способ требует приложения под названием Forge. Вот как это работает:
Шаг 1: Перейдите на официальный сайт Forge и загрузите рекомендованную версию программного обеспечения. Вы также можете установить последнюю версию Forge, но в ней могут быть некоторые нерешенные ошибки, которые повлияют на вашу способность правильно запускать некоторые моды.
Шаг 2: Загрузите моды, которые вы хотите установить, из надежного источника. CurseForge — популярное место с сотнями отличных модов на выбор. Однако не все моды совместимы со всеми версиями Minecraft или даже с Forge. Обязательно изучите конкретный мод, который вас интересует, чтобы узнать, совместим ли он с вашим программным обеспечением.
Шаг 3 (Windows): Создайте папку «mods» в каталоге .minecraft . Вот целевой адрес:
C: Пользователи [ваше имя] AppDataRoaming.minecraft
Если папка AppData не отображается в проводнике, нажмите View в верхней части приложения и затем отметьте Hidden Items .
Если это ваш первый мод, в папке .minecraft нет папки «mods». Открыв папку .minecraft , щелкните правой кнопкой мыши в проводнике и выберите Новый , а затем Папка во всплывающем меню.Назовите эту папку «моды».
Шаг 3 (Mac): Создайте папку «mods» в каталоге minecraft . Вот целевой адрес:
~ / Библиотека / Поддержка приложений / minecraft
Вы можете быстро получить доступ к этой папке с помощью сочетания клавиш Command + Shift + G . Или откройте Finder , щелкните Go в строке меню и войдите в папку Library , нажав клавишу Option .Откройте Application Support , а затем minecraft .
Оказавшись там, щелкните правой кнопкой мыши в этой папке, выберите Новая папка во всплывающем меню и назовите ее «моды».
Шаг 4: Переместите загруженный мод в папку mods .
Шаг 5: Запустите Minecraft , но сначала убедитесь, что ваша учетная запись Forge активна. В противном случае ваши моды не загрузятся должным образом.
Вот и все! Как мы уже упоминали, в Интернете есть несколько других программ запуска модов, помимо Forge, таких как LiteLoader, поэтому вы всегда можете делать покупки, если вам не нравится все, что он может предложить.При этом он является самым популярным не зря, и большинство новых модов обычно совместимы с этим программным обеспечением.
Установка модов Minecraft на консоли и Windows 10 (приложение)
К сожалению, модов технически не существует. существуют для Minecraft на Xbox One и PlayStation 4. Вместо этого у игроков есть доступ к надстройкам. В отличие от модов, эти надстройки не бесплатны и сильно ограничены по сравнению с модами для ПК. Однако они все же лучше, чем ничего, и их невероятно легко установить.
Шаг 1: Запустите Minecraft на консоли и выберите Marketplace в главном меню.
Шаг 2: Выберите пакет скинов, мир, пакет текстур или пакет Mash-up.
Шаг 3: Используйте майнкойны или кредитную карту для покупки дополнения.
Установка модов Майнкрафт на iOS и Android
К сожалению, в портативной версии Minecraft невозможно использовать настоящие моды, аналогичные ограничениям, которые вы обнаруживаете на консолях.К счастью, вы можете использовать сторонние приложения, такие как Add-ons for Minecraft, BlockLauncher и Mods for Minecraft, чтобы вы могли настроить игру так, как вы хотите. Вот как это работает:
Только Android
Шаг 1. Перейдите в магазин Google Play и установите BlockLauncher, популярное и полезное приложение, которое широко используется для загрузки модов.
Шаг 2: Следуйте инструкциям приложения, так как BlockLauncher предоставит вам разные инструкции в зависимости от типа вашего устройства.
Шаг 3. Вернитесь в магазин Google Play и загрузите модов для Minecraft PE. Это приложение позволит вам быстро и эффективно загружать и устанавливать свои моды.
Шаг 4: Затем перейдите к функции поиска и используйте ее для поиска мода, который хотите загрузить.
Шаг 5: Когда вы найдете идеальный мод для вас, нажмите Установить. Это автоматически установит мод в выбранную вами игру.
iOS и Android
Шаг 1: Первое, что вам нужно сделать, это установить несколько дополнений для Minecraft.Они доступны для загрузки в
.App Store или Google Play Store.
Шаг 2: Чтобы найти и установить надстройки, следуйте инструкциям на экране.
В наши дни модифицировать игры Minecraft относительно просто. Мы считаем, что отличный контент, который вы получаете, полностью оправдывает потраченное вами время и усилия на загрузку модов. Мы можем заверить вас, что вы по уши влюбитесь хотя бы в один из модов, с которыми вы столкнетесь.
Рекомендации редакции
Как сделать сервер Minecraft
Как настроить сервер Minecraft
Minecraft было продано более 100 миллионов копий по всему миру.Дети и взрослые повсюду вместе занимаются добычей полезных ископаемых, крафтингом и майнкрафтингом в многопользовательских мирах; игроки развивают социальные навыки, улучшают свои способности решать проблемы и проявляют творческие способности при совместной работе в сети. В Minecraft так много образовательных преимуществ, что это просто поразительно.
На общедоступном интернет-сервере игроки могут вместе создавать большие и лучшие вещи, чем они могли бы сделать в одиночку; однако вы не можете точно контролировать, кто подключается к общедоступным серверам и, следовательно, с кем ваш ребенок взаимодействует в Интернете.Хорошие новости! Настроив собственный сервер, вы можете точно знать, кто общается и играет в мирах вашего ребенка.
Мы создали несколько загружаемых инструкций, чтобы вы начали размещать собственный сервер Minecraft для вашего ученика. Они были созданы с использованием iD Game Plan, той же системы управления обучением, которую студенты используют в лагере.
Во-первых, главное …
Прежде чем вы попытаетесь сделать что-либо из этого дома, эти инструкции предназначены для родителей, которые помогают своим детям.Таким образом, дети ДОЛЖНЫ получить разрешение родителей и выбрать время, когда они смогут присматривать и помогать. Настройка и запуск онлайн-сервера означает, что любой, у кого есть ваш внешний IP-адрес, сможет присоединиться к вашему серверу и играть в вашем мире Minecraft. Тщательно продумайте, кого вы пригласите играть на своем сервере!
Убедитесь, что вы отслеживаете, кого вы и ваш ребенок приглашаете поиграть на своем сервере. Лучший способ сохранить ваш сервер безопасным и счастливым — это приглашать только тех игроков, которых вы знаете в реальной жизни.В Интернете много людей, но, ограничив свой сервер людьми, которых вы встречали, у вас не будет никаких сюрпризов с тем, с кем сталкиваются ваши дети.
Инструкции по настройке ПК:
1. Проверка последней версии Java
Поскольку Minecraft — это игра на основе Java, наш первый шаг — убедиться, что у вас установлена последняя версия Java. Если нет, скачайте Java здесь.
Нужна помощь в поиске и устранении неисправностей?
Обратитесь к статье Wiki, посвященной настройке онлайн-сервера Minecraft.ПОЖАЛУЙСТА, ОБРАТИТЕ ВНИМАНИЕ: некоторые решения проблем с сервером требуют изменения критических параметров на вашем компьютере. Если это сделать неправильно, вы можете повредить свой компьютер.
2. Minecraft_Server.jar
Во-первых, вам понадобятся файлы сервера. Вы можете получить их бесплатно на сайте Mojang:
1. Перейдите на страницу загрузок сервера Minecraft и загрузите minecraft_server.1.11.jar.
2. После завершения загрузки скопируйте minecraft_server.1.11.jar в новую папку на рабочем столе и назовите эту папку «Сервер Minecraft».
3. Дважды щелкните minecraft_server.1.11.jar, чтобы запустить его.
Вы увидите, что вместе с ним в папке появятся новые файлы.
3. Версия Майнкрафт
Если Minecraft обновится до новой версии, вышеприведенные инструкции будут по-прежнему применяться, но «1.11» будет заменено любым новым номером версии!
4. Пакетный файл для запуска сервера
1. Щелкните правой кнопкой мыши папку сервера, в которую вы поместили Minecraft_Server.1.11.jar.
2.Выберите «Создать»> «Текстовый документ».
3. Назовите новый документ «Выполнить».
4. Внутри документа «Блокнот» вставьте следующую строку: 1 cmd / k java ‐Xms1G ‐Xmx1G ‐jar minecraft_server.1.11.jar
Важно
Если вы используете другую версию сервера, измените «minecraft_server.1.11.jar», чтобы оно соответствовало имени используемой вами версии.
Теперь сохранить как пакетный файл, который Windows использует для выполнения команд командной строки.
5. Щелкните Файл> Сохранить как.
6. В поле «Сохранить как тип» выберите «Все файлы».
7. Задайте имя файла «Run.bat».
Важно
Убедитесь, что вы удалили .txt в конце имени файла.
5. Согласие с EULA
Mojang предоставляет лицензионное соглашение, с которым вы должны согласиться перед запуском сервера Minecraft. Вам нужно будет отредактировать файл eula.txt, чтобы указать, что вы согласны.
1.Дважды щелкните файл eula.txt.
Вы можете прочитать лицензионное соглашение здесь или скопировав и вставив текст из файла.
2. Измените строку eula = false на eula = true.
6. Запуск сервера
Теперь вы готовы запустить свой сервер!
Дважды щелкните Run.bat, и ваш сервер запустится.
Появится окно с некоторой информацией о вашем сервере. Пока вы оставляете это окно открытым, ваш сервер работает и игроки смогут подключаться!
7.Окно сервера
Ваш сервер предоставляет некоторую информацию, которая поможет вам отслеживать, что происходит, даже если вы не в игре.
1. Вы можете увидеть, сколько памяти использует сервер, на панели «Статистика».
2. Вы можете проверить, кто в настоящее время подключен к серверу, на панели «Игроки».
3. Вы можете видеть сообщения сервера и чаты игроков на панели «Журнал и чат».
4. Вы можете использовать поле в правом нижнем углу для ввода команд сервера.
Серверные команды
Команды сервера позволяют опытным пользователям лучше контролировать свой сервер.Здесь вы можете найти список всех возможных команд.
8. Присоединение к вашему серверу
Пришло время присоединиться к вашему серверу Minecraft.
1. Запустите Minecraft.
2. В главном меню щелкните Сетевая игра.
3. Щелкните Добавить сервер.
4. Назовите свой сервер в поле «Имя сервера».
5. Введите «localhost» в поле «Адрес сервера».
6. Щелкните Готово.
7. Выберите свой сервер и нажмите Присоединиться к серверу.
Теперь вы можете играть на своем домашнем сервере.Затем мы настроим подключение к Интернету, чтобы другие игроки могли подключиться к нему.
9. Перенаправление портов
На следующем этапе процесса необходимо изменить настройки вашего маршрутизатора, чтобы другие пользователи могли получить через него доступ к вашему компьютеру. Этот процесс будет разным для всех, потому что он зависит от типа вашего маршрутизатора.
1. Прежде чем начать, прочтите эту страницу на портале portforward.com, на которой представлена основная информация о переадресации портов.
2. Перейдите по этой ссылке, чтобы просмотреть список руководств по переадресации портов.
3. Выберите марку и модель вашего маршрутизатора из списка и следуйте инструкциям.
Ваш маршрутизатор отсутствует в списке?
Если вы не можете найти свой маршрутизатор в списке на этом сайте, попробуйте несколько вещей:
- Если вы можете найти производителя, но не модель: попробуйте найти ближайший к вашей модели номер. Часто это похожие процессы.
- Найдите модель вашего маршрутизатора и «переадресацию портов» в Интернете.
- Обратитесь в службу поддержки вашего маршрутизатора и спросите, как перенаправить порты.
10. Определение внешнего IP-адреса
После того, как вы перенаправили свои порты, вам нужно найти свой внешний IP-адрес.
1. Откройте браузер и перейдите на google.com
2. Введите «external ip» в строку поиска и нажмите Enter или Return.
3. Google сообщит вам ваш внешний IP-адрес.
Ваш внешний IP-адрес будет либо IPv4, либо IPv6 и будет выглядеть как один из примеров ниже:
Пример IPv4-адреса: 12.34.456.789
Пример IPv6-адреса: 2001: 0db8: 0a0b: 12f0: 0000: 0000: 0000: 0001
Когда вы найдете свой внешний IP-адрес, сохраните этот номер — он вам понадобится, чтобы другие люди могли подключиться к вашему серверу.
11. Подключение к серверу
Теперь, когда вы перенаправили свое соединение через порт, другие игроки могут подключаться, используя ваш внешний IP-адрес. Попросите игроков присоединиться к вашему серверу, выполнив следующие действия:
1. В Minecraft щелкните «Многопользовательская игра».
2.Щелкните Добавить сервер.
3. Введите имя сервера.
4. Введите адрес сервера.
Это будет ваш внешний IP-адрес, за которым следует номер порта: 25565 Это будет похоже на адрес на изображении справа.
Если у вас есть IPv6-адрес, заключите его в символы [], например: [2001: 0db8: 0a0b: 12f0: 0000: 0000: 0000: 0001]: 25565
5. Щелкните Готово. Minecraft попытается подключиться к серверу. После подключения выберите сервер и нажмите Присоединиться к серверу.
Приглашение игроков присоединиться
Любой, кому вы дадите свой внешний IP-адрес, сможет играть на вашем сервере Minecraft. Убедитесь, что вы доверяете тому, кого приглашаете в игру. Безопаснее всего приглашать знакомых. Спросите своих родителей, прежде чем приглашать новых игроков.
12. Файл Server.properties
Вы также можете настроить некоторые параметры игры, используя файл Server.properties в папке Server.
Откройте файл в любом текстовом редакторе, и вы можете изменить свойства своего мира Minecraft, отредактировав строки файла.
Наиболее частые свойства, которые вы можете изменить:
- gamemode = 0: измените это на gamemode = 1, чтобы перевести сервер в творческий режим.
- max ‐ player = 20: измените это число, чтобы увеличить или уменьшить количество игроков, которые могут одновременно присоединиться к вашему серверу.
Вы можете найти ссылку на все варианты, доступные в Minecraft Wiki.
Редактирование свойств сервера
Для работы сервера вам не нужно ничего менять в этом файле.Не вносите изменения в файл, если вы не уверены в том, что делаете.
Обзор
Всегда спрашивайте разрешения у родителей, прежде чем начинать настройку онлайн-сервера!
Вы должны загрузить серверное программное обеспечение из Minecraft и использовать переадресацию портов, чтобы разрешить другим доступ к вашему серверу.
Попробуй!
Не забывайте, что вы можете дважды проверить шаги и получить дополнительную информацию о настройке серверов здесь.
Для тех, у кого Mac, вы можете найти инструкции здесь.
Как только вы будете следовать этим указаниям, у вас будет собственный сервер, на котором вы, ваши дети и их друзья сможете вместе играть в Minecraft! Вы можете передать информацию о своем подключении всем, кого знаете, и пригласить их к сотрудничеству и созданию вашего мира.
Когда вы действительно создаете сервер, обязательно заходите в систему время от времени, чтобы проверить, что строят игроки; вы будете удивлены, как многого добьются дети, если они будут работать вместе. Если у вас или ваших детей есть какие-нибудь крутые сборки, мы будем рады видеть их в комментариях!
И не забывайте, что вы можете поднять навыки своего ребенка на новый уровень в любом из наших суперпопулярных летних лагерей Minecraft.Посмотрите их сегодня!
Как использовать Minecraft Forge
Если вам нужно управлять множеством модов, вам нужно скачать Minecraft Forge. В то время как блочная игра на выживание от Mojang продолжает выдерживать испытание временем в своей ванильной форме, особенно с выходом первой части обновления Minecraft Caves and Cliffs, Forge — отличный способ упростить управление модами Minecraft.
Это означает, что новые биомы, структуры и многое другое у вас под рукой.Итак, если вы уже по уши в модах или хотите начать работу со сценой моддинга Minecrqft, вот как установить программное обеспечение, как использовать Minecraft Forge и что оно делает.
Minecraft Forge: для чего он нужен?
Моддинг может быть довольно сложным процессом в некоторых играх, но Minecraft Forge делает все относительно простым. После того, как вы установили клиент Forge, вы сможете выбрать его в качестве профиля на своей пусковой установке Minecraft, которая затем добавит кнопку, позволяющую просматривать список ваших модов.
Отсюда вы можете выбрать моды, которые хотите использовать, и запустить игру как обычно. Или, если вы только что загрузили новый мод, вы можете открыть папку модов, нажав кнопку внизу списка. Это позволяет копировать только что загруженный мод в папку модов без необходимости искать местоположение вручную.
Как установить Minecraft Forge
- Сначала перейдите на Minecraftforge и загрузите программу.
- Убедитесь, что вы загружаете версию Forge, которая соответствует вашей версии Minecraft (если Minecraft — 1.1, скачайте Forge 1.1 версии).
- Перейдите в загруженный файл (он должен находиться в ‘C: \ Users \\ [имя пользователя] \ AppData \ Roaming \\. Minecraft \ mods ») и откройте. Примечание: Если вы не можете запустить установщик, убедитесь, что у вас установлена Java.
- Выберите «Установить клиент», затем нажмите «ОК».
- Откройте Minecraft и измените профиль на «forge».
- После загрузки игры вы увидите новое меню «Моды» на стартовом экране.
- Щелкните здесь и выберите, какие моды использовать.
Вот и все. Теперь осталось просто найти понравившиеся моды Minecraft и установить их.
Есть и другие блочные руководства, откуда это взялось, поэтому вот , как построить дом в Minecraft . Теперь у вас есть дом для всех ваших удобных модов и для вас самих.
.
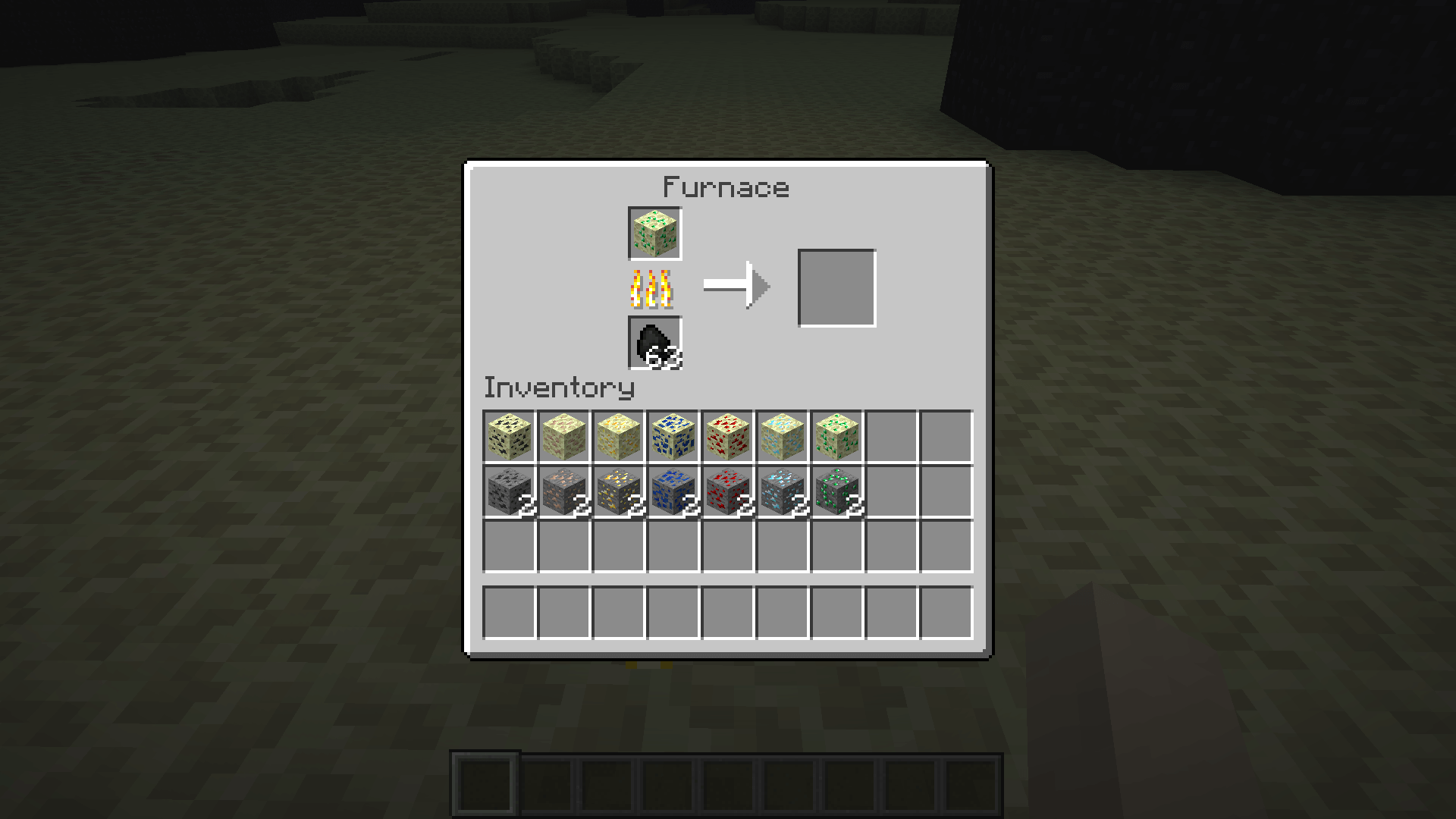
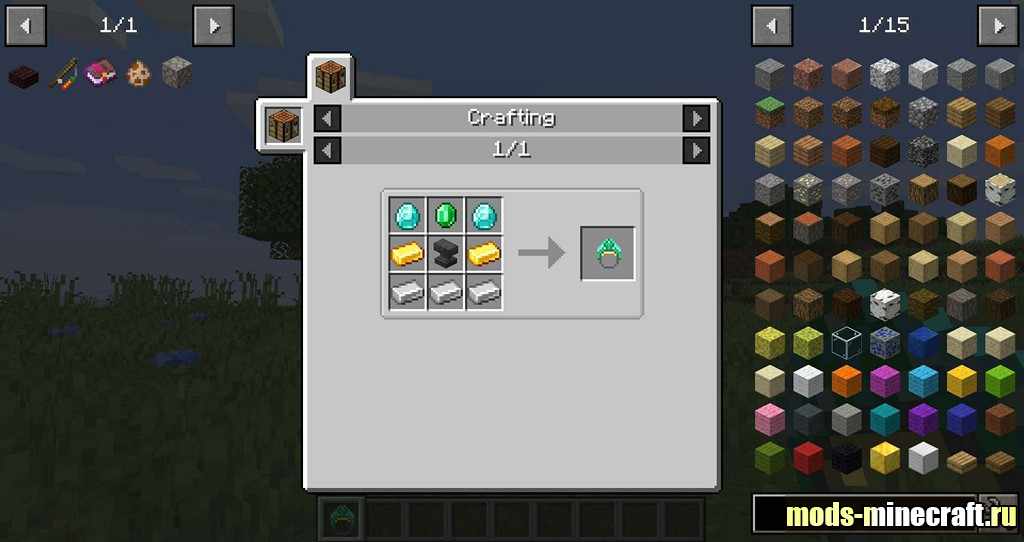
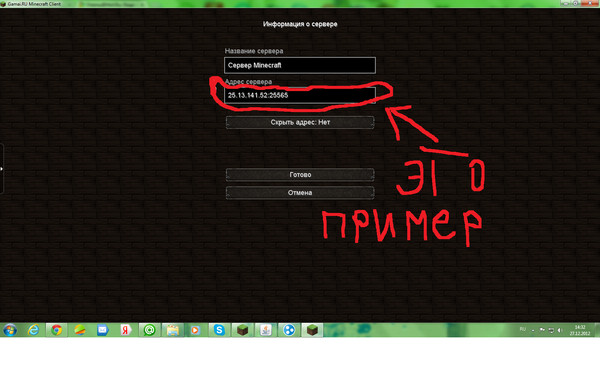

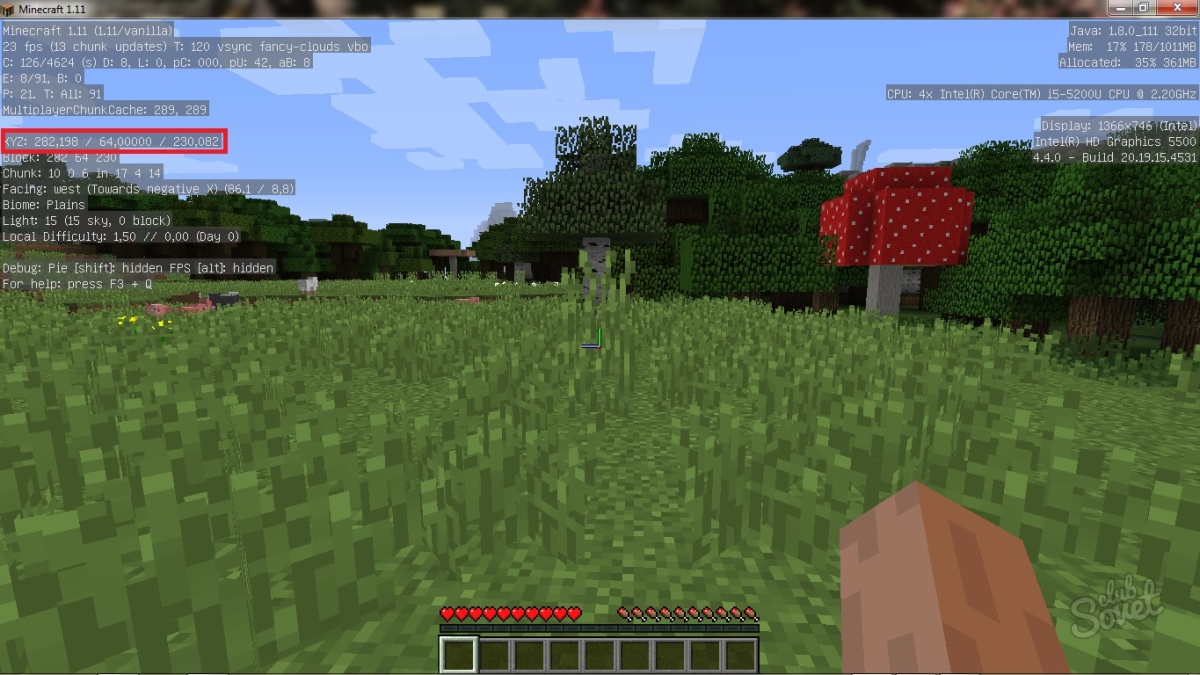 minecraft.net/mco/available
https://mcoapi.minecraft.net/payments/unused
https://mcoapi.minecraft.net/worlds/$WORLD_ID
https://mcoapi.minecraft.net/worlds/$WORLD_ID/invites/$USER_NAME
https://mcoapi.minecraft.net/worlds/$WORLD_ID/$NAME
https://mcoapi.minecraft.net/worlds/$WORLD_ID/open
https://mcoapi.minecraft.net/worlds/$WORLD_ID/close
https://mcoapi.minecraft.net/worlds/$WORLD_ID/reset
https://mcoapi.minecraft.net/worlds/locations
https://mcoapi.minecraft.net/subscriptions/$WORLD_ID
minecraft.net/mco/available
https://mcoapi.minecraft.net/payments/unused
https://mcoapi.minecraft.net/worlds/$WORLD_ID
https://mcoapi.minecraft.net/worlds/$WORLD_ID/invites/$USER_NAME
https://mcoapi.minecraft.net/worlds/$WORLD_ID/$NAME
https://mcoapi.minecraft.net/worlds/$WORLD_ID/open
https://mcoapi.minecraft.net/worlds/$WORLD_ID/close
https://mcoapi.minecraft.net/worlds/$WORLD_ID/reset
https://mcoapi.minecraft.net/worlds/locations
https://mcoapi.minecraft.net/subscriptions/$WORLD_ID