- Изменение размеров таблицы в Word или PowerPoint для Mac
- Изменение размера таблицы, столбца или строки
- В этой статье
- Изменение ширины столбца
- Изменение высоты строки
- Придание нескольким столбцам или строкам одинакового размера
- Автоматическое изменение размера столбца или таблицы с помощью автоподбора ширины
- Отключение автоподбора ширины
- Изменение размеров всей таблицы вручную
- Добавление и изменение места в таблице
- Как сделать все ячейки одного размера в Excel
- Как выровнять таблицу в Ворде, текст в ней, ширину столбцов или высоту строк
- Как выровнять столбцы в таблице word
- В этой статье
- Изменение ширины столбца
- Изменение высоты строки
- Придание нескольким столбцам или строкам одинакового размера
- Автоматическое изменение размера столбца или таблицы с помощью автоподбора ширины
- Отключение автоподбора ширины
- Изменение размеров всей таблицы вручную
- Добавление и изменение места в таблице
- Как передвигать границы таблицы
- Изменить размер всей таблицы без изменения соотношения столбцов
- Как выровнять содержимое таблицы
- Как изменить отступы содержимого таблицы
- Как убрать границы таблицы
- Как изменить высоту ячейки в word
- В этой статье
- Изменение ширины столбца
- Изменение высоты строки
- Придание нескольким столбцам или строкам одинакового размера
- Автоматическое изменение размера столбца или таблицы с помощью автоподбора ширины
- Отключение автоподбора ширины
- Изменение размеров всей таблицы вручную
- Добавление и изменение места в таблице
- Как в ворде создать таблицу
- Как в ворде в таблице добавить или удалить строки и столбцы
- Как в ворде уменьшить строку в таблице
- Как в ворде в таблице выровнять столбцы
- Изменение внешнего вида таблицы
- Работа с ячейками в Google Таблицах
- (Архивы) HTML: Таблицы: Выравнивание в таблице
- Вы не можете центрировать текст в столбце вставленной таблицы в Word
- HTML td-тег
- Документы Google: работа с таблицами
- CSS / Стили таблиц / выравнивание в ячейках
- Установить выравнивание столбцов — cols_align • gt
- Выравнивание текста и ячеек: MGA
Изменение размеров таблицы в Word или PowerPoint для Mac
Используемое приложение Office:
Word
Вы можете изменить размер всей таблицы, как для удобочитаемости, так и улучшения визуального впечатления от документа. Вы можете также изменить размер одной или несколько строк, столбцов или отдельных ячеек в таблице.
Выполните одно из указанных ниже действий.
Изменение размеров таблицы
-
В меню Вид выберите пункт Режим разметки или Режим публикации.
-
Щелкните таблицу.
-
Наведите указатель на нижний правый угол таблицы, пока не отобразится , а затем перетащите границу таблицы, чтобы придать таблице нужный размер.

Изменение высоты строки в таблице
-
В меню Вид выберите пункт Режим разметки или Режим публикации.
-
Наведите указатель мыши на границу строки, которую требуется переместить, пока не отобразится , а затем перетащите границу, чтобы придать строке нужную высоту.
При наличии текста в ячейке таблицы, строка таблицы не может быть ниже, чем этот текст.
Совет: Для отображения значения высоты строки с помощью вертикальной линейки, щелкните ячейку и затем, удерживая нажатой клавишу OPTION, перетащите границу.
Изменение ширины столбца в таблице
-
В меню Вид выберите пункт

-
Наведите указатель мыши на границу столбца, которую нужно переместить, пока не отобразится , а затем перетащите границу столбца, чтобы придать ему нужную ширину.
Если в ячейке таблицы имеется текст, столбец не может быть уже, чем текст.
Совет: Для отображения значения ширины столбца на горизонтальной линейке, щелкните ячейку и затем, удерживая нажатой клавишу OPTION, перетащите нижнюю границу.
Придание нескольким строкам или столбцам одинакового размера
-
Выделите столбцы или строки, которым вы хотите придать одинаковый размер и нажмите вкладку Макет таблицы .
-
В разделе Размер ячейки, щелкните Выровнять высоту строк или Выровнять ширину столбцов.

Изменение расстояния между ячейками в таблице
-
Щелкните таблицу и откройте вкладку Макет таблицы.
-
В разделе Параметры щелкните Свойства.
-
-
В разделе Интервал между ячейками по умолчанию, установите флажок Интервалы между ячейками и введите нужные размеры.
PowerPoint
Вы можете изменить размер всей таблицы, как для удобочитаемости, так и улучшения визуального впечатления от документа. Вы можете также изменить размер одной или несколько строк, столбцов или отдельных ячеек в таблице.
Вы можете также изменить размер одной или несколько строк, столбцов или отдельных ячеек в таблице.
Выполните одно из указанных ниже действий.
Изменение размеров таблицы
-
Щелкните таблицу.
-
Наведите указатель на любой угол таблицы, пока не отобразится , а затем перетащите границу таблицы, чтобы придать таблице нужный размер.
Изменение высоты строки в таблице
-
Наведите указатель мыши на границу строки, которую требуется переместить, пока не отобразится , а затем перетащите границу, чтобы придать строке нужную высоту.

При наличии текста в ячейке таблицы, строка таблицы не может быть ниже, чем этот текст.
-
Наведите указатель мыши на границу столбца, которую нужно переместить, пока не отобразится , а затем перетащите границу столбца, чтобы придать ему нужную ширину.
Если в ячейке таблицы имеется текст, столбец не может быть уже, чем текст.
Изменение строки или столбца в соответствии с текстом
-

Придание нескольким строкам или столбцам одинакового размера
-
Выделите столбцы или строки, которым вы хотите придать одинаковый размер и нажмите вкладку Макет таблицы .
-
В разделе Ячейки, щелкните
Изменение размера таблицы, столбца или строки
Настраивать размер таблицы, ширину столбцов и высоту строк вручную или автоматически. Вы можете изменить размер нескольких столбцов или строк и пространство между ячейками. Если вам нужно добавить таблицу в документ Word, см. в этой таблице.
В этой статье
Изменение ширины столбца
Чтобы изменить ширину столбца, выполните одно из следующих действий:
-
-
Чтобы задать точное значение для ширины столбца, щелкните ячейку в нем. На вкладке Макет в группе Размер ячейки щелкните в поле Ширина столбца таблицы, а затем укажите нужные параметры.
-
Чтобы автоматически изменять ширину столбцов по содержимому, щелкните таблицу. На вкладке Макет в группе Размер ячейки нажмите кнопку Автоподбор, а затем щелкните
-
Чтобы использовать линейку, выберите ячейку в таблице, а затем перетащите маркеры на линейке.
 Если вы хотите увидеть точную ширину столбца на линейке, при перетаскивании маркера удерживайте нажатой клавишу ALT.
Если вы хотите увидеть точную ширину столбца на линейке, при перетаскивании маркера удерживайте нажатой клавишу ALT.
К началу страницы
Изменение высоты строки
Чтобы изменить высоту строки, выполните одно из следующих действий:
-
Чтобы использовать мышь, наберите указатель мыши на границе строки, которые вы хотите переместить, пока она не станет указателем , а затем перетащите границу.
-
Чтобы задать точное значение для высоты строки, щелкните ячейку в ней. На вкладке Макет в группе Размер ячейки щелкните в поле Высота строки таблицы, а затем укажите нужную высоту.
-
Чтобы использовать линейку, выберите ячейку в таблице, а затем перетащите маркеры на линейке.
 Если вы хотите увидеть точную высоту строки на линейке, при перетаскивании маркера удерживайте нажатой клавишу ALT.
Если вы хотите увидеть точную высоту строки на линейке, при перетаскивании маркера удерживайте нажатой клавишу ALT.
К началу страницы
Придание нескольким столбцам или строкам одинакового размера
-
Выделите столбцы или строки, у которых должен быть одинаковый размер. Чтобы выбрать несколько разделов, которые не расположены рядом друг с другом, нажмите и удерживайте клавишу CTRL.
-
На вкладке «Макет» в группе «Размер ячейки» нажмите кнопку «Распределить столбцы « или «Вы распределить строки .
|
Выделяемый объект |
Действия |
|---|---|
|
Вся таблица |
Нажимайте указатель мыши на таблицу, пока не появится перемещения таблицы, а затем щелкните его. |
|
Одна или несколько строк |
Щелкните слева от строки. |
|
Столбец или несколько столбцов |
Щелкните верхнюю линию сетки или границу столбца. |
|
Ячейка |
Щелкните левый край ячейки. |
К началу страницы
Автоматическое изменение размера столбца или таблицы с помощью автоподбора ширины
С помощью кнопки «Автоподбор» можно автоматически изменить размер таблицы или столбца по размеру содержимого.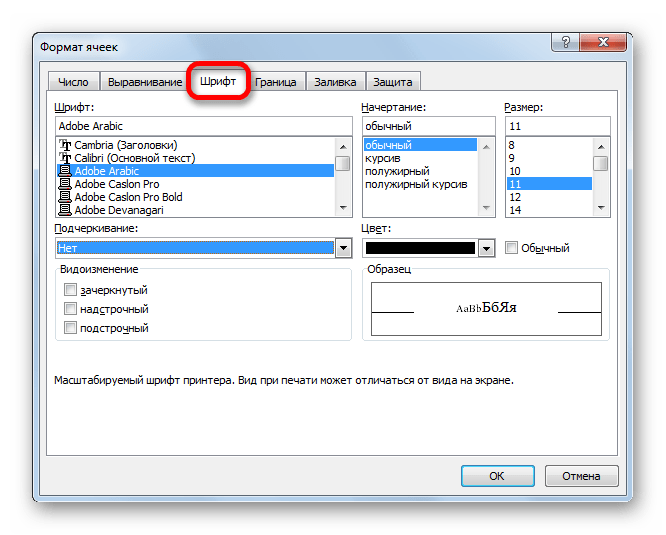
-
Выберите таблицу.
-
На вкладке Макет в группе Размер ячейки нажмите кнопку Автоподбор.
-
Выполните одно из следующих действий.
-
Чтобы автоматически настроить ширину столбца, щелкните Автоподбор по содержимому.
-
Чтобы автоматически настроить ширину таблицы, щелкните Автоподбор по ширине окна.
Примечание: Высота строки будет автоматически изменяться по размеру содержимого, если не задать ее вручную.
-
К началу страницы
Отключение автоподбора ширины
Если вы не хотите, чтобы ширина таблицы или столбца настраивалась автоматически, можно отключить автоподбор.
-
Выберите таблицу.
-
На вкладке Макет в группе Размер ячейки нажмите кнопку Автоподбор.
-
Щелкните Фиксированная ширина столбца.
К началу страницы
Изменение размеров всей таблицы вручную
-
Наберитесь курсора на таблице, пока в ее правом нижнем углу появится его .
-
Надождите, пока не станет двунаправивная стрелка на .
-
Перетащите границу таблицы до нужного размера.
К началу страницы
Добавление и изменение места в таблице
Чтобы добавить пустое место в таблицу, можно настроить поля ячеек или интервал между ячейками.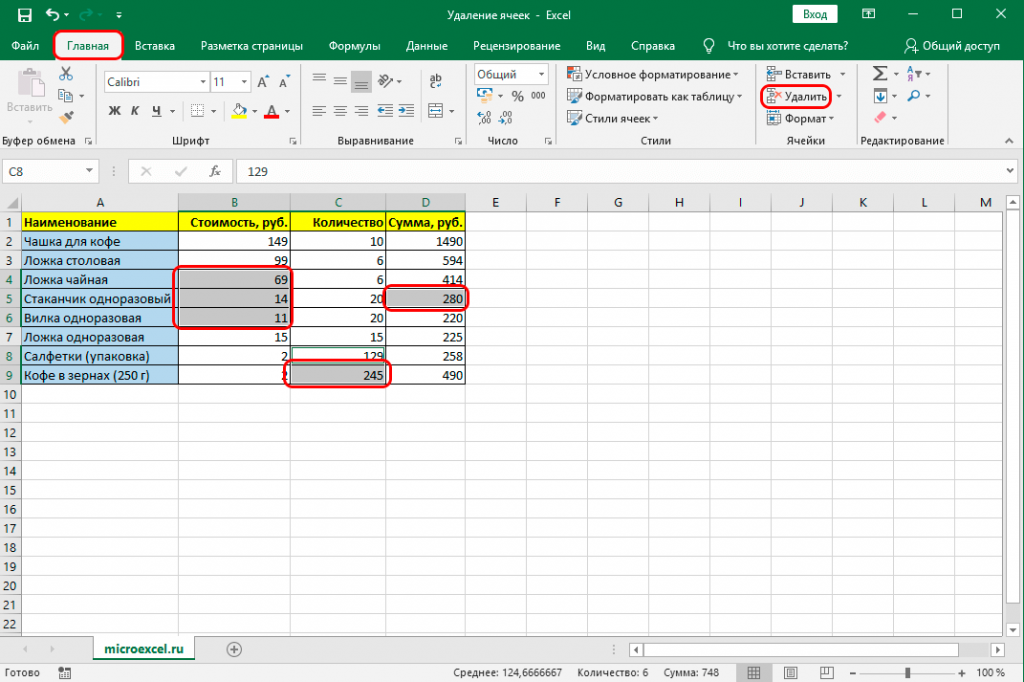
Поля ячейки находятся внутри ячейки таблицы, как синяя стрелка в верхней части рисунка. Интервалы между ячейками ( например, оранжевая стрелка внизу)
-
Щелкните таблицу.
-
На вкладке Макет в группе Выравнивание нажмите кнопку Поля ячейки, а затем в диалоговом окне Параметры таблицы:
-
Выполните одно из указанных ниже действий.
-
В разделе Поля ячеек по умолчанию введите значения для верхнего, нижнего, левого и правого полей.
-
В разделе Интервал между ячейками по умолчанию установите флажок Интервалы между ячейками и введите нужные размеры.
-
Примечание: Выбранные параметры будут применяться только к активной таблице. Для всех новых таблиц будет использоваться исходное значение.
Для всех новых таблиц будет использоваться исходное значение.
К началу страницы
Как сделать все ячейки одного размера в Excel
Часто в ходе работы с таблицами Excel появляется необходимость редактировать размеры ячеек. Необходимо это делать для того, чтобы туда поместилась вся нужная информация. Но из-за таких изменений внешний вид таблицы значительно портится. Чтобы решить эту ситуацию, необходимо сделать каждую ячейку такого же размера, как и остальные. Сейчас мы детально узнаем, какие действия для достижения этой цели необходимо предпринять.
Настройка единиц измерения
Выделяют два основных параметра, относящихся к ячейкам и характеризующих их размеры:
- Ширина столбцов. Стандартно значения могут быть в пределах от 0 до 255. Стандартно выставлено значение 8,43.
- Высота строк. Значения могут колебаться от 0 до 409. Стандартно установлено 15.

Каждый пункт равен 0,35 мм.
При этом есть возможность редактировать единицы измерения, в которых будет определяться ширина и высота ячеек. Для этого необходимо следовать инструкции:
- Найти меню «Файл» и открыть его. Там будет пункт «Параметры». Его и нужно выбрать.
1
- Далее появится окошко, в левой части которого приводится перечень. В нем нужно найти раздел «Дополнительно» и кликнуть по нему. Справа этого окна ищем группу параметров, имеющую название «Отображение». В случае со старыми версиями Excel, он будет называться «Экран». Там есть опция «Единицы на линейке», нужно кликнуть по выставленному на данный момент значению, чтобы открыть перечень всех доступных единиц измерения. Excel поддерживает следующие – дюймы, сантиметры, миллиметры.
2
- После выбора требуемого варианта необходимо кликнуть «ОК».
3
Итак, далее можно выбрать единицу измерения, наиболее подходящую в конкретном случае. Далее параметры будут выставляться соответственно ей.
Далее параметры будут выставляться соответственно ей.
Выравнивание области ячеек – метод 1
Этот способ позволяет выровнять размеры ячеек в выделенном диапазоне:
- Выделяем диапазон необходимых ячеек.
4
- Открываем вкладку «Главная», где находится группа «Ячейки». В самой нижней ее части есть кнопка «Формат». Если кликнуть по ней, откроется список, где в самой верхней строчке будет опция «Высота строки». Нужно нажать по ней.
5
- Далее появится окно с параметрами высоты сроки. Изменения будут внесены ко всем параметрам выделенной области. Когда все сделаем, нужно нажать на «ОК».
6
- После всех этих действий удалось настроить высоту всех ячеек. Но осталось еще отрегулировать ширину колонок. Для этого необходимо опять выделить этот же диапазон (если по каким-то причинам выделение было снято) и открыть то же меню, но теперь нас интересует вариант «Ширина столбца». Оно третье по счету сверху.

7
- Далее выставляем требуемое значение. После этого подтверждаем свои действия, нажимая кнопку «ОК».
8
- Ура, теперь все сделано. После выполнения описанных выше манипуляций, все параметры размеров ячейки аналогичны во всем диапазоне.
9
Но это не единственный возможный метод, позволяющий добиться того, чтобы все ячейки имели одинаковые размеры. Для этого можно регулировать его на панели координат:
- Для выставления требуемой высоты ячеек необходимо перевести курсор на вертикальную координатную панель, где выделить номера всех строк и затем вызвать контекстное меню путем нажатия правой кнопкой мыши по любой ячейке координатной панели. Там будет параметр «Высота строки», по которому и нужно кликнуть уже левой кнопкой.
10
- Затем всплывет то же окно, что и в предыдущем примере. Нам необходимо выбрать подходящую высоту и нажать на «ОК».
11
- Таким же образом выставляется ширина колонок.
 Чтобы это сделать, необходимо на горизонтальной координатной панели выделить требуемый диапазон и затем открыть контекстное меню, где выбрать опцию «Ширина столбца».
Чтобы это сделать, необходимо на горизонтальной координатной панели выделить требуемый диапазон и затем открыть контекстное меню, где выбрать опцию «Ширина столбца».12
- Далее указываем необходимое значение и кликаем «ОК».
Выравнивание листа в целом – метод 2
В ряде случаев приходится выравнивать не конкретный диапазон, а все элементы.
- Естественно, нет необходимости в том, чтобы все ячейки выделялись по отдельности. Необходимо найти крошечный прямоугольник, расположенный на стыке вертикальной и горизонтальной координатных панелей. Или еще один вариант – комбинация клавиш Ctrl + A.
13
- Вот как выделить ячейки листа одним элегантным действием. Теперь можно воспользоваться методом 1 для настройки параметров ячеек.
14
Самостоятельная настройка – метод 3
В этом случае необходимо работать с границами ячеек непосредственно. Для реализации этого метода необходимо:
- Выделить или отдельную область, или все ячейки определенного листа.
 После этого нам необходимо переместить курсор на любую из границ колонок в рамках области, которая была выделена. Далее курсор станет небольшим плюсиком со стрелками, ведущими в разные стороны. Когда это случится, с помощью левой кнопки мыши можно изменить положение границы. Поскольку в описываемом нами примере была выделена отдельная область, изменения применяются именно к ней.
После этого нам необходимо переместить курсор на любую из границ колонок в рамках области, которая была выделена. Далее курсор станет небольшим плюсиком со стрелками, ведущими в разные стороны. Когда это случится, с помощью левой кнопки мыши можно изменить положение границы. Поскольку в описываемом нами примере была выделена отдельная область, изменения применяются именно к ней.15
- Все, теперь все ячейки в определенном диапазоне имеют одинаковую ширину. Mission completed, как говорится.
16
- Но мы видим на скриншоте выше, что высота все еще разная. Для исправления этого недочета необходимо отрегулировать размеры строк точно таким же способом. Необходимо соответствующие строки выделить на вертикальной координатной панели (или весь лист) и изменять положение границ любой из них. 17.png
- Теперь уж точно все сделано. У нас получилось сделать так, чтобы все ячейки были одинакового размера.
У этого метода есть один недостаток – невозможна точная настройка ширины и высоты. Но в случае, если в высокой точности нет необходимости, он значительно удобнее первого метода.
Но в случае, если в высокой точности нет необходимости, он значительно удобнее первого метода.
18Важно! Если требуется добиться того, чтобы все ячейки листа имели одинаковые размеры, необходимо каждую из них выделить с помощью квадратика в левом верхнем углу или с использованием комбинации Ctrl + A, и точно так же наладить правильные значения.
Как выровнять строки после вставки таблицы – метод 4
Нередко бывает так, что, когда человек пытается вставить таблицу из буфера обмена, он видит, что во вставленном диапазоне ячеек их размеры не соответствуют изначальным. То есть, ячейки у исходной и вставленной таблицы имеют различную высоту и ширину. Если требуется привести их в соответствие, можно воспользоваться следующим методом:
- Сперва необходимо открыть ту таблицу, которую нам надо скопировать, и выделить ее. После этого найти группу инструментов «Буфер обмена» на вкладке «Главная», где находится кнопка «Копировать».
 Надо нажать на нее. Кроме этого, возможно использование горячих клавиш Ctrl + C, чтобы скопировать нужный диапазон ячеек в буфер обмена.
Надо нажать на нее. Кроме этого, возможно использование горячих клавиш Ctrl + C, чтобы скопировать нужный диапазон ячеек в буфер обмена.19
- Далее следует нажать по той ячейке, в какую будет вставляться скопированный фрагмент. Именно она станет верхним левым углом будущей таблицы. Чтобы вставить необходимый фрагмент, надо нажать правой кнопкой мыши по нему. Во всплывающем меню необходимо найти опцию «Специальная вставка». Но не надо нажимать на стрелку возле этого пункта, поскольку она откроет дополнительные параметры, а в них нет необходимости в данный момент.
20
- Затем всплывает диалоговое окно, надо найти группу «Вставка», где находится пункт «Ширина столбцов», и нажать на радиокнопку возле него. После его выбора можно подтверждать свои действия путем нажатия «ОК».
21
- Затем параметры размера ячеек изменяются так, чтобы их величина была аналогичной таковой в исходной таблице.
22
- Все, теперь есть возможность вставить этот диапазон в другой документ или лист, чтобы размеры ее ячеек совпадали с исходным документом.
 Этого результата можно добиться несколькими способами. Можно сделать правый клик мыши по той ячейке, которая будет первой ячейкой таблицы – той, что была скопирована из другого источника. Затем появится контекстное меню, и там надо найти пункт «Вставить». Есть такая же кнопка на вкладке «Главная». Но проще всего нажать комбинацию клавиш Ctrl+V. Хотя ее запомнить и сложнее, чем воспользоваться двумя предыдущими методами, но когда она будет заучена, можно здорово сэкономить время.
Этого результата можно добиться несколькими способами. Можно сделать правый клик мыши по той ячейке, которая будет первой ячейкой таблицы – той, что была скопирована из другого источника. Затем появится контекстное меню, и там надо найти пункт «Вставить». Есть такая же кнопка на вкладке «Главная». Но проще всего нажать комбинацию клавиш Ctrl+V. Хотя ее запомнить и сложнее, чем воспользоваться двумя предыдущими методами, но когда она будет заучена, можно здорово сэкономить время.23
Настоятельно рекомендуется изучить самые распространенные команды горячих клавиш Excel. Каждая выкроенная секунда работы – это не только дополнительное сэкономленное время, но и возможность меньше уставать.
Все, теперь размеры ячеек двух таблиц будут одинаковыми.
Использование макроса для редактирования ширины и высоты
Если приходится часто делать так, чтобы ширина и высота ячеек были одинаковыми, лучше написать небольшой макрос. Для этого необходимо отредактировать с помощью языка VBA значения свойств RowHeight и ColumnWidth.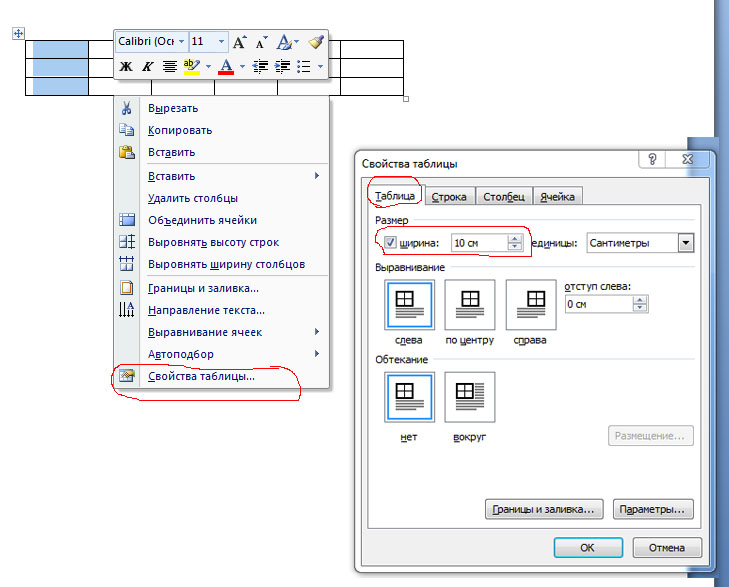
Если говорить о теории, то для редактирования высоты и ширины ячейки необходимо управлять этими параметрами строк и колонок.
Макрос позволяет регулировать высоту лишь в пунктах, а ширину – в символах. Невозможно настроить те единицы измерения, которые необходимы.
Для коррекции высоты строки необходимо воспользоваться свойством RowHeight объекта Range. Например, так.
ActiveCell.RowHeight = 10
Здесь высота строки, где расположена активная ячейка, будет составлять 10 пунктов.
Если ввести такую строку в редактор макросов, изменится высота третьей строки, которая в нашем случае будет составлять 30 пунктов.
Rows(3).RowHeight = 30
Согласно нашей теме, вот так можно изменить высоту всех ячеек, входящих в определенный диапазон:
Range(“A1:D6”).RowHeight = 20
А вот так – целого столбца:
Columns(5).RowHeight = 15
В скобках приводится номер столбца. Точно так же и со строками – в скобках приводится номер строки, который эквивалентен соответствующей по номеру букве алфавита.
Для редактирования ширины столбца необходимо использовать свойство ColumnWidth объекта Range. Синтаксис аналогичен. То есть, в нашем случае нужно определиться с диапазоном, который нужно изменить. Пусть это будет A1:D6. И далее – написать следующую строку кода:
Range(“A1:D6”).ColumnWidth = 25
Как следствие, ширина каждой ячейки, входящей в этот диапазон, составляет 25 символов.
Какой метод выбрать?
Прежде всего, нужно ориентироваться на задачи, которые пользователю необходимо выполнить. В целом, регулировать ширину и высоту любой ячейки возможно с помощью ручной настройки вплоть до пикселя. Этот метод удобен тем, что есть возможность отрегулировать точное соотношение ширины к высоте каждой из ячеек. Недостаток – требуется больше времени. Ведь надо сначала навести курсор мыши на ленту, потом ввести с клавиатуры отдельно высоту, отдельно – ширину, нажимать кнопку «ОК». Все это требует времени.
В свою очередь, второй метод с ручной настройкой непосредственно с координатной панели значительно удобнее.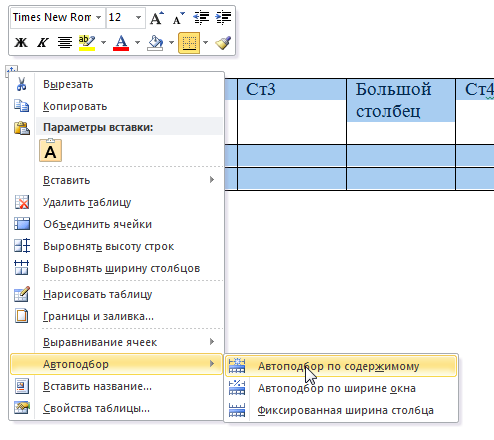 Можно буквально в два клика мыши сделать правильные параметры размеров всех ячеек листа или конкретного фрагмента документа.
Можно буквально в два клика мыши сделать правильные параметры размеров всех ячеек листа или конкретного фрагмента документа.
Макрос же – это полностью автоматизированный вариант, позволяющий буквально в несколько кликов редактировать параметры ячеек. Но он требует навыков программирования, хотя его освоить не так и сложно, если речь идет о простых программах.
Выводы
Таким образом, есть несколько разных методов коррекции ширины и высоты ячеек, каждый из которых подходит для определенных задач. Как следствие, таблица может стать очень приятной на вид и комфортной для восприятия. Собственно, все это делается для этого. Суммируя полученную информацию, получаем следующие методы:
- Редактирование ширины и высоты определенного диапазона ячеек через группу «Ячейки», которую можно найти на вкладке «Главная».
- Редактирование параметров ячеек всего документа. Чтобы это сделать, необходимо нажать на комбинацию Ctrl + A или на клеточку на стыке столбца с номерами строк и строки с буквенными наименованиями колонок.

- Ручное регулирование размеров ячеек с помощью координатной панели.
- Автоматическое регулирование размеров ячеек таким образом, чтобы они соответствовали скопированному фрагменту. Здесь они делаются одинакового размера с той таблицей, которая была скопирована из другого листа или рабочей книги.
Вообще, ничего сложного в этом нет. Все описанные методы понятны на интуитивном уровне. Достаточно несколько раз их применить, чтобы быть способным не только самостоятельно их использовать, но и научить кого-то тому же самому.
Оцените качество статьи. Нам важно ваше мнение:
Как выровнять таблицу в Ворде, текст в ней, ширину столбцов или высоту строк
Вставка таблицы в Ворд — привычная процедура для всех, кто работает с документами. В таблице можно удобно отобразить статистику, сравнить различные показатели и даже выполнить различные математические функции, например, рассчитать сумму. В этой статье мы рассмотрим способы выровнять таблицу в Ворде, чтобы она хорошо смотрелась в общем тексте.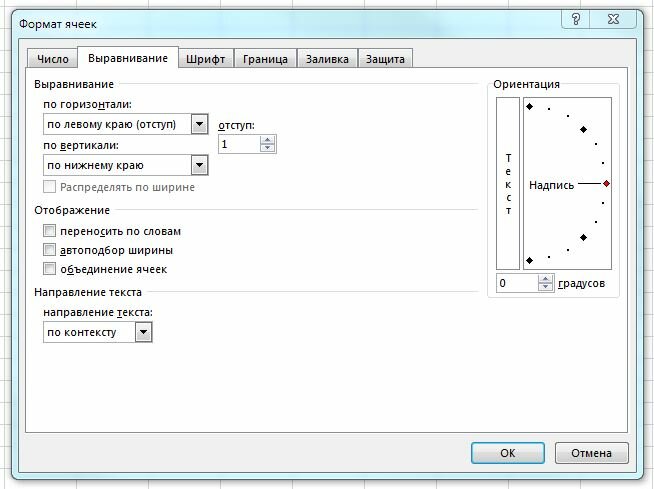
Оглавление: 1. Как выровнять таблицу в Ворде - Способ 1 - через главное меню - Способ 2 - через свойства таблицы 2. Как выровнять текст в таблице Ворд 3. Как выровнять ширину столбцов в таблице Ворд 4. Как выровнять высоту строк в таблице Ворд
Как выровнять таблицу в Ворде
Обычно вставленная в Ворд таблица отображается по левому краю. Удобнее в тексте она будет смотреться, если выровнять ее по центру. Рассмотрим два способа как это сделать.
Способ 1 — через главное меню
Чтобы выровнять таблицу по центру, нажмите в углу таблицы на значок, тем самым выделив ее всю.
Когда таблица будет выделена, для ее выравнивания по центру используйте обычную опцию в разделе абзац на главной закладке меню.
Сразу после этого таблица будет выровнена по центру.
Обратите внимание
Таким же образом, используя другие опции, можно выровнять таблицу по левому краю, по правому краю или по ширине.
Способ 2 — через свойства таблицы
Есть еще один способ выровнять таблицу. Нужно выделить ее, после чего нажать правой кнопкой мыши на таблицу. Появится меню, в нем выберите пункт “Свойства таблицы”.
Появится меню свойств таблицы. Выберите “По центру” в разделе “Выравнивание”, после чего таблица будет выровнена по центру.
Обратите внимание
В свойствах таблицы можно не только выравнивать таблицу, но и настроить для нее обтекание текстом. Это бывает полезно, если нужно, чтобы таблица находилась слева или справа от текста.
Как выровнять текст в таблице Ворд
Теперь рассмотрим каким образом можно выровнять текст в таблице, который по умолчанию, при вставке таблицы из Excel или других источников, выровнен по левом краю.
Чтобы выровнять текст по центру, нужно выделить все ячейки в таблице, после чего нажать правой кнопкой мыши на таблицу, и в открывшемся меню выбрать “Выравнивание ячеек”, а далее нужный вариант.
Обратите внимание
Выравнивание ячеек происходит не только по ширине, но и по высоте.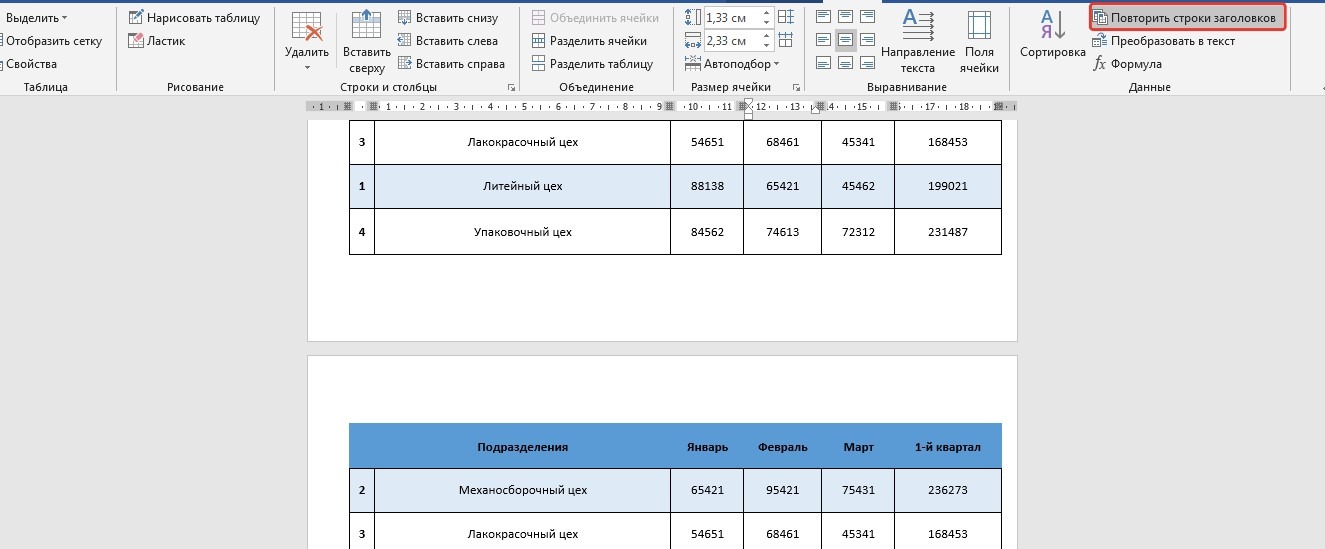 Если строки имеют разную высоту, имеет смысл сделать выравнивание по центру по высоте.
Если строки имеют разную высоту, имеет смысл сделать выравнивание по центру по высоте.
Сразу после этого ячейки будут выровнены.
Если необходимо выровнять по центру, или по любому другому краю, только одну или несколько ячеек, выделите их, а далее проделайте описанное выше действие. Тогда опции будут применены не ко всем ячейкам, а только к выделенным.
Как выровнять ширину столбцов в таблице Ворд
Каждый столбец в Ворд можно двигать, чтобы задать ему нужную ширину. Для этого требуется навести мышку на линию столбца и передвинуть его в нужную сторону.
Но выравнивать таким образом столбцы, чтобы привезти их к общей ширине, неудобно. Для этого есть отдельная опция. Выделите таблицу, нажмите на нее правой кнопкой мыши и выберите пункт “Выровнять ширину столбцов”.
После этого все столбцы в таблице Ворд станут одной ширину.
Как выровнять высоту строк в таблице Ворд
Аналогичная ситуация со строками. Можно отдельно каждую строку передвигать, чтобы задать индивидуальную высоту строкам.
А можно просто выделить всю таблицу, нажать на нее правой кнопкой мыши и выбрать вариант “Выровнять высоту строк”.
После этого все строки будут приведены к единой высоте.
Загрузка…Как выровнять столбцы в таблице word
Примечание: Мы стараемся как можно оперативнее обеспечивать вас актуальными справочными материалами на вашем языке. Эта страница переведена автоматически, поэтому ее текст может содержать неточности и грамматические ошибки. Для нас важно, чтобы эта статья была вам полезна. Просим вас уделить пару секунд и сообщить, помогла ли она вам, с помощью кнопок внизу страницы. Для удобства также приводим ссылку на оригинал (на английском языке) .
Измените размер таблицы, ширины столбца или высоты строки вручную или автоматически. Можно изменить размер нескольких столбцов или строк и изменение расстояния между ячейками. Если вам нужно добавить таблицу в документ Word, ознакомьтесь со статьей Вставить таблицу.
В этой статье
Изменение ширины столбца
Чтобы изменить ширину столбца, выполните одно из следующих действий:
Наведите указатель на правую сторону границы столбца, которую вы хотите переместить, и удерживайте его, пока он не примет вид указателя изменения размера , а затем перетащите границу до нужной ширины.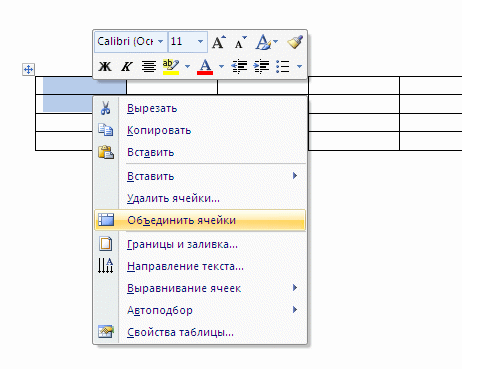
Чтобы задать точное значение для ширины столбца, щелкните ячейку в нем. На вкладке Макет в группе Размер ячейки щелкните в поле Ширина столбца таблицы, а затем укажите нужные параметры.
Чтобы автоматически изменять ширину столбцов по содержимому, щелкните таблицу. На вкладке Макет в группе Размер ячейки нажмите кнопку Автоподбор, а затем щелкните Автоподбор по содержимому.
Чтобы использовать линейку, выберите ячейку в таблице, а затем перетащите маркеры на линейке. Если вы хотите увидеть точную ширину столбца на линейке, при перетаскивании маркера удерживайте нажатой клавишу ALT.
Изменение высоты строки
Чтобы изменить высоту строки, выполните одно из следующих действий:
Установите указатель на границу строки, которую вы хотите переместить, подождите, пока указатель не примет вид двусторонней стрелки , а затем перетащите эту границу.
Чтобы задать точное значение для высоты строки, щелкните ячейку в ней. На вкладке Макет в группе Размер ячейки щелкните в поле Высота строки таблицы, а затем укажите нужную высоту.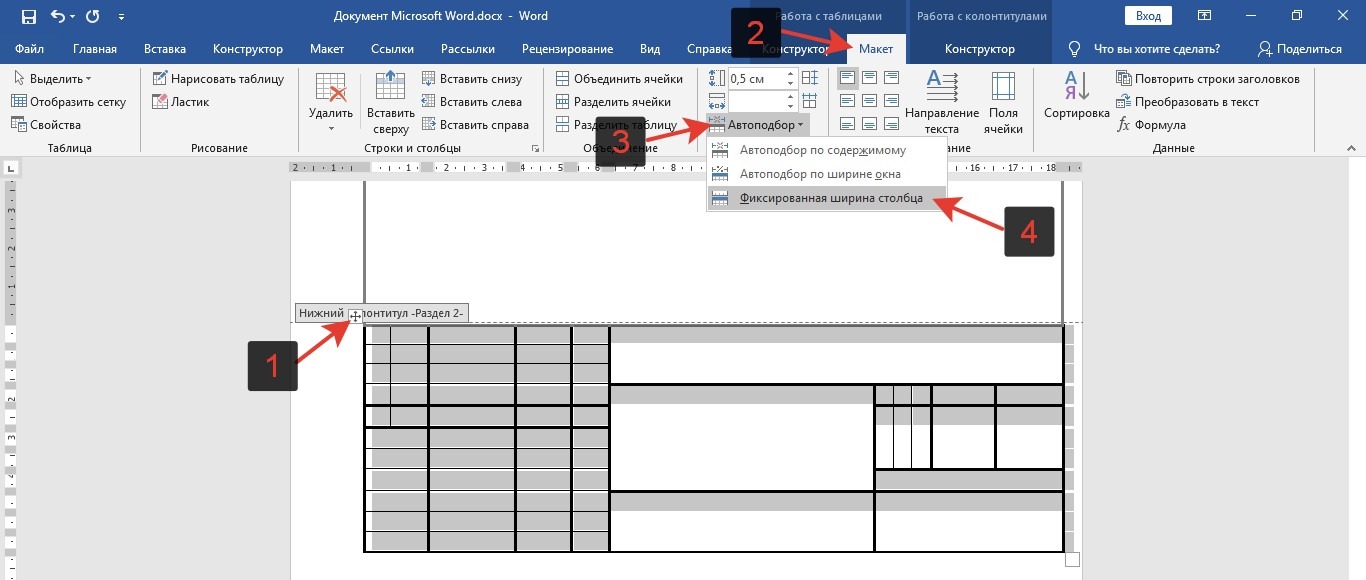
Чтобы использовать линейку, выберите ячейку в таблице, а затем перетащите маркеры на линейке. Если вы хотите увидеть точную высоту строки на линейке, при перетаскивании маркера удерживайте нажатой клавишу ALT.
Придание нескольким столбцам или строкам одинакового размера
Выделите столбцы или строки, у которых должен быть одинаковый размер. Чтобы выбрать несколько разделов, которые не расположены рядом друг с другом, нажмите и удерживайте клавишу CTRL.
На вкладке Макет в группе Размер ячейки выберите пункт Выровнять высоту строк или Выровнять ширину столбцов .
Наведите указатель на таблице, чтобы появился маркер перемещения таблицы , а затем щелкните маркер перемещения таблицы.
Одна или несколько строк
Щелкните слева от строки.
Столбец или несколько столбцов
Щелкните верхнюю линию сетки или границу столбца.
Щелкните левый край ячейки.
Автоматическое изменение размера столбца или таблицы с помощью автоподбора ширины
С помощью кнопки «Автоподбор» можно автоматически изменить размер таблицы или столбца по размеру содержимого.
На вкладке Макет в группе Размер ячейки нажмите кнопку Автоподбор.
Выполните одно из следующих действий.
Чтобы автоматически настроить ширину столбца, щелкните Автоподбор по содержимому.
Чтобы автоматически настроить ширину таблицы, щелкните Автоподбор по ширине окна.
Примечание: Высота строки будет автоматически изменяться по размеру содержимого, если не задать ее вручную.
Отключение автоподбора ширины
Если вы не хотите, чтобы ширина таблицы или столбца настраивалась автоматически, можно отключить автоподбор.
На вкладке Макет в группе Размер ячейки нажмите кнопку Автоподбор.
Щелкните Фиксированная ширина столбца.
Изменение размеров всей таблицы вручную
Наведите курсор на таблицы, пока не маркера изменения размера таблицы отобразилась в правом нижнем углу таблицы.
Задержите указатель на маркере изменения размера, пока не появится двусторонняя стрелка .
Перетащите границу таблицы до нужного размера.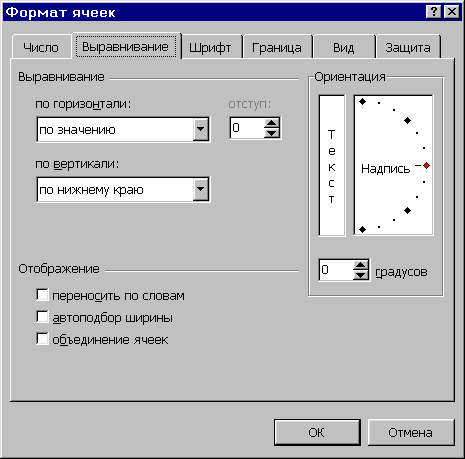
Добавление и изменение места в таблице
Чтобы добавить пустое место в таблицу, можно настроить поля ячеек или интервал между ячейками.
Поля ячеек находятся внутри ячеек таблицы (см. синюю стрелку в верхней части рисунка). Интервалы находятся между ячейками (см. оранжевую стрелку внизу).
На вкладке Макет в группе Выравнивание нажмите кнопку Поля ячейки, а затем в диалоговом окне Параметры таблицы:
Выполните одно из указанных ниже действий.
В разделе Поля ячеек по умолчанию введите значения для верхнего, нижнего, левого и правого полей.
В разделе Интервал между ячейками по умолчанию установите флажок Интервалы между ячейками и введите нужные размеры.
Примечание: Выбранные параметры будут применяться только к активной таблице. Для всех новых таблиц будет использоваться исходное значение.
Чтобы сделать нужные столбцы таблицы одинаковыми между со
бой по ширине, воспользуйтесь одним из способов, приведенных ниже.
1. В окне документа выделяем нужные столбцы таблицы.
2. Щелкаем правой кнопкой мыши по выделенным столбцам.
3. В контекстном меню выбираем пункт «Выровнять ширину столбцов».
1. В окне документа выделяем нужные столбцы таблицы.
2. Переходим к вкладке «Макет».
3. В группе «Размер ячейки» щелкаем по кнопке «Выровнять ширину столбцов».
Как удалить столбец?
Избавиться от столбца в таблице можно двумя способами:
1. В окне открытого документа выделяем нужный столбец.
2. Щелкаем по нему правой кнопкой мыши.
3. В контекстном меню выбираем пункт «Удалить столбцы».
Примечание. Если выделить одновременно несколько строк, можно их удалить одновременно.
1. В окне документа выделяем нужный столбец таблицы.
2. Переходим к вкладке «Макет».
3. В группе «Строки и столбцы» щелкаем по кнопке «Удалить».
Word 2007. Шаг за шагом
4. В меню «Удалить» выбираем пункт «Удалить столбцы».
Как сортировать данные в одном столбце таблицы?
Данные в ячейках (текст, цифры, даты), расположенные в лю
бом порядке, можно отсортировать по нужным параметрам.
1. В окне открытого документа ставим курсор в нужном столб
2. Переходим к вкладке «Макет».
3. В группе «Данные» щелкаем по кнопке «Сортировка» (рис. 4.15).
Рис. 4.15. Вкладка «Макет». Кнопка «Сортировка»
4. В окне «Сортировка» в группе «Сначала по» в первом окошке выбираем столбец, по которому в первую очередь будет прохо дить сортировка.
5. Затем в списке пункта «Тип» выбираем тип сортируемых дан ных – текст, число или дата, а в списке пункта «По» задаем элемент сортировки. Как правило, это абзац.
6. Выбираем направление сортировки – по убыванию или по возрастанию.
7. Закрываем окно кнопкой «ОК».
Источник: Игорь Пащенко – Word 2007 (Шаг за шагом) – 2008
Делать таблицы в ворде несложно, гораздо большие проблемы вызывает придание ей аккуратного внешнего вида. У неопытных пользователей чаще всего возникают проблемы следующего плана:
- ширина таблицы меньше контента (остального содержимого документа),
- большие или наоборот маленькие отступы от границ ячеек таблицы,
- переносы содержимого таблицы,
- неодинаковые по ширине столбцы и т.
 п.
п.
Эти и некоторые другие вопросы мы рассмотрим в этой статье.
Первое, что нам обязательно пригодиться — это умение выделять всю таблицу целиком одним кликом мышки. Для этого кликните по верхнему левому углу таблицы. А точнее — наведите курсор на таблицу, в области верхнего левого угла таблицы появится небольшой квадратик с перекрещивающимися стрелочками. По нему и нужно кликнуть мышкой.
Теперь вы можете поменять шрифт во всех ячейках таблицы сразу, сделать его жирным или курсивом, изменить размер текста или цвет. Выровнять всю таблицу по центру, слева или справа и произвести еще множество действий. О некоторых из них чуть ниже. Также после выделения всей таблицы, вы можете кликнуть правой кнопкой мыши и вызвать меню, в котором доступны другие опции с таблицей. Также вы можете зайти в свойства таблицы и изменить ширину или высоту таблицы, а также ее отдельных элементов — строки, столбцов, ячейки.
Как передвигать границы таблицы
Наведите на границу, которую нужно передвинуть, появится значок, состоящий из двух параллельных черточек. Потяните границу в нужную сторону. Таким образом можно сделать шире или уже отдельный столбец таблицы, передвинуть на нужный уровень границу таблицы, изменить вертикальный размер строк.
Потяните границу в нужную сторону. Таким образом можно сделать шире или уже отдельный столбец таблицы, передвинуть на нужный уровень границу таблицы, изменить вертикальный размер строк.
Изменить размер всей таблицы без изменения соотношения столбцов
Т.е. внешний вид таблицы не изменится, мы только изменим ее размер. Например, если нам нужно растянуть ее по ширине страницы.
Решение: наведите курсор на правый нижний угол таблицы так, чтобы появилась косая стрелочка и потяните таблицу вниз и вправо, если вам нужно увеличить таблицу. Если вам нужно уменьшить размер, то тяните ее влево и вверх.
Как выровнять содержимое таблицы
Выделить всю таблицу или ту ее часть, которую требуется отредактировать, перейдите во вкладки Работа с таблицами -> Макет и нажмите на одну из кнопок выравнивания.
Если вы хотите сделать одинаковыми по ширине столбцы или по высоте строки, то вам нужно остаться во вкладке Макет и нажать на пункт «Выровнять ширину строк» или «Выровнять ширину столбцов».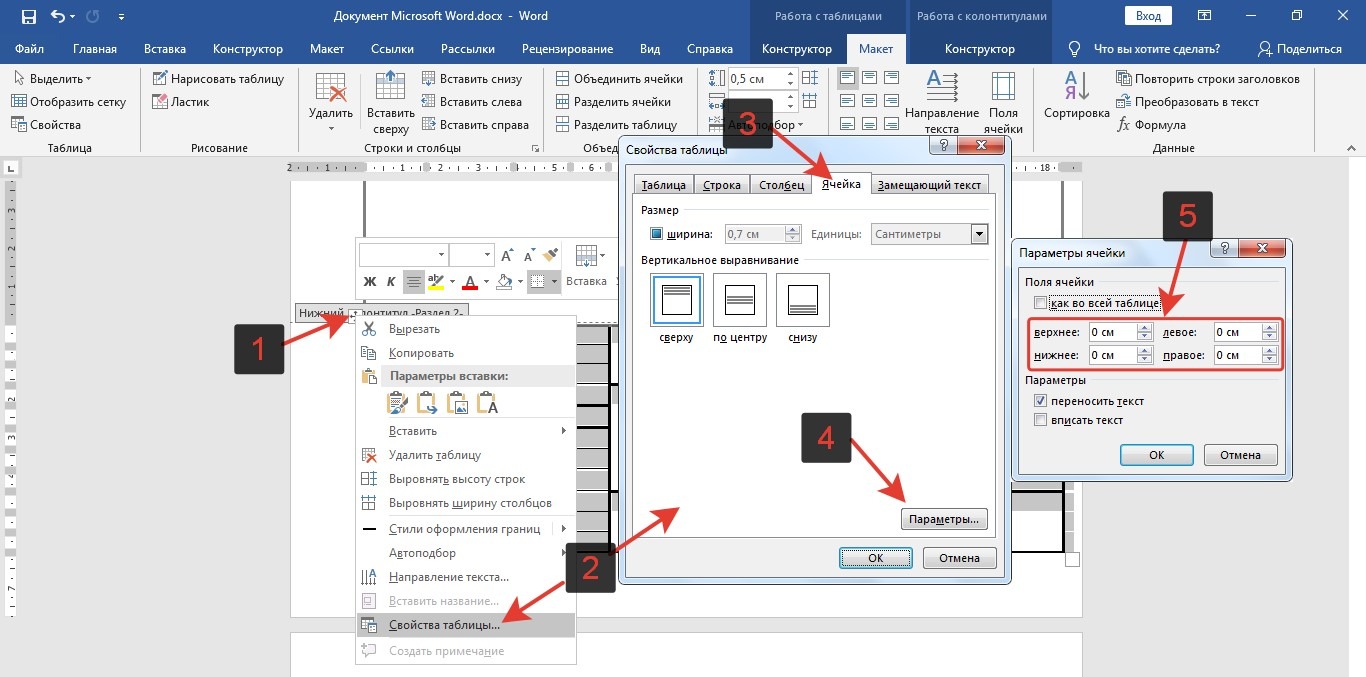 Левее же вы найдете настройки, с помощью которых можно задать точные значения ширину или высоты.
Левее же вы найдете настройки, с помощью которых можно задать точные значения ширину или высоты.
Как изменить отступы содержимого таблицы
Для этого снова выделим всю таблицу и воспользуемся настройкой интервала.
Еще один вариант уменьшить высоту строки — зайдите в свойства таблицы, во вкладке «Строка» задайте точный размер высоты строки. Сохраните изменения.
Как убрать границы таблицы
Выделите всю таблицу. Клик правой кнопкой мыши -> Границы и заливка. Во вкладке «Границы» выберите цвет белый.
А вот получилась таблица без границ:
Если у вас остались вопросы по выравниванию таблиц, то прошу задавать свои вопросы в комментариях.
Как изменить высоту ячейки в word
Примечание: Мы стараемся как можно оперативнее обеспечивать вас актуальными справочными материалами на вашем языке. Эта страница переведена автоматически, поэтому ее текст может содержать неточности и грамматические ошибки. Для нас важно, чтобы эта статья была вам полезна.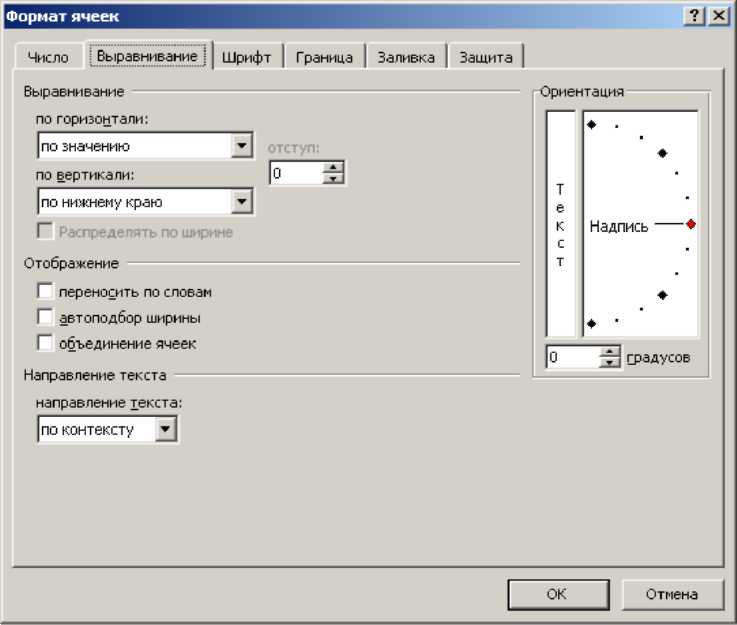 Просим вас уделить пару секунд и сообщить, помогла ли она вам, с помощью кнопок внизу страницы. Для удобства также приводим ссылку на оригинал (на английском языке) .
Просим вас уделить пару секунд и сообщить, помогла ли она вам, с помощью кнопок внизу страницы. Для удобства также приводим ссылку на оригинал (на английском языке) .
Измените размер таблицы, ширины столбца или высоты строки вручную или автоматически. Можно изменить размер нескольких столбцов или строк и изменение расстояния между ячейками. Если вам нужно добавить таблицу в документ Word, ознакомьтесь со статьей Вставить таблицу.
В этой статье
Изменение ширины столбца
Чтобы изменить ширину столбца, выполните одно из следующих действий:
Наведите указатель на правую сторону границы столбца, которую вы хотите переместить, и удерживайте его, пока он не примет вид указателя изменения размера , а затем перетащите границу до нужной ширины.
Чтобы задать точное значение для ширины столбца, щелкните ячейку в нем. На вкладке Макет в группе Размер ячейки щелкните в поле Ширина столбца таблицы, а затем укажите нужные параметры.
Чтобы автоматически изменять ширину столбцов по содержимому, щелкните таблицу. На вкладке Макет в группе Размер ячейки нажмите кнопку Автоподбор, а затем щелкните Автоподбор по содержимому.
На вкладке Макет в группе Размер ячейки нажмите кнопку Автоподбор, а затем щелкните Автоподбор по содержимому.
Чтобы использовать линейку, выберите ячейку в таблице, а затем перетащите маркеры на линейке. Если вы хотите увидеть точную ширину столбца на линейке, при перетаскивании маркера удерживайте нажатой клавишу ALT.
Изменение высоты строки
Чтобы изменить высоту строки, выполните одно из следующих действий:
Установите указатель на границу строки, которую вы хотите переместить, подождите, пока указатель не примет вид двусторонней стрелки , а затем перетащите эту границу.
Чтобы задать точное значение для высоты строки, щелкните ячейку в ней. На вкладке Макет в группе Размер ячейки щелкните в поле Высота строки таблицы, а затем укажите нужную высоту.
Чтобы использовать линейку, выберите ячейку в таблице, а затем перетащите маркеры на линейке. Если вы хотите увидеть точную высоту строки на линейке, при перетаскивании маркера удерживайте нажатой клавишу ALT.
Придание нескольким столбцам или строкам одинакового размера
Выделите столбцы или строки, у которых должен быть одинаковый размер. Чтобы выбрать несколько разделов, которые не расположены рядом друг с другом, нажмите и удерживайте клавишу CTRL.
На вкладке Макет в группе Размер ячейки выберите пункт Выровнять высоту строк или Выровнять ширину столбцов .
Наведите указатель на таблице, чтобы появился маркер перемещения таблицы , а затем щелкните маркер перемещения таблицы.
Одна или несколько строк
Щелкните слева от строки.
Столбец или несколько столбцов
Щелкните верхнюю линию сетки или границу столбца.
Щелкните левый край ячейки.
Автоматическое изменение размера столбца или таблицы с помощью автоподбора ширины
С помощью кнопки «Автоподбор» можно автоматически изменить размер таблицы или столбца по размеру содержимого.
На вкладке Макет в группе Размер ячейки нажмите кнопку Автоподбор.
Выполните одно из следующих действий.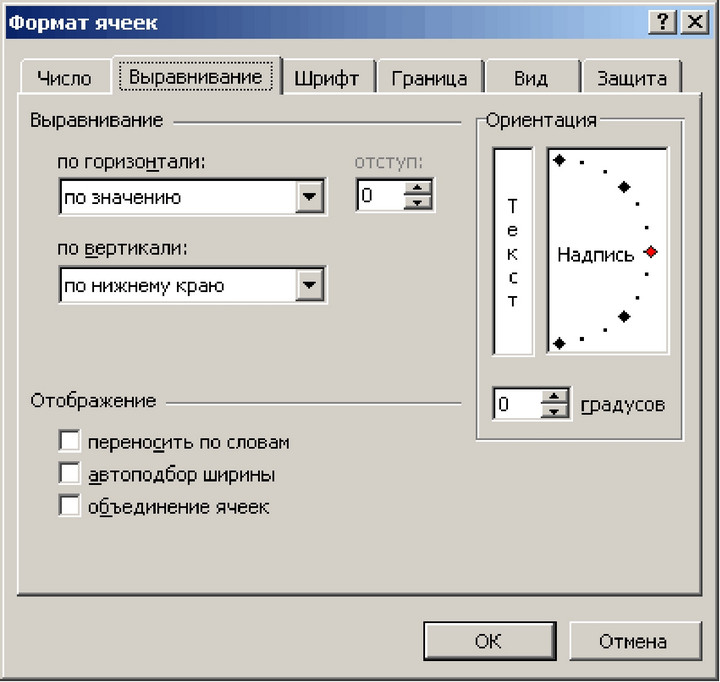
Чтобы автоматически настроить ширину столбца, щелкните Автоподбор по содержимому.
Чтобы автоматически настроить ширину таблицы, щелкните Автоподбор по ширине окна.
Примечание: Высота строки будет автоматически изменяться по размеру содержимого, если не задать ее вручную.
Отключение автоподбора ширины
Если вы не хотите, чтобы ширина таблицы или столбца настраивалась автоматически, можно отключить автоподбор.
На вкладке Макет в группе Размер ячейки нажмите кнопку Автоподбор.
Щелкните Фиксированная ширина столбца.
Изменение размеров всей таблицы вручную
Наведите курсор на таблицы, пока не маркера изменения размера таблицы отобразилась в правом нижнем углу таблицы.
Задержите указатель на маркере изменения размера, пока не появится двусторонняя стрелка .
Перетащите границу таблицы до нужного размера.
Добавление и изменение места в таблице
Чтобы добавить пустое место в таблицу, можно настроить поля ячеек или интервал между ячейками.
Поля ячеек находятся внутри ячеек таблицы (см. синюю стрелку в верхней части рисунка). Интервалы находятся между ячейками (см. оранжевую стрелку внизу).
На вкладке Макет в группе Выравнивание нажмите кнопку Поля ячейки, а затем в диалоговом окне Параметры таблицы:
Выполните одно из указанных ниже действий.
В разделе Поля ячеек по умолчанию введите значения для верхнего, нижнего, левого и правого полей.
В разделе Интервал между ячейками по умолчанию установите флажок Интервалы между ячейками и введите нужные размеры.
Примечание: Выбранные параметры будут применяться только к активной таблице. Для всех новых таблиц будет использоваться исходное значение.
Приветствую тебя, дорогой читатель! Наверное, ты замечал, что большое количество информации мы получаем в табличной форме. Это может быть список товаров с характеристиками, прогноз погоды на неделю, расписание движения транспорта и так далее. Таблицы улучшают восприятие информации, и там где это необходимо имеет смысл применять их.
Сегодня разберем создание и оформление простых таблиц в текстовом редакторе Word.
- Как в ворде создать таблицу
- Как в ворде в таблице добавить или удалить строки и столбцы
- Как в ворде уменьшить строку в таблице
- Как в ворде в таблице выровнять столбцы
- Изменение внешнего вида таблицы
- Дополнительная информация:
Как в ворде создать таблицу
Прежде чем создать таблицу, необходимо определиться с количеством строк и столбцов. Перед вставкой необходимо установить текстовый курсор в то место документа, где будет размещена таблица. Если ее размеры не превышают 10×8, то переходим на вкладку Вставка и в группе Таблицы указателем мыши выделяем нужное количество ячеек и делаем клик левой кнопкой для вставки таблицы в документ.
Мы получим абсолютно одинаковые по ширине и высоте ячейки. Конечно, их параметры мы сможем изменить. Но если таблица небольшая, то можно ее нарисовать. В той же группе Таблицы есть команда Нарисовать таблицу. Включив этот режим можно рисовать прямоугольники и линии, как в графическом редакторе. Курсор при этом примет вид карандаша. Если вам нужна таблица с большим количеством строк или столбцов, то лучше выбрать команду Вставить таблицу. И просто указать необходимое количество строк и столбцов.
Здесь вы дополнительно можете указать параметры автоподбора для ширины столбцов таблицы:
- Постоянная: режим Авто выравнивает столбцы в пределах доступной ширины таблицы; при указании точного размера — выставляется ширина одного столбца.
- По содержимому: исходная таблица имеет ячейки минимальной ширины, их размеры будут изменяться по мере добавления в них текста.
- По ширине окна: тоже самое, что и постоянная в режиме Авто
Если ширина ваших столбцов и строк в таблице отличается и должна быть задана точным размером, то читайте инструкцию в этой статье.
Как в ворде в таблице добавить или удалить строки и столбцы
Бывает ситуация когда нужно добавить одну или несколько строк в таблицу. Можно поступить следующим образом:
- кликнуть в строку таблицы перед или после, которой необходимо вставить пустую строчку;
- на вкладке Работа с таблицами перейти на вкладку Макет и выбрать соответствующую команду.
С добавлением столбцов поступаем аналогично.
Для удаления строк, столбцов или всей таблицы выберите в выпадающем списке под кнопкой Удалить необходимую операцию.
Как в ворде уменьшить строку в таблице
Для уменьшения высоты строки в таблице можно поступить двумя способами:
Приблизительный: перемещение горизонтальной линии (нижней или верхней границы строки) при нажатой левой кнопке мыши. Курсор принимает вид двойной стрелки при наведении на линию, в этот момент и необходимо зажать левую кнопку мыши.
Точный: позволяет задать точную или минимальную высоту строки в сантиметрах.
Установи курсор в нужную строку и войди в свойства таблицы (Работа с таблицами — Макет — Свойства — Строка или в контекстном меню команда Свойства таблицы — Строка).
Если вы пытаетесь редактировать готовую таблицу и вам не удается уменьшить высоту строки, то необходимо включить режим отображения непечатаемых знаков и удалить пустые абзацы внутри таблицы. Подробнее об этом режиме читайте здесь.
Как в ворде в таблице выровнять столбцы
Изменять ширину столбцов можно тем же способом что и строки: либо мышью перетаскиваем вертикальные границы столбцов, либо через свойства таблицы во вкладке Столбец.
Выравнивание ширины столбцов можно выполнить следующим образом: выделить нужные столбцы (наводим курсор мыши над верхней границей таблицы, когда он примет вид черной стрелки, зажать левую кнопку мыши и выполнить выделение столбцов)
Далее идем в меню Работа с таблицами — Макет — Выровнять ширину столбцов. В результате ширина выделенных столбцов уравняется по среднему значению.
Уменьшить или увеличить ширину столбца можно и вручную. В этом случае нужно навести курсор на вертикальную границу столбца (курсор станет двунаправленной стрелкой) и перетащить её в нужном направлении с зажатой левой кнопкой мыши.
Изменение внешнего вида таблицы
В Word есть возможность применения стилей оформления к таблице. Чтобы ваша таблица стала более наглядной, выполните следующие действия:
- кликните внутрь вашей таблицы
- на панели инструментов Работа с таблицами перейдите на вкладку Конструктор
- в разделе Стили таблиц выберите необходимое оформление
1. Указатель мыши подвести к границе правой нижней ячейки. В этом случаи указатель изменится с обычной белой стрелочки на прямую линию с двумя стрелками на её концах.
2. Далее нажмите левую кнопку мыши и, не отпуская её. Курсор мыши снова изменится, и теперь будет выглядеть в виде черного креста. Как вы еще заметите, таблица автоматически выделится.
3. Затем перенесите курсор мыши вниз.
4. Ваша ширина столбцов и строк в таблице изменится автоматически.
После создания таблицы, в текстовом редакторе Microsoft Word, все столбцы имеют одинаковую ширину. Вы можете изменять ширину отдельных столбцов в ручную или позволить системе автоматически изменять его ширину каждого из столбцов, в зависимости от его содержания.
Каждый отдельный столбец поддается изменениям (расширить или сузить). Для этого достаточно подвести курсор мыши к краю изменяемого столбца, и он автоматически примет вид двух параллельных прямых со стрелками. Зажмите правую кнопку мыши на границе столбца и переместите её вправо или влево.
Также размеры столбцов можно регулировать при помощи правой границы столбца на линейке.
Для более удобного пользования линейкой зажмите кнопку «Alt» – тогда значения ширины каждого столбца будут отображаться на линейке.
Строки в таблице можно изменить по аналогии с изменением столбцов: при помощи перетаскивания краёв строки (только теперь вам понадобиться верхняя или нижняя граница ячейки) или используя линейку (она находится в левом части экрана).
Также существует еще один способ изменения высоты строк.
1. Кликните по любой ячейке в таблице правой кнопкой мыши. В появившемся контекстном меню выберите «Свойства таблицы».
2. В появившемся диалоговом окне «Свойства таблицы» вы можете задать точные значения высоты каждой строки (значения в сантиметрах). Для перехода между строками используйте кнопки «Предыдущая строка» и «Следующая строка».
Работа с ячейками в Google Таблицах
Google ТаблицыДобавление ячеек
Добавление ячеек в Google Таблицах осуществляется следующим образом:
1. Кликнуть правой кнопкой мыши по ячейке, рядом с которой необходимо вставить еще одну ячейку;
2. В появившемся меню выбрать «Вставить ячейки»;
3. Выбрать один из вариантов:
- Сдвинуть вправо;
- Сдвинуть вниз.
Выделенная ячейка будет сдвинута в указанном направлении, а на ее место будет добавлена новая.
Удаление ячеек
Удаление ячеек в Google Документах осуществляется следующим способов:
1. Кликнуть правой кнопкой мыши по ячейке, которую необходимо удалить;
2. В появившемся меню выбрать «Удалить ячейки»;
3. Выбрать один из вариантов:
- Сдвинуть влево;
- Сдвинуть вверх.
Выделенная ячейка будет удалена, а ячейки правее/ниже будут сдвинуты в выбранном вами направлении.
Выделение диапазонов данных
Существует несколько способов выделения различных диапазонов данных в таблицах. Мы подготовили видео-урок на эту тему:
Размеры ячеек
Ширина столбца
Для того, чтобы изменить ширину столбца в Google Таблицах, необходимо выполнить одно из следующих действий:
1. Потянуть за правый край того столбца, размер которого вы хотите увеличить или уменьшить.
Если необходимо одновременно изменить размер двух и более столбцов, выделите их и потяните за правый край последнего.
2. Выделить нужный столбец, кликнуть по нему правой кнопкой мыши, выбрать пункт «Изменить размер столбца», в появившемся окне задать нужное значение или использовать автоподбор в зависимости от размера содержимого:
Ширина столбцаВысота строки
Для того, чтобы изменить высоту строки в Google Таблицах, необходимо выполнить одно из следующих действий:
1. Потянуть за нижний край той строки, которую вы хотите увеличить или уменьшить.
Если необходимо одновременно изменить размер двух и более строк, выделите их и потяните за нижний край последней.
2. Выделить нужную строку, кликнуть по ней правой кнопкой мыши, выбрать пункт «Изменить размер строки», в появившемся окне задать нужное значение:
Высота строкиОбъединение ячеек
Для того, чтобы объединить несколько ячеек в Google Таблицах в одну необходимо выбрать ячейки, которые должны быть объединены, и нажать кнопку «Объединить ячейки»:
Объединены могут быть как ячейки в одной строке/столбце, так и сразу в нескольких.
Выпадающий список около кнопки объединения ячеек позволяет задать параметры объединения:
Объединить ячейки- Объединить все — объединить все выбранные ячейки в одну;
- Объединить по горизонтали — объединить ячейки отдельно для каждой строки;
- Отменить по вертикали — объединить ячейки отдельно для каждого столбца.
(Архивы) HTML: Таблицы: Выравнивание в таблице
Эта статья основана на устаревшем программном обеспечении.
ПРИМЕЧАНИЕ. HTML-страницы устарели и не будут обновляться.
Можно изменить горизонтальное выравнивание элементов в ячейках таблицы. По умолчанию данные таблицы выравниваются по левому краю; заголовки таблицы по центру. Чтобы изменить выравнивание в одной ячейке, вставьте соответствующий атрибут «ALIGN =» в код этой ячейки. Чтобы изменить выравнивание всех ячеек в строке, вставьте соответствующий атрибут выравнивания в код для этой строки.В первом примере ниже показано несколько вариантов использования атрибута горизонтального выравнивания.
Можно изменить вертикальное выравнивание элементов в ячейках таблицы. По умолчанию данные будут располагаться в центре ячейки по вертикали, если не будет добавлен дополнительный код. Чтобы разместить элемент вверху или внизу своей ячейки, вставьте атрибут «VALIGN =» в код этой ячейки. Чтобы вертикально выровнять всю строку (например, разместить все данные в этой строке в верхней части ячеек), вставьте атрибут «VALIGN =» в код для этой строки.Во втором примере ниже показано несколько вариантов использования атрибута вертикального выравнивания.
Таблица с ячейками, выровненными влево, вправо и по центру
| <ГРАНИЦА ТАБЛИЦЫ = 1> | |||||||||
| …… понедельник …… | ….. среда …. | …… пятница …… < / TH> | ||||||||
|---|---|---|---|---|---|---|---|---|---|---|
| Выровнять по левому краю (по умолчанию) | Выровнять по центру | Выровнять вправо | ||||||||
| Вся строка | Выровнено | Центр |
Таблица с ячейками, выровненными по вертикали вверху, внизу и посередине
| <ГРАНИЦА ТАБЛИЦЫ = 1> | |||||||||
| * Понедельник * | 900:30Вся строка | Выровненный верх | ||||||||
|---|---|---|---|---|---|---|---|---|---|---|
| * среда * | 900:30Выровнять по центру (по умолчанию) | Выровнять по низу | ||||||||
| * Пятница * | 900:30Выровнять по верху | Выровнять по низу |
Вы не можете центрировать текст в столбце вставленной таблицы в Word
Симптомы
В Microsoft Word при попытке центрировать текст в столбце вставленной таблицы у вас может не получиться этого сделать.
Например, в Microsoft Office Word 2003, когда вы щелкаете по центру в форматировании Pick для применения списка из стилей и панели задач форматирования , центрированное форматирование не применяется к выбранному тексту должным образом.
ПРИМЕЧАНИЕ. Если вы еще не применили центрированное форматирование к какому-либо тексту в документе, «По центру» не отображается в форматировании Выбрать для применения списка .
Причина
Вы можете применить стиль форматирования по центру только к любому из следующих элементов:
Примечание. В Word 2003 и более ранних версиях Microsoft Word стиль форматирования по центру находится в области задач Стили и форматирование .В Microsoft Office Word 2007 стиль форматирования по центру находится в области задач Стили .
Временное решение
Чтобы обойти эту проблему, используйте один из следующих методов:
Выделите текст, который нужно центрировать, а затем нажмите кнопку по центру на панели инструментов Форматирование .
Примечание. В Microsoft Office Word 2007 щелкните Центр в группе Параграф на вкладке Домашняя страница .
Выделите текст, который нужно центрировать, а затем щелкните Абзац в меню Формат . На вкладке Отступы и интервалы измените настройку в поле Выравнивание на По центру , а затем нажмите OK .
Примечание. В Microsoft Office Word 2007 нажмите кнопку запуска диалогового окна абзац . На вкладке Отступы и интервалы измените настройку в поле Выравнивание на По центру , а затем нажмите OK .
-или-Примените стиль форматирования по центру к другим столбцам вставленной таблицы, которые вы хотите центрировать, прежде чем применять его к первому столбцу.
Статус
Microsoft подтвердила, что это проблема продуктов Microsoft, перечисленных в начале этой статьи.
HTML td-тег
Пример
Простая таблица HTML с двумя строками и четырьмя ячейками таблицы:
<таблица>
Попробуй сам »
Дополнительные примеры «Попробуйте сами» ниже.
Определение и использование
Тег Таблица HTML имеет два типа ячеек: Текст в элементах Текст в элементах Тег Тег Как выровнять содержимое внутри <таблица> Как добавить цвет фона в ячейку таблицы (с помощью CSS): Как установить высоту ячейки таблицы (с помощью CSS): Как запретить перенос слов в ячейке таблицы (с помощью CSS): Как выровнять содержимое по вертикали внутри <таблица> Как установить ширину ячейки таблицы (с помощью CSS): <таблица> Как создавать заголовки таблиц: Как создать таблицу с подписью: <таблица> Как определить ячейки таблицы, охватывающие более одной строки или одного столбца: Учебное пособие по HTML: таблицы HTML Ссылка на HTML DOM: объект TableData Учебное пособие по CSS: таблицы стилей Большинство браузеров будут отображать элемент тд { / ru / googledocuments / headers-footers-and-page-breaks / content / Таблица представляет собой сетку ячеек, размещенных в строках и столбцах .Таблицы можно настраивать и использовать для различных задач, например для представления текстовой информации и числовых данных. В этом уроке вы узнаете, как создать пустую таблицу , изменить существующую таблицу , а изменить свойства таблицы . Посмотрите видео ниже, чтобы узнать, как работать с таблицами в Документах Google. Чтобы удалить таблицу, щелкните правой кнопкой мыши в любом месте таблицы и выберите Удалить таблицу в появившемся меню. В Документах Google вы можете внести изменения в существующую таблицу, настроив свойства таблицы , такие как размеры ячейки , выравнивание , размер границы и цвет . Вы можете изменить размеры ячеек, отрегулировав их граничные линии . Вы также можете ввести точные размеры ячейки с помощью диалогового окна Свойства таблицы . Щелкните правой кнопкой мыши ячейку, которую нужно изменить, затем выберите Свойства таблицы в появившемся меню. Вы можете изменить горизонтальное выравнивание ячейки, чтобы ее содержимое было выровнено по левой, центральной или правой стороне ячейки. В Google Docs выравнивание ячеек по горизонтали изменяется путем выбора одной из четырех кнопок выравнивания на панели ярлыков . Вертикальное выравнивание ячейки относится к выравниванию содержимого ячейки по верхней, средней или нижней области ячейки. В Документах Google вы можете изменить вертикальное выравнивание ячейки, изменив выравнивание Ячейки по вертикали в диалоговом окне Свойства таблицы . / ru / googledocuments / insert-images / content / Свойство text-align определяет горизонтальное выравнивание текста, а свойство vertical-align определяет вертикальное выравнивание. Выравнивание текста в ячейках можно задать, применив эти свойства к элементу TD или TH. Значение выравнивания регулирует пробелы между словами для выравнивания как левой, так и правой стороны.(Однако последняя строка не обоснована.) Отдельное выравнивание столбцов (включая метки столбцов и
все их ячейки данных) могут быть изменены.У нас есть возможность выровнять текст по Объект таблицы, созданный с помощью функции Тип выравнивания. Это может быть любой из Необязательный вектор имен столбцов, для которых выполняется выравнивание.
следует применять.Если ничего не указано или если Объект класса Когда вы создаете объект таблицы gt с помощью 4-1 Другие столбцы изменения: О DoITHTML TutorialJavaScript TutorialXML TutorialPHP Tutorial Глава 1 — Создание веб-страниц Глава 2 — Базовый макет документа Глава 3 — Базовый стиль документа Глава 4 — Форматирование текста Глава 5 — Графические изображения Глава 6 — Применение специальных стилей Глава 7 — Использование воспроизведения страниц Глава 8 Мультимедиа Глава 10 — Создание форм Глава 11 — Проектирование веб-сайтов HTML / CSS Приложение Создание таблиц Ячейки таблицы обычно настолько велики, насколько велики данные, которые они содержат.Их
границы закрываются вокруг данных. Часто этот эффект заставляет стол казаться
многолюдно и не очень легко читается. К счастью, вы можете представить
пустое пространство вокруг данных в ячейках таблицы, и вы можете увеличить количество
пространства между ячейками. Заполнение ячеек означает количество пустого пространства вокруг текста внутри
клетка. Его значение устанавливается с добавлением отступов к селектору ячеек в стиле
простыня. В следующей таблице отступы в 5 пикселей размещены вокруг данных.
в ячейках таблицы. Рисунок 8-28. Таблица с заполнением ячеек. Листинг 8-27. Таблица стилей для применения отступов к ячейкам таблицы. По умолчанию текст отображается в таблице, выровненной по горизонтали по левому ячейке.
и вертикально в пределах середины ячейки. Это выравнивание становится заметным
когда размеры ячеек больше, чем необходимо для отображения их данных. Рисунок 8-29. Таблица, размер которой позволяет отображать выравнивание текста внутри ячеек. Вы можете переопределить эти горизонтальные и вертикальные выравнивания по умолчанию на позицию
содержимое в любом месте ячейки. Используя свойство vertical-align, контент можно выровнять по верхнему, среднему или
дно ячейки.Таблица на Рисунке 8-31 применяет эти выравнивания отдельно к
его три ряда. Обратите внимание, что для таблицы заданы настройки ширины и высоты, чтобы
ячейки больше, чем необходимо, чтобы вертикальное выравнивание данных ячеек было визуально очевидным. Рисунок 8-30. Таблица, размер которой позволяет отображать вертикальное выравнивание внутри ячеек. Листинг 8-29. Таблица стилей для вертикального выравнивания текста внутри ячеек. Используя свойство text-align, содержимое можно выровнять по левому краю, по центру или по центру.
справа от клетки. В следующей таблице эти выравнивания применяются отдельно к его
три строки с вертикальным выравниванием, как в предыдущей таблице. Рисунок 8-31. Таблица, размер которой позволяет отображать выравнивание по горизонтали внутри ячеек. Листинг 8-30. Таблица стилей для применения горизонтального выравнивания текста внутри ячеек. Границы окружают ячейки только тогда, когда внутри ячеек есть данные. Если этого не происходит,
границы не отображаются. Этот эффект можно увидеть в первой из двух таблиц в
Рисунок 8-33, где отсутствуют данные из трех ячеек. Это может быть приемлемым
иногда отображаются, но обычно границы должны отображаться даже вокруг пустых ячеек. Этот
Ситуация может быть обработана путем кодирования неразрывного пробела (& nbsp;) в ячейках
Таким образом, создается второй дисплей таблицы, на котором видны все границы. Рисунок 8-32. Таблицы с отсутствующими данными ячеек. Листинг 8-31. Использование неразрывных пробелов для отображения границ вокруг пустых ячеек. По умолчанию текст в ячейках переносится по словам, чтобы соответствовать общему размеру
стол. Обычно это приемлемо, чтобы позволить браузеру упорядочивать содержимое ячеек.
для лучшей совместимости с ячейками. Для некоторых ячеек вы можете не захотеть, чтобы браузер
оберните его содержимое. Таким примером может быть строка заголовков столбцов или столбец
меток строк. В следующей таблице показаны размер и выравнивание ячейки по умолчанию.
содержимое с отображением заголовков столбцов и строк без упаковки. Рисунок 8-33. Таблица с правильно расположенными заголовками строк и столбцов. Проблема возникает при изменении размера таблицы. Такая проблема может возникнуть, когда браузер
размер окна меньше ширины таблицы, необходимой для презентации без упаковки
данных. Когда это происходит, заголовки могут закрываться внутри своих ячеек, что приводит к
отображение таблицы показано ниже. Рисунок 8-34. Таблица с неправильным расположением заголовков строк и столбцов. В содержании таблицы нет ничего плохого, но она может выглядеть совсем иначе.
из того, что вы намеревались. Перенос текста в ячейках таблицы можно предотвратить, закодировав white-space Свойство стиля для любой ячейки, в которой вы не хотите текст
быть завернутым. Рисунок 8-35. Свойство в стиле белого пространства. Это свойство стиля определяет, как браузер должен обрабатывать пробелы в тексте.
нить. Обычная настройка сворачивает все смежные пространства в одно пространство и разбивает
строка текста на пустом месте, где оставшийся текст в строке не помещается в
указанная ширина его контейнера.Напротив, настройка nowrap обрабатывает пробелы как
символы неразрывного пробела (& nbsp;) и не разрывают строку. Предварительная настройка работает
как тег
Если ячейка таблицы недостаточно широка для отображения ее текста в одной строке, то текст
обычно помещается в пробел в текстовой строке. Это происходит со столбцом
и заголовки строк в таблице на Рисунке 8-35.Установив свойство white-space: nowrap
для этих ячеек таблицы можно избежать переноса заголовков. Эти спецификации сделаны
в перекодировании таблицы следующим образом.
Рисунок 8-36. Таблица с заголовками строк и столбцов без оболочки.
В следующем листинге показан полный код для приведенной выше таблицы без упаковки.
клетки. В этом случае класс стиля .NOWRAP определяется параметром свойства
белое пространство: nowrap. Назначены все ячейки, которые не должны разрешать перенос текста.
в этот класс.
Листинг 8-32. Использование без переноса ячеек таблицы. Текст внутри ячеек выравнивается по горизонтали с выравниванием , = "left | center | right"
атрибут, примененный к Заполнение ячеек задается атрибутом cellpadding = " n " (пикселей).
закодирован в теге определяет стандартную ячейку данных в таблице HTML. элемент) ) является обычным и по умолчанию выровнен по левому краю. по умолчанию выделен полужирным шрифтом и центрирован. Поддержка браузера
Элемент Есть Есть Есть Есть Есть Атрибуты
Атрибут Значение Описание колпачок номер Определяет количество столбцов, которые должна занимать ячейка. заголовки header_id Определяет одну или несколько ячеек заголовка, с которыми связана ячейка. пролет между рядами номер Устанавливает количество строк, которые должна занимать ячейка. Глобальные атрибуты
также поддерживает глобальные атрибуты в HTML. Атрибуты событий
также поддерживает атрибуты событий в HTML. Другие примеры
Пример
(с помощью CSS): Месяц Экономия январь 100 долларов США февраль 80 долларов США Пример
Попробуй сам » Месяц Экономия Январь 100 долларов США Пример
Попробуй сам » Месяц Экономия Январь 100 долларов США Пример
Попробуй сам » Поэма Никогда не увеличивайте сверх необходимого
количество сущностей, необходимых для объяснения чего-либо Пример
(с помощью CSS): Месяц Экономия Январь 100 долл. США Пример
Месяц Экономия январь 100 Пример
Попробуй сам » Имя Электронная почта Телефон Джон Доу джон[email protected] 123-45-678 Пример
Месяц Экономия январь 100 февраль 80 долларов
Попробуй сам » Пример
Попробуй сам » Имя Электронная почта Телефон Джон Доу джон[email protected] 123-45-678 212-00-546 Связанные страницы
Настройки CSS по умолчанию
со следующими значениями по умолчанию:
дисплей: таблица-ячейка;
выравнивание по вертикали: наследование;
} Документы Google: работа с таблицами
Урок 12: Работа с таблицами
Введение
Вставка и изменение таблиц
Чтобы вставить таблицу:
Чтобы добавить дополнительную строку:
Чтобы добавить дополнительный столбец:
Чтобы удалить строку или столбец:
Редактирование свойств таблицы
Чтобы изменить размеры ячейки:
Чтобы изменить выравнивание ячеек по горизонтали:
Чтобы изменить вертикальное выравнивание ячеек:
Чтобы изменить размер границы:
Чтобы изменить цвет фона ячейки:
Чтобы изменить цвет границы:
Вызов!
CSS / Стили таблиц / выравнивание в ячейках
выравнивание текста: ***; вертикальное выравнивание: ***;
td {
выравнивание текста: центр;
вертикальное выравнивание: сверху;
}
Имущество Значение Пояснение выравнивание текста
(по горизонтали) слева выравнивается по левому краю центр выравнивается по центру правая выравнивается по правому краю оправдать выравнивает текст по ширине с выравниванием по вертикали
(по вертикали) базовый соответствует базовому уровню верх совпадает с верхним средний выравнивается по середине низ выравнивается по низу Пример
Горизонтальное выравнивание
По умолчанию
id = "example1" > Левый
id = "example2" > Центр
id = "example3" > Право
Вертикальное выравнивание По умолчанию Левая Центр Правый
По умолчанию
id = "example4" > Вверху
id = "example5" > Средний
id = "example6" > Внизу
Обосновывает текст По умолчанию Топ Середина Низ
Это пример текста...
id = "example7" > Это пример текста ...
Выровнено по базовой линии (сравнение с «верхним» значением) Это пример текста. Свойство text-align определяет горизонтальное выравнивание текста. Значение выравнивания регулирует пробелы между словами для выравнивания как левой, так и правой стороны. Это пример текста. Свойство text-align определяет горизонтальное выравнивание текста. Значение выравнивания регулирует пробелы между словами для выравнивания как левой, так и правой стороны.
id = "example8" >
<таблица>
abcdefg
hijklmn
opqrstu
vwxyz
abcdefg
hijklmn
opqrstu
vwxyz
Стили таблиц abcdefg часов opqrstu vwxyz abcdefg часов opqrstu vwxyz Установить выравнивание столбцов — cols_align • gt
левый , центральный и правый . Менее явным образом мы можем
разрешить gt автоматически выбирать выравнивание каждого столбца на основе
тип данных (с опцией auto ).
cols_align (
данные,
align = c («авто», «влево», «по центру», «вправо»),
столбцы = все ()
) Аргументы
данные gt () . выровнять «по центру», , «слева», или "справа" для выравнивания по центру, левому или правому краю. В качестве альтернативы "авто" вариант (по умолчанию), автоматически выравнивает значения в столбцах
в соответствии с типом данных (подробности см. в разделе «Подробности»).
выравнивания нанесены). столбцы столбца имеют значение ИСТИНА , то
выбранное выравнивание влияет на все столбцы. Значение
gt_tbl . Детали
gt () , автоматическое выравнивание
метки столбцов и их ячеек данных. По умолчанию выравнивание по левому краю
применяется к столбцам класса , символ , Дата или POSIXct ;
выравнивание по центру — для столбцов класса , логического , , фактора или , списка ; а также
выравнивание по правому краю используется для столбцов числовых и целых . Фигурки
Идентификатор функции
См. Также
cols_hide () , cols_label () , cols_merge_n_pct () , cols_merge_range () , cols_merge_uncert () , cols_merge () , cols_move_to_end () , cols_move_to_start () , cols_move () , cols_unhide () , cols_width () Примеры
# Используйте `countrypops` для создания таблицы gt;
# выровняйте данные столбца `Население` с
# левый
tab_1 <-
countrypops%>%
dplyr :: select (-contains ("код"))%>%
dplyr :: filter (country_name == "Монголия")%>%
хвост (5)%>%
gt ()%>%
cols_align (
align = "влево",
столбцы = население
)
Выравнивание текста и ячеек: MGA
Набивка ячеек
Ячейка 1.1 Ячейка 1.2 Ячейка 1.3 Ячейка 2.1 Ячейка 2.2 Ячейка 2.3 Ячейка 3,1 Ячейка 3.2 Ячейка 3.3
Выравнивание текста
Ячейка 1.1 Ячейка 1.2 Ячейка 1.3 Ячейка 2.1 Ячейка 2.2 Ячейка 2.3 Ячейка 3,1 Ячейка 3.2 Ячейка 3.3 Вертикальное выравнивание
Ячейка 1.1 Ячейка 1.2 Ячейка 1.3 Ячейка 2.1 Ячейка 2.2 Ячейка 2.3 Ячейка 3.1 Ячейка 3.2 Ячейка 3.3
<таблица>
id = "ROW1" >
Ячейка 1.1
Ячейка 1.2
Ячейка 1.3
id = "ROW2" >
Ячейка 2.1
Ячейка 2.2
Ячейка 2.3
id = "ROW3" >
Ячейка 3.1
Ячейка 3.2
Ячейка 3.3
Горизонтальное выравнивание
Ячейка 1.1 Ячейка 1.2 Ячейка 1.3 Ячейка 2.1 Ячейка 2.2 Ячейка 2.3 Ячейка 3,1 Ячейка 3.2 Ячейка 3.3
Пустые ячейки
Ячейка 1.2 Ячейка 1.3 Ячейка 2.1 Ячейка 2.3 Ячейка 3,1 Ячейка 3.2 Ячейка 1.2 Ячейка 1.3 Ячейка 2.1 Ячейка 2.3 Ячейка 3,1 Ячейка 3.2
<таблица>
& nbsp;
Ячейка 1.2
Ячейка 1.3
Ячейка 2.1
& nbsp;
Ячейка 2.3
Ячейка 3.1
Ячейка 3.2
& nbsp;
Ячейки стола без упаковки
Столбец таблицы 1 Столбец таблицы 2 Столбец таблицы 3 Строка стола 1 Ячейка 1.1 Ячейка 1.2 Ячейка 1.3 Строка стола 2 Ячейка 2.1 Ячейка 2.2 Ячейка 2.3 Столбец таблицы 1 Столбец таблицы 2 Столбец таблицы 3 Строка стола 1 Ячейка 1.1 Ячейка 1.2 Ячейка 1.3 Строка стола 2 Ячейка 2.1 Ячейка 2.2 Ячейка 2.3 Имущество: Значение белое пространство нормальный
nowrap
pre
Столбец таблицы 1
Столбец таблицы 2
Столбец таблицы 3
Строка стола 1
Ячейка 1.1
Ячейка 1.2
Ячейка 1.3
Строка стола 2
Ячейка 2.1
Ячейка 2.2
Ячейка 2.3
<таблица>
class = "NOWRAP"
class = "NOWRAP" > Столбец 1 таблицы
class = "NOWRAP" > Столбец 2 таблицы
class = "NOWRAP" > Столбец 3 таблицы
class = "NOWRAP" > Строка таблицы 1
Ячейка 1.1
Ячейка 1.2
Ячейка 1.3 <таблица>
<таблица>
class = "NOWRAP" > Строка таблицы 2
Ячейка 2.1
Ячейка 2.2
Ячейка 2.3
Устаревшие атрибуты таблиц
, или тегов. Текст внутри ячеек выравнивается по вертикали с помощью valign = атрибут ячейки "верх | средний | низ".

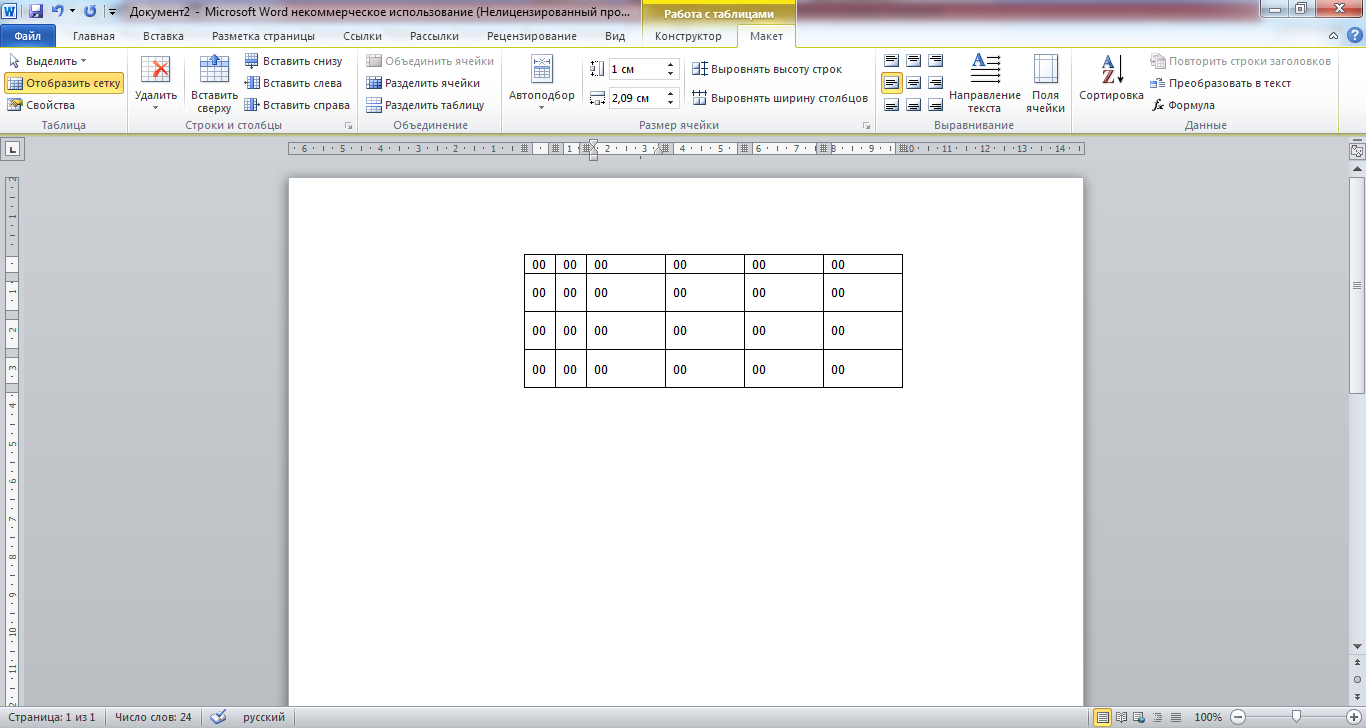



 Если вы хотите увидеть точную ширину столбца на линейке, при перетаскивании маркера удерживайте нажатой клавишу ALT.
Если вы хотите увидеть точную ширину столбца на линейке, при перетаскивании маркера удерживайте нажатой клавишу ALT.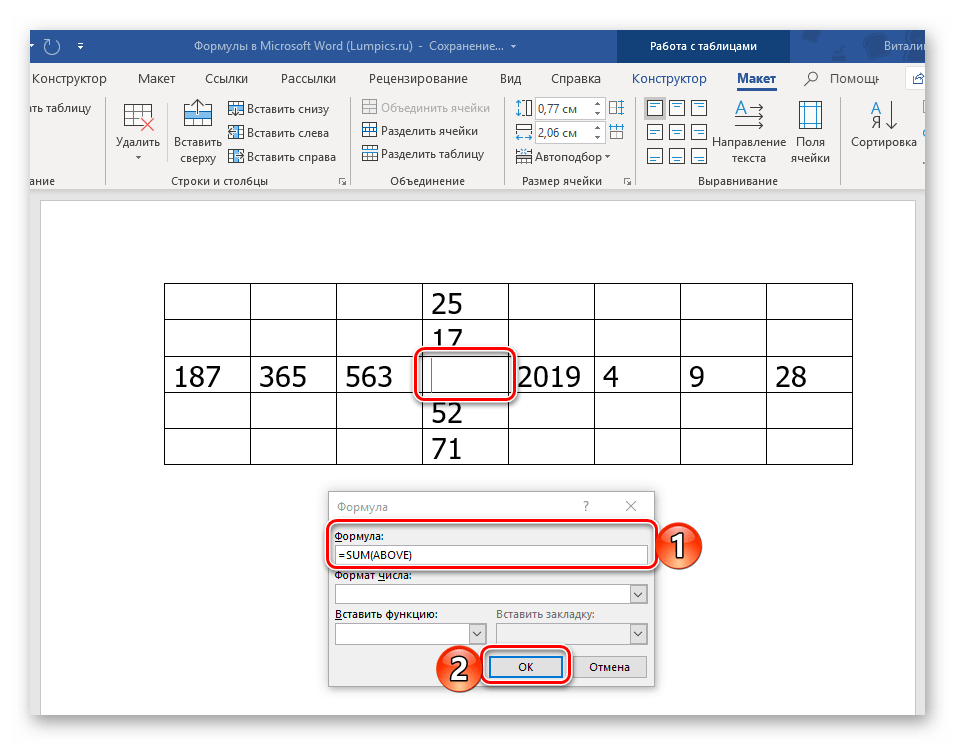 Если вы хотите увидеть точную высоту строки на линейке, при перетаскивании маркера удерживайте нажатой клавишу ALT.
Если вы хотите увидеть точную высоту строки на линейке, при перетаскивании маркера удерживайте нажатой клавишу ALT.


 Чтобы это сделать, необходимо на горизонтальной координатной панели выделить требуемый диапазон и затем открыть контекстное меню, где выбрать опцию «Ширина столбца».
Чтобы это сделать, необходимо на горизонтальной координатной панели выделить требуемый диапазон и затем открыть контекстное меню, где выбрать опцию «Ширина столбца». После этого нам необходимо переместить курсор на любую из границ колонок в рамках области, которая была выделена. Далее курсор станет небольшим плюсиком со стрелками, ведущими в разные стороны. Когда это случится, с помощью левой кнопки мыши можно изменить положение границы. Поскольку в описываемом нами примере была выделена отдельная область, изменения применяются именно к ней.
После этого нам необходимо переместить курсор на любую из границ колонок в рамках области, которая была выделена. Далее курсор станет небольшим плюсиком со стрелками, ведущими в разные стороны. Когда это случится, с помощью левой кнопки мыши можно изменить положение границы. Поскольку в описываемом нами примере была выделена отдельная область, изменения применяются именно к ней. Надо нажать на нее. Кроме этого, возможно использование горячих клавиш Ctrl + C, чтобы скопировать нужный диапазон ячеек в буфер обмена.
Надо нажать на нее. Кроме этого, возможно использование горячих клавиш Ctrl + C, чтобы скопировать нужный диапазон ячеек в буфер обмена. Этого результата можно добиться несколькими способами. Можно сделать правый клик мыши по той ячейке, которая будет первой ячейкой таблицы – той, что была скопирована из другого источника. Затем появится контекстное меню, и там надо найти пункт «Вставить». Есть такая же кнопка на вкладке «Главная». Но проще всего нажать комбинацию клавиш Ctrl+V. Хотя ее запомнить и сложнее, чем воспользоваться двумя предыдущими методами, но когда она будет заучена, можно здорово сэкономить время.
Этого результата можно добиться несколькими способами. Можно сделать правый клик мыши по той ячейке, которая будет первой ячейкой таблицы – той, что была скопирована из другого источника. Затем появится контекстное меню, и там надо найти пункт «Вставить». Есть такая же кнопка на вкладке «Главная». Но проще всего нажать комбинацию клавиш Ctrl+V. Хотя ее запомнить и сложнее, чем воспользоваться двумя предыдущими методами, но когда она будет заучена, можно здорово сэкономить время.
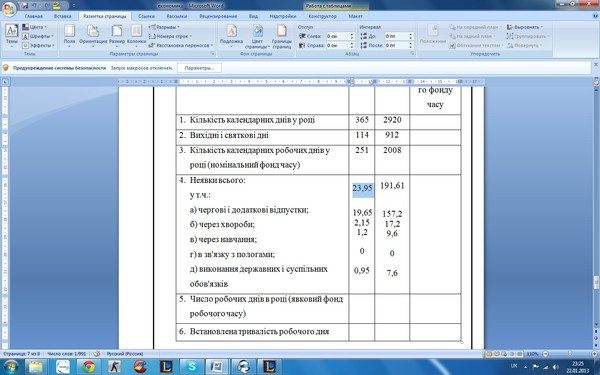 п.
п.