- Архив электронной почты
- Как изменить основной адрес электронной почты для учетной записи Microsoft
- Как создать адрес электронной почты в скайпе: настройки, восстановление, изменение, восстановление
- Как создать аккаунт в Google в 2021
- Как сменить почту привязанную к Apple ID?
- Как изменить свой адрес электронной почты, не облажавшись
- Как создать новую учетную запись электронной почты @ shaw.ca с помощью My Shaw
- Как создать новый адрес электронной почты
- Создание новой учетной записи электронной почты
- Как создать адрес электронной почты
- Как создать учетную запись электронной почты в cPanel
- Как создать свой собственный адрес электронной почты
- Учетные записи электронной почты, адреса и почтовые ящики
- Выбор поставщика электронной почты
- Учетные записи электронной почты и адреса интернет-провайдеров
- Реклама бесплатно Электронная почта
- Как создать адрес электронной почты Пример — использование Yahoo Mail
- Рекомендации по использованию адресов электронной почты
- Чувствительность к регистру адресов электронной почты
- Персональные адреса электронной почты
- Проблемы с созданием бесплатной учетной записи / адреса электронной почты
- Создание собственного домена электронной почты
- Видео
- Общие вопросы и ответы
Архив электронной почты
Архив электронной почты1. Обзор
С помощью инструмента Архив электронной почты вы можете создать адрес электронной почты для сайта Sakai. Письма, поступившие на этот адрес, будут пересылаться на электронные адреса участников сайта (в зависимости от их персональных настроек). Участники рассылки также могут отвечать на письма рассылки. Все письма сохраняются в архив и отображаются в списке на странице инструмента.
Внимание: Если вы не получаете писем от Sakai, проверьте папку Спам в вашем электронном ящике.
С чего начать?
Открыв инструмент Архив электронной почты, вы увидите адрес электронной почты сайта. Если вы владелец сайта и открываете этот инструмент впервые, от вас потребуется создать этот адрес, вписав его в текстовое поле.
Для того чтобы разослать письмо участникам сайта, просто пошлите письмо на электронный адрес сайта.
Далее вы найдете подробные инструкции и описание дополнительных возможностей.
2. Отправить сообщение всем участникам сайта
Откройте инструмент Архив электронной почты, нажав на соответствующую ссылку в меню слева.
Вы увидите адрес электронной почты вашего сайта (на скриншоте ниже такой адрес – very_important_site@localhost). Владельцы или участники сайта могут посылать письма на этот адрес.
Любое сообщение, присланное на адрес сайта, будет разослано всем участникам сайта (если это не запрещено их персональными настройками) и будет отображаться на странице инструмента Архив электронной почты.
Инструмент Мои настройки на Моем сайте позволяет менять настройки уведомлений по электронной почте, в том числе для инструмента Архив электронной почты. Пользователи могут получать каждое сообщение отдельным письмом, все сообщения за день одним письмом или вообще не получать писем (в этом случае они получают доступ только к сохраненным письмам в Sakai – об этом подробнее в разделе 3). Более подробную информацию об этих настройках вы можете найти в разделе справки о
Пользователи могут получать каждое сообщение отдельным письмом, все сообщения за день одним письмом или вообще не получать писем (в этом случае они получают доступ только к сохраненным письмам в Sakai – об этом подробнее в разделе 3). Более подробную информацию об этих настройках вы можете найти в разделе справки о
3. Просмотр архива
По умолчанию на странице инструмента Архив электронной почты отображаются последние 20 сообщений.
Вы можете перейти к предыдущей странице списка, нажав на кнопку > cправа над списком сохраненных писем. Если вы хотите перейти к следующей странице списка, нажмите на кнопку <. Кнопки |< и >| служат для перехода к первой и последней странице списка, соответственно.
Для того чтобы поменять число сообщений, отображаемых на странице, выберите нужное число в выпадающем списке между кнопками перемещения по списку. Произойдет перезагрузка сраницы, и новые настройки вступят в действие.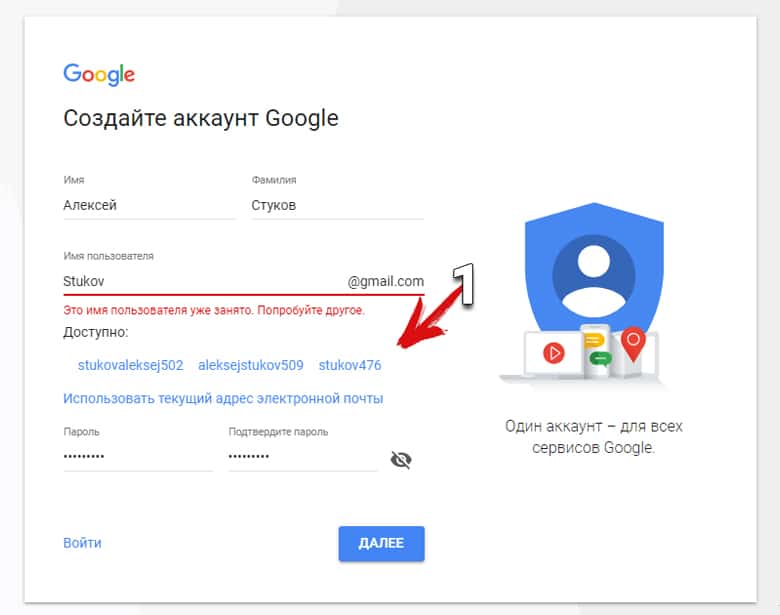
4. Поиск по архиву
Для того чтобы осуществить поиск по архиву сообщений, впишите одно или несколько слов в текстовое поле рядом с кнопкой Поиск справа от заголовка страницы. Нажмите на кнопку Поиск.
Далее на странице будут отображены только письма, содержащие слово или слова, которые вы ввели в строку поиска.
Чтобы вернуться в архив электронной почты после того, как вы завершили поиск, нажмите на кнопку Очистить поиск
5. Настройки
Нажмите на кнопку Настройки под заголовком страницы.
По умолчанию любой пользователь Sakai может отправить сообщение на электронный адрес сайта. Если вы хотите, чтобы только участники сайта могли делать это, выберите в меню Настройки почтового ящика опцию Только участники сайта.
Опция Любой удобна для пользователей, использующих несколько электронных адресов, только один из которых зарегистрирован в Sakai. При этом существует риск того, что пользователи, не являющиеся участниками сайта, будут иметь возможность присылать сообщения его участникам.
При этом существует риск того, что пользователи, не являющиеся участниками сайта, будут иметь возможность присылать сообщения его участникам.
Если вы разрешите присылать письма на адрес сайта только его участникам, то они смогут отправлять их только с электронного адреса, зарегистрированного на вашем сайте.
Вы можете задать электронный адрес, на который будет отправлен ответ кого-либо из участников сайта, в меню Установить обратный адрес. Если вы хотите, чтобы ответные сообщения приходили на адрес сайта (и при этом рассылались всем его участникам), выберите опцию Архив электронной почты. Если вы хотите, чтобы ответ получал только отправитель сообщения, выберите Оставить адрес отправителя.
Для того чтобы изменить адрес электронной почты сайта, впишите новый адрес в поле под заголовком
Внимание: не рекомендуется менять адрес электронной почты сайта, если участники сайта уже начали использовать инструмент Архив электронной почты.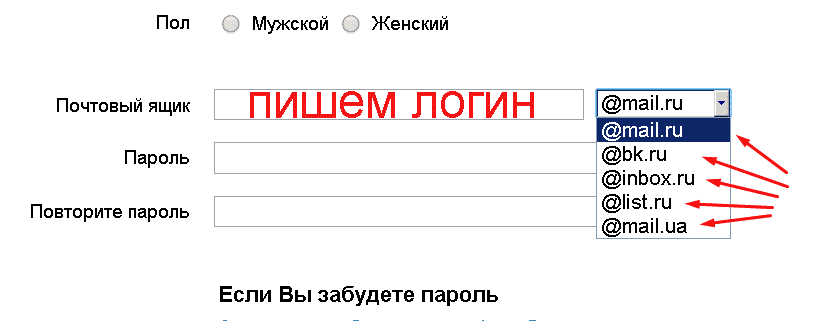 После смены электронного адреса сайта только письма, отправленные на новый адрес, будут отображаться на странице инструмента.
После смены электронного адреса сайта только письма, отправленные на новый адрес, будут отображаться на странице инструмента.
Для того чтобы сохранить изменения, нажмите на кнопку Обновить настройки.
6. Права доступа
Для того чтобы установить права доступа, откройте страницу инструмента и нажмите на ссылку
Здесь вы можете установить, кто может просматривать архив, посылать сообщения и удалять сохраненные сообщения. Для того чтобы разрешить какое-либо действие участникам с определенной ролью, поставьте флажок в соответствующей ячейке таблицы, напротив выбранного действия и роли участника.
Установив права доступа, нажмите на кнопку Сохранить.
Как изменить основной адрес электронной почты для учетной записи Microsoft
Если для входа в Windows вы используете учетную запись Майкрософт, то у вас есть какой-то электронный адрес, который постоянно при входе пишется в поле логин. Этот электронный адрес можно изменить, или добавить еще один, чтобы входить в одну учетную запись Майкрософт используя несколько разных электронных адресов. В сегодняшней статье мы рассмотрим способы изменения основного электронного адреса для учетной записи Майкрософт.
Этот электронный адрес можно изменить, или добавить еще один, чтобы входить в одну учетную запись Майкрософт используя несколько разных электронных адресов. В сегодняшней статье мы рассмотрим способы изменения основного электронного адреса для учетной записи Майкрософт.
В настройках учетной записи Microsoft можно найти много интересного: задать двуэтапную защиту, посмотреть когда и где заходили используя вашу учетную запись, посмотреть где находится ваше устройство, и многое другое. Одна из доступных настроек учетной записи – это возможность добавлять псевдонимы. Псевдонимы учетной записи -это адрес электронной почты или номер телефона, который используется для входа в учетную запись Майкрософт. Вы можете использовать несколько псевдонимов, чтобы заходить под одной учетной записью Майкрософт. То есть, у меня к примеру есть несколько адресов ddd@i.ua, kkkk@mail.ru, iiii@ya.ru и каждый добавлен как псевдоним одной учетной записи Майкрософт, входя под любым из этих адресов в Windows – я буду заходить под одной и той же учетной записью.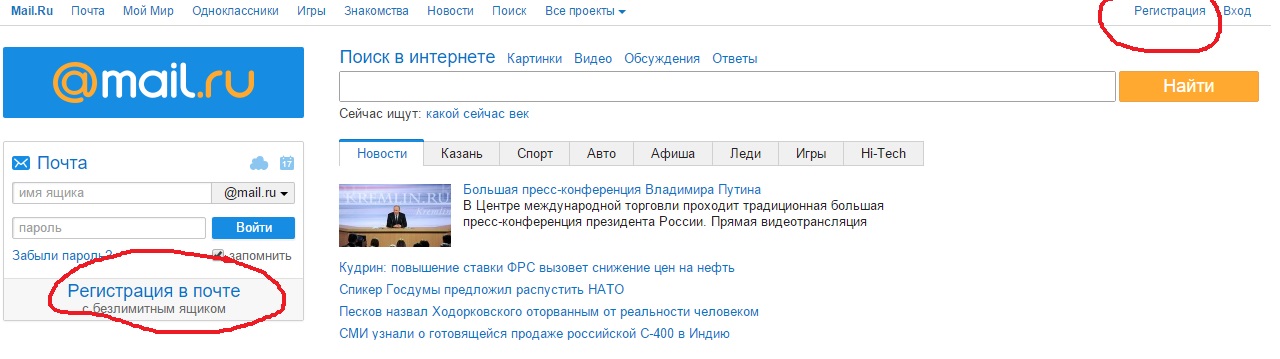 В качестве псевдонима можно использовать любой из существующих электронных адресов, то есть если у вас есть другие электронные почты – можно добавить любой из них как псевдоним учетной записи Майкрософт. Любой из псевдонимов можно задать основным адресом для учетной записи.
В качестве псевдонима можно использовать любой из существующих электронных адресов, то есть если у вас есть другие электронные почты – можно добавить любой из них как псевдоним учетной записи Майкрософт. Любой из псевдонимов можно задать основным адресом для учетной записи.
Как добавить псевдоним в учетную запись Майкрософт
1.Откройте страницу учетной записи Майкрософт и нажимаем “Войти в учетную запись Microsoft” => в открывшемся окне введите электронный адрес и пароль привязанный к этой учетной записи => нажмите на “Вход”.
2.На верхней панели нажмите на “Сведения”.
3.Нажмите на “Управление входом в учетную запись Майкрософт”.
4.На этой странице отображаются созданные вами псевдонимы для учетной записи Microsoft, также вы можете добавить любой из ваших почтовых ящиков в качестве псевдонима. В качестве псевдонима можно задать и номер телефона. Чтобы добавить электронный адрес в качестве нового псевдонима – нажмите на “Добавить адрес электронной почты”.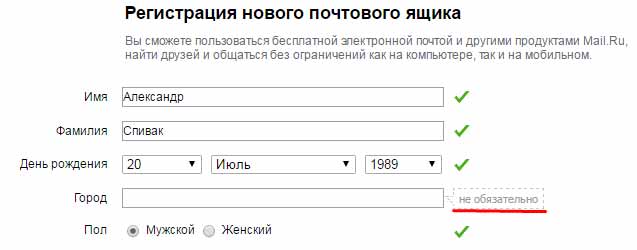
5.Вы можете как создать новый почтовый ящик и задать его в качестве нового псевдонима, так и вписать любой ваш существующий почтовый адрес. Впишите существующий или придумайте новый и нажмите “Добавить псевдоним”.
Всё, псевдоним в вашу учетную запись добавлен и вы можете добавленный адрес использовать для входа в Windows.
Как изменить основной адрес электронной почты для учетной записи Microsoft
Каждый из добавленных псевдонимов можно использовать для входа в Windows, Outlook.com, Skype, OneDrive, Office, Xbox и многое другое. Если вы хотите изменить псевдоним, который отображается на ваших устройствах Майкрософт в качестве основного- делайте следующее:
1.Проделайте первые три пункта из инструкции выше.
2.Перед тем как делать любой из псевдонимов основным – его нужно подтвердить. Когда вы добавляли псевдоним, то на тот адрес отправлялось письмо, которое нужно открыть и нажать подтверждение. То есть, если мы добавили любой почтовый адрес в качестве псевдонима – открываем тот почтовый ящик => открываем письмо от Майкрософт => и нажимаем на ссылку возле use this link to verify
3.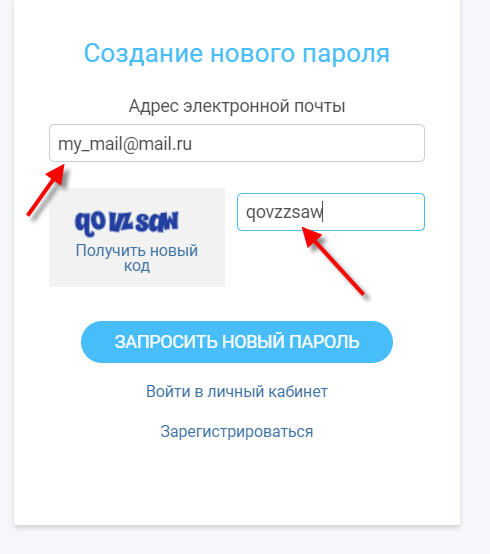 Теперь возле подтвержденного псевдонима можно нажать на “Сделать основным”;
Теперь возле подтвержденного псевдонима можно нажать на “Сделать основным”;
4. В следующем окне подтверждаем изменение основного электронного адреса, нажимаем “Да”
Всё, так просто поменять основный электронный адрес, также в том же окне вы можете удалить ненужные электронные адреса (псевдонимы), просто возле ненужного нажимаете на “Удалить”
В появившемся окне подтверждаем удаление, нажав на “удалить”.
На сегодня всё, если есть дополнения – пишите комментарии! Удачи Вам 🙂
Как создать адрес электронной почты в скайпе: настройки, восстановление, изменение, восстановление
Просмотров 10.4k. Опубликовано Обновлено
В наше время не иметь аккаунта на каком-то почтовом сервере – настоящее преступление, ведь зарегистрироваться почти везде без него просто невозможно. Не выбился из этого правила и скайп, для которого необходима электронная почта, при этом в программе без заветного адреса вы даже не сможете завести аккаунт. Но на пути его создания случаются самые разнообразные ситуации, преграды и препятствия, которым и посвящена эта небольшая статья.
Не выбился из этого правила и скайп, для которого необходима электронная почта, при этом в программе без заветного адреса вы даже не сможете завести аккаунт. Но на пути его создания случаются самые разнообразные ситуации, преграды и препятствия, которым и посвящена эта небольшая статья.
Какая может быть почта
Как известно, у многих сервисов существуют определенные ограничения или рекомендации, например, «регистрация возможна только на email от гугла» или что-то вроде того. Во многих, очень многих сайтах выставляют рекомендации, при этом им вроде бы можно и не следовать, но тогда письмо активации легко просто не дождаться.
Но скайп в этом плане превосходит все ожидания: он принимает адрес любого почтового ящика, даже если вы пользуетесь своим, особенным доменом. Причина этого достаточно проста: скайп ведь полностью интернациональный сервис, и поэтому какой-нибудь Yahoo не будет знаком русскому человеку; напротив, какой-нибудь яндекс-почтой можно ввести в заблуждение любого американца и надолго посадить его за поисковик.
К тому же, благодаря этому вы сможете зарегистрировать свой корпоративный аккаунт. К примеру, если вы арендуете почтовый сервис и пишете людям с адреса ivanova@canc.com, вы можете зарегистрировать аккаунт на него, и клиентам будет легче вас находить.
Но не стоит пользоваться ненадежными и лагающими сервисами. Во-первых, письмо придет не скоро, а во-вторых плохой сервис скоро закроется, а вы останетесь без аккаунта.
Как создать почту для скайп
Если у вас нет адреса эл. почты, самое время его создать. Для этого зайдите на любой почтовик (отличным выбором будетmail.ru, яндекс или Gmail) и нажать там на «зарегистрироваться».
Вам необходимо знать следующее:
- Логин – это то, что будет отображаться в вашем адресе до@. Внимательно отнеситесь к этому пункту и будьте корректны. Кто знает, может, в будущем вам придется общаться с деловыми партнерами, а делать это с какого-нибудь sexykisska или machomen просто неудобно и неприлично.

- Пароль – это прямой путь доступа к вашему ящику. Сделайте его сложным, но в то же время не случайным, чтобы не забыть.
- Секретный вопрос – это способ получить доступ к ящику, если пароль забыт. Введите что-то, что вы знаете и не забудете, например ваш почтовый индекс.
После этого нужно ввести свежесозданный адрес в специальное поле. После окончания процедуры регистрации вам необходимо войти на свой ящик, найти там новое письмо от скайпа и перейти по предоставленной в нем ссылке.
Если вы не пользуетесь платными почтовыми сервисами, все это – бесплатно.
Что делать если адрес недействителен
Но не всегда все проходит так гладко, как хотелось бы. Иногда, когда создается учетная запись скайп, по завершении, когда до заветного аккаунта остается всего пару шагов, буквально несколько минут, сайт выдает безнадежное «Адрес электронной почты недействителен».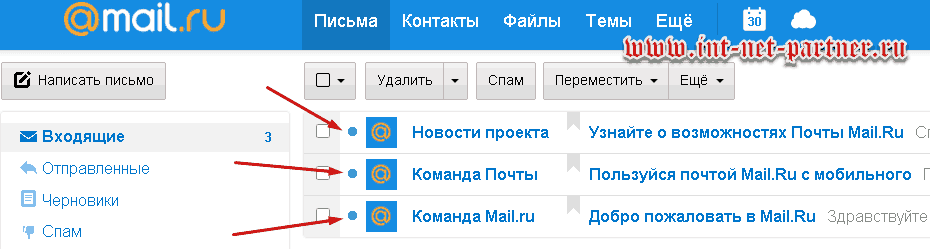
Именно после такого сообщения большинство людей и убеждаются в мысли, что не все почтовики доступны для этого мессенджера.
Посетовав на это, пользователи регистрируются на другом почтовике, вводит адрес в поле и – о, чудо, − все работает, и аккаунт заводится. Неужели статья противоречит сама себе, и электронная почта должна быть какой-то особенной? Для регистрации в скайпе нужен какой-нибудьukr.net?
На самом деле нет. Эта ошибка означает только одно: данный электронный адрес уже привязан к другому аккаунту.
Перед вами только два выхода:
- Завести другой почтовик и зарегистрироваться с него.
- Восстановить доступ к привязанному аккаунту (мы уже писали, как восстановить скайп по логину).
А лучше убедитесь, что вы правильно вводите адрес. Одна буква, стоящая не там, − и вы уже пытаетесь зарегистрироваться на чужой адрес.
Как поступить, если забыл почту — как войти в skype
Ну а если на вопрос о электронной почте вы можете только лишь развести руками и выдать что-то вроде: «Забыл», то вам придется обратиться в техподдержку skype, ведь возможность восстановления для вас теперь недоступна.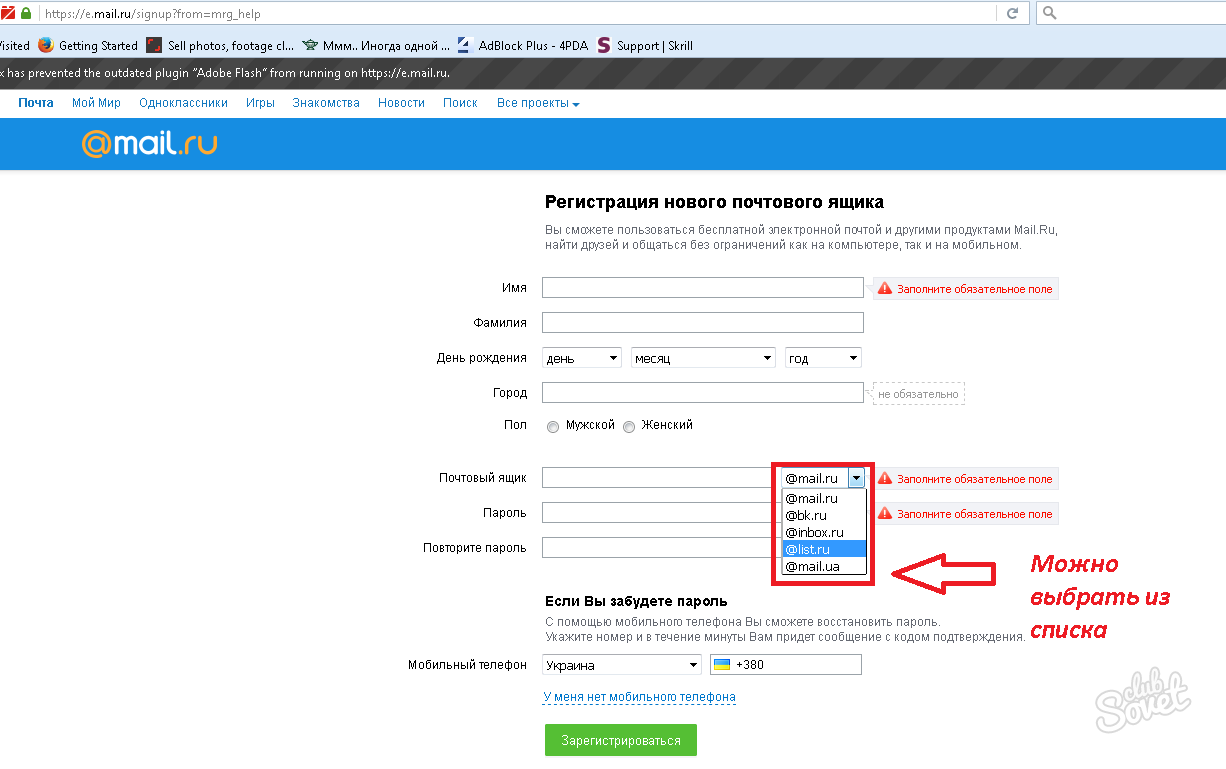
Вам необходимо написать в техподдержку, например, с другого аккаунта. Правда, будьте готовы, что вам потребуется каким-то образом подтвердить, что вы – это вы. Иначе что это за аккаунт, если «восстановить» его может любой проходимец?
Если все пройдет нормально, вам разрешат поменять адрес. Можно написать и анонимно. Главное – не забудьте указать свой логин.
Как поменять ящик
Ну а чтобы изменить адрес, имея доступ к аккаунту, нужно сделать следующее:
- Зайдите в свою учетную запись на официальном сайте.
- Нажмите на изображение своего аватара.
- Выберите пункт меню «Редактировать личные данные».
- Найдите блок «Контактные данные» и рядом с адресом электронной почты найдите «Добавить».
- После добавления, при помощи флажка сделайте его основным, и тогда «не помню» не будет вам помехой.
Теперь у вас два адреса – к сожалению, поменять единожды закрепленный уже нельзя, и она навсегда останется в памяти учетной записи.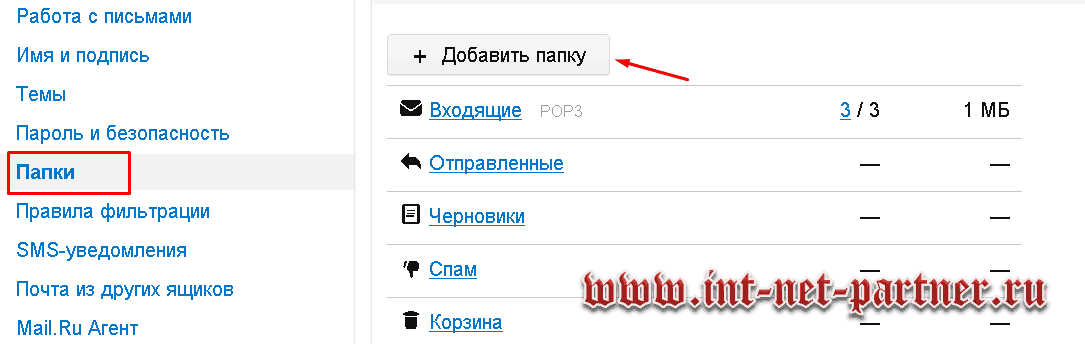
Восстановление пароля через почту
Если вы забыли пароль, единственный выход – «сделать» новый. Но как? Очень просто.
Вы должны сделать следующее:
- Зайти в скайп на свою страницу.
- Нажать на кнопку «Войти» в верхнем правом углу экрана.
- В окне входа под «Войти» найти надпись «Не можете войти в skype?» и нажать на нее.
- Введите свой адрес электронной почты.
- Если под ним зарегистрирован еще один аккаунт, выберите, пароль от какого необходимо восстановить.
- Дождитесь письма с инструкциями на почте.
Как узнать к какой почте привязан скайп
Ну а чтобы узнать адрес необходимо вот что:
- Зайти в клиент.
- В верхней панели меню выбрать «Skype» − «Личные данные» − «Редактировать мои данные».
- Найти надпись «Показать полный профиль» и нажать на нее.
- В поле «Эл почта» и будет ваш адрес.
Выводы
Теперь вы знаете, насколько важна электронная почта в скайп.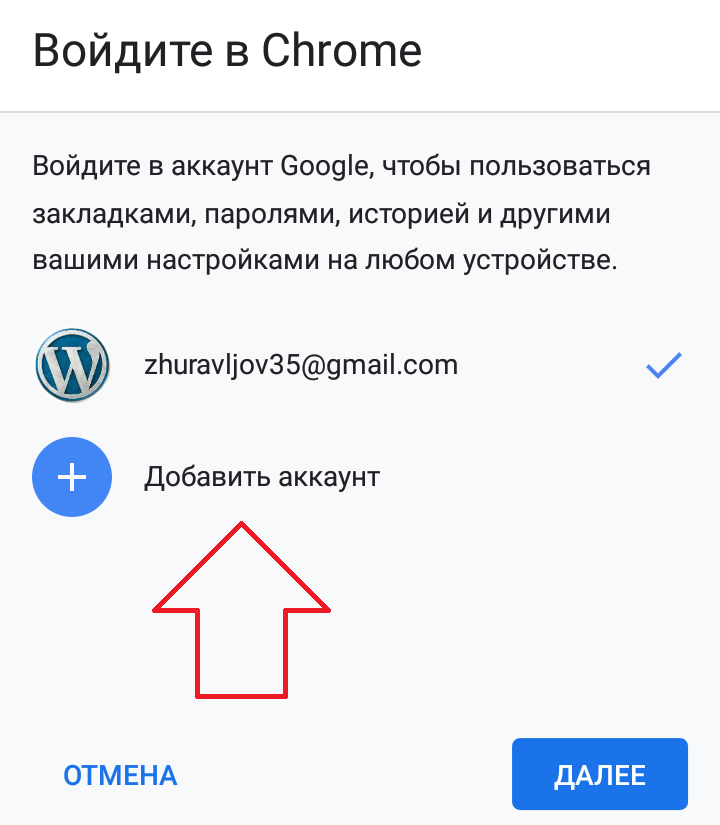 Пользуйтесь ей с умом, всегда несколько раз думайте, прежде чем указать что-то.
Пользуйтесь ей с умом, всегда несколько раз думайте, прежде чем указать что-то.
Видеообзор
Как создать аккаунт в Google в 2021
Google аккаунт — это личный кабинет, где предоставляется возможность создать почту gmail.com, управлять рекламным кабинетом, сайтом или подключать другие инструменты поисковика.
Создание Гугл аккаунта и почты GmailПосле посещения страницы регистрации (accounts.google.com) потребуется нажать на кнопку «Создать аккаунт Google».
На странице регистрации заполняем следующие поля:
- Имя;
- Фамилия;
- Имя пользователя. Не должно быть занято другим пользователем (система оповещает об этом).
 Именно к нему будет приписано gmai.com. Например, если выбрать seopulses, то будет создан аккаунт seopulses@gmail.com;
Именно к нему будет приписано gmai.com. Например, если выбрать seopulses, то будет создан аккаунт seopulses@gmail.com; - Пароль;
- Подтверждение пароля.
Нажимаем на кнопку «Далее»
Для завершения регистрации следует:
- Ввести дату рождения (число, месяц, год)
- Пол
Также можно указать (необязательно) дополнительные данные для повышения безопасности аккаунта и его восстановления:
- Номер мобильного телефона. Для подтверждения будет отправлена СМС с кодом;
- Резервный адрес электронной почты. На нее придет письмо с уведомлением об использовании в качестве резервной почты.
Теперь видим перед собой «Конфиденциальность и Условия использования», которые потребуется принять.
Все готово.
Создание Гугл аккаунта на базе доменной почтыЕсли Вы используете доменную почту yandex, google, mail.ru или хранящуюся на сервер то можно
использовать ее в качестве логина для аккаунта. Для этого на странице
регистрации потребуется выбрать пункт «Использовать текущий адрес электронной
почты».
Теперь можно ввести адрес своей основной почты для регистрации, например, info@seopulses.ru, заполнить оставшиеся поля и нажать на «Далее».
Теперь следует заполнить оставшиеся поля, как и в случае №1 и кликнуть на «Далее».
Принимаем условия конфиденциальности и идем далее.
Все готово.
Используя этот метод:
- Вы не получаете возможности использовать gmail, а все письма будут приходить на основной адрес электронной почты;
- Пользователь получает те же права, что и другие владельцы Google аккаунта, например, 15 Гб на диске.
Для этого потребуется на этапе ввода логина нажать на клавишу «Забыли адрес эл. Почты?»
После ввести контактные данные, например, номер телефона.
Теперь нужно подтвердить, что аккаунт принадлежит именно Вам, введя имя и фамилию, которые введены в аккаунте при регистрации.
Если данные были введены корректно, то Гугл предложит
отправить смс на указанный номер для подтверждения.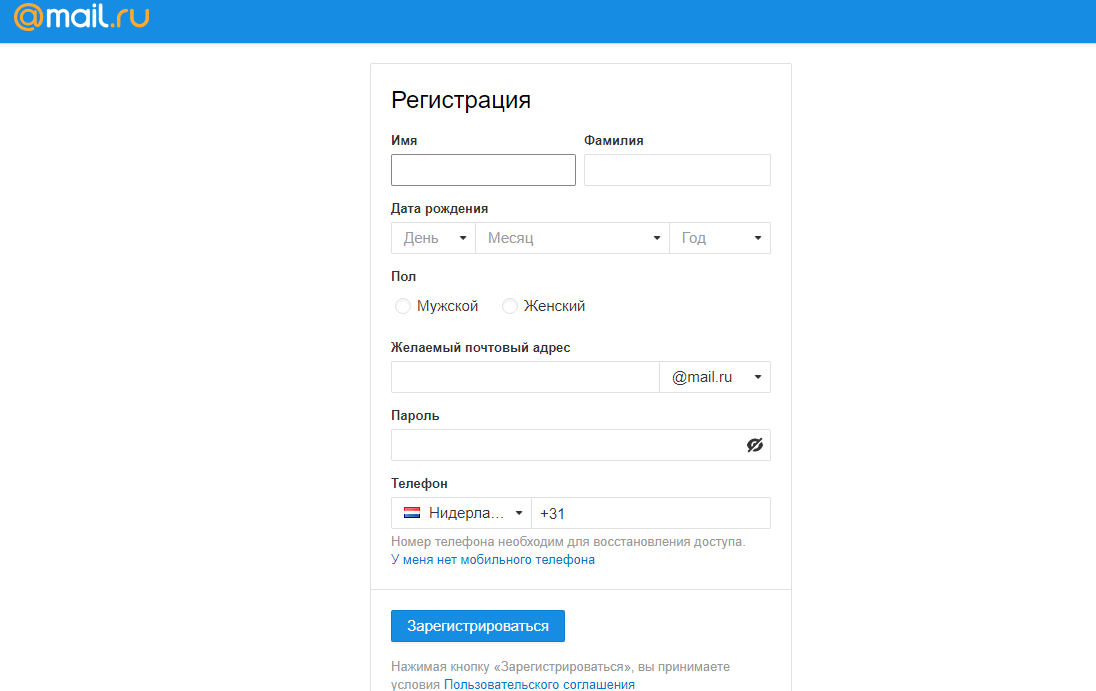
Введя корректную СМС Вы получите наименование логин на экране.
Все готово.
Если не известен пароль (Способ №2)После ввода логина нужно нажать на «Забыли пароль?»
Далее вводим последний пароль, который помните, или же кликаем на «Другой способ».
Теперь вводим код из СМС-сообщения.
Все готово, можно ввести новый пароль и использовать его при входе.
Возможности Google аккаунтаПосле регистрации Вам будут доступны следующие сервисы:
Полный список сервисов можно узнать посетив страницу https://about.google/intl/ru/products/.
Как сменить почту привязанную к Apple ID?
Привет! Как мы все с вами знаем, при регистрации нового Apple ID обязательно указывать почтовый ящик, который впоследствии и будет вашим логином в системе. На него будут завязаны все сервисы компании Apple — «Найти iPhone», iCloud, iTunes, App Store и т.д. Правда, поначалу этому не уделяется большого внимания.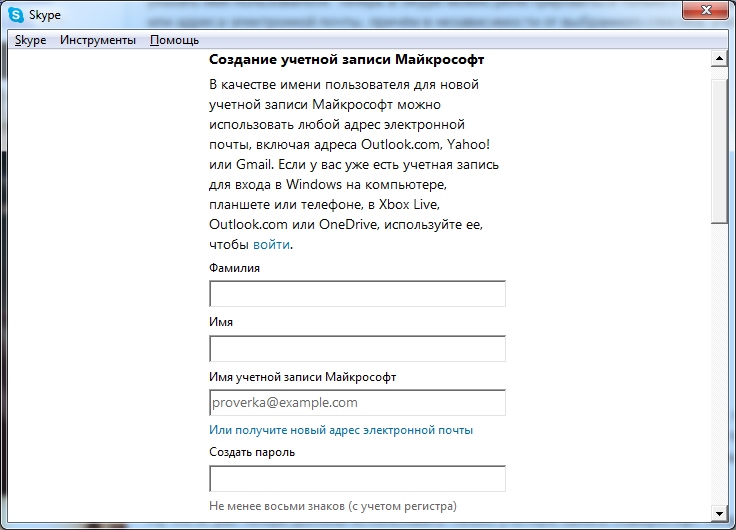 Ведь главное — это начать как можно быстрей пользоваться устройством. А уж на какой там электронный почтовый ящик зарегистрирована учетка… да без разницы!
Ведь главное — это начать как можно быстрей пользоваться устройством. А уж на какой там электронный почтовый ящик зарегистрирована учетка… да без разницы!
Но потом приходит осознание того, что слишком много всего связано именно с этим Apple ID (покупки, загрузки, резервные копии), а вот почту, на которую изначально регистрировался идентификатор, уже никто и не помнит. А значит нужно срочно поменять ее на другую. Каким образом это сделать? Вот этом мы сегодня и поговорим.
Приготовились? Раз, два, три, поехали же!
Когда необходимо менять электронную почту Apple ID и что для этого нужно?
Для начала о том, что может сподвигнуть Вас на эту процедуру:
- Как я уже писал чуть выше, в некоторых случаях почта указывается абы какая — ведь главное зарегистрироваться и начать побыстрей пользоваться устройством, и потом доступ к ней теряется.
- Если в почтой долгое время не пользоваться — она просто становиться не активна, и в будущем ее может зарегистрировать другой человек.
 А ваш то Apple ID все еще на ней!
А ваш то Apple ID все еще на ней! - В магазинах часто предлагают услугу активации и настройки iPhone. Вместе с этим регистрируют и Apple ID на свой электронный адрес, а пароль к нему, естественно, никто не дает.
- Да и вообще, я лично советую завести отдельный почтовый ящик под учетную запись Apple ID и нигде его не «светить».
Для смены электронного почтового адреса Apple ID необходимо:
- Знать пароль от Apple ID (что делать если забыли его?).
- Знать ответы на контрольные вопросы (в идеале, если не знаете, то придется звонить в техническую поддержку 8-800-555-67-34).
- Доступ к старой почте — не нужен.
Вот и все, пора приступать!
Как сменить e-mail привязанный к Apple ID?
С компьютера переходим на эту страницу — управлять Apple ID. Указываем свой Apple ID и пароль.
Открывается главное меню управления учетной записью. В правом углу видим кнопку — изменить.
В открывшемся окне выбираем — изменить адрес электронной почты.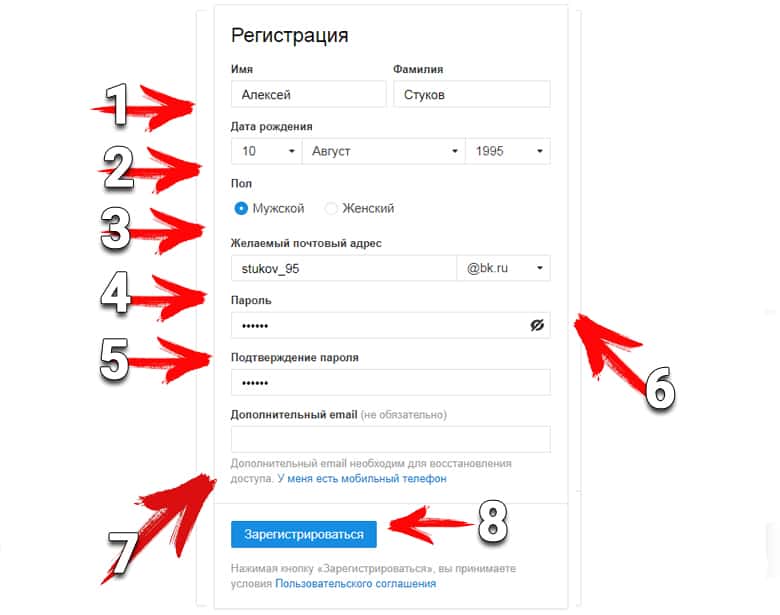
В всплывающей форме, указываем ту почту, которую Вам хотел бы использовать в качестве новой для вашего Apple ID.
Отвечаем на контрольные вопросы.
Все! Теперь Ваш Apple ID привязан к новой электронной почте. Обратите внимание, что после этой процедуры, на всех устройствах произойдет автоматический выход из вашей учетной записи — придется заходить заново.
Почему может не получаться смена электронного ящика Apple ID?
В некоторых случаях, при изменении почты могут возникать проблемы, вот основные причины почему это происходит:
- На всех устройствах, где активирована учетная запись, нужно из нее выйти.
- Нельзя менять почтовый ящик на тот, который уже используется в качестве идентификатора Apple ID.
- Если ваш идентификатор имеет вид — @icloud.com, @me.com, @mac.com то его сменить нельзя!
- Проблемы с серверами у Apple также нельзя исключать. В некоторое время различные службы Apple могут не работать — как узнать их состояние?
Напоследок хотелось бы напомнить, что во избежание различных проблем, очень важно постоянно иметь доступ к почте, на которую привязан ваш Apple ID.
Причем, крайне желательно, чтобы вы и только вы знали ее. Иначе, при неблагоприятном развитии ситуации, посторонний человек может с легкостью:
- Прочитать переписку.
- Ознакомиться с телефонной книгой.
- Посмотреть фото, да и вообще абсолютно все ваши данные.
- Ну или «просто-напросто» заблокировать устройство.
Поэтому будьте внимательны и аккуратны. Как я уже советовал, самым лучшим вариантом будет завести отдельный электронный ящик для Apple ID и нигде его больше не использовать. Ведь безопасность превыше всего!
P.S. Пишите в комментарии ваши вопросы — я обязательно постараюсь дать ответ и подсказать решение проблемы. Мощный и решительный «лайк» автору (для мотивации)!:)
Как изменить свой адрес электронной почты, не облажавшись
Когда вы переезжаете в реальный мир, вы обычно заполняете форму изменения адреса в почтовом отделении, и бум! — ваша почта появится в вашем новом доме. Если бы только адрес электронной почты можно было изменить так же просто.
Если вы покидаете устаревшую службу, переходите на новую работу или хотите избавиться от глупого имени пользователя, созданного вами в старшей школе, вот как сделать переход на новый адрес электронной почты простым и упорядоченным.
Выберите адрес электронной почты, который вы фактически сохранитеВо-первых, убедитесь, что ваш новый адрес электронной почты — это тот, который вы действительно будете использовать в течение длительного времени. Это может включать, наконец, получение вашего собственного домена и привязку вашего адреса электронной почты к вашему настоящему имени. Что-то вроде firstname@lastname.com обладает гораздо большей выносливостью, чем yourname@yahoo.com. Таким образом, вам не придется иметь дело с провайдерами электронной почты и , и вам больше не придется беспокоиться о смене адреса электронной почты.
Если этот процесс звучит пугающе, не волнуйтесь.Достаточно легко получить собственное доменное имя и настроить адрес электронной почты, который можно использовать в более знакомом интерфейсе, таком как Gmail (или любое другое приложение). Наличие адреса электронной почты через регистратора домена может стоить вам немного больше ежемесячно за привилегию, но это небольшая плата за индивидуальный адрес электронной почты.
Если вы не хотите тратить деньги на домен, мы рекомендуем обратиться к одному из крупных бесплатных провайдеров, таких как Gmail или Outlook. По сути, вы не хотите использовать адрес электронной почты, который вы получаете в школе, адрес электронной почты, который дает вам ваш интернет-провайдер, или адрес электронной почты вашей компании.Письма о работе и учебе — это нормально, но они не могут длиться вечно. Вам нужно что-то, к чему вы всегда можете вернуться.
G / O Media может получить комиссию
Что касается вашего реального адреса электронной почты, сделайте его как можно более легким для запоминания и как можно более «взрослым». Это означает, что следует избегать вызывающих раздражение имен, таких как «thorinsparkles2000@gmail.com» или «zeldafan1969@outlook.com».
Вместо этого, по возможности, придерживайтесь некоторых вариаций вашего имени. Вы можете добавить к нему что-то, если оно уже занято какой-либо услугой, которую вы выберете, но не используйте что-то потенциально смущающее или что-то, что выдает слишком много личных данных о вас: год вашего рождения, политическая принадлежность или ваша любимая спортивная команда, для пример.
Перенести свой старый почтовый ящик в новыйВо многих случаях вы можете довольно легко перенести свои старые электронные письма и контакты на новый адрес электронной почты. Мы не можем рассказать, как это сделать с каждым провайдером веб-почты и домена, но вот как вы перейдете на новую учетную запись с Gmail. (Процесс должен быть очень похож на другие службы.)
Перенос электронной почты в GmailПосле создания новой учетной записи Gmail вы можете импортировать электронную почту и контакты в эту учетную запись следующим образом:
- Войдите в систему, чтобы свою учетную запись Gmail и щелкните значок шестеренки, затем выберите «Настройки.»
- Откройте вкладку« Учетные записи и импорт ».
- В разделе «Проверять почту из других учетных записей» выберите параметр «Добавить учетную запись электронной почты».
- Введите свой старый адрес электронной почты, нажмите «Далее», затем сделайте выбор и снова нажмите «Далее».
- Введите свой пароль.
- Выберите нужные параметры (пометить входящие сообщения, всегда использовать безопасное соединение и т. Д.).
Все ваши старые электронные письма теперь будут перенесены в вашу новую учетную запись.Вы также будете получать все новые электронные письма, поэтому вам не нужно беспокоиться о пересылке. Этот процесс может быть немного медленным, поэтому, если вам нужно, чтобы электронные письма по-прежнему отправлялись на ваш старый адрес быстро, мы рекомендуем также настроить систему пересылки на вашей старой учетной записи электронной почты (см. Следующий раздел, чтобы узнать, как это сделать. ).
Gmail также имеет отдельную опцию «Импорт почты и контактов», которая также может извлекать вышеупомянутые данные из других учетных записей. Подумайте о том, чтобы попробовать и это.
Сохраните свою старую электронную почту в живых — настройте пересылку электронной почтыТеперь пора настроить систему, чтобы все, что отправлено на ваш старый адрес электронной почты, пересылалось на новый. Вам нужно будет сделать это в своей старой учетной записи электронной почты (если вы перешли на Gmail, вы уже настроили это на последнем шаге). Это отличается для каждого провайдера электронной почты, но вот как настроить переадресацию электронной почты из Gmail и Outlook.
Настройте переадресацию электронной почты из своей старой учетной записи Gmail Снимок экрана: Эмили Лонг Если вы переключаетесь с Gmail на другую службу, вы хотите перенаправить эти электронные письма в новую учетную запись.Вот как это сделать:
- Откройте Gmail и щелкните значок шестеренки.
- Выберите «Настройки».
- Выберите вкладку «Пересылка и POP / IMAP».
- Нажмите «Добавить адрес пересылки».
- Введите свой новый адрес электронной почты.
- На новый адрес электронной почты придет письмо с подтверждением. Нажмите на ссылку для подтверждения.
Теперь, когда кто-то отправит вам электронное письмо на ваш старый адрес Gmail, вы получите это письмо на свой новый адрес электронной почты. Если вы хотите получать только избранные переадресованные письма, вы можете настроить переадресацию электронных писем с учетом фильтра, чтобы в новое письмо не попадали нежелательные сообщения или спам.
Пересылка электронной почты легко настроить в Outlook:
- Щелкните значок шестеренки и выберите «Просмотреть все настройки Outlook».
- Выберите Почта> Пересылка .
- Установите флажок «Начать пересылку» и введите новый адрес электронной почты.
- Выберите «Сохранить».
Теперь любое электронное письмо, отправленное на ваш старый адрес Outlook, будет отправлено на ваш новый.
Одна из самых больших проблем с новым адресом электронной почты заключается в том, что вам необходимо обновить свою информацию во всех своих учетных записях в Интернете. Это означает, что вам нужно войти в систему и изменить свой адрес электронной почты везде в Интернете — от Facebook до вашего банка. Трудно вспомнить везде, где есть счета.
Этот процесс намного проще, если вы используете менеджер паролей, который должен предоставить вам длинный список всех сайтов, на которых у вас есть учетные записи.Найдите время, чтобы войти в каждый из них и обновить свой адрес электронной почты. И не забудьте обновить свои данные в предпочитаемом вами диспетчере паролей, пока вы в нем, чтобы он не использовал ваш старый адрес электронной почты для входа в систему.
Если вы не пользуетесь менеджером паролей, найти все свои аккаунты будет немного сложнее. Самый простой способ сделать это — поискать в старом электронном письме такие фразы, как «подтвердите свой адрес электронной почты», «отказаться от подписки», «ваша новая учетная запись» или «добро пожаловать». Это должно предоставить вам надежный список веб-сайтов, на которых у вас есть учетные записи, информационные бюллетени по электронной почте, на которые вы подписаны, и почти все остальное.
Скажите своим друзьям и семьеНаконец, пришло время сообщить вашим друзьям и семье, что им нужно обновить свои адресные книги, указав ваш новый адрес электронной почты.
В зависимости от количества людей, с которыми вам нужно связаться, и ваших отношений с ними, вы можете разослать несколько разных электронных писем, чтобы объявить о ваших больших изменениях: одно для вашей семьи, одно для друзей и одно для деловых партнеров. Отправляйте электронные письма со своего нового адреса электронной почты и BCC всем остальным в вашем списке , чтобы случайно не поделиться кучей адресов электронной почты, которыми люди, возможно, не захотят делиться.В этой заметке вы можете говорить все, что хотите, но делайте это кратко и по существу: «Привет всем, это мой новый адрес электронной почты, пожалуйста, обновите свои адресные книги и с этого момента свяжитесь со мной. Спасибо!»
Наконец, пришло время добавить автоответчик на ваш старый адрес электронной почты и позволить ему умереть изящно. Просто войдите в свою старую учетную запись и создайте ее (она также известна как автоответчик в некоторых службах) с сообщением, которое сообщит получателям ваш новый адрес электронной почты.
В некоторых случаях вам может потребоваться следить за своим электронным письмом об изменении адреса, чтобы убедиться, что ваша первоначальная заметка не попала в чью-то папку для спама или нежелательной почты, но теперь вы должны быть в порядке ваш способ отказаться от старого адреса электронной почты и перейти к тому, что вы действительно хотите сохранить надолго.
Эта статья была первоначально опубликована в декабре 2013 года и обновлена Эмили Лонг в октябре 2019 года и 16 июня 2020 года. Наши обновления включают в себя следующее: добавлены скриншоты и новое изображение лида.
Как создать новую учетную запись электронной почты @ shaw.ca с помощью My Shaw
Контрольные вопросы
Если вы создаете новый адрес электронной почты Shaw, находясь дома и подключившись к Shaw Internet, вам будет предложено указать свой номер телефона в качестве меры безопасности.
Если вы находитесь вдали от дома, вам будет предложено предоставить:
- номер вашего счета в Shaw
- номер телефона в вашем аккаунте Shaw
- ваш почтовый индекс
Мы рекомендуем иметь все это под рукой, прежде чем продолжить.
Правила использования имени пользователя электронной почты
Вы можете проявить творческий подход со своим именем пользователя, но есть некоторые необходимые ограничения.
- Имя пользователя должно состоять не менее чем из 3 символов Имена пользователей
- должны начинаться с буквы, а не с цифры или символа .
- , вы не можете использовать эти символы: / \ & ‘“? | , +
Если ваше имя пользователя недоступно, вам будет предложено выбрать другое.
Как создать адрес электронной почты на сайте Shaw
Если вы вошли на веб-сайт Shaw.ca, вы можете создать адрес электронной почты Shaw всего за десять простых шагов.
- Посетите https://my.shaw.ca
- Войдите в My Shaw.
- Щелкните Мои службы и выберите Интернет в раскрывающемся меню.
- Прокрутите вниз до Электронная почта учетных записей и нажмите Создать электронную почту .
- Введите свое имя и фамилию.
- Введите имя пользователя (например, username@shaw.ca)
- Введите пароль.
- Щелкните Создать .
Если выбранное вами имя пользователя доступно и ваш пароль соответствует требованиям, вы должны увидеть подтверждение того, что ваш новый адрес электронной почты был создан.
Как создать адрес электронной почты с помощью приложения My Shaw
Если вы вошли в мобильное приложение My Shaw, легко создать новый адрес электронной почты Shaw на ходу.
- Откройте приложение.
- Нажмите Еще в правом нижнем углу.
- Tap Учетные записи электронной почты Shaw .
- Нажмите Создать адрес электронной почты .
- Введите свое имя и фамилию.
- Введите имя пользователя (например, username@shaw.ca)
- Введите пароль.
- Нажмите Сохранить .
Если выбранное вами имя пользователя доступно и ваш пароль соответствует требованиям, вы должны увидеть подтверждение того, что ваш новый адрес электронной почты был создан.
Как создать новый адрес электронной почты
Новые адреса электронной почты для вашего домена xneelo могут быть либо почтовыми ящиками , или псевдонимами почты (перенаправления), они создаются через панель управления konsoleH.
После создания почтовые ящики могут быть настроены на вашем настольном компьютере или мобильном устройстве в почтовой программе по вашему выбору или доступны онлайн через WebMail.
Примечание. Эта статья относится к новому инструменту Mail Admin. Для получения справки по использованию старого инструмента управления учетными записями см .: Создание нового почтового ящика (konsoleH v1)
Добавить адрес электронной почты в консольH
- Просмотрите konsoleH и войдите в на уровне администратора
- Выберите или найдите необходимое доменное имя на вкладке Hosting Services
- Щелкните Почта в левом меню> Управление учетными записями в разделе Почта.
- Select konsoleH beta
- На странице Mail Admin отображаются все почтовые ящики и псевдонимы для вашего домена. webmaster является почтовым ящиком по умолчанию для новых учетных записей хостинга и может быть удален, если в этом нет необходимости.
- Нажмите красный + Добавить , чтобы добавить новый почтовый ящик / адрес электронной почты.
Выберите тип адреса электронной почты — почтовый ящик или псевдоним
Почтовый ящик — это независимый адрес электронной почты с полной функциональностью.Почта хранится на сервере и пополняет дисковое пространство пакета веб-хостинга домена. Если добавлен сервер пересылки, почта будет доставляться как в почтовый ящик, так и на адрес пересылки. Псевдоним — это адрес электронной почты, который перенаправляется на другой адрес электронной почты — либо в том же домене, либо на внешний адрес.
Добавить почтовый ящик
- Нажмите Создать
- Добавьте новый адрес электронной почты и выбранный вами пароль .Добавьте сервер пересылки только в том случае, если электронная почта должна быть получена в этот новый почтовый ящик, а также на адрес пересылки. Щелкните Добавить.
- Отображаются сведения о настройке новой учетной записи электронной почты.
- Щелкните Закрыть . Ваш новый почтовый ящик теперь отображается на странице Mail Admin .
Добавить псевдоним
- Щелкните Создать на вкладке Псевдоним.
- Добавьте новый адрес электронной почты .
- Добавьте другой адрес электронной почты, на который вы хотите направлять почту, в поле Forwarder .
- В раскрывающемся списке будут отображаться все почтовые ящики в одном домене — щелкните, чтобы выбрать, или
- Вставьте внешний адрес электронной почты и нажмите Введите на клавиатуре.
- Щелкните Добавить .
- Ваш новый псевдоним теперь отображается на странице Mail Admin .
Изменить настройки администратора почты
- Наведите указатель мыши на значки рядом с соответствующим почтовым ящиком, чтобы:
- Сбросить пароль
- Редактировать автоответчиков (Справка)
- Нажмите на 3 точки Еще меню, чтобы
- Получить данные вашего почтового ящика — необходимо при настройке адреса электронной почты в вашей почтовой программе
- Редактировать или добавлять любой почтовый ящик пересылка адресов (Справка)
- Установите предел для максимального размера отдельных писем, которые вы хотите принимать в почтовый ящик
- Отключить или Удалить почтовый ящик
- Общий почтовый ящик по умолчанию отключен .Если вы хотите, чтобы все случайные электронные письма, адресованные любому имени пользователя в вашем домене, пересылались в один почтовый ящик, добавьте адрес электронной почты в поле Catch-all email .
Примечание. Теперь, когда учетная запись электронной почты создана на сервере, вам необходимо настроить программу электронной почты или клиент (например, Microsoft Outlook, Mozilla Thunderbird) для подключения к серверу для отправки и получения электронной почты. Если вы находитесь в процессе переноса домена на xneelo, рекомендуется настроить учетные записи электронной почты перед переносом.
Связанные сообщения:
- SiteBuilder — Что нового в последней версии
- Как уменьшить использование диска
- POP vs IMAP — В чем разница?
- Как перенести сайт WordPress на xneelo
- Как создать сайт SiteBuilder
Создание новой учетной записи электронной почты
Электронная почта — это сокращение от электронной почты и способ передачи данных или информации через электронную связь системы через отправку и получение.
Услуги электронной почты Bravenet доступны только для членов Pro или при покупке почтового хостинга. Модернизируйте свой хостинг сегодня!
С помощью наших служб электронной почты вы можете настроить любое количество адресов электронной почты, создать новый сервер пересылки электронной почты и группы электронной почты. Доступ к этим адресам электронной почты можно получить либо через наш интерфейс веб-почты, либо через большинство сторонних почтовых клиентов, включая Microsoft Outlook.
Подробнее об услугах электронной почты Bravenet читайте в нашей статье.
Создание учетной записи электронной почты
Во-первых, если вы планируете зарегистрировать домен, сделайте это в первую очередь. Вы не сможете создавать учетные записи электронной почты любого типа, если у вас нет домена, зарегистрированного в вашей учетной записи. Вы можете либо зарегистрировать домен, либо передать существующий домен в Bravenet, либо использовать внешний домен (вам нужно будет подтвердить, что ваши серверы имен и / или записи MX указывают на нас, а также включить электронную почту в домене).
- Войдите в свою учетную запись Bravenet.
- Щелкните вкладку Учетные записи электронной почты , чтобы получить доступ к нашему менеджеру электронной почты.
- Щелкните ссылку Новый адрес электронной почты , чтобы создать новую учетную запись.
- Введите желаемый адрес электронной почты и пароль в соответствующие поля. Обратите внимание, что ваш адрес электронной почты должен включать только буквы, цифры, тире (–) и символы подчеркивания ( _ ). В вашем адресе могут быть точки (, ), если они не являются первым или последним символом, и никогда не бывает двух или более точек подряд.Ваш пароль должен состоять как минимум из четырех символов, и не должен совпадать с паролем вашей учетной записи Bravenet.
- Выберите домен, на котором вы хотите создать учетную запись из раскрывающегося меню, и нажмите создать адрес электронной почты , когда будете готовы продолжить.
После создания учетной записи обычно требуется 10-15 минут, чтобы она стала полностью доступной. Затем вы можете использовать нашу веб-почту или сторонний почтовый клиент для отправки и получения электронных писем.Если вам когда-либо понадобятся данные вашей учетной записи электронной почты (серверы, порты и т. Д.), Ознакомьтесь с нашей статьей об информации о сервере электронной почты.
Как создать адрес электронной почты
В этом руководстве объясняется, как создать почтовый ящик и адрес электронной почты для доменов, размещенных на хостинге LCNweb, хостинге WordPress, пакетах хостинга электронной почты или с помощью LiteMail.
Если у вас нет плана хостинга для вашего домена, вам сначала нужно добавить его в свой домен или активировать LiteMail.
Приступим…
Как создать почтовый ящик и первый адрес электронной почты
Прежде чем вы сможете создать адрес электронной почты, вам сначала необходимо создать почтовый ящик. Затем вы создадите адреса электронной почты, которые будут использовать почтовый ящик для отправки и получения электронной почты.
Для создания почтового ящика и вашего первого электронного письма вам потребуется…
- Войдите в свою учетную запись LCN и перейдите в свою панель управления.
- Щелкните домен, для которого хотите создать почтовый ящик.
Обратите внимание: Если у вас нет почтового хостинга, вам будет рекомендовано добавить его, прежде чем вы сможете создать свой почтовый ящик.
- Щелкните Настройки электронной почты , расположенный в разделе «Электронная почта», за которым следует Пользователи и правила электронной почты .
- Щелкните Добавить пользователя / почтовый ящик
- Введите Имя пользователя для своего почтового ящика. Это будет ваш администратор.
- Введите свое полное имя.Это необязательно, но может быть полезно напомнить вам, кто имеет доступ к этому почтовому ящику.
- Создайте свой пароль , затем Подтвердите пароль .
Обратите внимание: Чтобы убедиться, что выбранный вами пароль является безопасным, вам необходимо убедиться, что он состоит не менее чем из 8 символов, он также должен включать как минимум 3 из следующего: буква нижнего регистра, буква верхнего регистра, цифра, особый персонаж. Чтобы получить руководство по созданию безопасного пароля, щелкните здесь.
- Введите свой первый Псевдоним электронной почты . Это создаст адрес электронной почты для вашего почтового ящика, вам просто нужно добавить часть, которая будет перед символом @.
Вот и все! Вы создали свой почтовый ящик и первые адреса электронной почты!
Вы можете добавить несколько псевдонимов электронной почты к своему почтовому ящику, и мы расскажем, как это сделать дальше.
Обратите внимание: Если вам нужна помощь в настройке адреса электронной почты в любимом почтовом приложении, мобильном телефоне или планшете, у нас есть множество простых руководств здесь.
Создание дополнительных адресов электронной почты
У каждого почтового ящика может быть несколько псевдонимов электронной почты, это позволит вам получать электронные письма на несколько адресов в один и тот же почтовый ящик. Однако лучше иметь отдельный почтовый ящик для разных пользователей, чтобы гарантировать, что отправленные и полученные электронные письма не перепутаются.
Для создания дополнительных писем для почтового ящика вам потребуется…
- Войдите в свою учетную запись LCN и перейдите в свою панель управления.
- Затем щелкните домен, для которого хотите создать электронную почту.
- Теперь нажмите Настройки электронной почты , расположенные в разделе Электронная почта, а затем Пользователи и Правила электронной почты .
- Щелкните Добавить адрес электронной почты
- Введите адрес, часть перед символом @, в первое поле Адрес электронной почты .
- Выберите, если вы хотите, чтобы это электронное письмо было:
- Доставить: Доставить электронные письма в почтовый ящик для этого адреса электронной почты.
- Отклонить: Отклонить электронные письма, отправленные на этот адрес электронной почты, и отправитель будет уведомлен.
- Blackhole: Сообщения, отправленные на этот адрес электронной почты, будут приняты, но немедленно удалены.
- Выберите Почтовый ящик , к которому будет подключено это электронное письмо и куда будут помещаться полученные электронные письма.
- Если вы также хотите, чтобы это электронное письмо было переадресовано на другой адрес, такой как адрес Gmail или Microsoft, вы можете ввести его в поле для Адрес пересылки . Если вы выберете адрес пересылки, вы также захотите выбрать, хотите ли вы Включить SRS для пересылки .
Вот и все! Вы добавили адрес электронной почты в существующий почтовый ящик.
Удаление или изменение адреса электронной почты
Если вам больше не нужен адрес электронной почты или вы хотите изменить адрес, вы можете сделать это, выполнив следующие действия:
- Войдите в свою учетную запись LCN и перейдите в свою панель управления.
- Затем щелкните домен, из которого вы хотите удалить электронное письмо.
- Затем щелкните Настройки электронной почты , расположенный в разделе «Электронная почта», затем нажмите «Пользователи и правила электронной почты ».
- Затем щелкните псевдоним, который вы хотите удалить или изменить.
- Теперь вам будут представлены те же настройки, что и при создании электронной почты, позволяющие изменить их. Если вы хотите удалить электронное письмо, вы можете просто нажать Удалить и подтвердить, что вы хотите удалить электронное письмо.
Обратите внимание: Удаление адреса электронной почты не приведет к удалению содержимого самого почтового ящика.
Вот и все! Вы удалили или изменили свой адрес электронной почты.
Как создать учетную запись электронной почты в cPanel
В наши дни скромная учетная запись электронной почты стала повсеместным явлением в нашей жизни. Если вы покупаете продукты, вы можете указать адрес электронной почты для получения скидок. Ваша заправочная станция, церковь, врач, любимый ресторан или тренажерный зал — все хотят иметь ваш адрес электронной почты, чтобы они могли связаться с вами, чтобы предоставить информацию или рекламу.Когда у каждого есть смартфон, электронная почта — это почти прямая связь, доступная вам, где бы вы ни находились с телефоном.
Знаете ли вы, что адрес электронной почты часто используется в качестве контактной точки? Учетные записи электронной почты входят в состав подписки на веб-сайт! Ознакомьтесь с доступными хостинговыми решениями от InMotion Hosting!
По состоянию на 2018 год более 3 миллиардов человек используют электронную почту. Это далеко от скромного начала электронной почты, когда она была проектом ARPANET в начале 70-х годов.Учетная запись электронной почты — важный элемент вашей контактной информации, который часто требуется для многих действий в вашей жизни.
Ваша подписка на хостинг веб-сайта InMotion включает доступ к почтовому серверу. Вы можете создавать учетные записи электронной почты, которые отражают доменное имя вашего веб-сайта, получать доступ к своей электронной почте из бесплатного почтового веб-клиента или использовать почтовый клиент по вашему выбору (например, Microsoft Outlook, Mozilla Thunderbird или Apple Mail).
Создайте учетную запись электронной почты в cPanel
- Войдите в cPanel
- Прокрутите cPanel, пока не найдете значок Учетные записи электронной почты .Щелкните значок.
- После этого откроется страница учетных записей электронной почты. Если какие-либо учетные записи уже существуют, они будут перечислены здесь. Щелкните по кнопке с надписью Create .
- Откроется окно Создать учетную запись электронной почты . Выберите домен, который вы хотите использовать для учетной записи электронной почты . Если у вас есть несколько доменов в этой учетной записи, вы сможете щелкнуть раскрывающееся меню, чтобы выбрать другой домен. Если вы используете только один домен в учетной записи, то появится только этот домен, и вы сможете перейти к следующему шагу.
- Введите имя пользователя, которого вы хотите использовать. Имя домена добавляется автоматически в зависимости от выбранного вами домена. Обратите внимание, что в имени можно использовать только буквы, цифры, точки, дефисы и символы подчеркивания. Имя пользователя может содержать не более 64 символов.
- Следующая опция предназначена для установки пароля для учетной записи электронной почты. Вы можете установить пароль здесь или получить альтернативный адрес электронной почты, который отправит ссылку пользователю учетной записи электронной почты, чтобы он мог установить свой собственный пароль.Опция пароля также имеет опцию Generate , которая позволяет случайным образом сгенерировать безопасный пароль.
- Следующий параметр, который нужно установить, — Storage Space . По умолчанию установлено значение 250 МБ. Это пространство — это количество места, которое учетная запись электронной почты может занимать на сервере. Вы можете установить это на конкретное число или вы можете нажать на Без ограничений .
- После того, как вы зададите место для хранения учетной записи электронной почты, вы увидите опцию Автоматически создавать папки для дополнительной адресации .Этот параметр позволяет автоматически создавать папки, если они используют Plus Addressing . Вы также можете запретить создание папок.
- Вы также можете отправить приветственное письмо с инструкциями по настройке почтового клиента. По умолчанию этот параметр отмечен. Если вы не хотите отправлять электронное письмо, просто снимите флажок.
- Нажмите синюю кнопку с надписью СОЗДАТЬ , чтобы создать учетную запись. если вы хотите оставаться на той же странице после создания учетной записи, установите флажок «Оставаться на этой странице после того, как я нажму« Создать ».”
Поздравляем! Теперь вы понимаете, как создать учетную запись электронной почты в cPanel! Для получения дополнительной информации посетите наш образовательный канал на Everything Email.
Поднимите свой бизнес на новый уровень! Встречайте своих клиентов в Интернете с помощью решений общего хостинга InMotion.
Arnel Custodio Content Writer I; Участник и волонтер WordPressКак автор InMotion Hosting, Арнел всегда стремился делиться полезной информацией и предоставлять знания, которые помогут решить проблемы и помогут в достижении целей.Он также активно участвует в местных группах и мероприятиях WordPress с 2004 года.
Еще статьи от ArnelКак создать свой собственный адрес электронной почты
Последнее обновление: 26 января 2014 г.
Сегодня иметь личный адрес электронной почты очень важно.
Покупка чего-либо в Интернете, бронирование авиабилета, даже уплата автомобильного налога — все это требует адреса электронной почты.
Но где взять электронный адрес? и как его сделать?
Для личного адреса электронной почты большинство людей предпочтут создать бесплатную учетную запись и адрес электронной почты , используя бесплатные почтовые службы Yahoo Mail, Hotmail (outlook.com), Google или ISP .
Эти поставщики электронной почты предоставляют отличные почтовые услуги, к которым можно получить доступ с помощью веб-браузера, мобильного приложения и почтового клиента для настольных компьютеров, например мировоззрение.
Однако, если вам нужно создать новый адрес электронной почты для бизнеса, бесплатные поставщики услуг электронной почты — не лучший выбор, и вам нужно подумать о том, чтобы получить собственное доменное имя .
Учетные записи электронной почты, адреса и почтовые ящики
Многие люди, которые плохо знакомы с электронной почтой, похоже, испытывают трудности с пониманием разницы между учетными записями электронной почты , почтовыми ящиками и адресами электронной почты .
Вот краткая диаграмма, которая показывает, как они связаны.
Учетная запись электронной почты — это комбинация имени пользователя и пароля , которая дает вам доступ к почтовому ящику, в котором хранится ваша электронная почта.
Выбор поставщика электронной почты
Нажмите, чтобы увеличитьТри основных бесплатных поставщика электронной почты:
- Yahoo Mail
- Google Gmail
- Outlook.com (hotmail)
Хотя все они предлагают хорошие надежные бесплатные службы электронной почты, они все же предоставляют отличаются особенностями и удобством использования.
Важно понимать, что идеальный выбор для частого пользователя электронной почты не обязательно лучший выбор для обычного пользователя электронной почты.
Все провайдеры электронной почты предоставляют:
- Веб-интерфейс
- Доступ через POP3 и IMAP4.
- Мобильные приложения для Android, IOS и Windows
- Просторное хранилище.
- Адрес электронной почты.
Если вы будете получать доступ к электронной почте с помощью веб-почты (веб-браузер), то для нечастых пользователей электронной почты предпочтительнее простой веб-интерфейс .
И Yahoo mail , и outlook.com предлагают очень понятные и простые веб-интерфейсы и являются хорошим выбором для новичков.
Google Gmail предоставляет гораздо более функциональный интерфейс и является хорошим выбором для опытных пользователей.
Если вас интересуют особенности каждого из них, посмотрите сравнение
Wiki и войну в Webmail: Gmail против Outlook.com против Yahoo Mail.
Вот краткая сравнительная таблица, которую я сделал, чтобы помочь:
Учетные записи электронной почты и адреса интернет-провайдеров
Почти все интернет-провайдеры предоставляют услуги электронной почты как часть пакета подключения к Интернету.
На заре Интернета большинство людей использовали средства электронной почты, предоставляемые провайдером (например, AOL-America онлайн).
Основная проблема с электронной почтой интернет-провайдера — что произойдет, если вы решите сменить интернет-провайдера?
В этом случае вам придется сменить адрес электронной почты. По этой причине я не рекомендую использовать для адреса электронной почты интернет-провайдеров.
Реклама бесплатно Электронная почта
Главный недостаток бесплатных учетных записей электронной почты заключается в том, что они содержат рекламу.
Если вам не нравится реклама в электронной почте, тогда Yahoo! Mail Plus и Outlook.com без рекламы предлагают по низкой цене и электронную почту без рекламы.
Также аккаунты электронной почты не истекают (при условии, что вы продолжаете платить за них).
Платный вариант Google больше ориентирован на малый бизнес, так как он работает, только если у вас собственное доменное имя .
Как создать адрес электронной почты Пример — использование Yahoo Mail
Чтобы проиллюстрировать, мы рассмотрим создание новой учетной записи Yahoo и адреса электронной почты
Сначала перейдите к почте .Yahoo.com .
Если вы находитесь за пределами США, вы будете автоматически перенаправлены на местный сайт Yahoo.
Вы должны найти ссылку для создания новой учетной записи рядом с кнопкой входа.
Нажмите Создать здесь и внизу формы входа находится кнопка создания новой учетной записи
.
При нажатии кнопки открывается форма, которую необходимо заполнить. В форме есть несколько важных аспектов:
- Она запрашивает дату вашего рождения — я не называю свою точную дату рождения из соображений безопасности.Если вы не хотите дарить свою, используйте памятную дату и оставьте приблизительный год / месяц к вашему настоящему.
- Я тоже не называю свой точный почтовый индекс, но опять же, он рядом.
- Попробуйте использовать второй адрес электронной почты, если он у вас есть, или используйте адрес электронной почты супруга в качестве альтернативного адреса электронной почты. Это важно для восстановления после утерянного пароля или взломанной учетной записи.
- Вы получите форму подтверждения со всеми данными, которые вы ввели. Убедитесь, что вы распечатали ее и сохранили в надежном месте. Она может понадобиться позже, если у вас возникнут проблемы с вашей учетной записью.
- Адрес электронной почты и идентификатор Yahoo одинаковы. Ниже приведены некоторые рекомендации по выбору.
Рекомендации по использованию адресов электронной почты
Вы можете использовать стандартный Yahoo.com или использовать домены Yahoo для конкретной страны, такие как yahoo.co.uk и yahoo.de ( Германия).
При регистрации учетной записи Yahoo вы можете выбрать доменное имя.
Однако все адреса принадлежат Yahoo, поскольку они используют доменное имя Yahoo. Формат:
[электронная почта защищена]
пример
[электронная почта защищена]
Проблема с этими адресами заключается в том, что очень сложно получить разумный адрес, не содержащий чисел, например:
[адрес электронной почты защищен]
Это видео иллюстрирует проблему, с которой сталкиваются многие.
Советы по именованию
Вы можете попробовать поставить префикс или опубликовать исправляющие слова / числа на предпочитаемый вами адрес электронной почты, но не используйте ничего глупого, что вас смутит, если вам придется указать свой адрес кому-то.
Пример:
Если ваше предпочтительное имя [электронная почта защищена], но оно уже занято. Затем вы можете попытаться опубликовать исправление имени с помощью
. Вы также можете разделить имена точкой, поэтому попробуйте [адрес электронной почты защищен].com , и если у вас средний инициал, вы можете попробовать.
[защита электронной почты] или [защита электронной почты]
Чувствительность к регистру адресов электронной почты
Часть доменного имени адреса электронной почты, например Yahoo.com не чувствителен к регистру, поэтому
Yahoo.Com совпадает с yahoo.com
Локальная часть (до знака @ ) чувствительна к регистру, поэтому
[электронная почта защищена] не то же самое как [адрес электронной почты защищен]
[стиль контура = ”желтый”] Однако большинство систем электронной почты предпочитают не использовать локальные части, чувствительные к регистру, и поэтому обычно [защита электронной почты] будет такой же, как [защита электронной почты] [ / outline]
Персональные адреса электронной почты
Если вам не нравится идея использования доменного имени от провайдера электронной почты, такого как Yahoo, вы можете создать свой собственный персональный адрес электронной почты .
Для этого вам нужно зарегистрировать собственное доменное имя и получить хостинг электронной почты . -См. Настройку электронной почты на собственном доменном имени.
Вы можете рассчитывать платить около 10 долларов в год за доменное имя и около 2 долларов в месяц за хостинг.
Преимущество собственного доменного имени в том, что вы можете сохранить его на всю жизнь, и вам никогда не придется беспокоиться о том, что меняет адреса электронной почты .
В зависимости от вашего выбора доменного имени его также можно использовать совместно.
Т.е. выберите myfamilyname.com вместо myname.com
Процесс настройки в основном такой же, как и для корпоративной электронной почты. См. раздел Настройка электронной почты на собственном доменном имени.
Проблемы с созданием бесплатной учетной записи / адреса электронной почты
Есть несколько проблем с бесплатными учетными записями / адресами электронной почты:
- Адрес электронной почты не принадлежит вам.
- Срок действия учетной записи / адреса электронной почты истечет, если вы им не воспользуетесь!
- Доменное имя принадлежит вашему провайдеру электронной почты e.g.Yahoo.com
- Обычно нужно терпеть рекламу в электронном письме , которое может раздражать.
- Провайдер может изменить условия в любое время.
- Обычно у вас очень длинное и трудно запоминающееся имя, например,
[электронная почта защищена]
Преимущества бесплатных учетных записей электронной почты
- Все они поддерживают доступ через Интернет, что позволяет легко получить доступ к вашей электронной почте из любого места.
- Они бесплатные!
- Вы можете отказаться от них, если они вам не нужны.
Создание собственного домена электронной почты
Для пользователей корпоративной электронной почты наличие профессионального рабочего адреса электронной почты означает наличие собственного имени домена электронной почты.
Это означает, что вместо адреса
[электронная почта защищена]
у вас есть адрес:
[защищенная электронная почта]
Получение собственного доменного имени — это просто, недорого и не только для предприятий. поскольку доменные имена могут быть приобретены как частными лицами, так и предприятиями.См. Электронная почта малого бизнеса.
Видео
Вот созданное мной видео, которое охватывает основные моменты, указанные выше.
Общие вопросы и ответы
Q- Могу ли я перейти к другому провайдеру, если я недоволен, и что произойдет с моим старым адресом электронной почты.
A- Да, вы можете переехать, но вам нужно будет принять меры для передачи сообщений электронной почты и контактов новому провайдеру. Вы потеряете старый адрес электронной почты . См. Изменение провайдеров электронной почты
Q — Могу ли я создать / создать более одного адреса электронной почты?
A- Да Yahoo Mail позволяет создать дополнительный адрес электронной почты для одной учетной записи.
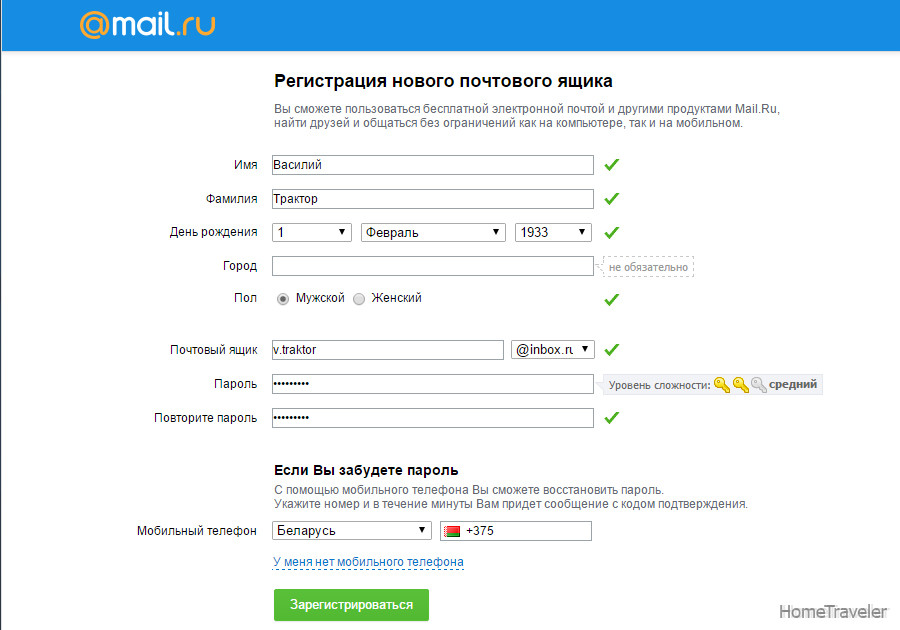
 Именно к нему будет приписано gmai.com. Например, если выбрать seopulses, то будет создан аккаунт seopulses@gmail.com;
Именно к нему будет приписано gmai.com. Например, если выбрать seopulses, то будет создан аккаунт seopulses@gmail.com; А ваш то Apple ID все еще на ней!
А ваш то Apple ID все еще на ней!