- Как создать электронную почту
- Создать электронную почту на яндексе самостоятельно за несколько минут
- Как завести электронную почту на mail.ru: читаем и внедряем
Как создать электронную почту
Без собственных электронных почтовых ящиков в интернете пользователь будет очень сильно ограничен в удобствах и возможностях. Мало того, что не будет возможности отравлять и получать электронные письма, на большинстве сайтов и сервисов интернета, а также в социальных сетях, регистрация участника почти всегда производится через email-подтверждение. Поэтому, если у вас еще нет своей электронной почты, займитесь решением этой проблемы как можно скорее.
Тем более что это бесплатно и очень просто. Для домашнего пользования бесплатно. А вот если речь идет о корпоративном решении для бизнеса, вам потребуется платная система. Почему так? Почему нельзя пользоваться для связи с партнерами по бизнесу через обычную бесплатную почту Google или Яндекс?
Все дело в уровне конфиденциальности. Бесплатные сервисы используют довольно-таки слабые схемы шифрования и защиты передаваемых через интернет данных. Доступ к бесплатной почте могут получить хакеры и украсть важные и дорогостоящие коммерческие секреты. Кроме того, на серверах бесплатных почтовиков письма хранятся в незашифрованном виде. И стоит злоумышленникам взломать сервер, как миллионы электронных писем окажутся в третьих руках.

Как создать email-адрес Yandex
Первым делом открываем страницу https://passport.yandex.ru/registration/

Если вам нужна почта для сообщения с абонентами в пределах Рунета, подойдет Яндекс.Почта. Для получения нового аккаунта совершите следующие действия.
- Зайдите на сайт Яндекса. В правом верхнем углу находится форма почты.
- Найдите ссылку Регистрации.
- Войдите в интерфейс регистрации и заполните представленные поля.
- Подтвердите согласие и нажмите OK.
Вот и все дела. Теперь ждите, через несколько секунд вам придет первое электронное письмо с поздравлением о создании нового адреса. Минуты идут, а письмо не пришло? И не придет, потому что вы забыли настроить свой почтовый клиент.
Чтобы сервис смог получать письма какого-то адреса, нужно добавить новый аккаунт. Войдите в настройки, введите email и пароль, создайте новый почтовый ящик. Вот теперь проверьте корреспонденцию и прочитайте свое первое письмо.
Как создать почту Gmail
Открываем страницу https://accounts.google.com/SignUp?service=mail&hl=ru
Электронная почта от Google вам пригодится в том случае, если вы активно общаетесь с иностранцами. Кроме того, адрес Gmail – это ваши логин и пароль ко всем бесплатным сервисам компании Google. Вы даже на YouTube не сможете зайти без гугловского адреса почты.
Если у вас стационарный компьютер, удобнее всего создавать почту Gmail в браузере Google Chrome. Если у вас такого пока еще нет – рекомендуется скачать и установить. Кроме всех сервисов Google вы получите самый быстрый и экономичных интернет-обозреватель сегодняшнего дня. Вот именно, Chrome по скорости обогнал многолетнего лидера Mozilla Firefox.
Чтобы создать ящик Gmail, вам даже не придется искать интерфейс. Просто попытайтесь войти в любой из сервисов Google. Появится панелька с предложением авторизоваться либо создать новый аккаунт. Выберите создать новый, заполните все поля формы, получите новый аккаунт Google. Это ваш адрес. Не забудьте создать дополнительный аккаунт в почтовом клиенте, пользуйтесь замечательной почтой Gmail на здоровье абсолютно бесплатно.
Регистрация в Mail.ru
В большинстве почтовых сервисов регистрация одинакова и подробно описывать её нет смысла. В Mail.ru имеется аналогичная форма регистрации.
Открываем страницу https://e.mail.ru/signup?from=main_noc
И регистрируемся:

Порядок регистрации нового почтового адреса
Алгоритм создания нового email-адреса немного различается в зависимости от провайдера и используемого вами почтового клиента – приложения для получения и отправки электронных писем. Если такой программы на вашем компьютере еще нет, начинать свою новую жизнь необходимо со скачивания продукта.
Для бесплатной электронной почты на стационарном компьютере оптимальным выбором будет Mozilla Thunderbird. Если же вашим браузером по умолчанию является Opera – так вот в этом обозревателе имеется встроенный клиент. Вам не придется запускать отдельную программу, чтобы получать, оправлять имейлы.
Эти два сервиса хороши еще тем, что от пользователя не потребуется вводить никаких адресов входящих и исходящих серверов и прочих непонятых вещей. Достаточно только адреса ящика и пароля. Все остальное происходит автоматом.
Как создать электронную почту на планшете или смартфоне
Если у вас имеется смартфон или планшет на платформе iOS или Android, процесс создания электронного почтового ящика значительно упрощается. Мобильные устройства специально разрабатываются для комфорта пользователя.
Проверьте предустановленные приложения. Там обязательно будет почтовый клиент. А уж если у вас Android-устройство, то там без вопросов будет приложение для Gmail. В этом случае создавать новые ящики можно непосредственно прямо изнутри сервиса.
- Откройте почтовое приложение Gmail.
- Найдите Настройки и войдите в них.
- Найдите пункт Добавить аккаунт и нажмите на него.
Теперь вам будет предложено выбрать, какую почту вы желаете зарегистрировать. Если почта от Google, тогда можно создать новый ящик здесь же. Выберите и нажмите ОК. Адреса других провайдеров здесь можно только добавить в список аккаунтов. А для создания новых адресов придется посетить сайты этих провайдеров.
Национальные особенности электронной почты
Некоторые провайдеры плохо адаптированы для работы в нашей стране. При регистрации ящика AOL (популярного в Великобритании) вам потребуется указывать домашний адрес, ZIP-код. И все это в формате, который у нас не используется. Могут возникнуть проблемы с авторизацией.
feetch.com
Создать электронную почту на яндексе самостоятельно за несколько минут
Самостоятельно создать электронную почту
Здравствуйте. В данной заметке мы подробно разберём, как создать электронную почту полностью бесплатно.
В общем, заведём почтовый ящик в интернете. Нужен он для получения и отправления писем. Это очень удобный и быстрый способ переписки с нужным человеком или фирмой на любом расстоянии.
Итак, приступим к созданию почты
Создавать её будем на всем известном поисковом сервисе yandex.ru, то есть на яндексе. Это самый крупный русский (российский) поисковой сервис, он полностью надёжен и ничего плохого о его услугах сказать нельзя.
Также, помимо того, что вы получите бесплатно электронную почту, вам в том числе будет доступно место для хранения файлов на яндексе. Это так называемое облачное хранилище файлов, но об этом попозже.
Переходим на сайт yandex.ru, в вашем браузере, поскольку я нахожусь в Беларуси, то у меня это yandex.by, разницы никакой.
Значит зашли. Справа в верхнем углу видим форму для входа в почту.
Поскольку мы ещё здесь не зарегистрированы, значит, не можем зайти.
Нам нужно нажать «завести ящик» — нажимаем сюда.
Попадаем на страницу регистрации, здесь нужно ввести своё имя, у нас это — Дмитрий, фамилию Васильев, логин – любой по выбору, только английсими буквами, вам также предложат вариант или можно просто записать сюда номер мобильного.
Далее номер мобильного телефона (это очень важно, желательно его ввести, потому, что, если вы потеряете пароль или у вас украдут ящик, то вы без проблем сможете его восстановить с телефона, денег за это не берут).
Если не хотите или нет возможности указать номер телефона, значит, будет предложено указать дополнительно секретное слово. В моём случае это любимый киногерой.
Далее, если не стоит птичка на «я принимаю условия…», то ставим её (можете, конечно их прочитать, узнаете много интересного и не очень).
Нажимаем – завести почту. Плюс в моём случае далее появилось сообщение ввести проверочные символы (у вас может и не будет), вводим и нажимаем продолжить.
Вот и всё, мы создали электронный почтовый ящик буквально за несколько минут. Теперь вы можете свободно им пользоваться.
Несколько советов по основным функциям почты на яндексе
Слева вверху блок, в котором указаны входящие и исходящие письма, чтобы их просмотреть перейдите по ним.
Чтобы написать письмо, нужно нажать «написать», как на изображении ниже:
Поначалу будет немного непривычно и непонятно, но несколько дней практики и вы сможете пользоваться почтой максимально быстро и просто.
Теперь про бонус от яндекса — облачное хранение
Справа от вкладки «письма» есть вкладка «диск» — это 10 гигабайт бесплатного места здесь вам предоставляют, как пользователю яндекса.
Вы можете сюда загрузить для хранения любые файлы размером до 10 Гбайт. Это очень удобно:
- Можете просмотреть их из любого места, где есть интернет
- Надёжное хранение, загруженные файлы никогда не пропадут
Вот так мы с вами создали электронную почту быстро и просто. Плюс получили огромный бонус в виде бесплатного места в интернете, где можно безопасно хранить любые файлы.
На этом всё, спасибо за внимание. Вопросы задавайте в комментариях.
Вернуться на главную страницу
4
Мне понравилось0
Мне непонравилось
Извините! Но вы уже оставили свой голос.
- 27 апреля 2015
- Alex Rempc.by
rempc.by
Как завести электронную почту на mail.ru: читаем и внедряем

Здравствуйте, земляне!
Решили узнать: как завести электронную почту на mail.ru? Молодцы! Я уже там давно. Ну, что пошли, я вас проведу на эту «электронку» и расскажу: что и как!
Регистрация
Пишем в адресной строке https://mail.ru.
Попадаем сюда:

Жмем «Регистрация в почте».
На странице своих данных заполняем необходимые поля:

data-ad-client=»ca-pub-8243622403449707″
data-ad-slot=»1319308473″
data-ad-format=»auto»>
Тут ничего сложного нет, поэтому основу заполните сами. Я лишь подскажу ключевые моменты. В поле «Почтовый ящик» вводите свой вариант логина (только строчные латинские буквы, цифры, знак подчеркивания, тире):

А справа, в выпадающем списке выбираем: какому почтовому домену будет соответствовать ваша «электронка». Какой вариант лучше? Даже не знаю. Я лично «сижу» на mail.ru, мои друзья – на bk.ru, list.ru. Разницы мы не замечаем. Поэтому выбирайте сами по своему вкусу.
Важно! Чем больше вы заполните информации о себе, причем достоверной (особенно номер мобильного телефона), тем реальнее будет восстанавливать аккаунт в случае, если вдруг забудете логин и пароль. Если вам это нипочем, то можете писать «Вася Пупкин». J Полиция проверять не будет.
После нажатия кнопки «Зарегистрироваться»
и вводе капчи начнется пошаговое заполнение вашего профиля данными. Вы сможете установить фото своего аккаунта и откорректировать автоматическую подпись под каждым письмом, которое будете писать:
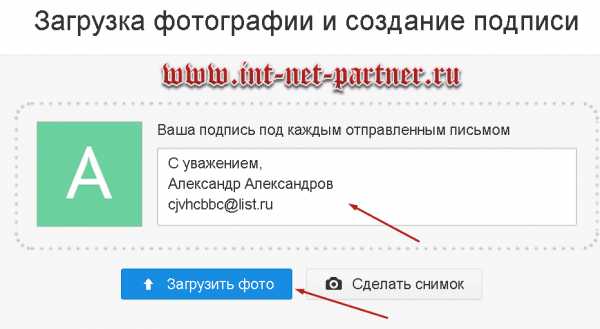
Сделали – нажали «Сохранить».
Выбрали тему своего кабинета и опять давим на такую же кнопку:
А теперь угадайте: какой кнопкой мы закончим процесс? Правильно! Она так и называется: «Закончить». :

Таким образом мы осуществили вход в свой почтовый кабинет.
Почтовый кабинет
Здесь мы видим 3 письма от администрации:
Можете почитать: вдруг найдете что-то интересное. Мне лично понравилось следующее: в Мэйл.ру разрешается работать одновременно с нескольким почтовыми ящиками. Правда их для начала нужно завести! )))
Вы сможете подключить свою почту от сервисов Яндекса, Гугла и других! Для этого к своему э-мейлу на mail.ru нужно добавить остальные. Кликаем по адресу своей почты справа вверху:
Далее нажимаем «Добавить почтовый ящик»:

Теперь мы можем выбрать любой свой e-mail на других сервисах и ввести свои данные для входа в него (логин и пароль):

Если из предложенных сервисов нет нужного, нажимаете «Другой» и вводите тот, который у вас есть. Галочку «Запомнить» не трогаете. Кликаете «Войти».
Результат – Wow! Смотрите: кликаем опять по верхнему правому углу (по своему e-mail) и выбираем любой из нужных нам почтовых ящиков:

Ну, как? Нравится! Ну а кому не нравится, то может не пользоваться. Ведь каждый выбирает по своим запросам. Не так ли?
Внимание! Хочу предупредить: здесь при добавлении других своих э-мейлов мы указывали свои логины и пароли. Не давайте больше никому свои данные! Это путь к взлому ваших аккаунтов!
Настройки
Давайте снова вернемся в свой почтовый кабинет. Вы помните, как мы вводили свои данные при регистрации? Если вы захотите их сменить, то нужно открыть настройки: вверху, в меню выбираем «Еще => настройки»
и попадаем на такую страничку:
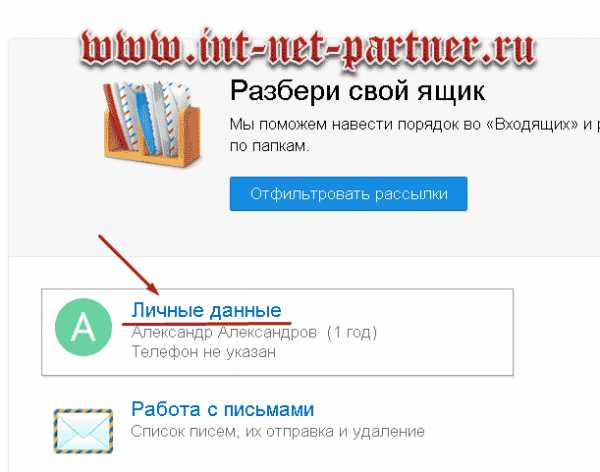
Кликнув по «Личные данные» мы увидим то, что намеревались менять: имя, фото, телефон и т.д. Пользуйтесь: все в ваших руках!
Тема меняется, вообще за два клика. В верхнем меню давим на «Тема»:

Далее просто кликаем по понравившейся картинке, и она появляется в нашем оформлении.
Мы можем легко настроить не только внешний вид кабинета, но и его функциональность. Например, если мы вернемся к вкладке «Настройки» и нажмем в левом меню «Работа с письмами»,

то мы сможем сделать для себя удобное отображение входящей информации:

Здесь рекомендаций никаких не даю. Поэкспериментируйте сами и настройте так, чтобы вам было удобно. Не забудьте внизу про галочку о получении информационных сообщений: если вы любите узнавать всякие новинки и регулярно их читаете, то не трогайте ее. В ином случае вас просто засыплют информационным мусором.
В левом меню на первое время вам могут понадобиться еще такие вкладки, как «Имя и подпись»,
где вы будете корректировать текст, который сопроводит каждое ваше сообщение, а также «Папки»:
Если нажать на странице настроек папок кнопку «Добавить папку» вы сможете создать их себе столько, сколько душа запросит! Но не увлекайтесь. Делайте так, чтобы было удобно что-то найти.
До встречи!
С другими функциями, надеюсь, вы разберетесь сами. Работайте, учитесь, общайтесь, подписывайтесь на новости моего блога: вдруг я еще что-то интересное напишу! А напишу – это факт! Если есть конкретные пожелания, то можете серьезно или в шутку о них написать в комментариях. Половина статей на блоге написаны именно по вашим просьбам, дорогие мои читатели! Жду вас на следующей странице! До встречи!
P/S
С уважением, Александр Сергиенко
int-net-partner.ru